WebDriver 以本地化方式驱动浏览器,就像用户在本地或使用 Selenium 服务器的远程机器上所做的那样,这标志着浏览器自动化的飞跃。
Selenium WebDriver 指的是语言绑定和各个浏览器控制代码的实现。 这通常被称为 WebDriver。
Selenium WebDriver 是 W3C 推荐标准
WebDriver 被设计成一个简单和简洁的编程接口。
WebDriver 是一个简洁的面向对象 API。
它能有效地驱动浏览器。
WebDriver 以本地化方式驱动浏览器,就像用户在本地或使用 Selenium 服务器的远程机器上所做的那样,这标志着浏览器自动化的飞跃。
Selenium WebDriver 指的是语言绑定和各个浏览器控制代码的实现。 这通常被称为 WebDriver。
Selenium WebDriver 是 W3C 推荐标准
WebDriver 被设计成一个简单和简洁的编程接口。
WebDriver 是一个简洁的面向对象 API。
它能有效地驱动浏览器。
Selenium 通过使用 WebDriver 支持市场上所有主流浏览器的自动化。 WebDriver 是一个 API 和协议,它定义了一个语言中立的接口,用于控制 web 浏览器的行为。 每个浏览器都有一个特定的 WebDriver 实现,称为驱动程序。 驱动程序是负责委派给浏览器的组件,并处理与 Selenium 和浏览器之间的通信。
这种分离是有意识地努力让浏览器供应商为其浏览器的实现负责的一部分。 Selenium 在可能的情况下使用这些第三方驱动程序, 但是在这些驱动程序不存在的情况下,它也提供了由项目自己维护的驱动程序。
Selenium 框架通过一个面向用户的界面将所有这些部分连接在一起, 该界面允许透明地使用不同的浏览器后端, 从而实现跨浏览器和跨平台自动化。
Selenium的设置与其他商业工具有很大不同. 在开始编写 Selenium 代码之前, 您必须安装所选语言的相关类库, 目标浏览器的驱动程序.
请点击以下链接,开始使用 Selenium WebDriver.
如果您希望从低代码/录制和播放工具开始,请查看 Selenium IDE
开始工作后,如果想扩展您的测试,请查看 Selenium Grid.
首先,您需要为自动化项目安装 Selenium 绑定库。 库的安装过程取决于您选择使用的语言。
查看该库所支持java的最低版本 here.
应熟练掌握build tool以安装支持java的Selenium库
具体的依赖位于项目中的 pom.xml 文件:
<dependency>
<groupId>org.seleniumhq.selenium</groupId>
<artifactId>selenium-java</artifactId>
<version>${selenium.version}</version>
</dependency><?xml version="1.0" encoding="UTF-8"?>
<project xmlns="http://maven.apache.org/POM/4.0.0"
xmlns:xsi="http://www.w3.org/2001/XMLSchema-instance"
xsi:schemaLocation="http://maven.apache.org/POM/4.0.0 http://maven.apache.org/xsd/maven-4.0.0.xsd">
<modelVersion>4.0.0</modelVersion>
<groupId>dev.selenium</groupId>
<artifactId>selenium-examples</artifactId>
<version>1.0.0</version>
<properties>
<surefire.parallel>1</surefire.parallel>
<maven.compiler.source>17</maven.compiler.source>
<maven.compiler.target>17</maven.compiler.target>
<project.build.sourceEncoding>UTF-8</project.build.sourceEncoding>
<selenium.version>4.34.0</selenium.version>
</properties>
<repositories>
<repository>
<id>sonatype-nexus-snapshots</id>
<url>https://oss.sonatype.org/content/repositories/snapshots/</url>
<snapshots>
<enabled>true</enabled>
</snapshots>
</repository>
</repositories>
<dependencies>
<dependency>
<groupId>org.seleniumhq.selenium</groupId>
<artifactId>selenium-java</artifactId>
<version>${selenium.version}</version>
</dependency>
<dependency>
<groupId>org.seleniumhq.selenium</groupId>
<artifactId>selenium-grid</artifactId>
<version>${selenium.version}</version>
</dependency>
<dependency>
<groupId>org.junit.jupiter</groupId>
<artifactId>junit-jupiter-engine</artifactId>
<version>5.13.3</version>
<scope>test</scope>
</dependency>
<dependency>
<groupId>com.titusfortner</groupId>
<artifactId>selenium-logger</artifactId>
<version>2.4.0</version>
</dependency>
</dependencies>
<build>
<plugins>
<plugin>
<groupId>org.apache.maven.plugins</groupId>
<artifactId>maven-surefire-plugin</artifactId>
<version>3.5.3</version>
<configuration>
<properties>
<configurationParameters>
junit.jupiter.execution.parallel.enabled = true
junit.jupiter.execution.parallel.mode.default = concurrent
junit.jupiter.execution.parallel.config.strategy = fixed
junit.jupiter.execution.parallel.config.fixed.parallelism = ${surefire.parallel}
junit.jupiter.execution.parallel.config.fixed.max-pool-size = ${surefire.parallel}
</configurationParameters>
</properties>
<rerunFailingTestsCount>3</rerunFailingTestsCount>
</configuration>
</plugin>
</plugins>
</build>
</project>
具体的依赖位于项目中的 build.gradle 文件中的 testImplementation:
testImplementation 'org.seleniumhq.selenium:selenium-java:4.34.0'
testImplementation 'org.junit.jupiter:junit-jupiter-engine:5.13.3'plugins {
id 'java'
}
group 'dev.selenium'
version '1.0-SNAPSHOT'
repositories {
mavenCentral()
}
dependencies {
testImplementation 'org.seleniumhq.selenium:selenium-java:4.34.0'
testImplementation 'org.junit.jupiter:junit-jupiter-engine:5.13.3'
}
test {
useJUnitPlatform()
}
该库所支持的Python版本最低版本可以在
支持的Python版本 章节中找到 PyPi
这里提供了几种不同的方式来安装 Selenium .
pip install selenium
此外你可以从这里下载 PyPI Built Distribution (selenium-x.x.x.-py3-none-any.whl) 并通过: pip 文件安装:
pip install selenium-x.x.x.-py3-none-any.whl
为了在项目中使用它,需要将它添加到 requirements.txt 文件中:
selenium==4.34.2selenium==4.34.2
pytest==8.4.1
trio==0.30.0
pytest-trio==0.8.0
pytest-rerunfailures==15.1
flake8==7.3.0
requests==2.32.4
tox==4.27.0
Selenium 所支持的所有平台的列表一览 见诸于 Nuget
该处阐述了一些安装Selenium的选项.
Install-Package Selenium.WebDriver
dotnet add package Selenium.WebDriver
在 csproj 文件里, 具体的依赖 PackageReference(包参数) 位于 ItemGroup (项目组)中:
<PackageReference Include="Selenium.WebDriver" Version="4.33.0" /><Project Sdk="Microsoft.NET.Sdk">
<PropertyGroup>
<TargetFramework>net8.0</TargetFramework>
<GenerateProgramFile>false</GenerateProgramFile>
</PropertyGroup>
<ItemGroup>
<PackageReference Include="Microsoft.NET.Test.Sdk" Version="17.11.1" />
<PackageReference Include="Microsoft.IdentityModel.Tokens" Version="7.7.1" />
<PackageReference Include="MSTest.TestAdapter" Version="3.6.0" />
<PackageReference Include="MSTest.TestFramework" Version="3.6.0" />
<PackageReference Include="Selenium.Support" Version="4.33.0" />
<PackageReference Include="Selenium.WebDriver" Version="4.33.0" />
</ItemGroup>
<ItemGroup>
<Folder Include="LocalPackages" />
</ItemGroup>
</Project>
更多的注意事项,适用于使用 Visual Studio Code (vscode) 和 C#
安装兼容的 .NET SDK 作为章节的先决条件
同时安装 vscode 的扩展 (Ctrl-Shift-X)以适配 C# 和 NuGet
可以遵照此处进行 操作指南
创建 C# 控制台项目并运行 “Hello World”.
你也可以用命令行 dotnet new NUnit 创建NUnit初阶项目.
确保文件 %appdata%\NuGet\nuget.config 已经配置完成,就像某位开发者报告的问题一样,它可能因为某种因素被自动清空.
如果 nuget.config 是空的,或者未配置的,那么 .NET 创建的Selenium项目可能失败.
加入如下章节到文件 nuget.config 如果出现清空的情况:
<configuration>
<packageSources>
<add key="nuget.org" value="https://api.nuget.org/v3/index.json" protocolVersion="3" />
<add key="nuget.org" value="https://www.nuget.org/api/v2/" />
</packageSources>
...
更多关于 nuget.config 的信息 点击.
你可能需要按照自己的需求配置 nuget.config .
现在,返回 vscode ,按下 Ctrl-Shift-P, 然后键入 “NuGet Add Package”, 并选择自己需要的 Selenium 包,例如 Selenium.WebDriver.
按下回车并选择版本.
现在你可以使用说明文档中关于 C# vscode下的案例了.
你可以查看 Selenium 对 Ruby 版本支持和最低支持. 具体位于 rubygems.org
Selenium 可以使用两种不同方法安装.
gem install selenium-webdriver
gem 'selenium-devtools', '= 0.138.0'# frozen_string_literal: true
source 'https://rubygems.org'
gem 'ffi', '~> 1.15', '>= 1.15.5' if Gem.win_platform? # Windows only
gem 'rake', '~> 13.0'
gem 'rspec', '~> 3.0'
gem 'rubocop', '~> 1.35'
gem 'rubocop-rspec', '~> 3.0'
gem 'selenium-devtools', '= 0.138.0'
gem 'selenium-webdriver', '= 4.34.0'
You can find the minimum required version of Node for any given version of Selenium in the
你可以在此查看 Selenium 对 Node 的版本支持情况
位于 Node Support Policy 中的相关章节 npmjs
Selenium is typically installed using npm.
npm install selenium-webdriver
在你的项目 package.json, 必须加入到 dependencies:
"mocha": "11.7.1"{
"name": "javascript-examples",
"version": "1.0.0",
"scripts": {
"test": "npx mocha test/**/*.spec.js --timeout 90000"
},
"author": "The Selenium project",
"license": "Apache-2.0",
"dependencies": {
"assert": "2.1.0",
"selenium-webdriver": "4.34.0"
},
"devDependencies": {
"mocha": "11.7.1"
}
}
当你完成 Selenium安装 后, 便可以开始书写Selenium脚本了.
Selenium所做的一切, 就是发送给浏览器命令, 用以执行某些操作或为信息发送请求. 您将使用Selenium执行的大部分操作, 都是以下基本命令的组合
点击 “View full example on GitHub” 的链接以查看上下文中的代码.
关于如何启动会话,请浏览我们的文档 驱动会话
WebDriver driver = new ChromeDriver();package dev.selenium.getting_started;
import org.openqa.selenium.By;
import org.openqa.selenium.WebDriver;
import org.openqa.selenium.WebElement;
import org.openqa.selenium.chrome.ChromeDriver;
import java.time.Duration;
public class FirstScript {
public static void main(String[] args) {
WebDriver driver = new ChromeDriver();
driver.get("https://www.selenium.dev/selenium/web/web-form.html");
driver.getTitle();
driver.manage().timeouts().implicitlyWait(Duration.ofMillis(500));
WebElement textBox = driver.findElement(By.name("my-text"));
WebElement submitButton = driver.findElement(By.cssSelector("button"));
textBox.sendKeys("Selenium");
submitButton.click();
WebElement message = driver.findElement(By.id("message"));
message.getText();
driver.quit();
}
}
driver = webdriver.Chrome()from selenium import webdriver
from selenium.webdriver.common.by import By
driver = webdriver.Chrome()
driver.get("https://www.selenium.dev/selenium/web/web-form.html")
title = driver.title
driver.implicitly_wait(0.5)
text_box = driver.find_element(by=By.NAME, value="my-text")
submit_button = driver.find_element(by=By.CSS_SELECTOR, value="button")
text_box.send_keys("Selenium")
submit_button.click()
message = driver.find_element(by=By.ID, value="message")
text = message.text
driver.quit()
IWebDriver driver = new ChromeDriver();using System;
using OpenQA.Selenium;
using OpenQA.Selenium.Chrome;
namespace SeleniumDocs.GettingStarted;
public static class FirstScript
{
public static void Main()
{
IWebDriver driver = new ChromeDriver();
driver.Navigate().GoToUrl("https://www.selenium.dev/selenium/web/web-form.html");
var title = driver.Title;
driver.Manage().Timeouts().ImplicitWait = TimeSpan.FromMilliseconds(500);
var textBox = driver.FindElement(By.Name("my-text"));
var submitButton = driver.FindElement(By.TagName("button"));
textBox.SendKeys("Selenium");
submitButton.Click();
var message = driver.FindElement(By.Id("message"));
var value = message.Text;
driver.Quit();
}
}driver = Selenium::WebDriver.for :chromerequire 'selenium-webdriver'
driver = Selenium::WebDriver.for :chrome
driver.get('https://www.selenium.dev/selenium/web/web-form.html')
driver.title
driver.manage.timeouts.implicit_wait = 500
text_box = driver.find_element(name: 'my-text')
submit_button = driver.find_element(tag_name: 'button')
text_box.send_keys('Selenium')
submit_button.click
message = driver.find_element(id: 'message')
message.text
driver.quit
driver = await new Builder().forBrowser(Browser.CHROME).build();const {By, Builder, Browser} = require('selenium-webdriver');
const assert = require("assert");
(async function firstTest() {
let driver;
try {
driver = await new Builder().forBrowser(Browser.CHROME).build();
await driver.get('https://www.selenium.dev/selenium/web/web-form.html');
let title = await driver.getTitle();
assert.equal("Web form", title);
await driver.manage().setTimeouts({implicit: 500});
let textBox = await driver.findElement(By.name('my-text'));
let submitButton = await driver.findElement(By.css('button'));
await textBox.sendKeys('Selenium');
await submitButton.click();
let message = await driver.findElement(By.id('message'));
let value = await message.getText();
assert.equal("Received!", value);
} catch (e) {
console.log(e)
} finally {
await driver.quit();
}
}())
driver = ChromeDriver()package dev.selenium.getting_started
import org.junit.jupiter.api.*
import org.junit.jupiter.api.Assertions.assertEquals
import org.openqa.selenium.By
import org.openqa.selenium.WebDriver
import org.openqa.selenium.chrome.ChromeDriver
import java.time.Duration
@TestInstance(TestInstance.Lifecycle.PER_CLASS)
class FirstScriptTest {
private lateinit var driver: WebDriver
@Test
fun eightComponents() {
driver = ChromeDriver()
driver.get("https://www.selenium.dev/selenium/web/web-form.html")
val title = driver.title
assertEquals("Web form", title)
driver.manage().timeouts().implicitlyWait(Duration.ofMillis(500))
var textBox = driver.findElement(By.name("my-text"))
val submitButton = driver.findElement(By.cssSelector("button"))
textBox.sendKeys("Selenium")
submitButton.click()
val message = driver.findElement(By.id("message"))
val value = message.getText()
assertEquals("Received!", value)
driver.quit()
}
}在本例中, 我们 导航 到一个网页.
driver.get("https://www.selenium.dev/selenium/web/web-form.html");package dev.selenium.getting_started;
import org.openqa.selenium.By;
import org.openqa.selenium.WebDriver;
import org.openqa.selenium.WebElement;
import org.openqa.selenium.chrome.ChromeDriver;
import java.time.Duration;
public class FirstScript {
public static void main(String[] args) {
WebDriver driver = new ChromeDriver();
driver.get("https://www.selenium.dev/selenium/web/web-form.html");
driver.getTitle();
driver.manage().timeouts().implicitlyWait(Duration.ofMillis(500));
WebElement textBox = driver.findElement(By.name("my-text"));
WebElement submitButton = driver.findElement(By.cssSelector("button"));
textBox.sendKeys("Selenium");
submitButton.click();
WebElement message = driver.findElement(By.id("message"));
message.getText();
driver.quit();
}
}
driver.get("https://www.selenium.dev/selenium/web/web-form.html")from selenium import webdriver
from selenium.webdriver.common.by import By
driver = webdriver.Chrome()
driver.get("https://www.selenium.dev/selenium/web/web-form.html")
title = driver.title
driver.implicitly_wait(0.5)
text_box = driver.find_element(by=By.NAME, value="my-text")
submit_button = driver.find_element(by=By.CSS_SELECTOR, value="button")
text_box.send_keys("Selenium")
submit_button.click()
message = driver.find_element(by=By.ID, value="message")
text = message.text
driver.quit()
driver.Navigate().GoToUrl("https://www.selenium.dev/selenium/web/web-form.html");using System;
using OpenQA.Selenium;
using OpenQA.Selenium.Chrome;
namespace SeleniumDocs.GettingStarted;
public static class FirstScript
{
public static void Main()
{
IWebDriver driver = new ChromeDriver();
driver.Navigate().GoToUrl("https://www.selenium.dev/selenium/web/web-form.html");
var title = driver.Title;
driver.Manage().Timeouts().ImplicitWait = TimeSpan.FromMilliseconds(500);
var textBox = driver.FindElement(By.Name("my-text"));
var submitButton = driver.FindElement(By.TagName("button"));
textBox.SendKeys("Selenium");
submitButton.Click();
var message = driver.FindElement(By.Id("message"));
var value = message.Text;
driver.Quit();
}
}driver.get('https://www.selenium.dev/selenium/web/web-form.html')require 'selenium-webdriver'
driver = Selenium::WebDriver.for :chrome
driver.get('https://www.selenium.dev/selenium/web/web-form.html')
driver.title
driver.manage.timeouts.implicit_wait = 500
text_box = driver.find_element(name: 'my-text')
submit_button = driver.find_element(tag_name: 'button')
text_box.send_keys('Selenium')
submit_button.click
message = driver.find_element(id: 'message')
message.text
driver.quit
await driver.get('https://www.selenium.dev/selenium/web/web-form.html');const {By, Builder, Browser} = require('selenium-webdriver');
const assert = require("assert");
(async function firstTest() {
let driver;
try {
driver = await new Builder().forBrowser(Browser.CHROME).build();
await driver.get('https://www.selenium.dev/selenium/web/web-form.html');
let title = await driver.getTitle();
assert.equal("Web form", title);
await driver.manage().setTimeouts({implicit: 500});
let textBox = await driver.findElement(By.name('my-text'));
let submitButton = await driver.findElement(By.css('button'));
await textBox.sendKeys('Selenium');
await submitButton.click();
let message = await driver.findElement(By.id('message'));
let value = await message.getText();
assert.equal("Received!", value);
} catch (e) {
console.log(e)
} finally {
await driver.quit();
}
}())
driver.get("https://www.selenium.dev/selenium/web/web-form.html")package dev.selenium.getting_started
import org.junit.jupiter.api.*
import org.junit.jupiter.api.Assertions.assertEquals
import org.openqa.selenium.By
import org.openqa.selenium.WebDriver
import org.openqa.selenium.chrome.ChromeDriver
import java.time.Duration
@TestInstance(TestInstance.Lifecycle.PER_CLASS)
class FirstScriptTest {
private lateinit var driver: WebDriver
@Test
fun eightComponents() {
driver = ChromeDriver()
driver.get("https://www.selenium.dev/selenium/web/web-form.html")
val title = driver.title
assertEquals("Web form", title)
driver.manage().timeouts().implicitlyWait(Duration.ofMillis(500))
var textBox = driver.findElement(By.name("my-text"))
val submitButton = driver.findElement(By.cssSelector("button"))
textBox.sendKeys("Selenium")
submitButton.click()
val message = driver.findElement(By.id("message"))
val value = message.getText()
assertEquals("Received!", value)
driver.quit()
}
}您可以请求一系列关于浏览器的信息 , 包括窗口句柄、浏览器尺寸/位置、cookie、警报等.
driver.getTitle();package dev.selenium.getting_started;
import org.openqa.selenium.By;
import org.openqa.selenium.WebDriver;
import org.openqa.selenium.WebElement;
import org.openqa.selenium.chrome.ChromeDriver;
import java.time.Duration;
public class FirstScript {
public static void main(String[] args) {
WebDriver driver = new ChromeDriver();
driver.get("https://www.selenium.dev/selenium/web/web-form.html");
driver.getTitle();
driver.manage().timeouts().implicitlyWait(Duration.ofMillis(500));
WebElement textBox = driver.findElement(By.name("my-text"));
WebElement submitButton = driver.findElement(By.cssSelector("button"));
textBox.sendKeys("Selenium");
submitButton.click();
WebElement message = driver.findElement(By.id("message"));
message.getText();
driver.quit();
}
}
title = driver.titlefrom selenium import webdriver
from selenium.webdriver.common.by import By
driver = webdriver.Chrome()
driver.get("https://www.selenium.dev/selenium/web/web-form.html")
title = driver.title
driver.implicitly_wait(0.5)
text_box = driver.find_element(by=By.NAME, value="my-text")
submit_button = driver.find_element(by=By.CSS_SELECTOR, value="button")
text_box.send_keys("Selenium")
submit_button.click()
message = driver.find_element(by=By.ID, value="message")
text = message.text
driver.quit()
var title = driver.Title;using System;
using OpenQA.Selenium;
using OpenQA.Selenium.Chrome;
namespace SeleniumDocs.GettingStarted;
public static class FirstScript
{
public static void Main()
{
IWebDriver driver = new ChromeDriver();
driver.Navigate().GoToUrl("https://www.selenium.dev/selenium/web/web-form.html");
var title = driver.Title;
driver.Manage().Timeouts().ImplicitWait = TimeSpan.FromMilliseconds(500);
var textBox = driver.FindElement(By.Name("my-text"));
var submitButton = driver.FindElement(By.TagName("button"));
textBox.SendKeys("Selenium");
submitButton.Click();
var message = driver.FindElement(By.Id("message"));
var value = message.Text;
driver.Quit();
}
}driver.titlerequire 'selenium-webdriver'
driver = Selenium::WebDriver.for :chrome
driver.get('https://www.selenium.dev/selenium/web/web-form.html')
driver.title
driver.manage.timeouts.implicit_wait = 500
text_box = driver.find_element(name: 'my-text')
submit_button = driver.find_element(tag_name: 'button')
text_box.send_keys('Selenium')
submit_button.click
message = driver.find_element(id: 'message')
message.text
driver.quit
let title = await driver.getTitle();const {By, Builder, Browser} = require('selenium-webdriver');
const assert = require("assert");
(async function firstTest() {
let driver;
try {
driver = await new Builder().forBrowser(Browser.CHROME).build();
await driver.get('https://www.selenium.dev/selenium/web/web-form.html');
let title = await driver.getTitle();
assert.equal("Web form", title);
await driver.manage().setTimeouts({implicit: 500});
let textBox = await driver.findElement(By.name('my-text'));
let submitButton = await driver.findElement(By.css('button'));
await textBox.sendKeys('Selenium');
await submitButton.click();
let message = await driver.findElement(By.id('message'));
let value = await message.getText();
assert.equal("Received!", value);
} catch (e) {
console.log(e)
} finally {
await driver.quit();
}
}())
val title = driver.titlepackage dev.selenium.getting_started
import org.junit.jupiter.api.*
import org.junit.jupiter.api.Assertions.assertEquals
import org.openqa.selenium.By
import org.openqa.selenium.WebDriver
import org.openqa.selenium.chrome.ChromeDriver
import java.time.Duration
@TestInstance(TestInstance.Lifecycle.PER_CLASS)
class FirstScriptTest {
private lateinit var driver: WebDriver
@Test
fun eightComponents() {
driver = ChromeDriver()
driver.get("https://www.selenium.dev/selenium/web/web-form.html")
val title = driver.title
assertEquals("Web form", title)
driver.manage().timeouts().implicitlyWait(Duration.ofMillis(500))
var textBox = driver.findElement(By.name("my-text"))
val submitButton = driver.findElement(By.cssSelector("button"))
textBox.sendKeys("Selenium")
submitButton.click()
val message = driver.findElement(By.id("message"))
val value = message.getText()
assertEquals("Received!", value)
driver.quit()
}
}将代码与浏览器的当前状态同步 是Selenium面临的最大挑战之一, 做好它是一个高级主题.
基本上, 您希望在尝试定位元素之前, 确保该元素位于页面上, 并且在尝试与该元素交互之前, 该元素处于可交互状态.
隐式等待很少是最好的解决方案, 但在这里最容易演示, 所以我们将使用它作为占位符.
阅读更多关于等待策略 的信息.
driver.manage().timeouts().implicitlyWait(Duration.ofMillis(500));package dev.selenium.getting_started;
import org.openqa.selenium.By;
import org.openqa.selenium.WebDriver;
import org.openqa.selenium.WebElement;
import org.openqa.selenium.chrome.ChromeDriver;
import java.time.Duration;
public class FirstScript {
public static void main(String[] args) {
WebDriver driver = new ChromeDriver();
driver.get("https://www.selenium.dev/selenium/web/web-form.html");
driver.getTitle();
driver.manage().timeouts().implicitlyWait(Duration.ofMillis(500));
WebElement textBox = driver.findElement(By.name("my-text"));
WebElement submitButton = driver.findElement(By.cssSelector("button"));
textBox.sendKeys("Selenium");
submitButton.click();
WebElement message = driver.findElement(By.id("message"));
message.getText();
driver.quit();
}
}
driver.implicitly_wait(0.5)from selenium import webdriver
from selenium.webdriver.common.by import By
driver = webdriver.Chrome()
driver.get("https://www.selenium.dev/selenium/web/web-form.html")
title = driver.title
driver.implicitly_wait(0.5)
text_box = driver.find_element(by=By.NAME, value="my-text")
submit_button = driver.find_element(by=By.CSS_SELECTOR, value="button")
text_box.send_keys("Selenium")
submit_button.click()
message = driver.find_element(by=By.ID, value="message")
text = message.text
driver.quit()
driver.Manage().Timeouts().ImplicitWait = TimeSpan.FromMilliseconds(500);using System;
using OpenQA.Selenium;
using OpenQA.Selenium.Chrome;
namespace SeleniumDocs.GettingStarted;
public static class FirstScript
{
public static void Main()
{
IWebDriver driver = new ChromeDriver();
driver.Navigate().GoToUrl("https://www.selenium.dev/selenium/web/web-form.html");
var title = driver.Title;
driver.Manage().Timeouts().ImplicitWait = TimeSpan.FromMilliseconds(500);
var textBox = driver.FindElement(By.Name("my-text"));
var submitButton = driver.FindElement(By.TagName("button"));
textBox.SendKeys("Selenium");
submitButton.Click();
var message = driver.FindElement(By.Id("message"));
var value = message.Text;
driver.Quit();
}
}driver.manage.timeouts.implicit_wait = 500require 'selenium-webdriver'
driver = Selenium::WebDriver.for :chrome
driver.get('https://www.selenium.dev/selenium/web/web-form.html')
driver.title
driver.manage.timeouts.implicit_wait = 500
text_box = driver.find_element(name: 'my-text')
submit_button = driver.find_element(tag_name: 'button')
text_box.send_keys('Selenium')
submit_button.click
message = driver.find_element(id: 'message')
message.text
driver.quit
await driver.manage().setTimeouts({implicit: 500});const {By, Builder, Browser} = require('selenium-webdriver');
const assert = require("assert");
(async function firstTest() {
let driver;
try {
driver = await new Builder().forBrowser(Browser.CHROME).build();
await driver.get('https://www.selenium.dev/selenium/web/web-form.html');
let title = await driver.getTitle();
assert.equal("Web form", title);
await driver.manage().setTimeouts({implicit: 500});
let textBox = await driver.findElement(By.name('my-text'));
let submitButton = await driver.findElement(By.css('button'));
await textBox.sendKeys('Selenium');
await submitButton.click();
let message = await driver.findElement(By.id('message'));
let value = await message.getText();
assert.equal("Received!", value);
} catch (e) {
console.log(e)
} finally {
await driver.quit();
}
}())
driver.manage().timeouts().implicitlyWait(Duration.ofMillis(500))package dev.selenium.getting_started
import org.junit.jupiter.api.*
import org.junit.jupiter.api.Assertions.assertEquals
import org.openqa.selenium.By
import org.openqa.selenium.WebDriver
import org.openqa.selenium.chrome.ChromeDriver
import java.time.Duration
@TestInstance(TestInstance.Lifecycle.PER_CLASS)
class FirstScriptTest {
private lateinit var driver: WebDriver
@Test
fun eightComponents() {
driver = ChromeDriver()
driver.get("https://www.selenium.dev/selenium/web/web-form.html")
val title = driver.title
assertEquals("Web form", title)
driver.manage().timeouts().implicitlyWait(Duration.ofMillis(500))
var textBox = driver.findElement(By.name("my-text"))
val submitButton = driver.findElement(By.cssSelector("button"))
textBox.sendKeys("Selenium")
submitButton.click()
val message = driver.findElement(By.id("message"))
val value = message.getText()
assertEquals("Received!", value)
driver.quit()
}
}大多数Selenium会话中的主要命令都与元素相关, 如果不先找到元素, 就无法与之交互.
WebElement textBox = driver.findElement(By.name("my-text"));
WebElement submitButton = driver.findElement(By.cssSelector("button"));package dev.selenium.getting_started;
import org.openqa.selenium.By;
import org.openqa.selenium.WebDriver;
import org.openqa.selenium.WebElement;
import org.openqa.selenium.chrome.ChromeDriver;
import java.time.Duration;
public class FirstScript {
public static void main(String[] args) {
WebDriver driver = new ChromeDriver();
driver.get("https://www.selenium.dev/selenium/web/web-form.html");
driver.getTitle();
driver.manage().timeouts().implicitlyWait(Duration.ofMillis(500));
WebElement textBox = driver.findElement(By.name("my-text"));
WebElement submitButton = driver.findElement(By.cssSelector("button"));
textBox.sendKeys("Selenium");
submitButton.click();
WebElement message = driver.findElement(By.id("message"));
message.getText();
driver.quit();
}
}
text_box = driver.find_element(by=By.NAME, value="my-text")
submit_button = driver.find_element(by=By.CSS_SELECTOR, value="button")from selenium import webdriver
from selenium.webdriver.common.by import By
driver = webdriver.Chrome()
driver.get("https://www.selenium.dev/selenium/web/web-form.html")
title = driver.title
driver.implicitly_wait(0.5)
text_box = driver.find_element(by=By.NAME, value="my-text")
submit_button = driver.find_element(by=By.CSS_SELECTOR, value="button")
text_box.send_keys("Selenium")
submit_button.click()
message = driver.find_element(by=By.ID, value="message")
text = message.text
driver.quit()
var textBox = driver.FindElement(By.Name("my-text"));
var submitButton = driver.FindElement(By.TagName("button"));using System;
using OpenQA.Selenium;
using OpenQA.Selenium.Chrome;
namespace SeleniumDocs.GettingStarted;
public static class FirstScript
{
public static void Main()
{
IWebDriver driver = new ChromeDriver();
driver.Navigate().GoToUrl("https://www.selenium.dev/selenium/web/web-form.html");
var title = driver.Title;
driver.Manage().Timeouts().ImplicitWait = TimeSpan.FromMilliseconds(500);
var textBox = driver.FindElement(By.Name("my-text"));
var submitButton = driver.FindElement(By.TagName("button"));
textBox.SendKeys("Selenium");
submitButton.Click();
var message = driver.FindElement(By.Id("message"));
var value = message.Text;
driver.Quit();
}
}text_box = driver.find_element(name: 'my-text')
submit_button = driver.find_element(tag_name: 'button')require 'selenium-webdriver'
driver = Selenium::WebDriver.for :chrome
driver.get('https://www.selenium.dev/selenium/web/web-form.html')
driver.title
driver.manage.timeouts.implicit_wait = 500
text_box = driver.find_element(name: 'my-text')
submit_button = driver.find_element(tag_name: 'button')
text_box.send_keys('Selenium')
submit_button.click
message = driver.find_element(id: 'message')
message.text
driver.quit
let textBox = await driver.findElement(By.name('my-text'));
let submitButton = await driver.findElement(By.css('button'));const {By, Builder, Browser} = require('selenium-webdriver');
const assert = require("assert");
(async function firstTest() {
let driver;
try {
driver = await new Builder().forBrowser(Browser.CHROME).build();
await driver.get('https://www.selenium.dev/selenium/web/web-form.html');
let title = await driver.getTitle();
assert.equal("Web form", title);
await driver.manage().setTimeouts({implicit: 500});
let textBox = await driver.findElement(By.name('my-text'));
let submitButton = await driver.findElement(By.css('button'));
await textBox.sendKeys('Selenium');
await submitButton.click();
let message = await driver.findElement(By.id('message'));
let value = await message.getText();
assert.equal("Received!", value);
} catch (e) {
console.log(e)
} finally {
await driver.quit();
}
}())
var textBox = driver.findElement(By.name("my-text"))
val submitButton = driver.findElement(By.cssSelector("button"))package dev.selenium.getting_started
import org.junit.jupiter.api.*
import org.junit.jupiter.api.Assertions.assertEquals
import org.openqa.selenium.By
import org.openqa.selenium.WebDriver
import org.openqa.selenium.chrome.ChromeDriver
import java.time.Duration
@TestInstance(TestInstance.Lifecycle.PER_CLASS)
class FirstScriptTest {
private lateinit var driver: WebDriver
@Test
fun eightComponents() {
driver = ChromeDriver()
driver.get("https://www.selenium.dev/selenium/web/web-form.html")
val title = driver.title
assertEquals("Web form", title)
driver.manage().timeouts().implicitlyWait(Duration.ofMillis(500))
var textBox = driver.findElement(By.name("my-text"))
val submitButton = driver.findElement(By.cssSelector("button"))
textBox.sendKeys("Selenium")
submitButton.click()
val message = driver.findElement(By.id("message"))
val value = message.getText()
assertEquals("Received!", value)
driver.quit()
}
}对于一个元素, 只有少数几个操作可以执行, 但您将经常使用它们.
textBox.sendKeys("Selenium");
submitButton.click();package dev.selenium.getting_started;
import org.openqa.selenium.By;
import org.openqa.selenium.WebDriver;
import org.openqa.selenium.WebElement;
import org.openqa.selenium.chrome.ChromeDriver;
import java.time.Duration;
public class FirstScript {
public static void main(String[] args) {
WebDriver driver = new ChromeDriver();
driver.get("https://www.selenium.dev/selenium/web/web-form.html");
driver.getTitle();
driver.manage().timeouts().implicitlyWait(Duration.ofMillis(500));
WebElement textBox = driver.findElement(By.name("my-text"));
WebElement submitButton = driver.findElement(By.cssSelector("button"));
textBox.sendKeys("Selenium");
submitButton.click();
WebElement message = driver.findElement(By.id("message"));
message.getText();
driver.quit();
}
}
text_box.send_keys("Selenium")
submit_button.click()from selenium import webdriver
from selenium.webdriver.common.by import By
driver = webdriver.Chrome()
driver.get("https://www.selenium.dev/selenium/web/web-form.html")
title = driver.title
driver.implicitly_wait(0.5)
text_box = driver.find_element(by=By.NAME, value="my-text")
submit_button = driver.find_element(by=By.CSS_SELECTOR, value="button")
text_box.send_keys("Selenium")
submit_button.click()
message = driver.find_element(by=By.ID, value="message")
text = message.text
driver.quit()
textBox.SendKeys("Selenium");
submitButton.Click();using System;
using OpenQA.Selenium;
using OpenQA.Selenium.Chrome;
namespace SeleniumDocs.GettingStarted;
public static class FirstScript
{
public static void Main()
{
IWebDriver driver = new ChromeDriver();
driver.Navigate().GoToUrl("https://www.selenium.dev/selenium/web/web-form.html");
var title = driver.Title;
driver.Manage().Timeouts().ImplicitWait = TimeSpan.FromMilliseconds(500);
var textBox = driver.FindElement(By.Name("my-text"));
var submitButton = driver.FindElement(By.TagName("button"));
textBox.SendKeys("Selenium");
submitButton.Click();
var message = driver.FindElement(By.Id("message"));
var value = message.Text;
driver.Quit();
}
}text_box.send_keys('Selenium')
submit_button.clickrequire 'selenium-webdriver'
driver = Selenium::WebDriver.for :chrome
driver.get('https://www.selenium.dev/selenium/web/web-form.html')
driver.title
driver.manage.timeouts.implicit_wait = 500
text_box = driver.find_element(name: 'my-text')
submit_button = driver.find_element(tag_name: 'button')
text_box.send_keys('Selenium')
submit_button.click
message = driver.find_element(id: 'message')
message.text
driver.quit
await textBox.sendKeys('Selenium');
await submitButton.click();const {By, Builder, Browser} = require('selenium-webdriver');
const assert = require("assert");
(async function firstTest() {
let driver;
try {
driver = await new Builder().forBrowser(Browser.CHROME).build();
await driver.get('https://www.selenium.dev/selenium/web/web-form.html');
let title = await driver.getTitle();
assert.equal("Web form", title);
await driver.manage().setTimeouts({implicit: 500});
let textBox = await driver.findElement(By.name('my-text'));
let submitButton = await driver.findElement(By.css('button'));
await textBox.sendKeys('Selenium');
await submitButton.click();
let message = await driver.findElement(By.id('message'));
let value = await message.getText();
assert.equal("Received!", value);
} catch (e) {
console.log(e)
} finally {
await driver.quit();
}
}())
textBox.sendKeys("Selenium")
submitButton.click()package dev.selenium.getting_started
import org.junit.jupiter.api.*
import org.junit.jupiter.api.Assertions.assertEquals
import org.openqa.selenium.By
import org.openqa.selenium.WebDriver
import org.openqa.selenium.chrome.ChromeDriver
import java.time.Duration
@TestInstance(TestInstance.Lifecycle.PER_CLASS)
class FirstScriptTest {
private lateinit var driver: WebDriver
@Test
fun eightComponents() {
driver = ChromeDriver()
driver.get("https://www.selenium.dev/selenium/web/web-form.html")
val title = driver.title
assertEquals("Web form", title)
driver.manage().timeouts().implicitlyWait(Duration.ofMillis(500))
var textBox = driver.findElement(By.name("my-text"))
val submitButton = driver.findElement(By.cssSelector("button"))
textBox.sendKeys("Selenium")
submitButton.click()
val message = driver.findElement(By.id("message"))
val value = message.getText()
assertEquals("Received!", value)
driver.quit()
}
}元素存储了很多被请求的信息.
WebElement message = driver.findElement(By.id("message"));
message.getText();package dev.selenium.getting_started;
import org.openqa.selenium.By;
import org.openqa.selenium.WebDriver;
import org.openqa.selenium.WebElement;
import org.openqa.selenium.chrome.ChromeDriver;
import java.time.Duration;
public class FirstScript {
public static void main(String[] args) {
WebDriver driver = new ChromeDriver();
driver.get("https://www.selenium.dev/selenium/web/web-form.html");
driver.getTitle();
driver.manage().timeouts().implicitlyWait(Duration.ofMillis(500));
WebElement textBox = driver.findElement(By.name("my-text"));
WebElement submitButton = driver.findElement(By.cssSelector("button"));
textBox.sendKeys("Selenium");
submitButton.click();
WebElement message = driver.findElement(By.id("message"));
message.getText();
driver.quit();
}
}
message = driver.find_element(by=By.ID, value="message")
text = message.textfrom selenium import webdriver
from selenium.webdriver.common.by import By
driver = webdriver.Chrome()
driver.get("https://www.selenium.dev/selenium/web/web-form.html")
title = driver.title
driver.implicitly_wait(0.5)
text_box = driver.find_element(by=By.NAME, value="my-text")
submit_button = driver.find_element(by=By.CSS_SELECTOR, value="button")
text_box.send_keys("Selenium")
submit_button.click()
message = driver.find_element(by=By.ID, value="message")
text = message.text
driver.quit()
var message = driver.FindElement(By.Id("message"));
var value = message.Text;using System;
using OpenQA.Selenium;
using OpenQA.Selenium.Chrome;
namespace SeleniumDocs.GettingStarted;
public static class FirstScript
{
public static void Main()
{
IWebDriver driver = new ChromeDriver();
driver.Navigate().GoToUrl("https://www.selenium.dev/selenium/web/web-form.html");
var title = driver.Title;
driver.Manage().Timeouts().ImplicitWait = TimeSpan.FromMilliseconds(500);
var textBox = driver.FindElement(By.Name("my-text"));
var submitButton = driver.FindElement(By.TagName("button"));
textBox.SendKeys("Selenium");
submitButton.Click();
var message = driver.FindElement(By.Id("message"));
var value = message.Text;
driver.Quit();
}
}message = driver.find_element(id: 'message')
message.textrequire 'selenium-webdriver'
driver = Selenium::WebDriver.for :chrome
driver.get('https://www.selenium.dev/selenium/web/web-form.html')
driver.title
driver.manage.timeouts.implicit_wait = 500
text_box = driver.find_element(name: 'my-text')
submit_button = driver.find_element(tag_name: 'button')
text_box.send_keys('Selenium')
submit_button.click
message = driver.find_element(id: 'message')
message.text
driver.quit
let message = await driver.findElement(By.id('message'));
let value = await message.getText();const {By, Builder, Browser} = require('selenium-webdriver');
const assert = require("assert");
(async function firstTest() {
let driver;
try {
driver = await new Builder().forBrowser(Browser.CHROME).build();
await driver.get('https://www.selenium.dev/selenium/web/web-form.html');
let title = await driver.getTitle();
assert.equal("Web form", title);
await driver.manage().setTimeouts({implicit: 500});
let textBox = await driver.findElement(By.name('my-text'));
let submitButton = await driver.findElement(By.css('button'));
await textBox.sendKeys('Selenium');
await submitButton.click();
let message = await driver.findElement(By.id('message'));
let value = await message.getText();
assert.equal("Received!", value);
} catch (e) {
console.log(e)
} finally {
await driver.quit();
}
}())
val message = driver.findElement(By.id("message"))
val value = message.getText()package dev.selenium.getting_started
import org.junit.jupiter.api.*
import org.junit.jupiter.api.Assertions.assertEquals
import org.openqa.selenium.By
import org.openqa.selenium.WebDriver
import org.openqa.selenium.chrome.ChromeDriver
import java.time.Duration
@TestInstance(TestInstance.Lifecycle.PER_CLASS)
class FirstScriptTest {
private lateinit var driver: WebDriver
@Test
fun eightComponents() {
driver = ChromeDriver()
driver.get("https://www.selenium.dev/selenium/web/web-form.html")
val title = driver.title
assertEquals("Web form", title)
driver.manage().timeouts().implicitlyWait(Duration.ofMillis(500))
var textBox = driver.findElement(By.name("my-text"))
val submitButton = driver.findElement(By.cssSelector("button"))
textBox.sendKeys("Selenium")
submitButton.click()
val message = driver.findElement(By.id("message"))
val value = message.getText()
assertEquals("Received!", value)
driver.quit()
}
}这将结束驱动程序进程, 默认情况下, 该进程也会关闭浏览器. 无法向此驱动程序实例发送更多命令.
driver.quit();package dev.selenium.getting_started;
import org.openqa.selenium.By;
import org.openqa.selenium.WebDriver;
import org.openqa.selenium.WebElement;
import org.openqa.selenium.chrome.ChromeDriver;
import java.time.Duration;
public class FirstScript {
public static void main(String[] args) {
WebDriver driver = new ChromeDriver();
driver.get("https://www.selenium.dev/selenium/web/web-form.html");
driver.getTitle();
driver.manage().timeouts().implicitlyWait(Duration.ofMillis(500));
WebElement textBox = driver.findElement(By.name("my-text"));
WebElement submitButton = driver.findElement(By.cssSelector("button"));
textBox.sendKeys("Selenium");
submitButton.click();
WebElement message = driver.findElement(By.id("message"));
message.getText();
driver.quit();
}
}
driver.quit()from selenium import webdriver
from selenium.webdriver.common.by import By
driver = webdriver.Chrome()
driver.get("https://www.selenium.dev/selenium/web/web-form.html")
title = driver.title
driver.implicitly_wait(0.5)
text_box = driver.find_element(by=By.NAME, value="my-text")
submit_button = driver.find_element(by=By.CSS_SELECTOR, value="button")
text_box.send_keys("Selenium")
submit_button.click()
message = driver.find_element(by=By.ID, value="message")
text = message.text
driver.quit()
driver.Quit();using System;
using OpenQA.Selenium;
using OpenQA.Selenium.Chrome;
namespace SeleniumDocs.GettingStarted;
public static class FirstScript
{
public static void Main()
{
IWebDriver driver = new ChromeDriver();
driver.Navigate().GoToUrl("https://www.selenium.dev/selenium/web/web-form.html");
var title = driver.Title;
driver.Manage().Timeouts().ImplicitWait = TimeSpan.FromMilliseconds(500);
var textBox = driver.FindElement(By.Name("my-text"));
var submitButton = driver.FindElement(By.TagName("button"));
textBox.SendKeys("Selenium");
submitButton.Click();
var message = driver.FindElement(By.Id("message"));
var value = message.Text;
driver.Quit();
}
}driver.quitrequire 'selenium-webdriver'
driver = Selenium::WebDriver.for :chrome
driver.get('https://www.selenium.dev/selenium/web/web-form.html')
driver.title
driver.manage.timeouts.implicit_wait = 500
text_box = driver.find_element(name: 'my-text')
submit_button = driver.find_element(tag_name: 'button')
text_box.send_keys('Selenium')
submit_button.click
message = driver.find_element(id: 'message')
message.text
driver.quit
await driver.quit();const {By, Builder, Browser} = require('selenium-webdriver');
const assert = require("assert");
(async function firstTest() {
let driver;
try {
driver = await new Builder().forBrowser(Browser.CHROME).build();
await driver.get('https://www.selenium.dev/selenium/web/web-form.html');
let title = await driver.getTitle();
assert.equal("Web form", title);
await driver.manage().setTimeouts({implicit: 500});
let textBox = await driver.findElement(By.name('my-text'));
let submitButton = await driver.findElement(By.css('button'));
await textBox.sendKeys('Selenium');
await submitButton.click();
let message = await driver.findElement(By.id('message'));
let value = await message.getText();
assert.equal("Received!", value);
} catch (e) {
console.log(e)
} finally {
await driver.quit();
}
}())
driver.quit()package dev.selenium.getting_started
import org.junit.jupiter.api.*
import org.junit.jupiter.api.Assertions.assertEquals
import org.openqa.selenium.By
import org.openqa.selenium.WebDriver
import org.openqa.selenium.chrome.ChromeDriver
import java.time.Duration
@TestInstance(TestInstance.Lifecycle.PER_CLASS)
class FirstScriptTest {
private lateinit var driver: WebDriver
@Test
fun eightComponents() {
driver = ChromeDriver()
driver.get("https://www.selenium.dev/selenium/web/web-form.html")
val title = driver.title
assertEquals("Web form", title)
driver.manage().timeouts().implicitlyWait(Duration.ofMillis(500))
var textBox = driver.findElement(By.name("my-text"))
val submitButton = driver.findElement(By.cssSelector("button"))
textBox.sendKeys("Selenium")
submitButton.click()
val message = driver.findElement(By.id("message"))
val value = message.getText()
assertEquals("Received!", value)
driver.quit()
}
}mvn exec:java -D"exec.mainClass"="dev.selenium.getting_started.FirstScript" -D"exec.classpathScope"=test# Running Selenium Java Tests
The following steps will guide you on how to
run Selenium Java tests using a repository
of `SeleniumHQ/seleniumhq.github.io` examples.
## Initial Setup
### Prerequisites
Ensure that Java Development Kit (JDK) and Maven
are installed on your system. If they are not installed,
you will need to download and install them. You can
find detailed installation guides for both on their
respective official sites.
### Clone the repository
First, we need to get the Selenium Java examples
on your local machine. This can be done by
cloning the `SeleniumHQ/seleniumhq.github.io` Git repository.
Run the following command in your terminal:
```bash
git clone https://github.com/SeleniumHQ/seleniumhq.github.io.git
```
## Navigate to the java directory
After cloning the repository, navigate into the
directory where the Selenium Java examples are
located. Run the following command:
```bash
cd seleniumhq.github.io/examples/java
```
## Running the Tests
### Install dependencies
Before running the tests, we need to install all
necessary dependencies. Maven, a software
project management tool, can do this for us.
Run the following command:
```bash
mvn test-compile
```
### Run all tests
To verify if everything is installed correctly and
functioning properly, we should run all
available tests. This can be done with the following command:
```bash
mvn test
```
Please be patient! If this is your first time running these tests,
it might take a while to download and verify all necessary browser drivers.
## Execute a specific example
To run a specific Selenium Java example, use the following command:
```bash
mvn exec:java -D"exec.mainClass"="dev.selenium.getting_started.FirstScript" -D"exec.classpathScope"=test
```
Make sure to replace `dev.selenium.getting_started.FirstScript` with the path and name of the example you want to run.```# Running tests from Selenium Python examples
#### 1. Clone this repository
```
git clone https://github.com/SeleniumHQ/seleniumhq.github.io.git
```
#### 2. Navigate to `python` directory
```
cd seleniumhq.github.io/examples/python
```
#### 3. Create a virtual environment
- On Windows:
```
py -m venv venv
venv\Scripts\activate
```
- On Linux/Mac:
```
python3 -m venv venv
source venv/bin/activate
```
#### 4. Install dependencies:
```
pip install -r requirements.txt
```
> for help, see: https://packaging.python.org/en/latest/tutorials/installing-packages
#### 5. Run tests
- Run all tests with the default Python interpreter:
```
pytest
```
- Run all tests with every installed/supported Python interpreter:
```
tox
```
> Please have some patience - If you are doing it for the first time, it will take a little while to download the browser drivers
- Run a specific example:
```
pytest path/to/test_script.py
```
> Make sure to replace `path/to/test_script.py` with the path and name of the example you want to run
ruby example_script.rb# Running all tests from Selenium ruby example
Follow these steps to run all test example from selenium ruby
1. Clone this repository
```
git clone https://github.com/SeleniumHQ/seleniumhq.github.io.git
```
2. Navigate to `ruby` directory
```
cd seleniumhq.github.io/examples/ruby
```
3. Install dependencies using bundler
```
bundler install
```
4. Run all tests
```
bundle exec rspec
```
> Please keep some patience - If you are doing it for the first time, it will take a little while to verify and download the browser drivers
# Execute a ruby script
Use this command to run a ruby script and follow the first script example
```
ruby example_script.rb
```node example_script.spec.js# Running all tests from Selenium javascript example
Follow these steps to run all test example from selenium javascript
1. Clone this repository
```
git clone https://github.com/SeleniumHQ/seleniumhq.github.io.git
```
2. Navigate to `javascript` directory
```
cd seleniumhq.github.io/examples/javascript
```
3. Install dependencies using node
```
npm install
```
4. Run all all tests
```
npm test
```
> Please keep some patience - If you are doing it for the first time, it will take a little while to verify and download the browser drivers
# Execute a javascript test
Use this command to run a JavaScript and follow the first script example
```
node example_script.spec.js
```大多数 Selenium 用户执行许多会话, 需要组织它们以最大限度地减少重复并维持代码更易于维护. 请继续阅读,了解如何将此代码放入您用例的上下文中 使用 Selenium.
如果你不仅仅只是想执行一小撮的一次性脚本,你需要能组织并编排好你的代码。 本章会启发你如何真正地使用 Selenium 代码做高效的事情。
大部分人使用 Selenium 执行针对 Web 应用的自动化测试,但是 Selenium 其实可以支持任何场景的浏览器自动化。
有时候你需要往网站记录日志或者下载一些东西,或者提交一个表单, 你可以在预设的时间创建一个 Selenium 脚本去执行一个服务。
你是否期望从一个不提供 API 的网站收集数据?Selenium 可以满足你, 但是请确保你了解该网站的服务条例, 因为有些网站不允许你这样做,甚至有些网站会屏蔽 Selenium。
使用 Selenium 做测试需要在 Selenium 执行操作后进行断言,所以一个好的断言类库是很有必要的。 至于组织测试用例结构的一些额外特性则需要Test Runner来完成。
不管你要用 Selenium 来做什么,没有一个好的集成开发环境,你的工作肯定不会高效。以下是一些常见的 IDE 选择:
即使不使用 Selenium 做测试,如果你有高级用例,使用一个 test runner 去更好地组织你的代码是很有意义的。 学会使用 before/after hooks 和分组执行或者并行执行将会非常有用。
有非常多不同的 test runner 可供选择。
这个教程中所有使用到 test runner 的代码示例都可以在我们的示例目录中找到(或者正在被迁移过去), 而且这些示例在每一次发版都会被执行,以确保代码是正确的和最新的。 下面是一份包含对应链接的 test runner 清单,其中第一项是被这个仓库和本页所有用例所使用的。
在安装 Selenium 类库一节中详细说明了需要哪些东西。 这里的代码只展示在我们的文档示例项目中用到的示例。
Maven
Gradle
To use it in a project, add it to the requirements.txt file:
in the project’s csproj file, specify the dependency as a PackageReference in ItemGroup:
Add to project’s gemfile
In your project’s package.json, add requirement to dependencies:
String title = driver.getTitle();
assertEquals("Web form", title);package dev.selenium.getting_started;
import static org.junit.jupiter.api.Assertions.assertEquals;
import java.time.Duration;
import org.junit.jupiter.api.AfterEach;
import org.junit.jupiter.api.BeforeEach;
import org.junit.jupiter.api.Test;
import org.openqa.selenium.By;
import org.openqa.selenium.WebDriver;
import org.openqa.selenium.WebElement;
import org.openqa.selenium.chrome.ChromeDriver;
public class UsingSeleniumTest {
WebDriver driver;
@BeforeEach
public void setup() {
driver = new ChromeDriver();
}
@Test
public void eightComponents() {
driver.manage().timeouts().implicitlyWait(Duration.ofMillis(500));
driver.get("https://www.selenium.dev/selenium/web/web-form.html");
String title = driver.getTitle();
assertEquals("Web form", title);
WebElement textBox = driver.findElement(By.name("my-text"));
WebElement submitButton = driver.findElement(By.cssSelector("button"));
textBox.sendKeys("Selenium");
submitButton.click();
WebElement message = driver.findElement(By.id("message"));
String value = message.getText();
assertEquals("Received!", value);
}
@AfterEach
public void teardown() {
driver.quit();
}
}
title = driver.title
assert title == "Web form"from selenium import webdriver
from selenium.webdriver.common.by import By
def test_eight_components():
driver = setup()
title = driver.title
assert title == "Web form"
driver.implicitly_wait(0.5)
text_box = driver.find_element(by=By.NAME, value="my-text")
submit_button = driver.find_element(by=By.CSS_SELECTOR, value="button")
text_box.send_keys("Selenium")
submit_button.click()
message = driver.find_element(by=By.ID, value="message")
value = message.text
assert value == "Received!"
teardown(driver)
def setup():
driver = webdriver.Chrome()
driver.get("https://www.selenium.dev/selenium/web/web-form.html")
return driver
def teardown(driver):
driver.quit()
var title = driver.Title;
Assert.AreEqual("Web form", title);using System;
using Microsoft.VisualStudio.TestTools.UnitTesting;
using OpenQA.Selenium;
using OpenQA.Selenium.Chrome;
namespace SeleniumDocs.GettingStarted
{
[TestClass]
public class UsingSeleniumTest
{
[TestMethod]
public void EightComponents()
{
IWebDriver driver = new ChromeDriver();
driver.Navigate().GoToUrl("https://www.selenium.dev/selenium/web/web-form.html");
var title = driver.Title;
Assert.AreEqual("Web form", title);
driver.Manage().Timeouts().ImplicitWait = TimeSpan.FromMilliseconds(500);
var textBox = driver.FindElement(By.Name("my-text"));
var submitButton = driver.FindElement(By.TagName("button"));
textBox.SendKeys("Selenium");
submitButton.Click();
var message = driver.FindElement(By.Id("message"));
var value = message.Text;
Assert.AreEqual("Received!", value);
driver.Quit();
}
}
} title = @driver.title
expect(title).to eq('Web form')# frozen_string_literal: true
require 'spec_helper'
require 'selenium-webdriver'
RSpec.describe 'Using Selenium' do
before do
@driver = Selenium::WebDriver.for :chrome
end
it 'uses eight components' do
@driver.get('https://www.selenium.dev/selenium/web/web-form.html')
title = @driver.title
expect(title).to eq('Web form')
@driver.manage.timeouts.implicit_wait = 500
text_box = @driver.find_element(name: 'my-text')
submit_button = @driver.find_element(tag_name: 'button')
text_box.send_keys('Selenium')
submit_button.click
message = @driver.find_element(id: 'message')
value = message.text
expect(value).to eq('Received!')
end
end
let title = await driver.getTitle();
assert.equal("Web form", title);const {By, Builder} = require('selenium-webdriver');
const assert = require("assert");
describe('First script', function () {
let driver;
before(async function () {
driver = await new Builder().forBrowser('chrome').build();
});
it('First Selenium script with mocha', async function () {
await driver.get('https://www.selenium.dev/selenium/web/web-form.html');
let title = await driver.getTitle();
assert.equal("Web form", title);
await driver.manage().setTimeouts({implicit: 500});
let textBox = await driver.findElement(By.name('my-text'));
let submitButton = await driver.findElement(By.css('button'));
await textBox.sendKeys('Selenium');
await submitButton.click();
let message = await driver.findElement(By.id('message'));
let value = await message.getText();
assert.equal("Received!", value);
});
after(async () => await driver.quit());
}); val title = driver.title
assertEquals("Web form", title)package dev.selenium.getting_started
import org.junit.jupiter.api.*
import org.junit.jupiter.api.Assertions.assertEquals
import org.openqa.selenium.By
import org.openqa.selenium.WebDriver
import org.openqa.selenium.chrome.ChromeDriver
import java.time.Duration
@TestInstance(TestInstance.Lifecycle.PER_CLASS)
class FirstScriptTest {
private lateinit var driver: WebDriver
@Test
fun eightComponents() {
driver = ChromeDriver()
driver.get("https://www.selenium.dev/selenium/web/web-form.html")
val title = driver.title
assertEquals("Web form", title)
driver.manage().timeouts().implicitlyWait(Duration.ofMillis(500))
var textBox = driver.findElement(By.name("my-text"))
val submitButton = driver.findElement(By.cssSelector("button"))
textBox.sendKeys("Selenium")
submitButton.click()
val message = driver.findElement(By.id("message"))
val value = message.getText()
assertEquals("Received!", value)
driver.quit()
}
} @BeforeEach
public void setup() {
driver = new ChromeDriver();
}package dev.selenium.getting_started;
import static org.junit.jupiter.api.Assertions.assertEquals;
import java.time.Duration;
import org.junit.jupiter.api.AfterEach;
import org.junit.jupiter.api.BeforeEach;
import org.junit.jupiter.api.Test;
import org.openqa.selenium.By;
import org.openqa.selenium.WebDriver;
import org.openqa.selenium.WebElement;
import org.openqa.selenium.chrome.ChromeDriver;
public class UsingSeleniumTest {
WebDriver driver;
@BeforeEach
public void setup() {
driver = new ChromeDriver();
}
@Test
public void eightComponents() {
driver.manage().timeouts().implicitlyWait(Duration.ofMillis(500));
driver.get("https://www.selenium.dev/selenium/web/web-form.html");
String title = driver.getTitle();
assertEquals("Web form", title);
WebElement textBox = driver.findElement(By.name("my-text"));
WebElement submitButton = driver.findElement(By.cssSelector("button"));
textBox.sendKeys("Selenium");
submitButton.click();
WebElement message = driver.findElement(By.id("message"));
String value = message.getText();
assertEquals("Received!", value);
}
@AfterEach
public void teardown() {
driver.quit();
}
}
@AfterEach
public void teardown() {
driver.quit();
}package dev.selenium.getting_started;
import static org.junit.jupiter.api.Assertions.assertEquals;
import java.time.Duration;
import org.junit.jupiter.api.AfterEach;
import org.junit.jupiter.api.BeforeEach;
import org.junit.jupiter.api.Test;
import org.openqa.selenium.By;
import org.openqa.selenium.WebDriver;
import org.openqa.selenium.WebElement;
import org.openqa.selenium.chrome.ChromeDriver;
public class UsingSeleniumTest {
WebDriver driver;
@BeforeEach
public void setup() {
driver = new ChromeDriver();
}
@Test
public void eightComponents() {
driver.manage().timeouts().implicitlyWait(Duration.ofMillis(500));
driver.get("https://www.selenium.dev/selenium/web/web-form.html");
String title = driver.getTitle();
assertEquals("Web form", title);
WebElement textBox = driver.findElement(By.name("my-text"));
WebElement submitButton = driver.findElement(By.cssSelector("button"));
textBox.sendKeys("Selenium");
submitButton.click();
WebElement message = driver.findElement(By.id("message"));
String value = message.getText();
assertEquals("Received!", value);
}
@AfterEach
public void teardown() {
driver.quit();
}
}
def setup():
driver = webdriver.Chrome()
driver.get("https://www.selenium.dev/selenium/web/web-form.html")
return driverfrom selenium import webdriver
from selenium.webdriver.common.by import By
def test_eight_components():
driver = setup()
title = driver.title
assert title == "Web form"
driver.implicitly_wait(0.5)
text_box = driver.find_element(by=By.NAME, value="my-text")
submit_button = driver.find_element(by=By.CSS_SELECTOR, value="button")
text_box.send_keys("Selenium")
submit_button.click()
message = driver.find_element(by=By.ID, value="message")
value = message.text
assert value == "Received!"
teardown(driver)
def setup():
driver = webdriver.Chrome()
driver.get("https://www.selenium.dev/selenium/web/web-form.html")
return driver
def teardown(driver):
driver.quit()
def teardown(driver):
driver.quit()from selenium import webdriver
from selenium.webdriver.common.by import By
def test_eight_components():
driver = setup()
title = driver.title
assert title == "Web form"
driver.implicitly_wait(0.5)
text_box = driver.find_element(by=By.NAME, value="my-text")
submit_button = driver.find_element(by=By.CSS_SELECTOR, value="button")
text_box.send_keys("Selenium")
submit_button.click()
message = driver.find_element(by=By.ID, value="message")
value = message.text
assert value == "Received!"
teardown(driver)
def setup():
driver = webdriver.Chrome()
driver.get("https://www.selenium.dev/selenium/web/web-form.html")
return driver
def teardown(driver):
driver.quit()
before do
@driver = Selenium::WebDriver.for :chrome
end# frozen_string_literal: true
require 'spec_helper'
require 'selenium-webdriver'
RSpec.describe 'Using Selenium' do
before do
@driver = Selenium::WebDriver.for :chrome
end
it 'uses eight components' do
@driver.get('https://www.selenium.dev/selenium/web/web-form.html')
title = @driver.title
expect(title).to eq('Web form')
@driver.manage.timeouts.implicit_wait = 500
text_box = @driver.find_element(name: 'my-text')
submit_button = @driver.find_element(tag_name: 'button')
text_box.send_keys('Selenium')
submit_button.click
message = @driver.find_element(id: 'message')
value = message.text
expect(value).to eq('Received!')
end
end
config.after { @driver&.quit }# frozen_string_literal: true
require 'selenium-webdriver'
require 'selenium/webdriver/support/guards'
RSpec.configure do |config|
# Enable flags like --only-failures and --next-failure
config.example_status_persistence_file_path = '.rspec_status'
# Disable RSpec exposing methods globally on `Module` and `main`
config.disable_monkey_patching!
Dir.mktmpdir('tmp')
config.example_status_persistence_file_path = 'tmp/examples.txt'
config.expect_with :rspec do |c|
c.syntax = :expect
end
config.before do |example|
bug_tracker = 'https://github.com/SeleniumHQ/seleniumhq.github.io/issues'
guards = Selenium::WebDriver::Support::Guards.new(example,
bug_tracker: bug_tracker)
guards.add_condition(:platform, Selenium::WebDriver::Platform.os)
guards.add_condition(:ci, Selenium::WebDriver::Platform.ci)
results = guards.disposition
send(*results) if results
end
config.after { @driver&.quit }
def start_session
options = Selenium::WebDriver::Chrome::Options.new
options.add_argument('disable-search-engine-choice-screen')
options.add_argument('--no-sandbox')
@driver = Selenium::WebDriver.for(:chrome, options: options)
end
def start_bidi_session
options = Selenium::WebDriver::Chrome::Options.new(web_socket_url: true)
@driver = Selenium::WebDriver.for :chrome, options: options
end
def start_firefox
options = Selenium::WebDriver::Options.firefox(timeouts: {implicit: 1500})
@driver = Selenium::WebDriver.for :firefox, options: options
end
end
before(async function () {
driver = await new Builder().forBrowser('chrome').build();
});const {By, Builder} = require('selenium-webdriver');
const assert = require("assert");
describe('First script', function () {
let driver;
before(async function () {
driver = await new Builder().forBrowser('chrome').build();
});
it('First Selenium script with mocha', async function () {
await driver.get('https://www.selenium.dev/selenium/web/web-form.html');
let title = await driver.getTitle();
assert.equal("Web form", title);
await driver.manage().setTimeouts({implicit: 500});
let textBox = await driver.findElement(By.name('my-text'));
let submitButton = await driver.findElement(By.css('button'));
await textBox.sendKeys('Selenium');
await submitButton.click();
let message = await driver.findElement(By.id('message'));
let value = await message.getText();
assert.equal("Received!", value);
});
after(async () => await driver.quit());
}); after(async () => await driver.quit());const {By, Builder} = require('selenium-webdriver');
const assert = require("assert");
describe('First script', function () {
let driver;
before(async function () {
driver = await new Builder().forBrowser('chrome').build();
});
it('First Selenium script with mocha', async function () {
await driver.get('https://www.selenium.dev/selenium/web/web-form.html');
let title = await driver.getTitle();
assert.equal("Web form", title);
await driver.manage().setTimeouts({implicit: 500});
let textBox = await driver.findElement(By.name('my-text'));
let submitButton = await driver.findElement(By.css('button'));
await textBox.sendKeys('Selenium');
await submitButton.click();
let message = await driver.findElement(By.id('message'));
let value = await message.getText();
assert.equal("Received!", value);
});
after(async () => await driver.quit());
});mvn clean test
gradle clean test
```# Running tests from Selenium Python examples
#### 1. Clone this repository
```
git clone https://github.com/SeleniumHQ/seleniumhq.github.io.git
```
#### 2. Navigate to `python` directory
```
cd seleniumhq.github.io/examples/python
```
#### 3. Create a virtual environment
- On Windows:
```
py -m venv venv
venv\Scripts\activate
```
- On Linux/Mac:
```
python3 -m venv venv
source venv/bin/activate
```
#### 4. Install dependencies:
```
pip install -r requirements.txt
```
> for help, see: https://packaging.python.org/en/latest/tutorials/installing-packages
#### 5. Run tests
- Run all tests with the default Python interpreter:
```
pytest
```
- Run all tests with every installed/supported Python interpreter:
```
tox
```
> Please have some patience - If you are doing it for the first time, it will take a little while to download the browser drivers
- Run a specific example:
```
pytest path/to/test_script.py
```
> Make sure to replace `path/to/test_script.py` with the path and name of the example you want to run
bundle exec rspec# Running all tests from Selenium ruby example
Follow these steps to run all test example from selenium ruby
1. Clone this repository
```
git clone https://github.com/SeleniumHQ/seleniumhq.github.io.git
```
2. Navigate to `ruby` directory
```
cd seleniumhq.github.io/examples/ruby
```
3. Install dependencies using bundler
```
bundler install
```
4. Run all tests
```
bundle exec rspec
```
> Please keep some patience - If you are doing it for the first time, it will take a little while to verify and download the browser drivers
# Execute a ruby script
Use this command to run a ruby script and follow the first script example
```
ruby example_script.rb
```mocha runningTests.spec.js
npx mocha runningTests.spec.js
在第一个脚本一节中,我们了解了 Selenium 脚本的每一个组件。 这里是使用 test runner 重新组织那个脚本的一个示例:
package dev.selenium.getting_started;
import static org.junit.jupiter.api.Assertions.assertEquals;
import java.time.Duration;
import org.junit.jupiter.api.AfterEach;
import org.junit.jupiter.api.BeforeEach;
import org.junit.jupiter.api.Test;
import org.openqa.selenium.By;
import org.openqa.selenium.WebDriver;
import org.openqa.selenium.WebElement;
import org.openqa.selenium.chrome.ChromeDriver;
public class UsingSeleniumTest {
WebDriver driver;
@BeforeEach
public void setup() {
driver = new ChromeDriver();
}
@Test
public void eightComponents() {
driver.manage().timeouts().implicitlyWait(Duration.ofMillis(500));
driver.get("https://www.selenium.dev/selenium/web/web-form.html");
String title = driver.getTitle();
assertEquals("Web form", title);
WebElement textBox = driver.findElement(By.name("my-text"));
WebElement submitButton = driver.findElement(By.cssSelector("button"));
textBox.sendKeys("Selenium");
submitButton.click();
WebElement message = driver.findElement(By.id("message"));
String value = message.getText();
assertEquals("Received!", value);
}
@AfterEach
public void teardown() {
driver.quit();
}
}
from selenium import webdriver
from selenium.webdriver.common.by import By
def test_eight_components():
driver = setup()
title = driver.title
assert title == "Web form"
driver.implicitly_wait(0.5)
text_box = driver.find_element(by=By.NAME, value="my-text")
submit_button = driver.find_element(by=By.CSS_SELECTOR, value="button")
text_box.send_keys("Selenium")
submit_button.click()
message = driver.find_element(by=By.ID, value="message")
value = message.text
assert value == "Received!"
teardown(driver)
def setup():
driver = webdriver.Chrome()
driver.get("https://www.selenium.dev/selenium/web/web-form.html")
return driver
def teardown(driver):
driver.quit()
using System;
using Microsoft.VisualStudio.TestTools.UnitTesting;
using OpenQA.Selenium;
using OpenQA.Selenium.Chrome;
namespace SeleniumDocs.GettingStarted
{
[TestClass]
public class UsingSeleniumTest
{
[TestMethod]
public void EightComponents()
{
IWebDriver driver = new ChromeDriver();
driver.Navigate().GoToUrl("https://www.selenium.dev/selenium/web/web-form.html");
var title = driver.Title;
Assert.AreEqual("Web form", title);
driver.Manage().Timeouts().ImplicitWait = TimeSpan.FromMilliseconds(500);
var textBox = driver.FindElement(By.Name("my-text"));
var submitButton = driver.FindElement(By.TagName("button"));
textBox.SendKeys("Selenium");
submitButton.Click();
var message = driver.FindElement(By.Id("message"));
var value = message.Text;
Assert.AreEqual("Received!", value);
driver.Quit();
}
}
}# frozen_string_literal: true
require 'spec_helper'
require 'selenium-webdriver'
RSpec.describe 'Using Selenium' do
before do
@driver = Selenium::WebDriver.for :chrome
end
it 'uses eight components' do
@driver.get('https://www.selenium.dev/selenium/web/web-form.html')
title = @driver.title
expect(title).to eq('Web form')
@driver.manage.timeouts.implicit_wait = 500
text_box = @driver.find_element(name: 'my-text')
submit_button = @driver.find_element(tag_name: 'button')
text_box.send_keys('Selenium')
submit_button.click
message = @driver.find_element(id: 'message')
value = message.text
expect(value).to eq('Received!')
end
end
const {By, Builder} = require('selenium-webdriver');
const assert = require("assert");
describe('First script', function () {
let driver;
before(async function () {
driver = await new Builder().forBrowser('chrome').build();
});
it('First Selenium script with mocha', async function () {
await driver.get('https://www.selenium.dev/selenium/web/web-form.html');
let title = await driver.getTitle();
assert.equal("Web form", title);
await driver.manage().setTimeouts({implicit: 500});
let textBox = await driver.findElement(By.name('my-text'));
let submitButton = await driver.findElement(By.css('button'));
await textBox.sendKeys('Selenium');
await submitButton.click();
let message = await driver.findElement(By.id('message'));
let value = await message.getText();
assert.equal("Received!", value);
});
after(async () => await driver.quit());
});使用你目前所学到的知识构建你自己的 Selenium 代码吧!
想要了解更多的功能特性, 请继续阅读我们接下来的WebDriver 教程
启动和停止会话, 用于打开和关闭浏览器.
创建会话对应于W3C的命令 新建会话
会话是通过初始化新的驱动类对象自动创建的.
每种语言都允许使用来自这些类 (或等效类) 之一的参数创建会话:
启动本地驱动的首要唯一参数 包括在本地计算机上有关启动所需驱动服务的信息.
WebDriver driver = new ChromeDriver(chromeOptions);package dev.selenium.drivers;
import dev.selenium.BaseTest;
import java.time.Duration;
import java.time.temporal.ChronoUnit;
import org.junit.jupiter.api.Test;
import org.junit.jupiter.api.Assertions;
import org.openqa.selenium.PageLoadStrategy;
import org.openqa.selenium.UnexpectedAlertBehaviour;
import org.openqa.selenium.WebDriver;
import org.openqa.selenium.chrome.ChromeOptions;
import org.openqa.selenium.remote.CapabilityType;
import org.openqa.selenium.chrome.ChromeDriver;
public class OptionsTest extends BaseTest {
@Test
public void setPageLoadStrategyNormal() {
ChromeOptions chromeOptions = getDefaultChromeOptions();
chromeOptions.setPageLoadStrategy(PageLoadStrategy.NORMAL);
WebDriver driver = new ChromeDriver(chromeOptions);
try {
// Navigate to Url
driver.get("https://selenium.dev");
} finally {
driver.quit();
}
}
@Test
public void setPageLoadStrategyEager() {
ChromeOptions chromeOptions = getDefaultChromeOptions();
chromeOptions.setPageLoadStrategy(PageLoadStrategy.EAGER);
WebDriver driver = new ChromeDriver(chromeOptions);
try {
// Navigate to Url
driver.get("https://selenium.dev");
} finally {
driver.quit();
}
}
@Test
public void setPageLoadStrategyNone() {
ChromeOptions chromeOptions = getDefaultChromeOptions();
chromeOptions.setPageLoadStrategy(PageLoadStrategy.NONE);
WebDriver driver = new ChromeDriver(chromeOptions);
try {
// Navigate to Url
driver.get("https://selenium.dev");
} finally {
driver.quit();
}
}
@Test
public void setAcceptInsecureCerts() {
ChromeOptions chromeOptions = getDefaultChromeOptions();
chromeOptions.setAcceptInsecureCerts(true);
WebDriver driver = new ChromeDriver(chromeOptions);
try {
// Navigate to Url
driver.get("https://selenium.dev");
} finally {
driver.quit();
}
}
@Test
public void getBrowserName() {
ChromeOptions chromeOptions = getDefaultChromeOptions();
String name = chromeOptions.getBrowserName();
Assertions.assertFalse(name.isEmpty(), "Browser name should not be empty");
}
@Test
public void setBrowserVersion() {
ChromeOptions chromeOptions = getDefaultChromeOptions();
String version = "latest";
chromeOptions.setBrowserVersion(version);
Assertions.assertEquals(version, chromeOptions.getBrowserVersion());
}
@Test
public void setPlatformName() {
ChromeOptions chromeOptions = getDefaultChromeOptions();
String platform = "OS X 10.6";
chromeOptions.setPlatformName(platform);
Assertions.assertEquals(platform, chromeOptions.getPlatformName().toString());
}
@Test
public void setScriptTimeout() {
ChromeOptions chromeOptions = getDefaultChromeOptions();
Duration duration = Duration.of(5, ChronoUnit.SECONDS);
chromeOptions.setScriptTimeout(duration);
WebDriver driver = new ChromeDriver(chromeOptions);
try {
Duration timeout = driver.manage().timeouts().getScriptTimeout();
Assertions.assertEquals(timeout, duration, "The script timeout should be set to 5 seconds.");
} finally {
driver.quit();
}
}
@Test
public void setPageLoadTimeout() {
ChromeOptions chromeOptions = getDefaultChromeOptions();
Duration duration = Duration.of(5, ChronoUnit.SECONDS);
chromeOptions.setPageLoadTimeout(duration);
WebDriver driver = new ChromeDriver(chromeOptions);
try {
Duration timeout = driver.manage().timeouts().getPageLoadTimeout();
Assertions.assertEquals(timeout, duration, "The page load timeout should be set to 5 seconds.");
} finally {
driver.quit();
}
}
@Test
public void setImplicitWaitTimeout() {
ChromeOptions chromeOptions = getDefaultChromeOptions();
Duration duration = Duration.of(5, ChronoUnit.SECONDS);
chromeOptions.setImplicitWaitTimeout(duration);
WebDriver driver = new ChromeDriver(chromeOptions);
try {
Duration timeout = driver.manage().timeouts().getImplicitWaitTimeout();
Assertions.assertEquals(timeout, duration, "The implicit wait timeout should be set to 5 seconds.");
} finally {
driver.quit();
}
}
@Test
public void setUnhandledPromptBehaviour() {
ChromeOptions chromeOptions = getDefaultChromeOptions();
chromeOptions.setUnhandledPromptBehaviour(UnexpectedAlertBehaviour.DISMISS_AND_NOTIFY);
//verify the capability object is not null
Object capabilityObject = chromeOptions.getCapability(CapabilityType.UNHANDLED_PROMPT_BEHAVIOUR);
Assertions.assertNotNull(capabilityObject, "Capability UNHANDLED_PROMPT_BEHAVIOUR should not be null.");
Assertions.assertEquals(capabilityObject.toString(), UnexpectedAlertBehaviour.DISMISS_AND_NOTIFY.toString());
}
@Test
public void setWindowRect() {
ChromeOptions chromeOptions = getDefaultChromeOptions();
chromeOptions.setCapability(CapabilityType.SET_WINDOW_RECT, true);
//verify the capability object is not null
Object capabilityObject = chromeOptions.getCapability(CapabilityType.SET_WINDOW_RECT);
Assertions.assertNotNull(capabilityObject, "Capability SET_WINDOW_RECT should not be null.");
Boolean capability = (Boolean) capabilityObject;
Assertions.assertTrue(capability, "The capability SET_WINDOW_RECT should be set to true.");
}
@Test
public void setStrictFileInteractability() {
ChromeOptions chromeOptions = getDefaultChromeOptions();
chromeOptions.setCapability(CapabilityType.STRICT_FILE_INTERACTABILITY, true);
//verify the capability object is not null
Object capabilityObject = chromeOptions.getCapability(CapabilityType.STRICT_FILE_INTERACTABILITY);
Assertions.assertNotNull(capabilityObject, "Capability STRICT_FILE_INTERACTABILITY should not be null.");
Boolean capability = (Boolean) capabilityObject;
Assertions.assertTrue(capability, "The capability STRICT_FILE_INTERACTABILITY should be set to true.");
}
}
driver = webdriver.Chrome(options=options)from selenium import webdriver
from selenium.webdriver.common.proxy import Proxy
from selenium.webdriver.common.proxy import ProxyType
def test_page_load_strategy_normal():
options = get_default_chrome_options()
options.page_load_strategy = 'normal'
driver = webdriver.Chrome(options=options)
driver.get("https://www.selenium.dev/")
driver.quit()
def test_page_load_strategy_eager():
options = get_default_chrome_options()
options.page_load_strategy = 'eager'
driver = webdriver.Chrome(options=options)
driver.get("https://www.selenium.dev/")
driver.quit()
def test_page_load_strategy_none():
options = get_default_chrome_options()
options.page_load_strategy = 'none'
driver = webdriver.Chrome(options=options)
driver.get("https://www.selenium.dev/")
driver.quit()
def test_timeouts_script():
options = get_default_chrome_options()
options.timeouts = { 'script': 5000 }
driver = webdriver.Chrome(options=options)
driver.get("https://www.selenium.dev/")
driver.quit()
def test_timeouts_page_load():
options = get_default_chrome_options()
options.timeouts = { 'pageLoad': 5000 }
driver = webdriver.Chrome(options=options)
driver.get("https://www.selenium.dev/")
driver.quit()
def test_timeouts_implicit_wait():
options = get_default_chrome_options()
options.timeouts = { 'implicit': 5000 }
driver = webdriver.Chrome(options=options)
driver.get("https://www.selenium.dev/")
driver.quit()
def test_unhandled_prompt():
options = get_default_chrome_options()
options.unhandled_prompt_behavior = 'accept'
driver = webdriver.Chrome(options=options)
driver.get("https://www.selenium.dev/")
driver.quit()
def test_set_window_rect():
options = webdriver.FirefoxOptions()
options.set_window_rect = True # Full support in Firefox
driver = webdriver.Firefox(options=options)
driver.get("https://www.selenium.dev/")
driver.quit()
def test_strict_file_interactability():
options = get_default_chrome_options()
options.strict_file_interactability = True
driver = webdriver.Chrome(options=options)
driver.get("https://www.selenium.dev/")
driver.quit()
def test_proxy():
options = get_default_chrome_options()
options.proxy = Proxy({ 'proxyType': ProxyType.MANUAL, 'httpProxy' : 'http.proxy:1234'})
driver = webdriver.Chrome(options=options)
driver.get("https://www.selenium.dev/")
driver.quit()
def test_set_browser_name():
options = get_default_chrome_options()
assert options.capabilities['browserName'] == 'chrome'
driver = webdriver.Chrome(options=options)
driver.get("https://www.selenium.dev/")
driver.quit()
def test_set_browser_version():
options = get_default_chrome_options()
options.browser_version = 'stable'
assert options.capabilities['browserVersion'] == 'stable'
driver = webdriver.Chrome(options=options)
driver.get("https://www.selenium.dev/")
driver.quit()
def test_platform_name():
options = get_default_chrome_options()
options.platform_name = 'any'
driver = webdriver.Chrome(options=options)
driver.get("https://www.selenium.dev/")
driver.quit()
def test_accept_insecure_certs():
options = get_default_chrome_options()
options.accept_insecure_certs = True
driver = webdriver.Chrome(options=options)
driver.get("https://www.selenium.dev/")
driver.quit()
def get_default_chrome_options():
options = webdriver.ChromeOptions()
options.add_argument("--no-sandbox")
return options
string userDataDir = System.IO.Path.Combine(System.IO.Path.GetTempPath(), System.IO.Path.GetRandomFileName());using System;
using System.Diagnostics;
using System.IO;
using System.Net;
using System.Net.Http;
using System.Net.Sockets;
using System.Runtime.InteropServices;
using System.Threading.Tasks;
using Microsoft.VisualStudio.TestTools.UnitTesting;
using OpenQA.Selenium;
using OpenQA.Selenium.Chrome;
namespace SeleniumDocs
{
public class BaseTest
{
protected IWebDriver driver;
protected Uri GridUrl;
private Process _webserverProcess;
private const string ServerJarName = "selenium-server-4.34.0.jar";
private static readonly string BaseDirectory = AppContext.BaseDirectory;
private const string RelativePathToGrid = "../../../../../";
private readonly string _examplesDirectory = Path.GetFullPath(Path.Combine(BaseDirectory, RelativePathToGrid));
[TestCleanup]
public void Cleanup()
{
driver?.Quit();
if (_webserverProcess != null)
{
StopServer();
}
}
protected void StartDriver(string browserVersion = null)
{
ChromeOptions options = new ChromeOptions();
if (browserVersion != null)
{
options.BrowserVersion = browserVersion;
string userDataDir = System.IO.Path.Combine(System.IO.Path.GetTempPath(), System.IO.Path.GetRandomFileName());
System.IO.Directory.CreateDirectory(userDataDir);
options.AddArgument($"--user-data-dir={userDataDir}");
options.AddArgument("--no-sandbox");
options.AddArgument("--disable-dev-shm-usage");
}
driver = new ChromeDriver(options);
}
protected async Task StartServer()
{
if (_webserverProcess == null || _webserverProcess.HasExited)
{
_webserverProcess = new Process();
_webserverProcess.StartInfo.FileName =
RuntimeInformation.IsOSPlatform(OSPlatform.Windows) ? "java.exe" : "java";
string port = GetFreeTcpPort().ToString();
GridUrl = new Uri("http://localhost:" + port + "/wd/hub");
_webserverProcess.StartInfo.Arguments = " -jar " + ServerJarName +
" standalone --port " + port +
" --selenium-manager true --enable-managed-downloads true";
_webserverProcess.StartInfo.WorkingDirectory = _examplesDirectory;
_webserverProcess.Start();
await EnsureGridIsRunningAsync();
}
}
private void StopServer()
{
if (_webserverProcess != null && !_webserverProcess.HasExited)
{
_webserverProcess.Kill();
_webserverProcess.Dispose();
_webserverProcess = null;
}
}
private static int GetFreeTcpPort()
{
TcpListener l = new TcpListener(IPAddress.Loopback, 0);
l.Start();
int port = ((IPEndPoint)l.LocalEndpoint).Port;
l.Stop();
return port;
}
private async Task EnsureGridIsRunningAsync()
{
DateTime timeout = DateTime.Now.Add(TimeSpan.FromSeconds(30));
bool isRunning = false;
HttpClient client = new HttpClient();
while (!isRunning && DateTime.Now < timeout)
{
try
{
HttpResponseMessage response = await client.GetAsync(GridUrl + "/status");
if (response.IsSuccessStatusCode)
{
isRunning = true;
}
else
{
await Task.Delay(500);
}
}
catch (HttpRequestException)
{
await Task.Delay(500);
}
}
if (!isRunning)
{
throw new TimeoutException("Could not confirm the remote selenium server is running within 30 seconds");
}
}
}
}
driver = Selenium::WebDriver.for :chrome, options: options# frozen_string_literal: true
require 'spec_helper'
RSpec.describe 'Chrome' do
describe 'Driver Options' do
let(:chrome_location) { driver_finder && ENV.fetch('CHROME_BIN', nil) }
let(:url) { 'https://www.selenium.dev/selenium/web/' }
it 'page load strategy normal' do
options = Selenium::WebDriver::Options.chrome
options.page_load_strategy = :normal
driver = Selenium::WebDriver.for :chrome, options: options
driver.get(url)
driver.quit
end
it 'page load strategy eager' do
options = Selenium::WebDriver::Options.chrome
options.page_load_strategy = :eager
driver = Selenium::WebDriver.for :chrome, options: options
driver.get(url)
driver.quit
end
it 'page load strategy none' do
options = Selenium::WebDriver::Options.chrome
options.page_load_strategy = :none
driver = Selenium::WebDriver.for :chrome, options: options
driver.get(url)
driver.quit
end
it 'sets remote capabilities', skip: 'this is example code that will not execute' do
options = Selenium::WebDriver::Options.firefox
options.platform_name = 'Windows 10'
options.browser_version = 'latest'
cloud_options = {}
cloud_options[:build] = my_test_build
cloud_options[:name] = my_test_name
options.add_option('cloud:options', cloud_options)
driver = Selenium::WebDriver.for :remote, capabilities: options
driver.get(url)
driver.quit
end
it 'accepts untrusted certificates' do
options = Selenium::WebDriver::Options.chrome
options.accept_insecure_certs = true
driver = Selenium::WebDriver.for :chrome, options: options
driver.get(url)
driver.quit
end
it 'sets unhandled prompt behavior' do
options = Selenium::WebDriver::Options.chrome
options.unhandled_prompt_behavior = :accept
driver = Selenium::WebDriver.for :chrome, options: options
driver.get(url)
driver.quit
end
it 'sets window rect' do
options = Selenium::WebDriver::Options.firefox
options.set_window_rect = true
driver = Selenium::WebDriver.for :firefox, options: options
driver.get(url)
driver.quit
end
it 'sets strict file interactability' do
options = Selenium::WebDriver::Options.chrome
options.strict_file_interactability = true
driver = Selenium::WebDriver.for :chrome, options: options
driver.get(url)
driver.quit
end
it 'sets the proxy' do
options = Selenium::WebDriver::Options.chrome
options.proxy = Selenium::WebDriver::Proxy.new(http: 'myproxy.com:8080')
driver = Selenium::WebDriver.for :chrome, options: options
driver.get(url)
driver.quit
end
it 'sets the implicit timeout' do
options = Selenium::WebDriver::Options.chrome
options.timeouts = {implicit: 1}
driver = Selenium::WebDriver.for :chrome, options: options
driver.get(url)
driver.quit
end
it 'sets the page load timeout' do
options = Selenium::WebDriver::Options.chrome
options.timeouts = {page_load: 400_000}
driver = Selenium::WebDriver.for :chrome, options: options
driver.get(url)
driver.quit
end
it 'sets the script timeout' do
options = Selenium::WebDriver::Options.chrome
options.timeouts = {script: 40_000}
driver = Selenium::WebDriver.for :chrome, options: options
driver.get(url)
driver.quit
end
it 'sets capabilities in the pre-selenium 4 way', skip: 'this is example code that will not execute' do
caps = Selenium::WebDriver::Remote::Capabilities.firefox
caps[:platform] = 'Windows 10'
caps[:version] = '92'
caps[:build] = my_test_build
caps[:name] = my_test_name
driver = Selenium::WebDriver.for :remote, url: cloud_url, desired_capabilities: caps
driver.get(url)
driver.quit
end
end
end
driver = new Builder()
.forBrowser(Browser.CHROME)
.setChromeOptions(options)
.setChromeService(service)
.build();const fs = require('fs');
const os = require('os');
const path = require('path');
const Chrome = require('selenium-webdriver/chrome');
const {Browser, Builder} = require("selenium-webdriver");
const {getBinaryPaths} = require("selenium-webdriver/common/driverFinder");
describe('Service Test', function () {
let driver;
let userDataDir;
let service;
let options;
afterEach(async function () {
if (driver) {
await driver.quit();
driver = null;
}
if (userDataDir) {
fs.rmSync(userDataDir, { recursive: true, force: true });
userDataDir = null;
}
});
it('Default service', async function () {
service = new Chrome.ServiceBuilder();
driver = new Builder()
.forBrowser(Browser.CHROME)
.setChromeService(service)
.build();
await driver.get('https://www.selenium.dev/selenium/web/blank.html');
});
it('Set Driver Location', async function () {
options = new Chrome.Options();
options.setBrowserVersion("stable");
let paths = getBinaryPaths(options);
let driverPath = paths.driverPath;
let browserPath = paths.browserPath;
options.setChromeBinaryPath(browserPath);
userDataDir = fs.mkdtempSync(path.join(os.tmpdir(), 'chrome-profile-'));
options.addArguments(`--user-data-dir=${userDataDir}`);
options.addArguments('--no-sandbox');
options.addArguments('--disable-dev-shm-usage');
service = new Chrome.ServiceBuilder(driverPath);
driver = new Builder()
.forBrowser(Browser.CHROME)
.setChromeOptions(options)
.setChromeService(service)
.build();
await driver.get('https://www.selenium.dev/selenium/web/blank.html');
});
it('Set port', async function () {
service = new Chrome.ServiceBuilder().setPort(1234);
driver = new Builder()
.forBrowser(Browser.CHROME)
.setChromeService(service)
.build();
await driver.get('https://www.selenium.dev/selenium/web/blank.html');
});
});
用于启动远程驱动的首要唯一参数包括有关在何处执行代码的信息. 请浏览 远程驱动章节中的详细信息
退出会话对应于W3C的命令 删除会话.
重要提示: quit 方法与 close 方法不同,
建议始终使用 quit 来结束会话
driver.quit();package dev.selenium.getting_started;
import org.openqa.selenium.By;
import org.openqa.selenium.WebDriver;
import org.openqa.selenium.WebElement;
import org.openqa.selenium.chrome.ChromeDriver;
import java.time.Duration;
public class FirstScript {
public static void main(String[] args) {
WebDriver driver = new ChromeDriver();
driver.get("https://www.selenium.dev/selenium/web/web-form.html");
driver.getTitle();
driver.manage().timeouts().implicitlyWait(Duration.ofMillis(500));
WebElement textBox = driver.findElement(By.name("my-text"));
WebElement submitButton = driver.findElement(By.cssSelector("button"));
textBox.sendKeys("Selenium");
submitButton.click();
WebElement message = driver.findElement(By.id("message"));
message.getText();
driver.quit();
}
}
driver.quit()from selenium import webdriver
from selenium.webdriver.common.proxy import Proxy
from selenium.webdriver.common.proxy import ProxyType
def test_page_load_strategy_normal():
options = get_default_chrome_options()
options.page_load_strategy = 'normal'
driver = webdriver.Chrome(options=options)
driver.get("https://www.selenium.dev/")
driver.quit()
def test_page_load_strategy_eager():
options = get_default_chrome_options()
options.page_load_strategy = 'eager'
driver = webdriver.Chrome(options=options)
driver.get("https://www.selenium.dev/")
driver.quit()
def test_page_load_strategy_none():
options = get_default_chrome_options()
options.page_load_strategy = 'none'
driver = webdriver.Chrome(options=options)
driver.get("https://www.selenium.dev/")
driver.quit()
def test_timeouts_script():
options = get_default_chrome_options()
options.timeouts = { 'script': 5000 }
driver = webdriver.Chrome(options=options)
driver.get("https://www.selenium.dev/")
driver.quit()
def test_timeouts_page_load():
options = get_default_chrome_options()
options.timeouts = { 'pageLoad': 5000 }
driver = webdriver.Chrome(options=options)
driver.get("https://www.selenium.dev/")
driver.quit()
def test_timeouts_implicit_wait():
options = get_default_chrome_options()
options.timeouts = { 'implicit': 5000 }
driver = webdriver.Chrome(options=options)
driver.get("https://www.selenium.dev/")
driver.quit()
def test_unhandled_prompt():
options = get_default_chrome_options()
options.unhandled_prompt_behavior = 'accept'
driver = webdriver.Chrome(options=options)
driver.get("https://www.selenium.dev/")
driver.quit()
def test_set_window_rect():
options = webdriver.FirefoxOptions()
options.set_window_rect = True # Full support in Firefox
driver = webdriver.Firefox(options=options)
driver.get("https://www.selenium.dev/")
driver.quit()
def test_strict_file_interactability():
options = get_default_chrome_options()
options.strict_file_interactability = True
driver = webdriver.Chrome(options=options)
driver.get("https://www.selenium.dev/")
driver.quit()
def test_proxy():
options = get_default_chrome_options()
options.proxy = Proxy({ 'proxyType': ProxyType.MANUAL, 'httpProxy' : 'http.proxy:1234'})
driver = webdriver.Chrome(options=options)
driver.get("https://www.selenium.dev/")
driver.quit()
def test_set_browser_name():
options = get_default_chrome_options()
assert options.capabilities['browserName'] == 'chrome'
driver = webdriver.Chrome(options=options)
driver.get("https://www.selenium.dev/")
driver.quit()
def test_set_browser_version():
options = get_default_chrome_options()
options.browser_version = 'stable'
assert options.capabilities['browserVersion'] == 'stable'
driver = webdriver.Chrome(options=options)
driver.get("https://www.selenium.dev/")
driver.quit()
def test_platform_name():
options = get_default_chrome_options()
options.platform_name = 'any'
driver = webdriver.Chrome(options=options)
driver.get("https://www.selenium.dev/")
driver.quit()
def test_accept_insecure_certs():
options = get_default_chrome_options()
options.accept_insecure_certs = True
driver = webdriver.Chrome(options=options)
driver.get("https://www.selenium.dev/")
driver.quit()
def get_default_chrome_options():
options = webdriver.ChromeOptions()
options.add_argument("--no-sandbox")
return options
driver.Quit();using System;
using OpenQA.Selenium;
using OpenQA.Selenium.Chrome;
namespace SeleniumDocs.GettingStarted;
public static class FirstScript
{
public static void Main()
{
IWebDriver driver = new ChromeDriver();
driver.Navigate().GoToUrl("https://www.selenium.dev/selenium/web/web-form.html");
var title = driver.Title;
driver.Manage().Timeouts().ImplicitWait = TimeSpan.FromMilliseconds(500);
var textBox = driver.FindElement(By.Name("my-text"));
var submitButton = driver.FindElement(By.TagName("button"));
textBox.SendKeys("Selenium");
submitButton.Click();
var message = driver.FindElement(By.Id("message"));
var value = message.Text;
driver.Quit();
}
} driver.quit# frozen_string_literal: true
require 'spec_helper'
RSpec.describe 'Chrome' do
describe 'Driver Options' do
let(:chrome_location) { driver_finder && ENV.fetch('CHROME_BIN', nil) }
let(:url) { 'https://www.selenium.dev/selenium/web/' }
it 'page load strategy normal' do
options = Selenium::WebDriver::Options.chrome
options.page_load_strategy = :normal
driver = Selenium::WebDriver.for :chrome, options: options
driver.get(url)
driver.quit
end
it 'page load strategy eager' do
options = Selenium::WebDriver::Options.chrome
options.page_load_strategy = :eager
driver = Selenium::WebDriver.for :chrome, options: options
driver.get(url)
driver.quit
end
it 'page load strategy none' do
options = Selenium::WebDriver::Options.chrome
options.page_load_strategy = :none
driver = Selenium::WebDriver.for :chrome, options: options
driver.get(url)
driver.quit
end
it 'sets remote capabilities', skip: 'this is example code that will not execute' do
options = Selenium::WebDriver::Options.firefox
options.platform_name = 'Windows 10'
options.browser_version = 'latest'
cloud_options = {}
cloud_options[:build] = my_test_build
cloud_options[:name] = my_test_name
options.add_option('cloud:options', cloud_options)
driver = Selenium::WebDriver.for :remote, capabilities: options
driver.get(url)
driver.quit
end
it 'accepts untrusted certificates' do
options = Selenium::WebDriver::Options.chrome
options.accept_insecure_certs = true
driver = Selenium::WebDriver.for :chrome, options: options
driver.get(url)
driver.quit
end
it 'sets unhandled prompt behavior' do
options = Selenium::WebDriver::Options.chrome
options.unhandled_prompt_behavior = :accept
driver = Selenium::WebDriver.for :chrome, options: options
driver.get(url)
driver.quit
end
it 'sets window rect' do
options = Selenium::WebDriver::Options.firefox
options.set_window_rect = true
driver = Selenium::WebDriver.for :firefox, options: options
driver.get(url)
driver.quit
end
it 'sets strict file interactability' do
options = Selenium::WebDriver::Options.chrome
options.strict_file_interactability = true
driver = Selenium::WebDriver.for :chrome, options: options
driver.get(url)
driver.quit
end
it 'sets the proxy' do
options = Selenium::WebDriver::Options.chrome
options.proxy = Selenium::WebDriver::Proxy.new(http: 'myproxy.com:8080')
driver = Selenium::WebDriver.for :chrome, options: options
driver.get(url)
driver.quit
end
it 'sets the implicit timeout' do
options = Selenium::WebDriver::Options.chrome
options.timeouts = {implicit: 1}
driver = Selenium::WebDriver.for :chrome, options: options
driver.get(url)
driver.quit
end
it 'sets the page load timeout' do
options = Selenium::WebDriver::Options.chrome
options.timeouts = {page_load: 400_000}
driver = Selenium::WebDriver.for :chrome, options: options
driver.get(url)
driver.quit
end
it 'sets the script timeout' do
options = Selenium::WebDriver::Options.chrome
options.timeouts = {script: 40_000}
driver = Selenium::WebDriver.for :chrome, options: options
driver.get(url)
driver.quit
end
it 'sets capabilities in the pre-selenium 4 way', skip: 'this is example code that will not execute' do
caps = Selenium::WebDriver::Remote::Capabilities.firefox
caps[:platform] = 'Windows 10'
caps[:version] = '92'
caps[:build] = my_test_build
caps[:name] = my_test_name
driver = Selenium::WebDriver.for :remote, url: cloud_url, desired_capabilities: caps
driver.get(url)
driver.quit
end
end
end
await driver.quit();const {By, Builder, Browser} = require('selenium-webdriver');
const assert = require("assert");
(async function firstTest() {
let driver;
try {
driver = await new Builder().forBrowser(Browser.CHROME).build();
await driver.get('https://www.selenium.dev/selenium/web/web-form.html');
let title = await driver.getTitle();
assert.equal("Web form", title);
await driver.manage().setTimeouts({implicit: 500});
let textBox = await driver.findElement(By.name('my-text'));
let submitButton = await driver.findElement(By.css('button'));
await textBox.sendKeys('Selenium');
await submitButton.click();
let message = await driver.findElement(By.id('message'));
let value = await message.getText();
assert.equal("Received!", value);
} catch (e) {
console.log(e)
} finally {
await driver.quit();
}
}())
driver.quit()package dev.selenium.getting_started
import org.junit.jupiter.api.*
import org.junit.jupiter.api.Assertions.assertEquals
import org.openqa.selenium.By
import org.openqa.selenium.WebDriver
import org.openqa.selenium.chrome.ChromeDriver
import java.time.Duration
@TestInstance(TestInstance.Lifecycle.PER_CLASS)
class FirstScriptTest {
private lateinit var driver: WebDriver
@Test
fun eightComponents() {
driver = ChromeDriver()
driver.get("https://www.selenium.dev/selenium/web/web-form.html")
val title = driver.title
assertEquals("Web form", title)
driver.manage().timeouts().implicitlyWait(Duration.ofMillis(500))
var textBox = driver.findElement(By.name("my-text"))
val submitButton = driver.findElement(By.cssSelector("button"))
textBox.sendKeys("Selenium")
submitButton.click()
val message = driver.findElement(By.id("message"))
val value = message.getText()
assertEquals("Received!", value)
driver.quit()
}
}在 Selenium 3 中, capabilities是借助"Desired Capabilities"类定义于会话中的. 从 Selenium 4 开始, 您必须使用浏览器选项类. 对于远程驱动程序会话, 浏览器选项实例是必需的, 因为它确定将使用哪个浏览器.
这些选项在 Capabilities 的 w3c 规范中进行了描述.
每个浏览器都有 自定义选项 , 是规范定义之外的内容.
默认情况下,使用 Options 类实例时会设置浏览器名称.
ChromeOptions chromeOptions = getDefaultChromeOptions();
String name = chromeOptions.getBrowserName();package dev.selenium.drivers;
import dev.selenium.BaseTest;
import java.time.Duration;
import java.time.temporal.ChronoUnit;
import org.junit.jupiter.api.Test;
import org.junit.jupiter.api.Assertions;
import org.openqa.selenium.PageLoadStrategy;
import org.openqa.selenium.UnexpectedAlertBehaviour;
import org.openqa.selenium.WebDriver;
import org.openqa.selenium.chrome.ChromeOptions;
import org.openqa.selenium.remote.CapabilityType;
import org.openqa.selenium.chrome.ChromeDriver;
public class OptionsTest extends BaseTest {
@Test
public void setPageLoadStrategyNormal() {
ChromeOptions chromeOptions = getDefaultChromeOptions();
chromeOptions.setPageLoadStrategy(PageLoadStrategy.NORMAL);
WebDriver driver = new ChromeDriver(chromeOptions);
try {
// Navigate to Url
driver.get("https://selenium.dev");
} finally {
driver.quit();
}
}
@Test
public void setPageLoadStrategyEager() {
ChromeOptions chromeOptions = getDefaultChromeOptions();
chromeOptions.setPageLoadStrategy(PageLoadStrategy.EAGER);
WebDriver driver = new ChromeDriver(chromeOptions);
try {
// Navigate to Url
driver.get("https://selenium.dev");
} finally {
driver.quit();
}
}
@Test
public void setPageLoadStrategyNone() {
ChromeOptions chromeOptions = getDefaultChromeOptions();
chromeOptions.setPageLoadStrategy(PageLoadStrategy.NONE);
WebDriver driver = new ChromeDriver(chromeOptions);
try {
// Navigate to Url
driver.get("https://selenium.dev");
} finally {
driver.quit();
}
}
@Test
public void setAcceptInsecureCerts() {
ChromeOptions chromeOptions = getDefaultChromeOptions();
chromeOptions.setAcceptInsecureCerts(true);
WebDriver driver = new ChromeDriver(chromeOptions);
try {
// Navigate to Url
driver.get("https://selenium.dev");
} finally {
driver.quit();
}
}
@Test
public void getBrowserName() {
ChromeOptions chromeOptions = getDefaultChromeOptions();
String name = chromeOptions.getBrowserName();
Assertions.assertFalse(name.isEmpty(), "Browser name should not be empty");
}
@Test
public void setBrowserVersion() {
ChromeOptions chromeOptions = getDefaultChromeOptions();
String version = "latest";
chromeOptions.setBrowserVersion(version);
Assertions.assertEquals(version, chromeOptions.getBrowserVersion());
}
@Test
public void setPlatformName() {
ChromeOptions chromeOptions = getDefaultChromeOptions();
String platform = "OS X 10.6";
chromeOptions.setPlatformName(platform);
Assertions.assertEquals(platform, chromeOptions.getPlatformName().toString());
}
@Test
public void setScriptTimeout() {
ChromeOptions chromeOptions = getDefaultChromeOptions();
Duration duration = Duration.of(5, ChronoUnit.SECONDS);
chromeOptions.setScriptTimeout(duration);
WebDriver driver = new ChromeDriver(chromeOptions);
try {
Duration timeout = driver.manage().timeouts().getScriptTimeout();
Assertions.assertEquals(timeout, duration, "The script timeout should be set to 5 seconds.");
} finally {
driver.quit();
}
}
@Test
public void setPageLoadTimeout() {
ChromeOptions chromeOptions = getDefaultChromeOptions();
Duration duration = Duration.of(5, ChronoUnit.SECONDS);
chromeOptions.setPageLoadTimeout(duration);
WebDriver driver = new ChromeDriver(chromeOptions);
try {
Duration timeout = driver.manage().timeouts().getPageLoadTimeout();
Assertions.assertEquals(timeout, duration, "The page load timeout should be set to 5 seconds.");
} finally {
driver.quit();
}
}
@Test
public void setImplicitWaitTimeout() {
ChromeOptions chromeOptions = getDefaultChromeOptions();
Duration duration = Duration.of(5, ChronoUnit.SECONDS);
chromeOptions.setImplicitWaitTimeout(duration);
WebDriver driver = new ChromeDriver(chromeOptions);
try {
Duration timeout = driver.manage().timeouts().getImplicitWaitTimeout();
Assertions.assertEquals(timeout, duration, "The implicit wait timeout should be set to 5 seconds.");
} finally {
driver.quit();
}
}
@Test
public void setUnhandledPromptBehaviour() {
ChromeOptions chromeOptions = getDefaultChromeOptions();
chromeOptions.setUnhandledPromptBehaviour(UnexpectedAlertBehaviour.DISMISS_AND_NOTIFY);
//verify the capability object is not null
Object capabilityObject = chromeOptions.getCapability(CapabilityType.UNHANDLED_PROMPT_BEHAVIOUR);
Assertions.assertNotNull(capabilityObject, "Capability UNHANDLED_PROMPT_BEHAVIOUR should not be null.");
Assertions.assertEquals(capabilityObject.toString(), UnexpectedAlertBehaviour.DISMISS_AND_NOTIFY.toString());
}
@Test
public void setWindowRect() {
ChromeOptions chromeOptions = getDefaultChromeOptions();
chromeOptions.setCapability(CapabilityType.SET_WINDOW_RECT, true);
//verify the capability object is not null
Object capabilityObject = chromeOptions.getCapability(CapabilityType.SET_WINDOW_RECT);
Assertions.assertNotNull(capabilityObject, "Capability SET_WINDOW_RECT should not be null.");
Boolean capability = (Boolean) capabilityObject;
Assertions.assertTrue(capability, "The capability SET_WINDOW_RECT should be set to true.");
}
@Test
public void setStrictFileInteractability() {
ChromeOptions chromeOptions = getDefaultChromeOptions();
chromeOptions.setCapability(CapabilityType.STRICT_FILE_INTERACTABILITY, true);
//verify the capability object is not null
Object capabilityObject = chromeOptions.getCapability(CapabilityType.STRICT_FILE_INTERACTABILITY);
Assertions.assertNotNull(capabilityObject, "Capability STRICT_FILE_INTERACTABILITY should not be null.");
Boolean capability = (Boolean) capabilityObject;
Assertions.assertTrue(capability, "The capability STRICT_FILE_INTERACTABILITY should be set to true.");
}
}
options = get_default_chrome_options()
assert options.capabilities['browserName'] == 'chrome'from selenium import webdriver
from selenium.webdriver.common.proxy import Proxy
from selenium.webdriver.common.proxy import ProxyType
def test_page_load_strategy_normal():
options = get_default_chrome_options()
options.page_load_strategy = 'normal'
driver = webdriver.Chrome(options=options)
driver.get("https://www.selenium.dev/")
driver.quit()
def test_page_load_strategy_eager():
options = get_default_chrome_options()
options.page_load_strategy = 'eager'
driver = webdriver.Chrome(options=options)
driver.get("https://www.selenium.dev/")
driver.quit()
def test_page_load_strategy_none():
options = get_default_chrome_options()
options.page_load_strategy = 'none'
driver = webdriver.Chrome(options=options)
driver.get("https://www.selenium.dev/")
driver.quit()
def test_timeouts_script():
options = get_default_chrome_options()
options.timeouts = { 'script': 5000 }
driver = webdriver.Chrome(options=options)
driver.get("https://www.selenium.dev/")
driver.quit()
def test_timeouts_page_load():
options = get_default_chrome_options()
options.timeouts = { 'pageLoad': 5000 }
driver = webdriver.Chrome(options=options)
driver.get("https://www.selenium.dev/")
driver.quit()
def test_timeouts_implicit_wait():
options = get_default_chrome_options()
options.timeouts = { 'implicit': 5000 }
driver = webdriver.Chrome(options=options)
driver.get("https://www.selenium.dev/")
driver.quit()
def test_unhandled_prompt():
options = get_default_chrome_options()
options.unhandled_prompt_behavior = 'accept'
driver = webdriver.Chrome(options=options)
driver.get("https://www.selenium.dev/")
driver.quit()
def test_set_window_rect():
options = webdriver.FirefoxOptions()
options.set_window_rect = True # Full support in Firefox
driver = webdriver.Firefox(options=options)
driver.get("https://www.selenium.dev/")
driver.quit()
def test_strict_file_interactability():
options = get_default_chrome_options()
options.strict_file_interactability = True
driver = webdriver.Chrome(options=options)
driver.get("https://www.selenium.dev/")
driver.quit()
def test_proxy():
options = get_default_chrome_options()
options.proxy = Proxy({ 'proxyType': ProxyType.MANUAL, 'httpProxy' : 'http.proxy:1234'})
driver = webdriver.Chrome(options=options)
driver.get("https://www.selenium.dev/")
driver.quit()
def test_set_browser_name():
options = get_default_chrome_options()
assert options.capabilities['browserName'] == 'chrome'
driver = webdriver.Chrome(options=options)
driver.get("https://www.selenium.dev/")
driver.quit()
def test_set_browser_version():
options = get_default_chrome_options()
options.browser_version = 'stable'
assert options.capabilities['browserVersion'] == 'stable'
driver = webdriver.Chrome(options=options)
driver.get("https://www.selenium.dev/")
driver.quit()
def test_platform_name():
options = get_default_chrome_options()
options.platform_name = 'any'
driver = webdriver.Chrome(options=options)
driver.get("https://www.selenium.dev/")
driver.quit()
def test_accept_insecure_certs():
options = get_default_chrome_options()
options.accept_insecure_certs = True
driver = webdriver.Chrome(options=options)
driver.get("https://www.selenium.dev/")
driver.quit()
def get_default_chrome_options():
options = webdriver.ChromeOptions()
options.add_argument("--no-sandbox")
return options
options = Selenium::WebDriver::Options.chrome# frozen_string_literal: true
require 'spec_helper'
RSpec.describe 'Chrome' do
describe 'Driver Options' do
let(:chrome_location) { driver_finder && ENV.fetch('CHROME_BIN', nil) }
let(:url) { 'https://www.selenium.dev/selenium/web/' }
it 'page load strategy normal' do
options = Selenium::WebDriver::Options.chrome
options.page_load_strategy = :normal
driver = Selenium::WebDriver.for :chrome, options: options
driver.get(url)
driver.quit
end
it 'page load strategy eager' do
options = Selenium::WebDriver::Options.chrome
options.page_load_strategy = :eager
driver = Selenium::WebDriver.for :chrome, options: options
driver.get(url)
driver.quit
end
it 'page load strategy none' do
options = Selenium::WebDriver::Options.chrome
options.page_load_strategy = :none
driver = Selenium::WebDriver.for :chrome, options: options
driver.get(url)
driver.quit
end
it 'sets remote capabilities', skip: 'this is example code that will not execute' do
options = Selenium::WebDriver::Options.firefox
options.platform_name = 'Windows 10'
options.browser_version = 'latest'
cloud_options = {}
cloud_options[:build] = my_test_build
cloud_options[:name] = my_test_name
options.add_option('cloud:options', cloud_options)
driver = Selenium::WebDriver.for :remote, capabilities: options
driver.get(url)
driver.quit
end
it 'accepts untrusted certificates' do
options = Selenium::WebDriver::Options.chrome
options.accept_insecure_certs = true
driver = Selenium::WebDriver.for :chrome, options: options
driver.get(url)
driver.quit
end
it 'sets unhandled prompt behavior' do
options = Selenium::WebDriver::Options.chrome
options.unhandled_prompt_behavior = :accept
driver = Selenium::WebDriver.for :chrome, options: options
driver.get(url)
driver.quit
end
it 'sets window rect' do
options = Selenium::WebDriver::Options.firefox
options.set_window_rect = true
driver = Selenium::WebDriver.for :firefox, options: options
driver.get(url)
driver.quit
end
it 'sets strict file interactability' do
options = Selenium::WebDriver::Options.chrome
options.strict_file_interactability = true
driver = Selenium::WebDriver.for :chrome, options: options
driver.get(url)
driver.quit
end
it 'sets the proxy' do
options = Selenium::WebDriver::Options.chrome
options.proxy = Selenium::WebDriver::Proxy.new(http: 'myproxy.com:8080')
driver = Selenium::WebDriver.for :chrome, options: options
driver.get(url)
driver.quit
end
it 'sets the implicit timeout' do
options = Selenium::WebDriver::Options.chrome
options.timeouts = {implicit: 1}
driver = Selenium::WebDriver.for :chrome, options: options
driver.get(url)
driver.quit
end
it 'sets the page load timeout' do
options = Selenium::WebDriver::Options.chrome
options.timeouts = {page_load: 400_000}
driver = Selenium::WebDriver.for :chrome, options: options
driver.get(url)
driver.quit
end
it 'sets the script timeout' do
options = Selenium::WebDriver::Options.chrome
options.timeouts = {script: 40_000}
driver = Selenium::WebDriver.for :chrome, options: options
driver.get(url)
driver.quit
end
it 'sets capabilities in the pre-selenium 4 way', skip: 'this is example code that will not execute' do
caps = Selenium::WebDriver::Remote::Capabilities.firefox
caps[:platform] = 'Windows 10'
caps[:version] = '92'
caps[:build] = my_test_build
caps[:name] = my_test_name
driver = Selenium::WebDriver.for :remote, url: cloud_url, desired_capabilities: caps
driver.get(url)
driver.quit
end
end
end
此功能是可选的,用于在远程端设置可用的浏览器版本. 在最新版本的 Selenium 中,如果在系统上找不到该版本, 它将被 Selenium Manager 自动下载
ChromeOptions chromeOptions = getDefaultChromeOptions();
String version = "latest";
chromeOptions.setBrowserVersion(version);package dev.selenium.drivers;
import dev.selenium.BaseTest;
import java.time.Duration;
import java.time.temporal.ChronoUnit;
import org.junit.jupiter.api.Test;
import org.junit.jupiter.api.Assertions;
import org.openqa.selenium.PageLoadStrategy;
import org.openqa.selenium.UnexpectedAlertBehaviour;
import org.openqa.selenium.WebDriver;
import org.openqa.selenium.chrome.ChromeOptions;
import org.openqa.selenium.remote.CapabilityType;
import org.openqa.selenium.chrome.ChromeDriver;
public class OptionsTest extends BaseTest {
@Test
public void setPageLoadStrategyNormal() {
ChromeOptions chromeOptions = getDefaultChromeOptions();
chromeOptions.setPageLoadStrategy(PageLoadStrategy.NORMAL);
WebDriver driver = new ChromeDriver(chromeOptions);
try {
// Navigate to Url
driver.get("https://selenium.dev");
} finally {
driver.quit();
}
}
@Test
public void setPageLoadStrategyEager() {
ChromeOptions chromeOptions = getDefaultChromeOptions();
chromeOptions.setPageLoadStrategy(PageLoadStrategy.EAGER);
WebDriver driver = new ChromeDriver(chromeOptions);
try {
// Navigate to Url
driver.get("https://selenium.dev");
} finally {
driver.quit();
}
}
@Test
public void setPageLoadStrategyNone() {
ChromeOptions chromeOptions = getDefaultChromeOptions();
chromeOptions.setPageLoadStrategy(PageLoadStrategy.NONE);
WebDriver driver = new ChromeDriver(chromeOptions);
try {
// Navigate to Url
driver.get("https://selenium.dev");
} finally {
driver.quit();
}
}
@Test
public void setAcceptInsecureCerts() {
ChromeOptions chromeOptions = getDefaultChromeOptions();
chromeOptions.setAcceptInsecureCerts(true);
WebDriver driver = new ChromeDriver(chromeOptions);
try {
// Navigate to Url
driver.get("https://selenium.dev");
} finally {
driver.quit();
}
}
@Test
public void getBrowserName() {
ChromeOptions chromeOptions = getDefaultChromeOptions();
String name = chromeOptions.getBrowserName();
Assertions.assertFalse(name.isEmpty(), "Browser name should not be empty");
}
@Test
public void setBrowserVersion() {
ChromeOptions chromeOptions = getDefaultChromeOptions();
String version = "latest";
chromeOptions.setBrowserVersion(version);
Assertions.assertEquals(version, chromeOptions.getBrowserVersion());
}
@Test
public void setPlatformName() {
ChromeOptions chromeOptions = getDefaultChromeOptions();
String platform = "OS X 10.6";
chromeOptions.setPlatformName(platform);
Assertions.assertEquals(platform, chromeOptions.getPlatformName().toString());
}
@Test
public void setScriptTimeout() {
ChromeOptions chromeOptions = getDefaultChromeOptions();
Duration duration = Duration.of(5, ChronoUnit.SECONDS);
chromeOptions.setScriptTimeout(duration);
WebDriver driver = new ChromeDriver(chromeOptions);
try {
Duration timeout = driver.manage().timeouts().getScriptTimeout();
Assertions.assertEquals(timeout, duration, "The script timeout should be set to 5 seconds.");
} finally {
driver.quit();
}
}
@Test
public void setPageLoadTimeout() {
ChromeOptions chromeOptions = getDefaultChromeOptions();
Duration duration = Duration.of(5, ChronoUnit.SECONDS);
chromeOptions.setPageLoadTimeout(duration);
WebDriver driver = new ChromeDriver(chromeOptions);
try {
Duration timeout = driver.manage().timeouts().getPageLoadTimeout();
Assertions.assertEquals(timeout, duration, "The page load timeout should be set to 5 seconds.");
} finally {
driver.quit();
}
}
@Test
public void setImplicitWaitTimeout() {
ChromeOptions chromeOptions = getDefaultChromeOptions();
Duration duration = Duration.of(5, ChronoUnit.SECONDS);
chromeOptions.setImplicitWaitTimeout(duration);
WebDriver driver = new ChromeDriver(chromeOptions);
try {
Duration timeout = driver.manage().timeouts().getImplicitWaitTimeout();
Assertions.assertEquals(timeout, duration, "The implicit wait timeout should be set to 5 seconds.");
} finally {
driver.quit();
}
}
@Test
public void setUnhandledPromptBehaviour() {
ChromeOptions chromeOptions = getDefaultChromeOptions();
chromeOptions.setUnhandledPromptBehaviour(UnexpectedAlertBehaviour.DISMISS_AND_NOTIFY);
//verify the capability object is not null
Object capabilityObject = chromeOptions.getCapability(CapabilityType.UNHANDLED_PROMPT_BEHAVIOUR);
Assertions.assertNotNull(capabilityObject, "Capability UNHANDLED_PROMPT_BEHAVIOUR should not be null.");
Assertions.assertEquals(capabilityObject.toString(), UnexpectedAlertBehaviour.DISMISS_AND_NOTIFY.toString());
}
@Test
public void setWindowRect() {
ChromeOptions chromeOptions = getDefaultChromeOptions();
chromeOptions.setCapability(CapabilityType.SET_WINDOW_RECT, true);
//verify the capability object is not null
Object capabilityObject = chromeOptions.getCapability(CapabilityType.SET_WINDOW_RECT);
Assertions.assertNotNull(capabilityObject, "Capability SET_WINDOW_RECT should not be null.");
Boolean capability = (Boolean) capabilityObject;
Assertions.assertTrue(capability, "The capability SET_WINDOW_RECT should be set to true.");
}
@Test
public void setStrictFileInteractability() {
ChromeOptions chromeOptions = getDefaultChromeOptions();
chromeOptions.setCapability(CapabilityType.STRICT_FILE_INTERACTABILITY, true);
//verify the capability object is not null
Object capabilityObject = chromeOptions.getCapability(CapabilityType.STRICT_FILE_INTERACTABILITY);
Assertions.assertNotNull(capabilityObject, "Capability STRICT_FILE_INTERACTABILITY should not be null.");
Boolean capability = (Boolean) capabilityObject;
Assertions.assertTrue(capability, "The capability STRICT_FILE_INTERACTABILITY should be set to true.");
}
}
options = get_default_chrome_options()
options.browser_version = 'stable'
assert options.capabilities['browserVersion'] == 'stable'from selenium import webdriver
from selenium.webdriver.common.proxy import Proxy
from selenium.webdriver.common.proxy import ProxyType
def test_page_load_strategy_normal():
options = get_default_chrome_options()
options.page_load_strategy = 'normal'
driver = webdriver.Chrome(options=options)
driver.get("https://www.selenium.dev/")
driver.quit()
def test_page_load_strategy_eager():
options = get_default_chrome_options()
options.page_load_strategy = 'eager'
driver = webdriver.Chrome(options=options)
driver.get("https://www.selenium.dev/")
driver.quit()
def test_page_load_strategy_none():
options = get_default_chrome_options()
options.page_load_strategy = 'none'
driver = webdriver.Chrome(options=options)
driver.get("https://www.selenium.dev/")
driver.quit()
def test_timeouts_script():
options = get_default_chrome_options()
options.timeouts = { 'script': 5000 }
driver = webdriver.Chrome(options=options)
driver.get("https://www.selenium.dev/")
driver.quit()
def test_timeouts_page_load():
options = get_default_chrome_options()
options.timeouts = { 'pageLoad': 5000 }
driver = webdriver.Chrome(options=options)
driver.get("https://www.selenium.dev/")
driver.quit()
def test_timeouts_implicit_wait():
options = get_default_chrome_options()
options.timeouts = { 'implicit': 5000 }
driver = webdriver.Chrome(options=options)
driver.get("https://www.selenium.dev/")
driver.quit()
def test_unhandled_prompt():
options = get_default_chrome_options()
options.unhandled_prompt_behavior = 'accept'
driver = webdriver.Chrome(options=options)
driver.get("https://www.selenium.dev/")
driver.quit()
def test_set_window_rect():
options = webdriver.FirefoxOptions()
options.set_window_rect = True # Full support in Firefox
driver = webdriver.Firefox(options=options)
driver.get("https://www.selenium.dev/")
driver.quit()
def test_strict_file_interactability():
options = get_default_chrome_options()
options.strict_file_interactability = True
driver = webdriver.Chrome(options=options)
driver.get("https://www.selenium.dev/")
driver.quit()
def test_proxy():
options = get_default_chrome_options()
options.proxy = Proxy({ 'proxyType': ProxyType.MANUAL, 'httpProxy' : 'http.proxy:1234'})
driver = webdriver.Chrome(options=options)
driver.get("https://www.selenium.dev/")
driver.quit()
def test_set_browser_name():
options = get_default_chrome_options()
assert options.capabilities['browserName'] == 'chrome'
driver = webdriver.Chrome(options=options)
driver.get("https://www.selenium.dev/")
driver.quit()
def test_set_browser_version():
options = get_default_chrome_options()
options.browser_version = 'stable'
assert options.capabilities['browserVersion'] == 'stable'
driver = webdriver.Chrome(options=options)
driver.get("https://www.selenium.dev/")
driver.quit()
def test_platform_name():
options = get_default_chrome_options()
options.platform_name = 'any'
driver = webdriver.Chrome(options=options)
driver.get("https://www.selenium.dev/")
driver.quit()
def test_accept_insecure_certs():
options = get_default_chrome_options()
options.accept_insecure_certs = True
driver = webdriver.Chrome(options=options)
driver.get("https://www.selenium.dev/")
driver.quit()
def get_default_chrome_options():
options = webdriver.ChromeOptions()
options.add_argument("--no-sandbox")
return options
options.browser_version = 'latest'# frozen_string_literal: true
require 'spec_helper'
RSpec.describe 'Chrome' do
describe 'Driver Options' do
let(:chrome_location) { driver_finder && ENV.fetch('CHROME_BIN', nil) }
let(:url) { 'https://www.selenium.dev/selenium/web/' }
it 'page load strategy normal' do
options = Selenium::WebDriver::Options.chrome
options.page_load_strategy = :normal
driver = Selenium::WebDriver.for :chrome, options: options
driver.get(url)
driver.quit
end
it 'page load strategy eager' do
options = Selenium::WebDriver::Options.chrome
options.page_load_strategy = :eager
driver = Selenium::WebDriver.for :chrome, options: options
driver.get(url)
driver.quit
end
it 'page load strategy none' do
options = Selenium::WebDriver::Options.chrome
options.page_load_strategy = :none
driver = Selenium::WebDriver.for :chrome, options: options
driver.get(url)
driver.quit
end
it 'sets remote capabilities', skip: 'this is example code that will not execute' do
options = Selenium::WebDriver::Options.firefox
options.platform_name = 'Windows 10'
options.browser_version = 'latest'
cloud_options = {}
cloud_options[:build] = my_test_build
cloud_options[:name] = my_test_name
options.add_option('cloud:options', cloud_options)
driver = Selenium::WebDriver.for :remote, capabilities: options
driver.get(url)
driver.quit
end
it 'accepts untrusted certificates' do
options = Selenium::WebDriver::Options.chrome
options.accept_insecure_certs = true
driver = Selenium::WebDriver.for :chrome, options: options
driver.get(url)
driver.quit
end
it 'sets unhandled prompt behavior' do
options = Selenium::WebDriver::Options.chrome
options.unhandled_prompt_behavior = :accept
driver = Selenium::WebDriver.for :chrome, options: options
driver.get(url)
driver.quit
end
it 'sets window rect' do
options = Selenium::WebDriver::Options.firefox
options.set_window_rect = true
driver = Selenium::WebDriver.for :firefox, options: options
driver.get(url)
driver.quit
end
it 'sets strict file interactability' do
options = Selenium::WebDriver::Options.chrome
options.strict_file_interactability = true
driver = Selenium::WebDriver.for :chrome, options: options
driver.get(url)
driver.quit
end
it 'sets the proxy' do
options = Selenium::WebDriver::Options.chrome
options.proxy = Selenium::WebDriver::Proxy.new(http: 'myproxy.com:8080')
driver = Selenium::WebDriver.for :chrome, options: options
driver.get(url)
driver.quit
end
it 'sets the implicit timeout' do
options = Selenium::WebDriver::Options.chrome
options.timeouts = {implicit: 1}
driver = Selenium::WebDriver.for :chrome, options: options
driver.get(url)
driver.quit
end
it 'sets the page load timeout' do
options = Selenium::WebDriver::Options.chrome
options.timeouts = {page_load: 400_000}
driver = Selenium::WebDriver.for :chrome, options: options
driver.get(url)
driver.quit
end
it 'sets the script timeout' do
options = Selenium::WebDriver::Options.chrome
options.timeouts = {script: 40_000}
driver = Selenium::WebDriver.for :chrome, options: options
driver.get(url)
driver.quit
end
it 'sets capabilities in the pre-selenium 4 way', skip: 'this is example code that will not execute' do
caps = Selenium::WebDriver::Remote::Capabilities.firefox
caps[:platform] = 'Windows 10'
caps[:version] = '92'
caps[:build] = my_test_build
caps[:name] = my_test_name
driver = Selenium::WebDriver.for :remote, url: cloud_url, desired_capabilities: caps
driver.get(url)
driver.quit
end
end
end
共有三种类型的页面加载策略.
页面加载策略可以在此链接查询 document.readyState , 如下表所述:
| 策略 | 就绪状态 | 备注 |
|---|---|---|
| normal | complete | 默认值, 等待所有资源下载 |
| eager | interactive | DOM 访问已准备就绪, 但诸如图像的其他资源可能仍在加载 |
| none | Any | 完全不会阻塞 WebDriver |
文档的 document.readyState 属性描述当前文档的加载状态.
当通过URL导航到新页面时, 默认情况下, WebDriver将暂缓完成导航方法 (例如, driver.navigate().get())直到文档就绪状态完成. 这 并非意味着该页面已完成加载, 特别是对于使用 JavaScript 在就绪状态返回完成后 动态加载内容单页应用程序的站点. 另请注意此行为不适用于单击元素或提交表单后出现的导航行为.
如果由于下载对自动化不重要的资源(例如, 图像、css、js)
而需要很长时间才能加载页面,
您可以将默认参数normal更改为
eager 或 none 以加快会话加载速度.
此值适用于整个会话,
因此请确保您的 等待策略
足够普适.
WebDriver一直等到 load 事件触发并返回.
ChromeOptions chromeOptions = getDefaultChromeOptions();
chromeOptions.setPageLoadStrategy(PageLoadStrategy.NORMAL);
WebDriver driver = new ChromeDriver(chromeOptions);package dev.selenium.drivers;
import dev.selenium.BaseTest;
import java.time.Duration;
import java.time.temporal.ChronoUnit;
import org.junit.jupiter.api.Test;
import org.junit.jupiter.api.Assertions;
import org.openqa.selenium.PageLoadStrategy;
import org.openqa.selenium.UnexpectedAlertBehaviour;
import org.openqa.selenium.WebDriver;
import org.openqa.selenium.chrome.ChromeOptions;
import org.openqa.selenium.remote.CapabilityType;
import org.openqa.selenium.chrome.ChromeDriver;
public class OptionsTest extends BaseTest {
@Test
public void setPageLoadStrategyNormal() {
ChromeOptions chromeOptions = getDefaultChromeOptions();
chromeOptions.setPageLoadStrategy(PageLoadStrategy.NORMAL);
WebDriver driver = new ChromeDriver(chromeOptions);
try {
// Navigate to Url
driver.get("https://selenium.dev");
} finally {
driver.quit();
}
}
@Test
public void setPageLoadStrategyEager() {
ChromeOptions chromeOptions = getDefaultChromeOptions();
chromeOptions.setPageLoadStrategy(PageLoadStrategy.EAGER);
WebDriver driver = new ChromeDriver(chromeOptions);
try {
// Navigate to Url
driver.get("https://selenium.dev");
} finally {
driver.quit();
}
}
@Test
public void setPageLoadStrategyNone() {
ChromeOptions chromeOptions = getDefaultChromeOptions();
chromeOptions.setPageLoadStrategy(PageLoadStrategy.NONE);
WebDriver driver = new ChromeDriver(chromeOptions);
try {
// Navigate to Url
driver.get("https://selenium.dev");
} finally {
driver.quit();
}
}
@Test
public void setAcceptInsecureCerts() {
ChromeOptions chromeOptions = getDefaultChromeOptions();
chromeOptions.setAcceptInsecureCerts(true);
WebDriver driver = new ChromeDriver(chromeOptions);
try {
// Navigate to Url
driver.get("https://selenium.dev");
} finally {
driver.quit();
}
}
@Test
public void getBrowserName() {
ChromeOptions chromeOptions = getDefaultChromeOptions();
String name = chromeOptions.getBrowserName();
Assertions.assertFalse(name.isEmpty(), "Browser name should not be empty");
}
@Test
public void setBrowserVersion() {
ChromeOptions chromeOptions = getDefaultChromeOptions();
String version = "latest";
chromeOptions.setBrowserVersion(version);
Assertions.assertEquals(version, chromeOptions.getBrowserVersion());
}
@Test
public void setPlatformName() {
ChromeOptions chromeOptions = getDefaultChromeOptions();
String platform = "OS X 10.6";
chromeOptions.setPlatformName(platform);
Assertions.assertEquals(platform, chromeOptions.getPlatformName().toString());
}
@Test
public void setScriptTimeout() {
ChromeOptions chromeOptions = getDefaultChromeOptions();
Duration duration = Duration.of(5, ChronoUnit.SECONDS);
chromeOptions.setScriptTimeout(duration);
WebDriver driver = new ChromeDriver(chromeOptions);
try {
Duration timeout = driver.manage().timeouts().getScriptTimeout();
Assertions.assertEquals(timeout, duration, "The script timeout should be set to 5 seconds.");
} finally {
driver.quit();
}
}
@Test
public void setPageLoadTimeout() {
ChromeOptions chromeOptions = getDefaultChromeOptions();
Duration duration = Duration.of(5, ChronoUnit.SECONDS);
chromeOptions.setPageLoadTimeout(duration);
WebDriver driver = new ChromeDriver(chromeOptions);
try {
Duration timeout = driver.manage().timeouts().getPageLoadTimeout();
Assertions.assertEquals(timeout, duration, "The page load timeout should be set to 5 seconds.");
} finally {
driver.quit();
}
}
@Test
public void setImplicitWaitTimeout() {
ChromeOptions chromeOptions = getDefaultChromeOptions();
Duration duration = Duration.of(5, ChronoUnit.SECONDS);
chromeOptions.setImplicitWaitTimeout(duration);
WebDriver driver = new ChromeDriver(chromeOptions);
try {
Duration timeout = driver.manage().timeouts().getImplicitWaitTimeout();
Assertions.assertEquals(timeout, duration, "The implicit wait timeout should be set to 5 seconds.");
} finally {
driver.quit();
}
}
@Test
public void setUnhandledPromptBehaviour() {
ChromeOptions chromeOptions = getDefaultChromeOptions();
chromeOptions.setUnhandledPromptBehaviour(UnexpectedAlertBehaviour.DISMISS_AND_NOTIFY);
//verify the capability object is not null
Object capabilityObject = chromeOptions.getCapability(CapabilityType.UNHANDLED_PROMPT_BEHAVIOUR);
Assertions.assertNotNull(capabilityObject, "Capability UNHANDLED_PROMPT_BEHAVIOUR should not be null.");
Assertions.assertEquals(capabilityObject.toString(), UnexpectedAlertBehaviour.DISMISS_AND_NOTIFY.toString());
}
@Test
public void setWindowRect() {
ChromeOptions chromeOptions = getDefaultChromeOptions();
chromeOptions.setCapability(CapabilityType.SET_WINDOW_RECT, true);
//verify the capability object is not null
Object capabilityObject = chromeOptions.getCapability(CapabilityType.SET_WINDOW_RECT);
Assertions.assertNotNull(capabilityObject, "Capability SET_WINDOW_RECT should not be null.");
Boolean capability = (Boolean) capabilityObject;
Assertions.assertTrue(capability, "The capability SET_WINDOW_RECT should be set to true.");
}
@Test
public void setStrictFileInteractability() {
ChromeOptions chromeOptions = getDefaultChromeOptions();
chromeOptions.setCapability(CapabilityType.STRICT_FILE_INTERACTABILITY, true);
//verify the capability object is not null
Object capabilityObject = chromeOptions.getCapability(CapabilityType.STRICT_FILE_INTERACTABILITY);
Assertions.assertNotNull(capabilityObject, "Capability STRICT_FILE_INTERACTABILITY should not be null.");
Boolean capability = (Boolean) capabilityObject;
Assertions.assertTrue(capability, "The capability STRICT_FILE_INTERACTABILITY should be set to true.");
}
}
options = get_default_chrome_options()
options.page_load_strategy = 'normal'
driver = webdriver.Chrome(options=options)from selenium import webdriver
from selenium.webdriver.common.proxy import Proxy
from selenium.webdriver.common.proxy import ProxyType
def test_page_load_strategy_normal():
options = get_default_chrome_options()
options.page_load_strategy = 'normal'
driver = webdriver.Chrome(options=options)
driver.get("https://www.selenium.dev/")
driver.quit()
def test_page_load_strategy_eager():
options = get_default_chrome_options()
options.page_load_strategy = 'eager'
driver = webdriver.Chrome(options=options)
driver.get("https://www.selenium.dev/")
driver.quit()
def test_page_load_strategy_none():
options = get_default_chrome_options()
options.page_load_strategy = 'none'
driver = webdriver.Chrome(options=options)
driver.get("https://www.selenium.dev/")
driver.quit()
def test_timeouts_script():
options = get_default_chrome_options()
options.timeouts = { 'script': 5000 }
driver = webdriver.Chrome(options=options)
driver.get("https://www.selenium.dev/")
driver.quit()
def test_timeouts_page_load():
options = get_default_chrome_options()
options.timeouts = { 'pageLoad': 5000 }
driver = webdriver.Chrome(options=options)
driver.get("https://www.selenium.dev/")
driver.quit()
def test_timeouts_implicit_wait():
options = get_default_chrome_options()
options.timeouts = { 'implicit': 5000 }
driver = webdriver.Chrome(options=options)
driver.get("https://www.selenium.dev/")
driver.quit()
def test_unhandled_prompt():
options = get_default_chrome_options()
options.unhandled_prompt_behavior = 'accept'
driver = webdriver.Chrome(options=options)
driver.get("https://www.selenium.dev/")
driver.quit()
def test_set_window_rect():
options = webdriver.FirefoxOptions()
options.set_window_rect = True # Full support in Firefox
driver = webdriver.Firefox(options=options)
driver.get("https://www.selenium.dev/")
driver.quit()
def test_strict_file_interactability():
options = get_default_chrome_options()
options.strict_file_interactability = True
driver = webdriver.Chrome(options=options)
driver.get("https://www.selenium.dev/")
driver.quit()
def test_proxy():
options = get_default_chrome_options()
options.proxy = Proxy({ 'proxyType': ProxyType.MANUAL, 'httpProxy' : 'http.proxy:1234'})
driver = webdriver.Chrome(options=options)
driver.get("https://www.selenium.dev/")
driver.quit()
def test_set_browser_name():
options = get_default_chrome_options()
assert options.capabilities['browserName'] == 'chrome'
driver = webdriver.Chrome(options=options)
driver.get("https://www.selenium.dev/")
driver.quit()
def test_set_browser_version():
options = get_default_chrome_options()
options.browser_version = 'stable'
assert options.capabilities['browserVersion'] == 'stable'
driver = webdriver.Chrome(options=options)
driver.get("https://www.selenium.dev/")
driver.quit()
def test_platform_name():
options = get_default_chrome_options()
options.platform_name = 'any'
driver = webdriver.Chrome(options=options)
driver.get("https://www.selenium.dev/")
driver.quit()
def test_accept_insecure_certs():
options = get_default_chrome_options()
options.accept_insecure_certs = True
driver = webdriver.Chrome(options=options)
driver.get("https://www.selenium.dev/")
driver.quit()
def get_default_chrome_options():
options = webdriver.ChromeOptions()
options.add_argument("--no-sandbox")
return options
ChromeOptions chromeOptions = new ChromeOptions();
chromeOptions.PageLoadStrategy = PageLoadStrategy.Normal;using Microsoft.VisualStudio.TestTools.UnitTesting;
using OpenQA.Selenium;
using OpenQA.Selenium.Chrome;
namespace SeleniumDocs.Drivers
{
[TestClass]
public class OptionsTest : BaseTest
{
[TestMethod]
public void SetPageLoadStrategyNormal()
{
ChromeOptions chromeOptions = new ChromeOptions();
chromeOptions.PageLoadStrategy = PageLoadStrategy.Normal;
IWebDriver driver = new ChromeDriver(chromeOptions);
try
{
// Navigate to Url
driver.Navigate().GoToUrl("https://selenium.dev");
}
finally
{
driver.Quit();
}
}
[TestMethod]
public void SetPageLoadStrategyEager()
{
var chromeOptions = new ChromeOptions();
chromeOptions.PageLoadStrategy = PageLoadStrategy.Eager;
IWebDriver driver = new ChromeDriver(chromeOptions);
try
{
driver.Navigate().GoToUrl("https://selenium.dev");
}
finally
{
driver.Quit();
}
}
[TestMethod]
public void SetPageLoadStrategyNone()
{
var chromeOptions = new ChromeOptions();
chromeOptions.PageLoadStrategy = PageLoadStrategy.None;
IWebDriver driver = new ChromeDriver(chromeOptions);
try
{
driver.Navigate().GoToUrl("https://selenium.dev");
}
finally
{
driver.Quit();
}
}
}
} options = Selenium::WebDriver::Options.chrome
options.page_load_strategy = :normal# frozen_string_literal: true
require 'spec_helper'
RSpec.describe 'Chrome' do
describe 'Driver Options' do
let(:chrome_location) { driver_finder && ENV.fetch('CHROME_BIN', nil) }
let(:url) { 'https://www.selenium.dev/selenium/web/' }
it 'page load strategy normal' do
options = Selenium::WebDriver::Options.chrome
options.page_load_strategy = :normal
driver = Selenium::WebDriver.for :chrome, options: options
driver.get(url)
driver.quit
end
it 'page load strategy eager' do
options = Selenium::WebDriver::Options.chrome
options.page_load_strategy = :eager
driver = Selenium::WebDriver.for :chrome, options: options
driver.get(url)
driver.quit
end
it 'page load strategy none' do
options = Selenium::WebDriver::Options.chrome
options.page_load_strategy = :none
driver = Selenium::WebDriver.for :chrome, options: options
driver.get(url)
driver.quit
end
it 'sets remote capabilities', skip: 'this is example code that will not execute' do
options = Selenium::WebDriver::Options.firefox
options.platform_name = 'Windows 10'
options.browser_version = 'latest'
cloud_options = {}
cloud_options[:build] = my_test_build
cloud_options[:name] = my_test_name
options.add_option('cloud:options', cloud_options)
driver = Selenium::WebDriver.for :remote, capabilities: options
driver.get(url)
driver.quit
end
it 'accepts untrusted certificates' do
options = Selenium::WebDriver::Options.chrome
options.accept_insecure_certs = true
driver = Selenium::WebDriver.for :chrome, options: options
driver.get(url)
driver.quit
end
it 'sets unhandled prompt behavior' do
options = Selenium::WebDriver::Options.chrome
options.unhandled_prompt_behavior = :accept
driver = Selenium::WebDriver.for :chrome, options: options
driver.get(url)
driver.quit
end
it 'sets window rect' do
options = Selenium::WebDriver::Options.firefox
options.set_window_rect = true
driver = Selenium::WebDriver.for :firefox, options: options
driver.get(url)
driver.quit
end
it 'sets strict file interactability' do
options = Selenium::WebDriver::Options.chrome
options.strict_file_interactability = true
driver = Selenium::WebDriver.for :chrome, options: options
driver.get(url)
driver.quit
end
it 'sets the proxy' do
options = Selenium::WebDriver::Options.chrome
options.proxy = Selenium::WebDriver::Proxy.new(http: 'myproxy.com:8080')
driver = Selenium::WebDriver.for :chrome, options: options
driver.get(url)
driver.quit
end
it 'sets the implicit timeout' do
options = Selenium::WebDriver::Options.chrome
options.timeouts = {implicit: 1}
driver = Selenium::WebDriver.for :chrome, options: options
driver.get(url)
driver.quit
end
it 'sets the page load timeout' do
options = Selenium::WebDriver::Options.chrome
options.timeouts = {page_load: 400_000}
driver = Selenium::WebDriver.for :chrome, options: options
driver.get(url)
driver.quit
end
it 'sets the script timeout' do
options = Selenium::WebDriver::Options.chrome
options.timeouts = {script: 40_000}
driver = Selenium::WebDriver.for :chrome, options: options
driver.get(url)
driver.quit
end
it 'sets capabilities in the pre-selenium 4 way', skip: 'this is example code that will not execute' do
caps = Selenium::WebDriver::Remote::Capabilities.firefox
caps[:platform] = 'Windows 10'
caps[:version] = '92'
caps[:build] = my_test_build
caps[:name] = my_test_name
driver = Selenium::WebDriver.for :remote, url: cloud_url, desired_capabilities: caps
driver.get(url)
driver.quit
end
end
end
let driver = new Builder()
.forBrowser(Browser.CHROME)
.setChromeOptions(options.setPageLoadStrategy('normal'))
.build();
await driver.get('https://www.selenium.dev/selenium/web/blank.html');
await driver.quit();const Chrome = require('selenium-webdriver/chrome');
const {Browser, Builder} = require("selenium-webdriver");
const options = new Chrome.Options()
describe('Page loading strategies', function () {
it('Navigate using eager page loading strategy', async function () {
let driver = new Builder()
.forBrowser(Browser.CHROME)
.setChromeOptions(options.setPageLoadStrategy('eager'))
.build();
await driver.get('https://www.selenium.dev/selenium/web/blank.html');
await driver.quit();
});
it('Navigate using none page loading strategy', async function () {
let driver = new Builder()
.forBrowser(Browser.CHROME)
.setChromeOptions(options.setPageLoadStrategy('none'))
.build();
await driver.get('https://www.selenium.dev/selenium/web/blank.html');
await driver.quit();
});
it('Navigate using normal page loading strategy', async function () {
let driver = new Builder()
.forBrowser(Browser.CHROME)
.setChromeOptions(options.setPageLoadStrategy('normal'))
.build();
await driver.get('https://www.selenium.dev/selenium/web/blank.html');
await driver.quit();
});
it('Should be able to accept certs', async function () {
let driver = new Builder()
.forBrowser(Browser.CHROME)
.setChromeOptions(options.setAcceptInsecureCerts(true))
.build();
await driver.get('https://www.selenium.dev/selenium/web/blank.html');
await driver.quit();
});
});import org.openqa.selenium.PageLoadStrategy
import org.openqa.selenium.chrome.ChromeDriver
import org.openqa.selenium.chrome.ChromeOptions
fun main() {
val chromeOptions = ChromeOptions()
chromeOptions.setPageLoadStrategy(PageLoadStrategy.NORMAL)
val driver = ChromeDriver(chromeOptions)
try {
driver.get("https://www.google.com")
}
finally {
driver.quit()
}
}WebDriver一直等到 DOMContentLoaded 事件触发并返回.
ChromeOptions chromeOptions = getDefaultChromeOptions();
chromeOptions.setPageLoadStrategy(PageLoadStrategy.EAGER);
WebDriver driver = new ChromeDriver(chromeOptions);package dev.selenium.drivers;
import dev.selenium.BaseTest;
import java.time.Duration;
import java.time.temporal.ChronoUnit;
import org.junit.jupiter.api.Test;
import org.junit.jupiter.api.Assertions;
import org.openqa.selenium.PageLoadStrategy;
import org.openqa.selenium.UnexpectedAlertBehaviour;
import org.openqa.selenium.WebDriver;
import org.openqa.selenium.chrome.ChromeOptions;
import org.openqa.selenium.remote.CapabilityType;
import org.openqa.selenium.chrome.ChromeDriver;
public class OptionsTest extends BaseTest {
@Test
public void setPageLoadStrategyNormal() {
ChromeOptions chromeOptions = getDefaultChromeOptions();
chromeOptions.setPageLoadStrategy(PageLoadStrategy.NORMAL);
WebDriver driver = new ChromeDriver(chromeOptions);
try {
// Navigate to Url
driver.get("https://selenium.dev");
} finally {
driver.quit();
}
}
@Test
public void setPageLoadStrategyEager() {
ChromeOptions chromeOptions = getDefaultChromeOptions();
chromeOptions.setPageLoadStrategy(PageLoadStrategy.EAGER);
WebDriver driver = new ChromeDriver(chromeOptions);
try {
// Navigate to Url
driver.get("https://selenium.dev");
} finally {
driver.quit();
}
}
@Test
public void setPageLoadStrategyNone() {
ChromeOptions chromeOptions = getDefaultChromeOptions();
chromeOptions.setPageLoadStrategy(PageLoadStrategy.NONE);
WebDriver driver = new ChromeDriver(chromeOptions);
try {
// Navigate to Url
driver.get("https://selenium.dev");
} finally {
driver.quit();
}
}
@Test
public void setAcceptInsecureCerts() {
ChromeOptions chromeOptions = getDefaultChromeOptions();
chromeOptions.setAcceptInsecureCerts(true);
WebDriver driver = new ChromeDriver(chromeOptions);
try {
// Navigate to Url
driver.get("https://selenium.dev");
} finally {
driver.quit();
}
}
@Test
public void getBrowserName() {
ChromeOptions chromeOptions = getDefaultChromeOptions();
String name = chromeOptions.getBrowserName();
Assertions.assertFalse(name.isEmpty(), "Browser name should not be empty");
}
@Test
public void setBrowserVersion() {
ChromeOptions chromeOptions = getDefaultChromeOptions();
String version = "latest";
chromeOptions.setBrowserVersion(version);
Assertions.assertEquals(version, chromeOptions.getBrowserVersion());
}
@Test
public void setPlatformName() {
ChromeOptions chromeOptions = getDefaultChromeOptions();
String platform = "OS X 10.6";
chromeOptions.setPlatformName(platform);
Assertions.assertEquals(platform, chromeOptions.getPlatformName().toString());
}
@Test
public void setScriptTimeout() {
ChromeOptions chromeOptions = getDefaultChromeOptions();
Duration duration = Duration.of(5, ChronoUnit.SECONDS);
chromeOptions.setScriptTimeout(duration);
WebDriver driver = new ChromeDriver(chromeOptions);
try {
Duration timeout = driver.manage().timeouts().getScriptTimeout();
Assertions.assertEquals(timeout, duration, "The script timeout should be set to 5 seconds.");
} finally {
driver.quit();
}
}
@Test
public void setPageLoadTimeout() {
ChromeOptions chromeOptions = getDefaultChromeOptions();
Duration duration = Duration.of(5, ChronoUnit.SECONDS);
chromeOptions.setPageLoadTimeout(duration);
WebDriver driver = new ChromeDriver(chromeOptions);
try {
Duration timeout = driver.manage().timeouts().getPageLoadTimeout();
Assertions.assertEquals(timeout, duration, "The page load timeout should be set to 5 seconds.");
} finally {
driver.quit();
}
}
@Test
public void setImplicitWaitTimeout() {
ChromeOptions chromeOptions = getDefaultChromeOptions();
Duration duration = Duration.of(5, ChronoUnit.SECONDS);
chromeOptions.setImplicitWaitTimeout(duration);
WebDriver driver = new ChromeDriver(chromeOptions);
try {
Duration timeout = driver.manage().timeouts().getImplicitWaitTimeout();
Assertions.assertEquals(timeout, duration, "The implicit wait timeout should be set to 5 seconds.");
} finally {
driver.quit();
}
}
@Test
public void setUnhandledPromptBehaviour() {
ChromeOptions chromeOptions = getDefaultChromeOptions();
chromeOptions.setUnhandledPromptBehaviour(UnexpectedAlertBehaviour.DISMISS_AND_NOTIFY);
//verify the capability object is not null
Object capabilityObject = chromeOptions.getCapability(CapabilityType.UNHANDLED_PROMPT_BEHAVIOUR);
Assertions.assertNotNull(capabilityObject, "Capability UNHANDLED_PROMPT_BEHAVIOUR should not be null.");
Assertions.assertEquals(capabilityObject.toString(), UnexpectedAlertBehaviour.DISMISS_AND_NOTIFY.toString());
}
@Test
public void setWindowRect() {
ChromeOptions chromeOptions = getDefaultChromeOptions();
chromeOptions.setCapability(CapabilityType.SET_WINDOW_RECT, true);
//verify the capability object is not null
Object capabilityObject = chromeOptions.getCapability(CapabilityType.SET_WINDOW_RECT);
Assertions.assertNotNull(capabilityObject, "Capability SET_WINDOW_RECT should not be null.");
Boolean capability = (Boolean) capabilityObject;
Assertions.assertTrue(capability, "The capability SET_WINDOW_RECT should be set to true.");
}
@Test
public void setStrictFileInteractability() {
ChromeOptions chromeOptions = getDefaultChromeOptions();
chromeOptions.setCapability(CapabilityType.STRICT_FILE_INTERACTABILITY, true);
//verify the capability object is not null
Object capabilityObject = chromeOptions.getCapability(CapabilityType.STRICT_FILE_INTERACTABILITY);
Assertions.assertNotNull(capabilityObject, "Capability STRICT_FILE_INTERACTABILITY should not be null.");
Boolean capability = (Boolean) capabilityObject;
Assertions.assertTrue(capability, "The capability STRICT_FILE_INTERACTABILITY should be set to true.");
}
}
options = get_default_chrome_options()
options.page_load_strategy = 'eager'
driver = webdriver.Chrome(options=options)from selenium import webdriver
from selenium.webdriver.common.proxy import Proxy
from selenium.webdriver.common.proxy import ProxyType
def test_page_load_strategy_normal():
options = get_default_chrome_options()
options.page_load_strategy = 'normal'
driver = webdriver.Chrome(options=options)
driver.get("https://www.selenium.dev/")
driver.quit()
def test_page_load_strategy_eager():
options = get_default_chrome_options()
options.page_load_strategy = 'eager'
driver = webdriver.Chrome(options=options)
driver.get("https://www.selenium.dev/")
driver.quit()
def test_page_load_strategy_none():
options = get_default_chrome_options()
options.page_load_strategy = 'none'
driver = webdriver.Chrome(options=options)
driver.get("https://www.selenium.dev/")
driver.quit()
def test_timeouts_script():
options = get_default_chrome_options()
options.timeouts = { 'script': 5000 }
driver = webdriver.Chrome(options=options)
driver.get("https://www.selenium.dev/")
driver.quit()
def test_timeouts_page_load():
options = get_default_chrome_options()
options.timeouts = { 'pageLoad': 5000 }
driver = webdriver.Chrome(options=options)
driver.get("https://www.selenium.dev/")
driver.quit()
def test_timeouts_implicit_wait():
options = get_default_chrome_options()
options.timeouts = { 'implicit': 5000 }
driver = webdriver.Chrome(options=options)
driver.get("https://www.selenium.dev/")
driver.quit()
def test_unhandled_prompt():
options = get_default_chrome_options()
options.unhandled_prompt_behavior = 'accept'
driver = webdriver.Chrome(options=options)
driver.get("https://www.selenium.dev/")
driver.quit()
def test_set_window_rect():
options = webdriver.FirefoxOptions()
options.set_window_rect = True # Full support in Firefox
driver = webdriver.Firefox(options=options)
driver.get("https://www.selenium.dev/")
driver.quit()
def test_strict_file_interactability():
options = get_default_chrome_options()
options.strict_file_interactability = True
driver = webdriver.Chrome(options=options)
driver.get("https://www.selenium.dev/")
driver.quit()
def test_proxy():
options = get_default_chrome_options()
options.proxy = Proxy({ 'proxyType': ProxyType.MANUAL, 'httpProxy' : 'http.proxy:1234'})
driver = webdriver.Chrome(options=options)
driver.get("https://www.selenium.dev/")
driver.quit()
def test_set_browser_name():
options = get_default_chrome_options()
assert options.capabilities['browserName'] == 'chrome'
driver = webdriver.Chrome(options=options)
driver.get("https://www.selenium.dev/")
driver.quit()
def test_set_browser_version():
options = get_default_chrome_options()
options.browser_version = 'stable'
assert options.capabilities['browserVersion'] == 'stable'
driver = webdriver.Chrome(options=options)
driver.get("https://www.selenium.dev/")
driver.quit()
def test_platform_name():
options = get_default_chrome_options()
options.platform_name = 'any'
driver = webdriver.Chrome(options=options)
driver.get("https://www.selenium.dev/")
driver.quit()
def test_accept_insecure_certs():
options = get_default_chrome_options()
options.accept_insecure_certs = True
driver = webdriver.Chrome(options=options)
driver.get("https://www.selenium.dev/")
driver.quit()
def get_default_chrome_options():
options = webdriver.ChromeOptions()
options.add_argument("--no-sandbox")
return options
var chromeOptions = new ChromeOptions();
chromeOptions.PageLoadStrategy = PageLoadStrategy.Eager;using Microsoft.VisualStudio.TestTools.UnitTesting;
using OpenQA.Selenium;
using OpenQA.Selenium.Chrome;
namespace SeleniumDocs.Drivers
{
[TestClass]
public class OptionsTest : BaseTest
{
[TestMethod]
public void SetPageLoadStrategyNormal()
{
ChromeOptions chromeOptions = new ChromeOptions();
chromeOptions.PageLoadStrategy = PageLoadStrategy.Normal;
IWebDriver driver = new ChromeDriver(chromeOptions);
try
{
// Navigate to Url
driver.Navigate().GoToUrl("https://selenium.dev");
}
finally
{
driver.Quit();
}
}
[TestMethod]
public void SetPageLoadStrategyEager()
{
var chromeOptions = new ChromeOptions();
chromeOptions.PageLoadStrategy = PageLoadStrategy.Eager;
IWebDriver driver = new ChromeDriver(chromeOptions);
try
{
driver.Navigate().GoToUrl("https://selenium.dev");
}
finally
{
driver.Quit();
}
}
[TestMethod]
public void SetPageLoadStrategyNone()
{
var chromeOptions = new ChromeOptions();
chromeOptions.PageLoadStrategy = PageLoadStrategy.None;
IWebDriver driver = new ChromeDriver(chromeOptions);
try
{
driver.Navigate().GoToUrl("https://selenium.dev");
}
finally
{
driver.Quit();
}
}
}
} options = Selenium::WebDriver::Options.chrome
options.page_load_strategy = :eager# frozen_string_literal: true
require 'spec_helper'
RSpec.describe 'Chrome' do
describe 'Driver Options' do
let(:chrome_location) { driver_finder && ENV.fetch('CHROME_BIN', nil) }
let(:url) { 'https://www.selenium.dev/selenium/web/' }
it 'page load strategy normal' do
options = Selenium::WebDriver::Options.chrome
options.page_load_strategy = :normal
driver = Selenium::WebDriver.for :chrome, options: options
driver.get(url)
driver.quit
end
it 'page load strategy eager' do
options = Selenium::WebDriver::Options.chrome
options.page_load_strategy = :eager
driver = Selenium::WebDriver.for :chrome, options: options
driver.get(url)
driver.quit
end
it 'page load strategy none' do
options = Selenium::WebDriver::Options.chrome
options.page_load_strategy = :none
driver = Selenium::WebDriver.for :chrome, options: options
driver.get(url)
driver.quit
end
it 'sets remote capabilities', skip: 'this is example code that will not execute' do
options = Selenium::WebDriver::Options.firefox
options.platform_name = 'Windows 10'
options.browser_version = 'latest'
cloud_options = {}
cloud_options[:build] = my_test_build
cloud_options[:name] = my_test_name
options.add_option('cloud:options', cloud_options)
driver = Selenium::WebDriver.for :remote, capabilities: options
driver.get(url)
driver.quit
end
it 'accepts untrusted certificates' do
options = Selenium::WebDriver::Options.chrome
options.accept_insecure_certs = true
driver = Selenium::WebDriver.for :chrome, options: options
driver.get(url)
driver.quit
end
it 'sets unhandled prompt behavior' do
options = Selenium::WebDriver::Options.chrome
options.unhandled_prompt_behavior = :accept
driver = Selenium::WebDriver.for :chrome, options: options
driver.get(url)
driver.quit
end
it 'sets window rect' do
options = Selenium::WebDriver::Options.firefox
options.set_window_rect = true
driver = Selenium::WebDriver.for :firefox, options: options
driver.get(url)
driver.quit
end
it 'sets strict file interactability' do
options = Selenium::WebDriver::Options.chrome
options.strict_file_interactability = true
driver = Selenium::WebDriver.for :chrome, options: options
driver.get(url)
driver.quit
end
it 'sets the proxy' do
options = Selenium::WebDriver::Options.chrome
options.proxy = Selenium::WebDriver::Proxy.new(http: 'myproxy.com:8080')
driver = Selenium::WebDriver.for :chrome, options: options
driver.get(url)
driver.quit
end
it 'sets the implicit timeout' do
options = Selenium::WebDriver::Options.chrome
options.timeouts = {implicit: 1}
driver = Selenium::WebDriver.for :chrome, options: options
driver.get(url)
driver.quit
end
it 'sets the page load timeout' do
options = Selenium::WebDriver::Options.chrome
options.timeouts = {page_load: 400_000}
driver = Selenium::WebDriver.for :chrome, options: options
driver.get(url)
driver.quit
end
it 'sets the script timeout' do
options = Selenium::WebDriver::Options.chrome
options.timeouts = {script: 40_000}
driver = Selenium::WebDriver.for :chrome, options: options
driver.get(url)
driver.quit
end
it 'sets capabilities in the pre-selenium 4 way', skip: 'this is example code that will not execute' do
caps = Selenium::WebDriver::Remote::Capabilities.firefox
caps[:platform] = 'Windows 10'
caps[:version] = '92'
caps[:build] = my_test_build
caps[:name] = my_test_name
driver = Selenium::WebDriver.for :remote, url: cloud_url, desired_capabilities: caps
driver.get(url)
driver.quit
end
end
end
let driver = new Builder()
.forBrowser(Browser.CHROME)
.setChromeOptions(options.setPageLoadStrategy('eager'))
.build();
await driver.get('https://www.selenium.dev/selenium/web/blank.html');
await driver.quit();const Chrome = require('selenium-webdriver/chrome');
const {Browser, Builder} = require("selenium-webdriver");
const options = new Chrome.Options()
describe('Page loading strategies', function () {
it('Navigate using eager page loading strategy', async function () {
let driver = new Builder()
.forBrowser(Browser.CHROME)
.setChromeOptions(options.setPageLoadStrategy('eager'))
.build();
await driver.get('https://www.selenium.dev/selenium/web/blank.html');
await driver.quit();
});
it('Navigate using none page loading strategy', async function () {
let driver = new Builder()
.forBrowser(Browser.CHROME)
.setChromeOptions(options.setPageLoadStrategy('none'))
.build();
await driver.get('https://www.selenium.dev/selenium/web/blank.html');
await driver.quit();
});
it('Navigate using normal page loading strategy', async function () {
let driver = new Builder()
.forBrowser(Browser.CHROME)
.setChromeOptions(options.setPageLoadStrategy('normal'))
.build();
await driver.get('https://www.selenium.dev/selenium/web/blank.html');
await driver.quit();
});
it('Should be able to accept certs', async function () {
let driver = new Builder()
.forBrowser(Browser.CHROME)
.setChromeOptions(options.setAcceptInsecureCerts(true))
.build();
await driver.get('https://www.selenium.dev/selenium/web/blank.html');
await driver.quit();
});
});import org.openqa.selenium.PageLoadStrategy
import org.openqa.selenium.chrome.ChromeDriver
import org.openqa.selenium.chrome.ChromeOptions
fun main() {
val chromeOptions = ChromeOptions()
chromeOptions.setPageLoadStrategy(PageLoadStrategy.EAGER)
val driver = ChromeDriver(chromeOptions)
try {
driver.get("https://www.google.com")
}
finally {
driver.quit()
}
}WebDriver 仅等待初始页面已下载.
ChromeOptions chromeOptions = getDefaultChromeOptions();
chromeOptions.setPageLoadStrategy(PageLoadStrategy.NONE);
WebDriver driver = new ChromeDriver(chromeOptions);package dev.selenium.drivers;
import dev.selenium.BaseTest;
import java.time.Duration;
import java.time.temporal.ChronoUnit;
import org.junit.jupiter.api.Test;
import org.junit.jupiter.api.Assertions;
import org.openqa.selenium.PageLoadStrategy;
import org.openqa.selenium.UnexpectedAlertBehaviour;
import org.openqa.selenium.WebDriver;
import org.openqa.selenium.chrome.ChromeOptions;
import org.openqa.selenium.remote.CapabilityType;
import org.openqa.selenium.chrome.ChromeDriver;
public class OptionsTest extends BaseTest {
@Test
public void setPageLoadStrategyNormal() {
ChromeOptions chromeOptions = getDefaultChromeOptions();
chromeOptions.setPageLoadStrategy(PageLoadStrategy.NORMAL);
WebDriver driver = new ChromeDriver(chromeOptions);
try {
// Navigate to Url
driver.get("https://selenium.dev");
} finally {
driver.quit();
}
}
@Test
public void setPageLoadStrategyEager() {
ChromeOptions chromeOptions = getDefaultChromeOptions();
chromeOptions.setPageLoadStrategy(PageLoadStrategy.EAGER);
WebDriver driver = new ChromeDriver(chromeOptions);
try {
// Navigate to Url
driver.get("https://selenium.dev");
} finally {
driver.quit();
}
}
@Test
public void setPageLoadStrategyNone() {
ChromeOptions chromeOptions = getDefaultChromeOptions();
chromeOptions.setPageLoadStrategy(PageLoadStrategy.NONE);
WebDriver driver = new ChromeDriver(chromeOptions);
try {
// Navigate to Url
driver.get("https://selenium.dev");
} finally {
driver.quit();
}
}
@Test
public void setAcceptInsecureCerts() {
ChromeOptions chromeOptions = getDefaultChromeOptions();
chromeOptions.setAcceptInsecureCerts(true);
WebDriver driver = new ChromeDriver(chromeOptions);
try {
// Navigate to Url
driver.get("https://selenium.dev");
} finally {
driver.quit();
}
}
@Test
public void getBrowserName() {
ChromeOptions chromeOptions = getDefaultChromeOptions();
String name = chromeOptions.getBrowserName();
Assertions.assertFalse(name.isEmpty(), "Browser name should not be empty");
}
@Test
public void setBrowserVersion() {
ChromeOptions chromeOptions = getDefaultChromeOptions();
String version = "latest";
chromeOptions.setBrowserVersion(version);
Assertions.assertEquals(version, chromeOptions.getBrowserVersion());
}
@Test
public void setPlatformName() {
ChromeOptions chromeOptions = getDefaultChromeOptions();
String platform = "OS X 10.6";
chromeOptions.setPlatformName(platform);
Assertions.assertEquals(platform, chromeOptions.getPlatformName().toString());
}
@Test
public void setScriptTimeout() {
ChromeOptions chromeOptions = getDefaultChromeOptions();
Duration duration = Duration.of(5, ChronoUnit.SECONDS);
chromeOptions.setScriptTimeout(duration);
WebDriver driver = new ChromeDriver(chromeOptions);
try {
Duration timeout = driver.manage().timeouts().getScriptTimeout();
Assertions.assertEquals(timeout, duration, "The script timeout should be set to 5 seconds.");
} finally {
driver.quit();
}
}
@Test
public void setPageLoadTimeout() {
ChromeOptions chromeOptions = getDefaultChromeOptions();
Duration duration = Duration.of(5, ChronoUnit.SECONDS);
chromeOptions.setPageLoadTimeout(duration);
WebDriver driver = new ChromeDriver(chromeOptions);
try {
Duration timeout = driver.manage().timeouts().getPageLoadTimeout();
Assertions.assertEquals(timeout, duration, "The page load timeout should be set to 5 seconds.");
} finally {
driver.quit();
}
}
@Test
public void setImplicitWaitTimeout() {
ChromeOptions chromeOptions = getDefaultChromeOptions();
Duration duration = Duration.of(5, ChronoUnit.SECONDS);
chromeOptions.setImplicitWaitTimeout(duration);
WebDriver driver = new ChromeDriver(chromeOptions);
try {
Duration timeout = driver.manage().timeouts().getImplicitWaitTimeout();
Assertions.assertEquals(timeout, duration, "The implicit wait timeout should be set to 5 seconds.");
} finally {
driver.quit();
}
}
@Test
public void setUnhandledPromptBehaviour() {
ChromeOptions chromeOptions = getDefaultChromeOptions();
chromeOptions.setUnhandledPromptBehaviour(UnexpectedAlertBehaviour.DISMISS_AND_NOTIFY);
//verify the capability object is not null
Object capabilityObject = chromeOptions.getCapability(CapabilityType.UNHANDLED_PROMPT_BEHAVIOUR);
Assertions.assertNotNull(capabilityObject, "Capability UNHANDLED_PROMPT_BEHAVIOUR should not be null.");
Assertions.assertEquals(capabilityObject.toString(), UnexpectedAlertBehaviour.DISMISS_AND_NOTIFY.toString());
}
@Test
public void setWindowRect() {
ChromeOptions chromeOptions = getDefaultChromeOptions();
chromeOptions.setCapability(CapabilityType.SET_WINDOW_RECT, true);
//verify the capability object is not null
Object capabilityObject = chromeOptions.getCapability(CapabilityType.SET_WINDOW_RECT);
Assertions.assertNotNull(capabilityObject, "Capability SET_WINDOW_RECT should not be null.");
Boolean capability = (Boolean) capabilityObject;
Assertions.assertTrue(capability, "The capability SET_WINDOW_RECT should be set to true.");
}
@Test
public void setStrictFileInteractability() {
ChromeOptions chromeOptions = getDefaultChromeOptions();
chromeOptions.setCapability(CapabilityType.STRICT_FILE_INTERACTABILITY, true);
//verify the capability object is not null
Object capabilityObject = chromeOptions.getCapability(CapabilityType.STRICT_FILE_INTERACTABILITY);
Assertions.assertNotNull(capabilityObject, "Capability STRICT_FILE_INTERACTABILITY should not be null.");
Boolean capability = (Boolean) capabilityObject;
Assertions.assertTrue(capability, "The capability STRICT_FILE_INTERACTABILITY should be set to true.");
}
}
options = get_default_chrome_options()
options.page_load_strategy = 'none'
driver = webdriver.Chrome(options=options)from selenium import webdriver
from selenium.webdriver.common.proxy import Proxy
from selenium.webdriver.common.proxy import ProxyType
def test_page_load_strategy_normal():
options = get_default_chrome_options()
options.page_load_strategy = 'normal'
driver = webdriver.Chrome(options=options)
driver.get("https://www.selenium.dev/")
driver.quit()
def test_page_load_strategy_eager():
options = get_default_chrome_options()
options.page_load_strategy = 'eager'
driver = webdriver.Chrome(options=options)
driver.get("https://www.selenium.dev/")
driver.quit()
def test_page_load_strategy_none():
options = get_default_chrome_options()
options.page_load_strategy = 'none'
driver = webdriver.Chrome(options=options)
driver.get("https://www.selenium.dev/")
driver.quit()
def test_timeouts_script():
options = get_default_chrome_options()
options.timeouts = { 'script': 5000 }
driver = webdriver.Chrome(options=options)
driver.get("https://www.selenium.dev/")
driver.quit()
def test_timeouts_page_load():
options = get_default_chrome_options()
options.timeouts = { 'pageLoad': 5000 }
driver = webdriver.Chrome(options=options)
driver.get("https://www.selenium.dev/")
driver.quit()
def test_timeouts_implicit_wait():
options = get_default_chrome_options()
options.timeouts = { 'implicit': 5000 }
driver = webdriver.Chrome(options=options)
driver.get("https://www.selenium.dev/")
driver.quit()
def test_unhandled_prompt():
options = get_default_chrome_options()
options.unhandled_prompt_behavior = 'accept'
driver = webdriver.Chrome(options=options)
driver.get("https://www.selenium.dev/")
driver.quit()
def test_set_window_rect():
options = webdriver.FirefoxOptions()
options.set_window_rect = True # Full support in Firefox
driver = webdriver.Firefox(options=options)
driver.get("https://www.selenium.dev/")
driver.quit()
def test_strict_file_interactability():
options = get_default_chrome_options()
options.strict_file_interactability = True
driver = webdriver.Chrome(options=options)
driver.get("https://www.selenium.dev/")
driver.quit()
def test_proxy():
options = get_default_chrome_options()
options.proxy = Proxy({ 'proxyType': ProxyType.MANUAL, 'httpProxy' : 'http.proxy:1234'})
driver = webdriver.Chrome(options=options)
driver.get("https://www.selenium.dev/")
driver.quit()
def test_set_browser_name():
options = get_default_chrome_options()
assert options.capabilities['browserName'] == 'chrome'
driver = webdriver.Chrome(options=options)
driver.get("https://www.selenium.dev/")
driver.quit()
def test_set_browser_version():
options = get_default_chrome_options()
options.browser_version = 'stable'
assert options.capabilities['browserVersion'] == 'stable'
driver = webdriver.Chrome(options=options)
driver.get("https://www.selenium.dev/")
driver.quit()
def test_platform_name():
options = get_default_chrome_options()
options.platform_name = 'any'
driver = webdriver.Chrome(options=options)
driver.get("https://www.selenium.dev/")
driver.quit()
def test_accept_insecure_certs():
options = get_default_chrome_options()
options.accept_insecure_certs = True
driver = webdriver.Chrome(options=options)
driver.get("https://www.selenium.dev/")
driver.quit()
def get_default_chrome_options():
options = webdriver.ChromeOptions()
options.add_argument("--no-sandbox")
return options
[TestMethod]
public void SetPageLoadStrategyNone()using Microsoft.VisualStudio.TestTools.UnitTesting;
using OpenQA.Selenium;
using OpenQA.Selenium.Chrome;
namespace SeleniumDocs.Drivers
{
[TestClass]
public class OptionsTest : BaseTest
{
[TestMethod]
public void SetPageLoadStrategyNormal()
{
ChromeOptions chromeOptions = new ChromeOptions();
chromeOptions.PageLoadStrategy = PageLoadStrategy.Normal;
IWebDriver driver = new ChromeDriver(chromeOptions);
try
{
// Navigate to Url
driver.Navigate().GoToUrl("https://selenium.dev");
}
finally
{
driver.Quit();
}
}
[TestMethod]
public void SetPageLoadStrategyEager()
{
var chromeOptions = new ChromeOptions();
chromeOptions.PageLoadStrategy = PageLoadStrategy.Eager;
IWebDriver driver = new ChromeDriver(chromeOptions);
try
{
driver.Navigate().GoToUrl("https://selenium.dev");
}
finally
{
driver.Quit();
}
}
[TestMethod]
public void SetPageLoadStrategyNone()
{
var chromeOptions = new ChromeOptions();
chromeOptions.PageLoadStrategy = PageLoadStrategy.None;
IWebDriver driver = new ChromeDriver(chromeOptions);
try
{
driver.Navigate().GoToUrl("https://selenium.dev");
}
finally
{
driver.Quit();
}
}
}
} options = Selenium::WebDriver::Options.chrome
options.page_load_strategy = :none# frozen_string_literal: true
require 'spec_helper'
RSpec.describe 'Chrome' do
describe 'Driver Options' do
let(:chrome_location) { driver_finder && ENV.fetch('CHROME_BIN', nil) }
let(:url) { 'https://www.selenium.dev/selenium/web/' }
it 'page load strategy normal' do
options = Selenium::WebDriver::Options.chrome
options.page_load_strategy = :normal
driver = Selenium::WebDriver.for :chrome, options: options
driver.get(url)
driver.quit
end
it 'page load strategy eager' do
options = Selenium::WebDriver::Options.chrome
options.page_load_strategy = :eager
driver = Selenium::WebDriver.for :chrome, options: options
driver.get(url)
driver.quit
end
it 'page load strategy none' do
options = Selenium::WebDriver::Options.chrome
options.page_load_strategy = :none
driver = Selenium::WebDriver.for :chrome, options: options
driver.get(url)
driver.quit
end
it 'sets remote capabilities', skip: 'this is example code that will not execute' do
options = Selenium::WebDriver::Options.firefox
options.platform_name = 'Windows 10'
options.browser_version = 'latest'
cloud_options = {}
cloud_options[:build] = my_test_build
cloud_options[:name] = my_test_name
options.add_option('cloud:options', cloud_options)
driver = Selenium::WebDriver.for :remote, capabilities: options
driver.get(url)
driver.quit
end
it 'accepts untrusted certificates' do
options = Selenium::WebDriver::Options.chrome
options.accept_insecure_certs = true
driver = Selenium::WebDriver.for :chrome, options: options
driver.get(url)
driver.quit
end
it 'sets unhandled prompt behavior' do
options = Selenium::WebDriver::Options.chrome
options.unhandled_prompt_behavior = :accept
driver = Selenium::WebDriver.for :chrome, options: options
driver.get(url)
driver.quit
end
it 'sets window rect' do
options = Selenium::WebDriver::Options.firefox
options.set_window_rect = true
driver = Selenium::WebDriver.for :firefox, options: options
driver.get(url)
driver.quit
end
it 'sets strict file interactability' do
options = Selenium::WebDriver::Options.chrome
options.strict_file_interactability = true
driver = Selenium::WebDriver.for :chrome, options: options
driver.get(url)
driver.quit
end
it 'sets the proxy' do
options = Selenium::WebDriver::Options.chrome
options.proxy = Selenium::WebDriver::Proxy.new(http: 'myproxy.com:8080')
driver = Selenium::WebDriver.for :chrome, options: options
driver.get(url)
driver.quit
end
it 'sets the implicit timeout' do
options = Selenium::WebDriver::Options.chrome
options.timeouts = {implicit: 1}
driver = Selenium::WebDriver.for :chrome, options: options
driver.get(url)
driver.quit
end
it 'sets the page load timeout' do
options = Selenium::WebDriver::Options.chrome
options.timeouts = {page_load: 400_000}
driver = Selenium::WebDriver.for :chrome, options: options
driver.get(url)
driver.quit
end
it 'sets the script timeout' do
options = Selenium::WebDriver::Options.chrome
options.timeouts = {script: 40_000}
driver = Selenium::WebDriver.for :chrome, options: options
driver.get(url)
driver.quit
end
it 'sets capabilities in the pre-selenium 4 way', skip: 'this is example code that will not execute' do
caps = Selenium::WebDriver::Remote::Capabilities.firefox
caps[:platform] = 'Windows 10'
caps[:version] = '92'
caps[:build] = my_test_build
caps[:name] = my_test_name
driver = Selenium::WebDriver.for :remote, url: cloud_url, desired_capabilities: caps
driver.get(url)
driver.quit
end
end
end
let driver = new Builder()
.forBrowser(Browser.CHROME)
.setChromeOptions(options.setPageLoadStrategy('none'))
.build();
await driver.get('https://www.selenium.dev/selenium/web/blank.html');
await driver.quit();const Chrome = require('selenium-webdriver/chrome');
const {Browser, Builder} = require("selenium-webdriver");
const options = new Chrome.Options()
describe('Page loading strategies', function () {
it('Navigate using eager page loading strategy', async function () {
let driver = new Builder()
.forBrowser(Browser.CHROME)
.setChromeOptions(options.setPageLoadStrategy('eager'))
.build();
await driver.get('https://www.selenium.dev/selenium/web/blank.html');
await driver.quit();
});
it('Navigate using none page loading strategy', async function () {
let driver = new Builder()
.forBrowser(Browser.CHROME)
.setChromeOptions(options.setPageLoadStrategy('none'))
.build();
await driver.get('https://www.selenium.dev/selenium/web/blank.html');
await driver.quit();
});
it('Navigate using normal page loading strategy', async function () {
let driver = new Builder()
.forBrowser(Browser.CHROME)
.setChromeOptions(options.setPageLoadStrategy('normal'))
.build();
await driver.get('https://www.selenium.dev/selenium/web/blank.html');
await driver.quit();
});
it('Should be able to accept certs', async function () {
let driver = new Builder()
.forBrowser(Browser.CHROME)
.setChromeOptions(options.setAcceptInsecureCerts(true))
.build();
await driver.get('https://www.selenium.dev/selenium/web/blank.html');
await driver.quit();
});
});import org.openqa.selenium.PageLoadStrategy
import org.openqa.selenium.chrome.ChromeDriver
import org.openqa.selenium.chrome.ChromeOptions
fun main() {
val chromeOptions = ChromeOptions()
chromeOptions.setPageLoadStrategy(PageLoadStrategy.NONE)
val driver = ChromeDriver(chromeOptions)
try {
driver.get("https://www.google.com")
}
finally {
driver.quit()
}
}这标识了远端的操作系统,
获取 platformName 将返回操作系统的名称.
在基于云的供应者中,
设置 platformName 将在远程端设置操作系统.
ChromeOptions chromeOptions = getDefaultChromeOptions();
String platform = "OS X 10.6";
chromeOptions.setPlatformName(platform);package dev.selenium.drivers;
import dev.selenium.BaseTest;
import java.time.Duration;
import java.time.temporal.ChronoUnit;
import org.junit.jupiter.api.Test;
import org.junit.jupiter.api.Assertions;
import org.openqa.selenium.PageLoadStrategy;
import org.openqa.selenium.UnexpectedAlertBehaviour;
import org.openqa.selenium.WebDriver;
import org.openqa.selenium.chrome.ChromeOptions;
import org.openqa.selenium.remote.CapabilityType;
import org.openqa.selenium.chrome.ChromeDriver;
public class OptionsTest extends BaseTest {
@Test
public void setPageLoadStrategyNormal() {
ChromeOptions chromeOptions = getDefaultChromeOptions();
chromeOptions.setPageLoadStrategy(PageLoadStrategy.NORMAL);
WebDriver driver = new ChromeDriver(chromeOptions);
try {
// Navigate to Url
driver.get("https://selenium.dev");
} finally {
driver.quit();
}
}
@Test
public void setPageLoadStrategyEager() {
ChromeOptions chromeOptions = getDefaultChromeOptions();
chromeOptions.setPageLoadStrategy(PageLoadStrategy.EAGER);
WebDriver driver = new ChromeDriver(chromeOptions);
try {
// Navigate to Url
driver.get("https://selenium.dev");
} finally {
driver.quit();
}
}
@Test
public void setPageLoadStrategyNone() {
ChromeOptions chromeOptions = getDefaultChromeOptions();
chromeOptions.setPageLoadStrategy(PageLoadStrategy.NONE);
WebDriver driver = new ChromeDriver(chromeOptions);
try {
// Navigate to Url
driver.get("https://selenium.dev");
} finally {
driver.quit();
}
}
@Test
public void setAcceptInsecureCerts() {
ChromeOptions chromeOptions = getDefaultChromeOptions();
chromeOptions.setAcceptInsecureCerts(true);
WebDriver driver = new ChromeDriver(chromeOptions);
try {
// Navigate to Url
driver.get("https://selenium.dev");
} finally {
driver.quit();
}
}
@Test
public void getBrowserName() {
ChromeOptions chromeOptions = getDefaultChromeOptions();
String name = chromeOptions.getBrowserName();
Assertions.assertFalse(name.isEmpty(), "Browser name should not be empty");
}
@Test
public void setBrowserVersion() {
ChromeOptions chromeOptions = getDefaultChromeOptions();
String version = "latest";
chromeOptions.setBrowserVersion(version);
Assertions.assertEquals(version, chromeOptions.getBrowserVersion());
}
@Test
public void setPlatformName() {
ChromeOptions chromeOptions = getDefaultChromeOptions();
String platform = "OS X 10.6";
chromeOptions.setPlatformName(platform);
Assertions.assertEquals(platform, chromeOptions.getPlatformName().toString());
}
@Test
public void setScriptTimeout() {
ChromeOptions chromeOptions = getDefaultChromeOptions();
Duration duration = Duration.of(5, ChronoUnit.SECONDS);
chromeOptions.setScriptTimeout(duration);
WebDriver driver = new ChromeDriver(chromeOptions);
try {
Duration timeout = driver.manage().timeouts().getScriptTimeout();
Assertions.assertEquals(timeout, duration, "The script timeout should be set to 5 seconds.");
} finally {
driver.quit();
}
}
@Test
public void setPageLoadTimeout() {
ChromeOptions chromeOptions = getDefaultChromeOptions();
Duration duration = Duration.of(5, ChronoUnit.SECONDS);
chromeOptions.setPageLoadTimeout(duration);
WebDriver driver = new ChromeDriver(chromeOptions);
try {
Duration timeout = driver.manage().timeouts().getPageLoadTimeout();
Assertions.assertEquals(timeout, duration, "The page load timeout should be set to 5 seconds.");
} finally {
driver.quit();
}
}
@Test
public void setImplicitWaitTimeout() {
ChromeOptions chromeOptions = getDefaultChromeOptions();
Duration duration = Duration.of(5, ChronoUnit.SECONDS);
chromeOptions.setImplicitWaitTimeout(duration);
WebDriver driver = new ChromeDriver(chromeOptions);
try {
Duration timeout = driver.manage().timeouts().getImplicitWaitTimeout();
Assertions.assertEquals(timeout, duration, "The implicit wait timeout should be set to 5 seconds.");
} finally {
driver.quit();
}
}
@Test
public void setUnhandledPromptBehaviour() {
ChromeOptions chromeOptions = getDefaultChromeOptions();
chromeOptions.setUnhandledPromptBehaviour(UnexpectedAlertBehaviour.DISMISS_AND_NOTIFY);
//verify the capability object is not null
Object capabilityObject = chromeOptions.getCapability(CapabilityType.UNHANDLED_PROMPT_BEHAVIOUR);
Assertions.assertNotNull(capabilityObject, "Capability UNHANDLED_PROMPT_BEHAVIOUR should not be null.");
Assertions.assertEquals(capabilityObject.toString(), UnexpectedAlertBehaviour.DISMISS_AND_NOTIFY.toString());
}
@Test
public void setWindowRect() {
ChromeOptions chromeOptions = getDefaultChromeOptions();
chromeOptions.setCapability(CapabilityType.SET_WINDOW_RECT, true);
//verify the capability object is not null
Object capabilityObject = chromeOptions.getCapability(CapabilityType.SET_WINDOW_RECT);
Assertions.assertNotNull(capabilityObject, "Capability SET_WINDOW_RECT should not be null.");
Boolean capability = (Boolean) capabilityObject;
Assertions.assertTrue(capability, "The capability SET_WINDOW_RECT should be set to true.");
}
@Test
public void setStrictFileInteractability() {
ChromeOptions chromeOptions = getDefaultChromeOptions();
chromeOptions.setCapability(CapabilityType.STRICT_FILE_INTERACTABILITY, true);
//verify the capability object is not null
Object capabilityObject = chromeOptions.getCapability(CapabilityType.STRICT_FILE_INTERACTABILITY);
Assertions.assertNotNull(capabilityObject, "Capability STRICT_FILE_INTERACTABILITY should not be null.");
Boolean capability = (Boolean) capabilityObject;
Assertions.assertTrue(capability, "The capability STRICT_FILE_INTERACTABILITY should be set to true.");
}
}
options = get_default_chrome_options()
options.platform_name = 'any'
driver = webdriver.Chrome(options=options)from selenium import webdriver
from selenium.webdriver.common.proxy import Proxy
from selenium.webdriver.common.proxy import ProxyType
def test_page_load_strategy_normal():
options = get_default_chrome_options()
options.page_load_strategy = 'normal'
driver = webdriver.Chrome(options=options)
driver.get("https://www.selenium.dev/")
driver.quit()
def test_page_load_strategy_eager():
options = get_default_chrome_options()
options.page_load_strategy = 'eager'
driver = webdriver.Chrome(options=options)
driver.get("https://www.selenium.dev/")
driver.quit()
def test_page_load_strategy_none():
options = get_default_chrome_options()
options.page_load_strategy = 'none'
driver = webdriver.Chrome(options=options)
driver.get("https://www.selenium.dev/")
driver.quit()
def test_timeouts_script():
options = get_default_chrome_options()
options.timeouts = { 'script': 5000 }
driver = webdriver.Chrome(options=options)
driver.get("https://www.selenium.dev/")
driver.quit()
def test_timeouts_page_load():
options = get_default_chrome_options()
options.timeouts = { 'pageLoad': 5000 }
driver = webdriver.Chrome(options=options)
driver.get("https://www.selenium.dev/")
driver.quit()
def test_timeouts_implicit_wait():
options = get_default_chrome_options()
options.timeouts = { 'implicit': 5000 }
driver = webdriver.Chrome(options=options)
driver.get("https://www.selenium.dev/")
driver.quit()
def test_unhandled_prompt():
options = get_default_chrome_options()
options.unhandled_prompt_behavior = 'accept'
driver = webdriver.Chrome(options=options)
driver.get("https://www.selenium.dev/")
driver.quit()
def test_set_window_rect():
options = webdriver.FirefoxOptions()
options.set_window_rect = True # Full support in Firefox
driver = webdriver.Firefox(options=options)
driver.get("https://www.selenium.dev/")
driver.quit()
def test_strict_file_interactability():
options = get_default_chrome_options()
options.strict_file_interactability = True
driver = webdriver.Chrome(options=options)
driver.get("https://www.selenium.dev/")
driver.quit()
def test_proxy():
options = get_default_chrome_options()
options.proxy = Proxy({ 'proxyType': ProxyType.MANUAL, 'httpProxy' : 'http.proxy:1234'})
driver = webdriver.Chrome(options=options)
driver.get("https://www.selenium.dev/")
driver.quit()
def test_set_browser_name():
options = get_default_chrome_options()
assert options.capabilities['browserName'] == 'chrome'
driver = webdriver.Chrome(options=options)
driver.get("https://www.selenium.dev/")
driver.quit()
def test_set_browser_version():
options = get_default_chrome_options()
options.browser_version = 'stable'
assert options.capabilities['browserVersion'] == 'stable'
driver = webdriver.Chrome(options=options)
driver.get("https://www.selenium.dev/")
driver.quit()
def test_platform_name():
options = get_default_chrome_options()
options.platform_name = 'any'
driver = webdriver.Chrome(options=options)
driver.get("https://www.selenium.dev/")
driver.quit()
def test_accept_insecure_certs():
options = get_default_chrome_options()
options.accept_insecure_certs = True
driver = webdriver.Chrome(options=options)
driver.get("https://www.selenium.dev/")
driver.quit()
def get_default_chrome_options():
options = webdriver.ChromeOptions()
options.add_argument("--no-sandbox")
return options
options = Selenium::WebDriver::Options.firefox
options.platform_name = 'Windows 10'# frozen_string_literal: true
require 'spec_helper'
RSpec.describe 'Chrome' do
describe 'Driver Options' do
let(:chrome_location) { driver_finder && ENV.fetch('CHROME_BIN', nil) }
let(:url) { 'https://www.selenium.dev/selenium/web/' }
it 'page load strategy normal' do
options = Selenium::WebDriver::Options.chrome
options.page_load_strategy = :normal
driver = Selenium::WebDriver.for :chrome, options: options
driver.get(url)
driver.quit
end
it 'page load strategy eager' do
options = Selenium::WebDriver::Options.chrome
options.page_load_strategy = :eager
driver = Selenium::WebDriver.for :chrome, options: options
driver.get(url)
driver.quit
end
it 'page load strategy none' do
options = Selenium::WebDriver::Options.chrome
options.page_load_strategy = :none
driver = Selenium::WebDriver.for :chrome, options: options
driver.get(url)
driver.quit
end
it 'sets remote capabilities', skip: 'this is example code that will not execute' do
options = Selenium::WebDriver::Options.firefox
options.platform_name = 'Windows 10'
options.browser_version = 'latest'
cloud_options = {}
cloud_options[:build] = my_test_build
cloud_options[:name] = my_test_name
options.add_option('cloud:options', cloud_options)
driver = Selenium::WebDriver.for :remote, capabilities: options
driver.get(url)
driver.quit
end
it 'accepts untrusted certificates' do
options = Selenium::WebDriver::Options.chrome
options.accept_insecure_certs = true
driver = Selenium::WebDriver.for :chrome, options: options
driver.get(url)
driver.quit
end
it 'sets unhandled prompt behavior' do
options = Selenium::WebDriver::Options.chrome
options.unhandled_prompt_behavior = :accept
driver = Selenium::WebDriver.for :chrome, options: options
driver.get(url)
driver.quit
end
it 'sets window rect' do
options = Selenium::WebDriver::Options.firefox
options.set_window_rect = true
driver = Selenium::WebDriver.for :firefox, options: options
driver.get(url)
driver.quit
end
it 'sets strict file interactability' do
options = Selenium::WebDriver::Options.chrome
options.strict_file_interactability = true
driver = Selenium::WebDriver.for :chrome, options: options
driver.get(url)
driver.quit
end
it 'sets the proxy' do
options = Selenium::WebDriver::Options.chrome
options.proxy = Selenium::WebDriver::Proxy.new(http: 'myproxy.com:8080')
driver = Selenium::WebDriver.for :chrome, options: options
driver.get(url)
driver.quit
end
it 'sets the implicit timeout' do
options = Selenium::WebDriver::Options.chrome
options.timeouts = {implicit: 1}
driver = Selenium::WebDriver.for :chrome, options: options
driver.get(url)
driver.quit
end
it 'sets the page load timeout' do
options = Selenium::WebDriver::Options.chrome
options.timeouts = {page_load: 400_000}
driver = Selenium::WebDriver.for :chrome, options: options
driver.get(url)
driver.quit
end
it 'sets the script timeout' do
options = Selenium::WebDriver::Options.chrome
options.timeouts = {script: 40_000}
driver = Selenium::WebDriver.for :chrome, options: options
driver.get(url)
driver.quit
end
it 'sets capabilities in the pre-selenium 4 way', skip: 'this is example code that will not execute' do
caps = Selenium::WebDriver::Remote::Capabilities.firefox
caps[:platform] = 'Windows 10'
caps[:version] = '92'
caps[:build] = my_test_build
caps[:name] = my_test_name
driver = Selenium::WebDriver.for :remote, url: cloud_url, desired_capabilities: caps
driver.get(url)
driver.quit
end
end
end
此功能检查在会话期间导航时
是否使用了过期的 (或) 无效的 TLS Certificate .
如果将功能设置为 false,
则页面浏览遇到任何域证书问题时,
将返回insecure certificate error .
如果设置为 true, 则浏览器将信任无效证书.
默认情况下, 此功能将信任所有自签名证书.
设置后, acceptInsecureCerts 功能将在整个会话中生效.
ChromeOptions chromeOptions = getDefaultChromeOptions();
chromeOptions.setAcceptInsecureCerts(true);package dev.selenium.drivers;
import dev.selenium.BaseTest;
import java.time.Duration;
import java.time.temporal.ChronoUnit;
import org.junit.jupiter.api.Test;
import org.junit.jupiter.api.Assertions;
import org.openqa.selenium.PageLoadStrategy;
import org.openqa.selenium.UnexpectedAlertBehaviour;
import org.openqa.selenium.WebDriver;
import org.openqa.selenium.chrome.ChromeOptions;
import org.openqa.selenium.remote.CapabilityType;
import org.openqa.selenium.chrome.ChromeDriver;
public class OptionsTest extends BaseTest {
@Test
public void setPageLoadStrategyNormal() {
ChromeOptions chromeOptions = getDefaultChromeOptions();
chromeOptions.setPageLoadStrategy(PageLoadStrategy.NORMAL);
WebDriver driver = new ChromeDriver(chromeOptions);
try {
// Navigate to Url
driver.get("https://selenium.dev");
} finally {
driver.quit();
}
}
@Test
public void setPageLoadStrategyEager() {
ChromeOptions chromeOptions = getDefaultChromeOptions();
chromeOptions.setPageLoadStrategy(PageLoadStrategy.EAGER);
WebDriver driver = new ChromeDriver(chromeOptions);
try {
// Navigate to Url
driver.get("https://selenium.dev");
} finally {
driver.quit();
}
}
@Test
public void setPageLoadStrategyNone() {
ChromeOptions chromeOptions = getDefaultChromeOptions();
chromeOptions.setPageLoadStrategy(PageLoadStrategy.NONE);
WebDriver driver = new ChromeDriver(chromeOptions);
try {
// Navigate to Url
driver.get("https://selenium.dev");
} finally {
driver.quit();
}
}
@Test
public void setAcceptInsecureCerts() {
ChromeOptions chromeOptions = getDefaultChromeOptions();
chromeOptions.setAcceptInsecureCerts(true);
WebDriver driver = new ChromeDriver(chromeOptions);
try {
// Navigate to Url
driver.get("https://selenium.dev");
} finally {
driver.quit();
}
}
@Test
public void getBrowserName() {
ChromeOptions chromeOptions = getDefaultChromeOptions();
String name = chromeOptions.getBrowserName();
Assertions.assertFalse(name.isEmpty(), "Browser name should not be empty");
}
@Test
public void setBrowserVersion() {
ChromeOptions chromeOptions = getDefaultChromeOptions();
String version = "latest";
chromeOptions.setBrowserVersion(version);
Assertions.assertEquals(version, chromeOptions.getBrowserVersion());
}
@Test
public void setPlatformName() {
ChromeOptions chromeOptions = getDefaultChromeOptions();
String platform = "OS X 10.6";
chromeOptions.setPlatformName(platform);
Assertions.assertEquals(platform, chromeOptions.getPlatformName().toString());
}
@Test
public void setScriptTimeout() {
ChromeOptions chromeOptions = getDefaultChromeOptions();
Duration duration = Duration.of(5, ChronoUnit.SECONDS);
chromeOptions.setScriptTimeout(duration);
WebDriver driver = new ChromeDriver(chromeOptions);
try {
Duration timeout = driver.manage().timeouts().getScriptTimeout();
Assertions.assertEquals(timeout, duration, "The script timeout should be set to 5 seconds.");
} finally {
driver.quit();
}
}
@Test
public void setPageLoadTimeout() {
ChromeOptions chromeOptions = getDefaultChromeOptions();
Duration duration = Duration.of(5, ChronoUnit.SECONDS);
chromeOptions.setPageLoadTimeout(duration);
WebDriver driver = new ChromeDriver(chromeOptions);
try {
Duration timeout = driver.manage().timeouts().getPageLoadTimeout();
Assertions.assertEquals(timeout, duration, "The page load timeout should be set to 5 seconds.");
} finally {
driver.quit();
}
}
@Test
public void setImplicitWaitTimeout() {
ChromeOptions chromeOptions = getDefaultChromeOptions();
Duration duration = Duration.of(5, ChronoUnit.SECONDS);
chromeOptions.setImplicitWaitTimeout(duration);
WebDriver driver = new ChromeDriver(chromeOptions);
try {
Duration timeout = driver.manage().timeouts().getImplicitWaitTimeout();
Assertions.assertEquals(timeout, duration, "The implicit wait timeout should be set to 5 seconds.");
} finally {
driver.quit();
}
}
@Test
public void setUnhandledPromptBehaviour() {
ChromeOptions chromeOptions = getDefaultChromeOptions();
chromeOptions.setUnhandledPromptBehaviour(UnexpectedAlertBehaviour.DISMISS_AND_NOTIFY);
//verify the capability object is not null
Object capabilityObject = chromeOptions.getCapability(CapabilityType.UNHANDLED_PROMPT_BEHAVIOUR);
Assertions.assertNotNull(capabilityObject, "Capability UNHANDLED_PROMPT_BEHAVIOUR should not be null.");
Assertions.assertEquals(capabilityObject.toString(), UnexpectedAlertBehaviour.DISMISS_AND_NOTIFY.toString());
}
@Test
public void setWindowRect() {
ChromeOptions chromeOptions = getDefaultChromeOptions();
chromeOptions.setCapability(CapabilityType.SET_WINDOW_RECT, true);
//verify the capability object is not null
Object capabilityObject = chromeOptions.getCapability(CapabilityType.SET_WINDOW_RECT);
Assertions.assertNotNull(capabilityObject, "Capability SET_WINDOW_RECT should not be null.");
Boolean capability = (Boolean) capabilityObject;
Assertions.assertTrue(capability, "The capability SET_WINDOW_RECT should be set to true.");
}
@Test
public void setStrictFileInteractability() {
ChromeOptions chromeOptions = getDefaultChromeOptions();
chromeOptions.setCapability(CapabilityType.STRICT_FILE_INTERACTABILITY, true);
//verify the capability object is not null
Object capabilityObject = chromeOptions.getCapability(CapabilityType.STRICT_FILE_INTERACTABILITY);
Assertions.assertNotNull(capabilityObject, "Capability STRICT_FILE_INTERACTABILITY should not be null.");
Boolean capability = (Boolean) capabilityObject;
Assertions.assertTrue(capability, "The capability STRICT_FILE_INTERACTABILITY should be set to true.");
}
}
options = get_default_chrome_options()
options.accept_insecure_certs = True
driver = webdriver.Chrome(options=options)from selenium import webdriver
from selenium.webdriver.common.proxy import Proxy
from selenium.webdriver.common.proxy import ProxyType
def test_page_load_strategy_normal():
options = get_default_chrome_options()
options.page_load_strategy = 'normal'
driver = webdriver.Chrome(options=options)
driver.get("https://www.selenium.dev/")
driver.quit()
def test_page_load_strategy_eager():
options = get_default_chrome_options()
options.page_load_strategy = 'eager'
driver = webdriver.Chrome(options=options)
driver.get("https://www.selenium.dev/")
driver.quit()
def test_page_load_strategy_none():
options = get_default_chrome_options()
options.page_load_strategy = 'none'
driver = webdriver.Chrome(options=options)
driver.get("https://www.selenium.dev/")
driver.quit()
def test_timeouts_script():
options = get_default_chrome_options()
options.timeouts = { 'script': 5000 }
driver = webdriver.Chrome(options=options)
driver.get("https://www.selenium.dev/")
driver.quit()
def test_timeouts_page_load():
options = get_default_chrome_options()
options.timeouts = { 'pageLoad': 5000 }
driver = webdriver.Chrome(options=options)
driver.get("https://www.selenium.dev/")
driver.quit()
def test_timeouts_implicit_wait():
options = get_default_chrome_options()
options.timeouts = { 'implicit': 5000 }
driver = webdriver.Chrome(options=options)
driver.get("https://www.selenium.dev/")
driver.quit()
def test_unhandled_prompt():
options = get_default_chrome_options()
options.unhandled_prompt_behavior = 'accept'
driver = webdriver.Chrome(options=options)
driver.get("https://www.selenium.dev/")
driver.quit()
def test_set_window_rect():
options = webdriver.FirefoxOptions()
options.set_window_rect = True # Full support in Firefox
driver = webdriver.Firefox(options=options)
driver.get("https://www.selenium.dev/")
driver.quit()
def test_strict_file_interactability():
options = get_default_chrome_options()
options.strict_file_interactability = True
driver = webdriver.Chrome(options=options)
driver.get("https://www.selenium.dev/")
driver.quit()
def test_proxy():
options = get_default_chrome_options()
options.proxy = Proxy({ 'proxyType': ProxyType.MANUAL, 'httpProxy' : 'http.proxy:1234'})
driver = webdriver.Chrome(options=options)
driver.get("https://www.selenium.dev/")
driver.quit()
def test_set_browser_name():
options = get_default_chrome_options()
assert options.capabilities['browserName'] == 'chrome'
driver = webdriver.Chrome(options=options)
driver.get("https://www.selenium.dev/")
driver.quit()
def test_set_browser_version():
options = get_default_chrome_options()
options.browser_version = 'stable'
assert options.capabilities['browserVersion'] == 'stable'
driver = webdriver.Chrome(options=options)
driver.get("https://www.selenium.dev/")
driver.quit()
def test_platform_name():
options = get_default_chrome_options()
options.platform_name = 'any'
driver = webdriver.Chrome(options=options)
driver.get("https://www.selenium.dev/")
driver.quit()
def test_accept_insecure_certs():
options = get_default_chrome_options()
options.accept_insecure_certs = True
driver = webdriver.Chrome(options=options)
driver.get("https://www.selenium.dev/")
driver.quit()
def get_default_chrome_options():
options = webdriver.ChromeOptions()
options.add_argument("--no-sandbox")
return options
options = Selenium::WebDriver::Options.chrome
options.accept_insecure_certs = true# frozen_string_literal: true
require 'spec_helper'
RSpec.describe 'Chrome' do
describe 'Driver Options' do
let(:chrome_location) { driver_finder && ENV.fetch('CHROME_BIN', nil) }
let(:url) { 'https://www.selenium.dev/selenium/web/' }
it 'page load strategy normal' do
options = Selenium::WebDriver::Options.chrome
options.page_load_strategy = :normal
driver = Selenium::WebDriver.for :chrome, options: options
driver.get(url)
driver.quit
end
it 'page load strategy eager' do
options = Selenium::WebDriver::Options.chrome
options.page_load_strategy = :eager
driver = Selenium::WebDriver.for :chrome, options: options
driver.get(url)
driver.quit
end
it 'page load strategy none' do
options = Selenium::WebDriver::Options.chrome
options.page_load_strategy = :none
driver = Selenium::WebDriver.for :chrome, options: options
driver.get(url)
driver.quit
end
it 'sets remote capabilities', skip: 'this is example code that will not execute' do
options = Selenium::WebDriver::Options.firefox
options.platform_name = 'Windows 10'
options.browser_version = 'latest'
cloud_options = {}
cloud_options[:build] = my_test_build
cloud_options[:name] = my_test_name
options.add_option('cloud:options', cloud_options)
driver = Selenium::WebDriver.for :remote, capabilities: options
driver.get(url)
driver.quit
end
it 'accepts untrusted certificates' do
options = Selenium::WebDriver::Options.chrome
options.accept_insecure_certs = true
driver = Selenium::WebDriver.for :chrome, options: options
driver.get(url)
driver.quit
end
it 'sets unhandled prompt behavior' do
options = Selenium::WebDriver::Options.chrome
options.unhandled_prompt_behavior = :accept
driver = Selenium::WebDriver.for :chrome, options: options
driver.get(url)
driver.quit
end
it 'sets window rect' do
options = Selenium::WebDriver::Options.firefox
options.set_window_rect = true
driver = Selenium::WebDriver.for :firefox, options: options
driver.get(url)
driver.quit
end
it 'sets strict file interactability' do
options = Selenium::WebDriver::Options.chrome
options.strict_file_interactability = true
driver = Selenium::WebDriver.for :chrome, options: options
driver.get(url)
driver.quit
end
it 'sets the proxy' do
options = Selenium::WebDriver::Options.chrome
options.proxy = Selenium::WebDriver::Proxy.new(http: 'myproxy.com:8080')
driver = Selenium::WebDriver.for :chrome, options: options
driver.get(url)
driver.quit
end
it 'sets the implicit timeout' do
options = Selenium::WebDriver::Options.chrome
options.timeouts = {implicit: 1}
driver = Selenium::WebDriver.for :chrome, options: options
driver.get(url)
driver.quit
end
it 'sets the page load timeout' do
options = Selenium::WebDriver::Options.chrome
options.timeouts = {page_load: 400_000}
driver = Selenium::WebDriver.for :chrome, options: options
driver.get(url)
driver.quit
end
it 'sets the script timeout' do
options = Selenium::WebDriver::Options.chrome
options.timeouts = {script: 40_000}
driver = Selenium::WebDriver.for :chrome, options: options
driver.get(url)
driver.quit
end
it 'sets capabilities in the pre-selenium 4 way', skip: 'this is example code that will not execute' do
caps = Selenium::WebDriver::Remote::Capabilities.firefox
caps[:platform] = 'Windows 10'
caps[:version] = '92'
caps[:build] = my_test_build
caps[:name] = my_test_name
driver = Selenium::WebDriver.for :remote, url: cloud_url, desired_capabilities: caps
driver.get(url)
driver.quit
end
end
end
let driver = new Builder()
.forBrowser(Browser.CHROME)
.setChromeOptions(options.setAcceptInsecureCerts(true))
.build();const Chrome = require('selenium-webdriver/chrome');
const {Browser, Builder} = require("selenium-webdriver");
const options = new Chrome.Options()
describe('Page loading strategies', function () {
it('Navigate using eager page loading strategy', async function () {
let driver = new Builder()
.forBrowser(Browser.CHROME)
.setChromeOptions(options.setPageLoadStrategy('eager'))
.build();
await driver.get('https://www.selenium.dev/selenium/web/blank.html');
await driver.quit();
});
it('Navigate using none page loading strategy', async function () {
let driver = new Builder()
.forBrowser(Browser.CHROME)
.setChromeOptions(options.setPageLoadStrategy('none'))
.build();
await driver.get('https://www.selenium.dev/selenium/web/blank.html');
await driver.quit();
});
it('Navigate using normal page loading strategy', async function () {
let driver = new Builder()
.forBrowser(Browser.CHROME)
.setChromeOptions(options.setPageLoadStrategy('normal'))
.build();
await driver.get('https://www.selenium.dev/selenium/web/blank.html');
await driver.quit();
});
it('Should be able to accept certs', async function () {
let driver = new Builder()
.forBrowser(Browser.CHROME)
.setChromeOptions(options.setAcceptInsecureCerts(true))
.build();
await driver.get('https://www.selenium.dev/selenium/web/blank.html');
await driver.quit();
});
});WebDriver session 具有一定的 session timeout 间隔,
在此间隔内, 用户可以控制执行脚本或从浏览器检索信息的行为.
每个会话超时都配置有不同 timeouts 的组合,
如下所述:
指定在当前浏览上下文中, 中断正在执行脚本的时机. WebDriver创建新会话时, 将设置默认的超时时间为 30,000 .
ChromeOptions chromeOptions = getDefaultChromeOptions();
Duration duration = Duration.of(5, ChronoUnit.SECONDS);
chromeOptions.setScriptTimeout(duration);package dev.selenium.drivers;
import dev.selenium.BaseTest;
import java.time.Duration;
import java.time.temporal.ChronoUnit;
import org.junit.jupiter.api.Test;
import org.junit.jupiter.api.Assertions;
import org.openqa.selenium.PageLoadStrategy;
import org.openqa.selenium.UnexpectedAlertBehaviour;
import org.openqa.selenium.WebDriver;
import org.openqa.selenium.chrome.ChromeOptions;
import org.openqa.selenium.remote.CapabilityType;
import org.openqa.selenium.chrome.ChromeDriver;
public class OptionsTest extends BaseTest {
@Test
public void setPageLoadStrategyNormal() {
ChromeOptions chromeOptions = getDefaultChromeOptions();
chromeOptions.setPageLoadStrategy(PageLoadStrategy.NORMAL);
WebDriver driver = new ChromeDriver(chromeOptions);
try {
// Navigate to Url
driver.get("https://selenium.dev");
} finally {
driver.quit();
}
}
@Test
public void setPageLoadStrategyEager() {
ChromeOptions chromeOptions = getDefaultChromeOptions();
chromeOptions.setPageLoadStrategy(PageLoadStrategy.EAGER);
WebDriver driver = new ChromeDriver(chromeOptions);
try {
// Navigate to Url
driver.get("https://selenium.dev");
} finally {
driver.quit();
}
}
@Test
public void setPageLoadStrategyNone() {
ChromeOptions chromeOptions = getDefaultChromeOptions();
chromeOptions.setPageLoadStrategy(PageLoadStrategy.NONE);
WebDriver driver = new ChromeDriver(chromeOptions);
try {
// Navigate to Url
driver.get("https://selenium.dev");
} finally {
driver.quit();
}
}
@Test
public void setAcceptInsecureCerts() {
ChromeOptions chromeOptions = getDefaultChromeOptions();
chromeOptions.setAcceptInsecureCerts(true);
WebDriver driver = new ChromeDriver(chromeOptions);
try {
// Navigate to Url
driver.get("https://selenium.dev");
} finally {
driver.quit();
}
}
@Test
public void getBrowserName() {
ChromeOptions chromeOptions = getDefaultChromeOptions();
String name = chromeOptions.getBrowserName();
Assertions.assertFalse(name.isEmpty(), "Browser name should not be empty");
}
@Test
public void setBrowserVersion() {
ChromeOptions chromeOptions = getDefaultChromeOptions();
String version = "latest";
chromeOptions.setBrowserVersion(version);
Assertions.assertEquals(version, chromeOptions.getBrowserVersion());
}
@Test
public void setPlatformName() {
ChromeOptions chromeOptions = getDefaultChromeOptions();
String platform = "OS X 10.6";
chromeOptions.setPlatformName(platform);
Assertions.assertEquals(platform, chromeOptions.getPlatformName().toString());
}
@Test
public void setScriptTimeout() {
ChromeOptions chromeOptions = getDefaultChromeOptions();
Duration duration = Duration.of(5, ChronoUnit.SECONDS);
chromeOptions.setScriptTimeout(duration);
WebDriver driver = new ChromeDriver(chromeOptions);
try {
Duration timeout = driver.manage().timeouts().getScriptTimeout();
Assertions.assertEquals(timeout, duration, "The script timeout should be set to 5 seconds.");
} finally {
driver.quit();
}
}
@Test
public void setPageLoadTimeout() {
ChromeOptions chromeOptions = getDefaultChromeOptions();
Duration duration = Duration.of(5, ChronoUnit.SECONDS);
chromeOptions.setPageLoadTimeout(duration);
WebDriver driver = new ChromeDriver(chromeOptions);
try {
Duration timeout = driver.manage().timeouts().getPageLoadTimeout();
Assertions.assertEquals(timeout, duration, "The page load timeout should be set to 5 seconds.");
} finally {
driver.quit();
}
}
@Test
public void setImplicitWaitTimeout() {
ChromeOptions chromeOptions = getDefaultChromeOptions();
Duration duration = Duration.of(5, ChronoUnit.SECONDS);
chromeOptions.setImplicitWaitTimeout(duration);
WebDriver driver = new ChromeDriver(chromeOptions);
try {
Duration timeout = driver.manage().timeouts().getImplicitWaitTimeout();
Assertions.assertEquals(timeout, duration, "The implicit wait timeout should be set to 5 seconds.");
} finally {
driver.quit();
}
}
@Test
public void setUnhandledPromptBehaviour() {
ChromeOptions chromeOptions = getDefaultChromeOptions();
chromeOptions.setUnhandledPromptBehaviour(UnexpectedAlertBehaviour.DISMISS_AND_NOTIFY);
//verify the capability object is not null
Object capabilityObject = chromeOptions.getCapability(CapabilityType.UNHANDLED_PROMPT_BEHAVIOUR);
Assertions.assertNotNull(capabilityObject, "Capability UNHANDLED_PROMPT_BEHAVIOUR should not be null.");
Assertions.assertEquals(capabilityObject.toString(), UnexpectedAlertBehaviour.DISMISS_AND_NOTIFY.toString());
}
@Test
public void setWindowRect() {
ChromeOptions chromeOptions = getDefaultChromeOptions();
chromeOptions.setCapability(CapabilityType.SET_WINDOW_RECT, true);
//verify the capability object is not null
Object capabilityObject = chromeOptions.getCapability(CapabilityType.SET_WINDOW_RECT);
Assertions.assertNotNull(capabilityObject, "Capability SET_WINDOW_RECT should not be null.");
Boolean capability = (Boolean) capabilityObject;
Assertions.assertTrue(capability, "The capability SET_WINDOW_RECT should be set to true.");
}
@Test
public void setStrictFileInteractability() {
ChromeOptions chromeOptions = getDefaultChromeOptions();
chromeOptions.setCapability(CapabilityType.STRICT_FILE_INTERACTABILITY, true);
//verify the capability object is not null
Object capabilityObject = chromeOptions.getCapability(CapabilityType.STRICT_FILE_INTERACTABILITY);
Assertions.assertNotNull(capabilityObject, "Capability STRICT_FILE_INTERACTABILITY should not be null.");
Boolean capability = (Boolean) capabilityObject;
Assertions.assertTrue(capability, "The capability STRICT_FILE_INTERACTABILITY should be set to true.");
}
}
options = get_default_chrome_options()
options.timeouts = { 'script': 5000 }
driver = webdriver.Chrome(options=options)from selenium import webdriver
from selenium.webdriver.common.proxy import Proxy
from selenium.webdriver.common.proxy import ProxyType
def test_page_load_strategy_normal():
options = get_default_chrome_options()
options.page_load_strategy = 'normal'
driver = webdriver.Chrome(options=options)
driver.get("https://www.selenium.dev/")
driver.quit()
def test_page_load_strategy_eager():
options = get_default_chrome_options()
options.page_load_strategy = 'eager'
driver = webdriver.Chrome(options=options)
driver.get("https://www.selenium.dev/")
driver.quit()
def test_page_load_strategy_none():
options = get_default_chrome_options()
options.page_load_strategy = 'none'
driver = webdriver.Chrome(options=options)
driver.get("https://www.selenium.dev/")
driver.quit()
def test_timeouts_script():
options = get_default_chrome_options()
options.timeouts = { 'script': 5000 }
driver = webdriver.Chrome(options=options)
driver.get("https://www.selenium.dev/")
driver.quit()
def test_timeouts_page_load():
options = get_default_chrome_options()
options.timeouts = { 'pageLoad': 5000 }
driver = webdriver.Chrome(options=options)
driver.get("https://www.selenium.dev/")
driver.quit()
def test_timeouts_implicit_wait():
options = get_default_chrome_options()
options.timeouts = { 'implicit': 5000 }
driver = webdriver.Chrome(options=options)
driver.get("https://www.selenium.dev/")
driver.quit()
def test_unhandled_prompt():
options = get_default_chrome_options()
options.unhandled_prompt_behavior = 'accept'
driver = webdriver.Chrome(options=options)
driver.get("https://www.selenium.dev/")
driver.quit()
def test_set_window_rect():
options = webdriver.FirefoxOptions()
options.set_window_rect = True # Full support in Firefox
driver = webdriver.Firefox(options=options)
driver.get("https://www.selenium.dev/")
driver.quit()
def test_strict_file_interactability():
options = get_default_chrome_options()
options.strict_file_interactability = True
driver = webdriver.Chrome(options=options)
driver.get("https://www.selenium.dev/")
driver.quit()
def test_proxy():
options = get_default_chrome_options()
options.proxy = Proxy({ 'proxyType': ProxyType.MANUAL, 'httpProxy' : 'http.proxy:1234'})
driver = webdriver.Chrome(options=options)
driver.get("https://www.selenium.dev/")
driver.quit()
def test_set_browser_name():
options = get_default_chrome_options()
assert options.capabilities['browserName'] == 'chrome'
driver = webdriver.Chrome(options=options)
driver.get("https://www.selenium.dev/")
driver.quit()
def test_set_browser_version():
options = get_default_chrome_options()
options.browser_version = 'stable'
assert options.capabilities['browserVersion'] == 'stable'
driver = webdriver.Chrome(options=options)
driver.get("https://www.selenium.dev/")
driver.quit()
def test_platform_name():
options = get_default_chrome_options()
options.platform_name = 'any'
driver = webdriver.Chrome(options=options)
driver.get("https://www.selenium.dev/")
driver.quit()
def test_accept_insecure_certs():
options = get_default_chrome_options()
options.accept_insecure_certs = True
driver = webdriver.Chrome(options=options)
driver.get("https://www.selenium.dev/")
driver.quit()
def get_default_chrome_options():
options = webdriver.ChromeOptions()
options.add_argument("--no-sandbox")
return options
options = Selenium::WebDriver::Options.chrome
options.timeouts = {script: 40_000}# frozen_string_literal: true
require 'spec_helper'
RSpec.describe 'Chrome' do
describe 'Driver Options' do
let(:chrome_location) { driver_finder && ENV.fetch('CHROME_BIN', nil) }
let(:url) { 'https://www.selenium.dev/selenium/web/' }
it 'page load strategy normal' do
options = Selenium::WebDriver::Options.chrome
options.page_load_strategy = :normal
driver = Selenium::WebDriver.for :chrome, options: options
driver.get(url)
driver.quit
end
it 'page load strategy eager' do
options = Selenium::WebDriver::Options.chrome
options.page_load_strategy = :eager
driver = Selenium::WebDriver.for :chrome, options: options
driver.get(url)
driver.quit
end
it 'page load strategy none' do
options = Selenium::WebDriver::Options.chrome
options.page_load_strategy = :none
driver = Selenium::WebDriver.for :chrome, options: options
driver.get(url)
driver.quit
end
it 'sets remote capabilities', skip: 'this is example code that will not execute' do
options = Selenium::WebDriver::Options.firefox
options.platform_name = 'Windows 10'
options.browser_version = 'latest'
cloud_options = {}
cloud_options[:build] = my_test_build
cloud_options[:name] = my_test_name
options.add_option('cloud:options', cloud_options)
driver = Selenium::WebDriver.for :remote, capabilities: options
driver.get(url)
driver.quit
end
it 'accepts untrusted certificates' do
options = Selenium::WebDriver::Options.chrome
options.accept_insecure_certs = true
driver = Selenium::WebDriver.for :chrome, options: options
driver.get(url)
driver.quit
end
it 'sets unhandled prompt behavior' do
options = Selenium::WebDriver::Options.chrome
options.unhandled_prompt_behavior = :accept
driver = Selenium::WebDriver.for :chrome, options: options
driver.get(url)
driver.quit
end
it 'sets window rect' do
options = Selenium::WebDriver::Options.firefox
options.set_window_rect = true
driver = Selenium::WebDriver.for :firefox, options: options
driver.get(url)
driver.quit
end
it 'sets strict file interactability' do
options = Selenium::WebDriver::Options.chrome
options.strict_file_interactability = true
driver = Selenium::WebDriver.for :chrome, options: options
driver.get(url)
driver.quit
end
it 'sets the proxy' do
options = Selenium::WebDriver::Options.chrome
options.proxy = Selenium::WebDriver::Proxy.new(http: 'myproxy.com:8080')
driver = Selenium::WebDriver.for :chrome, options: options
driver.get(url)
driver.quit
end
it 'sets the implicit timeout' do
options = Selenium::WebDriver::Options.chrome
options.timeouts = {implicit: 1}
driver = Selenium::WebDriver.for :chrome, options: options
driver.get(url)
driver.quit
end
it 'sets the page load timeout' do
options = Selenium::WebDriver::Options.chrome
options.timeouts = {page_load: 400_000}
driver = Selenium::WebDriver.for :chrome, options: options
driver.get(url)
driver.quit
end
it 'sets the script timeout' do
options = Selenium::WebDriver::Options.chrome
options.timeouts = {script: 40_000}
driver = Selenium::WebDriver.for :chrome, options: options
driver.get(url)
driver.quit
end
it 'sets capabilities in the pre-selenium 4 way', skip: 'this is example code that will not execute' do
caps = Selenium::WebDriver::Remote::Capabilities.firefox
caps[:platform] = 'Windows 10'
caps[:version] = '92'
caps[:build] = my_test_build
caps[:name] = my_test_name
driver = Selenium::WebDriver.for :remote, url: cloud_url, desired_capabilities: caps
driver.get(url)
driver.quit
end
end
end
指定在当前浏览上下文中, 加载网页的时间间隔. WebDriver创建新会话时, 默认设置超时时间为 300,000 . 如果页面加载限制了给定 (或默认) 的时间范围, 则该脚本将被 TimeoutException 停止.
ChromeOptions chromeOptions = getDefaultChromeOptions();
Duration duration = Duration.of(5, ChronoUnit.SECONDS);
chromeOptions.setPageLoadTimeout(duration);package dev.selenium.drivers;
import dev.selenium.BaseTest;
import java.time.Duration;
import java.time.temporal.ChronoUnit;
import org.junit.jupiter.api.Test;
import org.junit.jupiter.api.Assertions;
import org.openqa.selenium.PageLoadStrategy;
import org.openqa.selenium.UnexpectedAlertBehaviour;
import org.openqa.selenium.WebDriver;
import org.openqa.selenium.chrome.ChromeOptions;
import org.openqa.selenium.remote.CapabilityType;
import org.openqa.selenium.chrome.ChromeDriver;
public class OptionsTest extends BaseTest {
@Test
public void setPageLoadStrategyNormal() {
ChromeOptions chromeOptions = getDefaultChromeOptions();
chromeOptions.setPageLoadStrategy(PageLoadStrategy.NORMAL);
WebDriver driver = new ChromeDriver(chromeOptions);
try {
// Navigate to Url
driver.get("https://selenium.dev");
} finally {
driver.quit();
}
}
@Test
public void setPageLoadStrategyEager() {
ChromeOptions chromeOptions = getDefaultChromeOptions();
chromeOptions.setPageLoadStrategy(PageLoadStrategy.EAGER);
WebDriver driver = new ChromeDriver(chromeOptions);
try {
// Navigate to Url
driver.get("https://selenium.dev");
} finally {
driver.quit();
}
}
@Test
public void setPageLoadStrategyNone() {
ChromeOptions chromeOptions = getDefaultChromeOptions();
chromeOptions.setPageLoadStrategy(PageLoadStrategy.NONE);
WebDriver driver = new ChromeDriver(chromeOptions);
try {
// Navigate to Url
driver.get("https://selenium.dev");
} finally {
driver.quit();
}
}
@Test
public void setAcceptInsecureCerts() {
ChromeOptions chromeOptions = getDefaultChromeOptions();
chromeOptions.setAcceptInsecureCerts(true);
WebDriver driver = new ChromeDriver(chromeOptions);
try {
// Navigate to Url
driver.get("https://selenium.dev");
} finally {
driver.quit();
}
}
@Test
public void getBrowserName() {
ChromeOptions chromeOptions = getDefaultChromeOptions();
String name = chromeOptions.getBrowserName();
Assertions.assertFalse(name.isEmpty(), "Browser name should not be empty");
}
@Test
public void setBrowserVersion() {
ChromeOptions chromeOptions = getDefaultChromeOptions();
String version = "latest";
chromeOptions.setBrowserVersion(version);
Assertions.assertEquals(version, chromeOptions.getBrowserVersion());
}
@Test
public void setPlatformName() {
ChromeOptions chromeOptions = getDefaultChromeOptions();
String platform = "OS X 10.6";
chromeOptions.setPlatformName(platform);
Assertions.assertEquals(platform, chromeOptions.getPlatformName().toString());
}
@Test
public void setScriptTimeout() {
ChromeOptions chromeOptions = getDefaultChromeOptions();
Duration duration = Duration.of(5, ChronoUnit.SECONDS);
chromeOptions.setScriptTimeout(duration);
WebDriver driver = new ChromeDriver(chromeOptions);
try {
Duration timeout = driver.manage().timeouts().getScriptTimeout();
Assertions.assertEquals(timeout, duration, "The script timeout should be set to 5 seconds.");
} finally {
driver.quit();
}
}
@Test
public void setPageLoadTimeout() {
ChromeOptions chromeOptions = getDefaultChromeOptions();
Duration duration = Duration.of(5, ChronoUnit.SECONDS);
chromeOptions.setPageLoadTimeout(duration);
WebDriver driver = new ChromeDriver(chromeOptions);
try {
Duration timeout = driver.manage().timeouts().getPageLoadTimeout();
Assertions.assertEquals(timeout, duration, "The page load timeout should be set to 5 seconds.");
} finally {
driver.quit();
}
}
@Test
public void setImplicitWaitTimeout() {
ChromeOptions chromeOptions = getDefaultChromeOptions();
Duration duration = Duration.of(5, ChronoUnit.SECONDS);
chromeOptions.setImplicitWaitTimeout(duration);
WebDriver driver = new ChromeDriver(chromeOptions);
try {
Duration timeout = driver.manage().timeouts().getImplicitWaitTimeout();
Assertions.assertEquals(timeout, duration, "The implicit wait timeout should be set to 5 seconds.");
} finally {
driver.quit();
}
}
@Test
public void setUnhandledPromptBehaviour() {
ChromeOptions chromeOptions = getDefaultChromeOptions();
chromeOptions.setUnhandledPromptBehaviour(UnexpectedAlertBehaviour.DISMISS_AND_NOTIFY);
//verify the capability object is not null
Object capabilityObject = chromeOptions.getCapability(CapabilityType.UNHANDLED_PROMPT_BEHAVIOUR);
Assertions.assertNotNull(capabilityObject, "Capability UNHANDLED_PROMPT_BEHAVIOUR should not be null.");
Assertions.assertEquals(capabilityObject.toString(), UnexpectedAlertBehaviour.DISMISS_AND_NOTIFY.toString());
}
@Test
public void setWindowRect() {
ChromeOptions chromeOptions = getDefaultChromeOptions();
chromeOptions.setCapability(CapabilityType.SET_WINDOW_RECT, true);
//verify the capability object is not null
Object capabilityObject = chromeOptions.getCapability(CapabilityType.SET_WINDOW_RECT);
Assertions.assertNotNull(capabilityObject, "Capability SET_WINDOW_RECT should not be null.");
Boolean capability = (Boolean) capabilityObject;
Assertions.assertTrue(capability, "The capability SET_WINDOW_RECT should be set to true.");
}
@Test
public void setStrictFileInteractability() {
ChromeOptions chromeOptions = getDefaultChromeOptions();
chromeOptions.setCapability(CapabilityType.STRICT_FILE_INTERACTABILITY, true);
//verify the capability object is not null
Object capabilityObject = chromeOptions.getCapability(CapabilityType.STRICT_FILE_INTERACTABILITY);
Assertions.assertNotNull(capabilityObject, "Capability STRICT_FILE_INTERACTABILITY should not be null.");
Boolean capability = (Boolean) capabilityObject;
Assertions.assertTrue(capability, "The capability STRICT_FILE_INTERACTABILITY should be set to true.");
}
}
options = get_default_chrome_options()
options.timeouts = { 'pageLoad': 5000 }
driver = webdriver.Chrome(options=options)from selenium import webdriver
from selenium.webdriver.common.proxy import Proxy
from selenium.webdriver.common.proxy import ProxyType
def test_page_load_strategy_normal():
options = get_default_chrome_options()
options.page_load_strategy = 'normal'
driver = webdriver.Chrome(options=options)
driver.get("https://www.selenium.dev/")
driver.quit()
def test_page_load_strategy_eager():
options = get_default_chrome_options()
options.page_load_strategy = 'eager'
driver = webdriver.Chrome(options=options)
driver.get("https://www.selenium.dev/")
driver.quit()
def test_page_load_strategy_none():
options = get_default_chrome_options()
options.page_load_strategy = 'none'
driver = webdriver.Chrome(options=options)
driver.get("https://www.selenium.dev/")
driver.quit()
def test_timeouts_script():
options = get_default_chrome_options()
options.timeouts = { 'script': 5000 }
driver = webdriver.Chrome(options=options)
driver.get("https://www.selenium.dev/")
driver.quit()
def test_timeouts_page_load():
options = get_default_chrome_options()
options.timeouts = { 'pageLoad': 5000 }
driver = webdriver.Chrome(options=options)
driver.get("https://www.selenium.dev/")
driver.quit()
def test_timeouts_implicit_wait():
options = get_default_chrome_options()
options.timeouts = { 'implicit': 5000 }
driver = webdriver.Chrome(options=options)
driver.get("https://www.selenium.dev/")
driver.quit()
def test_unhandled_prompt():
options = get_default_chrome_options()
options.unhandled_prompt_behavior = 'accept'
driver = webdriver.Chrome(options=options)
driver.get("https://www.selenium.dev/")
driver.quit()
def test_set_window_rect():
options = webdriver.FirefoxOptions()
options.set_window_rect = True # Full support in Firefox
driver = webdriver.Firefox(options=options)
driver.get("https://www.selenium.dev/")
driver.quit()
def test_strict_file_interactability():
options = get_default_chrome_options()
options.strict_file_interactability = True
driver = webdriver.Chrome(options=options)
driver.get("https://www.selenium.dev/")
driver.quit()
def test_proxy():
options = get_default_chrome_options()
options.proxy = Proxy({ 'proxyType': ProxyType.MANUAL, 'httpProxy' : 'http.proxy:1234'})
driver = webdriver.Chrome(options=options)
driver.get("https://www.selenium.dev/")
driver.quit()
def test_set_browser_name():
options = get_default_chrome_options()
assert options.capabilities['browserName'] == 'chrome'
driver = webdriver.Chrome(options=options)
driver.get("https://www.selenium.dev/")
driver.quit()
def test_set_browser_version():
options = get_default_chrome_options()
options.browser_version = 'stable'
assert options.capabilities['browserVersion'] == 'stable'
driver = webdriver.Chrome(options=options)
driver.get("https://www.selenium.dev/")
driver.quit()
def test_platform_name():
options = get_default_chrome_options()
options.platform_name = 'any'
driver = webdriver.Chrome(options=options)
driver.get("https://www.selenium.dev/")
driver.quit()
def test_accept_insecure_certs():
options = get_default_chrome_options()
options.accept_insecure_certs = True
driver = webdriver.Chrome(options=options)
driver.get("https://www.selenium.dev/")
driver.quit()
def get_default_chrome_options():
options = webdriver.ChromeOptions()
options.add_argument("--no-sandbox")
return options
options = Selenium::WebDriver::Options.chrome
options.timeouts = {page_load: 400_000}# frozen_string_literal: true
require 'spec_helper'
RSpec.describe 'Chrome' do
describe 'Driver Options' do
let(:chrome_location) { driver_finder && ENV.fetch('CHROME_BIN', nil) }
let(:url) { 'https://www.selenium.dev/selenium/web/' }
it 'page load strategy normal' do
options = Selenium::WebDriver::Options.chrome
options.page_load_strategy = :normal
driver = Selenium::WebDriver.for :chrome, options: options
driver.get(url)
driver.quit
end
it 'page load strategy eager' do
options = Selenium::WebDriver::Options.chrome
options.page_load_strategy = :eager
driver = Selenium::WebDriver.for :chrome, options: options
driver.get(url)
driver.quit
end
it 'page load strategy none' do
options = Selenium::WebDriver::Options.chrome
options.page_load_strategy = :none
driver = Selenium::WebDriver.for :chrome, options: options
driver.get(url)
driver.quit
end
it 'sets remote capabilities', skip: 'this is example code that will not execute' do
options = Selenium::WebDriver::Options.firefox
options.platform_name = 'Windows 10'
options.browser_version = 'latest'
cloud_options = {}
cloud_options[:build] = my_test_build
cloud_options[:name] = my_test_name
options.add_option('cloud:options', cloud_options)
driver = Selenium::WebDriver.for :remote, capabilities: options
driver.get(url)
driver.quit
end
it 'accepts untrusted certificates' do
options = Selenium::WebDriver::Options.chrome
options.accept_insecure_certs = true
driver = Selenium::WebDriver.for :chrome, options: options
driver.get(url)
driver.quit
end
it 'sets unhandled prompt behavior' do
options = Selenium::WebDriver::Options.chrome
options.unhandled_prompt_behavior = :accept
driver = Selenium::WebDriver.for :chrome, options: options
driver.get(url)
driver.quit
end
it 'sets window rect' do
options = Selenium::WebDriver::Options.firefox
options.set_window_rect = true
driver = Selenium::WebDriver.for :firefox, options: options
driver.get(url)
driver.quit
end
it 'sets strict file interactability' do
options = Selenium::WebDriver::Options.chrome
options.strict_file_interactability = true
driver = Selenium::WebDriver.for :chrome, options: options
driver.get(url)
driver.quit
end
it 'sets the proxy' do
options = Selenium::WebDriver::Options.chrome
options.proxy = Selenium::WebDriver::Proxy.new(http: 'myproxy.com:8080')
driver = Selenium::WebDriver.for :chrome, options: options
driver.get(url)
driver.quit
end
it 'sets the implicit timeout' do
options = Selenium::WebDriver::Options.chrome
options.timeouts = {implicit: 1}
driver = Selenium::WebDriver.for :chrome, options: options
driver.get(url)
driver.quit
end
it 'sets the page load timeout' do
options = Selenium::WebDriver::Options.chrome
options.timeouts = {page_load: 400_000}
driver = Selenium::WebDriver.for :chrome, options: options
driver.get(url)
driver.quit
end
it 'sets the script timeout' do
options = Selenium::WebDriver::Options.chrome
options.timeouts = {script: 40_000}
driver = Selenium::WebDriver.for :chrome, options: options
driver.get(url)
driver.quit
end
it 'sets capabilities in the pre-selenium 4 way', skip: 'this is example code that will not execute' do
caps = Selenium::WebDriver::Remote::Capabilities.firefox
caps[:platform] = 'Windows 10'
caps[:version] = '92'
caps[:build] = my_test_build
caps[:name] = my_test_name
driver = Selenium::WebDriver.for :remote, url: cloud_url, desired_capabilities: caps
driver.get(url)
driver.quit
end
end
end
指定在定位元素时, 等待隐式元素定位策略的时间. WebDriver创建新会话时, 将设置默认超时时间为 0 .
ChromeOptions chromeOptions = getDefaultChromeOptions();
Duration duration = Duration.of(5, ChronoUnit.SECONDS);
chromeOptions.setImplicitWaitTimeout(duration);package dev.selenium.drivers;
import dev.selenium.BaseTest;
import java.time.Duration;
import java.time.temporal.ChronoUnit;
import org.junit.jupiter.api.Test;
import org.junit.jupiter.api.Assertions;
import org.openqa.selenium.PageLoadStrategy;
import org.openqa.selenium.UnexpectedAlertBehaviour;
import org.openqa.selenium.WebDriver;
import org.openqa.selenium.chrome.ChromeOptions;
import org.openqa.selenium.remote.CapabilityType;
import org.openqa.selenium.chrome.ChromeDriver;
public class OptionsTest extends BaseTest {
@Test
public void setPageLoadStrategyNormal() {
ChromeOptions chromeOptions = getDefaultChromeOptions();
chromeOptions.setPageLoadStrategy(PageLoadStrategy.NORMAL);
WebDriver driver = new ChromeDriver(chromeOptions);
try {
// Navigate to Url
driver.get("https://selenium.dev");
} finally {
driver.quit();
}
}
@Test
public void setPageLoadStrategyEager() {
ChromeOptions chromeOptions = getDefaultChromeOptions();
chromeOptions.setPageLoadStrategy(PageLoadStrategy.EAGER);
WebDriver driver = new ChromeDriver(chromeOptions);
try {
// Navigate to Url
driver.get("https://selenium.dev");
} finally {
driver.quit();
}
}
@Test
public void setPageLoadStrategyNone() {
ChromeOptions chromeOptions = getDefaultChromeOptions();
chromeOptions.setPageLoadStrategy(PageLoadStrategy.NONE);
WebDriver driver = new ChromeDriver(chromeOptions);
try {
// Navigate to Url
driver.get("https://selenium.dev");
} finally {
driver.quit();
}
}
@Test
public void setAcceptInsecureCerts() {
ChromeOptions chromeOptions = getDefaultChromeOptions();
chromeOptions.setAcceptInsecureCerts(true);
WebDriver driver = new ChromeDriver(chromeOptions);
try {
// Navigate to Url
driver.get("https://selenium.dev");
} finally {
driver.quit();
}
}
@Test
public void getBrowserName() {
ChromeOptions chromeOptions = getDefaultChromeOptions();
String name = chromeOptions.getBrowserName();
Assertions.assertFalse(name.isEmpty(), "Browser name should not be empty");
}
@Test
public void setBrowserVersion() {
ChromeOptions chromeOptions = getDefaultChromeOptions();
String version = "latest";
chromeOptions.setBrowserVersion(version);
Assertions.assertEquals(version, chromeOptions.getBrowserVersion());
}
@Test
public void setPlatformName() {
ChromeOptions chromeOptions = getDefaultChromeOptions();
String platform = "OS X 10.6";
chromeOptions.setPlatformName(platform);
Assertions.assertEquals(platform, chromeOptions.getPlatformName().toString());
}
@Test
public void setScriptTimeout() {
ChromeOptions chromeOptions = getDefaultChromeOptions();
Duration duration = Duration.of(5, ChronoUnit.SECONDS);
chromeOptions.setScriptTimeout(duration);
WebDriver driver = new ChromeDriver(chromeOptions);
try {
Duration timeout = driver.manage().timeouts().getScriptTimeout();
Assertions.assertEquals(timeout, duration, "The script timeout should be set to 5 seconds.");
} finally {
driver.quit();
}
}
@Test
public void setPageLoadTimeout() {
ChromeOptions chromeOptions = getDefaultChromeOptions();
Duration duration = Duration.of(5, ChronoUnit.SECONDS);
chromeOptions.setPageLoadTimeout(duration);
WebDriver driver = new ChromeDriver(chromeOptions);
try {
Duration timeout = driver.manage().timeouts().getPageLoadTimeout();
Assertions.assertEquals(timeout, duration, "The page load timeout should be set to 5 seconds.");
} finally {
driver.quit();
}
}
@Test
public void setImplicitWaitTimeout() {
ChromeOptions chromeOptions = getDefaultChromeOptions();
Duration duration = Duration.of(5, ChronoUnit.SECONDS);
chromeOptions.setImplicitWaitTimeout(duration);
WebDriver driver = new ChromeDriver(chromeOptions);
try {
Duration timeout = driver.manage().timeouts().getImplicitWaitTimeout();
Assertions.assertEquals(timeout, duration, "The implicit wait timeout should be set to 5 seconds.");
} finally {
driver.quit();
}
}
@Test
public void setUnhandledPromptBehaviour() {
ChromeOptions chromeOptions = getDefaultChromeOptions();
chromeOptions.setUnhandledPromptBehaviour(UnexpectedAlertBehaviour.DISMISS_AND_NOTIFY);
//verify the capability object is not null
Object capabilityObject = chromeOptions.getCapability(CapabilityType.UNHANDLED_PROMPT_BEHAVIOUR);
Assertions.assertNotNull(capabilityObject, "Capability UNHANDLED_PROMPT_BEHAVIOUR should not be null.");
Assertions.assertEquals(capabilityObject.toString(), UnexpectedAlertBehaviour.DISMISS_AND_NOTIFY.toString());
}
@Test
public void setWindowRect() {
ChromeOptions chromeOptions = getDefaultChromeOptions();
chromeOptions.setCapability(CapabilityType.SET_WINDOW_RECT, true);
//verify the capability object is not null
Object capabilityObject = chromeOptions.getCapability(CapabilityType.SET_WINDOW_RECT);
Assertions.assertNotNull(capabilityObject, "Capability SET_WINDOW_RECT should not be null.");
Boolean capability = (Boolean) capabilityObject;
Assertions.assertTrue(capability, "The capability SET_WINDOW_RECT should be set to true.");
}
@Test
public void setStrictFileInteractability() {
ChromeOptions chromeOptions = getDefaultChromeOptions();
chromeOptions.setCapability(CapabilityType.STRICT_FILE_INTERACTABILITY, true);
//verify the capability object is not null
Object capabilityObject = chromeOptions.getCapability(CapabilityType.STRICT_FILE_INTERACTABILITY);
Assertions.assertNotNull(capabilityObject, "Capability STRICT_FILE_INTERACTABILITY should not be null.");
Boolean capability = (Boolean) capabilityObject;
Assertions.assertTrue(capability, "The capability STRICT_FILE_INTERACTABILITY should be set to true.");
}
}
options = get_default_chrome_options()
options.timeouts = { 'implicit': 5000 }
driver = webdriver.Chrome(options=options)from selenium import webdriver
from selenium.webdriver.common.proxy import Proxy
from selenium.webdriver.common.proxy import ProxyType
def test_page_load_strategy_normal():
options = get_default_chrome_options()
options.page_load_strategy = 'normal'
driver = webdriver.Chrome(options=options)
driver.get("https://www.selenium.dev/")
driver.quit()
def test_page_load_strategy_eager():
options = get_default_chrome_options()
options.page_load_strategy = 'eager'
driver = webdriver.Chrome(options=options)
driver.get("https://www.selenium.dev/")
driver.quit()
def test_page_load_strategy_none():
options = get_default_chrome_options()
options.page_load_strategy = 'none'
driver = webdriver.Chrome(options=options)
driver.get("https://www.selenium.dev/")
driver.quit()
def test_timeouts_script():
options = get_default_chrome_options()
options.timeouts = { 'script': 5000 }
driver = webdriver.Chrome(options=options)
driver.get("https://www.selenium.dev/")
driver.quit()
def test_timeouts_page_load():
options = get_default_chrome_options()
options.timeouts = { 'pageLoad': 5000 }
driver = webdriver.Chrome(options=options)
driver.get("https://www.selenium.dev/")
driver.quit()
def test_timeouts_implicit_wait():
options = get_default_chrome_options()
options.timeouts = { 'implicit': 5000 }
driver = webdriver.Chrome(options=options)
driver.get("https://www.selenium.dev/")
driver.quit()
def test_unhandled_prompt():
options = get_default_chrome_options()
options.unhandled_prompt_behavior = 'accept'
driver = webdriver.Chrome(options=options)
driver.get("https://www.selenium.dev/")
driver.quit()
def test_set_window_rect():
options = webdriver.FirefoxOptions()
options.set_window_rect = True # Full support in Firefox
driver = webdriver.Firefox(options=options)
driver.get("https://www.selenium.dev/")
driver.quit()
def test_strict_file_interactability():
options = get_default_chrome_options()
options.strict_file_interactability = True
driver = webdriver.Chrome(options=options)
driver.get("https://www.selenium.dev/")
driver.quit()
def test_proxy():
options = get_default_chrome_options()
options.proxy = Proxy({ 'proxyType': ProxyType.MANUAL, 'httpProxy' : 'http.proxy:1234'})
driver = webdriver.Chrome(options=options)
driver.get("https://www.selenium.dev/")
driver.quit()
def test_set_browser_name():
options = get_default_chrome_options()
assert options.capabilities['browserName'] == 'chrome'
driver = webdriver.Chrome(options=options)
driver.get("https://www.selenium.dev/")
driver.quit()
def test_set_browser_version():
options = get_default_chrome_options()
options.browser_version = 'stable'
assert options.capabilities['browserVersion'] == 'stable'
driver = webdriver.Chrome(options=options)
driver.get("https://www.selenium.dev/")
driver.quit()
def test_platform_name():
options = get_default_chrome_options()
options.platform_name = 'any'
driver = webdriver.Chrome(options=options)
driver.get("https://www.selenium.dev/")
driver.quit()
def test_accept_insecure_certs():
options = get_default_chrome_options()
options.accept_insecure_certs = True
driver = webdriver.Chrome(options=options)
driver.get("https://www.selenium.dev/")
driver.quit()
def get_default_chrome_options():
options = webdriver.ChromeOptions()
options.add_argument("--no-sandbox")
return options
options = Selenium::WebDriver::Options.chrome
options.timeouts = {implicit: 1}# frozen_string_literal: true
require 'spec_helper'
RSpec.describe 'Chrome' do
describe 'Driver Options' do
let(:chrome_location) { driver_finder && ENV.fetch('CHROME_BIN', nil) }
let(:url) { 'https://www.selenium.dev/selenium/web/' }
it 'page load strategy normal' do
options = Selenium::WebDriver::Options.chrome
options.page_load_strategy = :normal
driver = Selenium::WebDriver.for :chrome, options: options
driver.get(url)
driver.quit
end
it 'page load strategy eager' do
options = Selenium::WebDriver::Options.chrome
options.page_load_strategy = :eager
driver = Selenium::WebDriver.for :chrome, options: options
driver.get(url)
driver.quit
end
it 'page load strategy none' do
options = Selenium::WebDriver::Options.chrome
options.page_load_strategy = :none
driver = Selenium::WebDriver.for :chrome, options: options
driver.get(url)
driver.quit
end
it 'sets remote capabilities', skip: 'this is example code that will not execute' do
options = Selenium::WebDriver::Options.firefox
options.platform_name = 'Windows 10'
options.browser_version = 'latest'
cloud_options = {}
cloud_options[:build] = my_test_build
cloud_options[:name] = my_test_name
options.add_option('cloud:options', cloud_options)
driver = Selenium::WebDriver.for :remote, capabilities: options
driver.get(url)
driver.quit
end
it 'accepts untrusted certificates' do
options = Selenium::WebDriver::Options.chrome
options.accept_insecure_certs = true
driver = Selenium::WebDriver.for :chrome, options: options
driver.get(url)
driver.quit
end
it 'sets unhandled prompt behavior' do
options = Selenium::WebDriver::Options.chrome
options.unhandled_prompt_behavior = :accept
driver = Selenium::WebDriver.for :chrome, options: options
driver.get(url)
driver.quit
end
it 'sets window rect' do
options = Selenium::WebDriver::Options.firefox
options.set_window_rect = true
driver = Selenium::WebDriver.for :firefox, options: options
driver.get(url)
driver.quit
end
it 'sets strict file interactability' do
options = Selenium::WebDriver::Options.chrome
options.strict_file_interactability = true
driver = Selenium::WebDriver.for :chrome, options: options
driver.get(url)
driver.quit
end
it 'sets the proxy' do
options = Selenium::WebDriver::Options.chrome
options.proxy = Selenium::WebDriver::Proxy.new(http: 'myproxy.com:8080')
driver = Selenium::WebDriver.for :chrome, options: options
driver.get(url)
driver.quit
end
it 'sets the implicit timeout' do
options = Selenium::WebDriver::Options.chrome
options.timeouts = {implicit: 1}
driver = Selenium::WebDriver.for :chrome, options: options
driver.get(url)
driver.quit
end
it 'sets the page load timeout' do
options = Selenium::WebDriver::Options.chrome
options.timeouts = {page_load: 400_000}
driver = Selenium::WebDriver.for :chrome, options: options
driver.get(url)
driver.quit
end
it 'sets the script timeout' do
options = Selenium::WebDriver::Options.chrome
options.timeouts = {script: 40_000}
driver = Selenium::WebDriver.for :chrome, options: options
driver.get(url)
driver.quit
end
it 'sets capabilities in the pre-selenium 4 way', skip: 'this is example code that will not execute' do
caps = Selenium::WebDriver::Remote::Capabilities.firefox
caps[:platform] = 'Windows 10'
caps[:version] = '92'
caps[:build] = my_test_build
caps[:name] = my_test_name
driver = Selenium::WebDriver.for :remote, url: cloud_url, desired_capabilities: caps
driver.get(url)
driver.quit
end
end
end
指定当前会话 user prompt handler 的状态.
默认为 dismiss and notify state .
这定义了在远端出现用户提示时必须采取的措施.
该行为由unhandledPromptBehavior 功能定义,
具有以下状态:
ChromeOptions chromeOptions = getDefaultChromeOptions();
chromeOptions.setUnhandledPromptBehaviour(UnexpectedAlertBehaviour.DISMISS_AND_NOTIFY);package dev.selenium.drivers;
import dev.selenium.BaseTest;
import java.time.Duration;
import java.time.temporal.ChronoUnit;
import org.junit.jupiter.api.Test;
import org.junit.jupiter.api.Assertions;
import org.openqa.selenium.PageLoadStrategy;
import org.openqa.selenium.UnexpectedAlertBehaviour;
import org.openqa.selenium.WebDriver;
import org.openqa.selenium.chrome.ChromeOptions;
import org.openqa.selenium.remote.CapabilityType;
import org.openqa.selenium.chrome.ChromeDriver;
public class OptionsTest extends BaseTest {
@Test
public void setPageLoadStrategyNormal() {
ChromeOptions chromeOptions = getDefaultChromeOptions();
chromeOptions.setPageLoadStrategy(PageLoadStrategy.NORMAL);
WebDriver driver = new ChromeDriver(chromeOptions);
try {
// Navigate to Url
driver.get("https://selenium.dev");
} finally {
driver.quit();
}
}
@Test
public void setPageLoadStrategyEager() {
ChromeOptions chromeOptions = getDefaultChromeOptions();
chromeOptions.setPageLoadStrategy(PageLoadStrategy.EAGER);
WebDriver driver = new ChromeDriver(chromeOptions);
try {
// Navigate to Url
driver.get("https://selenium.dev");
} finally {
driver.quit();
}
}
@Test
public void setPageLoadStrategyNone() {
ChromeOptions chromeOptions = getDefaultChromeOptions();
chromeOptions.setPageLoadStrategy(PageLoadStrategy.NONE);
WebDriver driver = new ChromeDriver(chromeOptions);
try {
// Navigate to Url
driver.get("https://selenium.dev");
} finally {
driver.quit();
}
}
@Test
public void setAcceptInsecureCerts() {
ChromeOptions chromeOptions = getDefaultChromeOptions();
chromeOptions.setAcceptInsecureCerts(true);
WebDriver driver = new ChromeDriver(chromeOptions);
try {
// Navigate to Url
driver.get("https://selenium.dev");
} finally {
driver.quit();
}
}
@Test
public void getBrowserName() {
ChromeOptions chromeOptions = getDefaultChromeOptions();
String name = chromeOptions.getBrowserName();
Assertions.assertFalse(name.isEmpty(), "Browser name should not be empty");
}
@Test
public void setBrowserVersion() {
ChromeOptions chromeOptions = getDefaultChromeOptions();
String version = "latest";
chromeOptions.setBrowserVersion(version);
Assertions.assertEquals(version, chromeOptions.getBrowserVersion());
}
@Test
public void setPlatformName() {
ChromeOptions chromeOptions = getDefaultChromeOptions();
String platform = "OS X 10.6";
chromeOptions.setPlatformName(platform);
Assertions.assertEquals(platform, chromeOptions.getPlatformName().toString());
}
@Test
public void setScriptTimeout() {
ChromeOptions chromeOptions = getDefaultChromeOptions();
Duration duration = Duration.of(5, ChronoUnit.SECONDS);
chromeOptions.setScriptTimeout(duration);
WebDriver driver = new ChromeDriver(chromeOptions);
try {
Duration timeout = driver.manage().timeouts().getScriptTimeout();
Assertions.assertEquals(timeout, duration, "The script timeout should be set to 5 seconds.");
} finally {
driver.quit();
}
}
@Test
public void setPageLoadTimeout() {
ChromeOptions chromeOptions = getDefaultChromeOptions();
Duration duration = Duration.of(5, ChronoUnit.SECONDS);
chromeOptions.setPageLoadTimeout(duration);
WebDriver driver = new ChromeDriver(chromeOptions);
try {
Duration timeout = driver.manage().timeouts().getPageLoadTimeout();
Assertions.assertEquals(timeout, duration, "The page load timeout should be set to 5 seconds.");
} finally {
driver.quit();
}
}
@Test
public void setImplicitWaitTimeout() {
ChromeOptions chromeOptions = getDefaultChromeOptions();
Duration duration = Duration.of(5, ChronoUnit.SECONDS);
chromeOptions.setImplicitWaitTimeout(duration);
WebDriver driver = new ChromeDriver(chromeOptions);
try {
Duration timeout = driver.manage().timeouts().getImplicitWaitTimeout();
Assertions.assertEquals(timeout, duration, "The implicit wait timeout should be set to 5 seconds.");
} finally {
driver.quit();
}
}
@Test
public void setUnhandledPromptBehaviour() {
ChromeOptions chromeOptions = getDefaultChromeOptions();
chromeOptions.setUnhandledPromptBehaviour(UnexpectedAlertBehaviour.DISMISS_AND_NOTIFY);
//verify the capability object is not null
Object capabilityObject = chromeOptions.getCapability(CapabilityType.UNHANDLED_PROMPT_BEHAVIOUR);
Assertions.assertNotNull(capabilityObject, "Capability UNHANDLED_PROMPT_BEHAVIOUR should not be null.");
Assertions.assertEquals(capabilityObject.toString(), UnexpectedAlertBehaviour.DISMISS_AND_NOTIFY.toString());
}
@Test
public void setWindowRect() {
ChromeOptions chromeOptions = getDefaultChromeOptions();
chromeOptions.setCapability(CapabilityType.SET_WINDOW_RECT, true);
//verify the capability object is not null
Object capabilityObject = chromeOptions.getCapability(CapabilityType.SET_WINDOW_RECT);
Assertions.assertNotNull(capabilityObject, "Capability SET_WINDOW_RECT should not be null.");
Boolean capability = (Boolean) capabilityObject;
Assertions.assertTrue(capability, "The capability SET_WINDOW_RECT should be set to true.");
}
@Test
public void setStrictFileInteractability() {
ChromeOptions chromeOptions = getDefaultChromeOptions();
chromeOptions.setCapability(CapabilityType.STRICT_FILE_INTERACTABILITY, true);
//verify the capability object is not null
Object capabilityObject = chromeOptions.getCapability(CapabilityType.STRICT_FILE_INTERACTABILITY);
Assertions.assertNotNull(capabilityObject, "Capability STRICT_FILE_INTERACTABILITY should not be null.");
Boolean capability = (Boolean) capabilityObject;
Assertions.assertTrue(capability, "The capability STRICT_FILE_INTERACTABILITY should be set to true.");
}
}
options = get_default_chrome_options()
options.unhandled_prompt_behavior = 'accept'
driver = webdriver.Chrome(options=options)from selenium import webdriver
from selenium.webdriver.common.proxy import Proxy
from selenium.webdriver.common.proxy import ProxyType
def test_page_load_strategy_normal():
options = get_default_chrome_options()
options.page_load_strategy = 'normal'
driver = webdriver.Chrome(options=options)
driver.get("https://www.selenium.dev/")
driver.quit()
def test_page_load_strategy_eager():
options = get_default_chrome_options()
options.page_load_strategy = 'eager'
driver = webdriver.Chrome(options=options)
driver.get("https://www.selenium.dev/")
driver.quit()
def test_page_load_strategy_none():
options = get_default_chrome_options()
options.page_load_strategy = 'none'
driver = webdriver.Chrome(options=options)
driver.get("https://www.selenium.dev/")
driver.quit()
def test_timeouts_script():
options = get_default_chrome_options()
options.timeouts = { 'script': 5000 }
driver = webdriver.Chrome(options=options)
driver.get("https://www.selenium.dev/")
driver.quit()
def test_timeouts_page_load():
options = get_default_chrome_options()
options.timeouts = { 'pageLoad': 5000 }
driver = webdriver.Chrome(options=options)
driver.get("https://www.selenium.dev/")
driver.quit()
def test_timeouts_implicit_wait():
options = get_default_chrome_options()
options.timeouts = { 'implicit': 5000 }
driver = webdriver.Chrome(options=options)
driver.get("https://www.selenium.dev/")
driver.quit()
def test_unhandled_prompt():
options = get_default_chrome_options()
options.unhandled_prompt_behavior = 'accept'
driver = webdriver.Chrome(options=options)
driver.get("https://www.selenium.dev/")
driver.quit()
def test_set_window_rect():
options = webdriver.FirefoxOptions()
options.set_window_rect = True # Full support in Firefox
driver = webdriver.Firefox(options=options)
driver.get("https://www.selenium.dev/")
driver.quit()
def test_strict_file_interactability():
options = get_default_chrome_options()
options.strict_file_interactability = True
driver = webdriver.Chrome(options=options)
driver.get("https://www.selenium.dev/")
driver.quit()
def test_proxy():
options = get_default_chrome_options()
options.proxy = Proxy({ 'proxyType': ProxyType.MANUAL, 'httpProxy' : 'http.proxy:1234'})
driver = webdriver.Chrome(options=options)
driver.get("https://www.selenium.dev/")
driver.quit()
def test_set_browser_name():
options = get_default_chrome_options()
assert options.capabilities['browserName'] == 'chrome'
driver = webdriver.Chrome(options=options)
driver.get("https://www.selenium.dev/")
driver.quit()
def test_set_browser_version():
options = get_default_chrome_options()
options.browser_version = 'stable'
assert options.capabilities['browserVersion'] == 'stable'
driver = webdriver.Chrome(options=options)
driver.get("https://www.selenium.dev/")
driver.quit()
def test_platform_name():
options = get_default_chrome_options()
options.platform_name = 'any'
driver = webdriver.Chrome(options=options)
driver.get("https://www.selenium.dev/")
driver.quit()
def test_accept_insecure_certs():
options = get_default_chrome_options()
options.accept_insecure_certs = True
driver = webdriver.Chrome(options=options)
driver.get("https://www.selenium.dev/")
driver.quit()
def get_default_chrome_options():
options = webdriver.ChromeOptions()
options.add_argument("--no-sandbox")
return options
options = Selenium::WebDriver::Options.chrome
options.unhandled_prompt_behavior = :accept# frozen_string_literal: true
require 'spec_helper'
RSpec.describe 'Chrome' do
describe 'Driver Options' do
let(:chrome_location) { driver_finder && ENV.fetch('CHROME_BIN', nil) }
let(:url) { 'https://www.selenium.dev/selenium/web/' }
it 'page load strategy normal' do
options = Selenium::WebDriver::Options.chrome
options.page_load_strategy = :normal
driver = Selenium::WebDriver.for :chrome, options: options
driver.get(url)
driver.quit
end
it 'page load strategy eager' do
options = Selenium::WebDriver::Options.chrome
options.page_load_strategy = :eager
driver = Selenium::WebDriver.for :chrome, options: options
driver.get(url)
driver.quit
end
it 'page load strategy none' do
options = Selenium::WebDriver::Options.chrome
options.page_load_strategy = :none
driver = Selenium::WebDriver.for :chrome, options: options
driver.get(url)
driver.quit
end
it 'sets remote capabilities', skip: 'this is example code that will not execute' do
options = Selenium::WebDriver::Options.firefox
options.platform_name = 'Windows 10'
options.browser_version = 'latest'
cloud_options = {}
cloud_options[:build] = my_test_build
cloud_options[:name] = my_test_name
options.add_option('cloud:options', cloud_options)
driver = Selenium::WebDriver.for :remote, capabilities: options
driver.get(url)
driver.quit
end
it 'accepts untrusted certificates' do
options = Selenium::WebDriver::Options.chrome
options.accept_insecure_certs = true
driver = Selenium::WebDriver.for :chrome, options: options
driver.get(url)
driver.quit
end
it 'sets unhandled prompt behavior' do
options = Selenium::WebDriver::Options.chrome
options.unhandled_prompt_behavior = :accept
driver = Selenium::WebDriver.for :chrome, options: options
driver.get(url)
driver.quit
end
it 'sets window rect' do
options = Selenium::WebDriver::Options.firefox
options.set_window_rect = true
driver = Selenium::WebDriver.for :firefox, options: options
driver.get(url)
driver.quit
end
it 'sets strict file interactability' do
options = Selenium::WebDriver::Options.chrome
options.strict_file_interactability = true
driver = Selenium::WebDriver.for :chrome, options: options
driver.get(url)
driver.quit
end
it 'sets the proxy' do
options = Selenium::WebDriver::Options.chrome
options.proxy = Selenium::WebDriver::Proxy.new(http: 'myproxy.com:8080')
driver = Selenium::WebDriver.for :chrome, options: options
driver.get(url)
driver.quit
end
it 'sets the implicit timeout' do
options = Selenium::WebDriver::Options.chrome
options.timeouts = {implicit: 1}
driver = Selenium::WebDriver.for :chrome, options: options
driver.get(url)
driver.quit
end
it 'sets the page load timeout' do
options = Selenium::WebDriver::Options.chrome
options.timeouts = {page_load: 400_000}
driver = Selenium::WebDriver.for :chrome, options: options
driver.get(url)
driver.quit
end
it 'sets the script timeout' do
options = Selenium::WebDriver::Options.chrome
options.timeouts = {script: 40_000}
driver = Selenium::WebDriver.for :chrome, options: options
driver.get(url)
driver.quit
end
it 'sets capabilities in the pre-selenium 4 way', skip: 'this is example code that will not execute' do
caps = Selenium::WebDriver::Remote::Capabilities.firefox
caps[:platform] = 'Windows 10'
caps[:version] = '92'
caps[:build] = my_test_build
caps[:name] = my_test_name
driver = Selenium::WebDriver.for :remote, url: cloud_url, desired_capabilities: caps
driver.get(url)
driver.quit
end
end
end
ChromeOptions chromeOptions = getDefaultChromeOptions();
chromeOptions.setCapability(CapabilityType.SET_WINDOW_RECT, true);package dev.selenium.drivers;
import dev.selenium.BaseTest;
import java.time.Duration;
import java.time.temporal.ChronoUnit;
import org.junit.jupiter.api.Test;
import org.junit.jupiter.api.Assertions;
import org.openqa.selenium.PageLoadStrategy;
import org.openqa.selenium.UnexpectedAlertBehaviour;
import org.openqa.selenium.WebDriver;
import org.openqa.selenium.chrome.ChromeOptions;
import org.openqa.selenium.remote.CapabilityType;
import org.openqa.selenium.chrome.ChromeDriver;
public class OptionsTest extends BaseTest {
@Test
public void setPageLoadStrategyNormal() {
ChromeOptions chromeOptions = getDefaultChromeOptions();
chromeOptions.setPageLoadStrategy(PageLoadStrategy.NORMAL);
WebDriver driver = new ChromeDriver(chromeOptions);
try {
// Navigate to Url
driver.get("https://selenium.dev");
} finally {
driver.quit();
}
}
@Test
public void setPageLoadStrategyEager() {
ChromeOptions chromeOptions = getDefaultChromeOptions();
chromeOptions.setPageLoadStrategy(PageLoadStrategy.EAGER);
WebDriver driver = new ChromeDriver(chromeOptions);
try {
// Navigate to Url
driver.get("https://selenium.dev");
} finally {
driver.quit();
}
}
@Test
public void setPageLoadStrategyNone() {
ChromeOptions chromeOptions = getDefaultChromeOptions();
chromeOptions.setPageLoadStrategy(PageLoadStrategy.NONE);
WebDriver driver = new ChromeDriver(chromeOptions);
try {
// Navigate to Url
driver.get("https://selenium.dev");
} finally {
driver.quit();
}
}
@Test
public void setAcceptInsecureCerts() {
ChromeOptions chromeOptions = getDefaultChromeOptions();
chromeOptions.setAcceptInsecureCerts(true);
WebDriver driver = new ChromeDriver(chromeOptions);
try {
// Navigate to Url
driver.get("https://selenium.dev");
} finally {
driver.quit();
}
}
@Test
public void getBrowserName() {
ChromeOptions chromeOptions = getDefaultChromeOptions();
String name = chromeOptions.getBrowserName();
Assertions.assertFalse(name.isEmpty(), "Browser name should not be empty");
}
@Test
public void setBrowserVersion() {
ChromeOptions chromeOptions = getDefaultChromeOptions();
String version = "latest";
chromeOptions.setBrowserVersion(version);
Assertions.assertEquals(version, chromeOptions.getBrowserVersion());
}
@Test
public void setPlatformName() {
ChromeOptions chromeOptions = getDefaultChromeOptions();
String platform = "OS X 10.6";
chromeOptions.setPlatformName(platform);
Assertions.assertEquals(platform, chromeOptions.getPlatformName().toString());
}
@Test
public void setScriptTimeout() {
ChromeOptions chromeOptions = getDefaultChromeOptions();
Duration duration = Duration.of(5, ChronoUnit.SECONDS);
chromeOptions.setScriptTimeout(duration);
WebDriver driver = new ChromeDriver(chromeOptions);
try {
Duration timeout = driver.manage().timeouts().getScriptTimeout();
Assertions.assertEquals(timeout, duration, "The script timeout should be set to 5 seconds.");
} finally {
driver.quit();
}
}
@Test
public void setPageLoadTimeout() {
ChromeOptions chromeOptions = getDefaultChromeOptions();
Duration duration = Duration.of(5, ChronoUnit.SECONDS);
chromeOptions.setPageLoadTimeout(duration);
WebDriver driver = new ChromeDriver(chromeOptions);
try {
Duration timeout = driver.manage().timeouts().getPageLoadTimeout();
Assertions.assertEquals(timeout, duration, "The page load timeout should be set to 5 seconds.");
} finally {
driver.quit();
}
}
@Test
public void setImplicitWaitTimeout() {
ChromeOptions chromeOptions = getDefaultChromeOptions();
Duration duration = Duration.of(5, ChronoUnit.SECONDS);
chromeOptions.setImplicitWaitTimeout(duration);
WebDriver driver = new ChromeDriver(chromeOptions);
try {
Duration timeout = driver.manage().timeouts().getImplicitWaitTimeout();
Assertions.assertEquals(timeout, duration, "The implicit wait timeout should be set to 5 seconds.");
} finally {
driver.quit();
}
}
@Test
public void setUnhandledPromptBehaviour() {
ChromeOptions chromeOptions = getDefaultChromeOptions();
chromeOptions.setUnhandledPromptBehaviour(UnexpectedAlertBehaviour.DISMISS_AND_NOTIFY);
//verify the capability object is not null
Object capabilityObject = chromeOptions.getCapability(CapabilityType.UNHANDLED_PROMPT_BEHAVIOUR);
Assertions.assertNotNull(capabilityObject, "Capability UNHANDLED_PROMPT_BEHAVIOUR should not be null.");
Assertions.assertEquals(capabilityObject.toString(), UnexpectedAlertBehaviour.DISMISS_AND_NOTIFY.toString());
}
@Test
public void setWindowRect() {
ChromeOptions chromeOptions = getDefaultChromeOptions();
chromeOptions.setCapability(CapabilityType.SET_WINDOW_RECT, true);
//verify the capability object is not null
Object capabilityObject = chromeOptions.getCapability(CapabilityType.SET_WINDOW_RECT);
Assertions.assertNotNull(capabilityObject, "Capability SET_WINDOW_RECT should not be null.");
Boolean capability = (Boolean) capabilityObject;
Assertions.assertTrue(capability, "The capability SET_WINDOW_RECT should be set to true.");
}
@Test
public void setStrictFileInteractability() {
ChromeOptions chromeOptions = getDefaultChromeOptions();
chromeOptions.setCapability(CapabilityType.STRICT_FILE_INTERACTABILITY, true);
//verify the capability object is not null
Object capabilityObject = chromeOptions.getCapability(CapabilityType.STRICT_FILE_INTERACTABILITY);
Assertions.assertNotNull(capabilityObject, "Capability STRICT_FILE_INTERACTABILITY should not be null.");
Boolean capability = (Boolean) capabilityObject;
Assertions.assertTrue(capability, "The capability STRICT_FILE_INTERACTABILITY should be set to true.");
}
}
options = webdriver.FirefoxOptions()
options.set_window_rect = True # Full support in Firefox
driver = webdriver.Firefox(options=options)from selenium import webdriver
from selenium.webdriver.common.proxy import Proxy
from selenium.webdriver.common.proxy import ProxyType
def test_page_load_strategy_normal():
options = get_default_chrome_options()
options.page_load_strategy = 'normal'
driver = webdriver.Chrome(options=options)
driver.get("https://www.selenium.dev/")
driver.quit()
def test_page_load_strategy_eager():
options = get_default_chrome_options()
options.page_load_strategy = 'eager'
driver = webdriver.Chrome(options=options)
driver.get("https://www.selenium.dev/")
driver.quit()
def test_page_load_strategy_none():
options = get_default_chrome_options()
options.page_load_strategy = 'none'
driver = webdriver.Chrome(options=options)
driver.get("https://www.selenium.dev/")
driver.quit()
def test_timeouts_script():
options = get_default_chrome_options()
options.timeouts = { 'script': 5000 }
driver = webdriver.Chrome(options=options)
driver.get("https://www.selenium.dev/")
driver.quit()
def test_timeouts_page_load():
options = get_default_chrome_options()
options.timeouts = { 'pageLoad': 5000 }
driver = webdriver.Chrome(options=options)
driver.get("https://www.selenium.dev/")
driver.quit()
def test_timeouts_implicit_wait():
options = get_default_chrome_options()
options.timeouts = { 'implicit': 5000 }
driver = webdriver.Chrome(options=options)
driver.get("https://www.selenium.dev/")
driver.quit()
def test_unhandled_prompt():
options = get_default_chrome_options()
options.unhandled_prompt_behavior = 'accept'
driver = webdriver.Chrome(options=options)
driver.get("https://www.selenium.dev/")
driver.quit()
def test_set_window_rect():
options = webdriver.FirefoxOptions()
options.set_window_rect = True # Full support in Firefox
driver = webdriver.Firefox(options=options)
driver.get("https://www.selenium.dev/")
driver.quit()
def test_strict_file_interactability():
options = get_default_chrome_options()
options.strict_file_interactability = True
driver = webdriver.Chrome(options=options)
driver.get("https://www.selenium.dev/")
driver.quit()
def test_proxy():
options = get_default_chrome_options()
options.proxy = Proxy({ 'proxyType': ProxyType.MANUAL, 'httpProxy' : 'http.proxy:1234'})
driver = webdriver.Chrome(options=options)
driver.get("https://www.selenium.dev/")
driver.quit()
def test_set_browser_name():
options = get_default_chrome_options()
assert options.capabilities['browserName'] == 'chrome'
driver = webdriver.Chrome(options=options)
driver.get("https://www.selenium.dev/")
driver.quit()
def test_set_browser_version():
options = get_default_chrome_options()
options.browser_version = 'stable'
assert options.capabilities['browserVersion'] == 'stable'
driver = webdriver.Chrome(options=options)
driver.get("https://www.selenium.dev/")
driver.quit()
def test_platform_name():
options = get_default_chrome_options()
options.platform_name = 'any'
driver = webdriver.Chrome(options=options)
driver.get("https://www.selenium.dev/")
driver.quit()
def test_accept_insecure_certs():
options = get_default_chrome_options()
options.accept_insecure_certs = True
driver = webdriver.Chrome(options=options)
driver.get("https://www.selenium.dev/")
driver.quit()
def get_default_chrome_options():
options = webdriver.ChromeOptions()
options.add_argument("--no-sandbox")
return options
options = Selenium::WebDriver::Options.firefox
options.set_window_rect = true# frozen_string_literal: true
require 'spec_helper'
RSpec.describe 'Chrome' do
describe 'Driver Options' do
let(:chrome_location) { driver_finder && ENV.fetch('CHROME_BIN', nil) }
let(:url) { 'https://www.selenium.dev/selenium/web/' }
it 'page load strategy normal' do
options = Selenium::WebDriver::Options.chrome
options.page_load_strategy = :normal
driver = Selenium::WebDriver.for :chrome, options: options
driver.get(url)
driver.quit
end
it 'page load strategy eager' do
options = Selenium::WebDriver::Options.chrome
options.page_load_strategy = :eager
driver = Selenium::WebDriver.for :chrome, options: options
driver.get(url)
driver.quit
end
it 'page load strategy none' do
options = Selenium::WebDriver::Options.chrome
options.page_load_strategy = :none
driver = Selenium::WebDriver.for :chrome, options: options
driver.get(url)
driver.quit
end
it 'sets remote capabilities', skip: 'this is example code that will not execute' do
options = Selenium::WebDriver::Options.firefox
options.platform_name = 'Windows 10'
options.browser_version = 'latest'
cloud_options = {}
cloud_options[:build] = my_test_build
cloud_options[:name] = my_test_name
options.add_option('cloud:options', cloud_options)
driver = Selenium::WebDriver.for :remote, capabilities: options
driver.get(url)
driver.quit
end
it 'accepts untrusted certificates' do
options = Selenium::WebDriver::Options.chrome
options.accept_insecure_certs = true
driver = Selenium::WebDriver.for :chrome, options: options
driver.get(url)
driver.quit
end
it 'sets unhandled prompt behavior' do
options = Selenium::WebDriver::Options.chrome
options.unhandled_prompt_behavior = :accept
driver = Selenium::WebDriver.for :chrome, options: options
driver.get(url)
driver.quit
end
it 'sets window rect' do
options = Selenium::WebDriver::Options.firefox
options.set_window_rect = true
driver = Selenium::WebDriver.for :firefox, options: options
driver.get(url)
driver.quit
end
it 'sets strict file interactability' do
options = Selenium::WebDriver::Options.chrome
options.strict_file_interactability = true
driver = Selenium::WebDriver.for :chrome, options: options
driver.get(url)
driver.quit
end
it 'sets the proxy' do
options = Selenium::WebDriver::Options.chrome
options.proxy = Selenium::WebDriver::Proxy.new(http: 'myproxy.com:8080')
driver = Selenium::WebDriver.for :chrome, options: options
driver.get(url)
driver.quit
end
it 'sets the implicit timeout' do
options = Selenium::WebDriver::Options.chrome
options.timeouts = {implicit: 1}
driver = Selenium::WebDriver.for :chrome, options: options
driver.get(url)
driver.quit
end
it 'sets the page load timeout' do
options = Selenium::WebDriver::Options.chrome
options.timeouts = {page_load: 400_000}
driver = Selenium::WebDriver.for :chrome, options: options
driver.get(url)
driver.quit
end
it 'sets the script timeout' do
options = Selenium::WebDriver::Options.chrome
options.timeouts = {script: 40_000}
driver = Selenium::WebDriver.for :chrome, options: options
driver.get(url)
driver.quit
end
it 'sets capabilities in the pre-selenium 4 way', skip: 'this is example code that will not execute' do
caps = Selenium::WebDriver::Remote::Capabilities.firefox
caps[:platform] = 'Windows 10'
caps[:version] = '92'
caps[:build] = my_test_build
caps[:name] = my_test_name
driver = Selenium::WebDriver.for :remote, url: cloud_url, desired_capabilities: caps
driver.get(url)
driver.quit
end
end
end
新功能用于是否对 类型为文件的输入(input type=file) 元素进行严格的交互性检查. 默认关闭严格性检查, 在将 元素的Send Keys 方法作用于隐藏的文件上传时, 会有控制方面的行为区别.
ChromeOptions chromeOptions = getDefaultChromeOptions();
chromeOptions.setCapability(CapabilityType.STRICT_FILE_INTERACTABILITY, true);package dev.selenium.drivers;
import dev.selenium.BaseTest;
import java.time.Duration;
import java.time.temporal.ChronoUnit;
import org.junit.jupiter.api.Test;
import org.junit.jupiter.api.Assertions;
import org.openqa.selenium.PageLoadStrategy;
import org.openqa.selenium.UnexpectedAlertBehaviour;
import org.openqa.selenium.WebDriver;
import org.openqa.selenium.chrome.ChromeOptions;
import org.openqa.selenium.remote.CapabilityType;
import org.openqa.selenium.chrome.ChromeDriver;
public class OptionsTest extends BaseTest {
@Test
public void setPageLoadStrategyNormal() {
ChromeOptions chromeOptions = getDefaultChromeOptions();
chromeOptions.setPageLoadStrategy(PageLoadStrategy.NORMAL);
WebDriver driver = new ChromeDriver(chromeOptions);
try {
// Navigate to Url
driver.get("https://selenium.dev");
} finally {
driver.quit();
}
}
@Test
public void setPageLoadStrategyEager() {
ChromeOptions chromeOptions = getDefaultChromeOptions();
chromeOptions.setPageLoadStrategy(PageLoadStrategy.EAGER);
WebDriver driver = new ChromeDriver(chromeOptions);
try {
// Navigate to Url
driver.get("https://selenium.dev");
} finally {
driver.quit();
}
}
@Test
public void setPageLoadStrategyNone() {
ChromeOptions chromeOptions = getDefaultChromeOptions();
chromeOptions.setPageLoadStrategy(PageLoadStrategy.NONE);
WebDriver driver = new ChromeDriver(chromeOptions);
try {
// Navigate to Url
driver.get("https://selenium.dev");
} finally {
driver.quit();
}
}
@Test
public void setAcceptInsecureCerts() {
ChromeOptions chromeOptions = getDefaultChromeOptions();
chromeOptions.setAcceptInsecureCerts(true);
WebDriver driver = new ChromeDriver(chromeOptions);
try {
// Navigate to Url
driver.get("https://selenium.dev");
} finally {
driver.quit();
}
}
@Test
public void getBrowserName() {
ChromeOptions chromeOptions = getDefaultChromeOptions();
String name = chromeOptions.getBrowserName();
Assertions.assertFalse(name.isEmpty(), "Browser name should not be empty");
}
@Test
public void setBrowserVersion() {
ChromeOptions chromeOptions = getDefaultChromeOptions();
String version = "latest";
chromeOptions.setBrowserVersion(version);
Assertions.assertEquals(version, chromeOptions.getBrowserVersion());
}
@Test
public void setPlatformName() {
ChromeOptions chromeOptions = getDefaultChromeOptions();
String platform = "OS X 10.6";
chromeOptions.setPlatformName(platform);
Assertions.assertEquals(platform, chromeOptions.getPlatformName().toString());
}
@Test
public void setScriptTimeout() {
ChromeOptions chromeOptions = getDefaultChromeOptions();
Duration duration = Duration.of(5, ChronoUnit.SECONDS);
chromeOptions.setScriptTimeout(duration);
WebDriver driver = new ChromeDriver(chromeOptions);
try {
Duration timeout = driver.manage().timeouts().getScriptTimeout();
Assertions.assertEquals(timeout, duration, "The script timeout should be set to 5 seconds.");
} finally {
driver.quit();
}
}
@Test
public void setPageLoadTimeout() {
ChromeOptions chromeOptions = getDefaultChromeOptions();
Duration duration = Duration.of(5, ChronoUnit.SECONDS);
chromeOptions.setPageLoadTimeout(duration);
WebDriver driver = new ChromeDriver(chromeOptions);
try {
Duration timeout = driver.manage().timeouts().getPageLoadTimeout();
Assertions.assertEquals(timeout, duration, "The page load timeout should be set to 5 seconds.");
} finally {
driver.quit();
}
}
@Test
public void setImplicitWaitTimeout() {
ChromeOptions chromeOptions = getDefaultChromeOptions();
Duration duration = Duration.of(5, ChronoUnit.SECONDS);
chromeOptions.setImplicitWaitTimeout(duration);
WebDriver driver = new ChromeDriver(chromeOptions);
try {
Duration timeout = driver.manage().timeouts().getImplicitWaitTimeout();
Assertions.assertEquals(timeout, duration, "The implicit wait timeout should be set to 5 seconds.");
} finally {
driver.quit();
}
}
@Test
public void setUnhandledPromptBehaviour() {
ChromeOptions chromeOptions = getDefaultChromeOptions();
chromeOptions.setUnhandledPromptBehaviour(UnexpectedAlertBehaviour.DISMISS_AND_NOTIFY);
//verify the capability object is not null
Object capabilityObject = chromeOptions.getCapability(CapabilityType.UNHANDLED_PROMPT_BEHAVIOUR);
Assertions.assertNotNull(capabilityObject, "Capability UNHANDLED_PROMPT_BEHAVIOUR should not be null.");
Assertions.assertEquals(capabilityObject.toString(), UnexpectedAlertBehaviour.DISMISS_AND_NOTIFY.toString());
}
@Test
public void setWindowRect() {
ChromeOptions chromeOptions = getDefaultChromeOptions();
chromeOptions.setCapability(CapabilityType.SET_WINDOW_RECT, true);
//verify the capability object is not null
Object capabilityObject = chromeOptions.getCapability(CapabilityType.SET_WINDOW_RECT);
Assertions.assertNotNull(capabilityObject, "Capability SET_WINDOW_RECT should not be null.");
Boolean capability = (Boolean) capabilityObject;
Assertions.assertTrue(capability, "The capability SET_WINDOW_RECT should be set to true.");
}
@Test
public void setStrictFileInteractability() {
ChromeOptions chromeOptions = getDefaultChromeOptions();
chromeOptions.setCapability(CapabilityType.STRICT_FILE_INTERACTABILITY, true);
//verify the capability object is not null
Object capabilityObject = chromeOptions.getCapability(CapabilityType.STRICT_FILE_INTERACTABILITY);
Assertions.assertNotNull(capabilityObject, "Capability STRICT_FILE_INTERACTABILITY should not be null.");
Boolean capability = (Boolean) capabilityObject;
Assertions.assertTrue(capability, "The capability STRICT_FILE_INTERACTABILITY should be set to true.");
}
}
options = get_default_chrome_options()
options.strict_file_interactability = True
driver = webdriver.Chrome(options=options)from selenium import webdriver
from selenium.webdriver.common.proxy import Proxy
from selenium.webdriver.common.proxy import ProxyType
def test_page_load_strategy_normal():
options = get_default_chrome_options()
options.page_load_strategy = 'normal'
driver = webdriver.Chrome(options=options)
driver.get("https://www.selenium.dev/")
driver.quit()
def test_page_load_strategy_eager():
options = get_default_chrome_options()
options.page_load_strategy = 'eager'
driver = webdriver.Chrome(options=options)
driver.get("https://www.selenium.dev/")
driver.quit()
def test_page_load_strategy_none():
options = get_default_chrome_options()
options.page_load_strategy = 'none'
driver = webdriver.Chrome(options=options)
driver.get("https://www.selenium.dev/")
driver.quit()
def test_timeouts_script():
options = get_default_chrome_options()
options.timeouts = { 'script': 5000 }
driver = webdriver.Chrome(options=options)
driver.get("https://www.selenium.dev/")
driver.quit()
def test_timeouts_page_load():
options = get_default_chrome_options()
options.timeouts = { 'pageLoad': 5000 }
driver = webdriver.Chrome(options=options)
driver.get("https://www.selenium.dev/")
driver.quit()
def test_timeouts_implicit_wait():
options = get_default_chrome_options()
options.timeouts = { 'implicit': 5000 }
driver = webdriver.Chrome(options=options)
driver.get("https://www.selenium.dev/")
driver.quit()
def test_unhandled_prompt():
options = get_default_chrome_options()
options.unhandled_prompt_behavior = 'accept'
driver = webdriver.Chrome(options=options)
driver.get("https://www.selenium.dev/")
driver.quit()
def test_set_window_rect():
options = webdriver.FirefoxOptions()
options.set_window_rect = True # Full support in Firefox
driver = webdriver.Firefox(options=options)
driver.get("https://www.selenium.dev/")
driver.quit()
def test_strict_file_interactability():
options = get_default_chrome_options()
options.strict_file_interactability = True
driver = webdriver.Chrome(options=options)
driver.get("https://www.selenium.dev/")
driver.quit()
def test_proxy():
options = get_default_chrome_options()
options.proxy = Proxy({ 'proxyType': ProxyType.MANUAL, 'httpProxy' : 'http.proxy:1234'})
driver = webdriver.Chrome(options=options)
driver.get("https://www.selenium.dev/")
driver.quit()
def test_set_browser_name():
options = get_default_chrome_options()
assert options.capabilities['browserName'] == 'chrome'
driver = webdriver.Chrome(options=options)
driver.get("https://www.selenium.dev/")
driver.quit()
def test_set_browser_version():
options = get_default_chrome_options()
options.browser_version = 'stable'
assert options.capabilities['browserVersion'] == 'stable'
driver = webdriver.Chrome(options=options)
driver.get("https://www.selenium.dev/")
driver.quit()
def test_platform_name():
options = get_default_chrome_options()
options.platform_name = 'any'
driver = webdriver.Chrome(options=options)
driver.get("https://www.selenium.dev/")
driver.quit()
def test_accept_insecure_certs():
options = get_default_chrome_options()
options.accept_insecure_certs = True
driver = webdriver.Chrome(options=options)
driver.get("https://www.selenium.dev/")
driver.quit()
def get_default_chrome_options():
options = webdriver.ChromeOptions()
options.add_argument("--no-sandbox")
return options
options = Selenium::WebDriver::Options.chrome
options.strict_file_interactability = true# frozen_string_literal: true
require 'spec_helper'
RSpec.describe 'Chrome' do
describe 'Driver Options' do
let(:chrome_location) { driver_finder && ENV.fetch('CHROME_BIN', nil) }
let(:url) { 'https://www.selenium.dev/selenium/web/' }
it 'page load strategy normal' do
options = Selenium::WebDriver::Options.chrome
options.page_load_strategy = :normal
driver = Selenium::WebDriver.for :chrome, options: options
driver.get(url)
driver.quit
end
it 'page load strategy eager' do
options = Selenium::WebDriver::Options.chrome
options.page_load_strategy = :eager
driver = Selenium::WebDriver.for :chrome, options: options
driver.get(url)
driver.quit
end
it 'page load strategy none' do
options = Selenium::WebDriver::Options.chrome
options.page_load_strategy = :none
driver = Selenium::WebDriver.for :chrome, options: options
driver.get(url)
driver.quit
end
it 'sets remote capabilities', skip: 'this is example code that will not execute' do
options = Selenium::WebDriver::Options.firefox
options.platform_name = 'Windows 10'
options.browser_version = 'latest'
cloud_options = {}
cloud_options[:build] = my_test_build
cloud_options[:name] = my_test_name
options.add_option('cloud:options', cloud_options)
driver = Selenium::WebDriver.for :remote, capabilities: options
driver.get(url)
driver.quit
end
it 'accepts untrusted certificates' do
options = Selenium::WebDriver::Options.chrome
options.accept_insecure_certs = true
driver = Selenium::WebDriver.for :chrome, options: options
driver.get(url)
driver.quit
end
it 'sets unhandled prompt behavior' do
options = Selenium::WebDriver::Options.chrome
options.unhandled_prompt_behavior = :accept
driver = Selenium::WebDriver.for :chrome, options: options
driver.get(url)
driver.quit
end
it 'sets window rect' do
options = Selenium::WebDriver::Options.firefox
options.set_window_rect = true
driver = Selenium::WebDriver.for :firefox, options: options
driver.get(url)
driver.quit
end
it 'sets strict file interactability' do
options = Selenium::WebDriver::Options.chrome
options.strict_file_interactability = true
driver = Selenium::WebDriver.for :chrome, options: options
driver.get(url)
driver.quit
end
it 'sets the proxy' do
options = Selenium::WebDriver::Options.chrome
options.proxy = Selenium::WebDriver::Proxy.new(http: 'myproxy.com:8080')
driver = Selenium::WebDriver.for :chrome, options: options
driver.get(url)
driver.quit
end
it 'sets the implicit timeout' do
options = Selenium::WebDriver::Options.chrome
options.timeouts = {implicit: 1}
driver = Selenium::WebDriver.for :chrome, options: options
driver.get(url)
driver.quit
end
it 'sets the page load timeout' do
options = Selenium::WebDriver::Options.chrome
options.timeouts = {page_load: 400_000}
driver = Selenium::WebDriver.for :chrome, options: options
driver.get(url)
driver.quit
end
it 'sets the script timeout' do
options = Selenium::WebDriver::Options.chrome
options.timeouts = {script: 40_000}
driver = Selenium::WebDriver.for :chrome, options: options
driver.get(url)
driver.quit
end
it 'sets capabilities in the pre-selenium 4 way', skip: 'this is example code that will not execute' do
caps = Selenium::WebDriver::Remote::Capabilities.firefox
caps[:platform] = 'Windows 10'
caps[:version] = '92'
caps[:build] = my_test_build
caps[:name] = my_test_name
driver = Selenium::WebDriver.for :remote, url: cloud_url, desired_capabilities: caps
driver.get(url)
driver.quit
end
end
end
代理服务器充当客户端和服务器之间的请求中介. 简述而言, 流量将通过代理服务器流向您请求的地址, 然后返回.
使用代理服务器用于Selenium的自动化脚本, 可能对以下方面有益:
如果您在公司环境中, 并且浏览器无法连接到URL, 则最有可能是因为环境, 需要借助代理进行访问.
Selenium WebDriver提供了如下设置代理的方法
import org.openqa.selenium.Proxy;
import org.openqa.selenium.WebDriver;
import org.openqa.selenium.chrome.ChromeDriver;
import org.openqa.selenium.chrome.ChromeOptions;
public class ProxyTest {
public static void main(String[] args) {
Proxy proxy = new Proxy();
proxy.setHttpProxy("<HOST:PORT>");
ChromeOptions options = new ChromeOptions();
options.setCapability("proxy", proxy);
WebDriver driver = new ChromeDriver(options);
driver.get("https://www.google.com/");
driver.manage().window().maximize();
driver.quit();
}
}
options = get_default_chrome_options()
options.proxy = Proxy({ 'proxyType': ProxyType.MANUAL, 'httpProxy' : 'http.proxy:1234'})
driver = webdriver.Chrome(options=options)from selenium import webdriver
from selenium.webdriver.common.proxy import Proxy
from selenium.webdriver.common.proxy import ProxyType
def test_page_load_strategy_normal():
options = get_default_chrome_options()
options.page_load_strategy = 'normal'
driver = webdriver.Chrome(options=options)
driver.get("https://www.selenium.dev/")
driver.quit()
def test_page_load_strategy_eager():
options = get_default_chrome_options()
options.page_load_strategy = 'eager'
driver = webdriver.Chrome(options=options)
driver.get("https://www.selenium.dev/")
driver.quit()
def test_page_load_strategy_none():
options = get_default_chrome_options()
options.page_load_strategy = 'none'
driver = webdriver.Chrome(options=options)
driver.get("https://www.selenium.dev/")
driver.quit()
def test_timeouts_script():
options = get_default_chrome_options()
options.timeouts = { 'script': 5000 }
driver = webdriver.Chrome(options=options)
driver.get("https://www.selenium.dev/")
driver.quit()
def test_timeouts_page_load():
options = get_default_chrome_options()
options.timeouts = { 'pageLoad': 5000 }
driver = webdriver.Chrome(options=options)
driver.get("https://www.selenium.dev/")
driver.quit()
def test_timeouts_implicit_wait():
options = get_default_chrome_options()
options.timeouts = { 'implicit': 5000 }
driver = webdriver.Chrome(options=options)
driver.get("https://www.selenium.dev/")
driver.quit()
def test_unhandled_prompt():
options = get_default_chrome_options()
options.unhandled_prompt_behavior = 'accept'
driver = webdriver.Chrome(options=options)
driver.get("https://www.selenium.dev/")
driver.quit()
def test_set_window_rect():
options = webdriver.FirefoxOptions()
options.set_window_rect = True # Full support in Firefox
driver = webdriver.Firefox(options=options)
driver.get("https://www.selenium.dev/")
driver.quit()
def test_strict_file_interactability():
options = get_default_chrome_options()
options.strict_file_interactability = True
driver = webdriver.Chrome(options=options)
driver.get("https://www.selenium.dev/")
driver.quit()
def test_proxy():
options = get_default_chrome_options()
options.proxy = Proxy({ 'proxyType': ProxyType.MANUAL, 'httpProxy' : 'http.proxy:1234'})
driver = webdriver.Chrome(options=options)
driver.get("https://www.selenium.dev/")
driver.quit()
def test_set_browser_name():
options = get_default_chrome_options()
assert options.capabilities['browserName'] == 'chrome'
driver = webdriver.Chrome(options=options)
driver.get("https://www.selenium.dev/")
driver.quit()
def test_set_browser_version():
options = get_default_chrome_options()
options.browser_version = 'stable'
assert options.capabilities['browserVersion'] == 'stable'
driver = webdriver.Chrome(options=options)
driver.get("https://www.selenium.dev/")
driver.quit()
def test_platform_name():
options = get_default_chrome_options()
options.platform_name = 'any'
driver = webdriver.Chrome(options=options)
driver.get("https://www.selenium.dev/")
driver.quit()
def test_accept_insecure_certs():
options = get_default_chrome_options()
options.accept_insecure_certs = True
driver = webdriver.Chrome(options=options)
driver.get("https://www.selenium.dev/")
driver.quit()
def get_default_chrome_options():
options = webdriver.ChromeOptions()
options.add_argument("--no-sandbox")
return options
using OpenQA.Selenium;
using OpenQA.Selenium.Chrome;
public class ProxyTest{
public static void Main() {
ChromeOptions options = new ChromeOptions();
Proxy proxy = new Proxy();
proxy.Kind = ProxyKind.Manual;
proxy.IsAutoDetect = false;
proxy.SslProxy = "<HOST:PORT>";
options.Proxy = proxy;
options.AddArgument("ignore-certificate-errors");
IWebDriver driver = new ChromeDriver(options);
driver.Navigate().GoToUrl("https://www.selenium.dev/");
}
}
options = Selenium::WebDriver::Options.chrome
options.proxy = Selenium::WebDriver::Proxy.new(http: 'myproxy.com:8080')# frozen_string_literal: true
require 'spec_helper'
RSpec.describe 'Chrome' do
describe 'Driver Options' do
let(:chrome_location) { driver_finder && ENV.fetch('CHROME_BIN', nil) }
let(:url) { 'https://www.selenium.dev/selenium/web/' }
it 'page load strategy normal' do
options = Selenium::WebDriver::Options.chrome
options.page_load_strategy = :normal
driver = Selenium::WebDriver.for :chrome, options: options
driver.get(url)
driver.quit
end
it 'page load strategy eager' do
options = Selenium::WebDriver::Options.chrome
options.page_load_strategy = :eager
driver = Selenium::WebDriver.for :chrome, options: options
driver.get(url)
driver.quit
end
it 'page load strategy none' do
options = Selenium::WebDriver::Options.chrome
options.page_load_strategy = :none
driver = Selenium::WebDriver.for :chrome, options: options
driver.get(url)
driver.quit
end
it 'sets remote capabilities', skip: 'this is example code that will not execute' do
options = Selenium::WebDriver::Options.firefox
options.platform_name = 'Windows 10'
options.browser_version = 'latest'
cloud_options = {}
cloud_options[:build] = my_test_build
cloud_options[:name] = my_test_name
options.add_option('cloud:options', cloud_options)
driver = Selenium::WebDriver.for :remote, capabilities: options
driver.get(url)
driver.quit
end
it 'accepts untrusted certificates' do
options = Selenium::WebDriver::Options.chrome
options.accept_insecure_certs = true
driver = Selenium::WebDriver.for :chrome, options: options
driver.get(url)
driver.quit
end
it 'sets unhandled prompt behavior' do
options = Selenium::WebDriver::Options.chrome
options.unhandled_prompt_behavior = :accept
driver = Selenium::WebDriver.for :chrome, options: options
driver.get(url)
driver.quit
end
it 'sets window rect' do
options = Selenium::WebDriver::Options.firefox
options.set_window_rect = true
driver = Selenium::WebDriver.for :firefox, options: options
driver.get(url)
driver.quit
end
it 'sets strict file interactability' do
options = Selenium::WebDriver::Options.chrome
options.strict_file_interactability = true
driver = Selenium::WebDriver.for :chrome, options: options
driver.get(url)
driver.quit
end
it 'sets the proxy' do
options = Selenium::WebDriver::Options.chrome
options.proxy = Selenium::WebDriver::Proxy.new(http: 'myproxy.com:8080')
driver = Selenium::WebDriver.for :chrome, options: options
driver.get(url)
driver.quit
end
it 'sets the implicit timeout' do
options = Selenium::WebDriver::Options.chrome
options.timeouts = {implicit: 1}
driver = Selenium::WebDriver.for :chrome, options: options
driver.get(url)
driver.quit
end
it 'sets the page load timeout' do
options = Selenium::WebDriver::Options.chrome
options.timeouts = {page_load: 400_000}
driver = Selenium::WebDriver.for :chrome, options: options
driver.get(url)
driver.quit
end
it 'sets the script timeout' do
options = Selenium::WebDriver::Options.chrome
options.timeouts = {script: 40_000}
driver = Selenium::WebDriver.for :chrome, options: options
driver.get(url)
driver.quit
end
it 'sets capabilities in the pre-selenium 4 way', skip: 'this is example code that will not execute' do
caps = Selenium::WebDriver::Remote::Capabilities.firefox
caps[:platform] = 'Windows 10'
caps[:version] = '92'
caps[:build] = my_test_build
caps[:name] = my_test_name
driver = Selenium::WebDriver.for :remote, url: cloud_url, desired_capabilities: caps
driver.get(url)
driver.quit
end
end
end
let webdriver = require('selenium-webdriver');
let chrome = require('selenium-webdriver/chrome');
let proxy = require('selenium-webdriver/proxy');
let opts = new chrome.Options();
(async function example() {
opts.setProxy(proxy.manual({http: '<HOST:PORT>'}));
let driver = new webdriver.Builder()
.forBrowser('chrome')
.setChromeOptions(opts)
.build();
try {
await driver.get("https://selenium.dev");
}
finally {
await driver.quit();
}
}());
import org.openqa.selenium.Proxy
import org.openqa.selenium.WebDriver
import org.openqa.selenium.chrome.ChromeDriver
import org.openqa.selenium.chrome.ChromeOptions
class proxyTest {
fun main() {
val proxy = Proxy()
proxy.setHttpProxy("<HOST:PORT>")
val options = ChromeOptions()
options.setCapability("proxy", proxy)
val driver: WebDriver = ChromeDriver(options)
driver["https://www.google.com/"]
driver.manage().window().maximize()
driver.quit()
}
}
允许您为HTTP库设置各种参数.
package dev.selenium.drivers;
import dev.selenium.BaseTest;
import org.openqa.selenium.remote.http.ClientConfig;
import org.junit.jupiter.api.BeforeEach;
import org.junit.jupiter.api.Test;
import org.openqa.selenium.chrome.ChromeOptions;
import org.openqa.selenium.remote.RemoteWebDriver;
import javax.net.ssl.SSLContext;
import javax.net.ssl.TrustManager;
import javax.net.ssl.TrustManagerFactory;
import javax.net.ssl.X509TrustManager;
import java.io.FileInputStream;
import java.net.URL;
import java.nio.file.Path;
import java.security.KeyStore;
import java.security.cert.CertificateFactory;
import java.security.cert.X509Certificate;
import java.time.Duration;
import org.openqa.selenium.UsernameAndPassword;
import static java.net.http.HttpClient.Version.HTTP_1_1;
public class HttpClientTest extends BaseTest {
URL gridUrl;
@BeforeEach
public void startGrid() {
gridUrl = startStandaloneGridAdvanced();
}
@Test
public void remoteWebDriverWithClientConfig() throws Exception {
ClientConfig clientConfig = ClientConfig.defaultConfig()
.withRetries()
.sslContext(createSSLContextWithCA(Path.of("src/test/resources/tls.crt").toAbsolutePath().toString()))
.connectionTimeout(Duration.ofSeconds(300))
.readTimeout(Duration.ofSeconds(3600))
.authenticateAs(new UsernameAndPassword("admin", "myStrongPassword"))
.version(HTTP_1_1.toString());
ChromeOptions options = getDefaultChromeOptions();
options.setEnableDownloads(true);
driver = RemoteWebDriver.builder()
.oneOf(options)
.address(gridUrl)
.config(clientConfig)
.build();
driver.quit();
}
@Test
public void remoteWebDriverIgnoreSSL() throws Exception {
ClientConfig clientConfig = ClientConfig.defaultConfig()
.withRetries()
.sslContext(createIgnoreSSLContext())
.connectionTimeout(Duration.ofSeconds(300))
.readTimeout(Duration.ofSeconds(3600))
.authenticateAs(new UsernameAndPassword("admin", "myStrongPassword"))
.version(HTTP_1_1.toString());
ChromeOptions options = getDefaultChromeOptions();
options.setEnableDownloads(true);
driver = RemoteWebDriver.builder()
.oneOf(options)
.address(gridUrl)
.config(clientConfig)
.build();
driver.quit();
}
@Test
public void remoteWebDriverWithEmbedAuthUrl() throws Exception {
ClientConfig clientConfig = ClientConfig.defaultConfig()
.withRetries()
.sslContext(createSSLContextWithCA(Path.of("src/test/resources/tls.crt").toAbsolutePath().toString()))
.connectionTimeout(Duration.ofSeconds(300))
.readTimeout(Duration.ofSeconds(3600))
.version(HTTP_1_1.toString());
ChromeOptions options = getDefaultChromeOptions();
options.setEnableDownloads(true);
driver = RemoteWebDriver.builder()
.oneOf(options)
.address(embedAuthToUrl(gridUrl, "admin", "myStrongPassword"))
.config(clientConfig)
.build();
driver.quit();
}
private URL embedAuthToUrl(URL url, String username, String password) throws Exception {
String userInfo = username + ":" + password;
String urlWithAuth = url.getProtocol() + "://" + userInfo + "@" + url.getHost() + ":" + url.getPort() + url.getPath();
return new URL(urlWithAuth);
}
public static SSLContext createSSLContextWithCA(String caCertPath) throws Exception {
FileInputStream fis = new FileInputStream(caCertPath);
CertificateFactory cf = CertificateFactory.getInstance("X.509");
X509Certificate caCert = (X509Certificate) cf.generateCertificate(fis);
KeyStore keyStore = KeyStore.getInstance(KeyStore.getDefaultType());
keyStore.load(null, null);
keyStore.setCertificateEntry("caCert", caCert);
TrustManagerFactory tmf = TrustManagerFactory.getInstance(TrustManagerFactory.getDefaultAlgorithm());
tmf.init(keyStore);
SSLContext sslContext = SSLContext.getInstance("TLS");
sslContext.init(null, tmf.getTrustManagers(), null);
return sslContext;
}
public static SSLContext createIgnoreSSLContext() throws Exception {
TrustManager[] trustAllCerts = new TrustManager[]{
new X509TrustManager() {
public X509Certificate[] getAcceptedIssuers() {
return null;
}
public void checkClientTrusted(X509Certificate[] certs, String authType) {
}
public void checkServerTrusted(X509Certificate[] certs, String authType) {
}
}
};
SSLContext sslContext = SSLContext.getInstance("TLS");
sslContext.init(null, trustAllCerts, new java.security.SecureRandom());
return sslContext;
}
}
import os
import pytest
import sys
from urllib3.util import Retry, Timeout
from selenium import webdriver
from selenium.webdriver.common.proxy import Proxy
from selenium.webdriver.common.proxy import ProxyType
from selenium.webdriver.remote.client_config import ClientConfig
@pytest.mark.skipif(sys.platform == "win32", reason="Gets stuck on Windows, passes locally")
def test_start_remote_with_client_config(grid_server):
proxy = Proxy({"proxyType": ProxyType.AUTODETECT})
retries = Retry(connect=2, read=2, redirect=2)
timeout = Timeout(connect=300, read=3600)
client_config = ClientConfig(remote_server_addr=grid_server,
proxy=proxy,
init_args_for_pool_manager={
"init_args_for_pool_manager": {"retries": retries, "timeout": timeout}},
ca_certs=_get_resource_path("tls.crt"),
username="admin", password="myStrongPassword")
options = get_default_chrome_options()
driver = webdriver.Remote(command_executor=grid_server, options=options, client_config=client_config)
driver.get("https://www.selenium.dev")
driver.quit()
@pytest.mark.skipif(sys.platform == "win32", reason="Gets stuck on Windows, passes locally")
def test_start_remote_ignore_certs(grid_server):
proxy = Proxy({"proxyType": ProxyType.AUTODETECT})
client_config = ClientConfig(remote_server_addr=grid_server,
proxy=proxy,
timeout=3600,
ignore_certificates=True,
username="admin", password="myStrongPassword")
options = get_default_chrome_options()
driver = webdriver.Remote(command_executor=grid_server, options=options, client_config=client_config)
driver.get("https://www.selenium.dev")
driver.quit()
def _get_resource_path(file_name: str):
if os.path.abspath("").endswith("tests"):
path = os.path.abspath(f"resources/{file_name}")
else:
path = os.path.abspath(f"tests/resources/{file_name}")
return path
def get_default_chrome_options():
options = webdriver.ChromeOptions()
options.add_argument("--no-sandbox")
return options
it 'sets client configuration' do# frozen_string_literal: true
require 'spec_helper'
RSpec.describe 'HTTP Client' do
let(:url) { 'https://www.selenium.dev/selenium/web/' }
it 'sets client configuration' do
client = Selenium::WebDriver::Remote::Http::Default.new(open_timeout: 30, read_timeout: 30)
expect(client.open_timeout).to eq 30
end
it 'uses the custom http client' do
client = Selenium::WebDriver::Remote::Http::Default.new
driver = Selenium::WebDriver.for :chrome, http_client: client
driver.get(url)
driver.quit
end
end
服务类用于管理驱动程序的启动和停止. 它们不能与远程 WebDriver 会话一起使用.
服务类允许您指定有关驱动程序的信息, 诸如位置和要使用的端口. 它们还允许您指定传递哪些参数到命令行. 大多数有用的参数都与日志记录有关.
使用默认服务实例启动驱动程序:
ChromeDriverService service = new ChromeDriverService.Builder().build();
driver = new ChromeDriver(service);package dev.selenium.drivers;
import dev.selenium.BaseTest;
import java.io.File;
import org.junit.jupiter.api.Test;
import org.openqa.selenium.chrome.ChromeDriver;
import org.openqa.selenium.chrome.ChromeDriverService;
import org.openqa.selenium.chrome.ChromeOptions;
import org.openqa.selenium.remote.service.DriverFinder;
public class ServiceTest extends BaseTest {
@Test
public void defaultService() {
ChromeDriverService service = new ChromeDriverService.Builder().build();
driver = new ChromeDriver(service);
}
@Test
public void setDriverLocation() {
setBinaryPaths();
ChromeOptions options = getDefaultChromeOptions();
options.setBinary(browserPath);
ChromeDriverService service =
new ChromeDriverService.Builder().usingDriverExecutable(driverPath).build();
driver = new ChromeDriver(service, options);
}
@Test
public void setPort() {
ChromeDriverService service = new ChromeDriverService.Builder().usingPort(1234).build();
driver = new ChromeDriver(service);
}
private void setBinaryPaths() {
ChromeOptions options = getDefaultChromeOptions();
options.setBrowserVersion("stable");
DriverFinder finder = new DriverFinder(ChromeDriverService.createDefaultService(), options);
driverPath = new File(finder.getDriverPath());
browserPath = new File(finder.getBrowserPath());
}
}
service = webdriver.ChromeService()
driver = webdriver.Chrome(service=service)from selenium import webdriver
def test_basic_service():
service = webdriver.ChromeService()
driver = webdriver.Chrome(service=service)
driver.quit()
def test_driver_location(chromedriver_bin, chrome_bin):
options = get_default_chrome_options()
options.binary_location = chrome_bin
service = webdriver.ChromeService(executable_path=chromedriver_bin)
driver = webdriver.Chrome(service=service, options=options)
driver.quit()
def test_driver_port():
service = webdriver.ChromeService(port=1234)
driver = webdriver.Chrome(service=service)
driver.quit()
def get_default_chrome_options():
options = webdriver.ChromeOptions()
options.add_argument("--no-sandbox")
return options
var service = ChromeDriverService.CreateDefaultService();
driver = new ChromeDriver(service);using Microsoft.VisualStudio.TestTools.UnitTesting;
using OpenQA.Selenium;
using OpenQA.Selenium.Chrome;
using SeleniumDocs.TestSupport;
namespace SeleniumDocs.Drivers
{
[TestClass]
public class ServiceTest : BaseTest
{
[TestMethod]
public void BasicService()
{
var service = ChromeDriverService.CreateDefaultService();
driver = new ChromeDriver(service);
}
[TestMethodCustom]
[EnabledOnOs("OSX")]
public void DriverLocation()
{
var options = GetLatestChromeOptions();
var service = ChromeDriverService.CreateDefaultService(GetDriverLocation(options));
driver = new ChromeDriver(service, options);
}
[TestMethod]
public void DriverPort()
{
var service = ChromeDriverService.CreateDefaultService();
service.Port = 1234;
driver = new ChromeDriver(service);
}
private static string GetDriverLocation(ChromeOptions options)
{
return new DriverFinder(options).GetDriverPath();
}
private static ChromeOptions GetLatestChromeOptions()
{
return new ChromeOptions
{
BrowserVersion = "stable"
};
}
}
} service = Selenium::WebDriver::Service.chrome
@driver = Selenium::WebDriver.for :chrome, service: service# frozen_string_literal: true
require 'spec_helper'
RSpec.describe 'Service' do
let(:file_name) { File.expand_path('driver.log') }
let(:driver_path) { ENV.fetch('CHROMEDRIVER_BIN', nil) }
let(:browser_path) { ENV.fetch('CHROME_BIN', nil) }
before { driver_finder }
after { FileUtils.rm_f(file_name) }
it 'has default service' do
service = Selenium::WebDriver::Service.chrome
@driver = Selenium::WebDriver.for :chrome, service: service
end
it 'specifies driver location' do
user_data_dir = Dir.mktmpdir('chrome-profile-')
options = Selenium::WebDriver::Options.chrome(binary: browser_path)
options.add_argument("--user-data-dir=#{user_data_dir}")
options.add_argument('--no-sandbox')
options.add_argument('--disable-dev-shm-usage')
service = Selenium::WebDriver::Service.chrome
service.executable_path = driver_path
@driver = Selenium::WebDriver.for :chrome, service: service, options: options
end
it 'specifies driver port' do
service = Selenium::WebDriver::Service.chrome
service.port = 1234
@driver = Selenium::WebDriver.for :chrome, service: service
end
def driver_finder
options = Selenium::WebDriver::Options.chrome(browser_version: 'stable')
service = Selenium::WebDriver::Service.chrome
finder = Selenium::WebDriver::DriverFinder.new(options, service)
ENV['CHROMEDRIVER_BIN'] = finder.driver_path
ENV['CHROME_BIN'] = finder.browser_path
end
end
注意: 如果您使用的是 Selenium 4.6 或更高版本, 则无需设置驱动程序位置. 如果您无法更新 Selenium 或有高阶用法需求, 以下是指定驱动程序位置的方法:
ChromeDriverService service =
new ChromeDriverService.Builder().usingDriverExecutable(driverPath).build();package dev.selenium.drivers;
import dev.selenium.BaseTest;
import java.io.File;
import org.junit.jupiter.api.Test;
import org.openqa.selenium.chrome.ChromeDriver;
import org.openqa.selenium.chrome.ChromeDriverService;
import org.openqa.selenium.chrome.ChromeOptions;
import org.openqa.selenium.remote.service.DriverFinder;
public class ServiceTest extends BaseTest {
@Test
public void defaultService() {
ChromeDriverService service = new ChromeDriverService.Builder().build();
driver = new ChromeDriver(service);
}
@Test
public void setDriverLocation() {
setBinaryPaths();
ChromeOptions options = getDefaultChromeOptions();
options.setBinary(browserPath);
ChromeDriverService service =
new ChromeDriverService.Builder().usingDriverExecutable(driverPath).build();
driver = new ChromeDriver(service, options);
}
@Test
public void setPort() {
ChromeDriverService service = new ChromeDriverService.Builder().usingPort(1234).build();
driver = new ChromeDriver(service);
}
private void setBinaryPaths() {
ChromeOptions options = getDefaultChromeOptions();
options.setBrowserVersion("stable");
DriverFinder finder = new DriverFinder(ChromeDriverService.createDefaultService(), options);
driverPath = new File(finder.getDriverPath());
browserPath = new File(finder.getBrowserPath());
}
}
service = webdriver.ChromeService(executable_path=chromedriver_bin)from selenium import webdriver
def test_basic_service():
service = webdriver.ChromeService()
driver = webdriver.Chrome(service=service)
driver.quit()
def test_driver_location(chromedriver_bin, chrome_bin):
options = get_default_chrome_options()
options.binary_location = chrome_bin
service = webdriver.ChromeService(executable_path=chromedriver_bin)
driver = webdriver.Chrome(service=service, options=options)
driver.quit()
def test_driver_port():
service = webdriver.ChromeService(port=1234)
driver = webdriver.Chrome(service=service)
driver.quit()
def get_default_chrome_options():
options = webdriver.ChromeOptions()
options.add_argument("--no-sandbox")
return options
var service = ChromeDriverService.CreateDefaultService(GetDriverLocation(options));using Microsoft.VisualStudio.TestTools.UnitTesting;
using OpenQA.Selenium;
using OpenQA.Selenium.Chrome;
using SeleniumDocs.TestSupport;
namespace SeleniumDocs.Drivers
{
[TestClass]
public class ServiceTest : BaseTest
{
[TestMethod]
public void BasicService()
{
var service = ChromeDriverService.CreateDefaultService();
driver = new ChromeDriver(service);
}
[TestMethodCustom]
[EnabledOnOs("OSX")]
public void DriverLocation()
{
var options = GetLatestChromeOptions();
var service = ChromeDriverService.CreateDefaultService(GetDriverLocation(options));
driver = new ChromeDriver(service, options);
}
[TestMethod]
public void DriverPort()
{
var service = ChromeDriverService.CreateDefaultService();
service.Port = 1234;
driver = new ChromeDriver(service);
}
private static string GetDriverLocation(ChromeOptions options)
{
return new DriverFinder(options).GetDriverPath();
}
private static ChromeOptions GetLatestChromeOptions()
{
return new ChromeOptions
{
BrowserVersion = "stable"
};
}
}
} service.executable_path = driver_path# frozen_string_literal: true
require 'spec_helper'
RSpec.describe 'Service' do
let(:file_name) { File.expand_path('driver.log') }
let(:driver_path) { ENV.fetch('CHROMEDRIVER_BIN', nil) }
let(:browser_path) { ENV.fetch('CHROME_BIN', nil) }
before { driver_finder }
after { FileUtils.rm_f(file_name) }
it 'has default service' do
service = Selenium::WebDriver::Service.chrome
@driver = Selenium::WebDriver.for :chrome, service: service
end
it 'specifies driver location' do
user_data_dir = Dir.mktmpdir('chrome-profile-')
options = Selenium::WebDriver::Options.chrome(binary: browser_path)
options.add_argument("--user-data-dir=#{user_data_dir}")
options.add_argument('--no-sandbox')
options.add_argument('--disable-dev-shm-usage')
service = Selenium::WebDriver::Service.chrome
service.executable_path = driver_path
@driver = Selenium::WebDriver.for :chrome, service: service, options: options
end
it 'specifies driver port' do
service = Selenium::WebDriver::Service.chrome
service.port = 1234
@driver = Selenium::WebDriver.for :chrome, service: service
end
def driver_finder
options = Selenium::WebDriver::Options.chrome(browser_version: 'stable')
service = Selenium::WebDriver::Service.chrome
finder = Selenium::WebDriver::DriverFinder.new(options, service)
ENV['CHROMEDRIVER_BIN'] = finder.driver_path
ENV['CHROME_BIN'] = finder.browser_path
end
end
如果希望驱动程序在特定端口上运行, 您可以在启动时指定端口号, 如下所示:
ChromeDriverService service = new ChromeDriverService.Builder().usingPort(1234).build();package dev.selenium.drivers;
import dev.selenium.BaseTest;
import java.io.File;
import org.junit.jupiter.api.Test;
import org.openqa.selenium.chrome.ChromeDriver;
import org.openqa.selenium.chrome.ChromeDriverService;
import org.openqa.selenium.chrome.ChromeOptions;
import org.openqa.selenium.remote.service.DriverFinder;
public class ServiceTest extends BaseTest {
@Test
public void defaultService() {
ChromeDriverService service = new ChromeDriverService.Builder().build();
driver = new ChromeDriver(service);
}
@Test
public void setDriverLocation() {
setBinaryPaths();
ChromeOptions options = getDefaultChromeOptions();
options.setBinary(browserPath);
ChromeDriverService service =
new ChromeDriverService.Builder().usingDriverExecutable(driverPath).build();
driver = new ChromeDriver(service, options);
}
@Test
public void setPort() {
ChromeDriverService service = new ChromeDriverService.Builder().usingPort(1234).build();
driver = new ChromeDriver(service);
}
private void setBinaryPaths() {
ChromeOptions options = getDefaultChromeOptions();
options.setBrowserVersion("stable");
DriverFinder finder = new DriverFinder(ChromeDriverService.createDefaultService(), options);
driverPath = new File(finder.getDriverPath());
browserPath = new File(finder.getBrowserPath());
}
}
service = webdriver.ChromeService(port=1234)from selenium import webdriver
def test_basic_service():
service = webdriver.ChromeService()
driver = webdriver.Chrome(service=service)
driver.quit()
def test_driver_location(chromedriver_bin, chrome_bin):
options = get_default_chrome_options()
options.binary_location = chrome_bin
service = webdriver.ChromeService(executable_path=chromedriver_bin)
driver = webdriver.Chrome(service=service, options=options)
driver.quit()
def test_driver_port():
service = webdriver.ChromeService(port=1234)
driver = webdriver.Chrome(service=service)
driver.quit()
def get_default_chrome_options():
options = webdriver.ChromeOptions()
options.add_argument("--no-sandbox")
return options
service.Port = 1234;using Microsoft.VisualStudio.TestTools.UnitTesting;
using OpenQA.Selenium;
using OpenQA.Selenium.Chrome;
using SeleniumDocs.TestSupport;
namespace SeleniumDocs.Drivers
{
[TestClass]
public class ServiceTest : BaseTest
{
[TestMethod]
public void BasicService()
{
var service = ChromeDriverService.CreateDefaultService();
driver = new ChromeDriver(service);
}
[TestMethodCustom]
[EnabledOnOs("OSX")]
public void DriverLocation()
{
var options = GetLatestChromeOptions();
var service = ChromeDriverService.CreateDefaultService(GetDriverLocation(options));
driver = new ChromeDriver(service, options);
}
[TestMethod]
public void DriverPort()
{
var service = ChromeDriverService.CreateDefaultService();
service.Port = 1234;
driver = new ChromeDriver(service);
}
private static string GetDriverLocation(ChromeOptions options)
{
return new DriverFinder(options).GetDriverPath();
}
private static ChromeOptions GetLatestChromeOptions()
{
return new ChromeOptions
{
BrowserVersion = "stable"
};
}
}
} service.port = 1234# frozen_string_literal: true
require 'spec_helper'
RSpec.describe 'Service' do
let(:file_name) { File.expand_path('driver.log') }
let(:driver_path) { ENV.fetch('CHROMEDRIVER_BIN', nil) }
let(:browser_path) { ENV.fetch('CHROME_BIN', nil) }
before { driver_finder }
after { FileUtils.rm_f(file_name) }
it 'has default service' do
service = Selenium::WebDriver::Service.chrome
@driver = Selenium::WebDriver.for :chrome, service: service
end
it 'specifies driver location' do
user_data_dir = Dir.mktmpdir('chrome-profile-')
options = Selenium::WebDriver::Options.chrome(binary: browser_path)
options.add_argument("--user-data-dir=#{user_data_dir}")
options.add_argument('--no-sandbox')
options.add_argument('--disable-dev-shm-usage')
service = Selenium::WebDriver::Service.chrome
service.executable_path = driver_path
@driver = Selenium::WebDriver.for :chrome, service: service, options: options
end
it 'specifies driver port' do
service = Selenium::WebDriver::Service.chrome
service.port = 1234
@driver = Selenium::WebDriver.for :chrome, service: service
end
def driver_finder
options = Selenium::WebDriver::Options.chrome(browser_version: 'stable')
service = Selenium::WebDriver::Service.chrome
finder = Selenium::WebDriver::DriverFinder.new(options, service)
ENV['CHROMEDRIVER_BIN'] = finder.driver_path
ENV['CHROME_BIN'] = finder.browser_path
end
end
日志记录功能因浏览器而异. 大多数浏览器都允许您指定日志的位置和级别. 请查看相应的浏览器页面:
如果远程计算机上正在运行 Selenium Grid, 则 Selenium 允许您自动化远程计算机上的浏览器. 执行代码的计算机称为客户端计算机, 具有浏览器和驱动程序的计算机称为远程计算机, 有时也称为终端节点. 要将 Selenium 测试指向到远程计算机, 您需要使用 Remote WebDriver 类并传递包含该机器上网格端口的URL. 请参阅网格文档, 了解配置网格的全部方式.
驱动程序需要知道在远程计算机上向何处发送命令, 以及启动哪个浏览器. 所以地址和选项实例都是必需的.
ChromeOptions options = getDefaultChromeOptions();
driver = new RemoteWebDriver(gridUrl, options);package dev.selenium.drivers;
import dev.selenium.BaseTest;
import java.io.File;
import java.io.IOException;
import java.net.URL;
import java.nio.file.Files;
import java.nio.file.Path;
import java.time.Duration;
import java.util.ArrayList;
import java.util.Comparator;
import java.util.List;
import java.util.Map;
import org.junit.jupiter.api.Assertions;
import org.junit.jupiter.api.BeforeEach;
import org.junit.jupiter.api.Test;
import org.openqa.selenium.By;
import org.openqa.selenium.HasDownloads;
import org.openqa.selenium.WebElement;
import org.openqa.selenium.chrome.ChromeOptions;
import org.openqa.selenium.chromium.HasCasting;
import org.openqa.selenium.remote.Augmenter;
import org.openqa.selenium.remote.LocalFileDetector;
import org.openqa.selenium.remote.RemoteWebDriver;
import org.openqa.selenium.remote.http.ClientConfig;
import org.openqa.selenium.support.ui.WebDriverWait;
public class RemoteWebDriverTest extends BaseTest {
URL gridUrl;
@BeforeEach
public void startGrid() {
gridUrl = startStandaloneGrid();
}
@Test
public void runRemote() {
ChromeOptions options = getDefaultChromeOptions();
driver = new RemoteWebDriver(gridUrl, options);
}
@Test
public void uploads() {
ChromeOptions options = getDefaultChromeOptions();
driver = new RemoteWebDriver(gridUrl, options);
driver.get("https://the-internet.herokuapp.com/upload");
File uploadFile = new File("src/test/resources/selenium-snapshot.png");
((RemoteWebDriver) driver).setFileDetector(new LocalFileDetector());
WebElement fileInput = driver.findElement(By.cssSelector("input[type=file]"));
fileInput.sendKeys(uploadFile.getAbsolutePath());
driver.findElement(By.id("file-submit")).click();
WebElement fileName = driver.findElement(By.id("uploaded-files"));
Assertions.assertEquals("selenium-snapshot.png", fileName.getText());
}
@Test
public void downloads() throws IOException {
ChromeOptions options = getDefaultChromeOptions();
options.setEnableDownloads(true);
driver = new RemoteWebDriver(gridUrl, options);
List<String> fileNames = new ArrayList<>();
fileNames.add("file_1.txt");
fileNames.add("file_2.jpg");
driver.get("https://www.selenium.dev/selenium/web/downloads/download.html");
driver.findElement(By.id("file-1")).click();
driver.findElement(By.id("file-2")).click();
new WebDriverWait(driver, Duration.ofSeconds(5))
.until(d -> ((HasDownloads) d).getDownloadableFiles().contains("file_2.jpg"));
List<String> files = ((HasDownloads) driver).getDownloadableFiles();
// Sorting them to avoid differences when comparing the files
fileNames.sort(Comparator.naturalOrder());
files.sort(Comparator.naturalOrder());
Assertions.assertEquals(fileNames, files);
String downloadableFile = files.get(0);
Path targetDirectory = Files.createTempDirectory("download");
((HasDownloads) driver).downloadFile(downloadableFile, targetDirectory);
String fileContent = String.join("", Files.readAllLines(targetDirectory.resolve(downloadableFile)));
Assertions.assertEquals("Hello, World!", fileContent);
((HasDownloads) driver).deleteDownloadableFiles();
Assertions.assertTrue(((HasDownloads) driver).getDownloadableFiles().isEmpty());
}
@Test
public void augment() {
ChromeOptions options = getDefaultChromeOptions();
driver = new RemoteWebDriver(gridUrl, options);
driver = new Augmenter().augment(driver);
Assertions.assertTrue(driver instanceof HasCasting);
}
@Test
public void remoteWebDriverBuilder() {
driver =
RemoteWebDriver.builder()
.address(gridUrl)
.oneOf(getDefaultChromeOptions())
.setCapability("ext:options", Map.of("key", "value"))
.config(ClientConfig.defaultConfig())
.build();
Assertions.assertTrue(driver instanceof HasCasting);
}
}
options = get_default_chrome_options()
driver = webdriver.Remote(command_executor=server, options=options)import os
import sys
import pytest
from selenium import webdriver
from selenium.webdriver.common.by import By
from selenium.webdriver.remote.file_detector import LocalFileDetector
from selenium.webdriver.support.wait import WebDriverWait
@pytest.mark.skipif(sys.platform == "win32", reason="Gets stuck on Windows, passes locally")
def test_start_remote(server):
options = get_default_chrome_options()
driver = webdriver.Remote(command_executor=server, options=options)
assert "localhost" in driver.command_executor._client_config.remote_server_addr
driver.quit()
@pytest.mark.skipif(sys.platform == "win32", reason="Gets stuck on Windows, passes locally")
def test_uploads(server):
options = get_default_chrome_options()
driver = webdriver.Remote(command_executor=server, options=options)
driver.get("https://the-internet.herokuapp.com/upload")
upload_file = os.path.abspath(
os.path.join(os.path.dirname(__file__), "..", "selenium-snapshot.png"))
driver.file_detector = LocalFileDetector()
file_input = driver.find_element(By.CSS_SELECTOR, "input[type='file']")
file_input.send_keys(upload_file)
driver.find_element(By.ID, "file-submit").click()
file_name_element = driver.find_element(By.ID, "uploaded-files")
file_name = file_name_element.text
assert file_name == "selenium-snapshot.png"
@pytest.mark.skipif(sys.platform == "win32", reason="Gets stuck on Windows, passes locally")
def test_downloads(server, temp_dir):
options = get_default_chrome_options()
options.enable_downloads = True
driver = webdriver.Remote(command_executor=server, options=options)
file_names = ["file_1.txt", "file_2.jpg"]
driver.get('https://www.selenium.dev/selenium/web/downloads/download.html')
driver.find_element(By.ID, "file-1").click()
driver.find_element(By.ID, "file-2").click()
WebDriverWait(driver, 3).until(lambda d: "file_2.jpg" in d.get_downloadable_files())
files = driver.get_downloadable_files()
assert sorted(files) == sorted(file_names)
downloadable_file = file_names[0]
target_directory = temp_dir
driver.download_file(downloadable_file, target_directory)
target_file = os.path.join(target_directory, downloadable_file)
with open(target_file, "r") as file:
assert "Hello, World!" in file.read()
driver.delete_downloadable_files()
assert not driver.get_downloadable_files()
def get_default_chrome_options():
options = webdriver.ChromeOptions()
options.add_argument("--no-sandbox")
return options
var options = new ChromeOptions();
driver = new RemoteWebDriver(GridUrl, options);using System;
using System.Collections.Generic;
using System.IO;
using System.Linq;
using System.Threading.Tasks;
using Microsoft.IdentityModel.Tokens;
using Microsoft.VisualStudio.TestTools.UnitTesting;
using OpenQA.Selenium;
using OpenQA.Selenium.Chrome;
using OpenQA.Selenium.Firefox;
using OpenQA.Selenium.Remote;
using OpenQA.Selenium.Support.UI;
namespace SeleniumDocs.Drivers
{
[TestClass]
public class RemoteWebDriverTest : BaseTest
{
[TestInitialize]
public async Task Setup()
{
await StartServer();
}
[TestMethod]
public void RunRemote()
{
var options = new ChromeOptions();
driver = new RemoteWebDriver(GridUrl, options);
Assert.IsInstanceOfType(driver, typeof(IHasDownloads));
}
[TestMethod]
public void Uploads()
{
var options = new ChromeOptions();
driver = new RemoteWebDriver(GridUrl, options);
driver.Url = "https://the-internet.herokuapp.com/upload";
string baseDirectory = AppContext.BaseDirectory;
string relativePath = "../../../TestSupport/selenium-snapshot.png";
string uploadFile = Path.GetFullPath(Path.Combine(baseDirectory, relativePath));
((RemoteWebDriver)driver).FileDetector = new LocalFileDetector();
IWebElement fileInput = driver.FindElement(By.CssSelector("input[type=file]"));
fileInput.SendKeys(uploadFile);
driver.FindElement(By.Id("file-submit")).Click();
IWebElement fileName = driver.FindElement(By.Id("uploaded-files"));
Assert.AreEqual("selenium-snapshot.png", fileName.Text);
}
[TestMethod]
public void Downloads()
{
ChromeOptions options = new ChromeOptions
{
EnableDownloads = true
};
driver = new RemoteWebDriver(GridUrl, options);
driver.Url = "https://selenium.dev/selenium/web/downloads/download.html";
driver.FindElement(By.Id("file-1")).Click();
driver.FindElement(By.Id("file-2")).Click();
WebDriverWait wait = new WebDriverWait(driver, TimeSpan.FromSeconds(5));
wait.Until(d => ((RemoteWebDriver)d).GetDownloadableFiles().Contains("file_2.jpg"));
IReadOnlyList<string> names = ((RemoteWebDriver)driver).GetDownloadableFiles();
Assert.IsTrue(names.Contains("file_1.txt"));
Assert.IsTrue(names.Contains("file_2.jpg"));
string downloadableFile = names.First(f => f == "file_1.txt");
string targetDirectory = Path.Combine(Path.GetTempPath(), Guid.NewGuid().ToString());
((RemoteWebDriver)driver).DownloadFile(downloadableFile, targetDirectory);
string fileContent = File.ReadAllText(Path.Combine(targetDirectory, downloadableFile));
Assert.AreEqual("Hello, World!", fileContent.Trim());
((RemoteWebDriver)driver).DeleteDownloadableFiles();
Assert.IsTrue(((RemoteWebDriver)driver).GetDownloadableFiles().IsNullOrEmpty());
Directory.Delete(targetDirectory, recursive: true);
}
[TestMethod]
public void CustomExecutor()
{
driver = new RemoteWebDriver(GridUrl, new FirefoxOptions());
driver.Navigate().GoToUrl("https://www.selenium.dev/");
var customCommandDriver = driver as ICustomDriverCommandExecutor;
customCommandDriver.RegisterCustomDriverCommands(FirefoxDriver.CustomCommandDefinitions);
var screenshotResponse = customCommandDriver
.ExecuteCustomDriverCommand(FirefoxDriver.GetFullPageScreenshotCommand, null);
Screenshot image = new Screenshot((string)screenshotResponse);
string targetDirectory = Path.Combine(Path.GetTempPath(), Guid.NewGuid().ToString());
Directory.CreateDirectory(targetDirectory);
string targetFile = Path.GetFullPath(Path.Combine(targetDirectory, "fullPage.png"));
using (var memoryStream = new MemoryStream(image.AsByteArray))
using (var fileStream = new FileStream(targetFile, FileMode.Create))
{
memoryStream.WriteTo(fileStream);
}
Assert.IsTrue(File.Exists(targetFile));
Directory.Delete(targetDirectory, true);
}
}
} options = Selenium::WebDriver::Options.chrome
driver = Selenium::WebDriver.for :remote, url: grid_url, options: options# frozen_string_literal: true
require 'spec_helper'
require 'selenium/server'
RSpec.describe 'Remote WebDriver' do
let(:target_directory) { File.join(Dir.tmpdir, SecureRandom.uuid) }
let(:wait) { Selenium::WebDriver::Wait.new(timeout: 2) }
let(:server) do
Selenium::Server.new(File.expand_path(File.join('..', '..', '..', 'selenium-server-4.34.0.jar'), __dir__),
background: true,
args: %w[--selenium-manager true --enable-managed-downloads true])
end
let(:grid_url) { server.webdriver_url }
before { server.start }
after { server.stop }
it 'starts remotely' do
options = Selenium::WebDriver::Options.chrome
driver = Selenium::WebDriver.for :remote, url: grid_url, options: options
expect { driver.session_id }.not_to raise_exception
end
it 'uploads' do
options = Selenium::WebDriver::Options.chrome
driver = Selenium::WebDriver.for :remote, url: server.webdriver_url, options: options
driver.get('https://the-internet.herokuapp.com/upload')
upload_file = File.expand_path('../spec_support/selenium-snapshot.png', __dir__)
driver.file_detector = ->((filename, *)) { filename.include?('selenium') && filename }
file_input = driver.find_element(css: 'input[type=file]')
file_input.send_keys(upload_file)
driver.find_element(id: 'file-submit').click
wait.until { driver.find_element(id: 'uploaded-files') }
expect(driver.find_element(id: 'uploaded-files').text).to eq 'selenium-snapshot.png'
end
it 'downloads' do
options = Selenium::WebDriver::Options.chrome(enable_downloads: true)
driver = Selenium::WebDriver.for :remote, url: grid_url, options: options
file_names = %w[file_1.txt file_2.jpg]
driver.get('https://www.selenium.dev/selenium/web/downloads/download.html')
driver.find_element(id: 'file-1').click
driver.find_element(id: 'file-2').click
wait.until { driver.downloadable_files.include?('file_2.jpg') && driver.downloadable_files.include?('file_1.txt') }
files = driver.downloadable_files
expect(files.sort).to eq file_names.sort
downloadable_file = 'file_1.txt'
driver.download_file(downloadable_file, target_directory)
file_content = File.read("#{target_directory}/#{downloadable_file}").strip
expect(file_content).to eq('Hello, World!')
driver.delete_downloadable_files
expect(driver.downloadable_files).to be_empty
end
end
对于远程WebDriver会话, 上传文件 更为复杂, 因为要上传的文件可能在执行代码的计算机上, 但远程计算机上的驱动程序正在其本地文件系统上查找提供的路径. 解决方案是使用本地文件检测器. 设置一个后, Selenium将捆绑文件, 并将其发送到远程计算机, 以便驱动程序可以看到对它的引用. 默认情况下, 某些实现包含一个基本的本地文件检测器, 并且所有这些实现都允许自定义文件检测器.
((RemoteWebDriver) driver).setFileDetector(new LocalFileDetector());
WebElement fileInput = driver.findElement(By.cssSelector("input[type=file]"));
fileInput.sendKeys(uploadFile.getAbsolutePath());
driver.findElement(By.id("file-submit")).click();package dev.selenium.drivers;
import dev.selenium.BaseTest;
import java.io.File;
import java.io.IOException;
import java.net.URL;
import java.nio.file.Files;
import java.nio.file.Path;
import java.time.Duration;
import java.util.ArrayList;
import java.util.Comparator;
import java.util.List;
import java.util.Map;
import org.junit.jupiter.api.Assertions;
import org.junit.jupiter.api.BeforeEach;
import org.junit.jupiter.api.Test;
import org.openqa.selenium.By;
import org.openqa.selenium.HasDownloads;
import org.openqa.selenium.WebElement;
import org.openqa.selenium.chrome.ChromeOptions;
import org.openqa.selenium.chromium.HasCasting;
import org.openqa.selenium.remote.Augmenter;
import org.openqa.selenium.remote.LocalFileDetector;
import org.openqa.selenium.remote.RemoteWebDriver;
import org.openqa.selenium.remote.http.ClientConfig;
import org.openqa.selenium.support.ui.WebDriverWait;
public class RemoteWebDriverTest extends BaseTest {
URL gridUrl;
@BeforeEach
public void startGrid() {
gridUrl = startStandaloneGrid();
}
@Test
public void runRemote() {
ChromeOptions options = getDefaultChromeOptions();
driver = new RemoteWebDriver(gridUrl, options);
}
@Test
public void uploads() {
ChromeOptions options = getDefaultChromeOptions();
driver = new RemoteWebDriver(gridUrl, options);
driver.get("https://the-internet.herokuapp.com/upload");
File uploadFile = new File("src/test/resources/selenium-snapshot.png");
((RemoteWebDriver) driver).setFileDetector(new LocalFileDetector());
WebElement fileInput = driver.findElement(By.cssSelector("input[type=file]"));
fileInput.sendKeys(uploadFile.getAbsolutePath());
driver.findElement(By.id("file-submit")).click();
WebElement fileName = driver.findElement(By.id("uploaded-files"));
Assertions.assertEquals("selenium-snapshot.png", fileName.getText());
}
@Test
public void downloads() throws IOException {
ChromeOptions options = getDefaultChromeOptions();
options.setEnableDownloads(true);
driver = new RemoteWebDriver(gridUrl, options);
List<String> fileNames = new ArrayList<>();
fileNames.add("file_1.txt");
fileNames.add("file_2.jpg");
driver.get("https://www.selenium.dev/selenium/web/downloads/download.html");
driver.findElement(By.id("file-1")).click();
driver.findElement(By.id("file-2")).click();
new WebDriverWait(driver, Duration.ofSeconds(5))
.until(d -> ((HasDownloads) d).getDownloadableFiles().contains("file_2.jpg"));
List<String> files = ((HasDownloads) driver).getDownloadableFiles();
// Sorting them to avoid differences when comparing the files
fileNames.sort(Comparator.naturalOrder());
files.sort(Comparator.naturalOrder());
Assertions.assertEquals(fileNames, files);
String downloadableFile = files.get(0);
Path targetDirectory = Files.createTempDirectory("download");
((HasDownloads) driver).downloadFile(downloadableFile, targetDirectory);
String fileContent = String.join("", Files.readAllLines(targetDirectory.resolve(downloadableFile)));
Assertions.assertEquals("Hello, World!", fileContent);
((HasDownloads) driver).deleteDownloadableFiles();
Assertions.assertTrue(((HasDownloads) driver).getDownloadableFiles().isEmpty());
}
@Test
public void augment() {
ChromeOptions options = getDefaultChromeOptions();
driver = new RemoteWebDriver(gridUrl, options);
driver = new Augmenter().augment(driver);
Assertions.assertTrue(driver instanceof HasCasting);
}
@Test
public void remoteWebDriverBuilder() {
driver =
RemoteWebDriver.builder()
.address(gridUrl)
.oneOf(getDefaultChromeOptions())
.setCapability("ext:options", Map.of("key", "value"))
.config(ClientConfig.defaultConfig())
.build();
Assertions.assertTrue(driver instanceof HasCasting);
}
}
Python adds a local file detector to remote webdriver instances by default, but you can also create your own class.
driver.file_detector = LocalFileDetector()
file_input = driver.find_element(By.CSS_SELECTOR, "input[type='file']")
file_input.send_keys(upload_file)
driver.find_element(By.ID, "file-submit").click()import os
import sys
import pytest
from selenium import webdriver
from selenium.webdriver.common.by import By
from selenium.webdriver.remote.file_detector import LocalFileDetector
from selenium.webdriver.support.wait import WebDriverWait
@pytest.mark.skipif(sys.platform == "win32", reason="Gets stuck on Windows, passes locally")
def test_start_remote(server):
options = get_default_chrome_options()
driver = webdriver.Remote(command_executor=server, options=options)
assert "localhost" in driver.command_executor._client_config.remote_server_addr
driver.quit()
@pytest.mark.skipif(sys.platform == "win32", reason="Gets stuck on Windows, passes locally")
def test_uploads(server):
options = get_default_chrome_options()
driver = webdriver.Remote(command_executor=server, options=options)
driver.get("https://the-internet.herokuapp.com/upload")
upload_file = os.path.abspath(
os.path.join(os.path.dirname(__file__), "..", "selenium-snapshot.png"))
driver.file_detector = LocalFileDetector()
file_input = driver.find_element(By.CSS_SELECTOR, "input[type='file']")
file_input.send_keys(upload_file)
driver.find_element(By.ID, "file-submit").click()
file_name_element = driver.find_element(By.ID, "uploaded-files")
file_name = file_name_element.text
assert file_name == "selenium-snapshot.png"
@pytest.mark.skipif(sys.platform == "win32", reason="Gets stuck on Windows, passes locally")
def test_downloads(server, temp_dir):
options = get_default_chrome_options()
options.enable_downloads = True
driver = webdriver.Remote(command_executor=server, options=options)
file_names = ["file_1.txt", "file_2.jpg"]
driver.get('https://www.selenium.dev/selenium/web/downloads/download.html')
driver.find_element(By.ID, "file-1").click()
driver.find_element(By.ID, "file-2").click()
WebDriverWait(driver, 3).until(lambda d: "file_2.jpg" in d.get_downloadable_files())
files = driver.get_downloadable_files()
assert sorted(files) == sorted(file_names)
downloadable_file = file_names[0]
target_directory = temp_dir
driver.download_file(downloadable_file, target_directory)
target_file = os.path.join(target_directory, downloadable_file)
with open(target_file, "r") as file:
assert "Hello, World!" in file.read()
driver.delete_downloadable_files()
assert not driver.get_downloadable_files()
def get_default_chrome_options():
options = webdriver.ChromeOptions()
options.add_argument("--no-sandbox")
return options
((RemoteWebDriver)driver).FileDetector = new LocalFileDetector();
IWebElement fileInput = driver.FindElement(By.CssSelector("input[type=file]"));
fileInput.SendKeys(uploadFile);
driver.FindElement(By.Id("file-submit")).Click();using System;
using System.Collections.Generic;
using System.IO;
using System.Linq;
using System.Threading.Tasks;
using Microsoft.IdentityModel.Tokens;
using Microsoft.VisualStudio.TestTools.UnitTesting;
using OpenQA.Selenium;
using OpenQA.Selenium.Chrome;
using OpenQA.Selenium.Firefox;
using OpenQA.Selenium.Remote;
using OpenQA.Selenium.Support.UI;
namespace SeleniumDocs.Drivers
{
[TestClass]
public class RemoteWebDriverTest : BaseTest
{
[TestInitialize]
public async Task Setup()
{
await StartServer();
}
[TestMethod]
public void RunRemote()
{
var options = new ChromeOptions();
driver = new RemoteWebDriver(GridUrl, options);
Assert.IsInstanceOfType(driver, typeof(IHasDownloads));
}
[TestMethod]
public void Uploads()
{
var options = new ChromeOptions();
driver = new RemoteWebDriver(GridUrl, options);
driver.Url = "https://the-internet.herokuapp.com/upload";
string baseDirectory = AppContext.BaseDirectory;
string relativePath = "../../../TestSupport/selenium-snapshot.png";
string uploadFile = Path.GetFullPath(Path.Combine(baseDirectory, relativePath));
((RemoteWebDriver)driver).FileDetector = new LocalFileDetector();
IWebElement fileInput = driver.FindElement(By.CssSelector("input[type=file]"));
fileInput.SendKeys(uploadFile);
driver.FindElement(By.Id("file-submit")).Click();
IWebElement fileName = driver.FindElement(By.Id("uploaded-files"));
Assert.AreEqual("selenium-snapshot.png", fileName.Text);
}
[TestMethod]
public void Downloads()
{
ChromeOptions options = new ChromeOptions
{
EnableDownloads = true
};
driver = new RemoteWebDriver(GridUrl, options);
driver.Url = "https://selenium.dev/selenium/web/downloads/download.html";
driver.FindElement(By.Id("file-1")).Click();
driver.FindElement(By.Id("file-2")).Click();
WebDriverWait wait = new WebDriverWait(driver, TimeSpan.FromSeconds(5));
wait.Until(d => ((RemoteWebDriver)d).GetDownloadableFiles().Contains("file_2.jpg"));
IReadOnlyList<string> names = ((RemoteWebDriver)driver).GetDownloadableFiles();
Assert.IsTrue(names.Contains("file_1.txt"));
Assert.IsTrue(names.Contains("file_2.jpg"));
string downloadableFile = names.First(f => f == "file_1.txt");
string targetDirectory = Path.Combine(Path.GetTempPath(), Guid.NewGuid().ToString());
((RemoteWebDriver)driver).DownloadFile(downloadableFile, targetDirectory);
string fileContent = File.ReadAllText(Path.Combine(targetDirectory, downloadableFile));
Assert.AreEqual("Hello, World!", fileContent.Trim());
((RemoteWebDriver)driver).DeleteDownloadableFiles();
Assert.IsTrue(((RemoteWebDriver)driver).GetDownloadableFiles().IsNullOrEmpty());
Directory.Delete(targetDirectory, recursive: true);
}
[TestMethod]
public void CustomExecutor()
{
driver = new RemoteWebDriver(GridUrl, new FirefoxOptions());
driver.Navigate().GoToUrl("https://www.selenium.dev/");
var customCommandDriver = driver as ICustomDriverCommandExecutor;
customCommandDriver.RegisterCustomDriverCommands(FirefoxDriver.CustomCommandDefinitions);
var screenshotResponse = customCommandDriver
.ExecuteCustomDriverCommand(FirefoxDriver.GetFullPageScreenshotCommand, null);
Screenshot image = new Screenshot((string)screenshotResponse);
string targetDirectory = Path.Combine(Path.GetTempPath(), Guid.NewGuid().ToString());
Directory.CreateDirectory(targetDirectory);
string targetFile = Path.GetFullPath(Path.Combine(targetDirectory, "fullPage.png"));
using (var memoryStream = new MemoryStream(image.AsByteArray))
using (var fileStream = new FileStream(targetFile, FileMode.Create))
{
memoryStream.WriteTo(fileStream);
}
Assert.IsTrue(File.Exists(targetFile));
Directory.Delete(targetDirectory, true);
}
}
} driver.file_detector = ->((filename, *)) { filename.include?('selenium') && filename }
file_input = driver.find_element(css: 'input[type=file]')
file_input.send_keys(upload_file)
driver.find_element(id: 'file-submit').click# frozen_string_literal: true
require 'spec_helper'
require 'selenium/server'
RSpec.describe 'Remote WebDriver' do
let(:target_directory) { File.join(Dir.tmpdir, SecureRandom.uuid) }
let(:wait) { Selenium::WebDriver::Wait.new(timeout: 2) }
let(:server) do
Selenium::Server.new(File.expand_path(File.join('..', '..', '..', 'selenium-server-4.34.0.jar'), __dir__),
background: true,
args: %w[--selenium-manager true --enable-managed-downloads true])
end
let(:grid_url) { server.webdriver_url }
before { server.start }
after { server.stop }
it 'starts remotely' do
options = Selenium::WebDriver::Options.chrome
driver = Selenium::WebDriver.for :remote, url: grid_url, options: options
expect { driver.session_id }.not_to raise_exception
end
it 'uploads' do
options = Selenium::WebDriver::Options.chrome
driver = Selenium::WebDriver.for :remote, url: server.webdriver_url, options: options
driver.get('https://the-internet.herokuapp.com/upload')
upload_file = File.expand_path('../spec_support/selenium-snapshot.png', __dir__)
driver.file_detector = ->((filename, *)) { filename.include?('selenium') && filename }
file_input = driver.find_element(css: 'input[type=file]')
file_input.send_keys(upload_file)
driver.find_element(id: 'file-submit').click
wait.until { driver.find_element(id: 'uploaded-files') }
expect(driver.find_element(id: 'uploaded-files').text).to eq 'selenium-snapshot.png'
end
it 'downloads' do
options = Selenium::WebDriver::Options.chrome(enable_downloads: true)
driver = Selenium::WebDriver.for :remote, url: grid_url, options: options
file_names = %w[file_1.txt file_2.jpg]
driver.get('https://www.selenium.dev/selenium/web/downloads/download.html')
driver.find_element(id: 'file-1').click
driver.find_element(id: 'file-2').click
wait.until { driver.downloadable_files.include?('file_2.jpg') && driver.downloadable_files.include?('file_1.txt') }
files = driver.downloadable_files
expect(files.sort).to eq file_names.sort
downloadable_file = 'file_1.txt'
driver.download_file(downloadable_file, target_directory)
file_content = File.read("#{target_directory}/#{downloadable_file}").strip
expect(file_content).to eq('Hello, World!')
driver.delete_downloadable_files
expect(driver.downloadable_files).to be_empty
end
end
Chrome、Edge和Firefox都允许您设置下载目录的位置. 但是, 当您在远程计算机上执行此操作时, 位置在远程计算机的本地文件系统上. Selenium允许您启用下载功能, 将这些文件下载到客户端计算机上.
当以节点或独立模式启动网格时, 你必须添加参数:
--enable-managed-downloads true
网格使用 se:downloadsEnabled 功能来切换是否负责管理浏览器位置.
每个实现在options类中都有一个方法来设置.
ChromeOptions options = getDefaultChromeOptions();
options.setEnableDownloads(true);
driver = new RemoteWebDriver(gridUrl, options);package dev.selenium.drivers;
import dev.selenium.BaseTest;
import java.io.File;
import java.io.IOException;
import java.net.URL;
import java.nio.file.Files;
import java.nio.file.Path;
import java.time.Duration;
import java.util.ArrayList;
import java.util.Comparator;
import java.util.List;
import java.util.Map;
import org.junit.jupiter.api.Assertions;
import org.junit.jupiter.api.BeforeEach;
import org.junit.jupiter.api.Test;
import org.openqa.selenium.By;
import org.openqa.selenium.HasDownloads;
import org.openqa.selenium.WebElement;
import org.openqa.selenium.chrome.ChromeOptions;
import org.openqa.selenium.chromium.HasCasting;
import org.openqa.selenium.remote.Augmenter;
import org.openqa.selenium.remote.LocalFileDetector;
import org.openqa.selenium.remote.RemoteWebDriver;
import org.openqa.selenium.remote.http.ClientConfig;
import org.openqa.selenium.support.ui.WebDriverWait;
public class RemoteWebDriverTest extends BaseTest {
URL gridUrl;
@BeforeEach
public void startGrid() {
gridUrl = startStandaloneGrid();
}
@Test
public void runRemote() {
ChromeOptions options = getDefaultChromeOptions();
driver = new RemoteWebDriver(gridUrl, options);
}
@Test
public void uploads() {
ChromeOptions options = getDefaultChromeOptions();
driver = new RemoteWebDriver(gridUrl, options);
driver.get("https://the-internet.herokuapp.com/upload");
File uploadFile = new File("src/test/resources/selenium-snapshot.png");
((RemoteWebDriver) driver).setFileDetector(new LocalFileDetector());
WebElement fileInput = driver.findElement(By.cssSelector("input[type=file]"));
fileInput.sendKeys(uploadFile.getAbsolutePath());
driver.findElement(By.id("file-submit")).click();
WebElement fileName = driver.findElement(By.id("uploaded-files"));
Assertions.assertEquals("selenium-snapshot.png", fileName.getText());
}
@Test
public void downloads() throws IOException {
ChromeOptions options = getDefaultChromeOptions();
options.setEnableDownloads(true);
driver = new RemoteWebDriver(gridUrl, options);
List<String> fileNames = new ArrayList<>();
fileNames.add("file_1.txt");
fileNames.add("file_2.jpg");
driver.get("https://www.selenium.dev/selenium/web/downloads/download.html");
driver.findElement(By.id("file-1")).click();
driver.findElement(By.id("file-2")).click();
new WebDriverWait(driver, Duration.ofSeconds(5))
.until(d -> ((HasDownloads) d).getDownloadableFiles().contains("file_2.jpg"));
List<String> files = ((HasDownloads) driver).getDownloadableFiles();
// Sorting them to avoid differences when comparing the files
fileNames.sort(Comparator.naturalOrder());
files.sort(Comparator.naturalOrder());
Assertions.assertEquals(fileNames, files);
String downloadableFile = files.get(0);
Path targetDirectory = Files.createTempDirectory("download");
((HasDownloads) driver).downloadFile(downloadableFile, targetDirectory);
String fileContent = String.join("", Files.readAllLines(targetDirectory.resolve(downloadableFile)));
Assertions.assertEquals("Hello, World!", fileContent);
((HasDownloads) driver).deleteDownloadableFiles();
Assertions.assertTrue(((HasDownloads) driver).getDownloadableFiles().isEmpty());
}
@Test
public void augment() {
ChromeOptions options = getDefaultChromeOptions();
driver = new RemoteWebDriver(gridUrl, options);
driver = new Augmenter().augment(driver);
Assertions.assertTrue(driver instanceof HasCasting);
}
@Test
public void remoteWebDriverBuilder() {
driver =
RemoteWebDriver.builder()
.address(gridUrl)
.oneOf(getDefaultChromeOptions())
.setCapability("ext:options", Map.of("key", "value"))
.config(ClientConfig.defaultConfig())
.build();
Assertions.assertTrue(driver instanceof HasCasting);
}
}
options = get_default_chrome_options()
options.enable_downloads = True
driver = webdriver.Remote(command_executor=server, options=options)import os
import sys
import pytest
from selenium import webdriver
from selenium.webdriver.common.by import By
from selenium.webdriver.remote.file_detector import LocalFileDetector
from selenium.webdriver.support.wait import WebDriverWait
@pytest.mark.skipif(sys.platform == "win32", reason="Gets stuck on Windows, passes locally")
def test_start_remote(server):
options = get_default_chrome_options()
driver = webdriver.Remote(command_executor=server, options=options)
assert "localhost" in driver.command_executor._client_config.remote_server_addr
driver.quit()
@pytest.mark.skipif(sys.platform == "win32", reason="Gets stuck on Windows, passes locally")
def test_uploads(server):
options = get_default_chrome_options()
driver = webdriver.Remote(command_executor=server, options=options)
driver.get("https://the-internet.herokuapp.com/upload")
upload_file = os.path.abspath(
os.path.join(os.path.dirname(__file__), "..", "selenium-snapshot.png"))
driver.file_detector = LocalFileDetector()
file_input = driver.find_element(By.CSS_SELECTOR, "input[type='file']")
file_input.send_keys(upload_file)
driver.find_element(By.ID, "file-submit").click()
file_name_element = driver.find_element(By.ID, "uploaded-files")
file_name = file_name_element.text
assert file_name == "selenium-snapshot.png"
@pytest.mark.skipif(sys.platform == "win32", reason="Gets stuck on Windows, passes locally")
def test_downloads(server, temp_dir):
options = get_default_chrome_options()
options.enable_downloads = True
driver = webdriver.Remote(command_executor=server, options=options)
file_names = ["file_1.txt", "file_2.jpg"]
driver.get('https://www.selenium.dev/selenium/web/downloads/download.html')
driver.find_element(By.ID, "file-1").click()
driver.find_element(By.ID, "file-2").click()
WebDriverWait(driver, 3).until(lambda d: "file_2.jpg" in d.get_downloadable_files())
files = driver.get_downloadable_files()
assert sorted(files) == sorted(file_names)
downloadable_file = file_names[0]
target_directory = temp_dir
driver.download_file(downloadable_file, target_directory)
target_file = os.path.join(target_directory, downloadable_file)
with open(target_file, "r") as file:
assert "Hello, World!" in file.read()
driver.delete_downloadable_files()
assert not driver.get_downloadable_files()
def get_default_chrome_options():
options = webdriver.ChromeOptions()
options.add_argument("--no-sandbox")
return options
ChromeOptions options = new ChromeOptions
{
EnableDownloads = true
};
driver = new RemoteWebDriver(GridUrl, options);using System;
using System.Collections.Generic;
using System.IO;
using System.Linq;
using System.Threading.Tasks;
using Microsoft.IdentityModel.Tokens;
using Microsoft.VisualStudio.TestTools.UnitTesting;
using OpenQA.Selenium;
using OpenQA.Selenium.Chrome;
using OpenQA.Selenium.Firefox;
using OpenQA.Selenium.Remote;
using OpenQA.Selenium.Support.UI;
namespace SeleniumDocs.Drivers
{
[TestClass]
public class RemoteWebDriverTest : BaseTest
{
[TestInitialize]
public async Task Setup()
{
await StartServer();
}
[TestMethod]
public void RunRemote()
{
var options = new ChromeOptions();
driver = new RemoteWebDriver(GridUrl, options);
Assert.IsInstanceOfType(driver, typeof(IHasDownloads));
}
[TestMethod]
public void Uploads()
{
var options = new ChromeOptions();
driver = new RemoteWebDriver(GridUrl, options);
driver.Url = "https://the-internet.herokuapp.com/upload";
string baseDirectory = AppContext.BaseDirectory;
string relativePath = "../../../TestSupport/selenium-snapshot.png";
string uploadFile = Path.GetFullPath(Path.Combine(baseDirectory, relativePath));
((RemoteWebDriver)driver).FileDetector = new LocalFileDetector();
IWebElement fileInput = driver.FindElement(By.CssSelector("input[type=file]"));
fileInput.SendKeys(uploadFile);
driver.FindElement(By.Id("file-submit")).Click();
IWebElement fileName = driver.FindElement(By.Id("uploaded-files"));
Assert.AreEqual("selenium-snapshot.png", fileName.Text);
}
[TestMethod]
public void Downloads()
{
ChromeOptions options = new ChromeOptions
{
EnableDownloads = true
};
driver = new RemoteWebDriver(GridUrl, options);
driver.Url = "https://selenium.dev/selenium/web/downloads/download.html";
driver.FindElement(By.Id("file-1")).Click();
driver.FindElement(By.Id("file-2")).Click();
WebDriverWait wait = new WebDriverWait(driver, TimeSpan.FromSeconds(5));
wait.Until(d => ((RemoteWebDriver)d).GetDownloadableFiles().Contains("file_2.jpg"));
IReadOnlyList<string> names = ((RemoteWebDriver)driver).GetDownloadableFiles();
Assert.IsTrue(names.Contains("file_1.txt"));
Assert.IsTrue(names.Contains("file_2.jpg"));
string downloadableFile = names.First(f => f == "file_1.txt");
string targetDirectory = Path.Combine(Path.GetTempPath(), Guid.NewGuid().ToString());
((RemoteWebDriver)driver).DownloadFile(downloadableFile, targetDirectory);
string fileContent = File.ReadAllText(Path.Combine(targetDirectory, downloadableFile));
Assert.AreEqual("Hello, World!", fileContent.Trim());
((RemoteWebDriver)driver).DeleteDownloadableFiles();
Assert.IsTrue(((RemoteWebDriver)driver).GetDownloadableFiles().IsNullOrEmpty());
Directory.Delete(targetDirectory, recursive: true);
}
[TestMethod]
public void CustomExecutor()
{
driver = new RemoteWebDriver(GridUrl, new FirefoxOptions());
driver.Navigate().GoToUrl("https://www.selenium.dev/");
var customCommandDriver = driver as ICustomDriverCommandExecutor;
customCommandDriver.RegisterCustomDriverCommands(FirefoxDriver.CustomCommandDefinitions);
var screenshotResponse = customCommandDriver
.ExecuteCustomDriverCommand(FirefoxDriver.GetFullPageScreenshotCommand, null);
Screenshot image = new Screenshot((string)screenshotResponse);
string targetDirectory = Path.Combine(Path.GetTempPath(), Guid.NewGuid().ToString());
Directory.CreateDirectory(targetDirectory);
string targetFile = Path.GetFullPath(Path.Combine(targetDirectory, "fullPage.png"));
using (var memoryStream = new MemoryStream(image.AsByteArray))
using (var fileStream = new FileStream(targetFile, FileMode.Create))
{
memoryStream.WriteTo(fileStream);
}
Assert.IsTrue(File.Exists(targetFile));
Directory.Delete(targetDirectory, true);
}
}
} options = Selenium::WebDriver::Options.chrome(enable_downloads: true)
driver = Selenium::WebDriver.for :remote, url: grid_url, options: options# frozen_string_literal: true
require 'spec_helper'
require 'selenium/server'
RSpec.describe 'Remote WebDriver' do
let(:target_directory) { File.join(Dir.tmpdir, SecureRandom.uuid) }
let(:wait) { Selenium::WebDriver::Wait.new(timeout: 2) }
let(:server) do
Selenium::Server.new(File.expand_path(File.join('..', '..', '..', 'selenium-server-4.34.0.jar'), __dir__),
background: true,
args: %w[--selenium-manager true --enable-managed-downloads true])
end
let(:grid_url) { server.webdriver_url }
before { server.start }
after { server.stop }
it 'starts remotely' do
options = Selenium::WebDriver::Options.chrome
driver = Selenium::WebDriver.for :remote, url: grid_url, options: options
expect { driver.session_id }.not_to raise_exception
end
it 'uploads' do
options = Selenium::WebDriver::Options.chrome
driver = Selenium::WebDriver.for :remote, url: server.webdriver_url, options: options
driver.get('https://the-internet.herokuapp.com/upload')
upload_file = File.expand_path('../spec_support/selenium-snapshot.png', __dir__)
driver.file_detector = ->((filename, *)) { filename.include?('selenium') && filename }
file_input = driver.find_element(css: 'input[type=file]')
file_input.send_keys(upload_file)
driver.find_element(id: 'file-submit').click
wait.until { driver.find_element(id: 'uploaded-files') }
expect(driver.find_element(id: 'uploaded-files').text).to eq 'selenium-snapshot.png'
end
it 'downloads' do
options = Selenium::WebDriver::Options.chrome(enable_downloads: true)
driver = Selenium::WebDriver.for :remote, url: grid_url, options: options
file_names = %w[file_1.txt file_2.jpg]
driver.get('https://www.selenium.dev/selenium/web/downloads/download.html')
driver.find_element(id: 'file-1').click
driver.find_element(id: 'file-2').click
wait.until { driver.downloadable_files.include?('file_2.jpg') && driver.downloadable_files.include?('file_1.txt') }
files = driver.downloadable_files
expect(files.sort).to eq file_names.sort
downloadable_file = 'file_1.txt'
driver.download_file(downloadable_file, target_directory)
file_content = File.read("#{target_directory}/#{downloadable_file}").strip
expect(file_content).to eq('Hello, World!')
driver.delete_downloadable_files
expect(driver.downloadable_files).to be_empty
end
end
请注意, Selenium不会等待文件下载完成, 因此, 该列表是给定会话目录中当前文件名的即时快照.
List<String> files = ((HasDownloads) driver).getDownloadableFiles();package dev.selenium.drivers;
import dev.selenium.BaseTest;
import java.io.File;
import java.io.IOException;
import java.net.URL;
import java.nio.file.Files;
import java.nio.file.Path;
import java.time.Duration;
import java.util.ArrayList;
import java.util.Comparator;
import java.util.List;
import java.util.Map;
import org.junit.jupiter.api.Assertions;
import org.junit.jupiter.api.BeforeEach;
import org.junit.jupiter.api.Test;
import org.openqa.selenium.By;
import org.openqa.selenium.HasDownloads;
import org.openqa.selenium.WebElement;
import org.openqa.selenium.chrome.ChromeOptions;
import org.openqa.selenium.chromium.HasCasting;
import org.openqa.selenium.remote.Augmenter;
import org.openqa.selenium.remote.LocalFileDetector;
import org.openqa.selenium.remote.RemoteWebDriver;
import org.openqa.selenium.remote.http.ClientConfig;
import org.openqa.selenium.support.ui.WebDriverWait;
public class RemoteWebDriverTest extends BaseTest {
URL gridUrl;
@BeforeEach
public void startGrid() {
gridUrl = startStandaloneGrid();
}
@Test
public void runRemote() {
ChromeOptions options = getDefaultChromeOptions();
driver = new RemoteWebDriver(gridUrl, options);
}
@Test
public void uploads() {
ChromeOptions options = getDefaultChromeOptions();
driver = new RemoteWebDriver(gridUrl, options);
driver.get("https://the-internet.herokuapp.com/upload");
File uploadFile = new File("src/test/resources/selenium-snapshot.png");
((RemoteWebDriver) driver).setFileDetector(new LocalFileDetector());
WebElement fileInput = driver.findElement(By.cssSelector("input[type=file]"));
fileInput.sendKeys(uploadFile.getAbsolutePath());
driver.findElement(By.id("file-submit")).click();
WebElement fileName = driver.findElement(By.id("uploaded-files"));
Assertions.assertEquals("selenium-snapshot.png", fileName.getText());
}
@Test
public void downloads() throws IOException {
ChromeOptions options = getDefaultChromeOptions();
options.setEnableDownloads(true);
driver = new RemoteWebDriver(gridUrl, options);
List<String> fileNames = new ArrayList<>();
fileNames.add("file_1.txt");
fileNames.add("file_2.jpg");
driver.get("https://www.selenium.dev/selenium/web/downloads/download.html");
driver.findElement(By.id("file-1")).click();
driver.findElement(By.id("file-2")).click();
new WebDriverWait(driver, Duration.ofSeconds(5))
.until(d -> ((HasDownloads) d).getDownloadableFiles().contains("file_2.jpg"));
List<String> files = ((HasDownloads) driver).getDownloadableFiles();
// Sorting them to avoid differences when comparing the files
fileNames.sort(Comparator.naturalOrder());
files.sort(Comparator.naturalOrder());
Assertions.assertEquals(fileNames, files);
String downloadableFile = files.get(0);
Path targetDirectory = Files.createTempDirectory("download");
((HasDownloads) driver).downloadFile(downloadableFile, targetDirectory);
String fileContent = String.join("", Files.readAllLines(targetDirectory.resolve(downloadableFile)));
Assertions.assertEquals("Hello, World!", fileContent);
((HasDownloads) driver).deleteDownloadableFiles();
Assertions.assertTrue(((HasDownloads) driver).getDownloadableFiles().isEmpty());
}
@Test
public void augment() {
ChromeOptions options = getDefaultChromeOptions();
driver = new RemoteWebDriver(gridUrl, options);
driver = new Augmenter().augment(driver);
Assertions.assertTrue(driver instanceof HasCasting);
}
@Test
public void remoteWebDriverBuilder() {
driver =
RemoteWebDriver.builder()
.address(gridUrl)
.oneOf(getDefaultChromeOptions())
.setCapability("ext:options", Map.of("key", "value"))
.config(ClientConfig.defaultConfig())
.build();
Assertions.assertTrue(driver instanceof HasCasting);
}
}
files = driver.get_downloadable_files()import os
import sys
import pytest
from selenium import webdriver
from selenium.webdriver.common.by import By
from selenium.webdriver.remote.file_detector import LocalFileDetector
from selenium.webdriver.support.wait import WebDriverWait
@pytest.mark.skipif(sys.platform == "win32", reason="Gets stuck on Windows, passes locally")
def test_start_remote(server):
options = get_default_chrome_options()
driver = webdriver.Remote(command_executor=server, options=options)
assert "localhost" in driver.command_executor._client_config.remote_server_addr
driver.quit()
@pytest.mark.skipif(sys.platform == "win32", reason="Gets stuck on Windows, passes locally")
def test_uploads(server):
options = get_default_chrome_options()
driver = webdriver.Remote(command_executor=server, options=options)
driver.get("https://the-internet.herokuapp.com/upload")
upload_file = os.path.abspath(
os.path.join(os.path.dirname(__file__), "..", "selenium-snapshot.png"))
driver.file_detector = LocalFileDetector()
file_input = driver.find_element(By.CSS_SELECTOR, "input[type='file']")
file_input.send_keys(upload_file)
driver.find_element(By.ID, "file-submit").click()
file_name_element = driver.find_element(By.ID, "uploaded-files")
file_name = file_name_element.text
assert file_name == "selenium-snapshot.png"
@pytest.mark.skipif(sys.platform == "win32", reason="Gets stuck on Windows, passes locally")
def test_downloads(server, temp_dir):
options = get_default_chrome_options()
options.enable_downloads = True
driver = webdriver.Remote(command_executor=server, options=options)
file_names = ["file_1.txt", "file_2.jpg"]
driver.get('https://www.selenium.dev/selenium/web/downloads/download.html')
driver.find_element(By.ID, "file-1").click()
driver.find_element(By.ID, "file-2").click()
WebDriverWait(driver, 3).until(lambda d: "file_2.jpg" in d.get_downloadable_files())
files = driver.get_downloadable_files()
assert sorted(files) == sorted(file_names)
downloadable_file = file_names[0]
target_directory = temp_dir
driver.download_file(downloadable_file, target_directory)
target_file = os.path.join(target_directory, downloadable_file)
with open(target_file, "r") as file:
assert "Hello, World!" in file.read()
driver.delete_downloadable_files()
assert not driver.get_downloadable_files()
def get_default_chrome_options():
options = webdriver.ChromeOptions()
options.add_argument("--no-sandbox")
return options
IReadOnlyList<string> names = ((RemoteWebDriver)driver).GetDownloadableFiles();using System;
using System.Collections.Generic;
using System.IO;
using System.Linq;
using System.Threading.Tasks;
using Microsoft.IdentityModel.Tokens;
using Microsoft.VisualStudio.TestTools.UnitTesting;
using OpenQA.Selenium;
using OpenQA.Selenium.Chrome;
using OpenQA.Selenium.Firefox;
using OpenQA.Selenium.Remote;
using OpenQA.Selenium.Support.UI;
namespace SeleniumDocs.Drivers
{
[TestClass]
public class RemoteWebDriverTest : BaseTest
{
[TestInitialize]
public async Task Setup()
{
await StartServer();
}
[TestMethod]
public void RunRemote()
{
var options = new ChromeOptions();
driver = new RemoteWebDriver(GridUrl, options);
Assert.IsInstanceOfType(driver, typeof(IHasDownloads));
}
[TestMethod]
public void Uploads()
{
var options = new ChromeOptions();
driver = new RemoteWebDriver(GridUrl, options);
driver.Url = "https://the-internet.herokuapp.com/upload";
string baseDirectory = AppContext.BaseDirectory;
string relativePath = "../../../TestSupport/selenium-snapshot.png";
string uploadFile = Path.GetFullPath(Path.Combine(baseDirectory, relativePath));
((RemoteWebDriver)driver).FileDetector = new LocalFileDetector();
IWebElement fileInput = driver.FindElement(By.CssSelector("input[type=file]"));
fileInput.SendKeys(uploadFile);
driver.FindElement(By.Id("file-submit")).Click();
IWebElement fileName = driver.FindElement(By.Id("uploaded-files"));
Assert.AreEqual("selenium-snapshot.png", fileName.Text);
}
[TestMethod]
public void Downloads()
{
ChromeOptions options = new ChromeOptions
{
EnableDownloads = true
};
driver = new RemoteWebDriver(GridUrl, options);
driver.Url = "https://selenium.dev/selenium/web/downloads/download.html";
driver.FindElement(By.Id("file-1")).Click();
driver.FindElement(By.Id("file-2")).Click();
WebDriverWait wait = new WebDriverWait(driver, TimeSpan.FromSeconds(5));
wait.Until(d => ((RemoteWebDriver)d).GetDownloadableFiles().Contains("file_2.jpg"));
IReadOnlyList<string> names = ((RemoteWebDriver)driver).GetDownloadableFiles();
Assert.IsTrue(names.Contains("file_1.txt"));
Assert.IsTrue(names.Contains("file_2.jpg"));
string downloadableFile = names.First(f => f == "file_1.txt");
string targetDirectory = Path.Combine(Path.GetTempPath(), Guid.NewGuid().ToString());
((RemoteWebDriver)driver).DownloadFile(downloadableFile, targetDirectory);
string fileContent = File.ReadAllText(Path.Combine(targetDirectory, downloadableFile));
Assert.AreEqual("Hello, World!", fileContent.Trim());
((RemoteWebDriver)driver).DeleteDownloadableFiles();
Assert.IsTrue(((RemoteWebDriver)driver).GetDownloadableFiles().IsNullOrEmpty());
Directory.Delete(targetDirectory, recursive: true);
}
[TestMethod]
public void CustomExecutor()
{
driver = new RemoteWebDriver(GridUrl, new FirefoxOptions());
driver.Navigate().GoToUrl("https://www.selenium.dev/");
var customCommandDriver = driver as ICustomDriverCommandExecutor;
customCommandDriver.RegisterCustomDriverCommands(FirefoxDriver.CustomCommandDefinitions);
var screenshotResponse = customCommandDriver
.ExecuteCustomDriverCommand(FirefoxDriver.GetFullPageScreenshotCommand, null);
Screenshot image = new Screenshot((string)screenshotResponse);
string targetDirectory = Path.Combine(Path.GetTempPath(), Guid.NewGuid().ToString());
Directory.CreateDirectory(targetDirectory);
string targetFile = Path.GetFullPath(Path.Combine(targetDirectory, "fullPage.png"));
using (var memoryStream = new MemoryStream(image.AsByteArray))
using (var fileStream = new FileStream(targetFile, FileMode.Create))
{
memoryStream.WriteTo(fileStream);
}
Assert.IsTrue(File.Exists(targetFile));
Directory.Delete(targetDirectory, true);
}
}
} files = driver.downloadable_files# frozen_string_literal: true
require 'spec_helper'
require 'selenium/server'
RSpec.describe 'Remote WebDriver' do
let(:target_directory) { File.join(Dir.tmpdir, SecureRandom.uuid) }
let(:wait) { Selenium::WebDriver::Wait.new(timeout: 2) }
let(:server) do
Selenium::Server.new(File.expand_path(File.join('..', '..', '..', 'selenium-server-4.34.0.jar'), __dir__),
background: true,
args: %w[--selenium-manager true --enable-managed-downloads true])
end
let(:grid_url) { server.webdriver_url }
before { server.start }
after { server.stop }
it 'starts remotely' do
options = Selenium::WebDriver::Options.chrome
driver = Selenium::WebDriver.for :remote, url: grid_url, options: options
expect { driver.session_id }.not_to raise_exception
end
it 'uploads' do
options = Selenium::WebDriver::Options.chrome
driver = Selenium::WebDriver.for :remote, url: server.webdriver_url, options: options
driver.get('https://the-internet.herokuapp.com/upload')
upload_file = File.expand_path('../spec_support/selenium-snapshot.png', __dir__)
driver.file_detector = ->((filename, *)) { filename.include?('selenium') && filename }
file_input = driver.find_element(css: 'input[type=file]')
file_input.send_keys(upload_file)
driver.find_element(id: 'file-submit').click
wait.until { driver.find_element(id: 'uploaded-files') }
expect(driver.find_element(id: 'uploaded-files').text).to eq 'selenium-snapshot.png'
end
it 'downloads' do
options = Selenium::WebDriver::Options.chrome(enable_downloads: true)
driver = Selenium::WebDriver.for :remote, url: grid_url, options: options
file_names = %w[file_1.txt file_2.jpg]
driver.get('https://www.selenium.dev/selenium/web/downloads/download.html')
driver.find_element(id: 'file-1').click
driver.find_element(id: 'file-2').click
wait.until { driver.downloadable_files.include?('file_2.jpg') && driver.downloadable_files.include?('file_1.txt') }
files = driver.downloadable_files
expect(files.sort).to eq file_names.sort
downloadable_file = 'file_1.txt'
driver.download_file(downloadable_file, target_directory)
file_content = File.read("#{target_directory}/#{downloadable_file}").strip
expect(file_content).to eq('Hello, World!')
driver.delete_downloadable_files
expect(driver.downloadable_files).to be_empty
end
end
Selenium在列表中查找提供的文件的名称, 并将其下载到提供的目标目录.
((HasDownloads) driver).downloadFile(downloadableFile, targetDirectory);package dev.selenium.drivers;
import dev.selenium.BaseTest;
import java.io.File;
import java.io.IOException;
import java.net.URL;
import java.nio.file.Files;
import java.nio.file.Path;
import java.time.Duration;
import java.util.ArrayList;
import java.util.Comparator;
import java.util.List;
import java.util.Map;
import org.junit.jupiter.api.Assertions;
import org.junit.jupiter.api.BeforeEach;
import org.junit.jupiter.api.Test;
import org.openqa.selenium.By;
import org.openqa.selenium.HasDownloads;
import org.openqa.selenium.WebElement;
import org.openqa.selenium.chrome.ChromeOptions;
import org.openqa.selenium.chromium.HasCasting;
import org.openqa.selenium.remote.Augmenter;
import org.openqa.selenium.remote.LocalFileDetector;
import org.openqa.selenium.remote.RemoteWebDriver;
import org.openqa.selenium.remote.http.ClientConfig;
import org.openqa.selenium.support.ui.WebDriverWait;
public class RemoteWebDriverTest extends BaseTest {
URL gridUrl;
@BeforeEach
public void startGrid() {
gridUrl = startStandaloneGrid();
}
@Test
public void runRemote() {
ChromeOptions options = getDefaultChromeOptions();
driver = new RemoteWebDriver(gridUrl, options);
}
@Test
public void uploads() {
ChromeOptions options = getDefaultChromeOptions();
driver = new RemoteWebDriver(gridUrl, options);
driver.get("https://the-internet.herokuapp.com/upload");
File uploadFile = new File("src/test/resources/selenium-snapshot.png");
((RemoteWebDriver) driver).setFileDetector(new LocalFileDetector());
WebElement fileInput = driver.findElement(By.cssSelector("input[type=file]"));
fileInput.sendKeys(uploadFile.getAbsolutePath());
driver.findElement(By.id("file-submit")).click();
WebElement fileName = driver.findElement(By.id("uploaded-files"));
Assertions.assertEquals("selenium-snapshot.png", fileName.getText());
}
@Test
public void downloads() throws IOException {
ChromeOptions options = getDefaultChromeOptions();
options.setEnableDownloads(true);
driver = new RemoteWebDriver(gridUrl, options);
List<String> fileNames = new ArrayList<>();
fileNames.add("file_1.txt");
fileNames.add("file_2.jpg");
driver.get("https://www.selenium.dev/selenium/web/downloads/download.html");
driver.findElement(By.id("file-1")).click();
driver.findElement(By.id("file-2")).click();
new WebDriverWait(driver, Duration.ofSeconds(5))
.until(d -> ((HasDownloads) d).getDownloadableFiles().contains("file_2.jpg"));
List<String> files = ((HasDownloads) driver).getDownloadableFiles();
// Sorting them to avoid differences when comparing the files
fileNames.sort(Comparator.naturalOrder());
files.sort(Comparator.naturalOrder());
Assertions.assertEquals(fileNames, files);
String downloadableFile = files.get(0);
Path targetDirectory = Files.createTempDirectory("download");
((HasDownloads) driver).downloadFile(downloadableFile, targetDirectory);
String fileContent = String.join("", Files.readAllLines(targetDirectory.resolve(downloadableFile)));
Assertions.assertEquals("Hello, World!", fileContent);
((HasDownloads) driver).deleteDownloadableFiles();
Assertions.assertTrue(((HasDownloads) driver).getDownloadableFiles().isEmpty());
}
@Test
public void augment() {
ChromeOptions options = getDefaultChromeOptions();
driver = new RemoteWebDriver(gridUrl, options);
driver = new Augmenter().augment(driver);
Assertions.assertTrue(driver instanceof HasCasting);
}
@Test
public void remoteWebDriverBuilder() {
driver =
RemoteWebDriver.builder()
.address(gridUrl)
.oneOf(getDefaultChromeOptions())
.setCapability("ext:options", Map.of("key", "value"))
.config(ClientConfig.defaultConfig())
.build();
Assertions.assertTrue(driver instanceof HasCasting);
}
}
driver.download_file(downloadable_file, target_directory)import os
import sys
import pytest
from selenium import webdriver
from selenium.webdriver.common.by import By
from selenium.webdriver.remote.file_detector import LocalFileDetector
from selenium.webdriver.support.wait import WebDriverWait
@pytest.mark.skipif(sys.platform == "win32", reason="Gets stuck on Windows, passes locally")
def test_start_remote(server):
options = get_default_chrome_options()
driver = webdriver.Remote(command_executor=server, options=options)
assert "localhost" in driver.command_executor._client_config.remote_server_addr
driver.quit()
@pytest.mark.skipif(sys.platform == "win32", reason="Gets stuck on Windows, passes locally")
def test_uploads(server):
options = get_default_chrome_options()
driver = webdriver.Remote(command_executor=server, options=options)
driver.get("https://the-internet.herokuapp.com/upload")
upload_file = os.path.abspath(
os.path.join(os.path.dirname(__file__), "..", "selenium-snapshot.png"))
driver.file_detector = LocalFileDetector()
file_input = driver.find_element(By.CSS_SELECTOR, "input[type='file']")
file_input.send_keys(upload_file)
driver.find_element(By.ID, "file-submit").click()
file_name_element = driver.find_element(By.ID, "uploaded-files")
file_name = file_name_element.text
assert file_name == "selenium-snapshot.png"
@pytest.mark.skipif(sys.platform == "win32", reason="Gets stuck on Windows, passes locally")
def test_downloads(server, temp_dir):
options = get_default_chrome_options()
options.enable_downloads = True
driver = webdriver.Remote(command_executor=server, options=options)
file_names = ["file_1.txt", "file_2.jpg"]
driver.get('https://www.selenium.dev/selenium/web/downloads/download.html')
driver.find_element(By.ID, "file-1").click()
driver.find_element(By.ID, "file-2").click()
WebDriverWait(driver, 3).until(lambda d: "file_2.jpg" in d.get_downloadable_files())
files = driver.get_downloadable_files()
assert sorted(files) == sorted(file_names)
downloadable_file = file_names[0]
target_directory = temp_dir
driver.download_file(downloadable_file, target_directory)
target_file = os.path.join(target_directory, downloadable_file)
with open(target_file, "r") as file:
assert "Hello, World!" in file.read()
driver.delete_downloadable_files()
assert not driver.get_downloadable_files()
def get_default_chrome_options():
options = webdriver.ChromeOptions()
options.add_argument("--no-sandbox")
return options
((RemoteWebDriver)driver).DownloadFile(downloadableFile, targetDirectory);using System;
using System.Collections.Generic;
using System.IO;
using System.Linq;
using System.Threading.Tasks;
using Microsoft.IdentityModel.Tokens;
using Microsoft.VisualStudio.TestTools.UnitTesting;
using OpenQA.Selenium;
using OpenQA.Selenium.Chrome;
using OpenQA.Selenium.Firefox;
using OpenQA.Selenium.Remote;
using OpenQA.Selenium.Support.UI;
namespace SeleniumDocs.Drivers
{
[TestClass]
public class RemoteWebDriverTest : BaseTest
{
[TestInitialize]
public async Task Setup()
{
await StartServer();
}
[TestMethod]
public void RunRemote()
{
var options = new ChromeOptions();
driver = new RemoteWebDriver(GridUrl, options);
Assert.IsInstanceOfType(driver, typeof(IHasDownloads));
}
[TestMethod]
public void Uploads()
{
var options = new ChromeOptions();
driver = new RemoteWebDriver(GridUrl, options);
driver.Url = "https://the-internet.herokuapp.com/upload";
string baseDirectory = AppContext.BaseDirectory;
string relativePath = "../../../TestSupport/selenium-snapshot.png";
string uploadFile = Path.GetFullPath(Path.Combine(baseDirectory, relativePath));
((RemoteWebDriver)driver).FileDetector = new LocalFileDetector();
IWebElement fileInput = driver.FindElement(By.CssSelector("input[type=file]"));
fileInput.SendKeys(uploadFile);
driver.FindElement(By.Id("file-submit")).Click();
IWebElement fileName = driver.FindElement(By.Id("uploaded-files"));
Assert.AreEqual("selenium-snapshot.png", fileName.Text);
}
[TestMethod]
public void Downloads()
{
ChromeOptions options = new ChromeOptions
{
EnableDownloads = true
};
driver = new RemoteWebDriver(GridUrl, options);
driver.Url = "https://selenium.dev/selenium/web/downloads/download.html";
driver.FindElement(By.Id("file-1")).Click();
driver.FindElement(By.Id("file-2")).Click();
WebDriverWait wait = new WebDriverWait(driver, TimeSpan.FromSeconds(5));
wait.Until(d => ((RemoteWebDriver)d).GetDownloadableFiles().Contains("file_2.jpg"));
IReadOnlyList<string> names = ((RemoteWebDriver)driver).GetDownloadableFiles();
Assert.IsTrue(names.Contains("file_1.txt"));
Assert.IsTrue(names.Contains("file_2.jpg"));
string downloadableFile = names.First(f => f == "file_1.txt");
string targetDirectory = Path.Combine(Path.GetTempPath(), Guid.NewGuid().ToString());
((RemoteWebDriver)driver).DownloadFile(downloadableFile, targetDirectory);
string fileContent = File.ReadAllText(Path.Combine(targetDirectory, downloadableFile));
Assert.AreEqual("Hello, World!", fileContent.Trim());
((RemoteWebDriver)driver).DeleteDownloadableFiles();
Assert.IsTrue(((RemoteWebDriver)driver).GetDownloadableFiles().IsNullOrEmpty());
Directory.Delete(targetDirectory, recursive: true);
}
[TestMethod]
public void CustomExecutor()
{
driver = new RemoteWebDriver(GridUrl, new FirefoxOptions());
driver.Navigate().GoToUrl("https://www.selenium.dev/");
var customCommandDriver = driver as ICustomDriverCommandExecutor;
customCommandDriver.RegisterCustomDriverCommands(FirefoxDriver.CustomCommandDefinitions);
var screenshotResponse = customCommandDriver
.ExecuteCustomDriverCommand(FirefoxDriver.GetFullPageScreenshotCommand, null);
Screenshot image = new Screenshot((string)screenshotResponse);
string targetDirectory = Path.Combine(Path.GetTempPath(), Guid.NewGuid().ToString());
Directory.CreateDirectory(targetDirectory);
string targetFile = Path.GetFullPath(Path.Combine(targetDirectory, "fullPage.png"));
using (var memoryStream = new MemoryStream(image.AsByteArray))
using (var fileStream = new FileStream(targetFile, FileMode.Create))
{
memoryStream.WriteTo(fileStream);
}
Assert.IsTrue(File.Exists(targetFile));
Directory.Delete(targetDirectory, true);
}
}
} driver.download_file(downloadable_file, target_directory)# frozen_string_literal: true
require 'spec_helper'
require 'selenium/server'
RSpec.describe 'Remote WebDriver' do
let(:target_directory) { File.join(Dir.tmpdir, SecureRandom.uuid) }
let(:wait) { Selenium::WebDriver::Wait.new(timeout: 2) }
let(:server) do
Selenium::Server.new(File.expand_path(File.join('..', '..', '..', 'selenium-server-4.34.0.jar'), __dir__),
background: true,
args: %w[--selenium-manager true --enable-managed-downloads true])
end
let(:grid_url) { server.webdriver_url }
before { server.start }
after { server.stop }
it 'starts remotely' do
options = Selenium::WebDriver::Options.chrome
driver = Selenium::WebDriver.for :remote, url: grid_url, options: options
expect { driver.session_id }.not_to raise_exception
end
it 'uploads' do
options = Selenium::WebDriver::Options.chrome
driver = Selenium::WebDriver.for :remote, url: server.webdriver_url, options: options
driver.get('https://the-internet.herokuapp.com/upload')
upload_file = File.expand_path('../spec_support/selenium-snapshot.png', __dir__)
driver.file_detector = ->((filename, *)) { filename.include?('selenium') && filename }
file_input = driver.find_element(css: 'input[type=file]')
file_input.send_keys(upload_file)
driver.find_element(id: 'file-submit').click
wait.until { driver.find_element(id: 'uploaded-files') }
expect(driver.find_element(id: 'uploaded-files').text).to eq 'selenium-snapshot.png'
end
it 'downloads' do
options = Selenium::WebDriver::Options.chrome(enable_downloads: true)
driver = Selenium::WebDriver.for :remote, url: grid_url, options: options
file_names = %w[file_1.txt file_2.jpg]
driver.get('https://www.selenium.dev/selenium/web/downloads/download.html')
driver.find_element(id: 'file-1').click
driver.find_element(id: 'file-2').click
wait.until { driver.downloadable_files.include?('file_2.jpg') && driver.downloadable_files.include?('file_1.txt') }
files = driver.downloadable_files
expect(files.sort).to eq file_names.sort
downloadable_file = 'file_1.txt'
driver.download_file(downloadable_file, target_directory)
file_content = File.read("#{target_directory}/#{downloadable_file}").strip
expect(file_content).to eq('Hello, World!')
driver.delete_downloadable_files
expect(driver.downloadable_files).to be_empty
end
end
默认情况下, 下载目录在可用会话结束时被删除, 但您也可以在会话期间删除所有文件.
((HasDownloads) driver).deleteDownloadableFiles();package dev.selenium.drivers;
import dev.selenium.BaseTest;
import java.io.File;
import java.io.IOException;
import java.net.URL;
import java.nio.file.Files;
import java.nio.file.Path;
import java.time.Duration;
import java.util.ArrayList;
import java.util.Comparator;
import java.util.List;
import java.util.Map;
import org.junit.jupiter.api.Assertions;
import org.junit.jupiter.api.BeforeEach;
import org.junit.jupiter.api.Test;
import org.openqa.selenium.By;
import org.openqa.selenium.HasDownloads;
import org.openqa.selenium.WebElement;
import org.openqa.selenium.chrome.ChromeOptions;
import org.openqa.selenium.chromium.HasCasting;
import org.openqa.selenium.remote.Augmenter;
import org.openqa.selenium.remote.LocalFileDetector;
import org.openqa.selenium.remote.RemoteWebDriver;
import org.openqa.selenium.remote.http.ClientConfig;
import org.openqa.selenium.support.ui.WebDriverWait;
public class RemoteWebDriverTest extends BaseTest {
URL gridUrl;
@BeforeEach
public void startGrid() {
gridUrl = startStandaloneGrid();
}
@Test
public void runRemote() {
ChromeOptions options = getDefaultChromeOptions();
driver = new RemoteWebDriver(gridUrl, options);
}
@Test
public void uploads() {
ChromeOptions options = getDefaultChromeOptions();
driver = new RemoteWebDriver(gridUrl, options);
driver.get("https://the-internet.herokuapp.com/upload");
File uploadFile = new File("src/test/resources/selenium-snapshot.png");
((RemoteWebDriver) driver).setFileDetector(new LocalFileDetector());
WebElement fileInput = driver.findElement(By.cssSelector("input[type=file]"));
fileInput.sendKeys(uploadFile.getAbsolutePath());
driver.findElement(By.id("file-submit")).click();
WebElement fileName = driver.findElement(By.id("uploaded-files"));
Assertions.assertEquals("selenium-snapshot.png", fileName.getText());
}
@Test
public void downloads() throws IOException {
ChromeOptions options = getDefaultChromeOptions();
options.setEnableDownloads(true);
driver = new RemoteWebDriver(gridUrl, options);
List<String> fileNames = new ArrayList<>();
fileNames.add("file_1.txt");
fileNames.add("file_2.jpg");
driver.get("https://www.selenium.dev/selenium/web/downloads/download.html");
driver.findElement(By.id("file-1")).click();
driver.findElement(By.id("file-2")).click();
new WebDriverWait(driver, Duration.ofSeconds(5))
.until(d -> ((HasDownloads) d).getDownloadableFiles().contains("file_2.jpg"));
List<String> files = ((HasDownloads) driver).getDownloadableFiles();
// Sorting them to avoid differences when comparing the files
fileNames.sort(Comparator.naturalOrder());
files.sort(Comparator.naturalOrder());
Assertions.assertEquals(fileNames, files);
String downloadableFile = files.get(0);
Path targetDirectory = Files.createTempDirectory("download");
((HasDownloads) driver).downloadFile(downloadableFile, targetDirectory);
String fileContent = String.join("", Files.readAllLines(targetDirectory.resolve(downloadableFile)));
Assertions.assertEquals("Hello, World!", fileContent);
((HasDownloads) driver).deleteDownloadableFiles();
Assertions.assertTrue(((HasDownloads) driver).getDownloadableFiles().isEmpty());
}
@Test
public void augment() {
ChromeOptions options = getDefaultChromeOptions();
driver = new RemoteWebDriver(gridUrl, options);
driver = new Augmenter().augment(driver);
Assertions.assertTrue(driver instanceof HasCasting);
}
@Test
public void remoteWebDriverBuilder() {
driver =
RemoteWebDriver.builder()
.address(gridUrl)
.oneOf(getDefaultChromeOptions())
.setCapability("ext:options", Map.of("key", "value"))
.config(ClientConfig.defaultConfig())
.build();
Assertions.assertTrue(driver instanceof HasCasting);
}
}
driver.delete_downloadable_files()import os
import sys
import pytest
from selenium import webdriver
from selenium.webdriver.common.by import By
from selenium.webdriver.remote.file_detector import LocalFileDetector
from selenium.webdriver.support.wait import WebDriverWait
@pytest.mark.skipif(sys.platform == "win32", reason="Gets stuck on Windows, passes locally")
def test_start_remote(server):
options = get_default_chrome_options()
driver = webdriver.Remote(command_executor=server, options=options)
assert "localhost" in driver.command_executor._client_config.remote_server_addr
driver.quit()
@pytest.mark.skipif(sys.platform == "win32", reason="Gets stuck on Windows, passes locally")
def test_uploads(server):
options = get_default_chrome_options()
driver = webdriver.Remote(command_executor=server, options=options)
driver.get("https://the-internet.herokuapp.com/upload")
upload_file = os.path.abspath(
os.path.join(os.path.dirname(__file__), "..", "selenium-snapshot.png"))
driver.file_detector = LocalFileDetector()
file_input = driver.find_element(By.CSS_SELECTOR, "input[type='file']")
file_input.send_keys(upload_file)
driver.find_element(By.ID, "file-submit").click()
file_name_element = driver.find_element(By.ID, "uploaded-files")
file_name = file_name_element.text
assert file_name == "selenium-snapshot.png"
@pytest.mark.skipif(sys.platform == "win32", reason="Gets stuck on Windows, passes locally")
def test_downloads(server, temp_dir):
options = get_default_chrome_options()
options.enable_downloads = True
driver = webdriver.Remote(command_executor=server, options=options)
file_names = ["file_1.txt", "file_2.jpg"]
driver.get('https://www.selenium.dev/selenium/web/downloads/download.html')
driver.find_element(By.ID, "file-1").click()
driver.find_element(By.ID, "file-2").click()
WebDriverWait(driver, 3).until(lambda d: "file_2.jpg" in d.get_downloadable_files())
files = driver.get_downloadable_files()
assert sorted(files) == sorted(file_names)
downloadable_file = file_names[0]
target_directory = temp_dir
driver.download_file(downloadable_file, target_directory)
target_file = os.path.join(target_directory, downloadable_file)
with open(target_file, "r") as file:
assert "Hello, World!" in file.read()
driver.delete_downloadable_files()
assert not driver.get_downloadable_files()
def get_default_chrome_options():
options = webdriver.ChromeOptions()
options.add_argument("--no-sandbox")
return options
((RemoteWebDriver)driver).DeleteDownloadableFiles();using System;
using System.Collections.Generic;
using System.IO;
using System.Linq;
using System.Threading.Tasks;
using Microsoft.IdentityModel.Tokens;
using Microsoft.VisualStudio.TestTools.UnitTesting;
using OpenQA.Selenium;
using OpenQA.Selenium.Chrome;
using OpenQA.Selenium.Firefox;
using OpenQA.Selenium.Remote;
using OpenQA.Selenium.Support.UI;
namespace SeleniumDocs.Drivers
{
[TestClass]
public class RemoteWebDriverTest : BaseTest
{
[TestInitialize]
public async Task Setup()
{
await StartServer();
}
[TestMethod]
public void RunRemote()
{
var options = new ChromeOptions();
driver = new RemoteWebDriver(GridUrl, options);
Assert.IsInstanceOfType(driver, typeof(IHasDownloads));
}
[TestMethod]
public void Uploads()
{
var options = new ChromeOptions();
driver = new RemoteWebDriver(GridUrl, options);
driver.Url = "https://the-internet.herokuapp.com/upload";
string baseDirectory = AppContext.BaseDirectory;
string relativePath = "../../../TestSupport/selenium-snapshot.png";
string uploadFile = Path.GetFullPath(Path.Combine(baseDirectory, relativePath));
((RemoteWebDriver)driver).FileDetector = new LocalFileDetector();
IWebElement fileInput = driver.FindElement(By.CssSelector("input[type=file]"));
fileInput.SendKeys(uploadFile);
driver.FindElement(By.Id("file-submit")).Click();
IWebElement fileName = driver.FindElement(By.Id("uploaded-files"));
Assert.AreEqual("selenium-snapshot.png", fileName.Text);
}
[TestMethod]
public void Downloads()
{
ChromeOptions options = new ChromeOptions
{
EnableDownloads = true
};
driver = new RemoteWebDriver(GridUrl, options);
driver.Url = "https://selenium.dev/selenium/web/downloads/download.html";
driver.FindElement(By.Id("file-1")).Click();
driver.FindElement(By.Id("file-2")).Click();
WebDriverWait wait = new WebDriverWait(driver, TimeSpan.FromSeconds(5));
wait.Until(d => ((RemoteWebDriver)d).GetDownloadableFiles().Contains("file_2.jpg"));
IReadOnlyList<string> names = ((RemoteWebDriver)driver).GetDownloadableFiles();
Assert.IsTrue(names.Contains("file_1.txt"));
Assert.IsTrue(names.Contains("file_2.jpg"));
string downloadableFile = names.First(f => f == "file_1.txt");
string targetDirectory = Path.Combine(Path.GetTempPath(), Guid.NewGuid().ToString());
((RemoteWebDriver)driver).DownloadFile(downloadableFile, targetDirectory);
string fileContent = File.ReadAllText(Path.Combine(targetDirectory, downloadableFile));
Assert.AreEqual("Hello, World!", fileContent.Trim());
((RemoteWebDriver)driver).DeleteDownloadableFiles();
Assert.IsTrue(((RemoteWebDriver)driver).GetDownloadableFiles().IsNullOrEmpty());
Directory.Delete(targetDirectory, recursive: true);
}
[TestMethod]
public void CustomExecutor()
{
driver = new RemoteWebDriver(GridUrl, new FirefoxOptions());
driver.Navigate().GoToUrl("https://www.selenium.dev/");
var customCommandDriver = driver as ICustomDriverCommandExecutor;
customCommandDriver.RegisterCustomDriverCommands(FirefoxDriver.CustomCommandDefinitions);
var screenshotResponse = customCommandDriver
.ExecuteCustomDriverCommand(FirefoxDriver.GetFullPageScreenshotCommand, null);
Screenshot image = new Screenshot((string)screenshotResponse);
string targetDirectory = Path.Combine(Path.GetTempPath(), Guid.NewGuid().ToString());
Directory.CreateDirectory(targetDirectory);
string targetFile = Path.GetFullPath(Path.Combine(targetDirectory, "fullPage.png"));
using (var memoryStream = new MemoryStream(image.AsByteArray))
using (var fileStream = new FileStream(targetFile, FileMode.Create))
{
memoryStream.WriteTo(fileStream);
}
Assert.IsTrue(File.Exists(targetFile));
Directory.Delete(targetDirectory, true);
}
}
} driver.delete_downloadable_files# frozen_string_literal: true
require 'spec_helper'
require 'selenium/server'
RSpec.describe 'Remote WebDriver' do
let(:target_directory) { File.join(Dir.tmpdir, SecureRandom.uuid) }
let(:wait) { Selenium::WebDriver::Wait.new(timeout: 2) }
let(:server) do
Selenium::Server.new(File.expand_path(File.join('..', '..', '..', 'selenium-server-4.34.0.jar'), __dir__),
background: true,
args: %w[--selenium-manager true --enable-managed-downloads true])
end
let(:grid_url) { server.webdriver_url }
before { server.start }
after { server.stop }
it 'starts remotely' do
options = Selenium::WebDriver::Options.chrome
driver = Selenium::WebDriver.for :remote, url: grid_url, options: options
expect { driver.session_id }.not_to raise_exception
end
it 'uploads' do
options = Selenium::WebDriver::Options.chrome
driver = Selenium::WebDriver.for :remote, url: server.webdriver_url, options: options
driver.get('https://the-internet.herokuapp.com/upload')
upload_file = File.expand_path('../spec_support/selenium-snapshot.png', __dir__)
driver.file_detector = ->((filename, *)) { filename.include?('selenium') && filename }
file_input = driver.find_element(css: 'input[type=file]')
file_input.send_keys(upload_file)
driver.find_element(id: 'file-submit').click
wait.until { driver.find_element(id: 'uploaded-files') }
expect(driver.find_element(id: 'uploaded-files').text).to eq 'selenium-snapshot.png'
end
it 'downloads' do
options = Selenium::WebDriver::Options.chrome(enable_downloads: true)
driver = Selenium::WebDriver.for :remote, url: grid_url, options: options
file_names = %w[file_1.txt file_2.jpg]
driver.get('https://www.selenium.dev/selenium/web/downloads/download.html')
driver.find_element(id: 'file-1').click
driver.find_element(id: 'file-2').click
wait.until { driver.downloadable_files.include?('file_2.jpg') && driver.downloadable_files.include?('file_1.txt') }
files = driver.downloadable_files
expect(files.sort).to eq file_names.sort
downloadable_file = 'file_1.txt'
driver.download_file(downloadable_file, target_directory)
file_content = File.read("#{target_directory}/#{downloadable_file}").strip
expect(file_content).to eq('Hello, World!')
driver.delete_downloadable_files
expect(driver.downloadable_files).to be_empty
end
end
每个浏览器 都实现了仅对该浏览器可用的特殊功能. 每种Selenium实现都实现了在远程会话中使用这些功能的不同方式
Java requires you to use the Augmenter class, which allows it to automatically pull in implementations for all interfaces that match the capabilities used with the RemoteWebDriver
driver = new Augmenter().augment(driver);package dev.selenium.drivers;
import dev.selenium.BaseTest;
import java.io.File;
import java.io.IOException;
import java.net.URL;
import java.nio.file.Files;
import java.nio.file.Path;
import java.time.Duration;
import java.util.ArrayList;
import java.util.Comparator;
import java.util.List;
import java.util.Map;
import org.junit.jupiter.api.Assertions;
import org.junit.jupiter.api.BeforeEach;
import org.junit.jupiter.api.Test;
import org.openqa.selenium.By;
import org.openqa.selenium.HasDownloads;
import org.openqa.selenium.WebElement;
import org.openqa.selenium.chrome.ChromeOptions;
import org.openqa.selenium.chromium.HasCasting;
import org.openqa.selenium.remote.Augmenter;
import org.openqa.selenium.remote.LocalFileDetector;
import org.openqa.selenium.remote.RemoteWebDriver;
import org.openqa.selenium.remote.http.ClientConfig;
import org.openqa.selenium.support.ui.WebDriverWait;
public class RemoteWebDriverTest extends BaseTest {
URL gridUrl;
@BeforeEach
public void startGrid() {
gridUrl = startStandaloneGrid();
}
@Test
public void runRemote() {
ChromeOptions options = getDefaultChromeOptions();
driver = new RemoteWebDriver(gridUrl, options);
}
@Test
public void uploads() {
ChromeOptions options = getDefaultChromeOptions();
driver = new RemoteWebDriver(gridUrl, options);
driver.get("https://the-internet.herokuapp.com/upload");
File uploadFile = new File("src/test/resources/selenium-snapshot.png");
((RemoteWebDriver) driver).setFileDetector(new LocalFileDetector());
WebElement fileInput = driver.findElement(By.cssSelector("input[type=file]"));
fileInput.sendKeys(uploadFile.getAbsolutePath());
driver.findElement(By.id("file-submit")).click();
WebElement fileName = driver.findElement(By.id("uploaded-files"));
Assertions.assertEquals("selenium-snapshot.png", fileName.getText());
}
@Test
public void downloads() throws IOException {
ChromeOptions options = getDefaultChromeOptions();
options.setEnableDownloads(true);
driver = new RemoteWebDriver(gridUrl, options);
List<String> fileNames = new ArrayList<>();
fileNames.add("file_1.txt");
fileNames.add("file_2.jpg");
driver.get("https://www.selenium.dev/selenium/web/downloads/download.html");
driver.findElement(By.id("file-1")).click();
driver.findElement(By.id("file-2")).click();
new WebDriverWait(driver, Duration.ofSeconds(5))
.until(d -> ((HasDownloads) d).getDownloadableFiles().contains("file_2.jpg"));
List<String> files = ((HasDownloads) driver).getDownloadableFiles();
// Sorting them to avoid differences when comparing the files
fileNames.sort(Comparator.naturalOrder());
files.sort(Comparator.naturalOrder());
Assertions.assertEquals(fileNames, files);
String downloadableFile = files.get(0);
Path targetDirectory = Files.createTempDirectory("download");
((HasDownloads) driver).downloadFile(downloadableFile, targetDirectory);
String fileContent = String.join("", Files.readAllLines(targetDirectory.resolve(downloadableFile)));
Assertions.assertEquals("Hello, World!", fileContent);
((HasDownloads) driver).deleteDownloadableFiles();
Assertions.assertTrue(((HasDownloads) driver).getDownloadableFiles().isEmpty());
}
@Test
public void augment() {
ChromeOptions options = getDefaultChromeOptions();
driver = new RemoteWebDriver(gridUrl, options);
driver = new Augmenter().augment(driver);
Assertions.assertTrue(driver instanceof HasCasting);
}
@Test
public void remoteWebDriverBuilder() {
driver =
RemoteWebDriver.builder()
.address(gridUrl)
.oneOf(getDefaultChromeOptions())
.setCapability("ext:options", Map.of("key", "value"))
.config(ClientConfig.defaultConfig())
.build();
Assertions.assertTrue(driver instanceof HasCasting);
}
}
Of interest, using the RemoteWebDriverBuilder automatically augments the driver, so it is a great way
to get all the functionality by default:
RemoteWebDriver.builder()
.address(gridUrl)
.oneOf(getDefaultChromeOptions())
.setCapability("ext:options", Map.of("key", "value"))
.config(ClientConfig.defaultConfig())
.build();package dev.selenium.drivers;
import dev.selenium.BaseTest;
import java.io.File;
import java.io.IOException;
import java.net.URL;
import java.nio.file.Files;
import java.nio.file.Path;
import java.time.Duration;
import java.util.ArrayList;
import java.util.Comparator;
import java.util.List;
import java.util.Map;
import org.junit.jupiter.api.Assertions;
import org.junit.jupiter.api.BeforeEach;
import org.junit.jupiter.api.Test;
import org.openqa.selenium.By;
import org.openqa.selenium.HasDownloads;
import org.openqa.selenium.WebElement;
import org.openqa.selenium.chrome.ChromeOptions;
import org.openqa.selenium.chromium.HasCasting;
import org.openqa.selenium.remote.Augmenter;
import org.openqa.selenium.remote.LocalFileDetector;
import org.openqa.selenium.remote.RemoteWebDriver;
import org.openqa.selenium.remote.http.ClientConfig;
import org.openqa.selenium.support.ui.WebDriverWait;
public class RemoteWebDriverTest extends BaseTest {
URL gridUrl;
@BeforeEach
public void startGrid() {
gridUrl = startStandaloneGrid();
}
@Test
public void runRemote() {
ChromeOptions options = getDefaultChromeOptions();
driver = new RemoteWebDriver(gridUrl, options);
}
@Test
public void uploads() {
ChromeOptions options = getDefaultChromeOptions();
driver = new RemoteWebDriver(gridUrl, options);
driver.get("https://the-internet.herokuapp.com/upload");
File uploadFile = new File("src/test/resources/selenium-snapshot.png");
((RemoteWebDriver) driver).setFileDetector(new LocalFileDetector());
WebElement fileInput = driver.findElement(By.cssSelector("input[type=file]"));
fileInput.sendKeys(uploadFile.getAbsolutePath());
driver.findElement(By.id("file-submit")).click();
WebElement fileName = driver.findElement(By.id("uploaded-files"));
Assertions.assertEquals("selenium-snapshot.png", fileName.getText());
}
@Test
public void downloads() throws IOException {
ChromeOptions options = getDefaultChromeOptions();
options.setEnableDownloads(true);
driver = new RemoteWebDriver(gridUrl, options);
List<String> fileNames = new ArrayList<>();
fileNames.add("file_1.txt");
fileNames.add("file_2.jpg");
driver.get("https://www.selenium.dev/selenium/web/downloads/download.html");
driver.findElement(By.id("file-1")).click();
driver.findElement(By.id("file-2")).click();
new WebDriverWait(driver, Duration.ofSeconds(5))
.until(d -> ((HasDownloads) d).getDownloadableFiles().contains("file_2.jpg"));
List<String> files = ((HasDownloads) driver).getDownloadableFiles();
// Sorting them to avoid differences when comparing the files
fileNames.sort(Comparator.naturalOrder());
files.sort(Comparator.naturalOrder());
Assertions.assertEquals(fileNames, files);
String downloadableFile = files.get(0);
Path targetDirectory = Files.createTempDirectory("download");
((HasDownloads) driver).downloadFile(downloadableFile, targetDirectory);
String fileContent = String.join("", Files.readAllLines(targetDirectory.resolve(downloadableFile)));
Assertions.assertEquals("Hello, World!", fileContent);
((HasDownloads) driver).deleteDownloadableFiles();
Assertions.assertTrue(((HasDownloads) driver).getDownloadableFiles().isEmpty());
}
@Test
public void augment() {
ChromeOptions options = getDefaultChromeOptions();
driver = new RemoteWebDriver(gridUrl, options);
driver = new Augmenter().augment(driver);
Assertions.assertTrue(driver instanceof HasCasting);
}
@Test
public void remoteWebDriverBuilder() {
driver =
RemoteWebDriver.builder()
.address(gridUrl)
.oneOf(getDefaultChromeOptions())
.setCapability("ext:options", Map.of("key", "value"))
.config(ClientConfig.defaultConfig())
.build();
Assertions.assertTrue(driver instanceof HasCasting);
}
}
var customCommandDriver = driver as ICustomDriverCommandExecutor;
customCommandDriver.RegisterCustomDriverCommands(FirefoxDriver.CustomCommandDefinitions);
var screenshotResponse = customCommandDriver
.ExecuteCustomDriverCommand(FirefoxDriver.GetFullPageScreenshotCommand, null);using System;
using System.Collections.Generic;
using System.IO;
using System.Linq;
using System.Threading.Tasks;
using Microsoft.IdentityModel.Tokens;
using Microsoft.VisualStudio.TestTools.UnitTesting;
using OpenQA.Selenium;
using OpenQA.Selenium.Chrome;
using OpenQA.Selenium.Firefox;
using OpenQA.Selenium.Remote;
using OpenQA.Selenium.Support.UI;
namespace SeleniumDocs.Drivers
{
[TestClass]
public class RemoteWebDriverTest : BaseTest
{
[TestInitialize]
public async Task Setup()
{
await StartServer();
}
[TestMethod]
public void RunRemote()
{
var options = new ChromeOptions();
driver = new RemoteWebDriver(GridUrl, options);
Assert.IsInstanceOfType(driver, typeof(IHasDownloads));
}
[TestMethod]
public void Uploads()
{
var options = new ChromeOptions();
driver = new RemoteWebDriver(GridUrl, options);
driver.Url = "https://the-internet.herokuapp.com/upload";
string baseDirectory = AppContext.BaseDirectory;
string relativePath = "../../../TestSupport/selenium-snapshot.png";
string uploadFile = Path.GetFullPath(Path.Combine(baseDirectory, relativePath));
((RemoteWebDriver)driver).FileDetector = new LocalFileDetector();
IWebElement fileInput = driver.FindElement(By.CssSelector("input[type=file]"));
fileInput.SendKeys(uploadFile);
driver.FindElement(By.Id("file-submit")).Click();
IWebElement fileName = driver.FindElement(By.Id("uploaded-files"));
Assert.AreEqual("selenium-snapshot.png", fileName.Text);
}
[TestMethod]
public void Downloads()
{
ChromeOptions options = new ChromeOptions
{
EnableDownloads = true
};
driver = new RemoteWebDriver(GridUrl, options);
driver.Url = "https://selenium.dev/selenium/web/downloads/download.html";
driver.FindElement(By.Id("file-1")).Click();
driver.FindElement(By.Id("file-2")).Click();
WebDriverWait wait = new WebDriverWait(driver, TimeSpan.FromSeconds(5));
wait.Until(d => ((RemoteWebDriver)d).GetDownloadableFiles().Contains("file_2.jpg"));
IReadOnlyList<string> names = ((RemoteWebDriver)driver).GetDownloadableFiles();
Assert.IsTrue(names.Contains("file_1.txt"));
Assert.IsTrue(names.Contains("file_2.jpg"));
string downloadableFile = names.First(f => f == "file_1.txt");
string targetDirectory = Path.Combine(Path.GetTempPath(), Guid.NewGuid().ToString());
((RemoteWebDriver)driver).DownloadFile(downloadableFile, targetDirectory);
string fileContent = File.ReadAllText(Path.Combine(targetDirectory, downloadableFile));
Assert.AreEqual("Hello, World!", fileContent.Trim());
((RemoteWebDriver)driver).DeleteDownloadableFiles();
Assert.IsTrue(((RemoteWebDriver)driver).GetDownloadableFiles().IsNullOrEmpty());
Directory.Delete(targetDirectory, recursive: true);
}
[TestMethod]
public void CustomExecutor()
{
driver = new RemoteWebDriver(GridUrl, new FirefoxOptions());
driver.Navigate().GoToUrl("https://www.selenium.dev/");
var customCommandDriver = driver as ICustomDriverCommandExecutor;
customCommandDriver.RegisterCustomDriverCommands(FirefoxDriver.CustomCommandDefinitions);
var screenshotResponse = customCommandDriver
.ExecuteCustomDriverCommand(FirefoxDriver.GetFullPageScreenshotCommand, null);
Screenshot image = new Screenshot((string)screenshotResponse);
string targetDirectory = Path.Combine(Path.GetTempPath(), Guid.NewGuid().ToString());
Directory.CreateDirectory(targetDirectory);
string targetFile = Path.GetFullPath(Path.Combine(targetDirectory, "fullPage.png"));
using (var memoryStream = new MemoryStream(image.AsByteArray))
using (var fileStream = new FileStream(targetFile, FileMode.Create))
{
memoryStream.WriteTo(fileStream);
}
Assert.IsTrue(File.Exists(targetFile));
Directory.Delete(targetDirectory, true);
}
}
}此功能仅适用于Java客户端绑定 (Beta版以后). 远程WebDriver客户端向Selenium网格服务器发送请求, 后者将请求传递给WebDriver. 应该在服务器端和客户端启用跟踪, 以便端到端地追踪HTTP请求. 两端都应该有一个指向可视化框架的追踪导出器设置. 默认情况下, 对客户端和服务器都启用追踪. 若设置可视化框架Jaeger UI及Selenium Grid 4, 请参阅所需版本的追踪设置 .
对于客户端设置, 请执行以下步骤.
可以使用Maven安装追踪导出器的外部库. 在项目pom.xml中添加 opentelemetry-exporter-jaeger 和 grpc-netty 的依赖项:
<dependency>
<groupId>io.opentelemetry</groupId>
<artifactId>opentelemetry-exporter-jaeger</artifactId>
<version>1.0.0</version>
</dependency>
<dependency>
<groupId>io.grpc</groupId>
<artifactId>grpc-netty</artifactId>
<version>1.35.0</version>
</dependency>
System.setProperty("otel.traces.exporter", "jaeger");
System.setProperty("otel.exporter.jaeger.endpoint", "http://localhost:14250");
System.setProperty("otel.resource.attributes", "service.name=selenium-java-client");
ImmutableCapabilities capabilities = new ImmutableCapabilities("browserName", "chrome");
WebDriver driver = new RemoteWebDriver(new URL("http://www.example.com"), capabilities);
driver.get("http://www.google.com");
driver.quit();
有关所需Selenium版本 及其外部依赖关系版本等更多信息, 请参阅追踪设置 .
更多信息请访问:
每个浏览器都有定制和特有的功能。
默认情况下,Selenium 4与Chrome v75及更高版本兼容. 但是请注意Chrome浏览器的版本与chromedriver的主版本需要匹配.
所有浏览器的通用功能请看这 Options page.
Chrome浏览器的特有功能可以在谷歌的页面找到: Capabilities & ChromeOptions
基于默认选项的Chrome浏览器会话看起来是这样:
ChromeOptions options = getDefaultChromeOptions();
driver = new ChromeDriver(options);package dev.selenium.browsers;
import dev.selenium.BaseTest;
import java.io.File;
import java.io.IOException;
import java.io.PrintStream;
import java.nio.file.Files;
import java.nio.file.Path;
import java.nio.file.Paths;
import java.util.List;
import java.util.Map;
import java.util.logging.Level;
import java.util.regex.Pattern;
import org.junit.jupiter.api.AfterEach;
import org.junit.jupiter.api.Assertions;
import org.junit.jupiter.api.Test;
import org.openqa.selenium.By;
import org.openqa.selenium.WebElement;
import org.openqa.selenium.chrome.ChromeDriver;
import org.openqa.selenium.chrome.ChromeDriverService;
import org.openqa.selenium.chrome.ChromeOptions;
import org.openqa.selenium.chromium.ChromiumDriverLogLevel;
import org.openqa.selenium.chromium.ChromiumNetworkConditions;
import org.openqa.selenium.logging.*;
import org.openqa.selenium.remote.service.DriverFinder;
public class ChromeTest extends BaseTest {
@AfterEach
public void clearProperties() {
System.clearProperty(ChromeDriverService.CHROME_DRIVER_LOG_PROPERTY);
System.clearProperty(ChromeDriverService.CHROME_DRIVER_LOG_LEVEL_PROPERTY);
}
@Test
public void basicOptions() {
ChromeOptions options = getDefaultChromeOptions();
driver = new ChromeDriver(options);
}
@Test
public void arguments() {
ChromeOptions options = getDefaultChromeOptions();
options.addArguments("--start-maximized");
driver = new ChromeDriver(options);
}
@Test
public void setBrowserLocation() {
ChromeOptions options = getDefaultChromeOptions();
options.setBinary(getChromeLocation());
driver = new ChromeDriver(options);
}
@Test
public void extensionOptions() {
ChromeOptions options = getDefaultChromeOptions();
Path path = Paths.get("src/test/resources/extensions/webextensions-selenium-example.crx");
File extensionFilePath = new File(path.toUri());
options.addExtensions(extensionFilePath);
options.addArguments("--disable-features=DisableLoadExtensionCommandLineSwitch");
driver = new ChromeDriver(options);
driver.get("https://www.selenium.dev/selenium/web/blank.html");
WebElement injected = driver.findElement(By.id("webextensions-selenium-example"));
Assertions.assertEquals(
"Content injected by webextensions-selenium-example", injected.getText());
}
@Test
public void excludeSwitches() {
ChromeOptions options = getDefaultChromeOptions();
options.setExperimentalOption("excludeSwitches", List.of("disable-popup-blocking"));
driver = new ChromeDriver(options);
}
@Test
public void loggingPreferences() {
ChromeOptions options = getDefaultChromeOptions();
LoggingPreferences logPrefs = new LoggingPreferences();
logPrefs.enable(LogType.PERFORMANCE, Level.ALL);
options.setCapability(ChromeOptions.LOGGING_PREFS, logPrefs);
driver = new ChromeDriver(options);
driver.get("https://www.selenium.dev");
LogEntries logEntries = driver.manage().logs().get(LogType.PERFORMANCE);
Assertions.assertFalse(logEntries.getAll().isEmpty());
}
@Test
public void logsToFile() throws IOException {
File logLocation = getTempFile("logsToFile", ".log");
ChromeDriverService service =
new ChromeDriverService.Builder().withLogFile(logLocation).build();
driver = new ChromeDriver(service);
String fileContent = new String(Files.readAllBytes(logLocation.toPath()));
Assertions.assertTrue(fileContent.contains("Starting ChromeDriver"));
}
@Test
public void logsToConsole() throws IOException {
File logLocation = getTempFile("logsToConsole", ".log");
System.setOut(new PrintStream(logLocation));
ChromeDriverService service =
new ChromeDriverService.Builder().withLogOutput(System.out).build();
driver = new ChromeDriver(service);
String fileContent = new String(Files.readAllBytes(logLocation.toPath()));
Assertions.assertTrue(fileContent.contains("Starting ChromeDriver"));
}
@Test
public void logsWithLevel() throws IOException {
File logLocation = getTempFile("logsWithLevel", ".log");
System.setProperty(
ChromeDriverService.CHROME_DRIVER_LOG_PROPERTY, logLocation.getAbsolutePath());
ChromeDriverService service =
new ChromeDriverService.Builder().withLogLevel(ChromiumDriverLogLevel.DEBUG).build();
driver = new ChromeDriver(service);
String fileContent = new String(Files.readAllBytes(logLocation.toPath()));
Assertions.assertTrue(fileContent.contains("[DEBUG]:"));
}
@Test
public void configureDriverLogs() throws IOException {
File logLocation = getTempFile("configureDriverLogs", ".log");
System.setProperty(
ChromeDriverService.CHROME_DRIVER_LOG_PROPERTY, logLocation.getAbsolutePath());
System.setProperty(
ChromeDriverService.CHROME_DRIVER_LOG_LEVEL_PROPERTY,
ChromiumDriverLogLevel.DEBUG.toString());
ChromeDriverService service =
new ChromeDriverService.Builder().withAppendLog(true).withReadableTimestamp(true).build();
driver = new ChromeDriver(service);
String fileContent = new String(Files.readAllBytes(logLocation.toPath()));
Pattern pattern = Pattern.compile("\\[\\d\\d-\\d\\d-\\d\\d\\d\\d", Pattern.CASE_INSENSITIVE);
Assertions.assertTrue(pattern.matcher(fileContent).find());
}
@Test
public void disableBuildChecks() throws IOException {
File logLocation = getTempFile("disableBuildChecks", ".log");
System.setProperty(
ChromeDriverService.CHROME_DRIVER_LOG_PROPERTY, logLocation.getAbsolutePath());
System.setProperty(
ChromeDriverService.CHROME_DRIVER_LOG_LEVEL_PROPERTY,
ChromiumDriverLogLevel.WARNING.toString());
ChromeDriverService service =
new ChromeDriverService.Builder().withBuildCheckDisabled(true).build();
driver = new ChromeDriver(service);
String fileContent = new String(Files.readAllBytes(logLocation.toPath()));
String expected =
"[WARNING]: You are using an unsupported command-line switch: --disable-build-check";
Assertions.assertTrue(fileContent.contains(expected));
}
private File getChromeLocation() {
ChromeOptions options = getDefaultChromeOptions();
options.setBrowserVersion("stable");
DriverFinder finder = new DriverFinder(ChromeDriverService.createDefaultService(), options);
return new File(finder.getBrowserPath());
}
@Test
public void setPermission() {
ChromeDriver driver = new ChromeDriver();
driver.get("https://www.selenium.dev");
driver.setPermission("camera", "denied");
// Verify the permission state is 'denied'
String script = "return navigator.permissions.query({ name: 'camera' })" +
" .then(permissionStatus => permissionStatus.state);";
String permissionState = (String) driver.executeScript(script);
Assertions.assertEquals("denied", permissionState);
driver.quit();
}
@Test
public void setNetworkConditions() {
driver = new ChromeDriver();
ChromiumNetworkConditions networkConditions = new ChromiumNetworkConditions();
networkConditions.setOffline(false);
networkConditions.setLatency(java.time.Duration.ofMillis(20)); // 20 ms of latency
networkConditions.setDownloadThroughput(2000 * 1024 / 8); // 2000 kbps
networkConditions.setUploadThroughput(2000 * 1024 / 8); // 2000 kbps
((ChromeDriver) driver).setNetworkConditions(networkConditions);
driver.get("https://www.selenium.dev");
// Assert the network conditions are set as expected
ChromiumNetworkConditions actualConditions = ((ChromeDriver) driver).getNetworkConditions();
Assertions.assertAll(
() -> Assertions.assertEquals(networkConditions.getOffline(), actualConditions.getOffline()),
() -> Assertions.assertEquals(networkConditions.getLatency(), actualConditions.getLatency()),
() -> Assertions.assertEquals(networkConditions.getDownloadThroughput(), actualConditions.getDownloadThroughput()),
() -> Assertions.assertEquals(networkConditions.getUploadThroughput(), actualConditions.getUploadThroughput())
);
((ChromeDriver) driver).deleteNetworkConditions();
driver.quit();
}
@Test
public void castFeatures() {
ChromeDriver driver = new ChromeDriver();
List<Map<String, String>> sinks = driver.getCastSinks();
if (!sinks.isEmpty()) {
String sinkName = sinks.get(0).get("name");
driver.startTabMirroring(sinkName);
driver.stopCasting(sinkName);
}
driver.quit();
}
@Test
public void getBrowserLogs() {
ChromeDriver driver = new ChromeDriver();
driver.get("https://www.selenium.dev/selenium/web/bidi/logEntryAdded.html");
WebElement consoleLogButton = driver.findElement(By.id("consoleError"));
consoleLogButton.click();
LogEntries logs = driver.manage().logs().get(LogType.BROWSER);
// Assert that at least one log contains the expected message
boolean logFound = false;
for (LogEntry log : logs) {
if (log.getMessage().contains("I am console error")) {
logFound = true;
break;
}
}
Assertions.assertTrue(logFound, "No matching log message found.");
driver.quit();
}
}
options = get_default_chrome_options()
driver = webdriver.Chrome(options=options)import os
import re
import subprocess
import pytest
from selenium import webdriver
from selenium.webdriver.common.by import By
def test_basic_options():
options = get_default_chrome_options()
driver = webdriver.Chrome(options=options)
driver.quit()
def test_args():
options = get_default_chrome_options()
options.add_argument("--start-maximized")
driver = webdriver.Chrome(options=options)
driver.get('http://selenium.dev')
driver.quit()
def test_set_browser_location(chrome_bin):
options = get_default_chrome_options()
options.binary_location = chrome_bin
driver = webdriver.Chrome(options=options)
driver.quit()
def test_add_extension():
options = get_default_chrome_options()
extension_file_path = os.path.abspath("tests/extensions/webextensions-selenium-example.crx")
options.add_extension(extension_file_path)
driver = webdriver.Chrome(options=options)
driver.get("https://www.selenium.dev/selenium/web/blank.html")
driver.quit()
def test_keep_browser_open():
options = get_default_chrome_options()
options.add_experimental_option("detach", True)
driver = webdriver.Chrome(options=options)
driver.get('http://selenium.dev')
driver.quit()
def test_exclude_switches():
options = get_default_chrome_options()
options.add_experimental_option('excludeSwitches', ['disable-popup-blocking'])
driver = webdriver.Chrome(options=options)
driver.get('http://selenium.dev')
driver.quit()
def test_log_to_file(log_path):
service = webdriver.ChromeService(log_output=log_path)
driver = webdriver.Chrome(service=service)
with open(log_path, 'r') as fp:
assert "Starting ChromeDriver" in fp.readline()
driver.quit()
def test_log_to_stdout(capfd):
service = webdriver.ChromeService(log_output=subprocess.STDOUT)
driver = webdriver.Chrome(service=service)
out, err = capfd.readouterr()
assert "Starting ChromeDriver" in out
driver.quit()
def test_log_level(capfd):
service = webdriver.ChromeService(service_args=['--log-level=DEBUG'], log_output=subprocess.STDOUT)
driver = webdriver.Chrome(service=service)
out, err = capfd.readouterr()
assert '[DEBUG]' in err
driver.quit()
def test_log_features(log_path):
service = webdriver.ChromeService(service_args=['--append-log', '--readable-timestamp'], log_output=log_path)
driver = webdriver.Chrome(service=service)
with open(log_path, 'r') as f:
assert re.match(r"\[\d\d-\d\d-\d\d\d\d", f.read())
driver.quit()
def test_build_checks(capfd):
service = webdriver.ChromeService(service_args=['--disable-build-check'], log_output=subprocess.STDOUT)
driver = webdriver.Chrome(service=service)
expected = "[WARNING]: You are using an unsupported command-line switch: --disable-build-check"
out, err = capfd.readouterr()
assert expected in err
driver.quit()
def test_set_network_conditions():
driver = webdriver.Chrome()
network_conditions = {
"offline": False,
"latency": 20, # 20 ms of latency
"download_throughput": 2000 * 1024 / 8, # 2000 kbps
"upload_throughput": 2000 * 1024 / 8, # 2000 kbps
}
driver.set_network_conditions(**network_conditions)
driver.get("https://www.selenium.dev")
# check whether the network conditions are set
assert driver.get_network_conditions() == network_conditions
driver.quit()
def test_set_permissions():
driver = webdriver.Chrome()
driver.get('https://www.selenium.dev')
driver.set_permissions('camera', 'denied')
assert get_permission_state(driver, 'camera') == 'denied'
driver.quit()
def get_permission_state(driver, name):
"""Helper function to query the permission state."""
script = """
const callback = arguments[arguments.length - 1];
navigator.permissions.query({name: arguments[0]}).then(permissionStatus => {
callback(permissionStatus.state);
});
"""
return driver.execute_async_script(script, name)
def test_cast_features():
driver = webdriver.Chrome()
try:
sinks = driver.get_sinks()
if sinks:
sink_name = sinks[0]['name']
driver.start_tab_mirroring(sink_name)
driver.stop_casting(sink_name)
else:
pytest.skip("No available Cast sinks to test with.")
finally:
driver.quit()
def test_get_browser_logs():
driver = webdriver.Chrome()
driver.get("https://www.selenium.dev/selenium/web/bidi/logEntryAdded.html")
driver.find_element(By.ID, "consoleError").click()
logs = driver.get_log("browser")
# Assert that at least one log contains the expected message
assert any("I am console error" in log['message'] for log in logs), "No matching log message found."
driver.quit()
def get_default_chrome_options():
options = webdriver.ChromeOptions()
options.add_argument("--no-sandbox")
return options
var options = new ChromeOptions();
driver = new ChromeDriver(options);using System;
using System.IO;
using System.Linq;
using System.Text.RegularExpressions;
using Microsoft.VisualStudio.TestTools.UnitTesting;
using OpenQA.Selenium;
using OpenQA.Selenium.Chrome;
namespace SeleniumDocs.Browsers
{
[TestClass]
public class ChromeTest
{
private ChromeDriver driver;
private string _logLocation;
[TestCleanup]
public void Cleanup()
{
if (_logLocation != null && File.Exists(_logLocation))
{
File.Delete(_logLocation);
}
driver.Quit();
}
[TestMethod]
public void BasicOptions()
{
var options = new ChromeOptions();
driver = new ChromeDriver(options);
}
[TestMethod]
public void Arguments()
{
var options = new ChromeOptions();
options.AddArgument("--start-maximized");
driver = new ChromeDriver(options);
}
[TestMethod]
public void SetBrowserLocation()
{
string userDataDir = System.IO.Path.Combine(System.IO.Path.GetTempPath(), System.IO.Path.GetRandomFileName());
System.IO.Directory.CreateDirectory(userDataDir);
var options = new ChromeOptions();
options.AddArgument($"--user-data-dir={userDataDir}");
options.AddArgument("--no-sandbox");
options.AddArgument("--disable-dev-shm-usage");
options.BinaryLocation = GetChromeLocation();
driver = new ChromeDriver(options);
}
[TestMethod]
public void InstallExtension()
{
var options = new ChromeOptions();
var baseDir = AppDomain.CurrentDomain.BaseDirectory;
var extensionFilePath = Path.Combine(baseDir, "../../../Extensions/webextensions-selenium-example.crx");
options.AddExtension(extensionFilePath);
options.AddArgument("--disable-features=DisableLoadExtensionCommandLineSwitch");
driver = new ChromeDriver(options);
driver.Url = "https://www.selenium.dev/selenium/web/blank.html";
IWebElement injected = driver.FindElement(By.Id("webextensions-selenium-example"));
Assert.AreEqual("Content injected by webextensions-selenium-example", injected.Text);
}
[TestMethod]
public void ExcludeSwitch()
{
var options = new ChromeOptions();
options.AddExcludedArgument("disable-popup-blocking");
driver = new ChromeDriver(options);
}
[TestMethod]
public void LogsToFile()
{
var service = ChromeDriverService.CreateDefaultService();
service.LogPath = GetLogLocation();
driver = new ChromeDriver(service);
driver.Quit(); // Close the Service log file before reading
var lines = File.ReadLines(GetLogLocation());
Assert.IsNotNull(lines.FirstOrDefault(line => line.Contains("Starting ChromeDriver")));
}
[TestMethod]
[Ignore("Not implemented")]
public void LogsToConsole()
{
var stringWriter = new StringWriter();
var originalOutput = Console.Out;
Console.SetOut(stringWriter);
var service = ChromeDriverService.CreateDefaultService();
//service.LogToConsole = true;
driver = new ChromeDriver(service);
Assert.IsTrue(stringWriter.ToString().Contains("Starting ChromeDriver"));
Console.SetOut(originalOutput);
stringWriter.Dispose();
}
[TestMethod]
[Ignore("Not implemented")]
public void LogsLevel()
{
var service = ChromeDriverService.CreateDefaultService();
service.LogPath = GetLogLocation();
// service.LogLevel = ChromiumDriverLogLevel.Debug
driver = new ChromeDriver(service);
driver.Quit(); // Close the Service log file before reading
var lines = File.ReadLines(GetLogLocation());
Assert.IsNotNull(lines.FirstOrDefault(line => line.Contains("[DEBUG]:")));
}
[TestMethod]
[Ignore("Not implemented")]
public void ConfigureDriverLogs()
{
var service = ChromeDriverService.CreateDefaultService();
service.LogPath = GetLogLocation();
service.EnableVerboseLogging = true;
service.EnableAppendLog = true;
// service.readableTimeStamp = true;
driver = new ChromeDriver(service);
driver.Quit(); // Close the Service log file before reading
var lines = File.ReadLines(GetLogLocation());
var regex = new Regex(@"\[\d\d-\d\d-\d\d\d\d");
Assert.IsNotNull(lines.FirstOrDefault(line => regex.Matches("").Count > 0));
}
[TestMethod]
public void DisableBuildCheck()
{
var service = ChromeDriverService.CreateDefaultService();
service.LogPath = GetLogLocation();
service.EnableVerboseLogging = true;
service.DisableBuildCheck = true;
driver = new ChromeDriver(service);
driver.Quit(); // Close the Service log file before reading
var expected = "[WARNING]: You are using an unsupported command-line switch: --disable-build-check";
var lines = File.ReadLines(GetLogLocation());
Assert.IsNotNull(lines.FirstOrDefault(line => line.Contains(expected)));
}
private string GetLogLocation()
{
if (_logLocation == null || !File.Exists(_logLocation))
{
_logLocation = Path.GetTempFileName();
}
return _logLocation;
}
private static string GetChromeLocation()
{
var options = new ChromeOptions
{
BrowserVersion = "stable"
};
return new DriverFinder(options).GetBrowserPath();
}
}
}
options = Selenium::WebDriver::Options.chrome
@driver = Selenium::WebDriver.for :chrome, options: options# frozen_string_literal: true
require 'spec_helper'
RSpec.describe 'Chrome' do
describe 'Options' do
let(:chrome_location) { driver_finder && ENV.fetch('CHROME_BIN', nil) }
it 'basic options' do
options = Selenium::WebDriver::Options.chrome
@driver = Selenium::WebDriver.for :chrome, options: options
end
it 'add arguments' do
options = Selenium::WebDriver::Options.chrome
options.args << '--start-maximized'
@driver = Selenium::WebDriver.for :chrome, options: options
end
it 'sets location of binary' do
user_data_dir = Dir.mktmpdir('chrome-profile-')
options = Selenium::WebDriver::Options.chrome
options.add_argument("--user-data-dir=#{user_data_dir}")
options.add_argument('--no-sandbox')
options.add_argument('--disable-dev-shm-usage')
options.binary = chrome_location
@driver = Selenium::WebDriver.for :chrome, options: options
end
it 'add extensions' do
extension_file_path = File.expand_path('../spec_support/extensions/webextensions-selenium-example.crx', __dir__)
options = Selenium::WebDriver::Options.chrome
options.add_extension(extension_file_path)
options.add_argument('--disable-features=DisableLoadExtensionCommandLineSwitch')
@driver = Selenium::WebDriver.for :chrome, options: options
@driver.get('https://www.selenium.dev/selenium/web/blank.html')
injected = @driver.find_element(:id, 'webextensions-selenium-example')
expect(injected.text).to eq 'Content injected by webextensions-selenium-example'
end
it 'keeps browser open' do
options = Selenium::WebDriver::Options.chrome
options.detach = true
@driver = Selenium::WebDriver.for :chrome, options: options
end
it 'excludes switches' do
options = Selenium::WebDriver::Options.chrome
options.exclude_switches << 'disable-popup-blocking'
@driver = Selenium::WebDriver.for :chrome, options: options
end
end
describe 'Service' do
let(:file_name) { File.expand_path('chromedriver.log') }
after { FileUtils.rm_f(file_name) }
it 'logs to file' do
service = Selenium::WebDriver::Service.chrome
service.log = file_name
@driver = Selenium::WebDriver.for :chrome, service: service
expect(File.readlines(file_name).first).to include('Starting ChromeDriver')
end
it 'logs to console' do
service = Selenium::WebDriver::Service.chrome
service.log = $stdout
expect {
@driver = Selenium::WebDriver.for :chrome, service: service
}.to output(/Starting ChromeDriver/).to_stdout_from_any_process
end
it 'sets log level' do
service = Selenium::WebDriver::Service.chrome
service.log = file_name
service.args << '--log-level=DEBUG'
@driver = Selenium::WebDriver.for :chrome, service: service
expect(File.readlines(file_name).grep(/\[DEBUG\]:/).any?).to eq true
end
it 'sets log features' do
args = ["--log-path=#{file_name}", '--verbose']
service = Selenium::WebDriver::Service.chrome(args: args)
service.args << '--append-log'
service.args << '--readable-timestamp'
@driver = Selenium::WebDriver.for :chrome, service: service
expect(File.readlines(file_name).grep(/\[\d\d-\d\d-\d\d\d\d/).any?).to eq true
end
it 'disables build checks' do
service = Selenium::WebDriver::Service.chrome log: file_name, args: ['--verbose']
service.args << '--disable-build-check'
@driver = Selenium::WebDriver.for :chrome, service: service
warning = /\[WARNING\]: You are using an unsupported command-line switch: --disable-build-check/
expect(File.readlines(file_name).grep(warning).any?).to eq true
end
end
describe 'Special Features' do
it 'casts' do
@driver = Selenium::WebDriver.for :chrome
sinks = @driver.cast_sinks
unless sinks.empty?
device_name = sinks.first['name']
@driver.start_cast_tab_mirroring(device_name)
expect { @driver.stop_casting(device_name) }.not_to raise_exception
end
end
it 'gets and sets network conditions' do
@driver = Selenium::WebDriver.for :chrome
@driver.network_conditions = {offline: false, latency: 100, throughput: 200}
expect(@driver.network_conditions).to eq(
'offline' => false,
'latency' => 100,
'download_throughput' => 200,
'upload_throughput' => 200
)
end
it 'gets the browser logs' do
@driver = Selenium::WebDriver.for :chrome
@driver.navigate.to 'https://www.selenium.dev/selenium/web/'
sleep 1
logs = @driver.logs.get(:browser)
expect(logs.first.message).to include 'Failed to load resource'
end
it 'sets permissions' do
@driver = Selenium::WebDriver.for :chrome
@driver.navigate.to 'https://www.selenium.dev/selenium/web/'
@driver.add_permission('camera', 'denied')
@driver.add_permissions('clipboard-read' => 'denied', 'clipboard-write' => 'prompt')
expect(permission('camera')).to eq('denied')
expect(permission('clipboard-read')).to eq('denied')
expect(permission('clipboard-write')).to eq('prompt')
end
end
def driver_finder
options = Selenium::WebDriver::Options.chrome(browser_version: 'stable')
service = Selenium::WebDriver::Service.chrome
finder = Selenium::WebDriver::DriverFinder.new(options, service)
ENV['CHROMEDRIVER_BIN'] = finder.driver_path
ENV['CHROME_BIN'] = finder.browser_path
end
def permission(name)
@driver.execute_async_script('callback = arguments[arguments.length - 1];' \
'callback(navigator.permissions.query({name: arguments[0]}));', name)['state']
end
end
const Options = new Chrome.Options();
let driver = new Builder()
.forBrowser(Browser.CHROME)
.setChromeOptions(Options)
.build();const Chrome = require('selenium-webdriver/chrome');
const { Browser, Builder } = require("selenium-webdriver");
const options = new Chrome.Options();
describe('Should be able to Test Command line arguments', function () {
it('headless', async function () {
let driver = new Builder()
.forBrowser(Browser.CHROME)
.setChromeOptions(options.addArguments('--headless=new'))
.build();
await driver.get('https://www.selenium.dev/selenium/web/blank.html');
await driver.quit();
});
it('exclude switches', async function () {
let driver = new Builder()
.forBrowser(Browser.CHROME)
.setChromeOptions(options.excludeSwitches('enable-automation'))
.build();
await driver.get('https://www.selenium.dev/selenium/web/blank.html');
await driver.quit();
});
it('Keep browser open - set detach to true ', async function () {
let driver = new Builder()
.forBrowser(Browser.CHROME)
.setChromeOptions(options.detachDriver(true))
.build();
await driver.get('https://www.selenium.dev/selenium/web/blank.html');
// As tests runs in ci, quitting the driver instance to avoid any failures
await driver.quit();
});
xit('Start browser from specified location ', async function () {
let driver = new Builder()
.forBrowser(Browser.CHROME)
.setChromeOptions(options.setChromeBinaryPath(`Path to chrome binary`))
.build();
await driver.get('https://www.selenium.dev/selenium/web/blank.html');
await driver.quit();
});
it('Basic Chrome test', async function () {
const Options = new Chrome.Options();
let driver = new Builder()
.forBrowser(Browser.CHROME)
.setChromeOptions(Options)
.build();
await driver.get('https://www.selenium.dev/selenium/web/blank.html');
await driver.quit();
});
it('Add Extension', async function () {
const options = new Chrome.Options();
let driver = new Builder()
.forBrowser(Browser.CHROME)
.setChromeOptions(options.addExtensions(['./test/resources/extensions/webextensions-selenium-example.crx']))
.build();
await driver.get('https://www.selenium.dev/selenium/web/blank.html');
await driver.quit();
});
});下面是一些不同功能的常见示例:
args 参数用于启动浏览器时要使用的命令行开关列表.
有两个很好的资源可以用于研究这些参数:
常用的参数包括 --start-maximized, --headless=new 以及 --user-data-dir=...
向选项添加参数:
options.addArguments("--start-maximized");package dev.selenium.browsers;
import dev.selenium.BaseTest;
import java.io.File;
import java.io.IOException;
import java.io.PrintStream;
import java.nio.file.Files;
import java.nio.file.Path;
import java.nio.file.Paths;
import java.util.List;
import java.util.Map;
import java.util.logging.Level;
import java.util.regex.Pattern;
import org.junit.jupiter.api.AfterEach;
import org.junit.jupiter.api.Assertions;
import org.junit.jupiter.api.Test;
import org.openqa.selenium.By;
import org.openqa.selenium.WebElement;
import org.openqa.selenium.chrome.ChromeDriver;
import org.openqa.selenium.chrome.ChromeDriverService;
import org.openqa.selenium.chrome.ChromeOptions;
import org.openqa.selenium.chromium.ChromiumDriverLogLevel;
import org.openqa.selenium.chromium.ChromiumNetworkConditions;
import org.openqa.selenium.logging.*;
import org.openqa.selenium.remote.service.DriverFinder;
public class ChromeTest extends BaseTest {
@AfterEach
public void clearProperties() {
System.clearProperty(ChromeDriverService.CHROME_DRIVER_LOG_PROPERTY);
System.clearProperty(ChromeDriverService.CHROME_DRIVER_LOG_LEVEL_PROPERTY);
}
@Test
public void basicOptions() {
ChromeOptions options = getDefaultChromeOptions();
driver = new ChromeDriver(options);
}
@Test
public void arguments() {
ChromeOptions options = getDefaultChromeOptions();
options.addArguments("--start-maximized");
driver = new ChromeDriver(options);
}
@Test
public void setBrowserLocation() {
ChromeOptions options = getDefaultChromeOptions();
options.setBinary(getChromeLocation());
driver = new ChromeDriver(options);
}
@Test
public void extensionOptions() {
ChromeOptions options = getDefaultChromeOptions();
Path path = Paths.get("src/test/resources/extensions/webextensions-selenium-example.crx");
File extensionFilePath = new File(path.toUri());
options.addExtensions(extensionFilePath);
options.addArguments("--disable-features=DisableLoadExtensionCommandLineSwitch");
driver = new ChromeDriver(options);
driver.get("https://www.selenium.dev/selenium/web/blank.html");
WebElement injected = driver.findElement(By.id("webextensions-selenium-example"));
Assertions.assertEquals(
"Content injected by webextensions-selenium-example", injected.getText());
}
@Test
public void excludeSwitches() {
ChromeOptions options = getDefaultChromeOptions();
options.setExperimentalOption("excludeSwitches", List.of("disable-popup-blocking"));
driver = new ChromeDriver(options);
}
@Test
public void loggingPreferences() {
ChromeOptions options = getDefaultChromeOptions();
LoggingPreferences logPrefs = new LoggingPreferences();
logPrefs.enable(LogType.PERFORMANCE, Level.ALL);
options.setCapability(ChromeOptions.LOGGING_PREFS, logPrefs);
driver = new ChromeDriver(options);
driver.get("https://www.selenium.dev");
LogEntries logEntries = driver.manage().logs().get(LogType.PERFORMANCE);
Assertions.assertFalse(logEntries.getAll().isEmpty());
}
@Test
public void logsToFile() throws IOException {
File logLocation = getTempFile("logsToFile", ".log");
ChromeDriverService service =
new ChromeDriverService.Builder().withLogFile(logLocation).build();
driver = new ChromeDriver(service);
String fileContent = new String(Files.readAllBytes(logLocation.toPath()));
Assertions.assertTrue(fileContent.contains("Starting ChromeDriver"));
}
@Test
public void logsToConsole() throws IOException {
File logLocation = getTempFile("logsToConsole", ".log");
System.setOut(new PrintStream(logLocation));
ChromeDriverService service =
new ChromeDriverService.Builder().withLogOutput(System.out).build();
driver = new ChromeDriver(service);
String fileContent = new String(Files.readAllBytes(logLocation.toPath()));
Assertions.assertTrue(fileContent.contains("Starting ChromeDriver"));
}
@Test
public void logsWithLevel() throws IOException {
File logLocation = getTempFile("logsWithLevel", ".log");
System.setProperty(
ChromeDriverService.CHROME_DRIVER_LOG_PROPERTY, logLocation.getAbsolutePath());
ChromeDriverService service =
new ChromeDriverService.Builder().withLogLevel(ChromiumDriverLogLevel.DEBUG).build();
driver = new ChromeDriver(service);
String fileContent = new String(Files.readAllBytes(logLocation.toPath()));
Assertions.assertTrue(fileContent.contains("[DEBUG]:"));
}
@Test
public void configureDriverLogs() throws IOException {
File logLocation = getTempFile("configureDriverLogs", ".log");
System.setProperty(
ChromeDriverService.CHROME_DRIVER_LOG_PROPERTY, logLocation.getAbsolutePath());
System.setProperty(
ChromeDriverService.CHROME_DRIVER_LOG_LEVEL_PROPERTY,
ChromiumDriverLogLevel.DEBUG.toString());
ChromeDriverService service =
new ChromeDriverService.Builder().withAppendLog(true).withReadableTimestamp(true).build();
driver = new ChromeDriver(service);
String fileContent = new String(Files.readAllBytes(logLocation.toPath()));
Pattern pattern = Pattern.compile("\\[\\d\\d-\\d\\d-\\d\\d\\d\\d", Pattern.CASE_INSENSITIVE);
Assertions.assertTrue(pattern.matcher(fileContent).find());
}
@Test
public void disableBuildChecks() throws IOException {
File logLocation = getTempFile("disableBuildChecks", ".log");
System.setProperty(
ChromeDriverService.CHROME_DRIVER_LOG_PROPERTY, logLocation.getAbsolutePath());
System.setProperty(
ChromeDriverService.CHROME_DRIVER_LOG_LEVEL_PROPERTY,
ChromiumDriverLogLevel.WARNING.toString());
ChromeDriverService service =
new ChromeDriverService.Builder().withBuildCheckDisabled(true).build();
driver = new ChromeDriver(service);
String fileContent = new String(Files.readAllBytes(logLocation.toPath()));
String expected =
"[WARNING]: You are using an unsupported command-line switch: --disable-build-check";
Assertions.assertTrue(fileContent.contains(expected));
}
private File getChromeLocation() {
ChromeOptions options = getDefaultChromeOptions();
options.setBrowserVersion("stable");
DriverFinder finder = new DriverFinder(ChromeDriverService.createDefaultService(), options);
return new File(finder.getBrowserPath());
}
@Test
public void setPermission() {
ChromeDriver driver = new ChromeDriver();
driver.get("https://www.selenium.dev");
driver.setPermission("camera", "denied");
// Verify the permission state is 'denied'
String script = "return navigator.permissions.query({ name: 'camera' })" +
" .then(permissionStatus => permissionStatus.state);";
String permissionState = (String) driver.executeScript(script);
Assertions.assertEquals("denied", permissionState);
driver.quit();
}
@Test
public void setNetworkConditions() {
driver = new ChromeDriver();
ChromiumNetworkConditions networkConditions = new ChromiumNetworkConditions();
networkConditions.setOffline(false);
networkConditions.setLatency(java.time.Duration.ofMillis(20)); // 20 ms of latency
networkConditions.setDownloadThroughput(2000 * 1024 / 8); // 2000 kbps
networkConditions.setUploadThroughput(2000 * 1024 / 8); // 2000 kbps
((ChromeDriver) driver).setNetworkConditions(networkConditions);
driver.get("https://www.selenium.dev");
// Assert the network conditions are set as expected
ChromiumNetworkConditions actualConditions = ((ChromeDriver) driver).getNetworkConditions();
Assertions.assertAll(
() -> Assertions.assertEquals(networkConditions.getOffline(), actualConditions.getOffline()),
() -> Assertions.assertEquals(networkConditions.getLatency(), actualConditions.getLatency()),
() -> Assertions.assertEquals(networkConditions.getDownloadThroughput(), actualConditions.getDownloadThroughput()),
() -> Assertions.assertEquals(networkConditions.getUploadThroughput(), actualConditions.getUploadThroughput())
);
((ChromeDriver) driver).deleteNetworkConditions();
driver.quit();
}
@Test
public void castFeatures() {
ChromeDriver driver = new ChromeDriver();
List<Map<String, String>> sinks = driver.getCastSinks();
if (!sinks.isEmpty()) {
String sinkName = sinks.get(0).get("name");
driver.startTabMirroring(sinkName);
driver.stopCasting(sinkName);
}
driver.quit();
}
@Test
public void getBrowserLogs() {
ChromeDriver driver = new ChromeDriver();
driver.get("https://www.selenium.dev/selenium/web/bidi/logEntryAdded.html");
WebElement consoleLogButton = driver.findElement(By.id("consoleError"));
consoleLogButton.click();
LogEntries logs = driver.manage().logs().get(LogType.BROWSER);
// Assert that at least one log contains the expected message
boolean logFound = false;
for (LogEntry log : logs) {
if (log.getMessage().contains("I am console error")) {
logFound = true;
break;
}
}
Assertions.assertTrue(logFound, "No matching log message found.");
driver.quit();
}
}
options.add_argument("--start-maximized")import os
import re
import subprocess
import pytest
from selenium import webdriver
from selenium.webdriver.common.by import By
def test_basic_options():
options = get_default_chrome_options()
driver = webdriver.Chrome(options=options)
driver.quit()
def test_args():
options = get_default_chrome_options()
options.add_argument("--start-maximized")
driver = webdriver.Chrome(options=options)
driver.get('http://selenium.dev')
driver.quit()
def test_set_browser_location(chrome_bin):
options = get_default_chrome_options()
options.binary_location = chrome_bin
driver = webdriver.Chrome(options=options)
driver.quit()
def test_add_extension():
options = get_default_chrome_options()
extension_file_path = os.path.abspath("tests/extensions/webextensions-selenium-example.crx")
options.add_extension(extension_file_path)
driver = webdriver.Chrome(options=options)
driver.get("https://www.selenium.dev/selenium/web/blank.html")
driver.quit()
def test_keep_browser_open():
options = get_default_chrome_options()
options.add_experimental_option("detach", True)
driver = webdriver.Chrome(options=options)
driver.get('http://selenium.dev')
driver.quit()
def test_exclude_switches():
options = get_default_chrome_options()
options.add_experimental_option('excludeSwitches', ['disable-popup-blocking'])
driver = webdriver.Chrome(options=options)
driver.get('http://selenium.dev')
driver.quit()
def test_log_to_file(log_path):
service = webdriver.ChromeService(log_output=log_path)
driver = webdriver.Chrome(service=service)
with open(log_path, 'r') as fp:
assert "Starting ChromeDriver" in fp.readline()
driver.quit()
def test_log_to_stdout(capfd):
service = webdriver.ChromeService(log_output=subprocess.STDOUT)
driver = webdriver.Chrome(service=service)
out, err = capfd.readouterr()
assert "Starting ChromeDriver" in out
driver.quit()
def test_log_level(capfd):
service = webdriver.ChromeService(service_args=['--log-level=DEBUG'], log_output=subprocess.STDOUT)
driver = webdriver.Chrome(service=service)
out, err = capfd.readouterr()
assert '[DEBUG]' in err
driver.quit()
def test_log_features(log_path):
service = webdriver.ChromeService(service_args=['--append-log', '--readable-timestamp'], log_output=log_path)
driver = webdriver.Chrome(service=service)
with open(log_path, 'r') as f:
assert re.match(r"\[\d\d-\d\d-\d\d\d\d", f.read())
driver.quit()
def test_build_checks(capfd):
service = webdriver.ChromeService(service_args=['--disable-build-check'], log_output=subprocess.STDOUT)
driver = webdriver.Chrome(service=service)
expected = "[WARNING]: You are using an unsupported command-line switch: --disable-build-check"
out, err = capfd.readouterr()
assert expected in err
driver.quit()
def test_set_network_conditions():
driver = webdriver.Chrome()
network_conditions = {
"offline": False,
"latency": 20, # 20 ms of latency
"download_throughput": 2000 * 1024 / 8, # 2000 kbps
"upload_throughput": 2000 * 1024 / 8, # 2000 kbps
}
driver.set_network_conditions(**network_conditions)
driver.get("https://www.selenium.dev")
# check whether the network conditions are set
assert driver.get_network_conditions() == network_conditions
driver.quit()
def test_set_permissions():
driver = webdriver.Chrome()
driver.get('https://www.selenium.dev')
driver.set_permissions('camera', 'denied')
assert get_permission_state(driver, 'camera') == 'denied'
driver.quit()
def get_permission_state(driver, name):
"""Helper function to query the permission state."""
script = """
const callback = arguments[arguments.length - 1];
navigator.permissions.query({name: arguments[0]}).then(permissionStatus => {
callback(permissionStatus.state);
});
"""
return driver.execute_async_script(script, name)
def test_cast_features():
driver = webdriver.Chrome()
try:
sinks = driver.get_sinks()
if sinks:
sink_name = sinks[0]['name']
driver.start_tab_mirroring(sink_name)
driver.stop_casting(sink_name)
else:
pytest.skip("No available Cast sinks to test with.")
finally:
driver.quit()
def test_get_browser_logs():
driver = webdriver.Chrome()
driver.get("https://www.selenium.dev/selenium/web/bidi/logEntryAdded.html")
driver.find_element(By.ID, "consoleError").click()
logs = driver.get_log("browser")
# Assert that at least one log contains the expected message
assert any("I am console error" in log['message'] for log in logs), "No matching log message found."
driver.quit()
def get_default_chrome_options():
options = webdriver.ChromeOptions()
options.add_argument("--no-sandbox")
return options
options.AddArgument("--start-maximized");using System;
using System.IO;
using System.Linq;
using System.Text.RegularExpressions;
using Microsoft.VisualStudio.TestTools.UnitTesting;
using OpenQA.Selenium;
using OpenQA.Selenium.Chrome;
namespace SeleniumDocs.Browsers
{
[TestClass]
public class ChromeTest
{
private ChromeDriver driver;
private string _logLocation;
[TestCleanup]
public void Cleanup()
{
if (_logLocation != null && File.Exists(_logLocation))
{
File.Delete(_logLocation);
}
driver.Quit();
}
[TestMethod]
public void BasicOptions()
{
var options = new ChromeOptions();
driver = new ChromeDriver(options);
}
[TestMethod]
public void Arguments()
{
var options = new ChromeOptions();
options.AddArgument("--start-maximized");
driver = new ChromeDriver(options);
}
[TestMethod]
public void SetBrowserLocation()
{
string userDataDir = System.IO.Path.Combine(System.IO.Path.GetTempPath(), System.IO.Path.GetRandomFileName());
System.IO.Directory.CreateDirectory(userDataDir);
var options = new ChromeOptions();
options.AddArgument($"--user-data-dir={userDataDir}");
options.AddArgument("--no-sandbox");
options.AddArgument("--disable-dev-shm-usage");
options.BinaryLocation = GetChromeLocation();
driver = new ChromeDriver(options);
}
[TestMethod]
public void InstallExtension()
{
var options = new ChromeOptions();
var baseDir = AppDomain.CurrentDomain.BaseDirectory;
var extensionFilePath = Path.Combine(baseDir, "../../../Extensions/webextensions-selenium-example.crx");
options.AddExtension(extensionFilePath);
options.AddArgument("--disable-features=DisableLoadExtensionCommandLineSwitch");
driver = new ChromeDriver(options);
driver.Url = "https://www.selenium.dev/selenium/web/blank.html";
IWebElement injected = driver.FindElement(By.Id("webextensions-selenium-example"));
Assert.AreEqual("Content injected by webextensions-selenium-example", injected.Text);
}
[TestMethod]
public void ExcludeSwitch()
{
var options = new ChromeOptions();
options.AddExcludedArgument("disable-popup-blocking");
driver = new ChromeDriver(options);
}
[TestMethod]
public void LogsToFile()
{
var service = ChromeDriverService.CreateDefaultService();
service.LogPath = GetLogLocation();
driver = new ChromeDriver(service);
driver.Quit(); // Close the Service log file before reading
var lines = File.ReadLines(GetLogLocation());
Assert.IsNotNull(lines.FirstOrDefault(line => line.Contains("Starting ChromeDriver")));
}
[TestMethod]
[Ignore("Not implemented")]
public void LogsToConsole()
{
var stringWriter = new StringWriter();
var originalOutput = Console.Out;
Console.SetOut(stringWriter);
var service = ChromeDriverService.CreateDefaultService();
//service.LogToConsole = true;
driver = new ChromeDriver(service);
Assert.IsTrue(stringWriter.ToString().Contains("Starting ChromeDriver"));
Console.SetOut(originalOutput);
stringWriter.Dispose();
}
[TestMethod]
[Ignore("Not implemented")]
public void LogsLevel()
{
var service = ChromeDriverService.CreateDefaultService();
service.LogPath = GetLogLocation();
// service.LogLevel = ChromiumDriverLogLevel.Debug
driver = new ChromeDriver(service);
driver.Quit(); // Close the Service log file before reading
var lines = File.ReadLines(GetLogLocation());
Assert.IsNotNull(lines.FirstOrDefault(line => line.Contains("[DEBUG]:")));
}
[TestMethod]
[Ignore("Not implemented")]
public void ConfigureDriverLogs()
{
var service = ChromeDriverService.CreateDefaultService();
service.LogPath = GetLogLocation();
service.EnableVerboseLogging = true;
service.EnableAppendLog = true;
// service.readableTimeStamp = true;
driver = new ChromeDriver(service);
driver.Quit(); // Close the Service log file before reading
var lines = File.ReadLines(GetLogLocation());
var regex = new Regex(@"\[\d\d-\d\d-\d\d\d\d");
Assert.IsNotNull(lines.FirstOrDefault(line => regex.Matches("").Count > 0));
}
[TestMethod]
public void DisableBuildCheck()
{
var service = ChromeDriverService.CreateDefaultService();
service.LogPath = GetLogLocation();
service.EnableVerboseLogging = true;
service.DisableBuildCheck = true;
driver = new ChromeDriver(service);
driver.Quit(); // Close the Service log file before reading
var expected = "[WARNING]: You are using an unsupported command-line switch: --disable-build-check";
var lines = File.ReadLines(GetLogLocation());
Assert.IsNotNull(lines.FirstOrDefault(line => line.Contains(expected)));
}
private string GetLogLocation()
{
if (_logLocation == null || !File.Exists(_logLocation))
{
_logLocation = Path.GetTempFileName();
}
return _logLocation;
}
private static string GetChromeLocation()
{
var options = new ChromeOptions
{
BrowserVersion = "stable"
};
return new DriverFinder(options).GetBrowserPath();
}
}
}
options.args << '--start-maximized'# frozen_string_literal: true
require 'spec_helper'
RSpec.describe 'Chrome' do
describe 'Options' do
let(:chrome_location) { driver_finder && ENV.fetch('CHROME_BIN', nil) }
it 'basic options' do
options = Selenium::WebDriver::Options.chrome
@driver = Selenium::WebDriver.for :chrome, options: options
end
it 'add arguments' do
options = Selenium::WebDriver::Options.chrome
options.args << '--start-maximized'
@driver = Selenium::WebDriver.for :chrome, options: options
end
it 'sets location of binary' do
user_data_dir = Dir.mktmpdir('chrome-profile-')
options = Selenium::WebDriver::Options.chrome
options.add_argument("--user-data-dir=#{user_data_dir}")
options.add_argument('--no-sandbox')
options.add_argument('--disable-dev-shm-usage')
options.binary = chrome_location
@driver = Selenium::WebDriver.for :chrome, options: options
end
it 'add extensions' do
extension_file_path = File.expand_path('../spec_support/extensions/webextensions-selenium-example.crx', __dir__)
options = Selenium::WebDriver::Options.chrome
options.add_extension(extension_file_path)
options.add_argument('--disable-features=DisableLoadExtensionCommandLineSwitch')
@driver = Selenium::WebDriver.for :chrome, options: options
@driver.get('https://www.selenium.dev/selenium/web/blank.html')
injected = @driver.find_element(:id, 'webextensions-selenium-example')
expect(injected.text).to eq 'Content injected by webextensions-selenium-example'
end
it 'keeps browser open' do
options = Selenium::WebDriver::Options.chrome
options.detach = true
@driver = Selenium::WebDriver.for :chrome, options: options
end
it 'excludes switches' do
options = Selenium::WebDriver::Options.chrome
options.exclude_switches << 'disable-popup-blocking'
@driver = Selenium::WebDriver.for :chrome, options: options
end
end
describe 'Service' do
let(:file_name) { File.expand_path('chromedriver.log') }
after { FileUtils.rm_f(file_name) }
it 'logs to file' do
service = Selenium::WebDriver::Service.chrome
service.log = file_name
@driver = Selenium::WebDriver.for :chrome, service: service
expect(File.readlines(file_name).first).to include('Starting ChromeDriver')
end
it 'logs to console' do
service = Selenium::WebDriver::Service.chrome
service.log = $stdout
expect {
@driver = Selenium::WebDriver.for :chrome, service: service
}.to output(/Starting ChromeDriver/).to_stdout_from_any_process
end
it 'sets log level' do
service = Selenium::WebDriver::Service.chrome
service.log = file_name
service.args << '--log-level=DEBUG'
@driver = Selenium::WebDriver.for :chrome, service: service
expect(File.readlines(file_name).grep(/\[DEBUG\]:/).any?).to eq true
end
it 'sets log features' do
args = ["--log-path=#{file_name}", '--verbose']
service = Selenium::WebDriver::Service.chrome(args: args)
service.args << '--append-log'
service.args << '--readable-timestamp'
@driver = Selenium::WebDriver.for :chrome, service: service
expect(File.readlines(file_name).grep(/\[\d\d-\d\d-\d\d\d\d/).any?).to eq true
end
it 'disables build checks' do
service = Selenium::WebDriver::Service.chrome log: file_name, args: ['--verbose']
service.args << '--disable-build-check'
@driver = Selenium::WebDriver.for :chrome, service: service
warning = /\[WARNING\]: You are using an unsupported command-line switch: --disable-build-check/
expect(File.readlines(file_name).grep(warning).any?).to eq true
end
end
describe 'Special Features' do
it 'casts' do
@driver = Selenium::WebDriver.for :chrome
sinks = @driver.cast_sinks
unless sinks.empty?
device_name = sinks.first['name']
@driver.start_cast_tab_mirroring(device_name)
expect { @driver.stop_casting(device_name) }.not_to raise_exception
end
end
it 'gets and sets network conditions' do
@driver = Selenium::WebDriver.for :chrome
@driver.network_conditions = {offline: false, latency: 100, throughput: 200}
expect(@driver.network_conditions).to eq(
'offline' => false,
'latency' => 100,
'download_throughput' => 200,
'upload_throughput' => 200
)
end
it 'gets the browser logs' do
@driver = Selenium::WebDriver.for :chrome
@driver.navigate.to 'https://www.selenium.dev/selenium/web/'
sleep 1
logs = @driver.logs.get(:browser)
expect(logs.first.message).to include 'Failed to load resource'
end
it 'sets permissions' do
@driver = Selenium::WebDriver.for :chrome
@driver.navigate.to 'https://www.selenium.dev/selenium/web/'
@driver.add_permission('camera', 'denied')
@driver.add_permissions('clipboard-read' => 'denied', 'clipboard-write' => 'prompt')
expect(permission('camera')).to eq('denied')
expect(permission('clipboard-read')).to eq('denied')
expect(permission('clipboard-write')).to eq('prompt')
end
end
def driver_finder
options = Selenium::WebDriver::Options.chrome(browser_version: 'stable')
service = Selenium::WebDriver::Service.chrome
finder = Selenium::WebDriver::DriverFinder.new(options, service)
ENV['CHROMEDRIVER_BIN'] = finder.driver_path
ENV['CHROME_BIN'] = finder.browser_path
end
def permission(name)
@driver.execute_async_script('callback = arguments[arguments.length - 1];' \
'callback(navigator.permissions.query({name: arguments[0]}));', name)['state']
end
end
let driver = new Builder()
.forBrowser(Browser.CHROME)
.setChromeOptions(options.addArguments('--headless=new'))
.build();const Chrome = require('selenium-webdriver/chrome');
const { Browser, Builder } = require("selenium-webdriver");
const options = new Chrome.Options();
describe('Should be able to Test Command line arguments', function () {
it('headless', async function () {
let driver = new Builder()
.forBrowser(Browser.CHROME)
.setChromeOptions(options.addArguments('--headless=new'))
.build();
await driver.get('https://www.selenium.dev/selenium/web/blank.html');
await driver.quit();
});
it('exclude switches', async function () {
let driver = new Builder()
.forBrowser(Browser.CHROME)
.setChromeOptions(options.excludeSwitches('enable-automation'))
.build();
await driver.get('https://www.selenium.dev/selenium/web/blank.html');
await driver.quit();
});
it('Keep browser open - set detach to true ', async function () {
let driver = new Builder()
.forBrowser(Browser.CHROME)
.setChromeOptions(options.detachDriver(true))
.build();
await driver.get('https://www.selenium.dev/selenium/web/blank.html');
// As tests runs in ci, quitting the driver instance to avoid any failures
await driver.quit();
});
xit('Start browser from specified location ', async function () {
let driver = new Builder()
.forBrowser(Browser.CHROME)
.setChromeOptions(options.setChromeBinaryPath(`Path to chrome binary`))
.build();
await driver.get('https://www.selenium.dev/selenium/web/blank.html');
await driver.quit();
});
it('Basic Chrome test', async function () {
const Options = new Chrome.Options();
let driver = new Builder()
.forBrowser(Browser.CHROME)
.setChromeOptions(Options)
.build();
await driver.get('https://www.selenium.dev/selenium/web/blank.html');
await driver.quit();
});
it('Add Extension', async function () {
const options = new Chrome.Options();
let driver = new Builder()
.forBrowser(Browser.CHROME)
.setChromeOptions(options.addExtensions(['./test/resources/extensions/webextensions-selenium-example.crx']))
.build();
await driver.get('https://www.selenium.dev/selenium/web/blank.html');
await driver.quit();
});
});binary 参数接收一个使用浏览器的备用路径,通过这个参数你可以使用chromedriver 去驱动各种基于Chromium 内核的浏览器.
添加一个浏览器地址到选项中:
options.setBinary(getChromeLocation());package dev.selenium.browsers;
import dev.selenium.BaseTest;
import java.io.File;
import java.io.IOException;
import java.io.PrintStream;
import java.nio.file.Files;
import java.nio.file.Path;
import java.nio.file.Paths;
import java.util.List;
import java.util.Map;
import java.util.logging.Level;
import java.util.regex.Pattern;
import org.junit.jupiter.api.AfterEach;
import org.junit.jupiter.api.Assertions;
import org.junit.jupiter.api.Test;
import org.openqa.selenium.By;
import org.openqa.selenium.WebElement;
import org.openqa.selenium.chrome.ChromeDriver;
import org.openqa.selenium.chrome.ChromeDriverService;
import org.openqa.selenium.chrome.ChromeOptions;
import org.openqa.selenium.chromium.ChromiumDriverLogLevel;
import org.openqa.selenium.chromium.ChromiumNetworkConditions;
import org.openqa.selenium.logging.*;
import org.openqa.selenium.remote.service.DriverFinder;
public class ChromeTest extends BaseTest {
@AfterEach
public void clearProperties() {
System.clearProperty(ChromeDriverService.CHROME_DRIVER_LOG_PROPERTY);
System.clearProperty(ChromeDriverService.CHROME_DRIVER_LOG_LEVEL_PROPERTY);
}
@Test
public void basicOptions() {
ChromeOptions options = getDefaultChromeOptions();
driver = new ChromeDriver(options);
}
@Test
public void arguments() {
ChromeOptions options = getDefaultChromeOptions();
options.addArguments("--start-maximized");
driver = new ChromeDriver(options);
}
@Test
public void setBrowserLocation() {
ChromeOptions options = getDefaultChromeOptions();
options.setBinary(getChromeLocation());
driver = new ChromeDriver(options);
}
@Test
public void extensionOptions() {
ChromeOptions options = getDefaultChromeOptions();
Path path = Paths.get("src/test/resources/extensions/webextensions-selenium-example.crx");
File extensionFilePath = new File(path.toUri());
options.addExtensions(extensionFilePath);
options.addArguments("--disable-features=DisableLoadExtensionCommandLineSwitch");
driver = new ChromeDriver(options);
driver.get("https://www.selenium.dev/selenium/web/blank.html");
WebElement injected = driver.findElement(By.id("webextensions-selenium-example"));
Assertions.assertEquals(
"Content injected by webextensions-selenium-example", injected.getText());
}
@Test
public void excludeSwitches() {
ChromeOptions options = getDefaultChromeOptions();
options.setExperimentalOption("excludeSwitches", List.of("disable-popup-blocking"));
driver = new ChromeDriver(options);
}
@Test
public void loggingPreferences() {
ChromeOptions options = getDefaultChromeOptions();
LoggingPreferences logPrefs = new LoggingPreferences();
logPrefs.enable(LogType.PERFORMANCE, Level.ALL);
options.setCapability(ChromeOptions.LOGGING_PREFS, logPrefs);
driver = new ChromeDriver(options);
driver.get("https://www.selenium.dev");
LogEntries logEntries = driver.manage().logs().get(LogType.PERFORMANCE);
Assertions.assertFalse(logEntries.getAll().isEmpty());
}
@Test
public void logsToFile() throws IOException {
File logLocation = getTempFile("logsToFile", ".log");
ChromeDriverService service =
new ChromeDriverService.Builder().withLogFile(logLocation).build();
driver = new ChromeDriver(service);
String fileContent = new String(Files.readAllBytes(logLocation.toPath()));
Assertions.assertTrue(fileContent.contains("Starting ChromeDriver"));
}
@Test
public void logsToConsole() throws IOException {
File logLocation = getTempFile("logsToConsole", ".log");
System.setOut(new PrintStream(logLocation));
ChromeDriverService service =
new ChromeDriverService.Builder().withLogOutput(System.out).build();
driver = new ChromeDriver(service);
String fileContent = new String(Files.readAllBytes(logLocation.toPath()));
Assertions.assertTrue(fileContent.contains("Starting ChromeDriver"));
}
@Test
public void logsWithLevel() throws IOException {
File logLocation = getTempFile("logsWithLevel", ".log");
System.setProperty(
ChromeDriverService.CHROME_DRIVER_LOG_PROPERTY, logLocation.getAbsolutePath());
ChromeDriverService service =
new ChromeDriverService.Builder().withLogLevel(ChromiumDriverLogLevel.DEBUG).build();
driver = new ChromeDriver(service);
String fileContent = new String(Files.readAllBytes(logLocation.toPath()));
Assertions.assertTrue(fileContent.contains("[DEBUG]:"));
}
@Test
public void configureDriverLogs() throws IOException {
File logLocation = getTempFile("configureDriverLogs", ".log");
System.setProperty(
ChromeDriverService.CHROME_DRIVER_LOG_PROPERTY, logLocation.getAbsolutePath());
System.setProperty(
ChromeDriverService.CHROME_DRIVER_LOG_LEVEL_PROPERTY,
ChromiumDriverLogLevel.DEBUG.toString());
ChromeDriverService service =
new ChromeDriverService.Builder().withAppendLog(true).withReadableTimestamp(true).build();
driver = new ChromeDriver(service);
String fileContent = new String(Files.readAllBytes(logLocation.toPath()));
Pattern pattern = Pattern.compile("\\[\\d\\d-\\d\\d-\\d\\d\\d\\d", Pattern.CASE_INSENSITIVE);
Assertions.assertTrue(pattern.matcher(fileContent).find());
}
@Test
public void disableBuildChecks() throws IOException {
File logLocation = getTempFile("disableBuildChecks", ".log");
System.setProperty(
ChromeDriverService.CHROME_DRIVER_LOG_PROPERTY, logLocation.getAbsolutePath());
System.setProperty(
ChromeDriverService.CHROME_DRIVER_LOG_LEVEL_PROPERTY,
ChromiumDriverLogLevel.WARNING.toString());
ChromeDriverService service =
new ChromeDriverService.Builder().withBuildCheckDisabled(true).build();
driver = new ChromeDriver(service);
String fileContent = new String(Files.readAllBytes(logLocation.toPath()));
String expected =
"[WARNING]: You are using an unsupported command-line switch: --disable-build-check";
Assertions.assertTrue(fileContent.contains(expected));
}
private File getChromeLocation() {
ChromeOptions options = getDefaultChromeOptions();
options.setBrowserVersion("stable");
DriverFinder finder = new DriverFinder(ChromeDriverService.createDefaultService(), options);
return new File(finder.getBrowserPath());
}
@Test
public void setPermission() {
ChromeDriver driver = new ChromeDriver();
driver.get("https://www.selenium.dev");
driver.setPermission("camera", "denied");
// Verify the permission state is 'denied'
String script = "return navigator.permissions.query({ name: 'camera' })" +
" .then(permissionStatus => permissionStatus.state);";
String permissionState = (String) driver.executeScript(script);
Assertions.assertEquals("denied", permissionState);
driver.quit();
}
@Test
public void setNetworkConditions() {
driver = new ChromeDriver();
ChromiumNetworkConditions networkConditions = new ChromiumNetworkConditions();
networkConditions.setOffline(false);
networkConditions.setLatency(java.time.Duration.ofMillis(20)); // 20 ms of latency
networkConditions.setDownloadThroughput(2000 * 1024 / 8); // 2000 kbps
networkConditions.setUploadThroughput(2000 * 1024 / 8); // 2000 kbps
((ChromeDriver) driver).setNetworkConditions(networkConditions);
driver.get("https://www.selenium.dev");
// Assert the network conditions are set as expected
ChromiumNetworkConditions actualConditions = ((ChromeDriver) driver).getNetworkConditions();
Assertions.assertAll(
() -> Assertions.assertEquals(networkConditions.getOffline(), actualConditions.getOffline()),
() -> Assertions.assertEquals(networkConditions.getLatency(), actualConditions.getLatency()),
() -> Assertions.assertEquals(networkConditions.getDownloadThroughput(), actualConditions.getDownloadThroughput()),
() -> Assertions.assertEquals(networkConditions.getUploadThroughput(), actualConditions.getUploadThroughput())
);
((ChromeDriver) driver).deleteNetworkConditions();
driver.quit();
}
@Test
public void castFeatures() {
ChromeDriver driver = new ChromeDriver();
List<Map<String, String>> sinks = driver.getCastSinks();
if (!sinks.isEmpty()) {
String sinkName = sinks.get(0).get("name");
driver.startTabMirroring(sinkName);
driver.stopCasting(sinkName);
}
driver.quit();
}
@Test
public void getBrowserLogs() {
ChromeDriver driver = new ChromeDriver();
driver.get("https://www.selenium.dev/selenium/web/bidi/logEntryAdded.html");
WebElement consoleLogButton = driver.findElement(By.id("consoleError"));
consoleLogButton.click();
LogEntries logs = driver.manage().logs().get(LogType.BROWSER);
// Assert that at least one log contains the expected message
boolean logFound = false;
for (LogEntry log : logs) {
if (log.getMessage().contains("I am console error")) {
logFound = true;
break;
}
}
Assertions.assertTrue(logFound, "No matching log message found.");
driver.quit();
}
}
options.binary_location = chrome_binimport os
import re
import subprocess
import pytest
from selenium import webdriver
from selenium.webdriver.common.by import By
def test_basic_options():
options = get_default_chrome_options()
driver = webdriver.Chrome(options=options)
driver.quit()
def test_args():
options = get_default_chrome_options()
options.add_argument("--start-maximized")
driver = webdriver.Chrome(options=options)
driver.get('http://selenium.dev')
driver.quit()
def test_set_browser_location(chrome_bin):
options = get_default_chrome_options()
options.binary_location = chrome_bin
driver = webdriver.Chrome(options=options)
driver.quit()
def test_add_extension():
options = get_default_chrome_options()
extension_file_path = os.path.abspath("tests/extensions/webextensions-selenium-example.crx")
options.add_extension(extension_file_path)
driver = webdriver.Chrome(options=options)
driver.get("https://www.selenium.dev/selenium/web/blank.html")
driver.quit()
def test_keep_browser_open():
options = get_default_chrome_options()
options.add_experimental_option("detach", True)
driver = webdriver.Chrome(options=options)
driver.get('http://selenium.dev')
driver.quit()
def test_exclude_switches():
options = get_default_chrome_options()
options.add_experimental_option('excludeSwitches', ['disable-popup-blocking'])
driver = webdriver.Chrome(options=options)
driver.get('http://selenium.dev')
driver.quit()
def test_log_to_file(log_path):
service = webdriver.ChromeService(log_output=log_path)
driver = webdriver.Chrome(service=service)
with open(log_path, 'r') as fp:
assert "Starting ChromeDriver" in fp.readline()
driver.quit()
def test_log_to_stdout(capfd):
service = webdriver.ChromeService(log_output=subprocess.STDOUT)
driver = webdriver.Chrome(service=service)
out, err = capfd.readouterr()
assert "Starting ChromeDriver" in out
driver.quit()
def test_log_level(capfd):
service = webdriver.ChromeService(service_args=['--log-level=DEBUG'], log_output=subprocess.STDOUT)
driver = webdriver.Chrome(service=service)
out, err = capfd.readouterr()
assert '[DEBUG]' in err
driver.quit()
def test_log_features(log_path):
service = webdriver.ChromeService(service_args=['--append-log', '--readable-timestamp'], log_output=log_path)
driver = webdriver.Chrome(service=service)
with open(log_path, 'r') as f:
assert re.match(r"\[\d\d-\d\d-\d\d\d\d", f.read())
driver.quit()
def test_build_checks(capfd):
service = webdriver.ChromeService(service_args=['--disable-build-check'], log_output=subprocess.STDOUT)
driver = webdriver.Chrome(service=service)
expected = "[WARNING]: You are using an unsupported command-line switch: --disable-build-check"
out, err = capfd.readouterr()
assert expected in err
driver.quit()
def test_set_network_conditions():
driver = webdriver.Chrome()
network_conditions = {
"offline": False,
"latency": 20, # 20 ms of latency
"download_throughput": 2000 * 1024 / 8, # 2000 kbps
"upload_throughput": 2000 * 1024 / 8, # 2000 kbps
}
driver.set_network_conditions(**network_conditions)
driver.get("https://www.selenium.dev")
# check whether the network conditions are set
assert driver.get_network_conditions() == network_conditions
driver.quit()
def test_set_permissions():
driver = webdriver.Chrome()
driver.get('https://www.selenium.dev')
driver.set_permissions('camera', 'denied')
assert get_permission_state(driver, 'camera') == 'denied'
driver.quit()
def get_permission_state(driver, name):
"""Helper function to query the permission state."""
script = """
const callback = arguments[arguments.length - 1];
navigator.permissions.query({name: arguments[0]}).then(permissionStatus => {
callback(permissionStatus.state);
});
"""
return driver.execute_async_script(script, name)
def test_cast_features():
driver = webdriver.Chrome()
try:
sinks = driver.get_sinks()
if sinks:
sink_name = sinks[0]['name']
driver.start_tab_mirroring(sink_name)
driver.stop_casting(sink_name)
else:
pytest.skip("No available Cast sinks to test with.")
finally:
driver.quit()
def test_get_browser_logs():
driver = webdriver.Chrome()
driver.get("https://www.selenium.dev/selenium/web/bidi/logEntryAdded.html")
driver.find_element(By.ID, "consoleError").click()
logs = driver.get_log("browser")
# Assert that at least one log contains the expected message
assert any("I am console error" in log['message'] for log in logs), "No matching log message found."
driver.quit()
def get_default_chrome_options():
options = webdriver.ChromeOptions()
options.add_argument("--no-sandbox")
return options
var options = new ChromeOptions();using System;
using System.IO;
using System.Linq;
using System.Text.RegularExpressions;
using Microsoft.VisualStudio.TestTools.UnitTesting;
using OpenQA.Selenium;
using OpenQA.Selenium.Chrome;
namespace SeleniumDocs.Browsers
{
[TestClass]
public class ChromeTest
{
private ChromeDriver driver;
private string _logLocation;
[TestCleanup]
public void Cleanup()
{
if (_logLocation != null && File.Exists(_logLocation))
{
File.Delete(_logLocation);
}
driver.Quit();
}
[TestMethod]
public void BasicOptions()
{
var options = new ChromeOptions();
driver = new ChromeDriver(options);
}
[TestMethod]
public void Arguments()
{
var options = new ChromeOptions();
options.AddArgument("--start-maximized");
driver = new ChromeDriver(options);
}
[TestMethod]
public void SetBrowserLocation()
{
string userDataDir = System.IO.Path.Combine(System.IO.Path.GetTempPath(), System.IO.Path.GetRandomFileName());
System.IO.Directory.CreateDirectory(userDataDir);
var options = new ChromeOptions();
options.AddArgument($"--user-data-dir={userDataDir}");
options.AddArgument("--no-sandbox");
options.AddArgument("--disable-dev-shm-usage");
options.BinaryLocation = GetChromeLocation();
driver = new ChromeDriver(options);
}
[TestMethod]
public void InstallExtension()
{
var options = new ChromeOptions();
var baseDir = AppDomain.CurrentDomain.BaseDirectory;
var extensionFilePath = Path.Combine(baseDir, "../../../Extensions/webextensions-selenium-example.crx");
options.AddExtension(extensionFilePath);
options.AddArgument("--disable-features=DisableLoadExtensionCommandLineSwitch");
driver = new ChromeDriver(options);
driver.Url = "https://www.selenium.dev/selenium/web/blank.html";
IWebElement injected = driver.FindElement(By.Id("webextensions-selenium-example"));
Assert.AreEqual("Content injected by webextensions-selenium-example", injected.Text);
}
[TestMethod]
public void ExcludeSwitch()
{
var options = new ChromeOptions();
options.AddExcludedArgument("disable-popup-blocking");
driver = new ChromeDriver(options);
}
[TestMethod]
public void LogsToFile()
{
var service = ChromeDriverService.CreateDefaultService();
service.LogPath = GetLogLocation();
driver = new ChromeDriver(service);
driver.Quit(); // Close the Service log file before reading
var lines = File.ReadLines(GetLogLocation());
Assert.IsNotNull(lines.FirstOrDefault(line => line.Contains("Starting ChromeDriver")));
}
[TestMethod]
[Ignore("Not implemented")]
public void LogsToConsole()
{
var stringWriter = new StringWriter();
var originalOutput = Console.Out;
Console.SetOut(stringWriter);
var service = ChromeDriverService.CreateDefaultService();
//service.LogToConsole = true;
driver = new ChromeDriver(service);
Assert.IsTrue(stringWriter.ToString().Contains("Starting ChromeDriver"));
Console.SetOut(originalOutput);
stringWriter.Dispose();
}
[TestMethod]
[Ignore("Not implemented")]
public void LogsLevel()
{
var service = ChromeDriverService.CreateDefaultService();
service.LogPath = GetLogLocation();
// service.LogLevel = ChromiumDriverLogLevel.Debug
driver = new ChromeDriver(service);
driver.Quit(); // Close the Service log file before reading
var lines = File.ReadLines(GetLogLocation());
Assert.IsNotNull(lines.FirstOrDefault(line => line.Contains("[DEBUG]:")));
}
[TestMethod]
[Ignore("Not implemented")]
public void ConfigureDriverLogs()
{
var service = ChromeDriverService.CreateDefaultService();
service.LogPath = GetLogLocation();
service.EnableVerboseLogging = true;
service.EnableAppendLog = true;
// service.readableTimeStamp = true;
driver = new ChromeDriver(service);
driver.Quit(); // Close the Service log file before reading
var lines = File.ReadLines(GetLogLocation());
var regex = new Regex(@"\[\d\d-\d\d-\d\d\d\d");
Assert.IsNotNull(lines.FirstOrDefault(line => regex.Matches("").Count > 0));
}
[TestMethod]
public void DisableBuildCheck()
{
var service = ChromeDriverService.CreateDefaultService();
service.LogPath = GetLogLocation();
service.EnableVerboseLogging = true;
service.DisableBuildCheck = true;
driver = new ChromeDriver(service);
driver.Quit(); // Close the Service log file before reading
var expected = "[WARNING]: You are using an unsupported command-line switch: --disable-build-check";
var lines = File.ReadLines(GetLogLocation());
Assert.IsNotNull(lines.FirstOrDefault(line => line.Contains(expected)));
}
private string GetLogLocation()
{
if (_logLocation == null || !File.Exists(_logLocation))
{
_logLocation = Path.GetTempFileName();
}
return _logLocation;
}
private static string GetChromeLocation()
{
var options = new ChromeOptions
{
BrowserVersion = "stable"
};
return new DriverFinder(options).GetBrowserPath();
}
}
}
options.add_argument("--user-data-dir=#{user_data_dir}")# frozen_string_literal: true
require 'spec_helper'
RSpec.describe 'Chrome' do
describe 'Options' do
let(:chrome_location) { driver_finder && ENV.fetch('CHROME_BIN', nil) }
it 'basic options' do
options = Selenium::WebDriver::Options.chrome
@driver = Selenium::WebDriver.for :chrome, options: options
end
it 'add arguments' do
options = Selenium::WebDriver::Options.chrome
options.args << '--start-maximized'
@driver = Selenium::WebDriver.for :chrome, options: options
end
it 'sets location of binary' do
user_data_dir = Dir.mktmpdir('chrome-profile-')
options = Selenium::WebDriver::Options.chrome
options.add_argument("--user-data-dir=#{user_data_dir}")
options.add_argument('--no-sandbox')
options.add_argument('--disable-dev-shm-usage')
options.binary = chrome_location
@driver = Selenium::WebDriver.for :chrome, options: options
end
it 'add extensions' do
extension_file_path = File.expand_path('../spec_support/extensions/webextensions-selenium-example.crx', __dir__)
options = Selenium::WebDriver::Options.chrome
options.add_extension(extension_file_path)
options.add_argument('--disable-features=DisableLoadExtensionCommandLineSwitch')
@driver = Selenium::WebDriver.for :chrome, options: options
@driver.get('https://www.selenium.dev/selenium/web/blank.html')
injected = @driver.find_element(:id, 'webextensions-selenium-example')
expect(injected.text).to eq 'Content injected by webextensions-selenium-example'
end
it 'keeps browser open' do
options = Selenium::WebDriver::Options.chrome
options.detach = true
@driver = Selenium::WebDriver.for :chrome, options: options
end
it 'excludes switches' do
options = Selenium::WebDriver::Options.chrome
options.exclude_switches << 'disable-popup-blocking'
@driver = Selenium::WebDriver.for :chrome, options: options
end
end
describe 'Service' do
let(:file_name) { File.expand_path('chromedriver.log') }
after { FileUtils.rm_f(file_name) }
it 'logs to file' do
service = Selenium::WebDriver::Service.chrome
service.log = file_name
@driver = Selenium::WebDriver.for :chrome, service: service
expect(File.readlines(file_name).first).to include('Starting ChromeDriver')
end
it 'logs to console' do
service = Selenium::WebDriver::Service.chrome
service.log = $stdout
expect {
@driver = Selenium::WebDriver.for :chrome, service: service
}.to output(/Starting ChromeDriver/).to_stdout_from_any_process
end
it 'sets log level' do
service = Selenium::WebDriver::Service.chrome
service.log = file_name
service.args << '--log-level=DEBUG'
@driver = Selenium::WebDriver.for :chrome, service: service
expect(File.readlines(file_name).grep(/\[DEBUG\]:/).any?).to eq true
end
it 'sets log features' do
args = ["--log-path=#{file_name}", '--verbose']
service = Selenium::WebDriver::Service.chrome(args: args)
service.args << '--append-log'
service.args << '--readable-timestamp'
@driver = Selenium::WebDriver.for :chrome, service: service
expect(File.readlines(file_name).grep(/\[\d\d-\d\d-\d\d\d\d/).any?).to eq true
end
it 'disables build checks' do
service = Selenium::WebDriver::Service.chrome log: file_name, args: ['--verbose']
service.args << '--disable-build-check'
@driver = Selenium::WebDriver.for :chrome, service: service
warning = /\[WARNING\]: You are using an unsupported command-line switch: --disable-build-check/
expect(File.readlines(file_name).grep(warning).any?).to eq true
end
end
describe 'Special Features' do
it 'casts' do
@driver = Selenium::WebDriver.for :chrome
sinks = @driver.cast_sinks
unless sinks.empty?
device_name = sinks.first['name']
@driver.start_cast_tab_mirroring(device_name)
expect { @driver.stop_casting(device_name) }.not_to raise_exception
end
end
it 'gets and sets network conditions' do
@driver = Selenium::WebDriver.for :chrome
@driver.network_conditions = {offline: false, latency: 100, throughput: 200}
expect(@driver.network_conditions).to eq(
'offline' => false,
'latency' => 100,
'download_throughput' => 200,
'upload_throughput' => 200
)
end
it 'gets the browser logs' do
@driver = Selenium::WebDriver.for :chrome
@driver.navigate.to 'https://www.selenium.dev/selenium/web/'
sleep 1
logs = @driver.logs.get(:browser)
expect(logs.first.message).to include 'Failed to load resource'
end
it 'sets permissions' do
@driver = Selenium::WebDriver.for :chrome
@driver.navigate.to 'https://www.selenium.dev/selenium/web/'
@driver.add_permission('camera', 'denied')
@driver.add_permissions('clipboard-read' => 'denied', 'clipboard-write' => 'prompt')
expect(permission('camera')).to eq('denied')
expect(permission('clipboard-read')).to eq('denied')
expect(permission('clipboard-write')).to eq('prompt')
end
end
def driver_finder
options = Selenium::WebDriver::Options.chrome(browser_version: 'stable')
service = Selenium::WebDriver::Service.chrome
finder = Selenium::WebDriver::DriverFinder.new(options, service)
ENV['CHROMEDRIVER_BIN'] = finder.driver_path
ENV['CHROME_BIN'] = finder.browser_path
end
def permission(name)
@driver.execute_async_script('callback = arguments[arguments.length - 1];' \
'callback(navigator.permissions.query({name: arguments[0]}));', name)['state']
end
end
let driver = new Builder()
.forBrowser(Browser.CHROME)
.setChromeOptions(options.setChromeBinaryPath(`Path to chrome binary`))
.build();const Chrome = require('selenium-webdriver/chrome');
const { Browser, Builder } = require("selenium-webdriver");
const options = new Chrome.Options();
describe('Should be able to Test Command line arguments', function () {
it('headless', async function () {
let driver = new Builder()
.forBrowser(Browser.CHROME)
.setChromeOptions(options.addArguments('--headless=new'))
.build();
await driver.get('https://www.selenium.dev/selenium/web/blank.html');
await driver.quit();
});
it('exclude switches', async function () {
let driver = new Builder()
.forBrowser(Browser.CHROME)
.setChromeOptions(options.excludeSwitches('enable-automation'))
.build();
await driver.get('https://www.selenium.dev/selenium/web/blank.html');
await driver.quit();
});
it('Keep browser open - set detach to true ', async function () {
let driver = new Builder()
.forBrowser(Browser.CHROME)
.setChromeOptions(options.detachDriver(true))
.build();
await driver.get('https://www.selenium.dev/selenium/web/blank.html');
// As tests runs in ci, quitting the driver instance to avoid any failures
await driver.quit();
});
xit('Start browser from specified location ', async function () {
let driver = new Builder()
.forBrowser(Browser.CHROME)
.setChromeOptions(options.setChromeBinaryPath(`Path to chrome binary`))
.build();
await driver.get('https://www.selenium.dev/selenium/web/blank.html');
await driver.quit();
});
it('Basic Chrome test', async function () {
const Options = new Chrome.Options();
let driver = new Builder()
.forBrowser(Browser.CHROME)
.setChromeOptions(Options)
.build();
await driver.get('https://www.selenium.dev/selenium/web/blank.html');
await driver.quit();
});
it('Add Extension', async function () {
const options = new Chrome.Options();
let driver = new Builder()
.forBrowser(Browser.CHROME)
.setChromeOptions(options.addExtensions(['./test/resources/extensions/webextensions-selenium-example.crx']))
.build();
await driver.get('https://www.selenium.dev/selenium/web/blank.html');
await driver.quit();
});
});extensions 参数接受crx文件. 至于解压的目录,
请使用 load-extension 参数代替,
正如 这篇文章 所示.
添加一个扩展程序到选项中:
options.addExtensions(extensionFilePath);package dev.selenium.browsers;
import dev.selenium.BaseTest;
import java.io.File;
import java.io.IOException;
import java.io.PrintStream;
import java.nio.file.Files;
import java.nio.file.Path;
import java.nio.file.Paths;
import java.util.List;
import java.util.Map;
import java.util.logging.Level;
import java.util.regex.Pattern;
import org.junit.jupiter.api.AfterEach;
import org.junit.jupiter.api.Assertions;
import org.junit.jupiter.api.Test;
import org.openqa.selenium.By;
import org.openqa.selenium.WebElement;
import org.openqa.selenium.chrome.ChromeDriver;
import org.openqa.selenium.chrome.ChromeDriverService;
import org.openqa.selenium.chrome.ChromeOptions;
import org.openqa.selenium.chromium.ChromiumDriverLogLevel;
import org.openqa.selenium.chromium.ChromiumNetworkConditions;
import org.openqa.selenium.logging.*;
import org.openqa.selenium.remote.service.DriverFinder;
public class ChromeTest extends BaseTest {
@AfterEach
public void clearProperties() {
System.clearProperty(ChromeDriverService.CHROME_DRIVER_LOG_PROPERTY);
System.clearProperty(ChromeDriverService.CHROME_DRIVER_LOG_LEVEL_PROPERTY);
}
@Test
public void basicOptions() {
ChromeOptions options = getDefaultChromeOptions();
driver = new ChromeDriver(options);
}
@Test
public void arguments() {
ChromeOptions options = getDefaultChromeOptions();
options.addArguments("--start-maximized");
driver = new ChromeDriver(options);
}
@Test
public void setBrowserLocation() {
ChromeOptions options = getDefaultChromeOptions();
options.setBinary(getChromeLocation());
driver = new ChromeDriver(options);
}
@Test
public void extensionOptions() {
ChromeOptions options = getDefaultChromeOptions();
Path path = Paths.get("src/test/resources/extensions/webextensions-selenium-example.crx");
File extensionFilePath = new File(path.toUri());
options.addExtensions(extensionFilePath);
options.addArguments("--disable-features=DisableLoadExtensionCommandLineSwitch");
driver = new ChromeDriver(options);
driver.get("https://www.selenium.dev/selenium/web/blank.html");
WebElement injected = driver.findElement(By.id("webextensions-selenium-example"));
Assertions.assertEquals(
"Content injected by webextensions-selenium-example", injected.getText());
}
@Test
public void excludeSwitches() {
ChromeOptions options = getDefaultChromeOptions();
options.setExperimentalOption("excludeSwitches", List.of("disable-popup-blocking"));
driver = new ChromeDriver(options);
}
@Test
public void loggingPreferences() {
ChromeOptions options = getDefaultChromeOptions();
LoggingPreferences logPrefs = new LoggingPreferences();
logPrefs.enable(LogType.PERFORMANCE, Level.ALL);
options.setCapability(ChromeOptions.LOGGING_PREFS, logPrefs);
driver = new ChromeDriver(options);
driver.get("https://www.selenium.dev");
LogEntries logEntries = driver.manage().logs().get(LogType.PERFORMANCE);
Assertions.assertFalse(logEntries.getAll().isEmpty());
}
@Test
public void logsToFile() throws IOException {
File logLocation = getTempFile("logsToFile", ".log");
ChromeDriverService service =
new ChromeDriverService.Builder().withLogFile(logLocation).build();
driver = new ChromeDriver(service);
String fileContent = new String(Files.readAllBytes(logLocation.toPath()));
Assertions.assertTrue(fileContent.contains("Starting ChromeDriver"));
}
@Test
public void logsToConsole() throws IOException {
File logLocation = getTempFile("logsToConsole", ".log");
System.setOut(new PrintStream(logLocation));
ChromeDriverService service =
new ChromeDriverService.Builder().withLogOutput(System.out).build();
driver = new ChromeDriver(service);
String fileContent = new String(Files.readAllBytes(logLocation.toPath()));
Assertions.assertTrue(fileContent.contains("Starting ChromeDriver"));
}
@Test
public void logsWithLevel() throws IOException {
File logLocation = getTempFile("logsWithLevel", ".log");
System.setProperty(
ChromeDriverService.CHROME_DRIVER_LOG_PROPERTY, logLocation.getAbsolutePath());
ChromeDriverService service =
new ChromeDriverService.Builder().withLogLevel(ChromiumDriverLogLevel.DEBUG).build();
driver = new ChromeDriver(service);
String fileContent = new String(Files.readAllBytes(logLocation.toPath()));
Assertions.assertTrue(fileContent.contains("[DEBUG]:"));
}
@Test
public void configureDriverLogs() throws IOException {
File logLocation = getTempFile("configureDriverLogs", ".log");
System.setProperty(
ChromeDriverService.CHROME_DRIVER_LOG_PROPERTY, logLocation.getAbsolutePath());
System.setProperty(
ChromeDriverService.CHROME_DRIVER_LOG_LEVEL_PROPERTY,
ChromiumDriverLogLevel.DEBUG.toString());
ChromeDriverService service =
new ChromeDriverService.Builder().withAppendLog(true).withReadableTimestamp(true).build();
driver = new ChromeDriver(service);
String fileContent = new String(Files.readAllBytes(logLocation.toPath()));
Pattern pattern = Pattern.compile("\\[\\d\\d-\\d\\d-\\d\\d\\d\\d", Pattern.CASE_INSENSITIVE);
Assertions.assertTrue(pattern.matcher(fileContent).find());
}
@Test
public void disableBuildChecks() throws IOException {
File logLocation = getTempFile("disableBuildChecks", ".log");
System.setProperty(
ChromeDriverService.CHROME_DRIVER_LOG_PROPERTY, logLocation.getAbsolutePath());
System.setProperty(
ChromeDriverService.CHROME_DRIVER_LOG_LEVEL_PROPERTY,
ChromiumDriverLogLevel.WARNING.toString());
ChromeDriverService service =
new ChromeDriverService.Builder().withBuildCheckDisabled(true).build();
driver = new ChromeDriver(service);
String fileContent = new String(Files.readAllBytes(logLocation.toPath()));
String expected =
"[WARNING]: You are using an unsupported command-line switch: --disable-build-check";
Assertions.assertTrue(fileContent.contains(expected));
}
private File getChromeLocation() {
ChromeOptions options = getDefaultChromeOptions();
options.setBrowserVersion("stable");
DriverFinder finder = new DriverFinder(ChromeDriverService.createDefaultService(), options);
return new File(finder.getBrowserPath());
}
@Test
public void setPermission() {
ChromeDriver driver = new ChromeDriver();
driver.get("https://www.selenium.dev");
driver.setPermission("camera", "denied");
// Verify the permission state is 'denied'
String script = "return navigator.permissions.query({ name: 'camera' })" +
" .then(permissionStatus => permissionStatus.state);";
String permissionState = (String) driver.executeScript(script);
Assertions.assertEquals("denied", permissionState);
driver.quit();
}
@Test
public void setNetworkConditions() {
driver = new ChromeDriver();
ChromiumNetworkConditions networkConditions = new ChromiumNetworkConditions();
networkConditions.setOffline(false);
networkConditions.setLatency(java.time.Duration.ofMillis(20)); // 20 ms of latency
networkConditions.setDownloadThroughput(2000 * 1024 / 8); // 2000 kbps
networkConditions.setUploadThroughput(2000 * 1024 / 8); // 2000 kbps
((ChromeDriver) driver).setNetworkConditions(networkConditions);
driver.get("https://www.selenium.dev");
// Assert the network conditions are set as expected
ChromiumNetworkConditions actualConditions = ((ChromeDriver) driver).getNetworkConditions();
Assertions.assertAll(
() -> Assertions.assertEquals(networkConditions.getOffline(), actualConditions.getOffline()),
() -> Assertions.assertEquals(networkConditions.getLatency(), actualConditions.getLatency()),
() -> Assertions.assertEquals(networkConditions.getDownloadThroughput(), actualConditions.getDownloadThroughput()),
() -> Assertions.assertEquals(networkConditions.getUploadThroughput(), actualConditions.getUploadThroughput())
);
((ChromeDriver) driver).deleteNetworkConditions();
driver.quit();
}
@Test
public void castFeatures() {
ChromeDriver driver = new ChromeDriver();
List<Map<String, String>> sinks = driver.getCastSinks();
if (!sinks.isEmpty()) {
String sinkName = sinks.get(0).get("name");
driver.startTabMirroring(sinkName);
driver.stopCasting(sinkName);
}
driver.quit();
}
@Test
public void getBrowserLogs() {
ChromeDriver driver = new ChromeDriver();
driver.get("https://www.selenium.dev/selenium/web/bidi/logEntryAdded.html");
WebElement consoleLogButton = driver.findElement(By.id("consoleError"));
consoleLogButton.click();
LogEntries logs = driver.manage().logs().get(LogType.BROWSER);
// Assert that at least one log contains the expected message
boolean logFound = false;
for (LogEntry log : logs) {
if (log.getMessage().contains("I am console error")) {
logFound = true;
break;
}
}
Assertions.assertTrue(logFound, "No matching log message found.");
driver.quit();
}
}
options.add_extension(extension_file_path)import os
import re
import subprocess
import pytest
from selenium import webdriver
from selenium.webdriver.common.by import By
def test_basic_options():
options = get_default_chrome_options()
driver = webdriver.Chrome(options=options)
driver.quit()
def test_args():
options = get_default_chrome_options()
options.add_argument("--start-maximized")
driver = webdriver.Chrome(options=options)
driver.get('http://selenium.dev')
driver.quit()
def test_set_browser_location(chrome_bin):
options = get_default_chrome_options()
options.binary_location = chrome_bin
driver = webdriver.Chrome(options=options)
driver.quit()
def test_add_extension():
options = get_default_chrome_options()
extension_file_path = os.path.abspath("tests/extensions/webextensions-selenium-example.crx")
options.add_extension(extension_file_path)
driver = webdriver.Chrome(options=options)
driver.get("https://www.selenium.dev/selenium/web/blank.html")
driver.quit()
def test_keep_browser_open():
options = get_default_chrome_options()
options.add_experimental_option("detach", True)
driver = webdriver.Chrome(options=options)
driver.get('http://selenium.dev')
driver.quit()
def test_exclude_switches():
options = get_default_chrome_options()
options.add_experimental_option('excludeSwitches', ['disable-popup-blocking'])
driver = webdriver.Chrome(options=options)
driver.get('http://selenium.dev')
driver.quit()
def test_log_to_file(log_path):
service = webdriver.ChromeService(log_output=log_path)
driver = webdriver.Chrome(service=service)
with open(log_path, 'r') as fp:
assert "Starting ChromeDriver" in fp.readline()
driver.quit()
def test_log_to_stdout(capfd):
service = webdriver.ChromeService(log_output=subprocess.STDOUT)
driver = webdriver.Chrome(service=service)
out, err = capfd.readouterr()
assert "Starting ChromeDriver" in out
driver.quit()
def test_log_level(capfd):
service = webdriver.ChromeService(service_args=['--log-level=DEBUG'], log_output=subprocess.STDOUT)
driver = webdriver.Chrome(service=service)
out, err = capfd.readouterr()
assert '[DEBUG]' in err
driver.quit()
def test_log_features(log_path):
service = webdriver.ChromeService(service_args=['--append-log', '--readable-timestamp'], log_output=log_path)
driver = webdriver.Chrome(service=service)
with open(log_path, 'r') as f:
assert re.match(r"\[\d\d-\d\d-\d\d\d\d", f.read())
driver.quit()
def test_build_checks(capfd):
service = webdriver.ChromeService(service_args=['--disable-build-check'], log_output=subprocess.STDOUT)
driver = webdriver.Chrome(service=service)
expected = "[WARNING]: You are using an unsupported command-line switch: --disable-build-check"
out, err = capfd.readouterr()
assert expected in err
driver.quit()
def test_set_network_conditions():
driver = webdriver.Chrome()
network_conditions = {
"offline": False,
"latency": 20, # 20 ms of latency
"download_throughput": 2000 * 1024 / 8, # 2000 kbps
"upload_throughput": 2000 * 1024 / 8, # 2000 kbps
}
driver.set_network_conditions(**network_conditions)
driver.get("https://www.selenium.dev")
# check whether the network conditions are set
assert driver.get_network_conditions() == network_conditions
driver.quit()
def test_set_permissions():
driver = webdriver.Chrome()
driver.get('https://www.selenium.dev')
driver.set_permissions('camera', 'denied')
assert get_permission_state(driver, 'camera') == 'denied'
driver.quit()
def get_permission_state(driver, name):
"""Helper function to query the permission state."""
script = """
const callback = arguments[arguments.length - 1];
navigator.permissions.query({name: arguments[0]}).then(permissionStatus => {
callback(permissionStatus.state);
});
"""
return driver.execute_async_script(script, name)
def test_cast_features():
driver = webdriver.Chrome()
try:
sinks = driver.get_sinks()
if sinks:
sink_name = sinks[0]['name']
driver.start_tab_mirroring(sink_name)
driver.stop_casting(sink_name)
else:
pytest.skip("No available Cast sinks to test with.")
finally:
driver.quit()
def test_get_browser_logs():
driver = webdriver.Chrome()
driver.get("https://www.selenium.dev/selenium/web/bidi/logEntryAdded.html")
driver.find_element(By.ID, "consoleError").click()
logs = driver.get_log("browser")
# Assert that at least one log contains the expected message
assert any("I am console error" in log['message'] for log in logs), "No matching log message found."
driver.quit()
def get_default_chrome_options():
options = webdriver.ChromeOptions()
options.add_argument("--no-sandbox")
return options
var options = new ChromeOptions();
var baseDir = AppDomain.CurrentDomain.BaseDirectory;
var extensionFilePath = Path.Combine(baseDir, "../../../Extensions/webextensions-selenium-example.crx");
options.AddExtension(extensionFilePath);
options.AddArgument("--disable-features=DisableLoadExtensionCommandLineSwitch");using System;
using System.IO;
using System.Linq;
using System.Text.RegularExpressions;
using Microsoft.VisualStudio.TestTools.UnitTesting;
using OpenQA.Selenium;
using OpenQA.Selenium.Chrome;
namespace SeleniumDocs.Browsers
{
[TestClass]
public class ChromeTest
{
private ChromeDriver driver;
private string _logLocation;
[TestCleanup]
public void Cleanup()
{
if (_logLocation != null && File.Exists(_logLocation))
{
File.Delete(_logLocation);
}
driver.Quit();
}
[TestMethod]
public void BasicOptions()
{
var options = new ChromeOptions();
driver = new ChromeDriver(options);
}
[TestMethod]
public void Arguments()
{
var options = new ChromeOptions();
options.AddArgument("--start-maximized");
driver = new ChromeDriver(options);
}
[TestMethod]
public void SetBrowserLocation()
{
string userDataDir = System.IO.Path.Combine(System.IO.Path.GetTempPath(), System.IO.Path.GetRandomFileName());
System.IO.Directory.CreateDirectory(userDataDir);
var options = new ChromeOptions();
options.AddArgument($"--user-data-dir={userDataDir}");
options.AddArgument("--no-sandbox");
options.AddArgument("--disable-dev-shm-usage");
options.BinaryLocation = GetChromeLocation();
driver = new ChromeDriver(options);
}
[TestMethod]
public void InstallExtension()
{
var options = new ChromeOptions();
var baseDir = AppDomain.CurrentDomain.BaseDirectory;
var extensionFilePath = Path.Combine(baseDir, "../../../Extensions/webextensions-selenium-example.crx");
options.AddExtension(extensionFilePath);
options.AddArgument("--disable-features=DisableLoadExtensionCommandLineSwitch");
driver = new ChromeDriver(options);
driver.Url = "https://www.selenium.dev/selenium/web/blank.html";
IWebElement injected = driver.FindElement(By.Id("webextensions-selenium-example"));
Assert.AreEqual("Content injected by webextensions-selenium-example", injected.Text);
}
[TestMethod]
public void ExcludeSwitch()
{
var options = new ChromeOptions();
options.AddExcludedArgument("disable-popup-blocking");
driver = new ChromeDriver(options);
}
[TestMethod]
public void LogsToFile()
{
var service = ChromeDriverService.CreateDefaultService();
service.LogPath = GetLogLocation();
driver = new ChromeDriver(service);
driver.Quit(); // Close the Service log file before reading
var lines = File.ReadLines(GetLogLocation());
Assert.IsNotNull(lines.FirstOrDefault(line => line.Contains("Starting ChromeDriver")));
}
[TestMethod]
[Ignore("Not implemented")]
public void LogsToConsole()
{
var stringWriter = new StringWriter();
var originalOutput = Console.Out;
Console.SetOut(stringWriter);
var service = ChromeDriverService.CreateDefaultService();
//service.LogToConsole = true;
driver = new ChromeDriver(service);
Assert.IsTrue(stringWriter.ToString().Contains("Starting ChromeDriver"));
Console.SetOut(originalOutput);
stringWriter.Dispose();
}
[TestMethod]
[Ignore("Not implemented")]
public void LogsLevel()
{
var service = ChromeDriverService.CreateDefaultService();
service.LogPath = GetLogLocation();
// service.LogLevel = ChromiumDriverLogLevel.Debug
driver = new ChromeDriver(service);
driver.Quit(); // Close the Service log file before reading
var lines = File.ReadLines(GetLogLocation());
Assert.IsNotNull(lines.FirstOrDefault(line => line.Contains("[DEBUG]:")));
}
[TestMethod]
[Ignore("Not implemented")]
public void ConfigureDriverLogs()
{
var service = ChromeDriverService.CreateDefaultService();
service.LogPath = GetLogLocation();
service.EnableVerboseLogging = true;
service.EnableAppendLog = true;
// service.readableTimeStamp = true;
driver = new ChromeDriver(service);
driver.Quit(); // Close the Service log file before reading
var lines = File.ReadLines(GetLogLocation());
var regex = new Regex(@"\[\d\d-\d\d-\d\d\d\d");
Assert.IsNotNull(lines.FirstOrDefault(line => regex.Matches("").Count > 0));
}
[TestMethod]
public void DisableBuildCheck()
{
var service = ChromeDriverService.CreateDefaultService();
service.LogPath = GetLogLocation();
service.EnableVerboseLogging = true;
service.DisableBuildCheck = true;
driver = new ChromeDriver(service);
driver.Quit(); // Close the Service log file before reading
var expected = "[WARNING]: You are using an unsupported command-line switch: --disable-build-check";
var lines = File.ReadLines(GetLogLocation());
Assert.IsNotNull(lines.FirstOrDefault(line => line.Contains(expected)));
}
private string GetLogLocation()
{
if (_logLocation == null || !File.Exists(_logLocation))
{
_logLocation = Path.GetTempFileName();
}
return _logLocation;
}
private static string GetChromeLocation()
{
var options = new ChromeOptions
{
BrowserVersion = "stable"
};
return new DriverFinder(options).GetBrowserPath();
}
}
}
it 'add extensions' do# frozen_string_literal: true
require 'spec_helper'
RSpec.describe 'Chrome' do
describe 'Options' do
let(:chrome_location) { driver_finder && ENV.fetch('CHROME_BIN', nil) }
it 'basic options' do
options = Selenium::WebDriver::Options.chrome
@driver = Selenium::WebDriver.for :chrome, options: options
end
it 'add arguments' do
options = Selenium::WebDriver::Options.chrome
options.args << '--start-maximized'
@driver = Selenium::WebDriver.for :chrome, options: options
end
it 'sets location of binary' do
user_data_dir = Dir.mktmpdir('chrome-profile-')
options = Selenium::WebDriver::Options.chrome
options.add_argument("--user-data-dir=#{user_data_dir}")
options.add_argument('--no-sandbox')
options.add_argument('--disable-dev-shm-usage')
options.binary = chrome_location
@driver = Selenium::WebDriver.for :chrome, options: options
end
it 'add extensions' do
extension_file_path = File.expand_path('../spec_support/extensions/webextensions-selenium-example.crx', __dir__)
options = Selenium::WebDriver::Options.chrome
options.add_extension(extension_file_path)
options.add_argument('--disable-features=DisableLoadExtensionCommandLineSwitch')
@driver = Selenium::WebDriver.for :chrome, options: options
@driver.get('https://www.selenium.dev/selenium/web/blank.html')
injected = @driver.find_element(:id, 'webextensions-selenium-example')
expect(injected.text).to eq 'Content injected by webextensions-selenium-example'
end
it 'keeps browser open' do
options = Selenium::WebDriver::Options.chrome
options.detach = true
@driver = Selenium::WebDriver.for :chrome, options: options
end
it 'excludes switches' do
options = Selenium::WebDriver::Options.chrome
options.exclude_switches << 'disable-popup-blocking'
@driver = Selenium::WebDriver.for :chrome, options: options
end
end
describe 'Service' do
let(:file_name) { File.expand_path('chromedriver.log') }
after { FileUtils.rm_f(file_name) }
it 'logs to file' do
service = Selenium::WebDriver::Service.chrome
service.log = file_name
@driver = Selenium::WebDriver.for :chrome, service: service
expect(File.readlines(file_name).first).to include('Starting ChromeDriver')
end
it 'logs to console' do
service = Selenium::WebDriver::Service.chrome
service.log = $stdout
expect {
@driver = Selenium::WebDriver.for :chrome, service: service
}.to output(/Starting ChromeDriver/).to_stdout_from_any_process
end
it 'sets log level' do
service = Selenium::WebDriver::Service.chrome
service.log = file_name
service.args << '--log-level=DEBUG'
@driver = Selenium::WebDriver.for :chrome, service: service
expect(File.readlines(file_name).grep(/\[DEBUG\]:/).any?).to eq true
end
it 'sets log features' do
args = ["--log-path=#{file_name}", '--verbose']
service = Selenium::WebDriver::Service.chrome(args: args)
service.args << '--append-log'
service.args << '--readable-timestamp'
@driver = Selenium::WebDriver.for :chrome, service: service
expect(File.readlines(file_name).grep(/\[\d\d-\d\d-\d\d\d\d/).any?).to eq true
end
it 'disables build checks' do
service = Selenium::WebDriver::Service.chrome log: file_name, args: ['--verbose']
service.args << '--disable-build-check'
@driver = Selenium::WebDriver.for :chrome, service: service
warning = /\[WARNING\]: You are using an unsupported command-line switch: --disable-build-check/
expect(File.readlines(file_name).grep(warning).any?).to eq true
end
end
describe 'Special Features' do
it 'casts' do
@driver = Selenium::WebDriver.for :chrome
sinks = @driver.cast_sinks
unless sinks.empty?
device_name = sinks.first['name']
@driver.start_cast_tab_mirroring(device_name)
expect { @driver.stop_casting(device_name) }.not_to raise_exception
end
end
it 'gets and sets network conditions' do
@driver = Selenium::WebDriver.for :chrome
@driver.network_conditions = {offline: false, latency: 100, throughput: 200}
expect(@driver.network_conditions).to eq(
'offline' => false,
'latency' => 100,
'download_throughput' => 200,
'upload_throughput' => 200
)
end
it 'gets the browser logs' do
@driver = Selenium::WebDriver.for :chrome
@driver.navigate.to 'https://www.selenium.dev/selenium/web/'
sleep 1
logs = @driver.logs.get(:browser)
expect(logs.first.message).to include 'Failed to load resource'
end
it 'sets permissions' do
@driver = Selenium::WebDriver.for :chrome
@driver.navigate.to 'https://www.selenium.dev/selenium/web/'
@driver.add_permission('camera', 'denied')
@driver.add_permissions('clipboard-read' => 'denied', 'clipboard-write' => 'prompt')
expect(permission('camera')).to eq('denied')
expect(permission('clipboard-read')).to eq('denied')
expect(permission('clipboard-write')).to eq('prompt')
end
end
def driver_finder
options = Selenium::WebDriver::Options.chrome(browser_version: 'stable')
service = Selenium::WebDriver::Service.chrome
finder = Selenium::WebDriver::DriverFinder.new(options, service)
ENV['CHROMEDRIVER_BIN'] = finder.driver_path
ENV['CHROME_BIN'] = finder.browser_path
end
def permission(name)
@driver.execute_async_script('callback = arguments[arguments.length - 1];' \
'callback(navigator.permissions.query({name: arguments[0]}));', name)['state']
end
end
const options = new Chrome.Options();
let driver = new Builder()
.forBrowser(Browser.CHROME)
.setChromeOptions(options.addExtensions(['./test/resources/extensions/webextensions-selenium-example.crx']))
.build();const Chrome = require('selenium-webdriver/chrome');
const { Browser, Builder } = require("selenium-webdriver");
const options = new Chrome.Options();
describe('Should be able to Test Command line arguments', function () {
it('headless', async function () {
let driver = new Builder()
.forBrowser(Browser.CHROME)
.setChromeOptions(options.addArguments('--headless=new'))
.build();
await driver.get('https://www.selenium.dev/selenium/web/blank.html');
await driver.quit();
});
it('exclude switches', async function () {
let driver = new Builder()
.forBrowser(Browser.CHROME)
.setChromeOptions(options.excludeSwitches('enable-automation'))
.build();
await driver.get('https://www.selenium.dev/selenium/web/blank.html');
await driver.quit();
});
it('Keep browser open - set detach to true ', async function () {
let driver = new Builder()
.forBrowser(Browser.CHROME)
.setChromeOptions(options.detachDriver(true))
.build();
await driver.get('https://www.selenium.dev/selenium/web/blank.html');
// As tests runs in ci, quitting the driver instance to avoid any failures
await driver.quit();
});
xit('Start browser from specified location ', async function () {
let driver = new Builder()
.forBrowser(Browser.CHROME)
.setChromeOptions(options.setChromeBinaryPath(`Path to chrome binary`))
.build();
await driver.get('https://www.selenium.dev/selenium/web/blank.html');
await driver.quit();
});
it('Basic Chrome test', async function () {
const Options = new Chrome.Options();
let driver = new Builder()
.forBrowser(Browser.CHROME)
.setChromeOptions(Options)
.build();
await driver.get('https://www.selenium.dev/selenium/web/blank.html');
await driver.quit();
});
it('Add Extension', async function () {
const options = new Chrome.Options();
let driver = new Builder()
.forBrowser(Browser.CHROME)
.setChromeOptions(options.addExtensions(['./test/resources/extensions/webextensions-selenium-example.crx']))
.build();
await driver.get('https://www.selenium.dev/selenium/web/blank.html');
await driver.quit();
});
});将 detach 参数设置为true将在驱动过程结束后保持浏览器的打开状态.
添加一个布尔值到选项中:
Note: This is already the default behavior in Java.
options.add_experimental_option("detach", True)import os
import re
import subprocess
import pytest
from selenium import webdriver
from selenium.webdriver.common.by import By
def test_basic_options():
options = get_default_chrome_options()
driver = webdriver.Chrome(options=options)
driver.quit()
def test_args():
options = get_default_chrome_options()
options.add_argument("--start-maximized")
driver = webdriver.Chrome(options=options)
driver.get('http://selenium.dev')
driver.quit()
def test_set_browser_location(chrome_bin):
options = get_default_chrome_options()
options.binary_location = chrome_bin
driver = webdriver.Chrome(options=options)
driver.quit()
def test_add_extension():
options = get_default_chrome_options()
extension_file_path = os.path.abspath("tests/extensions/webextensions-selenium-example.crx")
options.add_extension(extension_file_path)
driver = webdriver.Chrome(options=options)
driver.get("https://www.selenium.dev/selenium/web/blank.html")
driver.quit()
def test_keep_browser_open():
options = get_default_chrome_options()
options.add_experimental_option("detach", True)
driver = webdriver.Chrome(options=options)
driver.get('http://selenium.dev')
driver.quit()
def test_exclude_switches():
options = get_default_chrome_options()
options.add_experimental_option('excludeSwitches', ['disable-popup-blocking'])
driver = webdriver.Chrome(options=options)
driver.get('http://selenium.dev')
driver.quit()
def test_log_to_file(log_path):
service = webdriver.ChromeService(log_output=log_path)
driver = webdriver.Chrome(service=service)
with open(log_path, 'r') as fp:
assert "Starting ChromeDriver" in fp.readline()
driver.quit()
def test_log_to_stdout(capfd):
service = webdriver.ChromeService(log_output=subprocess.STDOUT)
driver = webdriver.Chrome(service=service)
out, err = capfd.readouterr()
assert "Starting ChromeDriver" in out
driver.quit()
def test_log_level(capfd):
service = webdriver.ChromeService(service_args=['--log-level=DEBUG'], log_output=subprocess.STDOUT)
driver = webdriver.Chrome(service=service)
out, err = capfd.readouterr()
assert '[DEBUG]' in err
driver.quit()
def test_log_features(log_path):
service = webdriver.ChromeService(service_args=['--append-log', '--readable-timestamp'], log_output=log_path)
driver = webdriver.Chrome(service=service)
with open(log_path, 'r') as f:
assert re.match(r"\[\d\d-\d\d-\d\d\d\d", f.read())
driver.quit()
def test_build_checks(capfd):
service = webdriver.ChromeService(service_args=['--disable-build-check'], log_output=subprocess.STDOUT)
driver = webdriver.Chrome(service=service)
expected = "[WARNING]: You are using an unsupported command-line switch: --disable-build-check"
out, err = capfd.readouterr()
assert expected in err
driver.quit()
def test_set_network_conditions():
driver = webdriver.Chrome()
network_conditions = {
"offline": False,
"latency": 20, # 20 ms of latency
"download_throughput": 2000 * 1024 / 8, # 2000 kbps
"upload_throughput": 2000 * 1024 / 8, # 2000 kbps
}
driver.set_network_conditions(**network_conditions)
driver.get("https://www.selenium.dev")
# check whether the network conditions are set
assert driver.get_network_conditions() == network_conditions
driver.quit()
def test_set_permissions():
driver = webdriver.Chrome()
driver.get('https://www.selenium.dev')
driver.set_permissions('camera', 'denied')
assert get_permission_state(driver, 'camera') == 'denied'
driver.quit()
def get_permission_state(driver, name):
"""Helper function to query the permission state."""
script = """
const callback = arguments[arguments.length - 1];
navigator.permissions.query({name: arguments[0]}).then(permissionStatus => {
callback(permissionStatus.state);
});
"""
return driver.execute_async_script(script, name)
def test_cast_features():
driver = webdriver.Chrome()
try:
sinks = driver.get_sinks()
if sinks:
sink_name = sinks[0]['name']
driver.start_tab_mirroring(sink_name)
driver.stop_casting(sink_name)
else:
pytest.skip("No available Cast sinks to test with.")
finally:
driver.quit()
def test_get_browser_logs():
driver = webdriver.Chrome()
driver.get("https://www.selenium.dev/selenium/web/bidi/logEntryAdded.html")
driver.find_element(By.ID, "consoleError").click()
logs = driver.get_log("browser")
# Assert that at least one log contains the expected message
assert any("I am console error" in log['message'] for log in logs), "No matching log message found."
driver.quit()
def get_default_chrome_options():
options = webdriver.ChromeOptions()
options.add_argument("--no-sandbox")
return options
Note: This is already the default behavior in .NET.
end# frozen_string_literal: true
require 'spec_helper'
RSpec.describe 'Chrome' do
describe 'Options' do
let(:chrome_location) { driver_finder && ENV.fetch('CHROME_BIN', nil) }
it 'basic options' do
options = Selenium::WebDriver::Options.chrome
@driver = Selenium::WebDriver.for :chrome, options: options
end
it 'add arguments' do
options = Selenium::WebDriver::Options.chrome
options.args << '--start-maximized'
@driver = Selenium::WebDriver.for :chrome, options: options
end
it 'sets location of binary' do
user_data_dir = Dir.mktmpdir('chrome-profile-')
options = Selenium::WebDriver::Options.chrome
options.add_argument("--user-data-dir=#{user_data_dir}")
options.add_argument('--no-sandbox')
options.add_argument('--disable-dev-shm-usage')
options.binary = chrome_location
@driver = Selenium::WebDriver.for :chrome, options: options
end
it 'add extensions' do
extension_file_path = File.expand_path('../spec_support/extensions/webextensions-selenium-example.crx', __dir__)
options = Selenium::WebDriver::Options.chrome
options.add_extension(extension_file_path)
options.add_argument('--disable-features=DisableLoadExtensionCommandLineSwitch')
@driver = Selenium::WebDriver.for :chrome, options: options
@driver.get('https://www.selenium.dev/selenium/web/blank.html')
injected = @driver.find_element(:id, 'webextensions-selenium-example')
expect(injected.text).to eq 'Content injected by webextensions-selenium-example'
end
it 'keeps browser open' do
options = Selenium::WebDriver::Options.chrome
options.detach = true
@driver = Selenium::WebDriver.for :chrome, options: options
end
it 'excludes switches' do
options = Selenium::WebDriver::Options.chrome
options.exclude_switches << 'disable-popup-blocking'
@driver = Selenium::WebDriver.for :chrome, options: options
end
end
describe 'Service' do
let(:file_name) { File.expand_path('chromedriver.log') }
after { FileUtils.rm_f(file_name) }
it 'logs to file' do
service = Selenium::WebDriver::Service.chrome
service.log = file_name
@driver = Selenium::WebDriver.for :chrome, service: service
expect(File.readlines(file_name).first).to include('Starting ChromeDriver')
end
it 'logs to console' do
service = Selenium::WebDriver::Service.chrome
service.log = $stdout
expect {
@driver = Selenium::WebDriver.for :chrome, service: service
}.to output(/Starting ChromeDriver/).to_stdout_from_any_process
end
it 'sets log level' do
service = Selenium::WebDriver::Service.chrome
service.log = file_name
service.args << '--log-level=DEBUG'
@driver = Selenium::WebDriver.for :chrome, service: service
expect(File.readlines(file_name).grep(/\[DEBUG\]:/).any?).to eq true
end
it 'sets log features' do
args = ["--log-path=#{file_name}", '--verbose']
service = Selenium::WebDriver::Service.chrome(args: args)
service.args << '--append-log'
service.args << '--readable-timestamp'
@driver = Selenium::WebDriver.for :chrome, service: service
expect(File.readlines(file_name).grep(/\[\d\d-\d\d-\d\d\d\d/).any?).to eq true
end
it 'disables build checks' do
service = Selenium::WebDriver::Service.chrome log: file_name, args: ['--verbose']
service.args << '--disable-build-check'
@driver = Selenium::WebDriver.for :chrome, service: service
warning = /\[WARNING\]: You are using an unsupported command-line switch: --disable-build-check/
expect(File.readlines(file_name).grep(warning).any?).to eq true
end
end
describe 'Special Features' do
it 'casts' do
@driver = Selenium::WebDriver.for :chrome
sinks = @driver.cast_sinks
unless sinks.empty?
device_name = sinks.first['name']
@driver.start_cast_tab_mirroring(device_name)
expect { @driver.stop_casting(device_name) }.not_to raise_exception
end
end
it 'gets and sets network conditions' do
@driver = Selenium::WebDriver.for :chrome
@driver.network_conditions = {offline: false, latency: 100, throughput: 200}
expect(@driver.network_conditions).to eq(
'offline' => false,
'latency' => 100,
'download_throughput' => 200,
'upload_throughput' => 200
)
end
it 'gets the browser logs' do
@driver = Selenium::WebDriver.for :chrome
@driver.navigate.to 'https://www.selenium.dev/selenium/web/'
sleep 1
logs = @driver.logs.get(:browser)
expect(logs.first.message).to include 'Failed to load resource'
end
it 'sets permissions' do
@driver = Selenium::WebDriver.for :chrome
@driver.navigate.to 'https://www.selenium.dev/selenium/web/'
@driver.add_permission('camera', 'denied')
@driver.add_permissions('clipboard-read' => 'denied', 'clipboard-write' => 'prompt')
expect(permission('camera')).to eq('denied')
expect(permission('clipboard-read')).to eq('denied')
expect(permission('clipboard-write')).to eq('prompt')
end
end
def driver_finder
options = Selenium::WebDriver::Options.chrome(browser_version: 'stable')
service = Selenium::WebDriver::Service.chrome
finder = Selenium::WebDriver::DriverFinder.new(options, service)
ENV['CHROMEDRIVER_BIN'] = finder.driver_path
ENV['CHROME_BIN'] = finder.browser_path
end
def permission(name)
@driver.execute_async_script('callback = arguments[arguments.length - 1];' \
'callback(navigator.permissions.query({name: arguments[0]}));', name)['state']
end
end
let driver = new Builder()
.forBrowser(Browser.CHROME)
.setChromeOptions(options.detachDriver(true))
.build();const Chrome = require('selenium-webdriver/chrome');
const { Browser, Builder } = require("selenium-webdriver");
const options = new Chrome.Options();
describe('Should be able to Test Command line arguments', function () {
it('headless', async function () {
let driver = new Builder()
.forBrowser(Browser.CHROME)
.setChromeOptions(options.addArguments('--headless=new'))
.build();
await driver.get('https://www.selenium.dev/selenium/web/blank.html');
await driver.quit();
});
it('exclude switches', async function () {
let driver = new Builder()
.forBrowser(Browser.CHROME)
.setChromeOptions(options.excludeSwitches('enable-automation'))
.build();
await driver.get('https://www.selenium.dev/selenium/web/blank.html');
await driver.quit();
});
it('Keep browser open - set detach to true ', async function () {
let driver = new Builder()
.forBrowser(Browser.CHROME)
.setChromeOptions(options.detachDriver(true))
.build();
await driver.get('https://www.selenium.dev/selenium/web/blank.html');
// As tests runs in ci, quitting the driver instance to avoid any failures
await driver.quit();
});
xit('Start browser from specified location ', async function () {
let driver = new Builder()
.forBrowser(Browser.CHROME)
.setChromeOptions(options.setChromeBinaryPath(`Path to chrome binary`))
.build();
await driver.get('https://www.selenium.dev/selenium/web/blank.html');
await driver.quit();
});
it('Basic Chrome test', async function () {
const Options = new Chrome.Options();
let driver = new Builder()
.forBrowser(Browser.CHROME)
.setChromeOptions(Options)
.build();
await driver.get('https://www.selenium.dev/selenium/web/blank.html');
await driver.quit();
});
it('Add Extension', async function () {
const options = new Chrome.Options();
let driver = new Builder()
.forBrowser(Browser.CHROME)
.setChromeOptions(options.addExtensions(['./test/resources/extensions/webextensions-selenium-example.crx']))
.build();
await driver.get('https://www.selenium.dev/selenium/web/blank.html');
await driver.quit();
});
});Chrome 添加了各种参数,如果你不希望添加某些参数,可以将其传入 excludeSwitches.
一个常见的例子是重新打开弹出窗口阻止程序.
默认参数的完整列表可以参考
Chromium 源码
设置排除参数至选项中:
options.setExperimentalOption("excludeSwitches", List.of("disable-popup-blocking"));package dev.selenium.browsers;
import dev.selenium.BaseTest;
import java.io.File;
import java.io.IOException;
import java.io.PrintStream;
import java.nio.file.Files;
import java.nio.file.Path;
import java.nio.file.Paths;
import java.util.List;
import java.util.Map;
import java.util.logging.Level;
import java.util.regex.Pattern;
import org.junit.jupiter.api.AfterEach;
import org.junit.jupiter.api.Assertions;
import org.junit.jupiter.api.Test;
import org.openqa.selenium.By;
import org.openqa.selenium.WebElement;
import org.openqa.selenium.chrome.ChromeDriver;
import org.openqa.selenium.chrome.ChromeDriverService;
import org.openqa.selenium.chrome.ChromeOptions;
import org.openqa.selenium.chromium.ChromiumDriverLogLevel;
import org.openqa.selenium.chromium.ChromiumNetworkConditions;
import org.openqa.selenium.logging.*;
import org.openqa.selenium.remote.service.DriverFinder;
public class ChromeTest extends BaseTest {
@AfterEach
public void clearProperties() {
System.clearProperty(ChromeDriverService.CHROME_DRIVER_LOG_PROPERTY);
System.clearProperty(ChromeDriverService.CHROME_DRIVER_LOG_LEVEL_PROPERTY);
}
@Test
public void basicOptions() {
ChromeOptions options = getDefaultChromeOptions();
driver = new ChromeDriver(options);
}
@Test
public void arguments() {
ChromeOptions options = getDefaultChromeOptions();
options.addArguments("--start-maximized");
driver = new ChromeDriver(options);
}
@Test
public void setBrowserLocation() {
ChromeOptions options = getDefaultChromeOptions();
options.setBinary(getChromeLocation());
driver = new ChromeDriver(options);
}
@Test
public void extensionOptions() {
ChromeOptions options = getDefaultChromeOptions();
Path path = Paths.get("src/test/resources/extensions/webextensions-selenium-example.crx");
File extensionFilePath = new File(path.toUri());
options.addExtensions(extensionFilePath);
options.addArguments("--disable-features=DisableLoadExtensionCommandLineSwitch");
driver = new ChromeDriver(options);
driver.get("https://www.selenium.dev/selenium/web/blank.html");
WebElement injected = driver.findElement(By.id("webextensions-selenium-example"));
Assertions.assertEquals(
"Content injected by webextensions-selenium-example", injected.getText());
}
@Test
public void excludeSwitches() {
ChromeOptions options = getDefaultChromeOptions();
options.setExperimentalOption("excludeSwitches", List.of("disable-popup-blocking"));
driver = new ChromeDriver(options);
}
@Test
public void loggingPreferences() {
ChromeOptions options = getDefaultChromeOptions();
LoggingPreferences logPrefs = new LoggingPreferences();
logPrefs.enable(LogType.PERFORMANCE, Level.ALL);
options.setCapability(ChromeOptions.LOGGING_PREFS, logPrefs);
driver = new ChromeDriver(options);
driver.get("https://www.selenium.dev");
LogEntries logEntries = driver.manage().logs().get(LogType.PERFORMANCE);
Assertions.assertFalse(logEntries.getAll().isEmpty());
}
@Test
public void logsToFile() throws IOException {
File logLocation = getTempFile("logsToFile", ".log");
ChromeDriverService service =
new ChromeDriverService.Builder().withLogFile(logLocation).build();
driver = new ChromeDriver(service);
String fileContent = new String(Files.readAllBytes(logLocation.toPath()));
Assertions.assertTrue(fileContent.contains("Starting ChromeDriver"));
}
@Test
public void logsToConsole() throws IOException {
File logLocation = getTempFile("logsToConsole", ".log");
System.setOut(new PrintStream(logLocation));
ChromeDriverService service =
new ChromeDriverService.Builder().withLogOutput(System.out).build();
driver = new ChromeDriver(service);
String fileContent = new String(Files.readAllBytes(logLocation.toPath()));
Assertions.assertTrue(fileContent.contains("Starting ChromeDriver"));
}
@Test
public void logsWithLevel() throws IOException {
File logLocation = getTempFile("logsWithLevel", ".log");
System.setProperty(
ChromeDriverService.CHROME_DRIVER_LOG_PROPERTY, logLocation.getAbsolutePath());
ChromeDriverService service =
new ChromeDriverService.Builder().withLogLevel(ChromiumDriverLogLevel.DEBUG).build();
driver = new ChromeDriver(service);
String fileContent = new String(Files.readAllBytes(logLocation.toPath()));
Assertions.assertTrue(fileContent.contains("[DEBUG]:"));
}
@Test
public void configureDriverLogs() throws IOException {
File logLocation = getTempFile("configureDriverLogs", ".log");
System.setProperty(
ChromeDriverService.CHROME_DRIVER_LOG_PROPERTY, logLocation.getAbsolutePath());
System.setProperty(
ChromeDriverService.CHROME_DRIVER_LOG_LEVEL_PROPERTY,
ChromiumDriverLogLevel.DEBUG.toString());
ChromeDriverService service =
new ChromeDriverService.Builder().withAppendLog(true).withReadableTimestamp(true).build();
driver = new ChromeDriver(service);
String fileContent = new String(Files.readAllBytes(logLocation.toPath()));
Pattern pattern = Pattern.compile("\\[\\d\\d-\\d\\d-\\d\\d\\d\\d", Pattern.CASE_INSENSITIVE);
Assertions.assertTrue(pattern.matcher(fileContent).find());
}
@Test
public void disableBuildChecks() throws IOException {
File logLocation = getTempFile("disableBuildChecks", ".log");
System.setProperty(
ChromeDriverService.CHROME_DRIVER_LOG_PROPERTY, logLocation.getAbsolutePath());
System.setProperty(
ChromeDriverService.CHROME_DRIVER_LOG_LEVEL_PROPERTY,
ChromiumDriverLogLevel.WARNING.toString());
ChromeDriverService service =
new ChromeDriverService.Builder().withBuildCheckDisabled(true).build();
driver = new ChromeDriver(service);
String fileContent = new String(Files.readAllBytes(logLocation.toPath()));
String expected =
"[WARNING]: You are using an unsupported command-line switch: --disable-build-check";
Assertions.assertTrue(fileContent.contains(expected));
}
private File getChromeLocation() {
ChromeOptions options = getDefaultChromeOptions();
options.setBrowserVersion("stable");
DriverFinder finder = new DriverFinder(ChromeDriverService.createDefaultService(), options);
return new File(finder.getBrowserPath());
}
@Test
public void setPermission() {
ChromeDriver driver = new ChromeDriver();
driver.get("https://www.selenium.dev");
driver.setPermission("camera", "denied");
// Verify the permission state is 'denied'
String script = "return navigator.permissions.query({ name: 'camera' })" +
" .then(permissionStatus => permissionStatus.state);";
String permissionState = (String) driver.executeScript(script);
Assertions.assertEquals("denied", permissionState);
driver.quit();
}
@Test
public void setNetworkConditions() {
driver = new ChromeDriver();
ChromiumNetworkConditions networkConditions = new ChromiumNetworkConditions();
networkConditions.setOffline(false);
networkConditions.setLatency(java.time.Duration.ofMillis(20)); // 20 ms of latency
networkConditions.setDownloadThroughput(2000 * 1024 / 8); // 2000 kbps
networkConditions.setUploadThroughput(2000 * 1024 / 8); // 2000 kbps
((ChromeDriver) driver).setNetworkConditions(networkConditions);
driver.get("https://www.selenium.dev");
// Assert the network conditions are set as expected
ChromiumNetworkConditions actualConditions = ((ChromeDriver) driver).getNetworkConditions();
Assertions.assertAll(
() -> Assertions.assertEquals(networkConditions.getOffline(), actualConditions.getOffline()),
() -> Assertions.assertEquals(networkConditions.getLatency(), actualConditions.getLatency()),
() -> Assertions.assertEquals(networkConditions.getDownloadThroughput(), actualConditions.getDownloadThroughput()),
() -> Assertions.assertEquals(networkConditions.getUploadThroughput(), actualConditions.getUploadThroughput())
);
((ChromeDriver) driver).deleteNetworkConditions();
driver.quit();
}
@Test
public void castFeatures() {
ChromeDriver driver = new ChromeDriver();
List<Map<String, String>> sinks = driver.getCastSinks();
if (!sinks.isEmpty()) {
String sinkName = sinks.get(0).get("name");
driver.startTabMirroring(sinkName);
driver.stopCasting(sinkName);
}
driver.quit();
}
@Test
public void getBrowserLogs() {
ChromeDriver driver = new ChromeDriver();
driver.get("https://www.selenium.dev/selenium/web/bidi/logEntryAdded.html");
WebElement consoleLogButton = driver.findElement(By.id("consoleError"));
consoleLogButton.click();
LogEntries logs = driver.manage().logs().get(LogType.BROWSER);
// Assert that at least one log contains the expected message
boolean logFound = false;
for (LogEntry log : logs) {
if (log.getMessage().contains("I am console error")) {
logFound = true;
break;
}
}
Assertions.assertTrue(logFound, "No matching log message found.");
driver.quit();
}
}
options.add_experimental_option('excludeSwitches', ['disable-popup-blocking'])import os
import re
import subprocess
import pytest
from selenium import webdriver
from selenium.webdriver.common.by import By
def test_basic_options():
options = get_default_chrome_options()
driver = webdriver.Chrome(options=options)
driver.quit()
def test_args():
options = get_default_chrome_options()
options.add_argument("--start-maximized")
driver = webdriver.Chrome(options=options)
driver.get('http://selenium.dev')
driver.quit()
def test_set_browser_location(chrome_bin):
options = get_default_chrome_options()
options.binary_location = chrome_bin
driver = webdriver.Chrome(options=options)
driver.quit()
def test_add_extension():
options = get_default_chrome_options()
extension_file_path = os.path.abspath("tests/extensions/webextensions-selenium-example.crx")
options.add_extension(extension_file_path)
driver = webdriver.Chrome(options=options)
driver.get("https://www.selenium.dev/selenium/web/blank.html")
driver.quit()
def test_keep_browser_open():
options = get_default_chrome_options()
options.add_experimental_option("detach", True)
driver = webdriver.Chrome(options=options)
driver.get('http://selenium.dev')
driver.quit()
def test_exclude_switches():
options = get_default_chrome_options()
options.add_experimental_option('excludeSwitches', ['disable-popup-blocking'])
driver = webdriver.Chrome(options=options)
driver.get('http://selenium.dev')
driver.quit()
def test_log_to_file(log_path):
service = webdriver.ChromeService(log_output=log_path)
driver = webdriver.Chrome(service=service)
with open(log_path, 'r') as fp:
assert "Starting ChromeDriver" in fp.readline()
driver.quit()
def test_log_to_stdout(capfd):
service = webdriver.ChromeService(log_output=subprocess.STDOUT)
driver = webdriver.Chrome(service=service)
out, err = capfd.readouterr()
assert "Starting ChromeDriver" in out
driver.quit()
def test_log_level(capfd):
service = webdriver.ChromeService(service_args=['--log-level=DEBUG'], log_output=subprocess.STDOUT)
driver = webdriver.Chrome(service=service)
out, err = capfd.readouterr()
assert '[DEBUG]' in err
driver.quit()
def test_log_features(log_path):
service = webdriver.ChromeService(service_args=['--append-log', '--readable-timestamp'], log_output=log_path)
driver = webdriver.Chrome(service=service)
with open(log_path, 'r') as f:
assert re.match(r"\[\d\d-\d\d-\d\d\d\d", f.read())
driver.quit()
def test_build_checks(capfd):
service = webdriver.ChromeService(service_args=['--disable-build-check'], log_output=subprocess.STDOUT)
driver = webdriver.Chrome(service=service)
expected = "[WARNING]: You are using an unsupported command-line switch: --disable-build-check"
out, err = capfd.readouterr()
assert expected in err
driver.quit()
def test_set_network_conditions():
driver = webdriver.Chrome()
network_conditions = {
"offline": False,
"latency": 20, # 20 ms of latency
"download_throughput": 2000 * 1024 / 8, # 2000 kbps
"upload_throughput": 2000 * 1024 / 8, # 2000 kbps
}
driver.set_network_conditions(**network_conditions)
driver.get("https://www.selenium.dev")
# check whether the network conditions are set
assert driver.get_network_conditions() == network_conditions
driver.quit()
def test_set_permissions():
driver = webdriver.Chrome()
driver.get('https://www.selenium.dev')
driver.set_permissions('camera', 'denied')
assert get_permission_state(driver, 'camera') == 'denied'
driver.quit()
def get_permission_state(driver, name):
"""Helper function to query the permission state."""
script = """
const callback = arguments[arguments.length - 1];
navigator.permissions.query({name: arguments[0]}).then(permissionStatus => {
callback(permissionStatus.state);
});
"""
return driver.execute_async_script(script, name)
def test_cast_features():
driver = webdriver.Chrome()
try:
sinks = driver.get_sinks()
if sinks:
sink_name = sinks[0]['name']
driver.start_tab_mirroring(sink_name)
driver.stop_casting(sink_name)
else:
pytest.skip("No available Cast sinks to test with.")
finally:
driver.quit()
def test_get_browser_logs():
driver = webdriver.Chrome()
driver.get("https://www.selenium.dev/selenium/web/bidi/logEntryAdded.html")
driver.find_element(By.ID, "consoleError").click()
logs = driver.get_log("browser")
# Assert that at least one log contains the expected message
assert any("I am console error" in log['message'] for log in logs), "No matching log message found."
driver.quit()
def get_default_chrome_options():
options = webdriver.ChromeOptions()
options.add_argument("--no-sandbox")
return options
options.AddExcludedArgument("disable-popup-blocking");using System;
using System.IO;
using System.Linq;
using System.Text.RegularExpressions;
using Microsoft.VisualStudio.TestTools.UnitTesting;
using OpenQA.Selenium;
using OpenQA.Selenium.Chrome;
namespace SeleniumDocs.Browsers
{
[TestClass]
public class ChromeTest
{
private ChromeDriver driver;
private string _logLocation;
[TestCleanup]
public void Cleanup()
{
if (_logLocation != null && File.Exists(_logLocation))
{
File.Delete(_logLocation);
}
driver.Quit();
}
[TestMethod]
public void BasicOptions()
{
var options = new ChromeOptions();
driver = new ChromeDriver(options);
}
[TestMethod]
public void Arguments()
{
var options = new ChromeOptions();
options.AddArgument("--start-maximized");
driver = new ChromeDriver(options);
}
[TestMethod]
public void SetBrowserLocation()
{
string userDataDir = System.IO.Path.Combine(System.IO.Path.GetTempPath(), System.IO.Path.GetRandomFileName());
System.IO.Directory.CreateDirectory(userDataDir);
var options = new ChromeOptions();
options.AddArgument($"--user-data-dir={userDataDir}");
options.AddArgument("--no-sandbox");
options.AddArgument("--disable-dev-shm-usage");
options.BinaryLocation = GetChromeLocation();
driver = new ChromeDriver(options);
}
[TestMethod]
public void InstallExtension()
{
var options = new ChromeOptions();
var baseDir = AppDomain.CurrentDomain.BaseDirectory;
var extensionFilePath = Path.Combine(baseDir, "../../../Extensions/webextensions-selenium-example.crx");
options.AddExtension(extensionFilePath);
options.AddArgument("--disable-features=DisableLoadExtensionCommandLineSwitch");
driver = new ChromeDriver(options);
driver.Url = "https://www.selenium.dev/selenium/web/blank.html";
IWebElement injected = driver.FindElement(By.Id("webextensions-selenium-example"));
Assert.AreEqual("Content injected by webextensions-selenium-example", injected.Text);
}
[TestMethod]
public void ExcludeSwitch()
{
var options = new ChromeOptions();
options.AddExcludedArgument("disable-popup-blocking");
driver = new ChromeDriver(options);
}
[TestMethod]
public void LogsToFile()
{
var service = ChromeDriverService.CreateDefaultService();
service.LogPath = GetLogLocation();
driver = new ChromeDriver(service);
driver.Quit(); // Close the Service log file before reading
var lines = File.ReadLines(GetLogLocation());
Assert.IsNotNull(lines.FirstOrDefault(line => line.Contains("Starting ChromeDriver")));
}
[TestMethod]
[Ignore("Not implemented")]
public void LogsToConsole()
{
var stringWriter = new StringWriter();
var originalOutput = Console.Out;
Console.SetOut(stringWriter);
var service = ChromeDriverService.CreateDefaultService();
//service.LogToConsole = true;
driver = new ChromeDriver(service);
Assert.IsTrue(stringWriter.ToString().Contains("Starting ChromeDriver"));
Console.SetOut(originalOutput);
stringWriter.Dispose();
}
[TestMethod]
[Ignore("Not implemented")]
public void LogsLevel()
{
var service = ChromeDriverService.CreateDefaultService();
service.LogPath = GetLogLocation();
// service.LogLevel = ChromiumDriverLogLevel.Debug
driver = new ChromeDriver(service);
driver.Quit(); // Close the Service log file before reading
var lines = File.ReadLines(GetLogLocation());
Assert.IsNotNull(lines.FirstOrDefault(line => line.Contains("[DEBUG]:")));
}
[TestMethod]
[Ignore("Not implemented")]
public void ConfigureDriverLogs()
{
var service = ChromeDriverService.CreateDefaultService();
service.LogPath = GetLogLocation();
service.EnableVerboseLogging = true;
service.EnableAppendLog = true;
// service.readableTimeStamp = true;
driver = new ChromeDriver(service);
driver.Quit(); // Close the Service log file before reading
var lines = File.ReadLines(GetLogLocation());
var regex = new Regex(@"\[\d\d-\d\d-\d\d\d\d");
Assert.IsNotNull(lines.FirstOrDefault(line => regex.Matches("").Count > 0));
}
[TestMethod]
public void DisableBuildCheck()
{
var service = ChromeDriverService.CreateDefaultService();
service.LogPath = GetLogLocation();
service.EnableVerboseLogging = true;
service.DisableBuildCheck = true;
driver = new ChromeDriver(service);
driver.Quit(); // Close the Service log file before reading
var expected = "[WARNING]: You are using an unsupported command-line switch: --disable-build-check";
var lines = File.ReadLines(GetLogLocation());
Assert.IsNotNull(lines.FirstOrDefault(line => line.Contains(expected)));
}
private string GetLogLocation()
{
if (_logLocation == null || !File.Exists(_logLocation))
{
_logLocation = Path.GetTempFileName();
}
return _logLocation;
}
private static string GetChromeLocation()
{
var options = new ChromeOptions
{
BrowserVersion = "stable"
};
return new DriverFinder(options).GetBrowserPath();
}
}
}
end# frozen_string_literal: true
require 'spec_helper'
RSpec.describe 'Chrome' do
describe 'Options' do
let(:chrome_location) { driver_finder && ENV.fetch('CHROME_BIN', nil) }
it 'basic options' do
options = Selenium::WebDriver::Options.chrome
@driver = Selenium::WebDriver.for :chrome, options: options
end
it 'add arguments' do
options = Selenium::WebDriver::Options.chrome
options.args << '--start-maximized'
@driver = Selenium::WebDriver.for :chrome, options: options
end
it 'sets location of binary' do
user_data_dir = Dir.mktmpdir('chrome-profile-')
options = Selenium::WebDriver::Options.chrome
options.add_argument("--user-data-dir=#{user_data_dir}")
options.add_argument('--no-sandbox')
options.add_argument('--disable-dev-shm-usage')
options.binary = chrome_location
@driver = Selenium::WebDriver.for :chrome, options: options
end
it 'add extensions' do
extension_file_path = File.expand_path('../spec_support/extensions/webextensions-selenium-example.crx', __dir__)
options = Selenium::WebDriver::Options.chrome
options.add_extension(extension_file_path)
options.add_argument('--disable-features=DisableLoadExtensionCommandLineSwitch')
@driver = Selenium::WebDriver.for :chrome, options: options
@driver.get('https://www.selenium.dev/selenium/web/blank.html')
injected = @driver.find_element(:id, 'webextensions-selenium-example')
expect(injected.text).to eq 'Content injected by webextensions-selenium-example'
end
it 'keeps browser open' do
options = Selenium::WebDriver::Options.chrome
options.detach = true
@driver = Selenium::WebDriver.for :chrome, options: options
end
it 'excludes switches' do
options = Selenium::WebDriver::Options.chrome
options.exclude_switches << 'disable-popup-blocking'
@driver = Selenium::WebDriver.for :chrome, options: options
end
end
describe 'Service' do
let(:file_name) { File.expand_path('chromedriver.log') }
after { FileUtils.rm_f(file_name) }
it 'logs to file' do
service = Selenium::WebDriver::Service.chrome
service.log = file_name
@driver = Selenium::WebDriver.for :chrome, service: service
expect(File.readlines(file_name).first).to include('Starting ChromeDriver')
end
it 'logs to console' do
service = Selenium::WebDriver::Service.chrome
service.log = $stdout
expect {
@driver = Selenium::WebDriver.for :chrome, service: service
}.to output(/Starting ChromeDriver/).to_stdout_from_any_process
end
it 'sets log level' do
service = Selenium::WebDriver::Service.chrome
service.log = file_name
service.args << '--log-level=DEBUG'
@driver = Selenium::WebDriver.for :chrome, service: service
expect(File.readlines(file_name).grep(/\[DEBUG\]:/).any?).to eq true
end
it 'sets log features' do
args = ["--log-path=#{file_name}", '--verbose']
service = Selenium::WebDriver::Service.chrome(args: args)
service.args << '--append-log'
service.args << '--readable-timestamp'
@driver = Selenium::WebDriver.for :chrome, service: service
expect(File.readlines(file_name).grep(/\[\d\d-\d\d-\d\d\d\d/).any?).to eq true
end
it 'disables build checks' do
service = Selenium::WebDriver::Service.chrome log: file_name, args: ['--verbose']
service.args << '--disable-build-check'
@driver = Selenium::WebDriver.for :chrome, service: service
warning = /\[WARNING\]: You are using an unsupported command-line switch: --disable-build-check/
expect(File.readlines(file_name).grep(warning).any?).to eq true
end
end
describe 'Special Features' do
it 'casts' do
@driver = Selenium::WebDriver.for :chrome
sinks = @driver.cast_sinks
unless sinks.empty?
device_name = sinks.first['name']
@driver.start_cast_tab_mirroring(device_name)
expect { @driver.stop_casting(device_name) }.not_to raise_exception
end
end
it 'gets and sets network conditions' do
@driver = Selenium::WebDriver.for :chrome
@driver.network_conditions = {offline: false, latency: 100, throughput: 200}
expect(@driver.network_conditions).to eq(
'offline' => false,
'latency' => 100,
'download_throughput' => 200,
'upload_throughput' => 200
)
end
it 'gets the browser logs' do
@driver = Selenium::WebDriver.for :chrome
@driver.navigate.to 'https://www.selenium.dev/selenium/web/'
sleep 1
logs = @driver.logs.get(:browser)
expect(logs.first.message).to include 'Failed to load resource'
end
it 'sets permissions' do
@driver = Selenium::WebDriver.for :chrome
@driver.navigate.to 'https://www.selenium.dev/selenium/web/'
@driver.add_permission('camera', 'denied')
@driver.add_permissions('clipboard-read' => 'denied', 'clipboard-write' => 'prompt')
expect(permission('camera')).to eq('denied')
expect(permission('clipboard-read')).to eq('denied')
expect(permission('clipboard-write')).to eq('prompt')
end
end
def driver_finder
options = Selenium::WebDriver::Options.chrome(browser_version: 'stable')
service = Selenium::WebDriver::Service.chrome
finder = Selenium::WebDriver::DriverFinder.new(options, service)
ENV['CHROMEDRIVER_BIN'] = finder.driver_path
ENV['CHROME_BIN'] = finder.browser_path
end
def permission(name)
@driver.execute_async_script('callback = arguments[arguments.length - 1];' \
'callback(navigator.permissions.query({name: arguments[0]}));', name)['state']
end
end
let driver = new Builder()
.forBrowser(Browser.CHROME)
.setChromeOptions(options.excludeSwitches('enable-automation'))
.build();const Chrome = require('selenium-webdriver/chrome');
const { Browser, Builder } = require("selenium-webdriver");
const options = new Chrome.Options();
describe('Should be able to Test Command line arguments', function () {
it('headless', async function () {
let driver = new Builder()
.forBrowser(Browser.CHROME)
.setChromeOptions(options.addArguments('--headless=new'))
.build();
await driver.get('https://www.selenium.dev/selenium/web/blank.html');
await driver.quit();
});
it('exclude switches', async function () {
let driver = new Builder()
.forBrowser(Browser.CHROME)
.setChromeOptions(options.excludeSwitches('enable-automation'))
.build();
await driver.get('https://www.selenium.dev/selenium/web/blank.html');
await driver.quit();
});
it('Keep browser open - set detach to true ', async function () {
let driver = new Builder()
.forBrowser(Browser.CHROME)
.setChromeOptions(options.detachDriver(true))
.build();
await driver.get('https://www.selenium.dev/selenium/web/blank.html');
// As tests runs in ci, quitting the driver instance to avoid any failures
await driver.quit();
});
xit('Start browser from specified location ', async function () {
let driver = new Builder()
.forBrowser(Browser.CHROME)
.setChromeOptions(options.setChromeBinaryPath(`Path to chrome binary`))
.build();
await driver.get('https://www.selenium.dev/selenium/web/blank.html');
await driver.quit();
});
it('Basic Chrome test', async function () {
const Options = new Chrome.Options();
let driver = new Builder()
.forBrowser(Browser.CHROME)
.setChromeOptions(Options)
.build();
await driver.get('https://www.selenium.dev/selenium/web/blank.html');
await driver.quit();
});
it('Add Extension', async function () {
const options = new Chrome.Options();
let driver = new Builder()
.forBrowser(Browser.CHROME)
.setChromeOptions(options.addExtensions(['./test/resources/extensions/webextensions-selenium-example.crx']))
.build();
await driver.get('https://www.selenium.dev/selenium/web/blank.html');
await driver.quit();
});
});创建默认 Service 对象的示例, 以及用于设置驱动程序位置和端口 可以参考 驱动服务 页面.
获取驱动程序日志有助于调试问题. 使用 Service 类, 可以指明日志的路径. 除非用户将其定向到某个位置, 否则将忽略日志记录输出.
更改日志记录输出以保存到特定文件:
ChromeDriverService service =
new ChromeDriverService.Builder().withLogFile(logLocation).build();package dev.selenium.browsers;
import dev.selenium.BaseTest;
import java.io.File;
import java.io.IOException;
import java.io.PrintStream;
import java.nio.file.Files;
import java.nio.file.Path;
import java.nio.file.Paths;
import java.util.List;
import java.util.Map;
import java.util.logging.Level;
import java.util.regex.Pattern;
import org.junit.jupiter.api.AfterEach;
import org.junit.jupiter.api.Assertions;
import org.junit.jupiter.api.Test;
import org.openqa.selenium.By;
import org.openqa.selenium.WebElement;
import org.openqa.selenium.chrome.ChromeDriver;
import org.openqa.selenium.chrome.ChromeDriverService;
import org.openqa.selenium.chrome.ChromeOptions;
import org.openqa.selenium.chromium.ChromiumDriverLogLevel;
import org.openqa.selenium.chromium.ChromiumNetworkConditions;
import org.openqa.selenium.logging.*;
import org.openqa.selenium.remote.service.DriverFinder;
public class ChromeTest extends BaseTest {
@AfterEach
public void clearProperties() {
System.clearProperty(ChromeDriverService.CHROME_DRIVER_LOG_PROPERTY);
System.clearProperty(ChromeDriverService.CHROME_DRIVER_LOG_LEVEL_PROPERTY);
}
@Test
public void basicOptions() {
ChromeOptions options = getDefaultChromeOptions();
driver = new ChromeDriver(options);
}
@Test
public void arguments() {
ChromeOptions options = getDefaultChromeOptions();
options.addArguments("--start-maximized");
driver = new ChromeDriver(options);
}
@Test
public void setBrowserLocation() {
ChromeOptions options = getDefaultChromeOptions();
options.setBinary(getChromeLocation());
driver = new ChromeDriver(options);
}
@Test
public void extensionOptions() {
ChromeOptions options = getDefaultChromeOptions();
Path path = Paths.get("src/test/resources/extensions/webextensions-selenium-example.crx");
File extensionFilePath = new File(path.toUri());
options.addExtensions(extensionFilePath);
options.addArguments("--disable-features=DisableLoadExtensionCommandLineSwitch");
driver = new ChromeDriver(options);
driver.get("https://www.selenium.dev/selenium/web/blank.html");
WebElement injected = driver.findElement(By.id("webextensions-selenium-example"));
Assertions.assertEquals(
"Content injected by webextensions-selenium-example", injected.getText());
}
@Test
public void excludeSwitches() {
ChromeOptions options = getDefaultChromeOptions();
options.setExperimentalOption("excludeSwitches", List.of("disable-popup-blocking"));
driver = new ChromeDriver(options);
}
@Test
public void loggingPreferences() {
ChromeOptions options = getDefaultChromeOptions();
LoggingPreferences logPrefs = new LoggingPreferences();
logPrefs.enable(LogType.PERFORMANCE, Level.ALL);
options.setCapability(ChromeOptions.LOGGING_PREFS, logPrefs);
driver = new ChromeDriver(options);
driver.get("https://www.selenium.dev");
LogEntries logEntries = driver.manage().logs().get(LogType.PERFORMANCE);
Assertions.assertFalse(logEntries.getAll().isEmpty());
}
@Test
public void logsToFile() throws IOException {
File logLocation = getTempFile("logsToFile", ".log");
ChromeDriverService service =
new ChromeDriverService.Builder().withLogFile(logLocation).build();
driver = new ChromeDriver(service);
String fileContent = new String(Files.readAllBytes(logLocation.toPath()));
Assertions.assertTrue(fileContent.contains("Starting ChromeDriver"));
}
@Test
public void logsToConsole() throws IOException {
File logLocation = getTempFile("logsToConsole", ".log");
System.setOut(new PrintStream(logLocation));
ChromeDriverService service =
new ChromeDriverService.Builder().withLogOutput(System.out).build();
driver = new ChromeDriver(service);
String fileContent = new String(Files.readAllBytes(logLocation.toPath()));
Assertions.assertTrue(fileContent.contains("Starting ChromeDriver"));
}
@Test
public void logsWithLevel() throws IOException {
File logLocation = getTempFile("logsWithLevel", ".log");
System.setProperty(
ChromeDriverService.CHROME_DRIVER_LOG_PROPERTY, logLocation.getAbsolutePath());
ChromeDriverService service =
new ChromeDriverService.Builder().withLogLevel(ChromiumDriverLogLevel.DEBUG).build();
driver = new ChromeDriver(service);
String fileContent = new String(Files.readAllBytes(logLocation.toPath()));
Assertions.assertTrue(fileContent.contains("[DEBUG]:"));
}
@Test
public void configureDriverLogs() throws IOException {
File logLocation = getTempFile("configureDriverLogs", ".log");
System.setProperty(
ChromeDriverService.CHROME_DRIVER_LOG_PROPERTY, logLocation.getAbsolutePath());
System.setProperty(
ChromeDriverService.CHROME_DRIVER_LOG_LEVEL_PROPERTY,
ChromiumDriverLogLevel.DEBUG.toString());
ChromeDriverService service =
new ChromeDriverService.Builder().withAppendLog(true).withReadableTimestamp(true).build();
driver = new ChromeDriver(service);
String fileContent = new String(Files.readAllBytes(logLocation.toPath()));
Pattern pattern = Pattern.compile("\\[\\d\\d-\\d\\d-\\d\\d\\d\\d", Pattern.CASE_INSENSITIVE);
Assertions.assertTrue(pattern.matcher(fileContent).find());
}
@Test
public void disableBuildChecks() throws IOException {
File logLocation = getTempFile("disableBuildChecks", ".log");
System.setProperty(
ChromeDriverService.CHROME_DRIVER_LOG_PROPERTY, logLocation.getAbsolutePath());
System.setProperty(
ChromeDriverService.CHROME_DRIVER_LOG_LEVEL_PROPERTY,
ChromiumDriverLogLevel.WARNING.toString());
ChromeDriverService service =
new ChromeDriverService.Builder().withBuildCheckDisabled(true).build();
driver = new ChromeDriver(service);
String fileContent = new String(Files.readAllBytes(logLocation.toPath()));
String expected =
"[WARNING]: You are using an unsupported command-line switch: --disable-build-check";
Assertions.assertTrue(fileContent.contains(expected));
}
private File getChromeLocation() {
ChromeOptions options = getDefaultChromeOptions();
options.setBrowserVersion("stable");
DriverFinder finder = new DriverFinder(ChromeDriverService.createDefaultService(), options);
return new File(finder.getBrowserPath());
}
@Test
public void setPermission() {
ChromeDriver driver = new ChromeDriver();
driver.get("https://www.selenium.dev");
driver.setPermission("camera", "denied");
// Verify the permission state is 'denied'
String script = "return navigator.permissions.query({ name: 'camera' })" +
" .then(permissionStatus => permissionStatus.state);";
String permissionState = (String) driver.executeScript(script);
Assertions.assertEquals("denied", permissionState);
driver.quit();
}
@Test
public void setNetworkConditions() {
driver = new ChromeDriver();
ChromiumNetworkConditions networkConditions = new ChromiumNetworkConditions();
networkConditions.setOffline(false);
networkConditions.setLatency(java.time.Duration.ofMillis(20)); // 20 ms of latency
networkConditions.setDownloadThroughput(2000 * 1024 / 8); // 2000 kbps
networkConditions.setUploadThroughput(2000 * 1024 / 8); // 2000 kbps
((ChromeDriver) driver).setNetworkConditions(networkConditions);
driver.get("https://www.selenium.dev");
// Assert the network conditions are set as expected
ChromiumNetworkConditions actualConditions = ((ChromeDriver) driver).getNetworkConditions();
Assertions.assertAll(
() -> Assertions.assertEquals(networkConditions.getOffline(), actualConditions.getOffline()),
() -> Assertions.assertEquals(networkConditions.getLatency(), actualConditions.getLatency()),
() -> Assertions.assertEquals(networkConditions.getDownloadThroughput(), actualConditions.getDownloadThroughput()),
() -> Assertions.assertEquals(networkConditions.getUploadThroughput(), actualConditions.getUploadThroughput())
);
((ChromeDriver) driver).deleteNetworkConditions();
driver.quit();
}
@Test
public void castFeatures() {
ChromeDriver driver = new ChromeDriver();
List<Map<String, String>> sinks = driver.getCastSinks();
if (!sinks.isEmpty()) {
String sinkName = sinks.get(0).get("name");
driver.startTabMirroring(sinkName);
driver.stopCasting(sinkName);
}
driver.quit();
}
@Test
public void getBrowserLogs() {
ChromeDriver driver = new ChromeDriver();
driver.get("https://www.selenium.dev/selenium/web/bidi/logEntryAdded.html");
WebElement consoleLogButton = driver.findElement(By.id("consoleError"));
consoleLogButton.click();
LogEntries logs = driver.manage().logs().get(LogType.BROWSER);
// Assert that at least one log contains the expected message
boolean logFound = false;
for (LogEntry log : logs) {
if (log.getMessage().contains("I am console error")) {
logFound = true;
break;
}
}
Assertions.assertTrue(logFound, "No matching log message found.");
driver.quit();
}
}
注意: Java 还允许通过系统属性设置文件输出:
属性键: ChromeDriverService.CHROME_DRIVER_LOG_PROPERTY
属性值: 表示日志文件路径的字符串
service = webdriver.ChromeService(log_output=log_path)import os
import re
import subprocess
import pytest
from selenium import webdriver
from selenium.webdriver.common.by import By
def test_basic_options():
options = get_default_chrome_options()
driver = webdriver.Chrome(options=options)
driver.quit()
def test_args():
options = get_default_chrome_options()
options.add_argument("--start-maximized")
driver = webdriver.Chrome(options=options)
driver.get('http://selenium.dev')
driver.quit()
def test_set_browser_location(chrome_bin):
options = get_default_chrome_options()
options.binary_location = chrome_bin
driver = webdriver.Chrome(options=options)
driver.quit()
def test_add_extension():
options = get_default_chrome_options()
extension_file_path = os.path.abspath("tests/extensions/webextensions-selenium-example.crx")
options.add_extension(extension_file_path)
driver = webdriver.Chrome(options=options)
driver.get("https://www.selenium.dev/selenium/web/blank.html")
driver.quit()
def test_keep_browser_open():
options = get_default_chrome_options()
options.add_experimental_option("detach", True)
driver = webdriver.Chrome(options=options)
driver.get('http://selenium.dev')
driver.quit()
def test_exclude_switches():
options = get_default_chrome_options()
options.add_experimental_option('excludeSwitches', ['disable-popup-blocking'])
driver = webdriver.Chrome(options=options)
driver.get('http://selenium.dev')
driver.quit()
def test_log_to_file(log_path):
service = webdriver.ChromeService(log_output=log_path)
driver = webdriver.Chrome(service=service)
with open(log_path, 'r') as fp:
assert "Starting ChromeDriver" in fp.readline()
driver.quit()
def test_log_to_stdout(capfd):
service = webdriver.ChromeService(log_output=subprocess.STDOUT)
driver = webdriver.Chrome(service=service)
out, err = capfd.readouterr()
assert "Starting ChromeDriver" in out
driver.quit()
def test_log_level(capfd):
service = webdriver.ChromeService(service_args=['--log-level=DEBUG'], log_output=subprocess.STDOUT)
driver = webdriver.Chrome(service=service)
out, err = capfd.readouterr()
assert '[DEBUG]' in err
driver.quit()
def test_log_features(log_path):
service = webdriver.ChromeService(service_args=['--append-log', '--readable-timestamp'], log_output=log_path)
driver = webdriver.Chrome(service=service)
with open(log_path, 'r') as f:
assert re.match(r"\[\d\d-\d\d-\d\d\d\d", f.read())
driver.quit()
def test_build_checks(capfd):
service = webdriver.ChromeService(service_args=['--disable-build-check'], log_output=subprocess.STDOUT)
driver = webdriver.Chrome(service=service)
expected = "[WARNING]: You are using an unsupported command-line switch: --disable-build-check"
out, err = capfd.readouterr()
assert expected in err
driver.quit()
def test_set_network_conditions():
driver = webdriver.Chrome()
network_conditions = {
"offline": False,
"latency": 20, # 20 ms of latency
"download_throughput": 2000 * 1024 / 8, # 2000 kbps
"upload_throughput": 2000 * 1024 / 8, # 2000 kbps
}
driver.set_network_conditions(**network_conditions)
driver.get("https://www.selenium.dev")
# check whether the network conditions are set
assert driver.get_network_conditions() == network_conditions
driver.quit()
def test_set_permissions():
driver = webdriver.Chrome()
driver.get('https://www.selenium.dev')
driver.set_permissions('camera', 'denied')
assert get_permission_state(driver, 'camera') == 'denied'
driver.quit()
def get_permission_state(driver, name):
"""Helper function to query the permission state."""
script = """
const callback = arguments[arguments.length - 1];
navigator.permissions.query({name: arguments[0]}).then(permissionStatus => {
callback(permissionStatus.state);
});
"""
return driver.execute_async_script(script, name)
def test_cast_features():
driver = webdriver.Chrome()
try:
sinks = driver.get_sinks()
if sinks:
sink_name = sinks[0]['name']
driver.start_tab_mirroring(sink_name)
driver.stop_casting(sink_name)
else:
pytest.skip("No available Cast sinks to test with.")
finally:
driver.quit()
def test_get_browser_logs():
driver = webdriver.Chrome()
driver.get("https://www.selenium.dev/selenium/web/bidi/logEntryAdded.html")
driver.find_element(By.ID, "consoleError").click()
logs = driver.get_log("browser")
# Assert that at least one log contains the expected message
assert any("I am console error" in log['message'] for log in logs), "No matching log message found."
driver.quit()
def get_default_chrome_options():
options = webdriver.ChromeOptions()
options.add_argument("--no-sandbox")
return options
using System;
using System.IO;
using System.Linq;
using System.Text.RegularExpressions;
using Microsoft.VisualStudio.TestTools.UnitTesting;
using OpenQA.Selenium;
using OpenQA.Selenium.Chrome;
namespace SeleniumDocs.Browsers
{
[TestClass]
public class ChromeTest
{
private ChromeDriver driver;
private string _logLocation;
[TestCleanup]
public void Cleanup()
{
if (_logLocation != null && File.Exists(_logLocation))
{
File.Delete(_logLocation);
}
driver.Quit();
}
[TestMethod]
public void BasicOptions()
{
var options = new ChromeOptions();
driver = new ChromeDriver(options);
}
[TestMethod]
public void Arguments()
{
var options = new ChromeOptions();
options.AddArgument("--start-maximized");
driver = new ChromeDriver(options);
}
[TestMethod]
public void SetBrowserLocation()
{
string userDataDir = System.IO.Path.Combine(System.IO.Path.GetTempPath(), System.IO.Path.GetRandomFileName());
System.IO.Directory.CreateDirectory(userDataDir);
var options = new ChromeOptions();
options.AddArgument($"--user-data-dir={userDataDir}");
options.AddArgument("--no-sandbox");
options.AddArgument("--disable-dev-shm-usage");
options.BinaryLocation = GetChromeLocation();
driver = new ChromeDriver(options);
}
[TestMethod]
public void InstallExtension()
{
var options = new ChromeOptions();
var baseDir = AppDomain.CurrentDomain.BaseDirectory;
var extensionFilePath = Path.Combine(baseDir, "../../../Extensions/webextensions-selenium-example.crx");
options.AddExtension(extensionFilePath);
options.AddArgument("--disable-features=DisableLoadExtensionCommandLineSwitch");
driver = new ChromeDriver(options);
driver.Url = "https://www.selenium.dev/selenium/web/blank.html";
IWebElement injected = driver.FindElement(By.Id("webextensions-selenium-example"));
Assert.AreEqual("Content injected by webextensions-selenium-example", injected.Text);
}
[TestMethod]
public void ExcludeSwitch()
{
var options = new ChromeOptions();
options.AddExcludedArgument("disable-popup-blocking");
driver = new ChromeDriver(options);
}
[TestMethod]
public void LogsToFile()
{
var service = ChromeDriverService.CreateDefaultService();
service.LogPath = GetLogLocation();
driver = new ChromeDriver(service);
driver.Quit(); // Close the Service log file before reading
var lines = File.ReadLines(GetLogLocation());
Assert.IsNotNull(lines.FirstOrDefault(line => line.Contains("Starting ChromeDriver")));
}
[TestMethod]
[Ignore("Not implemented")]
public void LogsToConsole()
{
var stringWriter = new StringWriter();
var originalOutput = Console.Out;
Console.SetOut(stringWriter);
var service = ChromeDriverService.CreateDefaultService();
//service.LogToConsole = true;
driver = new ChromeDriver(service);
Assert.IsTrue(stringWriter.ToString().Contains("Starting ChromeDriver"));
Console.SetOut(originalOutput);
stringWriter.Dispose();
}
[TestMethod]
[Ignore("Not implemented")]
public void LogsLevel()
{
var service = ChromeDriverService.CreateDefaultService();
service.LogPath = GetLogLocation();
// service.LogLevel = ChromiumDriverLogLevel.Debug
driver = new ChromeDriver(service);
driver.Quit(); // Close the Service log file before reading
var lines = File.ReadLines(GetLogLocation());
Assert.IsNotNull(lines.FirstOrDefault(line => line.Contains("[DEBUG]:")));
}
[TestMethod]
[Ignore("Not implemented")]
public void ConfigureDriverLogs()
{
var service = ChromeDriverService.CreateDefaultService();
service.LogPath = GetLogLocation();
service.EnableVerboseLogging = true;
service.EnableAppendLog = true;
// service.readableTimeStamp = true;
driver = new ChromeDriver(service);
driver.Quit(); // Close the Service log file before reading
var lines = File.ReadLines(GetLogLocation());
var regex = new Regex(@"\[\d\d-\d\d-\d\d\d\d");
Assert.IsNotNull(lines.FirstOrDefault(line => regex.Matches("").Count > 0));
}
[TestMethod]
public void DisableBuildCheck()
{
var service = ChromeDriverService.CreateDefaultService();
service.LogPath = GetLogLocation();
service.EnableVerboseLogging = true;
service.DisableBuildCheck = true;
driver = new ChromeDriver(service);
driver.Quit(); // Close the Service log file before reading
var expected = "[WARNING]: You are using an unsupported command-line switch: --disable-build-check";
var lines = File.ReadLines(GetLogLocation());
Assert.IsNotNull(lines.FirstOrDefault(line => line.Contains(expected)));
}
private string GetLogLocation()
{
if (_logLocation == null || !File.Exists(_logLocation))
{
_logLocation = Path.GetTempFileName();
}
return _logLocation;
}
private static string GetChromeLocation()
{
var options = new ChromeOptions
{
BrowserVersion = "stable"
};
return new DriverFinder(options).GetBrowserPath();
}
}
}
after { FileUtils.rm_f(file_name) }# frozen_string_literal: true
require 'spec_helper'
RSpec.describe 'Chrome' do
describe 'Options' do
let(:chrome_location) { driver_finder && ENV.fetch('CHROME_BIN', nil) }
it 'basic options' do
options = Selenium::WebDriver::Options.chrome
@driver = Selenium::WebDriver.for :chrome, options: options
end
it 'add arguments' do
options = Selenium::WebDriver::Options.chrome
options.args << '--start-maximized'
@driver = Selenium::WebDriver.for :chrome, options: options
end
it 'sets location of binary' do
user_data_dir = Dir.mktmpdir('chrome-profile-')
options = Selenium::WebDriver::Options.chrome
options.add_argument("--user-data-dir=#{user_data_dir}")
options.add_argument('--no-sandbox')
options.add_argument('--disable-dev-shm-usage')
options.binary = chrome_location
@driver = Selenium::WebDriver.for :chrome, options: options
end
it 'add extensions' do
extension_file_path = File.expand_path('../spec_support/extensions/webextensions-selenium-example.crx', __dir__)
options = Selenium::WebDriver::Options.chrome
options.add_extension(extension_file_path)
options.add_argument('--disable-features=DisableLoadExtensionCommandLineSwitch')
@driver = Selenium::WebDriver.for :chrome, options: options
@driver.get('https://www.selenium.dev/selenium/web/blank.html')
injected = @driver.find_element(:id, 'webextensions-selenium-example')
expect(injected.text).to eq 'Content injected by webextensions-selenium-example'
end
it 'keeps browser open' do
options = Selenium::WebDriver::Options.chrome
options.detach = true
@driver = Selenium::WebDriver.for :chrome, options: options
end
it 'excludes switches' do
options = Selenium::WebDriver::Options.chrome
options.exclude_switches << 'disable-popup-blocking'
@driver = Selenium::WebDriver.for :chrome, options: options
end
end
describe 'Service' do
let(:file_name) { File.expand_path('chromedriver.log') }
after { FileUtils.rm_f(file_name) }
it 'logs to file' do
service = Selenium::WebDriver::Service.chrome
service.log = file_name
@driver = Selenium::WebDriver.for :chrome, service: service
expect(File.readlines(file_name).first).to include('Starting ChromeDriver')
end
it 'logs to console' do
service = Selenium::WebDriver::Service.chrome
service.log = $stdout
expect {
@driver = Selenium::WebDriver.for :chrome, service: service
}.to output(/Starting ChromeDriver/).to_stdout_from_any_process
end
it 'sets log level' do
service = Selenium::WebDriver::Service.chrome
service.log = file_name
service.args << '--log-level=DEBUG'
@driver = Selenium::WebDriver.for :chrome, service: service
expect(File.readlines(file_name).grep(/\[DEBUG\]:/).any?).to eq true
end
it 'sets log features' do
args = ["--log-path=#{file_name}", '--verbose']
service = Selenium::WebDriver::Service.chrome(args: args)
service.args << '--append-log'
service.args << '--readable-timestamp'
@driver = Selenium::WebDriver.for :chrome, service: service
expect(File.readlines(file_name).grep(/\[\d\d-\d\d-\d\d\d\d/).any?).to eq true
end
it 'disables build checks' do
service = Selenium::WebDriver::Service.chrome log: file_name, args: ['--verbose']
service.args << '--disable-build-check'
@driver = Selenium::WebDriver.for :chrome, service: service
warning = /\[WARNING\]: You are using an unsupported command-line switch: --disable-build-check/
expect(File.readlines(file_name).grep(warning).any?).to eq true
end
end
describe 'Special Features' do
it 'casts' do
@driver = Selenium::WebDriver.for :chrome
sinks = @driver.cast_sinks
unless sinks.empty?
device_name = sinks.first['name']
@driver.start_cast_tab_mirroring(device_name)
expect { @driver.stop_casting(device_name) }.not_to raise_exception
end
end
it 'gets and sets network conditions' do
@driver = Selenium::WebDriver.for :chrome
@driver.network_conditions = {offline: false, latency: 100, throughput: 200}
expect(@driver.network_conditions).to eq(
'offline' => false,
'latency' => 100,
'download_throughput' => 200,
'upload_throughput' => 200
)
end
it 'gets the browser logs' do
@driver = Selenium::WebDriver.for :chrome
@driver.navigate.to 'https://www.selenium.dev/selenium/web/'
sleep 1
logs = @driver.logs.get(:browser)
expect(logs.first.message).to include 'Failed to load resource'
end
it 'sets permissions' do
@driver = Selenium::WebDriver.for :chrome
@driver.navigate.to 'https://www.selenium.dev/selenium/web/'
@driver.add_permission('camera', 'denied')
@driver.add_permissions('clipboard-read' => 'denied', 'clipboard-write' => 'prompt')
expect(permission('camera')).to eq('denied')
expect(permission('clipboard-read')).to eq('denied')
expect(permission('clipboard-write')).to eq('prompt')
end
end
def driver_finder
options = Selenium::WebDriver::Options.chrome(browser_version: 'stable')
service = Selenium::WebDriver::Service.chrome
finder = Selenium::WebDriver::DriverFinder.new(options, service)
ENV['CHROMEDRIVER_BIN'] = finder.driver_path
ENV['CHROME_BIN'] = finder.browser_path
end
def permission(name)
@driver.execute_async_script('callback = arguments[arguments.length - 1];' \
'callback(navigator.permissions.query({name: arguments[0]}));', name)['state']
end
end
更改日志记录输出以在控制台中显示为标准输出:
ChromeDriverService service =
new ChromeDriverService.Builder().withLogOutput(System.out).build();package dev.selenium.browsers;
import dev.selenium.BaseTest;
import java.io.File;
import java.io.IOException;
import java.io.PrintStream;
import java.nio.file.Files;
import java.nio.file.Path;
import java.nio.file.Paths;
import java.util.List;
import java.util.Map;
import java.util.logging.Level;
import java.util.regex.Pattern;
import org.junit.jupiter.api.AfterEach;
import org.junit.jupiter.api.Assertions;
import org.junit.jupiter.api.Test;
import org.openqa.selenium.By;
import org.openqa.selenium.WebElement;
import org.openqa.selenium.chrome.ChromeDriver;
import org.openqa.selenium.chrome.ChromeDriverService;
import org.openqa.selenium.chrome.ChromeOptions;
import org.openqa.selenium.chromium.ChromiumDriverLogLevel;
import org.openqa.selenium.chromium.ChromiumNetworkConditions;
import org.openqa.selenium.logging.*;
import org.openqa.selenium.remote.service.DriverFinder;
public class ChromeTest extends BaseTest {
@AfterEach
public void clearProperties() {
System.clearProperty(ChromeDriverService.CHROME_DRIVER_LOG_PROPERTY);
System.clearProperty(ChromeDriverService.CHROME_DRIVER_LOG_LEVEL_PROPERTY);
}
@Test
public void basicOptions() {
ChromeOptions options = getDefaultChromeOptions();
driver = new ChromeDriver(options);
}
@Test
public void arguments() {
ChromeOptions options = getDefaultChromeOptions();
options.addArguments("--start-maximized");
driver = new ChromeDriver(options);
}
@Test
public void setBrowserLocation() {
ChromeOptions options = getDefaultChromeOptions();
options.setBinary(getChromeLocation());
driver = new ChromeDriver(options);
}
@Test
public void extensionOptions() {
ChromeOptions options = getDefaultChromeOptions();
Path path = Paths.get("src/test/resources/extensions/webextensions-selenium-example.crx");
File extensionFilePath = new File(path.toUri());
options.addExtensions(extensionFilePath);
options.addArguments("--disable-features=DisableLoadExtensionCommandLineSwitch");
driver = new ChromeDriver(options);
driver.get("https://www.selenium.dev/selenium/web/blank.html");
WebElement injected = driver.findElement(By.id("webextensions-selenium-example"));
Assertions.assertEquals(
"Content injected by webextensions-selenium-example", injected.getText());
}
@Test
public void excludeSwitches() {
ChromeOptions options = getDefaultChromeOptions();
options.setExperimentalOption("excludeSwitches", List.of("disable-popup-blocking"));
driver = new ChromeDriver(options);
}
@Test
public void loggingPreferences() {
ChromeOptions options = getDefaultChromeOptions();
LoggingPreferences logPrefs = new LoggingPreferences();
logPrefs.enable(LogType.PERFORMANCE, Level.ALL);
options.setCapability(ChromeOptions.LOGGING_PREFS, logPrefs);
driver = new ChromeDriver(options);
driver.get("https://www.selenium.dev");
LogEntries logEntries = driver.manage().logs().get(LogType.PERFORMANCE);
Assertions.assertFalse(logEntries.getAll().isEmpty());
}
@Test
public void logsToFile() throws IOException {
File logLocation = getTempFile("logsToFile", ".log");
ChromeDriverService service =
new ChromeDriverService.Builder().withLogFile(logLocation).build();
driver = new ChromeDriver(service);
String fileContent = new String(Files.readAllBytes(logLocation.toPath()));
Assertions.assertTrue(fileContent.contains("Starting ChromeDriver"));
}
@Test
public void logsToConsole() throws IOException {
File logLocation = getTempFile("logsToConsole", ".log");
System.setOut(new PrintStream(logLocation));
ChromeDriverService service =
new ChromeDriverService.Builder().withLogOutput(System.out).build();
driver = new ChromeDriver(service);
String fileContent = new String(Files.readAllBytes(logLocation.toPath()));
Assertions.assertTrue(fileContent.contains("Starting ChromeDriver"));
}
@Test
public void logsWithLevel() throws IOException {
File logLocation = getTempFile("logsWithLevel", ".log");
System.setProperty(
ChromeDriverService.CHROME_DRIVER_LOG_PROPERTY, logLocation.getAbsolutePath());
ChromeDriverService service =
new ChromeDriverService.Builder().withLogLevel(ChromiumDriverLogLevel.DEBUG).build();
driver = new ChromeDriver(service);
String fileContent = new String(Files.readAllBytes(logLocation.toPath()));
Assertions.assertTrue(fileContent.contains("[DEBUG]:"));
}
@Test
public void configureDriverLogs() throws IOException {
File logLocation = getTempFile("configureDriverLogs", ".log");
System.setProperty(
ChromeDriverService.CHROME_DRIVER_LOG_PROPERTY, logLocation.getAbsolutePath());
System.setProperty(
ChromeDriverService.CHROME_DRIVER_LOG_LEVEL_PROPERTY,
ChromiumDriverLogLevel.DEBUG.toString());
ChromeDriverService service =
new ChromeDriverService.Builder().withAppendLog(true).withReadableTimestamp(true).build();
driver = new ChromeDriver(service);
String fileContent = new String(Files.readAllBytes(logLocation.toPath()));
Pattern pattern = Pattern.compile("\\[\\d\\d-\\d\\d-\\d\\d\\d\\d", Pattern.CASE_INSENSITIVE);
Assertions.assertTrue(pattern.matcher(fileContent).find());
}
@Test
public void disableBuildChecks() throws IOException {
File logLocation = getTempFile("disableBuildChecks", ".log");
System.setProperty(
ChromeDriverService.CHROME_DRIVER_LOG_PROPERTY, logLocation.getAbsolutePath());
System.setProperty(
ChromeDriverService.CHROME_DRIVER_LOG_LEVEL_PROPERTY,
ChromiumDriverLogLevel.WARNING.toString());
ChromeDriverService service =
new ChromeDriverService.Builder().withBuildCheckDisabled(true).build();
driver = new ChromeDriver(service);
String fileContent = new String(Files.readAllBytes(logLocation.toPath()));
String expected =
"[WARNING]: You are using an unsupported command-line switch: --disable-build-check";
Assertions.assertTrue(fileContent.contains(expected));
}
private File getChromeLocation() {
ChromeOptions options = getDefaultChromeOptions();
options.setBrowserVersion("stable");
DriverFinder finder = new DriverFinder(ChromeDriverService.createDefaultService(), options);
return new File(finder.getBrowserPath());
}
@Test
public void setPermission() {
ChromeDriver driver = new ChromeDriver();
driver.get("https://www.selenium.dev");
driver.setPermission("camera", "denied");
// Verify the permission state is 'denied'
String script = "return navigator.permissions.query({ name: 'camera' })" +
" .then(permissionStatus => permissionStatus.state);";
String permissionState = (String) driver.executeScript(script);
Assertions.assertEquals("denied", permissionState);
driver.quit();
}
@Test
public void setNetworkConditions() {
driver = new ChromeDriver();
ChromiumNetworkConditions networkConditions = new ChromiumNetworkConditions();
networkConditions.setOffline(false);
networkConditions.setLatency(java.time.Duration.ofMillis(20)); // 20 ms of latency
networkConditions.setDownloadThroughput(2000 * 1024 / 8); // 2000 kbps
networkConditions.setUploadThroughput(2000 * 1024 / 8); // 2000 kbps
((ChromeDriver) driver).setNetworkConditions(networkConditions);
driver.get("https://www.selenium.dev");
// Assert the network conditions are set as expected
ChromiumNetworkConditions actualConditions = ((ChromeDriver) driver).getNetworkConditions();
Assertions.assertAll(
() -> Assertions.assertEquals(networkConditions.getOffline(), actualConditions.getOffline()),
() -> Assertions.assertEquals(networkConditions.getLatency(), actualConditions.getLatency()),
() -> Assertions.assertEquals(networkConditions.getDownloadThroughput(), actualConditions.getDownloadThroughput()),
() -> Assertions.assertEquals(networkConditions.getUploadThroughput(), actualConditions.getUploadThroughput())
);
((ChromeDriver) driver).deleteNetworkConditions();
driver.quit();
}
@Test
public void castFeatures() {
ChromeDriver driver = new ChromeDriver();
List<Map<String, String>> sinks = driver.getCastSinks();
if (!sinks.isEmpty()) {
String sinkName = sinks.get(0).get("name");
driver.startTabMirroring(sinkName);
driver.stopCasting(sinkName);
}
driver.quit();
}
@Test
public void getBrowserLogs() {
ChromeDriver driver = new ChromeDriver();
driver.get("https://www.selenium.dev/selenium/web/bidi/logEntryAdded.html");
WebElement consoleLogButton = driver.findElement(By.id("consoleError"));
consoleLogButton.click();
LogEntries logs = driver.manage().logs().get(LogType.BROWSER);
// Assert that at least one log contains the expected message
boolean logFound = false;
for (LogEntry log : logs) {
if (log.getMessage().contains("I am console error")) {
logFound = true;
break;
}
}
Assertions.assertTrue(logFound, "No matching log message found.");
driver.quit();
}
}
注意: Java 还允许通过系统属性设置控制台输出;
属性键: ChromeDriverService.CHROME_DRIVER_LOG_PROPERTY
属性值: DriverService.LOG_STDOUT 或 DriverService.LOG_STDERR
service = webdriver.ChromeService(log_output=subprocess.STDOUT)import os
import re
import subprocess
import pytest
from selenium import webdriver
from selenium.webdriver.common.by import By
def test_basic_options():
options = get_default_chrome_options()
driver = webdriver.Chrome(options=options)
driver.quit()
def test_args():
options = get_default_chrome_options()
options.add_argument("--start-maximized")
driver = webdriver.Chrome(options=options)
driver.get('http://selenium.dev')
driver.quit()
def test_set_browser_location(chrome_bin):
options = get_default_chrome_options()
options.binary_location = chrome_bin
driver = webdriver.Chrome(options=options)
driver.quit()
def test_add_extension():
options = get_default_chrome_options()
extension_file_path = os.path.abspath("tests/extensions/webextensions-selenium-example.crx")
options.add_extension(extension_file_path)
driver = webdriver.Chrome(options=options)
driver.get("https://www.selenium.dev/selenium/web/blank.html")
driver.quit()
def test_keep_browser_open():
options = get_default_chrome_options()
options.add_experimental_option("detach", True)
driver = webdriver.Chrome(options=options)
driver.get('http://selenium.dev')
driver.quit()
def test_exclude_switches():
options = get_default_chrome_options()
options.add_experimental_option('excludeSwitches', ['disable-popup-blocking'])
driver = webdriver.Chrome(options=options)
driver.get('http://selenium.dev')
driver.quit()
def test_log_to_file(log_path):
service = webdriver.ChromeService(log_output=log_path)
driver = webdriver.Chrome(service=service)
with open(log_path, 'r') as fp:
assert "Starting ChromeDriver" in fp.readline()
driver.quit()
def test_log_to_stdout(capfd):
service = webdriver.ChromeService(log_output=subprocess.STDOUT)
driver = webdriver.Chrome(service=service)
out, err = capfd.readouterr()
assert "Starting ChromeDriver" in out
driver.quit()
def test_log_level(capfd):
service = webdriver.ChromeService(service_args=['--log-level=DEBUG'], log_output=subprocess.STDOUT)
driver = webdriver.Chrome(service=service)
out, err = capfd.readouterr()
assert '[DEBUG]' in err
driver.quit()
def test_log_features(log_path):
service = webdriver.ChromeService(service_args=['--append-log', '--readable-timestamp'], log_output=log_path)
driver = webdriver.Chrome(service=service)
with open(log_path, 'r') as f:
assert re.match(r"\[\d\d-\d\d-\d\d\d\d", f.read())
driver.quit()
def test_build_checks(capfd):
service = webdriver.ChromeService(service_args=['--disable-build-check'], log_output=subprocess.STDOUT)
driver = webdriver.Chrome(service=service)
expected = "[WARNING]: You are using an unsupported command-line switch: --disable-build-check"
out, err = capfd.readouterr()
assert expected in err
driver.quit()
def test_set_network_conditions():
driver = webdriver.Chrome()
network_conditions = {
"offline": False,
"latency": 20, # 20 ms of latency
"download_throughput": 2000 * 1024 / 8, # 2000 kbps
"upload_throughput": 2000 * 1024 / 8, # 2000 kbps
}
driver.set_network_conditions(**network_conditions)
driver.get("https://www.selenium.dev")
# check whether the network conditions are set
assert driver.get_network_conditions() == network_conditions
driver.quit()
def test_set_permissions():
driver = webdriver.Chrome()
driver.get('https://www.selenium.dev')
driver.set_permissions('camera', 'denied')
assert get_permission_state(driver, 'camera') == 'denied'
driver.quit()
def get_permission_state(driver, name):
"""Helper function to query the permission state."""
script = """
const callback = arguments[arguments.length - 1];
navigator.permissions.query({name: arguments[0]}).then(permissionStatus => {
callback(permissionStatus.state);
});
"""
return driver.execute_async_script(script, name)
def test_cast_features():
driver = webdriver.Chrome()
try:
sinks = driver.get_sinks()
if sinks:
sink_name = sinks[0]['name']
driver.start_tab_mirroring(sink_name)
driver.stop_casting(sink_name)
else:
pytest.skip("No available Cast sinks to test with.")
finally:
driver.quit()
def test_get_browser_logs():
driver = webdriver.Chrome()
driver.get("https://www.selenium.dev/selenium/web/bidi/logEntryAdded.html")
driver.find_element(By.ID, "consoleError").click()
logs = driver.get_log("browser")
# Assert that at least one log contains the expected message
assert any("I am console error" in log['message'] for log in logs), "No matching log message found."
driver.quit()
def get_default_chrome_options():
options = webdriver.ChromeOptions()
options.add_argument("--no-sandbox")
return options
$stdout and $stderr are both valid values
end# frozen_string_literal: true
require 'spec_helper'
RSpec.describe 'Chrome' do
describe 'Options' do
let(:chrome_location) { driver_finder && ENV.fetch('CHROME_BIN', nil) }
it 'basic options' do
options = Selenium::WebDriver::Options.chrome
@driver = Selenium::WebDriver.for :chrome, options: options
end
it 'add arguments' do
options = Selenium::WebDriver::Options.chrome
options.args << '--start-maximized'
@driver = Selenium::WebDriver.for :chrome, options: options
end
it 'sets location of binary' do
user_data_dir = Dir.mktmpdir('chrome-profile-')
options = Selenium::WebDriver::Options.chrome
options.add_argument("--user-data-dir=#{user_data_dir}")
options.add_argument('--no-sandbox')
options.add_argument('--disable-dev-shm-usage')
options.binary = chrome_location
@driver = Selenium::WebDriver.for :chrome, options: options
end
it 'add extensions' do
extension_file_path = File.expand_path('../spec_support/extensions/webextensions-selenium-example.crx', __dir__)
options = Selenium::WebDriver::Options.chrome
options.add_extension(extension_file_path)
options.add_argument('--disable-features=DisableLoadExtensionCommandLineSwitch')
@driver = Selenium::WebDriver.for :chrome, options: options
@driver.get('https://www.selenium.dev/selenium/web/blank.html')
injected = @driver.find_element(:id, 'webextensions-selenium-example')
expect(injected.text).to eq 'Content injected by webextensions-selenium-example'
end
it 'keeps browser open' do
options = Selenium::WebDriver::Options.chrome
options.detach = true
@driver = Selenium::WebDriver.for :chrome, options: options
end
it 'excludes switches' do
options = Selenium::WebDriver::Options.chrome
options.exclude_switches << 'disable-popup-blocking'
@driver = Selenium::WebDriver.for :chrome, options: options
end
end
describe 'Service' do
let(:file_name) { File.expand_path('chromedriver.log') }
after { FileUtils.rm_f(file_name) }
it 'logs to file' do
service = Selenium::WebDriver::Service.chrome
service.log = file_name
@driver = Selenium::WebDriver.for :chrome, service: service
expect(File.readlines(file_name).first).to include('Starting ChromeDriver')
end
it 'logs to console' do
service = Selenium::WebDriver::Service.chrome
service.log = $stdout
expect {
@driver = Selenium::WebDriver.for :chrome, service: service
}.to output(/Starting ChromeDriver/).to_stdout_from_any_process
end
it 'sets log level' do
service = Selenium::WebDriver::Service.chrome
service.log = file_name
service.args << '--log-level=DEBUG'
@driver = Selenium::WebDriver.for :chrome, service: service
expect(File.readlines(file_name).grep(/\[DEBUG\]:/).any?).to eq true
end
it 'sets log features' do
args = ["--log-path=#{file_name}", '--verbose']
service = Selenium::WebDriver::Service.chrome(args: args)
service.args << '--append-log'
service.args << '--readable-timestamp'
@driver = Selenium::WebDriver.for :chrome, service: service
expect(File.readlines(file_name).grep(/\[\d\d-\d\d-\d\d\d\d/).any?).to eq true
end
it 'disables build checks' do
service = Selenium::WebDriver::Service.chrome log: file_name, args: ['--verbose']
service.args << '--disable-build-check'
@driver = Selenium::WebDriver.for :chrome, service: service
warning = /\[WARNING\]: You are using an unsupported command-line switch: --disable-build-check/
expect(File.readlines(file_name).grep(warning).any?).to eq true
end
end
describe 'Special Features' do
it 'casts' do
@driver = Selenium::WebDriver.for :chrome
sinks = @driver.cast_sinks
unless sinks.empty?
device_name = sinks.first['name']
@driver.start_cast_tab_mirroring(device_name)
expect { @driver.stop_casting(device_name) }.not_to raise_exception
end
end
it 'gets and sets network conditions' do
@driver = Selenium::WebDriver.for :chrome
@driver.network_conditions = {offline: false, latency: 100, throughput: 200}
expect(@driver.network_conditions).to eq(
'offline' => false,
'latency' => 100,
'download_throughput' => 200,
'upload_throughput' => 200
)
end
it 'gets the browser logs' do
@driver = Selenium::WebDriver.for :chrome
@driver.navigate.to 'https://www.selenium.dev/selenium/web/'
sleep 1
logs = @driver.logs.get(:browser)
expect(logs.first.message).to include 'Failed to load resource'
end
it 'sets permissions' do
@driver = Selenium::WebDriver.for :chrome
@driver.navigate.to 'https://www.selenium.dev/selenium/web/'
@driver.add_permission('camera', 'denied')
@driver.add_permissions('clipboard-read' => 'denied', 'clipboard-write' => 'prompt')
expect(permission('camera')).to eq('denied')
expect(permission('clipboard-read')).to eq('denied')
expect(permission('clipboard-write')).to eq('prompt')
end
end
def driver_finder
options = Selenium::WebDriver::Options.chrome(browser_version: 'stable')
service = Selenium::WebDriver::Service.chrome
finder = Selenium::WebDriver::DriverFinder.new(options, service)
ENV['CHROMEDRIVER_BIN'] = finder.driver_path
ENV['CHROME_BIN'] = finder.browser_path
end
def permission(name)
@driver.execute_async_script('callback = arguments[arguments.length - 1];' \
'callback(navigator.permissions.query({name: arguments[0]}));', name)['state']
end
end
共有六种日志级别: ALL, DEBUG, INFO, WARNING, SEVERE, 以及 OFF.
注意 --verbose 等效于 --log-level=ALL 以及 --silent 等效于 --log-level=OFF,
因此, 此示例只是通用地设置日志级别:
ChromeDriverService service =
new ChromeDriverService.Builder().withLogLevel(ChromiumDriverLogLevel.DEBUG).build();package dev.selenium.browsers;
import dev.selenium.BaseTest;
import java.io.File;
import java.io.IOException;
import java.io.PrintStream;
import java.nio.file.Files;
import java.nio.file.Path;
import java.nio.file.Paths;
import java.util.List;
import java.util.Map;
import java.util.logging.Level;
import java.util.regex.Pattern;
import org.junit.jupiter.api.AfterEach;
import org.junit.jupiter.api.Assertions;
import org.junit.jupiter.api.Test;
import org.openqa.selenium.By;
import org.openqa.selenium.WebElement;
import org.openqa.selenium.chrome.ChromeDriver;
import org.openqa.selenium.chrome.ChromeDriverService;
import org.openqa.selenium.chrome.ChromeOptions;
import org.openqa.selenium.chromium.ChromiumDriverLogLevel;
import org.openqa.selenium.chromium.ChromiumNetworkConditions;
import org.openqa.selenium.logging.*;
import org.openqa.selenium.remote.service.DriverFinder;
public class ChromeTest extends BaseTest {
@AfterEach
public void clearProperties() {
System.clearProperty(ChromeDriverService.CHROME_DRIVER_LOG_PROPERTY);
System.clearProperty(ChromeDriverService.CHROME_DRIVER_LOG_LEVEL_PROPERTY);
}
@Test
public void basicOptions() {
ChromeOptions options = getDefaultChromeOptions();
driver = new ChromeDriver(options);
}
@Test
public void arguments() {
ChromeOptions options = getDefaultChromeOptions();
options.addArguments("--start-maximized");
driver = new ChromeDriver(options);
}
@Test
public void setBrowserLocation() {
ChromeOptions options = getDefaultChromeOptions();
options.setBinary(getChromeLocation());
driver = new ChromeDriver(options);
}
@Test
public void extensionOptions() {
ChromeOptions options = getDefaultChromeOptions();
Path path = Paths.get("src/test/resources/extensions/webextensions-selenium-example.crx");
File extensionFilePath = new File(path.toUri());
options.addExtensions(extensionFilePath);
options.addArguments("--disable-features=DisableLoadExtensionCommandLineSwitch");
driver = new ChromeDriver(options);
driver.get("https://www.selenium.dev/selenium/web/blank.html");
WebElement injected = driver.findElement(By.id("webextensions-selenium-example"));
Assertions.assertEquals(
"Content injected by webextensions-selenium-example", injected.getText());
}
@Test
public void excludeSwitches() {
ChromeOptions options = getDefaultChromeOptions();
options.setExperimentalOption("excludeSwitches", List.of("disable-popup-blocking"));
driver = new ChromeDriver(options);
}
@Test
public void loggingPreferences() {
ChromeOptions options = getDefaultChromeOptions();
LoggingPreferences logPrefs = new LoggingPreferences();
logPrefs.enable(LogType.PERFORMANCE, Level.ALL);
options.setCapability(ChromeOptions.LOGGING_PREFS, logPrefs);
driver = new ChromeDriver(options);
driver.get("https://www.selenium.dev");
LogEntries logEntries = driver.manage().logs().get(LogType.PERFORMANCE);
Assertions.assertFalse(logEntries.getAll().isEmpty());
}
@Test
public void logsToFile() throws IOException {
File logLocation = getTempFile("logsToFile", ".log");
ChromeDriverService service =
new ChromeDriverService.Builder().withLogFile(logLocation).build();
driver = new ChromeDriver(service);
String fileContent = new String(Files.readAllBytes(logLocation.toPath()));
Assertions.assertTrue(fileContent.contains("Starting ChromeDriver"));
}
@Test
public void logsToConsole() throws IOException {
File logLocation = getTempFile("logsToConsole", ".log");
System.setOut(new PrintStream(logLocation));
ChromeDriverService service =
new ChromeDriverService.Builder().withLogOutput(System.out).build();
driver = new ChromeDriver(service);
String fileContent = new String(Files.readAllBytes(logLocation.toPath()));
Assertions.assertTrue(fileContent.contains("Starting ChromeDriver"));
}
@Test
public void logsWithLevel() throws IOException {
File logLocation = getTempFile("logsWithLevel", ".log");
System.setProperty(
ChromeDriverService.CHROME_DRIVER_LOG_PROPERTY, logLocation.getAbsolutePath());
ChromeDriverService service =
new ChromeDriverService.Builder().withLogLevel(ChromiumDriverLogLevel.DEBUG).build();
driver = new ChromeDriver(service);
String fileContent = new String(Files.readAllBytes(logLocation.toPath()));
Assertions.assertTrue(fileContent.contains("[DEBUG]:"));
}
@Test
public void configureDriverLogs() throws IOException {
File logLocation = getTempFile("configureDriverLogs", ".log");
System.setProperty(
ChromeDriverService.CHROME_DRIVER_LOG_PROPERTY, logLocation.getAbsolutePath());
System.setProperty(
ChromeDriverService.CHROME_DRIVER_LOG_LEVEL_PROPERTY,
ChromiumDriverLogLevel.DEBUG.toString());
ChromeDriverService service =
new ChromeDriverService.Builder().withAppendLog(true).withReadableTimestamp(true).build();
driver = new ChromeDriver(service);
String fileContent = new String(Files.readAllBytes(logLocation.toPath()));
Pattern pattern = Pattern.compile("\\[\\d\\d-\\d\\d-\\d\\d\\d\\d", Pattern.CASE_INSENSITIVE);
Assertions.assertTrue(pattern.matcher(fileContent).find());
}
@Test
public void disableBuildChecks() throws IOException {
File logLocation = getTempFile("disableBuildChecks", ".log");
System.setProperty(
ChromeDriverService.CHROME_DRIVER_LOG_PROPERTY, logLocation.getAbsolutePath());
System.setProperty(
ChromeDriverService.CHROME_DRIVER_LOG_LEVEL_PROPERTY,
ChromiumDriverLogLevel.WARNING.toString());
ChromeDriverService service =
new ChromeDriverService.Builder().withBuildCheckDisabled(true).build();
driver = new ChromeDriver(service);
String fileContent = new String(Files.readAllBytes(logLocation.toPath()));
String expected =
"[WARNING]: You are using an unsupported command-line switch: --disable-build-check";
Assertions.assertTrue(fileContent.contains(expected));
}
private File getChromeLocation() {
ChromeOptions options = getDefaultChromeOptions();
options.setBrowserVersion("stable");
DriverFinder finder = new DriverFinder(ChromeDriverService.createDefaultService(), options);
return new File(finder.getBrowserPath());
}
@Test
public void setPermission() {
ChromeDriver driver = new ChromeDriver();
driver.get("https://www.selenium.dev");
driver.setPermission("camera", "denied");
// Verify the permission state is 'denied'
String script = "return navigator.permissions.query({ name: 'camera' })" +
" .then(permissionStatus => permissionStatus.state);";
String permissionState = (String) driver.executeScript(script);
Assertions.assertEquals("denied", permissionState);
driver.quit();
}
@Test
public void setNetworkConditions() {
driver = new ChromeDriver();
ChromiumNetworkConditions networkConditions = new ChromiumNetworkConditions();
networkConditions.setOffline(false);
networkConditions.setLatency(java.time.Duration.ofMillis(20)); // 20 ms of latency
networkConditions.setDownloadThroughput(2000 * 1024 / 8); // 2000 kbps
networkConditions.setUploadThroughput(2000 * 1024 / 8); // 2000 kbps
((ChromeDriver) driver).setNetworkConditions(networkConditions);
driver.get("https://www.selenium.dev");
// Assert the network conditions are set as expected
ChromiumNetworkConditions actualConditions = ((ChromeDriver) driver).getNetworkConditions();
Assertions.assertAll(
() -> Assertions.assertEquals(networkConditions.getOffline(), actualConditions.getOffline()),
() -> Assertions.assertEquals(networkConditions.getLatency(), actualConditions.getLatency()),
() -> Assertions.assertEquals(networkConditions.getDownloadThroughput(), actualConditions.getDownloadThroughput()),
() -> Assertions.assertEquals(networkConditions.getUploadThroughput(), actualConditions.getUploadThroughput())
);
((ChromeDriver) driver).deleteNetworkConditions();
driver.quit();
}
@Test
public void castFeatures() {
ChromeDriver driver = new ChromeDriver();
List<Map<String, String>> sinks = driver.getCastSinks();
if (!sinks.isEmpty()) {
String sinkName = sinks.get(0).get("name");
driver.startTabMirroring(sinkName);
driver.stopCasting(sinkName);
}
driver.quit();
}
@Test
public void getBrowserLogs() {
ChromeDriver driver = new ChromeDriver();
driver.get("https://www.selenium.dev/selenium/web/bidi/logEntryAdded.html");
WebElement consoleLogButton = driver.findElement(By.id("consoleError"));
consoleLogButton.click();
LogEntries logs = driver.manage().logs().get(LogType.BROWSER);
// Assert that at least one log contains the expected message
boolean logFound = false;
for (LogEntry log : logs) {
if (log.getMessage().contains("I am console error")) {
logFound = true;
break;
}
}
Assertions.assertTrue(logFound, "No matching log message found.");
driver.quit();
}
}
注意: Java 还允许通过系统属性设置日志级别:
属性键: ChromeDriverService.CHROME_DRIVER_LOG_LEVEL_PROPERTY
属性值: ChromiumDriverLogLevel 枚举的字面值
service = webdriver.ChromeService(service_args=['--log-level=DEBUG'], log_output=subprocess.STDOUT)import os
import re
import subprocess
import pytest
from selenium import webdriver
from selenium.webdriver.common.by import By
def test_basic_options():
options = get_default_chrome_options()
driver = webdriver.Chrome(options=options)
driver.quit()
def test_args():
options = get_default_chrome_options()
options.add_argument("--start-maximized")
driver = webdriver.Chrome(options=options)
driver.get('http://selenium.dev')
driver.quit()
def test_set_browser_location(chrome_bin):
options = get_default_chrome_options()
options.binary_location = chrome_bin
driver = webdriver.Chrome(options=options)
driver.quit()
def test_add_extension():
options = get_default_chrome_options()
extension_file_path = os.path.abspath("tests/extensions/webextensions-selenium-example.crx")
options.add_extension(extension_file_path)
driver = webdriver.Chrome(options=options)
driver.get("https://www.selenium.dev/selenium/web/blank.html")
driver.quit()
def test_keep_browser_open():
options = get_default_chrome_options()
options.add_experimental_option("detach", True)
driver = webdriver.Chrome(options=options)
driver.get('http://selenium.dev')
driver.quit()
def test_exclude_switches():
options = get_default_chrome_options()
options.add_experimental_option('excludeSwitches', ['disable-popup-blocking'])
driver = webdriver.Chrome(options=options)
driver.get('http://selenium.dev')
driver.quit()
def test_log_to_file(log_path):
service = webdriver.ChromeService(log_output=log_path)
driver = webdriver.Chrome(service=service)
with open(log_path, 'r') as fp:
assert "Starting ChromeDriver" in fp.readline()
driver.quit()
def test_log_to_stdout(capfd):
service = webdriver.ChromeService(log_output=subprocess.STDOUT)
driver = webdriver.Chrome(service=service)
out, err = capfd.readouterr()
assert "Starting ChromeDriver" in out
driver.quit()
def test_log_level(capfd):
service = webdriver.ChromeService(service_args=['--log-level=DEBUG'], log_output=subprocess.STDOUT)
driver = webdriver.Chrome(service=service)
out, err = capfd.readouterr()
assert '[DEBUG]' in err
driver.quit()
def test_log_features(log_path):
service = webdriver.ChromeService(service_args=['--append-log', '--readable-timestamp'], log_output=log_path)
driver = webdriver.Chrome(service=service)
with open(log_path, 'r') as f:
assert re.match(r"\[\d\d-\d\d-\d\d\d\d", f.read())
driver.quit()
def test_build_checks(capfd):
service = webdriver.ChromeService(service_args=['--disable-build-check'], log_output=subprocess.STDOUT)
driver = webdriver.Chrome(service=service)
expected = "[WARNING]: You are using an unsupported command-line switch: --disable-build-check"
out, err = capfd.readouterr()
assert expected in err
driver.quit()
def test_set_network_conditions():
driver = webdriver.Chrome()
network_conditions = {
"offline": False,
"latency": 20, # 20 ms of latency
"download_throughput": 2000 * 1024 / 8, # 2000 kbps
"upload_throughput": 2000 * 1024 / 8, # 2000 kbps
}
driver.set_network_conditions(**network_conditions)
driver.get("https://www.selenium.dev")
# check whether the network conditions are set
assert driver.get_network_conditions() == network_conditions
driver.quit()
def test_set_permissions():
driver = webdriver.Chrome()
driver.get('https://www.selenium.dev')
driver.set_permissions('camera', 'denied')
assert get_permission_state(driver, 'camera') == 'denied'
driver.quit()
def get_permission_state(driver, name):
"""Helper function to query the permission state."""
script = """
const callback = arguments[arguments.length - 1];
navigator.permissions.query({name: arguments[0]}).then(permissionStatus => {
callback(permissionStatus.state);
});
"""
return driver.execute_async_script(script, name)
def test_cast_features():
driver = webdriver.Chrome()
try:
sinks = driver.get_sinks()
if sinks:
sink_name = sinks[0]['name']
driver.start_tab_mirroring(sink_name)
driver.stop_casting(sink_name)
else:
pytest.skip("No available Cast sinks to test with.")
finally:
driver.quit()
def test_get_browser_logs():
driver = webdriver.Chrome()
driver.get("https://www.selenium.dev/selenium/web/bidi/logEntryAdded.html")
driver.find_element(By.ID, "consoleError").click()
logs = driver.get_log("browser")
# Assert that at least one log contains the expected message
assert any("I am console error" in log['message'] for log in logs), "No matching log message found."
driver.quit()
def get_default_chrome_options():
options = webdriver.ChromeOptions()
options.add_argument("--no-sandbox")
return options
# frozen_string_literal: true
require 'spec_helper'
RSpec.describe 'Chrome' do
describe 'Options' do
let(:chrome_location) { driver_finder && ENV.fetch('CHROME_BIN', nil) }
it 'basic options' do
options = Selenium::WebDriver::Options.chrome
@driver = Selenium::WebDriver.for :chrome, options: options
end
it 'add arguments' do
options = Selenium::WebDriver::Options.chrome
options.args << '--start-maximized'
@driver = Selenium::WebDriver.for :chrome, options: options
end
it 'sets location of binary' do
user_data_dir = Dir.mktmpdir('chrome-profile-')
options = Selenium::WebDriver::Options.chrome
options.add_argument("--user-data-dir=#{user_data_dir}")
options.add_argument('--no-sandbox')
options.add_argument('--disable-dev-shm-usage')
options.binary = chrome_location
@driver = Selenium::WebDriver.for :chrome, options: options
end
it 'add extensions' do
extension_file_path = File.expand_path('../spec_support/extensions/webextensions-selenium-example.crx', __dir__)
options = Selenium::WebDriver::Options.chrome
options.add_extension(extension_file_path)
options.add_argument('--disable-features=DisableLoadExtensionCommandLineSwitch')
@driver = Selenium::WebDriver.for :chrome, options: options
@driver.get('https://www.selenium.dev/selenium/web/blank.html')
injected = @driver.find_element(:id, 'webextensions-selenium-example')
expect(injected.text).to eq 'Content injected by webextensions-selenium-example'
end
it 'keeps browser open' do
options = Selenium::WebDriver::Options.chrome
options.detach = true
@driver = Selenium::WebDriver.for :chrome, options: options
end
it 'excludes switches' do
options = Selenium::WebDriver::Options.chrome
options.exclude_switches << 'disable-popup-blocking'
@driver = Selenium::WebDriver.for :chrome, options: options
end
end
describe 'Service' do
let(:file_name) { File.expand_path('chromedriver.log') }
after { FileUtils.rm_f(file_name) }
it 'logs to file' do
service = Selenium::WebDriver::Service.chrome
service.log = file_name
@driver = Selenium::WebDriver.for :chrome, service: service
expect(File.readlines(file_name).first).to include('Starting ChromeDriver')
end
it 'logs to console' do
service = Selenium::WebDriver::Service.chrome
service.log = $stdout
expect {
@driver = Selenium::WebDriver.for :chrome, service: service
}.to output(/Starting ChromeDriver/).to_stdout_from_any_process
end
it 'sets log level' do
service = Selenium::WebDriver::Service.chrome
service.log = file_name
service.args << '--log-level=DEBUG'
@driver = Selenium::WebDriver.for :chrome, service: service
expect(File.readlines(file_name).grep(/\[DEBUG\]:/).any?).to eq true
end
it 'sets log features' do
args = ["--log-path=#{file_name}", '--verbose']
service = Selenium::WebDriver::Service.chrome(args: args)
service.args << '--append-log'
service.args << '--readable-timestamp'
@driver = Selenium::WebDriver.for :chrome, service: service
expect(File.readlines(file_name).grep(/\[\d\d-\d\d-\d\d\d\d/).any?).to eq true
end
it 'disables build checks' do
service = Selenium::WebDriver::Service.chrome log: file_name, args: ['--verbose']
service.args << '--disable-build-check'
@driver = Selenium::WebDriver.for :chrome, service: service
warning = /\[WARNING\]: You are using an unsupported command-line switch: --disable-build-check/
expect(File.readlines(file_name).grep(warning).any?).to eq true
end
end
describe 'Special Features' do
it 'casts' do
@driver = Selenium::WebDriver.for :chrome
sinks = @driver.cast_sinks
unless sinks.empty?
device_name = sinks.first['name']
@driver.start_cast_tab_mirroring(device_name)
expect { @driver.stop_casting(device_name) }.not_to raise_exception
end
end
it 'gets and sets network conditions' do
@driver = Selenium::WebDriver.for :chrome
@driver.network_conditions = {offline: false, latency: 100, throughput: 200}
expect(@driver.network_conditions).to eq(
'offline' => false,
'latency' => 100,
'download_throughput' => 200,
'upload_throughput' => 200
)
end
it 'gets the browser logs' do
@driver = Selenium::WebDriver.for :chrome
@driver.navigate.to 'https://www.selenium.dev/selenium/web/'
sleep 1
logs = @driver.logs.get(:browser)
expect(logs.first.message).to include 'Failed to load resource'
end
it 'sets permissions' do
@driver = Selenium::WebDriver.for :chrome
@driver.navigate.to 'https://www.selenium.dev/selenium/web/'
@driver.add_permission('camera', 'denied')
@driver.add_permissions('clipboard-read' => 'denied', 'clipboard-write' => 'prompt')
expect(permission('camera')).to eq('denied')
expect(permission('clipboard-read')).to eq('denied')
expect(permission('clipboard-write')).to eq('prompt')
end
end
def driver_finder
options = Selenium::WebDriver::Options.chrome(browser_version: 'stable')
service = Selenium::WebDriver::Service.chrome
finder = Selenium::WebDriver::DriverFinder.new(options, service)
ENV['CHROMEDRIVER_BIN'] = finder.driver_path
ENV['CHROME_BIN'] = finder.browser_path
end
def permission(name)
@driver.execute_async_script('callback = arguments[arguments.length - 1];' \
'callback(navigator.permissions.query({name: arguments[0]}));', name)['state']
end
end
有 2 个功能仅在写入文件时可用:
要使用它们, 您还需要显式指定日志路径和日志级别. 日志输出将由驱动程序管理, 而不是由进程管理, 因此可能会看到细微的差异.
ChromeDriverService service =
new ChromeDriverService.Builder().withAppendLog(true).withReadableTimestamp(true).build();package dev.selenium.browsers;
import dev.selenium.BaseTest;
import java.io.File;
import java.io.IOException;
import java.io.PrintStream;
import java.nio.file.Files;
import java.nio.file.Path;
import java.nio.file.Paths;
import java.util.List;
import java.util.Map;
import java.util.logging.Level;
import java.util.regex.Pattern;
import org.junit.jupiter.api.AfterEach;
import org.junit.jupiter.api.Assertions;
import org.junit.jupiter.api.Test;
import org.openqa.selenium.By;
import org.openqa.selenium.WebElement;
import org.openqa.selenium.chrome.ChromeDriver;
import org.openqa.selenium.chrome.ChromeDriverService;
import org.openqa.selenium.chrome.ChromeOptions;
import org.openqa.selenium.chromium.ChromiumDriverLogLevel;
import org.openqa.selenium.chromium.ChromiumNetworkConditions;
import org.openqa.selenium.logging.*;
import org.openqa.selenium.remote.service.DriverFinder;
public class ChromeTest extends BaseTest {
@AfterEach
public void clearProperties() {
System.clearProperty(ChromeDriverService.CHROME_DRIVER_LOG_PROPERTY);
System.clearProperty(ChromeDriverService.CHROME_DRIVER_LOG_LEVEL_PROPERTY);
}
@Test
public void basicOptions() {
ChromeOptions options = getDefaultChromeOptions();
driver = new ChromeDriver(options);
}
@Test
public void arguments() {
ChromeOptions options = getDefaultChromeOptions();
options.addArguments("--start-maximized");
driver = new ChromeDriver(options);
}
@Test
public void setBrowserLocation() {
ChromeOptions options = getDefaultChromeOptions();
options.setBinary(getChromeLocation());
driver = new ChromeDriver(options);
}
@Test
public void extensionOptions() {
ChromeOptions options = getDefaultChromeOptions();
Path path = Paths.get("src/test/resources/extensions/webextensions-selenium-example.crx");
File extensionFilePath = new File(path.toUri());
options.addExtensions(extensionFilePath);
options.addArguments("--disable-features=DisableLoadExtensionCommandLineSwitch");
driver = new ChromeDriver(options);
driver.get("https://www.selenium.dev/selenium/web/blank.html");
WebElement injected = driver.findElement(By.id("webextensions-selenium-example"));
Assertions.assertEquals(
"Content injected by webextensions-selenium-example", injected.getText());
}
@Test
public void excludeSwitches() {
ChromeOptions options = getDefaultChromeOptions();
options.setExperimentalOption("excludeSwitches", List.of("disable-popup-blocking"));
driver = new ChromeDriver(options);
}
@Test
public void loggingPreferences() {
ChromeOptions options = getDefaultChromeOptions();
LoggingPreferences logPrefs = new LoggingPreferences();
logPrefs.enable(LogType.PERFORMANCE, Level.ALL);
options.setCapability(ChromeOptions.LOGGING_PREFS, logPrefs);
driver = new ChromeDriver(options);
driver.get("https://www.selenium.dev");
LogEntries logEntries = driver.manage().logs().get(LogType.PERFORMANCE);
Assertions.assertFalse(logEntries.getAll().isEmpty());
}
@Test
public void logsToFile() throws IOException {
File logLocation = getTempFile("logsToFile", ".log");
ChromeDriverService service =
new ChromeDriverService.Builder().withLogFile(logLocation).build();
driver = new ChromeDriver(service);
String fileContent = new String(Files.readAllBytes(logLocation.toPath()));
Assertions.assertTrue(fileContent.contains("Starting ChromeDriver"));
}
@Test
public void logsToConsole() throws IOException {
File logLocation = getTempFile("logsToConsole", ".log");
System.setOut(new PrintStream(logLocation));
ChromeDriverService service =
new ChromeDriverService.Builder().withLogOutput(System.out).build();
driver = new ChromeDriver(service);
String fileContent = new String(Files.readAllBytes(logLocation.toPath()));
Assertions.assertTrue(fileContent.contains("Starting ChromeDriver"));
}
@Test
public void logsWithLevel() throws IOException {
File logLocation = getTempFile("logsWithLevel", ".log");
System.setProperty(
ChromeDriverService.CHROME_DRIVER_LOG_PROPERTY, logLocation.getAbsolutePath());
ChromeDriverService service =
new ChromeDriverService.Builder().withLogLevel(ChromiumDriverLogLevel.DEBUG).build();
driver = new ChromeDriver(service);
String fileContent = new String(Files.readAllBytes(logLocation.toPath()));
Assertions.assertTrue(fileContent.contains("[DEBUG]:"));
}
@Test
public void configureDriverLogs() throws IOException {
File logLocation = getTempFile("configureDriverLogs", ".log");
System.setProperty(
ChromeDriverService.CHROME_DRIVER_LOG_PROPERTY, logLocation.getAbsolutePath());
System.setProperty(
ChromeDriverService.CHROME_DRIVER_LOG_LEVEL_PROPERTY,
ChromiumDriverLogLevel.DEBUG.toString());
ChromeDriverService service =
new ChromeDriverService.Builder().withAppendLog(true).withReadableTimestamp(true).build();
driver = new ChromeDriver(service);
String fileContent = new String(Files.readAllBytes(logLocation.toPath()));
Pattern pattern = Pattern.compile("\\[\\d\\d-\\d\\d-\\d\\d\\d\\d", Pattern.CASE_INSENSITIVE);
Assertions.assertTrue(pattern.matcher(fileContent).find());
}
@Test
public void disableBuildChecks() throws IOException {
File logLocation = getTempFile("disableBuildChecks", ".log");
System.setProperty(
ChromeDriverService.CHROME_DRIVER_LOG_PROPERTY, logLocation.getAbsolutePath());
System.setProperty(
ChromeDriverService.CHROME_DRIVER_LOG_LEVEL_PROPERTY,
ChromiumDriverLogLevel.WARNING.toString());
ChromeDriverService service =
new ChromeDriverService.Builder().withBuildCheckDisabled(true).build();
driver = new ChromeDriver(service);
String fileContent = new String(Files.readAllBytes(logLocation.toPath()));
String expected =
"[WARNING]: You are using an unsupported command-line switch: --disable-build-check";
Assertions.assertTrue(fileContent.contains(expected));
}
private File getChromeLocation() {
ChromeOptions options = getDefaultChromeOptions();
options.setBrowserVersion("stable");
DriverFinder finder = new DriverFinder(ChromeDriverService.createDefaultService(), options);
return new File(finder.getBrowserPath());
}
@Test
public void setPermission() {
ChromeDriver driver = new ChromeDriver();
driver.get("https://www.selenium.dev");
driver.setPermission("camera", "denied");
// Verify the permission state is 'denied'
String script = "return navigator.permissions.query({ name: 'camera' })" +
" .then(permissionStatus => permissionStatus.state);";
String permissionState = (String) driver.executeScript(script);
Assertions.assertEquals("denied", permissionState);
driver.quit();
}
@Test
public void setNetworkConditions() {
driver = new ChromeDriver();
ChromiumNetworkConditions networkConditions = new ChromiumNetworkConditions();
networkConditions.setOffline(false);
networkConditions.setLatency(java.time.Duration.ofMillis(20)); // 20 ms of latency
networkConditions.setDownloadThroughput(2000 * 1024 / 8); // 2000 kbps
networkConditions.setUploadThroughput(2000 * 1024 / 8); // 2000 kbps
((ChromeDriver) driver).setNetworkConditions(networkConditions);
driver.get("https://www.selenium.dev");
// Assert the network conditions are set as expected
ChromiumNetworkConditions actualConditions = ((ChromeDriver) driver).getNetworkConditions();
Assertions.assertAll(
() -> Assertions.assertEquals(networkConditions.getOffline(), actualConditions.getOffline()),
() -> Assertions.assertEquals(networkConditions.getLatency(), actualConditions.getLatency()),
() -> Assertions.assertEquals(networkConditions.getDownloadThroughput(), actualConditions.getDownloadThroughput()),
() -> Assertions.assertEquals(networkConditions.getUploadThroughput(), actualConditions.getUploadThroughput())
);
((ChromeDriver) driver).deleteNetworkConditions();
driver.quit();
}
@Test
public void castFeatures() {
ChromeDriver driver = new ChromeDriver();
List<Map<String, String>> sinks = driver.getCastSinks();
if (!sinks.isEmpty()) {
String sinkName = sinks.get(0).get("name");
driver.startTabMirroring(sinkName);
driver.stopCasting(sinkName);
}
driver.quit();
}
@Test
public void getBrowserLogs() {
ChromeDriver driver = new ChromeDriver();
driver.get("https://www.selenium.dev/selenium/web/bidi/logEntryAdded.html");
WebElement consoleLogButton = driver.findElement(By.id("consoleError"));
consoleLogButton.click();
LogEntries logs = driver.manage().logs().get(LogType.BROWSER);
// Assert that at least one log contains the expected message
boolean logFound = false;
for (LogEntry log : logs) {
if (log.getMessage().contains("I am console error")) {
logFound = true;
break;
}
}
Assertions.assertTrue(logFound, "No matching log message found.");
driver.quit();
}
}
注意: Java 还允许通过系统属性切换这些功能:
属性键: ChromeDriverService.CHROME_DRIVER_APPEND_LOG_PROPERTY 以及 ChromeDriverService.CHROME_DRIVER_READABLE_TIMESTAMP
属性值: "true" 或 "false"
service = webdriver.ChromeService(service_args=['--append-log', '--readable-timestamp'], log_output=log_path)import os
import re
import subprocess
import pytest
from selenium import webdriver
from selenium.webdriver.common.by import By
def test_basic_options():
options = get_default_chrome_options()
driver = webdriver.Chrome(options=options)
driver.quit()
def test_args():
options = get_default_chrome_options()
options.add_argument("--start-maximized")
driver = webdriver.Chrome(options=options)
driver.get('http://selenium.dev')
driver.quit()
def test_set_browser_location(chrome_bin):
options = get_default_chrome_options()
options.binary_location = chrome_bin
driver = webdriver.Chrome(options=options)
driver.quit()
def test_add_extension():
options = get_default_chrome_options()
extension_file_path = os.path.abspath("tests/extensions/webextensions-selenium-example.crx")
options.add_extension(extension_file_path)
driver = webdriver.Chrome(options=options)
driver.get("https://www.selenium.dev/selenium/web/blank.html")
driver.quit()
def test_keep_browser_open():
options = get_default_chrome_options()
options.add_experimental_option("detach", True)
driver = webdriver.Chrome(options=options)
driver.get('http://selenium.dev')
driver.quit()
def test_exclude_switches():
options = get_default_chrome_options()
options.add_experimental_option('excludeSwitches', ['disable-popup-blocking'])
driver = webdriver.Chrome(options=options)
driver.get('http://selenium.dev')
driver.quit()
def test_log_to_file(log_path):
service = webdriver.ChromeService(log_output=log_path)
driver = webdriver.Chrome(service=service)
with open(log_path, 'r') as fp:
assert "Starting ChromeDriver" in fp.readline()
driver.quit()
def test_log_to_stdout(capfd):
service = webdriver.ChromeService(log_output=subprocess.STDOUT)
driver = webdriver.Chrome(service=service)
out, err = capfd.readouterr()
assert "Starting ChromeDriver" in out
driver.quit()
def test_log_level(capfd):
service = webdriver.ChromeService(service_args=['--log-level=DEBUG'], log_output=subprocess.STDOUT)
driver = webdriver.Chrome(service=service)
out, err = capfd.readouterr()
assert '[DEBUG]' in err
driver.quit()
def test_log_features(log_path):
service = webdriver.ChromeService(service_args=['--append-log', '--readable-timestamp'], log_output=log_path)
driver = webdriver.Chrome(service=service)
with open(log_path, 'r') as f:
assert re.match(r"\[\d\d-\d\d-\d\d\d\d", f.read())
driver.quit()
def test_build_checks(capfd):
service = webdriver.ChromeService(service_args=['--disable-build-check'], log_output=subprocess.STDOUT)
driver = webdriver.Chrome(service=service)
expected = "[WARNING]: You are using an unsupported command-line switch: --disable-build-check"
out, err = capfd.readouterr()
assert expected in err
driver.quit()
def test_set_network_conditions():
driver = webdriver.Chrome()
network_conditions = {
"offline": False,
"latency": 20, # 20 ms of latency
"download_throughput": 2000 * 1024 / 8, # 2000 kbps
"upload_throughput": 2000 * 1024 / 8, # 2000 kbps
}
driver.set_network_conditions(**network_conditions)
driver.get("https://www.selenium.dev")
# check whether the network conditions are set
assert driver.get_network_conditions() == network_conditions
driver.quit()
def test_set_permissions():
driver = webdriver.Chrome()
driver.get('https://www.selenium.dev')
driver.set_permissions('camera', 'denied')
assert get_permission_state(driver, 'camera') == 'denied'
driver.quit()
def get_permission_state(driver, name):
"""Helper function to query the permission state."""
script = """
const callback = arguments[arguments.length - 1];
navigator.permissions.query({name: arguments[0]}).then(permissionStatus => {
callback(permissionStatus.state);
});
"""
return driver.execute_async_script(script, name)
def test_cast_features():
driver = webdriver.Chrome()
try:
sinks = driver.get_sinks()
if sinks:
sink_name = sinks[0]['name']
driver.start_tab_mirroring(sink_name)
driver.stop_casting(sink_name)
else:
pytest.skip("No available Cast sinks to test with.")
finally:
driver.quit()
def test_get_browser_logs():
driver = webdriver.Chrome()
driver.get("https://www.selenium.dev/selenium/web/bidi/logEntryAdded.html")
driver.find_element(By.ID, "consoleError").click()
logs = driver.get_log("browser")
# Assert that at least one log contains the expected message
assert any("I am console error" in log['message'] for log in logs), "No matching log message found."
driver.quit()
def get_default_chrome_options():
options = webdriver.ChromeOptions()
options.add_argument("--no-sandbox")
return options
it 'sets log features' do# frozen_string_literal: true
require 'spec_helper'
RSpec.describe 'Chrome' do
describe 'Options' do
let(:chrome_location) { driver_finder && ENV.fetch('CHROME_BIN', nil) }
it 'basic options' do
options = Selenium::WebDriver::Options.chrome
@driver = Selenium::WebDriver.for :chrome, options: options
end
it 'add arguments' do
options = Selenium::WebDriver::Options.chrome
options.args << '--start-maximized'
@driver = Selenium::WebDriver.for :chrome, options: options
end
it 'sets location of binary' do
user_data_dir = Dir.mktmpdir('chrome-profile-')
options = Selenium::WebDriver::Options.chrome
options.add_argument("--user-data-dir=#{user_data_dir}")
options.add_argument('--no-sandbox')
options.add_argument('--disable-dev-shm-usage')
options.binary = chrome_location
@driver = Selenium::WebDriver.for :chrome, options: options
end
it 'add extensions' do
extension_file_path = File.expand_path('../spec_support/extensions/webextensions-selenium-example.crx', __dir__)
options = Selenium::WebDriver::Options.chrome
options.add_extension(extension_file_path)
options.add_argument('--disable-features=DisableLoadExtensionCommandLineSwitch')
@driver = Selenium::WebDriver.for :chrome, options: options
@driver.get('https://www.selenium.dev/selenium/web/blank.html')
injected = @driver.find_element(:id, 'webextensions-selenium-example')
expect(injected.text).to eq 'Content injected by webextensions-selenium-example'
end
it 'keeps browser open' do
options = Selenium::WebDriver::Options.chrome
options.detach = true
@driver = Selenium::WebDriver.for :chrome, options: options
end
it 'excludes switches' do
options = Selenium::WebDriver::Options.chrome
options.exclude_switches << 'disable-popup-blocking'
@driver = Selenium::WebDriver.for :chrome, options: options
end
end
describe 'Service' do
let(:file_name) { File.expand_path('chromedriver.log') }
after { FileUtils.rm_f(file_name) }
it 'logs to file' do
service = Selenium::WebDriver::Service.chrome
service.log = file_name
@driver = Selenium::WebDriver.for :chrome, service: service
expect(File.readlines(file_name).first).to include('Starting ChromeDriver')
end
it 'logs to console' do
service = Selenium::WebDriver::Service.chrome
service.log = $stdout
expect {
@driver = Selenium::WebDriver.for :chrome, service: service
}.to output(/Starting ChromeDriver/).to_stdout_from_any_process
end
it 'sets log level' do
service = Selenium::WebDriver::Service.chrome
service.log = file_name
service.args << '--log-level=DEBUG'
@driver = Selenium::WebDriver.for :chrome, service: service
expect(File.readlines(file_name).grep(/\[DEBUG\]:/).any?).to eq true
end
it 'sets log features' do
args = ["--log-path=#{file_name}", '--verbose']
service = Selenium::WebDriver::Service.chrome(args: args)
service.args << '--append-log'
service.args << '--readable-timestamp'
@driver = Selenium::WebDriver.for :chrome, service: service
expect(File.readlines(file_name).grep(/\[\d\d-\d\d-\d\d\d\d/).any?).to eq true
end
it 'disables build checks' do
service = Selenium::WebDriver::Service.chrome log: file_name, args: ['--verbose']
service.args << '--disable-build-check'
@driver = Selenium::WebDriver.for :chrome, service: service
warning = /\[WARNING\]: You are using an unsupported command-line switch: --disable-build-check/
expect(File.readlines(file_name).grep(warning).any?).to eq true
end
end
describe 'Special Features' do
it 'casts' do
@driver = Selenium::WebDriver.for :chrome
sinks = @driver.cast_sinks
unless sinks.empty?
device_name = sinks.first['name']
@driver.start_cast_tab_mirroring(device_name)
expect { @driver.stop_casting(device_name) }.not_to raise_exception
end
end
it 'gets and sets network conditions' do
@driver = Selenium::WebDriver.for :chrome
@driver.network_conditions = {offline: false, latency: 100, throughput: 200}
expect(@driver.network_conditions).to eq(
'offline' => false,
'latency' => 100,
'download_throughput' => 200,
'upload_throughput' => 200
)
end
it 'gets the browser logs' do
@driver = Selenium::WebDriver.for :chrome
@driver.navigate.to 'https://www.selenium.dev/selenium/web/'
sleep 1
logs = @driver.logs.get(:browser)
expect(logs.first.message).to include 'Failed to load resource'
end
it 'sets permissions' do
@driver = Selenium::WebDriver.for :chrome
@driver.navigate.to 'https://www.selenium.dev/selenium/web/'
@driver.add_permission('camera', 'denied')
@driver.add_permissions('clipboard-read' => 'denied', 'clipboard-write' => 'prompt')
expect(permission('camera')).to eq('denied')
expect(permission('clipboard-read')).to eq('denied')
expect(permission('clipboard-write')).to eq('prompt')
end
end
def driver_finder
options = Selenium::WebDriver::Options.chrome(browser_version: 'stable')
service = Selenium::WebDriver::Service.chrome
finder = Selenium::WebDriver::DriverFinder.new(options, service)
ENV['CHROMEDRIVER_BIN'] = finder.driver_path
ENV['CHROME_BIN'] = finder.browser_path
end
def permission(name)
@driver.execute_async_script('callback = arguments[arguments.length - 1];' \
'callback(navigator.permissions.query({name: arguments[0]}));', name)['state']
end
end
Chromedriver 和 Chrome 浏览器版本应该匹配, 如果它们不匹配, 驱动程序将出错. 如果您停用构建检查功能, 则可以强制将驱动程序与任何版本的 Chrome 一起使用. 请注意, 这是一项不受支持的功能, 并且不会调查 bug.
ChromeDriverService service =
new ChromeDriverService.Builder().withBuildCheckDisabled(true).build();package dev.selenium.browsers;
import dev.selenium.BaseTest;
import java.io.File;
import java.io.IOException;
import java.io.PrintStream;
import java.nio.file.Files;
import java.nio.file.Path;
import java.nio.file.Paths;
import java.util.List;
import java.util.Map;
import java.util.logging.Level;
import java.util.regex.Pattern;
import org.junit.jupiter.api.AfterEach;
import org.junit.jupiter.api.Assertions;
import org.junit.jupiter.api.Test;
import org.openqa.selenium.By;
import org.openqa.selenium.WebElement;
import org.openqa.selenium.chrome.ChromeDriver;
import org.openqa.selenium.chrome.ChromeDriverService;
import org.openqa.selenium.chrome.ChromeOptions;
import org.openqa.selenium.chromium.ChromiumDriverLogLevel;
import org.openqa.selenium.chromium.ChromiumNetworkConditions;
import org.openqa.selenium.logging.*;
import org.openqa.selenium.remote.service.DriverFinder;
public class ChromeTest extends BaseTest {
@AfterEach
public void clearProperties() {
System.clearProperty(ChromeDriverService.CHROME_DRIVER_LOG_PROPERTY);
System.clearProperty(ChromeDriverService.CHROME_DRIVER_LOG_LEVEL_PROPERTY);
}
@Test
public void basicOptions() {
ChromeOptions options = getDefaultChromeOptions();
driver = new ChromeDriver(options);
}
@Test
public void arguments() {
ChromeOptions options = getDefaultChromeOptions();
options.addArguments("--start-maximized");
driver = new ChromeDriver(options);
}
@Test
public void setBrowserLocation() {
ChromeOptions options = getDefaultChromeOptions();
options.setBinary(getChromeLocation());
driver = new ChromeDriver(options);
}
@Test
public void extensionOptions() {
ChromeOptions options = getDefaultChromeOptions();
Path path = Paths.get("src/test/resources/extensions/webextensions-selenium-example.crx");
File extensionFilePath = new File(path.toUri());
options.addExtensions(extensionFilePath);
options.addArguments("--disable-features=DisableLoadExtensionCommandLineSwitch");
driver = new ChromeDriver(options);
driver.get("https://www.selenium.dev/selenium/web/blank.html");
WebElement injected = driver.findElement(By.id("webextensions-selenium-example"));
Assertions.assertEquals(
"Content injected by webextensions-selenium-example", injected.getText());
}
@Test
public void excludeSwitches() {
ChromeOptions options = getDefaultChromeOptions();
options.setExperimentalOption("excludeSwitches", List.of("disable-popup-blocking"));
driver = new ChromeDriver(options);
}
@Test
public void loggingPreferences() {
ChromeOptions options = getDefaultChromeOptions();
LoggingPreferences logPrefs = new LoggingPreferences();
logPrefs.enable(LogType.PERFORMANCE, Level.ALL);
options.setCapability(ChromeOptions.LOGGING_PREFS, logPrefs);
driver = new ChromeDriver(options);
driver.get("https://www.selenium.dev");
LogEntries logEntries = driver.manage().logs().get(LogType.PERFORMANCE);
Assertions.assertFalse(logEntries.getAll().isEmpty());
}
@Test
public void logsToFile() throws IOException {
File logLocation = getTempFile("logsToFile", ".log");
ChromeDriverService service =
new ChromeDriverService.Builder().withLogFile(logLocation).build();
driver = new ChromeDriver(service);
String fileContent = new String(Files.readAllBytes(logLocation.toPath()));
Assertions.assertTrue(fileContent.contains("Starting ChromeDriver"));
}
@Test
public void logsToConsole() throws IOException {
File logLocation = getTempFile("logsToConsole", ".log");
System.setOut(new PrintStream(logLocation));
ChromeDriverService service =
new ChromeDriverService.Builder().withLogOutput(System.out).build();
driver = new ChromeDriver(service);
String fileContent = new String(Files.readAllBytes(logLocation.toPath()));
Assertions.assertTrue(fileContent.contains("Starting ChromeDriver"));
}
@Test
public void logsWithLevel() throws IOException {
File logLocation = getTempFile("logsWithLevel", ".log");
System.setProperty(
ChromeDriverService.CHROME_DRIVER_LOG_PROPERTY, logLocation.getAbsolutePath());
ChromeDriverService service =
new ChromeDriverService.Builder().withLogLevel(ChromiumDriverLogLevel.DEBUG).build();
driver = new ChromeDriver(service);
String fileContent = new String(Files.readAllBytes(logLocation.toPath()));
Assertions.assertTrue(fileContent.contains("[DEBUG]:"));
}
@Test
public void configureDriverLogs() throws IOException {
File logLocation = getTempFile("configureDriverLogs", ".log");
System.setProperty(
ChromeDriverService.CHROME_DRIVER_LOG_PROPERTY, logLocation.getAbsolutePath());
System.setProperty(
ChromeDriverService.CHROME_DRIVER_LOG_LEVEL_PROPERTY,
ChromiumDriverLogLevel.DEBUG.toString());
ChromeDriverService service =
new ChromeDriverService.Builder().withAppendLog(true).withReadableTimestamp(true).build();
driver = new ChromeDriver(service);
String fileContent = new String(Files.readAllBytes(logLocation.toPath()));
Pattern pattern = Pattern.compile("\\[\\d\\d-\\d\\d-\\d\\d\\d\\d", Pattern.CASE_INSENSITIVE);
Assertions.assertTrue(pattern.matcher(fileContent).find());
}
@Test
public void disableBuildChecks() throws IOException {
File logLocation = getTempFile("disableBuildChecks", ".log");
System.setProperty(
ChromeDriverService.CHROME_DRIVER_LOG_PROPERTY, logLocation.getAbsolutePath());
System.setProperty(
ChromeDriverService.CHROME_DRIVER_LOG_LEVEL_PROPERTY,
ChromiumDriverLogLevel.WARNING.toString());
ChromeDriverService service =
new ChromeDriverService.Builder().withBuildCheckDisabled(true).build();
driver = new ChromeDriver(service);
String fileContent = new String(Files.readAllBytes(logLocation.toPath()));
String expected =
"[WARNING]: You are using an unsupported command-line switch: --disable-build-check";
Assertions.assertTrue(fileContent.contains(expected));
}
private File getChromeLocation() {
ChromeOptions options = getDefaultChromeOptions();
options.setBrowserVersion("stable");
DriverFinder finder = new DriverFinder(ChromeDriverService.createDefaultService(), options);
return new File(finder.getBrowserPath());
}
@Test
public void setPermission() {
ChromeDriver driver = new ChromeDriver();
driver.get("https://www.selenium.dev");
driver.setPermission("camera", "denied");
// Verify the permission state is 'denied'
String script = "return navigator.permissions.query({ name: 'camera' })" +
" .then(permissionStatus => permissionStatus.state);";
String permissionState = (String) driver.executeScript(script);
Assertions.assertEquals("denied", permissionState);
driver.quit();
}
@Test
public void setNetworkConditions() {
driver = new ChromeDriver();
ChromiumNetworkConditions networkConditions = new ChromiumNetworkConditions();
networkConditions.setOffline(false);
networkConditions.setLatency(java.time.Duration.ofMillis(20)); // 20 ms of latency
networkConditions.setDownloadThroughput(2000 * 1024 / 8); // 2000 kbps
networkConditions.setUploadThroughput(2000 * 1024 / 8); // 2000 kbps
((ChromeDriver) driver).setNetworkConditions(networkConditions);
driver.get("https://www.selenium.dev");
// Assert the network conditions are set as expected
ChromiumNetworkConditions actualConditions = ((ChromeDriver) driver).getNetworkConditions();
Assertions.assertAll(
() -> Assertions.assertEquals(networkConditions.getOffline(), actualConditions.getOffline()),
() -> Assertions.assertEquals(networkConditions.getLatency(), actualConditions.getLatency()),
() -> Assertions.assertEquals(networkConditions.getDownloadThroughput(), actualConditions.getDownloadThroughput()),
() -> Assertions.assertEquals(networkConditions.getUploadThroughput(), actualConditions.getUploadThroughput())
);
((ChromeDriver) driver).deleteNetworkConditions();
driver.quit();
}
@Test
public void castFeatures() {
ChromeDriver driver = new ChromeDriver();
List<Map<String, String>> sinks = driver.getCastSinks();
if (!sinks.isEmpty()) {
String sinkName = sinks.get(0).get("name");
driver.startTabMirroring(sinkName);
driver.stopCasting(sinkName);
}
driver.quit();
}
@Test
public void getBrowserLogs() {
ChromeDriver driver = new ChromeDriver();
driver.get("https://www.selenium.dev/selenium/web/bidi/logEntryAdded.html");
WebElement consoleLogButton = driver.findElement(By.id("consoleError"));
consoleLogButton.click();
LogEntries logs = driver.manage().logs().get(LogType.BROWSER);
// Assert that at least one log contains the expected message
boolean logFound = false;
for (LogEntry log : logs) {
if (log.getMessage().contains("I am console error")) {
logFound = true;
break;
}
}
Assertions.assertTrue(logFound, "No matching log message found.");
driver.quit();
}
}
注意: Java 还允许通过系统属性禁用构建检查:
属性键: ChromeDriverService.CHROME_DRIVER_DISABLE_BUILD_CHECK
属性值: "true" 或 "false"
service = webdriver.ChromeService(service_args=['--disable-build-check'], log_output=subprocess.STDOUT)import os
import re
import subprocess
import pytest
from selenium import webdriver
from selenium.webdriver.common.by import By
def test_basic_options():
options = get_default_chrome_options()
driver = webdriver.Chrome(options=options)
driver.quit()
def test_args():
options = get_default_chrome_options()
options.add_argument("--start-maximized")
driver = webdriver.Chrome(options=options)
driver.get('http://selenium.dev')
driver.quit()
def test_set_browser_location(chrome_bin):
options = get_default_chrome_options()
options.binary_location = chrome_bin
driver = webdriver.Chrome(options=options)
driver.quit()
def test_add_extension():
options = get_default_chrome_options()
extension_file_path = os.path.abspath("tests/extensions/webextensions-selenium-example.crx")
options.add_extension(extension_file_path)
driver = webdriver.Chrome(options=options)
driver.get("https://www.selenium.dev/selenium/web/blank.html")
driver.quit()
def test_keep_browser_open():
options = get_default_chrome_options()
options.add_experimental_option("detach", True)
driver = webdriver.Chrome(options=options)
driver.get('http://selenium.dev')
driver.quit()
def test_exclude_switches():
options = get_default_chrome_options()
options.add_experimental_option('excludeSwitches', ['disable-popup-blocking'])
driver = webdriver.Chrome(options=options)
driver.get('http://selenium.dev')
driver.quit()
def test_log_to_file(log_path):
service = webdriver.ChromeService(log_output=log_path)
driver = webdriver.Chrome(service=service)
with open(log_path, 'r') as fp:
assert "Starting ChromeDriver" in fp.readline()
driver.quit()
def test_log_to_stdout(capfd):
service = webdriver.ChromeService(log_output=subprocess.STDOUT)
driver = webdriver.Chrome(service=service)
out, err = capfd.readouterr()
assert "Starting ChromeDriver" in out
driver.quit()
def test_log_level(capfd):
service = webdriver.ChromeService(service_args=['--log-level=DEBUG'], log_output=subprocess.STDOUT)
driver = webdriver.Chrome(service=service)
out, err = capfd.readouterr()
assert '[DEBUG]' in err
driver.quit()
def test_log_features(log_path):
service = webdriver.ChromeService(service_args=['--append-log', '--readable-timestamp'], log_output=log_path)
driver = webdriver.Chrome(service=service)
with open(log_path, 'r') as f:
assert re.match(r"\[\d\d-\d\d-\d\d\d\d", f.read())
driver.quit()
def test_build_checks(capfd):
service = webdriver.ChromeService(service_args=['--disable-build-check'], log_output=subprocess.STDOUT)
driver = webdriver.Chrome(service=service)
expected = "[WARNING]: You are using an unsupported command-line switch: --disable-build-check"
out, err = capfd.readouterr()
assert expected in err
driver.quit()
def test_set_network_conditions():
driver = webdriver.Chrome()
network_conditions = {
"offline": False,
"latency": 20, # 20 ms of latency
"download_throughput": 2000 * 1024 / 8, # 2000 kbps
"upload_throughput": 2000 * 1024 / 8, # 2000 kbps
}
driver.set_network_conditions(**network_conditions)
driver.get("https://www.selenium.dev")
# check whether the network conditions are set
assert driver.get_network_conditions() == network_conditions
driver.quit()
def test_set_permissions():
driver = webdriver.Chrome()
driver.get('https://www.selenium.dev')
driver.set_permissions('camera', 'denied')
assert get_permission_state(driver, 'camera') == 'denied'
driver.quit()
def get_permission_state(driver, name):
"""Helper function to query the permission state."""
script = """
const callback = arguments[arguments.length - 1];
navigator.permissions.query({name: arguments[0]}).then(permissionStatus => {
callback(permissionStatus.state);
});
"""
return driver.execute_async_script(script, name)
def test_cast_features():
driver = webdriver.Chrome()
try:
sinks = driver.get_sinks()
if sinks:
sink_name = sinks[0]['name']
driver.start_tab_mirroring(sink_name)
driver.stop_casting(sink_name)
else:
pytest.skip("No available Cast sinks to test with.")
finally:
driver.quit()
def test_get_browser_logs():
driver = webdriver.Chrome()
driver.get("https://www.selenium.dev/selenium/web/bidi/logEntryAdded.html")
driver.find_element(By.ID, "consoleError").click()
logs = driver.get_log("browser")
# Assert that at least one log contains the expected message
assert any("I am console error" in log['message'] for log in logs), "No matching log message found."
driver.quit()
def get_default_chrome_options():
options = webdriver.ChromeOptions()
options.add_argument("--no-sandbox")
return options
public void DisableBuildCheck()using System;
using System.IO;
using System.Linq;
using System.Text.RegularExpressions;
using Microsoft.VisualStudio.TestTools.UnitTesting;
using OpenQA.Selenium;
using OpenQA.Selenium.Chrome;
namespace SeleniumDocs.Browsers
{
[TestClass]
public class ChromeTest
{
private ChromeDriver driver;
private string _logLocation;
[TestCleanup]
public void Cleanup()
{
if (_logLocation != null && File.Exists(_logLocation))
{
File.Delete(_logLocation);
}
driver.Quit();
}
[TestMethod]
public void BasicOptions()
{
var options = new ChromeOptions();
driver = new ChromeDriver(options);
}
[TestMethod]
public void Arguments()
{
var options = new ChromeOptions();
options.AddArgument("--start-maximized");
driver = new ChromeDriver(options);
}
[TestMethod]
public void SetBrowserLocation()
{
string userDataDir = System.IO.Path.Combine(System.IO.Path.GetTempPath(), System.IO.Path.GetRandomFileName());
System.IO.Directory.CreateDirectory(userDataDir);
var options = new ChromeOptions();
options.AddArgument($"--user-data-dir={userDataDir}");
options.AddArgument("--no-sandbox");
options.AddArgument("--disable-dev-shm-usage");
options.BinaryLocation = GetChromeLocation();
driver = new ChromeDriver(options);
}
[TestMethod]
public void InstallExtension()
{
var options = new ChromeOptions();
var baseDir = AppDomain.CurrentDomain.BaseDirectory;
var extensionFilePath = Path.Combine(baseDir, "../../../Extensions/webextensions-selenium-example.crx");
options.AddExtension(extensionFilePath);
options.AddArgument("--disable-features=DisableLoadExtensionCommandLineSwitch");
driver = new ChromeDriver(options);
driver.Url = "https://www.selenium.dev/selenium/web/blank.html";
IWebElement injected = driver.FindElement(By.Id("webextensions-selenium-example"));
Assert.AreEqual("Content injected by webextensions-selenium-example", injected.Text);
}
[TestMethod]
public void ExcludeSwitch()
{
var options = new ChromeOptions();
options.AddExcludedArgument("disable-popup-blocking");
driver = new ChromeDriver(options);
}
[TestMethod]
public void LogsToFile()
{
var service = ChromeDriverService.CreateDefaultService();
service.LogPath = GetLogLocation();
driver = new ChromeDriver(service);
driver.Quit(); // Close the Service log file before reading
var lines = File.ReadLines(GetLogLocation());
Assert.IsNotNull(lines.FirstOrDefault(line => line.Contains("Starting ChromeDriver")));
}
[TestMethod]
[Ignore("Not implemented")]
public void LogsToConsole()
{
var stringWriter = new StringWriter();
var originalOutput = Console.Out;
Console.SetOut(stringWriter);
var service = ChromeDriverService.CreateDefaultService();
//service.LogToConsole = true;
driver = new ChromeDriver(service);
Assert.IsTrue(stringWriter.ToString().Contains("Starting ChromeDriver"));
Console.SetOut(originalOutput);
stringWriter.Dispose();
}
[TestMethod]
[Ignore("Not implemented")]
public void LogsLevel()
{
var service = ChromeDriverService.CreateDefaultService();
service.LogPath = GetLogLocation();
// service.LogLevel = ChromiumDriverLogLevel.Debug
driver = new ChromeDriver(service);
driver.Quit(); // Close the Service log file before reading
var lines = File.ReadLines(GetLogLocation());
Assert.IsNotNull(lines.FirstOrDefault(line => line.Contains("[DEBUG]:")));
}
[TestMethod]
[Ignore("Not implemented")]
public void ConfigureDriverLogs()
{
var service = ChromeDriverService.CreateDefaultService();
service.LogPath = GetLogLocation();
service.EnableVerboseLogging = true;
service.EnableAppendLog = true;
// service.readableTimeStamp = true;
driver = new ChromeDriver(service);
driver.Quit(); // Close the Service log file before reading
var lines = File.ReadLines(GetLogLocation());
var regex = new Regex(@"\[\d\d-\d\d-\d\d\d\d");
Assert.IsNotNull(lines.FirstOrDefault(line => regex.Matches("").Count > 0));
}
[TestMethod]
public void DisableBuildCheck()
{
var service = ChromeDriverService.CreateDefaultService();
service.LogPath = GetLogLocation();
service.EnableVerboseLogging = true;
service.DisableBuildCheck = true;
driver = new ChromeDriver(service);
driver.Quit(); // Close the Service log file before reading
var expected = "[WARNING]: You are using an unsupported command-line switch: --disable-build-check";
var lines = File.ReadLines(GetLogLocation());
Assert.IsNotNull(lines.FirstOrDefault(line => line.Contains(expected)));
}
private string GetLogLocation()
{
if (_logLocation == null || !File.Exists(_logLocation))
{
_logLocation = Path.GetTempFileName();
}
return _logLocation;
}
private static string GetChromeLocation()
{
var options = new ChromeOptions
{
BrowserVersion = "stable"
};
return new DriverFinder(options).GetBrowserPath();
}
}
}
end# frozen_string_literal: true
require 'spec_helper'
RSpec.describe 'Chrome' do
describe 'Options' do
let(:chrome_location) { driver_finder && ENV.fetch('CHROME_BIN', nil) }
it 'basic options' do
options = Selenium::WebDriver::Options.chrome
@driver = Selenium::WebDriver.for :chrome, options: options
end
it 'add arguments' do
options = Selenium::WebDriver::Options.chrome
options.args << '--start-maximized'
@driver = Selenium::WebDriver.for :chrome, options: options
end
it 'sets location of binary' do
user_data_dir = Dir.mktmpdir('chrome-profile-')
options = Selenium::WebDriver::Options.chrome
options.add_argument("--user-data-dir=#{user_data_dir}")
options.add_argument('--no-sandbox')
options.add_argument('--disable-dev-shm-usage')
options.binary = chrome_location
@driver = Selenium::WebDriver.for :chrome, options: options
end
it 'add extensions' do
extension_file_path = File.expand_path('../spec_support/extensions/webextensions-selenium-example.crx', __dir__)
options = Selenium::WebDriver::Options.chrome
options.add_extension(extension_file_path)
options.add_argument('--disable-features=DisableLoadExtensionCommandLineSwitch')
@driver = Selenium::WebDriver.for :chrome, options: options
@driver.get('https://www.selenium.dev/selenium/web/blank.html')
injected = @driver.find_element(:id, 'webextensions-selenium-example')
expect(injected.text).to eq 'Content injected by webextensions-selenium-example'
end
it 'keeps browser open' do
options = Selenium::WebDriver::Options.chrome
options.detach = true
@driver = Selenium::WebDriver.for :chrome, options: options
end
it 'excludes switches' do
options = Selenium::WebDriver::Options.chrome
options.exclude_switches << 'disable-popup-blocking'
@driver = Selenium::WebDriver.for :chrome, options: options
end
end
describe 'Service' do
let(:file_name) { File.expand_path('chromedriver.log') }
after { FileUtils.rm_f(file_name) }
it 'logs to file' do
service = Selenium::WebDriver::Service.chrome
service.log = file_name
@driver = Selenium::WebDriver.for :chrome, service: service
expect(File.readlines(file_name).first).to include('Starting ChromeDriver')
end
it 'logs to console' do
service = Selenium::WebDriver::Service.chrome
service.log = $stdout
expect {
@driver = Selenium::WebDriver.for :chrome, service: service
}.to output(/Starting ChromeDriver/).to_stdout_from_any_process
end
it 'sets log level' do
service = Selenium::WebDriver::Service.chrome
service.log = file_name
service.args << '--log-level=DEBUG'
@driver = Selenium::WebDriver.for :chrome, service: service
expect(File.readlines(file_name).grep(/\[DEBUG\]:/).any?).to eq true
end
it 'sets log features' do
args = ["--log-path=#{file_name}", '--verbose']
service = Selenium::WebDriver::Service.chrome(args: args)
service.args << '--append-log'
service.args << '--readable-timestamp'
@driver = Selenium::WebDriver.for :chrome, service: service
expect(File.readlines(file_name).grep(/\[\d\d-\d\d-\d\d\d\d/).any?).to eq true
end
it 'disables build checks' do
service = Selenium::WebDriver::Service.chrome log: file_name, args: ['--verbose']
service.args << '--disable-build-check'
@driver = Selenium::WebDriver.for :chrome, service: service
warning = /\[WARNING\]: You are using an unsupported command-line switch: --disable-build-check/
expect(File.readlines(file_name).grep(warning).any?).to eq true
end
end
describe 'Special Features' do
it 'casts' do
@driver = Selenium::WebDriver.for :chrome
sinks = @driver.cast_sinks
unless sinks.empty?
device_name = sinks.first['name']
@driver.start_cast_tab_mirroring(device_name)
expect { @driver.stop_casting(device_name) }.not_to raise_exception
end
end
it 'gets and sets network conditions' do
@driver = Selenium::WebDriver.for :chrome
@driver.network_conditions = {offline: false, latency: 100, throughput: 200}
expect(@driver.network_conditions).to eq(
'offline' => false,
'latency' => 100,
'download_throughput' => 200,
'upload_throughput' => 200
)
end
it 'gets the browser logs' do
@driver = Selenium::WebDriver.for :chrome
@driver.navigate.to 'https://www.selenium.dev/selenium/web/'
sleep 1
logs = @driver.logs.get(:browser)
expect(logs.first.message).to include 'Failed to load resource'
end
it 'sets permissions' do
@driver = Selenium::WebDriver.for :chrome
@driver.navigate.to 'https://www.selenium.dev/selenium/web/'
@driver.add_permission('camera', 'denied')
@driver.add_permissions('clipboard-read' => 'denied', 'clipboard-write' => 'prompt')
expect(permission('camera')).to eq('denied')
expect(permission('clipboard-read')).to eq('denied')
expect(permission('clipboard-write')).to eq('prompt')
end
end
def driver_finder
options = Selenium::WebDriver::Options.chrome(browser_version: 'stable')
service = Selenium::WebDriver::Service.chrome
finder = Selenium::WebDriver::DriverFinder.new(options, service)
ENV['CHROMEDRIVER_BIN'] = finder.driver_path
ENV['CHROME_BIN'] = finder.browser_path
end
def permission(name)
@driver.execute_async_script('callback = arguments[arguments.length - 1];' \
'callback(navigator.permissions.query({name: arguments[0]}));', name)['state']
end
end
你可以驱动 Chrome Cast 设备,包括共享选项卡
List<Map<String, String>> sinks = driver.getCastSinks();
if (!sinks.isEmpty()) {
String sinkName = sinks.get(0).get("name");
driver.startTabMirroring(sinkName);
driver.stopCasting(sinkName);
}package dev.selenium.browsers;
import dev.selenium.BaseTest;
import java.io.File;
import java.io.IOException;
import java.io.PrintStream;
import java.nio.file.Files;
import java.nio.file.Path;
import java.nio.file.Paths;
import java.util.List;
import java.util.Map;
import java.util.logging.Level;
import java.util.regex.Pattern;
import org.junit.jupiter.api.AfterEach;
import org.junit.jupiter.api.Assertions;
import org.junit.jupiter.api.Test;
import org.openqa.selenium.By;
import org.openqa.selenium.WebElement;
import org.openqa.selenium.chrome.ChromeDriver;
import org.openqa.selenium.chrome.ChromeDriverService;
import org.openqa.selenium.chrome.ChromeOptions;
import org.openqa.selenium.chromium.ChromiumDriverLogLevel;
import org.openqa.selenium.chromium.ChromiumNetworkConditions;
import org.openqa.selenium.logging.*;
import org.openqa.selenium.remote.service.DriverFinder;
public class ChromeTest extends BaseTest {
@AfterEach
public void clearProperties() {
System.clearProperty(ChromeDriverService.CHROME_DRIVER_LOG_PROPERTY);
System.clearProperty(ChromeDriverService.CHROME_DRIVER_LOG_LEVEL_PROPERTY);
}
@Test
public void basicOptions() {
ChromeOptions options = getDefaultChromeOptions();
driver = new ChromeDriver(options);
}
@Test
public void arguments() {
ChromeOptions options = getDefaultChromeOptions();
options.addArguments("--start-maximized");
driver = new ChromeDriver(options);
}
@Test
public void setBrowserLocation() {
ChromeOptions options = getDefaultChromeOptions();
options.setBinary(getChromeLocation());
driver = new ChromeDriver(options);
}
@Test
public void extensionOptions() {
ChromeOptions options = getDefaultChromeOptions();
Path path = Paths.get("src/test/resources/extensions/webextensions-selenium-example.crx");
File extensionFilePath = new File(path.toUri());
options.addExtensions(extensionFilePath);
options.addArguments("--disable-features=DisableLoadExtensionCommandLineSwitch");
driver = new ChromeDriver(options);
driver.get("https://www.selenium.dev/selenium/web/blank.html");
WebElement injected = driver.findElement(By.id("webextensions-selenium-example"));
Assertions.assertEquals(
"Content injected by webextensions-selenium-example", injected.getText());
}
@Test
public void excludeSwitches() {
ChromeOptions options = getDefaultChromeOptions();
options.setExperimentalOption("excludeSwitches", List.of("disable-popup-blocking"));
driver = new ChromeDriver(options);
}
@Test
public void loggingPreferences() {
ChromeOptions options = getDefaultChromeOptions();
LoggingPreferences logPrefs = new LoggingPreferences();
logPrefs.enable(LogType.PERFORMANCE, Level.ALL);
options.setCapability(ChromeOptions.LOGGING_PREFS, logPrefs);
driver = new ChromeDriver(options);
driver.get("https://www.selenium.dev");
LogEntries logEntries = driver.manage().logs().get(LogType.PERFORMANCE);
Assertions.assertFalse(logEntries.getAll().isEmpty());
}
@Test
public void logsToFile() throws IOException {
File logLocation = getTempFile("logsToFile", ".log");
ChromeDriverService service =
new ChromeDriverService.Builder().withLogFile(logLocation).build();
driver = new ChromeDriver(service);
String fileContent = new String(Files.readAllBytes(logLocation.toPath()));
Assertions.assertTrue(fileContent.contains("Starting ChromeDriver"));
}
@Test
public void logsToConsole() throws IOException {
File logLocation = getTempFile("logsToConsole", ".log");
System.setOut(new PrintStream(logLocation));
ChromeDriverService service =
new ChromeDriverService.Builder().withLogOutput(System.out).build();
driver = new ChromeDriver(service);
String fileContent = new String(Files.readAllBytes(logLocation.toPath()));
Assertions.assertTrue(fileContent.contains("Starting ChromeDriver"));
}
@Test
public void logsWithLevel() throws IOException {
File logLocation = getTempFile("logsWithLevel", ".log");
System.setProperty(
ChromeDriverService.CHROME_DRIVER_LOG_PROPERTY, logLocation.getAbsolutePath());
ChromeDriverService service =
new ChromeDriverService.Builder().withLogLevel(ChromiumDriverLogLevel.DEBUG).build();
driver = new ChromeDriver(service);
String fileContent = new String(Files.readAllBytes(logLocation.toPath()));
Assertions.assertTrue(fileContent.contains("[DEBUG]:"));
}
@Test
public void configureDriverLogs() throws IOException {
File logLocation = getTempFile("configureDriverLogs", ".log");
System.setProperty(
ChromeDriverService.CHROME_DRIVER_LOG_PROPERTY, logLocation.getAbsolutePath());
System.setProperty(
ChromeDriverService.CHROME_DRIVER_LOG_LEVEL_PROPERTY,
ChromiumDriverLogLevel.DEBUG.toString());
ChromeDriverService service =
new ChromeDriverService.Builder().withAppendLog(true).withReadableTimestamp(true).build();
driver = new ChromeDriver(service);
String fileContent = new String(Files.readAllBytes(logLocation.toPath()));
Pattern pattern = Pattern.compile("\\[\\d\\d-\\d\\d-\\d\\d\\d\\d", Pattern.CASE_INSENSITIVE);
Assertions.assertTrue(pattern.matcher(fileContent).find());
}
@Test
public void disableBuildChecks() throws IOException {
File logLocation = getTempFile("disableBuildChecks", ".log");
System.setProperty(
ChromeDriverService.CHROME_DRIVER_LOG_PROPERTY, logLocation.getAbsolutePath());
System.setProperty(
ChromeDriverService.CHROME_DRIVER_LOG_LEVEL_PROPERTY,
ChromiumDriverLogLevel.WARNING.toString());
ChromeDriverService service =
new ChromeDriverService.Builder().withBuildCheckDisabled(true).build();
driver = new ChromeDriver(service);
String fileContent = new String(Files.readAllBytes(logLocation.toPath()));
String expected =
"[WARNING]: You are using an unsupported command-line switch: --disable-build-check";
Assertions.assertTrue(fileContent.contains(expected));
}
private File getChromeLocation() {
ChromeOptions options = getDefaultChromeOptions();
options.setBrowserVersion("stable");
DriverFinder finder = new DriverFinder(ChromeDriverService.createDefaultService(), options);
return new File(finder.getBrowserPath());
}
@Test
public void setPermission() {
ChromeDriver driver = new ChromeDriver();
driver.get("https://www.selenium.dev");
driver.setPermission("camera", "denied");
// Verify the permission state is 'denied'
String script = "return navigator.permissions.query({ name: 'camera' })" +
" .then(permissionStatus => permissionStatus.state);";
String permissionState = (String) driver.executeScript(script);
Assertions.assertEquals("denied", permissionState);
driver.quit();
}
@Test
public void setNetworkConditions() {
driver = new ChromeDriver();
ChromiumNetworkConditions networkConditions = new ChromiumNetworkConditions();
networkConditions.setOffline(false);
networkConditions.setLatency(java.time.Duration.ofMillis(20)); // 20 ms of latency
networkConditions.setDownloadThroughput(2000 * 1024 / 8); // 2000 kbps
networkConditions.setUploadThroughput(2000 * 1024 / 8); // 2000 kbps
((ChromeDriver) driver).setNetworkConditions(networkConditions);
driver.get("https://www.selenium.dev");
// Assert the network conditions are set as expected
ChromiumNetworkConditions actualConditions = ((ChromeDriver) driver).getNetworkConditions();
Assertions.assertAll(
() -> Assertions.assertEquals(networkConditions.getOffline(), actualConditions.getOffline()),
() -> Assertions.assertEquals(networkConditions.getLatency(), actualConditions.getLatency()),
() -> Assertions.assertEquals(networkConditions.getDownloadThroughput(), actualConditions.getDownloadThroughput()),
() -> Assertions.assertEquals(networkConditions.getUploadThroughput(), actualConditions.getUploadThroughput())
);
((ChromeDriver) driver).deleteNetworkConditions();
driver.quit();
}
@Test
public void castFeatures() {
ChromeDriver driver = new ChromeDriver();
List<Map<String, String>> sinks = driver.getCastSinks();
if (!sinks.isEmpty()) {
String sinkName = sinks.get(0).get("name");
driver.startTabMirroring(sinkName);
driver.stopCasting(sinkName);
}
driver.quit();
}
@Test
public void getBrowserLogs() {
ChromeDriver driver = new ChromeDriver();
driver.get("https://www.selenium.dev/selenium/web/bidi/logEntryAdded.html");
WebElement consoleLogButton = driver.findElement(By.id("consoleError"));
consoleLogButton.click();
LogEntries logs = driver.manage().logs().get(LogType.BROWSER);
// Assert that at least one log contains the expected message
boolean logFound = false;
for (LogEntry log : logs) {
if (log.getMessage().contains("I am console error")) {
logFound = true;
break;
}
}
Assertions.assertTrue(logFound, "No matching log message found.");
driver.quit();
}
}
sinks = driver.get_sinks()
if sinks:
sink_name = sinks[0]['name']
driver.start_tab_mirroring(sink_name)
driver.stop_casting(sink_name)import os
import re
import subprocess
import pytest
from selenium import webdriver
from selenium.webdriver.common.by import By
def test_basic_options():
options = get_default_chrome_options()
driver = webdriver.Chrome(options=options)
driver.quit()
def test_args():
options = get_default_chrome_options()
options.add_argument("--start-maximized")
driver = webdriver.Chrome(options=options)
driver.get('http://selenium.dev')
driver.quit()
def test_set_browser_location(chrome_bin):
options = get_default_chrome_options()
options.binary_location = chrome_bin
driver = webdriver.Chrome(options=options)
driver.quit()
def test_add_extension():
options = get_default_chrome_options()
extension_file_path = os.path.abspath("tests/extensions/webextensions-selenium-example.crx")
options.add_extension(extension_file_path)
driver = webdriver.Chrome(options=options)
driver.get("https://www.selenium.dev/selenium/web/blank.html")
driver.quit()
def test_keep_browser_open():
options = get_default_chrome_options()
options.add_experimental_option("detach", True)
driver = webdriver.Chrome(options=options)
driver.get('http://selenium.dev')
driver.quit()
def test_exclude_switches():
options = get_default_chrome_options()
options.add_experimental_option('excludeSwitches', ['disable-popup-blocking'])
driver = webdriver.Chrome(options=options)
driver.get('http://selenium.dev')
driver.quit()
def test_log_to_file(log_path):
service = webdriver.ChromeService(log_output=log_path)
driver = webdriver.Chrome(service=service)
with open(log_path, 'r') as fp:
assert "Starting ChromeDriver" in fp.readline()
driver.quit()
def test_log_to_stdout(capfd):
service = webdriver.ChromeService(log_output=subprocess.STDOUT)
driver = webdriver.Chrome(service=service)
out, err = capfd.readouterr()
assert "Starting ChromeDriver" in out
driver.quit()
def test_log_level(capfd):
service = webdriver.ChromeService(service_args=['--log-level=DEBUG'], log_output=subprocess.STDOUT)
driver = webdriver.Chrome(service=service)
out, err = capfd.readouterr()
assert '[DEBUG]' in err
driver.quit()
def test_log_features(log_path):
service = webdriver.ChromeService(service_args=['--append-log', '--readable-timestamp'], log_output=log_path)
driver = webdriver.Chrome(service=service)
with open(log_path, 'r') as f:
assert re.match(r"\[\d\d-\d\d-\d\d\d\d", f.read())
driver.quit()
def test_build_checks(capfd):
service = webdriver.ChromeService(service_args=['--disable-build-check'], log_output=subprocess.STDOUT)
driver = webdriver.Chrome(service=service)
expected = "[WARNING]: You are using an unsupported command-line switch: --disable-build-check"
out, err = capfd.readouterr()
assert expected in err
driver.quit()
def test_set_network_conditions():
driver = webdriver.Chrome()
network_conditions = {
"offline": False,
"latency": 20, # 20 ms of latency
"download_throughput": 2000 * 1024 / 8, # 2000 kbps
"upload_throughput": 2000 * 1024 / 8, # 2000 kbps
}
driver.set_network_conditions(**network_conditions)
driver.get("https://www.selenium.dev")
# check whether the network conditions are set
assert driver.get_network_conditions() == network_conditions
driver.quit()
def test_set_permissions():
driver = webdriver.Chrome()
driver.get('https://www.selenium.dev')
driver.set_permissions('camera', 'denied')
assert get_permission_state(driver, 'camera') == 'denied'
driver.quit()
def get_permission_state(driver, name):
"""Helper function to query the permission state."""
script = """
const callback = arguments[arguments.length - 1];
navigator.permissions.query({name: arguments[0]}).then(permissionStatus => {
callback(permissionStatus.state);
});
"""
return driver.execute_async_script(script, name)
def test_cast_features():
driver = webdriver.Chrome()
try:
sinks = driver.get_sinks()
if sinks:
sink_name = sinks[0]['name']
driver.start_tab_mirroring(sink_name)
driver.stop_casting(sink_name)
else:
pytest.skip("No available Cast sinks to test with.")
finally:
driver.quit()
def test_get_browser_logs():
driver = webdriver.Chrome()
driver.get("https://www.selenium.dev/selenium/web/bidi/logEntryAdded.html")
driver.find_element(By.ID, "consoleError").click()
logs = driver.get_log("browser")
# Assert that at least one log contains the expected message
assert any("I am console error" in log['message'] for log in logs), "No matching log message found."
driver.quit()
def get_default_chrome_options():
options = webdriver.ChromeOptions()
options.add_argument("--no-sandbox")
return options
end
describe 'Special Features' do
it 'casts' do
@driver = Selenium::WebDriver.for :chrome
sinks = @driver.cast_sinks# frozen_string_literal: true
require 'spec_helper'
RSpec.describe 'Chrome' do
describe 'Options' do
let(:chrome_location) { driver_finder && ENV.fetch('CHROME_BIN', nil) }
it 'basic options' do
options = Selenium::WebDriver::Options.chrome
@driver = Selenium::WebDriver.for :chrome, options: options
end
it 'add arguments' do
options = Selenium::WebDriver::Options.chrome
options.args << '--start-maximized'
@driver = Selenium::WebDriver.for :chrome, options: options
end
it 'sets location of binary' do
user_data_dir = Dir.mktmpdir('chrome-profile-')
options = Selenium::WebDriver::Options.chrome
options.add_argument("--user-data-dir=#{user_data_dir}")
options.add_argument('--no-sandbox')
options.add_argument('--disable-dev-shm-usage')
options.binary = chrome_location
@driver = Selenium::WebDriver.for :chrome, options: options
end
it 'add extensions' do
extension_file_path = File.expand_path('../spec_support/extensions/webextensions-selenium-example.crx', __dir__)
options = Selenium::WebDriver::Options.chrome
options.add_extension(extension_file_path)
options.add_argument('--disable-features=DisableLoadExtensionCommandLineSwitch')
@driver = Selenium::WebDriver.for :chrome, options: options
@driver.get('https://www.selenium.dev/selenium/web/blank.html')
injected = @driver.find_element(:id, 'webextensions-selenium-example')
expect(injected.text).to eq 'Content injected by webextensions-selenium-example'
end
it 'keeps browser open' do
options = Selenium::WebDriver::Options.chrome
options.detach = true
@driver = Selenium::WebDriver.for :chrome, options: options
end
it 'excludes switches' do
options = Selenium::WebDriver::Options.chrome
options.exclude_switches << 'disable-popup-blocking'
@driver = Selenium::WebDriver.for :chrome, options: options
end
end
describe 'Service' do
let(:file_name) { File.expand_path('chromedriver.log') }
after { FileUtils.rm_f(file_name) }
it 'logs to file' do
service = Selenium::WebDriver::Service.chrome
service.log = file_name
@driver = Selenium::WebDriver.for :chrome, service: service
expect(File.readlines(file_name).first).to include('Starting ChromeDriver')
end
it 'logs to console' do
service = Selenium::WebDriver::Service.chrome
service.log = $stdout
expect {
@driver = Selenium::WebDriver.for :chrome, service: service
}.to output(/Starting ChromeDriver/).to_stdout_from_any_process
end
it 'sets log level' do
service = Selenium::WebDriver::Service.chrome
service.log = file_name
service.args << '--log-level=DEBUG'
@driver = Selenium::WebDriver.for :chrome, service: service
expect(File.readlines(file_name).grep(/\[DEBUG\]:/).any?).to eq true
end
it 'sets log features' do
args = ["--log-path=#{file_name}", '--verbose']
service = Selenium::WebDriver::Service.chrome(args: args)
service.args << '--append-log'
service.args << '--readable-timestamp'
@driver = Selenium::WebDriver.for :chrome, service: service
expect(File.readlines(file_name).grep(/\[\d\d-\d\d-\d\d\d\d/).any?).to eq true
end
it 'disables build checks' do
service = Selenium::WebDriver::Service.chrome log: file_name, args: ['--verbose']
service.args << '--disable-build-check'
@driver = Selenium::WebDriver.for :chrome, service: service
warning = /\[WARNING\]: You are using an unsupported command-line switch: --disable-build-check/
expect(File.readlines(file_name).grep(warning).any?).to eq true
end
end
describe 'Special Features' do
it 'casts' do
@driver = Selenium::WebDriver.for :chrome
sinks = @driver.cast_sinks
unless sinks.empty?
device_name = sinks.first['name']
@driver.start_cast_tab_mirroring(device_name)
expect { @driver.stop_casting(device_name) }.not_to raise_exception
end
end
it 'gets and sets network conditions' do
@driver = Selenium::WebDriver.for :chrome
@driver.network_conditions = {offline: false, latency: 100, throughput: 200}
expect(@driver.network_conditions).to eq(
'offline' => false,
'latency' => 100,
'download_throughput' => 200,
'upload_throughput' => 200
)
end
it 'gets the browser logs' do
@driver = Selenium::WebDriver.for :chrome
@driver.navigate.to 'https://www.selenium.dev/selenium/web/'
sleep 1
logs = @driver.logs.get(:browser)
expect(logs.first.message).to include 'Failed to load resource'
end
it 'sets permissions' do
@driver = Selenium::WebDriver.for :chrome
@driver.navigate.to 'https://www.selenium.dev/selenium/web/'
@driver.add_permission('camera', 'denied')
@driver.add_permissions('clipboard-read' => 'denied', 'clipboard-write' => 'prompt')
expect(permission('camera')).to eq('denied')
expect(permission('clipboard-read')).to eq('denied')
expect(permission('clipboard-write')).to eq('prompt')
end
end
def driver_finder
options = Selenium::WebDriver::Options.chrome(browser_version: 'stable')
service = Selenium::WebDriver::Service.chrome
finder = Selenium::WebDriver::DriverFinder.new(options, service)
ENV['CHROMEDRIVER_BIN'] = finder.driver_path
ENV['CHROME_BIN'] = finder.browser_path
end
def permission(name)
@driver.execute_async_script('callback = arguments[arguments.length - 1];' \
'callback(navigator.permissions.query({name: arguments[0]}));', name)['state']
end
end
您可以模拟各种网络条件.
以下示例适用于本地 webdrivers. 针对远程 webdrivers, 请参考 Remote WebDriver 页面.
ChromiumNetworkConditions networkConditions = new ChromiumNetworkConditions();
networkConditions.setOffline(false);
networkConditions.setLatency(java.time.Duration.ofMillis(20)); // 20 ms of latency
networkConditions.setDownloadThroughput(2000 * 1024 / 8); // 2000 kbps
networkConditions.setUploadThroughput(2000 * 1024 / 8); // 2000 kbps
((ChromeDriver) driver).setNetworkConditions(networkConditions);package dev.selenium.browsers;
import dev.selenium.BaseTest;
import java.io.File;
import java.io.IOException;
import java.io.PrintStream;
import java.nio.file.Files;
import java.nio.file.Path;
import java.nio.file.Paths;
import java.util.List;
import java.util.Map;
import java.util.logging.Level;
import java.util.regex.Pattern;
import org.junit.jupiter.api.AfterEach;
import org.junit.jupiter.api.Assertions;
import org.junit.jupiter.api.Test;
import org.openqa.selenium.By;
import org.openqa.selenium.WebElement;
import org.openqa.selenium.chrome.ChromeDriver;
import org.openqa.selenium.chrome.ChromeDriverService;
import org.openqa.selenium.chrome.ChromeOptions;
import org.openqa.selenium.chromium.ChromiumDriverLogLevel;
import org.openqa.selenium.chromium.ChromiumNetworkConditions;
import org.openqa.selenium.logging.*;
import org.openqa.selenium.remote.service.DriverFinder;
public class ChromeTest extends BaseTest {
@AfterEach
public void clearProperties() {
System.clearProperty(ChromeDriverService.CHROME_DRIVER_LOG_PROPERTY);
System.clearProperty(ChromeDriverService.CHROME_DRIVER_LOG_LEVEL_PROPERTY);
}
@Test
public void basicOptions() {
ChromeOptions options = getDefaultChromeOptions();
driver = new ChromeDriver(options);
}
@Test
public void arguments() {
ChromeOptions options = getDefaultChromeOptions();
options.addArguments("--start-maximized");
driver = new ChromeDriver(options);
}
@Test
public void setBrowserLocation() {
ChromeOptions options = getDefaultChromeOptions();
options.setBinary(getChromeLocation());
driver = new ChromeDriver(options);
}
@Test
public void extensionOptions() {
ChromeOptions options = getDefaultChromeOptions();
Path path = Paths.get("src/test/resources/extensions/webextensions-selenium-example.crx");
File extensionFilePath = new File(path.toUri());
options.addExtensions(extensionFilePath);
options.addArguments("--disable-features=DisableLoadExtensionCommandLineSwitch");
driver = new ChromeDriver(options);
driver.get("https://www.selenium.dev/selenium/web/blank.html");
WebElement injected = driver.findElement(By.id("webextensions-selenium-example"));
Assertions.assertEquals(
"Content injected by webextensions-selenium-example", injected.getText());
}
@Test
public void excludeSwitches() {
ChromeOptions options = getDefaultChromeOptions();
options.setExperimentalOption("excludeSwitches", List.of("disable-popup-blocking"));
driver = new ChromeDriver(options);
}
@Test
public void loggingPreferences() {
ChromeOptions options = getDefaultChromeOptions();
LoggingPreferences logPrefs = new LoggingPreferences();
logPrefs.enable(LogType.PERFORMANCE, Level.ALL);
options.setCapability(ChromeOptions.LOGGING_PREFS, logPrefs);
driver = new ChromeDriver(options);
driver.get("https://www.selenium.dev");
LogEntries logEntries = driver.manage().logs().get(LogType.PERFORMANCE);
Assertions.assertFalse(logEntries.getAll().isEmpty());
}
@Test
public void logsToFile() throws IOException {
File logLocation = getTempFile("logsToFile", ".log");
ChromeDriverService service =
new ChromeDriverService.Builder().withLogFile(logLocation).build();
driver = new ChromeDriver(service);
String fileContent = new String(Files.readAllBytes(logLocation.toPath()));
Assertions.assertTrue(fileContent.contains("Starting ChromeDriver"));
}
@Test
public void logsToConsole() throws IOException {
File logLocation = getTempFile("logsToConsole", ".log");
System.setOut(new PrintStream(logLocation));
ChromeDriverService service =
new ChromeDriverService.Builder().withLogOutput(System.out).build();
driver = new ChromeDriver(service);
String fileContent = new String(Files.readAllBytes(logLocation.toPath()));
Assertions.assertTrue(fileContent.contains("Starting ChromeDriver"));
}
@Test
public void logsWithLevel() throws IOException {
File logLocation = getTempFile("logsWithLevel", ".log");
System.setProperty(
ChromeDriverService.CHROME_DRIVER_LOG_PROPERTY, logLocation.getAbsolutePath());
ChromeDriverService service =
new ChromeDriverService.Builder().withLogLevel(ChromiumDriverLogLevel.DEBUG).build();
driver = new ChromeDriver(service);
String fileContent = new String(Files.readAllBytes(logLocation.toPath()));
Assertions.assertTrue(fileContent.contains("[DEBUG]:"));
}
@Test
public void configureDriverLogs() throws IOException {
File logLocation = getTempFile("configureDriverLogs", ".log");
System.setProperty(
ChromeDriverService.CHROME_DRIVER_LOG_PROPERTY, logLocation.getAbsolutePath());
System.setProperty(
ChromeDriverService.CHROME_DRIVER_LOG_LEVEL_PROPERTY,
ChromiumDriverLogLevel.DEBUG.toString());
ChromeDriverService service =
new ChromeDriverService.Builder().withAppendLog(true).withReadableTimestamp(true).build();
driver = new ChromeDriver(service);
String fileContent = new String(Files.readAllBytes(logLocation.toPath()));
Pattern pattern = Pattern.compile("\\[\\d\\d-\\d\\d-\\d\\d\\d\\d", Pattern.CASE_INSENSITIVE);
Assertions.assertTrue(pattern.matcher(fileContent).find());
}
@Test
public void disableBuildChecks() throws IOException {
File logLocation = getTempFile("disableBuildChecks", ".log");
System.setProperty(
ChromeDriverService.CHROME_DRIVER_LOG_PROPERTY, logLocation.getAbsolutePath());
System.setProperty(
ChromeDriverService.CHROME_DRIVER_LOG_LEVEL_PROPERTY,
ChromiumDriverLogLevel.WARNING.toString());
ChromeDriverService service =
new ChromeDriverService.Builder().withBuildCheckDisabled(true).build();
driver = new ChromeDriver(service);
String fileContent = new String(Files.readAllBytes(logLocation.toPath()));
String expected =
"[WARNING]: You are using an unsupported command-line switch: --disable-build-check";
Assertions.assertTrue(fileContent.contains(expected));
}
private File getChromeLocation() {
ChromeOptions options = getDefaultChromeOptions();
options.setBrowserVersion("stable");
DriverFinder finder = new DriverFinder(ChromeDriverService.createDefaultService(), options);
return new File(finder.getBrowserPath());
}
@Test
public void setPermission() {
ChromeDriver driver = new ChromeDriver();
driver.get("https://www.selenium.dev");
driver.setPermission("camera", "denied");
// Verify the permission state is 'denied'
String script = "return navigator.permissions.query({ name: 'camera' })" +
" .then(permissionStatus => permissionStatus.state);";
String permissionState = (String) driver.executeScript(script);
Assertions.assertEquals("denied", permissionState);
driver.quit();
}
@Test
public void setNetworkConditions() {
driver = new ChromeDriver();
ChromiumNetworkConditions networkConditions = new ChromiumNetworkConditions();
networkConditions.setOffline(false);
networkConditions.setLatency(java.time.Duration.ofMillis(20)); // 20 ms of latency
networkConditions.setDownloadThroughput(2000 * 1024 / 8); // 2000 kbps
networkConditions.setUploadThroughput(2000 * 1024 / 8); // 2000 kbps
((ChromeDriver) driver).setNetworkConditions(networkConditions);
driver.get("https://www.selenium.dev");
// Assert the network conditions are set as expected
ChromiumNetworkConditions actualConditions = ((ChromeDriver) driver).getNetworkConditions();
Assertions.assertAll(
() -> Assertions.assertEquals(networkConditions.getOffline(), actualConditions.getOffline()),
() -> Assertions.assertEquals(networkConditions.getLatency(), actualConditions.getLatency()),
() -> Assertions.assertEquals(networkConditions.getDownloadThroughput(), actualConditions.getDownloadThroughput()),
() -> Assertions.assertEquals(networkConditions.getUploadThroughput(), actualConditions.getUploadThroughput())
);
((ChromeDriver) driver).deleteNetworkConditions();
driver.quit();
}
@Test
public void castFeatures() {
ChromeDriver driver = new ChromeDriver();
List<Map<String, String>> sinks = driver.getCastSinks();
if (!sinks.isEmpty()) {
String sinkName = sinks.get(0).get("name");
driver.startTabMirroring(sinkName);
driver.stopCasting(sinkName);
}
driver.quit();
}
@Test
public void getBrowserLogs() {
ChromeDriver driver = new ChromeDriver();
driver.get("https://www.selenium.dev/selenium/web/bidi/logEntryAdded.html");
WebElement consoleLogButton = driver.findElement(By.id("consoleError"));
consoleLogButton.click();
LogEntries logs = driver.manage().logs().get(LogType.BROWSER);
// Assert that at least one log contains the expected message
boolean logFound = false;
for (LogEntry log : logs) {
if (log.getMessage().contains("I am console error")) {
logFound = true;
break;
}
}
Assertions.assertTrue(logFound, "No matching log message found.");
driver.quit();
}
}
network_conditions = {
"offline": False,
"latency": 20, # 20 ms of latency
"download_throughput": 2000 * 1024 / 8, # 2000 kbps
"upload_throughput": 2000 * 1024 / 8, # 2000 kbps
}
driver.set_network_conditions(**network_conditions)import os
import re
import subprocess
import pytest
from selenium import webdriver
from selenium.webdriver.common.by import By
def test_basic_options():
options = get_default_chrome_options()
driver = webdriver.Chrome(options=options)
driver.quit()
def test_args():
options = get_default_chrome_options()
options.add_argument("--start-maximized")
driver = webdriver.Chrome(options=options)
driver.get('http://selenium.dev')
driver.quit()
def test_set_browser_location(chrome_bin):
options = get_default_chrome_options()
options.binary_location = chrome_bin
driver = webdriver.Chrome(options=options)
driver.quit()
def test_add_extension():
options = get_default_chrome_options()
extension_file_path = os.path.abspath("tests/extensions/webextensions-selenium-example.crx")
options.add_extension(extension_file_path)
driver = webdriver.Chrome(options=options)
driver.get("https://www.selenium.dev/selenium/web/blank.html")
driver.quit()
def test_keep_browser_open():
options = get_default_chrome_options()
options.add_experimental_option("detach", True)
driver = webdriver.Chrome(options=options)
driver.get('http://selenium.dev')
driver.quit()
def test_exclude_switches():
options = get_default_chrome_options()
options.add_experimental_option('excludeSwitches', ['disable-popup-blocking'])
driver = webdriver.Chrome(options=options)
driver.get('http://selenium.dev')
driver.quit()
def test_log_to_file(log_path):
service = webdriver.ChromeService(log_output=log_path)
driver = webdriver.Chrome(service=service)
with open(log_path, 'r') as fp:
assert "Starting ChromeDriver" in fp.readline()
driver.quit()
def test_log_to_stdout(capfd):
service = webdriver.ChromeService(log_output=subprocess.STDOUT)
driver = webdriver.Chrome(service=service)
out, err = capfd.readouterr()
assert "Starting ChromeDriver" in out
driver.quit()
def test_log_level(capfd):
service = webdriver.ChromeService(service_args=['--log-level=DEBUG'], log_output=subprocess.STDOUT)
driver = webdriver.Chrome(service=service)
out, err = capfd.readouterr()
assert '[DEBUG]' in err
driver.quit()
def test_log_features(log_path):
service = webdriver.ChromeService(service_args=['--append-log', '--readable-timestamp'], log_output=log_path)
driver = webdriver.Chrome(service=service)
with open(log_path, 'r') as f:
assert re.match(r"\[\d\d-\d\d-\d\d\d\d", f.read())
driver.quit()
def test_build_checks(capfd):
service = webdriver.ChromeService(service_args=['--disable-build-check'], log_output=subprocess.STDOUT)
driver = webdriver.Chrome(service=service)
expected = "[WARNING]: You are using an unsupported command-line switch: --disable-build-check"
out, err = capfd.readouterr()
assert expected in err
driver.quit()
def test_set_network_conditions():
driver = webdriver.Chrome()
network_conditions = {
"offline": False,
"latency": 20, # 20 ms of latency
"download_throughput": 2000 * 1024 / 8, # 2000 kbps
"upload_throughput": 2000 * 1024 / 8, # 2000 kbps
}
driver.set_network_conditions(**network_conditions)
driver.get("https://www.selenium.dev")
# check whether the network conditions are set
assert driver.get_network_conditions() == network_conditions
driver.quit()
def test_set_permissions():
driver = webdriver.Chrome()
driver.get('https://www.selenium.dev')
driver.set_permissions('camera', 'denied')
assert get_permission_state(driver, 'camera') == 'denied'
driver.quit()
def get_permission_state(driver, name):
"""Helper function to query the permission state."""
script = """
const callback = arguments[arguments.length - 1];
navigator.permissions.query({name: arguments[0]}).then(permissionStatus => {
callback(permissionStatus.state);
});
"""
return driver.execute_async_script(script, name)
def test_cast_features():
driver = webdriver.Chrome()
try:
sinks = driver.get_sinks()
if sinks:
sink_name = sinks[0]['name']
driver.start_tab_mirroring(sink_name)
driver.stop_casting(sink_name)
else:
pytest.skip("No available Cast sinks to test with.")
finally:
driver.quit()
def test_get_browser_logs():
driver = webdriver.Chrome()
driver.get("https://www.selenium.dev/selenium/web/bidi/logEntryAdded.html")
driver.find_element(By.ID, "consoleError").click()
logs = driver.get_log("browser")
# Assert that at least one log contains the expected message
assert any("I am console error" in log['message'] for log in logs), "No matching log message found."
driver.quit()
def get_default_chrome_options():
options = webdriver.ChromeOptions()
options.add_argument("--no-sandbox")
return options
end# frozen_string_literal: true
require 'spec_helper'
RSpec.describe 'Chrome' do
describe 'Options' do
let(:chrome_location) { driver_finder && ENV.fetch('CHROME_BIN', nil) }
it 'basic options' do
options = Selenium::WebDriver::Options.chrome
@driver = Selenium::WebDriver.for :chrome, options: options
end
it 'add arguments' do
options = Selenium::WebDriver::Options.chrome
options.args << '--start-maximized'
@driver = Selenium::WebDriver.for :chrome, options: options
end
it 'sets location of binary' do
user_data_dir = Dir.mktmpdir('chrome-profile-')
options = Selenium::WebDriver::Options.chrome
options.add_argument("--user-data-dir=#{user_data_dir}")
options.add_argument('--no-sandbox')
options.add_argument('--disable-dev-shm-usage')
options.binary = chrome_location
@driver = Selenium::WebDriver.for :chrome, options: options
end
it 'add extensions' do
extension_file_path = File.expand_path('../spec_support/extensions/webextensions-selenium-example.crx', __dir__)
options = Selenium::WebDriver::Options.chrome
options.add_extension(extension_file_path)
options.add_argument('--disable-features=DisableLoadExtensionCommandLineSwitch')
@driver = Selenium::WebDriver.for :chrome, options: options
@driver.get('https://www.selenium.dev/selenium/web/blank.html')
injected = @driver.find_element(:id, 'webextensions-selenium-example')
expect(injected.text).to eq 'Content injected by webextensions-selenium-example'
end
it 'keeps browser open' do
options = Selenium::WebDriver::Options.chrome
options.detach = true
@driver = Selenium::WebDriver.for :chrome, options: options
end
it 'excludes switches' do
options = Selenium::WebDriver::Options.chrome
options.exclude_switches << 'disable-popup-blocking'
@driver = Selenium::WebDriver.for :chrome, options: options
end
end
describe 'Service' do
let(:file_name) { File.expand_path('chromedriver.log') }
after { FileUtils.rm_f(file_name) }
it 'logs to file' do
service = Selenium::WebDriver::Service.chrome
service.log = file_name
@driver = Selenium::WebDriver.for :chrome, service: service
expect(File.readlines(file_name).first).to include('Starting ChromeDriver')
end
it 'logs to console' do
service = Selenium::WebDriver::Service.chrome
service.log = $stdout
expect {
@driver = Selenium::WebDriver.for :chrome, service: service
}.to output(/Starting ChromeDriver/).to_stdout_from_any_process
end
it 'sets log level' do
service = Selenium::WebDriver::Service.chrome
service.log = file_name
service.args << '--log-level=DEBUG'
@driver = Selenium::WebDriver.for :chrome, service: service
expect(File.readlines(file_name).grep(/\[DEBUG\]:/).any?).to eq true
end
it 'sets log features' do
args = ["--log-path=#{file_name}", '--verbose']
service = Selenium::WebDriver::Service.chrome(args: args)
service.args << '--append-log'
service.args << '--readable-timestamp'
@driver = Selenium::WebDriver.for :chrome, service: service
expect(File.readlines(file_name).grep(/\[\d\d-\d\d-\d\d\d\d/).any?).to eq true
end
it 'disables build checks' do
service = Selenium::WebDriver::Service.chrome log: file_name, args: ['--verbose']
service.args << '--disable-build-check'
@driver = Selenium::WebDriver.for :chrome, service: service
warning = /\[WARNING\]: You are using an unsupported command-line switch: --disable-build-check/
expect(File.readlines(file_name).grep(warning).any?).to eq true
end
end
describe 'Special Features' do
it 'casts' do
@driver = Selenium::WebDriver.for :chrome
sinks = @driver.cast_sinks
unless sinks.empty?
device_name = sinks.first['name']
@driver.start_cast_tab_mirroring(device_name)
expect { @driver.stop_casting(device_name) }.not_to raise_exception
end
end
it 'gets and sets network conditions' do
@driver = Selenium::WebDriver.for :chrome
@driver.network_conditions = {offline: false, latency: 100, throughput: 200}
expect(@driver.network_conditions).to eq(
'offline' => false,
'latency' => 100,
'download_throughput' => 200,
'upload_throughput' => 200
)
end
it 'gets the browser logs' do
@driver = Selenium::WebDriver.for :chrome
@driver.navigate.to 'https://www.selenium.dev/selenium/web/'
sleep 1
logs = @driver.logs.get(:browser)
expect(logs.first.message).to include 'Failed to load resource'
end
it 'sets permissions' do
@driver = Selenium::WebDriver.for :chrome
@driver.navigate.to 'https://www.selenium.dev/selenium/web/'
@driver.add_permission('camera', 'denied')
@driver.add_permissions('clipboard-read' => 'denied', 'clipboard-write' => 'prompt')
expect(permission('camera')).to eq('denied')
expect(permission('clipboard-read')).to eq('denied')
expect(permission('clipboard-write')).to eq('prompt')
end
end
def driver_finder
options = Selenium::WebDriver::Options.chrome(browser_version: 'stable')
service = Selenium::WebDriver::Service.chrome
finder = Selenium::WebDriver::DriverFinder.new(options, service)
ENV['CHROMEDRIVER_BIN'] = finder.driver_path
ENV['CHROME_BIN'] = finder.browser_path
end
def permission(name)
@driver.execute_async_script('callback = arguments[arguments.length - 1];' \
'callback(navigator.permissions.query({name: arguments[0]}));', name)['state']
end
end
LogEntries logs = driver.manage().logs().get(LogType.BROWSER);package dev.selenium.browsers;
import dev.selenium.BaseTest;
import java.io.File;
import java.io.IOException;
import java.io.PrintStream;
import java.nio.file.Files;
import java.nio.file.Path;
import java.nio.file.Paths;
import java.util.List;
import java.util.Map;
import java.util.logging.Level;
import java.util.regex.Pattern;
import org.junit.jupiter.api.AfterEach;
import org.junit.jupiter.api.Assertions;
import org.junit.jupiter.api.Test;
import org.openqa.selenium.By;
import org.openqa.selenium.WebElement;
import org.openqa.selenium.chrome.ChromeDriver;
import org.openqa.selenium.chrome.ChromeDriverService;
import org.openqa.selenium.chrome.ChromeOptions;
import org.openqa.selenium.chromium.ChromiumDriverLogLevel;
import org.openqa.selenium.chromium.ChromiumNetworkConditions;
import org.openqa.selenium.logging.*;
import org.openqa.selenium.remote.service.DriverFinder;
public class ChromeTest extends BaseTest {
@AfterEach
public void clearProperties() {
System.clearProperty(ChromeDriverService.CHROME_DRIVER_LOG_PROPERTY);
System.clearProperty(ChromeDriverService.CHROME_DRIVER_LOG_LEVEL_PROPERTY);
}
@Test
public void basicOptions() {
ChromeOptions options = getDefaultChromeOptions();
driver = new ChromeDriver(options);
}
@Test
public void arguments() {
ChromeOptions options = getDefaultChromeOptions();
options.addArguments("--start-maximized");
driver = new ChromeDriver(options);
}
@Test
public void setBrowserLocation() {
ChromeOptions options = getDefaultChromeOptions();
options.setBinary(getChromeLocation());
driver = new ChromeDriver(options);
}
@Test
public void extensionOptions() {
ChromeOptions options = getDefaultChromeOptions();
Path path = Paths.get("src/test/resources/extensions/webextensions-selenium-example.crx");
File extensionFilePath = new File(path.toUri());
options.addExtensions(extensionFilePath);
options.addArguments("--disable-features=DisableLoadExtensionCommandLineSwitch");
driver = new ChromeDriver(options);
driver.get("https://www.selenium.dev/selenium/web/blank.html");
WebElement injected = driver.findElement(By.id("webextensions-selenium-example"));
Assertions.assertEquals(
"Content injected by webextensions-selenium-example", injected.getText());
}
@Test
public void excludeSwitches() {
ChromeOptions options = getDefaultChromeOptions();
options.setExperimentalOption("excludeSwitches", List.of("disable-popup-blocking"));
driver = new ChromeDriver(options);
}
@Test
public void loggingPreferences() {
ChromeOptions options = getDefaultChromeOptions();
LoggingPreferences logPrefs = new LoggingPreferences();
logPrefs.enable(LogType.PERFORMANCE, Level.ALL);
options.setCapability(ChromeOptions.LOGGING_PREFS, logPrefs);
driver = new ChromeDriver(options);
driver.get("https://www.selenium.dev");
LogEntries logEntries = driver.manage().logs().get(LogType.PERFORMANCE);
Assertions.assertFalse(logEntries.getAll().isEmpty());
}
@Test
public void logsToFile() throws IOException {
File logLocation = getTempFile("logsToFile", ".log");
ChromeDriverService service =
new ChromeDriverService.Builder().withLogFile(logLocation).build();
driver = new ChromeDriver(service);
String fileContent = new String(Files.readAllBytes(logLocation.toPath()));
Assertions.assertTrue(fileContent.contains("Starting ChromeDriver"));
}
@Test
public void logsToConsole() throws IOException {
File logLocation = getTempFile("logsToConsole", ".log");
System.setOut(new PrintStream(logLocation));
ChromeDriverService service =
new ChromeDriverService.Builder().withLogOutput(System.out).build();
driver = new ChromeDriver(service);
String fileContent = new String(Files.readAllBytes(logLocation.toPath()));
Assertions.assertTrue(fileContent.contains("Starting ChromeDriver"));
}
@Test
public void logsWithLevel() throws IOException {
File logLocation = getTempFile("logsWithLevel", ".log");
System.setProperty(
ChromeDriverService.CHROME_DRIVER_LOG_PROPERTY, logLocation.getAbsolutePath());
ChromeDriverService service =
new ChromeDriverService.Builder().withLogLevel(ChromiumDriverLogLevel.DEBUG).build();
driver = new ChromeDriver(service);
String fileContent = new String(Files.readAllBytes(logLocation.toPath()));
Assertions.assertTrue(fileContent.contains("[DEBUG]:"));
}
@Test
public void configureDriverLogs() throws IOException {
File logLocation = getTempFile("configureDriverLogs", ".log");
System.setProperty(
ChromeDriverService.CHROME_DRIVER_LOG_PROPERTY, logLocation.getAbsolutePath());
System.setProperty(
ChromeDriverService.CHROME_DRIVER_LOG_LEVEL_PROPERTY,
ChromiumDriverLogLevel.DEBUG.toString());
ChromeDriverService service =
new ChromeDriverService.Builder().withAppendLog(true).withReadableTimestamp(true).build();
driver = new ChromeDriver(service);
String fileContent = new String(Files.readAllBytes(logLocation.toPath()));
Pattern pattern = Pattern.compile("\\[\\d\\d-\\d\\d-\\d\\d\\d\\d", Pattern.CASE_INSENSITIVE);
Assertions.assertTrue(pattern.matcher(fileContent).find());
}
@Test
public void disableBuildChecks() throws IOException {
File logLocation = getTempFile("disableBuildChecks", ".log");
System.setProperty(
ChromeDriverService.CHROME_DRIVER_LOG_PROPERTY, logLocation.getAbsolutePath());
System.setProperty(
ChromeDriverService.CHROME_DRIVER_LOG_LEVEL_PROPERTY,
ChromiumDriverLogLevel.WARNING.toString());
ChromeDriverService service =
new ChromeDriverService.Builder().withBuildCheckDisabled(true).build();
driver = new ChromeDriver(service);
String fileContent = new String(Files.readAllBytes(logLocation.toPath()));
String expected =
"[WARNING]: You are using an unsupported command-line switch: --disable-build-check";
Assertions.assertTrue(fileContent.contains(expected));
}
private File getChromeLocation() {
ChromeOptions options = getDefaultChromeOptions();
options.setBrowserVersion("stable");
DriverFinder finder = new DriverFinder(ChromeDriverService.createDefaultService(), options);
return new File(finder.getBrowserPath());
}
@Test
public void setPermission() {
ChromeDriver driver = new ChromeDriver();
driver.get("https://www.selenium.dev");
driver.setPermission("camera", "denied");
// Verify the permission state is 'denied'
String script = "return navigator.permissions.query({ name: 'camera' })" +
" .then(permissionStatus => permissionStatus.state);";
String permissionState = (String) driver.executeScript(script);
Assertions.assertEquals("denied", permissionState);
driver.quit();
}
@Test
public void setNetworkConditions() {
driver = new ChromeDriver();
ChromiumNetworkConditions networkConditions = new ChromiumNetworkConditions();
networkConditions.setOffline(false);
networkConditions.setLatency(java.time.Duration.ofMillis(20)); // 20 ms of latency
networkConditions.setDownloadThroughput(2000 * 1024 / 8); // 2000 kbps
networkConditions.setUploadThroughput(2000 * 1024 / 8); // 2000 kbps
((ChromeDriver) driver).setNetworkConditions(networkConditions);
driver.get("https://www.selenium.dev");
// Assert the network conditions are set as expected
ChromiumNetworkConditions actualConditions = ((ChromeDriver) driver).getNetworkConditions();
Assertions.assertAll(
() -> Assertions.assertEquals(networkConditions.getOffline(), actualConditions.getOffline()),
() -> Assertions.assertEquals(networkConditions.getLatency(), actualConditions.getLatency()),
() -> Assertions.assertEquals(networkConditions.getDownloadThroughput(), actualConditions.getDownloadThroughput()),
() -> Assertions.assertEquals(networkConditions.getUploadThroughput(), actualConditions.getUploadThroughput())
);
((ChromeDriver) driver).deleteNetworkConditions();
driver.quit();
}
@Test
public void castFeatures() {
ChromeDriver driver = new ChromeDriver();
List<Map<String, String>> sinks = driver.getCastSinks();
if (!sinks.isEmpty()) {
String sinkName = sinks.get(0).get("name");
driver.startTabMirroring(sinkName);
driver.stopCasting(sinkName);
}
driver.quit();
}
@Test
public void getBrowserLogs() {
ChromeDriver driver = new ChromeDriver();
driver.get("https://www.selenium.dev/selenium/web/bidi/logEntryAdded.html");
WebElement consoleLogButton = driver.findElement(By.id("consoleError"));
consoleLogButton.click();
LogEntries logs = driver.manage().logs().get(LogType.BROWSER);
// Assert that at least one log contains the expected message
boolean logFound = false;
for (LogEntry log : logs) {
if (log.getMessage().contains("I am console error")) {
logFound = true;
break;
}
}
Assertions.assertTrue(logFound, "No matching log message found.");
driver.quit();
}
}
logs = driver.get_log("browser")import os
import re
import subprocess
import pytest
from selenium import webdriver
from selenium.webdriver.common.by import By
def test_basic_options():
options = get_default_chrome_options()
driver = webdriver.Chrome(options=options)
driver.quit()
def test_args():
options = get_default_chrome_options()
options.add_argument("--start-maximized")
driver = webdriver.Chrome(options=options)
driver.get('http://selenium.dev')
driver.quit()
def test_set_browser_location(chrome_bin):
options = get_default_chrome_options()
options.binary_location = chrome_bin
driver = webdriver.Chrome(options=options)
driver.quit()
def test_add_extension():
options = get_default_chrome_options()
extension_file_path = os.path.abspath("tests/extensions/webextensions-selenium-example.crx")
options.add_extension(extension_file_path)
driver = webdriver.Chrome(options=options)
driver.get("https://www.selenium.dev/selenium/web/blank.html")
driver.quit()
def test_keep_browser_open():
options = get_default_chrome_options()
options.add_experimental_option("detach", True)
driver = webdriver.Chrome(options=options)
driver.get('http://selenium.dev')
driver.quit()
def test_exclude_switches():
options = get_default_chrome_options()
options.add_experimental_option('excludeSwitches', ['disable-popup-blocking'])
driver = webdriver.Chrome(options=options)
driver.get('http://selenium.dev')
driver.quit()
def test_log_to_file(log_path):
service = webdriver.ChromeService(log_output=log_path)
driver = webdriver.Chrome(service=service)
with open(log_path, 'r') as fp:
assert "Starting ChromeDriver" in fp.readline()
driver.quit()
def test_log_to_stdout(capfd):
service = webdriver.ChromeService(log_output=subprocess.STDOUT)
driver = webdriver.Chrome(service=service)
out, err = capfd.readouterr()
assert "Starting ChromeDriver" in out
driver.quit()
def test_log_level(capfd):
service = webdriver.ChromeService(service_args=['--log-level=DEBUG'], log_output=subprocess.STDOUT)
driver = webdriver.Chrome(service=service)
out, err = capfd.readouterr()
assert '[DEBUG]' in err
driver.quit()
def test_log_features(log_path):
service = webdriver.ChromeService(service_args=['--append-log', '--readable-timestamp'], log_output=log_path)
driver = webdriver.Chrome(service=service)
with open(log_path, 'r') as f:
assert re.match(r"\[\d\d-\d\d-\d\d\d\d", f.read())
driver.quit()
def test_build_checks(capfd):
service = webdriver.ChromeService(service_args=['--disable-build-check'], log_output=subprocess.STDOUT)
driver = webdriver.Chrome(service=service)
expected = "[WARNING]: You are using an unsupported command-line switch: --disable-build-check"
out, err = capfd.readouterr()
assert expected in err
driver.quit()
def test_set_network_conditions():
driver = webdriver.Chrome()
network_conditions = {
"offline": False,
"latency": 20, # 20 ms of latency
"download_throughput": 2000 * 1024 / 8, # 2000 kbps
"upload_throughput": 2000 * 1024 / 8, # 2000 kbps
}
driver.set_network_conditions(**network_conditions)
driver.get("https://www.selenium.dev")
# check whether the network conditions are set
assert driver.get_network_conditions() == network_conditions
driver.quit()
def test_set_permissions():
driver = webdriver.Chrome()
driver.get('https://www.selenium.dev')
driver.set_permissions('camera', 'denied')
assert get_permission_state(driver, 'camera') == 'denied'
driver.quit()
def get_permission_state(driver, name):
"""Helper function to query the permission state."""
script = """
const callback = arguments[arguments.length - 1];
navigator.permissions.query({name: arguments[0]}).then(permissionStatus => {
callback(permissionStatus.state);
});
"""
return driver.execute_async_script(script, name)
def test_cast_features():
driver = webdriver.Chrome()
try:
sinks = driver.get_sinks()
if sinks:
sink_name = sinks[0]['name']
driver.start_tab_mirroring(sink_name)
driver.stop_casting(sink_name)
else:
pytest.skip("No available Cast sinks to test with.")
finally:
driver.quit()
def test_get_browser_logs():
driver = webdriver.Chrome()
driver.get("https://www.selenium.dev/selenium/web/bidi/logEntryAdded.html")
driver.find_element(By.ID, "consoleError").click()
logs = driver.get_log("browser")
# Assert that at least one log contains the expected message
assert any("I am console error" in log['message'] for log in logs), "No matching log message found."
driver.quit()
def get_default_chrome_options():
options = webdriver.ChromeOptions()
options.add_argument("--no-sandbox")
return options
end# frozen_string_literal: true
require 'spec_helper'
RSpec.describe 'Chrome' do
describe 'Options' do
let(:chrome_location) { driver_finder && ENV.fetch('CHROME_BIN', nil) }
it 'basic options' do
options = Selenium::WebDriver::Options.chrome
@driver = Selenium::WebDriver.for :chrome, options: options
end
it 'add arguments' do
options = Selenium::WebDriver::Options.chrome
options.args << '--start-maximized'
@driver = Selenium::WebDriver.for :chrome, options: options
end
it 'sets location of binary' do
user_data_dir = Dir.mktmpdir('chrome-profile-')
options = Selenium::WebDriver::Options.chrome
options.add_argument("--user-data-dir=#{user_data_dir}")
options.add_argument('--no-sandbox')
options.add_argument('--disable-dev-shm-usage')
options.binary = chrome_location
@driver = Selenium::WebDriver.for :chrome, options: options
end
it 'add extensions' do
extension_file_path = File.expand_path('../spec_support/extensions/webextensions-selenium-example.crx', __dir__)
options = Selenium::WebDriver::Options.chrome
options.add_extension(extension_file_path)
options.add_argument('--disable-features=DisableLoadExtensionCommandLineSwitch')
@driver = Selenium::WebDriver.for :chrome, options: options
@driver.get('https://www.selenium.dev/selenium/web/blank.html')
injected = @driver.find_element(:id, 'webextensions-selenium-example')
expect(injected.text).to eq 'Content injected by webextensions-selenium-example'
end
it 'keeps browser open' do
options = Selenium::WebDriver::Options.chrome
options.detach = true
@driver = Selenium::WebDriver.for :chrome, options: options
end
it 'excludes switches' do
options = Selenium::WebDriver::Options.chrome
options.exclude_switches << 'disable-popup-blocking'
@driver = Selenium::WebDriver.for :chrome, options: options
end
end
describe 'Service' do
let(:file_name) { File.expand_path('chromedriver.log') }
after { FileUtils.rm_f(file_name) }
it 'logs to file' do
service = Selenium::WebDriver::Service.chrome
service.log = file_name
@driver = Selenium::WebDriver.for :chrome, service: service
expect(File.readlines(file_name).first).to include('Starting ChromeDriver')
end
it 'logs to console' do
service = Selenium::WebDriver::Service.chrome
service.log = $stdout
expect {
@driver = Selenium::WebDriver.for :chrome, service: service
}.to output(/Starting ChromeDriver/).to_stdout_from_any_process
end
it 'sets log level' do
service = Selenium::WebDriver::Service.chrome
service.log = file_name
service.args << '--log-level=DEBUG'
@driver = Selenium::WebDriver.for :chrome, service: service
expect(File.readlines(file_name).grep(/\[DEBUG\]:/).any?).to eq true
end
it 'sets log features' do
args = ["--log-path=#{file_name}", '--verbose']
service = Selenium::WebDriver::Service.chrome(args: args)
service.args << '--append-log'
service.args << '--readable-timestamp'
@driver = Selenium::WebDriver.for :chrome, service: service
expect(File.readlines(file_name).grep(/\[\d\d-\d\d-\d\d\d\d/).any?).to eq true
end
it 'disables build checks' do
service = Selenium::WebDriver::Service.chrome log: file_name, args: ['--verbose']
service.args << '--disable-build-check'
@driver = Selenium::WebDriver.for :chrome, service: service
warning = /\[WARNING\]: You are using an unsupported command-line switch: --disable-build-check/
expect(File.readlines(file_name).grep(warning).any?).to eq true
end
end
describe 'Special Features' do
it 'casts' do
@driver = Selenium::WebDriver.for :chrome
sinks = @driver.cast_sinks
unless sinks.empty?
device_name = sinks.first['name']
@driver.start_cast_tab_mirroring(device_name)
expect { @driver.stop_casting(device_name) }.not_to raise_exception
end
end
it 'gets and sets network conditions' do
@driver = Selenium::WebDriver.for :chrome
@driver.network_conditions = {offline: false, latency: 100, throughput: 200}
expect(@driver.network_conditions).to eq(
'offline' => false,
'latency' => 100,
'download_throughput' => 200,
'upload_throughput' => 200
)
end
it 'gets the browser logs' do
@driver = Selenium::WebDriver.for :chrome
@driver.navigate.to 'https://www.selenium.dev/selenium/web/'
sleep 1
logs = @driver.logs.get(:browser)
expect(logs.first.message).to include 'Failed to load resource'
end
it 'sets permissions' do
@driver = Selenium::WebDriver.for :chrome
@driver.navigate.to 'https://www.selenium.dev/selenium/web/'
@driver.add_permission('camera', 'denied')
@driver.add_permissions('clipboard-read' => 'denied', 'clipboard-write' => 'prompt')
expect(permission('camera')).to eq('denied')
expect(permission('clipboard-read')).to eq('denied')
expect(permission('clipboard-write')).to eq('prompt')
end
end
def driver_finder
options = Selenium::WebDriver::Options.chrome(browser_version: 'stable')
service = Selenium::WebDriver::Service.chrome
finder = Selenium::WebDriver::DriverFinder.new(options, service)
ENV['CHROMEDRIVER_BIN'] = finder.driver_path
ENV['CHROME_BIN'] = finder.browser_path
end
def permission(name)
@driver.execute_async_script('callback = arguments[arguments.length - 1];' \
'callback(navigator.permissions.query({name: arguments[0]}));', name)['state']
end
end
driver.setPermission("camera", "denied");package dev.selenium.browsers;
import dev.selenium.BaseTest;
import java.io.File;
import java.io.IOException;
import java.io.PrintStream;
import java.nio.file.Files;
import java.nio.file.Path;
import java.nio.file.Paths;
import java.util.List;
import java.util.Map;
import java.util.logging.Level;
import java.util.regex.Pattern;
import org.junit.jupiter.api.AfterEach;
import org.junit.jupiter.api.Assertions;
import org.junit.jupiter.api.Test;
import org.openqa.selenium.By;
import org.openqa.selenium.WebElement;
import org.openqa.selenium.chrome.ChromeDriver;
import org.openqa.selenium.chrome.ChromeDriverService;
import org.openqa.selenium.chrome.ChromeOptions;
import org.openqa.selenium.chromium.ChromiumDriverLogLevel;
import org.openqa.selenium.chromium.ChromiumNetworkConditions;
import org.openqa.selenium.logging.*;
import org.openqa.selenium.remote.service.DriverFinder;
public class ChromeTest extends BaseTest {
@AfterEach
public void clearProperties() {
System.clearProperty(ChromeDriverService.CHROME_DRIVER_LOG_PROPERTY);
System.clearProperty(ChromeDriverService.CHROME_DRIVER_LOG_LEVEL_PROPERTY);
}
@Test
public void basicOptions() {
ChromeOptions options = getDefaultChromeOptions();
driver = new ChromeDriver(options);
}
@Test
public void arguments() {
ChromeOptions options = getDefaultChromeOptions();
options.addArguments("--start-maximized");
driver = new ChromeDriver(options);
}
@Test
public void setBrowserLocation() {
ChromeOptions options = getDefaultChromeOptions();
options.setBinary(getChromeLocation());
driver = new ChromeDriver(options);
}
@Test
public void extensionOptions() {
ChromeOptions options = getDefaultChromeOptions();
Path path = Paths.get("src/test/resources/extensions/webextensions-selenium-example.crx");
File extensionFilePath = new File(path.toUri());
options.addExtensions(extensionFilePath);
options.addArguments("--disable-features=DisableLoadExtensionCommandLineSwitch");
driver = new ChromeDriver(options);
driver.get("https://www.selenium.dev/selenium/web/blank.html");
WebElement injected = driver.findElement(By.id("webextensions-selenium-example"));
Assertions.assertEquals(
"Content injected by webextensions-selenium-example", injected.getText());
}
@Test
public void excludeSwitches() {
ChromeOptions options = getDefaultChromeOptions();
options.setExperimentalOption("excludeSwitches", List.of("disable-popup-blocking"));
driver = new ChromeDriver(options);
}
@Test
public void loggingPreferences() {
ChromeOptions options = getDefaultChromeOptions();
LoggingPreferences logPrefs = new LoggingPreferences();
logPrefs.enable(LogType.PERFORMANCE, Level.ALL);
options.setCapability(ChromeOptions.LOGGING_PREFS, logPrefs);
driver = new ChromeDriver(options);
driver.get("https://www.selenium.dev");
LogEntries logEntries = driver.manage().logs().get(LogType.PERFORMANCE);
Assertions.assertFalse(logEntries.getAll().isEmpty());
}
@Test
public void logsToFile() throws IOException {
File logLocation = getTempFile("logsToFile", ".log");
ChromeDriverService service =
new ChromeDriverService.Builder().withLogFile(logLocation).build();
driver = new ChromeDriver(service);
String fileContent = new String(Files.readAllBytes(logLocation.toPath()));
Assertions.assertTrue(fileContent.contains("Starting ChromeDriver"));
}
@Test
public void logsToConsole() throws IOException {
File logLocation = getTempFile("logsToConsole", ".log");
System.setOut(new PrintStream(logLocation));
ChromeDriverService service =
new ChromeDriverService.Builder().withLogOutput(System.out).build();
driver = new ChromeDriver(service);
String fileContent = new String(Files.readAllBytes(logLocation.toPath()));
Assertions.assertTrue(fileContent.contains("Starting ChromeDriver"));
}
@Test
public void logsWithLevel() throws IOException {
File logLocation = getTempFile("logsWithLevel", ".log");
System.setProperty(
ChromeDriverService.CHROME_DRIVER_LOG_PROPERTY, logLocation.getAbsolutePath());
ChromeDriverService service =
new ChromeDriverService.Builder().withLogLevel(ChromiumDriverLogLevel.DEBUG).build();
driver = new ChromeDriver(service);
String fileContent = new String(Files.readAllBytes(logLocation.toPath()));
Assertions.assertTrue(fileContent.contains("[DEBUG]:"));
}
@Test
public void configureDriverLogs() throws IOException {
File logLocation = getTempFile("configureDriverLogs", ".log");
System.setProperty(
ChromeDriverService.CHROME_DRIVER_LOG_PROPERTY, logLocation.getAbsolutePath());
System.setProperty(
ChromeDriverService.CHROME_DRIVER_LOG_LEVEL_PROPERTY,
ChromiumDriverLogLevel.DEBUG.toString());
ChromeDriverService service =
new ChromeDriverService.Builder().withAppendLog(true).withReadableTimestamp(true).build();
driver = new ChromeDriver(service);
String fileContent = new String(Files.readAllBytes(logLocation.toPath()));
Pattern pattern = Pattern.compile("\\[\\d\\d-\\d\\d-\\d\\d\\d\\d", Pattern.CASE_INSENSITIVE);
Assertions.assertTrue(pattern.matcher(fileContent).find());
}
@Test
public void disableBuildChecks() throws IOException {
File logLocation = getTempFile("disableBuildChecks", ".log");
System.setProperty(
ChromeDriverService.CHROME_DRIVER_LOG_PROPERTY, logLocation.getAbsolutePath());
System.setProperty(
ChromeDriverService.CHROME_DRIVER_LOG_LEVEL_PROPERTY,
ChromiumDriverLogLevel.WARNING.toString());
ChromeDriverService service =
new ChromeDriverService.Builder().withBuildCheckDisabled(true).build();
driver = new ChromeDriver(service);
String fileContent = new String(Files.readAllBytes(logLocation.toPath()));
String expected =
"[WARNING]: You are using an unsupported command-line switch: --disable-build-check";
Assertions.assertTrue(fileContent.contains(expected));
}
private File getChromeLocation() {
ChromeOptions options = getDefaultChromeOptions();
options.setBrowserVersion("stable");
DriverFinder finder = new DriverFinder(ChromeDriverService.createDefaultService(), options);
return new File(finder.getBrowserPath());
}
@Test
public void setPermission() {
ChromeDriver driver = new ChromeDriver();
driver.get("https://www.selenium.dev");
driver.setPermission("camera", "denied");
// Verify the permission state is 'denied'
String script = "return navigator.permissions.query({ name: 'camera' })" +
" .then(permissionStatus => permissionStatus.state);";
String permissionState = (String) driver.executeScript(script);
Assertions.assertEquals("denied", permissionState);
driver.quit();
}
@Test
public void setNetworkConditions() {
driver = new ChromeDriver();
ChromiumNetworkConditions networkConditions = new ChromiumNetworkConditions();
networkConditions.setOffline(false);
networkConditions.setLatency(java.time.Duration.ofMillis(20)); // 20 ms of latency
networkConditions.setDownloadThroughput(2000 * 1024 / 8); // 2000 kbps
networkConditions.setUploadThroughput(2000 * 1024 / 8); // 2000 kbps
((ChromeDriver) driver).setNetworkConditions(networkConditions);
driver.get("https://www.selenium.dev");
// Assert the network conditions are set as expected
ChromiumNetworkConditions actualConditions = ((ChromeDriver) driver).getNetworkConditions();
Assertions.assertAll(
() -> Assertions.assertEquals(networkConditions.getOffline(), actualConditions.getOffline()),
() -> Assertions.assertEquals(networkConditions.getLatency(), actualConditions.getLatency()),
() -> Assertions.assertEquals(networkConditions.getDownloadThroughput(), actualConditions.getDownloadThroughput()),
() -> Assertions.assertEquals(networkConditions.getUploadThroughput(), actualConditions.getUploadThroughput())
);
((ChromeDriver) driver).deleteNetworkConditions();
driver.quit();
}
@Test
public void castFeatures() {
ChromeDriver driver = new ChromeDriver();
List<Map<String, String>> sinks = driver.getCastSinks();
if (!sinks.isEmpty()) {
String sinkName = sinks.get(0).get("name");
driver.startTabMirroring(sinkName);
driver.stopCasting(sinkName);
}
driver.quit();
}
@Test
public void getBrowserLogs() {
ChromeDriver driver = new ChromeDriver();
driver.get("https://www.selenium.dev/selenium/web/bidi/logEntryAdded.html");
WebElement consoleLogButton = driver.findElement(By.id("consoleError"));
consoleLogButton.click();
LogEntries logs = driver.manage().logs().get(LogType.BROWSER);
// Assert that at least one log contains the expected message
boolean logFound = false;
for (LogEntry log : logs) {
if (log.getMessage().contains("I am console error")) {
logFound = true;
break;
}
}
Assertions.assertTrue(logFound, "No matching log message found.");
driver.quit();
}
}
driver.set_permissions('camera', 'denied')import os
import re
import subprocess
import pytest
from selenium import webdriver
from selenium.webdriver.common.by import By
def test_basic_options():
options = get_default_chrome_options()
driver = webdriver.Chrome(options=options)
driver.quit()
def test_args():
options = get_default_chrome_options()
options.add_argument("--start-maximized")
driver = webdriver.Chrome(options=options)
driver.get('http://selenium.dev')
driver.quit()
def test_set_browser_location(chrome_bin):
options = get_default_chrome_options()
options.binary_location = chrome_bin
driver = webdriver.Chrome(options=options)
driver.quit()
def test_add_extension():
options = get_default_chrome_options()
extension_file_path = os.path.abspath("tests/extensions/webextensions-selenium-example.crx")
options.add_extension(extension_file_path)
driver = webdriver.Chrome(options=options)
driver.get("https://www.selenium.dev/selenium/web/blank.html")
driver.quit()
def test_keep_browser_open():
options = get_default_chrome_options()
options.add_experimental_option("detach", True)
driver = webdriver.Chrome(options=options)
driver.get('http://selenium.dev')
driver.quit()
def test_exclude_switches():
options = get_default_chrome_options()
options.add_experimental_option('excludeSwitches', ['disable-popup-blocking'])
driver = webdriver.Chrome(options=options)
driver.get('http://selenium.dev')
driver.quit()
def test_log_to_file(log_path):
service = webdriver.ChromeService(log_output=log_path)
driver = webdriver.Chrome(service=service)
with open(log_path, 'r') as fp:
assert "Starting ChromeDriver" in fp.readline()
driver.quit()
def test_log_to_stdout(capfd):
service = webdriver.ChromeService(log_output=subprocess.STDOUT)
driver = webdriver.Chrome(service=service)
out, err = capfd.readouterr()
assert "Starting ChromeDriver" in out
driver.quit()
def test_log_level(capfd):
service = webdriver.ChromeService(service_args=['--log-level=DEBUG'], log_output=subprocess.STDOUT)
driver = webdriver.Chrome(service=service)
out, err = capfd.readouterr()
assert '[DEBUG]' in err
driver.quit()
def test_log_features(log_path):
service = webdriver.ChromeService(service_args=['--append-log', '--readable-timestamp'], log_output=log_path)
driver = webdriver.Chrome(service=service)
with open(log_path, 'r') as f:
assert re.match(r"\[\d\d-\d\d-\d\d\d\d", f.read())
driver.quit()
def test_build_checks(capfd):
service = webdriver.ChromeService(service_args=['--disable-build-check'], log_output=subprocess.STDOUT)
driver = webdriver.Chrome(service=service)
expected = "[WARNING]: You are using an unsupported command-line switch: --disable-build-check"
out, err = capfd.readouterr()
assert expected in err
driver.quit()
def test_set_network_conditions():
driver = webdriver.Chrome()
network_conditions = {
"offline": False,
"latency": 20, # 20 ms of latency
"download_throughput": 2000 * 1024 / 8, # 2000 kbps
"upload_throughput": 2000 * 1024 / 8, # 2000 kbps
}
driver.set_network_conditions(**network_conditions)
driver.get("https://www.selenium.dev")
# check whether the network conditions are set
assert driver.get_network_conditions() == network_conditions
driver.quit()
def test_set_permissions():
driver = webdriver.Chrome()
driver.get('https://www.selenium.dev')
driver.set_permissions('camera', 'denied')
assert get_permission_state(driver, 'camera') == 'denied'
driver.quit()
def get_permission_state(driver, name):
"""Helper function to query the permission state."""
script = """
const callback = arguments[arguments.length - 1];
navigator.permissions.query({name: arguments[0]}).then(permissionStatus => {
callback(permissionStatus.state);
});
"""
return driver.execute_async_script(script, name)
def test_cast_features():
driver = webdriver.Chrome()
try:
sinks = driver.get_sinks()
if sinks:
sink_name = sinks[0]['name']
driver.start_tab_mirroring(sink_name)
driver.stop_casting(sink_name)
else:
pytest.skip("No available Cast sinks to test with.")
finally:
driver.quit()
def test_get_browser_logs():
driver = webdriver.Chrome()
driver.get("https://www.selenium.dev/selenium/web/bidi/logEntryAdded.html")
driver.find_element(By.ID, "consoleError").click()
logs = driver.get_log("browser")
# Assert that at least one log contains the expected message
assert any("I am console error" in log['message'] for log in logs), "No matching log message found."
driver.quit()
def get_default_chrome_options():
options = webdriver.ChromeOptions()
options.add_argument("--no-sandbox")
return options
expect(logs.first.message).to include 'Failed to load resource'
end# frozen_string_literal: true
require 'spec_helper'
RSpec.describe 'Chrome' do
describe 'Options' do
let(:chrome_location) { driver_finder && ENV.fetch('CHROME_BIN', nil) }
it 'basic options' do
options = Selenium::WebDriver::Options.chrome
@driver = Selenium::WebDriver.for :chrome, options: options
end
it 'add arguments' do
options = Selenium::WebDriver::Options.chrome
options.args << '--start-maximized'
@driver = Selenium::WebDriver.for :chrome, options: options
end
it 'sets location of binary' do
user_data_dir = Dir.mktmpdir('chrome-profile-')
options = Selenium::WebDriver::Options.chrome
options.add_argument("--user-data-dir=#{user_data_dir}")
options.add_argument('--no-sandbox')
options.add_argument('--disable-dev-shm-usage')
options.binary = chrome_location
@driver = Selenium::WebDriver.for :chrome, options: options
end
it 'add extensions' do
extension_file_path = File.expand_path('../spec_support/extensions/webextensions-selenium-example.crx', __dir__)
options = Selenium::WebDriver::Options.chrome
options.add_extension(extension_file_path)
options.add_argument('--disable-features=DisableLoadExtensionCommandLineSwitch')
@driver = Selenium::WebDriver.for :chrome, options: options
@driver.get('https://www.selenium.dev/selenium/web/blank.html')
injected = @driver.find_element(:id, 'webextensions-selenium-example')
expect(injected.text).to eq 'Content injected by webextensions-selenium-example'
end
it 'keeps browser open' do
options = Selenium::WebDriver::Options.chrome
options.detach = true
@driver = Selenium::WebDriver.for :chrome, options: options
end
it 'excludes switches' do
options = Selenium::WebDriver::Options.chrome
options.exclude_switches << 'disable-popup-blocking'
@driver = Selenium::WebDriver.for :chrome, options: options
end
end
describe 'Service' do
let(:file_name) { File.expand_path('chromedriver.log') }
after { FileUtils.rm_f(file_name) }
it 'logs to file' do
service = Selenium::WebDriver::Service.chrome
service.log = file_name
@driver = Selenium::WebDriver.for :chrome, service: service
expect(File.readlines(file_name).first).to include('Starting ChromeDriver')
end
it 'logs to console' do
service = Selenium::WebDriver::Service.chrome
service.log = $stdout
expect {
@driver = Selenium::WebDriver.for :chrome, service: service
}.to output(/Starting ChromeDriver/).to_stdout_from_any_process
end
it 'sets log level' do
service = Selenium::WebDriver::Service.chrome
service.log = file_name
service.args << '--log-level=DEBUG'
@driver = Selenium::WebDriver.for :chrome, service: service
expect(File.readlines(file_name).grep(/\[DEBUG\]:/).any?).to eq true
end
it 'sets log features' do
args = ["--log-path=#{file_name}", '--verbose']
service = Selenium::WebDriver::Service.chrome(args: args)
service.args << '--append-log'
service.args << '--readable-timestamp'
@driver = Selenium::WebDriver.for :chrome, service: service
expect(File.readlines(file_name).grep(/\[\d\d-\d\d-\d\d\d\d/).any?).to eq true
end
it 'disables build checks' do
service = Selenium::WebDriver::Service.chrome log: file_name, args: ['--verbose']
service.args << '--disable-build-check'
@driver = Selenium::WebDriver.for :chrome, service: service
warning = /\[WARNING\]: You are using an unsupported command-line switch: --disable-build-check/
expect(File.readlines(file_name).grep(warning).any?).to eq true
end
end
describe 'Special Features' do
it 'casts' do
@driver = Selenium::WebDriver.for :chrome
sinks = @driver.cast_sinks
unless sinks.empty?
device_name = sinks.first['name']
@driver.start_cast_tab_mirroring(device_name)
expect { @driver.stop_casting(device_name) }.not_to raise_exception
end
end
it 'gets and sets network conditions' do
@driver = Selenium::WebDriver.for :chrome
@driver.network_conditions = {offline: false, latency: 100, throughput: 200}
expect(@driver.network_conditions).to eq(
'offline' => false,
'latency' => 100,
'download_throughput' => 200,
'upload_throughput' => 200
)
end
it 'gets the browser logs' do
@driver = Selenium::WebDriver.for :chrome
@driver.navigate.to 'https://www.selenium.dev/selenium/web/'
sleep 1
logs = @driver.logs.get(:browser)
expect(logs.first.message).to include 'Failed to load resource'
end
it 'sets permissions' do
@driver = Selenium::WebDriver.for :chrome
@driver.navigate.to 'https://www.selenium.dev/selenium/web/'
@driver.add_permission('camera', 'denied')
@driver.add_permissions('clipboard-read' => 'denied', 'clipboard-write' => 'prompt')
expect(permission('camera')).to eq('denied')
expect(permission('clipboard-read')).to eq('denied')
expect(permission('clipboard-write')).to eq('prompt')
end
end
def driver_finder
options = Selenium::WebDriver::Options.chrome(browser_version: 'stable')
service = Selenium::WebDriver::Service.chrome
finder = Selenium::WebDriver::DriverFinder.new(options, service)
ENV['CHROMEDRIVER_BIN'] = finder.driver_path
ENV['CHROME_BIN'] = finder.browser_path
end
def permission(name)
@driver.execute_async_script('callback = arguments[arguments.length - 1];' \
'callback(navigator.permissions.query({name: arguments[0]}));', name)['state']
end
end
详见 Chrome DevTools 部分以获取有关使用Chrome DevTools的更多信息
微软Edge是用Chromium实现的, 最早支持版本是v79. 与Chrome类似, Edge驱动的主版本号必须与Edge浏览器的主要版本匹配.
在 Chrome 页面 上找到的所有capabilities和选项也适用于Edge.
所有浏览器的共有功能在 Options 页面.
Chromium独有的功能记录在谷歌的 Capabilities & ChromeOptions
使用基本定义的选项启动 Edge 会话如下所示:
EdgeOptions options = getDefaultEdgeOptions();
driver = new EdgeDriver(options);package dev.selenium.browsers;
import dev.selenium.BaseTest;
import java.io.File;
import java.io.IOException;
import java.io.PrintStream;
import java.nio.file.Files;
import java.nio.file.Path;
import java.nio.file.Paths;
import java.util.List;
import java.util.Map;
import java.util.logging.Level;
import java.util.regex.Pattern;
import org.junit.jupiter.api.AfterEach;
import org.junit.jupiter.api.Assertions;
import org.junit.jupiter.api.Test;
import org.openqa.selenium.By;
import org.openqa.selenium.WebElement;
import org.openqa.selenium.chromium.ChromiumDriverLogLevel;
import org.openqa.selenium.chromium.ChromiumNetworkConditions;
import org.openqa.selenium.edge.EdgeDriver;
import org.openqa.selenium.edge.EdgeDriverService;
import org.openqa.selenium.edge.EdgeOptions;
import org.openqa.selenium.logging.*;
import org.openqa.selenium.remote.service.DriverFinder;
public class EdgeTest extends BaseTest {
@AfterEach
public void clearProperties() {
System.clearProperty(EdgeDriverService.EDGE_DRIVER_LOG_PROPERTY);
System.clearProperty(EdgeDriverService.EDGE_DRIVER_LOG_LEVEL_PROPERTY);
}
@Test
public void basicOptions() {
EdgeOptions options = getDefaultEdgeOptions();
driver = new EdgeDriver(options);
}
@Test
public void arguments() {
EdgeOptions options = getDefaultEdgeOptions();
options.addArguments("--start-maximized");
driver = new EdgeDriver(options);
}
@Test
public void setBrowserLocation() {
EdgeOptions options = getDefaultEdgeOptions();
options.setBinary(getEdgeLocation());
driver = new EdgeDriver(options);
}
@Test
public void extensionOptions() {
EdgeOptions options = getDefaultEdgeOptions();
Path path = Paths.get("src/test/resources/extensions/webextensions-selenium-example.crx");
File extensionFilePath = new File(path.toUri());
options.addExtensions(extensionFilePath);
driver = new EdgeDriver(options);
driver.get("https://www.selenium.dev/selenium/web/blank.html");
WebElement injected = driver.findElement(By.id("webextensions-selenium-example"));
Assertions.assertEquals(
"Content injected by webextensions-selenium-example", injected.getText());
}
@Test
public void excludeSwitches() {
EdgeOptions options = getDefaultEdgeOptions();
options.setExperimentalOption("excludeSwitches", List.of("disable-popup-blocking"));
driver = new EdgeDriver(options);
}
@Test
public void loggingPreferences() {
EdgeOptions options = getDefaultEdgeOptions();
LoggingPreferences logPrefs = new LoggingPreferences();
logPrefs.enable(LogType.PERFORMANCE, Level.ALL);
options.setCapability(EdgeOptions.LOGGING_PREFS, logPrefs);
driver = new EdgeDriver(options);
driver.get("https://www.selenium.dev");
LogEntries logEntries = driver.manage().logs().get(LogType.PERFORMANCE);
Assertions.assertFalse(logEntries.getAll().isEmpty());
}
@Test
public void logsToFile() throws IOException {
File logLocation = getTempFile("logsToFile", ".log");
EdgeDriverService service = new EdgeDriverService.Builder().withLogFile(logLocation).build();
driver = new EdgeDriver(service);
String fileContent = new String(Files.readAllBytes(logLocation.toPath()));
Assertions.assertTrue(fileContent.contains("Starting Microsoft Edge WebDriver"));
}
@Test
public void logsToConsole() throws IOException {
File logLocation = getTempFile("logsToConsole", ".log");
System.setOut(new PrintStream(logLocation));
EdgeDriverService service = new EdgeDriverService.Builder().withLogOutput(System.out).build();
driver = new EdgeDriver(service);
String fileContent = new String(Files.readAllBytes(logLocation.toPath()));
Assertions.assertTrue(fileContent.contains("Starting Microsoft Edge WebDriver"));
}
@Test
public void logsWithLevel() throws IOException {
File logLocation = getTempFile("logsWithLevel", ".log");
System.setProperty(EdgeDriverService.EDGE_DRIVER_LOG_PROPERTY, logLocation.getAbsolutePath());
EdgeDriverService service =
new EdgeDriverService.Builder().withLoglevel(ChromiumDriverLogLevel.DEBUG).build();
driver = new EdgeDriver(service);
String fileContent = new String(Files.readAllBytes(logLocation.toPath()));
Assertions.assertTrue(fileContent.contains("[DEBUG]:"));
}
@Test
public void configureDriverLogs() throws IOException {
File logLocation = getTempFile("configureDriverLogs", ".log");
System.setProperty(EdgeDriverService.EDGE_DRIVER_LOG_PROPERTY, logLocation.getAbsolutePath());
System.setProperty(
EdgeDriverService.EDGE_DRIVER_LOG_LEVEL_PROPERTY, ChromiumDriverLogLevel.DEBUG.toString());
EdgeDriverService service =
new EdgeDriverService.Builder().withAppendLog(true).withReadableTimestamp(true).build();
driver = new EdgeDriver(service);
String fileContent = new String(Files.readAllBytes(logLocation.toPath()));
Pattern pattern = Pattern.compile("\\[\\d\\d-\\d\\d-\\d\\d\\d\\d", Pattern.CASE_INSENSITIVE);
Assertions.assertTrue(pattern.matcher(fileContent).find());
}
@Test
public void disableBuildChecks() throws IOException {
File logLocation = getTempFile("disableBuildChecks", ".log");
System.setProperty(EdgeDriverService.EDGE_DRIVER_LOG_PROPERTY, logLocation.getAbsolutePath());
System.setProperty(
EdgeDriverService.EDGE_DRIVER_LOG_LEVEL_PROPERTY,
ChromiumDriverLogLevel.WARNING.toString());
EdgeDriverService service =
new EdgeDriverService.Builder().withBuildCheckDisabled(true).build();
driver = new EdgeDriver(service);
String fileContent = new String(Files.readAllBytes(logLocation.toPath()));
String expected =
"[WARNING]: You are using an unsupported command-line switch: --disable-build-check";
Assertions.assertTrue(fileContent.contains(expected));
}
private File getEdgeLocation() {
EdgeOptions options = getDefaultEdgeOptions();
options.setBrowserVersion("stable");
DriverFinder finder = new DriverFinder(EdgeDriverService.createDefaultService(), options);
return new File(finder.getBrowserPath());
}
@Test
public void setPermissions() {
EdgeDriver driver = new EdgeDriver();
driver.get("https://www.selenium.dev");
driver.setPermission("camera", "denied");
// Verify the permission state is 'denied'
String script = "return navigator.permissions.query({ name: 'camera' })" +
" .then(permissionStatus => permissionStatus.state);";
String permissionState = (String) driver.executeScript(script);
Assertions.assertEquals("denied", permissionState);
driver.quit();
}
@Test
public void setNetworkConditions() {
driver = new EdgeDriver();
ChromiumNetworkConditions networkConditions = new ChromiumNetworkConditions();
networkConditions.setOffline(false);
networkConditions.setLatency(java.time.Duration.ofMillis(20)); // 20 ms of latency
networkConditions.setDownloadThroughput(2000 * 1024 / 8); // 2000 kbps
networkConditions.setUploadThroughput(2000 * 1024 / 8); // 2000 kbps
((EdgeDriver) driver).setNetworkConditions(networkConditions);
driver.get("https://www.selenium.dev");
// Assert the network conditions are set as expected
ChromiumNetworkConditions actualConditions = ((EdgeDriver) driver).getNetworkConditions();
Assertions.assertAll(
() -> Assertions.assertEquals(networkConditions.getOffline(), actualConditions.getOffline()),
() -> Assertions.assertEquals(networkConditions.getLatency(), actualConditions.getLatency()),
() -> Assertions.assertEquals(networkConditions.getDownloadThroughput(), actualConditions.getDownloadThroughput()),
() -> Assertions.assertEquals(networkConditions.getUploadThroughput(), actualConditions.getUploadThroughput())
);
((EdgeDriver) driver).deleteNetworkConditions();
driver.quit();
}
@Test
public void castFeatures() {
EdgeDriver driver = new EdgeDriver();
List<Map<String, String>> sinks = driver.getCastSinks();
if (!sinks.isEmpty()) {
String sinkName = sinks.get(0).get("name");
driver.startTabMirroring(sinkName);
driver.stopCasting(sinkName);
}
driver.quit();
}
@Test
public void getBrowserLogs() {
EdgeDriver driver = new EdgeDriver();
driver.get("https://www.selenium.dev/selenium/web/bidi/logEntryAdded.html");
WebElement consoleLogButton = driver.findElement(By.id("consoleError"));
consoleLogButton.click();
LogEntries logs = driver.manage().logs().get(LogType.BROWSER);
// Assert that at least one log contains the expected message
boolean logFound = false;
for (LogEntry log : logs) {
if (log.getMessage().contains("I am console error")) {
logFound = true;
break;
}
}
Assertions.assertTrue(logFound, "No matching log message found.");
driver.quit();
}
}
options = get_default_edge_options()
driver = webdriver.Edge(options=options)import os
import re
import subprocess
import pytest
from selenium import webdriver
from selenium.webdriver.common.by import By
def test_basic_options():
options = get_default_edge_options()
driver = webdriver.Edge(options=options)
driver.quit()
def test_args():
options = get_default_edge_options()
options.add_argument("--start-maximized")
driver = webdriver.Edge(options=options)
driver.get('http://selenium.dev')
driver.quit()
def test_set_browser_location(edge_bin):
options = get_default_edge_options()
options.binary_location = edge_bin
driver = webdriver.Edge(options=options)
driver.quit()
def test_add_extension():
options = get_default_edge_options()
extension_file_path = os.path.abspath("tests/extensions/webextensions-selenium-example.crx")
options.add_extension(extension_file_path)
driver = webdriver.Edge(options=options)
driver.get("https://www.selenium.dev/selenium/web/blank.html")
driver.quit()
def test_keep_browser_open():
options = get_default_edge_options()
options.add_experimental_option("detach", True)
driver = webdriver.Edge(options=options)
driver.get('http://selenium.dev')
driver.quit()
def test_exclude_switches():
options = get_default_edge_options()
options.add_experimental_option('excludeSwitches', ['disable-popup-blocking'])
driver = webdriver.Edge(options=options)
driver.get('http://selenium.dev')
driver.quit()
def test_log_to_file(log_path):
service = webdriver.EdgeService(log_output=log_path)
driver = webdriver.Edge(service=service)
with open(log_path, 'r') as fp:
assert "Starting Microsoft Edge WebDriver" in fp.readline()
driver.quit()
def test_log_to_stdout(capfd):
service = webdriver.EdgeService(log_output=subprocess.STDOUT)
driver = webdriver.Edge(service=service)
out, err = capfd.readouterr()
assert "Starting Microsoft Edge WebDriver" in out
driver.quit()
def test_log_level(log_path):
service = webdriver.EdgeService(service_args=['--log-level=DEBUG'], log_output=log_path)
driver = webdriver.Edge(service=service)
with open(log_path, 'r') as f:
assert '[DEBUG]' in f.read()
driver.quit()
def test_log_features(log_path):
service = webdriver.EdgeService(service_args=['--append-log', '--readable-timestamp'], log_output=log_path)
driver = webdriver.Edge(service=service)
with open(log_path, 'r') as f:
assert re.match(r"\[\d\d-\d\d-\d\d\d\d", f.read())
driver.quit()
def test_build_checks(log_path):
service = webdriver.EdgeService(service_args=['--disable-build-check'], log_output=log_path)
driver = webdriver.Edge(service=service)
expected = "[WARNING]: You are using an unsupported command-line switch: --disable-build-check"
with open(log_path, 'r') as f:
assert expected in f.read()
driver.quit()
def test_set_network_conditions():
driver = webdriver.Edge()
network_conditions = {
"offline": False,
"latency": 20, # 20 ms of latency
"download_throughput": 2000 * 1024 / 8, # 2000 kbps
"upload_throughput": 2000 * 1024 / 8, # 2000 kbps
}
driver.set_network_conditions(**network_conditions)
driver.get("https://www.selenium.dev")
# check whether the network conditions are set
assert driver.get_network_conditions() == network_conditions
driver.quit()
def test_set_permissions():
driver = webdriver.Edge()
driver.get('https://www.selenium.dev')
driver.set_permissions('camera', 'denied')
assert get_permission_state(driver, 'camera') == 'denied'
driver.quit()
def get_permission_state(driver, name):
"""Helper function to query the permission state."""
script = """
const callback = arguments[arguments.length - 1];
navigator.permissions.query({name: arguments[0]}).then(permissionStatus => {
callback(permissionStatus.state);
});
"""
return driver.execute_async_script(script, name)
def test_cast_features():
driver = webdriver.Edge()
try:
sinks = driver.get_sinks()
if sinks:
sink_name = sinks[0]['name']
driver.start_tab_mirroring(sink_name)
driver.stop_casting(sink_name)
else:
pytest.skip("No available Cast sinks to test with.")
finally:
driver.quit()
def test_get_browser_logs():
driver = webdriver.Edge()
driver.get("https://www.selenium.dev/selenium/web/bidi/logEntryAdded.html")
driver.find_element(By.ID, "consoleError").click()
logs = driver.get_log("browser")
# Assert that at least one log contains the expected message
assert any("I am console error" in log['message'] for log in logs), "No matching log message found."
driver.quit()
def get_default_edge_options():
options = webdriver.EdgeOptions()
options.add_argument("--no-sandbox")
return options
var options = new EdgeOptions();
driver = new EdgeDriver(options);using System;
using System.IO;
using System.Linq;
using System.Text.RegularExpressions;
using Microsoft.VisualStudio.TestTools.UnitTesting;
using OpenQA.Selenium;
using OpenQA.Selenium.Edge;
namespace SeleniumDocs.Browsers
{
[TestClass]
public class EdgeTest
{
private EdgeDriver driver;
private string _logLocation;
[TestCleanup]
public void Cleanup()
{
if (_logLocation != null && File.Exists(_logLocation))
{
File.Delete(_logLocation);
}
driver.Quit();
}
[TestMethod]
public void BasicOptions()
{
var options = new EdgeOptions();
driver = new EdgeDriver(options);
}
[TestMethod]
public void Arguments()
{
var options = new EdgeOptions();
options.AddArgument("--start-maximized");
driver = new EdgeDriver(options);
}
[TestMethod]
public void SetBrowserLocation()
{
var options = new EdgeOptions();
options.BinaryLocation = GetEdgeLocation();
driver = new EdgeDriver(options);
}
[TestMethod]
public void InstallExtension()
{
var options = new EdgeOptions();
var baseDir = AppDomain.CurrentDomain.BaseDirectory;
var extensionFilePath = Path.Combine(baseDir, "../../../Extensions/webextensions-selenium-example.crx");
options.AddExtension(extensionFilePath);
driver = new EdgeDriver(options);
driver.Url = "https://www.selenium.dev/selenium/web/blank.html";
IWebElement injected = driver.FindElement(By.Id("webextensions-selenium-example"));
Assert.AreEqual("Content injected by webextensions-selenium-example", injected.Text);
}
[TestMethod]
public void ExcludeSwitch()
{
var options = new EdgeOptions();
options.AddExcludedArgument("disable-popup-blocking");
driver = new EdgeDriver(options);
}
[TestMethod]
public void LogsToFile()
{
var service = EdgeDriverService.CreateDefaultService();
service.LogPath = GetLogLocation();
driver = new EdgeDriver(service);
driver.Quit(); // Close the Service log file before reading
var lines = File.ReadLines(GetLogLocation());
Assert.IsNotNull(lines.FirstOrDefault(line => line.Contains("Starting Microsoft Edge WebDriver")));
}
[TestMethod]
[Ignore("Not implemented")]
public void LogsToConsole()
{
var stringWriter = new StringWriter();
var originalOutput = Console.Out;
Console.SetOut(stringWriter);
var service = EdgeDriverService.CreateDefaultService();
//service.LogToConsole = true;
driver = new EdgeDriver(service);
Assert.IsTrue(stringWriter.ToString().Contains("Starting Microsoft Edge WebDriver"));
Console.SetOut(originalOutput);
stringWriter.Dispose();
}
[TestMethod]
[Ignore("Not implemented")]
public void LogsLevel()
{
var service = EdgeDriverService.CreateDefaultService();
service.LogPath = GetLogLocation();
// service.LogLevel = ChromiumDriverLogLevel.Debug
driver = new EdgeDriver(service);
driver.Quit(); // Close the Service log file before reading
var lines = File.ReadLines(GetLogLocation());
Assert.IsNotNull(lines.FirstOrDefault(line => line.Contains("[DEBUG]:")));
}
[TestMethod]
[Ignore("Not implemented")]
public void ConfigureDriverLogs()
{
var service = EdgeDriverService.CreateDefaultService();
service.LogPath = GetLogLocation();
service.EnableVerboseLogging = true;
service.EnableAppendLog = true;
// service.readableTimeStamp = true;
driver = new EdgeDriver(service);
driver.Quit(); // Close the Service log file before reading
var lines = File.ReadLines(GetLogLocation());
var regex = new Regex(@"\[\d\d-\d\d-\d\d\d\d");
Assert.IsNotNull(lines.FirstOrDefault(line => regex.Matches("").Count > 0));
}
[TestMethod]
public void DisableBuildCheck()
{
var service = EdgeDriverService.CreateDefaultService();
service.LogPath = GetLogLocation();
service.EnableVerboseLogging = true;
service.DisableBuildCheck = true;
driver = new EdgeDriver(service);
driver.Quit(); // Close the Service log file before reading
var expected = "[WARNING]: You are using an unsupported command-line switch: --disable-build-check";
var lines = File.ReadLines(GetLogLocation());
Assert.IsNotNull(lines.FirstOrDefault(line => line.Contains(expected)));
}
private string GetLogLocation()
{
if (_logLocation == null || !File.Exists(_logLocation))
{
_logLocation = Path.GetTempFileName();
}
return _logLocation;
}
private static string GetEdgeLocation()
{
var options = new EdgeOptions
{
BrowserVersion = "stable"
};
return new DriverFinder(options).GetBrowserPath();
}
}
} options = Selenium::WebDriver::Options.edge
@driver = Selenium::WebDriver.for :edge, options: options# frozen_string_literal: true
require 'spec_helper'
RSpec.describe 'Edge' do
describe 'Options' do
let(:edge_location) { driver_finder && ENV.fetch('EDGE_BIN', nil) }
it 'basic options' do
options = Selenium::WebDriver::Options.edge
@driver = Selenium::WebDriver.for :edge, options: options
end
it 'add arguments' do
options = Selenium::WebDriver::Options.edge
options.args << '--start-maximized'
@driver = Selenium::WebDriver.for :edge, options: options
end
it 'sets location of binary' do
options = Selenium::WebDriver::Options.edge
options.binary = edge_location
@driver = Selenium::WebDriver.for :edge, options: options
end
it 'add extensions' do
extension_file_path = File.expand_path('../spec_support/extensions/webextensions-selenium-example.crx', __dir__)
options = Selenium::WebDriver::Options.edge
options.add_extension(extension_file_path)
@driver = Selenium::WebDriver.for :edge, options: options
@driver.get('https://www.selenium.dev/selenium/web/blank.html')
injected = @driver.find_element(:id, 'webextensions-selenium-example')
expect(injected.text).to eq 'Content injected by webextensions-selenium-example'
end
it 'keeps browser open' do
options = Selenium::WebDriver::Options.edge
options.detach = true
@driver = Selenium::WebDriver.for :edge, options: options
end
it 'excludes switches' do
options = Selenium::WebDriver::Options.edge
options.exclude_switches << 'disable-popup-blocking'
@driver = Selenium::WebDriver.for :edge, options: options
end
end
describe 'Service' do
let(:file_name) { File.expand_path('msedgedriver.log') }
after { FileUtils.rm_f(file_name) }
it 'logs to file' do
service = Selenium::WebDriver::Service.edge
service.log = file_name
@driver = Selenium::WebDriver.for :edge, service: service
expect(File.readlines(file_name).first).to include('Starting Microsoft Edge WebDriver')
end
it 'logs to console' do
service = Selenium::WebDriver::Service.edge
service.log = $stdout
expect {
@driver = Selenium::WebDriver.for :edge, service: service
}.to output(/Starting Microsoft Edge WebDriver/).to_stdout_from_any_process
end
it 'sets log level' do
service = Selenium::WebDriver::Service.edge
service.log = file_name
service.args << '--log-level=DEBUG'
@driver = Selenium::WebDriver.for :edge, service: service
expect(File.readlines(file_name).grep(/\[DEBUG\]:/).any?).to eq true
end
it 'sets log features' do
args = ["--log-path=#{file_name}", '--verbose']
service = Selenium::WebDriver::Service.edge(args: args)
service.args << '--append-log'
service.args << '--readable-timestamp'
@driver = Selenium::WebDriver.for :edge, service: service
expect(File.readlines(file_name).grep(/\[\d\d-\d\d-\d\d\d\d/).any?).to eq true
end
it 'disables build checks' do
service = Selenium::WebDriver::Service.edge log: file_name, args: ['--verbose']
service.args << '--disable-build-check'
@driver = Selenium::WebDriver.for :edge, service: service
warning = /\[WARNING\]: You are using an unsupported command-line switch: --disable-build-check/
expect(File.readlines(file_name).grep(warning).any?).to eq true
end
end
describe 'Special Features' do
it 'casts' do
@driver = Selenium::WebDriver.for :edge
sinks = @driver.cast_sinks
unless sinks.empty?
device_name = sinks.first['name']
@driver.start_cast_tab_mirroring(device_name)
expect { @driver.stop_casting(device_name) }.not_to raise_exception
end
end
it 'gets and sets network conditions' do
@driver = Selenium::WebDriver.for :edge
@driver.network_conditions = {offline: false, latency: 100, throughput: 200}
expect(@driver.network_conditions).to eq(
'offline' => false,
'latency' => 100,
'download_throughput' => 200,
'upload_throughput' => 200
)
end
it 'gets the browser logs' do
@driver = Selenium::WebDriver.for :edge
@driver.navigate.to 'https://www.selenium.dev/selenium/web/'
sleep 1
logs = @driver.logs.get(:browser)
expect(logs.first.message).to include 'Failed to load resource'
end
it 'sets permissions' do
@driver = Selenium::WebDriver.for :edge
@driver.navigate.to 'https://www.selenium.dev/selenium/web/'
@driver.add_permission('camera', 'denied')
@driver.add_permissions('clipboard-read' => 'denied', 'clipboard-write' => 'prompt')
expect(permission('camera')).to eq('denied')
expect(permission('clipboard-read')).to eq('denied')
expect(permission('clipboard-write')).to eq('prompt')
end
end
def driver_finder
options = Selenium::WebDriver::Options.edge(browser_version: 'stable')
service = Selenium::WebDriver::Service.edge
finder = Selenium::WebDriver::DriverFinder.new(options, service)
ENV['EDGEDRIVER_BIN'] = finder.driver_path
ENV['EDGE_BIN'] = finder.browser_path
end
def permission(name)
@driver.execute_async_script('callback = arguments[arguments.length - 1];' \
'callback(navigator.permissions.query({name: arguments[0]}));', name)['state']
end
end
let options = new edge.Options();
driver = new Builder()
.forBrowser(Browser.EDGE)
.setEdgeOptions(options)
.build();const {Browser, Builder} = require('selenium-webdriver');
const edge = require('selenium-webdriver/edge');
describe('Open Edge', function () {
let driver;
before(async function () {
let options = new edge.Options();
driver = new Builder()
.forBrowser(Browser.EDGE)
.setEdgeOptions(options)
.build();
});
after(async () => await driver.quit());
it('Basic Edge test', async function () {
await driver.get('https://www.selenium.dev/selenium/web/blank.html');
});
});
args 参数用于列出启动浏览器时使用的命令行开关.
有两个很好的资源可用于研究这些参数:
常用参数包括 --start-maximized 、 --headless=new 和 --user-data-dir=...
为options添加参数:
options.addArguments("--start-maximized");package dev.selenium.browsers;
import dev.selenium.BaseTest;
import java.io.File;
import java.io.IOException;
import java.io.PrintStream;
import java.nio.file.Files;
import java.nio.file.Path;
import java.nio.file.Paths;
import java.util.List;
import java.util.Map;
import java.util.logging.Level;
import java.util.regex.Pattern;
import org.junit.jupiter.api.AfterEach;
import org.junit.jupiter.api.Assertions;
import org.junit.jupiter.api.Test;
import org.openqa.selenium.By;
import org.openqa.selenium.WebElement;
import org.openqa.selenium.chromium.ChromiumDriverLogLevel;
import org.openqa.selenium.chromium.ChromiumNetworkConditions;
import org.openqa.selenium.edge.EdgeDriver;
import org.openqa.selenium.edge.EdgeDriverService;
import org.openqa.selenium.edge.EdgeOptions;
import org.openqa.selenium.logging.*;
import org.openqa.selenium.remote.service.DriverFinder;
public class EdgeTest extends BaseTest {
@AfterEach
public void clearProperties() {
System.clearProperty(EdgeDriverService.EDGE_DRIVER_LOG_PROPERTY);
System.clearProperty(EdgeDriverService.EDGE_DRIVER_LOG_LEVEL_PROPERTY);
}
@Test
public void basicOptions() {
EdgeOptions options = getDefaultEdgeOptions();
driver = new EdgeDriver(options);
}
@Test
public void arguments() {
EdgeOptions options = getDefaultEdgeOptions();
options.addArguments("--start-maximized");
driver = new EdgeDriver(options);
}
@Test
public void setBrowserLocation() {
EdgeOptions options = getDefaultEdgeOptions();
options.setBinary(getEdgeLocation());
driver = new EdgeDriver(options);
}
@Test
public void extensionOptions() {
EdgeOptions options = getDefaultEdgeOptions();
Path path = Paths.get("src/test/resources/extensions/webextensions-selenium-example.crx");
File extensionFilePath = new File(path.toUri());
options.addExtensions(extensionFilePath);
driver = new EdgeDriver(options);
driver.get("https://www.selenium.dev/selenium/web/blank.html");
WebElement injected = driver.findElement(By.id("webextensions-selenium-example"));
Assertions.assertEquals(
"Content injected by webextensions-selenium-example", injected.getText());
}
@Test
public void excludeSwitches() {
EdgeOptions options = getDefaultEdgeOptions();
options.setExperimentalOption("excludeSwitches", List.of("disable-popup-blocking"));
driver = new EdgeDriver(options);
}
@Test
public void loggingPreferences() {
EdgeOptions options = getDefaultEdgeOptions();
LoggingPreferences logPrefs = new LoggingPreferences();
logPrefs.enable(LogType.PERFORMANCE, Level.ALL);
options.setCapability(EdgeOptions.LOGGING_PREFS, logPrefs);
driver = new EdgeDriver(options);
driver.get("https://www.selenium.dev");
LogEntries logEntries = driver.manage().logs().get(LogType.PERFORMANCE);
Assertions.assertFalse(logEntries.getAll().isEmpty());
}
@Test
public void logsToFile() throws IOException {
File logLocation = getTempFile("logsToFile", ".log");
EdgeDriverService service = new EdgeDriverService.Builder().withLogFile(logLocation).build();
driver = new EdgeDriver(service);
String fileContent = new String(Files.readAllBytes(logLocation.toPath()));
Assertions.assertTrue(fileContent.contains("Starting Microsoft Edge WebDriver"));
}
@Test
public void logsToConsole() throws IOException {
File logLocation = getTempFile("logsToConsole", ".log");
System.setOut(new PrintStream(logLocation));
EdgeDriverService service = new EdgeDriverService.Builder().withLogOutput(System.out).build();
driver = new EdgeDriver(service);
String fileContent = new String(Files.readAllBytes(logLocation.toPath()));
Assertions.assertTrue(fileContent.contains("Starting Microsoft Edge WebDriver"));
}
@Test
public void logsWithLevel() throws IOException {
File logLocation = getTempFile("logsWithLevel", ".log");
System.setProperty(EdgeDriverService.EDGE_DRIVER_LOG_PROPERTY, logLocation.getAbsolutePath());
EdgeDriverService service =
new EdgeDriverService.Builder().withLoglevel(ChromiumDriverLogLevel.DEBUG).build();
driver = new EdgeDriver(service);
String fileContent = new String(Files.readAllBytes(logLocation.toPath()));
Assertions.assertTrue(fileContent.contains("[DEBUG]:"));
}
@Test
public void configureDriverLogs() throws IOException {
File logLocation = getTempFile("configureDriverLogs", ".log");
System.setProperty(EdgeDriverService.EDGE_DRIVER_LOG_PROPERTY, logLocation.getAbsolutePath());
System.setProperty(
EdgeDriverService.EDGE_DRIVER_LOG_LEVEL_PROPERTY, ChromiumDriverLogLevel.DEBUG.toString());
EdgeDriverService service =
new EdgeDriverService.Builder().withAppendLog(true).withReadableTimestamp(true).build();
driver = new EdgeDriver(service);
String fileContent = new String(Files.readAllBytes(logLocation.toPath()));
Pattern pattern = Pattern.compile("\\[\\d\\d-\\d\\d-\\d\\d\\d\\d", Pattern.CASE_INSENSITIVE);
Assertions.assertTrue(pattern.matcher(fileContent).find());
}
@Test
public void disableBuildChecks() throws IOException {
File logLocation = getTempFile("disableBuildChecks", ".log");
System.setProperty(EdgeDriverService.EDGE_DRIVER_LOG_PROPERTY, logLocation.getAbsolutePath());
System.setProperty(
EdgeDriverService.EDGE_DRIVER_LOG_LEVEL_PROPERTY,
ChromiumDriverLogLevel.WARNING.toString());
EdgeDriverService service =
new EdgeDriverService.Builder().withBuildCheckDisabled(true).build();
driver = new EdgeDriver(service);
String fileContent = new String(Files.readAllBytes(logLocation.toPath()));
String expected =
"[WARNING]: You are using an unsupported command-line switch: --disable-build-check";
Assertions.assertTrue(fileContent.contains(expected));
}
private File getEdgeLocation() {
EdgeOptions options = getDefaultEdgeOptions();
options.setBrowserVersion("stable");
DriverFinder finder = new DriverFinder(EdgeDriverService.createDefaultService(), options);
return new File(finder.getBrowserPath());
}
@Test
public void setPermissions() {
EdgeDriver driver = new EdgeDriver();
driver.get("https://www.selenium.dev");
driver.setPermission("camera", "denied");
// Verify the permission state is 'denied'
String script = "return navigator.permissions.query({ name: 'camera' })" +
" .then(permissionStatus => permissionStatus.state);";
String permissionState = (String) driver.executeScript(script);
Assertions.assertEquals("denied", permissionState);
driver.quit();
}
@Test
public void setNetworkConditions() {
driver = new EdgeDriver();
ChromiumNetworkConditions networkConditions = new ChromiumNetworkConditions();
networkConditions.setOffline(false);
networkConditions.setLatency(java.time.Duration.ofMillis(20)); // 20 ms of latency
networkConditions.setDownloadThroughput(2000 * 1024 / 8); // 2000 kbps
networkConditions.setUploadThroughput(2000 * 1024 / 8); // 2000 kbps
((EdgeDriver) driver).setNetworkConditions(networkConditions);
driver.get("https://www.selenium.dev");
// Assert the network conditions are set as expected
ChromiumNetworkConditions actualConditions = ((EdgeDriver) driver).getNetworkConditions();
Assertions.assertAll(
() -> Assertions.assertEquals(networkConditions.getOffline(), actualConditions.getOffline()),
() -> Assertions.assertEquals(networkConditions.getLatency(), actualConditions.getLatency()),
() -> Assertions.assertEquals(networkConditions.getDownloadThroughput(), actualConditions.getDownloadThroughput()),
() -> Assertions.assertEquals(networkConditions.getUploadThroughput(), actualConditions.getUploadThroughput())
);
((EdgeDriver) driver).deleteNetworkConditions();
driver.quit();
}
@Test
public void castFeatures() {
EdgeDriver driver = new EdgeDriver();
List<Map<String, String>> sinks = driver.getCastSinks();
if (!sinks.isEmpty()) {
String sinkName = sinks.get(0).get("name");
driver.startTabMirroring(sinkName);
driver.stopCasting(sinkName);
}
driver.quit();
}
@Test
public void getBrowserLogs() {
EdgeDriver driver = new EdgeDriver();
driver.get("https://www.selenium.dev/selenium/web/bidi/logEntryAdded.html");
WebElement consoleLogButton = driver.findElement(By.id("consoleError"));
consoleLogButton.click();
LogEntries logs = driver.manage().logs().get(LogType.BROWSER);
// Assert that at least one log contains the expected message
boolean logFound = false;
for (LogEntry log : logs) {
if (log.getMessage().contains("I am console error")) {
logFound = true;
break;
}
}
Assertions.assertTrue(logFound, "No matching log message found.");
driver.quit();
}
}
options.add_argument("--start-maximized")import os
import re
import subprocess
import pytest
from selenium import webdriver
from selenium.webdriver.common.by import By
def test_basic_options():
options = get_default_edge_options()
driver = webdriver.Edge(options=options)
driver.quit()
def test_args():
options = get_default_edge_options()
options.add_argument("--start-maximized")
driver = webdriver.Edge(options=options)
driver.get('http://selenium.dev')
driver.quit()
def test_set_browser_location(edge_bin):
options = get_default_edge_options()
options.binary_location = edge_bin
driver = webdriver.Edge(options=options)
driver.quit()
def test_add_extension():
options = get_default_edge_options()
extension_file_path = os.path.abspath("tests/extensions/webextensions-selenium-example.crx")
options.add_extension(extension_file_path)
driver = webdriver.Edge(options=options)
driver.get("https://www.selenium.dev/selenium/web/blank.html")
driver.quit()
def test_keep_browser_open():
options = get_default_edge_options()
options.add_experimental_option("detach", True)
driver = webdriver.Edge(options=options)
driver.get('http://selenium.dev')
driver.quit()
def test_exclude_switches():
options = get_default_edge_options()
options.add_experimental_option('excludeSwitches', ['disable-popup-blocking'])
driver = webdriver.Edge(options=options)
driver.get('http://selenium.dev')
driver.quit()
def test_log_to_file(log_path):
service = webdriver.EdgeService(log_output=log_path)
driver = webdriver.Edge(service=service)
with open(log_path, 'r') as fp:
assert "Starting Microsoft Edge WebDriver" in fp.readline()
driver.quit()
def test_log_to_stdout(capfd):
service = webdriver.EdgeService(log_output=subprocess.STDOUT)
driver = webdriver.Edge(service=service)
out, err = capfd.readouterr()
assert "Starting Microsoft Edge WebDriver" in out
driver.quit()
def test_log_level(log_path):
service = webdriver.EdgeService(service_args=['--log-level=DEBUG'], log_output=log_path)
driver = webdriver.Edge(service=service)
with open(log_path, 'r') as f:
assert '[DEBUG]' in f.read()
driver.quit()
def test_log_features(log_path):
service = webdriver.EdgeService(service_args=['--append-log', '--readable-timestamp'], log_output=log_path)
driver = webdriver.Edge(service=service)
with open(log_path, 'r') as f:
assert re.match(r"\[\d\d-\d\d-\d\d\d\d", f.read())
driver.quit()
def test_build_checks(log_path):
service = webdriver.EdgeService(service_args=['--disable-build-check'], log_output=log_path)
driver = webdriver.Edge(service=service)
expected = "[WARNING]: You are using an unsupported command-line switch: --disable-build-check"
with open(log_path, 'r') as f:
assert expected in f.read()
driver.quit()
def test_set_network_conditions():
driver = webdriver.Edge()
network_conditions = {
"offline": False,
"latency": 20, # 20 ms of latency
"download_throughput": 2000 * 1024 / 8, # 2000 kbps
"upload_throughput": 2000 * 1024 / 8, # 2000 kbps
}
driver.set_network_conditions(**network_conditions)
driver.get("https://www.selenium.dev")
# check whether the network conditions are set
assert driver.get_network_conditions() == network_conditions
driver.quit()
def test_set_permissions():
driver = webdriver.Edge()
driver.get('https://www.selenium.dev')
driver.set_permissions('camera', 'denied')
assert get_permission_state(driver, 'camera') == 'denied'
driver.quit()
def get_permission_state(driver, name):
"""Helper function to query the permission state."""
script = """
const callback = arguments[arguments.length - 1];
navigator.permissions.query({name: arguments[0]}).then(permissionStatus => {
callback(permissionStatus.state);
});
"""
return driver.execute_async_script(script, name)
def test_cast_features():
driver = webdriver.Edge()
try:
sinks = driver.get_sinks()
if sinks:
sink_name = sinks[0]['name']
driver.start_tab_mirroring(sink_name)
driver.stop_casting(sink_name)
else:
pytest.skip("No available Cast sinks to test with.")
finally:
driver.quit()
def test_get_browser_logs():
driver = webdriver.Edge()
driver.get("https://www.selenium.dev/selenium/web/bidi/logEntryAdded.html")
driver.find_element(By.ID, "consoleError").click()
logs = driver.get_log("browser")
# Assert that at least one log contains the expected message
assert any("I am console error" in log['message'] for log in logs), "No matching log message found."
driver.quit()
def get_default_edge_options():
options = webdriver.EdgeOptions()
options.add_argument("--no-sandbox")
return options
options.AddArgument("--start-maximized");using System;
using System.IO;
using System.Linq;
using System.Text.RegularExpressions;
using Microsoft.VisualStudio.TestTools.UnitTesting;
using OpenQA.Selenium;
using OpenQA.Selenium.Edge;
namespace SeleniumDocs.Browsers
{
[TestClass]
public class EdgeTest
{
private EdgeDriver driver;
private string _logLocation;
[TestCleanup]
public void Cleanup()
{
if (_logLocation != null && File.Exists(_logLocation))
{
File.Delete(_logLocation);
}
driver.Quit();
}
[TestMethod]
public void BasicOptions()
{
var options = new EdgeOptions();
driver = new EdgeDriver(options);
}
[TestMethod]
public void Arguments()
{
var options = new EdgeOptions();
options.AddArgument("--start-maximized");
driver = new EdgeDriver(options);
}
[TestMethod]
public void SetBrowserLocation()
{
var options = new EdgeOptions();
options.BinaryLocation = GetEdgeLocation();
driver = new EdgeDriver(options);
}
[TestMethod]
public void InstallExtension()
{
var options = new EdgeOptions();
var baseDir = AppDomain.CurrentDomain.BaseDirectory;
var extensionFilePath = Path.Combine(baseDir, "../../../Extensions/webextensions-selenium-example.crx");
options.AddExtension(extensionFilePath);
driver = new EdgeDriver(options);
driver.Url = "https://www.selenium.dev/selenium/web/blank.html";
IWebElement injected = driver.FindElement(By.Id("webextensions-selenium-example"));
Assert.AreEqual("Content injected by webextensions-selenium-example", injected.Text);
}
[TestMethod]
public void ExcludeSwitch()
{
var options = new EdgeOptions();
options.AddExcludedArgument("disable-popup-blocking");
driver = new EdgeDriver(options);
}
[TestMethod]
public void LogsToFile()
{
var service = EdgeDriverService.CreateDefaultService();
service.LogPath = GetLogLocation();
driver = new EdgeDriver(service);
driver.Quit(); // Close the Service log file before reading
var lines = File.ReadLines(GetLogLocation());
Assert.IsNotNull(lines.FirstOrDefault(line => line.Contains("Starting Microsoft Edge WebDriver")));
}
[TestMethod]
[Ignore("Not implemented")]
public void LogsToConsole()
{
var stringWriter = new StringWriter();
var originalOutput = Console.Out;
Console.SetOut(stringWriter);
var service = EdgeDriverService.CreateDefaultService();
//service.LogToConsole = true;
driver = new EdgeDriver(service);
Assert.IsTrue(stringWriter.ToString().Contains("Starting Microsoft Edge WebDriver"));
Console.SetOut(originalOutput);
stringWriter.Dispose();
}
[TestMethod]
[Ignore("Not implemented")]
public void LogsLevel()
{
var service = EdgeDriverService.CreateDefaultService();
service.LogPath = GetLogLocation();
// service.LogLevel = ChromiumDriverLogLevel.Debug
driver = new EdgeDriver(service);
driver.Quit(); // Close the Service log file before reading
var lines = File.ReadLines(GetLogLocation());
Assert.IsNotNull(lines.FirstOrDefault(line => line.Contains("[DEBUG]:")));
}
[TestMethod]
[Ignore("Not implemented")]
public void ConfigureDriverLogs()
{
var service = EdgeDriverService.CreateDefaultService();
service.LogPath = GetLogLocation();
service.EnableVerboseLogging = true;
service.EnableAppendLog = true;
// service.readableTimeStamp = true;
driver = new EdgeDriver(service);
driver.Quit(); // Close the Service log file before reading
var lines = File.ReadLines(GetLogLocation());
var regex = new Regex(@"\[\d\d-\d\d-\d\d\d\d");
Assert.IsNotNull(lines.FirstOrDefault(line => regex.Matches("").Count > 0));
}
[TestMethod]
public void DisableBuildCheck()
{
var service = EdgeDriverService.CreateDefaultService();
service.LogPath = GetLogLocation();
service.EnableVerboseLogging = true;
service.DisableBuildCheck = true;
driver = new EdgeDriver(service);
driver.Quit(); // Close the Service log file before reading
var expected = "[WARNING]: You are using an unsupported command-line switch: --disable-build-check";
var lines = File.ReadLines(GetLogLocation());
Assert.IsNotNull(lines.FirstOrDefault(line => line.Contains(expected)));
}
private string GetLogLocation()
{
if (_logLocation == null || !File.Exists(_logLocation))
{
_logLocation = Path.GetTempFileName();
}
return _logLocation;
}
private static string GetEdgeLocation()
{
var options = new EdgeOptions
{
BrowserVersion = "stable"
};
return new DriverFinder(options).GetBrowserPath();
}
}
} options.args << '--start-maximized'# frozen_string_literal: true
require 'spec_helper'
RSpec.describe 'Edge' do
describe 'Options' do
let(:edge_location) { driver_finder && ENV.fetch('EDGE_BIN', nil) }
it 'basic options' do
options = Selenium::WebDriver::Options.edge
@driver = Selenium::WebDriver.for :edge, options: options
end
it 'add arguments' do
options = Selenium::WebDriver::Options.edge
options.args << '--start-maximized'
@driver = Selenium::WebDriver.for :edge, options: options
end
it 'sets location of binary' do
options = Selenium::WebDriver::Options.edge
options.binary = edge_location
@driver = Selenium::WebDriver.for :edge, options: options
end
it 'add extensions' do
extension_file_path = File.expand_path('../spec_support/extensions/webextensions-selenium-example.crx', __dir__)
options = Selenium::WebDriver::Options.edge
options.add_extension(extension_file_path)
@driver = Selenium::WebDriver.for :edge, options: options
@driver.get('https://www.selenium.dev/selenium/web/blank.html')
injected = @driver.find_element(:id, 'webextensions-selenium-example')
expect(injected.text).to eq 'Content injected by webextensions-selenium-example'
end
it 'keeps browser open' do
options = Selenium::WebDriver::Options.edge
options.detach = true
@driver = Selenium::WebDriver.for :edge, options: options
end
it 'excludes switches' do
options = Selenium::WebDriver::Options.edge
options.exclude_switches << 'disable-popup-blocking'
@driver = Selenium::WebDriver.for :edge, options: options
end
end
describe 'Service' do
let(:file_name) { File.expand_path('msedgedriver.log') }
after { FileUtils.rm_f(file_name) }
it 'logs to file' do
service = Selenium::WebDriver::Service.edge
service.log = file_name
@driver = Selenium::WebDriver.for :edge, service: service
expect(File.readlines(file_name).first).to include('Starting Microsoft Edge WebDriver')
end
it 'logs to console' do
service = Selenium::WebDriver::Service.edge
service.log = $stdout
expect {
@driver = Selenium::WebDriver.for :edge, service: service
}.to output(/Starting Microsoft Edge WebDriver/).to_stdout_from_any_process
end
it 'sets log level' do
service = Selenium::WebDriver::Service.edge
service.log = file_name
service.args << '--log-level=DEBUG'
@driver = Selenium::WebDriver.for :edge, service: service
expect(File.readlines(file_name).grep(/\[DEBUG\]:/).any?).to eq true
end
it 'sets log features' do
args = ["--log-path=#{file_name}", '--verbose']
service = Selenium::WebDriver::Service.edge(args: args)
service.args << '--append-log'
service.args << '--readable-timestamp'
@driver = Selenium::WebDriver.for :edge, service: service
expect(File.readlines(file_name).grep(/\[\d\d-\d\d-\d\d\d\d/).any?).to eq true
end
it 'disables build checks' do
service = Selenium::WebDriver::Service.edge log: file_name, args: ['--verbose']
service.args << '--disable-build-check'
@driver = Selenium::WebDriver.for :edge, service: service
warning = /\[WARNING\]: You are using an unsupported command-line switch: --disable-build-check/
expect(File.readlines(file_name).grep(warning).any?).to eq true
end
end
describe 'Special Features' do
it 'casts' do
@driver = Selenium::WebDriver.for :edge
sinks = @driver.cast_sinks
unless sinks.empty?
device_name = sinks.first['name']
@driver.start_cast_tab_mirroring(device_name)
expect { @driver.stop_casting(device_name) }.not_to raise_exception
end
end
it 'gets and sets network conditions' do
@driver = Selenium::WebDriver.for :edge
@driver.network_conditions = {offline: false, latency: 100, throughput: 200}
expect(@driver.network_conditions).to eq(
'offline' => false,
'latency' => 100,
'download_throughput' => 200,
'upload_throughput' => 200
)
end
it 'gets the browser logs' do
@driver = Selenium::WebDriver.for :edge
@driver.navigate.to 'https://www.selenium.dev/selenium/web/'
sleep 1
logs = @driver.logs.get(:browser)
expect(logs.first.message).to include 'Failed to load resource'
end
it 'sets permissions' do
@driver = Selenium::WebDriver.for :edge
@driver.navigate.to 'https://www.selenium.dev/selenium/web/'
@driver.add_permission('camera', 'denied')
@driver.add_permissions('clipboard-read' => 'denied', 'clipboard-write' => 'prompt')
expect(permission('camera')).to eq('denied')
expect(permission('clipboard-read')).to eq('denied')
expect(permission('clipboard-write')).to eq('prompt')
end
end
def driver_finder
options = Selenium::WebDriver::Options.edge(browser_version: 'stable')
service = Selenium::WebDriver::Service.edge
finder = Selenium::WebDriver::DriverFinder.new(options, service)
ENV['EDGEDRIVER_BIN'] = finder.driver_path
ENV['EDGE_BIN'] = finder.browser_path
end
def permission(name)
@driver.execute_async_script('callback = arguments[arguments.length - 1];' \
'callback(navigator.permissions.query({name: arguments[0]}));', name)['state']
end
end
.setEdgeOptions(options.addArguments('--headless=new'))const {Browser, By, Builder } = require('selenium-webdriver');
const edge = require('selenium-webdriver/edge');
const options = new edge.Options();
const assert = require("assert");
describe('Should be able to Test Command line arguments', function () {
it('headless', async function () {
let driver = new Builder()
.forBrowser(Browser.EDGE)
.setEdgeOptions(options.addArguments('--headless=new'))
.build();
await driver.get('https://www.selenium.dev/selenium/web/blank.html');
await driver.quit();
});
it('exclude switches', async function () {
let driver = new Builder()
.forBrowser(Browser.EDGE)
.setEdgeOptions(options.excludeSwitches('enable-automation'))
.build();
await driver.get('https://www.selenium.dev/selenium/web/blank.html');
await driver.quit();
});
it('Keep browser open - set detach to true ', async function () {
let driver = new Builder()
.forBrowser(Browser.EDGE)
.setEdgeOptions(options.detachDriver(true))
.build();
await driver.get('https://www.selenium.dev/selenium/web/blank.html');
// As tests runs in ci, quitting the driver instance to avoid any failures
await driver.quit();
});
it('Basic edge test', async function () {
const Options = new edge.Options();
let driver = new Builder()
.forBrowser(Browser.EDGE)
.setEdgeOptions(Options)
.build();
await driver.get('https://www.selenium.dev/selenium/web/blank.html');
await driver.quit();
});
it('Add Extension', async function () {
let driver = new Builder()
.forBrowser(Browser.EDGE)
.setEdgeOptions(options.addExtensions(['./test/resources/extensions/webextensions-selenium-example.crx']))
.build();
await driver.get('https://www.selenium.dev/selenium/web/blank.html');
let injected = await driver.findElement(By.id('webextensions-selenium-example'));
assert.equal(await injected.getText(), `Content injected by webextensions-selenium-example`)
await driver.quit();
});
});binary 参数包含要使用的浏览器备用位置的路径.
使用此参数, 您可以使用 chromedriver 驱动各种基于 Chromium 的浏览器.
在options中添加浏览器位置:
options.setBinary(getEdgeLocation());package dev.selenium.browsers;
import dev.selenium.BaseTest;
import java.io.File;
import java.io.IOException;
import java.io.PrintStream;
import java.nio.file.Files;
import java.nio.file.Path;
import java.nio.file.Paths;
import java.util.List;
import java.util.Map;
import java.util.logging.Level;
import java.util.regex.Pattern;
import org.junit.jupiter.api.AfterEach;
import org.junit.jupiter.api.Assertions;
import org.junit.jupiter.api.Test;
import org.openqa.selenium.By;
import org.openqa.selenium.WebElement;
import org.openqa.selenium.chromium.ChromiumDriverLogLevel;
import org.openqa.selenium.chromium.ChromiumNetworkConditions;
import org.openqa.selenium.edge.EdgeDriver;
import org.openqa.selenium.edge.EdgeDriverService;
import org.openqa.selenium.edge.EdgeOptions;
import org.openqa.selenium.logging.*;
import org.openqa.selenium.remote.service.DriverFinder;
public class EdgeTest extends BaseTest {
@AfterEach
public void clearProperties() {
System.clearProperty(EdgeDriverService.EDGE_DRIVER_LOG_PROPERTY);
System.clearProperty(EdgeDriverService.EDGE_DRIVER_LOG_LEVEL_PROPERTY);
}
@Test
public void basicOptions() {
EdgeOptions options = getDefaultEdgeOptions();
driver = new EdgeDriver(options);
}
@Test
public void arguments() {
EdgeOptions options = getDefaultEdgeOptions();
options.addArguments("--start-maximized");
driver = new EdgeDriver(options);
}
@Test
public void setBrowserLocation() {
EdgeOptions options = getDefaultEdgeOptions();
options.setBinary(getEdgeLocation());
driver = new EdgeDriver(options);
}
@Test
public void extensionOptions() {
EdgeOptions options = getDefaultEdgeOptions();
Path path = Paths.get("src/test/resources/extensions/webextensions-selenium-example.crx");
File extensionFilePath = new File(path.toUri());
options.addExtensions(extensionFilePath);
driver = new EdgeDriver(options);
driver.get("https://www.selenium.dev/selenium/web/blank.html");
WebElement injected = driver.findElement(By.id("webextensions-selenium-example"));
Assertions.assertEquals(
"Content injected by webextensions-selenium-example", injected.getText());
}
@Test
public void excludeSwitches() {
EdgeOptions options = getDefaultEdgeOptions();
options.setExperimentalOption("excludeSwitches", List.of("disable-popup-blocking"));
driver = new EdgeDriver(options);
}
@Test
public void loggingPreferences() {
EdgeOptions options = getDefaultEdgeOptions();
LoggingPreferences logPrefs = new LoggingPreferences();
logPrefs.enable(LogType.PERFORMANCE, Level.ALL);
options.setCapability(EdgeOptions.LOGGING_PREFS, logPrefs);
driver = new EdgeDriver(options);
driver.get("https://www.selenium.dev");
LogEntries logEntries = driver.manage().logs().get(LogType.PERFORMANCE);
Assertions.assertFalse(logEntries.getAll().isEmpty());
}
@Test
public void logsToFile() throws IOException {
File logLocation = getTempFile("logsToFile", ".log");
EdgeDriverService service = new EdgeDriverService.Builder().withLogFile(logLocation).build();
driver = new EdgeDriver(service);
String fileContent = new String(Files.readAllBytes(logLocation.toPath()));
Assertions.assertTrue(fileContent.contains("Starting Microsoft Edge WebDriver"));
}
@Test
public void logsToConsole() throws IOException {
File logLocation = getTempFile("logsToConsole", ".log");
System.setOut(new PrintStream(logLocation));
EdgeDriverService service = new EdgeDriverService.Builder().withLogOutput(System.out).build();
driver = new EdgeDriver(service);
String fileContent = new String(Files.readAllBytes(logLocation.toPath()));
Assertions.assertTrue(fileContent.contains("Starting Microsoft Edge WebDriver"));
}
@Test
public void logsWithLevel() throws IOException {
File logLocation = getTempFile("logsWithLevel", ".log");
System.setProperty(EdgeDriverService.EDGE_DRIVER_LOG_PROPERTY, logLocation.getAbsolutePath());
EdgeDriverService service =
new EdgeDriverService.Builder().withLoglevel(ChromiumDriverLogLevel.DEBUG).build();
driver = new EdgeDriver(service);
String fileContent = new String(Files.readAllBytes(logLocation.toPath()));
Assertions.assertTrue(fileContent.contains("[DEBUG]:"));
}
@Test
public void configureDriverLogs() throws IOException {
File logLocation = getTempFile("configureDriverLogs", ".log");
System.setProperty(EdgeDriverService.EDGE_DRIVER_LOG_PROPERTY, logLocation.getAbsolutePath());
System.setProperty(
EdgeDriverService.EDGE_DRIVER_LOG_LEVEL_PROPERTY, ChromiumDriverLogLevel.DEBUG.toString());
EdgeDriverService service =
new EdgeDriverService.Builder().withAppendLog(true).withReadableTimestamp(true).build();
driver = new EdgeDriver(service);
String fileContent = new String(Files.readAllBytes(logLocation.toPath()));
Pattern pattern = Pattern.compile("\\[\\d\\d-\\d\\d-\\d\\d\\d\\d", Pattern.CASE_INSENSITIVE);
Assertions.assertTrue(pattern.matcher(fileContent).find());
}
@Test
public void disableBuildChecks() throws IOException {
File logLocation = getTempFile("disableBuildChecks", ".log");
System.setProperty(EdgeDriverService.EDGE_DRIVER_LOG_PROPERTY, logLocation.getAbsolutePath());
System.setProperty(
EdgeDriverService.EDGE_DRIVER_LOG_LEVEL_PROPERTY,
ChromiumDriverLogLevel.WARNING.toString());
EdgeDriverService service =
new EdgeDriverService.Builder().withBuildCheckDisabled(true).build();
driver = new EdgeDriver(service);
String fileContent = new String(Files.readAllBytes(logLocation.toPath()));
String expected =
"[WARNING]: You are using an unsupported command-line switch: --disable-build-check";
Assertions.assertTrue(fileContent.contains(expected));
}
private File getEdgeLocation() {
EdgeOptions options = getDefaultEdgeOptions();
options.setBrowserVersion("stable");
DriverFinder finder = new DriverFinder(EdgeDriverService.createDefaultService(), options);
return new File(finder.getBrowserPath());
}
@Test
public void setPermissions() {
EdgeDriver driver = new EdgeDriver();
driver.get("https://www.selenium.dev");
driver.setPermission("camera", "denied");
// Verify the permission state is 'denied'
String script = "return navigator.permissions.query({ name: 'camera' })" +
" .then(permissionStatus => permissionStatus.state);";
String permissionState = (String) driver.executeScript(script);
Assertions.assertEquals("denied", permissionState);
driver.quit();
}
@Test
public void setNetworkConditions() {
driver = new EdgeDriver();
ChromiumNetworkConditions networkConditions = new ChromiumNetworkConditions();
networkConditions.setOffline(false);
networkConditions.setLatency(java.time.Duration.ofMillis(20)); // 20 ms of latency
networkConditions.setDownloadThroughput(2000 * 1024 / 8); // 2000 kbps
networkConditions.setUploadThroughput(2000 * 1024 / 8); // 2000 kbps
((EdgeDriver) driver).setNetworkConditions(networkConditions);
driver.get("https://www.selenium.dev");
// Assert the network conditions are set as expected
ChromiumNetworkConditions actualConditions = ((EdgeDriver) driver).getNetworkConditions();
Assertions.assertAll(
() -> Assertions.assertEquals(networkConditions.getOffline(), actualConditions.getOffline()),
() -> Assertions.assertEquals(networkConditions.getLatency(), actualConditions.getLatency()),
() -> Assertions.assertEquals(networkConditions.getDownloadThroughput(), actualConditions.getDownloadThroughput()),
() -> Assertions.assertEquals(networkConditions.getUploadThroughput(), actualConditions.getUploadThroughput())
);
((EdgeDriver) driver).deleteNetworkConditions();
driver.quit();
}
@Test
public void castFeatures() {
EdgeDriver driver = new EdgeDriver();
List<Map<String, String>> sinks = driver.getCastSinks();
if (!sinks.isEmpty()) {
String sinkName = sinks.get(0).get("name");
driver.startTabMirroring(sinkName);
driver.stopCasting(sinkName);
}
driver.quit();
}
@Test
public void getBrowserLogs() {
EdgeDriver driver = new EdgeDriver();
driver.get("https://www.selenium.dev/selenium/web/bidi/logEntryAdded.html");
WebElement consoleLogButton = driver.findElement(By.id("consoleError"));
consoleLogButton.click();
LogEntries logs = driver.manage().logs().get(LogType.BROWSER);
// Assert that at least one log contains the expected message
boolean logFound = false;
for (LogEntry log : logs) {
if (log.getMessage().contains("I am console error")) {
logFound = true;
break;
}
}
Assertions.assertTrue(logFound, "No matching log message found.");
driver.quit();
}
}
options.binary_location = edge_binimport os
import re
import subprocess
import pytest
from selenium import webdriver
from selenium.webdriver.common.by import By
def test_basic_options():
options = get_default_edge_options()
driver = webdriver.Edge(options=options)
driver.quit()
def test_args():
options = get_default_edge_options()
options.add_argument("--start-maximized")
driver = webdriver.Edge(options=options)
driver.get('http://selenium.dev')
driver.quit()
def test_set_browser_location(edge_bin):
options = get_default_edge_options()
options.binary_location = edge_bin
driver = webdriver.Edge(options=options)
driver.quit()
def test_add_extension():
options = get_default_edge_options()
extension_file_path = os.path.abspath("tests/extensions/webextensions-selenium-example.crx")
options.add_extension(extension_file_path)
driver = webdriver.Edge(options=options)
driver.get("https://www.selenium.dev/selenium/web/blank.html")
driver.quit()
def test_keep_browser_open():
options = get_default_edge_options()
options.add_experimental_option("detach", True)
driver = webdriver.Edge(options=options)
driver.get('http://selenium.dev')
driver.quit()
def test_exclude_switches():
options = get_default_edge_options()
options.add_experimental_option('excludeSwitches', ['disable-popup-blocking'])
driver = webdriver.Edge(options=options)
driver.get('http://selenium.dev')
driver.quit()
def test_log_to_file(log_path):
service = webdriver.EdgeService(log_output=log_path)
driver = webdriver.Edge(service=service)
with open(log_path, 'r') as fp:
assert "Starting Microsoft Edge WebDriver" in fp.readline()
driver.quit()
def test_log_to_stdout(capfd):
service = webdriver.EdgeService(log_output=subprocess.STDOUT)
driver = webdriver.Edge(service=service)
out, err = capfd.readouterr()
assert "Starting Microsoft Edge WebDriver" in out
driver.quit()
def test_log_level(log_path):
service = webdriver.EdgeService(service_args=['--log-level=DEBUG'], log_output=log_path)
driver = webdriver.Edge(service=service)
with open(log_path, 'r') as f:
assert '[DEBUG]' in f.read()
driver.quit()
def test_log_features(log_path):
service = webdriver.EdgeService(service_args=['--append-log', '--readable-timestamp'], log_output=log_path)
driver = webdriver.Edge(service=service)
with open(log_path, 'r') as f:
assert re.match(r"\[\d\d-\d\d-\d\d\d\d", f.read())
driver.quit()
def test_build_checks(log_path):
service = webdriver.EdgeService(service_args=['--disable-build-check'], log_output=log_path)
driver = webdriver.Edge(service=service)
expected = "[WARNING]: You are using an unsupported command-line switch: --disable-build-check"
with open(log_path, 'r') as f:
assert expected in f.read()
driver.quit()
def test_set_network_conditions():
driver = webdriver.Edge()
network_conditions = {
"offline": False,
"latency": 20, # 20 ms of latency
"download_throughput": 2000 * 1024 / 8, # 2000 kbps
"upload_throughput": 2000 * 1024 / 8, # 2000 kbps
}
driver.set_network_conditions(**network_conditions)
driver.get("https://www.selenium.dev")
# check whether the network conditions are set
assert driver.get_network_conditions() == network_conditions
driver.quit()
def test_set_permissions():
driver = webdriver.Edge()
driver.get('https://www.selenium.dev')
driver.set_permissions('camera', 'denied')
assert get_permission_state(driver, 'camera') == 'denied'
driver.quit()
def get_permission_state(driver, name):
"""Helper function to query the permission state."""
script = """
const callback = arguments[arguments.length - 1];
navigator.permissions.query({name: arguments[0]}).then(permissionStatus => {
callback(permissionStatus.state);
});
"""
return driver.execute_async_script(script, name)
def test_cast_features():
driver = webdriver.Edge()
try:
sinks = driver.get_sinks()
if sinks:
sink_name = sinks[0]['name']
driver.start_tab_mirroring(sink_name)
driver.stop_casting(sink_name)
else:
pytest.skip("No available Cast sinks to test with.")
finally:
driver.quit()
def test_get_browser_logs():
driver = webdriver.Edge()
driver.get("https://www.selenium.dev/selenium/web/bidi/logEntryAdded.html")
driver.find_element(By.ID, "consoleError").click()
logs = driver.get_log("browser")
# Assert that at least one log contains the expected message
assert any("I am console error" in log['message'] for log in logs), "No matching log message found."
driver.quit()
def get_default_edge_options():
options = webdriver.EdgeOptions()
options.add_argument("--no-sandbox")
return options
options.BinaryLocation = GetEdgeLocation();using System;
using System.IO;
using System.Linq;
using System.Text.RegularExpressions;
using Microsoft.VisualStudio.TestTools.UnitTesting;
using OpenQA.Selenium;
using OpenQA.Selenium.Edge;
namespace SeleniumDocs.Browsers
{
[TestClass]
public class EdgeTest
{
private EdgeDriver driver;
private string _logLocation;
[TestCleanup]
public void Cleanup()
{
if (_logLocation != null && File.Exists(_logLocation))
{
File.Delete(_logLocation);
}
driver.Quit();
}
[TestMethod]
public void BasicOptions()
{
var options = new EdgeOptions();
driver = new EdgeDriver(options);
}
[TestMethod]
public void Arguments()
{
var options = new EdgeOptions();
options.AddArgument("--start-maximized");
driver = new EdgeDriver(options);
}
[TestMethod]
public void SetBrowserLocation()
{
var options = new EdgeOptions();
options.BinaryLocation = GetEdgeLocation();
driver = new EdgeDriver(options);
}
[TestMethod]
public void InstallExtension()
{
var options = new EdgeOptions();
var baseDir = AppDomain.CurrentDomain.BaseDirectory;
var extensionFilePath = Path.Combine(baseDir, "../../../Extensions/webextensions-selenium-example.crx");
options.AddExtension(extensionFilePath);
driver = new EdgeDriver(options);
driver.Url = "https://www.selenium.dev/selenium/web/blank.html";
IWebElement injected = driver.FindElement(By.Id("webextensions-selenium-example"));
Assert.AreEqual("Content injected by webextensions-selenium-example", injected.Text);
}
[TestMethod]
public void ExcludeSwitch()
{
var options = new EdgeOptions();
options.AddExcludedArgument("disable-popup-blocking");
driver = new EdgeDriver(options);
}
[TestMethod]
public void LogsToFile()
{
var service = EdgeDriverService.CreateDefaultService();
service.LogPath = GetLogLocation();
driver = new EdgeDriver(service);
driver.Quit(); // Close the Service log file before reading
var lines = File.ReadLines(GetLogLocation());
Assert.IsNotNull(lines.FirstOrDefault(line => line.Contains("Starting Microsoft Edge WebDriver")));
}
[TestMethod]
[Ignore("Not implemented")]
public void LogsToConsole()
{
var stringWriter = new StringWriter();
var originalOutput = Console.Out;
Console.SetOut(stringWriter);
var service = EdgeDriverService.CreateDefaultService();
//service.LogToConsole = true;
driver = new EdgeDriver(service);
Assert.IsTrue(stringWriter.ToString().Contains("Starting Microsoft Edge WebDriver"));
Console.SetOut(originalOutput);
stringWriter.Dispose();
}
[TestMethod]
[Ignore("Not implemented")]
public void LogsLevel()
{
var service = EdgeDriverService.CreateDefaultService();
service.LogPath = GetLogLocation();
// service.LogLevel = ChromiumDriverLogLevel.Debug
driver = new EdgeDriver(service);
driver.Quit(); // Close the Service log file before reading
var lines = File.ReadLines(GetLogLocation());
Assert.IsNotNull(lines.FirstOrDefault(line => line.Contains("[DEBUG]:")));
}
[TestMethod]
[Ignore("Not implemented")]
public void ConfigureDriverLogs()
{
var service = EdgeDriverService.CreateDefaultService();
service.LogPath = GetLogLocation();
service.EnableVerboseLogging = true;
service.EnableAppendLog = true;
// service.readableTimeStamp = true;
driver = new EdgeDriver(service);
driver.Quit(); // Close the Service log file before reading
var lines = File.ReadLines(GetLogLocation());
var regex = new Regex(@"\[\d\d-\d\d-\d\d\d\d");
Assert.IsNotNull(lines.FirstOrDefault(line => regex.Matches("").Count > 0));
}
[TestMethod]
public void DisableBuildCheck()
{
var service = EdgeDriverService.CreateDefaultService();
service.LogPath = GetLogLocation();
service.EnableVerboseLogging = true;
service.DisableBuildCheck = true;
driver = new EdgeDriver(service);
driver.Quit(); // Close the Service log file before reading
var expected = "[WARNING]: You are using an unsupported command-line switch: --disable-build-check";
var lines = File.ReadLines(GetLogLocation());
Assert.IsNotNull(lines.FirstOrDefault(line => line.Contains(expected)));
}
private string GetLogLocation()
{
if (_logLocation == null || !File.Exists(_logLocation))
{
_logLocation = Path.GetTempFileName();
}
return _logLocation;
}
private static string GetEdgeLocation()
{
var options = new EdgeOptions
{
BrowserVersion = "stable"
};
return new DriverFinder(options).GetBrowserPath();
}
}
} options.binary = edge_location# frozen_string_literal: true
require 'spec_helper'
RSpec.describe 'Edge' do
describe 'Options' do
let(:edge_location) { driver_finder && ENV.fetch('EDGE_BIN', nil) }
it 'basic options' do
options = Selenium::WebDriver::Options.edge
@driver = Selenium::WebDriver.for :edge, options: options
end
it 'add arguments' do
options = Selenium::WebDriver::Options.edge
options.args << '--start-maximized'
@driver = Selenium::WebDriver.for :edge, options: options
end
it 'sets location of binary' do
options = Selenium::WebDriver::Options.edge
options.binary = edge_location
@driver = Selenium::WebDriver.for :edge, options: options
end
it 'add extensions' do
extension_file_path = File.expand_path('../spec_support/extensions/webextensions-selenium-example.crx', __dir__)
options = Selenium::WebDriver::Options.edge
options.add_extension(extension_file_path)
@driver = Selenium::WebDriver.for :edge, options: options
@driver.get('https://www.selenium.dev/selenium/web/blank.html')
injected = @driver.find_element(:id, 'webextensions-selenium-example')
expect(injected.text).to eq 'Content injected by webextensions-selenium-example'
end
it 'keeps browser open' do
options = Selenium::WebDriver::Options.edge
options.detach = true
@driver = Selenium::WebDriver.for :edge, options: options
end
it 'excludes switches' do
options = Selenium::WebDriver::Options.edge
options.exclude_switches << 'disable-popup-blocking'
@driver = Selenium::WebDriver.for :edge, options: options
end
end
describe 'Service' do
let(:file_name) { File.expand_path('msedgedriver.log') }
after { FileUtils.rm_f(file_name) }
it 'logs to file' do
service = Selenium::WebDriver::Service.edge
service.log = file_name
@driver = Selenium::WebDriver.for :edge, service: service
expect(File.readlines(file_name).first).to include('Starting Microsoft Edge WebDriver')
end
it 'logs to console' do
service = Selenium::WebDriver::Service.edge
service.log = $stdout
expect {
@driver = Selenium::WebDriver.for :edge, service: service
}.to output(/Starting Microsoft Edge WebDriver/).to_stdout_from_any_process
end
it 'sets log level' do
service = Selenium::WebDriver::Service.edge
service.log = file_name
service.args << '--log-level=DEBUG'
@driver = Selenium::WebDriver.for :edge, service: service
expect(File.readlines(file_name).grep(/\[DEBUG\]:/).any?).to eq true
end
it 'sets log features' do
args = ["--log-path=#{file_name}", '--verbose']
service = Selenium::WebDriver::Service.edge(args: args)
service.args << '--append-log'
service.args << '--readable-timestamp'
@driver = Selenium::WebDriver.for :edge, service: service
expect(File.readlines(file_name).grep(/\[\d\d-\d\d-\d\d\d\d/).any?).to eq true
end
it 'disables build checks' do
service = Selenium::WebDriver::Service.edge log: file_name, args: ['--verbose']
service.args << '--disable-build-check'
@driver = Selenium::WebDriver.for :edge, service: service
warning = /\[WARNING\]: You are using an unsupported command-line switch: --disable-build-check/
expect(File.readlines(file_name).grep(warning).any?).to eq true
end
end
describe 'Special Features' do
it 'casts' do
@driver = Selenium::WebDriver.for :edge
sinks = @driver.cast_sinks
unless sinks.empty?
device_name = sinks.first['name']
@driver.start_cast_tab_mirroring(device_name)
expect { @driver.stop_casting(device_name) }.not_to raise_exception
end
end
it 'gets and sets network conditions' do
@driver = Selenium::WebDriver.for :edge
@driver.network_conditions = {offline: false, latency: 100, throughput: 200}
expect(@driver.network_conditions).to eq(
'offline' => false,
'latency' => 100,
'download_throughput' => 200,
'upload_throughput' => 200
)
end
it 'gets the browser logs' do
@driver = Selenium::WebDriver.for :edge
@driver.navigate.to 'https://www.selenium.dev/selenium/web/'
sleep 1
logs = @driver.logs.get(:browser)
expect(logs.first.message).to include 'Failed to load resource'
end
it 'sets permissions' do
@driver = Selenium::WebDriver.for :edge
@driver.navigate.to 'https://www.selenium.dev/selenium/web/'
@driver.add_permission('camera', 'denied')
@driver.add_permissions('clipboard-read' => 'denied', 'clipboard-write' => 'prompt')
expect(permission('camera')).to eq('denied')
expect(permission('clipboard-read')).to eq('denied')
expect(permission('clipboard-write')).to eq('prompt')
end
end
def driver_finder
options = Selenium::WebDriver::Options.edge(browser_version: 'stable')
service = Selenium::WebDriver::Service.edge
finder = Selenium::WebDriver::DriverFinder.new(options, service)
ENV['EDGEDRIVER_BIN'] = finder.driver_path
ENV['EDGE_BIN'] = finder.browser_path
end
def permission(name)
@driver.execute_async_script('callback = arguments[arguments.length - 1];' \
'callback(navigator.permissions.query({name: arguments[0]}));', name)['state']
end
end
extensions参数接受 crx 文件.
至于已解压的目录、中提到,
请使用本文中提及的 load-extension.
在options中添加扩展:
options.addExtensions(extensionFilePath);package dev.selenium.browsers;
import dev.selenium.BaseTest;
import java.io.File;
import java.io.IOException;
import java.io.PrintStream;
import java.nio.file.Files;
import java.nio.file.Path;
import java.nio.file.Paths;
import java.util.List;
import java.util.Map;
import java.util.logging.Level;
import java.util.regex.Pattern;
import org.junit.jupiter.api.AfterEach;
import org.junit.jupiter.api.Assertions;
import org.junit.jupiter.api.Test;
import org.openqa.selenium.By;
import org.openqa.selenium.WebElement;
import org.openqa.selenium.chromium.ChromiumDriverLogLevel;
import org.openqa.selenium.chromium.ChromiumNetworkConditions;
import org.openqa.selenium.edge.EdgeDriver;
import org.openqa.selenium.edge.EdgeDriverService;
import org.openqa.selenium.edge.EdgeOptions;
import org.openqa.selenium.logging.*;
import org.openqa.selenium.remote.service.DriverFinder;
public class EdgeTest extends BaseTest {
@AfterEach
public void clearProperties() {
System.clearProperty(EdgeDriverService.EDGE_DRIVER_LOG_PROPERTY);
System.clearProperty(EdgeDriverService.EDGE_DRIVER_LOG_LEVEL_PROPERTY);
}
@Test
public void basicOptions() {
EdgeOptions options = getDefaultEdgeOptions();
driver = new EdgeDriver(options);
}
@Test
public void arguments() {
EdgeOptions options = getDefaultEdgeOptions();
options.addArguments("--start-maximized");
driver = new EdgeDriver(options);
}
@Test
public void setBrowserLocation() {
EdgeOptions options = getDefaultEdgeOptions();
options.setBinary(getEdgeLocation());
driver = new EdgeDriver(options);
}
@Test
public void extensionOptions() {
EdgeOptions options = getDefaultEdgeOptions();
Path path = Paths.get("src/test/resources/extensions/webextensions-selenium-example.crx");
File extensionFilePath = new File(path.toUri());
options.addExtensions(extensionFilePath);
driver = new EdgeDriver(options);
driver.get("https://www.selenium.dev/selenium/web/blank.html");
WebElement injected = driver.findElement(By.id("webextensions-selenium-example"));
Assertions.assertEquals(
"Content injected by webextensions-selenium-example", injected.getText());
}
@Test
public void excludeSwitches() {
EdgeOptions options = getDefaultEdgeOptions();
options.setExperimentalOption("excludeSwitches", List.of("disable-popup-blocking"));
driver = new EdgeDriver(options);
}
@Test
public void loggingPreferences() {
EdgeOptions options = getDefaultEdgeOptions();
LoggingPreferences logPrefs = new LoggingPreferences();
logPrefs.enable(LogType.PERFORMANCE, Level.ALL);
options.setCapability(EdgeOptions.LOGGING_PREFS, logPrefs);
driver = new EdgeDriver(options);
driver.get("https://www.selenium.dev");
LogEntries logEntries = driver.manage().logs().get(LogType.PERFORMANCE);
Assertions.assertFalse(logEntries.getAll().isEmpty());
}
@Test
public void logsToFile() throws IOException {
File logLocation = getTempFile("logsToFile", ".log");
EdgeDriverService service = new EdgeDriverService.Builder().withLogFile(logLocation).build();
driver = new EdgeDriver(service);
String fileContent = new String(Files.readAllBytes(logLocation.toPath()));
Assertions.assertTrue(fileContent.contains("Starting Microsoft Edge WebDriver"));
}
@Test
public void logsToConsole() throws IOException {
File logLocation = getTempFile("logsToConsole", ".log");
System.setOut(new PrintStream(logLocation));
EdgeDriverService service = new EdgeDriverService.Builder().withLogOutput(System.out).build();
driver = new EdgeDriver(service);
String fileContent = new String(Files.readAllBytes(logLocation.toPath()));
Assertions.assertTrue(fileContent.contains("Starting Microsoft Edge WebDriver"));
}
@Test
public void logsWithLevel() throws IOException {
File logLocation = getTempFile("logsWithLevel", ".log");
System.setProperty(EdgeDriverService.EDGE_DRIVER_LOG_PROPERTY, logLocation.getAbsolutePath());
EdgeDriverService service =
new EdgeDriverService.Builder().withLoglevel(ChromiumDriverLogLevel.DEBUG).build();
driver = new EdgeDriver(service);
String fileContent = new String(Files.readAllBytes(logLocation.toPath()));
Assertions.assertTrue(fileContent.contains("[DEBUG]:"));
}
@Test
public void configureDriverLogs() throws IOException {
File logLocation = getTempFile("configureDriverLogs", ".log");
System.setProperty(EdgeDriverService.EDGE_DRIVER_LOG_PROPERTY, logLocation.getAbsolutePath());
System.setProperty(
EdgeDriverService.EDGE_DRIVER_LOG_LEVEL_PROPERTY, ChromiumDriverLogLevel.DEBUG.toString());
EdgeDriverService service =
new EdgeDriverService.Builder().withAppendLog(true).withReadableTimestamp(true).build();
driver = new EdgeDriver(service);
String fileContent = new String(Files.readAllBytes(logLocation.toPath()));
Pattern pattern = Pattern.compile("\\[\\d\\d-\\d\\d-\\d\\d\\d\\d", Pattern.CASE_INSENSITIVE);
Assertions.assertTrue(pattern.matcher(fileContent).find());
}
@Test
public void disableBuildChecks() throws IOException {
File logLocation = getTempFile("disableBuildChecks", ".log");
System.setProperty(EdgeDriverService.EDGE_DRIVER_LOG_PROPERTY, logLocation.getAbsolutePath());
System.setProperty(
EdgeDriverService.EDGE_DRIVER_LOG_LEVEL_PROPERTY,
ChromiumDriverLogLevel.WARNING.toString());
EdgeDriverService service =
new EdgeDriverService.Builder().withBuildCheckDisabled(true).build();
driver = new EdgeDriver(service);
String fileContent = new String(Files.readAllBytes(logLocation.toPath()));
String expected =
"[WARNING]: You are using an unsupported command-line switch: --disable-build-check";
Assertions.assertTrue(fileContent.contains(expected));
}
private File getEdgeLocation() {
EdgeOptions options = getDefaultEdgeOptions();
options.setBrowserVersion("stable");
DriverFinder finder = new DriverFinder(EdgeDriverService.createDefaultService(), options);
return new File(finder.getBrowserPath());
}
@Test
public void setPermissions() {
EdgeDriver driver = new EdgeDriver();
driver.get("https://www.selenium.dev");
driver.setPermission("camera", "denied");
// Verify the permission state is 'denied'
String script = "return navigator.permissions.query({ name: 'camera' })" +
" .then(permissionStatus => permissionStatus.state);";
String permissionState = (String) driver.executeScript(script);
Assertions.assertEquals("denied", permissionState);
driver.quit();
}
@Test
public void setNetworkConditions() {
driver = new EdgeDriver();
ChromiumNetworkConditions networkConditions = new ChromiumNetworkConditions();
networkConditions.setOffline(false);
networkConditions.setLatency(java.time.Duration.ofMillis(20)); // 20 ms of latency
networkConditions.setDownloadThroughput(2000 * 1024 / 8); // 2000 kbps
networkConditions.setUploadThroughput(2000 * 1024 / 8); // 2000 kbps
((EdgeDriver) driver).setNetworkConditions(networkConditions);
driver.get("https://www.selenium.dev");
// Assert the network conditions are set as expected
ChromiumNetworkConditions actualConditions = ((EdgeDriver) driver).getNetworkConditions();
Assertions.assertAll(
() -> Assertions.assertEquals(networkConditions.getOffline(), actualConditions.getOffline()),
() -> Assertions.assertEquals(networkConditions.getLatency(), actualConditions.getLatency()),
() -> Assertions.assertEquals(networkConditions.getDownloadThroughput(), actualConditions.getDownloadThroughput()),
() -> Assertions.assertEquals(networkConditions.getUploadThroughput(), actualConditions.getUploadThroughput())
);
((EdgeDriver) driver).deleteNetworkConditions();
driver.quit();
}
@Test
public void castFeatures() {
EdgeDriver driver = new EdgeDriver();
List<Map<String, String>> sinks = driver.getCastSinks();
if (!sinks.isEmpty()) {
String sinkName = sinks.get(0).get("name");
driver.startTabMirroring(sinkName);
driver.stopCasting(sinkName);
}
driver.quit();
}
@Test
public void getBrowserLogs() {
EdgeDriver driver = new EdgeDriver();
driver.get("https://www.selenium.dev/selenium/web/bidi/logEntryAdded.html");
WebElement consoleLogButton = driver.findElement(By.id("consoleError"));
consoleLogButton.click();
LogEntries logs = driver.manage().logs().get(LogType.BROWSER);
// Assert that at least one log contains the expected message
boolean logFound = false;
for (LogEntry log : logs) {
if (log.getMessage().contains("I am console error")) {
logFound = true;
break;
}
}
Assertions.assertTrue(logFound, "No matching log message found.");
driver.quit();
}
}
options.add_extension(extension_file_path)import os
import re
import subprocess
import pytest
from selenium import webdriver
from selenium.webdriver.common.by import By
def test_basic_options():
options = get_default_edge_options()
driver = webdriver.Edge(options=options)
driver.quit()
def test_args():
options = get_default_edge_options()
options.add_argument("--start-maximized")
driver = webdriver.Edge(options=options)
driver.get('http://selenium.dev')
driver.quit()
def test_set_browser_location(edge_bin):
options = get_default_edge_options()
options.binary_location = edge_bin
driver = webdriver.Edge(options=options)
driver.quit()
def test_add_extension():
options = get_default_edge_options()
extension_file_path = os.path.abspath("tests/extensions/webextensions-selenium-example.crx")
options.add_extension(extension_file_path)
driver = webdriver.Edge(options=options)
driver.get("https://www.selenium.dev/selenium/web/blank.html")
driver.quit()
def test_keep_browser_open():
options = get_default_edge_options()
options.add_experimental_option("detach", True)
driver = webdriver.Edge(options=options)
driver.get('http://selenium.dev')
driver.quit()
def test_exclude_switches():
options = get_default_edge_options()
options.add_experimental_option('excludeSwitches', ['disable-popup-blocking'])
driver = webdriver.Edge(options=options)
driver.get('http://selenium.dev')
driver.quit()
def test_log_to_file(log_path):
service = webdriver.EdgeService(log_output=log_path)
driver = webdriver.Edge(service=service)
with open(log_path, 'r') as fp:
assert "Starting Microsoft Edge WebDriver" in fp.readline()
driver.quit()
def test_log_to_stdout(capfd):
service = webdriver.EdgeService(log_output=subprocess.STDOUT)
driver = webdriver.Edge(service=service)
out, err = capfd.readouterr()
assert "Starting Microsoft Edge WebDriver" in out
driver.quit()
def test_log_level(log_path):
service = webdriver.EdgeService(service_args=['--log-level=DEBUG'], log_output=log_path)
driver = webdriver.Edge(service=service)
with open(log_path, 'r') as f:
assert '[DEBUG]' in f.read()
driver.quit()
def test_log_features(log_path):
service = webdriver.EdgeService(service_args=['--append-log', '--readable-timestamp'], log_output=log_path)
driver = webdriver.Edge(service=service)
with open(log_path, 'r') as f:
assert re.match(r"\[\d\d-\d\d-\d\d\d\d", f.read())
driver.quit()
def test_build_checks(log_path):
service = webdriver.EdgeService(service_args=['--disable-build-check'], log_output=log_path)
driver = webdriver.Edge(service=service)
expected = "[WARNING]: You are using an unsupported command-line switch: --disable-build-check"
with open(log_path, 'r') as f:
assert expected in f.read()
driver.quit()
def test_set_network_conditions():
driver = webdriver.Edge()
network_conditions = {
"offline": False,
"latency": 20, # 20 ms of latency
"download_throughput": 2000 * 1024 / 8, # 2000 kbps
"upload_throughput": 2000 * 1024 / 8, # 2000 kbps
}
driver.set_network_conditions(**network_conditions)
driver.get("https://www.selenium.dev")
# check whether the network conditions are set
assert driver.get_network_conditions() == network_conditions
driver.quit()
def test_set_permissions():
driver = webdriver.Edge()
driver.get('https://www.selenium.dev')
driver.set_permissions('camera', 'denied')
assert get_permission_state(driver, 'camera') == 'denied'
driver.quit()
def get_permission_state(driver, name):
"""Helper function to query the permission state."""
script = """
const callback = arguments[arguments.length - 1];
navigator.permissions.query({name: arguments[0]}).then(permissionStatus => {
callback(permissionStatus.state);
});
"""
return driver.execute_async_script(script, name)
def test_cast_features():
driver = webdriver.Edge()
try:
sinks = driver.get_sinks()
if sinks:
sink_name = sinks[0]['name']
driver.start_tab_mirroring(sink_name)
driver.stop_casting(sink_name)
else:
pytest.skip("No available Cast sinks to test with.")
finally:
driver.quit()
def test_get_browser_logs():
driver = webdriver.Edge()
driver.get("https://www.selenium.dev/selenium/web/bidi/logEntryAdded.html")
driver.find_element(By.ID, "consoleError").click()
logs = driver.get_log("browser")
# Assert that at least one log contains the expected message
assert any("I am console error" in log['message'] for log in logs), "No matching log message found."
driver.quit()
def get_default_edge_options():
options = webdriver.EdgeOptions()
options.add_argument("--no-sandbox")
return options
options.AddExtension(extensionFilePath);using System;
using System.IO;
using System.Linq;
using System.Text.RegularExpressions;
using Microsoft.VisualStudio.TestTools.UnitTesting;
using OpenQA.Selenium;
using OpenQA.Selenium.Edge;
namespace SeleniumDocs.Browsers
{
[TestClass]
public class EdgeTest
{
private EdgeDriver driver;
private string _logLocation;
[TestCleanup]
public void Cleanup()
{
if (_logLocation != null && File.Exists(_logLocation))
{
File.Delete(_logLocation);
}
driver.Quit();
}
[TestMethod]
public void BasicOptions()
{
var options = new EdgeOptions();
driver = new EdgeDriver(options);
}
[TestMethod]
public void Arguments()
{
var options = new EdgeOptions();
options.AddArgument("--start-maximized");
driver = new EdgeDriver(options);
}
[TestMethod]
public void SetBrowserLocation()
{
var options = new EdgeOptions();
options.BinaryLocation = GetEdgeLocation();
driver = new EdgeDriver(options);
}
[TestMethod]
public void InstallExtension()
{
var options = new EdgeOptions();
var baseDir = AppDomain.CurrentDomain.BaseDirectory;
var extensionFilePath = Path.Combine(baseDir, "../../../Extensions/webextensions-selenium-example.crx");
options.AddExtension(extensionFilePath);
driver = new EdgeDriver(options);
driver.Url = "https://www.selenium.dev/selenium/web/blank.html";
IWebElement injected = driver.FindElement(By.Id("webextensions-selenium-example"));
Assert.AreEqual("Content injected by webextensions-selenium-example", injected.Text);
}
[TestMethod]
public void ExcludeSwitch()
{
var options = new EdgeOptions();
options.AddExcludedArgument("disable-popup-blocking");
driver = new EdgeDriver(options);
}
[TestMethod]
public void LogsToFile()
{
var service = EdgeDriverService.CreateDefaultService();
service.LogPath = GetLogLocation();
driver = new EdgeDriver(service);
driver.Quit(); // Close the Service log file before reading
var lines = File.ReadLines(GetLogLocation());
Assert.IsNotNull(lines.FirstOrDefault(line => line.Contains("Starting Microsoft Edge WebDriver")));
}
[TestMethod]
[Ignore("Not implemented")]
public void LogsToConsole()
{
var stringWriter = new StringWriter();
var originalOutput = Console.Out;
Console.SetOut(stringWriter);
var service = EdgeDriverService.CreateDefaultService();
//service.LogToConsole = true;
driver = new EdgeDriver(service);
Assert.IsTrue(stringWriter.ToString().Contains("Starting Microsoft Edge WebDriver"));
Console.SetOut(originalOutput);
stringWriter.Dispose();
}
[TestMethod]
[Ignore("Not implemented")]
public void LogsLevel()
{
var service = EdgeDriverService.CreateDefaultService();
service.LogPath = GetLogLocation();
// service.LogLevel = ChromiumDriverLogLevel.Debug
driver = new EdgeDriver(service);
driver.Quit(); // Close the Service log file before reading
var lines = File.ReadLines(GetLogLocation());
Assert.IsNotNull(lines.FirstOrDefault(line => line.Contains("[DEBUG]:")));
}
[TestMethod]
[Ignore("Not implemented")]
public void ConfigureDriverLogs()
{
var service = EdgeDriverService.CreateDefaultService();
service.LogPath = GetLogLocation();
service.EnableVerboseLogging = true;
service.EnableAppendLog = true;
// service.readableTimeStamp = true;
driver = new EdgeDriver(service);
driver.Quit(); // Close the Service log file before reading
var lines = File.ReadLines(GetLogLocation());
var regex = new Regex(@"\[\d\d-\d\d-\d\d\d\d");
Assert.IsNotNull(lines.FirstOrDefault(line => regex.Matches("").Count > 0));
}
[TestMethod]
public void DisableBuildCheck()
{
var service = EdgeDriverService.CreateDefaultService();
service.LogPath = GetLogLocation();
service.EnableVerboseLogging = true;
service.DisableBuildCheck = true;
driver = new EdgeDriver(service);
driver.Quit(); // Close the Service log file before reading
var expected = "[WARNING]: You are using an unsupported command-line switch: --disable-build-check";
var lines = File.ReadLines(GetLogLocation());
Assert.IsNotNull(lines.FirstOrDefault(line => line.Contains(expected)));
}
private string GetLogLocation()
{
if (_logLocation == null || !File.Exists(_logLocation))
{
_logLocation = Path.GetTempFileName();
}
return _logLocation;
}
private static string GetEdgeLocation()
{
var options = new EdgeOptions
{
BrowserVersion = "stable"
};
return new DriverFinder(options).GetBrowserPath();
}
}
} options.add_extension(extension_file_path)# frozen_string_literal: true
require 'spec_helper'
RSpec.describe 'Edge' do
describe 'Options' do
let(:edge_location) { driver_finder && ENV.fetch('EDGE_BIN', nil) }
it 'basic options' do
options = Selenium::WebDriver::Options.edge
@driver = Selenium::WebDriver.for :edge, options: options
end
it 'add arguments' do
options = Selenium::WebDriver::Options.edge
options.args << '--start-maximized'
@driver = Selenium::WebDriver.for :edge, options: options
end
it 'sets location of binary' do
options = Selenium::WebDriver::Options.edge
options.binary = edge_location
@driver = Selenium::WebDriver.for :edge, options: options
end
it 'add extensions' do
extension_file_path = File.expand_path('../spec_support/extensions/webextensions-selenium-example.crx', __dir__)
options = Selenium::WebDriver::Options.edge
options.add_extension(extension_file_path)
@driver = Selenium::WebDriver.for :edge, options: options
@driver.get('https://www.selenium.dev/selenium/web/blank.html')
injected = @driver.find_element(:id, 'webextensions-selenium-example')
expect(injected.text).to eq 'Content injected by webextensions-selenium-example'
end
it 'keeps browser open' do
options = Selenium::WebDriver::Options.edge
options.detach = true
@driver = Selenium::WebDriver.for :edge, options: options
end
it 'excludes switches' do
options = Selenium::WebDriver::Options.edge
options.exclude_switches << 'disable-popup-blocking'
@driver = Selenium::WebDriver.for :edge, options: options
end
end
describe 'Service' do
let(:file_name) { File.expand_path('msedgedriver.log') }
after { FileUtils.rm_f(file_name) }
it 'logs to file' do
service = Selenium::WebDriver::Service.edge
service.log = file_name
@driver = Selenium::WebDriver.for :edge, service: service
expect(File.readlines(file_name).first).to include('Starting Microsoft Edge WebDriver')
end
it 'logs to console' do
service = Selenium::WebDriver::Service.edge
service.log = $stdout
expect {
@driver = Selenium::WebDriver.for :edge, service: service
}.to output(/Starting Microsoft Edge WebDriver/).to_stdout_from_any_process
end
it 'sets log level' do
service = Selenium::WebDriver::Service.edge
service.log = file_name
service.args << '--log-level=DEBUG'
@driver = Selenium::WebDriver.for :edge, service: service
expect(File.readlines(file_name).grep(/\[DEBUG\]:/).any?).to eq true
end
it 'sets log features' do
args = ["--log-path=#{file_name}", '--verbose']
service = Selenium::WebDriver::Service.edge(args: args)
service.args << '--append-log'
service.args << '--readable-timestamp'
@driver = Selenium::WebDriver.for :edge, service: service
expect(File.readlines(file_name).grep(/\[\d\d-\d\d-\d\d\d\d/).any?).to eq true
end
it 'disables build checks' do
service = Selenium::WebDriver::Service.edge log: file_name, args: ['--verbose']
service.args << '--disable-build-check'
@driver = Selenium::WebDriver.for :edge, service: service
warning = /\[WARNING\]: You are using an unsupported command-line switch: --disable-build-check/
expect(File.readlines(file_name).grep(warning).any?).to eq true
end
end
describe 'Special Features' do
it 'casts' do
@driver = Selenium::WebDriver.for :edge
sinks = @driver.cast_sinks
unless sinks.empty?
device_name = sinks.first['name']
@driver.start_cast_tab_mirroring(device_name)
expect { @driver.stop_casting(device_name) }.not_to raise_exception
end
end
it 'gets and sets network conditions' do
@driver = Selenium::WebDriver.for :edge
@driver.network_conditions = {offline: false, latency: 100, throughput: 200}
expect(@driver.network_conditions).to eq(
'offline' => false,
'latency' => 100,
'download_throughput' => 200,
'upload_throughput' => 200
)
end
it 'gets the browser logs' do
@driver = Selenium::WebDriver.for :edge
@driver.navigate.to 'https://www.selenium.dev/selenium/web/'
sleep 1
logs = @driver.logs.get(:browser)
expect(logs.first.message).to include 'Failed to load resource'
end
it 'sets permissions' do
@driver = Selenium::WebDriver.for :edge
@driver.navigate.to 'https://www.selenium.dev/selenium/web/'
@driver.add_permission('camera', 'denied')
@driver.add_permissions('clipboard-read' => 'denied', 'clipboard-write' => 'prompt')
expect(permission('camera')).to eq('denied')
expect(permission('clipboard-read')).to eq('denied')
expect(permission('clipboard-write')).to eq('prompt')
end
end
def driver_finder
options = Selenium::WebDriver::Options.edge(browser_version: 'stable')
service = Selenium::WebDriver::Service.edge
finder = Selenium::WebDriver::DriverFinder.new(options, service)
ENV['EDGEDRIVER_BIN'] = finder.driver_path
ENV['EDGE_BIN'] = finder.browser_path
end
def permission(name)
@driver.execute_async_script('callback = arguments[arguments.length - 1];' \
'callback(navigator.permissions.query({name: arguments[0]}));', name)['state']
end
end
.setEdgeOptions(options.addExtensions(['./test/resources/extensions/webextensions-selenium-example.crx']))const {Browser, By, Builder } = require('selenium-webdriver');
const edge = require('selenium-webdriver/edge');
const options = new edge.Options();
const assert = require("assert");
describe('Should be able to Test Command line arguments', function () {
it('headless', async function () {
let driver = new Builder()
.forBrowser(Browser.EDGE)
.setEdgeOptions(options.addArguments('--headless=new'))
.build();
await driver.get('https://www.selenium.dev/selenium/web/blank.html');
await driver.quit();
});
it('exclude switches', async function () {
let driver = new Builder()
.forBrowser(Browser.EDGE)
.setEdgeOptions(options.excludeSwitches('enable-automation'))
.build();
await driver.get('https://www.selenium.dev/selenium/web/blank.html');
await driver.quit();
});
it('Keep browser open - set detach to true ', async function () {
let driver = new Builder()
.forBrowser(Browser.EDGE)
.setEdgeOptions(options.detachDriver(true))
.build();
await driver.get('https://www.selenium.dev/selenium/web/blank.html');
// As tests runs in ci, quitting the driver instance to avoid any failures
await driver.quit();
});
it('Basic edge test', async function () {
const Options = new edge.Options();
let driver = new Builder()
.forBrowser(Browser.EDGE)
.setEdgeOptions(Options)
.build();
await driver.get('https://www.selenium.dev/selenium/web/blank.html');
await driver.quit();
});
it('Add Extension', async function () {
let driver = new Builder()
.forBrowser(Browser.EDGE)
.setEdgeOptions(options.addExtensions(['./test/resources/extensions/webextensions-selenium-example.crx']))
.build();
await driver.get('https://www.selenium.dev/selenium/web/blank.html');
let injected = await driver.findElement(By.id('webextensions-selenium-example'));
assert.equal(await injected.getText(), `Content injected by webextensions-selenium-example`)
await driver.quit();
});
});将 detach 参数设置为 true后,
只要不向driver发送退出命令,
就可以在进程结束后保持浏览器打开.
Note: This is already the default behavior in Java.
options.add_experimental_option("detach", True)import os
import re
import subprocess
import pytest
from selenium import webdriver
from selenium.webdriver.common.by import By
def test_basic_options():
options = get_default_edge_options()
driver = webdriver.Edge(options=options)
driver.quit()
def test_args():
options = get_default_edge_options()
options.add_argument("--start-maximized")
driver = webdriver.Edge(options=options)
driver.get('http://selenium.dev')
driver.quit()
def test_set_browser_location(edge_bin):
options = get_default_edge_options()
options.binary_location = edge_bin
driver = webdriver.Edge(options=options)
driver.quit()
def test_add_extension():
options = get_default_edge_options()
extension_file_path = os.path.abspath("tests/extensions/webextensions-selenium-example.crx")
options.add_extension(extension_file_path)
driver = webdriver.Edge(options=options)
driver.get("https://www.selenium.dev/selenium/web/blank.html")
driver.quit()
def test_keep_browser_open():
options = get_default_edge_options()
options.add_experimental_option("detach", True)
driver = webdriver.Edge(options=options)
driver.get('http://selenium.dev')
driver.quit()
def test_exclude_switches():
options = get_default_edge_options()
options.add_experimental_option('excludeSwitches', ['disable-popup-blocking'])
driver = webdriver.Edge(options=options)
driver.get('http://selenium.dev')
driver.quit()
def test_log_to_file(log_path):
service = webdriver.EdgeService(log_output=log_path)
driver = webdriver.Edge(service=service)
with open(log_path, 'r') as fp:
assert "Starting Microsoft Edge WebDriver" in fp.readline()
driver.quit()
def test_log_to_stdout(capfd):
service = webdriver.EdgeService(log_output=subprocess.STDOUT)
driver = webdriver.Edge(service=service)
out, err = capfd.readouterr()
assert "Starting Microsoft Edge WebDriver" in out
driver.quit()
def test_log_level(log_path):
service = webdriver.EdgeService(service_args=['--log-level=DEBUG'], log_output=log_path)
driver = webdriver.Edge(service=service)
with open(log_path, 'r') as f:
assert '[DEBUG]' in f.read()
driver.quit()
def test_log_features(log_path):
service = webdriver.EdgeService(service_args=['--append-log', '--readable-timestamp'], log_output=log_path)
driver = webdriver.Edge(service=service)
with open(log_path, 'r') as f:
assert re.match(r"\[\d\d-\d\d-\d\d\d\d", f.read())
driver.quit()
def test_build_checks(log_path):
service = webdriver.EdgeService(service_args=['--disable-build-check'], log_output=log_path)
driver = webdriver.Edge(service=service)
expected = "[WARNING]: You are using an unsupported command-line switch: --disable-build-check"
with open(log_path, 'r') as f:
assert expected in f.read()
driver.quit()
def test_set_network_conditions():
driver = webdriver.Edge()
network_conditions = {
"offline": False,
"latency": 20, # 20 ms of latency
"download_throughput": 2000 * 1024 / 8, # 2000 kbps
"upload_throughput": 2000 * 1024 / 8, # 2000 kbps
}
driver.set_network_conditions(**network_conditions)
driver.get("https://www.selenium.dev")
# check whether the network conditions are set
assert driver.get_network_conditions() == network_conditions
driver.quit()
def test_set_permissions():
driver = webdriver.Edge()
driver.get('https://www.selenium.dev')
driver.set_permissions('camera', 'denied')
assert get_permission_state(driver, 'camera') == 'denied'
driver.quit()
def get_permission_state(driver, name):
"""Helper function to query the permission state."""
script = """
const callback = arguments[arguments.length - 1];
navigator.permissions.query({name: arguments[0]}).then(permissionStatus => {
callback(permissionStatus.state);
});
"""
return driver.execute_async_script(script, name)
def test_cast_features():
driver = webdriver.Edge()
try:
sinks = driver.get_sinks()
if sinks:
sink_name = sinks[0]['name']
driver.start_tab_mirroring(sink_name)
driver.stop_casting(sink_name)
else:
pytest.skip("No available Cast sinks to test with.")
finally:
driver.quit()
def test_get_browser_logs():
driver = webdriver.Edge()
driver.get("https://www.selenium.dev/selenium/web/bidi/logEntryAdded.html")
driver.find_element(By.ID, "consoleError").click()
logs = driver.get_log("browser")
# Assert that at least one log contains the expected message
assert any("I am console error" in log['message'] for log in logs), "No matching log message found."
driver.quit()
def get_default_edge_options():
options = webdriver.EdgeOptions()
options.add_argument("--no-sandbox")
return options
Note: This is already the default behavior in .NET.
options.detach = true# frozen_string_literal: true
require 'spec_helper'
RSpec.describe 'Edge' do
describe 'Options' do
let(:edge_location) { driver_finder && ENV.fetch('EDGE_BIN', nil) }
it 'basic options' do
options = Selenium::WebDriver::Options.edge
@driver = Selenium::WebDriver.for :edge, options: options
end
it 'add arguments' do
options = Selenium::WebDriver::Options.edge
options.args << '--start-maximized'
@driver = Selenium::WebDriver.for :edge, options: options
end
it 'sets location of binary' do
options = Selenium::WebDriver::Options.edge
options.binary = edge_location
@driver = Selenium::WebDriver.for :edge, options: options
end
it 'add extensions' do
extension_file_path = File.expand_path('../spec_support/extensions/webextensions-selenium-example.crx', __dir__)
options = Selenium::WebDriver::Options.edge
options.add_extension(extension_file_path)
@driver = Selenium::WebDriver.for :edge, options: options
@driver.get('https://www.selenium.dev/selenium/web/blank.html')
injected = @driver.find_element(:id, 'webextensions-selenium-example')
expect(injected.text).to eq 'Content injected by webextensions-selenium-example'
end
it 'keeps browser open' do
options = Selenium::WebDriver::Options.edge
options.detach = true
@driver = Selenium::WebDriver.for :edge, options: options
end
it 'excludes switches' do
options = Selenium::WebDriver::Options.edge
options.exclude_switches << 'disable-popup-blocking'
@driver = Selenium::WebDriver.for :edge, options: options
end
end
describe 'Service' do
let(:file_name) { File.expand_path('msedgedriver.log') }
after { FileUtils.rm_f(file_name) }
it 'logs to file' do
service = Selenium::WebDriver::Service.edge
service.log = file_name
@driver = Selenium::WebDriver.for :edge, service: service
expect(File.readlines(file_name).first).to include('Starting Microsoft Edge WebDriver')
end
it 'logs to console' do
service = Selenium::WebDriver::Service.edge
service.log = $stdout
expect {
@driver = Selenium::WebDriver.for :edge, service: service
}.to output(/Starting Microsoft Edge WebDriver/).to_stdout_from_any_process
end
it 'sets log level' do
service = Selenium::WebDriver::Service.edge
service.log = file_name
service.args << '--log-level=DEBUG'
@driver = Selenium::WebDriver.for :edge, service: service
expect(File.readlines(file_name).grep(/\[DEBUG\]:/).any?).to eq true
end
it 'sets log features' do
args = ["--log-path=#{file_name}", '--verbose']
service = Selenium::WebDriver::Service.edge(args: args)
service.args << '--append-log'
service.args << '--readable-timestamp'
@driver = Selenium::WebDriver.for :edge, service: service
expect(File.readlines(file_name).grep(/\[\d\d-\d\d-\d\d\d\d/).any?).to eq true
end
it 'disables build checks' do
service = Selenium::WebDriver::Service.edge log: file_name, args: ['--verbose']
service.args << '--disable-build-check'
@driver = Selenium::WebDriver.for :edge, service: service
warning = /\[WARNING\]: You are using an unsupported command-line switch: --disable-build-check/
expect(File.readlines(file_name).grep(warning).any?).to eq true
end
end
describe 'Special Features' do
it 'casts' do
@driver = Selenium::WebDriver.for :edge
sinks = @driver.cast_sinks
unless sinks.empty?
device_name = sinks.first['name']
@driver.start_cast_tab_mirroring(device_name)
expect { @driver.stop_casting(device_name) }.not_to raise_exception
end
end
it 'gets and sets network conditions' do
@driver = Selenium::WebDriver.for :edge
@driver.network_conditions = {offline: false, latency: 100, throughput: 200}
expect(@driver.network_conditions).to eq(
'offline' => false,
'latency' => 100,
'download_throughput' => 200,
'upload_throughput' => 200
)
end
it 'gets the browser logs' do
@driver = Selenium::WebDriver.for :edge
@driver.navigate.to 'https://www.selenium.dev/selenium/web/'
sleep 1
logs = @driver.logs.get(:browser)
expect(logs.first.message).to include 'Failed to load resource'
end
it 'sets permissions' do
@driver = Selenium::WebDriver.for :edge
@driver.navigate.to 'https://www.selenium.dev/selenium/web/'
@driver.add_permission('camera', 'denied')
@driver.add_permissions('clipboard-read' => 'denied', 'clipboard-write' => 'prompt')
expect(permission('camera')).to eq('denied')
expect(permission('clipboard-read')).to eq('denied')
expect(permission('clipboard-write')).to eq('prompt')
end
end
def driver_finder
options = Selenium::WebDriver::Options.edge(browser_version: 'stable')
service = Selenium::WebDriver::Service.edge
finder = Selenium::WebDriver::DriverFinder.new(options, service)
ENV['EDGEDRIVER_BIN'] = finder.driver_path
ENV['EDGE_BIN'] = finder.browser_path
end
def permission(name)
@driver.execute_async_script('callback = arguments[arguments.length - 1];' \
'callback(navigator.permissions.query({name: arguments[0]}));', name)['state']
end
end
.setEdgeOptions(options.detachDriver(true))const {Browser, By, Builder } = require('selenium-webdriver');
const edge = require('selenium-webdriver/edge');
const options = new edge.Options();
const assert = require("assert");
describe('Should be able to Test Command line arguments', function () {
it('headless', async function () {
let driver = new Builder()
.forBrowser(Browser.EDGE)
.setEdgeOptions(options.addArguments('--headless=new'))
.build();
await driver.get('https://www.selenium.dev/selenium/web/blank.html');
await driver.quit();
});
it('exclude switches', async function () {
let driver = new Builder()
.forBrowser(Browser.EDGE)
.setEdgeOptions(options.excludeSwitches('enable-automation'))
.build();
await driver.get('https://www.selenium.dev/selenium/web/blank.html');
await driver.quit();
});
it('Keep browser open - set detach to true ', async function () {
let driver = new Builder()
.forBrowser(Browser.EDGE)
.setEdgeOptions(options.detachDriver(true))
.build();
await driver.get('https://www.selenium.dev/selenium/web/blank.html');
// As tests runs in ci, quitting the driver instance to avoid any failures
await driver.quit();
});
it('Basic edge test', async function () {
const Options = new edge.Options();
let driver = new Builder()
.forBrowser(Browser.EDGE)
.setEdgeOptions(Options)
.build();
await driver.get('https://www.selenium.dev/selenium/web/blank.html');
await driver.quit();
});
it('Add Extension', async function () {
let driver = new Builder()
.forBrowser(Browser.EDGE)
.setEdgeOptions(options.addExtensions(['./test/resources/extensions/webextensions-selenium-example.crx']))
.build();
await driver.get('https://www.selenium.dev/selenium/web/blank.html');
let injected = await driver.findElement(By.id('webextensions-selenium-example'));
assert.equal(await injected.getText(), `Content injected by webextensions-selenium-example`)
await driver.quit();
});
});MSEdgedriver 有几个用于启动浏览器的默认参数.
如果不希望添加这些参数, 可将它们传递到 excludeSwitches 中.
一个常见的例子就是重新打开弹出窗口拦截器.
默认参数的完整列表参考
Chromium Source Code
在options中设置排除参数:
options.setExperimentalOption("excludeSwitches", List.of("disable-popup-blocking"));package dev.selenium.browsers;
import dev.selenium.BaseTest;
import java.io.File;
import java.io.IOException;
import java.io.PrintStream;
import java.nio.file.Files;
import java.nio.file.Path;
import java.nio.file.Paths;
import java.util.List;
import java.util.Map;
import java.util.logging.Level;
import java.util.regex.Pattern;
import org.junit.jupiter.api.AfterEach;
import org.junit.jupiter.api.Assertions;
import org.junit.jupiter.api.Test;
import org.openqa.selenium.By;
import org.openqa.selenium.WebElement;
import org.openqa.selenium.chromium.ChromiumDriverLogLevel;
import org.openqa.selenium.chromium.ChromiumNetworkConditions;
import org.openqa.selenium.edge.EdgeDriver;
import org.openqa.selenium.edge.EdgeDriverService;
import org.openqa.selenium.edge.EdgeOptions;
import org.openqa.selenium.logging.*;
import org.openqa.selenium.remote.service.DriverFinder;
public class EdgeTest extends BaseTest {
@AfterEach
public void clearProperties() {
System.clearProperty(EdgeDriverService.EDGE_DRIVER_LOG_PROPERTY);
System.clearProperty(EdgeDriverService.EDGE_DRIVER_LOG_LEVEL_PROPERTY);
}
@Test
public void basicOptions() {
EdgeOptions options = getDefaultEdgeOptions();
driver = new EdgeDriver(options);
}
@Test
public void arguments() {
EdgeOptions options = getDefaultEdgeOptions();
options.addArguments("--start-maximized");
driver = new EdgeDriver(options);
}
@Test
public void setBrowserLocation() {
EdgeOptions options = getDefaultEdgeOptions();
options.setBinary(getEdgeLocation());
driver = new EdgeDriver(options);
}
@Test
public void extensionOptions() {
EdgeOptions options = getDefaultEdgeOptions();
Path path = Paths.get("src/test/resources/extensions/webextensions-selenium-example.crx");
File extensionFilePath = new File(path.toUri());
options.addExtensions(extensionFilePath);
driver = new EdgeDriver(options);
driver.get("https://www.selenium.dev/selenium/web/blank.html");
WebElement injected = driver.findElement(By.id("webextensions-selenium-example"));
Assertions.assertEquals(
"Content injected by webextensions-selenium-example", injected.getText());
}
@Test
public void excludeSwitches() {
EdgeOptions options = getDefaultEdgeOptions();
options.setExperimentalOption("excludeSwitches", List.of("disable-popup-blocking"));
driver = new EdgeDriver(options);
}
@Test
public void loggingPreferences() {
EdgeOptions options = getDefaultEdgeOptions();
LoggingPreferences logPrefs = new LoggingPreferences();
logPrefs.enable(LogType.PERFORMANCE, Level.ALL);
options.setCapability(EdgeOptions.LOGGING_PREFS, logPrefs);
driver = new EdgeDriver(options);
driver.get("https://www.selenium.dev");
LogEntries logEntries = driver.manage().logs().get(LogType.PERFORMANCE);
Assertions.assertFalse(logEntries.getAll().isEmpty());
}
@Test
public void logsToFile() throws IOException {
File logLocation = getTempFile("logsToFile", ".log");
EdgeDriverService service = new EdgeDriverService.Builder().withLogFile(logLocation).build();
driver = new EdgeDriver(service);
String fileContent = new String(Files.readAllBytes(logLocation.toPath()));
Assertions.assertTrue(fileContent.contains("Starting Microsoft Edge WebDriver"));
}
@Test
public void logsToConsole() throws IOException {
File logLocation = getTempFile("logsToConsole", ".log");
System.setOut(new PrintStream(logLocation));
EdgeDriverService service = new EdgeDriverService.Builder().withLogOutput(System.out).build();
driver = new EdgeDriver(service);
String fileContent = new String(Files.readAllBytes(logLocation.toPath()));
Assertions.assertTrue(fileContent.contains("Starting Microsoft Edge WebDriver"));
}
@Test
public void logsWithLevel() throws IOException {
File logLocation = getTempFile("logsWithLevel", ".log");
System.setProperty(EdgeDriverService.EDGE_DRIVER_LOG_PROPERTY, logLocation.getAbsolutePath());
EdgeDriverService service =
new EdgeDriverService.Builder().withLoglevel(ChromiumDriverLogLevel.DEBUG).build();
driver = new EdgeDriver(service);
String fileContent = new String(Files.readAllBytes(logLocation.toPath()));
Assertions.assertTrue(fileContent.contains("[DEBUG]:"));
}
@Test
public void configureDriverLogs() throws IOException {
File logLocation = getTempFile("configureDriverLogs", ".log");
System.setProperty(EdgeDriverService.EDGE_DRIVER_LOG_PROPERTY, logLocation.getAbsolutePath());
System.setProperty(
EdgeDriverService.EDGE_DRIVER_LOG_LEVEL_PROPERTY, ChromiumDriverLogLevel.DEBUG.toString());
EdgeDriverService service =
new EdgeDriverService.Builder().withAppendLog(true).withReadableTimestamp(true).build();
driver = new EdgeDriver(service);
String fileContent = new String(Files.readAllBytes(logLocation.toPath()));
Pattern pattern = Pattern.compile("\\[\\d\\d-\\d\\d-\\d\\d\\d\\d", Pattern.CASE_INSENSITIVE);
Assertions.assertTrue(pattern.matcher(fileContent).find());
}
@Test
public void disableBuildChecks() throws IOException {
File logLocation = getTempFile("disableBuildChecks", ".log");
System.setProperty(EdgeDriverService.EDGE_DRIVER_LOG_PROPERTY, logLocation.getAbsolutePath());
System.setProperty(
EdgeDriverService.EDGE_DRIVER_LOG_LEVEL_PROPERTY,
ChromiumDriverLogLevel.WARNING.toString());
EdgeDriverService service =
new EdgeDriverService.Builder().withBuildCheckDisabled(true).build();
driver = new EdgeDriver(service);
String fileContent = new String(Files.readAllBytes(logLocation.toPath()));
String expected =
"[WARNING]: You are using an unsupported command-line switch: --disable-build-check";
Assertions.assertTrue(fileContent.contains(expected));
}
private File getEdgeLocation() {
EdgeOptions options = getDefaultEdgeOptions();
options.setBrowserVersion("stable");
DriverFinder finder = new DriverFinder(EdgeDriverService.createDefaultService(), options);
return new File(finder.getBrowserPath());
}
@Test
public void setPermissions() {
EdgeDriver driver = new EdgeDriver();
driver.get("https://www.selenium.dev");
driver.setPermission("camera", "denied");
// Verify the permission state is 'denied'
String script = "return navigator.permissions.query({ name: 'camera' })" +
" .then(permissionStatus => permissionStatus.state);";
String permissionState = (String) driver.executeScript(script);
Assertions.assertEquals("denied", permissionState);
driver.quit();
}
@Test
public void setNetworkConditions() {
driver = new EdgeDriver();
ChromiumNetworkConditions networkConditions = new ChromiumNetworkConditions();
networkConditions.setOffline(false);
networkConditions.setLatency(java.time.Duration.ofMillis(20)); // 20 ms of latency
networkConditions.setDownloadThroughput(2000 * 1024 / 8); // 2000 kbps
networkConditions.setUploadThroughput(2000 * 1024 / 8); // 2000 kbps
((EdgeDriver) driver).setNetworkConditions(networkConditions);
driver.get("https://www.selenium.dev");
// Assert the network conditions are set as expected
ChromiumNetworkConditions actualConditions = ((EdgeDriver) driver).getNetworkConditions();
Assertions.assertAll(
() -> Assertions.assertEquals(networkConditions.getOffline(), actualConditions.getOffline()),
() -> Assertions.assertEquals(networkConditions.getLatency(), actualConditions.getLatency()),
() -> Assertions.assertEquals(networkConditions.getDownloadThroughput(), actualConditions.getDownloadThroughput()),
() -> Assertions.assertEquals(networkConditions.getUploadThroughput(), actualConditions.getUploadThroughput())
);
((EdgeDriver) driver).deleteNetworkConditions();
driver.quit();
}
@Test
public void castFeatures() {
EdgeDriver driver = new EdgeDriver();
List<Map<String, String>> sinks = driver.getCastSinks();
if (!sinks.isEmpty()) {
String sinkName = sinks.get(0).get("name");
driver.startTabMirroring(sinkName);
driver.stopCasting(sinkName);
}
driver.quit();
}
@Test
public void getBrowserLogs() {
EdgeDriver driver = new EdgeDriver();
driver.get("https://www.selenium.dev/selenium/web/bidi/logEntryAdded.html");
WebElement consoleLogButton = driver.findElement(By.id("consoleError"));
consoleLogButton.click();
LogEntries logs = driver.manage().logs().get(LogType.BROWSER);
// Assert that at least one log contains the expected message
boolean logFound = false;
for (LogEntry log : logs) {
if (log.getMessage().contains("I am console error")) {
logFound = true;
break;
}
}
Assertions.assertTrue(logFound, "No matching log message found.");
driver.quit();
}
}
options.add_experimental_option('excludeSwitches', ['disable-popup-blocking'])import os
import re
import subprocess
import pytest
from selenium import webdriver
from selenium.webdriver.common.by import By
def test_basic_options():
options = get_default_edge_options()
driver = webdriver.Edge(options=options)
driver.quit()
def test_args():
options = get_default_edge_options()
options.add_argument("--start-maximized")
driver = webdriver.Edge(options=options)
driver.get('http://selenium.dev')
driver.quit()
def test_set_browser_location(edge_bin):
options = get_default_edge_options()
options.binary_location = edge_bin
driver = webdriver.Edge(options=options)
driver.quit()
def test_add_extension():
options = get_default_edge_options()
extension_file_path = os.path.abspath("tests/extensions/webextensions-selenium-example.crx")
options.add_extension(extension_file_path)
driver = webdriver.Edge(options=options)
driver.get("https://www.selenium.dev/selenium/web/blank.html")
driver.quit()
def test_keep_browser_open():
options = get_default_edge_options()
options.add_experimental_option("detach", True)
driver = webdriver.Edge(options=options)
driver.get('http://selenium.dev')
driver.quit()
def test_exclude_switches():
options = get_default_edge_options()
options.add_experimental_option('excludeSwitches', ['disable-popup-blocking'])
driver = webdriver.Edge(options=options)
driver.get('http://selenium.dev')
driver.quit()
def test_log_to_file(log_path):
service = webdriver.EdgeService(log_output=log_path)
driver = webdriver.Edge(service=service)
with open(log_path, 'r') as fp:
assert "Starting Microsoft Edge WebDriver" in fp.readline()
driver.quit()
def test_log_to_stdout(capfd):
service = webdriver.EdgeService(log_output=subprocess.STDOUT)
driver = webdriver.Edge(service=service)
out, err = capfd.readouterr()
assert "Starting Microsoft Edge WebDriver" in out
driver.quit()
def test_log_level(log_path):
service = webdriver.EdgeService(service_args=['--log-level=DEBUG'], log_output=log_path)
driver = webdriver.Edge(service=service)
with open(log_path, 'r') as f:
assert '[DEBUG]' in f.read()
driver.quit()
def test_log_features(log_path):
service = webdriver.EdgeService(service_args=['--append-log', '--readable-timestamp'], log_output=log_path)
driver = webdriver.Edge(service=service)
with open(log_path, 'r') as f:
assert re.match(r"\[\d\d-\d\d-\d\d\d\d", f.read())
driver.quit()
def test_build_checks(log_path):
service = webdriver.EdgeService(service_args=['--disable-build-check'], log_output=log_path)
driver = webdriver.Edge(service=service)
expected = "[WARNING]: You are using an unsupported command-line switch: --disable-build-check"
with open(log_path, 'r') as f:
assert expected in f.read()
driver.quit()
def test_set_network_conditions():
driver = webdriver.Edge()
network_conditions = {
"offline": False,
"latency": 20, # 20 ms of latency
"download_throughput": 2000 * 1024 / 8, # 2000 kbps
"upload_throughput": 2000 * 1024 / 8, # 2000 kbps
}
driver.set_network_conditions(**network_conditions)
driver.get("https://www.selenium.dev")
# check whether the network conditions are set
assert driver.get_network_conditions() == network_conditions
driver.quit()
def test_set_permissions():
driver = webdriver.Edge()
driver.get('https://www.selenium.dev')
driver.set_permissions('camera', 'denied')
assert get_permission_state(driver, 'camera') == 'denied'
driver.quit()
def get_permission_state(driver, name):
"""Helper function to query the permission state."""
script = """
const callback = arguments[arguments.length - 1];
navigator.permissions.query({name: arguments[0]}).then(permissionStatus => {
callback(permissionStatus.state);
});
"""
return driver.execute_async_script(script, name)
def test_cast_features():
driver = webdriver.Edge()
try:
sinks = driver.get_sinks()
if sinks:
sink_name = sinks[0]['name']
driver.start_tab_mirroring(sink_name)
driver.stop_casting(sink_name)
else:
pytest.skip("No available Cast sinks to test with.")
finally:
driver.quit()
def test_get_browser_logs():
driver = webdriver.Edge()
driver.get("https://www.selenium.dev/selenium/web/bidi/logEntryAdded.html")
driver.find_element(By.ID, "consoleError").click()
logs = driver.get_log("browser")
# Assert that at least one log contains the expected message
assert any("I am console error" in log['message'] for log in logs), "No matching log message found."
driver.quit()
def get_default_edge_options():
options = webdriver.EdgeOptions()
options.add_argument("--no-sandbox")
return options
options.AddExcludedArgument("disable-popup-blocking");using System;
using System.IO;
using System.Linq;
using System.Text.RegularExpressions;
using Microsoft.VisualStudio.TestTools.UnitTesting;
using OpenQA.Selenium;
using OpenQA.Selenium.Edge;
namespace SeleniumDocs.Browsers
{
[TestClass]
public class EdgeTest
{
private EdgeDriver driver;
private string _logLocation;
[TestCleanup]
public void Cleanup()
{
if (_logLocation != null && File.Exists(_logLocation))
{
File.Delete(_logLocation);
}
driver.Quit();
}
[TestMethod]
public void BasicOptions()
{
var options = new EdgeOptions();
driver = new EdgeDriver(options);
}
[TestMethod]
public void Arguments()
{
var options = new EdgeOptions();
options.AddArgument("--start-maximized");
driver = new EdgeDriver(options);
}
[TestMethod]
public void SetBrowserLocation()
{
var options = new EdgeOptions();
options.BinaryLocation = GetEdgeLocation();
driver = new EdgeDriver(options);
}
[TestMethod]
public void InstallExtension()
{
var options = new EdgeOptions();
var baseDir = AppDomain.CurrentDomain.BaseDirectory;
var extensionFilePath = Path.Combine(baseDir, "../../../Extensions/webextensions-selenium-example.crx");
options.AddExtension(extensionFilePath);
driver = new EdgeDriver(options);
driver.Url = "https://www.selenium.dev/selenium/web/blank.html";
IWebElement injected = driver.FindElement(By.Id("webextensions-selenium-example"));
Assert.AreEqual("Content injected by webextensions-selenium-example", injected.Text);
}
[TestMethod]
public void ExcludeSwitch()
{
var options = new EdgeOptions();
options.AddExcludedArgument("disable-popup-blocking");
driver = new EdgeDriver(options);
}
[TestMethod]
public void LogsToFile()
{
var service = EdgeDriverService.CreateDefaultService();
service.LogPath = GetLogLocation();
driver = new EdgeDriver(service);
driver.Quit(); // Close the Service log file before reading
var lines = File.ReadLines(GetLogLocation());
Assert.IsNotNull(lines.FirstOrDefault(line => line.Contains("Starting Microsoft Edge WebDriver")));
}
[TestMethod]
[Ignore("Not implemented")]
public void LogsToConsole()
{
var stringWriter = new StringWriter();
var originalOutput = Console.Out;
Console.SetOut(stringWriter);
var service = EdgeDriverService.CreateDefaultService();
//service.LogToConsole = true;
driver = new EdgeDriver(service);
Assert.IsTrue(stringWriter.ToString().Contains("Starting Microsoft Edge WebDriver"));
Console.SetOut(originalOutput);
stringWriter.Dispose();
}
[TestMethod]
[Ignore("Not implemented")]
public void LogsLevel()
{
var service = EdgeDriverService.CreateDefaultService();
service.LogPath = GetLogLocation();
// service.LogLevel = ChromiumDriverLogLevel.Debug
driver = new EdgeDriver(service);
driver.Quit(); // Close the Service log file before reading
var lines = File.ReadLines(GetLogLocation());
Assert.IsNotNull(lines.FirstOrDefault(line => line.Contains("[DEBUG]:")));
}
[TestMethod]
[Ignore("Not implemented")]
public void ConfigureDriverLogs()
{
var service = EdgeDriverService.CreateDefaultService();
service.LogPath = GetLogLocation();
service.EnableVerboseLogging = true;
service.EnableAppendLog = true;
// service.readableTimeStamp = true;
driver = new EdgeDriver(service);
driver.Quit(); // Close the Service log file before reading
var lines = File.ReadLines(GetLogLocation());
var regex = new Regex(@"\[\d\d-\d\d-\d\d\d\d");
Assert.IsNotNull(lines.FirstOrDefault(line => regex.Matches("").Count > 0));
}
[TestMethod]
public void DisableBuildCheck()
{
var service = EdgeDriverService.CreateDefaultService();
service.LogPath = GetLogLocation();
service.EnableVerboseLogging = true;
service.DisableBuildCheck = true;
driver = new EdgeDriver(service);
driver.Quit(); // Close the Service log file before reading
var expected = "[WARNING]: You are using an unsupported command-line switch: --disable-build-check";
var lines = File.ReadLines(GetLogLocation());
Assert.IsNotNull(lines.FirstOrDefault(line => line.Contains(expected)));
}
private string GetLogLocation()
{
if (_logLocation == null || !File.Exists(_logLocation))
{
_logLocation = Path.GetTempFileName();
}
return _logLocation;
}
private static string GetEdgeLocation()
{
var options = new EdgeOptions
{
BrowserVersion = "stable"
};
return new DriverFinder(options).GetBrowserPath();
}
}
} options.exclude_switches << 'disable-popup-blocking'# frozen_string_literal: true
require 'spec_helper'
RSpec.describe 'Edge' do
describe 'Options' do
let(:edge_location) { driver_finder && ENV.fetch('EDGE_BIN', nil) }
it 'basic options' do
options = Selenium::WebDriver::Options.edge
@driver = Selenium::WebDriver.for :edge, options: options
end
it 'add arguments' do
options = Selenium::WebDriver::Options.edge
options.args << '--start-maximized'
@driver = Selenium::WebDriver.for :edge, options: options
end
it 'sets location of binary' do
options = Selenium::WebDriver::Options.edge
options.binary = edge_location
@driver = Selenium::WebDriver.for :edge, options: options
end
it 'add extensions' do
extension_file_path = File.expand_path('../spec_support/extensions/webextensions-selenium-example.crx', __dir__)
options = Selenium::WebDriver::Options.edge
options.add_extension(extension_file_path)
@driver = Selenium::WebDriver.for :edge, options: options
@driver.get('https://www.selenium.dev/selenium/web/blank.html')
injected = @driver.find_element(:id, 'webextensions-selenium-example')
expect(injected.text).to eq 'Content injected by webextensions-selenium-example'
end
it 'keeps browser open' do
options = Selenium::WebDriver::Options.edge
options.detach = true
@driver = Selenium::WebDriver.for :edge, options: options
end
it 'excludes switches' do
options = Selenium::WebDriver::Options.edge
options.exclude_switches << 'disable-popup-blocking'
@driver = Selenium::WebDriver.for :edge, options: options
end
end
describe 'Service' do
let(:file_name) { File.expand_path('msedgedriver.log') }
after { FileUtils.rm_f(file_name) }
it 'logs to file' do
service = Selenium::WebDriver::Service.edge
service.log = file_name
@driver = Selenium::WebDriver.for :edge, service: service
expect(File.readlines(file_name).first).to include('Starting Microsoft Edge WebDriver')
end
it 'logs to console' do
service = Selenium::WebDriver::Service.edge
service.log = $stdout
expect {
@driver = Selenium::WebDriver.for :edge, service: service
}.to output(/Starting Microsoft Edge WebDriver/).to_stdout_from_any_process
end
it 'sets log level' do
service = Selenium::WebDriver::Service.edge
service.log = file_name
service.args << '--log-level=DEBUG'
@driver = Selenium::WebDriver.for :edge, service: service
expect(File.readlines(file_name).grep(/\[DEBUG\]:/).any?).to eq true
end
it 'sets log features' do
args = ["--log-path=#{file_name}", '--verbose']
service = Selenium::WebDriver::Service.edge(args: args)
service.args << '--append-log'
service.args << '--readable-timestamp'
@driver = Selenium::WebDriver.for :edge, service: service
expect(File.readlines(file_name).grep(/\[\d\d-\d\d-\d\d\d\d/).any?).to eq true
end
it 'disables build checks' do
service = Selenium::WebDriver::Service.edge log: file_name, args: ['--verbose']
service.args << '--disable-build-check'
@driver = Selenium::WebDriver.for :edge, service: service
warning = /\[WARNING\]: You are using an unsupported command-line switch: --disable-build-check/
expect(File.readlines(file_name).grep(warning).any?).to eq true
end
end
describe 'Special Features' do
it 'casts' do
@driver = Selenium::WebDriver.for :edge
sinks = @driver.cast_sinks
unless sinks.empty?
device_name = sinks.first['name']
@driver.start_cast_tab_mirroring(device_name)
expect { @driver.stop_casting(device_name) }.not_to raise_exception
end
end
it 'gets and sets network conditions' do
@driver = Selenium::WebDriver.for :edge
@driver.network_conditions = {offline: false, latency: 100, throughput: 200}
expect(@driver.network_conditions).to eq(
'offline' => false,
'latency' => 100,
'download_throughput' => 200,
'upload_throughput' => 200
)
end
it 'gets the browser logs' do
@driver = Selenium::WebDriver.for :edge
@driver.navigate.to 'https://www.selenium.dev/selenium/web/'
sleep 1
logs = @driver.logs.get(:browser)
expect(logs.first.message).to include 'Failed to load resource'
end
it 'sets permissions' do
@driver = Selenium::WebDriver.for :edge
@driver.navigate.to 'https://www.selenium.dev/selenium/web/'
@driver.add_permission('camera', 'denied')
@driver.add_permissions('clipboard-read' => 'denied', 'clipboard-write' => 'prompt')
expect(permission('camera')).to eq('denied')
expect(permission('clipboard-read')).to eq('denied')
expect(permission('clipboard-write')).to eq('prompt')
end
end
def driver_finder
options = Selenium::WebDriver::Options.edge(browser_version: 'stable')
service = Selenium::WebDriver::Service.edge
finder = Selenium::WebDriver::DriverFinder.new(options, service)
ENV['EDGEDRIVER_BIN'] = finder.driver_path
ENV['EDGE_BIN'] = finder.browser_path
end
def permission(name)
@driver.execute_async_script('callback = arguments[arguments.length - 1];' \
'callback(navigator.permissions.query({name: arguments[0]}));', name)['state']
end
end
.setEdgeOptions(options.excludeSwitches('enable-automation'))const {Browser, By, Builder } = require('selenium-webdriver');
const edge = require('selenium-webdriver/edge');
const options = new edge.Options();
const assert = require("assert");
describe('Should be able to Test Command line arguments', function () {
it('headless', async function () {
let driver = new Builder()
.forBrowser(Browser.EDGE)
.setEdgeOptions(options.addArguments('--headless=new'))
.build();
await driver.get('https://www.selenium.dev/selenium/web/blank.html');
await driver.quit();
});
it('exclude switches', async function () {
let driver = new Builder()
.forBrowser(Browser.EDGE)
.setEdgeOptions(options.excludeSwitches('enable-automation'))
.build();
await driver.get('https://www.selenium.dev/selenium/web/blank.html');
await driver.quit();
});
it('Keep browser open - set detach to true ', async function () {
let driver = new Builder()
.forBrowser(Browser.EDGE)
.setEdgeOptions(options.detachDriver(true))
.build();
await driver.get('https://www.selenium.dev/selenium/web/blank.html');
// As tests runs in ci, quitting the driver instance to avoid any failures
await driver.quit();
});
it('Basic edge test', async function () {
const Options = new edge.Options();
let driver = new Builder()
.forBrowser(Browser.EDGE)
.setEdgeOptions(Options)
.build();
await driver.get('https://www.selenium.dev/selenium/web/blank.html');
await driver.quit();
});
it('Add Extension', async function () {
let driver = new Builder()
.forBrowser(Browser.EDGE)
.setEdgeOptions(options.addExtensions(['./test/resources/extensions/webextensions-selenium-example.crx']))
.build();
await driver.get('https://www.selenium.dev/selenium/web/blank.html');
let injected = await driver.findElement(By.id('webextensions-selenium-example'));
assert.equal(await injected.getText(), `Content injected by webextensions-selenium-example`)
await driver.quit();
});
});创建默认服务对象, 设置驱动程序位置和端口的示例可以参考 Driver服务 页面.
获取驱动程序日志有助于调试问题。 服务类可让您配置日志的输出。 日志输出会被忽略, 除非用户显示指定.
更改日志输出以保存到特定文件:
EdgeDriverService service = new EdgeDriverService.Builder().withLogFile(logLocation).build();package dev.selenium.browsers;
import dev.selenium.BaseTest;
import java.io.File;
import java.io.IOException;
import java.io.PrintStream;
import java.nio.file.Files;
import java.nio.file.Path;
import java.nio.file.Paths;
import java.util.List;
import java.util.Map;
import java.util.logging.Level;
import java.util.regex.Pattern;
import org.junit.jupiter.api.AfterEach;
import org.junit.jupiter.api.Assertions;
import org.junit.jupiter.api.Test;
import org.openqa.selenium.By;
import org.openqa.selenium.WebElement;
import org.openqa.selenium.chromium.ChromiumDriverLogLevel;
import org.openqa.selenium.chromium.ChromiumNetworkConditions;
import org.openqa.selenium.edge.EdgeDriver;
import org.openqa.selenium.edge.EdgeDriverService;
import org.openqa.selenium.edge.EdgeOptions;
import org.openqa.selenium.logging.*;
import org.openqa.selenium.remote.service.DriverFinder;
public class EdgeTest extends BaseTest {
@AfterEach
public void clearProperties() {
System.clearProperty(EdgeDriverService.EDGE_DRIVER_LOG_PROPERTY);
System.clearProperty(EdgeDriverService.EDGE_DRIVER_LOG_LEVEL_PROPERTY);
}
@Test
public void basicOptions() {
EdgeOptions options = getDefaultEdgeOptions();
driver = new EdgeDriver(options);
}
@Test
public void arguments() {
EdgeOptions options = getDefaultEdgeOptions();
options.addArguments("--start-maximized");
driver = new EdgeDriver(options);
}
@Test
public void setBrowserLocation() {
EdgeOptions options = getDefaultEdgeOptions();
options.setBinary(getEdgeLocation());
driver = new EdgeDriver(options);
}
@Test
public void extensionOptions() {
EdgeOptions options = getDefaultEdgeOptions();
Path path = Paths.get("src/test/resources/extensions/webextensions-selenium-example.crx");
File extensionFilePath = new File(path.toUri());
options.addExtensions(extensionFilePath);
driver = new EdgeDriver(options);
driver.get("https://www.selenium.dev/selenium/web/blank.html");
WebElement injected = driver.findElement(By.id("webextensions-selenium-example"));
Assertions.assertEquals(
"Content injected by webextensions-selenium-example", injected.getText());
}
@Test
public void excludeSwitches() {
EdgeOptions options = getDefaultEdgeOptions();
options.setExperimentalOption("excludeSwitches", List.of("disable-popup-blocking"));
driver = new EdgeDriver(options);
}
@Test
public void loggingPreferences() {
EdgeOptions options = getDefaultEdgeOptions();
LoggingPreferences logPrefs = new LoggingPreferences();
logPrefs.enable(LogType.PERFORMANCE, Level.ALL);
options.setCapability(EdgeOptions.LOGGING_PREFS, logPrefs);
driver = new EdgeDriver(options);
driver.get("https://www.selenium.dev");
LogEntries logEntries = driver.manage().logs().get(LogType.PERFORMANCE);
Assertions.assertFalse(logEntries.getAll().isEmpty());
}
@Test
public void logsToFile() throws IOException {
File logLocation = getTempFile("logsToFile", ".log");
EdgeDriverService service = new EdgeDriverService.Builder().withLogFile(logLocation).build();
driver = new EdgeDriver(service);
String fileContent = new String(Files.readAllBytes(logLocation.toPath()));
Assertions.assertTrue(fileContent.contains("Starting Microsoft Edge WebDriver"));
}
@Test
public void logsToConsole() throws IOException {
File logLocation = getTempFile("logsToConsole", ".log");
System.setOut(new PrintStream(logLocation));
EdgeDriverService service = new EdgeDriverService.Builder().withLogOutput(System.out).build();
driver = new EdgeDriver(service);
String fileContent = new String(Files.readAllBytes(logLocation.toPath()));
Assertions.assertTrue(fileContent.contains("Starting Microsoft Edge WebDriver"));
}
@Test
public void logsWithLevel() throws IOException {
File logLocation = getTempFile("logsWithLevel", ".log");
System.setProperty(EdgeDriverService.EDGE_DRIVER_LOG_PROPERTY, logLocation.getAbsolutePath());
EdgeDriverService service =
new EdgeDriverService.Builder().withLoglevel(ChromiumDriverLogLevel.DEBUG).build();
driver = new EdgeDriver(service);
String fileContent = new String(Files.readAllBytes(logLocation.toPath()));
Assertions.assertTrue(fileContent.contains("[DEBUG]:"));
}
@Test
public void configureDriverLogs() throws IOException {
File logLocation = getTempFile("configureDriverLogs", ".log");
System.setProperty(EdgeDriverService.EDGE_DRIVER_LOG_PROPERTY, logLocation.getAbsolutePath());
System.setProperty(
EdgeDriverService.EDGE_DRIVER_LOG_LEVEL_PROPERTY, ChromiumDriverLogLevel.DEBUG.toString());
EdgeDriverService service =
new EdgeDriverService.Builder().withAppendLog(true).withReadableTimestamp(true).build();
driver = new EdgeDriver(service);
String fileContent = new String(Files.readAllBytes(logLocation.toPath()));
Pattern pattern = Pattern.compile("\\[\\d\\d-\\d\\d-\\d\\d\\d\\d", Pattern.CASE_INSENSITIVE);
Assertions.assertTrue(pattern.matcher(fileContent).find());
}
@Test
public void disableBuildChecks() throws IOException {
File logLocation = getTempFile("disableBuildChecks", ".log");
System.setProperty(EdgeDriverService.EDGE_DRIVER_LOG_PROPERTY, logLocation.getAbsolutePath());
System.setProperty(
EdgeDriverService.EDGE_DRIVER_LOG_LEVEL_PROPERTY,
ChromiumDriverLogLevel.WARNING.toString());
EdgeDriverService service =
new EdgeDriverService.Builder().withBuildCheckDisabled(true).build();
driver = new EdgeDriver(service);
String fileContent = new String(Files.readAllBytes(logLocation.toPath()));
String expected =
"[WARNING]: You are using an unsupported command-line switch: --disable-build-check";
Assertions.assertTrue(fileContent.contains(expected));
}
private File getEdgeLocation() {
EdgeOptions options = getDefaultEdgeOptions();
options.setBrowserVersion("stable");
DriverFinder finder = new DriverFinder(EdgeDriverService.createDefaultService(), options);
return new File(finder.getBrowserPath());
}
@Test
public void setPermissions() {
EdgeDriver driver = new EdgeDriver();
driver.get("https://www.selenium.dev");
driver.setPermission("camera", "denied");
// Verify the permission state is 'denied'
String script = "return navigator.permissions.query({ name: 'camera' })" +
" .then(permissionStatus => permissionStatus.state);";
String permissionState = (String) driver.executeScript(script);
Assertions.assertEquals("denied", permissionState);
driver.quit();
}
@Test
public void setNetworkConditions() {
driver = new EdgeDriver();
ChromiumNetworkConditions networkConditions = new ChromiumNetworkConditions();
networkConditions.setOffline(false);
networkConditions.setLatency(java.time.Duration.ofMillis(20)); // 20 ms of latency
networkConditions.setDownloadThroughput(2000 * 1024 / 8); // 2000 kbps
networkConditions.setUploadThroughput(2000 * 1024 / 8); // 2000 kbps
((EdgeDriver) driver).setNetworkConditions(networkConditions);
driver.get("https://www.selenium.dev");
// Assert the network conditions are set as expected
ChromiumNetworkConditions actualConditions = ((EdgeDriver) driver).getNetworkConditions();
Assertions.assertAll(
() -> Assertions.assertEquals(networkConditions.getOffline(), actualConditions.getOffline()),
() -> Assertions.assertEquals(networkConditions.getLatency(), actualConditions.getLatency()),
() -> Assertions.assertEquals(networkConditions.getDownloadThroughput(), actualConditions.getDownloadThroughput()),
() -> Assertions.assertEquals(networkConditions.getUploadThroughput(), actualConditions.getUploadThroughput())
);
((EdgeDriver) driver).deleteNetworkConditions();
driver.quit();
}
@Test
public void castFeatures() {
EdgeDriver driver = new EdgeDriver();
List<Map<String, String>> sinks = driver.getCastSinks();
if (!sinks.isEmpty()) {
String sinkName = sinks.get(0).get("name");
driver.startTabMirroring(sinkName);
driver.stopCasting(sinkName);
}
driver.quit();
}
@Test
public void getBrowserLogs() {
EdgeDriver driver = new EdgeDriver();
driver.get("https://www.selenium.dev/selenium/web/bidi/logEntryAdded.html");
WebElement consoleLogButton = driver.findElement(By.id("consoleError"));
consoleLogButton.click();
LogEntries logs = driver.manage().logs().get(LogType.BROWSER);
// Assert that at least one log contains the expected message
boolean logFound = false;
for (LogEntry log : logs) {
if (log.getMessage().contains("I am console error")) {
logFound = true;
break;
}
}
Assertions.assertTrue(logFound, "No matching log message found.");
driver.quit();
}
}
注意: Java同样允许在系统属性中配置文件输出:
Property key: EdgeDriverService.EDGE_DRIVER_LOG_PROPERTY
Property value: String representing path to log file
service = webdriver.EdgeService(log_output=log_path)import os
import re
import subprocess
import pytest
from selenium import webdriver
from selenium.webdriver.common.by import By
def test_basic_options():
options = get_default_edge_options()
driver = webdriver.Edge(options=options)
driver.quit()
def test_args():
options = get_default_edge_options()
options.add_argument("--start-maximized")
driver = webdriver.Edge(options=options)
driver.get('http://selenium.dev')
driver.quit()
def test_set_browser_location(edge_bin):
options = get_default_edge_options()
options.binary_location = edge_bin
driver = webdriver.Edge(options=options)
driver.quit()
def test_add_extension():
options = get_default_edge_options()
extension_file_path = os.path.abspath("tests/extensions/webextensions-selenium-example.crx")
options.add_extension(extension_file_path)
driver = webdriver.Edge(options=options)
driver.get("https://www.selenium.dev/selenium/web/blank.html")
driver.quit()
def test_keep_browser_open():
options = get_default_edge_options()
options.add_experimental_option("detach", True)
driver = webdriver.Edge(options=options)
driver.get('http://selenium.dev')
driver.quit()
def test_exclude_switches():
options = get_default_edge_options()
options.add_experimental_option('excludeSwitches', ['disable-popup-blocking'])
driver = webdriver.Edge(options=options)
driver.get('http://selenium.dev')
driver.quit()
def test_log_to_file(log_path):
service = webdriver.EdgeService(log_output=log_path)
driver = webdriver.Edge(service=service)
with open(log_path, 'r') as fp:
assert "Starting Microsoft Edge WebDriver" in fp.readline()
driver.quit()
def test_log_to_stdout(capfd):
service = webdriver.EdgeService(log_output=subprocess.STDOUT)
driver = webdriver.Edge(service=service)
out, err = capfd.readouterr()
assert "Starting Microsoft Edge WebDriver" in out
driver.quit()
def test_log_level(log_path):
service = webdriver.EdgeService(service_args=['--log-level=DEBUG'], log_output=log_path)
driver = webdriver.Edge(service=service)
with open(log_path, 'r') as f:
assert '[DEBUG]' in f.read()
driver.quit()
def test_log_features(log_path):
service = webdriver.EdgeService(service_args=['--append-log', '--readable-timestamp'], log_output=log_path)
driver = webdriver.Edge(service=service)
with open(log_path, 'r') as f:
assert re.match(r"\[\d\d-\d\d-\d\d\d\d", f.read())
driver.quit()
def test_build_checks(log_path):
service = webdriver.EdgeService(service_args=['--disable-build-check'], log_output=log_path)
driver = webdriver.Edge(service=service)
expected = "[WARNING]: You are using an unsupported command-line switch: --disable-build-check"
with open(log_path, 'r') as f:
assert expected in f.read()
driver.quit()
def test_set_network_conditions():
driver = webdriver.Edge()
network_conditions = {
"offline": False,
"latency": 20, # 20 ms of latency
"download_throughput": 2000 * 1024 / 8, # 2000 kbps
"upload_throughput": 2000 * 1024 / 8, # 2000 kbps
}
driver.set_network_conditions(**network_conditions)
driver.get("https://www.selenium.dev")
# check whether the network conditions are set
assert driver.get_network_conditions() == network_conditions
driver.quit()
def test_set_permissions():
driver = webdriver.Edge()
driver.get('https://www.selenium.dev')
driver.set_permissions('camera', 'denied')
assert get_permission_state(driver, 'camera') == 'denied'
driver.quit()
def get_permission_state(driver, name):
"""Helper function to query the permission state."""
script = """
const callback = arguments[arguments.length - 1];
navigator.permissions.query({name: arguments[0]}).then(permissionStatus => {
callback(permissionStatus.state);
});
"""
return driver.execute_async_script(script, name)
def test_cast_features():
driver = webdriver.Edge()
try:
sinks = driver.get_sinks()
if sinks:
sink_name = sinks[0]['name']
driver.start_tab_mirroring(sink_name)
driver.stop_casting(sink_name)
else:
pytest.skip("No available Cast sinks to test with.")
finally:
driver.quit()
def test_get_browser_logs():
driver = webdriver.Edge()
driver.get("https://www.selenium.dev/selenium/web/bidi/logEntryAdded.html")
driver.find_element(By.ID, "consoleError").click()
logs = driver.get_log("browser")
# Assert that at least one log contains the expected message
assert any("I am console error" in log['message'] for log in logs), "No matching log message found."
driver.quit()
def get_default_edge_options():
options = webdriver.EdgeOptions()
options.add_argument("--no-sandbox")
return options
service.LogPath = GetLogLocation();using System;
using System.IO;
using System.Linq;
using System.Text.RegularExpressions;
using Microsoft.VisualStudio.TestTools.UnitTesting;
using OpenQA.Selenium;
using OpenQA.Selenium.Edge;
namespace SeleniumDocs.Browsers
{
[TestClass]
public class EdgeTest
{
private EdgeDriver driver;
private string _logLocation;
[TestCleanup]
public void Cleanup()
{
if (_logLocation != null && File.Exists(_logLocation))
{
File.Delete(_logLocation);
}
driver.Quit();
}
[TestMethod]
public void BasicOptions()
{
var options = new EdgeOptions();
driver = new EdgeDriver(options);
}
[TestMethod]
public void Arguments()
{
var options = new EdgeOptions();
options.AddArgument("--start-maximized");
driver = new EdgeDriver(options);
}
[TestMethod]
public void SetBrowserLocation()
{
var options = new EdgeOptions();
options.BinaryLocation = GetEdgeLocation();
driver = new EdgeDriver(options);
}
[TestMethod]
public void InstallExtension()
{
var options = new EdgeOptions();
var baseDir = AppDomain.CurrentDomain.BaseDirectory;
var extensionFilePath = Path.Combine(baseDir, "../../../Extensions/webextensions-selenium-example.crx");
options.AddExtension(extensionFilePath);
driver = new EdgeDriver(options);
driver.Url = "https://www.selenium.dev/selenium/web/blank.html";
IWebElement injected = driver.FindElement(By.Id("webextensions-selenium-example"));
Assert.AreEqual("Content injected by webextensions-selenium-example", injected.Text);
}
[TestMethod]
public void ExcludeSwitch()
{
var options = new EdgeOptions();
options.AddExcludedArgument("disable-popup-blocking");
driver = new EdgeDriver(options);
}
[TestMethod]
public void LogsToFile()
{
var service = EdgeDriverService.CreateDefaultService();
service.LogPath = GetLogLocation();
driver = new EdgeDriver(service);
driver.Quit(); // Close the Service log file before reading
var lines = File.ReadLines(GetLogLocation());
Assert.IsNotNull(lines.FirstOrDefault(line => line.Contains("Starting Microsoft Edge WebDriver")));
}
[TestMethod]
[Ignore("Not implemented")]
public void LogsToConsole()
{
var stringWriter = new StringWriter();
var originalOutput = Console.Out;
Console.SetOut(stringWriter);
var service = EdgeDriverService.CreateDefaultService();
//service.LogToConsole = true;
driver = new EdgeDriver(service);
Assert.IsTrue(stringWriter.ToString().Contains("Starting Microsoft Edge WebDriver"));
Console.SetOut(originalOutput);
stringWriter.Dispose();
}
[TestMethod]
[Ignore("Not implemented")]
public void LogsLevel()
{
var service = EdgeDriverService.CreateDefaultService();
service.LogPath = GetLogLocation();
// service.LogLevel = ChromiumDriverLogLevel.Debug
driver = new EdgeDriver(service);
driver.Quit(); // Close the Service log file before reading
var lines = File.ReadLines(GetLogLocation());
Assert.IsNotNull(lines.FirstOrDefault(line => line.Contains("[DEBUG]:")));
}
[TestMethod]
[Ignore("Not implemented")]
public void ConfigureDriverLogs()
{
var service = EdgeDriverService.CreateDefaultService();
service.LogPath = GetLogLocation();
service.EnableVerboseLogging = true;
service.EnableAppendLog = true;
// service.readableTimeStamp = true;
driver = new EdgeDriver(service);
driver.Quit(); // Close the Service log file before reading
var lines = File.ReadLines(GetLogLocation());
var regex = new Regex(@"\[\d\d-\d\d-\d\d\d\d");
Assert.IsNotNull(lines.FirstOrDefault(line => regex.Matches("").Count > 0));
}
[TestMethod]
public void DisableBuildCheck()
{
var service = EdgeDriverService.CreateDefaultService();
service.LogPath = GetLogLocation();
service.EnableVerboseLogging = true;
service.DisableBuildCheck = true;
driver = new EdgeDriver(service);
driver.Quit(); // Close the Service log file before reading
var expected = "[WARNING]: You are using an unsupported command-line switch: --disable-build-check";
var lines = File.ReadLines(GetLogLocation());
Assert.IsNotNull(lines.FirstOrDefault(line => line.Contains(expected)));
}
private string GetLogLocation()
{
if (_logLocation == null || !File.Exists(_logLocation))
{
_logLocation = Path.GetTempFileName();
}
return _logLocation;
}
private static string GetEdgeLocation()
{
var options = new EdgeOptions
{
BrowserVersion = "stable"
};
return new DriverFinder(options).GetBrowserPath();
}
}
} service.log = file_name# frozen_string_literal: true
require 'spec_helper'
RSpec.describe 'Edge' do
describe 'Options' do
let(:edge_location) { driver_finder && ENV.fetch('EDGE_BIN', nil) }
it 'basic options' do
options = Selenium::WebDriver::Options.edge
@driver = Selenium::WebDriver.for :edge, options: options
end
it 'add arguments' do
options = Selenium::WebDriver::Options.edge
options.args << '--start-maximized'
@driver = Selenium::WebDriver.for :edge, options: options
end
it 'sets location of binary' do
options = Selenium::WebDriver::Options.edge
options.binary = edge_location
@driver = Selenium::WebDriver.for :edge, options: options
end
it 'add extensions' do
extension_file_path = File.expand_path('../spec_support/extensions/webextensions-selenium-example.crx', __dir__)
options = Selenium::WebDriver::Options.edge
options.add_extension(extension_file_path)
@driver = Selenium::WebDriver.for :edge, options: options
@driver.get('https://www.selenium.dev/selenium/web/blank.html')
injected = @driver.find_element(:id, 'webextensions-selenium-example')
expect(injected.text).to eq 'Content injected by webextensions-selenium-example'
end
it 'keeps browser open' do
options = Selenium::WebDriver::Options.edge
options.detach = true
@driver = Selenium::WebDriver.for :edge, options: options
end
it 'excludes switches' do
options = Selenium::WebDriver::Options.edge
options.exclude_switches << 'disable-popup-blocking'
@driver = Selenium::WebDriver.for :edge, options: options
end
end
describe 'Service' do
let(:file_name) { File.expand_path('msedgedriver.log') }
after { FileUtils.rm_f(file_name) }
it 'logs to file' do
service = Selenium::WebDriver::Service.edge
service.log = file_name
@driver = Selenium::WebDriver.for :edge, service: service
expect(File.readlines(file_name).first).to include('Starting Microsoft Edge WebDriver')
end
it 'logs to console' do
service = Selenium::WebDriver::Service.edge
service.log = $stdout
expect {
@driver = Selenium::WebDriver.for :edge, service: service
}.to output(/Starting Microsoft Edge WebDriver/).to_stdout_from_any_process
end
it 'sets log level' do
service = Selenium::WebDriver::Service.edge
service.log = file_name
service.args << '--log-level=DEBUG'
@driver = Selenium::WebDriver.for :edge, service: service
expect(File.readlines(file_name).grep(/\[DEBUG\]:/).any?).to eq true
end
it 'sets log features' do
args = ["--log-path=#{file_name}", '--verbose']
service = Selenium::WebDriver::Service.edge(args: args)
service.args << '--append-log'
service.args << '--readable-timestamp'
@driver = Selenium::WebDriver.for :edge, service: service
expect(File.readlines(file_name).grep(/\[\d\d-\d\d-\d\d\d\d/).any?).to eq true
end
it 'disables build checks' do
service = Selenium::WebDriver::Service.edge log: file_name, args: ['--verbose']
service.args << '--disable-build-check'
@driver = Selenium::WebDriver.for :edge, service: service
warning = /\[WARNING\]: You are using an unsupported command-line switch: --disable-build-check/
expect(File.readlines(file_name).grep(warning).any?).to eq true
end
end
describe 'Special Features' do
it 'casts' do
@driver = Selenium::WebDriver.for :edge
sinks = @driver.cast_sinks
unless sinks.empty?
device_name = sinks.first['name']
@driver.start_cast_tab_mirroring(device_name)
expect { @driver.stop_casting(device_name) }.not_to raise_exception
end
end
it 'gets and sets network conditions' do
@driver = Selenium::WebDriver.for :edge
@driver.network_conditions = {offline: false, latency: 100, throughput: 200}
expect(@driver.network_conditions).to eq(
'offline' => false,
'latency' => 100,
'download_throughput' => 200,
'upload_throughput' => 200
)
end
it 'gets the browser logs' do
@driver = Selenium::WebDriver.for :edge
@driver.navigate.to 'https://www.selenium.dev/selenium/web/'
sleep 1
logs = @driver.logs.get(:browser)
expect(logs.first.message).to include 'Failed to load resource'
end
it 'sets permissions' do
@driver = Selenium::WebDriver.for :edge
@driver.navigate.to 'https://www.selenium.dev/selenium/web/'
@driver.add_permission('camera', 'denied')
@driver.add_permissions('clipboard-read' => 'denied', 'clipboard-write' => 'prompt')
expect(permission('camera')).to eq('denied')
expect(permission('clipboard-read')).to eq('denied')
expect(permission('clipboard-write')).to eq('prompt')
end
end
def driver_finder
options = Selenium::WebDriver::Options.edge(browser_version: 'stable')
service = Selenium::WebDriver::Service.edge
finder = Selenium::WebDriver::DriverFinder.new(options, service)
ENV['EDGEDRIVER_BIN'] = finder.driver_path
ENV['EDGE_BIN'] = finder.browser_path
end
def permission(name)
@driver.execute_async_script('callback = arguments[arguments.length - 1];' \
'callback(navigator.permissions.query({name: arguments[0]}));', name)['state']
end
end
要更改日志输出, 使其在控制台中显示为标准输出:
EdgeDriverService service = new EdgeDriverService.Builder().withLogOutput(System.out).build();package dev.selenium.browsers;
import dev.selenium.BaseTest;
import java.io.File;
import java.io.IOException;
import java.io.PrintStream;
import java.nio.file.Files;
import java.nio.file.Path;
import java.nio.file.Paths;
import java.util.List;
import java.util.Map;
import java.util.logging.Level;
import java.util.regex.Pattern;
import org.junit.jupiter.api.AfterEach;
import org.junit.jupiter.api.Assertions;
import org.junit.jupiter.api.Test;
import org.openqa.selenium.By;
import org.openqa.selenium.WebElement;
import org.openqa.selenium.chromium.ChromiumDriverLogLevel;
import org.openqa.selenium.chromium.ChromiumNetworkConditions;
import org.openqa.selenium.edge.EdgeDriver;
import org.openqa.selenium.edge.EdgeDriverService;
import org.openqa.selenium.edge.EdgeOptions;
import org.openqa.selenium.logging.*;
import org.openqa.selenium.remote.service.DriverFinder;
public class EdgeTest extends BaseTest {
@AfterEach
public void clearProperties() {
System.clearProperty(EdgeDriverService.EDGE_DRIVER_LOG_PROPERTY);
System.clearProperty(EdgeDriverService.EDGE_DRIVER_LOG_LEVEL_PROPERTY);
}
@Test
public void basicOptions() {
EdgeOptions options = getDefaultEdgeOptions();
driver = new EdgeDriver(options);
}
@Test
public void arguments() {
EdgeOptions options = getDefaultEdgeOptions();
options.addArguments("--start-maximized");
driver = new EdgeDriver(options);
}
@Test
public void setBrowserLocation() {
EdgeOptions options = getDefaultEdgeOptions();
options.setBinary(getEdgeLocation());
driver = new EdgeDriver(options);
}
@Test
public void extensionOptions() {
EdgeOptions options = getDefaultEdgeOptions();
Path path = Paths.get("src/test/resources/extensions/webextensions-selenium-example.crx");
File extensionFilePath = new File(path.toUri());
options.addExtensions(extensionFilePath);
driver = new EdgeDriver(options);
driver.get("https://www.selenium.dev/selenium/web/blank.html");
WebElement injected = driver.findElement(By.id("webextensions-selenium-example"));
Assertions.assertEquals(
"Content injected by webextensions-selenium-example", injected.getText());
}
@Test
public void excludeSwitches() {
EdgeOptions options = getDefaultEdgeOptions();
options.setExperimentalOption("excludeSwitches", List.of("disable-popup-blocking"));
driver = new EdgeDriver(options);
}
@Test
public void loggingPreferences() {
EdgeOptions options = getDefaultEdgeOptions();
LoggingPreferences logPrefs = new LoggingPreferences();
logPrefs.enable(LogType.PERFORMANCE, Level.ALL);
options.setCapability(EdgeOptions.LOGGING_PREFS, logPrefs);
driver = new EdgeDriver(options);
driver.get("https://www.selenium.dev");
LogEntries logEntries = driver.manage().logs().get(LogType.PERFORMANCE);
Assertions.assertFalse(logEntries.getAll().isEmpty());
}
@Test
public void logsToFile() throws IOException {
File logLocation = getTempFile("logsToFile", ".log");
EdgeDriverService service = new EdgeDriverService.Builder().withLogFile(logLocation).build();
driver = new EdgeDriver(service);
String fileContent = new String(Files.readAllBytes(logLocation.toPath()));
Assertions.assertTrue(fileContent.contains("Starting Microsoft Edge WebDriver"));
}
@Test
public void logsToConsole() throws IOException {
File logLocation = getTempFile("logsToConsole", ".log");
System.setOut(new PrintStream(logLocation));
EdgeDriverService service = new EdgeDriverService.Builder().withLogOutput(System.out).build();
driver = new EdgeDriver(service);
String fileContent = new String(Files.readAllBytes(logLocation.toPath()));
Assertions.assertTrue(fileContent.contains("Starting Microsoft Edge WebDriver"));
}
@Test
public void logsWithLevel() throws IOException {
File logLocation = getTempFile("logsWithLevel", ".log");
System.setProperty(EdgeDriverService.EDGE_DRIVER_LOG_PROPERTY, logLocation.getAbsolutePath());
EdgeDriverService service =
new EdgeDriverService.Builder().withLoglevel(ChromiumDriverLogLevel.DEBUG).build();
driver = new EdgeDriver(service);
String fileContent = new String(Files.readAllBytes(logLocation.toPath()));
Assertions.assertTrue(fileContent.contains("[DEBUG]:"));
}
@Test
public void configureDriverLogs() throws IOException {
File logLocation = getTempFile("configureDriverLogs", ".log");
System.setProperty(EdgeDriverService.EDGE_DRIVER_LOG_PROPERTY, logLocation.getAbsolutePath());
System.setProperty(
EdgeDriverService.EDGE_DRIVER_LOG_LEVEL_PROPERTY, ChromiumDriverLogLevel.DEBUG.toString());
EdgeDriverService service =
new EdgeDriverService.Builder().withAppendLog(true).withReadableTimestamp(true).build();
driver = new EdgeDriver(service);
String fileContent = new String(Files.readAllBytes(logLocation.toPath()));
Pattern pattern = Pattern.compile("\\[\\d\\d-\\d\\d-\\d\\d\\d\\d", Pattern.CASE_INSENSITIVE);
Assertions.assertTrue(pattern.matcher(fileContent).find());
}
@Test
public void disableBuildChecks() throws IOException {
File logLocation = getTempFile("disableBuildChecks", ".log");
System.setProperty(EdgeDriverService.EDGE_DRIVER_LOG_PROPERTY, logLocation.getAbsolutePath());
System.setProperty(
EdgeDriverService.EDGE_DRIVER_LOG_LEVEL_PROPERTY,
ChromiumDriverLogLevel.WARNING.toString());
EdgeDriverService service =
new EdgeDriverService.Builder().withBuildCheckDisabled(true).build();
driver = new EdgeDriver(service);
String fileContent = new String(Files.readAllBytes(logLocation.toPath()));
String expected =
"[WARNING]: You are using an unsupported command-line switch: --disable-build-check";
Assertions.assertTrue(fileContent.contains(expected));
}
private File getEdgeLocation() {
EdgeOptions options = getDefaultEdgeOptions();
options.setBrowserVersion("stable");
DriverFinder finder = new DriverFinder(EdgeDriverService.createDefaultService(), options);
return new File(finder.getBrowserPath());
}
@Test
public void setPermissions() {
EdgeDriver driver = new EdgeDriver();
driver.get("https://www.selenium.dev");
driver.setPermission("camera", "denied");
// Verify the permission state is 'denied'
String script = "return navigator.permissions.query({ name: 'camera' })" +
" .then(permissionStatus => permissionStatus.state);";
String permissionState = (String) driver.executeScript(script);
Assertions.assertEquals("denied", permissionState);
driver.quit();
}
@Test
public void setNetworkConditions() {
driver = new EdgeDriver();
ChromiumNetworkConditions networkConditions = new ChromiumNetworkConditions();
networkConditions.setOffline(false);
networkConditions.setLatency(java.time.Duration.ofMillis(20)); // 20 ms of latency
networkConditions.setDownloadThroughput(2000 * 1024 / 8); // 2000 kbps
networkConditions.setUploadThroughput(2000 * 1024 / 8); // 2000 kbps
((EdgeDriver) driver).setNetworkConditions(networkConditions);
driver.get("https://www.selenium.dev");
// Assert the network conditions are set as expected
ChromiumNetworkConditions actualConditions = ((EdgeDriver) driver).getNetworkConditions();
Assertions.assertAll(
() -> Assertions.assertEquals(networkConditions.getOffline(), actualConditions.getOffline()),
() -> Assertions.assertEquals(networkConditions.getLatency(), actualConditions.getLatency()),
() -> Assertions.assertEquals(networkConditions.getDownloadThroughput(), actualConditions.getDownloadThroughput()),
() -> Assertions.assertEquals(networkConditions.getUploadThroughput(), actualConditions.getUploadThroughput())
);
((EdgeDriver) driver).deleteNetworkConditions();
driver.quit();
}
@Test
public void castFeatures() {
EdgeDriver driver = new EdgeDriver();
List<Map<String, String>> sinks = driver.getCastSinks();
if (!sinks.isEmpty()) {
String sinkName = sinks.get(0).get("name");
driver.startTabMirroring(sinkName);
driver.stopCasting(sinkName);
}
driver.quit();
}
@Test
public void getBrowserLogs() {
EdgeDriver driver = new EdgeDriver();
driver.get("https://www.selenium.dev/selenium/web/bidi/logEntryAdded.html");
WebElement consoleLogButton = driver.findElement(By.id("consoleError"));
consoleLogButton.click();
LogEntries logs = driver.manage().logs().get(LogType.BROWSER);
// Assert that at least one log contains the expected message
boolean logFound = false;
for (LogEntry log : logs) {
if (log.getMessage().contains("I am console error")) {
logFound = true;
break;
}
}
Assertions.assertTrue(logFound, "No matching log message found.");
driver.quit();
}
}
注意: Java同样允许在系统属性中配置控制台输出:
属性键: EdgeDriverService.EDGE_DRIVER_LOG_PROPERTY
属性值: DriverService.LOG_STDOUT 或 DriverService.LOG_STDERR
service = webdriver.EdgeService(log_output=subprocess.STDOUT)import os
import re
import subprocess
import pytest
from selenium import webdriver
from selenium.webdriver.common.by import By
def test_basic_options():
options = get_default_edge_options()
driver = webdriver.Edge(options=options)
driver.quit()
def test_args():
options = get_default_edge_options()
options.add_argument("--start-maximized")
driver = webdriver.Edge(options=options)
driver.get('http://selenium.dev')
driver.quit()
def test_set_browser_location(edge_bin):
options = get_default_edge_options()
options.binary_location = edge_bin
driver = webdriver.Edge(options=options)
driver.quit()
def test_add_extension():
options = get_default_edge_options()
extension_file_path = os.path.abspath("tests/extensions/webextensions-selenium-example.crx")
options.add_extension(extension_file_path)
driver = webdriver.Edge(options=options)
driver.get("https://www.selenium.dev/selenium/web/blank.html")
driver.quit()
def test_keep_browser_open():
options = get_default_edge_options()
options.add_experimental_option("detach", True)
driver = webdriver.Edge(options=options)
driver.get('http://selenium.dev')
driver.quit()
def test_exclude_switches():
options = get_default_edge_options()
options.add_experimental_option('excludeSwitches', ['disable-popup-blocking'])
driver = webdriver.Edge(options=options)
driver.get('http://selenium.dev')
driver.quit()
def test_log_to_file(log_path):
service = webdriver.EdgeService(log_output=log_path)
driver = webdriver.Edge(service=service)
with open(log_path, 'r') as fp:
assert "Starting Microsoft Edge WebDriver" in fp.readline()
driver.quit()
def test_log_to_stdout(capfd):
service = webdriver.EdgeService(log_output=subprocess.STDOUT)
driver = webdriver.Edge(service=service)
out, err = capfd.readouterr()
assert "Starting Microsoft Edge WebDriver" in out
driver.quit()
def test_log_level(log_path):
service = webdriver.EdgeService(service_args=['--log-level=DEBUG'], log_output=log_path)
driver = webdriver.Edge(service=service)
with open(log_path, 'r') as f:
assert '[DEBUG]' in f.read()
driver.quit()
def test_log_features(log_path):
service = webdriver.EdgeService(service_args=['--append-log', '--readable-timestamp'], log_output=log_path)
driver = webdriver.Edge(service=service)
with open(log_path, 'r') as f:
assert re.match(r"\[\d\d-\d\d-\d\d\d\d", f.read())
driver.quit()
def test_build_checks(log_path):
service = webdriver.EdgeService(service_args=['--disable-build-check'], log_output=log_path)
driver = webdriver.Edge(service=service)
expected = "[WARNING]: You are using an unsupported command-line switch: --disable-build-check"
with open(log_path, 'r') as f:
assert expected in f.read()
driver.quit()
def test_set_network_conditions():
driver = webdriver.Edge()
network_conditions = {
"offline": False,
"latency": 20, # 20 ms of latency
"download_throughput": 2000 * 1024 / 8, # 2000 kbps
"upload_throughput": 2000 * 1024 / 8, # 2000 kbps
}
driver.set_network_conditions(**network_conditions)
driver.get("https://www.selenium.dev")
# check whether the network conditions are set
assert driver.get_network_conditions() == network_conditions
driver.quit()
def test_set_permissions():
driver = webdriver.Edge()
driver.get('https://www.selenium.dev')
driver.set_permissions('camera', 'denied')
assert get_permission_state(driver, 'camera') == 'denied'
driver.quit()
def get_permission_state(driver, name):
"""Helper function to query the permission state."""
script = """
const callback = arguments[arguments.length - 1];
navigator.permissions.query({name: arguments[0]}).then(permissionStatus => {
callback(permissionStatus.state);
});
"""
return driver.execute_async_script(script, name)
def test_cast_features():
driver = webdriver.Edge()
try:
sinks = driver.get_sinks()
if sinks:
sink_name = sinks[0]['name']
driver.start_tab_mirroring(sink_name)
driver.stop_casting(sink_name)
else:
pytest.skip("No available Cast sinks to test with.")
finally:
driver.quit()
def test_get_browser_logs():
driver = webdriver.Edge()
driver.get("https://www.selenium.dev/selenium/web/bidi/logEntryAdded.html")
driver.find_element(By.ID, "consoleError").click()
logs = driver.get_log("browser")
# Assert that at least one log contains the expected message
assert any("I am console error" in log['message'] for log in logs), "No matching log message found."
driver.quit()
def get_default_edge_options():
options = webdriver.EdgeOptions()
options.add_argument("--no-sandbox")
return options
$stdout and $stderr are both valid values
service.log = $stdout# frozen_string_literal: true
require 'spec_helper'
RSpec.describe 'Edge' do
describe 'Options' do
let(:edge_location) { driver_finder && ENV.fetch('EDGE_BIN', nil) }
it 'basic options' do
options = Selenium::WebDriver::Options.edge
@driver = Selenium::WebDriver.for :edge, options: options
end
it 'add arguments' do
options = Selenium::WebDriver::Options.edge
options.args << '--start-maximized'
@driver = Selenium::WebDriver.for :edge, options: options
end
it 'sets location of binary' do
options = Selenium::WebDriver::Options.edge
options.binary = edge_location
@driver = Selenium::WebDriver.for :edge, options: options
end
it 'add extensions' do
extension_file_path = File.expand_path('../spec_support/extensions/webextensions-selenium-example.crx', __dir__)
options = Selenium::WebDriver::Options.edge
options.add_extension(extension_file_path)
@driver = Selenium::WebDriver.for :edge, options: options
@driver.get('https://www.selenium.dev/selenium/web/blank.html')
injected = @driver.find_element(:id, 'webextensions-selenium-example')
expect(injected.text).to eq 'Content injected by webextensions-selenium-example'
end
it 'keeps browser open' do
options = Selenium::WebDriver::Options.edge
options.detach = true
@driver = Selenium::WebDriver.for :edge, options: options
end
it 'excludes switches' do
options = Selenium::WebDriver::Options.edge
options.exclude_switches << 'disable-popup-blocking'
@driver = Selenium::WebDriver.for :edge, options: options
end
end
describe 'Service' do
let(:file_name) { File.expand_path('msedgedriver.log') }
after { FileUtils.rm_f(file_name) }
it 'logs to file' do
service = Selenium::WebDriver::Service.edge
service.log = file_name
@driver = Selenium::WebDriver.for :edge, service: service
expect(File.readlines(file_name).first).to include('Starting Microsoft Edge WebDriver')
end
it 'logs to console' do
service = Selenium::WebDriver::Service.edge
service.log = $stdout
expect {
@driver = Selenium::WebDriver.for :edge, service: service
}.to output(/Starting Microsoft Edge WebDriver/).to_stdout_from_any_process
end
it 'sets log level' do
service = Selenium::WebDriver::Service.edge
service.log = file_name
service.args << '--log-level=DEBUG'
@driver = Selenium::WebDriver.for :edge, service: service
expect(File.readlines(file_name).grep(/\[DEBUG\]:/).any?).to eq true
end
it 'sets log features' do
args = ["--log-path=#{file_name}", '--verbose']
service = Selenium::WebDriver::Service.edge(args: args)
service.args << '--append-log'
service.args << '--readable-timestamp'
@driver = Selenium::WebDriver.for :edge, service: service
expect(File.readlines(file_name).grep(/\[\d\d-\d\d-\d\d\d\d/).any?).to eq true
end
it 'disables build checks' do
service = Selenium::WebDriver::Service.edge log: file_name, args: ['--verbose']
service.args << '--disable-build-check'
@driver = Selenium::WebDriver.for :edge, service: service
warning = /\[WARNING\]: You are using an unsupported command-line switch: --disable-build-check/
expect(File.readlines(file_name).grep(warning).any?).to eq true
end
end
describe 'Special Features' do
it 'casts' do
@driver = Selenium::WebDriver.for :edge
sinks = @driver.cast_sinks
unless sinks.empty?
device_name = sinks.first['name']
@driver.start_cast_tab_mirroring(device_name)
expect { @driver.stop_casting(device_name) }.not_to raise_exception
end
end
it 'gets and sets network conditions' do
@driver = Selenium::WebDriver.for :edge
@driver.network_conditions = {offline: false, latency: 100, throughput: 200}
expect(@driver.network_conditions).to eq(
'offline' => false,
'latency' => 100,
'download_throughput' => 200,
'upload_throughput' => 200
)
end
it 'gets the browser logs' do
@driver = Selenium::WebDriver.for :edge
@driver.navigate.to 'https://www.selenium.dev/selenium/web/'
sleep 1
logs = @driver.logs.get(:browser)
expect(logs.first.message).to include 'Failed to load resource'
end
it 'sets permissions' do
@driver = Selenium::WebDriver.for :edge
@driver.navigate.to 'https://www.selenium.dev/selenium/web/'
@driver.add_permission('camera', 'denied')
@driver.add_permissions('clipboard-read' => 'denied', 'clipboard-write' => 'prompt')
expect(permission('camera')).to eq('denied')
expect(permission('clipboard-read')).to eq('denied')
expect(permission('clipboard-write')).to eq('prompt')
end
end
def driver_finder
options = Selenium::WebDriver::Options.edge(browser_version: 'stable')
service = Selenium::WebDriver::Service.edge
finder = Selenium::WebDriver::DriverFinder.new(options, service)
ENV['EDGEDRIVER_BIN'] = finder.driver_path
ENV['EDGE_BIN'] = finder.browser_path
end
def permission(name)
@driver.execute_async_script('callback = arguments[arguments.length - 1];' \
'callback(navigator.permissions.query({name: arguments[0]}));', name)['state']
end
end
有 6 种可用的日志级别: ALL, DEBUG, INFO, WARNING, SEVERE, 以及 OFF.
请注意, --verbose 等同于 --log-level=ALL , 而 --silent 等同于 --log-level=OFF,
因此, 本例只是一般性地设置日志级别:
EdgeDriverService service =
new EdgeDriverService.Builder().withLoglevel(ChromiumDriverLogLevel.DEBUG).build();package dev.selenium.browsers;
import dev.selenium.BaseTest;
import java.io.File;
import java.io.IOException;
import java.io.PrintStream;
import java.nio.file.Files;
import java.nio.file.Path;
import java.nio.file.Paths;
import java.util.List;
import java.util.Map;
import java.util.logging.Level;
import java.util.regex.Pattern;
import org.junit.jupiter.api.AfterEach;
import org.junit.jupiter.api.Assertions;
import org.junit.jupiter.api.Test;
import org.openqa.selenium.By;
import org.openqa.selenium.WebElement;
import org.openqa.selenium.chromium.ChromiumDriverLogLevel;
import org.openqa.selenium.chromium.ChromiumNetworkConditions;
import org.openqa.selenium.edge.EdgeDriver;
import org.openqa.selenium.edge.EdgeDriverService;
import org.openqa.selenium.edge.EdgeOptions;
import org.openqa.selenium.logging.*;
import org.openqa.selenium.remote.service.DriverFinder;
public class EdgeTest extends BaseTest {
@AfterEach
public void clearProperties() {
System.clearProperty(EdgeDriverService.EDGE_DRIVER_LOG_PROPERTY);
System.clearProperty(EdgeDriverService.EDGE_DRIVER_LOG_LEVEL_PROPERTY);
}
@Test
public void basicOptions() {
EdgeOptions options = getDefaultEdgeOptions();
driver = new EdgeDriver(options);
}
@Test
public void arguments() {
EdgeOptions options = getDefaultEdgeOptions();
options.addArguments("--start-maximized");
driver = new EdgeDriver(options);
}
@Test
public void setBrowserLocation() {
EdgeOptions options = getDefaultEdgeOptions();
options.setBinary(getEdgeLocation());
driver = new EdgeDriver(options);
}
@Test
public void extensionOptions() {
EdgeOptions options = getDefaultEdgeOptions();
Path path = Paths.get("src/test/resources/extensions/webextensions-selenium-example.crx");
File extensionFilePath = new File(path.toUri());
options.addExtensions(extensionFilePath);
driver = new EdgeDriver(options);
driver.get("https://www.selenium.dev/selenium/web/blank.html");
WebElement injected = driver.findElement(By.id("webextensions-selenium-example"));
Assertions.assertEquals(
"Content injected by webextensions-selenium-example", injected.getText());
}
@Test
public void excludeSwitches() {
EdgeOptions options = getDefaultEdgeOptions();
options.setExperimentalOption("excludeSwitches", List.of("disable-popup-blocking"));
driver = new EdgeDriver(options);
}
@Test
public void loggingPreferences() {
EdgeOptions options = getDefaultEdgeOptions();
LoggingPreferences logPrefs = new LoggingPreferences();
logPrefs.enable(LogType.PERFORMANCE, Level.ALL);
options.setCapability(EdgeOptions.LOGGING_PREFS, logPrefs);
driver = new EdgeDriver(options);
driver.get("https://www.selenium.dev");
LogEntries logEntries = driver.manage().logs().get(LogType.PERFORMANCE);
Assertions.assertFalse(logEntries.getAll().isEmpty());
}
@Test
public void logsToFile() throws IOException {
File logLocation = getTempFile("logsToFile", ".log");
EdgeDriverService service = new EdgeDriverService.Builder().withLogFile(logLocation).build();
driver = new EdgeDriver(service);
String fileContent = new String(Files.readAllBytes(logLocation.toPath()));
Assertions.assertTrue(fileContent.contains("Starting Microsoft Edge WebDriver"));
}
@Test
public void logsToConsole() throws IOException {
File logLocation = getTempFile("logsToConsole", ".log");
System.setOut(new PrintStream(logLocation));
EdgeDriverService service = new EdgeDriverService.Builder().withLogOutput(System.out).build();
driver = new EdgeDriver(service);
String fileContent = new String(Files.readAllBytes(logLocation.toPath()));
Assertions.assertTrue(fileContent.contains("Starting Microsoft Edge WebDriver"));
}
@Test
public void logsWithLevel() throws IOException {
File logLocation = getTempFile("logsWithLevel", ".log");
System.setProperty(EdgeDriverService.EDGE_DRIVER_LOG_PROPERTY, logLocation.getAbsolutePath());
EdgeDriverService service =
new EdgeDriverService.Builder().withLoglevel(ChromiumDriverLogLevel.DEBUG).build();
driver = new EdgeDriver(service);
String fileContent = new String(Files.readAllBytes(logLocation.toPath()));
Assertions.assertTrue(fileContent.contains("[DEBUG]:"));
}
@Test
public void configureDriverLogs() throws IOException {
File logLocation = getTempFile("configureDriverLogs", ".log");
System.setProperty(EdgeDriverService.EDGE_DRIVER_LOG_PROPERTY, logLocation.getAbsolutePath());
System.setProperty(
EdgeDriverService.EDGE_DRIVER_LOG_LEVEL_PROPERTY, ChromiumDriverLogLevel.DEBUG.toString());
EdgeDriverService service =
new EdgeDriverService.Builder().withAppendLog(true).withReadableTimestamp(true).build();
driver = new EdgeDriver(service);
String fileContent = new String(Files.readAllBytes(logLocation.toPath()));
Pattern pattern = Pattern.compile("\\[\\d\\d-\\d\\d-\\d\\d\\d\\d", Pattern.CASE_INSENSITIVE);
Assertions.assertTrue(pattern.matcher(fileContent).find());
}
@Test
public void disableBuildChecks() throws IOException {
File logLocation = getTempFile("disableBuildChecks", ".log");
System.setProperty(EdgeDriverService.EDGE_DRIVER_LOG_PROPERTY, logLocation.getAbsolutePath());
System.setProperty(
EdgeDriverService.EDGE_DRIVER_LOG_LEVEL_PROPERTY,
ChromiumDriverLogLevel.WARNING.toString());
EdgeDriverService service =
new EdgeDriverService.Builder().withBuildCheckDisabled(true).build();
driver = new EdgeDriver(service);
String fileContent = new String(Files.readAllBytes(logLocation.toPath()));
String expected =
"[WARNING]: You are using an unsupported command-line switch: --disable-build-check";
Assertions.assertTrue(fileContent.contains(expected));
}
private File getEdgeLocation() {
EdgeOptions options = getDefaultEdgeOptions();
options.setBrowserVersion("stable");
DriverFinder finder = new DriverFinder(EdgeDriverService.createDefaultService(), options);
return new File(finder.getBrowserPath());
}
@Test
public void setPermissions() {
EdgeDriver driver = new EdgeDriver();
driver.get("https://www.selenium.dev");
driver.setPermission("camera", "denied");
// Verify the permission state is 'denied'
String script = "return navigator.permissions.query({ name: 'camera' })" +
" .then(permissionStatus => permissionStatus.state);";
String permissionState = (String) driver.executeScript(script);
Assertions.assertEquals("denied", permissionState);
driver.quit();
}
@Test
public void setNetworkConditions() {
driver = new EdgeDriver();
ChromiumNetworkConditions networkConditions = new ChromiumNetworkConditions();
networkConditions.setOffline(false);
networkConditions.setLatency(java.time.Duration.ofMillis(20)); // 20 ms of latency
networkConditions.setDownloadThroughput(2000 * 1024 / 8); // 2000 kbps
networkConditions.setUploadThroughput(2000 * 1024 / 8); // 2000 kbps
((EdgeDriver) driver).setNetworkConditions(networkConditions);
driver.get("https://www.selenium.dev");
// Assert the network conditions are set as expected
ChromiumNetworkConditions actualConditions = ((EdgeDriver) driver).getNetworkConditions();
Assertions.assertAll(
() -> Assertions.assertEquals(networkConditions.getOffline(), actualConditions.getOffline()),
() -> Assertions.assertEquals(networkConditions.getLatency(), actualConditions.getLatency()),
() -> Assertions.assertEquals(networkConditions.getDownloadThroughput(), actualConditions.getDownloadThroughput()),
() -> Assertions.assertEquals(networkConditions.getUploadThroughput(), actualConditions.getUploadThroughput())
);
((EdgeDriver) driver).deleteNetworkConditions();
driver.quit();
}
@Test
public void castFeatures() {
EdgeDriver driver = new EdgeDriver();
List<Map<String, String>> sinks = driver.getCastSinks();
if (!sinks.isEmpty()) {
String sinkName = sinks.get(0).get("name");
driver.startTabMirroring(sinkName);
driver.stopCasting(sinkName);
}
driver.quit();
}
@Test
public void getBrowserLogs() {
EdgeDriver driver = new EdgeDriver();
driver.get("https://www.selenium.dev/selenium/web/bidi/logEntryAdded.html");
WebElement consoleLogButton = driver.findElement(By.id("consoleError"));
consoleLogButton.click();
LogEntries logs = driver.manage().logs().get(LogType.BROWSER);
// Assert that at least one log contains the expected message
boolean logFound = false;
for (LogEntry log : logs) {
if (log.getMessage().contains("I am console error")) {
logFound = true;
break;
}
}
Assertions.assertTrue(logFound, "No matching log message found.");
driver.quit();
}
}
注意: Java同样允许在系统属性中配置日志级别:
属性键: EdgeDriverService.EDGE_DRIVER_LOG_LEVEL_PROPERTY
属性值: String representation of ChromiumDriverLogLevel enum
service = webdriver.EdgeService(service_args=['--log-level=DEBUG'], log_output=log_path)import os
import re
import subprocess
import pytest
from selenium import webdriver
from selenium.webdriver.common.by import By
def test_basic_options():
options = get_default_edge_options()
driver = webdriver.Edge(options=options)
driver.quit()
def test_args():
options = get_default_edge_options()
options.add_argument("--start-maximized")
driver = webdriver.Edge(options=options)
driver.get('http://selenium.dev')
driver.quit()
def test_set_browser_location(edge_bin):
options = get_default_edge_options()
options.binary_location = edge_bin
driver = webdriver.Edge(options=options)
driver.quit()
def test_add_extension():
options = get_default_edge_options()
extension_file_path = os.path.abspath("tests/extensions/webextensions-selenium-example.crx")
options.add_extension(extension_file_path)
driver = webdriver.Edge(options=options)
driver.get("https://www.selenium.dev/selenium/web/blank.html")
driver.quit()
def test_keep_browser_open():
options = get_default_edge_options()
options.add_experimental_option("detach", True)
driver = webdriver.Edge(options=options)
driver.get('http://selenium.dev')
driver.quit()
def test_exclude_switches():
options = get_default_edge_options()
options.add_experimental_option('excludeSwitches', ['disable-popup-blocking'])
driver = webdriver.Edge(options=options)
driver.get('http://selenium.dev')
driver.quit()
def test_log_to_file(log_path):
service = webdriver.EdgeService(log_output=log_path)
driver = webdriver.Edge(service=service)
with open(log_path, 'r') as fp:
assert "Starting Microsoft Edge WebDriver" in fp.readline()
driver.quit()
def test_log_to_stdout(capfd):
service = webdriver.EdgeService(log_output=subprocess.STDOUT)
driver = webdriver.Edge(service=service)
out, err = capfd.readouterr()
assert "Starting Microsoft Edge WebDriver" in out
driver.quit()
def test_log_level(log_path):
service = webdriver.EdgeService(service_args=['--log-level=DEBUG'], log_output=log_path)
driver = webdriver.Edge(service=service)
with open(log_path, 'r') as f:
assert '[DEBUG]' in f.read()
driver.quit()
def test_log_features(log_path):
service = webdriver.EdgeService(service_args=['--append-log', '--readable-timestamp'], log_output=log_path)
driver = webdriver.Edge(service=service)
with open(log_path, 'r') as f:
assert re.match(r"\[\d\d-\d\d-\d\d\d\d", f.read())
driver.quit()
def test_build_checks(log_path):
service = webdriver.EdgeService(service_args=['--disable-build-check'], log_output=log_path)
driver = webdriver.Edge(service=service)
expected = "[WARNING]: You are using an unsupported command-line switch: --disable-build-check"
with open(log_path, 'r') as f:
assert expected in f.read()
driver.quit()
def test_set_network_conditions():
driver = webdriver.Edge()
network_conditions = {
"offline": False,
"latency": 20, # 20 ms of latency
"download_throughput": 2000 * 1024 / 8, # 2000 kbps
"upload_throughput": 2000 * 1024 / 8, # 2000 kbps
}
driver.set_network_conditions(**network_conditions)
driver.get("https://www.selenium.dev")
# check whether the network conditions are set
assert driver.get_network_conditions() == network_conditions
driver.quit()
def test_set_permissions():
driver = webdriver.Edge()
driver.get('https://www.selenium.dev')
driver.set_permissions('camera', 'denied')
assert get_permission_state(driver, 'camera') == 'denied'
driver.quit()
def get_permission_state(driver, name):
"""Helper function to query the permission state."""
script = """
const callback = arguments[arguments.length - 1];
navigator.permissions.query({name: arguments[0]}).then(permissionStatus => {
callback(permissionStatus.state);
});
"""
return driver.execute_async_script(script, name)
def test_cast_features():
driver = webdriver.Edge()
try:
sinks = driver.get_sinks()
if sinks:
sink_name = sinks[0]['name']
driver.start_tab_mirroring(sink_name)
driver.stop_casting(sink_name)
else:
pytest.skip("No available Cast sinks to test with.")
finally:
driver.quit()
def test_get_browser_logs():
driver = webdriver.Edge()
driver.get("https://www.selenium.dev/selenium/web/bidi/logEntryAdded.html")
driver.find_element(By.ID, "consoleError").click()
logs = driver.get_log("browser")
# Assert that at least one log contains the expected message
assert any("I am console error" in log['message'] for log in logs), "No matching log message found."
driver.quit()
def get_default_edge_options():
options = webdriver.EdgeOptions()
options.add_argument("--no-sandbox")
return options
service.args << '--log-level=DEBUG'# frozen_string_literal: true
require 'spec_helper'
RSpec.describe 'Edge' do
describe 'Options' do
let(:edge_location) { driver_finder && ENV.fetch('EDGE_BIN', nil) }
it 'basic options' do
options = Selenium::WebDriver::Options.edge
@driver = Selenium::WebDriver.for :edge, options: options
end
it 'add arguments' do
options = Selenium::WebDriver::Options.edge
options.args << '--start-maximized'
@driver = Selenium::WebDriver.for :edge, options: options
end
it 'sets location of binary' do
options = Selenium::WebDriver::Options.edge
options.binary = edge_location
@driver = Selenium::WebDriver.for :edge, options: options
end
it 'add extensions' do
extension_file_path = File.expand_path('../spec_support/extensions/webextensions-selenium-example.crx', __dir__)
options = Selenium::WebDriver::Options.edge
options.add_extension(extension_file_path)
@driver = Selenium::WebDriver.for :edge, options: options
@driver.get('https://www.selenium.dev/selenium/web/blank.html')
injected = @driver.find_element(:id, 'webextensions-selenium-example')
expect(injected.text).to eq 'Content injected by webextensions-selenium-example'
end
it 'keeps browser open' do
options = Selenium::WebDriver::Options.edge
options.detach = true
@driver = Selenium::WebDriver.for :edge, options: options
end
it 'excludes switches' do
options = Selenium::WebDriver::Options.edge
options.exclude_switches << 'disable-popup-blocking'
@driver = Selenium::WebDriver.for :edge, options: options
end
end
describe 'Service' do
let(:file_name) { File.expand_path('msedgedriver.log') }
after { FileUtils.rm_f(file_name) }
it 'logs to file' do
service = Selenium::WebDriver::Service.edge
service.log = file_name
@driver = Selenium::WebDriver.for :edge, service: service
expect(File.readlines(file_name).first).to include('Starting Microsoft Edge WebDriver')
end
it 'logs to console' do
service = Selenium::WebDriver::Service.edge
service.log = $stdout
expect {
@driver = Selenium::WebDriver.for :edge, service: service
}.to output(/Starting Microsoft Edge WebDriver/).to_stdout_from_any_process
end
it 'sets log level' do
service = Selenium::WebDriver::Service.edge
service.log = file_name
service.args << '--log-level=DEBUG'
@driver = Selenium::WebDriver.for :edge, service: service
expect(File.readlines(file_name).grep(/\[DEBUG\]:/).any?).to eq true
end
it 'sets log features' do
args = ["--log-path=#{file_name}", '--verbose']
service = Selenium::WebDriver::Service.edge(args: args)
service.args << '--append-log'
service.args << '--readable-timestamp'
@driver = Selenium::WebDriver.for :edge, service: service
expect(File.readlines(file_name).grep(/\[\d\d-\d\d-\d\d\d\d/).any?).to eq true
end
it 'disables build checks' do
service = Selenium::WebDriver::Service.edge log: file_name, args: ['--verbose']
service.args << '--disable-build-check'
@driver = Selenium::WebDriver.for :edge, service: service
warning = /\[WARNING\]: You are using an unsupported command-line switch: --disable-build-check/
expect(File.readlines(file_name).grep(warning).any?).to eq true
end
end
describe 'Special Features' do
it 'casts' do
@driver = Selenium::WebDriver.for :edge
sinks = @driver.cast_sinks
unless sinks.empty?
device_name = sinks.first['name']
@driver.start_cast_tab_mirroring(device_name)
expect { @driver.stop_casting(device_name) }.not_to raise_exception
end
end
it 'gets and sets network conditions' do
@driver = Selenium::WebDriver.for :edge
@driver.network_conditions = {offline: false, latency: 100, throughput: 200}
expect(@driver.network_conditions).to eq(
'offline' => false,
'latency' => 100,
'download_throughput' => 200,
'upload_throughput' => 200
)
end
it 'gets the browser logs' do
@driver = Selenium::WebDriver.for :edge
@driver.navigate.to 'https://www.selenium.dev/selenium/web/'
sleep 1
logs = @driver.logs.get(:browser)
expect(logs.first.message).to include 'Failed to load resource'
end
it 'sets permissions' do
@driver = Selenium::WebDriver.for :edge
@driver.navigate.to 'https://www.selenium.dev/selenium/web/'
@driver.add_permission('camera', 'denied')
@driver.add_permissions('clipboard-read' => 'denied', 'clipboard-write' => 'prompt')
expect(permission('camera')).to eq('denied')
expect(permission('clipboard-read')).to eq('denied')
expect(permission('clipboard-write')).to eq('prompt')
end
end
def driver_finder
options = Selenium::WebDriver::Options.edge(browser_version: 'stable')
service = Selenium::WebDriver::Service.edge
finder = Selenium::WebDriver::DriverFinder.new(options, service)
ENV['EDGEDRIVER_BIN'] = finder.driver_path
ENV['EDGE_BIN'] = finder.browser_path
end
def permission(name)
@driver.execute_async_script('callback = arguments[arguments.length - 1];' \
'callback(navigator.permissions.query({name: arguments[0]}));', name)['state']
end
end
有 2 项功能只有在记录到文件时才可用:
要使用它们, 还需要明确指定日志路径和日志级别. 日志输出将由driver而非进程管理, 因此可能会出现细微差别.
EdgeDriverService service =
new EdgeDriverService.Builder().withAppendLog(true).withReadableTimestamp(true).build();package dev.selenium.browsers;
import dev.selenium.BaseTest;
import java.io.File;
import java.io.IOException;
import java.io.PrintStream;
import java.nio.file.Files;
import java.nio.file.Path;
import java.nio.file.Paths;
import java.util.List;
import java.util.Map;
import java.util.logging.Level;
import java.util.regex.Pattern;
import org.junit.jupiter.api.AfterEach;
import org.junit.jupiter.api.Assertions;
import org.junit.jupiter.api.Test;
import org.openqa.selenium.By;
import org.openqa.selenium.WebElement;
import org.openqa.selenium.chromium.ChromiumDriverLogLevel;
import org.openqa.selenium.chromium.ChromiumNetworkConditions;
import org.openqa.selenium.edge.EdgeDriver;
import org.openqa.selenium.edge.EdgeDriverService;
import org.openqa.selenium.edge.EdgeOptions;
import org.openqa.selenium.logging.*;
import org.openqa.selenium.remote.service.DriverFinder;
public class EdgeTest extends BaseTest {
@AfterEach
public void clearProperties() {
System.clearProperty(EdgeDriverService.EDGE_DRIVER_LOG_PROPERTY);
System.clearProperty(EdgeDriverService.EDGE_DRIVER_LOG_LEVEL_PROPERTY);
}
@Test
public void basicOptions() {
EdgeOptions options = getDefaultEdgeOptions();
driver = new EdgeDriver(options);
}
@Test
public void arguments() {
EdgeOptions options = getDefaultEdgeOptions();
options.addArguments("--start-maximized");
driver = new EdgeDriver(options);
}
@Test
public void setBrowserLocation() {
EdgeOptions options = getDefaultEdgeOptions();
options.setBinary(getEdgeLocation());
driver = new EdgeDriver(options);
}
@Test
public void extensionOptions() {
EdgeOptions options = getDefaultEdgeOptions();
Path path = Paths.get("src/test/resources/extensions/webextensions-selenium-example.crx");
File extensionFilePath = new File(path.toUri());
options.addExtensions(extensionFilePath);
driver = new EdgeDriver(options);
driver.get("https://www.selenium.dev/selenium/web/blank.html");
WebElement injected = driver.findElement(By.id("webextensions-selenium-example"));
Assertions.assertEquals(
"Content injected by webextensions-selenium-example", injected.getText());
}
@Test
public void excludeSwitches() {
EdgeOptions options = getDefaultEdgeOptions();
options.setExperimentalOption("excludeSwitches", List.of("disable-popup-blocking"));
driver = new EdgeDriver(options);
}
@Test
public void loggingPreferences() {
EdgeOptions options = getDefaultEdgeOptions();
LoggingPreferences logPrefs = new LoggingPreferences();
logPrefs.enable(LogType.PERFORMANCE, Level.ALL);
options.setCapability(EdgeOptions.LOGGING_PREFS, logPrefs);
driver = new EdgeDriver(options);
driver.get("https://www.selenium.dev");
LogEntries logEntries = driver.manage().logs().get(LogType.PERFORMANCE);
Assertions.assertFalse(logEntries.getAll().isEmpty());
}
@Test
public void logsToFile() throws IOException {
File logLocation = getTempFile("logsToFile", ".log");
EdgeDriverService service = new EdgeDriverService.Builder().withLogFile(logLocation).build();
driver = new EdgeDriver(service);
String fileContent = new String(Files.readAllBytes(logLocation.toPath()));
Assertions.assertTrue(fileContent.contains("Starting Microsoft Edge WebDriver"));
}
@Test
public void logsToConsole() throws IOException {
File logLocation = getTempFile("logsToConsole", ".log");
System.setOut(new PrintStream(logLocation));
EdgeDriverService service = new EdgeDriverService.Builder().withLogOutput(System.out).build();
driver = new EdgeDriver(service);
String fileContent = new String(Files.readAllBytes(logLocation.toPath()));
Assertions.assertTrue(fileContent.contains("Starting Microsoft Edge WebDriver"));
}
@Test
public void logsWithLevel() throws IOException {
File logLocation = getTempFile("logsWithLevel", ".log");
System.setProperty(EdgeDriverService.EDGE_DRIVER_LOG_PROPERTY, logLocation.getAbsolutePath());
EdgeDriverService service =
new EdgeDriverService.Builder().withLoglevel(ChromiumDriverLogLevel.DEBUG).build();
driver = new EdgeDriver(service);
String fileContent = new String(Files.readAllBytes(logLocation.toPath()));
Assertions.assertTrue(fileContent.contains("[DEBUG]:"));
}
@Test
public void configureDriverLogs() throws IOException {
File logLocation = getTempFile("configureDriverLogs", ".log");
System.setProperty(EdgeDriverService.EDGE_DRIVER_LOG_PROPERTY, logLocation.getAbsolutePath());
System.setProperty(
EdgeDriverService.EDGE_DRIVER_LOG_LEVEL_PROPERTY, ChromiumDriverLogLevel.DEBUG.toString());
EdgeDriverService service =
new EdgeDriverService.Builder().withAppendLog(true).withReadableTimestamp(true).build();
driver = new EdgeDriver(service);
String fileContent = new String(Files.readAllBytes(logLocation.toPath()));
Pattern pattern = Pattern.compile("\\[\\d\\d-\\d\\d-\\d\\d\\d\\d", Pattern.CASE_INSENSITIVE);
Assertions.assertTrue(pattern.matcher(fileContent).find());
}
@Test
public void disableBuildChecks() throws IOException {
File logLocation = getTempFile("disableBuildChecks", ".log");
System.setProperty(EdgeDriverService.EDGE_DRIVER_LOG_PROPERTY, logLocation.getAbsolutePath());
System.setProperty(
EdgeDriverService.EDGE_DRIVER_LOG_LEVEL_PROPERTY,
ChromiumDriverLogLevel.WARNING.toString());
EdgeDriverService service =
new EdgeDriverService.Builder().withBuildCheckDisabled(true).build();
driver = new EdgeDriver(service);
String fileContent = new String(Files.readAllBytes(logLocation.toPath()));
String expected =
"[WARNING]: You are using an unsupported command-line switch: --disable-build-check";
Assertions.assertTrue(fileContent.contains(expected));
}
private File getEdgeLocation() {
EdgeOptions options = getDefaultEdgeOptions();
options.setBrowserVersion("stable");
DriverFinder finder = new DriverFinder(EdgeDriverService.createDefaultService(), options);
return new File(finder.getBrowserPath());
}
@Test
public void setPermissions() {
EdgeDriver driver = new EdgeDriver();
driver.get("https://www.selenium.dev");
driver.setPermission("camera", "denied");
// Verify the permission state is 'denied'
String script = "return navigator.permissions.query({ name: 'camera' })" +
" .then(permissionStatus => permissionStatus.state);";
String permissionState = (String) driver.executeScript(script);
Assertions.assertEquals("denied", permissionState);
driver.quit();
}
@Test
public void setNetworkConditions() {
driver = new EdgeDriver();
ChromiumNetworkConditions networkConditions = new ChromiumNetworkConditions();
networkConditions.setOffline(false);
networkConditions.setLatency(java.time.Duration.ofMillis(20)); // 20 ms of latency
networkConditions.setDownloadThroughput(2000 * 1024 / 8); // 2000 kbps
networkConditions.setUploadThroughput(2000 * 1024 / 8); // 2000 kbps
((EdgeDriver) driver).setNetworkConditions(networkConditions);
driver.get("https://www.selenium.dev");
// Assert the network conditions are set as expected
ChromiumNetworkConditions actualConditions = ((EdgeDriver) driver).getNetworkConditions();
Assertions.assertAll(
() -> Assertions.assertEquals(networkConditions.getOffline(), actualConditions.getOffline()),
() -> Assertions.assertEquals(networkConditions.getLatency(), actualConditions.getLatency()),
() -> Assertions.assertEquals(networkConditions.getDownloadThroughput(), actualConditions.getDownloadThroughput()),
() -> Assertions.assertEquals(networkConditions.getUploadThroughput(), actualConditions.getUploadThroughput())
);
((EdgeDriver) driver).deleteNetworkConditions();
driver.quit();
}
@Test
public void castFeatures() {
EdgeDriver driver = new EdgeDriver();
List<Map<String, String>> sinks = driver.getCastSinks();
if (!sinks.isEmpty()) {
String sinkName = sinks.get(0).get("name");
driver.startTabMirroring(sinkName);
driver.stopCasting(sinkName);
}
driver.quit();
}
@Test
public void getBrowserLogs() {
EdgeDriver driver = new EdgeDriver();
driver.get("https://www.selenium.dev/selenium/web/bidi/logEntryAdded.html");
WebElement consoleLogButton = driver.findElement(By.id("consoleError"));
consoleLogButton.click();
LogEntries logs = driver.manage().logs().get(LogType.BROWSER);
// Assert that at least one log contains the expected message
boolean logFound = false;
for (LogEntry log : logs) {
if (log.getMessage().contains("I am console error")) {
logFound = true;
break;
}
}
Assertions.assertTrue(logFound, "No matching log message found.");
driver.quit();
}
}
注意: Java同样允许在系统属性中配置开闭这些功能:
属性键: EdgeDriverService.EDGE_DRIVER_APPEND_LOG_PROPERTY 以及 EdgeDriverService.EDGE_DRIVER_READABLE_TIMESTAMP
属性值: "true" 或 "false"
service = webdriver.EdgeService(service_args=['--append-log', '--readable-timestamp'], log_output=log_path)import os
import re
import subprocess
import pytest
from selenium import webdriver
from selenium.webdriver.common.by import By
def test_basic_options():
options = get_default_edge_options()
driver = webdriver.Edge(options=options)
driver.quit()
def test_args():
options = get_default_edge_options()
options.add_argument("--start-maximized")
driver = webdriver.Edge(options=options)
driver.get('http://selenium.dev')
driver.quit()
def test_set_browser_location(edge_bin):
options = get_default_edge_options()
options.binary_location = edge_bin
driver = webdriver.Edge(options=options)
driver.quit()
def test_add_extension():
options = get_default_edge_options()
extension_file_path = os.path.abspath("tests/extensions/webextensions-selenium-example.crx")
options.add_extension(extension_file_path)
driver = webdriver.Edge(options=options)
driver.get("https://www.selenium.dev/selenium/web/blank.html")
driver.quit()
def test_keep_browser_open():
options = get_default_edge_options()
options.add_experimental_option("detach", True)
driver = webdriver.Edge(options=options)
driver.get('http://selenium.dev')
driver.quit()
def test_exclude_switches():
options = get_default_edge_options()
options.add_experimental_option('excludeSwitches', ['disable-popup-blocking'])
driver = webdriver.Edge(options=options)
driver.get('http://selenium.dev')
driver.quit()
def test_log_to_file(log_path):
service = webdriver.EdgeService(log_output=log_path)
driver = webdriver.Edge(service=service)
with open(log_path, 'r') as fp:
assert "Starting Microsoft Edge WebDriver" in fp.readline()
driver.quit()
def test_log_to_stdout(capfd):
service = webdriver.EdgeService(log_output=subprocess.STDOUT)
driver = webdriver.Edge(service=service)
out, err = capfd.readouterr()
assert "Starting Microsoft Edge WebDriver" in out
driver.quit()
def test_log_level(log_path):
service = webdriver.EdgeService(service_args=['--log-level=DEBUG'], log_output=log_path)
driver = webdriver.Edge(service=service)
with open(log_path, 'r') as f:
assert '[DEBUG]' in f.read()
driver.quit()
def test_log_features(log_path):
service = webdriver.EdgeService(service_args=['--append-log', '--readable-timestamp'], log_output=log_path)
driver = webdriver.Edge(service=service)
with open(log_path, 'r') as f:
assert re.match(r"\[\d\d-\d\d-\d\d\d\d", f.read())
driver.quit()
def test_build_checks(log_path):
service = webdriver.EdgeService(service_args=['--disable-build-check'], log_output=log_path)
driver = webdriver.Edge(service=service)
expected = "[WARNING]: You are using an unsupported command-line switch: --disable-build-check"
with open(log_path, 'r') as f:
assert expected in f.read()
driver.quit()
def test_set_network_conditions():
driver = webdriver.Edge()
network_conditions = {
"offline": False,
"latency": 20, # 20 ms of latency
"download_throughput": 2000 * 1024 / 8, # 2000 kbps
"upload_throughput": 2000 * 1024 / 8, # 2000 kbps
}
driver.set_network_conditions(**network_conditions)
driver.get("https://www.selenium.dev")
# check whether the network conditions are set
assert driver.get_network_conditions() == network_conditions
driver.quit()
def test_set_permissions():
driver = webdriver.Edge()
driver.get('https://www.selenium.dev')
driver.set_permissions('camera', 'denied')
assert get_permission_state(driver, 'camera') == 'denied'
driver.quit()
def get_permission_state(driver, name):
"""Helper function to query the permission state."""
script = """
const callback = arguments[arguments.length - 1];
navigator.permissions.query({name: arguments[0]}).then(permissionStatus => {
callback(permissionStatus.state);
});
"""
return driver.execute_async_script(script, name)
def test_cast_features():
driver = webdriver.Edge()
try:
sinks = driver.get_sinks()
if sinks:
sink_name = sinks[0]['name']
driver.start_tab_mirroring(sink_name)
driver.stop_casting(sink_name)
else:
pytest.skip("No available Cast sinks to test with.")
finally:
driver.quit()
def test_get_browser_logs():
driver = webdriver.Edge()
driver.get("https://www.selenium.dev/selenium/web/bidi/logEntryAdded.html")
driver.find_element(By.ID, "consoleError").click()
logs = driver.get_log("browser")
# Assert that at least one log contains the expected message
assert any("I am console error" in log['message'] for log in logs), "No matching log message found."
driver.quit()
def get_default_edge_options():
options = webdriver.EdgeOptions()
options.add_argument("--no-sandbox")
return options
service.args << '--append-log'
service.args << '--readable-timestamp'# frozen_string_literal: true
require 'spec_helper'
RSpec.describe 'Edge' do
describe 'Options' do
let(:edge_location) { driver_finder && ENV.fetch('EDGE_BIN', nil) }
it 'basic options' do
options = Selenium::WebDriver::Options.edge
@driver = Selenium::WebDriver.for :edge, options: options
end
it 'add arguments' do
options = Selenium::WebDriver::Options.edge
options.args << '--start-maximized'
@driver = Selenium::WebDriver.for :edge, options: options
end
it 'sets location of binary' do
options = Selenium::WebDriver::Options.edge
options.binary = edge_location
@driver = Selenium::WebDriver.for :edge, options: options
end
it 'add extensions' do
extension_file_path = File.expand_path('../spec_support/extensions/webextensions-selenium-example.crx', __dir__)
options = Selenium::WebDriver::Options.edge
options.add_extension(extension_file_path)
@driver = Selenium::WebDriver.for :edge, options: options
@driver.get('https://www.selenium.dev/selenium/web/blank.html')
injected = @driver.find_element(:id, 'webextensions-selenium-example')
expect(injected.text).to eq 'Content injected by webextensions-selenium-example'
end
it 'keeps browser open' do
options = Selenium::WebDriver::Options.edge
options.detach = true
@driver = Selenium::WebDriver.for :edge, options: options
end
it 'excludes switches' do
options = Selenium::WebDriver::Options.edge
options.exclude_switches << 'disable-popup-blocking'
@driver = Selenium::WebDriver.for :edge, options: options
end
end
describe 'Service' do
let(:file_name) { File.expand_path('msedgedriver.log') }
after { FileUtils.rm_f(file_name) }
it 'logs to file' do
service = Selenium::WebDriver::Service.edge
service.log = file_name
@driver = Selenium::WebDriver.for :edge, service: service
expect(File.readlines(file_name).first).to include('Starting Microsoft Edge WebDriver')
end
it 'logs to console' do
service = Selenium::WebDriver::Service.edge
service.log = $stdout
expect {
@driver = Selenium::WebDriver.for :edge, service: service
}.to output(/Starting Microsoft Edge WebDriver/).to_stdout_from_any_process
end
it 'sets log level' do
service = Selenium::WebDriver::Service.edge
service.log = file_name
service.args << '--log-level=DEBUG'
@driver = Selenium::WebDriver.for :edge, service: service
expect(File.readlines(file_name).grep(/\[DEBUG\]:/).any?).to eq true
end
it 'sets log features' do
args = ["--log-path=#{file_name}", '--verbose']
service = Selenium::WebDriver::Service.edge(args: args)
service.args << '--append-log'
service.args << '--readable-timestamp'
@driver = Selenium::WebDriver.for :edge, service: service
expect(File.readlines(file_name).grep(/\[\d\d-\d\d-\d\d\d\d/).any?).to eq true
end
it 'disables build checks' do
service = Selenium::WebDriver::Service.edge log: file_name, args: ['--verbose']
service.args << '--disable-build-check'
@driver = Selenium::WebDriver.for :edge, service: service
warning = /\[WARNING\]: You are using an unsupported command-line switch: --disable-build-check/
expect(File.readlines(file_name).grep(warning).any?).to eq true
end
end
describe 'Special Features' do
it 'casts' do
@driver = Selenium::WebDriver.for :edge
sinks = @driver.cast_sinks
unless sinks.empty?
device_name = sinks.first['name']
@driver.start_cast_tab_mirroring(device_name)
expect { @driver.stop_casting(device_name) }.not_to raise_exception
end
end
it 'gets and sets network conditions' do
@driver = Selenium::WebDriver.for :edge
@driver.network_conditions = {offline: false, latency: 100, throughput: 200}
expect(@driver.network_conditions).to eq(
'offline' => false,
'latency' => 100,
'download_throughput' => 200,
'upload_throughput' => 200
)
end
it 'gets the browser logs' do
@driver = Selenium::WebDriver.for :edge
@driver.navigate.to 'https://www.selenium.dev/selenium/web/'
sleep 1
logs = @driver.logs.get(:browser)
expect(logs.first.message).to include 'Failed to load resource'
end
it 'sets permissions' do
@driver = Selenium::WebDriver.for :edge
@driver.navigate.to 'https://www.selenium.dev/selenium/web/'
@driver.add_permission('camera', 'denied')
@driver.add_permissions('clipboard-read' => 'denied', 'clipboard-write' => 'prompt')
expect(permission('camera')).to eq('denied')
expect(permission('clipboard-read')).to eq('denied')
expect(permission('clipboard-write')).to eq('prompt')
end
end
def driver_finder
options = Selenium::WebDriver::Options.edge(browser_version: 'stable')
service = Selenium::WebDriver::Service.edge
finder = Selenium::WebDriver::DriverFinder.new(options, service)
ENV['EDGEDRIVER_BIN'] = finder.driver_path
ENV['EDGE_BIN'] = finder.browser_path
end
def permission(name)
@driver.execute_async_script('callback = arguments[arguments.length - 1];' \
'callback(navigator.permissions.query({name: arguments[0]}));', name)['state']
end
end
Edge 浏览器和 msedgedriver 版本应该匹配, 如果不匹配, 驱动程序就会出错. 如果禁用构建检查, 则可以强制驱动程序与任何版本的 Edge 一起使用. 请注意, 这是一项不受支持的功能, 而且不会对错误进行调查.
EdgeDriverService service =
new EdgeDriverService.Builder().withBuildCheckDisabled(true).build();package dev.selenium.browsers;
import dev.selenium.BaseTest;
import java.io.File;
import java.io.IOException;
import java.io.PrintStream;
import java.nio.file.Files;
import java.nio.file.Path;
import java.nio.file.Paths;
import java.util.List;
import java.util.Map;
import java.util.logging.Level;
import java.util.regex.Pattern;
import org.junit.jupiter.api.AfterEach;
import org.junit.jupiter.api.Assertions;
import org.junit.jupiter.api.Test;
import org.openqa.selenium.By;
import org.openqa.selenium.WebElement;
import org.openqa.selenium.chromium.ChromiumDriverLogLevel;
import org.openqa.selenium.chromium.ChromiumNetworkConditions;
import org.openqa.selenium.edge.EdgeDriver;
import org.openqa.selenium.edge.EdgeDriverService;
import org.openqa.selenium.edge.EdgeOptions;
import org.openqa.selenium.logging.*;
import org.openqa.selenium.remote.service.DriverFinder;
public class EdgeTest extends BaseTest {
@AfterEach
public void clearProperties() {
System.clearProperty(EdgeDriverService.EDGE_DRIVER_LOG_PROPERTY);
System.clearProperty(EdgeDriverService.EDGE_DRIVER_LOG_LEVEL_PROPERTY);
}
@Test
public void basicOptions() {
EdgeOptions options = getDefaultEdgeOptions();
driver = new EdgeDriver(options);
}
@Test
public void arguments() {
EdgeOptions options = getDefaultEdgeOptions();
options.addArguments("--start-maximized");
driver = new EdgeDriver(options);
}
@Test
public void setBrowserLocation() {
EdgeOptions options = getDefaultEdgeOptions();
options.setBinary(getEdgeLocation());
driver = new EdgeDriver(options);
}
@Test
public void extensionOptions() {
EdgeOptions options = getDefaultEdgeOptions();
Path path = Paths.get("src/test/resources/extensions/webextensions-selenium-example.crx");
File extensionFilePath = new File(path.toUri());
options.addExtensions(extensionFilePath);
driver = new EdgeDriver(options);
driver.get("https://www.selenium.dev/selenium/web/blank.html");
WebElement injected = driver.findElement(By.id("webextensions-selenium-example"));
Assertions.assertEquals(
"Content injected by webextensions-selenium-example", injected.getText());
}
@Test
public void excludeSwitches() {
EdgeOptions options = getDefaultEdgeOptions();
options.setExperimentalOption("excludeSwitches", List.of("disable-popup-blocking"));
driver = new EdgeDriver(options);
}
@Test
public void loggingPreferences() {
EdgeOptions options = getDefaultEdgeOptions();
LoggingPreferences logPrefs = new LoggingPreferences();
logPrefs.enable(LogType.PERFORMANCE, Level.ALL);
options.setCapability(EdgeOptions.LOGGING_PREFS, logPrefs);
driver = new EdgeDriver(options);
driver.get("https://www.selenium.dev");
LogEntries logEntries = driver.manage().logs().get(LogType.PERFORMANCE);
Assertions.assertFalse(logEntries.getAll().isEmpty());
}
@Test
public void logsToFile() throws IOException {
File logLocation = getTempFile("logsToFile", ".log");
EdgeDriverService service = new EdgeDriverService.Builder().withLogFile(logLocation).build();
driver = new EdgeDriver(service);
String fileContent = new String(Files.readAllBytes(logLocation.toPath()));
Assertions.assertTrue(fileContent.contains("Starting Microsoft Edge WebDriver"));
}
@Test
public void logsToConsole() throws IOException {
File logLocation = getTempFile("logsToConsole", ".log");
System.setOut(new PrintStream(logLocation));
EdgeDriverService service = new EdgeDriverService.Builder().withLogOutput(System.out).build();
driver = new EdgeDriver(service);
String fileContent = new String(Files.readAllBytes(logLocation.toPath()));
Assertions.assertTrue(fileContent.contains("Starting Microsoft Edge WebDriver"));
}
@Test
public void logsWithLevel() throws IOException {
File logLocation = getTempFile("logsWithLevel", ".log");
System.setProperty(EdgeDriverService.EDGE_DRIVER_LOG_PROPERTY, logLocation.getAbsolutePath());
EdgeDriverService service =
new EdgeDriverService.Builder().withLoglevel(ChromiumDriverLogLevel.DEBUG).build();
driver = new EdgeDriver(service);
String fileContent = new String(Files.readAllBytes(logLocation.toPath()));
Assertions.assertTrue(fileContent.contains("[DEBUG]:"));
}
@Test
public void configureDriverLogs() throws IOException {
File logLocation = getTempFile("configureDriverLogs", ".log");
System.setProperty(EdgeDriverService.EDGE_DRIVER_LOG_PROPERTY, logLocation.getAbsolutePath());
System.setProperty(
EdgeDriverService.EDGE_DRIVER_LOG_LEVEL_PROPERTY, ChromiumDriverLogLevel.DEBUG.toString());
EdgeDriverService service =
new EdgeDriverService.Builder().withAppendLog(true).withReadableTimestamp(true).build();
driver = new EdgeDriver(service);
String fileContent = new String(Files.readAllBytes(logLocation.toPath()));
Pattern pattern = Pattern.compile("\\[\\d\\d-\\d\\d-\\d\\d\\d\\d", Pattern.CASE_INSENSITIVE);
Assertions.assertTrue(pattern.matcher(fileContent).find());
}
@Test
public void disableBuildChecks() throws IOException {
File logLocation = getTempFile("disableBuildChecks", ".log");
System.setProperty(EdgeDriverService.EDGE_DRIVER_LOG_PROPERTY, logLocation.getAbsolutePath());
System.setProperty(
EdgeDriverService.EDGE_DRIVER_LOG_LEVEL_PROPERTY,
ChromiumDriverLogLevel.WARNING.toString());
EdgeDriverService service =
new EdgeDriverService.Builder().withBuildCheckDisabled(true).build();
driver = new EdgeDriver(service);
String fileContent = new String(Files.readAllBytes(logLocation.toPath()));
String expected =
"[WARNING]: You are using an unsupported command-line switch: --disable-build-check";
Assertions.assertTrue(fileContent.contains(expected));
}
private File getEdgeLocation() {
EdgeOptions options = getDefaultEdgeOptions();
options.setBrowserVersion("stable");
DriverFinder finder = new DriverFinder(EdgeDriverService.createDefaultService(), options);
return new File(finder.getBrowserPath());
}
@Test
public void setPermissions() {
EdgeDriver driver = new EdgeDriver();
driver.get("https://www.selenium.dev");
driver.setPermission("camera", "denied");
// Verify the permission state is 'denied'
String script = "return navigator.permissions.query({ name: 'camera' })" +
" .then(permissionStatus => permissionStatus.state);";
String permissionState = (String) driver.executeScript(script);
Assertions.assertEquals("denied", permissionState);
driver.quit();
}
@Test
public void setNetworkConditions() {
driver = new EdgeDriver();
ChromiumNetworkConditions networkConditions = new ChromiumNetworkConditions();
networkConditions.setOffline(false);
networkConditions.setLatency(java.time.Duration.ofMillis(20)); // 20 ms of latency
networkConditions.setDownloadThroughput(2000 * 1024 / 8); // 2000 kbps
networkConditions.setUploadThroughput(2000 * 1024 / 8); // 2000 kbps
((EdgeDriver) driver).setNetworkConditions(networkConditions);
driver.get("https://www.selenium.dev");
// Assert the network conditions are set as expected
ChromiumNetworkConditions actualConditions = ((EdgeDriver) driver).getNetworkConditions();
Assertions.assertAll(
() -> Assertions.assertEquals(networkConditions.getOffline(), actualConditions.getOffline()),
() -> Assertions.assertEquals(networkConditions.getLatency(), actualConditions.getLatency()),
() -> Assertions.assertEquals(networkConditions.getDownloadThroughput(), actualConditions.getDownloadThroughput()),
() -> Assertions.assertEquals(networkConditions.getUploadThroughput(), actualConditions.getUploadThroughput())
);
((EdgeDriver) driver).deleteNetworkConditions();
driver.quit();
}
@Test
public void castFeatures() {
EdgeDriver driver = new EdgeDriver();
List<Map<String, String>> sinks = driver.getCastSinks();
if (!sinks.isEmpty()) {
String sinkName = sinks.get(0).get("name");
driver.startTabMirroring(sinkName);
driver.stopCasting(sinkName);
}
driver.quit();
}
@Test
public void getBrowserLogs() {
EdgeDriver driver = new EdgeDriver();
driver.get("https://www.selenium.dev/selenium/web/bidi/logEntryAdded.html");
WebElement consoleLogButton = driver.findElement(By.id("consoleError"));
consoleLogButton.click();
LogEntries logs = driver.manage().logs().get(LogType.BROWSER);
// Assert that at least one log contains the expected message
boolean logFound = false;
for (LogEntry log : logs) {
if (log.getMessage().contains("I am console error")) {
logFound = true;
break;
}
}
Assertions.assertTrue(logFound, "No matching log message found.");
driver.quit();
}
}
注意: Java同样允许在系统属性中配置禁用构建检查:
属性键: EdgeDriverService.EDGE_DRIVER_DISABLE_BUILD_CHECK
属性值: "true" 或 "false"
service = webdriver.EdgeService(service_args=['--disable-build-check'], log_output=log_path)import os
import re
import subprocess
import pytest
from selenium import webdriver
from selenium.webdriver.common.by import By
def test_basic_options():
options = get_default_edge_options()
driver = webdriver.Edge(options=options)
driver.quit()
def test_args():
options = get_default_edge_options()
options.add_argument("--start-maximized")
driver = webdriver.Edge(options=options)
driver.get('http://selenium.dev')
driver.quit()
def test_set_browser_location(edge_bin):
options = get_default_edge_options()
options.binary_location = edge_bin
driver = webdriver.Edge(options=options)
driver.quit()
def test_add_extension():
options = get_default_edge_options()
extension_file_path = os.path.abspath("tests/extensions/webextensions-selenium-example.crx")
options.add_extension(extension_file_path)
driver = webdriver.Edge(options=options)
driver.get("https://www.selenium.dev/selenium/web/blank.html")
driver.quit()
def test_keep_browser_open():
options = get_default_edge_options()
options.add_experimental_option("detach", True)
driver = webdriver.Edge(options=options)
driver.get('http://selenium.dev')
driver.quit()
def test_exclude_switches():
options = get_default_edge_options()
options.add_experimental_option('excludeSwitches', ['disable-popup-blocking'])
driver = webdriver.Edge(options=options)
driver.get('http://selenium.dev')
driver.quit()
def test_log_to_file(log_path):
service = webdriver.EdgeService(log_output=log_path)
driver = webdriver.Edge(service=service)
with open(log_path, 'r') as fp:
assert "Starting Microsoft Edge WebDriver" in fp.readline()
driver.quit()
def test_log_to_stdout(capfd):
service = webdriver.EdgeService(log_output=subprocess.STDOUT)
driver = webdriver.Edge(service=service)
out, err = capfd.readouterr()
assert "Starting Microsoft Edge WebDriver" in out
driver.quit()
def test_log_level(log_path):
service = webdriver.EdgeService(service_args=['--log-level=DEBUG'], log_output=log_path)
driver = webdriver.Edge(service=service)
with open(log_path, 'r') as f:
assert '[DEBUG]' in f.read()
driver.quit()
def test_log_features(log_path):
service = webdriver.EdgeService(service_args=['--append-log', '--readable-timestamp'], log_output=log_path)
driver = webdriver.Edge(service=service)
with open(log_path, 'r') as f:
assert re.match(r"\[\d\d-\d\d-\d\d\d\d", f.read())
driver.quit()
def test_build_checks(log_path):
service = webdriver.EdgeService(service_args=['--disable-build-check'], log_output=log_path)
driver = webdriver.Edge(service=service)
expected = "[WARNING]: You are using an unsupported command-line switch: --disable-build-check"
with open(log_path, 'r') as f:
assert expected in f.read()
driver.quit()
def test_set_network_conditions():
driver = webdriver.Edge()
network_conditions = {
"offline": False,
"latency": 20, # 20 ms of latency
"download_throughput": 2000 * 1024 / 8, # 2000 kbps
"upload_throughput": 2000 * 1024 / 8, # 2000 kbps
}
driver.set_network_conditions(**network_conditions)
driver.get("https://www.selenium.dev")
# check whether the network conditions are set
assert driver.get_network_conditions() == network_conditions
driver.quit()
def test_set_permissions():
driver = webdriver.Edge()
driver.get('https://www.selenium.dev')
driver.set_permissions('camera', 'denied')
assert get_permission_state(driver, 'camera') == 'denied'
driver.quit()
def get_permission_state(driver, name):
"""Helper function to query the permission state."""
script = """
const callback = arguments[arguments.length - 1];
navigator.permissions.query({name: arguments[0]}).then(permissionStatus => {
callback(permissionStatus.state);
});
"""
return driver.execute_async_script(script, name)
def test_cast_features():
driver = webdriver.Edge()
try:
sinks = driver.get_sinks()
if sinks:
sink_name = sinks[0]['name']
driver.start_tab_mirroring(sink_name)
driver.stop_casting(sink_name)
else:
pytest.skip("No available Cast sinks to test with.")
finally:
driver.quit()
def test_get_browser_logs():
driver = webdriver.Edge()
driver.get("https://www.selenium.dev/selenium/web/bidi/logEntryAdded.html")
driver.find_element(By.ID, "consoleError").click()
logs = driver.get_log("browser")
# Assert that at least one log contains the expected message
assert any("I am console error" in log['message'] for log in logs), "No matching log message found."
driver.quit()
def get_default_edge_options():
options = webdriver.EdgeOptions()
options.add_argument("--no-sandbox")
return options
service.DisableBuildCheck = true;using System;
using System.IO;
using System.Linq;
using System.Text.RegularExpressions;
using Microsoft.VisualStudio.TestTools.UnitTesting;
using OpenQA.Selenium;
using OpenQA.Selenium.Edge;
namespace SeleniumDocs.Browsers
{
[TestClass]
public class EdgeTest
{
private EdgeDriver driver;
private string _logLocation;
[TestCleanup]
public void Cleanup()
{
if (_logLocation != null && File.Exists(_logLocation))
{
File.Delete(_logLocation);
}
driver.Quit();
}
[TestMethod]
public void BasicOptions()
{
var options = new EdgeOptions();
driver = new EdgeDriver(options);
}
[TestMethod]
public void Arguments()
{
var options = new EdgeOptions();
options.AddArgument("--start-maximized");
driver = new EdgeDriver(options);
}
[TestMethod]
public void SetBrowserLocation()
{
var options = new EdgeOptions();
options.BinaryLocation = GetEdgeLocation();
driver = new EdgeDriver(options);
}
[TestMethod]
public void InstallExtension()
{
var options = new EdgeOptions();
var baseDir = AppDomain.CurrentDomain.BaseDirectory;
var extensionFilePath = Path.Combine(baseDir, "../../../Extensions/webextensions-selenium-example.crx");
options.AddExtension(extensionFilePath);
driver = new EdgeDriver(options);
driver.Url = "https://www.selenium.dev/selenium/web/blank.html";
IWebElement injected = driver.FindElement(By.Id("webextensions-selenium-example"));
Assert.AreEqual("Content injected by webextensions-selenium-example", injected.Text);
}
[TestMethod]
public void ExcludeSwitch()
{
var options = new EdgeOptions();
options.AddExcludedArgument("disable-popup-blocking");
driver = new EdgeDriver(options);
}
[TestMethod]
public void LogsToFile()
{
var service = EdgeDriverService.CreateDefaultService();
service.LogPath = GetLogLocation();
driver = new EdgeDriver(service);
driver.Quit(); // Close the Service log file before reading
var lines = File.ReadLines(GetLogLocation());
Assert.IsNotNull(lines.FirstOrDefault(line => line.Contains("Starting Microsoft Edge WebDriver")));
}
[TestMethod]
[Ignore("Not implemented")]
public void LogsToConsole()
{
var stringWriter = new StringWriter();
var originalOutput = Console.Out;
Console.SetOut(stringWriter);
var service = EdgeDriverService.CreateDefaultService();
//service.LogToConsole = true;
driver = new EdgeDriver(service);
Assert.IsTrue(stringWriter.ToString().Contains("Starting Microsoft Edge WebDriver"));
Console.SetOut(originalOutput);
stringWriter.Dispose();
}
[TestMethod]
[Ignore("Not implemented")]
public void LogsLevel()
{
var service = EdgeDriverService.CreateDefaultService();
service.LogPath = GetLogLocation();
// service.LogLevel = ChromiumDriverLogLevel.Debug
driver = new EdgeDriver(service);
driver.Quit(); // Close the Service log file before reading
var lines = File.ReadLines(GetLogLocation());
Assert.IsNotNull(lines.FirstOrDefault(line => line.Contains("[DEBUG]:")));
}
[TestMethod]
[Ignore("Not implemented")]
public void ConfigureDriverLogs()
{
var service = EdgeDriverService.CreateDefaultService();
service.LogPath = GetLogLocation();
service.EnableVerboseLogging = true;
service.EnableAppendLog = true;
// service.readableTimeStamp = true;
driver = new EdgeDriver(service);
driver.Quit(); // Close the Service log file before reading
var lines = File.ReadLines(GetLogLocation());
var regex = new Regex(@"\[\d\d-\d\d-\d\d\d\d");
Assert.IsNotNull(lines.FirstOrDefault(line => regex.Matches("").Count > 0));
}
[TestMethod]
public void DisableBuildCheck()
{
var service = EdgeDriverService.CreateDefaultService();
service.LogPath = GetLogLocation();
service.EnableVerboseLogging = true;
service.DisableBuildCheck = true;
driver = new EdgeDriver(service);
driver.Quit(); // Close the Service log file before reading
var expected = "[WARNING]: You are using an unsupported command-line switch: --disable-build-check";
var lines = File.ReadLines(GetLogLocation());
Assert.IsNotNull(lines.FirstOrDefault(line => line.Contains(expected)));
}
private string GetLogLocation()
{
if (_logLocation == null || !File.Exists(_logLocation))
{
_logLocation = Path.GetTempFileName();
}
return _logLocation;
}
private static string GetEdgeLocation()
{
var options = new EdgeOptions
{
BrowserVersion = "stable"
};
return new DriverFinder(options).GetBrowserPath();
}
}
} service.args << '--disable-build-check'# frozen_string_literal: true
require 'spec_helper'
RSpec.describe 'Edge' do
describe 'Options' do
let(:edge_location) { driver_finder && ENV.fetch('EDGE_BIN', nil) }
it 'basic options' do
options = Selenium::WebDriver::Options.edge
@driver = Selenium::WebDriver.for :edge, options: options
end
it 'add arguments' do
options = Selenium::WebDriver::Options.edge
options.args << '--start-maximized'
@driver = Selenium::WebDriver.for :edge, options: options
end
it 'sets location of binary' do
options = Selenium::WebDriver::Options.edge
options.binary = edge_location
@driver = Selenium::WebDriver.for :edge, options: options
end
it 'add extensions' do
extension_file_path = File.expand_path('../spec_support/extensions/webextensions-selenium-example.crx', __dir__)
options = Selenium::WebDriver::Options.edge
options.add_extension(extension_file_path)
@driver = Selenium::WebDriver.for :edge, options: options
@driver.get('https://www.selenium.dev/selenium/web/blank.html')
injected = @driver.find_element(:id, 'webextensions-selenium-example')
expect(injected.text).to eq 'Content injected by webextensions-selenium-example'
end
it 'keeps browser open' do
options = Selenium::WebDriver::Options.edge
options.detach = true
@driver = Selenium::WebDriver.for :edge, options: options
end
it 'excludes switches' do
options = Selenium::WebDriver::Options.edge
options.exclude_switches << 'disable-popup-blocking'
@driver = Selenium::WebDriver.for :edge, options: options
end
end
describe 'Service' do
let(:file_name) { File.expand_path('msedgedriver.log') }
after { FileUtils.rm_f(file_name) }
it 'logs to file' do
service = Selenium::WebDriver::Service.edge
service.log = file_name
@driver = Selenium::WebDriver.for :edge, service: service
expect(File.readlines(file_name).first).to include('Starting Microsoft Edge WebDriver')
end
it 'logs to console' do
service = Selenium::WebDriver::Service.edge
service.log = $stdout
expect {
@driver = Selenium::WebDriver.for :edge, service: service
}.to output(/Starting Microsoft Edge WebDriver/).to_stdout_from_any_process
end
it 'sets log level' do
service = Selenium::WebDriver::Service.edge
service.log = file_name
service.args << '--log-level=DEBUG'
@driver = Selenium::WebDriver.for :edge, service: service
expect(File.readlines(file_name).grep(/\[DEBUG\]:/).any?).to eq true
end
it 'sets log features' do
args = ["--log-path=#{file_name}", '--verbose']
service = Selenium::WebDriver::Service.edge(args: args)
service.args << '--append-log'
service.args << '--readable-timestamp'
@driver = Selenium::WebDriver.for :edge, service: service
expect(File.readlines(file_name).grep(/\[\d\d-\d\d-\d\d\d\d/).any?).to eq true
end
it 'disables build checks' do
service = Selenium::WebDriver::Service.edge log: file_name, args: ['--verbose']
service.args << '--disable-build-check'
@driver = Selenium::WebDriver.for :edge, service: service
warning = /\[WARNING\]: You are using an unsupported command-line switch: --disable-build-check/
expect(File.readlines(file_name).grep(warning).any?).to eq true
end
end
describe 'Special Features' do
it 'casts' do
@driver = Selenium::WebDriver.for :edge
sinks = @driver.cast_sinks
unless sinks.empty?
device_name = sinks.first['name']
@driver.start_cast_tab_mirroring(device_name)
expect { @driver.stop_casting(device_name) }.not_to raise_exception
end
end
it 'gets and sets network conditions' do
@driver = Selenium::WebDriver.for :edge
@driver.network_conditions = {offline: false, latency: 100, throughput: 200}
expect(@driver.network_conditions).to eq(
'offline' => false,
'latency' => 100,
'download_throughput' => 200,
'upload_throughput' => 200
)
end
it 'gets the browser logs' do
@driver = Selenium::WebDriver.for :edge
@driver.navigate.to 'https://www.selenium.dev/selenium/web/'
sleep 1
logs = @driver.logs.get(:browser)
expect(logs.first.message).to include 'Failed to load resource'
end
it 'sets permissions' do
@driver = Selenium::WebDriver.for :edge
@driver.navigate.to 'https://www.selenium.dev/selenium/web/'
@driver.add_permission('camera', 'denied')
@driver.add_permissions('clipboard-read' => 'denied', 'clipboard-write' => 'prompt')
expect(permission('camera')).to eq('denied')
expect(permission('clipboard-read')).to eq('denied')
expect(permission('clipboard-write')).to eq('prompt')
end
end
def driver_finder
options = Selenium::WebDriver::Options.edge(browser_version: 'stable')
service = Selenium::WebDriver::Service.edge
finder = Selenium::WebDriver::DriverFinder.new(options, service)
ENV['EDGEDRIVER_BIN'] = finder.driver_path
ENV['EDGE_BIN'] = finder.browser_path
end
def permission(name)
@driver.execute_async_script('callback = arguments[arguments.length - 1];' \
'callback(navigator.permissions.query({name: arguments[0]}));', name)['state']
end
end
微软Edge可以被"Internet Explorer兼容模式"驱动, 该模式使用Internet Explorer驱动类与微软Edge结合使用. 阅读 Internet Explorer 页面 了解更多详情.
某些浏览器实现了其特有的附加功能.
您可以使用 Edge 驱动 Chrome Cast 设备, 包括共享标签页
List<Map<String, String>> sinks = driver.getCastSinks();
if (!sinks.isEmpty()) {
String sinkName = sinks.get(0).get("name");
driver.startTabMirroring(sinkName);
driver.stopCasting(sinkName);
}package dev.selenium.browsers;
import dev.selenium.BaseTest;
import java.io.File;
import java.io.IOException;
import java.io.PrintStream;
import java.nio.file.Files;
import java.nio.file.Path;
import java.nio.file.Paths;
import java.util.List;
import java.util.Map;
import java.util.logging.Level;
import java.util.regex.Pattern;
import org.junit.jupiter.api.AfterEach;
import org.junit.jupiter.api.Assertions;
import org.junit.jupiter.api.Test;
import org.openqa.selenium.By;
import org.openqa.selenium.WebElement;
import org.openqa.selenium.chromium.ChromiumDriverLogLevel;
import org.openqa.selenium.chromium.ChromiumNetworkConditions;
import org.openqa.selenium.edge.EdgeDriver;
import org.openqa.selenium.edge.EdgeDriverService;
import org.openqa.selenium.edge.EdgeOptions;
import org.openqa.selenium.logging.*;
import org.openqa.selenium.remote.service.DriverFinder;
public class EdgeTest extends BaseTest {
@AfterEach
public void clearProperties() {
System.clearProperty(EdgeDriverService.EDGE_DRIVER_LOG_PROPERTY);
System.clearProperty(EdgeDriverService.EDGE_DRIVER_LOG_LEVEL_PROPERTY);
}
@Test
public void basicOptions() {
EdgeOptions options = getDefaultEdgeOptions();
driver = new EdgeDriver(options);
}
@Test
public void arguments() {
EdgeOptions options = getDefaultEdgeOptions();
options.addArguments("--start-maximized");
driver = new EdgeDriver(options);
}
@Test
public void setBrowserLocation() {
EdgeOptions options = getDefaultEdgeOptions();
options.setBinary(getEdgeLocation());
driver = new EdgeDriver(options);
}
@Test
public void extensionOptions() {
EdgeOptions options = getDefaultEdgeOptions();
Path path = Paths.get("src/test/resources/extensions/webextensions-selenium-example.crx");
File extensionFilePath = new File(path.toUri());
options.addExtensions(extensionFilePath);
driver = new EdgeDriver(options);
driver.get("https://www.selenium.dev/selenium/web/blank.html");
WebElement injected = driver.findElement(By.id("webextensions-selenium-example"));
Assertions.assertEquals(
"Content injected by webextensions-selenium-example", injected.getText());
}
@Test
public void excludeSwitches() {
EdgeOptions options = getDefaultEdgeOptions();
options.setExperimentalOption("excludeSwitches", List.of("disable-popup-blocking"));
driver = new EdgeDriver(options);
}
@Test
public void loggingPreferences() {
EdgeOptions options = getDefaultEdgeOptions();
LoggingPreferences logPrefs = new LoggingPreferences();
logPrefs.enable(LogType.PERFORMANCE, Level.ALL);
options.setCapability(EdgeOptions.LOGGING_PREFS, logPrefs);
driver = new EdgeDriver(options);
driver.get("https://www.selenium.dev");
LogEntries logEntries = driver.manage().logs().get(LogType.PERFORMANCE);
Assertions.assertFalse(logEntries.getAll().isEmpty());
}
@Test
public void logsToFile() throws IOException {
File logLocation = getTempFile("logsToFile", ".log");
EdgeDriverService service = new EdgeDriverService.Builder().withLogFile(logLocation).build();
driver = new EdgeDriver(service);
String fileContent = new String(Files.readAllBytes(logLocation.toPath()));
Assertions.assertTrue(fileContent.contains("Starting Microsoft Edge WebDriver"));
}
@Test
public void logsToConsole() throws IOException {
File logLocation = getTempFile("logsToConsole", ".log");
System.setOut(new PrintStream(logLocation));
EdgeDriverService service = new EdgeDriverService.Builder().withLogOutput(System.out).build();
driver = new EdgeDriver(service);
String fileContent = new String(Files.readAllBytes(logLocation.toPath()));
Assertions.assertTrue(fileContent.contains("Starting Microsoft Edge WebDriver"));
}
@Test
public void logsWithLevel() throws IOException {
File logLocation = getTempFile("logsWithLevel", ".log");
System.setProperty(EdgeDriverService.EDGE_DRIVER_LOG_PROPERTY, logLocation.getAbsolutePath());
EdgeDriverService service =
new EdgeDriverService.Builder().withLoglevel(ChromiumDriverLogLevel.DEBUG).build();
driver = new EdgeDriver(service);
String fileContent = new String(Files.readAllBytes(logLocation.toPath()));
Assertions.assertTrue(fileContent.contains("[DEBUG]:"));
}
@Test
public void configureDriverLogs() throws IOException {
File logLocation = getTempFile("configureDriverLogs", ".log");
System.setProperty(EdgeDriverService.EDGE_DRIVER_LOG_PROPERTY, logLocation.getAbsolutePath());
System.setProperty(
EdgeDriverService.EDGE_DRIVER_LOG_LEVEL_PROPERTY, ChromiumDriverLogLevel.DEBUG.toString());
EdgeDriverService service =
new EdgeDriverService.Builder().withAppendLog(true).withReadableTimestamp(true).build();
driver = new EdgeDriver(service);
String fileContent = new String(Files.readAllBytes(logLocation.toPath()));
Pattern pattern = Pattern.compile("\\[\\d\\d-\\d\\d-\\d\\d\\d\\d", Pattern.CASE_INSENSITIVE);
Assertions.assertTrue(pattern.matcher(fileContent).find());
}
@Test
public void disableBuildChecks() throws IOException {
File logLocation = getTempFile("disableBuildChecks", ".log");
System.setProperty(EdgeDriverService.EDGE_DRIVER_LOG_PROPERTY, logLocation.getAbsolutePath());
System.setProperty(
EdgeDriverService.EDGE_DRIVER_LOG_LEVEL_PROPERTY,
ChromiumDriverLogLevel.WARNING.toString());
EdgeDriverService service =
new EdgeDriverService.Builder().withBuildCheckDisabled(true).build();
driver = new EdgeDriver(service);
String fileContent = new String(Files.readAllBytes(logLocation.toPath()));
String expected =
"[WARNING]: You are using an unsupported command-line switch: --disable-build-check";
Assertions.assertTrue(fileContent.contains(expected));
}
private File getEdgeLocation() {
EdgeOptions options = getDefaultEdgeOptions();
options.setBrowserVersion("stable");
DriverFinder finder = new DriverFinder(EdgeDriverService.createDefaultService(), options);
return new File(finder.getBrowserPath());
}
@Test
public void setPermissions() {
EdgeDriver driver = new EdgeDriver();
driver.get("https://www.selenium.dev");
driver.setPermission("camera", "denied");
// Verify the permission state is 'denied'
String script = "return navigator.permissions.query({ name: 'camera' })" +
" .then(permissionStatus => permissionStatus.state);";
String permissionState = (String) driver.executeScript(script);
Assertions.assertEquals("denied", permissionState);
driver.quit();
}
@Test
public void setNetworkConditions() {
driver = new EdgeDriver();
ChromiumNetworkConditions networkConditions = new ChromiumNetworkConditions();
networkConditions.setOffline(false);
networkConditions.setLatency(java.time.Duration.ofMillis(20)); // 20 ms of latency
networkConditions.setDownloadThroughput(2000 * 1024 / 8); // 2000 kbps
networkConditions.setUploadThroughput(2000 * 1024 / 8); // 2000 kbps
((EdgeDriver) driver).setNetworkConditions(networkConditions);
driver.get("https://www.selenium.dev");
// Assert the network conditions are set as expected
ChromiumNetworkConditions actualConditions = ((EdgeDriver) driver).getNetworkConditions();
Assertions.assertAll(
() -> Assertions.assertEquals(networkConditions.getOffline(), actualConditions.getOffline()),
() -> Assertions.assertEquals(networkConditions.getLatency(), actualConditions.getLatency()),
() -> Assertions.assertEquals(networkConditions.getDownloadThroughput(), actualConditions.getDownloadThroughput()),
() -> Assertions.assertEquals(networkConditions.getUploadThroughput(), actualConditions.getUploadThroughput())
);
((EdgeDriver) driver).deleteNetworkConditions();
driver.quit();
}
@Test
public void castFeatures() {
EdgeDriver driver = new EdgeDriver();
List<Map<String, String>> sinks = driver.getCastSinks();
if (!sinks.isEmpty()) {
String sinkName = sinks.get(0).get("name");
driver.startTabMirroring(sinkName);
driver.stopCasting(sinkName);
}
driver.quit();
}
@Test
public void getBrowserLogs() {
EdgeDriver driver = new EdgeDriver();
driver.get("https://www.selenium.dev/selenium/web/bidi/logEntryAdded.html");
WebElement consoleLogButton = driver.findElement(By.id("consoleError"));
consoleLogButton.click();
LogEntries logs = driver.manage().logs().get(LogType.BROWSER);
// Assert that at least one log contains the expected message
boolean logFound = false;
for (LogEntry log : logs) {
if (log.getMessage().contains("I am console error")) {
logFound = true;
break;
}
}
Assertions.assertTrue(logFound, "No matching log message found.");
driver.quit();
}
}
sinks = driver.get_sinks()
if sinks:
sink_name = sinks[0]['name']
driver.start_tab_mirroring(sink_name)
driver.stop_casting(sink_name)import os
import re
import subprocess
import pytest
from selenium import webdriver
from selenium.webdriver.common.by import By
def test_basic_options():
options = get_default_edge_options()
driver = webdriver.Edge(options=options)
driver.quit()
def test_args():
options = get_default_edge_options()
options.add_argument("--start-maximized")
driver = webdriver.Edge(options=options)
driver.get('http://selenium.dev')
driver.quit()
def test_set_browser_location(edge_bin):
options = get_default_edge_options()
options.binary_location = edge_bin
driver = webdriver.Edge(options=options)
driver.quit()
def test_add_extension():
options = get_default_edge_options()
extension_file_path = os.path.abspath("tests/extensions/webextensions-selenium-example.crx")
options.add_extension(extension_file_path)
driver = webdriver.Edge(options=options)
driver.get("https://www.selenium.dev/selenium/web/blank.html")
driver.quit()
def test_keep_browser_open():
options = get_default_edge_options()
options.add_experimental_option("detach", True)
driver = webdriver.Edge(options=options)
driver.get('http://selenium.dev')
driver.quit()
def test_exclude_switches():
options = get_default_edge_options()
options.add_experimental_option('excludeSwitches', ['disable-popup-blocking'])
driver = webdriver.Edge(options=options)
driver.get('http://selenium.dev')
driver.quit()
def test_log_to_file(log_path):
service = webdriver.EdgeService(log_output=log_path)
driver = webdriver.Edge(service=service)
with open(log_path, 'r') as fp:
assert "Starting Microsoft Edge WebDriver" in fp.readline()
driver.quit()
def test_log_to_stdout(capfd):
service = webdriver.EdgeService(log_output=subprocess.STDOUT)
driver = webdriver.Edge(service=service)
out, err = capfd.readouterr()
assert "Starting Microsoft Edge WebDriver" in out
driver.quit()
def test_log_level(log_path):
service = webdriver.EdgeService(service_args=['--log-level=DEBUG'], log_output=log_path)
driver = webdriver.Edge(service=service)
with open(log_path, 'r') as f:
assert '[DEBUG]' in f.read()
driver.quit()
def test_log_features(log_path):
service = webdriver.EdgeService(service_args=['--append-log', '--readable-timestamp'], log_output=log_path)
driver = webdriver.Edge(service=service)
with open(log_path, 'r') as f:
assert re.match(r"\[\d\d-\d\d-\d\d\d\d", f.read())
driver.quit()
def test_build_checks(log_path):
service = webdriver.EdgeService(service_args=['--disable-build-check'], log_output=log_path)
driver = webdriver.Edge(service=service)
expected = "[WARNING]: You are using an unsupported command-line switch: --disable-build-check"
with open(log_path, 'r') as f:
assert expected in f.read()
driver.quit()
def test_set_network_conditions():
driver = webdriver.Edge()
network_conditions = {
"offline": False,
"latency": 20, # 20 ms of latency
"download_throughput": 2000 * 1024 / 8, # 2000 kbps
"upload_throughput": 2000 * 1024 / 8, # 2000 kbps
}
driver.set_network_conditions(**network_conditions)
driver.get("https://www.selenium.dev")
# check whether the network conditions are set
assert driver.get_network_conditions() == network_conditions
driver.quit()
def test_set_permissions():
driver = webdriver.Edge()
driver.get('https://www.selenium.dev')
driver.set_permissions('camera', 'denied')
assert get_permission_state(driver, 'camera') == 'denied'
driver.quit()
def get_permission_state(driver, name):
"""Helper function to query the permission state."""
script = """
const callback = arguments[arguments.length - 1];
navigator.permissions.query({name: arguments[0]}).then(permissionStatus => {
callback(permissionStatus.state);
});
"""
return driver.execute_async_script(script, name)
def test_cast_features():
driver = webdriver.Edge()
try:
sinks = driver.get_sinks()
if sinks:
sink_name = sinks[0]['name']
driver.start_tab_mirroring(sink_name)
driver.stop_casting(sink_name)
else:
pytest.skip("No available Cast sinks to test with.")
finally:
driver.quit()
def test_get_browser_logs():
driver = webdriver.Edge()
driver.get("https://www.selenium.dev/selenium/web/bidi/logEntryAdded.html")
driver.find_element(By.ID, "consoleError").click()
logs = driver.get_log("browser")
# Assert that at least one log contains the expected message
assert any("I am console error" in log['message'] for log in logs), "No matching log message found."
driver.quit()
def get_default_edge_options():
options = webdriver.EdgeOptions()
options.add_argument("--no-sandbox")
return options
sinks = @driver.cast_sinks
unless sinks.empty?
device_name = sinks.first['name']
@driver.start_cast_tab_mirroring(device_name)
expect { @driver.stop_casting(device_name) }.not_to raise_exception# frozen_string_literal: true
require 'spec_helper'
RSpec.describe 'Edge' do
describe 'Options' do
let(:edge_location) { driver_finder && ENV.fetch('EDGE_BIN', nil) }
it 'basic options' do
options = Selenium::WebDriver::Options.edge
@driver = Selenium::WebDriver.for :edge, options: options
end
it 'add arguments' do
options = Selenium::WebDriver::Options.edge
options.args << '--start-maximized'
@driver = Selenium::WebDriver.for :edge, options: options
end
it 'sets location of binary' do
options = Selenium::WebDriver::Options.edge
options.binary = edge_location
@driver = Selenium::WebDriver.for :edge, options: options
end
it 'add extensions' do
extension_file_path = File.expand_path('../spec_support/extensions/webextensions-selenium-example.crx', __dir__)
options = Selenium::WebDriver::Options.edge
options.add_extension(extension_file_path)
@driver = Selenium::WebDriver.for :edge, options: options
@driver.get('https://www.selenium.dev/selenium/web/blank.html')
injected = @driver.find_element(:id, 'webextensions-selenium-example')
expect(injected.text).to eq 'Content injected by webextensions-selenium-example'
end
it 'keeps browser open' do
options = Selenium::WebDriver::Options.edge
options.detach = true
@driver = Selenium::WebDriver.for :edge, options: options
end
it 'excludes switches' do
options = Selenium::WebDriver::Options.edge
options.exclude_switches << 'disable-popup-blocking'
@driver = Selenium::WebDriver.for :edge, options: options
end
end
describe 'Service' do
let(:file_name) { File.expand_path('msedgedriver.log') }
after { FileUtils.rm_f(file_name) }
it 'logs to file' do
service = Selenium::WebDriver::Service.edge
service.log = file_name
@driver = Selenium::WebDriver.for :edge, service: service
expect(File.readlines(file_name).first).to include('Starting Microsoft Edge WebDriver')
end
it 'logs to console' do
service = Selenium::WebDriver::Service.edge
service.log = $stdout
expect {
@driver = Selenium::WebDriver.for :edge, service: service
}.to output(/Starting Microsoft Edge WebDriver/).to_stdout_from_any_process
end
it 'sets log level' do
service = Selenium::WebDriver::Service.edge
service.log = file_name
service.args << '--log-level=DEBUG'
@driver = Selenium::WebDriver.for :edge, service: service
expect(File.readlines(file_name).grep(/\[DEBUG\]:/).any?).to eq true
end
it 'sets log features' do
args = ["--log-path=#{file_name}", '--verbose']
service = Selenium::WebDriver::Service.edge(args: args)
service.args << '--append-log'
service.args << '--readable-timestamp'
@driver = Selenium::WebDriver.for :edge, service: service
expect(File.readlines(file_name).grep(/\[\d\d-\d\d-\d\d\d\d/).any?).to eq true
end
it 'disables build checks' do
service = Selenium::WebDriver::Service.edge log: file_name, args: ['--verbose']
service.args << '--disable-build-check'
@driver = Selenium::WebDriver.for :edge, service: service
warning = /\[WARNING\]: You are using an unsupported command-line switch: --disable-build-check/
expect(File.readlines(file_name).grep(warning).any?).to eq true
end
end
describe 'Special Features' do
it 'casts' do
@driver = Selenium::WebDriver.for :edge
sinks = @driver.cast_sinks
unless sinks.empty?
device_name = sinks.first['name']
@driver.start_cast_tab_mirroring(device_name)
expect { @driver.stop_casting(device_name) }.not_to raise_exception
end
end
it 'gets and sets network conditions' do
@driver = Selenium::WebDriver.for :edge
@driver.network_conditions = {offline: false, latency: 100, throughput: 200}
expect(@driver.network_conditions).to eq(
'offline' => false,
'latency' => 100,
'download_throughput' => 200,
'upload_throughput' => 200
)
end
it 'gets the browser logs' do
@driver = Selenium::WebDriver.for :edge
@driver.navigate.to 'https://www.selenium.dev/selenium/web/'
sleep 1
logs = @driver.logs.get(:browser)
expect(logs.first.message).to include 'Failed to load resource'
end
it 'sets permissions' do
@driver = Selenium::WebDriver.for :edge
@driver.navigate.to 'https://www.selenium.dev/selenium/web/'
@driver.add_permission('camera', 'denied')
@driver.add_permissions('clipboard-read' => 'denied', 'clipboard-write' => 'prompt')
expect(permission('camera')).to eq('denied')
expect(permission('clipboard-read')).to eq('denied')
expect(permission('clipboard-write')).to eq('prompt')
end
end
def driver_finder
options = Selenium::WebDriver::Options.edge(browser_version: 'stable')
service = Selenium::WebDriver::Service.edge
finder = Selenium::WebDriver::DriverFinder.new(options, service)
ENV['EDGEDRIVER_BIN'] = finder.driver_path
ENV['EDGE_BIN'] = finder.browser_path
end
def permission(name)
@driver.execute_async_script('callback = arguments[arguments.length - 1];' \
'callback(navigator.permissions.query({name: arguments[0]}));', name)['state']
end
end
您可以模拟各种网络状况.
ChromiumNetworkConditions networkConditions = new ChromiumNetworkConditions();
networkConditions.setOffline(false);
networkConditions.setLatency(java.time.Duration.ofMillis(20)); // 20 ms of latency
networkConditions.setDownloadThroughput(2000 * 1024 / 8); // 2000 kbps
networkConditions.setUploadThroughput(2000 * 1024 / 8); // 2000 kbps
package dev.selenium.browsers;
import dev.selenium.BaseTest;
import java.io.File;
import java.io.IOException;
import java.io.PrintStream;
import java.nio.file.Files;
import java.nio.file.Path;
import java.nio.file.Paths;
import java.util.List;
import java.util.Map;
import java.util.logging.Level;
import java.util.regex.Pattern;
import org.junit.jupiter.api.AfterEach;
import org.junit.jupiter.api.Assertions;
import org.junit.jupiter.api.Test;
import org.openqa.selenium.By;
import org.openqa.selenium.WebElement;
import org.openqa.selenium.chromium.ChromiumDriverLogLevel;
import org.openqa.selenium.chromium.ChromiumNetworkConditions;
import org.openqa.selenium.edge.EdgeDriver;
import org.openqa.selenium.edge.EdgeDriverService;
import org.openqa.selenium.edge.EdgeOptions;
import org.openqa.selenium.logging.*;
import org.openqa.selenium.remote.service.DriverFinder;
public class EdgeTest extends BaseTest {
@AfterEach
public void clearProperties() {
System.clearProperty(EdgeDriverService.EDGE_DRIVER_LOG_PROPERTY);
System.clearProperty(EdgeDriverService.EDGE_DRIVER_LOG_LEVEL_PROPERTY);
}
@Test
public void basicOptions() {
EdgeOptions options = getDefaultEdgeOptions();
driver = new EdgeDriver(options);
}
@Test
public void arguments() {
EdgeOptions options = getDefaultEdgeOptions();
options.addArguments("--start-maximized");
driver = new EdgeDriver(options);
}
@Test
public void setBrowserLocation() {
EdgeOptions options = getDefaultEdgeOptions();
options.setBinary(getEdgeLocation());
driver = new EdgeDriver(options);
}
@Test
public void extensionOptions() {
EdgeOptions options = getDefaultEdgeOptions();
Path path = Paths.get("src/test/resources/extensions/webextensions-selenium-example.crx");
File extensionFilePath = new File(path.toUri());
options.addExtensions(extensionFilePath);
driver = new EdgeDriver(options);
driver.get("https://www.selenium.dev/selenium/web/blank.html");
WebElement injected = driver.findElement(By.id("webextensions-selenium-example"));
Assertions.assertEquals(
"Content injected by webextensions-selenium-example", injected.getText());
}
@Test
public void excludeSwitches() {
EdgeOptions options = getDefaultEdgeOptions();
options.setExperimentalOption("excludeSwitches", List.of("disable-popup-blocking"));
driver = new EdgeDriver(options);
}
@Test
public void loggingPreferences() {
EdgeOptions options = getDefaultEdgeOptions();
LoggingPreferences logPrefs = new LoggingPreferences();
logPrefs.enable(LogType.PERFORMANCE, Level.ALL);
options.setCapability(EdgeOptions.LOGGING_PREFS, logPrefs);
driver = new EdgeDriver(options);
driver.get("https://www.selenium.dev");
LogEntries logEntries = driver.manage().logs().get(LogType.PERFORMANCE);
Assertions.assertFalse(logEntries.getAll().isEmpty());
}
@Test
public void logsToFile() throws IOException {
File logLocation = getTempFile("logsToFile", ".log");
EdgeDriverService service = new EdgeDriverService.Builder().withLogFile(logLocation).build();
driver = new EdgeDriver(service);
String fileContent = new String(Files.readAllBytes(logLocation.toPath()));
Assertions.assertTrue(fileContent.contains("Starting Microsoft Edge WebDriver"));
}
@Test
public void logsToConsole() throws IOException {
File logLocation = getTempFile("logsToConsole", ".log");
System.setOut(new PrintStream(logLocation));
EdgeDriverService service = new EdgeDriverService.Builder().withLogOutput(System.out).build();
driver = new EdgeDriver(service);
String fileContent = new String(Files.readAllBytes(logLocation.toPath()));
Assertions.assertTrue(fileContent.contains("Starting Microsoft Edge WebDriver"));
}
@Test
public void logsWithLevel() throws IOException {
File logLocation = getTempFile("logsWithLevel", ".log");
System.setProperty(EdgeDriverService.EDGE_DRIVER_LOG_PROPERTY, logLocation.getAbsolutePath());
EdgeDriverService service =
new EdgeDriverService.Builder().withLoglevel(ChromiumDriverLogLevel.DEBUG).build();
driver = new EdgeDriver(service);
String fileContent = new String(Files.readAllBytes(logLocation.toPath()));
Assertions.assertTrue(fileContent.contains("[DEBUG]:"));
}
@Test
public void configureDriverLogs() throws IOException {
File logLocation = getTempFile("configureDriverLogs", ".log");
System.setProperty(EdgeDriverService.EDGE_DRIVER_LOG_PROPERTY, logLocation.getAbsolutePath());
System.setProperty(
EdgeDriverService.EDGE_DRIVER_LOG_LEVEL_PROPERTY, ChromiumDriverLogLevel.DEBUG.toString());
EdgeDriverService service =
new EdgeDriverService.Builder().withAppendLog(true).withReadableTimestamp(true).build();
driver = new EdgeDriver(service);
String fileContent = new String(Files.readAllBytes(logLocation.toPath()));
Pattern pattern = Pattern.compile("\\[\\d\\d-\\d\\d-\\d\\d\\d\\d", Pattern.CASE_INSENSITIVE);
Assertions.assertTrue(pattern.matcher(fileContent).find());
}
@Test
public void disableBuildChecks() throws IOException {
File logLocation = getTempFile("disableBuildChecks", ".log");
System.setProperty(EdgeDriverService.EDGE_DRIVER_LOG_PROPERTY, logLocation.getAbsolutePath());
System.setProperty(
EdgeDriverService.EDGE_DRIVER_LOG_LEVEL_PROPERTY,
ChromiumDriverLogLevel.WARNING.toString());
EdgeDriverService service =
new EdgeDriverService.Builder().withBuildCheckDisabled(true).build();
driver = new EdgeDriver(service);
String fileContent = new String(Files.readAllBytes(logLocation.toPath()));
String expected =
"[WARNING]: You are using an unsupported command-line switch: --disable-build-check";
Assertions.assertTrue(fileContent.contains(expected));
}
private File getEdgeLocation() {
EdgeOptions options = getDefaultEdgeOptions();
options.setBrowserVersion("stable");
DriverFinder finder = new DriverFinder(EdgeDriverService.createDefaultService(), options);
return new File(finder.getBrowserPath());
}
@Test
public void setPermissions() {
EdgeDriver driver = new EdgeDriver();
driver.get("https://www.selenium.dev");
driver.setPermission("camera", "denied");
// Verify the permission state is 'denied'
String script = "return navigator.permissions.query({ name: 'camera' })" +
" .then(permissionStatus => permissionStatus.state);";
String permissionState = (String) driver.executeScript(script);
Assertions.assertEquals("denied", permissionState);
driver.quit();
}
@Test
public void setNetworkConditions() {
driver = new EdgeDriver();
ChromiumNetworkConditions networkConditions = new ChromiumNetworkConditions();
networkConditions.setOffline(false);
networkConditions.setLatency(java.time.Duration.ofMillis(20)); // 20 ms of latency
networkConditions.setDownloadThroughput(2000 * 1024 / 8); // 2000 kbps
networkConditions.setUploadThroughput(2000 * 1024 / 8); // 2000 kbps
((EdgeDriver) driver).setNetworkConditions(networkConditions);
driver.get("https://www.selenium.dev");
// Assert the network conditions are set as expected
ChromiumNetworkConditions actualConditions = ((EdgeDriver) driver).getNetworkConditions();
Assertions.assertAll(
() -> Assertions.assertEquals(networkConditions.getOffline(), actualConditions.getOffline()),
() -> Assertions.assertEquals(networkConditions.getLatency(), actualConditions.getLatency()),
() -> Assertions.assertEquals(networkConditions.getDownloadThroughput(), actualConditions.getDownloadThroughput()),
() -> Assertions.assertEquals(networkConditions.getUploadThroughput(), actualConditions.getUploadThroughput())
);
((EdgeDriver) driver).deleteNetworkConditions();
driver.quit();
}
@Test
public void castFeatures() {
EdgeDriver driver = new EdgeDriver();
List<Map<String, String>> sinks = driver.getCastSinks();
if (!sinks.isEmpty()) {
String sinkName = sinks.get(0).get("name");
driver.startTabMirroring(sinkName);
driver.stopCasting(sinkName);
}
driver.quit();
}
@Test
public void getBrowserLogs() {
EdgeDriver driver = new EdgeDriver();
driver.get("https://www.selenium.dev/selenium/web/bidi/logEntryAdded.html");
WebElement consoleLogButton = driver.findElement(By.id("consoleError"));
consoleLogButton.click();
LogEntries logs = driver.manage().logs().get(LogType.BROWSER);
// Assert that at least one log contains the expected message
boolean logFound = false;
for (LogEntry log : logs) {
if (log.getMessage().contains("I am console error")) {
logFound = true;
break;
}
}
Assertions.assertTrue(logFound, "No matching log message found.");
driver.quit();
}
}
network_conditions = {
"offline": False,
"latency": 20, # 20 ms of latency
"download_throughput": 2000 * 1024 / 8, # 2000 kbps
"upload_throughput": 2000 * 1024 / 8, # 2000 kbps
}
driver.set_network_conditions(**network_conditions)import os
import re
import subprocess
import pytest
from selenium import webdriver
from selenium.webdriver.common.by import By
def test_basic_options():
options = get_default_edge_options()
driver = webdriver.Edge(options=options)
driver.quit()
def test_args():
options = get_default_edge_options()
options.add_argument("--start-maximized")
driver = webdriver.Edge(options=options)
driver.get('http://selenium.dev')
driver.quit()
def test_set_browser_location(edge_bin):
options = get_default_edge_options()
options.binary_location = edge_bin
driver = webdriver.Edge(options=options)
driver.quit()
def test_add_extension():
options = get_default_edge_options()
extension_file_path = os.path.abspath("tests/extensions/webextensions-selenium-example.crx")
options.add_extension(extension_file_path)
driver = webdriver.Edge(options=options)
driver.get("https://www.selenium.dev/selenium/web/blank.html")
driver.quit()
def test_keep_browser_open():
options = get_default_edge_options()
options.add_experimental_option("detach", True)
driver = webdriver.Edge(options=options)
driver.get('http://selenium.dev')
driver.quit()
def test_exclude_switches():
options = get_default_edge_options()
options.add_experimental_option('excludeSwitches', ['disable-popup-blocking'])
driver = webdriver.Edge(options=options)
driver.get('http://selenium.dev')
driver.quit()
def test_log_to_file(log_path):
service = webdriver.EdgeService(log_output=log_path)
driver = webdriver.Edge(service=service)
with open(log_path, 'r') as fp:
assert "Starting Microsoft Edge WebDriver" in fp.readline()
driver.quit()
def test_log_to_stdout(capfd):
service = webdriver.EdgeService(log_output=subprocess.STDOUT)
driver = webdriver.Edge(service=service)
out, err = capfd.readouterr()
assert "Starting Microsoft Edge WebDriver" in out
driver.quit()
def test_log_level(log_path):
service = webdriver.EdgeService(service_args=['--log-level=DEBUG'], log_output=log_path)
driver = webdriver.Edge(service=service)
with open(log_path, 'r') as f:
assert '[DEBUG]' in f.read()
driver.quit()
def test_log_features(log_path):
service = webdriver.EdgeService(service_args=['--append-log', '--readable-timestamp'], log_output=log_path)
driver = webdriver.Edge(service=service)
with open(log_path, 'r') as f:
assert re.match(r"\[\d\d-\d\d-\d\d\d\d", f.read())
driver.quit()
def test_build_checks(log_path):
service = webdriver.EdgeService(service_args=['--disable-build-check'], log_output=log_path)
driver = webdriver.Edge(service=service)
expected = "[WARNING]: You are using an unsupported command-line switch: --disable-build-check"
with open(log_path, 'r') as f:
assert expected in f.read()
driver.quit()
def test_set_network_conditions():
driver = webdriver.Edge()
network_conditions = {
"offline": False,
"latency": 20, # 20 ms of latency
"download_throughput": 2000 * 1024 / 8, # 2000 kbps
"upload_throughput": 2000 * 1024 / 8, # 2000 kbps
}
driver.set_network_conditions(**network_conditions)
driver.get("https://www.selenium.dev")
# check whether the network conditions are set
assert driver.get_network_conditions() == network_conditions
driver.quit()
def test_set_permissions():
driver = webdriver.Edge()
driver.get('https://www.selenium.dev')
driver.set_permissions('camera', 'denied')
assert get_permission_state(driver, 'camera') == 'denied'
driver.quit()
def get_permission_state(driver, name):
"""Helper function to query the permission state."""
script = """
const callback = arguments[arguments.length - 1];
navigator.permissions.query({name: arguments[0]}).then(permissionStatus => {
callback(permissionStatus.state);
});
"""
return driver.execute_async_script(script, name)
def test_cast_features():
driver = webdriver.Edge()
try:
sinks = driver.get_sinks()
if sinks:
sink_name = sinks[0]['name']
driver.start_tab_mirroring(sink_name)
driver.stop_casting(sink_name)
else:
pytest.skip("No available Cast sinks to test with.")
finally:
driver.quit()
def test_get_browser_logs():
driver = webdriver.Edge()
driver.get("https://www.selenium.dev/selenium/web/bidi/logEntryAdded.html")
driver.find_element(By.ID, "consoleError").click()
logs = driver.get_log("browser")
# Assert that at least one log contains the expected message
assert any("I am console error" in log['message'] for log in logs), "No matching log message found."
driver.quit()
def get_default_edge_options():
options = webdriver.EdgeOptions()
options.add_argument("--no-sandbox")
return options
@driver.network_conditions = {offline: false, latency: 100, throughput: 200}# frozen_string_literal: true
require 'spec_helper'
RSpec.describe 'Edge' do
describe 'Options' do
let(:edge_location) { driver_finder && ENV.fetch('EDGE_BIN', nil) }
it 'basic options' do
options = Selenium::WebDriver::Options.edge
@driver = Selenium::WebDriver.for :edge, options: options
end
it 'add arguments' do
options = Selenium::WebDriver::Options.edge
options.args << '--start-maximized'
@driver = Selenium::WebDriver.for :edge, options: options
end
it 'sets location of binary' do
options = Selenium::WebDriver::Options.edge
options.binary = edge_location
@driver = Selenium::WebDriver.for :edge, options: options
end
it 'add extensions' do
extension_file_path = File.expand_path('../spec_support/extensions/webextensions-selenium-example.crx', __dir__)
options = Selenium::WebDriver::Options.edge
options.add_extension(extension_file_path)
@driver = Selenium::WebDriver.for :edge, options: options
@driver.get('https://www.selenium.dev/selenium/web/blank.html')
injected = @driver.find_element(:id, 'webextensions-selenium-example')
expect(injected.text).to eq 'Content injected by webextensions-selenium-example'
end
it 'keeps browser open' do
options = Selenium::WebDriver::Options.edge
options.detach = true
@driver = Selenium::WebDriver.for :edge, options: options
end
it 'excludes switches' do
options = Selenium::WebDriver::Options.edge
options.exclude_switches << 'disable-popup-blocking'
@driver = Selenium::WebDriver.for :edge, options: options
end
end
describe 'Service' do
let(:file_name) { File.expand_path('msedgedriver.log') }
after { FileUtils.rm_f(file_name) }
it 'logs to file' do
service = Selenium::WebDriver::Service.edge
service.log = file_name
@driver = Selenium::WebDriver.for :edge, service: service
expect(File.readlines(file_name).first).to include('Starting Microsoft Edge WebDriver')
end
it 'logs to console' do
service = Selenium::WebDriver::Service.edge
service.log = $stdout
expect {
@driver = Selenium::WebDriver.for :edge, service: service
}.to output(/Starting Microsoft Edge WebDriver/).to_stdout_from_any_process
end
it 'sets log level' do
service = Selenium::WebDriver::Service.edge
service.log = file_name
service.args << '--log-level=DEBUG'
@driver = Selenium::WebDriver.for :edge, service: service
expect(File.readlines(file_name).grep(/\[DEBUG\]:/).any?).to eq true
end
it 'sets log features' do
args = ["--log-path=#{file_name}", '--verbose']
service = Selenium::WebDriver::Service.edge(args: args)
service.args << '--append-log'
service.args << '--readable-timestamp'
@driver = Selenium::WebDriver.for :edge, service: service
expect(File.readlines(file_name).grep(/\[\d\d-\d\d-\d\d\d\d/).any?).to eq true
end
it 'disables build checks' do
service = Selenium::WebDriver::Service.edge log: file_name, args: ['--verbose']
service.args << '--disable-build-check'
@driver = Selenium::WebDriver.for :edge, service: service
warning = /\[WARNING\]: You are using an unsupported command-line switch: --disable-build-check/
expect(File.readlines(file_name).grep(warning).any?).to eq true
end
end
describe 'Special Features' do
it 'casts' do
@driver = Selenium::WebDriver.for :edge
sinks = @driver.cast_sinks
unless sinks.empty?
device_name = sinks.first['name']
@driver.start_cast_tab_mirroring(device_name)
expect { @driver.stop_casting(device_name) }.not_to raise_exception
end
end
it 'gets and sets network conditions' do
@driver = Selenium::WebDriver.for :edge
@driver.network_conditions = {offline: false, latency: 100, throughput: 200}
expect(@driver.network_conditions).to eq(
'offline' => false,
'latency' => 100,
'download_throughput' => 200,
'upload_throughput' => 200
)
end
it 'gets the browser logs' do
@driver = Selenium::WebDriver.for :edge
@driver.navigate.to 'https://www.selenium.dev/selenium/web/'
sleep 1
logs = @driver.logs.get(:browser)
expect(logs.first.message).to include 'Failed to load resource'
end
it 'sets permissions' do
@driver = Selenium::WebDriver.for :edge
@driver.navigate.to 'https://www.selenium.dev/selenium/web/'
@driver.add_permission('camera', 'denied')
@driver.add_permissions('clipboard-read' => 'denied', 'clipboard-write' => 'prompt')
expect(permission('camera')).to eq('denied')
expect(permission('clipboard-read')).to eq('denied')
expect(permission('clipboard-write')).to eq('prompt')
end
end
def driver_finder
options = Selenium::WebDriver::Options.edge(browser_version: 'stable')
service = Selenium::WebDriver::Service.edge
finder = Selenium::WebDriver::DriverFinder.new(options, service)
ENV['EDGEDRIVER_BIN'] = finder.driver_path
ENV['EDGE_BIN'] = finder.browser_path
end
def permission(name)
@driver.execute_async_script('callback = arguments[arguments.length - 1];' \
'callback(navigator.permissions.query({name: arguments[0]}));', name)['state']
end
end
LogEntries logs = driver.manage().logs().get(LogType.BROWSER);package dev.selenium.browsers;
import dev.selenium.BaseTest;
import java.io.File;
import java.io.IOException;
import java.io.PrintStream;
import java.nio.file.Files;
import java.nio.file.Path;
import java.nio.file.Paths;
import java.util.List;
import java.util.Map;
import java.util.logging.Level;
import java.util.regex.Pattern;
import org.junit.jupiter.api.AfterEach;
import org.junit.jupiter.api.Assertions;
import org.junit.jupiter.api.Test;
import org.openqa.selenium.By;
import org.openqa.selenium.WebElement;
import org.openqa.selenium.chromium.ChromiumDriverLogLevel;
import org.openqa.selenium.chromium.ChromiumNetworkConditions;
import org.openqa.selenium.edge.EdgeDriver;
import org.openqa.selenium.edge.EdgeDriverService;
import org.openqa.selenium.edge.EdgeOptions;
import org.openqa.selenium.logging.*;
import org.openqa.selenium.remote.service.DriverFinder;
public class EdgeTest extends BaseTest {
@AfterEach
public void clearProperties() {
System.clearProperty(EdgeDriverService.EDGE_DRIVER_LOG_PROPERTY);
System.clearProperty(EdgeDriverService.EDGE_DRIVER_LOG_LEVEL_PROPERTY);
}
@Test
public void basicOptions() {
EdgeOptions options = getDefaultEdgeOptions();
driver = new EdgeDriver(options);
}
@Test
public void arguments() {
EdgeOptions options = getDefaultEdgeOptions();
options.addArguments("--start-maximized");
driver = new EdgeDriver(options);
}
@Test
public void setBrowserLocation() {
EdgeOptions options = getDefaultEdgeOptions();
options.setBinary(getEdgeLocation());
driver = new EdgeDriver(options);
}
@Test
public void extensionOptions() {
EdgeOptions options = getDefaultEdgeOptions();
Path path = Paths.get("src/test/resources/extensions/webextensions-selenium-example.crx");
File extensionFilePath = new File(path.toUri());
options.addExtensions(extensionFilePath);
driver = new EdgeDriver(options);
driver.get("https://www.selenium.dev/selenium/web/blank.html");
WebElement injected = driver.findElement(By.id("webextensions-selenium-example"));
Assertions.assertEquals(
"Content injected by webextensions-selenium-example", injected.getText());
}
@Test
public void excludeSwitches() {
EdgeOptions options = getDefaultEdgeOptions();
options.setExperimentalOption("excludeSwitches", List.of("disable-popup-blocking"));
driver = new EdgeDriver(options);
}
@Test
public void loggingPreferences() {
EdgeOptions options = getDefaultEdgeOptions();
LoggingPreferences logPrefs = new LoggingPreferences();
logPrefs.enable(LogType.PERFORMANCE, Level.ALL);
options.setCapability(EdgeOptions.LOGGING_PREFS, logPrefs);
driver = new EdgeDriver(options);
driver.get("https://www.selenium.dev");
LogEntries logEntries = driver.manage().logs().get(LogType.PERFORMANCE);
Assertions.assertFalse(logEntries.getAll().isEmpty());
}
@Test
public void logsToFile() throws IOException {
File logLocation = getTempFile("logsToFile", ".log");
EdgeDriverService service = new EdgeDriverService.Builder().withLogFile(logLocation).build();
driver = new EdgeDriver(service);
String fileContent = new String(Files.readAllBytes(logLocation.toPath()));
Assertions.assertTrue(fileContent.contains("Starting Microsoft Edge WebDriver"));
}
@Test
public void logsToConsole() throws IOException {
File logLocation = getTempFile("logsToConsole", ".log");
System.setOut(new PrintStream(logLocation));
EdgeDriverService service = new EdgeDriverService.Builder().withLogOutput(System.out).build();
driver = new EdgeDriver(service);
String fileContent = new String(Files.readAllBytes(logLocation.toPath()));
Assertions.assertTrue(fileContent.contains("Starting Microsoft Edge WebDriver"));
}
@Test
public void logsWithLevel() throws IOException {
File logLocation = getTempFile("logsWithLevel", ".log");
System.setProperty(EdgeDriverService.EDGE_DRIVER_LOG_PROPERTY, logLocation.getAbsolutePath());
EdgeDriverService service =
new EdgeDriverService.Builder().withLoglevel(ChromiumDriverLogLevel.DEBUG).build();
driver = new EdgeDriver(service);
String fileContent = new String(Files.readAllBytes(logLocation.toPath()));
Assertions.assertTrue(fileContent.contains("[DEBUG]:"));
}
@Test
public void configureDriverLogs() throws IOException {
File logLocation = getTempFile("configureDriverLogs", ".log");
System.setProperty(EdgeDriverService.EDGE_DRIVER_LOG_PROPERTY, logLocation.getAbsolutePath());
System.setProperty(
EdgeDriverService.EDGE_DRIVER_LOG_LEVEL_PROPERTY, ChromiumDriverLogLevel.DEBUG.toString());
EdgeDriverService service =
new EdgeDriverService.Builder().withAppendLog(true).withReadableTimestamp(true).build();
driver = new EdgeDriver(service);
String fileContent = new String(Files.readAllBytes(logLocation.toPath()));
Pattern pattern = Pattern.compile("\\[\\d\\d-\\d\\d-\\d\\d\\d\\d", Pattern.CASE_INSENSITIVE);
Assertions.assertTrue(pattern.matcher(fileContent).find());
}
@Test
public void disableBuildChecks() throws IOException {
File logLocation = getTempFile("disableBuildChecks", ".log");
System.setProperty(EdgeDriverService.EDGE_DRIVER_LOG_PROPERTY, logLocation.getAbsolutePath());
System.setProperty(
EdgeDriverService.EDGE_DRIVER_LOG_LEVEL_PROPERTY,
ChromiumDriverLogLevel.WARNING.toString());
EdgeDriverService service =
new EdgeDriverService.Builder().withBuildCheckDisabled(true).build();
driver = new EdgeDriver(service);
String fileContent = new String(Files.readAllBytes(logLocation.toPath()));
String expected =
"[WARNING]: You are using an unsupported command-line switch: --disable-build-check";
Assertions.assertTrue(fileContent.contains(expected));
}
private File getEdgeLocation() {
EdgeOptions options = getDefaultEdgeOptions();
options.setBrowserVersion("stable");
DriverFinder finder = new DriverFinder(EdgeDriverService.createDefaultService(), options);
return new File(finder.getBrowserPath());
}
@Test
public void setPermissions() {
EdgeDriver driver = new EdgeDriver();
driver.get("https://www.selenium.dev");
driver.setPermission("camera", "denied");
// Verify the permission state is 'denied'
String script = "return navigator.permissions.query({ name: 'camera' })" +
" .then(permissionStatus => permissionStatus.state);";
String permissionState = (String) driver.executeScript(script);
Assertions.assertEquals("denied", permissionState);
driver.quit();
}
@Test
public void setNetworkConditions() {
driver = new EdgeDriver();
ChromiumNetworkConditions networkConditions = new ChromiumNetworkConditions();
networkConditions.setOffline(false);
networkConditions.setLatency(java.time.Duration.ofMillis(20)); // 20 ms of latency
networkConditions.setDownloadThroughput(2000 * 1024 / 8); // 2000 kbps
networkConditions.setUploadThroughput(2000 * 1024 / 8); // 2000 kbps
((EdgeDriver) driver).setNetworkConditions(networkConditions);
driver.get("https://www.selenium.dev");
// Assert the network conditions are set as expected
ChromiumNetworkConditions actualConditions = ((EdgeDriver) driver).getNetworkConditions();
Assertions.assertAll(
() -> Assertions.assertEquals(networkConditions.getOffline(), actualConditions.getOffline()),
() -> Assertions.assertEquals(networkConditions.getLatency(), actualConditions.getLatency()),
() -> Assertions.assertEquals(networkConditions.getDownloadThroughput(), actualConditions.getDownloadThroughput()),
() -> Assertions.assertEquals(networkConditions.getUploadThroughput(), actualConditions.getUploadThroughput())
);
((EdgeDriver) driver).deleteNetworkConditions();
driver.quit();
}
@Test
public void castFeatures() {
EdgeDriver driver = new EdgeDriver();
List<Map<String, String>> sinks = driver.getCastSinks();
if (!sinks.isEmpty()) {
String sinkName = sinks.get(0).get("name");
driver.startTabMirroring(sinkName);
driver.stopCasting(sinkName);
}
driver.quit();
}
@Test
public void getBrowserLogs() {
EdgeDriver driver = new EdgeDriver();
driver.get("https://www.selenium.dev/selenium/web/bidi/logEntryAdded.html");
WebElement consoleLogButton = driver.findElement(By.id("consoleError"));
consoleLogButton.click();
LogEntries logs = driver.manage().logs().get(LogType.BROWSER);
// Assert that at least one log contains the expected message
boolean logFound = false;
for (LogEntry log : logs) {
if (log.getMessage().contains("I am console error")) {
logFound = true;
break;
}
}
Assertions.assertTrue(logFound, "No matching log message found.");
driver.quit();
}
}
logs = driver.get_log("browser")import os
import re
import subprocess
import pytest
from selenium import webdriver
from selenium.webdriver.common.by import By
def test_basic_options():
options = get_default_edge_options()
driver = webdriver.Edge(options=options)
driver.quit()
def test_args():
options = get_default_edge_options()
options.add_argument("--start-maximized")
driver = webdriver.Edge(options=options)
driver.get('http://selenium.dev')
driver.quit()
def test_set_browser_location(edge_bin):
options = get_default_edge_options()
options.binary_location = edge_bin
driver = webdriver.Edge(options=options)
driver.quit()
def test_add_extension():
options = get_default_edge_options()
extension_file_path = os.path.abspath("tests/extensions/webextensions-selenium-example.crx")
options.add_extension(extension_file_path)
driver = webdriver.Edge(options=options)
driver.get("https://www.selenium.dev/selenium/web/blank.html")
driver.quit()
def test_keep_browser_open():
options = get_default_edge_options()
options.add_experimental_option("detach", True)
driver = webdriver.Edge(options=options)
driver.get('http://selenium.dev')
driver.quit()
def test_exclude_switches():
options = get_default_edge_options()
options.add_experimental_option('excludeSwitches', ['disable-popup-blocking'])
driver = webdriver.Edge(options=options)
driver.get('http://selenium.dev')
driver.quit()
def test_log_to_file(log_path):
service = webdriver.EdgeService(log_output=log_path)
driver = webdriver.Edge(service=service)
with open(log_path, 'r') as fp:
assert "Starting Microsoft Edge WebDriver" in fp.readline()
driver.quit()
def test_log_to_stdout(capfd):
service = webdriver.EdgeService(log_output=subprocess.STDOUT)
driver = webdriver.Edge(service=service)
out, err = capfd.readouterr()
assert "Starting Microsoft Edge WebDriver" in out
driver.quit()
def test_log_level(log_path):
service = webdriver.EdgeService(service_args=['--log-level=DEBUG'], log_output=log_path)
driver = webdriver.Edge(service=service)
with open(log_path, 'r') as f:
assert '[DEBUG]' in f.read()
driver.quit()
def test_log_features(log_path):
service = webdriver.EdgeService(service_args=['--append-log', '--readable-timestamp'], log_output=log_path)
driver = webdriver.Edge(service=service)
with open(log_path, 'r') as f:
assert re.match(r"\[\d\d-\d\d-\d\d\d\d", f.read())
driver.quit()
def test_build_checks(log_path):
service = webdriver.EdgeService(service_args=['--disable-build-check'], log_output=log_path)
driver = webdriver.Edge(service=service)
expected = "[WARNING]: You are using an unsupported command-line switch: --disable-build-check"
with open(log_path, 'r') as f:
assert expected in f.read()
driver.quit()
def test_set_network_conditions():
driver = webdriver.Edge()
network_conditions = {
"offline": False,
"latency": 20, # 20 ms of latency
"download_throughput": 2000 * 1024 / 8, # 2000 kbps
"upload_throughput": 2000 * 1024 / 8, # 2000 kbps
}
driver.set_network_conditions(**network_conditions)
driver.get("https://www.selenium.dev")
# check whether the network conditions are set
assert driver.get_network_conditions() == network_conditions
driver.quit()
def test_set_permissions():
driver = webdriver.Edge()
driver.get('https://www.selenium.dev')
driver.set_permissions('camera', 'denied')
assert get_permission_state(driver, 'camera') == 'denied'
driver.quit()
def get_permission_state(driver, name):
"""Helper function to query the permission state."""
script = """
const callback = arguments[arguments.length - 1];
navigator.permissions.query({name: arguments[0]}).then(permissionStatus => {
callback(permissionStatus.state);
});
"""
return driver.execute_async_script(script, name)
def test_cast_features():
driver = webdriver.Edge()
try:
sinks = driver.get_sinks()
if sinks:
sink_name = sinks[0]['name']
driver.start_tab_mirroring(sink_name)
driver.stop_casting(sink_name)
else:
pytest.skip("No available Cast sinks to test with.")
finally:
driver.quit()
def test_get_browser_logs():
driver = webdriver.Edge()
driver.get("https://www.selenium.dev/selenium/web/bidi/logEntryAdded.html")
driver.find_element(By.ID, "consoleError").click()
logs = driver.get_log("browser")
# Assert that at least one log contains the expected message
assert any("I am console error" in log['message'] for log in logs), "No matching log message found."
driver.quit()
def get_default_edge_options():
options = webdriver.EdgeOptions()
options.add_argument("--no-sandbox")
return options
sleep 1# frozen_string_literal: true
require 'spec_helper'
RSpec.describe 'Edge' do
describe 'Options' do
let(:edge_location) { driver_finder && ENV.fetch('EDGE_BIN', nil) }
it 'basic options' do
options = Selenium::WebDriver::Options.edge
@driver = Selenium::WebDriver.for :edge, options: options
end
it 'add arguments' do
options = Selenium::WebDriver::Options.edge
options.args << '--start-maximized'
@driver = Selenium::WebDriver.for :edge, options: options
end
it 'sets location of binary' do
options = Selenium::WebDriver::Options.edge
options.binary = edge_location
@driver = Selenium::WebDriver.for :edge, options: options
end
it 'add extensions' do
extension_file_path = File.expand_path('../spec_support/extensions/webextensions-selenium-example.crx', __dir__)
options = Selenium::WebDriver::Options.edge
options.add_extension(extension_file_path)
@driver = Selenium::WebDriver.for :edge, options: options
@driver.get('https://www.selenium.dev/selenium/web/blank.html')
injected = @driver.find_element(:id, 'webextensions-selenium-example')
expect(injected.text).to eq 'Content injected by webextensions-selenium-example'
end
it 'keeps browser open' do
options = Selenium::WebDriver::Options.edge
options.detach = true
@driver = Selenium::WebDriver.for :edge, options: options
end
it 'excludes switches' do
options = Selenium::WebDriver::Options.edge
options.exclude_switches << 'disable-popup-blocking'
@driver = Selenium::WebDriver.for :edge, options: options
end
end
describe 'Service' do
let(:file_name) { File.expand_path('msedgedriver.log') }
after { FileUtils.rm_f(file_name) }
it 'logs to file' do
service = Selenium::WebDriver::Service.edge
service.log = file_name
@driver = Selenium::WebDriver.for :edge, service: service
expect(File.readlines(file_name).first).to include('Starting Microsoft Edge WebDriver')
end
it 'logs to console' do
service = Selenium::WebDriver::Service.edge
service.log = $stdout
expect {
@driver = Selenium::WebDriver.for :edge, service: service
}.to output(/Starting Microsoft Edge WebDriver/).to_stdout_from_any_process
end
it 'sets log level' do
service = Selenium::WebDriver::Service.edge
service.log = file_name
service.args << '--log-level=DEBUG'
@driver = Selenium::WebDriver.for :edge, service: service
expect(File.readlines(file_name).grep(/\[DEBUG\]:/).any?).to eq true
end
it 'sets log features' do
args = ["--log-path=#{file_name}", '--verbose']
service = Selenium::WebDriver::Service.edge(args: args)
service.args << '--append-log'
service.args << '--readable-timestamp'
@driver = Selenium::WebDriver.for :edge, service: service
expect(File.readlines(file_name).grep(/\[\d\d-\d\d-\d\d\d\d/).any?).to eq true
end
it 'disables build checks' do
service = Selenium::WebDriver::Service.edge log: file_name, args: ['--verbose']
service.args << '--disable-build-check'
@driver = Selenium::WebDriver.for :edge, service: service
warning = /\[WARNING\]: You are using an unsupported command-line switch: --disable-build-check/
expect(File.readlines(file_name).grep(warning).any?).to eq true
end
end
describe 'Special Features' do
it 'casts' do
@driver = Selenium::WebDriver.for :edge
sinks = @driver.cast_sinks
unless sinks.empty?
device_name = sinks.first['name']
@driver.start_cast_tab_mirroring(device_name)
expect { @driver.stop_casting(device_name) }.not_to raise_exception
end
end
it 'gets and sets network conditions' do
@driver = Selenium::WebDriver.for :edge
@driver.network_conditions = {offline: false, latency: 100, throughput: 200}
expect(@driver.network_conditions).to eq(
'offline' => false,
'latency' => 100,
'download_throughput' => 200,
'upload_throughput' => 200
)
end
it 'gets the browser logs' do
@driver = Selenium::WebDriver.for :edge
@driver.navigate.to 'https://www.selenium.dev/selenium/web/'
sleep 1
logs = @driver.logs.get(:browser)
expect(logs.first.message).to include 'Failed to load resource'
end
it 'sets permissions' do
@driver = Selenium::WebDriver.for :edge
@driver.navigate.to 'https://www.selenium.dev/selenium/web/'
@driver.add_permission('camera', 'denied')
@driver.add_permissions('clipboard-read' => 'denied', 'clipboard-write' => 'prompt')
expect(permission('camera')).to eq('denied')
expect(permission('clipboard-read')).to eq('denied')
expect(permission('clipboard-write')).to eq('prompt')
end
end
def driver_finder
options = Selenium::WebDriver::Options.edge(browser_version: 'stable')
service = Selenium::WebDriver::Service.edge
finder = Selenium::WebDriver::DriverFinder.new(options, service)
ENV['EDGEDRIVER_BIN'] = finder.driver_path
ENV['EDGE_BIN'] = finder.browser_path
end
def permission(name)
@driver.execute_async_script('callback = arguments[arguments.length - 1];' \
'callback(navigator.permissions.query({name: arguments[0]}));', name)['state']
end
end
driver.setPermission("camera", "denied");package dev.selenium.browsers;
import dev.selenium.BaseTest;
import java.io.File;
import java.io.IOException;
import java.io.PrintStream;
import java.nio.file.Files;
import java.nio.file.Path;
import java.nio.file.Paths;
import java.util.List;
import java.util.Map;
import java.util.logging.Level;
import java.util.regex.Pattern;
import org.junit.jupiter.api.AfterEach;
import org.junit.jupiter.api.Assertions;
import org.junit.jupiter.api.Test;
import org.openqa.selenium.By;
import org.openqa.selenium.WebElement;
import org.openqa.selenium.chromium.ChromiumDriverLogLevel;
import org.openqa.selenium.chromium.ChromiumNetworkConditions;
import org.openqa.selenium.edge.EdgeDriver;
import org.openqa.selenium.edge.EdgeDriverService;
import org.openqa.selenium.edge.EdgeOptions;
import org.openqa.selenium.logging.*;
import org.openqa.selenium.remote.service.DriverFinder;
public class EdgeTest extends BaseTest {
@AfterEach
public void clearProperties() {
System.clearProperty(EdgeDriverService.EDGE_DRIVER_LOG_PROPERTY);
System.clearProperty(EdgeDriverService.EDGE_DRIVER_LOG_LEVEL_PROPERTY);
}
@Test
public void basicOptions() {
EdgeOptions options = getDefaultEdgeOptions();
driver = new EdgeDriver(options);
}
@Test
public void arguments() {
EdgeOptions options = getDefaultEdgeOptions();
options.addArguments("--start-maximized");
driver = new EdgeDriver(options);
}
@Test
public void setBrowserLocation() {
EdgeOptions options = getDefaultEdgeOptions();
options.setBinary(getEdgeLocation());
driver = new EdgeDriver(options);
}
@Test
public void extensionOptions() {
EdgeOptions options = getDefaultEdgeOptions();
Path path = Paths.get("src/test/resources/extensions/webextensions-selenium-example.crx");
File extensionFilePath = new File(path.toUri());
options.addExtensions(extensionFilePath);
driver = new EdgeDriver(options);
driver.get("https://www.selenium.dev/selenium/web/blank.html");
WebElement injected = driver.findElement(By.id("webextensions-selenium-example"));
Assertions.assertEquals(
"Content injected by webextensions-selenium-example", injected.getText());
}
@Test
public void excludeSwitches() {
EdgeOptions options = getDefaultEdgeOptions();
options.setExperimentalOption("excludeSwitches", List.of("disable-popup-blocking"));
driver = new EdgeDriver(options);
}
@Test
public void loggingPreferences() {
EdgeOptions options = getDefaultEdgeOptions();
LoggingPreferences logPrefs = new LoggingPreferences();
logPrefs.enable(LogType.PERFORMANCE, Level.ALL);
options.setCapability(EdgeOptions.LOGGING_PREFS, logPrefs);
driver = new EdgeDriver(options);
driver.get("https://www.selenium.dev");
LogEntries logEntries = driver.manage().logs().get(LogType.PERFORMANCE);
Assertions.assertFalse(logEntries.getAll().isEmpty());
}
@Test
public void logsToFile() throws IOException {
File logLocation = getTempFile("logsToFile", ".log");
EdgeDriverService service = new EdgeDriverService.Builder().withLogFile(logLocation).build();
driver = new EdgeDriver(service);
String fileContent = new String(Files.readAllBytes(logLocation.toPath()));
Assertions.assertTrue(fileContent.contains("Starting Microsoft Edge WebDriver"));
}
@Test
public void logsToConsole() throws IOException {
File logLocation = getTempFile("logsToConsole", ".log");
System.setOut(new PrintStream(logLocation));
EdgeDriverService service = new EdgeDriverService.Builder().withLogOutput(System.out).build();
driver = new EdgeDriver(service);
String fileContent = new String(Files.readAllBytes(logLocation.toPath()));
Assertions.assertTrue(fileContent.contains("Starting Microsoft Edge WebDriver"));
}
@Test
public void logsWithLevel() throws IOException {
File logLocation = getTempFile("logsWithLevel", ".log");
System.setProperty(EdgeDriverService.EDGE_DRIVER_LOG_PROPERTY, logLocation.getAbsolutePath());
EdgeDriverService service =
new EdgeDriverService.Builder().withLoglevel(ChromiumDriverLogLevel.DEBUG).build();
driver = new EdgeDriver(service);
String fileContent = new String(Files.readAllBytes(logLocation.toPath()));
Assertions.assertTrue(fileContent.contains("[DEBUG]:"));
}
@Test
public void configureDriverLogs() throws IOException {
File logLocation = getTempFile("configureDriverLogs", ".log");
System.setProperty(EdgeDriverService.EDGE_DRIVER_LOG_PROPERTY, logLocation.getAbsolutePath());
System.setProperty(
EdgeDriverService.EDGE_DRIVER_LOG_LEVEL_PROPERTY, ChromiumDriverLogLevel.DEBUG.toString());
EdgeDriverService service =
new EdgeDriverService.Builder().withAppendLog(true).withReadableTimestamp(true).build();
driver = new EdgeDriver(service);
String fileContent = new String(Files.readAllBytes(logLocation.toPath()));
Pattern pattern = Pattern.compile("\\[\\d\\d-\\d\\d-\\d\\d\\d\\d", Pattern.CASE_INSENSITIVE);
Assertions.assertTrue(pattern.matcher(fileContent).find());
}
@Test
public void disableBuildChecks() throws IOException {
File logLocation = getTempFile("disableBuildChecks", ".log");
System.setProperty(EdgeDriverService.EDGE_DRIVER_LOG_PROPERTY, logLocation.getAbsolutePath());
System.setProperty(
EdgeDriverService.EDGE_DRIVER_LOG_LEVEL_PROPERTY,
ChromiumDriverLogLevel.WARNING.toString());
EdgeDriverService service =
new EdgeDriverService.Builder().withBuildCheckDisabled(true).build();
driver = new EdgeDriver(service);
String fileContent = new String(Files.readAllBytes(logLocation.toPath()));
String expected =
"[WARNING]: You are using an unsupported command-line switch: --disable-build-check";
Assertions.assertTrue(fileContent.contains(expected));
}
private File getEdgeLocation() {
EdgeOptions options = getDefaultEdgeOptions();
options.setBrowserVersion("stable");
DriverFinder finder = new DriverFinder(EdgeDriverService.createDefaultService(), options);
return new File(finder.getBrowserPath());
}
@Test
public void setPermissions() {
EdgeDriver driver = new EdgeDriver();
driver.get("https://www.selenium.dev");
driver.setPermission("camera", "denied");
// Verify the permission state is 'denied'
String script = "return navigator.permissions.query({ name: 'camera' })" +
" .then(permissionStatus => permissionStatus.state);";
String permissionState = (String) driver.executeScript(script);
Assertions.assertEquals("denied", permissionState);
driver.quit();
}
@Test
public void setNetworkConditions() {
driver = new EdgeDriver();
ChromiumNetworkConditions networkConditions = new ChromiumNetworkConditions();
networkConditions.setOffline(false);
networkConditions.setLatency(java.time.Duration.ofMillis(20)); // 20 ms of latency
networkConditions.setDownloadThroughput(2000 * 1024 / 8); // 2000 kbps
networkConditions.setUploadThroughput(2000 * 1024 / 8); // 2000 kbps
((EdgeDriver) driver).setNetworkConditions(networkConditions);
driver.get("https://www.selenium.dev");
// Assert the network conditions are set as expected
ChromiumNetworkConditions actualConditions = ((EdgeDriver) driver).getNetworkConditions();
Assertions.assertAll(
() -> Assertions.assertEquals(networkConditions.getOffline(), actualConditions.getOffline()),
() -> Assertions.assertEquals(networkConditions.getLatency(), actualConditions.getLatency()),
() -> Assertions.assertEquals(networkConditions.getDownloadThroughput(), actualConditions.getDownloadThroughput()),
() -> Assertions.assertEquals(networkConditions.getUploadThroughput(), actualConditions.getUploadThroughput())
);
((EdgeDriver) driver).deleteNetworkConditions();
driver.quit();
}
@Test
public void castFeatures() {
EdgeDriver driver = new EdgeDriver();
List<Map<String, String>> sinks = driver.getCastSinks();
if (!sinks.isEmpty()) {
String sinkName = sinks.get(0).get("name");
driver.startTabMirroring(sinkName);
driver.stopCasting(sinkName);
}
driver.quit();
}
@Test
public void getBrowserLogs() {
EdgeDriver driver = new EdgeDriver();
driver.get("https://www.selenium.dev/selenium/web/bidi/logEntryAdded.html");
WebElement consoleLogButton = driver.findElement(By.id("consoleError"));
consoleLogButton.click();
LogEntries logs = driver.manage().logs().get(LogType.BROWSER);
// Assert that at least one log contains the expected message
boolean logFound = false;
for (LogEntry log : logs) {
if (log.getMessage().contains("I am console error")) {
logFound = true;
break;
}
}
Assertions.assertTrue(logFound, "No matching log message found.");
driver.quit();
}
}
driver.set_permissions('camera', 'denied')import os
import re
import subprocess
import pytest
from selenium import webdriver
from selenium.webdriver.common.by import By
def test_basic_options():
options = get_default_edge_options()
driver = webdriver.Edge(options=options)
driver.quit()
def test_args():
options = get_default_edge_options()
options.add_argument("--start-maximized")
driver = webdriver.Edge(options=options)
driver.get('http://selenium.dev')
driver.quit()
def test_set_browser_location(edge_bin):
options = get_default_edge_options()
options.binary_location = edge_bin
driver = webdriver.Edge(options=options)
driver.quit()
def test_add_extension():
options = get_default_edge_options()
extension_file_path = os.path.abspath("tests/extensions/webextensions-selenium-example.crx")
options.add_extension(extension_file_path)
driver = webdriver.Edge(options=options)
driver.get("https://www.selenium.dev/selenium/web/blank.html")
driver.quit()
def test_keep_browser_open():
options = get_default_edge_options()
options.add_experimental_option("detach", True)
driver = webdriver.Edge(options=options)
driver.get('http://selenium.dev')
driver.quit()
def test_exclude_switches():
options = get_default_edge_options()
options.add_experimental_option('excludeSwitches', ['disable-popup-blocking'])
driver = webdriver.Edge(options=options)
driver.get('http://selenium.dev')
driver.quit()
def test_log_to_file(log_path):
service = webdriver.EdgeService(log_output=log_path)
driver = webdriver.Edge(service=service)
with open(log_path, 'r') as fp:
assert "Starting Microsoft Edge WebDriver" in fp.readline()
driver.quit()
def test_log_to_stdout(capfd):
service = webdriver.EdgeService(log_output=subprocess.STDOUT)
driver = webdriver.Edge(service=service)
out, err = capfd.readouterr()
assert "Starting Microsoft Edge WebDriver" in out
driver.quit()
def test_log_level(log_path):
service = webdriver.EdgeService(service_args=['--log-level=DEBUG'], log_output=log_path)
driver = webdriver.Edge(service=service)
with open(log_path, 'r') as f:
assert '[DEBUG]' in f.read()
driver.quit()
def test_log_features(log_path):
service = webdriver.EdgeService(service_args=['--append-log', '--readable-timestamp'], log_output=log_path)
driver = webdriver.Edge(service=service)
with open(log_path, 'r') as f:
assert re.match(r"\[\d\d-\d\d-\d\d\d\d", f.read())
driver.quit()
def test_build_checks(log_path):
service = webdriver.EdgeService(service_args=['--disable-build-check'], log_output=log_path)
driver = webdriver.Edge(service=service)
expected = "[WARNING]: You are using an unsupported command-line switch: --disable-build-check"
with open(log_path, 'r') as f:
assert expected in f.read()
driver.quit()
def test_set_network_conditions():
driver = webdriver.Edge()
network_conditions = {
"offline": False,
"latency": 20, # 20 ms of latency
"download_throughput": 2000 * 1024 / 8, # 2000 kbps
"upload_throughput": 2000 * 1024 / 8, # 2000 kbps
}
driver.set_network_conditions(**network_conditions)
driver.get("https://www.selenium.dev")
# check whether the network conditions are set
assert driver.get_network_conditions() == network_conditions
driver.quit()
def test_set_permissions():
driver = webdriver.Edge()
driver.get('https://www.selenium.dev')
driver.set_permissions('camera', 'denied')
assert get_permission_state(driver, 'camera') == 'denied'
driver.quit()
def get_permission_state(driver, name):
"""Helper function to query the permission state."""
script = """
const callback = arguments[arguments.length - 1];
navigator.permissions.query({name: arguments[0]}).then(permissionStatus => {
callback(permissionStatus.state);
});
"""
return driver.execute_async_script(script, name)
def test_cast_features():
driver = webdriver.Edge()
try:
sinks = driver.get_sinks()
if sinks:
sink_name = sinks[0]['name']
driver.start_tab_mirroring(sink_name)
driver.stop_casting(sink_name)
else:
pytest.skip("No available Cast sinks to test with.")
finally:
driver.quit()
def test_get_browser_logs():
driver = webdriver.Edge()
driver.get("https://www.selenium.dev/selenium/web/bidi/logEntryAdded.html")
driver.find_element(By.ID, "consoleError").click()
logs = driver.get_log("browser")
# Assert that at least one log contains the expected message
assert any("I am console error" in log['message'] for log in logs), "No matching log message found."
driver.quit()
def get_default_edge_options():
options = webdriver.EdgeOptions()
options.add_argument("--no-sandbox")
return options
@driver.navigate.to 'https://www.selenium.dev/selenium/web/'
@driver.add_permission('camera', 'denied')# frozen_string_literal: true
require 'spec_helper'
RSpec.describe 'Edge' do
describe 'Options' do
let(:edge_location) { driver_finder && ENV.fetch('EDGE_BIN', nil) }
it 'basic options' do
options = Selenium::WebDriver::Options.edge
@driver = Selenium::WebDriver.for :edge, options: options
end
it 'add arguments' do
options = Selenium::WebDriver::Options.edge
options.args << '--start-maximized'
@driver = Selenium::WebDriver.for :edge, options: options
end
it 'sets location of binary' do
options = Selenium::WebDriver::Options.edge
options.binary = edge_location
@driver = Selenium::WebDriver.for :edge, options: options
end
it 'add extensions' do
extension_file_path = File.expand_path('../spec_support/extensions/webextensions-selenium-example.crx', __dir__)
options = Selenium::WebDriver::Options.edge
options.add_extension(extension_file_path)
@driver = Selenium::WebDriver.for :edge, options: options
@driver.get('https://www.selenium.dev/selenium/web/blank.html')
injected = @driver.find_element(:id, 'webextensions-selenium-example')
expect(injected.text).to eq 'Content injected by webextensions-selenium-example'
end
it 'keeps browser open' do
options = Selenium::WebDriver::Options.edge
options.detach = true
@driver = Selenium::WebDriver.for :edge, options: options
end
it 'excludes switches' do
options = Selenium::WebDriver::Options.edge
options.exclude_switches << 'disable-popup-blocking'
@driver = Selenium::WebDriver.for :edge, options: options
end
end
describe 'Service' do
let(:file_name) { File.expand_path('msedgedriver.log') }
after { FileUtils.rm_f(file_name) }
it 'logs to file' do
service = Selenium::WebDriver::Service.edge
service.log = file_name
@driver = Selenium::WebDriver.for :edge, service: service
expect(File.readlines(file_name).first).to include('Starting Microsoft Edge WebDriver')
end
it 'logs to console' do
service = Selenium::WebDriver::Service.edge
service.log = $stdout
expect {
@driver = Selenium::WebDriver.for :edge, service: service
}.to output(/Starting Microsoft Edge WebDriver/).to_stdout_from_any_process
end
it 'sets log level' do
service = Selenium::WebDriver::Service.edge
service.log = file_name
service.args << '--log-level=DEBUG'
@driver = Selenium::WebDriver.for :edge, service: service
expect(File.readlines(file_name).grep(/\[DEBUG\]:/).any?).to eq true
end
it 'sets log features' do
args = ["--log-path=#{file_name}", '--verbose']
service = Selenium::WebDriver::Service.edge(args: args)
service.args << '--append-log'
service.args << '--readable-timestamp'
@driver = Selenium::WebDriver.for :edge, service: service
expect(File.readlines(file_name).grep(/\[\d\d-\d\d-\d\d\d\d/).any?).to eq true
end
it 'disables build checks' do
service = Selenium::WebDriver::Service.edge log: file_name, args: ['--verbose']
service.args << '--disable-build-check'
@driver = Selenium::WebDriver.for :edge, service: service
warning = /\[WARNING\]: You are using an unsupported command-line switch: --disable-build-check/
expect(File.readlines(file_name).grep(warning).any?).to eq true
end
end
describe 'Special Features' do
it 'casts' do
@driver = Selenium::WebDriver.for :edge
sinks = @driver.cast_sinks
unless sinks.empty?
device_name = sinks.first['name']
@driver.start_cast_tab_mirroring(device_name)
expect { @driver.stop_casting(device_name) }.not_to raise_exception
end
end
it 'gets and sets network conditions' do
@driver = Selenium::WebDriver.for :edge
@driver.network_conditions = {offline: false, latency: 100, throughput: 200}
expect(@driver.network_conditions).to eq(
'offline' => false,
'latency' => 100,
'download_throughput' => 200,
'upload_throughput' => 200
)
end
it 'gets the browser logs' do
@driver = Selenium::WebDriver.for :edge
@driver.navigate.to 'https://www.selenium.dev/selenium/web/'
sleep 1
logs = @driver.logs.get(:browser)
expect(logs.first.message).to include 'Failed to load resource'
end
it 'sets permissions' do
@driver = Selenium::WebDriver.for :edge
@driver.navigate.to 'https://www.selenium.dev/selenium/web/'
@driver.add_permission('camera', 'denied')
@driver.add_permissions('clipboard-read' => 'denied', 'clipboard-write' => 'prompt')
expect(permission('camera')).to eq('denied')
expect(permission('clipboard-read')).to eq('denied')
expect(permission('clipboard-write')).to eq('prompt')
end
end
def driver_finder
options = Selenium::WebDriver::Options.edge(browser_version: 'stable')
service = Selenium::WebDriver::Service.edge
finder = Selenium::WebDriver::DriverFinder.new(options, service)
ENV['EDGEDRIVER_BIN'] = finder.driver_path
ENV['EDGE_BIN'] = finder.browser_path
end
def permission(name)
@driver.execute_async_script('callback = arguments[arguments.length - 1];' \
'callback(navigator.permissions.query({name: arguments[0]}));', name)['state']
end
end
有关在 Edge 中使用 DevTools 的更多信息, 请参阅 [Chrome DevTools] 部分.
Selenium 4 requires Firefox 78 or greater. It is recommended to always use the latest version of geckodriver.
Capabilities common to all browsers are described on the Options page.
Capabilities unique to Firefox can be found at Mozilla’s page for firefoxOptions
Starting a Firefox session with basic defined options looks like this:
FirefoxOptions options = new FirefoxOptions();
driver = new FirefoxDriver(options);package dev.selenium.browsers;
import dev.selenium.BaseTest;
import java.io.File;
import java.io.IOException;
import java.io.PrintStream;
import java.nio.file.Files;
import java.nio.file.Path;
import java.nio.file.Paths;
import org.junit.jupiter.api.AfterEach;
import org.junit.jupiter.api.Assertions;
import org.junit.jupiter.api.Test;
import org.junit.jupiter.api.condition.DisabledOnOs;
import org.junit.jupiter.api.condition.OS;
import org.openqa.selenium.By;
import org.openqa.selenium.OutputType;
import org.openqa.selenium.WebElement;
import org.openqa.selenium.firefox.*;
import org.openqa.selenium.remote.service.DriverFinder;
public class FirefoxTest extends BaseTest {
private FirefoxDriver driver;
@AfterEach
public void clearProperties() {
System.clearProperty(GeckoDriverService.GECKO_DRIVER_LOG_PROPERTY);
System.clearProperty(GeckoDriverService.GECKO_DRIVER_LOG_LEVEL_PROPERTY);driver.quit();
}
@Test
public void basicOptions() {
FirefoxOptions options = new FirefoxOptions();
driver = new FirefoxDriver(options);
}
@Test
public void arguments() {
FirefoxOptions options = new FirefoxOptions();
options.addArguments("-headless");
driver = new FirefoxDriver(options);
}
@Test
@DisabledOnOs(OS.WINDOWS)
public void setBrowserLocation() {
FirefoxOptions options = new FirefoxOptions();
options.setBinary(getFirefoxLocation());
driver = new FirefoxDriver(options);
}
@Test
public void logsToFile() throws IOException {
File logLocation = getTempFile("logsToFile", ".log");
FirefoxDriverService service =
new GeckoDriverService.Builder().withLogFile(logLocation).build();
driver = new FirefoxDriver(service);
String fileContent = new String(Files.readAllBytes(logLocation.toPath()));
Assertions.assertTrue(fileContent.contains("geckodriver INFO Listening on"));
}
@Test
public void logsToConsole() throws IOException {
File logLocation = getTempFile("logsToConsole", ".log");
System.setOut(new PrintStream(logLocation));
FirefoxDriverService service =
new GeckoDriverService.Builder().withLogOutput(System.out).build();
driver = new FirefoxDriver(service);
String fileContent = new String(Files.readAllBytes(logLocation.toPath()));
Assertions.assertTrue(fileContent.contains("geckodriver INFO Listening on"));
}
@Test
public void logsWithLevel() throws IOException {
File logLocation = getTempFile("logsWithLevel", ".log");
System.setProperty(GeckoDriverService.GECKO_DRIVER_LOG_PROPERTY, logLocation.getAbsolutePath());
FirefoxDriverService service =
new GeckoDriverService.Builder().withLogLevel(FirefoxDriverLogLevel.DEBUG).build();
driver = new FirefoxDriver(service);
String fileContent = new String(Files.readAllBytes(logLocation.toPath()));
Assertions.assertTrue(fileContent.contains("Marionette\tDEBUG"));
}
@Test
public void stopsTruncatingLogs() throws IOException {
File logLocation = getTempFile("geckodriver-", "log");
System.setProperty(GeckoDriverService.GECKO_DRIVER_LOG_PROPERTY, logLocation.getAbsolutePath());
System.setProperty(
GeckoDriverService.GECKO_DRIVER_LOG_LEVEL_PROPERTY, FirefoxDriverLogLevel.DEBUG.toString());
FirefoxDriverService service =
new GeckoDriverService.Builder().withTruncatedLogs(false).build();
driver = new FirefoxDriver(service);
String fileContent = new String(Files.readAllBytes(logLocation.toPath()));
Assertions.assertFalse(fileContent.contains(" ... "));
}
@Test
public void setProfileLocation() {
File profileDirectory = getTempDirectory("profile-");
FirefoxDriverService service =
new GeckoDriverService.Builder().withProfileRoot(profileDirectory).build();
driver = new FirefoxDriver(service);
String location = (String) driver.getCapabilities().getCapability("moz:profile");
Assertions.assertTrue(location.contains(profileDirectory.getAbsolutePath()));
}
@Test
public void installAddon() {
driver = startFirefoxDriver();
Path xpiPath = Paths.get("src/test/resources/extensions/selenium-example.xpi");
driver.installExtension(xpiPath);
driver.get("https://www.selenium.dev/selenium/web/blank.html");
WebElement injected = driver.findElement(By.id("webextensions-selenium-example"));
Assertions.assertEquals(
"Content injected by webextensions-selenium-example", injected.getText());
}
@Test
public void uninstallAddon() {
driver = startFirefoxDriver();
Path xpiPath = Paths.get("src/test/resources/extensions/selenium-example.xpi");
String id = driver.installExtension(xpiPath);
driver.uninstallExtension(id);
driver.get("https://www.selenium.dev/selenium/web/blank.html");
Assertions.assertEquals(driver.findElements(By.id("webextensions-selenium-example")).size(), 0);
}
@Test
public void installUnsignedAddonPath() {
driver = startFirefoxDriver();
Path path = Paths.get("src/test/resources/extensions/selenium-example");
driver.installExtension(path, true);
driver.get("https://www.selenium.dev/selenium/web/blank.html");
WebElement injected = getLocatedElement(driver, By.id("webextensions-selenium-example"));
Assertions.assertEquals(
"Content injected by webextensions-selenium-example", injected.getText());
}
private Path getFirefoxLocation() {
FirefoxOptions options = new FirefoxOptions();
options.setBrowserVersion("stable");
DriverFinder finder = new DriverFinder(GeckoDriverService.createDefaultService(), options);
return Path.of(finder.getBrowserPath());
}
@Test
public void fullPageScreenshot() throws Exception {
driver = startFirefoxDriver();
driver.get("https://www.selenium.dev");
File screenshot = driver.getFullPageScreenshotAs(OutputType.FILE);
File targetFile = new File("full_page_screenshot.png");
Files.move(screenshot.toPath(), targetFile.toPath());
// Verify the screenshot file exists
Assertions.assertTrue(targetFile.exists(), "The full page screenshot file should exist");
Files.deleteIfExists(targetFile.toPath());
driver.quit();
}
@Test
public void setContext() {
driver = startFirefoxDriver(new FirefoxOptions().addArguments("-remote-allow-system-access"));
((HasContext) driver).setContext(FirefoxCommandContext.CHROME);
driver.executeScript("console.log('Inside Chrome context');");
// Verify the context is back to "content"
Assertions.assertEquals(
FirefoxCommandContext.CHROME, ((HasContext) driver).getContext(),
"The context should be 'chrome'"
);
driver.quit();
}
@Test
public void firefoxProfile() {
FirefoxProfile profile = new FirefoxProfile();
FirefoxOptions options = new FirefoxOptions();
profile.setPreference("javascript.enabled", "False");
options.setProfile(profile);
driver = new FirefoxDriver(options);
driver.quit();
}
}
options = webdriver.FirefoxOptions()
driver = webdriver.Firefox(options=options)import os
import subprocess
import sys
import pytest
from selenium import webdriver
def test_basic_options():
options = webdriver.FirefoxOptions()
driver = webdriver.Firefox(options=options)
driver.quit()
def test_arguments():
options = webdriver.FirefoxOptions()
options.add_argument("-headless")
driver = webdriver.Firefox(options=options)
driver.quit()
def test_set_browser_location(firefox_bin):
options = webdriver.FirefoxOptions()
options.binary_location = firefox_bin
driver = webdriver.Firefox(options=options)
driver.quit()
def test_log_to_file(log_path):
service = webdriver.FirefoxService(log_output=log_path, service_args=['--log', 'debug'])
driver = webdriver.Firefox(service=service)
driver.get("https://www.selenium.dev")
with open(log_path, 'r') as fp:
assert "geckodriver INFO Listening on" in fp.readline()
driver.quit()
def test_log_to_stdout(capfd):
service = webdriver.FirefoxService(log_output=subprocess.STDOUT)
driver = webdriver.Firefox(service=service)
out, err = capfd.readouterr()
assert "geckodriver INFO Listening on" in out
driver.quit()
def test_log_level(log_path):
service = webdriver.FirefoxService(log_output=log_path, service_args=['--log', 'debug'])
driver = webdriver.Firefox(service=service)
with open(log_path, 'r') as f:
assert '\tDEBUG' in f.read()
driver.quit()
def test_log_truncation(log_path):
service = webdriver.FirefoxService(service_args=['--log-no-truncate', '--log', 'debug'], log_output=log_path)
driver = webdriver.Firefox(service=service)
with open(log_path, 'r') as f:
assert ' ... ' not in f.read()
driver.quit()
def test_profile_location(temp_dir):
service = webdriver.FirefoxService(service_args=['--profile-root', temp_dir])
driver = webdriver.Firefox(service=service)
profile_name = driver.capabilities.get('moz:profile').replace('\\', '/').split('/')[-1]
assert profile_name in os.listdir(temp_dir)
driver.quit()
def test_install_addon(firefox_driver, addon_path_xpi):
driver = firefox_driver
driver.install_addon(addon_path_xpi)
driver.get("https://www.selenium.dev/selenium/web/blank.html")
injected = driver.find_element(webdriver.common.by.By.ID, "webextensions-selenium-example")
assert injected.text == "Content injected by webextensions-selenium-example"
def test_uninstall_addon(firefox_driver, addon_path_xpi):
driver = firefox_driver
id = driver.install_addon(addon_path_xpi)
driver.uninstall_addon(id)
driver.get("https://www.selenium.dev/selenium/web/blank.html")
assert len(driver.find_elements(webdriver.common.by.By.ID, "webextensions-selenium-example")) == 0
def test_install_unsigned_addon_directory(firefox_driver, addon_path_dir):
driver = firefox_driver
driver.install_addon(addon_path_dir, temporary=True)
driver.get("https://www.selenium.dev/selenium/web/blank.html")
injected = driver.find_element(webdriver.common.by.By.ID, "webextensions-selenium-example")
assert injected.text == "Content injected by webextensions-selenium-example"
def test_install_unsigned_addon_directory_slash(firefox_driver, addon_path_dir_slash):
driver = firefox_driver
driver.install_addon(addon_path_dir_slash, temporary=True)
driver.get("https://www.selenium.dev/selenium/web/blank.html")
injected = driver.find_element(webdriver.common.by.By.ID, "webextensions-selenium-example")
assert injected.text == "Content injected by webextensions-selenium-example"
def test_full_page_screenshot(firefox_driver):
driver = firefox_driver
driver.get("https://www.selenium.dev")
driver.save_full_page_screenshot("full_page_screenshot.png")
assert os.path.exists("full_page_screenshot.png")
driver.quit()
def test_set_context():
options = webdriver.FirefoxOptions()
options.add_argument("-remote-allow-system-access")
driver = webdriver.Firefox(options=options)
with driver.context(driver.CONTEXT_CHROME):
driver.execute_script("console.log('Inside Chrome context');")
# Check if the context is back to content
assert driver.execute("GET_CONTEXT")["value"] == "content"
driver.quit()
def test_firefox_profile():
from selenium.webdriver.firefox.options import Options
from selenium.webdriver.firefox.firefox_profile import FirefoxProfile
options = Options()
firefox_profile = FirefoxProfile()
firefox_profile.set_preference("javascript.enabled", False)
options.profile = firefox_profile
driver = webdriver.Firefox(options=options)
driver.quit()
var options = new FirefoxOptions();
driver = new FirefoxDriver(options);using System;
using System.IO;
using System.Linq;
using Microsoft.VisualStudio.TestTools.UnitTesting;
using OpenQA.Selenium;
using OpenQA.Selenium.Firefox;
namespace SeleniumDocs.Browsers
{
[TestClass]
public class FirefoxTest
{
private FirefoxDriver driver;
private string _logLocation;
private string _tempPath;
[TestCleanup]
public void Cleanup()
{
if (_logLocation != null && File.Exists(_logLocation))
{
File.Delete(_logLocation);
}
if (_tempPath != null && File.Exists(_tempPath))
{
File.Delete(_tempPath);
}
driver.Quit();
}
[TestMethod]
public void BasicOptions()
{
var options = new FirefoxOptions();
driver = new FirefoxDriver(options);
}
[TestMethod]
public void Arguments()
{
var options = new FirefoxOptions();
options.AddArgument("-headless");
driver = new FirefoxDriver(options);
}
[TestMethod]
public void SetBinary()
{
var options = new FirefoxOptions();
options.BinaryLocation = GetFirefoxLocation();
driver = new FirefoxDriver(options);
}
[TestMethod]
[Ignore("Not implemented")]
public void LogsToFile()
{
var service = FirefoxDriverService.CreateDefaultService();
//service.LogFile = _logLocation
driver = new FirefoxDriver(service);
var lines = File.ReadLines(GetLogLocation());
Assert.IsNotNull(lines.FirstOrDefault(line => line.Contains("geckodriver INFO Listening on")));
}
[TestMethod]
[Ignore("Not implemented")]
public void LogsToConsole()
{
var stringWriter = new StringWriter();
var originalOutput = Console.Out;
Console.SetOut(stringWriter);
var service = FirefoxDriverService.CreateDefaultService();
//service.LogToConsole = true;
driver = new FirefoxDriver(service);
Assert.IsTrue(stringWriter.ToString().Contains("geckodriver INFO Listening on"));
Console.SetOut(originalOutput);
stringWriter.Dispose();
}
[TestMethod]
[Ignore("You can set it, just can't see it")]
public void LogsLevel()
{
var service = FirefoxDriverService.CreateDefaultService();
//service.LogFile = _logLocation
service.LogLevel = FirefoxDriverLogLevel.Debug;
driver = new FirefoxDriver(service);
var lines = File.ReadLines(GetLogLocation());
Assert.IsNotNull(lines.FirstOrDefault(line => line.Contains("Marionette\tDEBUG")));
}
[TestMethod]
[Ignore("Not implemented")]
public void StopsTruncatingLogs()
{
var service = FirefoxDriverService.CreateDefaultService();
//service.TruncateLogs = false;
service.LogLevel = FirefoxDriverLogLevel.Debug;
driver = new FirefoxDriver(service);
var lines = File.ReadLines(GetLogLocation());
Assert.IsNull(lines.FirstOrDefault(line => line.Contains(" ... ")));
}
[TestMethod]
[Ignore("Not implemented")]
public void SetProfileLocation()
{
var service = FirefoxDriverService.CreateDefaultService();
// service.ProfileRoot = GetTempDirectory();
driver = new FirefoxDriver(service);
string profile = (string)driver.Capabilities.GetCapability("moz:profile");
string[] directories = profile.Split("/");
var dirName = directories.Last();
Assert.AreEqual(GetTempDirectory() + "/" + dirName, profile);
}
[TestMethod]
public void InstallAddon()
{
SetWaitingDriver();
string baseDir = AppDomain.CurrentDomain.BaseDirectory;
string extensionFilePath = Path.Combine(baseDir, "../../../Extensions/webextensions-selenium-example.xpi");
driver.InstallAddOnFromFile(Path.GetFullPath(extensionFilePath));
driver.Url = "https://www.selenium.dev/selenium/web/blank.html";
IWebElement injected = driver.FindElement(By.Id("webextensions-selenium-example"));
Assert.AreEqual("Content injected by webextensions-selenium-example", injected.Text);
}
[TestMethod]
public void UnInstallAddon()
{
driver = new FirefoxDriver();
string baseDir = AppDomain.CurrentDomain.BaseDirectory;
string extensionFilePath = Path.Combine(baseDir, "../../../Extensions/webextensions-selenium-example.xpi");
string extensionId = driver.InstallAddOnFromFile(Path.GetFullPath(extensionFilePath));
driver.UninstallAddOn(extensionId);
driver.Url = "https://www.selenium.dev/selenium/web/blank.html";
Assert.AreEqual(driver.FindElements(By.Id("webextensions-selenium-example")).Count, 0);
}
[TestMethod]
public void InstallUnsignedAddon()
{
SetWaitingDriver();
string baseDir = AppDomain.CurrentDomain.BaseDirectory;
string extensionDirPath = Path.Combine(baseDir, "../../../Extensions/webextensions-selenium-example/");
driver.InstallAddOnFromDirectory(Path.GetFullPath(extensionDirPath), true);
driver.Url = "https://www.selenium.dev/selenium/web/blank.html";
IWebElement injected = driver.FindElement(By.Id("webextensions-selenium-example"));
Assert.AreEqual("Content injected by webextensions-selenium-example", injected.Text);
}
private string GetLogLocation()
{
if (_logLocation != null && !File.Exists(_logLocation))
{
_logLocation = Path.GetTempFileName();
}
return _logLocation;
}
private string GetTempDirectory()
{
if (_tempPath != null && !File.Exists(_tempPath))
{
_tempPath = Path.GetTempPath();
}
return _tempPath;
}
private void SetWaitingDriver()
{
driver = new FirefoxDriver();
driver.Manage().Timeouts().ImplicitWait = TimeSpan.FromSeconds(2);
}
private static string GetFirefoxLocation()
{
var options = new FirefoxOptions()
{
BrowserVersion = "stable"
};
return new DriverFinder(options).GetBrowserPath();
}
}
} options = Selenium::WebDriver::Options.firefox
@driver = Selenium::WebDriver.for :firefox, options: options# frozen_string_literal: true
require 'spec_helper'
RSpec.describe 'Firefox' do
describe 'Options' do
let(:firefox_location) { driver_finder && ENV.fetch('FIREFOX_BIN', nil) }
it 'basic options' do
options = Selenium::WebDriver::Options.firefox
@driver = Selenium::WebDriver.for :firefox, options: options
end
it 'add arguments' do
options = Selenium::WebDriver::Options.firefox
options.args << '-headless'
@driver = Selenium::WebDriver.for :firefox, options: options
end
it 'sets location of binary' do
options = Selenium::WebDriver::Options.firefox
options.binary = firefox_location
@driver = Selenium::WebDriver.for :firefox, options: options
end
end
describe 'Service' do
let(:file_name) { Tempfile.new('geckodriver').path }
let(:root_directory) { Dir.mktmpdir }
after do
FileUtils.rm_f(file_name)
FileUtils.rm_rf(root_directory)
end
it 'logs to file' do
service = Selenium::WebDriver::Service.firefox
service.log = file_name
@driver = Selenium::WebDriver.for :firefox, service: service
expect(File.readlines(file_name).first).to include("geckodriver\tINFO\tListening on")
end
it 'logs to console' do
service = Selenium::WebDriver::Service.firefox
service.log = $stdout
expect {
@driver = Selenium::WebDriver.for :firefox, service: service
}.to output(/geckodriver INFO Listening on/).to_stdout_from_any_process
end
it 'sets log level' do
service = Selenium::WebDriver::Service.firefox
service.log = file_name
service.args += %w[--log debug]
@driver = Selenium::WebDriver.for :firefox, service: service
expect(File.readlines(file_name).grep(/Marionette DEBUG/).any?).to eq true
end
it 'stops truncating log lines' do
service = Selenium::WebDriver::Service.firefox(log: file_name, args: %w[--log debug])
service.args << '--log-no-truncate'
@driver = Selenium::WebDriver.for :firefox, service: service
expect(File.readlines(file_name).grep(/ \.\.\. /).any?).to eq false
end
it 'sets default profile location' do
service = Selenium::WebDriver::Service.firefox
service.args += ['--profile-root', root_directory]
@driver = Selenium::WebDriver.for :firefox, service: service
profile_location = Dir.new(@driver.capabilities['moz:profile'])
expect(profile_location.path.gsub('\\', '/')).to include(root_directory)
end
end
describe 'Features' do
let(:driver) { start_firefox }
it 'installs addon' do
extension_file_path = File.expand_path('../spec_support/extensions/webextensions-selenium-example.xpi', __dir__)
driver.install_addon(extension_file_path)
driver.get 'https://www.selenium.dev/selenium/web/blank.html'
injected = driver.find_element(id: 'webextensions-selenium-example')
expect(injected.text).to eq 'Content injected by webextensions-selenium-example'
end
it 'uninstalls addon' do
extension_file_path = File.expand_path('../spec_support/extensions/webextensions-selenium-example.xpi', __dir__)
extension_id = driver.install_addon(extension_file_path)
driver.uninstall_addon(extension_id)
driver.get 'https://www.selenium.dev/selenium/web/blank.html'
expect(driver.find_elements(id: 'webextensions-selenium-example')).to be_empty
end
it 'installs unsigned addon' do
extension_dir_path = File.expand_path('../spec_support/extensions/webextensions-selenium-example/', __dir__)
driver.install_addon(extension_dir_path, true)
driver.navigate.to 'https://www.selenium.dev/selenium/web/blank.html'
injected = driver.find_element(id: 'webextensions-selenium-example')
expect(injected.text).to eq 'Content injected by webextensions-selenium-example'
end
it 'takes full page screenshot' do
driver.navigate.to 'https://www.selenium.dev/selenium/web/blank.html'
Dir.mktmpdir('screenshot_test') do |dir|
screenshot = driver.save_full_page_screenshot(File.join(dir, 'screenshot.png'))
expect(screenshot).to be_a File
end
end
it 'sets the context' do
driver.context = 'content'
expect(driver.context).to eq 'content'
end
end
describe 'Profile' do
it 'creates a new profile' do
profile = Selenium::WebDriver::Firefox::Profile.new
profile['browser.download.dir'] = '/tmp/webdriver-downloads'
options = Selenium::WebDriver::Firefox::Options.new(profile: profile)
expect(options.profile).to eq(profile)
end
end
def driver_finder
options = Selenium::WebDriver::Options.firefox(browser_version: 'stable')
service = Selenium::WebDriver::Service.firefox
finder = Selenium::WebDriver::DriverFinder.new(options, service)
ENV['GECKODRIVER_BIN'] = finder.driver_path
ENV['FIREFOX_BIN'] = finder.browser_path
end
end
driver = new Builder()
.forBrowser(Browser.FIREFOX)
.setFirefoxOptions(options)
.build();const {Browser, Builder} = require('selenium-webdriver');
const firefox = require('selenium-webdriver/firefox');
describe('Open Firefox', function () {
let driver;
before(async function () {
let options = new firefox.Options();
driver = new Builder()
.forBrowser(Browser.FIREFOX)
.setFirefoxOptions(options)
.build();
});
after(async () => await driver.quit());
it('Basic Firefox test', async function () {
await driver.get('https://www.selenium.dev/selenium/web/blank.html');
});
});Here are a few common use cases with different capabilities:
The args parameter is for a list of Command line switches used when starting the browser.
Commonly used args include -headless and "-profile", "/path/to/profile"
Add an argument to options:
options.addArguments("-headless");package dev.selenium.browsers;
import dev.selenium.BaseTest;
import java.io.File;
import java.io.IOException;
import java.io.PrintStream;
import java.nio.file.Files;
import java.nio.file.Path;
import java.nio.file.Paths;
import org.junit.jupiter.api.AfterEach;
import org.junit.jupiter.api.Assertions;
import org.junit.jupiter.api.Test;
import org.junit.jupiter.api.condition.DisabledOnOs;
import org.junit.jupiter.api.condition.OS;
import org.openqa.selenium.By;
import org.openqa.selenium.OutputType;
import org.openqa.selenium.WebElement;
import org.openqa.selenium.firefox.*;
import org.openqa.selenium.remote.service.DriverFinder;
public class FirefoxTest extends BaseTest {
private FirefoxDriver driver;
@AfterEach
public void clearProperties() {
System.clearProperty(GeckoDriverService.GECKO_DRIVER_LOG_PROPERTY);
System.clearProperty(GeckoDriverService.GECKO_DRIVER_LOG_LEVEL_PROPERTY);driver.quit();
}
@Test
public void basicOptions() {
FirefoxOptions options = new FirefoxOptions();
driver = new FirefoxDriver(options);
}
@Test
public void arguments() {
FirefoxOptions options = new FirefoxOptions();
options.addArguments("-headless");
driver = new FirefoxDriver(options);
}
@Test
@DisabledOnOs(OS.WINDOWS)
public void setBrowserLocation() {
FirefoxOptions options = new FirefoxOptions();
options.setBinary(getFirefoxLocation());
driver = new FirefoxDriver(options);
}
@Test
public void logsToFile() throws IOException {
File logLocation = getTempFile("logsToFile", ".log");
FirefoxDriverService service =
new GeckoDriverService.Builder().withLogFile(logLocation).build();
driver = new FirefoxDriver(service);
String fileContent = new String(Files.readAllBytes(logLocation.toPath()));
Assertions.assertTrue(fileContent.contains("geckodriver INFO Listening on"));
}
@Test
public void logsToConsole() throws IOException {
File logLocation = getTempFile("logsToConsole", ".log");
System.setOut(new PrintStream(logLocation));
FirefoxDriverService service =
new GeckoDriverService.Builder().withLogOutput(System.out).build();
driver = new FirefoxDriver(service);
String fileContent = new String(Files.readAllBytes(logLocation.toPath()));
Assertions.assertTrue(fileContent.contains("geckodriver INFO Listening on"));
}
@Test
public void logsWithLevel() throws IOException {
File logLocation = getTempFile("logsWithLevel", ".log");
System.setProperty(GeckoDriverService.GECKO_DRIVER_LOG_PROPERTY, logLocation.getAbsolutePath());
FirefoxDriverService service =
new GeckoDriverService.Builder().withLogLevel(FirefoxDriverLogLevel.DEBUG).build();
driver = new FirefoxDriver(service);
String fileContent = new String(Files.readAllBytes(logLocation.toPath()));
Assertions.assertTrue(fileContent.contains("Marionette\tDEBUG"));
}
@Test
public void stopsTruncatingLogs() throws IOException {
File logLocation = getTempFile("geckodriver-", "log");
System.setProperty(GeckoDriverService.GECKO_DRIVER_LOG_PROPERTY, logLocation.getAbsolutePath());
System.setProperty(
GeckoDriverService.GECKO_DRIVER_LOG_LEVEL_PROPERTY, FirefoxDriverLogLevel.DEBUG.toString());
FirefoxDriverService service =
new GeckoDriverService.Builder().withTruncatedLogs(false).build();
driver = new FirefoxDriver(service);
String fileContent = new String(Files.readAllBytes(logLocation.toPath()));
Assertions.assertFalse(fileContent.contains(" ... "));
}
@Test
public void setProfileLocation() {
File profileDirectory = getTempDirectory("profile-");
FirefoxDriverService service =
new GeckoDriverService.Builder().withProfileRoot(profileDirectory).build();
driver = new FirefoxDriver(service);
String location = (String) driver.getCapabilities().getCapability("moz:profile");
Assertions.assertTrue(location.contains(profileDirectory.getAbsolutePath()));
}
@Test
public void installAddon() {
driver = startFirefoxDriver();
Path xpiPath = Paths.get("src/test/resources/extensions/selenium-example.xpi");
driver.installExtension(xpiPath);
driver.get("https://www.selenium.dev/selenium/web/blank.html");
WebElement injected = driver.findElement(By.id("webextensions-selenium-example"));
Assertions.assertEquals(
"Content injected by webextensions-selenium-example", injected.getText());
}
@Test
public void uninstallAddon() {
driver = startFirefoxDriver();
Path xpiPath = Paths.get("src/test/resources/extensions/selenium-example.xpi");
String id = driver.installExtension(xpiPath);
driver.uninstallExtension(id);
driver.get("https://www.selenium.dev/selenium/web/blank.html");
Assertions.assertEquals(driver.findElements(By.id("webextensions-selenium-example")).size(), 0);
}
@Test
public void installUnsignedAddonPath() {
driver = startFirefoxDriver();
Path path = Paths.get("src/test/resources/extensions/selenium-example");
driver.installExtension(path, true);
driver.get("https://www.selenium.dev/selenium/web/blank.html");
WebElement injected = getLocatedElement(driver, By.id("webextensions-selenium-example"));
Assertions.assertEquals(
"Content injected by webextensions-selenium-example", injected.getText());
}
private Path getFirefoxLocation() {
FirefoxOptions options = new FirefoxOptions();
options.setBrowserVersion("stable");
DriverFinder finder = new DriverFinder(GeckoDriverService.createDefaultService(), options);
return Path.of(finder.getBrowserPath());
}
@Test
public void fullPageScreenshot() throws Exception {
driver = startFirefoxDriver();
driver.get("https://www.selenium.dev");
File screenshot = driver.getFullPageScreenshotAs(OutputType.FILE);
File targetFile = new File("full_page_screenshot.png");
Files.move(screenshot.toPath(), targetFile.toPath());
// Verify the screenshot file exists
Assertions.assertTrue(targetFile.exists(), "The full page screenshot file should exist");
Files.deleteIfExists(targetFile.toPath());
driver.quit();
}
@Test
public void setContext() {
driver = startFirefoxDriver(new FirefoxOptions().addArguments("-remote-allow-system-access"));
((HasContext) driver).setContext(FirefoxCommandContext.CHROME);
driver.executeScript("console.log('Inside Chrome context');");
// Verify the context is back to "content"
Assertions.assertEquals(
FirefoxCommandContext.CHROME, ((HasContext) driver).getContext(),
"The context should be 'chrome'"
);
driver.quit();
}
@Test
public void firefoxProfile() {
FirefoxProfile profile = new FirefoxProfile();
FirefoxOptions options = new FirefoxOptions();
profile.setPreference("javascript.enabled", "False");
options.setProfile(profile);
driver = new FirefoxDriver(options);
driver.quit();
}
}
options.add_argument("-headless")import os
import subprocess
import sys
import pytest
from selenium import webdriver
def test_basic_options():
options = webdriver.FirefoxOptions()
driver = webdriver.Firefox(options=options)
driver.quit()
def test_arguments():
options = webdriver.FirefoxOptions()
options.add_argument("-headless")
driver = webdriver.Firefox(options=options)
driver.quit()
def test_set_browser_location(firefox_bin):
options = webdriver.FirefoxOptions()
options.binary_location = firefox_bin
driver = webdriver.Firefox(options=options)
driver.quit()
def test_log_to_file(log_path):
service = webdriver.FirefoxService(log_output=log_path, service_args=['--log', 'debug'])
driver = webdriver.Firefox(service=service)
driver.get("https://www.selenium.dev")
with open(log_path, 'r') as fp:
assert "geckodriver INFO Listening on" in fp.readline()
driver.quit()
def test_log_to_stdout(capfd):
service = webdriver.FirefoxService(log_output=subprocess.STDOUT)
driver = webdriver.Firefox(service=service)
out, err = capfd.readouterr()
assert "geckodriver INFO Listening on" in out
driver.quit()
def test_log_level(log_path):
service = webdriver.FirefoxService(log_output=log_path, service_args=['--log', 'debug'])
driver = webdriver.Firefox(service=service)
with open(log_path, 'r') as f:
assert '\tDEBUG' in f.read()
driver.quit()
def test_log_truncation(log_path):
service = webdriver.FirefoxService(service_args=['--log-no-truncate', '--log', 'debug'], log_output=log_path)
driver = webdriver.Firefox(service=service)
with open(log_path, 'r') as f:
assert ' ... ' not in f.read()
driver.quit()
def test_profile_location(temp_dir):
service = webdriver.FirefoxService(service_args=['--profile-root', temp_dir])
driver = webdriver.Firefox(service=service)
profile_name = driver.capabilities.get('moz:profile').replace('\\', '/').split('/')[-1]
assert profile_name in os.listdir(temp_dir)
driver.quit()
def test_install_addon(firefox_driver, addon_path_xpi):
driver = firefox_driver
driver.install_addon(addon_path_xpi)
driver.get("https://www.selenium.dev/selenium/web/blank.html")
injected = driver.find_element(webdriver.common.by.By.ID, "webextensions-selenium-example")
assert injected.text == "Content injected by webextensions-selenium-example"
def test_uninstall_addon(firefox_driver, addon_path_xpi):
driver = firefox_driver
id = driver.install_addon(addon_path_xpi)
driver.uninstall_addon(id)
driver.get("https://www.selenium.dev/selenium/web/blank.html")
assert len(driver.find_elements(webdriver.common.by.By.ID, "webextensions-selenium-example")) == 0
def test_install_unsigned_addon_directory(firefox_driver, addon_path_dir):
driver = firefox_driver
driver.install_addon(addon_path_dir, temporary=True)
driver.get("https://www.selenium.dev/selenium/web/blank.html")
injected = driver.find_element(webdriver.common.by.By.ID, "webextensions-selenium-example")
assert injected.text == "Content injected by webextensions-selenium-example"
def test_install_unsigned_addon_directory_slash(firefox_driver, addon_path_dir_slash):
driver = firefox_driver
driver.install_addon(addon_path_dir_slash, temporary=True)
driver.get("https://www.selenium.dev/selenium/web/blank.html")
injected = driver.find_element(webdriver.common.by.By.ID, "webextensions-selenium-example")
assert injected.text == "Content injected by webextensions-selenium-example"
def test_full_page_screenshot(firefox_driver):
driver = firefox_driver
driver.get("https://www.selenium.dev")
driver.save_full_page_screenshot("full_page_screenshot.png")
assert os.path.exists("full_page_screenshot.png")
driver.quit()
def test_set_context():
options = webdriver.FirefoxOptions()
options.add_argument("-remote-allow-system-access")
driver = webdriver.Firefox(options=options)
with driver.context(driver.CONTEXT_CHROME):
driver.execute_script("console.log('Inside Chrome context');")
# Check if the context is back to content
assert driver.execute("GET_CONTEXT")["value"] == "content"
driver.quit()
def test_firefox_profile():
from selenium.webdriver.firefox.options import Options
from selenium.webdriver.firefox.firefox_profile import FirefoxProfile
options = Options()
firefox_profile = FirefoxProfile()
firefox_profile.set_preference("javascript.enabled", False)
options.profile = firefox_profile
driver = webdriver.Firefox(options=options)
driver.quit()
options.AddArgument("-headless");using System;
using System.IO;
using System.Linq;
using Microsoft.VisualStudio.TestTools.UnitTesting;
using OpenQA.Selenium;
using OpenQA.Selenium.Firefox;
namespace SeleniumDocs.Browsers
{
[TestClass]
public class FirefoxTest
{
private FirefoxDriver driver;
private string _logLocation;
private string _tempPath;
[TestCleanup]
public void Cleanup()
{
if (_logLocation != null && File.Exists(_logLocation))
{
File.Delete(_logLocation);
}
if (_tempPath != null && File.Exists(_tempPath))
{
File.Delete(_tempPath);
}
driver.Quit();
}
[TestMethod]
public void BasicOptions()
{
var options = new FirefoxOptions();
driver = new FirefoxDriver(options);
}
[TestMethod]
public void Arguments()
{
var options = new FirefoxOptions();
options.AddArgument("-headless");
driver = new FirefoxDriver(options);
}
[TestMethod]
public void SetBinary()
{
var options = new FirefoxOptions();
options.BinaryLocation = GetFirefoxLocation();
driver = new FirefoxDriver(options);
}
[TestMethod]
[Ignore("Not implemented")]
public void LogsToFile()
{
var service = FirefoxDriverService.CreateDefaultService();
//service.LogFile = _logLocation
driver = new FirefoxDriver(service);
var lines = File.ReadLines(GetLogLocation());
Assert.IsNotNull(lines.FirstOrDefault(line => line.Contains("geckodriver INFO Listening on")));
}
[TestMethod]
[Ignore("Not implemented")]
public void LogsToConsole()
{
var stringWriter = new StringWriter();
var originalOutput = Console.Out;
Console.SetOut(stringWriter);
var service = FirefoxDriverService.CreateDefaultService();
//service.LogToConsole = true;
driver = new FirefoxDriver(service);
Assert.IsTrue(stringWriter.ToString().Contains("geckodriver INFO Listening on"));
Console.SetOut(originalOutput);
stringWriter.Dispose();
}
[TestMethod]
[Ignore("You can set it, just can't see it")]
public void LogsLevel()
{
var service = FirefoxDriverService.CreateDefaultService();
//service.LogFile = _logLocation
service.LogLevel = FirefoxDriverLogLevel.Debug;
driver = new FirefoxDriver(service);
var lines = File.ReadLines(GetLogLocation());
Assert.IsNotNull(lines.FirstOrDefault(line => line.Contains("Marionette\tDEBUG")));
}
[TestMethod]
[Ignore("Not implemented")]
public void StopsTruncatingLogs()
{
var service = FirefoxDriverService.CreateDefaultService();
//service.TruncateLogs = false;
service.LogLevel = FirefoxDriverLogLevel.Debug;
driver = new FirefoxDriver(service);
var lines = File.ReadLines(GetLogLocation());
Assert.IsNull(lines.FirstOrDefault(line => line.Contains(" ... ")));
}
[TestMethod]
[Ignore("Not implemented")]
public void SetProfileLocation()
{
var service = FirefoxDriverService.CreateDefaultService();
// service.ProfileRoot = GetTempDirectory();
driver = new FirefoxDriver(service);
string profile = (string)driver.Capabilities.GetCapability("moz:profile");
string[] directories = profile.Split("/");
var dirName = directories.Last();
Assert.AreEqual(GetTempDirectory() + "/" + dirName, profile);
}
[TestMethod]
public void InstallAddon()
{
SetWaitingDriver();
string baseDir = AppDomain.CurrentDomain.BaseDirectory;
string extensionFilePath = Path.Combine(baseDir, "../../../Extensions/webextensions-selenium-example.xpi");
driver.InstallAddOnFromFile(Path.GetFullPath(extensionFilePath));
driver.Url = "https://www.selenium.dev/selenium/web/blank.html";
IWebElement injected = driver.FindElement(By.Id("webextensions-selenium-example"));
Assert.AreEqual("Content injected by webextensions-selenium-example", injected.Text);
}
[TestMethod]
public void UnInstallAddon()
{
driver = new FirefoxDriver();
string baseDir = AppDomain.CurrentDomain.BaseDirectory;
string extensionFilePath = Path.Combine(baseDir, "../../../Extensions/webextensions-selenium-example.xpi");
string extensionId = driver.InstallAddOnFromFile(Path.GetFullPath(extensionFilePath));
driver.UninstallAddOn(extensionId);
driver.Url = "https://www.selenium.dev/selenium/web/blank.html";
Assert.AreEqual(driver.FindElements(By.Id("webextensions-selenium-example")).Count, 0);
}
[TestMethod]
public void InstallUnsignedAddon()
{
SetWaitingDriver();
string baseDir = AppDomain.CurrentDomain.BaseDirectory;
string extensionDirPath = Path.Combine(baseDir, "../../../Extensions/webextensions-selenium-example/");
driver.InstallAddOnFromDirectory(Path.GetFullPath(extensionDirPath), true);
driver.Url = "https://www.selenium.dev/selenium/web/blank.html";
IWebElement injected = driver.FindElement(By.Id("webextensions-selenium-example"));
Assert.AreEqual("Content injected by webextensions-selenium-example", injected.Text);
}
private string GetLogLocation()
{
if (_logLocation != null && !File.Exists(_logLocation))
{
_logLocation = Path.GetTempFileName();
}
return _logLocation;
}
private string GetTempDirectory()
{
if (_tempPath != null && !File.Exists(_tempPath))
{
_tempPath = Path.GetTempPath();
}
return _tempPath;
}
private void SetWaitingDriver()
{
driver = new FirefoxDriver();
driver.Manage().Timeouts().ImplicitWait = TimeSpan.FromSeconds(2);
}
private static string GetFirefoxLocation()
{
var options = new FirefoxOptions()
{
BrowserVersion = "stable"
};
return new DriverFinder(options).GetBrowserPath();
}
}
} options.args << '-headless'# frozen_string_literal: true
require 'spec_helper'
RSpec.describe 'Firefox' do
describe 'Options' do
let(:firefox_location) { driver_finder && ENV.fetch('FIREFOX_BIN', nil) }
it 'basic options' do
options = Selenium::WebDriver::Options.firefox
@driver = Selenium::WebDriver.for :firefox, options: options
end
it 'add arguments' do
options = Selenium::WebDriver::Options.firefox
options.args << '-headless'
@driver = Selenium::WebDriver.for :firefox, options: options
end
it 'sets location of binary' do
options = Selenium::WebDriver::Options.firefox
options.binary = firefox_location
@driver = Selenium::WebDriver.for :firefox, options: options
end
end
describe 'Service' do
let(:file_name) { Tempfile.new('geckodriver').path }
let(:root_directory) { Dir.mktmpdir }
after do
FileUtils.rm_f(file_name)
FileUtils.rm_rf(root_directory)
end
it 'logs to file' do
service = Selenium::WebDriver::Service.firefox
service.log = file_name
@driver = Selenium::WebDriver.for :firefox, service: service
expect(File.readlines(file_name).first).to include("geckodriver\tINFO\tListening on")
end
it 'logs to console' do
service = Selenium::WebDriver::Service.firefox
service.log = $stdout
expect {
@driver = Selenium::WebDriver.for :firefox, service: service
}.to output(/geckodriver INFO Listening on/).to_stdout_from_any_process
end
it 'sets log level' do
service = Selenium::WebDriver::Service.firefox
service.log = file_name
service.args += %w[--log debug]
@driver = Selenium::WebDriver.for :firefox, service: service
expect(File.readlines(file_name).grep(/Marionette DEBUG/).any?).to eq true
end
it 'stops truncating log lines' do
service = Selenium::WebDriver::Service.firefox(log: file_name, args: %w[--log debug])
service.args << '--log-no-truncate'
@driver = Selenium::WebDriver.for :firefox, service: service
expect(File.readlines(file_name).grep(/ \.\.\. /).any?).to eq false
end
it 'sets default profile location' do
service = Selenium::WebDriver::Service.firefox
service.args += ['--profile-root', root_directory]
@driver = Selenium::WebDriver.for :firefox, service: service
profile_location = Dir.new(@driver.capabilities['moz:profile'])
expect(profile_location.path.gsub('\\', '/')).to include(root_directory)
end
end
describe 'Features' do
let(:driver) { start_firefox }
it 'installs addon' do
extension_file_path = File.expand_path('../spec_support/extensions/webextensions-selenium-example.xpi', __dir__)
driver.install_addon(extension_file_path)
driver.get 'https://www.selenium.dev/selenium/web/blank.html'
injected = driver.find_element(id: 'webextensions-selenium-example')
expect(injected.text).to eq 'Content injected by webextensions-selenium-example'
end
it 'uninstalls addon' do
extension_file_path = File.expand_path('../spec_support/extensions/webextensions-selenium-example.xpi', __dir__)
extension_id = driver.install_addon(extension_file_path)
driver.uninstall_addon(extension_id)
driver.get 'https://www.selenium.dev/selenium/web/blank.html'
expect(driver.find_elements(id: 'webextensions-selenium-example')).to be_empty
end
it 'installs unsigned addon' do
extension_dir_path = File.expand_path('../spec_support/extensions/webextensions-selenium-example/', __dir__)
driver.install_addon(extension_dir_path, true)
driver.navigate.to 'https://www.selenium.dev/selenium/web/blank.html'
injected = driver.find_element(id: 'webextensions-selenium-example')
expect(injected.text).to eq 'Content injected by webextensions-selenium-example'
end
it 'takes full page screenshot' do
driver.navigate.to 'https://www.selenium.dev/selenium/web/blank.html'
Dir.mktmpdir('screenshot_test') do |dir|
screenshot = driver.save_full_page_screenshot(File.join(dir, 'screenshot.png'))
expect(screenshot).to be_a File
end
end
it 'sets the context' do
driver.context = 'content'
expect(driver.context).to eq 'content'
end
end
describe 'Profile' do
it 'creates a new profile' do
profile = Selenium::WebDriver::Firefox::Profile.new
profile['browser.download.dir'] = '/tmp/webdriver-downloads'
options = Selenium::WebDriver::Firefox::Options.new(profile: profile)
expect(options.profile).to eq(profile)
end
end
def driver_finder
options = Selenium::WebDriver::Options.firefox(browser_version: 'stable')
service = Selenium::WebDriver::Service.firefox
finder = Selenium::WebDriver::DriverFinder.new(options, service)
ENV['GECKODRIVER_BIN'] = finder.driver_path
ENV['FIREFOX_BIN'] = finder.browser_path
end
end
.setFirefoxOptions(options.addArguments('--headless'))const {Browser, By, Builder} = require('selenium-webdriver');
const Firefox = require('selenium-webdriver/firefox');
const options = new Firefox.Options();
const path = require('path');
const assert = require("assert");
describe('Should be able to Test Command line arguments', function () {
it('headless', async function () {
let driver = new Builder()
.forBrowser(Browser.FIREFOX)
.setFirefoxOptions(options.addArguments('--headless'))
.build();
await driver.get('https://www.selenium.dev/selenium/web/blank.html');
await driver.quit();
});
it('Should be able to add extension', async function () {
const xpiPath = path.resolve('./test/resources/extensions/selenium-example.xpi')
let driver = new Builder()
.forBrowser(Browser.FIREFOX)
.build()
let id = await driver.installAddon(xpiPath);
await driver.uninstallAddon(id);
await driver.get('https://www.selenium.dev/selenium/web/blank.html');
const ele = await driver.findElements(By.id("webextensions-selenium-example"));
assert.equal(ele.length, 0);
await driver.quit();
});
it('Should be able to install unsigned addon', async function () {
const xpiPath = path.resolve('./test/resources/extensions/selenium-example')
let driver = new Builder()
.forBrowser(Browser.FIREFOX)
.build()
let id = await driver.installAddon(xpiPath, true);
await driver.uninstallAddon(id);
await driver.get('https://www.selenium.dev/selenium/web/blank.html');
const ele = await driver.findElements(By.id("webextensions-selenium-example"));
assert.equal(ele.length, 0);
await driver.quit();
});
});The binary parameter takes the path of an alternate location of browser to use. For example, with this parameter you can
use geckodriver to drive Firefox Nightly instead of the production version when both are present on your computer.
Add a browser location to options:
options.setBinary(getFirefoxLocation());package dev.selenium.browsers;
import dev.selenium.BaseTest;
import java.io.File;
import java.io.IOException;
import java.io.PrintStream;
import java.nio.file.Files;
import java.nio.file.Path;
import java.nio.file.Paths;
import org.junit.jupiter.api.AfterEach;
import org.junit.jupiter.api.Assertions;
import org.junit.jupiter.api.Test;
import org.junit.jupiter.api.condition.DisabledOnOs;
import org.junit.jupiter.api.condition.OS;
import org.openqa.selenium.By;
import org.openqa.selenium.OutputType;
import org.openqa.selenium.WebElement;
import org.openqa.selenium.firefox.*;
import org.openqa.selenium.remote.service.DriverFinder;
public class FirefoxTest extends BaseTest {
private FirefoxDriver driver;
@AfterEach
public void clearProperties() {
System.clearProperty(GeckoDriverService.GECKO_DRIVER_LOG_PROPERTY);
System.clearProperty(GeckoDriverService.GECKO_DRIVER_LOG_LEVEL_PROPERTY);driver.quit();
}
@Test
public void basicOptions() {
FirefoxOptions options = new FirefoxOptions();
driver = new FirefoxDriver(options);
}
@Test
public void arguments() {
FirefoxOptions options = new FirefoxOptions();
options.addArguments("-headless");
driver = new FirefoxDriver(options);
}
@Test
@DisabledOnOs(OS.WINDOWS)
public void setBrowserLocation() {
FirefoxOptions options = new FirefoxOptions();
options.setBinary(getFirefoxLocation());
driver = new FirefoxDriver(options);
}
@Test
public void logsToFile() throws IOException {
File logLocation = getTempFile("logsToFile", ".log");
FirefoxDriverService service =
new GeckoDriverService.Builder().withLogFile(logLocation).build();
driver = new FirefoxDriver(service);
String fileContent = new String(Files.readAllBytes(logLocation.toPath()));
Assertions.assertTrue(fileContent.contains("geckodriver INFO Listening on"));
}
@Test
public void logsToConsole() throws IOException {
File logLocation = getTempFile("logsToConsole", ".log");
System.setOut(new PrintStream(logLocation));
FirefoxDriverService service =
new GeckoDriverService.Builder().withLogOutput(System.out).build();
driver = new FirefoxDriver(service);
String fileContent = new String(Files.readAllBytes(logLocation.toPath()));
Assertions.assertTrue(fileContent.contains("geckodriver INFO Listening on"));
}
@Test
public void logsWithLevel() throws IOException {
File logLocation = getTempFile("logsWithLevel", ".log");
System.setProperty(GeckoDriverService.GECKO_DRIVER_LOG_PROPERTY, logLocation.getAbsolutePath());
FirefoxDriverService service =
new GeckoDriverService.Builder().withLogLevel(FirefoxDriverLogLevel.DEBUG).build();
driver = new FirefoxDriver(service);
String fileContent = new String(Files.readAllBytes(logLocation.toPath()));
Assertions.assertTrue(fileContent.contains("Marionette\tDEBUG"));
}
@Test
public void stopsTruncatingLogs() throws IOException {
File logLocation = getTempFile("geckodriver-", "log");
System.setProperty(GeckoDriverService.GECKO_DRIVER_LOG_PROPERTY, logLocation.getAbsolutePath());
System.setProperty(
GeckoDriverService.GECKO_DRIVER_LOG_LEVEL_PROPERTY, FirefoxDriverLogLevel.DEBUG.toString());
FirefoxDriverService service =
new GeckoDriverService.Builder().withTruncatedLogs(false).build();
driver = new FirefoxDriver(service);
String fileContent = new String(Files.readAllBytes(logLocation.toPath()));
Assertions.assertFalse(fileContent.contains(" ... "));
}
@Test
public void setProfileLocation() {
File profileDirectory = getTempDirectory("profile-");
FirefoxDriverService service =
new GeckoDriverService.Builder().withProfileRoot(profileDirectory).build();
driver = new FirefoxDriver(service);
String location = (String) driver.getCapabilities().getCapability("moz:profile");
Assertions.assertTrue(location.contains(profileDirectory.getAbsolutePath()));
}
@Test
public void installAddon() {
driver = startFirefoxDriver();
Path xpiPath = Paths.get("src/test/resources/extensions/selenium-example.xpi");
driver.installExtension(xpiPath);
driver.get("https://www.selenium.dev/selenium/web/blank.html");
WebElement injected = driver.findElement(By.id("webextensions-selenium-example"));
Assertions.assertEquals(
"Content injected by webextensions-selenium-example", injected.getText());
}
@Test
public void uninstallAddon() {
driver = startFirefoxDriver();
Path xpiPath = Paths.get("src/test/resources/extensions/selenium-example.xpi");
String id = driver.installExtension(xpiPath);
driver.uninstallExtension(id);
driver.get("https://www.selenium.dev/selenium/web/blank.html");
Assertions.assertEquals(driver.findElements(By.id("webextensions-selenium-example")).size(), 0);
}
@Test
public void installUnsignedAddonPath() {
driver = startFirefoxDriver();
Path path = Paths.get("src/test/resources/extensions/selenium-example");
driver.installExtension(path, true);
driver.get("https://www.selenium.dev/selenium/web/blank.html");
WebElement injected = getLocatedElement(driver, By.id("webextensions-selenium-example"));
Assertions.assertEquals(
"Content injected by webextensions-selenium-example", injected.getText());
}
private Path getFirefoxLocation() {
FirefoxOptions options = new FirefoxOptions();
options.setBrowserVersion("stable");
DriverFinder finder = new DriverFinder(GeckoDriverService.createDefaultService(), options);
return Path.of(finder.getBrowserPath());
}
@Test
public void fullPageScreenshot() throws Exception {
driver = startFirefoxDriver();
driver.get("https://www.selenium.dev");
File screenshot = driver.getFullPageScreenshotAs(OutputType.FILE);
File targetFile = new File("full_page_screenshot.png");
Files.move(screenshot.toPath(), targetFile.toPath());
// Verify the screenshot file exists
Assertions.assertTrue(targetFile.exists(), "The full page screenshot file should exist");
Files.deleteIfExists(targetFile.toPath());
driver.quit();
}
@Test
public void setContext() {
driver = startFirefoxDriver(new FirefoxOptions().addArguments("-remote-allow-system-access"));
((HasContext) driver).setContext(FirefoxCommandContext.CHROME);
driver.executeScript("console.log('Inside Chrome context');");
// Verify the context is back to "content"
Assertions.assertEquals(
FirefoxCommandContext.CHROME, ((HasContext) driver).getContext(),
"The context should be 'chrome'"
);
driver.quit();
}
@Test
public void firefoxProfile() {
FirefoxProfile profile = new FirefoxProfile();
FirefoxOptions options = new FirefoxOptions();
profile.setPreference("javascript.enabled", "False");
options.setProfile(profile);
driver = new FirefoxDriver(options);
driver.quit();
}
}
options.binary_location = firefox_binimport os
import subprocess
import sys
import pytest
from selenium import webdriver
def test_basic_options():
options = webdriver.FirefoxOptions()
driver = webdriver.Firefox(options=options)
driver.quit()
def test_arguments():
options = webdriver.FirefoxOptions()
options.add_argument("-headless")
driver = webdriver.Firefox(options=options)
driver.quit()
def test_set_browser_location(firefox_bin):
options = webdriver.FirefoxOptions()
options.binary_location = firefox_bin
driver = webdriver.Firefox(options=options)
driver.quit()
def test_log_to_file(log_path):
service = webdriver.FirefoxService(log_output=log_path, service_args=['--log', 'debug'])
driver = webdriver.Firefox(service=service)
driver.get("https://www.selenium.dev")
with open(log_path, 'r') as fp:
assert "geckodriver INFO Listening on" in fp.readline()
driver.quit()
def test_log_to_stdout(capfd):
service = webdriver.FirefoxService(log_output=subprocess.STDOUT)
driver = webdriver.Firefox(service=service)
out, err = capfd.readouterr()
assert "geckodriver INFO Listening on" in out
driver.quit()
def test_log_level(log_path):
service = webdriver.FirefoxService(log_output=log_path, service_args=['--log', 'debug'])
driver = webdriver.Firefox(service=service)
with open(log_path, 'r') as f:
assert '\tDEBUG' in f.read()
driver.quit()
def test_log_truncation(log_path):
service = webdriver.FirefoxService(service_args=['--log-no-truncate', '--log', 'debug'], log_output=log_path)
driver = webdriver.Firefox(service=service)
with open(log_path, 'r') as f:
assert ' ... ' not in f.read()
driver.quit()
def test_profile_location(temp_dir):
service = webdriver.FirefoxService(service_args=['--profile-root', temp_dir])
driver = webdriver.Firefox(service=service)
profile_name = driver.capabilities.get('moz:profile').replace('\\', '/').split('/')[-1]
assert profile_name in os.listdir(temp_dir)
driver.quit()
def test_install_addon(firefox_driver, addon_path_xpi):
driver = firefox_driver
driver.install_addon(addon_path_xpi)
driver.get("https://www.selenium.dev/selenium/web/blank.html")
injected = driver.find_element(webdriver.common.by.By.ID, "webextensions-selenium-example")
assert injected.text == "Content injected by webextensions-selenium-example"
def test_uninstall_addon(firefox_driver, addon_path_xpi):
driver = firefox_driver
id = driver.install_addon(addon_path_xpi)
driver.uninstall_addon(id)
driver.get("https://www.selenium.dev/selenium/web/blank.html")
assert len(driver.find_elements(webdriver.common.by.By.ID, "webextensions-selenium-example")) == 0
def test_install_unsigned_addon_directory(firefox_driver, addon_path_dir):
driver = firefox_driver
driver.install_addon(addon_path_dir, temporary=True)
driver.get("https://www.selenium.dev/selenium/web/blank.html")
injected = driver.find_element(webdriver.common.by.By.ID, "webextensions-selenium-example")
assert injected.text == "Content injected by webextensions-selenium-example"
def test_install_unsigned_addon_directory_slash(firefox_driver, addon_path_dir_slash):
driver = firefox_driver
driver.install_addon(addon_path_dir_slash, temporary=True)
driver.get("https://www.selenium.dev/selenium/web/blank.html")
injected = driver.find_element(webdriver.common.by.By.ID, "webextensions-selenium-example")
assert injected.text == "Content injected by webextensions-selenium-example"
def test_full_page_screenshot(firefox_driver):
driver = firefox_driver
driver.get("https://www.selenium.dev")
driver.save_full_page_screenshot("full_page_screenshot.png")
assert os.path.exists("full_page_screenshot.png")
driver.quit()
def test_set_context():
options = webdriver.FirefoxOptions()
options.add_argument("-remote-allow-system-access")
driver = webdriver.Firefox(options=options)
with driver.context(driver.CONTEXT_CHROME):
driver.execute_script("console.log('Inside Chrome context');")
# Check if the context is back to content
assert driver.execute("GET_CONTEXT")["value"] == "content"
driver.quit()
def test_firefox_profile():
from selenium.webdriver.firefox.options import Options
from selenium.webdriver.firefox.firefox_profile import FirefoxProfile
options = Options()
firefox_profile = FirefoxProfile()
firefox_profile.set_preference("javascript.enabled", False)
options.profile = firefox_profile
driver = webdriver.Firefox(options=options)
driver.quit()
options.BinaryLocation = GetFirefoxLocation();using System;
using System.IO;
using System.Linq;
using Microsoft.VisualStudio.TestTools.UnitTesting;
using OpenQA.Selenium;
using OpenQA.Selenium.Firefox;
namespace SeleniumDocs.Browsers
{
[TestClass]
public class FirefoxTest
{
private FirefoxDriver driver;
private string _logLocation;
private string _tempPath;
[TestCleanup]
public void Cleanup()
{
if (_logLocation != null && File.Exists(_logLocation))
{
File.Delete(_logLocation);
}
if (_tempPath != null && File.Exists(_tempPath))
{
File.Delete(_tempPath);
}
driver.Quit();
}
[TestMethod]
public void BasicOptions()
{
var options = new FirefoxOptions();
driver = new FirefoxDriver(options);
}
[TestMethod]
public void Arguments()
{
var options = new FirefoxOptions();
options.AddArgument("-headless");
driver = new FirefoxDriver(options);
}
[TestMethod]
public void SetBinary()
{
var options = new FirefoxOptions();
options.BinaryLocation = GetFirefoxLocation();
driver = new FirefoxDriver(options);
}
[TestMethod]
[Ignore("Not implemented")]
public void LogsToFile()
{
var service = FirefoxDriverService.CreateDefaultService();
//service.LogFile = _logLocation
driver = new FirefoxDriver(service);
var lines = File.ReadLines(GetLogLocation());
Assert.IsNotNull(lines.FirstOrDefault(line => line.Contains("geckodriver INFO Listening on")));
}
[TestMethod]
[Ignore("Not implemented")]
public void LogsToConsole()
{
var stringWriter = new StringWriter();
var originalOutput = Console.Out;
Console.SetOut(stringWriter);
var service = FirefoxDriverService.CreateDefaultService();
//service.LogToConsole = true;
driver = new FirefoxDriver(service);
Assert.IsTrue(stringWriter.ToString().Contains("geckodriver INFO Listening on"));
Console.SetOut(originalOutput);
stringWriter.Dispose();
}
[TestMethod]
[Ignore("You can set it, just can't see it")]
public void LogsLevel()
{
var service = FirefoxDriverService.CreateDefaultService();
//service.LogFile = _logLocation
service.LogLevel = FirefoxDriverLogLevel.Debug;
driver = new FirefoxDriver(service);
var lines = File.ReadLines(GetLogLocation());
Assert.IsNotNull(lines.FirstOrDefault(line => line.Contains("Marionette\tDEBUG")));
}
[TestMethod]
[Ignore("Not implemented")]
public void StopsTruncatingLogs()
{
var service = FirefoxDriverService.CreateDefaultService();
//service.TruncateLogs = false;
service.LogLevel = FirefoxDriverLogLevel.Debug;
driver = new FirefoxDriver(service);
var lines = File.ReadLines(GetLogLocation());
Assert.IsNull(lines.FirstOrDefault(line => line.Contains(" ... ")));
}
[TestMethod]
[Ignore("Not implemented")]
public void SetProfileLocation()
{
var service = FirefoxDriverService.CreateDefaultService();
// service.ProfileRoot = GetTempDirectory();
driver = new FirefoxDriver(service);
string profile = (string)driver.Capabilities.GetCapability("moz:profile");
string[] directories = profile.Split("/");
var dirName = directories.Last();
Assert.AreEqual(GetTempDirectory() + "/" + dirName, profile);
}
[TestMethod]
public void InstallAddon()
{
SetWaitingDriver();
string baseDir = AppDomain.CurrentDomain.BaseDirectory;
string extensionFilePath = Path.Combine(baseDir, "../../../Extensions/webextensions-selenium-example.xpi");
driver.InstallAddOnFromFile(Path.GetFullPath(extensionFilePath));
driver.Url = "https://www.selenium.dev/selenium/web/blank.html";
IWebElement injected = driver.FindElement(By.Id("webextensions-selenium-example"));
Assert.AreEqual("Content injected by webextensions-selenium-example", injected.Text);
}
[TestMethod]
public void UnInstallAddon()
{
driver = new FirefoxDriver();
string baseDir = AppDomain.CurrentDomain.BaseDirectory;
string extensionFilePath = Path.Combine(baseDir, "../../../Extensions/webextensions-selenium-example.xpi");
string extensionId = driver.InstallAddOnFromFile(Path.GetFullPath(extensionFilePath));
driver.UninstallAddOn(extensionId);
driver.Url = "https://www.selenium.dev/selenium/web/blank.html";
Assert.AreEqual(driver.FindElements(By.Id("webextensions-selenium-example")).Count, 0);
}
[TestMethod]
public void InstallUnsignedAddon()
{
SetWaitingDriver();
string baseDir = AppDomain.CurrentDomain.BaseDirectory;
string extensionDirPath = Path.Combine(baseDir, "../../../Extensions/webextensions-selenium-example/");
driver.InstallAddOnFromDirectory(Path.GetFullPath(extensionDirPath), true);
driver.Url = "https://www.selenium.dev/selenium/web/blank.html";
IWebElement injected = driver.FindElement(By.Id("webextensions-selenium-example"));
Assert.AreEqual("Content injected by webextensions-selenium-example", injected.Text);
}
private string GetLogLocation()
{
if (_logLocation != null && !File.Exists(_logLocation))
{
_logLocation = Path.GetTempFileName();
}
return _logLocation;
}
private string GetTempDirectory()
{
if (_tempPath != null && !File.Exists(_tempPath))
{
_tempPath = Path.GetTempPath();
}
return _tempPath;
}
private void SetWaitingDriver()
{
driver = new FirefoxDriver();
driver.Manage().Timeouts().ImplicitWait = TimeSpan.FromSeconds(2);
}
private static string GetFirefoxLocation()
{
var options = new FirefoxOptions()
{
BrowserVersion = "stable"
};
return new DriverFinder(options).GetBrowserPath();
}
}
} options.binary = firefox_location# frozen_string_literal: true
require 'spec_helper'
RSpec.describe 'Firefox' do
describe 'Options' do
let(:firefox_location) { driver_finder && ENV.fetch('FIREFOX_BIN', nil) }
it 'basic options' do
options = Selenium::WebDriver::Options.firefox
@driver = Selenium::WebDriver.for :firefox, options: options
end
it 'add arguments' do
options = Selenium::WebDriver::Options.firefox
options.args << '-headless'
@driver = Selenium::WebDriver.for :firefox, options: options
end
it 'sets location of binary' do
options = Selenium::WebDriver::Options.firefox
options.binary = firefox_location
@driver = Selenium::WebDriver.for :firefox, options: options
end
end
describe 'Service' do
let(:file_name) { Tempfile.new('geckodriver').path }
let(:root_directory) { Dir.mktmpdir }
after do
FileUtils.rm_f(file_name)
FileUtils.rm_rf(root_directory)
end
it 'logs to file' do
service = Selenium::WebDriver::Service.firefox
service.log = file_name
@driver = Selenium::WebDriver.for :firefox, service: service
expect(File.readlines(file_name).first).to include("geckodriver\tINFO\tListening on")
end
it 'logs to console' do
service = Selenium::WebDriver::Service.firefox
service.log = $stdout
expect {
@driver = Selenium::WebDriver.for :firefox, service: service
}.to output(/geckodriver INFO Listening on/).to_stdout_from_any_process
end
it 'sets log level' do
service = Selenium::WebDriver::Service.firefox
service.log = file_name
service.args += %w[--log debug]
@driver = Selenium::WebDriver.for :firefox, service: service
expect(File.readlines(file_name).grep(/Marionette DEBUG/).any?).to eq true
end
it 'stops truncating log lines' do
service = Selenium::WebDriver::Service.firefox(log: file_name, args: %w[--log debug])
service.args << '--log-no-truncate'
@driver = Selenium::WebDriver.for :firefox, service: service
expect(File.readlines(file_name).grep(/ \.\.\. /).any?).to eq false
end
it 'sets default profile location' do
service = Selenium::WebDriver::Service.firefox
service.args += ['--profile-root', root_directory]
@driver = Selenium::WebDriver.for :firefox, service: service
profile_location = Dir.new(@driver.capabilities['moz:profile'])
expect(profile_location.path.gsub('\\', '/')).to include(root_directory)
end
end
describe 'Features' do
let(:driver) { start_firefox }
it 'installs addon' do
extension_file_path = File.expand_path('../spec_support/extensions/webextensions-selenium-example.xpi', __dir__)
driver.install_addon(extension_file_path)
driver.get 'https://www.selenium.dev/selenium/web/blank.html'
injected = driver.find_element(id: 'webextensions-selenium-example')
expect(injected.text).to eq 'Content injected by webextensions-selenium-example'
end
it 'uninstalls addon' do
extension_file_path = File.expand_path('../spec_support/extensions/webextensions-selenium-example.xpi', __dir__)
extension_id = driver.install_addon(extension_file_path)
driver.uninstall_addon(extension_id)
driver.get 'https://www.selenium.dev/selenium/web/blank.html'
expect(driver.find_elements(id: 'webextensions-selenium-example')).to be_empty
end
it 'installs unsigned addon' do
extension_dir_path = File.expand_path('../spec_support/extensions/webextensions-selenium-example/', __dir__)
driver.install_addon(extension_dir_path, true)
driver.navigate.to 'https://www.selenium.dev/selenium/web/blank.html'
injected = driver.find_element(id: 'webextensions-selenium-example')
expect(injected.text).to eq 'Content injected by webextensions-selenium-example'
end
it 'takes full page screenshot' do
driver.navigate.to 'https://www.selenium.dev/selenium/web/blank.html'
Dir.mktmpdir('screenshot_test') do |dir|
screenshot = driver.save_full_page_screenshot(File.join(dir, 'screenshot.png'))
expect(screenshot).to be_a File
end
end
it 'sets the context' do
driver.context = 'content'
expect(driver.context).to eq 'content'
end
end
describe 'Profile' do
it 'creates a new profile' do
profile = Selenium::WebDriver::Firefox::Profile.new
profile['browser.download.dir'] = '/tmp/webdriver-downloads'
options = Selenium::WebDriver::Firefox::Options.new(profile: profile)
expect(options.profile).to eq(profile)
end
end
def driver_finder
options = Selenium::WebDriver::Options.firefox(browser_version: 'stable')
service = Selenium::WebDriver::Service.firefox
finder = Selenium::WebDriver::DriverFinder.new(options, service)
ENV['GECKODRIVER_BIN'] = finder.driver_path
ENV['FIREFOX_BIN'] = finder.browser_path
end
end
There are several ways to work with Firefox profiles
FirefoxProfile profile = new FirefoxProfile();
FirefoxOptions options = new FirefoxOptions();
profile.setPreference("javascript.enabled", "False");
options.setProfile(profile);
driver = new FirefoxDriver(options);package dev.selenium.browsers;
import dev.selenium.BaseTest;
import java.io.File;
import java.io.IOException;
import java.io.PrintStream;
import java.nio.file.Files;
import java.nio.file.Path;
import java.nio.file.Paths;
import org.junit.jupiter.api.AfterEach;
import org.junit.jupiter.api.Assertions;
import org.junit.jupiter.api.Test;
import org.junit.jupiter.api.condition.DisabledOnOs;
import org.junit.jupiter.api.condition.OS;
import org.openqa.selenium.By;
import org.openqa.selenium.OutputType;
import org.openqa.selenium.WebElement;
import org.openqa.selenium.firefox.*;
import org.openqa.selenium.remote.service.DriverFinder;
public class FirefoxTest extends BaseTest {
private FirefoxDriver driver;
@AfterEach
public void clearProperties() {
System.clearProperty(GeckoDriverService.GECKO_DRIVER_LOG_PROPERTY);
System.clearProperty(GeckoDriverService.GECKO_DRIVER_LOG_LEVEL_PROPERTY);driver.quit();
}
@Test
public void basicOptions() {
FirefoxOptions options = new FirefoxOptions();
driver = new FirefoxDriver(options);
}
@Test
public void arguments() {
FirefoxOptions options = new FirefoxOptions();
options.addArguments("-headless");
driver = new FirefoxDriver(options);
}
@Test
@DisabledOnOs(OS.WINDOWS)
public void setBrowserLocation() {
FirefoxOptions options = new FirefoxOptions();
options.setBinary(getFirefoxLocation());
driver = new FirefoxDriver(options);
}
@Test
public void logsToFile() throws IOException {
File logLocation = getTempFile("logsToFile", ".log");
FirefoxDriverService service =
new GeckoDriverService.Builder().withLogFile(logLocation).build();
driver = new FirefoxDriver(service);
String fileContent = new String(Files.readAllBytes(logLocation.toPath()));
Assertions.assertTrue(fileContent.contains("geckodriver INFO Listening on"));
}
@Test
public void logsToConsole() throws IOException {
File logLocation = getTempFile("logsToConsole", ".log");
System.setOut(new PrintStream(logLocation));
FirefoxDriverService service =
new GeckoDriverService.Builder().withLogOutput(System.out).build();
driver = new FirefoxDriver(service);
String fileContent = new String(Files.readAllBytes(logLocation.toPath()));
Assertions.assertTrue(fileContent.contains("geckodriver INFO Listening on"));
}
@Test
public void logsWithLevel() throws IOException {
File logLocation = getTempFile("logsWithLevel", ".log");
System.setProperty(GeckoDriverService.GECKO_DRIVER_LOG_PROPERTY, logLocation.getAbsolutePath());
FirefoxDriverService service =
new GeckoDriverService.Builder().withLogLevel(FirefoxDriverLogLevel.DEBUG).build();
driver = new FirefoxDriver(service);
String fileContent = new String(Files.readAllBytes(logLocation.toPath()));
Assertions.assertTrue(fileContent.contains("Marionette\tDEBUG"));
}
@Test
public void stopsTruncatingLogs() throws IOException {
File logLocation = getTempFile("geckodriver-", "log");
System.setProperty(GeckoDriverService.GECKO_DRIVER_LOG_PROPERTY, logLocation.getAbsolutePath());
System.setProperty(
GeckoDriverService.GECKO_DRIVER_LOG_LEVEL_PROPERTY, FirefoxDriverLogLevel.DEBUG.toString());
FirefoxDriverService service =
new GeckoDriverService.Builder().withTruncatedLogs(false).build();
driver = new FirefoxDriver(service);
String fileContent = new String(Files.readAllBytes(logLocation.toPath()));
Assertions.assertFalse(fileContent.contains(" ... "));
}
@Test
public void setProfileLocation() {
File profileDirectory = getTempDirectory("profile-");
FirefoxDriverService service =
new GeckoDriverService.Builder().withProfileRoot(profileDirectory).build();
driver = new FirefoxDriver(service);
String location = (String) driver.getCapabilities().getCapability("moz:profile");
Assertions.assertTrue(location.contains(profileDirectory.getAbsolutePath()));
}
@Test
public void installAddon() {
driver = startFirefoxDriver();
Path xpiPath = Paths.get("src/test/resources/extensions/selenium-example.xpi");
driver.installExtension(xpiPath);
driver.get("https://www.selenium.dev/selenium/web/blank.html");
WebElement injected = driver.findElement(By.id("webextensions-selenium-example"));
Assertions.assertEquals(
"Content injected by webextensions-selenium-example", injected.getText());
}
@Test
public void uninstallAddon() {
driver = startFirefoxDriver();
Path xpiPath = Paths.get("src/test/resources/extensions/selenium-example.xpi");
String id = driver.installExtension(xpiPath);
driver.uninstallExtension(id);
driver.get("https://www.selenium.dev/selenium/web/blank.html");
Assertions.assertEquals(driver.findElements(By.id("webextensions-selenium-example")).size(), 0);
}
@Test
public void installUnsignedAddonPath() {
driver = startFirefoxDriver();
Path path = Paths.get("src/test/resources/extensions/selenium-example");
driver.installExtension(path, true);
driver.get("https://www.selenium.dev/selenium/web/blank.html");
WebElement injected = getLocatedElement(driver, By.id("webextensions-selenium-example"));
Assertions.assertEquals(
"Content injected by webextensions-selenium-example", injected.getText());
}
private Path getFirefoxLocation() {
FirefoxOptions options = new FirefoxOptions();
options.setBrowserVersion("stable");
DriverFinder finder = new DriverFinder(GeckoDriverService.createDefaultService(), options);
return Path.of(finder.getBrowserPath());
}
@Test
public void fullPageScreenshot() throws Exception {
driver = startFirefoxDriver();
driver.get("https://www.selenium.dev");
File screenshot = driver.getFullPageScreenshotAs(OutputType.FILE);
File targetFile = new File("full_page_screenshot.png");
Files.move(screenshot.toPath(), targetFile.toPath());
// Verify the screenshot file exists
Assertions.assertTrue(targetFile.exists(), "The full page screenshot file should exist");
Files.deleteIfExists(targetFile.toPath());
driver.quit();
}
@Test
public void setContext() {
driver = startFirefoxDriver(new FirefoxOptions().addArguments("-remote-allow-system-access"));
((HasContext) driver).setContext(FirefoxCommandContext.CHROME);
driver.executeScript("console.log('Inside Chrome context');");
// Verify the context is back to "content"
Assertions.assertEquals(
FirefoxCommandContext.CHROME, ((HasContext) driver).getContext(),
"The context should be 'chrome'"
);
driver.quit();
}
@Test
public void firefoxProfile() {
FirefoxProfile profile = new FirefoxProfile();
FirefoxOptions options = new FirefoxOptions();
profile.setPreference("javascript.enabled", "False");
options.setProfile(profile);
driver = new FirefoxDriver(options);
driver.quit();
}
}
from selenium.webdriver.firefox.options import Options
from selenium.webdriver.firefox.firefox_profile import FirefoxProfile
options = Options()
firefox_profile = FirefoxProfile()
firefox_profile.set_preference("javascript.enabled", False)
options.profile = firefox_profile
driver = webdriver.Firefox(options=options)import os
import subprocess
import sys
import pytest
from selenium import webdriver
def test_basic_options():
options = webdriver.FirefoxOptions()
driver = webdriver.Firefox(options=options)
driver.quit()
def test_arguments():
options = webdriver.FirefoxOptions()
options.add_argument("-headless")
driver = webdriver.Firefox(options=options)
driver.quit()
def test_set_browser_location(firefox_bin):
options = webdriver.FirefoxOptions()
options.binary_location = firefox_bin
driver = webdriver.Firefox(options=options)
driver.quit()
def test_log_to_file(log_path):
service = webdriver.FirefoxService(log_output=log_path, service_args=['--log', 'debug'])
driver = webdriver.Firefox(service=service)
driver.get("https://www.selenium.dev")
with open(log_path, 'r') as fp:
assert "geckodriver INFO Listening on" in fp.readline()
driver.quit()
def test_log_to_stdout(capfd):
service = webdriver.FirefoxService(log_output=subprocess.STDOUT)
driver = webdriver.Firefox(service=service)
out, err = capfd.readouterr()
assert "geckodriver INFO Listening on" in out
driver.quit()
def test_log_level(log_path):
service = webdriver.FirefoxService(log_output=log_path, service_args=['--log', 'debug'])
driver = webdriver.Firefox(service=service)
with open(log_path, 'r') as f:
assert '\tDEBUG' in f.read()
driver.quit()
def test_log_truncation(log_path):
service = webdriver.FirefoxService(service_args=['--log-no-truncate', '--log', 'debug'], log_output=log_path)
driver = webdriver.Firefox(service=service)
with open(log_path, 'r') as f:
assert ' ... ' not in f.read()
driver.quit()
def test_profile_location(temp_dir):
service = webdriver.FirefoxService(service_args=['--profile-root', temp_dir])
driver = webdriver.Firefox(service=service)
profile_name = driver.capabilities.get('moz:profile').replace('\\', '/').split('/')[-1]
assert profile_name in os.listdir(temp_dir)
driver.quit()
def test_install_addon(firefox_driver, addon_path_xpi):
driver = firefox_driver
driver.install_addon(addon_path_xpi)
driver.get("https://www.selenium.dev/selenium/web/blank.html")
injected = driver.find_element(webdriver.common.by.By.ID, "webextensions-selenium-example")
assert injected.text == "Content injected by webextensions-selenium-example"
def test_uninstall_addon(firefox_driver, addon_path_xpi):
driver = firefox_driver
id = driver.install_addon(addon_path_xpi)
driver.uninstall_addon(id)
driver.get("https://www.selenium.dev/selenium/web/blank.html")
assert len(driver.find_elements(webdriver.common.by.By.ID, "webextensions-selenium-example")) == 0
def test_install_unsigned_addon_directory(firefox_driver, addon_path_dir):
driver = firefox_driver
driver.install_addon(addon_path_dir, temporary=True)
driver.get("https://www.selenium.dev/selenium/web/blank.html")
injected = driver.find_element(webdriver.common.by.By.ID, "webextensions-selenium-example")
assert injected.text == "Content injected by webextensions-selenium-example"
def test_install_unsigned_addon_directory_slash(firefox_driver, addon_path_dir_slash):
driver = firefox_driver
driver.install_addon(addon_path_dir_slash, temporary=True)
driver.get("https://www.selenium.dev/selenium/web/blank.html")
injected = driver.find_element(webdriver.common.by.By.ID, "webextensions-selenium-example")
assert injected.text == "Content injected by webextensions-selenium-example"
def test_full_page_screenshot(firefox_driver):
driver = firefox_driver
driver.get("https://www.selenium.dev")
driver.save_full_page_screenshot("full_page_screenshot.png")
assert os.path.exists("full_page_screenshot.png")
driver.quit()
def test_set_context():
options = webdriver.FirefoxOptions()
options.add_argument("-remote-allow-system-access")
driver = webdriver.Firefox(options=options)
with driver.context(driver.CONTEXT_CHROME):
driver.execute_script("console.log('Inside Chrome context');")
# Check if the context is back to content
assert driver.execute("GET_CONTEXT")["value"] == "content"
driver.quit()
def test_firefox_profile():
from selenium.webdriver.firefox.options import Options
from selenium.webdriver.firefox.firefox_profile import FirefoxProfile
options = Options()
firefox_profile = FirefoxProfile()
firefox_profile.set_preference("javascript.enabled", False)
options.profile = firefox_profile
driver = webdriver.Firefox(options=options)
driver.quit()
var options = new FirefoxOptions();
var profile = new FirefoxProfile();
options.Profile = profile;
var driver = new RemoteWebDriver(options);
profile = Selenium::WebDriver::Firefox::Profile.new
profile['browser.download.dir'] = '/tmp/webdriver-downloads'
options = Selenium::WebDriver::Firefox::Options.new(profile: profile)# frozen_string_literal: true
require 'spec_helper'
RSpec.describe 'Firefox' do
describe 'Options' do
let(:firefox_location) { driver_finder && ENV.fetch('FIREFOX_BIN', nil) }
it 'basic options' do
options = Selenium::WebDriver::Options.firefox
@driver = Selenium::WebDriver.for :firefox, options: options
end
it 'add arguments' do
options = Selenium::WebDriver::Options.firefox
options.args << '-headless'
@driver = Selenium::WebDriver.for :firefox, options: options
end
it 'sets location of binary' do
options = Selenium::WebDriver::Options.firefox
options.binary = firefox_location
@driver = Selenium::WebDriver.for :firefox, options: options
end
end
describe 'Service' do
let(:file_name) { Tempfile.new('geckodriver').path }
let(:root_directory) { Dir.mktmpdir }
after do
FileUtils.rm_f(file_name)
FileUtils.rm_rf(root_directory)
end
it 'logs to file' do
service = Selenium::WebDriver::Service.firefox
service.log = file_name
@driver = Selenium::WebDriver.for :firefox, service: service
expect(File.readlines(file_name).first).to include("geckodriver\tINFO\tListening on")
end
it 'logs to console' do
service = Selenium::WebDriver::Service.firefox
service.log = $stdout
expect {
@driver = Selenium::WebDriver.for :firefox, service: service
}.to output(/geckodriver INFO Listening on/).to_stdout_from_any_process
end
it 'sets log level' do
service = Selenium::WebDriver::Service.firefox
service.log = file_name
service.args += %w[--log debug]
@driver = Selenium::WebDriver.for :firefox, service: service
expect(File.readlines(file_name).grep(/Marionette DEBUG/).any?).to eq true
end
it 'stops truncating log lines' do
service = Selenium::WebDriver::Service.firefox(log: file_name, args: %w[--log debug])
service.args << '--log-no-truncate'
@driver = Selenium::WebDriver.for :firefox, service: service
expect(File.readlines(file_name).grep(/ \.\.\. /).any?).to eq false
end
it 'sets default profile location' do
service = Selenium::WebDriver::Service.firefox
service.args += ['--profile-root', root_directory]
@driver = Selenium::WebDriver.for :firefox, service: service
profile_location = Dir.new(@driver.capabilities['moz:profile'])
expect(profile_location.path.gsub('\\', '/')).to include(root_directory)
end
end
describe 'Features' do
let(:driver) { start_firefox }
it 'installs addon' do
extension_file_path = File.expand_path('../spec_support/extensions/webextensions-selenium-example.xpi', __dir__)
driver.install_addon(extension_file_path)
driver.get 'https://www.selenium.dev/selenium/web/blank.html'
injected = driver.find_element(id: 'webextensions-selenium-example')
expect(injected.text).to eq 'Content injected by webextensions-selenium-example'
end
it 'uninstalls addon' do
extension_file_path = File.expand_path('../spec_support/extensions/webextensions-selenium-example.xpi', __dir__)
extension_id = driver.install_addon(extension_file_path)
driver.uninstall_addon(extension_id)
driver.get 'https://www.selenium.dev/selenium/web/blank.html'
expect(driver.find_elements(id: 'webextensions-selenium-example')).to be_empty
end
it 'installs unsigned addon' do
extension_dir_path = File.expand_path('../spec_support/extensions/webextensions-selenium-example/', __dir__)
driver.install_addon(extension_dir_path, true)
driver.navigate.to 'https://www.selenium.dev/selenium/web/blank.html'
injected = driver.find_element(id: 'webextensions-selenium-example')
expect(injected.text).to eq 'Content injected by webextensions-selenium-example'
end
it 'takes full page screenshot' do
driver.navigate.to 'https://www.selenium.dev/selenium/web/blank.html'
Dir.mktmpdir('screenshot_test') do |dir|
screenshot = driver.save_full_page_screenshot(File.join(dir, 'screenshot.png'))
expect(screenshot).to be_a File
end
end
it 'sets the context' do
driver.context = 'content'
expect(driver.context).to eq 'content'
end
end
describe 'Profile' do
it 'creates a new profile' do
profile = Selenium::WebDriver::Firefox::Profile.new
profile['browser.download.dir'] = '/tmp/webdriver-downloads'
options = Selenium::WebDriver::Firefox::Options.new(profile: profile)
expect(options.profile).to eq(profile)
end
end
def driver_finder
options = Selenium::WebDriver::Options.firefox(browser_version: 'stable')
service = Selenium::WebDriver::Service.firefox
finder = Selenium::WebDriver::DriverFinder.new(options, service)
ENV['GECKODRIVER_BIN'] = finder.driver_path
ENV['FIREFOX_BIN'] = finder.browser_path
end
end
const { Builder } = require("selenium-webdriver");
const firefox = require('selenium-webdriver/firefox');
const options = new firefox.Options();
let profile = '/path to custom profile';
options.setProfile(profile);
const driver = new Builder()
.forBrowser('firefox')
.setFirefoxOptions(options)
.build();
val options = FirefoxOptions()
options.profile = FirefoxProfile()
driver = RemoteWebDriver(options)
Note: Whether you create an empty FirefoxProfile or point it to the directory of your own profile, Selenium
will create a temporary directory to store either the data of the new profile or a copy of your existing one. Every
time you run your program, a different temporary directory will be created. These directories are not cleaned up
explicitly by Selenium, they should eventually get removed by the operating system. However, if you want to remove
the copy manually (e.g. if your profile is large in size), the path of the copy is exposed by the FirefoxProfile
object. Check the language specific implementation to see how to retrieve that location.
If you want to use an existing Firefox profile, you can pass in the path to that profile. Please refer to the official Firefox documentation for instructions on how to find the directory of your profile.
Service settings common to all browsers are described on the Service page.
Getting driver logs can be helpful for debugging various issues. The Service class lets you direct where the logs will go. Logging output is ignored unless the user directs it somewhere.
To change the logging output to save to a specific file:
FirefoxDriverService service =
new GeckoDriverService.Builder().withLogFile(logLocation).build();package dev.selenium.browsers;
import dev.selenium.BaseTest;
import java.io.File;
import java.io.IOException;
import java.io.PrintStream;
import java.nio.file.Files;
import java.nio.file.Path;
import java.nio.file.Paths;
import org.junit.jupiter.api.AfterEach;
import org.junit.jupiter.api.Assertions;
import org.junit.jupiter.api.Test;
import org.junit.jupiter.api.condition.DisabledOnOs;
import org.junit.jupiter.api.condition.OS;
import org.openqa.selenium.By;
import org.openqa.selenium.OutputType;
import org.openqa.selenium.WebElement;
import org.openqa.selenium.firefox.*;
import org.openqa.selenium.remote.service.DriverFinder;
public class FirefoxTest extends BaseTest {
private FirefoxDriver driver;
@AfterEach
public void clearProperties() {
System.clearProperty(GeckoDriverService.GECKO_DRIVER_LOG_PROPERTY);
System.clearProperty(GeckoDriverService.GECKO_DRIVER_LOG_LEVEL_PROPERTY);driver.quit();
}
@Test
public void basicOptions() {
FirefoxOptions options = new FirefoxOptions();
driver = new FirefoxDriver(options);
}
@Test
public void arguments() {
FirefoxOptions options = new FirefoxOptions();
options.addArguments("-headless");
driver = new FirefoxDriver(options);
}
@Test
@DisabledOnOs(OS.WINDOWS)
public void setBrowserLocation() {
FirefoxOptions options = new FirefoxOptions();
options.setBinary(getFirefoxLocation());
driver = new FirefoxDriver(options);
}
@Test
public void logsToFile() throws IOException {
File logLocation = getTempFile("logsToFile", ".log");
FirefoxDriverService service =
new GeckoDriverService.Builder().withLogFile(logLocation).build();
driver = new FirefoxDriver(service);
String fileContent = new String(Files.readAllBytes(logLocation.toPath()));
Assertions.assertTrue(fileContent.contains("geckodriver INFO Listening on"));
}
@Test
public void logsToConsole() throws IOException {
File logLocation = getTempFile("logsToConsole", ".log");
System.setOut(new PrintStream(logLocation));
FirefoxDriverService service =
new GeckoDriverService.Builder().withLogOutput(System.out).build();
driver = new FirefoxDriver(service);
String fileContent = new String(Files.readAllBytes(logLocation.toPath()));
Assertions.assertTrue(fileContent.contains("geckodriver INFO Listening on"));
}
@Test
public void logsWithLevel() throws IOException {
File logLocation = getTempFile("logsWithLevel", ".log");
System.setProperty(GeckoDriverService.GECKO_DRIVER_LOG_PROPERTY, logLocation.getAbsolutePath());
FirefoxDriverService service =
new GeckoDriverService.Builder().withLogLevel(FirefoxDriverLogLevel.DEBUG).build();
driver = new FirefoxDriver(service);
String fileContent = new String(Files.readAllBytes(logLocation.toPath()));
Assertions.assertTrue(fileContent.contains("Marionette\tDEBUG"));
}
@Test
public void stopsTruncatingLogs() throws IOException {
File logLocation = getTempFile("geckodriver-", "log");
System.setProperty(GeckoDriverService.GECKO_DRIVER_LOG_PROPERTY, logLocation.getAbsolutePath());
System.setProperty(
GeckoDriverService.GECKO_DRIVER_LOG_LEVEL_PROPERTY, FirefoxDriverLogLevel.DEBUG.toString());
FirefoxDriverService service =
new GeckoDriverService.Builder().withTruncatedLogs(false).build();
driver = new FirefoxDriver(service);
String fileContent = new String(Files.readAllBytes(logLocation.toPath()));
Assertions.assertFalse(fileContent.contains(" ... "));
}
@Test
public void setProfileLocation() {
File profileDirectory = getTempDirectory("profile-");
FirefoxDriverService service =
new GeckoDriverService.Builder().withProfileRoot(profileDirectory).build();
driver = new FirefoxDriver(service);
String location = (String) driver.getCapabilities().getCapability("moz:profile");
Assertions.assertTrue(location.contains(profileDirectory.getAbsolutePath()));
}
@Test
public void installAddon() {
driver = startFirefoxDriver();
Path xpiPath = Paths.get("src/test/resources/extensions/selenium-example.xpi");
driver.installExtension(xpiPath);
driver.get("https://www.selenium.dev/selenium/web/blank.html");
WebElement injected = driver.findElement(By.id("webextensions-selenium-example"));
Assertions.assertEquals(
"Content injected by webextensions-selenium-example", injected.getText());
}
@Test
public void uninstallAddon() {
driver = startFirefoxDriver();
Path xpiPath = Paths.get("src/test/resources/extensions/selenium-example.xpi");
String id = driver.installExtension(xpiPath);
driver.uninstallExtension(id);
driver.get("https://www.selenium.dev/selenium/web/blank.html");
Assertions.assertEquals(driver.findElements(By.id("webextensions-selenium-example")).size(), 0);
}
@Test
public void installUnsignedAddonPath() {
driver = startFirefoxDriver();
Path path = Paths.get("src/test/resources/extensions/selenium-example");
driver.installExtension(path, true);
driver.get("https://www.selenium.dev/selenium/web/blank.html");
WebElement injected = getLocatedElement(driver, By.id("webextensions-selenium-example"));
Assertions.assertEquals(
"Content injected by webextensions-selenium-example", injected.getText());
}
private Path getFirefoxLocation() {
FirefoxOptions options = new FirefoxOptions();
options.setBrowserVersion("stable");
DriverFinder finder = new DriverFinder(GeckoDriverService.createDefaultService(), options);
return Path.of(finder.getBrowserPath());
}
@Test
public void fullPageScreenshot() throws Exception {
driver = startFirefoxDriver();
driver.get("https://www.selenium.dev");
File screenshot = driver.getFullPageScreenshotAs(OutputType.FILE);
File targetFile = new File("full_page_screenshot.png");
Files.move(screenshot.toPath(), targetFile.toPath());
// Verify the screenshot file exists
Assertions.assertTrue(targetFile.exists(), "The full page screenshot file should exist");
Files.deleteIfExists(targetFile.toPath());
driver.quit();
}
@Test
public void setContext() {
driver = startFirefoxDriver(new FirefoxOptions().addArguments("-remote-allow-system-access"));
((HasContext) driver).setContext(FirefoxCommandContext.CHROME);
driver.executeScript("console.log('Inside Chrome context');");
// Verify the context is back to "content"
Assertions.assertEquals(
FirefoxCommandContext.CHROME, ((HasContext) driver).getContext(),
"The context should be 'chrome'"
);
driver.quit();
}
@Test
public void firefoxProfile() {
FirefoxProfile profile = new FirefoxProfile();
FirefoxOptions options = new FirefoxOptions();
profile.setPreference("javascript.enabled", "False");
options.setProfile(profile);
driver = new FirefoxDriver(options);
driver.quit();
}
}
Note: Java also allows setting file output by System Property:
Property key: GeckoDriverService.GECKO_DRIVER_LOG_PROPERTY
Property value: String representing path to log file
service = webdriver.FirefoxService(log_output=log_path, service_args=['--log', 'debug'])import os
import subprocess
import sys
import pytest
from selenium import webdriver
def test_basic_options():
options = webdriver.FirefoxOptions()
driver = webdriver.Firefox(options=options)
driver.quit()
def test_arguments():
options = webdriver.FirefoxOptions()
options.add_argument("-headless")
driver = webdriver.Firefox(options=options)
driver.quit()
def test_set_browser_location(firefox_bin):
options = webdriver.FirefoxOptions()
options.binary_location = firefox_bin
driver = webdriver.Firefox(options=options)
driver.quit()
def test_log_to_file(log_path):
service = webdriver.FirefoxService(log_output=log_path, service_args=['--log', 'debug'])
driver = webdriver.Firefox(service=service)
driver.get("https://www.selenium.dev")
with open(log_path, 'r') as fp:
assert "geckodriver INFO Listening on" in fp.readline()
driver.quit()
def test_log_to_stdout(capfd):
service = webdriver.FirefoxService(log_output=subprocess.STDOUT)
driver = webdriver.Firefox(service=service)
out, err = capfd.readouterr()
assert "geckodriver INFO Listening on" in out
driver.quit()
def test_log_level(log_path):
service = webdriver.FirefoxService(log_output=log_path, service_args=['--log', 'debug'])
driver = webdriver.Firefox(service=service)
with open(log_path, 'r') as f:
assert '\tDEBUG' in f.read()
driver.quit()
def test_log_truncation(log_path):
service = webdriver.FirefoxService(service_args=['--log-no-truncate', '--log', 'debug'], log_output=log_path)
driver = webdriver.Firefox(service=service)
with open(log_path, 'r') as f:
assert ' ... ' not in f.read()
driver.quit()
def test_profile_location(temp_dir):
service = webdriver.FirefoxService(service_args=['--profile-root', temp_dir])
driver = webdriver.Firefox(service=service)
profile_name = driver.capabilities.get('moz:profile').replace('\\', '/').split('/')[-1]
assert profile_name in os.listdir(temp_dir)
driver.quit()
def test_install_addon(firefox_driver, addon_path_xpi):
driver = firefox_driver
driver.install_addon(addon_path_xpi)
driver.get("https://www.selenium.dev/selenium/web/blank.html")
injected = driver.find_element(webdriver.common.by.By.ID, "webextensions-selenium-example")
assert injected.text == "Content injected by webextensions-selenium-example"
def test_uninstall_addon(firefox_driver, addon_path_xpi):
driver = firefox_driver
id = driver.install_addon(addon_path_xpi)
driver.uninstall_addon(id)
driver.get("https://www.selenium.dev/selenium/web/blank.html")
assert len(driver.find_elements(webdriver.common.by.By.ID, "webextensions-selenium-example")) == 0
def test_install_unsigned_addon_directory(firefox_driver, addon_path_dir):
driver = firefox_driver
driver.install_addon(addon_path_dir, temporary=True)
driver.get("https://www.selenium.dev/selenium/web/blank.html")
injected = driver.find_element(webdriver.common.by.By.ID, "webextensions-selenium-example")
assert injected.text == "Content injected by webextensions-selenium-example"
def test_install_unsigned_addon_directory_slash(firefox_driver, addon_path_dir_slash):
driver = firefox_driver
driver.install_addon(addon_path_dir_slash, temporary=True)
driver.get("https://www.selenium.dev/selenium/web/blank.html")
injected = driver.find_element(webdriver.common.by.By.ID, "webextensions-selenium-example")
assert injected.text == "Content injected by webextensions-selenium-example"
def test_full_page_screenshot(firefox_driver):
driver = firefox_driver
driver.get("https://www.selenium.dev")
driver.save_full_page_screenshot("full_page_screenshot.png")
assert os.path.exists("full_page_screenshot.png")
driver.quit()
def test_set_context():
options = webdriver.FirefoxOptions()
options.add_argument("-remote-allow-system-access")
driver = webdriver.Firefox(options=options)
with driver.context(driver.CONTEXT_CHROME):
driver.execute_script("console.log('Inside Chrome context');")
# Check if the context is back to content
assert driver.execute("GET_CONTEXT")["value"] == "content"
driver.quit()
def test_firefox_profile():
from selenium.webdriver.firefox.options import Options
from selenium.webdriver.firefox.firefox_profile import FirefoxProfile
options = Options()
firefox_profile = FirefoxProfile()
firefox_profile.set_preference("javascript.enabled", False)
options.profile = firefox_profile
driver = webdriver.Firefox(options=options)
driver.quit()
service.log = file_name# frozen_string_literal: true
require 'spec_helper'
RSpec.describe 'Firefox' do
describe 'Options' do
let(:firefox_location) { driver_finder && ENV.fetch('FIREFOX_BIN', nil) }
it 'basic options' do
options = Selenium::WebDriver::Options.firefox
@driver = Selenium::WebDriver.for :firefox, options: options
end
it 'add arguments' do
options = Selenium::WebDriver::Options.firefox
options.args << '-headless'
@driver = Selenium::WebDriver.for :firefox, options: options
end
it 'sets location of binary' do
options = Selenium::WebDriver::Options.firefox
options.binary = firefox_location
@driver = Selenium::WebDriver.for :firefox, options: options
end
end
describe 'Service' do
let(:file_name) { Tempfile.new('geckodriver').path }
let(:root_directory) { Dir.mktmpdir }
after do
FileUtils.rm_f(file_name)
FileUtils.rm_rf(root_directory)
end
it 'logs to file' do
service = Selenium::WebDriver::Service.firefox
service.log = file_name
@driver = Selenium::WebDriver.for :firefox, service: service
expect(File.readlines(file_name).first).to include("geckodriver\tINFO\tListening on")
end
it 'logs to console' do
service = Selenium::WebDriver::Service.firefox
service.log = $stdout
expect {
@driver = Selenium::WebDriver.for :firefox, service: service
}.to output(/geckodriver INFO Listening on/).to_stdout_from_any_process
end
it 'sets log level' do
service = Selenium::WebDriver::Service.firefox
service.log = file_name
service.args += %w[--log debug]
@driver = Selenium::WebDriver.for :firefox, service: service
expect(File.readlines(file_name).grep(/Marionette DEBUG/).any?).to eq true
end
it 'stops truncating log lines' do
service = Selenium::WebDriver::Service.firefox(log: file_name, args: %w[--log debug])
service.args << '--log-no-truncate'
@driver = Selenium::WebDriver.for :firefox, service: service
expect(File.readlines(file_name).grep(/ \.\.\. /).any?).to eq false
end
it 'sets default profile location' do
service = Selenium::WebDriver::Service.firefox
service.args += ['--profile-root', root_directory]
@driver = Selenium::WebDriver.for :firefox, service: service
profile_location = Dir.new(@driver.capabilities['moz:profile'])
expect(profile_location.path.gsub('\\', '/')).to include(root_directory)
end
end
describe 'Features' do
let(:driver) { start_firefox }
it 'installs addon' do
extension_file_path = File.expand_path('../spec_support/extensions/webextensions-selenium-example.xpi', __dir__)
driver.install_addon(extension_file_path)
driver.get 'https://www.selenium.dev/selenium/web/blank.html'
injected = driver.find_element(id: 'webextensions-selenium-example')
expect(injected.text).to eq 'Content injected by webextensions-selenium-example'
end
it 'uninstalls addon' do
extension_file_path = File.expand_path('../spec_support/extensions/webextensions-selenium-example.xpi', __dir__)
extension_id = driver.install_addon(extension_file_path)
driver.uninstall_addon(extension_id)
driver.get 'https://www.selenium.dev/selenium/web/blank.html'
expect(driver.find_elements(id: 'webextensions-selenium-example')).to be_empty
end
it 'installs unsigned addon' do
extension_dir_path = File.expand_path('../spec_support/extensions/webextensions-selenium-example/', __dir__)
driver.install_addon(extension_dir_path, true)
driver.navigate.to 'https://www.selenium.dev/selenium/web/blank.html'
injected = driver.find_element(id: 'webextensions-selenium-example')
expect(injected.text).to eq 'Content injected by webextensions-selenium-example'
end
it 'takes full page screenshot' do
driver.navigate.to 'https://www.selenium.dev/selenium/web/blank.html'
Dir.mktmpdir('screenshot_test') do |dir|
screenshot = driver.save_full_page_screenshot(File.join(dir, 'screenshot.png'))
expect(screenshot).to be_a File
end
end
it 'sets the context' do
driver.context = 'content'
expect(driver.context).to eq 'content'
end
end
describe 'Profile' do
it 'creates a new profile' do
profile = Selenium::WebDriver::Firefox::Profile.new
profile['browser.download.dir'] = '/tmp/webdriver-downloads'
options = Selenium::WebDriver::Firefox::Options.new(profile: profile)
expect(options.profile).to eq(profile)
end
end
def driver_finder
options = Selenium::WebDriver::Options.firefox(browser_version: 'stable')
service = Selenium::WebDriver::Service.firefox
finder = Selenium::WebDriver::DriverFinder.new(options, service)
ENV['GECKODRIVER_BIN'] = finder.driver_path
ENV['FIREFOX_BIN'] = finder.browser_path
end
end
To change the logging output to display in the console:
FirefoxDriverService service =
new GeckoDriverService.Builder().withLogOutput(System.out).build();package dev.selenium.browsers;
import dev.selenium.BaseTest;
import java.io.File;
import java.io.IOException;
import java.io.PrintStream;
import java.nio.file.Files;
import java.nio.file.Path;
import java.nio.file.Paths;
import org.junit.jupiter.api.AfterEach;
import org.junit.jupiter.api.Assertions;
import org.junit.jupiter.api.Test;
import org.junit.jupiter.api.condition.DisabledOnOs;
import org.junit.jupiter.api.condition.OS;
import org.openqa.selenium.By;
import org.openqa.selenium.OutputType;
import org.openqa.selenium.WebElement;
import org.openqa.selenium.firefox.*;
import org.openqa.selenium.remote.service.DriverFinder;
public class FirefoxTest extends BaseTest {
private FirefoxDriver driver;
@AfterEach
public void clearProperties() {
System.clearProperty(GeckoDriverService.GECKO_DRIVER_LOG_PROPERTY);
System.clearProperty(GeckoDriverService.GECKO_DRIVER_LOG_LEVEL_PROPERTY);driver.quit();
}
@Test
public void basicOptions() {
FirefoxOptions options = new FirefoxOptions();
driver = new FirefoxDriver(options);
}
@Test
public void arguments() {
FirefoxOptions options = new FirefoxOptions();
options.addArguments("-headless");
driver = new FirefoxDriver(options);
}
@Test
@DisabledOnOs(OS.WINDOWS)
public void setBrowserLocation() {
FirefoxOptions options = new FirefoxOptions();
options.setBinary(getFirefoxLocation());
driver = new FirefoxDriver(options);
}
@Test
public void logsToFile() throws IOException {
File logLocation = getTempFile("logsToFile", ".log");
FirefoxDriverService service =
new GeckoDriverService.Builder().withLogFile(logLocation).build();
driver = new FirefoxDriver(service);
String fileContent = new String(Files.readAllBytes(logLocation.toPath()));
Assertions.assertTrue(fileContent.contains("geckodriver INFO Listening on"));
}
@Test
public void logsToConsole() throws IOException {
File logLocation = getTempFile("logsToConsole", ".log");
System.setOut(new PrintStream(logLocation));
FirefoxDriverService service =
new GeckoDriverService.Builder().withLogOutput(System.out).build();
driver = new FirefoxDriver(service);
String fileContent = new String(Files.readAllBytes(logLocation.toPath()));
Assertions.assertTrue(fileContent.contains("geckodriver INFO Listening on"));
}
@Test
public void logsWithLevel() throws IOException {
File logLocation = getTempFile("logsWithLevel", ".log");
System.setProperty(GeckoDriverService.GECKO_DRIVER_LOG_PROPERTY, logLocation.getAbsolutePath());
FirefoxDriverService service =
new GeckoDriverService.Builder().withLogLevel(FirefoxDriverLogLevel.DEBUG).build();
driver = new FirefoxDriver(service);
String fileContent = new String(Files.readAllBytes(logLocation.toPath()));
Assertions.assertTrue(fileContent.contains("Marionette\tDEBUG"));
}
@Test
public void stopsTruncatingLogs() throws IOException {
File logLocation = getTempFile("geckodriver-", "log");
System.setProperty(GeckoDriverService.GECKO_DRIVER_LOG_PROPERTY, logLocation.getAbsolutePath());
System.setProperty(
GeckoDriverService.GECKO_DRIVER_LOG_LEVEL_PROPERTY, FirefoxDriverLogLevel.DEBUG.toString());
FirefoxDriverService service =
new GeckoDriverService.Builder().withTruncatedLogs(false).build();
driver = new FirefoxDriver(service);
String fileContent = new String(Files.readAllBytes(logLocation.toPath()));
Assertions.assertFalse(fileContent.contains(" ... "));
}
@Test
public void setProfileLocation() {
File profileDirectory = getTempDirectory("profile-");
FirefoxDriverService service =
new GeckoDriverService.Builder().withProfileRoot(profileDirectory).build();
driver = new FirefoxDriver(service);
String location = (String) driver.getCapabilities().getCapability("moz:profile");
Assertions.assertTrue(location.contains(profileDirectory.getAbsolutePath()));
}
@Test
public void installAddon() {
driver = startFirefoxDriver();
Path xpiPath = Paths.get("src/test/resources/extensions/selenium-example.xpi");
driver.installExtension(xpiPath);
driver.get("https://www.selenium.dev/selenium/web/blank.html");
WebElement injected = driver.findElement(By.id("webextensions-selenium-example"));
Assertions.assertEquals(
"Content injected by webextensions-selenium-example", injected.getText());
}
@Test
public void uninstallAddon() {
driver = startFirefoxDriver();
Path xpiPath = Paths.get("src/test/resources/extensions/selenium-example.xpi");
String id = driver.installExtension(xpiPath);
driver.uninstallExtension(id);
driver.get("https://www.selenium.dev/selenium/web/blank.html");
Assertions.assertEquals(driver.findElements(By.id("webextensions-selenium-example")).size(), 0);
}
@Test
public void installUnsignedAddonPath() {
driver = startFirefoxDriver();
Path path = Paths.get("src/test/resources/extensions/selenium-example");
driver.installExtension(path, true);
driver.get("https://www.selenium.dev/selenium/web/blank.html");
WebElement injected = getLocatedElement(driver, By.id("webextensions-selenium-example"));
Assertions.assertEquals(
"Content injected by webextensions-selenium-example", injected.getText());
}
private Path getFirefoxLocation() {
FirefoxOptions options = new FirefoxOptions();
options.setBrowserVersion("stable");
DriverFinder finder = new DriverFinder(GeckoDriverService.createDefaultService(), options);
return Path.of(finder.getBrowserPath());
}
@Test
public void fullPageScreenshot() throws Exception {
driver = startFirefoxDriver();
driver.get("https://www.selenium.dev");
File screenshot = driver.getFullPageScreenshotAs(OutputType.FILE);
File targetFile = new File("full_page_screenshot.png");
Files.move(screenshot.toPath(), targetFile.toPath());
// Verify the screenshot file exists
Assertions.assertTrue(targetFile.exists(), "The full page screenshot file should exist");
Files.deleteIfExists(targetFile.toPath());
driver.quit();
}
@Test
public void setContext() {
driver = startFirefoxDriver(new FirefoxOptions().addArguments("-remote-allow-system-access"));
((HasContext) driver).setContext(FirefoxCommandContext.CHROME);
driver.executeScript("console.log('Inside Chrome context');");
// Verify the context is back to "content"
Assertions.assertEquals(
FirefoxCommandContext.CHROME, ((HasContext) driver).getContext(),
"The context should be 'chrome'"
);
driver.quit();
}
@Test
public void firefoxProfile() {
FirefoxProfile profile = new FirefoxProfile();
FirefoxOptions options = new FirefoxOptions();
profile.setPreference("javascript.enabled", "False");
options.setProfile(profile);
driver = new FirefoxDriver(options);
driver.quit();
}
}
Note: Java also allows setting console output by System Property;
Property key: GeckoDriverService.GECKO_DRIVER_LOG_PROPERTY
Property value: DriverService.LOG_STDOUT or DriverService.LOG_STDERR
service = webdriver.FirefoxService(log_output=subprocess.STDOUT)import os
import subprocess
import sys
import pytest
from selenium import webdriver
def test_basic_options():
options = webdriver.FirefoxOptions()
driver = webdriver.Firefox(options=options)
driver.quit()
def test_arguments():
options = webdriver.FirefoxOptions()
options.add_argument("-headless")
driver = webdriver.Firefox(options=options)
driver.quit()
def test_set_browser_location(firefox_bin):
options = webdriver.FirefoxOptions()
options.binary_location = firefox_bin
driver = webdriver.Firefox(options=options)
driver.quit()
def test_log_to_file(log_path):
service = webdriver.FirefoxService(log_output=log_path, service_args=['--log', 'debug'])
driver = webdriver.Firefox(service=service)
driver.get("https://www.selenium.dev")
with open(log_path, 'r') as fp:
assert "geckodriver INFO Listening on" in fp.readline()
driver.quit()
def test_log_to_stdout(capfd):
service = webdriver.FirefoxService(log_output=subprocess.STDOUT)
driver = webdriver.Firefox(service=service)
out, err = capfd.readouterr()
assert "geckodriver INFO Listening on" in out
driver.quit()
def test_log_level(log_path):
service = webdriver.FirefoxService(log_output=log_path, service_args=['--log', 'debug'])
driver = webdriver.Firefox(service=service)
with open(log_path, 'r') as f:
assert '\tDEBUG' in f.read()
driver.quit()
def test_log_truncation(log_path):
service = webdriver.FirefoxService(service_args=['--log-no-truncate', '--log', 'debug'], log_output=log_path)
driver = webdriver.Firefox(service=service)
with open(log_path, 'r') as f:
assert ' ... ' not in f.read()
driver.quit()
def test_profile_location(temp_dir):
service = webdriver.FirefoxService(service_args=['--profile-root', temp_dir])
driver = webdriver.Firefox(service=service)
profile_name = driver.capabilities.get('moz:profile').replace('\\', '/').split('/')[-1]
assert profile_name in os.listdir(temp_dir)
driver.quit()
def test_install_addon(firefox_driver, addon_path_xpi):
driver = firefox_driver
driver.install_addon(addon_path_xpi)
driver.get("https://www.selenium.dev/selenium/web/blank.html")
injected = driver.find_element(webdriver.common.by.By.ID, "webextensions-selenium-example")
assert injected.text == "Content injected by webextensions-selenium-example"
def test_uninstall_addon(firefox_driver, addon_path_xpi):
driver = firefox_driver
id = driver.install_addon(addon_path_xpi)
driver.uninstall_addon(id)
driver.get("https://www.selenium.dev/selenium/web/blank.html")
assert len(driver.find_elements(webdriver.common.by.By.ID, "webextensions-selenium-example")) == 0
def test_install_unsigned_addon_directory(firefox_driver, addon_path_dir):
driver = firefox_driver
driver.install_addon(addon_path_dir, temporary=True)
driver.get("https://www.selenium.dev/selenium/web/blank.html")
injected = driver.find_element(webdriver.common.by.By.ID, "webextensions-selenium-example")
assert injected.text == "Content injected by webextensions-selenium-example"
def test_install_unsigned_addon_directory_slash(firefox_driver, addon_path_dir_slash):
driver = firefox_driver
driver.install_addon(addon_path_dir_slash, temporary=True)
driver.get("https://www.selenium.dev/selenium/web/blank.html")
injected = driver.find_element(webdriver.common.by.By.ID, "webextensions-selenium-example")
assert injected.text == "Content injected by webextensions-selenium-example"
def test_full_page_screenshot(firefox_driver):
driver = firefox_driver
driver.get("https://www.selenium.dev")
driver.save_full_page_screenshot("full_page_screenshot.png")
assert os.path.exists("full_page_screenshot.png")
driver.quit()
def test_set_context():
options = webdriver.FirefoxOptions()
options.add_argument("-remote-allow-system-access")
driver = webdriver.Firefox(options=options)
with driver.context(driver.CONTEXT_CHROME):
driver.execute_script("console.log('Inside Chrome context');")
# Check if the context is back to content
assert driver.execute("GET_CONTEXT")["value"] == "content"
driver.quit()
def test_firefox_profile():
from selenium.webdriver.firefox.options import Options
from selenium.webdriver.firefox.firefox_profile import FirefoxProfile
options = Options()
firefox_profile = FirefoxProfile()
firefox_profile.set_preference("javascript.enabled", False)
options.profile = firefox_profile
driver = webdriver.Firefox(options=options)
driver.quit()
service.log = $stdout# frozen_string_literal: true
require 'spec_helper'
RSpec.describe 'Firefox' do
describe 'Options' do
let(:firefox_location) { driver_finder && ENV.fetch('FIREFOX_BIN', nil) }
it 'basic options' do
options = Selenium::WebDriver::Options.firefox
@driver = Selenium::WebDriver.for :firefox, options: options
end
it 'add arguments' do
options = Selenium::WebDriver::Options.firefox
options.args << '-headless'
@driver = Selenium::WebDriver.for :firefox, options: options
end
it 'sets location of binary' do
options = Selenium::WebDriver::Options.firefox
options.binary = firefox_location
@driver = Selenium::WebDriver.for :firefox, options: options
end
end
describe 'Service' do
let(:file_name) { Tempfile.new('geckodriver').path }
let(:root_directory) { Dir.mktmpdir }
after do
FileUtils.rm_f(file_name)
FileUtils.rm_rf(root_directory)
end
it 'logs to file' do
service = Selenium::WebDriver::Service.firefox
service.log = file_name
@driver = Selenium::WebDriver.for :firefox, service: service
expect(File.readlines(file_name).first).to include("geckodriver\tINFO\tListening on")
end
it 'logs to console' do
service = Selenium::WebDriver::Service.firefox
service.log = $stdout
expect {
@driver = Selenium::WebDriver.for :firefox, service: service
}.to output(/geckodriver INFO Listening on/).to_stdout_from_any_process
end
it 'sets log level' do
service = Selenium::WebDriver::Service.firefox
service.log = file_name
service.args += %w[--log debug]
@driver = Selenium::WebDriver.for :firefox, service: service
expect(File.readlines(file_name).grep(/Marionette DEBUG/).any?).to eq true
end
it 'stops truncating log lines' do
service = Selenium::WebDriver::Service.firefox(log: file_name, args: %w[--log debug])
service.args << '--log-no-truncate'
@driver = Selenium::WebDriver.for :firefox, service: service
expect(File.readlines(file_name).grep(/ \.\.\. /).any?).to eq false
end
it 'sets default profile location' do
service = Selenium::WebDriver::Service.firefox
service.args += ['--profile-root', root_directory]
@driver = Selenium::WebDriver.for :firefox, service: service
profile_location = Dir.new(@driver.capabilities['moz:profile'])
expect(profile_location.path.gsub('\\', '/')).to include(root_directory)
end
end
describe 'Features' do
let(:driver) { start_firefox }
it 'installs addon' do
extension_file_path = File.expand_path('../spec_support/extensions/webextensions-selenium-example.xpi', __dir__)
driver.install_addon(extension_file_path)
driver.get 'https://www.selenium.dev/selenium/web/blank.html'
injected = driver.find_element(id: 'webextensions-selenium-example')
expect(injected.text).to eq 'Content injected by webextensions-selenium-example'
end
it 'uninstalls addon' do
extension_file_path = File.expand_path('../spec_support/extensions/webextensions-selenium-example.xpi', __dir__)
extension_id = driver.install_addon(extension_file_path)
driver.uninstall_addon(extension_id)
driver.get 'https://www.selenium.dev/selenium/web/blank.html'
expect(driver.find_elements(id: 'webextensions-selenium-example')).to be_empty
end
it 'installs unsigned addon' do
extension_dir_path = File.expand_path('../spec_support/extensions/webextensions-selenium-example/', __dir__)
driver.install_addon(extension_dir_path, true)
driver.navigate.to 'https://www.selenium.dev/selenium/web/blank.html'
injected = driver.find_element(id: 'webextensions-selenium-example')
expect(injected.text).to eq 'Content injected by webextensions-selenium-example'
end
it 'takes full page screenshot' do
driver.navigate.to 'https://www.selenium.dev/selenium/web/blank.html'
Dir.mktmpdir('screenshot_test') do |dir|
screenshot = driver.save_full_page_screenshot(File.join(dir, 'screenshot.png'))
expect(screenshot).to be_a File
end
end
it 'sets the context' do
driver.context = 'content'
expect(driver.context).to eq 'content'
end
end
describe 'Profile' do
it 'creates a new profile' do
profile = Selenium::WebDriver::Firefox::Profile.new
profile['browser.download.dir'] = '/tmp/webdriver-downloads'
options = Selenium::WebDriver::Firefox::Options.new(profile: profile)
expect(options.profile).to eq(profile)
end
end
def driver_finder
options = Selenium::WebDriver::Options.firefox(browser_version: 'stable')
service = Selenium::WebDriver::Service.firefox
finder = Selenium::WebDriver::DriverFinder.new(options, service)
ENV['GECKODRIVER_BIN'] = finder.driver_path
ENV['FIREFOX_BIN'] = finder.browser_path
end
end
There are 7 available log levels: fatal, error, warn, info, config, debug, trace.
If logging is specified the level defaults to info.
Note that -v is equivalent to -log debug and -vv is equivalent to log trace,
so this examples is just for setting the log level generically:
FirefoxDriverService service =
new GeckoDriverService.Builder().withLogLevel(FirefoxDriverLogLevel.DEBUG).build();package dev.selenium.browsers;
import dev.selenium.BaseTest;
import java.io.File;
import java.io.IOException;
import java.io.PrintStream;
import java.nio.file.Files;
import java.nio.file.Path;
import java.nio.file.Paths;
import org.junit.jupiter.api.AfterEach;
import org.junit.jupiter.api.Assertions;
import org.junit.jupiter.api.Test;
import org.junit.jupiter.api.condition.DisabledOnOs;
import org.junit.jupiter.api.condition.OS;
import org.openqa.selenium.By;
import org.openqa.selenium.OutputType;
import org.openqa.selenium.WebElement;
import org.openqa.selenium.firefox.*;
import org.openqa.selenium.remote.service.DriverFinder;
public class FirefoxTest extends BaseTest {
private FirefoxDriver driver;
@AfterEach
public void clearProperties() {
System.clearProperty(GeckoDriverService.GECKO_DRIVER_LOG_PROPERTY);
System.clearProperty(GeckoDriverService.GECKO_DRIVER_LOG_LEVEL_PROPERTY);driver.quit();
}
@Test
public void basicOptions() {
FirefoxOptions options = new FirefoxOptions();
driver = new FirefoxDriver(options);
}
@Test
public void arguments() {
FirefoxOptions options = new FirefoxOptions();
options.addArguments("-headless");
driver = new FirefoxDriver(options);
}
@Test
@DisabledOnOs(OS.WINDOWS)
public void setBrowserLocation() {
FirefoxOptions options = new FirefoxOptions();
options.setBinary(getFirefoxLocation());
driver = new FirefoxDriver(options);
}
@Test
public void logsToFile() throws IOException {
File logLocation = getTempFile("logsToFile", ".log");
FirefoxDriverService service =
new GeckoDriverService.Builder().withLogFile(logLocation).build();
driver = new FirefoxDriver(service);
String fileContent = new String(Files.readAllBytes(logLocation.toPath()));
Assertions.assertTrue(fileContent.contains("geckodriver INFO Listening on"));
}
@Test
public void logsToConsole() throws IOException {
File logLocation = getTempFile("logsToConsole", ".log");
System.setOut(new PrintStream(logLocation));
FirefoxDriverService service =
new GeckoDriverService.Builder().withLogOutput(System.out).build();
driver = new FirefoxDriver(service);
String fileContent = new String(Files.readAllBytes(logLocation.toPath()));
Assertions.assertTrue(fileContent.contains("geckodriver INFO Listening on"));
}
@Test
public void logsWithLevel() throws IOException {
File logLocation = getTempFile("logsWithLevel", ".log");
System.setProperty(GeckoDriverService.GECKO_DRIVER_LOG_PROPERTY, logLocation.getAbsolutePath());
FirefoxDriverService service =
new GeckoDriverService.Builder().withLogLevel(FirefoxDriverLogLevel.DEBUG).build();
driver = new FirefoxDriver(service);
String fileContent = new String(Files.readAllBytes(logLocation.toPath()));
Assertions.assertTrue(fileContent.contains("Marionette\tDEBUG"));
}
@Test
public void stopsTruncatingLogs() throws IOException {
File logLocation = getTempFile("geckodriver-", "log");
System.setProperty(GeckoDriverService.GECKO_DRIVER_LOG_PROPERTY, logLocation.getAbsolutePath());
System.setProperty(
GeckoDriverService.GECKO_DRIVER_LOG_LEVEL_PROPERTY, FirefoxDriverLogLevel.DEBUG.toString());
FirefoxDriverService service =
new GeckoDriverService.Builder().withTruncatedLogs(false).build();
driver = new FirefoxDriver(service);
String fileContent = new String(Files.readAllBytes(logLocation.toPath()));
Assertions.assertFalse(fileContent.contains(" ... "));
}
@Test
public void setProfileLocation() {
File profileDirectory = getTempDirectory("profile-");
FirefoxDriverService service =
new GeckoDriverService.Builder().withProfileRoot(profileDirectory).build();
driver = new FirefoxDriver(service);
String location = (String) driver.getCapabilities().getCapability("moz:profile");
Assertions.assertTrue(location.contains(profileDirectory.getAbsolutePath()));
}
@Test
public void installAddon() {
driver = startFirefoxDriver();
Path xpiPath = Paths.get("src/test/resources/extensions/selenium-example.xpi");
driver.installExtension(xpiPath);
driver.get("https://www.selenium.dev/selenium/web/blank.html");
WebElement injected = driver.findElement(By.id("webextensions-selenium-example"));
Assertions.assertEquals(
"Content injected by webextensions-selenium-example", injected.getText());
}
@Test
public void uninstallAddon() {
driver = startFirefoxDriver();
Path xpiPath = Paths.get("src/test/resources/extensions/selenium-example.xpi");
String id = driver.installExtension(xpiPath);
driver.uninstallExtension(id);
driver.get("https://www.selenium.dev/selenium/web/blank.html");
Assertions.assertEquals(driver.findElements(By.id("webextensions-selenium-example")).size(), 0);
}
@Test
public void installUnsignedAddonPath() {
driver = startFirefoxDriver();
Path path = Paths.get("src/test/resources/extensions/selenium-example");
driver.installExtension(path, true);
driver.get("https://www.selenium.dev/selenium/web/blank.html");
WebElement injected = getLocatedElement(driver, By.id("webextensions-selenium-example"));
Assertions.assertEquals(
"Content injected by webextensions-selenium-example", injected.getText());
}
private Path getFirefoxLocation() {
FirefoxOptions options = new FirefoxOptions();
options.setBrowserVersion("stable");
DriverFinder finder = new DriverFinder(GeckoDriverService.createDefaultService(), options);
return Path.of(finder.getBrowserPath());
}
@Test
public void fullPageScreenshot() throws Exception {
driver = startFirefoxDriver();
driver.get("https://www.selenium.dev");
File screenshot = driver.getFullPageScreenshotAs(OutputType.FILE);
File targetFile = new File("full_page_screenshot.png");
Files.move(screenshot.toPath(), targetFile.toPath());
// Verify the screenshot file exists
Assertions.assertTrue(targetFile.exists(), "The full page screenshot file should exist");
Files.deleteIfExists(targetFile.toPath());
driver.quit();
}
@Test
public void setContext() {
driver = startFirefoxDriver(new FirefoxOptions().addArguments("-remote-allow-system-access"));
((HasContext) driver).setContext(FirefoxCommandContext.CHROME);
driver.executeScript("console.log('Inside Chrome context');");
// Verify the context is back to "content"
Assertions.assertEquals(
FirefoxCommandContext.CHROME, ((HasContext) driver).getContext(),
"The context should be 'chrome'"
);
driver.quit();
}
@Test
public void firefoxProfile() {
FirefoxProfile profile = new FirefoxProfile();
FirefoxOptions options = new FirefoxOptions();
profile.setPreference("javascript.enabled", "False");
options.setProfile(profile);
driver = new FirefoxDriver(options);
driver.quit();
}
}
Note: Java also allows setting log level by System Property:
Property key: GeckoDriverService.GECKO_DRIVER_LOG_LEVEL_PROPERTY
Property value: String representation of FirefoxDriverLogLevel enum
service = webdriver.FirefoxService(log_output=log_path, service_args=['--log', 'debug'])import os
import subprocess
import sys
import pytest
from selenium import webdriver
def test_basic_options():
options = webdriver.FirefoxOptions()
driver = webdriver.Firefox(options=options)
driver.quit()
def test_arguments():
options = webdriver.FirefoxOptions()
options.add_argument("-headless")
driver = webdriver.Firefox(options=options)
driver.quit()
def test_set_browser_location(firefox_bin):
options = webdriver.FirefoxOptions()
options.binary_location = firefox_bin
driver = webdriver.Firefox(options=options)
driver.quit()
def test_log_to_file(log_path):
service = webdriver.FirefoxService(log_output=log_path, service_args=['--log', 'debug'])
driver = webdriver.Firefox(service=service)
driver.get("https://www.selenium.dev")
with open(log_path, 'r') as fp:
assert "geckodriver INFO Listening on" in fp.readline()
driver.quit()
def test_log_to_stdout(capfd):
service = webdriver.FirefoxService(log_output=subprocess.STDOUT)
driver = webdriver.Firefox(service=service)
out, err = capfd.readouterr()
assert "geckodriver INFO Listening on" in out
driver.quit()
def test_log_level(log_path):
service = webdriver.FirefoxService(log_output=log_path, service_args=['--log', 'debug'])
driver = webdriver.Firefox(service=service)
with open(log_path, 'r') as f:
assert '\tDEBUG' in f.read()
driver.quit()
def test_log_truncation(log_path):
service = webdriver.FirefoxService(service_args=['--log-no-truncate', '--log', 'debug'], log_output=log_path)
driver = webdriver.Firefox(service=service)
with open(log_path, 'r') as f:
assert ' ... ' not in f.read()
driver.quit()
def test_profile_location(temp_dir):
service = webdriver.FirefoxService(service_args=['--profile-root', temp_dir])
driver = webdriver.Firefox(service=service)
profile_name = driver.capabilities.get('moz:profile').replace('\\', '/').split('/')[-1]
assert profile_name in os.listdir(temp_dir)
driver.quit()
def test_install_addon(firefox_driver, addon_path_xpi):
driver = firefox_driver
driver.install_addon(addon_path_xpi)
driver.get("https://www.selenium.dev/selenium/web/blank.html")
injected = driver.find_element(webdriver.common.by.By.ID, "webextensions-selenium-example")
assert injected.text == "Content injected by webextensions-selenium-example"
def test_uninstall_addon(firefox_driver, addon_path_xpi):
driver = firefox_driver
id = driver.install_addon(addon_path_xpi)
driver.uninstall_addon(id)
driver.get("https://www.selenium.dev/selenium/web/blank.html")
assert len(driver.find_elements(webdriver.common.by.By.ID, "webextensions-selenium-example")) == 0
def test_install_unsigned_addon_directory(firefox_driver, addon_path_dir):
driver = firefox_driver
driver.install_addon(addon_path_dir, temporary=True)
driver.get("https://www.selenium.dev/selenium/web/blank.html")
injected = driver.find_element(webdriver.common.by.By.ID, "webextensions-selenium-example")
assert injected.text == "Content injected by webextensions-selenium-example"
def test_install_unsigned_addon_directory_slash(firefox_driver, addon_path_dir_slash):
driver = firefox_driver
driver.install_addon(addon_path_dir_slash, temporary=True)
driver.get("https://www.selenium.dev/selenium/web/blank.html")
injected = driver.find_element(webdriver.common.by.By.ID, "webextensions-selenium-example")
assert injected.text == "Content injected by webextensions-selenium-example"
def test_full_page_screenshot(firefox_driver):
driver = firefox_driver
driver.get("https://www.selenium.dev")
driver.save_full_page_screenshot("full_page_screenshot.png")
assert os.path.exists("full_page_screenshot.png")
driver.quit()
def test_set_context():
options = webdriver.FirefoxOptions()
options.add_argument("-remote-allow-system-access")
driver = webdriver.Firefox(options=options)
with driver.context(driver.CONTEXT_CHROME):
driver.execute_script("console.log('Inside Chrome context');")
# Check if the context is back to content
assert driver.execute("GET_CONTEXT")["value"] == "content"
driver.quit()
def test_firefox_profile():
from selenium.webdriver.firefox.options import Options
from selenium.webdriver.firefox.firefox_profile import FirefoxProfile
options = Options()
firefox_profile = FirefoxProfile()
firefox_profile.set_preference("javascript.enabled", False)
options.profile = firefox_profile
driver = webdriver.Firefox(options=options)
driver.quit()
service.args += %w[--log debug]# frozen_string_literal: true
require 'spec_helper'
RSpec.describe 'Firefox' do
describe 'Options' do
let(:firefox_location) { driver_finder && ENV.fetch('FIREFOX_BIN', nil) }
it 'basic options' do
options = Selenium::WebDriver::Options.firefox
@driver = Selenium::WebDriver.for :firefox, options: options
end
it 'add arguments' do
options = Selenium::WebDriver::Options.firefox
options.args << '-headless'
@driver = Selenium::WebDriver.for :firefox, options: options
end
it 'sets location of binary' do
options = Selenium::WebDriver::Options.firefox
options.binary = firefox_location
@driver = Selenium::WebDriver.for :firefox, options: options
end
end
describe 'Service' do
let(:file_name) { Tempfile.new('geckodriver').path }
let(:root_directory) { Dir.mktmpdir }
after do
FileUtils.rm_f(file_name)
FileUtils.rm_rf(root_directory)
end
it 'logs to file' do
service = Selenium::WebDriver::Service.firefox
service.log = file_name
@driver = Selenium::WebDriver.for :firefox, service: service
expect(File.readlines(file_name).first).to include("geckodriver\tINFO\tListening on")
end
it 'logs to console' do
service = Selenium::WebDriver::Service.firefox
service.log = $stdout
expect {
@driver = Selenium::WebDriver.for :firefox, service: service
}.to output(/geckodriver INFO Listening on/).to_stdout_from_any_process
end
it 'sets log level' do
service = Selenium::WebDriver::Service.firefox
service.log = file_name
service.args += %w[--log debug]
@driver = Selenium::WebDriver.for :firefox, service: service
expect(File.readlines(file_name).grep(/Marionette DEBUG/).any?).to eq true
end
it 'stops truncating log lines' do
service = Selenium::WebDriver::Service.firefox(log: file_name, args: %w[--log debug])
service.args << '--log-no-truncate'
@driver = Selenium::WebDriver.for :firefox, service: service
expect(File.readlines(file_name).grep(/ \.\.\. /).any?).to eq false
end
it 'sets default profile location' do
service = Selenium::WebDriver::Service.firefox
service.args += ['--profile-root', root_directory]
@driver = Selenium::WebDriver.for :firefox, service: service
profile_location = Dir.new(@driver.capabilities['moz:profile'])
expect(profile_location.path.gsub('\\', '/')).to include(root_directory)
end
end
describe 'Features' do
let(:driver) { start_firefox }
it 'installs addon' do
extension_file_path = File.expand_path('../spec_support/extensions/webextensions-selenium-example.xpi', __dir__)
driver.install_addon(extension_file_path)
driver.get 'https://www.selenium.dev/selenium/web/blank.html'
injected = driver.find_element(id: 'webextensions-selenium-example')
expect(injected.text).to eq 'Content injected by webextensions-selenium-example'
end
it 'uninstalls addon' do
extension_file_path = File.expand_path('../spec_support/extensions/webextensions-selenium-example.xpi', __dir__)
extension_id = driver.install_addon(extension_file_path)
driver.uninstall_addon(extension_id)
driver.get 'https://www.selenium.dev/selenium/web/blank.html'
expect(driver.find_elements(id: 'webextensions-selenium-example')).to be_empty
end
it 'installs unsigned addon' do
extension_dir_path = File.expand_path('../spec_support/extensions/webextensions-selenium-example/', __dir__)
driver.install_addon(extension_dir_path, true)
driver.navigate.to 'https://www.selenium.dev/selenium/web/blank.html'
injected = driver.find_element(id: 'webextensions-selenium-example')
expect(injected.text).to eq 'Content injected by webextensions-selenium-example'
end
it 'takes full page screenshot' do
driver.navigate.to 'https://www.selenium.dev/selenium/web/blank.html'
Dir.mktmpdir('screenshot_test') do |dir|
screenshot = driver.save_full_page_screenshot(File.join(dir, 'screenshot.png'))
expect(screenshot).to be_a File
end
end
it 'sets the context' do
driver.context = 'content'
expect(driver.context).to eq 'content'
end
end
describe 'Profile' do
it 'creates a new profile' do
profile = Selenium::WebDriver::Firefox::Profile.new
profile['browser.download.dir'] = '/tmp/webdriver-downloads'
options = Selenium::WebDriver::Firefox::Options.new(profile: profile)
expect(options.profile).to eq(profile)
end
end
def driver_finder
options = Selenium::WebDriver::Options.firefox(browser_version: 'stable')
service = Selenium::WebDriver::Service.firefox
finder = Selenium::WebDriver::DriverFinder.new(options, service)
ENV['GECKODRIVER_BIN'] = finder.driver_path
ENV['FIREFOX_BIN'] = finder.browser_path
end
end
The driver logs everything that gets sent to it, including string representations of large binaries, so Firefox truncates lines by default. To turn off truncation:
FirefoxDriverService service =
new GeckoDriverService.Builder().withTruncatedLogs(false).build();package dev.selenium.browsers;
import dev.selenium.BaseTest;
import java.io.File;
import java.io.IOException;
import java.io.PrintStream;
import java.nio.file.Files;
import java.nio.file.Path;
import java.nio.file.Paths;
import org.junit.jupiter.api.AfterEach;
import org.junit.jupiter.api.Assertions;
import org.junit.jupiter.api.Test;
import org.junit.jupiter.api.condition.DisabledOnOs;
import org.junit.jupiter.api.condition.OS;
import org.openqa.selenium.By;
import org.openqa.selenium.OutputType;
import org.openqa.selenium.WebElement;
import org.openqa.selenium.firefox.*;
import org.openqa.selenium.remote.service.DriverFinder;
public class FirefoxTest extends BaseTest {
private FirefoxDriver driver;
@AfterEach
public void clearProperties() {
System.clearProperty(GeckoDriverService.GECKO_DRIVER_LOG_PROPERTY);
System.clearProperty(GeckoDriverService.GECKO_DRIVER_LOG_LEVEL_PROPERTY);driver.quit();
}
@Test
public void basicOptions() {
FirefoxOptions options = new FirefoxOptions();
driver = new FirefoxDriver(options);
}
@Test
public void arguments() {
FirefoxOptions options = new FirefoxOptions();
options.addArguments("-headless");
driver = new FirefoxDriver(options);
}
@Test
@DisabledOnOs(OS.WINDOWS)
public void setBrowserLocation() {
FirefoxOptions options = new FirefoxOptions();
options.setBinary(getFirefoxLocation());
driver = new FirefoxDriver(options);
}
@Test
public void logsToFile() throws IOException {
File logLocation = getTempFile("logsToFile", ".log");
FirefoxDriverService service =
new GeckoDriverService.Builder().withLogFile(logLocation).build();
driver = new FirefoxDriver(service);
String fileContent = new String(Files.readAllBytes(logLocation.toPath()));
Assertions.assertTrue(fileContent.contains("geckodriver INFO Listening on"));
}
@Test
public void logsToConsole() throws IOException {
File logLocation = getTempFile("logsToConsole", ".log");
System.setOut(new PrintStream(logLocation));
FirefoxDriverService service =
new GeckoDriverService.Builder().withLogOutput(System.out).build();
driver = new FirefoxDriver(service);
String fileContent = new String(Files.readAllBytes(logLocation.toPath()));
Assertions.assertTrue(fileContent.contains("geckodriver INFO Listening on"));
}
@Test
public void logsWithLevel() throws IOException {
File logLocation = getTempFile("logsWithLevel", ".log");
System.setProperty(GeckoDriverService.GECKO_DRIVER_LOG_PROPERTY, logLocation.getAbsolutePath());
FirefoxDriverService service =
new GeckoDriverService.Builder().withLogLevel(FirefoxDriverLogLevel.DEBUG).build();
driver = new FirefoxDriver(service);
String fileContent = new String(Files.readAllBytes(logLocation.toPath()));
Assertions.assertTrue(fileContent.contains("Marionette\tDEBUG"));
}
@Test
public void stopsTruncatingLogs() throws IOException {
File logLocation = getTempFile("geckodriver-", "log");
System.setProperty(GeckoDriverService.GECKO_DRIVER_LOG_PROPERTY, logLocation.getAbsolutePath());
System.setProperty(
GeckoDriverService.GECKO_DRIVER_LOG_LEVEL_PROPERTY, FirefoxDriverLogLevel.DEBUG.toString());
FirefoxDriverService service =
new GeckoDriverService.Builder().withTruncatedLogs(false).build();
driver = new FirefoxDriver(service);
String fileContent = new String(Files.readAllBytes(logLocation.toPath()));
Assertions.assertFalse(fileContent.contains(" ... "));
}
@Test
public void setProfileLocation() {
File profileDirectory = getTempDirectory("profile-");
FirefoxDriverService service =
new GeckoDriverService.Builder().withProfileRoot(profileDirectory).build();
driver = new FirefoxDriver(service);
String location = (String) driver.getCapabilities().getCapability("moz:profile");
Assertions.assertTrue(location.contains(profileDirectory.getAbsolutePath()));
}
@Test
public void installAddon() {
driver = startFirefoxDriver();
Path xpiPath = Paths.get("src/test/resources/extensions/selenium-example.xpi");
driver.installExtension(xpiPath);
driver.get("https://www.selenium.dev/selenium/web/blank.html");
WebElement injected = driver.findElement(By.id("webextensions-selenium-example"));
Assertions.assertEquals(
"Content injected by webextensions-selenium-example", injected.getText());
}
@Test
public void uninstallAddon() {
driver = startFirefoxDriver();
Path xpiPath = Paths.get("src/test/resources/extensions/selenium-example.xpi");
String id = driver.installExtension(xpiPath);
driver.uninstallExtension(id);
driver.get("https://www.selenium.dev/selenium/web/blank.html");
Assertions.assertEquals(driver.findElements(By.id("webextensions-selenium-example")).size(), 0);
}
@Test
public void installUnsignedAddonPath() {
driver = startFirefoxDriver();
Path path = Paths.get("src/test/resources/extensions/selenium-example");
driver.installExtension(path, true);
driver.get("https://www.selenium.dev/selenium/web/blank.html");
WebElement injected = getLocatedElement(driver, By.id("webextensions-selenium-example"));
Assertions.assertEquals(
"Content injected by webextensions-selenium-example", injected.getText());
}
private Path getFirefoxLocation() {
FirefoxOptions options = new FirefoxOptions();
options.setBrowserVersion("stable");
DriverFinder finder = new DriverFinder(GeckoDriverService.createDefaultService(), options);
return Path.of(finder.getBrowserPath());
}
@Test
public void fullPageScreenshot() throws Exception {
driver = startFirefoxDriver();
driver.get("https://www.selenium.dev");
File screenshot = driver.getFullPageScreenshotAs(OutputType.FILE);
File targetFile = new File("full_page_screenshot.png");
Files.move(screenshot.toPath(), targetFile.toPath());
// Verify the screenshot file exists
Assertions.assertTrue(targetFile.exists(), "The full page screenshot file should exist");
Files.deleteIfExists(targetFile.toPath());
driver.quit();
}
@Test
public void setContext() {
driver = startFirefoxDriver(new FirefoxOptions().addArguments("-remote-allow-system-access"));
((HasContext) driver).setContext(FirefoxCommandContext.CHROME);
driver.executeScript("console.log('Inside Chrome context');");
// Verify the context is back to "content"
Assertions.assertEquals(
FirefoxCommandContext.CHROME, ((HasContext) driver).getContext(),
"The context should be 'chrome'"
);
driver.quit();
}
@Test
public void firefoxProfile() {
FirefoxProfile profile = new FirefoxProfile();
FirefoxOptions options = new FirefoxOptions();
profile.setPreference("javascript.enabled", "False");
options.setProfile(profile);
driver = new FirefoxDriver(options);
driver.quit();
}
}
Note: Java also allows setting log level by System Property:
Property key: GeckoDriverService.GECKO_DRIVER_LOG_NO_TRUNCATE
Property value: "true" or "false"
service = webdriver.FirefoxService(service_args=['--log-no-truncate', '--log', 'debug'], log_output=log_path)import os
import subprocess
import sys
import pytest
from selenium import webdriver
def test_basic_options():
options = webdriver.FirefoxOptions()
driver = webdriver.Firefox(options=options)
driver.quit()
def test_arguments():
options = webdriver.FirefoxOptions()
options.add_argument("-headless")
driver = webdriver.Firefox(options=options)
driver.quit()
def test_set_browser_location(firefox_bin):
options = webdriver.FirefoxOptions()
options.binary_location = firefox_bin
driver = webdriver.Firefox(options=options)
driver.quit()
def test_log_to_file(log_path):
service = webdriver.FirefoxService(log_output=log_path, service_args=['--log', 'debug'])
driver = webdriver.Firefox(service=service)
driver.get("https://www.selenium.dev")
with open(log_path, 'r') as fp:
assert "geckodriver INFO Listening on" in fp.readline()
driver.quit()
def test_log_to_stdout(capfd):
service = webdriver.FirefoxService(log_output=subprocess.STDOUT)
driver = webdriver.Firefox(service=service)
out, err = capfd.readouterr()
assert "geckodriver INFO Listening on" in out
driver.quit()
def test_log_level(log_path):
service = webdriver.FirefoxService(log_output=log_path, service_args=['--log', 'debug'])
driver = webdriver.Firefox(service=service)
with open(log_path, 'r') as f:
assert '\tDEBUG' in f.read()
driver.quit()
def test_log_truncation(log_path):
service = webdriver.FirefoxService(service_args=['--log-no-truncate', '--log', 'debug'], log_output=log_path)
driver = webdriver.Firefox(service=service)
with open(log_path, 'r') as f:
assert ' ... ' not in f.read()
driver.quit()
def test_profile_location(temp_dir):
service = webdriver.FirefoxService(service_args=['--profile-root', temp_dir])
driver = webdriver.Firefox(service=service)
profile_name = driver.capabilities.get('moz:profile').replace('\\', '/').split('/')[-1]
assert profile_name in os.listdir(temp_dir)
driver.quit()
def test_install_addon(firefox_driver, addon_path_xpi):
driver = firefox_driver
driver.install_addon(addon_path_xpi)
driver.get("https://www.selenium.dev/selenium/web/blank.html")
injected = driver.find_element(webdriver.common.by.By.ID, "webextensions-selenium-example")
assert injected.text == "Content injected by webextensions-selenium-example"
def test_uninstall_addon(firefox_driver, addon_path_xpi):
driver = firefox_driver
id = driver.install_addon(addon_path_xpi)
driver.uninstall_addon(id)
driver.get("https://www.selenium.dev/selenium/web/blank.html")
assert len(driver.find_elements(webdriver.common.by.By.ID, "webextensions-selenium-example")) == 0
def test_install_unsigned_addon_directory(firefox_driver, addon_path_dir):
driver = firefox_driver
driver.install_addon(addon_path_dir, temporary=True)
driver.get("https://www.selenium.dev/selenium/web/blank.html")
injected = driver.find_element(webdriver.common.by.By.ID, "webextensions-selenium-example")
assert injected.text == "Content injected by webextensions-selenium-example"
def test_install_unsigned_addon_directory_slash(firefox_driver, addon_path_dir_slash):
driver = firefox_driver
driver.install_addon(addon_path_dir_slash, temporary=True)
driver.get("https://www.selenium.dev/selenium/web/blank.html")
injected = driver.find_element(webdriver.common.by.By.ID, "webextensions-selenium-example")
assert injected.text == "Content injected by webextensions-selenium-example"
def test_full_page_screenshot(firefox_driver):
driver = firefox_driver
driver.get("https://www.selenium.dev")
driver.save_full_page_screenshot("full_page_screenshot.png")
assert os.path.exists("full_page_screenshot.png")
driver.quit()
def test_set_context():
options = webdriver.FirefoxOptions()
options.add_argument("-remote-allow-system-access")
driver = webdriver.Firefox(options=options)
with driver.context(driver.CONTEXT_CHROME):
driver.execute_script("console.log('Inside Chrome context');")
# Check if the context is back to content
assert driver.execute("GET_CONTEXT")["value"] == "content"
driver.quit()
def test_firefox_profile():
from selenium.webdriver.firefox.options import Options
from selenium.webdriver.firefox.firefox_profile import FirefoxProfile
options = Options()
firefox_profile = FirefoxProfile()
firefox_profile.set_preference("javascript.enabled", False)
options.profile = firefox_profile
driver = webdriver.Firefox(options=options)
driver.quit()
service.args << '--log-no-truncate'# frozen_string_literal: true
require 'spec_helper'
RSpec.describe 'Firefox' do
describe 'Options' do
let(:firefox_location) { driver_finder && ENV.fetch('FIREFOX_BIN', nil) }
it 'basic options' do
options = Selenium::WebDriver::Options.firefox
@driver = Selenium::WebDriver.for :firefox, options: options
end
it 'add arguments' do
options = Selenium::WebDriver::Options.firefox
options.args << '-headless'
@driver = Selenium::WebDriver.for :firefox, options: options
end
it 'sets location of binary' do
options = Selenium::WebDriver::Options.firefox
options.binary = firefox_location
@driver = Selenium::WebDriver.for :firefox, options: options
end
end
describe 'Service' do
let(:file_name) { Tempfile.new('geckodriver').path }
let(:root_directory) { Dir.mktmpdir }
after do
FileUtils.rm_f(file_name)
FileUtils.rm_rf(root_directory)
end
it 'logs to file' do
service = Selenium::WebDriver::Service.firefox
service.log = file_name
@driver = Selenium::WebDriver.for :firefox, service: service
expect(File.readlines(file_name).first).to include("geckodriver\tINFO\tListening on")
end
it 'logs to console' do
service = Selenium::WebDriver::Service.firefox
service.log = $stdout
expect {
@driver = Selenium::WebDriver.for :firefox, service: service
}.to output(/geckodriver INFO Listening on/).to_stdout_from_any_process
end
it 'sets log level' do
service = Selenium::WebDriver::Service.firefox
service.log = file_name
service.args += %w[--log debug]
@driver = Selenium::WebDriver.for :firefox, service: service
expect(File.readlines(file_name).grep(/Marionette DEBUG/).any?).to eq true
end
it 'stops truncating log lines' do
service = Selenium::WebDriver::Service.firefox(log: file_name, args: %w[--log debug])
service.args << '--log-no-truncate'
@driver = Selenium::WebDriver.for :firefox, service: service
expect(File.readlines(file_name).grep(/ \.\.\. /).any?).to eq false
end
it 'sets default profile location' do
service = Selenium::WebDriver::Service.firefox
service.args += ['--profile-root', root_directory]
@driver = Selenium::WebDriver.for :firefox, service: service
profile_location = Dir.new(@driver.capabilities['moz:profile'])
expect(profile_location.path.gsub('\\', '/')).to include(root_directory)
end
end
describe 'Features' do
let(:driver) { start_firefox }
it 'installs addon' do
extension_file_path = File.expand_path('../spec_support/extensions/webextensions-selenium-example.xpi', __dir__)
driver.install_addon(extension_file_path)
driver.get 'https://www.selenium.dev/selenium/web/blank.html'
injected = driver.find_element(id: 'webextensions-selenium-example')
expect(injected.text).to eq 'Content injected by webextensions-selenium-example'
end
it 'uninstalls addon' do
extension_file_path = File.expand_path('../spec_support/extensions/webextensions-selenium-example.xpi', __dir__)
extension_id = driver.install_addon(extension_file_path)
driver.uninstall_addon(extension_id)
driver.get 'https://www.selenium.dev/selenium/web/blank.html'
expect(driver.find_elements(id: 'webextensions-selenium-example')).to be_empty
end
it 'installs unsigned addon' do
extension_dir_path = File.expand_path('../spec_support/extensions/webextensions-selenium-example/', __dir__)
driver.install_addon(extension_dir_path, true)
driver.navigate.to 'https://www.selenium.dev/selenium/web/blank.html'
injected = driver.find_element(id: 'webextensions-selenium-example')
expect(injected.text).to eq 'Content injected by webextensions-selenium-example'
end
it 'takes full page screenshot' do
driver.navigate.to 'https://www.selenium.dev/selenium/web/blank.html'
Dir.mktmpdir('screenshot_test') do |dir|
screenshot = driver.save_full_page_screenshot(File.join(dir, 'screenshot.png'))
expect(screenshot).to be_a File
end
end
it 'sets the context' do
driver.context = 'content'
expect(driver.context).to eq 'content'
end
end
describe 'Profile' do
it 'creates a new profile' do
profile = Selenium::WebDriver::Firefox::Profile.new
profile['browser.download.dir'] = '/tmp/webdriver-downloads'
options = Selenium::WebDriver::Firefox::Options.new(profile: profile)
expect(options.profile).to eq(profile)
end
end
def driver_finder
options = Selenium::WebDriver::Options.firefox(browser_version: 'stable')
service = Selenium::WebDriver::Service.firefox
finder = Selenium::WebDriver::DriverFinder.new(options, service)
ENV['GECKODRIVER_BIN'] = finder.driver_path
ENV['FIREFOX_BIN'] = finder.browser_path
end
end
The default directory for profiles is the system temporary directory. If you do not have access to that directory, or want profiles to be created some place specific, you can change the profile root directory:
FirefoxDriverService service =
new GeckoDriverService.Builder().withProfileRoot(profileDirectory).build();package dev.selenium.browsers;
import dev.selenium.BaseTest;
import java.io.File;
import java.io.IOException;
import java.io.PrintStream;
import java.nio.file.Files;
import java.nio.file.Path;
import java.nio.file.Paths;
import org.junit.jupiter.api.AfterEach;
import org.junit.jupiter.api.Assertions;
import org.junit.jupiter.api.Test;
import org.junit.jupiter.api.condition.DisabledOnOs;
import org.junit.jupiter.api.condition.OS;
import org.openqa.selenium.By;
import org.openqa.selenium.OutputType;
import org.openqa.selenium.WebElement;
import org.openqa.selenium.firefox.*;
import org.openqa.selenium.remote.service.DriverFinder;
public class FirefoxTest extends BaseTest {
private FirefoxDriver driver;
@AfterEach
public void clearProperties() {
System.clearProperty(GeckoDriverService.GECKO_DRIVER_LOG_PROPERTY);
System.clearProperty(GeckoDriverService.GECKO_DRIVER_LOG_LEVEL_PROPERTY);driver.quit();
}
@Test
public void basicOptions() {
FirefoxOptions options = new FirefoxOptions();
driver = new FirefoxDriver(options);
}
@Test
public void arguments() {
FirefoxOptions options = new FirefoxOptions();
options.addArguments("-headless");
driver = new FirefoxDriver(options);
}
@Test
@DisabledOnOs(OS.WINDOWS)
public void setBrowserLocation() {
FirefoxOptions options = new FirefoxOptions();
options.setBinary(getFirefoxLocation());
driver = new FirefoxDriver(options);
}
@Test
public void logsToFile() throws IOException {
File logLocation = getTempFile("logsToFile", ".log");
FirefoxDriverService service =
new GeckoDriverService.Builder().withLogFile(logLocation).build();
driver = new FirefoxDriver(service);
String fileContent = new String(Files.readAllBytes(logLocation.toPath()));
Assertions.assertTrue(fileContent.contains("geckodriver INFO Listening on"));
}
@Test
public void logsToConsole() throws IOException {
File logLocation = getTempFile("logsToConsole", ".log");
System.setOut(new PrintStream(logLocation));
FirefoxDriverService service =
new GeckoDriverService.Builder().withLogOutput(System.out).build();
driver = new FirefoxDriver(service);
String fileContent = new String(Files.readAllBytes(logLocation.toPath()));
Assertions.assertTrue(fileContent.contains("geckodriver INFO Listening on"));
}
@Test
public void logsWithLevel() throws IOException {
File logLocation = getTempFile("logsWithLevel", ".log");
System.setProperty(GeckoDriverService.GECKO_DRIVER_LOG_PROPERTY, logLocation.getAbsolutePath());
FirefoxDriverService service =
new GeckoDriverService.Builder().withLogLevel(FirefoxDriverLogLevel.DEBUG).build();
driver = new FirefoxDriver(service);
String fileContent = new String(Files.readAllBytes(logLocation.toPath()));
Assertions.assertTrue(fileContent.contains("Marionette\tDEBUG"));
}
@Test
public void stopsTruncatingLogs() throws IOException {
File logLocation = getTempFile("geckodriver-", "log");
System.setProperty(GeckoDriverService.GECKO_DRIVER_LOG_PROPERTY, logLocation.getAbsolutePath());
System.setProperty(
GeckoDriverService.GECKO_DRIVER_LOG_LEVEL_PROPERTY, FirefoxDriverLogLevel.DEBUG.toString());
FirefoxDriverService service =
new GeckoDriverService.Builder().withTruncatedLogs(false).build();
driver = new FirefoxDriver(service);
String fileContent = new String(Files.readAllBytes(logLocation.toPath()));
Assertions.assertFalse(fileContent.contains(" ... "));
}
@Test
public void setProfileLocation() {
File profileDirectory = getTempDirectory("profile-");
FirefoxDriverService service =
new GeckoDriverService.Builder().withProfileRoot(profileDirectory).build();
driver = new FirefoxDriver(service);
String location = (String) driver.getCapabilities().getCapability("moz:profile");
Assertions.assertTrue(location.contains(profileDirectory.getAbsolutePath()));
}
@Test
public void installAddon() {
driver = startFirefoxDriver();
Path xpiPath = Paths.get("src/test/resources/extensions/selenium-example.xpi");
driver.installExtension(xpiPath);
driver.get("https://www.selenium.dev/selenium/web/blank.html");
WebElement injected = driver.findElement(By.id("webextensions-selenium-example"));
Assertions.assertEquals(
"Content injected by webextensions-selenium-example", injected.getText());
}
@Test
public void uninstallAddon() {
driver = startFirefoxDriver();
Path xpiPath = Paths.get("src/test/resources/extensions/selenium-example.xpi");
String id = driver.installExtension(xpiPath);
driver.uninstallExtension(id);
driver.get("https://www.selenium.dev/selenium/web/blank.html");
Assertions.assertEquals(driver.findElements(By.id("webextensions-selenium-example")).size(), 0);
}
@Test
public void installUnsignedAddonPath() {
driver = startFirefoxDriver();
Path path = Paths.get("src/test/resources/extensions/selenium-example");
driver.installExtension(path, true);
driver.get("https://www.selenium.dev/selenium/web/blank.html");
WebElement injected = getLocatedElement(driver, By.id("webextensions-selenium-example"));
Assertions.assertEquals(
"Content injected by webextensions-selenium-example", injected.getText());
}
private Path getFirefoxLocation() {
FirefoxOptions options = new FirefoxOptions();
options.setBrowserVersion("stable");
DriverFinder finder = new DriverFinder(GeckoDriverService.createDefaultService(), options);
return Path.of(finder.getBrowserPath());
}
@Test
public void fullPageScreenshot() throws Exception {
driver = startFirefoxDriver();
driver.get("https://www.selenium.dev");
File screenshot = driver.getFullPageScreenshotAs(OutputType.FILE);
File targetFile = new File("full_page_screenshot.png");
Files.move(screenshot.toPath(), targetFile.toPath());
// Verify the screenshot file exists
Assertions.assertTrue(targetFile.exists(), "The full page screenshot file should exist");
Files.deleteIfExists(targetFile.toPath());
driver.quit();
}
@Test
public void setContext() {
driver = startFirefoxDriver(new FirefoxOptions().addArguments("-remote-allow-system-access"));
((HasContext) driver).setContext(FirefoxCommandContext.CHROME);
driver.executeScript("console.log('Inside Chrome context');");
// Verify the context is back to "content"
Assertions.assertEquals(
FirefoxCommandContext.CHROME, ((HasContext) driver).getContext(),
"The context should be 'chrome'"
);
driver.quit();
}
@Test
public void firefoxProfile() {
FirefoxProfile profile = new FirefoxProfile();
FirefoxOptions options = new FirefoxOptions();
profile.setPreference("javascript.enabled", "False");
options.setProfile(profile);
driver = new FirefoxDriver(options);
driver.quit();
}
}
Note: Java also allows setting log level by System Property:
Property key: GeckoDriverService.GECKO_DRIVER_PROFILE_ROOT
Property value: String representing path to profile root directory
service = webdriver.FirefoxService(service_args=['--profile-root', temp_dir])import os
import subprocess
import sys
import pytest
from selenium import webdriver
def test_basic_options():
options = webdriver.FirefoxOptions()
driver = webdriver.Firefox(options=options)
driver.quit()
def test_arguments():
options = webdriver.FirefoxOptions()
options.add_argument("-headless")
driver = webdriver.Firefox(options=options)
driver.quit()
def test_set_browser_location(firefox_bin):
options = webdriver.FirefoxOptions()
options.binary_location = firefox_bin
driver = webdriver.Firefox(options=options)
driver.quit()
def test_log_to_file(log_path):
service = webdriver.FirefoxService(log_output=log_path, service_args=['--log', 'debug'])
driver = webdriver.Firefox(service=service)
driver.get("https://www.selenium.dev")
with open(log_path, 'r') as fp:
assert "geckodriver INFO Listening on" in fp.readline()
driver.quit()
def test_log_to_stdout(capfd):
service = webdriver.FirefoxService(log_output=subprocess.STDOUT)
driver = webdriver.Firefox(service=service)
out, err = capfd.readouterr()
assert "geckodriver INFO Listening on" in out
driver.quit()
def test_log_level(log_path):
service = webdriver.FirefoxService(log_output=log_path, service_args=['--log', 'debug'])
driver = webdriver.Firefox(service=service)
with open(log_path, 'r') as f:
assert '\tDEBUG' in f.read()
driver.quit()
def test_log_truncation(log_path):
service = webdriver.FirefoxService(service_args=['--log-no-truncate', '--log', 'debug'], log_output=log_path)
driver = webdriver.Firefox(service=service)
with open(log_path, 'r') as f:
assert ' ... ' not in f.read()
driver.quit()
def test_profile_location(temp_dir):
service = webdriver.FirefoxService(service_args=['--profile-root', temp_dir])
driver = webdriver.Firefox(service=service)
profile_name = driver.capabilities.get('moz:profile').replace('\\', '/').split('/')[-1]
assert profile_name in os.listdir(temp_dir)
driver.quit()
def test_install_addon(firefox_driver, addon_path_xpi):
driver = firefox_driver
driver.install_addon(addon_path_xpi)
driver.get("https://www.selenium.dev/selenium/web/blank.html")
injected = driver.find_element(webdriver.common.by.By.ID, "webextensions-selenium-example")
assert injected.text == "Content injected by webextensions-selenium-example"
def test_uninstall_addon(firefox_driver, addon_path_xpi):
driver = firefox_driver
id = driver.install_addon(addon_path_xpi)
driver.uninstall_addon(id)
driver.get("https://www.selenium.dev/selenium/web/blank.html")
assert len(driver.find_elements(webdriver.common.by.By.ID, "webextensions-selenium-example")) == 0
def test_install_unsigned_addon_directory(firefox_driver, addon_path_dir):
driver = firefox_driver
driver.install_addon(addon_path_dir, temporary=True)
driver.get("https://www.selenium.dev/selenium/web/blank.html")
injected = driver.find_element(webdriver.common.by.By.ID, "webextensions-selenium-example")
assert injected.text == "Content injected by webextensions-selenium-example"
def test_install_unsigned_addon_directory_slash(firefox_driver, addon_path_dir_slash):
driver = firefox_driver
driver.install_addon(addon_path_dir_slash, temporary=True)
driver.get("https://www.selenium.dev/selenium/web/blank.html")
injected = driver.find_element(webdriver.common.by.By.ID, "webextensions-selenium-example")
assert injected.text == "Content injected by webextensions-selenium-example"
def test_full_page_screenshot(firefox_driver):
driver = firefox_driver
driver.get("https://www.selenium.dev")
driver.save_full_page_screenshot("full_page_screenshot.png")
assert os.path.exists("full_page_screenshot.png")
driver.quit()
def test_set_context():
options = webdriver.FirefoxOptions()
options.add_argument("-remote-allow-system-access")
driver = webdriver.Firefox(options=options)
with driver.context(driver.CONTEXT_CHROME):
driver.execute_script("console.log('Inside Chrome context');")
# Check if the context is back to content
assert driver.execute("GET_CONTEXT")["value"] == "content"
driver.quit()
def test_firefox_profile():
from selenium.webdriver.firefox.options import Options
from selenium.webdriver.firefox.firefox_profile import FirefoxProfile
options = Options()
firefox_profile = FirefoxProfile()
firefox_profile.set_preference("javascript.enabled", False)
options.profile = firefox_profile
driver = webdriver.Firefox(options=options)
driver.quit()
service.args += ['--profile-root', root_directory]# frozen_string_literal: true
require 'spec_helper'
RSpec.describe 'Firefox' do
describe 'Options' do
let(:firefox_location) { driver_finder && ENV.fetch('FIREFOX_BIN', nil) }
it 'basic options' do
options = Selenium::WebDriver::Options.firefox
@driver = Selenium::WebDriver.for :firefox, options: options
end
it 'add arguments' do
options = Selenium::WebDriver::Options.firefox
options.args << '-headless'
@driver = Selenium::WebDriver.for :firefox, options: options
end
it 'sets location of binary' do
options = Selenium::WebDriver::Options.firefox
options.binary = firefox_location
@driver = Selenium::WebDriver.for :firefox, options: options
end
end
describe 'Service' do
let(:file_name) { Tempfile.new('geckodriver').path }
let(:root_directory) { Dir.mktmpdir }
after do
FileUtils.rm_f(file_name)
FileUtils.rm_rf(root_directory)
end
it 'logs to file' do
service = Selenium::WebDriver::Service.firefox
service.log = file_name
@driver = Selenium::WebDriver.for :firefox, service: service
expect(File.readlines(file_name).first).to include("geckodriver\tINFO\tListening on")
end
it 'logs to console' do
service = Selenium::WebDriver::Service.firefox
service.log = $stdout
expect {
@driver = Selenium::WebDriver.for :firefox, service: service
}.to output(/geckodriver INFO Listening on/).to_stdout_from_any_process
end
it 'sets log level' do
service = Selenium::WebDriver::Service.firefox
service.log = file_name
service.args += %w[--log debug]
@driver = Selenium::WebDriver.for :firefox, service: service
expect(File.readlines(file_name).grep(/Marionette DEBUG/).any?).to eq true
end
it 'stops truncating log lines' do
service = Selenium::WebDriver::Service.firefox(log: file_name, args: %w[--log debug])
service.args << '--log-no-truncate'
@driver = Selenium::WebDriver.for :firefox, service: service
expect(File.readlines(file_name).grep(/ \.\.\. /).any?).to eq false
end
it 'sets default profile location' do
service = Selenium::WebDriver::Service.firefox
service.args += ['--profile-root', root_directory]
@driver = Selenium::WebDriver.for :firefox, service: service
profile_location = Dir.new(@driver.capabilities['moz:profile'])
expect(profile_location.path.gsub('\\', '/')).to include(root_directory)
end
end
describe 'Features' do
let(:driver) { start_firefox }
it 'installs addon' do
extension_file_path = File.expand_path('../spec_support/extensions/webextensions-selenium-example.xpi', __dir__)
driver.install_addon(extension_file_path)
driver.get 'https://www.selenium.dev/selenium/web/blank.html'
injected = driver.find_element(id: 'webextensions-selenium-example')
expect(injected.text).to eq 'Content injected by webextensions-selenium-example'
end
it 'uninstalls addon' do
extension_file_path = File.expand_path('../spec_support/extensions/webextensions-selenium-example.xpi', __dir__)
extension_id = driver.install_addon(extension_file_path)
driver.uninstall_addon(extension_id)
driver.get 'https://www.selenium.dev/selenium/web/blank.html'
expect(driver.find_elements(id: 'webextensions-selenium-example')).to be_empty
end
it 'installs unsigned addon' do
extension_dir_path = File.expand_path('../spec_support/extensions/webextensions-selenium-example/', __dir__)
driver.install_addon(extension_dir_path, true)
driver.navigate.to 'https://www.selenium.dev/selenium/web/blank.html'
injected = driver.find_element(id: 'webextensions-selenium-example')
expect(injected.text).to eq 'Content injected by webextensions-selenium-example'
end
it 'takes full page screenshot' do
driver.navigate.to 'https://www.selenium.dev/selenium/web/blank.html'
Dir.mktmpdir('screenshot_test') do |dir|
screenshot = driver.save_full_page_screenshot(File.join(dir, 'screenshot.png'))
expect(screenshot).to be_a File
end
end
it 'sets the context' do
driver.context = 'content'
expect(driver.context).to eq 'content'
end
end
describe 'Profile' do
it 'creates a new profile' do
profile = Selenium::WebDriver::Firefox::Profile.new
profile['browser.download.dir'] = '/tmp/webdriver-downloads'
options = Selenium::WebDriver::Firefox::Options.new(profile: profile)
expect(options.profile).to eq(profile)
end
end
def driver_finder
options = Selenium::WebDriver::Options.firefox(browser_version: 'stable')
service = Selenium::WebDriver::Service.firefox
finder = Selenium::WebDriver::DriverFinder.new(options, service)
ENV['GECKODRIVER_BIN'] = finder.driver_path
ENV['FIREFOX_BIN'] = finder.browser_path
end
end
Unlike Chrome, Firefox extensions are not added as part of capabilities as mentioned in this issue, they are created after starting the driver.
The following examples are for local webdrivers. For remote webdrivers, please refer to the Remote WebDriver page.
A signed xpi file you would get from Mozilla Addon page
driver.installExtension(xpiPath);package dev.selenium.browsers;
import dev.selenium.BaseTest;
import java.io.File;
import java.io.IOException;
import java.io.PrintStream;
import java.nio.file.Files;
import java.nio.file.Path;
import java.nio.file.Paths;
import org.junit.jupiter.api.AfterEach;
import org.junit.jupiter.api.Assertions;
import org.junit.jupiter.api.Test;
import org.junit.jupiter.api.condition.DisabledOnOs;
import org.junit.jupiter.api.condition.OS;
import org.openqa.selenium.By;
import org.openqa.selenium.OutputType;
import org.openqa.selenium.WebElement;
import org.openqa.selenium.firefox.*;
import org.openqa.selenium.remote.service.DriverFinder;
public class FirefoxTest extends BaseTest {
private FirefoxDriver driver;
@AfterEach
public void clearProperties() {
System.clearProperty(GeckoDriverService.GECKO_DRIVER_LOG_PROPERTY);
System.clearProperty(GeckoDriverService.GECKO_DRIVER_LOG_LEVEL_PROPERTY);driver.quit();
}
@Test
public void basicOptions() {
FirefoxOptions options = new FirefoxOptions();
driver = new FirefoxDriver(options);
}
@Test
public void arguments() {
FirefoxOptions options = new FirefoxOptions();
options.addArguments("-headless");
driver = new FirefoxDriver(options);
}
@Test
@DisabledOnOs(OS.WINDOWS)
public void setBrowserLocation() {
FirefoxOptions options = new FirefoxOptions();
options.setBinary(getFirefoxLocation());
driver = new FirefoxDriver(options);
}
@Test
public void logsToFile() throws IOException {
File logLocation = getTempFile("logsToFile", ".log");
FirefoxDriverService service =
new GeckoDriverService.Builder().withLogFile(logLocation).build();
driver = new FirefoxDriver(service);
String fileContent = new String(Files.readAllBytes(logLocation.toPath()));
Assertions.assertTrue(fileContent.contains("geckodriver INFO Listening on"));
}
@Test
public void logsToConsole() throws IOException {
File logLocation = getTempFile("logsToConsole", ".log");
System.setOut(new PrintStream(logLocation));
FirefoxDriverService service =
new GeckoDriverService.Builder().withLogOutput(System.out).build();
driver = new FirefoxDriver(service);
String fileContent = new String(Files.readAllBytes(logLocation.toPath()));
Assertions.assertTrue(fileContent.contains("geckodriver INFO Listening on"));
}
@Test
public void logsWithLevel() throws IOException {
File logLocation = getTempFile("logsWithLevel", ".log");
System.setProperty(GeckoDriverService.GECKO_DRIVER_LOG_PROPERTY, logLocation.getAbsolutePath());
FirefoxDriverService service =
new GeckoDriverService.Builder().withLogLevel(FirefoxDriverLogLevel.DEBUG).build();
driver = new FirefoxDriver(service);
String fileContent = new String(Files.readAllBytes(logLocation.toPath()));
Assertions.assertTrue(fileContent.contains("Marionette\tDEBUG"));
}
@Test
public void stopsTruncatingLogs() throws IOException {
File logLocation = getTempFile("geckodriver-", "log");
System.setProperty(GeckoDriverService.GECKO_DRIVER_LOG_PROPERTY, logLocation.getAbsolutePath());
System.setProperty(
GeckoDriverService.GECKO_DRIVER_LOG_LEVEL_PROPERTY, FirefoxDriverLogLevel.DEBUG.toString());
FirefoxDriverService service =
new GeckoDriverService.Builder().withTruncatedLogs(false).build();
driver = new FirefoxDriver(service);
String fileContent = new String(Files.readAllBytes(logLocation.toPath()));
Assertions.assertFalse(fileContent.contains(" ... "));
}
@Test
public void setProfileLocation() {
File profileDirectory = getTempDirectory("profile-");
FirefoxDriverService service =
new GeckoDriverService.Builder().withProfileRoot(profileDirectory).build();
driver = new FirefoxDriver(service);
String location = (String) driver.getCapabilities().getCapability("moz:profile");
Assertions.assertTrue(location.contains(profileDirectory.getAbsolutePath()));
}
@Test
public void installAddon() {
driver = startFirefoxDriver();
Path xpiPath = Paths.get("src/test/resources/extensions/selenium-example.xpi");
driver.installExtension(xpiPath);
driver.get("https://www.selenium.dev/selenium/web/blank.html");
WebElement injected = driver.findElement(By.id("webextensions-selenium-example"));
Assertions.assertEquals(
"Content injected by webextensions-selenium-example", injected.getText());
}
@Test
public void uninstallAddon() {
driver = startFirefoxDriver();
Path xpiPath = Paths.get("src/test/resources/extensions/selenium-example.xpi");
String id = driver.installExtension(xpiPath);
driver.uninstallExtension(id);
driver.get("https://www.selenium.dev/selenium/web/blank.html");
Assertions.assertEquals(driver.findElements(By.id("webextensions-selenium-example")).size(), 0);
}
@Test
public void installUnsignedAddonPath() {
driver = startFirefoxDriver();
Path path = Paths.get("src/test/resources/extensions/selenium-example");
driver.installExtension(path, true);
driver.get("https://www.selenium.dev/selenium/web/blank.html");
WebElement injected = getLocatedElement(driver, By.id("webextensions-selenium-example"));
Assertions.assertEquals(
"Content injected by webextensions-selenium-example", injected.getText());
}
private Path getFirefoxLocation() {
FirefoxOptions options = new FirefoxOptions();
options.setBrowserVersion("stable");
DriverFinder finder = new DriverFinder(GeckoDriverService.createDefaultService(), options);
return Path.of(finder.getBrowserPath());
}
@Test
public void fullPageScreenshot() throws Exception {
driver = startFirefoxDriver();
driver.get("https://www.selenium.dev");
File screenshot = driver.getFullPageScreenshotAs(OutputType.FILE);
File targetFile = new File("full_page_screenshot.png");
Files.move(screenshot.toPath(), targetFile.toPath());
// Verify the screenshot file exists
Assertions.assertTrue(targetFile.exists(), "The full page screenshot file should exist");
Files.deleteIfExists(targetFile.toPath());
driver.quit();
}
@Test
public void setContext() {
driver = startFirefoxDriver(new FirefoxOptions().addArguments("-remote-allow-system-access"));
((HasContext) driver).setContext(FirefoxCommandContext.CHROME);
driver.executeScript("console.log('Inside Chrome context');");
// Verify the context is back to "content"
Assertions.assertEquals(
FirefoxCommandContext.CHROME, ((HasContext) driver).getContext(),
"The context should be 'chrome'"
);
driver.quit();
}
@Test
public void firefoxProfile() {
FirefoxProfile profile = new FirefoxProfile();
FirefoxOptions options = new FirefoxOptions();
profile.setPreference("javascript.enabled", "False");
options.setProfile(profile);
driver = new FirefoxDriver(options);
driver.quit();
}
}
driver.install_addon(addon_path_xpi)import os
import subprocess
import sys
import pytest
from selenium import webdriver
def test_basic_options():
options = webdriver.FirefoxOptions()
driver = webdriver.Firefox(options=options)
driver.quit()
def test_arguments():
options = webdriver.FirefoxOptions()
options.add_argument("-headless")
driver = webdriver.Firefox(options=options)
driver.quit()
def test_set_browser_location(firefox_bin):
options = webdriver.FirefoxOptions()
options.binary_location = firefox_bin
driver = webdriver.Firefox(options=options)
driver.quit()
def test_log_to_file(log_path):
service = webdriver.FirefoxService(log_output=log_path, service_args=['--log', 'debug'])
driver = webdriver.Firefox(service=service)
driver.get("https://www.selenium.dev")
with open(log_path, 'r') as fp:
assert "geckodriver INFO Listening on" in fp.readline()
driver.quit()
def test_log_to_stdout(capfd):
service = webdriver.FirefoxService(log_output=subprocess.STDOUT)
driver = webdriver.Firefox(service=service)
out, err = capfd.readouterr()
assert "geckodriver INFO Listening on" in out
driver.quit()
def test_log_level(log_path):
service = webdriver.FirefoxService(log_output=log_path, service_args=['--log', 'debug'])
driver = webdriver.Firefox(service=service)
with open(log_path, 'r') as f:
assert '\tDEBUG' in f.read()
driver.quit()
def test_log_truncation(log_path):
service = webdriver.FirefoxService(service_args=['--log-no-truncate', '--log', 'debug'], log_output=log_path)
driver = webdriver.Firefox(service=service)
with open(log_path, 'r') as f:
assert ' ... ' not in f.read()
driver.quit()
def test_profile_location(temp_dir):
service = webdriver.FirefoxService(service_args=['--profile-root', temp_dir])
driver = webdriver.Firefox(service=service)
profile_name = driver.capabilities.get('moz:profile').replace('\\', '/').split('/')[-1]
assert profile_name in os.listdir(temp_dir)
driver.quit()
def test_install_addon(firefox_driver, addon_path_xpi):
driver = firefox_driver
driver.install_addon(addon_path_xpi)
driver.get("https://www.selenium.dev/selenium/web/blank.html")
injected = driver.find_element(webdriver.common.by.By.ID, "webextensions-selenium-example")
assert injected.text == "Content injected by webextensions-selenium-example"
def test_uninstall_addon(firefox_driver, addon_path_xpi):
driver = firefox_driver
id = driver.install_addon(addon_path_xpi)
driver.uninstall_addon(id)
driver.get("https://www.selenium.dev/selenium/web/blank.html")
assert len(driver.find_elements(webdriver.common.by.By.ID, "webextensions-selenium-example")) == 0
def test_install_unsigned_addon_directory(firefox_driver, addon_path_dir):
driver = firefox_driver
driver.install_addon(addon_path_dir, temporary=True)
driver.get("https://www.selenium.dev/selenium/web/blank.html")
injected = driver.find_element(webdriver.common.by.By.ID, "webextensions-selenium-example")
assert injected.text == "Content injected by webextensions-selenium-example"
def test_install_unsigned_addon_directory_slash(firefox_driver, addon_path_dir_slash):
driver = firefox_driver
driver.install_addon(addon_path_dir_slash, temporary=True)
driver.get("https://www.selenium.dev/selenium/web/blank.html")
injected = driver.find_element(webdriver.common.by.By.ID, "webextensions-selenium-example")
assert injected.text == "Content injected by webextensions-selenium-example"
def test_full_page_screenshot(firefox_driver):
driver = firefox_driver
driver.get("https://www.selenium.dev")
driver.save_full_page_screenshot("full_page_screenshot.png")
assert os.path.exists("full_page_screenshot.png")
driver.quit()
def test_set_context():
options = webdriver.FirefoxOptions()
options.add_argument("-remote-allow-system-access")
driver = webdriver.Firefox(options=options)
with driver.context(driver.CONTEXT_CHROME):
driver.execute_script("console.log('Inside Chrome context');")
# Check if the context is back to content
assert driver.execute("GET_CONTEXT")["value"] == "content"
driver.quit()
def test_firefox_profile():
from selenium.webdriver.firefox.options import Options
from selenium.webdriver.firefox.firefox_profile import FirefoxProfile
options = Options()
firefox_profile = FirefoxProfile()
firefox_profile.set_preference("javascript.enabled", False)
options.profile = firefox_profile
driver = webdriver.Firefox(options=options)
driver.quit()
driver.InstallAddOnFromFile(Path.GetFullPath(extensionFilePath));using System;
using System.IO;
using System.Linq;
using Microsoft.VisualStudio.TestTools.UnitTesting;
using OpenQA.Selenium;
using OpenQA.Selenium.Firefox;
namespace SeleniumDocs.Browsers
{
[TestClass]
public class FirefoxTest
{
private FirefoxDriver driver;
private string _logLocation;
private string _tempPath;
[TestCleanup]
public void Cleanup()
{
if (_logLocation != null && File.Exists(_logLocation))
{
File.Delete(_logLocation);
}
if (_tempPath != null && File.Exists(_tempPath))
{
File.Delete(_tempPath);
}
driver.Quit();
}
[TestMethod]
public void BasicOptions()
{
var options = new FirefoxOptions();
driver = new FirefoxDriver(options);
}
[TestMethod]
public void Arguments()
{
var options = new FirefoxOptions();
options.AddArgument("-headless");
driver = new FirefoxDriver(options);
}
[TestMethod]
public void SetBinary()
{
var options = new FirefoxOptions();
options.BinaryLocation = GetFirefoxLocation();
driver = new FirefoxDriver(options);
}
[TestMethod]
[Ignore("Not implemented")]
public void LogsToFile()
{
var service = FirefoxDriverService.CreateDefaultService();
//service.LogFile = _logLocation
driver = new FirefoxDriver(service);
var lines = File.ReadLines(GetLogLocation());
Assert.IsNotNull(lines.FirstOrDefault(line => line.Contains("geckodriver INFO Listening on")));
}
[TestMethod]
[Ignore("Not implemented")]
public void LogsToConsole()
{
var stringWriter = new StringWriter();
var originalOutput = Console.Out;
Console.SetOut(stringWriter);
var service = FirefoxDriverService.CreateDefaultService();
//service.LogToConsole = true;
driver = new FirefoxDriver(service);
Assert.IsTrue(stringWriter.ToString().Contains("geckodriver INFO Listening on"));
Console.SetOut(originalOutput);
stringWriter.Dispose();
}
[TestMethod]
[Ignore("You can set it, just can't see it")]
public void LogsLevel()
{
var service = FirefoxDriverService.CreateDefaultService();
//service.LogFile = _logLocation
service.LogLevel = FirefoxDriverLogLevel.Debug;
driver = new FirefoxDriver(service);
var lines = File.ReadLines(GetLogLocation());
Assert.IsNotNull(lines.FirstOrDefault(line => line.Contains("Marionette\tDEBUG")));
}
[TestMethod]
[Ignore("Not implemented")]
public void StopsTruncatingLogs()
{
var service = FirefoxDriverService.CreateDefaultService();
//service.TruncateLogs = false;
service.LogLevel = FirefoxDriverLogLevel.Debug;
driver = new FirefoxDriver(service);
var lines = File.ReadLines(GetLogLocation());
Assert.IsNull(lines.FirstOrDefault(line => line.Contains(" ... ")));
}
[TestMethod]
[Ignore("Not implemented")]
public void SetProfileLocation()
{
var service = FirefoxDriverService.CreateDefaultService();
// service.ProfileRoot = GetTempDirectory();
driver = new FirefoxDriver(service);
string profile = (string)driver.Capabilities.GetCapability("moz:profile");
string[] directories = profile.Split("/");
var dirName = directories.Last();
Assert.AreEqual(GetTempDirectory() + "/" + dirName, profile);
}
[TestMethod]
public void InstallAddon()
{
SetWaitingDriver();
string baseDir = AppDomain.CurrentDomain.BaseDirectory;
string extensionFilePath = Path.Combine(baseDir, "../../../Extensions/webextensions-selenium-example.xpi");
driver.InstallAddOnFromFile(Path.GetFullPath(extensionFilePath));
driver.Url = "https://www.selenium.dev/selenium/web/blank.html";
IWebElement injected = driver.FindElement(By.Id("webextensions-selenium-example"));
Assert.AreEqual("Content injected by webextensions-selenium-example", injected.Text);
}
[TestMethod]
public void UnInstallAddon()
{
driver = new FirefoxDriver();
string baseDir = AppDomain.CurrentDomain.BaseDirectory;
string extensionFilePath = Path.Combine(baseDir, "../../../Extensions/webextensions-selenium-example.xpi");
string extensionId = driver.InstallAddOnFromFile(Path.GetFullPath(extensionFilePath));
driver.UninstallAddOn(extensionId);
driver.Url = "https://www.selenium.dev/selenium/web/blank.html";
Assert.AreEqual(driver.FindElements(By.Id("webextensions-selenium-example")).Count, 0);
}
[TestMethod]
public void InstallUnsignedAddon()
{
SetWaitingDriver();
string baseDir = AppDomain.CurrentDomain.BaseDirectory;
string extensionDirPath = Path.Combine(baseDir, "../../../Extensions/webextensions-selenium-example/");
driver.InstallAddOnFromDirectory(Path.GetFullPath(extensionDirPath), true);
driver.Url = "https://www.selenium.dev/selenium/web/blank.html";
IWebElement injected = driver.FindElement(By.Id("webextensions-selenium-example"));
Assert.AreEqual("Content injected by webextensions-selenium-example", injected.Text);
}
private string GetLogLocation()
{
if (_logLocation != null && !File.Exists(_logLocation))
{
_logLocation = Path.GetTempFileName();
}
return _logLocation;
}
private string GetTempDirectory()
{
if (_tempPath != null && !File.Exists(_tempPath))
{
_tempPath = Path.GetTempPath();
}
return _tempPath;
}
private void SetWaitingDriver()
{
driver = new FirefoxDriver();
driver.Manage().Timeouts().ImplicitWait = TimeSpan.FromSeconds(2);
}
private static string GetFirefoxLocation()
{
var options = new FirefoxOptions()
{
BrowserVersion = "stable"
};
return new DriverFinder(options).GetBrowserPath();
}
}
} driver.install_addon(extension_file_path)# frozen_string_literal: true
require 'spec_helper'
RSpec.describe 'Firefox' do
describe 'Options' do
let(:firefox_location) { driver_finder && ENV.fetch('FIREFOX_BIN', nil) }
it 'basic options' do
options = Selenium::WebDriver::Options.firefox
@driver = Selenium::WebDriver.for :firefox, options: options
end
it 'add arguments' do
options = Selenium::WebDriver::Options.firefox
options.args << '-headless'
@driver = Selenium::WebDriver.for :firefox, options: options
end
it 'sets location of binary' do
options = Selenium::WebDriver::Options.firefox
options.binary = firefox_location
@driver = Selenium::WebDriver.for :firefox, options: options
end
end
describe 'Service' do
let(:file_name) { Tempfile.new('geckodriver').path }
let(:root_directory) { Dir.mktmpdir }
after do
FileUtils.rm_f(file_name)
FileUtils.rm_rf(root_directory)
end
it 'logs to file' do
service = Selenium::WebDriver::Service.firefox
service.log = file_name
@driver = Selenium::WebDriver.for :firefox, service: service
expect(File.readlines(file_name).first).to include("geckodriver\tINFO\tListening on")
end
it 'logs to console' do
service = Selenium::WebDriver::Service.firefox
service.log = $stdout
expect {
@driver = Selenium::WebDriver.for :firefox, service: service
}.to output(/geckodriver INFO Listening on/).to_stdout_from_any_process
end
it 'sets log level' do
service = Selenium::WebDriver::Service.firefox
service.log = file_name
service.args += %w[--log debug]
@driver = Selenium::WebDriver.for :firefox, service: service
expect(File.readlines(file_name).grep(/Marionette DEBUG/).any?).to eq true
end
it 'stops truncating log lines' do
service = Selenium::WebDriver::Service.firefox(log: file_name, args: %w[--log debug])
service.args << '--log-no-truncate'
@driver = Selenium::WebDriver.for :firefox, service: service
expect(File.readlines(file_name).grep(/ \.\.\. /).any?).to eq false
end
it 'sets default profile location' do
service = Selenium::WebDriver::Service.firefox
service.args += ['--profile-root', root_directory]
@driver = Selenium::WebDriver.for :firefox, service: service
profile_location = Dir.new(@driver.capabilities['moz:profile'])
expect(profile_location.path.gsub('\\', '/')).to include(root_directory)
end
end
describe 'Features' do
let(:driver) { start_firefox }
it 'installs addon' do
extension_file_path = File.expand_path('../spec_support/extensions/webextensions-selenium-example.xpi', __dir__)
driver.install_addon(extension_file_path)
driver.get 'https://www.selenium.dev/selenium/web/blank.html'
injected = driver.find_element(id: 'webextensions-selenium-example')
expect(injected.text).to eq 'Content injected by webextensions-selenium-example'
end
it 'uninstalls addon' do
extension_file_path = File.expand_path('../spec_support/extensions/webextensions-selenium-example.xpi', __dir__)
extension_id = driver.install_addon(extension_file_path)
driver.uninstall_addon(extension_id)
driver.get 'https://www.selenium.dev/selenium/web/blank.html'
expect(driver.find_elements(id: 'webextensions-selenium-example')).to be_empty
end
it 'installs unsigned addon' do
extension_dir_path = File.expand_path('../spec_support/extensions/webextensions-selenium-example/', __dir__)
driver.install_addon(extension_dir_path, true)
driver.navigate.to 'https://www.selenium.dev/selenium/web/blank.html'
injected = driver.find_element(id: 'webextensions-selenium-example')
expect(injected.text).to eq 'Content injected by webextensions-selenium-example'
end
it 'takes full page screenshot' do
driver.navigate.to 'https://www.selenium.dev/selenium/web/blank.html'
Dir.mktmpdir('screenshot_test') do |dir|
screenshot = driver.save_full_page_screenshot(File.join(dir, 'screenshot.png'))
expect(screenshot).to be_a File
end
end
it 'sets the context' do
driver.context = 'content'
expect(driver.context).to eq 'content'
end
end
describe 'Profile' do
it 'creates a new profile' do
profile = Selenium::WebDriver::Firefox::Profile.new
profile['browser.download.dir'] = '/tmp/webdriver-downloads'
options = Selenium::WebDriver::Firefox::Options.new(profile: profile)
expect(options.profile).to eq(profile)
end
end
def driver_finder
options = Selenium::WebDriver::Options.firefox(browser_version: 'stable')
service = Selenium::WebDriver::Service.firefox
finder = Selenium::WebDriver::DriverFinder.new(options, service)
ENV['GECKODRIVER_BIN'] = finder.driver_path
ENV['FIREFOX_BIN'] = finder.browser_path
end
end
let id = await driver.installAddon(xpiPath);const {Browser, By, Builder} = require('selenium-webdriver');
const Firefox = require('selenium-webdriver/firefox');
const options = new Firefox.Options();
const path = require('path');
const assert = require("assert");
describe('Should be able to Test Command line arguments', function () {
it('headless', async function () {
let driver = new Builder()
.forBrowser(Browser.FIREFOX)
.setFirefoxOptions(options.addArguments('--headless'))
.build();
await driver.get('https://www.selenium.dev/selenium/web/blank.html');
await driver.quit();
});
it('Should be able to add extension', async function () {
const xpiPath = path.resolve('./test/resources/extensions/selenium-example.xpi')
let driver = new Builder()
.forBrowser(Browser.FIREFOX)
.build()
let id = await driver.installAddon(xpiPath);
await driver.uninstallAddon(id);
await driver.get('https://www.selenium.dev/selenium/web/blank.html');
const ele = await driver.findElements(By.id("webextensions-selenium-example"));
assert.equal(ele.length, 0);
await driver.quit();
});
it('Should be able to install unsigned addon', async function () {
const xpiPath = path.resolve('./test/resources/extensions/selenium-example')
let driver = new Builder()
.forBrowser(Browser.FIREFOX)
.build()
let id = await driver.installAddon(xpiPath, true);
await driver.uninstallAddon(id);
await driver.get('https://www.selenium.dev/selenium/web/blank.html');
const ele = await driver.findElements(By.id("webextensions-selenium-example"));
assert.equal(ele.length, 0);
await driver.quit();
});
});Uninstalling an addon requires knowing its id. The id can be obtained from the return value when installing the add-on.
driver.uninstallExtension(id);package dev.selenium.browsers;
import dev.selenium.BaseTest;
import java.io.File;
import java.io.IOException;
import java.io.PrintStream;
import java.nio.file.Files;
import java.nio.file.Path;
import java.nio.file.Paths;
import org.junit.jupiter.api.AfterEach;
import org.junit.jupiter.api.Assertions;
import org.junit.jupiter.api.Test;
import org.junit.jupiter.api.condition.DisabledOnOs;
import org.junit.jupiter.api.condition.OS;
import org.openqa.selenium.By;
import org.openqa.selenium.OutputType;
import org.openqa.selenium.WebElement;
import org.openqa.selenium.firefox.*;
import org.openqa.selenium.remote.service.DriverFinder;
public class FirefoxTest extends BaseTest {
private FirefoxDriver driver;
@AfterEach
public void clearProperties() {
System.clearProperty(GeckoDriverService.GECKO_DRIVER_LOG_PROPERTY);
System.clearProperty(GeckoDriverService.GECKO_DRIVER_LOG_LEVEL_PROPERTY);driver.quit();
}
@Test
public void basicOptions() {
FirefoxOptions options = new FirefoxOptions();
driver = new FirefoxDriver(options);
}
@Test
public void arguments() {
FirefoxOptions options = new FirefoxOptions();
options.addArguments("-headless");
driver = new FirefoxDriver(options);
}
@Test
@DisabledOnOs(OS.WINDOWS)
public void setBrowserLocation() {
FirefoxOptions options = new FirefoxOptions();
options.setBinary(getFirefoxLocation());
driver = new FirefoxDriver(options);
}
@Test
public void logsToFile() throws IOException {
File logLocation = getTempFile("logsToFile", ".log");
FirefoxDriverService service =
new GeckoDriverService.Builder().withLogFile(logLocation).build();
driver = new FirefoxDriver(service);
String fileContent = new String(Files.readAllBytes(logLocation.toPath()));
Assertions.assertTrue(fileContent.contains("geckodriver INFO Listening on"));
}
@Test
public void logsToConsole() throws IOException {
File logLocation = getTempFile("logsToConsole", ".log");
System.setOut(new PrintStream(logLocation));
FirefoxDriverService service =
new GeckoDriverService.Builder().withLogOutput(System.out).build();
driver = new FirefoxDriver(service);
String fileContent = new String(Files.readAllBytes(logLocation.toPath()));
Assertions.assertTrue(fileContent.contains("geckodriver INFO Listening on"));
}
@Test
public void logsWithLevel() throws IOException {
File logLocation = getTempFile("logsWithLevel", ".log");
System.setProperty(GeckoDriverService.GECKO_DRIVER_LOG_PROPERTY, logLocation.getAbsolutePath());
FirefoxDriverService service =
new GeckoDriverService.Builder().withLogLevel(FirefoxDriverLogLevel.DEBUG).build();
driver = new FirefoxDriver(service);
String fileContent = new String(Files.readAllBytes(logLocation.toPath()));
Assertions.assertTrue(fileContent.contains("Marionette\tDEBUG"));
}
@Test
public void stopsTruncatingLogs() throws IOException {
File logLocation = getTempFile("geckodriver-", "log");
System.setProperty(GeckoDriverService.GECKO_DRIVER_LOG_PROPERTY, logLocation.getAbsolutePath());
System.setProperty(
GeckoDriverService.GECKO_DRIVER_LOG_LEVEL_PROPERTY, FirefoxDriverLogLevel.DEBUG.toString());
FirefoxDriverService service =
new GeckoDriverService.Builder().withTruncatedLogs(false).build();
driver = new FirefoxDriver(service);
String fileContent = new String(Files.readAllBytes(logLocation.toPath()));
Assertions.assertFalse(fileContent.contains(" ... "));
}
@Test
public void setProfileLocation() {
File profileDirectory = getTempDirectory("profile-");
FirefoxDriverService service =
new GeckoDriverService.Builder().withProfileRoot(profileDirectory).build();
driver = new FirefoxDriver(service);
String location = (String) driver.getCapabilities().getCapability("moz:profile");
Assertions.assertTrue(location.contains(profileDirectory.getAbsolutePath()));
}
@Test
public void installAddon() {
driver = startFirefoxDriver();
Path xpiPath = Paths.get("src/test/resources/extensions/selenium-example.xpi");
driver.installExtension(xpiPath);
driver.get("https://www.selenium.dev/selenium/web/blank.html");
WebElement injected = driver.findElement(By.id("webextensions-selenium-example"));
Assertions.assertEquals(
"Content injected by webextensions-selenium-example", injected.getText());
}
@Test
public void uninstallAddon() {
driver = startFirefoxDriver();
Path xpiPath = Paths.get("src/test/resources/extensions/selenium-example.xpi");
String id = driver.installExtension(xpiPath);
driver.uninstallExtension(id);
driver.get("https://www.selenium.dev/selenium/web/blank.html");
Assertions.assertEquals(driver.findElements(By.id("webextensions-selenium-example")).size(), 0);
}
@Test
public void installUnsignedAddonPath() {
driver = startFirefoxDriver();
Path path = Paths.get("src/test/resources/extensions/selenium-example");
driver.installExtension(path, true);
driver.get("https://www.selenium.dev/selenium/web/blank.html");
WebElement injected = getLocatedElement(driver, By.id("webextensions-selenium-example"));
Assertions.assertEquals(
"Content injected by webextensions-selenium-example", injected.getText());
}
private Path getFirefoxLocation() {
FirefoxOptions options = new FirefoxOptions();
options.setBrowserVersion("stable");
DriverFinder finder = new DriverFinder(GeckoDriverService.createDefaultService(), options);
return Path.of(finder.getBrowserPath());
}
@Test
public void fullPageScreenshot() throws Exception {
driver = startFirefoxDriver();
driver.get("https://www.selenium.dev");
File screenshot = driver.getFullPageScreenshotAs(OutputType.FILE);
File targetFile = new File("full_page_screenshot.png");
Files.move(screenshot.toPath(), targetFile.toPath());
// Verify the screenshot file exists
Assertions.assertTrue(targetFile.exists(), "The full page screenshot file should exist");
Files.deleteIfExists(targetFile.toPath());
driver.quit();
}
@Test
public void setContext() {
driver = startFirefoxDriver(new FirefoxOptions().addArguments("-remote-allow-system-access"));
((HasContext) driver).setContext(FirefoxCommandContext.CHROME);
driver.executeScript("console.log('Inside Chrome context');");
// Verify the context is back to "content"
Assertions.assertEquals(
FirefoxCommandContext.CHROME, ((HasContext) driver).getContext(),
"The context should be 'chrome'"
);
driver.quit();
}
@Test
public void firefoxProfile() {
FirefoxProfile profile = new FirefoxProfile();
FirefoxOptions options = new FirefoxOptions();
profile.setPreference("javascript.enabled", "False");
options.setProfile(profile);
driver = new FirefoxDriver(options);
driver.quit();
}
}
driver.uninstall_addon(id)import os
import subprocess
import sys
import pytest
from selenium import webdriver
def test_basic_options():
options = webdriver.FirefoxOptions()
driver = webdriver.Firefox(options=options)
driver.quit()
def test_arguments():
options = webdriver.FirefoxOptions()
options.add_argument("-headless")
driver = webdriver.Firefox(options=options)
driver.quit()
def test_set_browser_location(firefox_bin):
options = webdriver.FirefoxOptions()
options.binary_location = firefox_bin
driver = webdriver.Firefox(options=options)
driver.quit()
def test_log_to_file(log_path):
service = webdriver.FirefoxService(log_output=log_path, service_args=['--log', 'debug'])
driver = webdriver.Firefox(service=service)
driver.get("https://www.selenium.dev")
with open(log_path, 'r') as fp:
assert "geckodriver INFO Listening on" in fp.readline()
driver.quit()
def test_log_to_stdout(capfd):
service = webdriver.FirefoxService(log_output=subprocess.STDOUT)
driver = webdriver.Firefox(service=service)
out, err = capfd.readouterr()
assert "geckodriver INFO Listening on" in out
driver.quit()
def test_log_level(log_path):
service = webdriver.FirefoxService(log_output=log_path, service_args=['--log', 'debug'])
driver = webdriver.Firefox(service=service)
with open(log_path, 'r') as f:
assert '\tDEBUG' in f.read()
driver.quit()
def test_log_truncation(log_path):
service = webdriver.FirefoxService(service_args=['--log-no-truncate', '--log', 'debug'], log_output=log_path)
driver = webdriver.Firefox(service=service)
with open(log_path, 'r') as f:
assert ' ... ' not in f.read()
driver.quit()
def test_profile_location(temp_dir):
service = webdriver.FirefoxService(service_args=['--profile-root', temp_dir])
driver = webdriver.Firefox(service=service)
profile_name = driver.capabilities.get('moz:profile').replace('\\', '/').split('/')[-1]
assert profile_name in os.listdir(temp_dir)
driver.quit()
def test_install_addon(firefox_driver, addon_path_xpi):
driver = firefox_driver
driver.install_addon(addon_path_xpi)
driver.get("https://www.selenium.dev/selenium/web/blank.html")
injected = driver.find_element(webdriver.common.by.By.ID, "webextensions-selenium-example")
assert injected.text == "Content injected by webextensions-selenium-example"
def test_uninstall_addon(firefox_driver, addon_path_xpi):
driver = firefox_driver
id = driver.install_addon(addon_path_xpi)
driver.uninstall_addon(id)
driver.get("https://www.selenium.dev/selenium/web/blank.html")
assert len(driver.find_elements(webdriver.common.by.By.ID, "webextensions-selenium-example")) == 0
def test_install_unsigned_addon_directory(firefox_driver, addon_path_dir):
driver = firefox_driver
driver.install_addon(addon_path_dir, temporary=True)
driver.get("https://www.selenium.dev/selenium/web/blank.html")
injected = driver.find_element(webdriver.common.by.By.ID, "webextensions-selenium-example")
assert injected.text == "Content injected by webextensions-selenium-example"
def test_install_unsigned_addon_directory_slash(firefox_driver, addon_path_dir_slash):
driver = firefox_driver
driver.install_addon(addon_path_dir_slash, temporary=True)
driver.get("https://www.selenium.dev/selenium/web/blank.html")
injected = driver.find_element(webdriver.common.by.By.ID, "webextensions-selenium-example")
assert injected.text == "Content injected by webextensions-selenium-example"
def test_full_page_screenshot(firefox_driver):
driver = firefox_driver
driver.get("https://www.selenium.dev")
driver.save_full_page_screenshot("full_page_screenshot.png")
assert os.path.exists("full_page_screenshot.png")
driver.quit()
def test_set_context():
options = webdriver.FirefoxOptions()
options.add_argument("-remote-allow-system-access")
driver = webdriver.Firefox(options=options)
with driver.context(driver.CONTEXT_CHROME):
driver.execute_script("console.log('Inside Chrome context');")
# Check if the context is back to content
assert driver.execute("GET_CONTEXT")["value"] == "content"
driver.quit()
def test_firefox_profile():
from selenium.webdriver.firefox.options import Options
from selenium.webdriver.firefox.firefox_profile import FirefoxProfile
options = Options()
firefox_profile = FirefoxProfile()
firefox_profile.set_preference("javascript.enabled", False)
options.profile = firefox_profile
driver = webdriver.Firefox(options=options)
driver.quit()
driver.UninstallAddOn(extensionId);using System;
using System.IO;
using System.Linq;
using Microsoft.VisualStudio.TestTools.UnitTesting;
using OpenQA.Selenium;
using OpenQA.Selenium.Firefox;
namespace SeleniumDocs.Browsers
{
[TestClass]
public class FirefoxTest
{
private FirefoxDriver driver;
private string _logLocation;
private string _tempPath;
[TestCleanup]
public void Cleanup()
{
if (_logLocation != null && File.Exists(_logLocation))
{
File.Delete(_logLocation);
}
if (_tempPath != null && File.Exists(_tempPath))
{
File.Delete(_tempPath);
}
driver.Quit();
}
[TestMethod]
public void BasicOptions()
{
var options = new FirefoxOptions();
driver = new FirefoxDriver(options);
}
[TestMethod]
public void Arguments()
{
var options = new FirefoxOptions();
options.AddArgument("-headless");
driver = new FirefoxDriver(options);
}
[TestMethod]
public void SetBinary()
{
var options = new FirefoxOptions();
options.BinaryLocation = GetFirefoxLocation();
driver = new FirefoxDriver(options);
}
[TestMethod]
[Ignore("Not implemented")]
public void LogsToFile()
{
var service = FirefoxDriverService.CreateDefaultService();
//service.LogFile = _logLocation
driver = new FirefoxDriver(service);
var lines = File.ReadLines(GetLogLocation());
Assert.IsNotNull(lines.FirstOrDefault(line => line.Contains("geckodriver INFO Listening on")));
}
[TestMethod]
[Ignore("Not implemented")]
public void LogsToConsole()
{
var stringWriter = new StringWriter();
var originalOutput = Console.Out;
Console.SetOut(stringWriter);
var service = FirefoxDriverService.CreateDefaultService();
//service.LogToConsole = true;
driver = new FirefoxDriver(service);
Assert.IsTrue(stringWriter.ToString().Contains("geckodriver INFO Listening on"));
Console.SetOut(originalOutput);
stringWriter.Dispose();
}
[TestMethod]
[Ignore("You can set it, just can't see it")]
public void LogsLevel()
{
var service = FirefoxDriverService.CreateDefaultService();
//service.LogFile = _logLocation
service.LogLevel = FirefoxDriverLogLevel.Debug;
driver = new FirefoxDriver(service);
var lines = File.ReadLines(GetLogLocation());
Assert.IsNotNull(lines.FirstOrDefault(line => line.Contains("Marionette\tDEBUG")));
}
[TestMethod]
[Ignore("Not implemented")]
public void StopsTruncatingLogs()
{
var service = FirefoxDriverService.CreateDefaultService();
//service.TruncateLogs = false;
service.LogLevel = FirefoxDriverLogLevel.Debug;
driver = new FirefoxDriver(service);
var lines = File.ReadLines(GetLogLocation());
Assert.IsNull(lines.FirstOrDefault(line => line.Contains(" ... ")));
}
[TestMethod]
[Ignore("Not implemented")]
public void SetProfileLocation()
{
var service = FirefoxDriverService.CreateDefaultService();
// service.ProfileRoot = GetTempDirectory();
driver = new FirefoxDriver(service);
string profile = (string)driver.Capabilities.GetCapability("moz:profile");
string[] directories = profile.Split("/");
var dirName = directories.Last();
Assert.AreEqual(GetTempDirectory() + "/" + dirName, profile);
}
[TestMethod]
public void InstallAddon()
{
SetWaitingDriver();
string baseDir = AppDomain.CurrentDomain.BaseDirectory;
string extensionFilePath = Path.Combine(baseDir, "../../../Extensions/webextensions-selenium-example.xpi");
driver.InstallAddOnFromFile(Path.GetFullPath(extensionFilePath));
driver.Url = "https://www.selenium.dev/selenium/web/blank.html";
IWebElement injected = driver.FindElement(By.Id("webextensions-selenium-example"));
Assert.AreEqual("Content injected by webextensions-selenium-example", injected.Text);
}
[TestMethod]
public void UnInstallAddon()
{
driver = new FirefoxDriver();
string baseDir = AppDomain.CurrentDomain.BaseDirectory;
string extensionFilePath = Path.Combine(baseDir, "../../../Extensions/webextensions-selenium-example.xpi");
string extensionId = driver.InstallAddOnFromFile(Path.GetFullPath(extensionFilePath));
driver.UninstallAddOn(extensionId);
driver.Url = "https://www.selenium.dev/selenium/web/blank.html";
Assert.AreEqual(driver.FindElements(By.Id("webextensions-selenium-example")).Count, 0);
}
[TestMethod]
public void InstallUnsignedAddon()
{
SetWaitingDriver();
string baseDir = AppDomain.CurrentDomain.BaseDirectory;
string extensionDirPath = Path.Combine(baseDir, "../../../Extensions/webextensions-selenium-example/");
driver.InstallAddOnFromDirectory(Path.GetFullPath(extensionDirPath), true);
driver.Url = "https://www.selenium.dev/selenium/web/blank.html";
IWebElement injected = driver.FindElement(By.Id("webextensions-selenium-example"));
Assert.AreEqual("Content injected by webextensions-selenium-example", injected.Text);
}
private string GetLogLocation()
{
if (_logLocation != null && !File.Exists(_logLocation))
{
_logLocation = Path.GetTempFileName();
}
return _logLocation;
}
private string GetTempDirectory()
{
if (_tempPath != null && !File.Exists(_tempPath))
{
_tempPath = Path.GetTempPath();
}
return _tempPath;
}
private void SetWaitingDriver()
{
driver = new FirefoxDriver();
driver.Manage().Timeouts().ImplicitWait = TimeSpan.FromSeconds(2);
}
private static string GetFirefoxLocation()
{
var options = new FirefoxOptions()
{
BrowserVersion = "stable"
};
return new DriverFinder(options).GetBrowserPath();
}
}
} driver.uninstall_addon(extension_id)# frozen_string_literal: true
require 'spec_helper'
RSpec.describe 'Firefox' do
describe 'Options' do
let(:firefox_location) { driver_finder && ENV.fetch('FIREFOX_BIN', nil) }
it 'basic options' do
options = Selenium::WebDriver::Options.firefox
@driver = Selenium::WebDriver.for :firefox, options: options
end
it 'add arguments' do
options = Selenium::WebDriver::Options.firefox
options.args << '-headless'
@driver = Selenium::WebDriver.for :firefox, options: options
end
it 'sets location of binary' do
options = Selenium::WebDriver::Options.firefox
options.binary = firefox_location
@driver = Selenium::WebDriver.for :firefox, options: options
end
end
describe 'Service' do
let(:file_name) { Tempfile.new('geckodriver').path }
let(:root_directory) { Dir.mktmpdir }
after do
FileUtils.rm_f(file_name)
FileUtils.rm_rf(root_directory)
end
it 'logs to file' do
service = Selenium::WebDriver::Service.firefox
service.log = file_name
@driver = Selenium::WebDriver.for :firefox, service: service
expect(File.readlines(file_name).first).to include("geckodriver\tINFO\tListening on")
end
it 'logs to console' do
service = Selenium::WebDriver::Service.firefox
service.log = $stdout
expect {
@driver = Selenium::WebDriver.for :firefox, service: service
}.to output(/geckodriver INFO Listening on/).to_stdout_from_any_process
end
it 'sets log level' do
service = Selenium::WebDriver::Service.firefox
service.log = file_name
service.args += %w[--log debug]
@driver = Selenium::WebDriver.for :firefox, service: service
expect(File.readlines(file_name).grep(/Marionette DEBUG/).any?).to eq true
end
it 'stops truncating log lines' do
service = Selenium::WebDriver::Service.firefox(log: file_name, args: %w[--log debug])
service.args << '--log-no-truncate'
@driver = Selenium::WebDriver.for :firefox, service: service
expect(File.readlines(file_name).grep(/ \.\.\. /).any?).to eq false
end
it 'sets default profile location' do
service = Selenium::WebDriver::Service.firefox
service.args += ['--profile-root', root_directory]
@driver = Selenium::WebDriver.for :firefox, service: service
profile_location = Dir.new(@driver.capabilities['moz:profile'])
expect(profile_location.path.gsub('\\', '/')).to include(root_directory)
end
end
describe 'Features' do
let(:driver) { start_firefox }
it 'installs addon' do
extension_file_path = File.expand_path('../spec_support/extensions/webextensions-selenium-example.xpi', __dir__)
driver.install_addon(extension_file_path)
driver.get 'https://www.selenium.dev/selenium/web/blank.html'
injected = driver.find_element(id: 'webextensions-selenium-example')
expect(injected.text).to eq 'Content injected by webextensions-selenium-example'
end
it 'uninstalls addon' do
extension_file_path = File.expand_path('../spec_support/extensions/webextensions-selenium-example.xpi', __dir__)
extension_id = driver.install_addon(extension_file_path)
driver.uninstall_addon(extension_id)
driver.get 'https://www.selenium.dev/selenium/web/blank.html'
expect(driver.find_elements(id: 'webextensions-selenium-example')).to be_empty
end
it 'installs unsigned addon' do
extension_dir_path = File.expand_path('../spec_support/extensions/webextensions-selenium-example/', __dir__)
driver.install_addon(extension_dir_path, true)
driver.navigate.to 'https://www.selenium.dev/selenium/web/blank.html'
injected = driver.find_element(id: 'webextensions-selenium-example')
expect(injected.text).to eq 'Content injected by webextensions-selenium-example'
end
it 'takes full page screenshot' do
driver.navigate.to 'https://www.selenium.dev/selenium/web/blank.html'
Dir.mktmpdir('screenshot_test') do |dir|
screenshot = driver.save_full_page_screenshot(File.join(dir, 'screenshot.png'))
expect(screenshot).to be_a File
end
end
it 'sets the context' do
driver.context = 'content'
expect(driver.context).to eq 'content'
end
end
describe 'Profile' do
it 'creates a new profile' do
profile = Selenium::WebDriver::Firefox::Profile.new
profile['browser.download.dir'] = '/tmp/webdriver-downloads'
options = Selenium::WebDriver::Firefox::Options.new(profile: profile)
expect(options.profile).to eq(profile)
end
end
def driver_finder
options = Selenium::WebDriver::Options.firefox(browser_version: 'stable')
service = Selenium::WebDriver::Service.firefox
finder = Selenium::WebDriver::DriverFinder.new(options, service)
ENV['GECKODRIVER_BIN'] = finder.driver_path
ENV['FIREFOX_BIN'] = finder.browser_path
end
end
await driver.uninstallAddon(id);const {Browser, By, Builder} = require('selenium-webdriver');
const Firefox = require('selenium-webdriver/firefox');
const options = new Firefox.Options();
const path = require('path');
const assert = require("assert");
describe('Should be able to Test Command line arguments', function () {
it('headless', async function () {
let driver = new Builder()
.forBrowser(Browser.FIREFOX)
.setFirefoxOptions(options.addArguments('--headless'))
.build();
await driver.get('https://www.selenium.dev/selenium/web/blank.html');
await driver.quit();
});
it('Should be able to add extension', async function () {
const xpiPath = path.resolve('./test/resources/extensions/selenium-example.xpi')
let driver = new Builder()
.forBrowser(Browser.FIREFOX)
.build()
let id = await driver.installAddon(xpiPath);
await driver.uninstallAddon(id);
await driver.get('https://www.selenium.dev/selenium/web/blank.html');
const ele = await driver.findElements(By.id("webextensions-selenium-example"));
assert.equal(ele.length, 0);
await driver.quit();
});
it('Should be able to install unsigned addon', async function () {
const xpiPath = path.resolve('./test/resources/extensions/selenium-example')
let driver = new Builder()
.forBrowser(Browser.FIREFOX)
.build()
let id = await driver.installAddon(xpiPath, true);
await driver.uninstallAddon(id);
await driver.get('https://www.selenium.dev/selenium/web/blank.html');
const ele = await driver.findElements(By.id("webextensions-selenium-example"));
assert.equal(ele.length, 0);
await driver.quit();
});
});When working with an unfinished or unpublished extension, it will likely not be signed. As such, it can only be installed as “temporary.” This can be done by passing in either a zip file or a directory, here’s an example with a directory:
driver.installExtension(path, true);package dev.selenium.browsers;
import dev.selenium.BaseTest;
import java.io.File;
import java.io.IOException;
import java.io.PrintStream;
import java.nio.file.Files;
import java.nio.file.Path;
import java.nio.file.Paths;
import org.junit.jupiter.api.AfterEach;
import org.junit.jupiter.api.Assertions;
import org.junit.jupiter.api.Test;
import org.junit.jupiter.api.condition.DisabledOnOs;
import org.junit.jupiter.api.condition.OS;
import org.openqa.selenium.By;
import org.openqa.selenium.OutputType;
import org.openqa.selenium.WebElement;
import org.openqa.selenium.firefox.*;
import org.openqa.selenium.remote.service.DriverFinder;
public class FirefoxTest extends BaseTest {
private FirefoxDriver driver;
@AfterEach
public void clearProperties() {
System.clearProperty(GeckoDriverService.GECKO_DRIVER_LOG_PROPERTY);
System.clearProperty(GeckoDriverService.GECKO_DRIVER_LOG_LEVEL_PROPERTY);driver.quit();
}
@Test
public void basicOptions() {
FirefoxOptions options = new FirefoxOptions();
driver = new FirefoxDriver(options);
}
@Test
public void arguments() {
FirefoxOptions options = new FirefoxOptions();
options.addArguments("-headless");
driver = new FirefoxDriver(options);
}
@Test
@DisabledOnOs(OS.WINDOWS)
public void setBrowserLocation() {
FirefoxOptions options = new FirefoxOptions();
options.setBinary(getFirefoxLocation());
driver = new FirefoxDriver(options);
}
@Test
public void logsToFile() throws IOException {
File logLocation = getTempFile("logsToFile", ".log");
FirefoxDriverService service =
new GeckoDriverService.Builder().withLogFile(logLocation).build();
driver = new FirefoxDriver(service);
String fileContent = new String(Files.readAllBytes(logLocation.toPath()));
Assertions.assertTrue(fileContent.contains("geckodriver INFO Listening on"));
}
@Test
public void logsToConsole() throws IOException {
File logLocation = getTempFile("logsToConsole", ".log");
System.setOut(new PrintStream(logLocation));
FirefoxDriverService service =
new GeckoDriverService.Builder().withLogOutput(System.out).build();
driver = new FirefoxDriver(service);
String fileContent = new String(Files.readAllBytes(logLocation.toPath()));
Assertions.assertTrue(fileContent.contains("geckodriver INFO Listening on"));
}
@Test
public void logsWithLevel() throws IOException {
File logLocation = getTempFile("logsWithLevel", ".log");
System.setProperty(GeckoDriverService.GECKO_DRIVER_LOG_PROPERTY, logLocation.getAbsolutePath());
FirefoxDriverService service =
new GeckoDriverService.Builder().withLogLevel(FirefoxDriverLogLevel.DEBUG).build();
driver = new FirefoxDriver(service);
String fileContent = new String(Files.readAllBytes(logLocation.toPath()));
Assertions.assertTrue(fileContent.contains("Marionette\tDEBUG"));
}
@Test
public void stopsTruncatingLogs() throws IOException {
File logLocation = getTempFile("geckodriver-", "log");
System.setProperty(GeckoDriverService.GECKO_DRIVER_LOG_PROPERTY, logLocation.getAbsolutePath());
System.setProperty(
GeckoDriverService.GECKO_DRIVER_LOG_LEVEL_PROPERTY, FirefoxDriverLogLevel.DEBUG.toString());
FirefoxDriverService service =
new GeckoDriverService.Builder().withTruncatedLogs(false).build();
driver = new FirefoxDriver(service);
String fileContent = new String(Files.readAllBytes(logLocation.toPath()));
Assertions.assertFalse(fileContent.contains(" ... "));
}
@Test
public void setProfileLocation() {
File profileDirectory = getTempDirectory("profile-");
FirefoxDriverService service =
new GeckoDriverService.Builder().withProfileRoot(profileDirectory).build();
driver = new FirefoxDriver(service);
String location = (String) driver.getCapabilities().getCapability("moz:profile");
Assertions.assertTrue(location.contains(profileDirectory.getAbsolutePath()));
}
@Test
public void installAddon() {
driver = startFirefoxDriver();
Path xpiPath = Paths.get("src/test/resources/extensions/selenium-example.xpi");
driver.installExtension(xpiPath);
driver.get("https://www.selenium.dev/selenium/web/blank.html");
WebElement injected = driver.findElement(By.id("webextensions-selenium-example"));
Assertions.assertEquals(
"Content injected by webextensions-selenium-example", injected.getText());
}
@Test
public void uninstallAddon() {
driver = startFirefoxDriver();
Path xpiPath = Paths.get("src/test/resources/extensions/selenium-example.xpi");
String id = driver.installExtension(xpiPath);
driver.uninstallExtension(id);
driver.get("https://www.selenium.dev/selenium/web/blank.html");
Assertions.assertEquals(driver.findElements(By.id("webextensions-selenium-example")).size(), 0);
}
@Test
public void installUnsignedAddonPath() {
driver = startFirefoxDriver();
Path path = Paths.get("src/test/resources/extensions/selenium-example");
driver.installExtension(path, true);
driver.get("https://www.selenium.dev/selenium/web/blank.html");
WebElement injected = getLocatedElement(driver, By.id("webextensions-selenium-example"));
Assertions.assertEquals(
"Content injected by webextensions-selenium-example", injected.getText());
}
private Path getFirefoxLocation() {
FirefoxOptions options = new FirefoxOptions();
options.setBrowserVersion("stable");
DriverFinder finder = new DriverFinder(GeckoDriverService.createDefaultService(), options);
return Path.of(finder.getBrowserPath());
}
@Test
public void fullPageScreenshot() throws Exception {
driver = startFirefoxDriver();
driver.get("https://www.selenium.dev");
File screenshot = driver.getFullPageScreenshotAs(OutputType.FILE);
File targetFile = new File("full_page_screenshot.png");
Files.move(screenshot.toPath(), targetFile.toPath());
// Verify the screenshot file exists
Assertions.assertTrue(targetFile.exists(), "The full page screenshot file should exist");
Files.deleteIfExists(targetFile.toPath());
driver.quit();
}
@Test
public void setContext() {
driver = startFirefoxDriver(new FirefoxOptions().addArguments("-remote-allow-system-access"));
((HasContext) driver).setContext(FirefoxCommandContext.CHROME);
driver.executeScript("console.log('Inside Chrome context');");
// Verify the context is back to "content"
Assertions.assertEquals(
FirefoxCommandContext.CHROME, ((HasContext) driver).getContext(),
"The context should be 'chrome'"
);
driver.quit();
}
@Test
public void firefoxProfile() {
FirefoxProfile profile = new FirefoxProfile();
FirefoxOptions options = new FirefoxOptions();
profile.setPreference("javascript.enabled", "False");
options.setProfile(profile);
driver = new FirefoxDriver(options);
driver.quit();
}
}
driver.install_addon(addon_path_dir, temporary=True)import os
import subprocess
import sys
import pytest
from selenium import webdriver
def test_basic_options():
options = webdriver.FirefoxOptions()
driver = webdriver.Firefox(options=options)
driver.quit()
def test_arguments():
options = webdriver.FirefoxOptions()
options.add_argument("-headless")
driver = webdriver.Firefox(options=options)
driver.quit()
def test_set_browser_location(firefox_bin):
options = webdriver.FirefoxOptions()
options.binary_location = firefox_bin
driver = webdriver.Firefox(options=options)
driver.quit()
def test_log_to_file(log_path):
service = webdriver.FirefoxService(log_output=log_path, service_args=['--log', 'debug'])
driver = webdriver.Firefox(service=service)
driver.get("https://www.selenium.dev")
with open(log_path, 'r') as fp:
assert "geckodriver INFO Listening on" in fp.readline()
driver.quit()
def test_log_to_stdout(capfd):
service = webdriver.FirefoxService(log_output=subprocess.STDOUT)
driver = webdriver.Firefox(service=service)
out, err = capfd.readouterr()
assert "geckodriver INFO Listening on" in out
driver.quit()
def test_log_level(log_path):
service = webdriver.FirefoxService(log_output=log_path, service_args=['--log', 'debug'])
driver = webdriver.Firefox(service=service)
with open(log_path, 'r') as f:
assert '\tDEBUG' in f.read()
driver.quit()
def test_log_truncation(log_path):
service = webdriver.FirefoxService(service_args=['--log-no-truncate', '--log', 'debug'], log_output=log_path)
driver = webdriver.Firefox(service=service)
with open(log_path, 'r') as f:
assert ' ... ' not in f.read()
driver.quit()
def test_profile_location(temp_dir):
service = webdriver.FirefoxService(service_args=['--profile-root', temp_dir])
driver = webdriver.Firefox(service=service)
profile_name = driver.capabilities.get('moz:profile').replace('\\', '/').split('/')[-1]
assert profile_name in os.listdir(temp_dir)
driver.quit()
def test_install_addon(firefox_driver, addon_path_xpi):
driver = firefox_driver
driver.install_addon(addon_path_xpi)
driver.get("https://www.selenium.dev/selenium/web/blank.html")
injected = driver.find_element(webdriver.common.by.By.ID, "webextensions-selenium-example")
assert injected.text == "Content injected by webextensions-selenium-example"
def test_uninstall_addon(firefox_driver, addon_path_xpi):
driver = firefox_driver
id = driver.install_addon(addon_path_xpi)
driver.uninstall_addon(id)
driver.get("https://www.selenium.dev/selenium/web/blank.html")
assert len(driver.find_elements(webdriver.common.by.By.ID, "webextensions-selenium-example")) == 0
def test_install_unsigned_addon_directory(firefox_driver, addon_path_dir):
driver = firefox_driver
driver.install_addon(addon_path_dir, temporary=True)
driver.get("https://www.selenium.dev/selenium/web/blank.html")
injected = driver.find_element(webdriver.common.by.By.ID, "webextensions-selenium-example")
assert injected.text == "Content injected by webextensions-selenium-example"
def test_install_unsigned_addon_directory_slash(firefox_driver, addon_path_dir_slash):
driver = firefox_driver
driver.install_addon(addon_path_dir_slash, temporary=True)
driver.get("https://www.selenium.dev/selenium/web/blank.html")
injected = driver.find_element(webdriver.common.by.By.ID, "webextensions-selenium-example")
assert injected.text == "Content injected by webextensions-selenium-example"
def test_full_page_screenshot(firefox_driver):
driver = firefox_driver
driver.get("https://www.selenium.dev")
driver.save_full_page_screenshot("full_page_screenshot.png")
assert os.path.exists("full_page_screenshot.png")
driver.quit()
def test_set_context():
options = webdriver.FirefoxOptions()
options.add_argument("-remote-allow-system-access")
driver = webdriver.Firefox(options=options)
with driver.context(driver.CONTEXT_CHROME):
driver.execute_script("console.log('Inside Chrome context');")
# Check if the context is back to content
assert driver.execute("GET_CONTEXT")["value"] == "content"
driver.quit()
def test_firefox_profile():
from selenium.webdriver.firefox.options import Options
from selenium.webdriver.firefox.firefox_profile import FirefoxProfile
options = Options()
firefox_profile = FirefoxProfile()
firefox_profile.set_preference("javascript.enabled", False)
options.profile = firefox_profile
driver = webdriver.Firefox(options=options)
driver.quit()
driver.InstallAddOnFromDirectory(Path.GetFullPath(extensionDirPath), true);using System;
using System.IO;
using System.Linq;
using Microsoft.VisualStudio.TestTools.UnitTesting;
using OpenQA.Selenium;
using OpenQA.Selenium.Firefox;
namespace SeleniumDocs.Browsers
{
[TestClass]
public class FirefoxTest
{
private FirefoxDriver driver;
private string _logLocation;
private string _tempPath;
[TestCleanup]
public void Cleanup()
{
if (_logLocation != null && File.Exists(_logLocation))
{
File.Delete(_logLocation);
}
if (_tempPath != null && File.Exists(_tempPath))
{
File.Delete(_tempPath);
}
driver.Quit();
}
[TestMethod]
public void BasicOptions()
{
var options = new FirefoxOptions();
driver = new FirefoxDriver(options);
}
[TestMethod]
public void Arguments()
{
var options = new FirefoxOptions();
options.AddArgument("-headless");
driver = new FirefoxDriver(options);
}
[TestMethod]
public void SetBinary()
{
var options = new FirefoxOptions();
options.BinaryLocation = GetFirefoxLocation();
driver = new FirefoxDriver(options);
}
[TestMethod]
[Ignore("Not implemented")]
public void LogsToFile()
{
var service = FirefoxDriverService.CreateDefaultService();
//service.LogFile = _logLocation
driver = new FirefoxDriver(service);
var lines = File.ReadLines(GetLogLocation());
Assert.IsNotNull(lines.FirstOrDefault(line => line.Contains("geckodriver INFO Listening on")));
}
[TestMethod]
[Ignore("Not implemented")]
public void LogsToConsole()
{
var stringWriter = new StringWriter();
var originalOutput = Console.Out;
Console.SetOut(stringWriter);
var service = FirefoxDriverService.CreateDefaultService();
//service.LogToConsole = true;
driver = new FirefoxDriver(service);
Assert.IsTrue(stringWriter.ToString().Contains("geckodriver INFO Listening on"));
Console.SetOut(originalOutput);
stringWriter.Dispose();
}
[TestMethod]
[Ignore("You can set it, just can't see it")]
public void LogsLevel()
{
var service = FirefoxDriverService.CreateDefaultService();
//service.LogFile = _logLocation
service.LogLevel = FirefoxDriverLogLevel.Debug;
driver = new FirefoxDriver(service);
var lines = File.ReadLines(GetLogLocation());
Assert.IsNotNull(lines.FirstOrDefault(line => line.Contains("Marionette\tDEBUG")));
}
[TestMethod]
[Ignore("Not implemented")]
public void StopsTruncatingLogs()
{
var service = FirefoxDriverService.CreateDefaultService();
//service.TruncateLogs = false;
service.LogLevel = FirefoxDriverLogLevel.Debug;
driver = new FirefoxDriver(service);
var lines = File.ReadLines(GetLogLocation());
Assert.IsNull(lines.FirstOrDefault(line => line.Contains(" ... ")));
}
[TestMethod]
[Ignore("Not implemented")]
public void SetProfileLocation()
{
var service = FirefoxDriverService.CreateDefaultService();
// service.ProfileRoot = GetTempDirectory();
driver = new FirefoxDriver(service);
string profile = (string)driver.Capabilities.GetCapability("moz:profile");
string[] directories = profile.Split("/");
var dirName = directories.Last();
Assert.AreEqual(GetTempDirectory() + "/" + dirName, profile);
}
[TestMethod]
public void InstallAddon()
{
SetWaitingDriver();
string baseDir = AppDomain.CurrentDomain.BaseDirectory;
string extensionFilePath = Path.Combine(baseDir, "../../../Extensions/webextensions-selenium-example.xpi");
driver.InstallAddOnFromFile(Path.GetFullPath(extensionFilePath));
driver.Url = "https://www.selenium.dev/selenium/web/blank.html";
IWebElement injected = driver.FindElement(By.Id("webextensions-selenium-example"));
Assert.AreEqual("Content injected by webextensions-selenium-example", injected.Text);
}
[TestMethod]
public void UnInstallAddon()
{
driver = new FirefoxDriver();
string baseDir = AppDomain.CurrentDomain.BaseDirectory;
string extensionFilePath = Path.Combine(baseDir, "../../../Extensions/webextensions-selenium-example.xpi");
string extensionId = driver.InstallAddOnFromFile(Path.GetFullPath(extensionFilePath));
driver.UninstallAddOn(extensionId);
driver.Url = "https://www.selenium.dev/selenium/web/blank.html";
Assert.AreEqual(driver.FindElements(By.Id("webextensions-selenium-example")).Count, 0);
}
[TestMethod]
public void InstallUnsignedAddon()
{
SetWaitingDriver();
string baseDir = AppDomain.CurrentDomain.BaseDirectory;
string extensionDirPath = Path.Combine(baseDir, "../../../Extensions/webextensions-selenium-example/");
driver.InstallAddOnFromDirectory(Path.GetFullPath(extensionDirPath), true);
driver.Url = "https://www.selenium.dev/selenium/web/blank.html";
IWebElement injected = driver.FindElement(By.Id("webextensions-selenium-example"));
Assert.AreEqual("Content injected by webextensions-selenium-example", injected.Text);
}
private string GetLogLocation()
{
if (_logLocation != null && !File.Exists(_logLocation))
{
_logLocation = Path.GetTempFileName();
}
return _logLocation;
}
private string GetTempDirectory()
{
if (_tempPath != null && !File.Exists(_tempPath))
{
_tempPath = Path.GetTempPath();
}
return _tempPath;
}
private void SetWaitingDriver()
{
driver = new FirefoxDriver();
driver.Manage().Timeouts().ImplicitWait = TimeSpan.FromSeconds(2);
}
private static string GetFirefoxLocation()
{
var options = new FirefoxOptions()
{
BrowserVersion = "stable"
};
return new DriverFinder(options).GetBrowserPath();
}
}
} driver.install_addon(extension_dir_path, true)# frozen_string_literal: true
require 'spec_helper'
RSpec.describe 'Firefox' do
describe 'Options' do
let(:firefox_location) { driver_finder && ENV.fetch('FIREFOX_BIN', nil) }
it 'basic options' do
options = Selenium::WebDriver::Options.firefox
@driver = Selenium::WebDriver.for :firefox, options: options
end
it 'add arguments' do
options = Selenium::WebDriver::Options.firefox
options.args << '-headless'
@driver = Selenium::WebDriver.for :firefox, options: options
end
it 'sets location of binary' do
options = Selenium::WebDriver::Options.firefox
options.binary = firefox_location
@driver = Selenium::WebDriver.for :firefox, options: options
end
end
describe 'Service' do
let(:file_name) { Tempfile.new('geckodriver').path }
let(:root_directory) { Dir.mktmpdir }
after do
FileUtils.rm_f(file_name)
FileUtils.rm_rf(root_directory)
end
it 'logs to file' do
service = Selenium::WebDriver::Service.firefox
service.log = file_name
@driver = Selenium::WebDriver.for :firefox, service: service
expect(File.readlines(file_name).first).to include("geckodriver\tINFO\tListening on")
end
it 'logs to console' do
service = Selenium::WebDriver::Service.firefox
service.log = $stdout
expect {
@driver = Selenium::WebDriver.for :firefox, service: service
}.to output(/geckodriver INFO Listening on/).to_stdout_from_any_process
end
it 'sets log level' do
service = Selenium::WebDriver::Service.firefox
service.log = file_name
service.args += %w[--log debug]
@driver = Selenium::WebDriver.for :firefox, service: service
expect(File.readlines(file_name).grep(/Marionette DEBUG/).any?).to eq true
end
it 'stops truncating log lines' do
service = Selenium::WebDriver::Service.firefox(log: file_name, args: %w[--log debug])
service.args << '--log-no-truncate'
@driver = Selenium::WebDriver.for :firefox, service: service
expect(File.readlines(file_name).grep(/ \.\.\. /).any?).to eq false
end
it 'sets default profile location' do
service = Selenium::WebDriver::Service.firefox
service.args += ['--profile-root', root_directory]
@driver = Selenium::WebDriver.for :firefox, service: service
profile_location = Dir.new(@driver.capabilities['moz:profile'])
expect(profile_location.path.gsub('\\', '/')).to include(root_directory)
end
end
describe 'Features' do
let(:driver) { start_firefox }
it 'installs addon' do
extension_file_path = File.expand_path('../spec_support/extensions/webextensions-selenium-example.xpi', __dir__)
driver.install_addon(extension_file_path)
driver.get 'https://www.selenium.dev/selenium/web/blank.html'
injected = driver.find_element(id: 'webextensions-selenium-example')
expect(injected.text).to eq 'Content injected by webextensions-selenium-example'
end
it 'uninstalls addon' do
extension_file_path = File.expand_path('../spec_support/extensions/webextensions-selenium-example.xpi', __dir__)
extension_id = driver.install_addon(extension_file_path)
driver.uninstall_addon(extension_id)
driver.get 'https://www.selenium.dev/selenium/web/blank.html'
expect(driver.find_elements(id: 'webextensions-selenium-example')).to be_empty
end
it 'installs unsigned addon' do
extension_dir_path = File.expand_path('../spec_support/extensions/webextensions-selenium-example/', __dir__)
driver.install_addon(extension_dir_path, true)
driver.navigate.to 'https://www.selenium.dev/selenium/web/blank.html'
injected = driver.find_element(id: 'webextensions-selenium-example')
expect(injected.text).to eq 'Content injected by webextensions-selenium-example'
end
it 'takes full page screenshot' do
driver.navigate.to 'https://www.selenium.dev/selenium/web/blank.html'
Dir.mktmpdir('screenshot_test') do |dir|
screenshot = driver.save_full_page_screenshot(File.join(dir, 'screenshot.png'))
expect(screenshot).to be_a File
end
end
it 'sets the context' do
driver.context = 'content'
expect(driver.context).to eq 'content'
end
end
describe 'Profile' do
it 'creates a new profile' do
profile = Selenium::WebDriver::Firefox::Profile.new
profile['browser.download.dir'] = '/tmp/webdriver-downloads'
options = Selenium::WebDriver::Firefox::Options.new(profile: profile)
expect(options.profile).to eq(profile)
end
end
def driver_finder
options = Selenium::WebDriver::Options.firefox(browser_version: 'stable')
service = Selenium::WebDriver::Service.firefox
finder = Selenium::WebDriver::DriverFinder.new(options, service)
ENV['GECKODRIVER_BIN'] = finder.driver_path
ENV['FIREFOX_BIN'] = finder.browser_path
end
end
let id = await driver.installAddon(xpiPath, true);const {Browser, By, Builder} = require('selenium-webdriver');
const Firefox = require('selenium-webdriver/firefox');
const options = new Firefox.Options();
const path = require('path');
const assert = require("assert");
describe('Should be able to Test Command line arguments', function () {
it('headless', async function () {
let driver = new Builder()
.forBrowser(Browser.FIREFOX)
.setFirefoxOptions(options.addArguments('--headless'))
.build();
await driver.get('https://www.selenium.dev/selenium/web/blank.html');
await driver.quit();
});
it('Should be able to add extension', async function () {
const xpiPath = path.resolve('./test/resources/extensions/selenium-example.xpi')
let driver = new Builder()
.forBrowser(Browser.FIREFOX)
.build()
let id = await driver.installAddon(xpiPath);
await driver.uninstallAddon(id);
await driver.get('https://www.selenium.dev/selenium/web/blank.html');
const ele = await driver.findElements(By.id("webextensions-selenium-example"));
assert.equal(ele.length, 0);
await driver.quit();
});
it('Should be able to install unsigned addon', async function () {
const xpiPath = path.resolve('./test/resources/extensions/selenium-example')
let driver = new Builder()
.forBrowser(Browser.FIREFOX)
.build()
let id = await driver.installAddon(xpiPath, true);
await driver.uninstallAddon(id);
await driver.get('https://www.selenium.dev/selenium/web/blank.html');
const ele = await driver.findElements(By.id("webextensions-selenium-example"));
assert.equal(ele.length, 0);
await driver.quit();
});
});The following examples are for local webdrivers. For remote webdrivers, please refer to the Remote WebDriver page.
File screenshot = driver.getFullPageScreenshotAs(OutputType.FILE);package dev.selenium.browsers;
import dev.selenium.BaseTest;
import java.io.File;
import java.io.IOException;
import java.io.PrintStream;
import java.nio.file.Files;
import java.nio.file.Path;
import java.nio.file.Paths;
import org.junit.jupiter.api.AfterEach;
import org.junit.jupiter.api.Assertions;
import org.junit.jupiter.api.Test;
import org.junit.jupiter.api.condition.DisabledOnOs;
import org.junit.jupiter.api.condition.OS;
import org.openqa.selenium.By;
import org.openqa.selenium.OutputType;
import org.openqa.selenium.WebElement;
import org.openqa.selenium.firefox.*;
import org.openqa.selenium.remote.service.DriverFinder;
public class FirefoxTest extends BaseTest {
private FirefoxDriver driver;
@AfterEach
public void clearProperties() {
System.clearProperty(GeckoDriverService.GECKO_DRIVER_LOG_PROPERTY);
System.clearProperty(GeckoDriverService.GECKO_DRIVER_LOG_LEVEL_PROPERTY);driver.quit();
}
@Test
public void basicOptions() {
FirefoxOptions options = new FirefoxOptions();
driver = new FirefoxDriver(options);
}
@Test
public void arguments() {
FirefoxOptions options = new FirefoxOptions();
options.addArguments("-headless");
driver = new FirefoxDriver(options);
}
@Test
@DisabledOnOs(OS.WINDOWS)
public void setBrowserLocation() {
FirefoxOptions options = new FirefoxOptions();
options.setBinary(getFirefoxLocation());
driver = new FirefoxDriver(options);
}
@Test
public void logsToFile() throws IOException {
File logLocation = getTempFile("logsToFile", ".log");
FirefoxDriverService service =
new GeckoDriverService.Builder().withLogFile(logLocation).build();
driver = new FirefoxDriver(service);
String fileContent = new String(Files.readAllBytes(logLocation.toPath()));
Assertions.assertTrue(fileContent.contains("geckodriver INFO Listening on"));
}
@Test
public void logsToConsole() throws IOException {
File logLocation = getTempFile("logsToConsole", ".log");
System.setOut(new PrintStream(logLocation));
FirefoxDriverService service =
new GeckoDriverService.Builder().withLogOutput(System.out).build();
driver = new FirefoxDriver(service);
String fileContent = new String(Files.readAllBytes(logLocation.toPath()));
Assertions.assertTrue(fileContent.contains("geckodriver INFO Listening on"));
}
@Test
public void logsWithLevel() throws IOException {
File logLocation = getTempFile("logsWithLevel", ".log");
System.setProperty(GeckoDriverService.GECKO_DRIVER_LOG_PROPERTY, logLocation.getAbsolutePath());
FirefoxDriverService service =
new GeckoDriverService.Builder().withLogLevel(FirefoxDriverLogLevel.DEBUG).build();
driver = new FirefoxDriver(service);
String fileContent = new String(Files.readAllBytes(logLocation.toPath()));
Assertions.assertTrue(fileContent.contains("Marionette\tDEBUG"));
}
@Test
public void stopsTruncatingLogs() throws IOException {
File logLocation = getTempFile("geckodriver-", "log");
System.setProperty(GeckoDriverService.GECKO_DRIVER_LOG_PROPERTY, logLocation.getAbsolutePath());
System.setProperty(
GeckoDriverService.GECKO_DRIVER_LOG_LEVEL_PROPERTY, FirefoxDriverLogLevel.DEBUG.toString());
FirefoxDriverService service =
new GeckoDriverService.Builder().withTruncatedLogs(false).build();
driver = new FirefoxDriver(service);
String fileContent = new String(Files.readAllBytes(logLocation.toPath()));
Assertions.assertFalse(fileContent.contains(" ... "));
}
@Test
public void setProfileLocation() {
File profileDirectory = getTempDirectory("profile-");
FirefoxDriverService service =
new GeckoDriverService.Builder().withProfileRoot(profileDirectory).build();
driver = new FirefoxDriver(service);
String location = (String) driver.getCapabilities().getCapability("moz:profile");
Assertions.assertTrue(location.contains(profileDirectory.getAbsolutePath()));
}
@Test
public void installAddon() {
driver = startFirefoxDriver();
Path xpiPath = Paths.get("src/test/resources/extensions/selenium-example.xpi");
driver.installExtension(xpiPath);
driver.get("https://www.selenium.dev/selenium/web/blank.html");
WebElement injected = driver.findElement(By.id("webextensions-selenium-example"));
Assertions.assertEquals(
"Content injected by webextensions-selenium-example", injected.getText());
}
@Test
public void uninstallAddon() {
driver = startFirefoxDriver();
Path xpiPath = Paths.get("src/test/resources/extensions/selenium-example.xpi");
String id = driver.installExtension(xpiPath);
driver.uninstallExtension(id);
driver.get("https://www.selenium.dev/selenium/web/blank.html");
Assertions.assertEquals(driver.findElements(By.id("webextensions-selenium-example")).size(), 0);
}
@Test
public void installUnsignedAddonPath() {
driver = startFirefoxDriver();
Path path = Paths.get("src/test/resources/extensions/selenium-example");
driver.installExtension(path, true);
driver.get("https://www.selenium.dev/selenium/web/blank.html");
WebElement injected = getLocatedElement(driver, By.id("webextensions-selenium-example"));
Assertions.assertEquals(
"Content injected by webextensions-selenium-example", injected.getText());
}
private Path getFirefoxLocation() {
FirefoxOptions options = new FirefoxOptions();
options.setBrowserVersion("stable");
DriverFinder finder = new DriverFinder(GeckoDriverService.createDefaultService(), options);
return Path.of(finder.getBrowserPath());
}
@Test
public void fullPageScreenshot() throws Exception {
driver = startFirefoxDriver();
driver.get("https://www.selenium.dev");
File screenshot = driver.getFullPageScreenshotAs(OutputType.FILE);
File targetFile = new File("full_page_screenshot.png");
Files.move(screenshot.toPath(), targetFile.toPath());
// Verify the screenshot file exists
Assertions.assertTrue(targetFile.exists(), "The full page screenshot file should exist");
Files.deleteIfExists(targetFile.toPath());
driver.quit();
}
@Test
public void setContext() {
driver = startFirefoxDriver(new FirefoxOptions().addArguments("-remote-allow-system-access"));
((HasContext) driver).setContext(FirefoxCommandContext.CHROME);
driver.executeScript("console.log('Inside Chrome context');");
// Verify the context is back to "content"
Assertions.assertEquals(
FirefoxCommandContext.CHROME, ((HasContext) driver).getContext(),
"The context should be 'chrome'"
);
driver.quit();
}
@Test
public void firefoxProfile() {
FirefoxProfile profile = new FirefoxProfile();
FirefoxOptions options = new FirefoxOptions();
profile.setPreference("javascript.enabled", "False");
options.setProfile(profile);
driver = new FirefoxDriver(options);
driver.quit();
}
}
driver.save_full_page_screenshot("full_page_screenshot.png")import os
import subprocess
import sys
import pytest
from selenium import webdriver
def test_basic_options():
options = webdriver.FirefoxOptions()
driver = webdriver.Firefox(options=options)
driver.quit()
def test_arguments():
options = webdriver.FirefoxOptions()
options.add_argument("-headless")
driver = webdriver.Firefox(options=options)
driver.quit()
def test_set_browser_location(firefox_bin):
options = webdriver.FirefoxOptions()
options.binary_location = firefox_bin
driver = webdriver.Firefox(options=options)
driver.quit()
def test_log_to_file(log_path):
service = webdriver.FirefoxService(log_output=log_path, service_args=['--log', 'debug'])
driver = webdriver.Firefox(service=service)
driver.get("https://www.selenium.dev")
with open(log_path, 'r') as fp:
assert "geckodriver INFO Listening on" in fp.readline()
driver.quit()
def test_log_to_stdout(capfd):
service = webdriver.FirefoxService(log_output=subprocess.STDOUT)
driver = webdriver.Firefox(service=service)
out, err = capfd.readouterr()
assert "geckodriver INFO Listening on" in out
driver.quit()
def test_log_level(log_path):
service = webdriver.FirefoxService(log_output=log_path, service_args=['--log', 'debug'])
driver = webdriver.Firefox(service=service)
with open(log_path, 'r') as f:
assert '\tDEBUG' in f.read()
driver.quit()
def test_log_truncation(log_path):
service = webdriver.FirefoxService(service_args=['--log-no-truncate', '--log', 'debug'], log_output=log_path)
driver = webdriver.Firefox(service=service)
with open(log_path, 'r') as f:
assert ' ... ' not in f.read()
driver.quit()
def test_profile_location(temp_dir):
service = webdriver.FirefoxService(service_args=['--profile-root', temp_dir])
driver = webdriver.Firefox(service=service)
profile_name = driver.capabilities.get('moz:profile').replace('\\', '/').split('/')[-1]
assert profile_name in os.listdir(temp_dir)
driver.quit()
def test_install_addon(firefox_driver, addon_path_xpi):
driver = firefox_driver
driver.install_addon(addon_path_xpi)
driver.get("https://www.selenium.dev/selenium/web/blank.html")
injected = driver.find_element(webdriver.common.by.By.ID, "webextensions-selenium-example")
assert injected.text == "Content injected by webextensions-selenium-example"
def test_uninstall_addon(firefox_driver, addon_path_xpi):
driver = firefox_driver
id = driver.install_addon(addon_path_xpi)
driver.uninstall_addon(id)
driver.get("https://www.selenium.dev/selenium/web/blank.html")
assert len(driver.find_elements(webdriver.common.by.By.ID, "webextensions-selenium-example")) == 0
def test_install_unsigned_addon_directory(firefox_driver, addon_path_dir):
driver = firefox_driver
driver.install_addon(addon_path_dir, temporary=True)
driver.get("https://www.selenium.dev/selenium/web/blank.html")
injected = driver.find_element(webdriver.common.by.By.ID, "webextensions-selenium-example")
assert injected.text == "Content injected by webextensions-selenium-example"
def test_install_unsigned_addon_directory_slash(firefox_driver, addon_path_dir_slash):
driver = firefox_driver
driver.install_addon(addon_path_dir_slash, temporary=True)
driver.get("https://www.selenium.dev/selenium/web/blank.html")
injected = driver.find_element(webdriver.common.by.By.ID, "webextensions-selenium-example")
assert injected.text == "Content injected by webextensions-selenium-example"
def test_full_page_screenshot(firefox_driver):
driver = firefox_driver
driver.get("https://www.selenium.dev")
driver.save_full_page_screenshot("full_page_screenshot.png")
assert os.path.exists("full_page_screenshot.png")
driver.quit()
def test_set_context():
options = webdriver.FirefoxOptions()
options.add_argument("-remote-allow-system-access")
driver = webdriver.Firefox(options=options)
with driver.context(driver.CONTEXT_CHROME):
driver.execute_script("console.log('Inside Chrome context');")
# Check if the context is back to content
assert driver.execute("GET_CONTEXT")["value"] == "content"
driver.quit()
def test_firefox_profile():
from selenium.webdriver.firefox.options import Options
from selenium.webdriver.firefox.firefox_profile import FirefoxProfile
options = Options()
firefox_profile = FirefoxProfile()
firefox_profile.set_preference("javascript.enabled", False)
options.profile = firefox_profile
driver = webdriver.Firefox(options=options)
driver.quit()
screenshot = driver.save_full_page_screenshot(File.join(dir, 'screenshot.png'))# frozen_string_literal: true
require 'spec_helper'
RSpec.describe 'Firefox' do
describe 'Options' do
let(:firefox_location) { driver_finder && ENV.fetch('FIREFOX_BIN', nil) }
it 'basic options' do
options = Selenium::WebDriver::Options.firefox
@driver = Selenium::WebDriver.for :firefox, options: options
end
it 'add arguments' do
options = Selenium::WebDriver::Options.firefox
options.args << '-headless'
@driver = Selenium::WebDriver.for :firefox, options: options
end
it 'sets location of binary' do
options = Selenium::WebDriver::Options.firefox
options.binary = firefox_location
@driver = Selenium::WebDriver.for :firefox, options: options
end
end
describe 'Service' do
let(:file_name) { Tempfile.new('geckodriver').path }
let(:root_directory) { Dir.mktmpdir }
after do
FileUtils.rm_f(file_name)
FileUtils.rm_rf(root_directory)
end
it 'logs to file' do
service = Selenium::WebDriver::Service.firefox
service.log = file_name
@driver = Selenium::WebDriver.for :firefox, service: service
expect(File.readlines(file_name).first).to include("geckodriver\tINFO\tListening on")
end
it 'logs to console' do
service = Selenium::WebDriver::Service.firefox
service.log = $stdout
expect {
@driver = Selenium::WebDriver.for :firefox, service: service
}.to output(/geckodriver INFO Listening on/).to_stdout_from_any_process
end
it 'sets log level' do
service = Selenium::WebDriver::Service.firefox
service.log = file_name
service.args += %w[--log debug]
@driver = Selenium::WebDriver.for :firefox, service: service
expect(File.readlines(file_name).grep(/Marionette DEBUG/).any?).to eq true
end
it 'stops truncating log lines' do
service = Selenium::WebDriver::Service.firefox(log: file_name, args: %w[--log debug])
service.args << '--log-no-truncate'
@driver = Selenium::WebDriver.for :firefox, service: service
expect(File.readlines(file_name).grep(/ \.\.\. /).any?).to eq false
end
it 'sets default profile location' do
service = Selenium::WebDriver::Service.firefox
service.args += ['--profile-root', root_directory]
@driver = Selenium::WebDriver.for :firefox, service: service
profile_location = Dir.new(@driver.capabilities['moz:profile'])
expect(profile_location.path.gsub('\\', '/')).to include(root_directory)
end
end
describe 'Features' do
let(:driver) { start_firefox }
it 'installs addon' do
extension_file_path = File.expand_path('../spec_support/extensions/webextensions-selenium-example.xpi', __dir__)
driver.install_addon(extension_file_path)
driver.get 'https://www.selenium.dev/selenium/web/blank.html'
injected = driver.find_element(id: 'webextensions-selenium-example')
expect(injected.text).to eq 'Content injected by webextensions-selenium-example'
end
it 'uninstalls addon' do
extension_file_path = File.expand_path('../spec_support/extensions/webextensions-selenium-example.xpi', __dir__)
extension_id = driver.install_addon(extension_file_path)
driver.uninstall_addon(extension_id)
driver.get 'https://www.selenium.dev/selenium/web/blank.html'
expect(driver.find_elements(id: 'webextensions-selenium-example')).to be_empty
end
it 'installs unsigned addon' do
extension_dir_path = File.expand_path('../spec_support/extensions/webextensions-selenium-example/', __dir__)
driver.install_addon(extension_dir_path, true)
driver.navigate.to 'https://www.selenium.dev/selenium/web/blank.html'
injected = driver.find_element(id: 'webextensions-selenium-example')
expect(injected.text).to eq 'Content injected by webextensions-selenium-example'
end
it 'takes full page screenshot' do
driver.navigate.to 'https://www.selenium.dev/selenium/web/blank.html'
Dir.mktmpdir('screenshot_test') do |dir|
screenshot = driver.save_full_page_screenshot(File.join(dir, 'screenshot.png'))
expect(screenshot).to be_a File
end
end
it 'sets the context' do
driver.context = 'content'
expect(driver.context).to eq 'content'
end
end
describe 'Profile' do
it 'creates a new profile' do
profile = Selenium::WebDriver::Firefox::Profile.new
profile['browser.download.dir'] = '/tmp/webdriver-downloads'
options = Selenium::WebDriver::Firefox::Options.new(profile: profile)
expect(options.profile).to eq(profile)
end
end
def driver_finder
options = Selenium::WebDriver::Options.firefox(browser_version: 'stable')
service = Selenium::WebDriver::Service.firefox
finder = Selenium::WebDriver::DriverFinder.new(options, service)
ENV['GECKODRIVER_BIN'] = finder.driver_path
ENV['FIREFOX_BIN'] = finder.browser_path
end
end
The following examples are for local webdrivers. For remote webdrivers, please refer to the Remote WebDriver page.
((HasContext) driver).setContext(FirefoxCommandContext.CHROME);
driver.executeScript("console.log('Inside Chrome context');");package dev.selenium.browsers;
import dev.selenium.BaseTest;
import java.io.File;
import java.io.IOException;
import java.io.PrintStream;
import java.nio.file.Files;
import java.nio.file.Path;
import java.nio.file.Paths;
import org.junit.jupiter.api.AfterEach;
import org.junit.jupiter.api.Assertions;
import org.junit.jupiter.api.Test;
import org.junit.jupiter.api.condition.DisabledOnOs;
import org.junit.jupiter.api.condition.OS;
import org.openqa.selenium.By;
import org.openqa.selenium.OutputType;
import org.openqa.selenium.WebElement;
import org.openqa.selenium.firefox.*;
import org.openqa.selenium.remote.service.DriverFinder;
public class FirefoxTest extends BaseTest {
private FirefoxDriver driver;
@AfterEach
public void clearProperties() {
System.clearProperty(GeckoDriverService.GECKO_DRIVER_LOG_PROPERTY);
System.clearProperty(GeckoDriverService.GECKO_DRIVER_LOG_LEVEL_PROPERTY);driver.quit();
}
@Test
public void basicOptions() {
FirefoxOptions options = new FirefoxOptions();
driver = new FirefoxDriver(options);
}
@Test
public void arguments() {
FirefoxOptions options = new FirefoxOptions();
options.addArguments("-headless");
driver = new FirefoxDriver(options);
}
@Test
@DisabledOnOs(OS.WINDOWS)
public void setBrowserLocation() {
FirefoxOptions options = new FirefoxOptions();
options.setBinary(getFirefoxLocation());
driver = new FirefoxDriver(options);
}
@Test
public void logsToFile() throws IOException {
File logLocation = getTempFile("logsToFile", ".log");
FirefoxDriverService service =
new GeckoDriverService.Builder().withLogFile(logLocation).build();
driver = new FirefoxDriver(service);
String fileContent = new String(Files.readAllBytes(logLocation.toPath()));
Assertions.assertTrue(fileContent.contains("geckodriver INFO Listening on"));
}
@Test
public void logsToConsole() throws IOException {
File logLocation = getTempFile("logsToConsole", ".log");
System.setOut(new PrintStream(logLocation));
FirefoxDriverService service =
new GeckoDriverService.Builder().withLogOutput(System.out).build();
driver = new FirefoxDriver(service);
String fileContent = new String(Files.readAllBytes(logLocation.toPath()));
Assertions.assertTrue(fileContent.contains("geckodriver INFO Listening on"));
}
@Test
public void logsWithLevel() throws IOException {
File logLocation = getTempFile("logsWithLevel", ".log");
System.setProperty(GeckoDriverService.GECKO_DRIVER_LOG_PROPERTY, logLocation.getAbsolutePath());
FirefoxDriverService service =
new GeckoDriverService.Builder().withLogLevel(FirefoxDriverLogLevel.DEBUG).build();
driver = new FirefoxDriver(service);
String fileContent = new String(Files.readAllBytes(logLocation.toPath()));
Assertions.assertTrue(fileContent.contains("Marionette\tDEBUG"));
}
@Test
public void stopsTruncatingLogs() throws IOException {
File logLocation = getTempFile("geckodriver-", "log");
System.setProperty(GeckoDriverService.GECKO_DRIVER_LOG_PROPERTY, logLocation.getAbsolutePath());
System.setProperty(
GeckoDriverService.GECKO_DRIVER_LOG_LEVEL_PROPERTY, FirefoxDriverLogLevel.DEBUG.toString());
FirefoxDriverService service =
new GeckoDriverService.Builder().withTruncatedLogs(false).build();
driver = new FirefoxDriver(service);
String fileContent = new String(Files.readAllBytes(logLocation.toPath()));
Assertions.assertFalse(fileContent.contains(" ... "));
}
@Test
public void setProfileLocation() {
File profileDirectory = getTempDirectory("profile-");
FirefoxDriverService service =
new GeckoDriverService.Builder().withProfileRoot(profileDirectory).build();
driver = new FirefoxDriver(service);
String location = (String) driver.getCapabilities().getCapability("moz:profile");
Assertions.assertTrue(location.contains(profileDirectory.getAbsolutePath()));
}
@Test
public void installAddon() {
driver = startFirefoxDriver();
Path xpiPath = Paths.get("src/test/resources/extensions/selenium-example.xpi");
driver.installExtension(xpiPath);
driver.get("https://www.selenium.dev/selenium/web/blank.html");
WebElement injected = driver.findElement(By.id("webextensions-selenium-example"));
Assertions.assertEquals(
"Content injected by webextensions-selenium-example", injected.getText());
}
@Test
public void uninstallAddon() {
driver = startFirefoxDriver();
Path xpiPath = Paths.get("src/test/resources/extensions/selenium-example.xpi");
String id = driver.installExtension(xpiPath);
driver.uninstallExtension(id);
driver.get("https://www.selenium.dev/selenium/web/blank.html");
Assertions.assertEquals(driver.findElements(By.id("webextensions-selenium-example")).size(), 0);
}
@Test
public void installUnsignedAddonPath() {
driver = startFirefoxDriver();
Path path = Paths.get("src/test/resources/extensions/selenium-example");
driver.installExtension(path, true);
driver.get("https://www.selenium.dev/selenium/web/blank.html");
WebElement injected = getLocatedElement(driver, By.id("webextensions-selenium-example"));
Assertions.assertEquals(
"Content injected by webextensions-selenium-example", injected.getText());
}
private Path getFirefoxLocation() {
FirefoxOptions options = new FirefoxOptions();
options.setBrowserVersion("stable");
DriverFinder finder = new DriverFinder(GeckoDriverService.createDefaultService(), options);
return Path.of(finder.getBrowserPath());
}
@Test
public void fullPageScreenshot() throws Exception {
driver = startFirefoxDriver();
driver.get("https://www.selenium.dev");
File screenshot = driver.getFullPageScreenshotAs(OutputType.FILE);
File targetFile = new File("full_page_screenshot.png");
Files.move(screenshot.toPath(), targetFile.toPath());
// Verify the screenshot file exists
Assertions.assertTrue(targetFile.exists(), "The full page screenshot file should exist");
Files.deleteIfExists(targetFile.toPath());
driver.quit();
}
@Test
public void setContext() {
driver = startFirefoxDriver(new FirefoxOptions().addArguments("-remote-allow-system-access"));
((HasContext) driver).setContext(FirefoxCommandContext.CHROME);
driver.executeScript("console.log('Inside Chrome context');");
// Verify the context is back to "content"
Assertions.assertEquals(
FirefoxCommandContext.CHROME, ((HasContext) driver).getContext(),
"The context should be 'chrome'"
);
driver.quit();
}
@Test
public void firefoxProfile() {
FirefoxProfile profile = new FirefoxProfile();
FirefoxOptions options = new FirefoxOptions();
profile.setPreference("javascript.enabled", "False");
options.setProfile(profile);
driver = new FirefoxDriver(options);
driver.quit();
}
}
with driver.context(driver.CONTEXT_CHROME):
driver.execute_script("console.log('Inside Chrome context');")import os
import subprocess
import sys
import pytest
from selenium import webdriver
def test_basic_options():
options = webdriver.FirefoxOptions()
driver = webdriver.Firefox(options=options)
driver.quit()
def test_arguments():
options = webdriver.FirefoxOptions()
options.add_argument("-headless")
driver = webdriver.Firefox(options=options)
driver.quit()
def test_set_browser_location(firefox_bin):
options = webdriver.FirefoxOptions()
options.binary_location = firefox_bin
driver = webdriver.Firefox(options=options)
driver.quit()
def test_log_to_file(log_path):
service = webdriver.FirefoxService(log_output=log_path, service_args=['--log', 'debug'])
driver = webdriver.Firefox(service=service)
driver.get("https://www.selenium.dev")
with open(log_path, 'r') as fp:
assert "geckodriver INFO Listening on" in fp.readline()
driver.quit()
def test_log_to_stdout(capfd):
service = webdriver.FirefoxService(log_output=subprocess.STDOUT)
driver = webdriver.Firefox(service=service)
out, err = capfd.readouterr()
assert "geckodriver INFO Listening on" in out
driver.quit()
def test_log_level(log_path):
service = webdriver.FirefoxService(log_output=log_path, service_args=['--log', 'debug'])
driver = webdriver.Firefox(service=service)
with open(log_path, 'r') as f:
assert '\tDEBUG' in f.read()
driver.quit()
def test_log_truncation(log_path):
service = webdriver.FirefoxService(service_args=['--log-no-truncate', '--log', 'debug'], log_output=log_path)
driver = webdriver.Firefox(service=service)
with open(log_path, 'r') as f:
assert ' ... ' not in f.read()
driver.quit()
def test_profile_location(temp_dir):
service = webdriver.FirefoxService(service_args=['--profile-root', temp_dir])
driver = webdriver.Firefox(service=service)
profile_name = driver.capabilities.get('moz:profile').replace('\\', '/').split('/')[-1]
assert profile_name in os.listdir(temp_dir)
driver.quit()
def test_install_addon(firefox_driver, addon_path_xpi):
driver = firefox_driver
driver.install_addon(addon_path_xpi)
driver.get("https://www.selenium.dev/selenium/web/blank.html")
injected = driver.find_element(webdriver.common.by.By.ID, "webextensions-selenium-example")
assert injected.text == "Content injected by webextensions-selenium-example"
def test_uninstall_addon(firefox_driver, addon_path_xpi):
driver = firefox_driver
id = driver.install_addon(addon_path_xpi)
driver.uninstall_addon(id)
driver.get("https://www.selenium.dev/selenium/web/blank.html")
assert len(driver.find_elements(webdriver.common.by.By.ID, "webextensions-selenium-example")) == 0
def test_install_unsigned_addon_directory(firefox_driver, addon_path_dir):
driver = firefox_driver
driver.install_addon(addon_path_dir, temporary=True)
driver.get("https://www.selenium.dev/selenium/web/blank.html")
injected = driver.find_element(webdriver.common.by.By.ID, "webextensions-selenium-example")
assert injected.text == "Content injected by webextensions-selenium-example"
def test_install_unsigned_addon_directory_slash(firefox_driver, addon_path_dir_slash):
driver = firefox_driver
driver.install_addon(addon_path_dir_slash, temporary=True)
driver.get("https://www.selenium.dev/selenium/web/blank.html")
injected = driver.find_element(webdriver.common.by.By.ID, "webextensions-selenium-example")
assert injected.text == "Content injected by webextensions-selenium-example"
def test_full_page_screenshot(firefox_driver):
driver = firefox_driver
driver.get("https://www.selenium.dev")
driver.save_full_page_screenshot("full_page_screenshot.png")
assert os.path.exists("full_page_screenshot.png")
driver.quit()
def test_set_context():
options = webdriver.FirefoxOptions()
options.add_argument("-remote-allow-system-access")
driver = webdriver.Firefox(options=options)
with driver.context(driver.CONTEXT_CHROME):
driver.execute_script("console.log('Inside Chrome context');")
# Check if the context is back to content
assert driver.execute("GET_CONTEXT")["value"] == "content"
driver.quit()
def test_firefox_profile():
from selenium.webdriver.firefox.options import Options
from selenium.webdriver.firefox.firefox_profile import FirefoxProfile
options = Options()
firefox_profile = FirefoxProfile()
firefox_profile.set_preference("javascript.enabled", False)
options.profile = firefox_profile
driver = webdriver.Firefox(options=options)
driver.quit()
driver.context = 'content'# frozen_string_literal: true
require 'spec_helper'
RSpec.describe 'Firefox' do
describe 'Options' do
let(:firefox_location) { driver_finder && ENV.fetch('FIREFOX_BIN', nil) }
it 'basic options' do
options = Selenium::WebDriver::Options.firefox
@driver = Selenium::WebDriver.for :firefox, options: options
end
it 'add arguments' do
options = Selenium::WebDriver::Options.firefox
options.args << '-headless'
@driver = Selenium::WebDriver.for :firefox, options: options
end
it 'sets location of binary' do
options = Selenium::WebDriver::Options.firefox
options.binary = firefox_location
@driver = Selenium::WebDriver.for :firefox, options: options
end
end
describe 'Service' do
let(:file_name) { Tempfile.new('geckodriver').path }
let(:root_directory) { Dir.mktmpdir }
after do
FileUtils.rm_f(file_name)
FileUtils.rm_rf(root_directory)
end
it 'logs to file' do
service = Selenium::WebDriver::Service.firefox
service.log = file_name
@driver = Selenium::WebDriver.for :firefox, service: service
expect(File.readlines(file_name).first).to include("geckodriver\tINFO\tListening on")
end
it 'logs to console' do
service = Selenium::WebDriver::Service.firefox
service.log = $stdout
expect {
@driver = Selenium::WebDriver.for :firefox, service: service
}.to output(/geckodriver INFO Listening on/).to_stdout_from_any_process
end
it 'sets log level' do
service = Selenium::WebDriver::Service.firefox
service.log = file_name
service.args += %w[--log debug]
@driver = Selenium::WebDriver.for :firefox, service: service
expect(File.readlines(file_name).grep(/Marionette DEBUG/).any?).to eq true
end
it 'stops truncating log lines' do
service = Selenium::WebDriver::Service.firefox(log: file_name, args: %w[--log debug])
service.args << '--log-no-truncate'
@driver = Selenium::WebDriver.for :firefox, service: service
expect(File.readlines(file_name).grep(/ \.\.\. /).any?).to eq false
end
it 'sets default profile location' do
service = Selenium::WebDriver::Service.firefox
service.args += ['--profile-root', root_directory]
@driver = Selenium::WebDriver.for :firefox, service: service
profile_location = Dir.new(@driver.capabilities['moz:profile'])
expect(profile_location.path.gsub('\\', '/')).to include(root_directory)
end
end
describe 'Features' do
let(:driver) { start_firefox }
it 'installs addon' do
extension_file_path = File.expand_path('../spec_support/extensions/webextensions-selenium-example.xpi', __dir__)
driver.install_addon(extension_file_path)
driver.get 'https://www.selenium.dev/selenium/web/blank.html'
injected = driver.find_element(id: 'webextensions-selenium-example')
expect(injected.text).to eq 'Content injected by webextensions-selenium-example'
end
it 'uninstalls addon' do
extension_file_path = File.expand_path('../spec_support/extensions/webextensions-selenium-example.xpi', __dir__)
extension_id = driver.install_addon(extension_file_path)
driver.uninstall_addon(extension_id)
driver.get 'https://www.selenium.dev/selenium/web/blank.html'
expect(driver.find_elements(id: 'webextensions-selenium-example')).to be_empty
end
it 'installs unsigned addon' do
extension_dir_path = File.expand_path('../spec_support/extensions/webextensions-selenium-example/', __dir__)
driver.install_addon(extension_dir_path, true)
driver.navigate.to 'https://www.selenium.dev/selenium/web/blank.html'
injected = driver.find_element(id: 'webextensions-selenium-example')
expect(injected.text).to eq 'Content injected by webextensions-selenium-example'
end
it 'takes full page screenshot' do
driver.navigate.to 'https://www.selenium.dev/selenium/web/blank.html'
Dir.mktmpdir('screenshot_test') do |dir|
screenshot = driver.save_full_page_screenshot(File.join(dir, 'screenshot.png'))
expect(screenshot).to be_a File
end
end
it 'sets the context' do
driver.context = 'content'
expect(driver.context).to eq 'content'
end
end
describe 'Profile' do
it 'creates a new profile' do
profile = Selenium::WebDriver::Firefox::Profile.new
profile['browser.download.dir'] = '/tmp/webdriver-downloads'
options = Selenium::WebDriver::Firefox::Options.new(profile: profile)
expect(options.profile).to eq(profile)
end
end
def driver_finder
options = Selenium::WebDriver::Options.firefox(browser_version: 'stable')
service = Selenium::WebDriver::Service.firefox
finder = Selenium::WebDriver::DriverFinder.new(options, service)
ENV['GECKODRIVER_BIN'] = finder.driver_path
ENV['FIREFOX_BIN'] = finder.browser_path
end
end
Note: As of Firefox 138, geckodriver needs to be started with the argument --allow-system-access to switch the context to CHROME.
自2022年6月起, Selenium 正式不再支持独立的 Internet Explorer. Internet Explorer 驱动程序仍支持在 “IE 兼容模式” 下运行 Microsoft Edge.
IE 驱动程序是 Selenium 项目直接维护的唯一驱动程序. 虽然 32 位和 64 位版本的版本的二进制文件, 但有一些64位驱动程序的 已知限制. 因此, 建议使用 32 位驱动程序.
有关使用 Internet Explorer 的其他信息, 请参见 IE 驱动程序服务器页面
在 Internet Explorer 兼容模式下启动 Microsoft Edge 浏览器, 并使用基本定义的选项, 看起来就像这样:
InternetExplorerOptions options = new InternetExplorerOptions();
options.attachToEdgeChrome();
options.withEdgeExecutablePath(getEdgeLocation());
driver = new InternetExplorerDriver(options);package dev.selenium.browsers;
import org.junit.jupiter.api.AfterEach;
import org.junit.jupiter.api.Assertions;
import org.junit.jupiter.api.Test;
import org.junit.jupiter.api.condition.EnabledOnOs;
import org.junit.jupiter.api.condition.OS;
import org.openqa.selenium.ie.InternetExplorerDriver;
import org.openqa.selenium.ie.InternetExplorerDriverLogLevel;
import org.openqa.selenium.ie.InternetExplorerDriverService;
import org.openqa.selenium.ie.InternetExplorerOptions;
import java.io.File;
import java.io.IOException;
import java.io.PrintStream;
import java.nio.file.Files;
@EnabledOnOs(OS.WINDOWS)
public class InternetExplorerTest {
public InternetExplorerDriver driver;
private File logLocation;
private File tempDirectory;
@AfterEach
public void quit() {
if (logLocation != null && logLocation.exists()) {
logLocation.delete();
}
if (tempDirectory != null && tempDirectory.exists()) {
tempDirectory.delete();
}
driver.quit();
}
@Test
public void basicOptionsWin10() {
InternetExplorerOptions options = new InternetExplorerOptions();
options.attachToEdgeChrome();
options.withEdgeExecutablePath(getEdgeLocation());
driver = new InternetExplorerDriver(options);
}
@Test
public void basicOptionsWin11() {
InternetExplorerOptions options = new InternetExplorerOptions();
driver = new InternetExplorerDriver(options);
}
@Test
public void logsToFile() throws IOException {
InternetExplorerDriverService service = new InternetExplorerDriverService.Builder()
.withLogFile(getLogLocation())
.build();
driver = new InternetExplorerDriver(service);
String fileContent = new String(Files.readAllBytes(getLogLocation().toPath()));
Assertions.assertTrue(fileContent.contains("Started InternetExplorerDriver server"));
}
@Test
public void logsToConsole() throws IOException {
System.setOut(new PrintStream(getLogLocation()));
InternetExplorerDriverService service = new InternetExplorerDriverService.Builder()
.withLogOutput(System.out)
.build();
driver = new InternetExplorerDriver(service);
String fileContent = new String(Files.readAllBytes(getLogLocation().toPath()));
Assertions.assertTrue(fileContent.contains("Started InternetExplorerDriver server"));
}
@Test
public void logsWithLevel() throws IOException {
System.setProperty(InternetExplorerDriverService.IE_DRIVER_LOGFILE_PROPERTY,
getLogLocation().getAbsolutePath());
InternetExplorerDriverService service = new InternetExplorerDriverService.Builder()
.withLogLevel(InternetExplorerDriverLogLevel.WARN)
.build();
driver = new InternetExplorerDriver(service);
String fileContent = new String(Files.readAllBytes(getLogLocation().toPath()));
Assertions.assertTrue(fileContent.contains("Invalid capability setting: timeouts is type null"));
}
@Test
public void supportingFilesLocation() throws IOException {
InternetExplorerDriverService service = new InternetExplorerDriverService.Builder()
.withExtractPath(getTempDirectory())
.build();
driver = new InternetExplorerDriver(service);
Assertions.assertTrue(new File(getTempDirectory() + "/IEDriver.tmp").exists());
}
private File getLogLocation() throws IOException {
if (logLocation == null || !logLocation.exists()) {
logLocation = File.createTempFile("iedriver-", ".log");
}
return logLocation;
}
private File getTempDirectory() throws IOException {
if (tempDirectory == null || !tempDirectory.exists()) {
tempDirectory = Files.createTempDirectory("supporting-").toFile();
}
return tempDirectory;
}
private String getEdgeLocation() {
return System.getenv("EDGE_BIN");
}
}
options = webdriver.IeOptions()
options.attach_to_edge_chrome = True
options.edge_executable_path = edge_bin
driver = webdriver.Ie(options=options)import os
import subprocess
import sys
import pytest
from selenium import webdriver
@pytest.mark.skipif(sys.platform != "win32", reason="requires Windows")
def test_basic_options_win10(edge_bin):
options = webdriver.IeOptions()
options.attach_to_edge_chrome = True
options.edge_executable_path = edge_bin
driver = webdriver.Ie(options=options)
driver.quit()
@pytest.mark.skipif(sys.platform != "win32", reason="requires Windows")
def test_basic_options_win11():
options = webdriver.IeOptions()
driver = webdriver.Ie(options=options)
driver.quit()
@pytest.mark.skipif(sys.platform != "win32", reason="requires Windows")
def test_file_upload_timeout():
options = webdriver.IeOptions()
options.file_upload_timeout = 2000
driver = webdriver.Ie(options=options)
driver.quit()
@pytest.mark.skipif(sys.platform != "win32", reason="requires Windows")
def test_ensure_clean_session():
options = webdriver.IeOptions()
options.ensure_clean_session = True
driver = webdriver.Ie(options=options)
driver.quit()
@pytest.mark.skipif(sys.platform != "win32", reason="requires Windows")
def test_ignore_zoom_level():
options = webdriver.IeOptions()
options.ignore_zoom_level = True
driver = webdriver.Ie(options=options)
driver.quit()
@pytest.mark.skipif(sys.platform != "win32", reason="requires Windows")
def test_ignore_protected_mode_settings():
options = webdriver.IeOptions()
options.ignore_protected_mode_settings = True
driver = webdriver.Ie(options=options)
driver.quit()
@pytest.mark.skipif(sys.platform != "win32", reason="requires Windows")
def test_silent():
service = webdriver.IeService(service_args=["--silent"])
driver = webdriver.Ie(service=service)
driver.quit()
@pytest.mark.skipif(sys.platform != "win32", reason="requires Windows")
def test_cmd_options():
options = webdriver.IeOptions()
options.add_argument("-private")
driver = webdriver.Ie(options=options)
driver.quit()
# Skipping this as it fails on Windows because the value of registry setting in
# HKEY_CURRENT_USER\Software\Microsoft\Internet Explorer\Main\TabProcGrowth must be '0'
@pytest.mark.skip
def test_force_create_process_api():
options = webdriver.IeOptions()
options.force_create_process_api = True
driver = webdriver.Ie(options=options)
driver.quit()
@pytest.mark.skipif(sys.platform != "win32", reason="requires Windows")
def test_log_to_file(log_path):
service = webdriver.IeService(log_output=log_path, log_level="INFO")
driver = webdriver.Ie(service=service)
with open(log_path, "r") as fp:
assert "Starting WebDriver server" in fp.readline()
driver.quit()
@pytest.mark.skipif(sys.platform != "win32", reason="requires Windows")
def test_log_to_stdout(capfd):
service = webdriver.IeService(log_output=subprocess.STDOUT)
driver = webdriver.Ie(service=service)
out, err = capfd.readouterr()
assert "Started InternetExplorerDriver server" in out
driver.quit()
@pytest.mark.skipif(sys.platform != "win32", reason="requires Windows")
def test_log_level(log_path):
service = webdriver.IeService(log_output=log_path, log_level="WARN")
driver = webdriver.Ie(service=service)
with open(log_path, "r") as fp:
assert "Started InternetExplorerDriver server (32-bit)" in fp.readline()
driver.quit()
@pytest.mark.skipif(sys.platform != "win32", reason="requires Windows")
def test_supporting_files(temp_dir):
service = webdriver.IeService(service_args=["–extract-path=" + temp_dir])
driver = webdriver.Ie(service=service)
driver.quit()
var options = new InternetExplorerOptions();
options.AttachToEdgeChrome = true;
options.EdgeExecutablePath = GetEdgeLocation();
_driver = new InternetExplorerDriver(options);using System;
using System.IO;
using System.Linq;
using Microsoft.VisualStudio.TestTools.UnitTesting;
using OpenQA.Selenium.IE;
using SeleniumDocs.TestSupport;
namespace SeleniumDocs.Browsers
{
[TestClassCustom]
[EnabledOnOs("WINDOWS")]
public class InternetExplorerTest
{
private InternetExplorerDriver _driver;
private string _logLocation;
private string _tempPath;
[TestCleanup]
public void Cleanup()
{
if (_logLocation != null && File.Exists(_logLocation))
{
File.Delete(_logLocation);
}
if (_tempPath != null && File.Exists(_tempPath))
{
File.Delete(_tempPath);
}
_driver.Quit();
}
[TestMethod]
public void BasicOptionsWin10()
{
var options = new InternetExplorerOptions();
options.AttachToEdgeChrome = true;
options.EdgeExecutablePath = GetEdgeLocation();
_driver = new InternetExplorerDriver(options);
}
[TestMethod]
public void BasicOptionsWin11()
{
var options = new InternetExplorerOptions();
_driver = new InternetExplorerDriver(options);
}
[TestMethod]
[Ignore("Not implemented")]
public void LogsToFile()
{
var service = InternetExplorerDriverService.CreateDefaultService();
service.LogFile = GetLogLocation();
_driver = new InternetExplorerDriver(service);
_driver.Quit(); // Close the Service log file before reading
var lines = File.ReadLines(GetLogLocation());
Console.WriteLine("Lines: {0}", lines);
Assert.IsTrue(lines.Contains("Started InternetExplorerDriver server"));
}
[TestMethod]
[Ignore("Not implemented")]
public void LogsToConsole()
{
var stringWriter = new StringWriter();
var originalOutput = Console.Out;
Console.SetOut(stringWriter);
var service = InternetExplorerDriverService.CreateDefaultService();
//service.LogToConsole = true;
_driver = new InternetExplorerDriver(service);
Assert.IsTrue(stringWriter.ToString().Contains("geckodriver INFO Listening on"));
Console.SetOut(originalOutput);
stringWriter.Dispose();
}
[TestMethod]
public void LogsLevel()
{
var service = InternetExplorerDriverService.CreateDefaultService();
service.LogFile = GetLogLocation();
service.LoggingLevel = InternetExplorerDriverLogLevel.Warn;
_driver = new InternetExplorerDriver(service);
_driver.Quit(); // Close the Service log file before reading
var lines = File.ReadLines(GetLogLocation());
Assert.IsNotNull(lines.FirstOrDefault(line => line.Contains("Invalid capability setting: timeouts is type null")));
}
[TestMethod]
public void SupportingFilesLocation()
{
var service = InternetExplorerDriverService.CreateDefaultService();
service.LibraryExtractionPath = GetTempDirectory();
_driver = new InternetExplorerDriver(service);
Assert.IsTrue(File.Exists(GetTempDirectory() + "/IEDriver.tmp"));
}
private string GetLogLocation()
{
if (_logLocation == null || !File.Exists(_logLocation))
{
_logLocation = Path.GetTempFileName();
}
return _logLocation;
}
private string GetTempDirectory()
{
if (_tempPath == null || !File.Exists(_tempPath))
{
_tempPath = Path.GetTempPath();
}
return _tempPath;
}
private string GetEdgeLocation()
{
return Environment.GetEnvironmentVariable("EDGE_BIN");
}
}
} options = Selenium::WebDriver::IE::Options.new
options.attach_to_edge_chrome = true
options.edge_executable_path = edge_location
@driver = Selenium::WebDriver.for :ie, options: options# frozen_string_literal: true
require 'spec_helper'
RSpec.describe 'Internet Explorer', exclusive: {platform: :windows} do
describe 'Options' do
let(:edge_location) { ENV.fetch('EDGE_BIN', nil) }
let(:url) { 'https://www.selenium.dev/selenium/web/' }
before do
@options = Selenium::WebDriver::IE::Options.new
@options.attach_to_edge_chrome = true
@options.edge_executable_path = edge_location
end
it 'basic options Win10' do
options = Selenium::WebDriver::IE::Options.new
options.attach_to_edge_chrome = true
options.edge_executable_path = edge_location
@driver = Selenium::WebDriver.for :ie, options: options
end
it 'basic options Win11' do
options = Selenium::WebDriver::Options.ie
@driver = Selenium::WebDriver.for :ie, options: options
end
it 'sets the file upload dialog timeout' do
@options.file_upload_dialog_timeout = 2000
driver = Selenium::WebDriver.for(:ie, options: @options)
driver.quit
end
it 'ensures a clean session' do
@options.ensure_clean_session = true
driver = Selenium::WebDriver.for(:ie, options: @options)
driver.quit
end
it 'ignores the zoom setting' do
@options.ignore_zoom_level = true
driver = Selenium::WebDriver.for(:ie, options: @options)
driver.quit
end
it 'ignores the protected mode settings' do
@options.ignore_protected_mode_settings = true
driver = Selenium::WebDriver.for(:ie, options: @options)
driver.quit
end
it 'adds the silent option', skip: 'This capability will be added on the release 4.22.0' do
@options.silent = true
expect(@options.silent).to be_truthy
end
it 'sets the command line options' do
@options.add_argument('-k')
Selenium::WebDriver.for(:ie, options: @options)
end
it 'launches ie with the create process api', skip: 'When using with IE 8 or higher, it needs a registry value' do
@options.force_create_process_api = true
Selenium::WebDriver.for(:ie, options: @options)
expect(@options.instance_variable_get(:@options)['force_create_process_api'])
.to eq({force_create_process_api: true})
end
end
describe 'Service' do
let(:file_name) { Tempfile.new('iedriver').path }
let(:root_directory) { Dir.mktmpdir }
after do
FileUtils.rm_f(file_name)
FileUtils.remove_entry root_directory
end
it 'logs to file' do
service = Selenium::WebDriver::Service.ie
service.log = file_name
@driver = Selenium::WebDriver.for :ie, service: service
expect(File.readlines(file_name).first).to include('Started InternetExplorerDriver server')
end
it 'logs to console' do
service = Selenium::WebDriver::Service.ie
service.log = $stdout
expect {
@driver = Selenium::WebDriver.for :ie, service: service
}.to output(/Started InternetExplorerDriver server/).to_stdout_from_any_process
end
it 'sets log level' do
service = Selenium::WebDriver::Service.ie
service.log = $stdout
service.args << '-log-level=WARN'
expect {
@driver = Selenium::WebDriver.for :ie, service: service
}.to output(/Invalid capability setting: timeouts is type null/).to_stdout_from_any_process
end
it 'sets location for supporting files' do
service = Selenium::WebDriver::Service.ie
service.args << "–extract-path=#{root_directory}"
@driver = Selenium::WebDriver.for :ie, service: service
end
end
end
截至 Internet Explorer 驱动程序 v4.5.0:
因此, 如果系统中没有 IE, 您只需要:
InternetExplorerOptions options = new InternetExplorerOptions();
driver = new InternetExplorerDriver(options);package dev.selenium.browsers;
import org.junit.jupiter.api.AfterEach;
import org.junit.jupiter.api.Assertions;
import org.junit.jupiter.api.Test;
import org.junit.jupiter.api.condition.EnabledOnOs;
import org.junit.jupiter.api.condition.OS;
import org.openqa.selenium.ie.InternetExplorerDriver;
import org.openqa.selenium.ie.InternetExplorerDriverLogLevel;
import org.openqa.selenium.ie.InternetExplorerDriverService;
import org.openqa.selenium.ie.InternetExplorerOptions;
import java.io.File;
import java.io.IOException;
import java.io.PrintStream;
import java.nio.file.Files;
@EnabledOnOs(OS.WINDOWS)
public class InternetExplorerTest {
public InternetExplorerDriver driver;
private File logLocation;
private File tempDirectory;
@AfterEach
public void quit() {
if (logLocation != null && logLocation.exists()) {
logLocation.delete();
}
if (tempDirectory != null && tempDirectory.exists()) {
tempDirectory.delete();
}
driver.quit();
}
@Test
public void basicOptionsWin10() {
InternetExplorerOptions options = new InternetExplorerOptions();
options.attachToEdgeChrome();
options.withEdgeExecutablePath(getEdgeLocation());
driver = new InternetExplorerDriver(options);
}
@Test
public void basicOptionsWin11() {
InternetExplorerOptions options = new InternetExplorerOptions();
driver = new InternetExplorerDriver(options);
}
@Test
public void logsToFile() throws IOException {
InternetExplorerDriverService service = new InternetExplorerDriverService.Builder()
.withLogFile(getLogLocation())
.build();
driver = new InternetExplorerDriver(service);
String fileContent = new String(Files.readAllBytes(getLogLocation().toPath()));
Assertions.assertTrue(fileContent.contains("Started InternetExplorerDriver server"));
}
@Test
public void logsToConsole() throws IOException {
System.setOut(new PrintStream(getLogLocation()));
InternetExplorerDriverService service = new InternetExplorerDriverService.Builder()
.withLogOutput(System.out)
.build();
driver = new InternetExplorerDriver(service);
String fileContent = new String(Files.readAllBytes(getLogLocation().toPath()));
Assertions.assertTrue(fileContent.contains("Started InternetExplorerDriver server"));
}
@Test
public void logsWithLevel() throws IOException {
System.setProperty(InternetExplorerDriverService.IE_DRIVER_LOGFILE_PROPERTY,
getLogLocation().getAbsolutePath());
InternetExplorerDriverService service = new InternetExplorerDriverService.Builder()
.withLogLevel(InternetExplorerDriverLogLevel.WARN)
.build();
driver = new InternetExplorerDriver(service);
String fileContent = new String(Files.readAllBytes(getLogLocation().toPath()));
Assertions.assertTrue(fileContent.contains("Invalid capability setting: timeouts is type null"));
}
@Test
public void supportingFilesLocation() throws IOException {
InternetExplorerDriverService service = new InternetExplorerDriverService.Builder()
.withExtractPath(getTempDirectory())
.build();
driver = new InternetExplorerDriver(service);
Assertions.assertTrue(new File(getTempDirectory() + "/IEDriver.tmp").exists());
}
private File getLogLocation() throws IOException {
if (logLocation == null || !logLocation.exists()) {
logLocation = File.createTempFile("iedriver-", ".log");
}
return logLocation;
}
private File getTempDirectory() throws IOException {
if (tempDirectory == null || !tempDirectory.exists()) {
tempDirectory = Files.createTempDirectory("supporting-").toFile();
}
return tempDirectory;
}
private String getEdgeLocation() {
return System.getenv("EDGE_BIN");
}
}
options = webdriver.IeOptions()
driver = webdriver.Ie(options=options)import os
import subprocess
import sys
import pytest
from selenium import webdriver
@pytest.mark.skipif(sys.platform != "win32", reason="requires Windows")
def test_basic_options_win10(edge_bin):
options = webdriver.IeOptions()
options.attach_to_edge_chrome = True
options.edge_executable_path = edge_bin
driver = webdriver.Ie(options=options)
driver.quit()
@pytest.mark.skipif(sys.platform != "win32", reason="requires Windows")
def test_basic_options_win11():
options = webdriver.IeOptions()
driver = webdriver.Ie(options=options)
driver.quit()
@pytest.mark.skipif(sys.platform != "win32", reason="requires Windows")
def test_file_upload_timeout():
options = webdriver.IeOptions()
options.file_upload_timeout = 2000
driver = webdriver.Ie(options=options)
driver.quit()
@pytest.mark.skipif(sys.platform != "win32", reason="requires Windows")
def test_ensure_clean_session():
options = webdriver.IeOptions()
options.ensure_clean_session = True
driver = webdriver.Ie(options=options)
driver.quit()
@pytest.mark.skipif(sys.platform != "win32", reason="requires Windows")
def test_ignore_zoom_level():
options = webdriver.IeOptions()
options.ignore_zoom_level = True
driver = webdriver.Ie(options=options)
driver.quit()
@pytest.mark.skipif(sys.platform != "win32", reason="requires Windows")
def test_ignore_protected_mode_settings():
options = webdriver.IeOptions()
options.ignore_protected_mode_settings = True
driver = webdriver.Ie(options=options)
driver.quit()
@pytest.mark.skipif(sys.platform != "win32", reason="requires Windows")
def test_silent():
service = webdriver.IeService(service_args=["--silent"])
driver = webdriver.Ie(service=service)
driver.quit()
@pytest.mark.skipif(sys.platform != "win32", reason="requires Windows")
def test_cmd_options():
options = webdriver.IeOptions()
options.add_argument("-private")
driver = webdriver.Ie(options=options)
driver.quit()
# Skipping this as it fails on Windows because the value of registry setting in
# HKEY_CURRENT_USER\Software\Microsoft\Internet Explorer\Main\TabProcGrowth must be '0'
@pytest.mark.skip
def test_force_create_process_api():
options = webdriver.IeOptions()
options.force_create_process_api = True
driver = webdriver.Ie(options=options)
driver.quit()
@pytest.mark.skipif(sys.platform != "win32", reason="requires Windows")
def test_log_to_file(log_path):
service = webdriver.IeService(log_output=log_path, log_level="INFO")
driver = webdriver.Ie(service=service)
with open(log_path, "r") as fp:
assert "Starting WebDriver server" in fp.readline()
driver.quit()
@pytest.mark.skipif(sys.platform != "win32", reason="requires Windows")
def test_log_to_stdout(capfd):
service = webdriver.IeService(log_output=subprocess.STDOUT)
driver = webdriver.Ie(service=service)
out, err = capfd.readouterr()
assert "Started InternetExplorerDriver server" in out
driver.quit()
@pytest.mark.skipif(sys.platform != "win32", reason="requires Windows")
def test_log_level(log_path):
service = webdriver.IeService(log_output=log_path, log_level="WARN")
driver = webdriver.Ie(service=service)
with open(log_path, "r") as fp:
assert "Started InternetExplorerDriver server (32-bit)" in fp.readline()
driver.quit()
@pytest.mark.skipif(sys.platform != "win32", reason="requires Windows")
def test_supporting_files(temp_dir):
service = webdriver.IeService(service_args=["–extract-path=" + temp_dir])
driver = webdriver.Ie(service=service)
driver.quit()
var options = new InternetExplorerOptions();
_driver = new InternetExplorerDriver(options);using System;
using System.IO;
using System.Linq;
using Microsoft.VisualStudio.TestTools.UnitTesting;
using OpenQA.Selenium.IE;
using SeleniumDocs.TestSupport;
namespace SeleniumDocs.Browsers
{
[TestClassCustom]
[EnabledOnOs("WINDOWS")]
public class InternetExplorerTest
{
private InternetExplorerDriver _driver;
private string _logLocation;
private string _tempPath;
[TestCleanup]
public void Cleanup()
{
if (_logLocation != null && File.Exists(_logLocation))
{
File.Delete(_logLocation);
}
if (_tempPath != null && File.Exists(_tempPath))
{
File.Delete(_tempPath);
}
_driver.Quit();
}
[TestMethod]
public void BasicOptionsWin10()
{
var options = new InternetExplorerOptions();
options.AttachToEdgeChrome = true;
options.EdgeExecutablePath = GetEdgeLocation();
_driver = new InternetExplorerDriver(options);
}
[TestMethod]
public void BasicOptionsWin11()
{
var options = new InternetExplorerOptions();
_driver = new InternetExplorerDriver(options);
}
[TestMethod]
[Ignore("Not implemented")]
public void LogsToFile()
{
var service = InternetExplorerDriverService.CreateDefaultService();
service.LogFile = GetLogLocation();
_driver = new InternetExplorerDriver(service);
_driver.Quit(); // Close the Service log file before reading
var lines = File.ReadLines(GetLogLocation());
Console.WriteLine("Lines: {0}", lines);
Assert.IsTrue(lines.Contains("Started InternetExplorerDriver server"));
}
[TestMethod]
[Ignore("Not implemented")]
public void LogsToConsole()
{
var stringWriter = new StringWriter();
var originalOutput = Console.Out;
Console.SetOut(stringWriter);
var service = InternetExplorerDriverService.CreateDefaultService();
//service.LogToConsole = true;
_driver = new InternetExplorerDriver(service);
Assert.IsTrue(stringWriter.ToString().Contains("geckodriver INFO Listening on"));
Console.SetOut(originalOutput);
stringWriter.Dispose();
}
[TestMethod]
public void LogsLevel()
{
var service = InternetExplorerDriverService.CreateDefaultService();
service.LogFile = GetLogLocation();
service.LoggingLevel = InternetExplorerDriverLogLevel.Warn;
_driver = new InternetExplorerDriver(service);
_driver.Quit(); // Close the Service log file before reading
var lines = File.ReadLines(GetLogLocation());
Assert.IsNotNull(lines.FirstOrDefault(line => line.Contains("Invalid capability setting: timeouts is type null")));
}
[TestMethod]
public void SupportingFilesLocation()
{
var service = InternetExplorerDriverService.CreateDefaultService();
service.LibraryExtractionPath = GetTempDirectory();
_driver = new InternetExplorerDriver(service);
Assert.IsTrue(File.Exists(GetTempDirectory() + "/IEDriver.tmp"));
}
private string GetLogLocation()
{
if (_logLocation == null || !File.Exists(_logLocation))
{
_logLocation = Path.GetTempFileName();
}
return _logLocation;
}
private string GetTempDirectory()
{
if (_tempPath == null || !File.Exists(_tempPath))
{
_tempPath = Path.GetTempPath();
}
return _tempPath;
}
private string GetEdgeLocation()
{
return Environment.GetEnvironmentVariable("EDGE_BIN");
}
}
} options = Selenium::WebDriver::Options.ie
@driver = Selenium::WebDriver.for :ie, options: options# frozen_string_literal: true
require 'spec_helper'
RSpec.describe 'Internet Explorer', exclusive: {platform: :windows} do
describe 'Options' do
let(:edge_location) { ENV.fetch('EDGE_BIN', nil) }
let(:url) { 'https://www.selenium.dev/selenium/web/' }
before do
@options = Selenium::WebDriver::IE::Options.new
@options.attach_to_edge_chrome = true
@options.edge_executable_path = edge_location
end
it 'basic options Win10' do
options = Selenium::WebDriver::IE::Options.new
options.attach_to_edge_chrome = true
options.edge_executable_path = edge_location
@driver = Selenium::WebDriver.for :ie, options: options
end
it 'basic options Win11' do
options = Selenium::WebDriver::Options.ie
@driver = Selenium::WebDriver.for :ie, options: options
end
it 'sets the file upload dialog timeout' do
@options.file_upload_dialog_timeout = 2000
driver = Selenium::WebDriver.for(:ie, options: @options)
driver.quit
end
it 'ensures a clean session' do
@options.ensure_clean_session = true
driver = Selenium::WebDriver.for(:ie, options: @options)
driver.quit
end
it 'ignores the zoom setting' do
@options.ignore_zoom_level = true
driver = Selenium::WebDriver.for(:ie, options: @options)
driver.quit
end
it 'ignores the protected mode settings' do
@options.ignore_protected_mode_settings = true
driver = Selenium::WebDriver.for(:ie, options: @options)
driver.quit
end
it 'adds the silent option', skip: 'This capability will be added on the release 4.22.0' do
@options.silent = true
expect(@options.silent).to be_truthy
end
it 'sets the command line options' do
@options.add_argument('-k')
Selenium::WebDriver.for(:ie, options: @options)
end
it 'launches ie with the create process api', skip: 'When using with IE 8 or higher, it needs a registry value' do
@options.force_create_process_api = true
Selenium::WebDriver.for(:ie, options: @options)
expect(@options.instance_variable_get(:@options)['force_create_process_api'])
.to eq({force_create_process_api: true})
end
end
describe 'Service' do
let(:file_name) { Tempfile.new('iedriver').path }
let(:root_directory) { Dir.mktmpdir }
after do
FileUtils.rm_f(file_name)
FileUtils.remove_entry root_directory
end
it 'logs to file' do
service = Selenium::WebDriver::Service.ie
service.log = file_name
@driver = Selenium::WebDriver.for :ie, service: service
expect(File.readlines(file_name).first).to include('Started InternetExplorerDriver server')
end
it 'logs to console' do
service = Selenium::WebDriver::Service.ie
service.log = $stdout
expect {
@driver = Selenium::WebDriver.for :ie, service: service
}.to output(/Started InternetExplorerDriver server/).to_stdout_from_any_process
end
it 'sets log level' do
service = Selenium::WebDriver::Service.ie
service.log = $stdout
service.args << '-log-level=WARN'
expect {
@driver = Selenium::WebDriver.for :ie, service: service
}.to output(/Invalid capability setting: timeouts is type null/).to_stdout_from_any_process
end
it 'sets location for supporting files' do
service = Selenium::WebDriver::Service.ie
service.args << "–extract-path=#{root_directory}"
@driver = Selenium::WebDriver.for :ie, service: service
end
end
end
let driver = await new Builder()
.forBrowser('internet explorer')
.setIEOptions(options)
.build();<p><a href=/documentation/about/contributing/#moving-examples>
<span class="selenium-badge-code" data-bs-toggle="tooltip" data-bs-placement="right"
title="One or more of these examples need to be implemented in the examples directory; click for details in the contribution guide">Move Code</span></a></p>
val options = InternetExplorerOptions()
val driver = InternetExplorerDriver(options)以下是几种具有不同功能的常见用例:
在某些环境中, 当打开文件上传对话框时, Internet Explorer可能会超时. IEDriver的默认超时为1000毫秒, 但您可以使用fileUploadDialogTimeout功能来增加超时时间.
InternetExplorerOptions options = new InternetExplorerOptions();
options.waitForUploadDialogUpTo(Duration.ofSeconds(2));
WebDriver driver = new RemoteWebDriver(options);
options = webdriver.IeOptions()
options.file_upload_timeout = 2000import os
import subprocess
import sys
import pytest
from selenium import webdriver
@pytest.mark.skipif(sys.platform != "win32", reason="requires Windows")
def test_basic_options_win10(edge_bin):
options = webdriver.IeOptions()
options.attach_to_edge_chrome = True
options.edge_executable_path = edge_bin
driver = webdriver.Ie(options=options)
driver.quit()
@pytest.mark.skipif(sys.platform != "win32", reason="requires Windows")
def test_basic_options_win11():
options = webdriver.IeOptions()
driver = webdriver.Ie(options=options)
driver.quit()
@pytest.mark.skipif(sys.platform != "win32", reason="requires Windows")
def test_file_upload_timeout():
options = webdriver.IeOptions()
options.file_upload_timeout = 2000
driver = webdriver.Ie(options=options)
driver.quit()
@pytest.mark.skipif(sys.platform != "win32", reason="requires Windows")
def test_ensure_clean_session():
options = webdriver.IeOptions()
options.ensure_clean_session = True
driver = webdriver.Ie(options=options)
driver.quit()
@pytest.mark.skipif(sys.platform != "win32", reason="requires Windows")
def test_ignore_zoom_level():
options = webdriver.IeOptions()
options.ignore_zoom_level = True
driver = webdriver.Ie(options=options)
driver.quit()
@pytest.mark.skipif(sys.platform != "win32", reason="requires Windows")
def test_ignore_protected_mode_settings():
options = webdriver.IeOptions()
options.ignore_protected_mode_settings = True
driver = webdriver.Ie(options=options)
driver.quit()
@pytest.mark.skipif(sys.platform != "win32", reason="requires Windows")
def test_silent():
service = webdriver.IeService(service_args=["--silent"])
driver = webdriver.Ie(service=service)
driver.quit()
@pytest.mark.skipif(sys.platform != "win32", reason="requires Windows")
def test_cmd_options():
options = webdriver.IeOptions()
options.add_argument("-private")
driver = webdriver.Ie(options=options)
driver.quit()
# Skipping this as it fails on Windows because the value of registry setting in
# HKEY_CURRENT_USER\Software\Microsoft\Internet Explorer\Main\TabProcGrowth must be '0'
@pytest.mark.skip
def test_force_create_process_api():
options = webdriver.IeOptions()
options.force_create_process_api = True
driver = webdriver.Ie(options=options)
driver.quit()
@pytest.mark.skipif(sys.platform != "win32", reason="requires Windows")
def test_log_to_file(log_path):
service = webdriver.IeService(log_output=log_path, log_level="INFO")
driver = webdriver.Ie(service=service)
with open(log_path, "r") as fp:
assert "Starting WebDriver server" in fp.readline()
driver.quit()
@pytest.mark.skipif(sys.platform != "win32", reason="requires Windows")
def test_log_to_stdout(capfd):
service = webdriver.IeService(log_output=subprocess.STDOUT)
driver = webdriver.Ie(service=service)
out, err = capfd.readouterr()
assert "Started InternetExplorerDriver server" in out
driver.quit()
@pytest.mark.skipif(sys.platform != "win32", reason="requires Windows")
def test_log_level(log_path):
service = webdriver.IeService(log_output=log_path, log_level="WARN")
driver = webdriver.Ie(service=service)
with open(log_path, "r") as fp:
assert "Started InternetExplorerDriver server (32-bit)" in fp.readline()
driver.quit()
@pytest.mark.skipif(sys.platform != "win32", reason="requires Windows")
def test_supporting_files(temp_dir):
service = webdriver.IeService(service_args=["–extract-path=" + temp_dir])
driver = webdriver.Ie(service=service)
driver.quit()
var options = new InternetExplorerOptions();
options.FileUploadDialogTimeout = TimeSpan.FromMilliseconds(2000);
var driver = new RemoteWebDriver(options);
@options.file_upload_dialog_timeout = 2000# frozen_string_literal: true
require 'spec_helper'
RSpec.describe 'Internet Explorer', exclusive: {platform: :windows} do
describe 'Options' do
let(:edge_location) { ENV.fetch('EDGE_BIN', nil) }
let(:url) { 'https://www.selenium.dev/selenium/web/' }
before do
@options = Selenium::WebDriver::IE::Options.new
@options.attach_to_edge_chrome = true
@options.edge_executable_path = edge_location
end
it 'basic options Win10' do
options = Selenium::WebDriver::IE::Options.new
options.attach_to_edge_chrome = true
options.edge_executable_path = edge_location
@driver = Selenium::WebDriver.for :ie, options: options
end
it 'basic options Win11' do
options = Selenium::WebDriver::Options.ie
@driver = Selenium::WebDriver.for :ie, options: options
end
it 'sets the file upload dialog timeout' do
@options.file_upload_dialog_timeout = 2000
driver = Selenium::WebDriver.for(:ie, options: @options)
driver.quit
end
it 'ensures a clean session' do
@options.ensure_clean_session = true
driver = Selenium::WebDriver.for(:ie, options: @options)
driver.quit
end
it 'ignores the zoom setting' do
@options.ignore_zoom_level = true
driver = Selenium::WebDriver.for(:ie, options: @options)
driver.quit
end
it 'ignores the protected mode settings' do
@options.ignore_protected_mode_settings = true
driver = Selenium::WebDriver.for(:ie, options: @options)
driver.quit
end
it 'adds the silent option', skip: 'This capability will be added on the release 4.22.0' do
@options.silent = true
expect(@options.silent).to be_truthy
end
it 'sets the command line options' do
@options.add_argument('-k')
Selenium::WebDriver.for(:ie, options: @options)
end
it 'launches ie with the create process api', skip: 'When using with IE 8 or higher, it needs a registry value' do
@options.force_create_process_api = true
Selenium::WebDriver.for(:ie, options: @options)
expect(@options.instance_variable_get(:@options)['force_create_process_api'])
.to eq({force_create_process_api: true})
end
end
describe 'Service' do
let(:file_name) { Tempfile.new('iedriver').path }
let(:root_directory) { Dir.mktmpdir }
after do
FileUtils.rm_f(file_name)
FileUtils.remove_entry root_directory
end
it 'logs to file' do
service = Selenium::WebDriver::Service.ie
service.log = file_name
@driver = Selenium::WebDriver.for :ie, service: service
expect(File.readlines(file_name).first).to include('Started InternetExplorerDriver server')
end
it 'logs to console' do
service = Selenium::WebDriver::Service.ie
service.log = $stdout
expect {
@driver = Selenium::WebDriver.for :ie, service: service
}.to output(/Started InternetExplorerDriver server/).to_stdout_from_any_process
end
it 'sets log level' do
service = Selenium::WebDriver::Service.ie
service.log = $stdout
service.args << '-log-level=WARN'
expect {
@driver = Selenium::WebDriver.for :ie, service: service
}.to output(/Invalid capability setting: timeouts is type null/).to_stdout_from_any_process
end
it 'sets location for supporting files' do
service = Selenium::WebDriver::Service.ie
service.args << "–extract-path=#{root_directory}"
@driver = Selenium::WebDriver.for :ie, service: service
end
end
end
const ie = require('selenium-webdriver/ie');
let options = new ie.Options().fileUploadDialogTimeout(2000);
let driver = await Builder()
.setIeOptions(options)
.build();
val options = InternetExplorerOptions()
options.waitForUploadDialogUpTo(Duration.ofSeconds(2))
val driver = RemoteWebDriver(options)
设置为 true时,
此功能将清除InternetExplorer所有正在运行实例的
缓存, 浏览器历史记录和Cookies
(包括手动启动或由驱动程序启动的实例) .
默认情况下, 此设置为 false.
使用此功能将导致启动浏览器时性能下降, 因为驱动程序将等待直到缓存清除后再启动IE浏览器.
此功能接受一个布尔值作为参数.
InternetExplorerOptions options = new InternetExplorerOptions();
options.destructivelyEnsureCleanSession();
WebDriver driver = new RemoteWebDriver(options);
options = webdriver.IeOptions()
options.ensure_clean_session = Trueimport os
import subprocess
import sys
import pytest
from selenium import webdriver
@pytest.mark.skipif(sys.platform != "win32", reason="requires Windows")
def test_basic_options_win10(edge_bin):
options = webdriver.IeOptions()
options.attach_to_edge_chrome = True
options.edge_executable_path = edge_bin
driver = webdriver.Ie(options=options)
driver.quit()
@pytest.mark.skipif(sys.platform != "win32", reason="requires Windows")
def test_basic_options_win11():
options = webdriver.IeOptions()
driver = webdriver.Ie(options=options)
driver.quit()
@pytest.mark.skipif(sys.platform != "win32", reason="requires Windows")
def test_file_upload_timeout():
options = webdriver.IeOptions()
options.file_upload_timeout = 2000
driver = webdriver.Ie(options=options)
driver.quit()
@pytest.mark.skipif(sys.platform != "win32", reason="requires Windows")
def test_ensure_clean_session():
options = webdriver.IeOptions()
options.ensure_clean_session = True
driver = webdriver.Ie(options=options)
driver.quit()
@pytest.mark.skipif(sys.platform != "win32", reason="requires Windows")
def test_ignore_zoom_level():
options = webdriver.IeOptions()
options.ignore_zoom_level = True
driver = webdriver.Ie(options=options)
driver.quit()
@pytest.mark.skipif(sys.platform != "win32", reason="requires Windows")
def test_ignore_protected_mode_settings():
options = webdriver.IeOptions()
options.ignore_protected_mode_settings = True
driver = webdriver.Ie(options=options)
driver.quit()
@pytest.mark.skipif(sys.platform != "win32", reason="requires Windows")
def test_silent():
service = webdriver.IeService(service_args=["--silent"])
driver = webdriver.Ie(service=service)
driver.quit()
@pytest.mark.skipif(sys.platform != "win32", reason="requires Windows")
def test_cmd_options():
options = webdriver.IeOptions()
options.add_argument("-private")
driver = webdriver.Ie(options=options)
driver.quit()
# Skipping this as it fails on Windows because the value of registry setting in
# HKEY_CURRENT_USER\Software\Microsoft\Internet Explorer\Main\TabProcGrowth must be '0'
@pytest.mark.skip
def test_force_create_process_api():
options = webdriver.IeOptions()
options.force_create_process_api = True
driver = webdriver.Ie(options=options)
driver.quit()
@pytest.mark.skipif(sys.platform != "win32", reason="requires Windows")
def test_log_to_file(log_path):
service = webdriver.IeService(log_output=log_path, log_level="INFO")
driver = webdriver.Ie(service=service)
with open(log_path, "r") as fp:
assert "Starting WebDriver server" in fp.readline()
driver.quit()
@pytest.mark.skipif(sys.platform != "win32", reason="requires Windows")
def test_log_to_stdout(capfd):
service = webdriver.IeService(log_output=subprocess.STDOUT)
driver = webdriver.Ie(service=service)
out, err = capfd.readouterr()
assert "Started InternetExplorerDriver server" in out
driver.quit()
@pytest.mark.skipif(sys.platform != "win32", reason="requires Windows")
def test_log_level(log_path):
service = webdriver.IeService(log_output=log_path, log_level="WARN")
driver = webdriver.Ie(service=service)
with open(log_path, "r") as fp:
assert "Started InternetExplorerDriver server (32-bit)" in fp.readline()
driver.quit()
@pytest.mark.skipif(sys.platform != "win32", reason="requires Windows")
def test_supporting_files(temp_dir):
service = webdriver.IeService(service_args=["–extract-path=" + temp_dir])
driver = webdriver.Ie(service=service)
driver.quit()
var options = new InternetExplorerOptions();
options.EnsureCleanSession = true;
var driver = new RemoteWebDriver(options);
@options.ensure_clean_session = true# frozen_string_literal: true
require 'spec_helper'
RSpec.describe 'Internet Explorer', exclusive: {platform: :windows} do
describe 'Options' do
let(:edge_location) { ENV.fetch('EDGE_BIN', nil) }
let(:url) { 'https://www.selenium.dev/selenium/web/' }
before do
@options = Selenium::WebDriver::IE::Options.new
@options.attach_to_edge_chrome = true
@options.edge_executable_path = edge_location
end
it 'basic options Win10' do
options = Selenium::WebDriver::IE::Options.new
options.attach_to_edge_chrome = true
options.edge_executable_path = edge_location
@driver = Selenium::WebDriver.for :ie, options: options
end
it 'basic options Win11' do
options = Selenium::WebDriver::Options.ie
@driver = Selenium::WebDriver.for :ie, options: options
end
it 'sets the file upload dialog timeout' do
@options.file_upload_dialog_timeout = 2000
driver = Selenium::WebDriver.for(:ie, options: @options)
driver.quit
end
it 'ensures a clean session' do
@options.ensure_clean_session = true
driver = Selenium::WebDriver.for(:ie, options: @options)
driver.quit
end
it 'ignores the zoom setting' do
@options.ignore_zoom_level = true
driver = Selenium::WebDriver.for(:ie, options: @options)
driver.quit
end
it 'ignores the protected mode settings' do
@options.ignore_protected_mode_settings = true
driver = Selenium::WebDriver.for(:ie, options: @options)
driver.quit
end
it 'adds the silent option', skip: 'This capability will be added on the release 4.22.0' do
@options.silent = true
expect(@options.silent).to be_truthy
end
it 'sets the command line options' do
@options.add_argument('-k')
Selenium::WebDriver.for(:ie, options: @options)
end
it 'launches ie with the create process api', skip: 'When using with IE 8 or higher, it needs a registry value' do
@options.force_create_process_api = true
Selenium::WebDriver.for(:ie, options: @options)
expect(@options.instance_variable_get(:@options)['force_create_process_api'])
.to eq({force_create_process_api: true})
end
end
describe 'Service' do
let(:file_name) { Tempfile.new('iedriver').path }
let(:root_directory) { Dir.mktmpdir }
after do
FileUtils.rm_f(file_name)
FileUtils.remove_entry root_directory
end
it 'logs to file' do
service = Selenium::WebDriver::Service.ie
service.log = file_name
@driver = Selenium::WebDriver.for :ie, service: service
expect(File.readlines(file_name).first).to include('Started InternetExplorerDriver server')
end
it 'logs to console' do
service = Selenium::WebDriver::Service.ie
service.log = $stdout
expect {
@driver = Selenium::WebDriver.for :ie, service: service
}.to output(/Started InternetExplorerDriver server/).to_stdout_from_any_process
end
it 'sets log level' do
service = Selenium::WebDriver::Service.ie
service.log = $stdout
service.args << '-log-level=WARN'
expect {
@driver = Selenium::WebDriver.for :ie, service: service
}.to output(/Invalid capability setting: timeouts is type null/).to_stdout_from_any_process
end
it 'sets location for supporting files' do
service = Selenium::WebDriver::Service.ie
service.args << "–extract-path=#{root_directory}"
@driver = Selenium::WebDriver.for :ie, service: service
end
end
end
const ie = require('selenium-webdriver/ie');
let options = new ie.Options().ensureCleanSession(true);
let driver = await Builder()
.setIeOptions(options)
.build();
val options = InternetExplorerOptions()
options.destructivelyEnsureCleanSession()
val driver = RemoteWebDriver(options)
InternetExplorer驱动程序期望浏览器的缩放级别为100%, 否则驱动程序将可能抛出异常. 通过将 ignoreZoomSetting 设置为 true, 可以禁用此默认行为.
此功能接受一个布尔值作为参数.
InternetExplorerOptions options = new InternetExplorerOptions();
options.ignoreZoomSettings();
WebDriver driver = new RemoteWebDriver(options);
options = webdriver.IeOptions()
options.ignore_zoom_level = Trueimport os
import subprocess
import sys
import pytest
from selenium import webdriver
@pytest.mark.skipif(sys.platform != "win32", reason="requires Windows")
def test_basic_options_win10(edge_bin):
options = webdriver.IeOptions()
options.attach_to_edge_chrome = True
options.edge_executable_path = edge_bin
driver = webdriver.Ie(options=options)
driver.quit()
@pytest.mark.skipif(sys.platform != "win32", reason="requires Windows")
def test_basic_options_win11():
options = webdriver.IeOptions()
driver = webdriver.Ie(options=options)
driver.quit()
@pytest.mark.skipif(sys.platform != "win32", reason="requires Windows")
def test_file_upload_timeout():
options = webdriver.IeOptions()
options.file_upload_timeout = 2000
driver = webdriver.Ie(options=options)
driver.quit()
@pytest.mark.skipif(sys.platform != "win32", reason="requires Windows")
def test_ensure_clean_session():
options = webdriver.IeOptions()
options.ensure_clean_session = True
driver = webdriver.Ie(options=options)
driver.quit()
@pytest.mark.skipif(sys.platform != "win32", reason="requires Windows")
def test_ignore_zoom_level():
options = webdriver.IeOptions()
options.ignore_zoom_level = True
driver = webdriver.Ie(options=options)
driver.quit()
@pytest.mark.skipif(sys.platform != "win32", reason="requires Windows")
def test_ignore_protected_mode_settings():
options = webdriver.IeOptions()
options.ignore_protected_mode_settings = True
driver = webdriver.Ie(options=options)
driver.quit()
@pytest.mark.skipif(sys.platform != "win32", reason="requires Windows")
def test_silent():
service = webdriver.IeService(service_args=["--silent"])
driver = webdriver.Ie(service=service)
driver.quit()
@pytest.mark.skipif(sys.platform != "win32", reason="requires Windows")
def test_cmd_options():
options = webdriver.IeOptions()
options.add_argument("-private")
driver = webdriver.Ie(options=options)
driver.quit()
# Skipping this as it fails on Windows because the value of registry setting in
# HKEY_CURRENT_USER\Software\Microsoft\Internet Explorer\Main\TabProcGrowth must be '0'
@pytest.mark.skip
def test_force_create_process_api():
options = webdriver.IeOptions()
options.force_create_process_api = True
driver = webdriver.Ie(options=options)
driver.quit()
@pytest.mark.skipif(sys.platform != "win32", reason="requires Windows")
def test_log_to_file(log_path):
service = webdriver.IeService(log_output=log_path, log_level="INFO")
driver = webdriver.Ie(service=service)
with open(log_path, "r") as fp:
assert "Starting WebDriver server" in fp.readline()
driver.quit()
@pytest.mark.skipif(sys.platform != "win32", reason="requires Windows")
def test_log_to_stdout(capfd):
service = webdriver.IeService(log_output=subprocess.STDOUT)
driver = webdriver.Ie(service=service)
out, err = capfd.readouterr()
assert "Started InternetExplorerDriver server" in out
driver.quit()
@pytest.mark.skipif(sys.platform != "win32", reason="requires Windows")
def test_log_level(log_path):
service = webdriver.IeService(log_output=log_path, log_level="WARN")
driver = webdriver.Ie(service=service)
with open(log_path, "r") as fp:
assert "Started InternetExplorerDriver server (32-bit)" in fp.readline()
driver.quit()
@pytest.mark.skipif(sys.platform != "win32", reason="requires Windows")
def test_supporting_files(temp_dir):
service = webdriver.IeService(service_args=["–extract-path=" + temp_dir])
driver = webdriver.Ie(service=service)
driver.quit()
var options = new InternetExplorerOptions();
options.IgnoreZoomLevel = true;
var driver = new RemoteWebDriver(options);
@options.ignore_zoom_level = true# frozen_string_literal: true
require 'spec_helper'
RSpec.describe 'Internet Explorer', exclusive: {platform: :windows} do
describe 'Options' do
let(:edge_location) { ENV.fetch('EDGE_BIN', nil) }
let(:url) { 'https://www.selenium.dev/selenium/web/' }
before do
@options = Selenium::WebDriver::IE::Options.new
@options.attach_to_edge_chrome = true
@options.edge_executable_path = edge_location
end
it 'basic options Win10' do
options = Selenium::WebDriver::IE::Options.new
options.attach_to_edge_chrome = true
options.edge_executable_path = edge_location
@driver = Selenium::WebDriver.for :ie, options: options
end
it 'basic options Win11' do
options = Selenium::WebDriver::Options.ie
@driver = Selenium::WebDriver.for :ie, options: options
end
it 'sets the file upload dialog timeout' do
@options.file_upload_dialog_timeout = 2000
driver = Selenium::WebDriver.for(:ie, options: @options)
driver.quit
end
it 'ensures a clean session' do
@options.ensure_clean_session = true
driver = Selenium::WebDriver.for(:ie, options: @options)
driver.quit
end
it 'ignores the zoom setting' do
@options.ignore_zoom_level = true
driver = Selenium::WebDriver.for(:ie, options: @options)
driver.quit
end
it 'ignores the protected mode settings' do
@options.ignore_protected_mode_settings = true
driver = Selenium::WebDriver.for(:ie, options: @options)
driver.quit
end
it 'adds the silent option', skip: 'This capability will be added on the release 4.22.0' do
@options.silent = true
expect(@options.silent).to be_truthy
end
it 'sets the command line options' do
@options.add_argument('-k')
Selenium::WebDriver.for(:ie, options: @options)
end
it 'launches ie with the create process api', skip: 'When using with IE 8 or higher, it needs a registry value' do
@options.force_create_process_api = true
Selenium::WebDriver.for(:ie, options: @options)
expect(@options.instance_variable_get(:@options)['force_create_process_api'])
.to eq({force_create_process_api: true})
end
end
describe 'Service' do
let(:file_name) { Tempfile.new('iedriver').path }
let(:root_directory) { Dir.mktmpdir }
after do
FileUtils.rm_f(file_name)
FileUtils.remove_entry root_directory
end
it 'logs to file' do
service = Selenium::WebDriver::Service.ie
service.log = file_name
@driver = Selenium::WebDriver.for :ie, service: service
expect(File.readlines(file_name).first).to include('Started InternetExplorerDriver server')
end
it 'logs to console' do
service = Selenium::WebDriver::Service.ie
service.log = $stdout
expect {
@driver = Selenium::WebDriver.for :ie, service: service
}.to output(/Started InternetExplorerDriver server/).to_stdout_from_any_process
end
it 'sets log level' do
service = Selenium::WebDriver::Service.ie
service.log = $stdout
service.args << '-log-level=WARN'
expect {
@driver = Selenium::WebDriver.for :ie, service: service
}.to output(/Invalid capability setting: timeouts is type null/).to_stdout_from_any_process
end
it 'sets location for supporting files' do
service = Selenium::WebDriver::Service.ie
service.args << "–extract-path=#{root_directory}"
@driver = Selenium::WebDriver.for :ie, service: service
end
end
end
const ie = require('selenium-webdriver/ie');
let options = new ie.Options().ignoreZoomSetting(true);
let driver = await Builder()
.setIeOptions(options)
.build();
val options = InternetExplorerOptions()
options.ignoreZoomSettings()
val driver = RemoteWebDriver(options)
启动新的IE会话时是否跳过 保护模式 检查.
如果未设置, 并且所有区域的 保护模式 设置都不同, 则驱动程序将可能引发异常.
如果将功能设置为 true,
则测试可能会变得不稳定, 无响应, 或者浏览器可能会挂起.
但是, 到目前为止,
这仍然是第二好的选择,
并且第一选择应该 始终 是手动实际设置每个区域的保护模式设置.
如果用户正在使用此属性,
则只会给予 “尽力而为” 的支持.
此功能接受一个布尔值作为参数.
InternetExplorerOptions options = new InternetExplorerOptions();
options.introduceFlakinessByIgnoringSecurityDomains();
WebDriver driver = new RemoteWebDriver(options);
options = webdriver.IeOptions()
options.ignore_protected_mode_settings = Trueimport os
import subprocess
import sys
import pytest
from selenium import webdriver
@pytest.mark.skipif(sys.platform != "win32", reason="requires Windows")
def test_basic_options_win10(edge_bin):
options = webdriver.IeOptions()
options.attach_to_edge_chrome = True
options.edge_executable_path = edge_bin
driver = webdriver.Ie(options=options)
driver.quit()
@pytest.mark.skipif(sys.platform != "win32", reason="requires Windows")
def test_basic_options_win11():
options = webdriver.IeOptions()
driver = webdriver.Ie(options=options)
driver.quit()
@pytest.mark.skipif(sys.platform != "win32", reason="requires Windows")
def test_file_upload_timeout():
options = webdriver.IeOptions()
options.file_upload_timeout = 2000
driver = webdriver.Ie(options=options)
driver.quit()
@pytest.mark.skipif(sys.platform != "win32", reason="requires Windows")
def test_ensure_clean_session():
options = webdriver.IeOptions()
options.ensure_clean_session = True
driver = webdriver.Ie(options=options)
driver.quit()
@pytest.mark.skipif(sys.platform != "win32", reason="requires Windows")
def test_ignore_zoom_level():
options = webdriver.IeOptions()
options.ignore_zoom_level = True
driver = webdriver.Ie(options=options)
driver.quit()
@pytest.mark.skipif(sys.platform != "win32", reason="requires Windows")
def test_ignore_protected_mode_settings():
options = webdriver.IeOptions()
options.ignore_protected_mode_settings = True
driver = webdriver.Ie(options=options)
driver.quit()
@pytest.mark.skipif(sys.platform != "win32", reason="requires Windows")
def test_silent():
service = webdriver.IeService(service_args=["--silent"])
driver = webdriver.Ie(service=service)
driver.quit()
@pytest.mark.skipif(sys.platform != "win32", reason="requires Windows")
def test_cmd_options():
options = webdriver.IeOptions()
options.add_argument("-private")
driver = webdriver.Ie(options=options)
driver.quit()
# Skipping this as it fails on Windows because the value of registry setting in
# HKEY_CURRENT_USER\Software\Microsoft\Internet Explorer\Main\TabProcGrowth must be '0'
@pytest.mark.skip
def test_force_create_process_api():
options = webdriver.IeOptions()
options.force_create_process_api = True
driver = webdriver.Ie(options=options)
driver.quit()
@pytest.mark.skipif(sys.platform != "win32", reason="requires Windows")
def test_log_to_file(log_path):
service = webdriver.IeService(log_output=log_path, log_level="INFO")
driver = webdriver.Ie(service=service)
with open(log_path, "r") as fp:
assert "Starting WebDriver server" in fp.readline()
driver.quit()
@pytest.mark.skipif(sys.platform != "win32", reason="requires Windows")
def test_log_to_stdout(capfd):
service = webdriver.IeService(log_output=subprocess.STDOUT)
driver = webdriver.Ie(service=service)
out, err = capfd.readouterr()
assert "Started InternetExplorerDriver server" in out
driver.quit()
@pytest.mark.skipif(sys.platform != "win32", reason="requires Windows")
def test_log_level(log_path):
service = webdriver.IeService(log_output=log_path, log_level="WARN")
driver = webdriver.Ie(service=service)
with open(log_path, "r") as fp:
assert "Started InternetExplorerDriver server (32-bit)" in fp.readline()
driver.quit()
@pytest.mark.skipif(sys.platform != "win32", reason="requires Windows")
def test_supporting_files(temp_dir):
service = webdriver.IeService(service_args=["–extract-path=" + temp_dir])
driver = webdriver.Ie(service=service)
driver.quit()
var options = new InternetExplorerOptions();
options.IntroduceInstabilityByIgnoringProtectedModeSettings = true;
var driver = new RemoteWebDriver(options);
@options.ignore_protected_mode_settings = true# frozen_string_literal: true
require 'spec_helper'
RSpec.describe 'Internet Explorer', exclusive: {platform: :windows} do
describe 'Options' do
let(:edge_location) { ENV.fetch('EDGE_BIN', nil) }
let(:url) { 'https://www.selenium.dev/selenium/web/' }
before do
@options = Selenium::WebDriver::IE::Options.new
@options.attach_to_edge_chrome = true
@options.edge_executable_path = edge_location
end
it 'basic options Win10' do
options = Selenium::WebDriver::IE::Options.new
options.attach_to_edge_chrome = true
options.edge_executable_path = edge_location
@driver = Selenium::WebDriver.for :ie, options: options
end
it 'basic options Win11' do
options = Selenium::WebDriver::Options.ie
@driver = Selenium::WebDriver.for :ie, options: options
end
it 'sets the file upload dialog timeout' do
@options.file_upload_dialog_timeout = 2000
driver = Selenium::WebDriver.for(:ie, options: @options)
driver.quit
end
it 'ensures a clean session' do
@options.ensure_clean_session = true
driver = Selenium::WebDriver.for(:ie, options: @options)
driver.quit
end
it 'ignores the zoom setting' do
@options.ignore_zoom_level = true
driver = Selenium::WebDriver.for(:ie, options: @options)
driver.quit
end
it 'ignores the protected mode settings' do
@options.ignore_protected_mode_settings = true
driver = Selenium::WebDriver.for(:ie, options: @options)
driver.quit
end
it 'adds the silent option', skip: 'This capability will be added on the release 4.22.0' do
@options.silent = true
expect(@options.silent).to be_truthy
end
it 'sets the command line options' do
@options.add_argument('-k')
Selenium::WebDriver.for(:ie, options: @options)
end
it 'launches ie with the create process api', skip: 'When using with IE 8 or higher, it needs a registry value' do
@options.force_create_process_api = true
Selenium::WebDriver.for(:ie, options: @options)
expect(@options.instance_variable_get(:@options)['force_create_process_api'])
.to eq({force_create_process_api: true})
end
end
describe 'Service' do
let(:file_name) { Tempfile.new('iedriver').path }
let(:root_directory) { Dir.mktmpdir }
after do
FileUtils.rm_f(file_name)
FileUtils.remove_entry root_directory
end
it 'logs to file' do
service = Selenium::WebDriver::Service.ie
service.log = file_name
@driver = Selenium::WebDriver.for :ie, service: service
expect(File.readlines(file_name).first).to include('Started InternetExplorerDriver server')
end
it 'logs to console' do
service = Selenium::WebDriver::Service.ie
service.log = $stdout
expect {
@driver = Selenium::WebDriver.for :ie, service: service
}.to output(/Started InternetExplorerDriver server/).to_stdout_from_any_process
end
it 'sets log level' do
service = Selenium::WebDriver::Service.ie
service.log = $stdout
service.args << '-log-level=WARN'
expect {
@driver = Selenium::WebDriver.for :ie, service: service
}.to output(/Invalid capability setting: timeouts is type null/).to_stdout_from_any_process
end
it 'sets location for supporting files' do
service = Selenium::WebDriver::Service.ie
service.args << "–extract-path=#{root_directory}"
@driver = Selenium::WebDriver.for :ie, service: service
end
end
end
const ie = require('selenium-webdriver/ie');
let options = new ie.Options().introduceFlakinessByIgnoringProtectedModeSettings(true);
let driver = await Builder()
.setIeOptions(options)
.build();
val options = InternetExplorerOptions()
options.introduceFlakinessByIgnoringSecurityDomains()
val driver = RemoteWebDriver(options)
设置为 true时,
此功能将禁止IEDriverServer的诊断输出.
此功能接受一个布尔值作为参数.
InternetExplorerOptions options = new InternetExplorerOptions();
options.setCapability("silent", true);
WebDriver driver = new InternetExplorerDriver(options);
service = webdriver.IeService(service_args=["--silent"])
driver = webdriver.Ie(service=service)import os
import subprocess
import sys
import pytest
from selenium import webdriver
@pytest.mark.skipif(sys.platform != "win32", reason="requires Windows")
def test_basic_options_win10(edge_bin):
options = webdriver.IeOptions()
options.attach_to_edge_chrome = True
options.edge_executable_path = edge_bin
driver = webdriver.Ie(options=options)
driver.quit()
@pytest.mark.skipif(sys.platform != "win32", reason="requires Windows")
def test_basic_options_win11():
options = webdriver.IeOptions()
driver = webdriver.Ie(options=options)
driver.quit()
@pytest.mark.skipif(sys.platform != "win32", reason="requires Windows")
def test_file_upload_timeout():
options = webdriver.IeOptions()
options.file_upload_timeout = 2000
driver = webdriver.Ie(options=options)
driver.quit()
@pytest.mark.skipif(sys.platform != "win32", reason="requires Windows")
def test_ensure_clean_session():
options = webdriver.IeOptions()
options.ensure_clean_session = True
driver = webdriver.Ie(options=options)
driver.quit()
@pytest.mark.skipif(sys.platform != "win32", reason="requires Windows")
def test_ignore_zoom_level():
options = webdriver.IeOptions()
options.ignore_zoom_level = True
driver = webdriver.Ie(options=options)
driver.quit()
@pytest.mark.skipif(sys.platform != "win32", reason="requires Windows")
def test_ignore_protected_mode_settings():
options = webdriver.IeOptions()
options.ignore_protected_mode_settings = True
driver = webdriver.Ie(options=options)
driver.quit()
@pytest.mark.skipif(sys.platform != "win32", reason="requires Windows")
def test_silent():
service = webdriver.IeService(service_args=["--silent"])
driver = webdriver.Ie(service=service)
driver.quit()
@pytest.mark.skipif(sys.platform != "win32", reason="requires Windows")
def test_cmd_options():
options = webdriver.IeOptions()
options.add_argument("-private")
driver = webdriver.Ie(options=options)
driver.quit()
# Skipping this as it fails on Windows because the value of registry setting in
# HKEY_CURRENT_USER\Software\Microsoft\Internet Explorer\Main\TabProcGrowth must be '0'
@pytest.mark.skip
def test_force_create_process_api():
options = webdriver.IeOptions()
options.force_create_process_api = True
driver = webdriver.Ie(options=options)
driver.quit()
@pytest.mark.skipif(sys.platform != "win32", reason="requires Windows")
def test_log_to_file(log_path):
service = webdriver.IeService(log_output=log_path, log_level="INFO")
driver = webdriver.Ie(service=service)
with open(log_path, "r") as fp:
assert "Starting WebDriver server" in fp.readline()
driver.quit()
@pytest.mark.skipif(sys.platform != "win32", reason="requires Windows")
def test_log_to_stdout(capfd):
service = webdriver.IeService(log_output=subprocess.STDOUT)
driver = webdriver.Ie(service=service)
out, err = capfd.readouterr()
assert "Started InternetExplorerDriver server" in out
driver.quit()
@pytest.mark.skipif(sys.platform != "win32", reason="requires Windows")
def test_log_level(log_path):
service = webdriver.IeService(log_output=log_path, log_level="WARN")
driver = webdriver.Ie(service=service)
with open(log_path, "r") as fp:
assert "Started InternetExplorerDriver server (32-bit)" in fp.readline()
driver.quit()
@pytest.mark.skipif(sys.platform != "win32", reason="requires Windows")
def test_supporting_files(temp_dir):
service = webdriver.IeService(service_args=["–extract-path=" + temp_dir])
driver = webdriver.Ie(service=service)
driver.quit()
InternetExplorerOptions options = new InternetExplorerOptions();
options.AddAdditionalInternetExplorerOption("silent", true);
IWebDriver driver = new InternetExplorerDriver(options);
@options.silent = true# frozen_string_literal: true
require 'spec_helper'
RSpec.describe 'Internet Explorer', exclusive: {platform: :windows} do
describe 'Options' do
let(:edge_location) { ENV.fetch('EDGE_BIN', nil) }
let(:url) { 'https://www.selenium.dev/selenium/web/' }
before do
@options = Selenium::WebDriver::IE::Options.new
@options.attach_to_edge_chrome = true
@options.edge_executable_path = edge_location
end
it 'basic options Win10' do
options = Selenium::WebDriver::IE::Options.new
options.attach_to_edge_chrome = true
options.edge_executable_path = edge_location
@driver = Selenium::WebDriver.for :ie, options: options
end
it 'basic options Win11' do
options = Selenium::WebDriver::Options.ie
@driver = Selenium::WebDriver.for :ie, options: options
end
it 'sets the file upload dialog timeout' do
@options.file_upload_dialog_timeout = 2000
driver = Selenium::WebDriver.for(:ie, options: @options)
driver.quit
end
it 'ensures a clean session' do
@options.ensure_clean_session = true
driver = Selenium::WebDriver.for(:ie, options: @options)
driver.quit
end
it 'ignores the zoom setting' do
@options.ignore_zoom_level = true
driver = Selenium::WebDriver.for(:ie, options: @options)
driver.quit
end
it 'ignores the protected mode settings' do
@options.ignore_protected_mode_settings = true
driver = Selenium::WebDriver.for(:ie, options: @options)
driver.quit
end
it 'adds the silent option', skip: 'This capability will be added on the release 4.22.0' do
@options.silent = true
expect(@options.silent).to be_truthy
end
it 'sets the command line options' do
@options.add_argument('-k')
Selenium::WebDriver.for(:ie, options: @options)
end
it 'launches ie with the create process api', skip: 'When using with IE 8 or higher, it needs a registry value' do
@options.force_create_process_api = true
Selenium::WebDriver.for(:ie, options: @options)
expect(@options.instance_variable_get(:@options)['force_create_process_api'])
.to eq({force_create_process_api: true})
end
end
describe 'Service' do
let(:file_name) { Tempfile.new('iedriver').path }
let(:root_directory) { Dir.mktmpdir }
after do
FileUtils.rm_f(file_name)
FileUtils.remove_entry root_directory
end
it 'logs to file' do
service = Selenium::WebDriver::Service.ie
service.log = file_name
@driver = Selenium::WebDriver.for :ie, service: service
expect(File.readlines(file_name).first).to include('Started InternetExplorerDriver server')
end
it 'logs to console' do
service = Selenium::WebDriver::Service.ie
service.log = $stdout
expect {
@driver = Selenium::WebDriver.for :ie, service: service
}.to output(/Started InternetExplorerDriver server/).to_stdout_from_any_process
end
it 'sets log level' do
service = Selenium::WebDriver::Service.ie
service.log = $stdout
service.args << '-log-level=WARN'
expect {
@driver = Selenium::WebDriver.for :ie, service: service
}.to output(/Invalid capability setting: timeouts is type null/).to_stdout_from_any_process
end
it 'sets location for supporting files' do
service = Selenium::WebDriver::Service.ie
service.args << "–extract-path=#{root_directory}"
@driver = Selenium::WebDriver.for :ie, service: service
end
end
end
const {Builder,By, Capabilities} = require('selenium-webdriver');
let caps = Capabilities.ie();
caps.set('silent', true);
(async function example() {
let driver = await new Builder()
.forBrowser('internet explorer')
.withCapabilities(caps)
.build();
try {
await driver.get('http://www.google.com/ncr');
}
finally {
await driver.quit();
}
})();
import org.openqa.selenium.Capabilities
import org.openqa.selenium.ie.InternetExplorerDriver
import org.openqa.selenium.ie.InternetExplorerOptions
fun main() {
val options = InternetExplorerOptions()
options.setCapability("silent", true)
val driver = InternetExplorerDriver(options)
try {
driver.get("https://google.com/ncr")
val caps = driver.getCapabilities()
println(caps)
} finally {
driver.quit()
}
}
Internet Explorer包含几个命令行选项, 使您可以进行故障排除和配置浏览器.
下面介绍了一些受支持的命令行选项
-private : 用于在私有浏览模式下启动IE. 这适用于IE 8和更高版本.
-k : 在kiosk模式下启动Internet Explorer. 浏览器在一个最大化的窗口中打开, 该窗口不显示地址栏, 导航按钮或状态栏.
-extoff : 在无附加模式下启动IE. 此选项专门用于解决浏览器加载项问题. 在IE 7和更高版本中均可使用.
注意: forceCreateProcessApi 应该启用命令行参数才能正常工作.
import org.openqa.selenium.Capabilities;
import org.openqa.selenium.ie.InternetExplorerDriver;
import org.openqa.selenium.ie.InternetExplorerOptions;
public class ieTest {
public static void main(String[] args) {
InternetExplorerOptions options = new InternetExplorerOptions();
options.useCreateProcessApiToLaunchIe();
options.addCommandSwitches("-k");
InternetExplorerDriver driver = new InternetExplorerDriver(options);
try {
driver.get("https://google.com/ncr");
Capabilities caps = driver.getCapabilities();
System.out.println(caps);
} finally {
driver.quit();
}
}
}
options = webdriver.IeOptions()
options.add_argument("-private")
driver = webdriver.Ie(options=options)import os
import subprocess
import sys
import pytest
from selenium import webdriver
@pytest.mark.skipif(sys.platform != "win32", reason="requires Windows")
def test_basic_options_win10(edge_bin):
options = webdriver.IeOptions()
options.attach_to_edge_chrome = True
options.edge_executable_path = edge_bin
driver = webdriver.Ie(options=options)
driver.quit()
@pytest.mark.skipif(sys.platform != "win32", reason="requires Windows")
def test_basic_options_win11():
options = webdriver.IeOptions()
driver = webdriver.Ie(options=options)
driver.quit()
@pytest.mark.skipif(sys.platform != "win32", reason="requires Windows")
def test_file_upload_timeout():
options = webdriver.IeOptions()
options.file_upload_timeout = 2000
driver = webdriver.Ie(options=options)
driver.quit()
@pytest.mark.skipif(sys.platform != "win32", reason="requires Windows")
def test_ensure_clean_session():
options = webdriver.IeOptions()
options.ensure_clean_session = True
driver = webdriver.Ie(options=options)
driver.quit()
@pytest.mark.skipif(sys.platform != "win32", reason="requires Windows")
def test_ignore_zoom_level():
options = webdriver.IeOptions()
options.ignore_zoom_level = True
driver = webdriver.Ie(options=options)
driver.quit()
@pytest.mark.skipif(sys.platform != "win32", reason="requires Windows")
def test_ignore_protected_mode_settings():
options = webdriver.IeOptions()
options.ignore_protected_mode_settings = True
driver = webdriver.Ie(options=options)
driver.quit()
@pytest.mark.skipif(sys.platform != "win32", reason="requires Windows")
def test_silent():
service = webdriver.IeService(service_args=["--silent"])
driver = webdriver.Ie(service=service)
driver.quit()
@pytest.mark.skipif(sys.platform != "win32", reason="requires Windows")
def test_cmd_options():
options = webdriver.IeOptions()
options.add_argument("-private")
driver = webdriver.Ie(options=options)
driver.quit()
# Skipping this as it fails on Windows because the value of registry setting in
# HKEY_CURRENT_USER\Software\Microsoft\Internet Explorer\Main\TabProcGrowth must be '0'
@pytest.mark.skip
def test_force_create_process_api():
options = webdriver.IeOptions()
options.force_create_process_api = True
driver = webdriver.Ie(options=options)
driver.quit()
@pytest.mark.skipif(sys.platform != "win32", reason="requires Windows")
def test_log_to_file(log_path):
service = webdriver.IeService(log_output=log_path, log_level="INFO")
driver = webdriver.Ie(service=service)
with open(log_path, "r") as fp:
assert "Starting WebDriver server" in fp.readline()
driver.quit()
@pytest.mark.skipif(sys.platform != "win32", reason="requires Windows")
def test_log_to_stdout(capfd):
service = webdriver.IeService(log_output=subprocess.STDOUT)
driver = webdriver.Ie(service=service)
out, err = capfd.readouterr()
assert "Started InternetExplorerDriver server" in out
driver.quit()
@pytest.mark.skipif(sys.platform != "win32", reason="requires Windows")
def test_log_level(log_path):
service = webdriver.IeService(log_output=log_path, log_level="WARN")
driver = webdriver.Ie(service=service)
with open(log_path, "r") as fp:
assert "Started InternetExplorerDriver server (32-bit)" in fp.readline()
driver.quit()
@pytest.mark.skipif(sys.platform != "win32", reason="requires Windows")
def test_supporting_files(temp_dir):
service = webdriver.IeService(service_args=["–extract-path=" + temp_dir])
driver = webdriver.Ie(service=service)
driver.quit()
using System;
using OpenQA.Selenium;
using OpenQA.Selenium.IE;
namespace ieTest {
class Program {
static void Main(string[] args) {
InternetExplorerOptions options = new InternetExplorerOptions();
options.ForceCreateProcessApi = true;
options.BrowserCommandLineArguments = "-k";
IWebDriver driver = new InternetExplorerDriver(options);
driver.Url = "https://google.com/ncr";
}
}
}
@options.add_argument('-k')# frozen_string_literal: true
require 'spec_helper'
RSpec.describe 'Internet Explorer', exclusive: {platform: :windows} do
describe 'Options' do
let(:edge_location) { ENV.fetch('EDGE_BIN', nil) }
let(:url) { 'https://www.selenium.dev/selenium/web/' }
before do
@options = Selenium::WebDriver::IE::Options.new
@options.attach_to_edge_chrome = true
@options.edge_executable_path = edge_location
end
it 'basic options Win10' do
options = Selenium::WebDriver::IE::Options.new
options.attach_to_edge_chrome = true
options.edge_executable_path = edge_location
@driver = Selenium::WebDriver.for :ie, options: options
end
it 'basic options Win11' do
options = Selenium::WebDriver::Options.ie
@driver = Selenium::WebDriver.for :ie, options: options
end
it 'sets the file upload dialog timeout' do
@options.file_upload_dialog_timeout = 2000
driver = Selenium::WebDriver.for(:ie, options: @options)
driver.quit
end
it 'ensures a clean session' do
@options.ensure_clean_session = true
driver = Selenium::WebDriver.for(:ie, options: @options)
driver.quit
end
it 'ignores the zoom setting' do
@options.ignore_zoom_level = true
driver = Selenium::WebDriver.for(:ie, options: @options)
driver.quit
end
it 'ignores the protected mode settings' do
@options.ignore_protected_mode_settings = true
driver = Selenium::WebDriver.for(:ie, options: @options)
driver.quit
end
it 'adds the silent option', skip: 'This capability will be added on the release 4.22.0' do
@options.silent = true
expect(@options.silent).to be_truthy
end
it 'sets the command line options' do
@options.add_argument('-k')
Selenium::WebDriver.for(:ie, options: @options)
end
it 'launches ie with the create process api', skip: 'When using with IE 8 or higher, it needs a registry value' do
@options.force_create_process_api = true
Selenium::WebDriver.for(:ie, options: @options)
expect(@options.instance_variable_get(:@options)['force_create_process_api'])
.to eq({force_create_process_api: true})
end
end
describe 'Service' do
let(:file_name) { Tempfile.new('iedriver').path }
let(:root_directory) { Dir.mktmpdir }
after do
FileUtils.rm_f(file_name)
FileUtils.remove_entry root_directory
end
it 'logs to file' do
service = Selenium::WebDriver::Service.ie
service.log = file_name
@driver = Selenium::WebDriver.for :ie, service: service
expect(File.readlines(file_name).first).to include('Started InternetExplorerDriver server')
end
it 'logs to console' do
service = Selenium::WebDriver::Service.ie
service.log = $stdout
expect {
@driver = Selenium::WebDriver.for :ie, service: service
}.to output(/Started InternetExplorerDriver server/).to_stdout_from_any_process
end
it 'sets log level' do
service = Selenium::WebDriver::Service.ie
service.log = $stdout
service.args << '-log-level=WARN'
expect {
@driver = Selenium::WebDriver.for :ie, service: service
}.to output(/Invalid capability setting: timeouts is type null/).to_stdout_from_any_process
end
it 'sets location for supporting files' do
service = Selenium::WebDriver::Service.ie
service.args << "–extract-path=#{root_directory}"
@driver = Selenium::WebDriver.for :ie, service: service
end
end
end
const ie = require('selenium-webdriver/ie');
let options = new ie.Options();
options.addBrowserCommandSwitches('-k');
options.addBrowserCommandSwitches('-private');
options.forceCreateProcessApi(true);
driver = await env.builder()
.setIeOptions(options)
.build();
import org.openqa.selenium.Capabilities
import org.openqa.selenium.ie.InternetExplorerDriver
import org.openqa.selenium.ie.InternetExplorerOptions
fun main() {
val options = InternetExplorerOptions()
options.useCreateProcessApiToLaunchIe()
options.addCommandSwitches("-k")
val driver = InternetExplorerDriver(options)
try {
driver.get("https://google.com/ncr")
val caps = driver.getCapabilities()
println(caps)
} finally {
driver.quit()
}
}
强制使用CreateProcess API启动Internet Explorer. 默认值为false.
对于IE 8及更高版本, 此选项要求将 “TabProcGrowth” 注册表值设置为0.
import org.openqa.selenium.Capabilities;
import org.openqa.selenium.ie.InternetExplorerDriver;
import org.openqa.selenium.ie.InternetExplorerOptions;
public class ieTest {
public static void main(String[] args) {
InternetExplorerOptions options = new InternetExplorerOptions();
options.useCreateProcessApiToLaunchIe();
InternetExplorerDriver driver = new InternetExplorerDriver(options);
try {
driver.get("https://google.com/ncr");
Capabilities caps = driver.getCapabilities();
System.out.println(caps);
} finally {
driver.quit();
}
}
}
options = webdriver.IeOptions()
options.force_create_process_api = True
driver = webdriver.Ie(options=options)import os
import subprocess
import sys
import pytest
from selenium import webdriver
@pytest.mark.skipif(sys.platform != "win32", reason="requires Windows")
def test_basic_options_win10(edge_bin):
options = webdriver.IeOptions()
options.attach_to_edge_chrome = True
options.edge_executable_path = edge_bin
driver = webdriver.Ie(options=options)
driver.quit()
@pytest.mark.skipif(sys.platform != "win32", reason="requires Windows")
def test_basic_options_win11():
options = webdriver.IeOptions()
driver = webdriver.Ie(options=options)
driver.quit()
@pytest.mark.skipif(sys.platform != "win32", reason="requires Windows")
def test_file_upload_timeout():
options = webdriver.IeOptions()
options.file_upload_timeout = 2000
driver = webdriver.Ie(options=options)
driver.quit()
@pytest.mark.skipif(sys.platform != "win32", reason="requires Windows")
def test_ensure_clean_session():
options = webdriver.IeOptions()
options.ensure_clean_session = True
driver = webdriver.Ie(options=options)
driver.quit()
@pytest.mark.skipif(sys.platform != "win32", reason="requires Windows")
def test_ignore_zoom_level():
options = webdriver.IeOptions()
options.ignore_zoom_level = True
driver = webdriver.Ie(options=options)
driver.quit()
@pytest.mark.skipif(sys.platform != "win32", reason="requires Windows")
def test_ignore_protected_mode_settings():
options = webdriver.IeOptions()
options.ignore_protected_mode_settings = True
driver = webdriver.Ie(options=options)
driver.quit()
@pytest.mark.skipif(sys.platform != "win32", reason="requires Windows")
def test_silent():
service = webdriver.IeService(service_args=["--silent"])
driver = webdriver.Ie(service=service)
driver.quit()
@pytest.mark.skipif(sys.platform != "win32", reason="requires Windows")
def test_cmd_options():
options = webdriver.IeOptions()
options.add_argument("-private")
driver = webdriver.Ie(options=options)
driver.quit()
# Skipping this as it fails on Windows because the value of registry setting in
# HKEY_CURRENT_USER\Software\Microsoft\Internet Explorer\Main\TabProcGrowth must be '0'
@pytest.mark.skip
def test_force_create_process_api():
options = webdriver.IeOptions()
options.force_create_process_api = True
driver = webdriver.Ie(options=options)
driver.quit()
@pytest.mark.skipif(sys.platform != "win32", reason="requires Windows")
def test_log_to_file(log_path):
service = webdriver.IeService(log_output=log_path, log_level="INFO")
driver = webdriver.Ie(service=service)
with open(log_path, "r") as fp:
assert "Starting WebDriver server" in fp.readline()
driver.quit()
@pytest.mark.skipif(sys.platform != "win32", reason="requires Windows")
def test_log_to_stdout(capfd):
service = webdriver.IeService(log_output=subprocess.STDOUT)
driver = webdriver.Ie(service=service)
out, err = capfd.readouterr()
assert "Started InternetExplorerDriver server" in out
driver.quit()
@pytest.mark.skipif(sys.platform != "win32", reason="requires Windows")
def test_log_level(log_path):
service = webdriver.IeService(log_output=log_path, log_level="WARN")
driver = webdriver.Ie(service=service)
with open(log_path, "r") as fp:
assert "Started InternetExplorerDriver server (32-bit)" in fp.readline()
driver.quit()
@pytest.mark.skipif(sys.platform != "win32", reason="requires Windows")
def test_supporting_files(temp_dir):
service = webdriver.IeService(service_args=["–extract-path=" + temp_dir])
driver = webdriver.Ie(service=service)
driver.quit()
using System;
using OpenQA.Selenium;
using OpenQA.Selenium.IE;
namespace ieTest {
class Program {
static void Main(string[] args) {
InternetExplorerOptions options = new InternetExplorerOptions();
options.ForceCreateProcessApi = true;
IWebDriver driver = new InternetExplorerDriver(options);
driver.Url = "https://google.com/ncr";
}
}
}
@options.force_create_process_api = true# frozen_string_literal: true
require 'spec_helper'
RSpec.describe 'Internet Explorer', exclusive: {platform: :windows} do
describe 'Options' do
let(:edge_location) { ENV.fetch('EDGE_BIN', nil) }
let(:url) { 'https://www.selenium.dev/selenium/web/' }
before do
@options = Selenium::WebDriver::IE::Options.new
@options.attach_to_edge_chrome = true
@options.edge_executable_path = edge_location
end
it 'basic options Win10' do
options = Selenium::WebDriver::IE::Options.new
options.attach_to_edge_chrome = true
options.edge_executable_path = edge_location
@driver = Selenium::WebDriver.for :ie, options: options
end
it 'basic options Win11' do
options = Selenium::WebDriver::Options.ie
@driver = Selenium::WebDriver.for :ie, options: options
end
it 'sets the file upload dialog timeout' do
@options.file_upload_dialog_timeout = 2000
driver = Selenium::WebDriver.for(:ie, options: @options)
driver.quit
end
it 'ensures a clean session' do
@options.ensure_clean_session = true
driver = Selenium::WebDriver.for(:ie, options: @options)
driver.quit
end
it 'ignores the zoom setting' do
@options.ignore_zoom_level = true
driver = Selenium::WebDriver.for(:ie, options: @options)
driver.quit
end
it 'ignores the protected mode settings' do
@options.ignore_protected_mode_settings = true
driver = Selenium::WebDriver.for(:ie, options: @options)
driver.quit
end
it 'adds the silent option', skip: 'This capability will be added on the release 4.22.0' do
@options.silent = true
expect(@options.silent).to be_truthy
end
it 'sets the command line options' do
@options.add_argument('-k')
Selenium::WebDriver.for(:ie, options: @options)
end
it 'launches ie with the create process api', skip: 'When using with IE 8 or higher, it needs a registry value' do
@options.force_create_process_api = true
Selenium::WebDriver.for(:ie, options: @options)
expect(@options.instance_variable_get(:@options)['force_create_process_api'])
.to eq({force_create_process_api: true})
end
end
describe 'Service' do
let(:file_name) { Tempfile.new('iedriver').path }
let(:root_directory) { Dir.mktmpdir }
after do
FileUtils.rm_f(file_name)
FileUtils.remove_entry root_directory
end
it 'logs to file' do
service = Selenium::WebDriver::Service.ie
service.log = file_name
@driver = Selenium::WebDriver.for :ie, service: service
expect(File.readlines(file_name).first).to include('Started InternetExplorerDriver server')
end
it 'logs to console' do
service = Selenium::WebDriver::Service.ie
service.log = $stdout
expect {
@driver = Selenium::WebDriver.for :ie, service: service
}.to output(/Started InternetExplorerDriver server/).to_stdout_from_any_process
end
it 'sets log level' do
service = Selenium::WebDriver::Service.ie
service.log = $stdout
service.args << '-log-level=WARN'
expect {
@driver = Selenium::WebDriver.for :ie, service: service
}.to output(/Invalid capability setting: timeouts is type null/).to_stdout_from_any_process
end
it 'sets location for supporting files' do
service = Selenium::WebDriver::Service.ie
service.args << "–extract-path=#{root_directory}"
@driver = Selenium::WebDriver.for :ie, service: service
end
end
end
const ie = require('selenium-webdriver/ie');
let options = new ie.Options();
options.forceCreateProcessApi(true);
driver = await env.builder()
.setIeOptions(options)
.build();
import org.openqa.selenium.Capabilities
import org.openqa.selenium.ie.InternetExplorerDriver
import org.openqa.selenium.ie.InternetExplorerOptions
fun main() {
val options = InternetExplorerOptions()
options.useCreateProcessApiToLaunchIe()
val driver = InternetExplorerDriver(options)
try {
driver.get("https://google.com/ncr")
val caps = driver.getCapabilities()
println(caps)
} finally {
driver.quit()
}
}
Service page 描述了所有浏览器通用的服务设置.
获取驱动程序日志有助于调试各种问题. 服务类可让您指示日志的去向. 除非用户指定了日志输出的位置, 否则日志输出将被忽略.
更改日志输出以保存到特定文件:
.withLogFile(getLogLocation())package dev.selenium.browsers;
import org.junit.jupiter.api.AfterEach;
import org.junit.jupiter.api.Assertions;
import org.junit.jupiter.api.Test;
import org.junit.jupiter.api.condition.EnabledOnOs;
import org.junit.jupiter.api.condition.OS;
import org.openqa.selenium.ie.InternetExplorerDriver;
import org.openqa.selenium.ie.InternetExplorerDriverLogLevel;
import org.openqa.selenium.ie.InternetExplorerDriverService;
import org.openqa.selenium.ie.InternetExplorerOptions;
import java.io.File;
import java.io.IOException;
import java.io.PrintStream;
import java.nio.file.Files;
@EnabledOnOs(OS.WINDOWS)
public class InternetExplorerTest {
public InternetExplorerDriver driver;
private File logLocation;
private File tempDirectory;
@AfterEach
public void quit() {
if (logLocation != null && logLocation.exists()) {
logLocation.delete();
}
if (tempDirectory != null && tempDirectory.exists()) {
tempDirectory.delete();
}
driver.quit();
}
@Test
public void basicOptionsWin10() {
InternetExplorerOptions options = new InternetExplorerOptions();
options.attachToEdgeChrome();
options.withEdgeExecutablePath(getEdgeLocation());
driver = new InternetExplorerDriver(options);
}
@Test
public void basicOptionsWin11() {
InternetExplorerOptions options = new InternetExplorerOptions();
driver = new InternetExplorerDriver(options);
}
@Test
public void logsToFile() throws IOException {
InternetExplorerDriverService service = new InternetExplorerDriverService.Builder()
.withLogFile(getLogLocation())
.build();
driver = new InternetExplorerDriver(service);
String fileContent = new String(Files.readAllBytes(getLogLocation().toPath()));
Assertions.assertTrue(fileContent.contains("Started InternetExplorerDriver server"));
}
@Test
public void logsToConsole() throws IOException {
System.setOut(new PrintStream(getLogLocation()));
InternetExplorerDriverService service = new InternetExplorerDriverService.Builder()
.withLogOutput(System.out)
.build();
driver = new InternetExplorerDriver(service);
String fileContent = new String(Files.readAllBytes(getLogLocation().toPath()));
Assertions.assertTrue(fileContent.contains("Started InternetExplorerDriver server"));
}
@Test
public void logsWithLevel() throws IOException {
System.setProperty(InternetExplorerDriverService.IE_DRIVER_LOGFILE_PROPERTY,
getLogLocation().getAbsolutePath());
InternetExplorerDriverService service = new InternetExplorerDriverService.Builder()
.withLogLevel(InternetExplorerDriverLogLevel.WARN)
.build();
driver = new InternetExplorerDriver(service);
String fileContent = new String(Files.readAllBytes(getLogLocation().toPath()));
Assertions.assertTrue(fileContent.contains("Invalid capability setting: timeouts is type null"));
}
@Test
public void supportingFilesLocation() throws IOException {
InternetExplorerDriverService service = new InternetExplorerDriverService.Builder()
.withExtractPath(getTempDirectory())
.build();
driver = new InternetExplorerDriver(service);
Assertions.assertTrue(new File(getTempDirectory() + "/IEDriver.tmp").exists());
}
private File getLogLocation() throws IOException {
if (logLocation == null || !logLocation.exists()) {
logLocation = File.createTempFile("iedriver-", ".log");
}
return logLocation;
}
private File getTempDirectory() throws IOException {
if (tempDirectory == null || !tempDirectory.exists()) {
tempDirectory = Files.createTempDirectory("supporting-").toFile();
}
return tempDirectory;
}
private String getEdgeLocation() {
return System.getenv("EDGE_BIN");
}
}
Note: Java also allows setting file output by System Property:
Property key: InternetExplorerDriverService.IE_DRIVER_LOGFILE_PROPERTY
Property value: String representing path to log file
service = webdriver.IeService(log_output=log_path, log_level="INFO")
driver = webdriver.Ie(service=service)import os
import subprocess
import sys
import pytest
from selenium import webdriver
@pytest.mark.skipif(sys.platform != "win32", reason="requires Windows")
def test_basic_options_win10(edge_bin):
options = webdriver.IeOptions()
options.attach_to_edge_chrome = True
options.edge_executable_path = edge_bin
driver = webdriver.Ie(options=options)
driver.quit()
@pytest.mark.skipif(sys.platform != "win32", reason="requires Windows")
def test_basic_options_win11():
options = webdriver.IeOptions()
driver = webdriver.Ie(options=options)
driver.quit()
@pytest.mark.skipif(sys.platform != "win32", reason="requires Windows")
def test_file_upload_timeout():
options = webdriver.IeOptions()
options.file_upload_timeout = 2000
driver = webdriver.Ie(options=options)
driver.quit()
@pytest.mark.skipif(sys.platform != "win32", reason="requires Windows")
def test_ensure_clean_session():
options = webdriver.IeOptions()
options.ensure_clean_session = True
driver = webdriver.Ie(options=options)
driver.quit()
@pytest.mark.skipif(sys.platform != "win32", reason="requires Windows")
def test_ignore_zoom_level():
options = webdriver.IeOptions()
options.ignore_zoom_level = True
driver = webdriver.Ie(options=options)
driver.quit()
@pytest.mark.skipif(sys.platform != "win32", reason="requires Windows")
def test_ignore_protected_mode_settings():
options = webdriver.IeOptions()
options.ignore_protected_mode_settings = True
driver = webdriver.Ie(options=options)
driver.quit()
@pytest.mark.skipif(sys.platform != "win32", reason="requires Windows")
def test_silent():
service = webdriver.IeService(service_args=["--silent"])
driver = webdriver.Ie(service=service)
driver.quit()
@pytest.mark.skipif(sys.platform != "win32", reason="requires Windows")
def test_cmd_options():
options = webdriver.IeOptions()
options.add_argument("-private")
driver = webdriver.Ie(options=options)
driver.quit()
# Skipping this as it fails on Windows because the value of registry setting in
# HKEY_CURRENT_USER\Software\Microsoft\Internet Explorer\Main\TabProcGrowth must be '0'
@pytest.mark.skip
def test_force_create_process_api():
options = webdriver.IeOptions()
options.force_create_process_api = True
driver = webdriver.Ie(options=options)
driver.quit()
@pytest.mark.skipif(sys.platform != "win32", reason="requires Windows")
def test_log_to_file(log_path):
service = webdriver.IeService(log_output=log_path, log_level="INFO")
driver = webdriver.Ie(service=service)
with open(log_path, "r") as fp:
assert "Starting WebDriver server" in fp.readline()
driver.quit()
@pytest.mark.skipif(sys.platform != "win32", reason="requires Windows")
def test_log_to_stdout(capfd):
service = webdriver.IeService(log_output=subprocess.STDOUT)
driver = webdriver.Ie(service=service)
out, err = capfd.readouterr()
assert "Started InternetExplorerDriver server" in out
driver.quit()
@pytest.mark.skipif(sys.platform != "win32", reason="requires Windows")
def test_log_level(log_path):
service = webdriver.IeService(log_output=log_path, log_level="WARN")
driver = webdriver.Ie(service=service)
with open(log_path, "r") as fp:
assert "Started InternetExplorerDriver server (32-bit)" in fp.readline()
driver.quit()
@pytest.mark.skipif(sys.platform != "win32", reason="requires Windows")
def test_supporting_files(temp_dir):
service = webdriver.IeService(service_args=["–extract-path=" + temp_dir])
driver = webdriver.Ie(service=service)
driver.quit()
service.log = file_name# frozen_string_literal: true
require 'spec_helper'
RSpec.describe 'Internet Explorer', exclusive: {platform: :windows} do
describe 'Options' do
let(:edge_location) { ENV.fetch('EDGE_BIN', nil) }
let(:url) { 'https://www.selenium.dev/selenium/web/' }
before do
@options = Selenium::WebDriver::IE::Options.new
@options.attach_to_edge_chrome = true
@options.edge_executable_path = edge_location
end
it 'basic options Win10' do
options = Selenium::WebDriver::IE::Options.new
options.attach_to_edge_chrome = true
options.edge_executable_path = edge_location
@driver = Selenium::WebDriver.for :ie, options: options
end
it 'basic options Win11' do
options = Selenium::WebDriver::Options.ie
@driver = Selenium::WebDriver.for :ie, options: options
end
it 'sets the file upload dialog timeout' do
@options.file_upload_dialog_timeout = 2000
driver = Selenium::WebDriver.for(:ie, options: @options)
driver.quit
end
it 'ensures a clean session' do
@options.ensure_clean_session = true
driver = Selenium::WebDriver.for(:ie, options: @options)
driver.quit
end
it 'ignores the zoom setting' do
@options.ignore_zoom_level = true
driver = Selenium::WebDriver.for(:ie, options: @options)
driver.quit
end
it 'ignores the protected mode settings' do
@options.ignore_protected_mode_settings = true
driver = Selenium::WebDriver.for(:ie, options: @options)
driver.quit
end
it 'adds the silent option', skip: 'This capability will be added on the release 4.22.0' do
@options.silent = true
expect(@options.silent).to be_truthy
end
it 'sets the command line options' do
@options.add_argument('-k')
Selenium::WebDriver.for(:ie, options: @options)
end
it 'launches ie with the create process api', skip: 'When using with IE 8 or higher, it needs a registry value' do
@options.force_create_process_api = true
Selenium::WebDriver.for(:ie, options: @options)
expect(@options.instance_variable_get(:@options)['force_create_process_api'])
.to eq({force_create_process_api: true})
end
end
describe 'Service' do
let(:file_name) { Tempfile.new('iedriver').path }
let(:root_directory) { Dir.mktmpdir }
after do
FileUtils.rm_f(file_name)
FileUtils.remove_entry root_directory
end
it 'logs to file' do
service = Selenium::WebDriver::Service.ie
service.log = file_name
@driver = Selenium::WebDriver.for :ie, service: service
expect(File.readlines(file_name).first).to include('Started InternetExplorerDriver server')
end
it 'logs to console' do
service = Selenium::WebDriver::Service.ie
service.log = $stdout
expect {
@driver = Selenium::WebDriver.for :ie, service: service
}.to output(/Started InternetExplorerDriver server/).to_stdout_from_any_process
end
it 'sets log level' do
service = Selenium::WebDriver::Service.ie
service.log = $stdout
service.args << '-log-level=WARN'
expect {
@driver = Selenium::WebDriver.for :ie, service: service
}.to output(/Invalid capability setting: timeouts is type null/).to_stdout_from_any_process
end
it 'sets location for supporting files' do
service = Selenium::WebDriver::Service.ie
service.args << "–extract-path=#{root_directory}"
@driver = Selenium::WebDriver.for :ie, service: service
end
end
end
要更改日志输出, 使其在控制台中显示为标准输出:
.withLogOutput(System.out)package dev.selenium.browsers;
import org.junit.jupiter.api.AfterEach;
import org.junit.jupiter.api.Assertions;
import org.junit.jupiter.api.Test;
import org.junit.jupiter.api.condition.EnabledOnOs;
import org.junit.jupiter.api.condition.OS;
import org.openqa.selenium.ie.InternetExplorerDriver;
import org.openqa.selenium.ie.InternetExplorerDriverLogLevel;
import org.openqa.selenium.ie.InternetExplorerDriverService;
import org.openqa.selenium.ie.InternetExplorerOptions;
import java.io.File;
import java.io.IOException;
import java.io.PrintStream;
import java.nio.file.Files;
@EnabledOnOs(OS.WINDOWS)
public class InternetExplorerTest {
public InternetExplorerDriver driver;
private File logLocation;
private File tempDirectory;
@AfterEach
public void quit() {
if (logLocation != null && logLocation.exists()) {
logLocation.delete();
}
if (tempDirectory != null && tempDirectory.exists()) {
tempDirectory.delete();
}
driver.quit();
}
@Test
public void basicOptionsWin10() {
InternetExplorerOptions options = new InternetExplorerOptions();
options.attachToEdgeChrome();
options.withEdgeExecutablePath(getEdgeLocation());
driver = new InternetExplorerDriver(options);
}
@Test
public void basicOptionsWin11() {
InternetExplorerOptions options = new InternetExplorerOptions();
driver = new InternetExplorerDriver(options);
}
@Test
public void logsToFile() throws IOException {
InternetExplorerDriverService service = new InternetExplorerDriverService.Builder()
.withLogFile(getLogLocation())
.build();
driver = new InternetExplorerDriver(service);
String fileContent = new String(Files.readAllBytes(getLogLocation().toPath()));
Assertions.assertTrue(fileContent.contains("Started InternetExplorerDriver server"));
}
@Test
public void logsToConsole() throws IOException {
System.setOut(new PrintStream(getLogLocation()));
InternetExplorerDriverService service = new InternetExplorerDriverService.Builder()
.withLogOutput(System.out)
.build();
driver = new InternetExplorerDriver(service);
String fileContent = new String(Files.readAllBytes(getLogLocation().toPath()));
Assertions.assertTrue(fileContent.contains("Started InternetExplorerDriver server"));
}
@Test
public void logsWithLevel() throws IOException {
System.setProperty(InternetExplorerDriverService.IE_DRIVER_LOGFILE_PROPERTY,
getLogLocation().getAbsolutePath());
InternetExplorerDriverService service = new InternetExplorerDriverService.Builder()
.withLogLevel(InternetExplorerDriverLogLevel.WARN)
.build();
driver = new InternetExplorerDriver(service);
String fileContent = new String(Files.readAllBytes(getLogLocation().toPath()));
Assertions.assertTrue(fileContent.contains("Invalid capability setting: timeouts is type null"));
}
@Test
public void supportingFilesLocation() throws IOException {
InternetExplorerDriverService service = new InternetExplorerDriverService.Builder()
.withExtractPath(getTempDirectory())
.build();
driver = new InternetExplorerDriver(service);
Assertions.assertTrue(new File(getTempDirectory() + "/IEDriver.tmp").exists());
}
private File getLogLocation() throws IOException {
if (logLocation == null || !logLocation.exists()) {
logLocation = File.createTempFile("iedriver-", ".log");
}
return logLocation;
}
private File getTempDirectory() throws IOException {
if (tempDirectory == null || !tempDirectory.exists()) {
tempDirectory = Files.createTempDirectory("supporting-").toFile();
}
return tempDirectory;
}
private String getEdgeLocation() {
return System.getenv("EDGE_BIN");
}
}
Note: Java also allows setting console output by System Property;
Property key: InternetExplorerDriverService.IE_DRIVER_LOGFILE_PROPERTY
Property value: DriverService.LOG_STDOUT or DriverService.LOG_STDERR
service = webdriver.IeService(log_output=subprocess.STDOUT)
driver = webdriver.Ie(service=service)import os
import subprocess
import sys
import pytest
from selenium import webdriver
@pytest.mark.skipif(sys.platform != "win32", reason="requires Windows")
def test_basic_options_win10(edge_bin):
options = webdriver.IeOptions()
options.attach_to_edge_chrome = True
options.edge_executable_path = edge_bin
driver = webdriver.Ie(options=options)
driver.quit()
@pytest.mark.skipif(sys.platform != "win32", reason="requires Windows")
def test_basic_options_win11():
options = webdriver.IeOptions()
driver = webdriver.Ie(options=options)
driver.quit()
@pytest.mark.skipif(sys.platform != "win32", reason="requires Windows")
def test_file_upload_timeout():
options = webdriver.IeOptions()
options.file_upload_timeout = 2000
driver = webdriver.Ie(options=options)
driver.quit()
@pytest.mark.skipif(sys.platform != "win32", reason="requires Windows")
def test_ensure_clean_session():
options = webdriver.IeOptions()
options.ensure_clean_session = True
driver = webdriver.Ie(options=options)
driver.quit()
@pytest.mark.skipif(sys.platform != "win32", reason="requires Windows")
def test_ignore_zoom_level():
options = webdriver.IeOptions()
options.ignore_zoom_level = True
driver = webdriver.Ie(options=options)
driver.quit()
@pytest.mark.skipif(sys.platform != "win32", reason="requires Windows")
def test_ignore_protected_mode_settings():
options = webdriver.IeOptions()
options.ignore_protected_mode_settings = True
driver = webdriver.Ie(options=options)
driver.quit()
@pytest.mark.skipif(sys.platform != "win32", reason="requires Windows")
def test_silent():
service = webdriver.IeService(service_args=["--silent"])
driver = webdriver.Ie(service=service)
driver.quit()
@pytest.mark.skipif(sys.platform != "win32", reason="requires Windows")
def test_cmd_options():
options = webdriver.IeOptions()
options.add_argument("-private")
driver = webdriver.Ie(options=options)
driver.quit()
# Skipping this as it fails on Windows because the value of registry setting in
# HKEY_CURRENT_USER\Software\Microsoft\Internet Explorer\Main\TabProcGrowth must be '0'
@pytest.mark.skip
def test_force_create_process_api():
options = webdriver.IeOptions()
options.force_create_process_api = True
driver = webdriver.Ie(options=options)
driver.quit()
@pytest.mark.skipif(sys.platform != "win32", reason="requires Windows")
def test_log_to_file(log_path):
service = webdriver.IeService(log_output=log_path, log_level="INFO")
driver = webdriver.Ie(service=service)
with open(log_path, "r") as fp:
assert "Starting WebDriver server" in fp.readline()
driver.quit()
@pytest.mark.skipif(sys.platform != "win32", reason="requires Windows")
def test_log_to_stdout(capfd):
service = webdriver.IeService(log_output=subprocess.STDOUT)
driver = webdriver.Ie(service=service)
out, err = capfd.readouterr()
assert "Started InternetExplorerDriver server" in out
driver.quit()
@pytest.mark.skipif(sys.platform != "win32", reason="requires Windows")
def test_log_level(log_path):
service = webdriver.IeService(log_output=log_path, log_level="WARN")
driver = webdriver.Ie(service=service)
with open(log_path, "r") as fp:
assert "Started InternetExplorerDriver server (32-bit)" in fp.readline()
driver.quit()
@pytest.mark.skipif(sys.platform != "win32", reason="requires Windows")
def test_supporting_files(temp_dir):
service = webdriver.IeService(service_args=["–extract-path=" + temp_dir])
driver = webdriver.Ie(service=service)
driver.quit()
service.log = $stdout# frozen_string_literal: true
require 'spec_helper'
RSpec.describe 'Internet Explorer', exclusive: {platform: :windows} do
describe 'Options' do
let(:edge_location) { ENV.fetch('EDGE_BIN', nil) }
let(:url) { 'https://www.selenium.dev/selenium/web/' }
before do
@options = Selenium::WebDriver::IE::Options.new
@options.attach_to_edge_chrome = true
@options.edge_executable_path = edge_location
end
it 'basic options Win10' do
options = Selenium::WebDriver::IE::Options.new
options.attach_to_edge_chrome = true
options.edge_executable_path = edge_location
@driver = Selenium::WebDriver.for :ie, options: options
end
it 'basic options Win11' do
options = Selenium::WebDriver::Options.ie
@driver = Selenium::WebDriver.for :ie, options: options
end
it 'sets the file upload dialog timeout' do
@options.file_upload_dialog_timeout = 2000
driver = Selenium::WebDriver.for(:ie, options: @options)
driver.quit
end
it 'ensures a clean session' do
@options.ensure_clean_session = true
driver = Selenium::WebDriver.for(:ie, options: @options)
driver.quit
end
it 'ignores the zoom setting' do
@options.ignore_zoom_level = true
driver = Selenium::WebDriver.for(:ie, options: @options)
driver.quit
end
it 'ignores the protected mode settings' do
@options.ignore_protected_mode_settings = true
driver = Selenium::WebDriver.for(:ie, options: @options)
driver.quit
end
it 'adds the silent option', skip: 'This capability will be added on the release 4.22.0' do
@options.silent = true
expect(@options.silent).to be_truthy
end
it 'sets the command line options' do
@options.add_argument('-k')
Selenium::WebDriver.for(:ie, options: @options)
end
it 'launches ie with the create process api', skip: 'When using with IE 8 or higher, it needs a registry value' do
@options.force_create_process_api = true
Selenium::WebDriver.for(:ie, options: @options)
expect(@options.instance_variable_get(:@options)['force_create_process_api'])
.to eq({force_create_process_api: true})
end
end
describe 'Service' do
let(:file_name) { Tempfile.new('iedriver').path }
let(:root_directory) { Dir.mktmpdir }
after do
FileUtils.rm_f(file_name)
FileUtils.remove_entry root_directory
end
it 'logs to file' do
service = Selenium::WebDriver::Service.ie
service.log = file_name
@driver = Selenium::WebDriver.for :ie, service: service
expect(File.readlines(file_name).first).to include('Started InternetExplorerDriver server')
end
it 'logs to console' do
service = Selenium::WebDriver::Service.ie
service.log = $stdout
expect {
@driver = Selenium::WebDriver.for :ie, service: service
}.to output(/Started InternetExplorerDriver server/).to_stdout_from_any_process
end
it 'sets log level' do
service = Selenium::WebDriver::Service.ie
service.log = $stdout
service.args << '-log-level=WARN'
expect {
@driver = Selenium::WebDriver.for :ie, service: service
}.to output(/Invalid capability setting: timeouts is type null/).to_stdout_from_any_process
end
it 'sets location for supporting files' do
service = Selenium::WebDriver::Service.ie
service.args << "–extract-path=#{root_directory}"
@driver = Selenium::WebDriver.for :ie, service: service
end
end
end
有 6 种可用的日志级别:FATAL、ERROR、WARN、INFO、DEBUG 和 TRACE
如果指定了日志输出, 默认级别为FATAL.
.withLogLevel(InternetExplorerDriverLogLevel.WARN)package dev.selenium.browsers;
import org.junit.jupiter.api.AfterEach;
import org.junit.jupiter.api.Assertions;
import org.junit.jupiter.api.Test;
import org.junit.jupiter.api.condition.EnabledOnOs;
import org.junit.jupiter.api.condition.OS;
import org.openqa.selenium.ie.InternetExplorerDriver;
import org.openqa.selenium.ie.InternetExplorerDriverLogLevel;
import org.openqa.selenium.ie.InternetExplorerDriverService;
import org.openqa.selenium.ie.InternetExplorerOptions;
import java.io.File;
import java.io.IOException;
import java.io.PrintStream;
import java.nio.file.Files;
@EnabledOnOs(OS.WINDOWS)
public class InternetExplorerTest {
public InternetExplorerDriver driver;
private File logLocation;
private File tempDirectory;
@AfterEach
public void quit() {
if (logLocation != null && logLocation.exists()) {
logLocation.delete();
}
if (tempDirectory != null && tempDirectory.exists()) {
tempDirectory.delete();
}
driver.quit();
}
@Test
public void basicOptionsWin10() {
InternetExplorerOptions options = new InternetExplorerOptions();
options.attachToEdgeChrome();
options.withEdgeExecutablePath(getEdgeLocation());
driver = new InternetExplorerDriver(options);
}
@Test
public void basicOptionsWin11() {
InternetExplorerOptions options = new InternetExplorerOptions();
driver = new InternetExplorerDriver(options);
}
@Test
public void logsToFile() throws IOException {
InternetExplorerDriverService service = new InternetExplorerDriverService.Builder()
.withLogFile(getLogLocation())
.build();
driver = new InternetExplorerDriver(service);
String fileContent = new String(Files.readAllBytes(getLogLocation().toPath()));
Assertions.assertTrue(fileContent.contains("Started InternetExplorerDriver server"));
}
@Test
public void logsToConsole() throws IOException {
System.setOut(new PrintStream(getLogLocation()));
InternetExplorerDriverService service = new InternetExplorerDriverService.Builder()
.withLogOutput(System.out)
.build();
driver = new InternetExplorerDriver(service);
String fileContent = new String(Files.readAllBytes(getLogLocation().toPath()));
Assertions.assertTrue(fileContent.contains("Started InternetExplorerDriver server"));
}
@Test
public void logsWithLevel() throws IOException {
System.setProperty(InternetExplorerDriverService.IE_DRIVER_LOGFILE_PROPERTY,
getLogLocation().getAbsolutePath());
InternetExplorerDriverService service = new InternetExplorerDriverService.Builder()
.withLogLevel(InternetExplorerDriverLogLevel.WARN)
.build();
driver = new InternetExplorerDriver(service);
String fileContent = new String(Files.readAllBytes(getLogLocation().toPath()));
Assertions.assertTrue(fileContent.contains("Invalid capability setting: timeouts is type null"));
}
@Test
public void supportingFilesLocation() throws IOException {
InternetExplorerDriverService service = new InternetExplorerDriverService.Builder()
.withExtractPath(getTempDirectory())
.build();
driver = new InternetExplorerDriver(service);
Assertions.assertTrue(new File(getTempDirectory() + "/IEDriver.tmp").exists());
}
private File getLogLocation() throws IOException {
if (logLocation == null || !logLocation.exists()) {
logLocation = File.createTempFile("iedriver-", ".log");
}
return logLocation;
}
private File getTempDirectory() throws IOException {
if (tempDirectory == null || !tempDirectory.exists()) {
tempDirectory = Files.createTempDirectory("supporting-").toFile();
}
return tempDirectory;
}
private String getEdgeLocation() {
return System.getenv("EDGE_BIN");
}
}
Note: Java also allows setting log level by System Property:
Property key: InternetExplorerDriverService.IE_DRIVER_LOGLEVEL_PROPERTY
Property value: String representation of InternetExplorerDriverLogLevel.DEBUG.toString() enum
service = webdriver.IeService(log_output=log_path, log_level="WARN")
driver = webdriver.Ie(service=service)import os
import subprocess
import sys
import pytest
from selenium import webdriver
@pytest.mark.skipif(sys.platform != "win32", reason="requires Windows")
def test_basic_options_win10(edge_bin):
options = webdriver.IeOptions()
options.attach_to_edge_chrome = True
options.edge_executable_path = edge_bin
driver = webdriver.Ie(options=options)
driver.quit()
@pytest.mark.skipif(sys.platform != "win32", reason="requires Windows")
def test_basic_options_win11():
options = webdriver.IeOptions()
driver = webdriver.Ie(options=options)
driver.quit()
@pytest.mark.skipif(sys.platform != "win32", reason="requires Windows")
def test_file_upload_timeout():
options = webdriver.IeOptions()
options.file_upload_timeout = 2000
driver = webdriver.Ie(options=options)
driver.quit()
@pytest.mark.skipif(sys.platform != "win32", reason="requires Windows")
def test_ensure_clean_session():
options = webdriver.IeOptions()
options.ensure_clean_session = True
driver = webdriver.Ie(options=options)
driver.quit()
@pytest.mark.skipif(sys.platform != "win32", reason="requires Windows")
def test_ignore_zoom_level():
options = webdriver.IeOptions()
options.ignore_zoom_level = True
driver = webdriver.Ie(options=options)
driver.quit()
@pytest.mark.skipif(sys.platform != "win32", reason="requires Windows")
def test_ignore_protected_mode_settings():
options = webdriver.IeOptions()
options.ignore_protected_mode_settings = True
driver = webdriver.Ie(options=options)
driver.quit()
@pytest.mark.skipif(sys.platform != "win32", reason="requires Windows")
def test_silent():
service = webdriver.IeService(service_args=["--silent"])
driver = webdriver.Ie(service=service)
driver.quit()
@pytest.mark.skipif(sys.platform != "win32", reason="requires Windows")
def test_cmd_options():
options = webdriver.IeOptions()
options.add_argument("-private")
driver = webdriver.Ie(options=options)
driver.quit()
# Skipping this as it fails on Windows because the value of registry setting in
# HKEY_CURRENT_USER\Software\Microsoft\Internet Explorer\Main\TabProcGrowth must be '0'
@pytest.mark.skip
def test_force_create_process_api():
options = webdriver.IeOptions()
options.force_create_process_api = True
driver = webdriver.Ie(options=options)
driver.quit()
@pytest.mark.skipif(sys.platform != "win32", reason="requires Windows")
def test_log_to_file(log_path):
service = webdriver.IeService(log_output=log_path, log_level="INFO")
driver = webdriver.Ie(service=service)
with open(log_path, "r") as fp:
assert "Starting WebDriver server" in fp.readline()
driver.quit()
@pytest.mark.skipif(sys.platform != "win32", reason="requires Windows")
def test_log_to_stdout(capfd):
service = webdriver.IeService(log_output=subprocess.STDOUT)
driver = webdriver.Ie(service=service)
out, err = capfd.readouterr()
assert "Started InternetExplorerDriver server" in out
driver.quit()
@pytest.mark.skipif(sys.platform != "win32", reason="requires Windows")
def test_log_level(log_path):
service = webdriver.IeService(log_output=log_path, log_level="WARN")
driver = webdriver.Ie(service=service)
with open(log_path, "r") as fp:
assert "Started InternetExplorerDriver server (32-bit)" in fp.readline()
driver.quit()
@pytest.mark.skipif(sys.platform != "win32", reason="requires Windows")
def test_supporting_files(temp_dir):
service = webdriver.IeService(service_args=["–extract-path=" + temp_dir])
driver = webdriver.Ie(service=service)
driver.quit()
using System;
using System.IO;
using System.Linq;
using Microsoft.VisualStudio.TestTools.UnitTesting;
using OpenQA.Selenium.IE;
using SeleniumDocs.TestSupport;
namespace SeleniumDocs.Browsers
{
[TestClassCustom]
[EnabledOnOs("WINDOWS")]
public class InternetExplorerTest
{
private InternetExplorerDriver _driver;
private string _logLocation;
private string _tempPath;
[TestCleanup]
public void Cleanup()
{
if (_logLocation != null && File.Exists(_logLocation))
{
File.Delete(_logLocation);
}
if (_tempPath != null && File.Exists(_tempPath))
{
File.Delete(_tempPath);
}
_driver.Quit();
}
[TestMethod]
public void BasicOptionsWin10()
{
var options = new InternetExplorerOptions();
options.AttachToEdgeChrome = true;
options.EdgeExecutablePath = GetEdgeLocation();
_driver = new InternetExplorerDriver(options);
}
[TestMethod]
public void BasicOptionsWin11()
{
var options = new InternetExplorerOptions();
_driver = new InternetExplorerDriver(options);
}
[TestMethod]
[Ignore("Not implemented")]
public void LogsToFile()
{
var service = InternetExplorerDriverService.CreateDefaultService();
service.LogFile = GetLogLocation();
_driver = new InternetExplorerDriver(service);
_driver.Quit(); // Close the Service log file before reading
var lines = File.ReadLines(GetLogLocation());
Console.WriteLine("Lines: {0}", lines);
Assert.IsTrue(lines.Contains("Started InternetExplorerDriver server"));
}
[TestMethod]
[Ignore("Not implemented")]
public void LogsToConsole()
{
var stringWriter = new StringWriter();
var originalOutput = Console.Out;
Console.SetOut(stringWriter);
var service = InternetExplorerDriverService.CreateDefaultService();
//service.LogToConsole = true;
_driver = new InternetExplorerDriver(service);
Assert.IsTrue(stringWriter.ToString().Contains("geckodriver INFO Listening on"));
Console.SetOut(originalOutput);
stringWriter.Dispose();
}
[TestMethod]
public void LogsLevel()
{
var service = InternetExplorerDriverService.CreateDefaultService();
service.LogFile = GetLogLocation();
service.LoggingLevel = InternetExplorerDriverLogLevel.Warn;
_driver = new InternetExplorerDriver(service);
_driver.Quit(); // Close the Service log file before reading
var lines = File.ReadLines(GetLogLocation());
Assert.IsNotNull(lines.FirstOrDefault(line => line.Contains("Invalid capability setting: timeouts is type null")));
}
[TestMethod]
public void SupportingFilesLocation()
{
var service = InternetExplorerDriverService.CreateDefaultService();
service.LibraryExtractionPath = GetTempDirectory();
_driver = new InternetExplorerDriver(service);
Assert.IsTrue(File.Exists(GetTempDirectory() + "/IEDriver.tmp"));
}
private string GetLogLocation()
{
if (_logLocation == null || !File.Exists(_logLocation))
{
_logLocation = Path.GetTempFileName();
}
return _logLocation;
}
private string GetTempDirectory()
{
if (_tempPath == null || !File.Exists(_tempPath))
{
_tempPath = Path.GetTempPath();
}
return _tempPath;
}
private string GetEdgeLocation()
{
return Environment.GetEnvironmentVariable("EDGE_BIN");
}
}
} service.args << '-log-level=WARN'# frozen_string_literal: true
require 'spec_helper'
RSpec.describe 'Internet Explorer', exclusive: {platform: :windows} do
describe 'Options' do
let(:edge_location) { ENV.fetch('EDGE_BIN', nil) }
let(:url) { 'https://www.selenium.dev/selenium/web/' }
before do
@options = Selenium::WebDriver::IE::Options.new
@options.attach_to_edge_chrome = true
@options.edge_executable_path = edge_location
end
it 'basic options Win10' do
options = Selenium::WebDriver::IE::Options.new
options.attach_to_edge_chrome = true
options.edge_executable_path = edge_location
@driver = Selenium::WebDriver.for :ie, options: options
end
it 'basic options Win11' do
options = Selenium::WebDriver::Options.ie
@driver = Selenium::WebDriver.for :ie, options: options
end
it 'sets the file upload dialog timeout' do
@options.file_upload_dialog_timeout = 2000
driver = Selenium::WebDriver.for(:ie, options: @options)
driver.quit
end
it 'ensures a clean session' do
@options.ensure_clean_session = true
driver = Selenium::WebDriver.for(:ie, options: @options)
driver.quit
end
it 'ignores the zoom setting' do
@options.ignore_zoom_level = true
driver = Selenium::WebDriver.for(:ie, options: @options)
driver.quit
end
it 'ignores the protected mode settings' do
@options.ignore_protected_mode_settings = true
driver = Selenium::WebDriver.for(:ie, options: @options)
driver.quit
end
it 'adds the silent option', skip: 'This capability will be added on the release 4.22.0' do
@options.silent = true
expect(@options.silent).to be_truthy
end
it 'sets the command line options' do
@options.add_argument('-k')
Selenium::WebDriver.for(:ie, options: @options)
end
it 'launches ie with the create process api', skip: 'When using with IE 8 or higher, it needs a registry value' do
@options.force_create_process_api = true
Selenium::WebDriver.for(:ie, options: @options)
expect(@options.instance_variable_get(:@options)['force_create_process_api'])
.to eq({force_create_process_api: true})
end
end
describe 'Service' do
let(:file_name) { Tempfile.new('iedriver').path }
let(:root_directory) { Dir.mktmpdir }
after do
FileUtils.rm_f(file_name)
FileUtils.remove_entry root_directory
end
it 'logs to file' do
service = Selenium::WebDriver::Service.ie
service.log = file_name
@driver = Selenium::WebDriver.for :ie, service: service
expect(File.readlines(file_name).first).to include('Started InternetExplorerDriver server')
end
it 'logs to console' do
service = Selenium::WebDriver::Service.ie
service.log = $stdout
expect {
@driver = Selenium::WebDriver.for :ie, service: service
}.to output(/Started InternetExplorerDriver server/).to_stdout_from_any_process
end
it 'sets log level' do
service = Selenium::WebDriver::Service.ie
service.log = $stdout
service.args << '-log-level=WARN'
expect {
@driver = Selenium::WebDriver.for :ie, service: service
}.to output(/Invalid capability setting: timeouts is type null/).to_stdout_from_any_process
end
it 'sets location for supporting files' do
service = Selenium::WebDriver::Service.ie
service.args << "–extract-path=#{root_directory}"
@driver = Selenium::WebDriver.for :ie, service: service
end
end
end
.withExtractPath(getTempDirectory())package dev.selenium.browsers;
import org.junit.jupiter.api.AfterEach;
import org.junit.jupiter.api.Assertions;
import org.junit.jupiter.api.Test;
import org.junit.jupiter.api.condition.EnabledOnOs;
import org.junit.jupiter.api.condition.OS;
import org.openqa.selenium.ie.InternetExplorerDriver;
import org.openqa.selenium.ie.InternetExplorerDriverLogLevel;
import org.openqa.selenium.ie.InternetExplorerDriverService;
import org.openqa.selenium.ie.InternetExplorerOptions;
import java.io.File;
import java.io.IOException;
import java.io.PrintStream;
import java.nio.file.Files;
@EnabledOnOs(OS.WINDOWS)
public class InternetExplorerTest {
public InternetExplorerDriver driver;
private File logLocation;
private File tempDirectory;
@AfterEach
public void quit() {
if (logLocation != null && logLocation.exists()) {
logLocation.delete();
}
if (tempDirectory != null && tempDirectory.exists()) {
tempDirectory.delete();
}
driver.quit();
}
@Test
public void basicOptionsWin10() {
InternetExplorerOptions options = new InternetExplorerOptions();
options.attachToEdgeChrome();
options.withEdgeExecutablePath(getEdgeLocation());
driver = new InternetExplorerDriver(options);
}
@Test
public void basicOptionsWin11() {
InternetExplorerOptions options = new InternetExplorerOptions();
driver = new InternetExplorerDriver(options);
}
@Test
public void logsToFile() throws IOException {
InternetExplorerDriverService service = new InternetExplorerDriverService.Builder()
.withLogFile(getLogLocation())
.build();
driver = new InternetExplorerDriver(service);
String fileContent = new String(Files.readAllBytes(getLogLocation().toPath()));
Assertions.assertTrue(fileContent.contains("Started InternetExplorerDriver server"));
}
@Test
public void logsToConsole() throws IOException {
System.setOut(new PrintStream(getLogLocation()));
InternetExplorerDriverService service = new InternetExplorerDriverService.Builder()
.withLogOutput(System.out)
.build();
driver = new InternetExplorerDriver(service);
String fileContent = new String(Files.readAllBytes(getLogLocation().toPath()));
Assertions.assertTrue(fileContent.contains("Started InternetExplorerDriver server"));
}
@Test
public void logsWithLevel() throws IOException {
System.setProperty(InternetExplorerDriverService.IE_DRIVER_LOGFILE_PROPERTY,
getLogLocation().getAbsolutePath());
InternetExplorerDriverService service = new InternetExplorerDriverService.Builder()
.withLogLevel(InternetExplorerDriverLogLevel.WARN)
.build();
driver = new InternetExplorerDriver(service);
String fileContent = new String(Files.readAllBytes(getLogLocation().toPath()));
Assertions.assertTrue(fileContent.contains("Invalid capability setting: timeouts is type null"));
}
@Test
public void supportingFilesLocation() throws IOException {
InternetExplorerDriverService service = new InternetExplorerDriverService.Builder()
.withExtractPath(getTempDirectory())
.build();
driver = new InternetExplorerDriver(service);
Assertions.assertTrue(new File(getTempDirectory() + "/IEDriver.tmp").exists());
}
private File getLogLocation() throws IOException {
if (logLocation == null || !logLocation.exists()) {
logLocation = File.createTempFile("iedriver-", ".log");
}
return logLocation;
}
private File getTempDirectory() throws IOException {
if (tempDirectory == null || !tempDirectory.exists()) {
tempDirectory = Files.createTempDirectory("supporting-").toFile();
}
return tempDirectory;
}
private String getEdgeLocation() {
return System.getenv("EDGE_BIN");
}
}
service = webdriver.IeService(service_args=["–extract-path=" + temp_dir])
driver = webdriver.Ie(service=service)import os
import subprocess
import sys
import pytest
from selenium import webdriver
@pytest.mark.skipif(sys.platform != "win32", reason="requires Windows")
def test_basic_options_win10(edge_bin):
options = webdriver.IeOptions()
options.attach_to_edge_chrome = True
options.edge_executable_path = edge_bin
driver = webdriver.Ie(options=options)
driver.quit()
@pytest.mark.skipif(sys.platform != "win32", reason="requires Windows")
def test_basic_options_win11():
options = webdriver.IeOptions()
driver = webdriver.Ie(options=options)
driver.quit()
@pytest.mark.skipif(sys.platform != "win32", reason="requires Windows")
def test_file_upload_timeout():
options = webdriver.IeOptions()
options.file_upload_timeout = 2000
driver = webdriver.Ie(options=options)
driver.quit()
@pytest.mark.skipif(sys.platform != "win32", reason="requires Windows")
def test_ensure_clean_session():
options = webdriver.IeOptions()
options.ensure_clean_session = True
driver = webdriver.Ie(options=options)
driver.quit()
@pytest.mark.skipif(sys.platform != "win32", reason="requires Windows")
def test_ignore_zoom_level():
options = webdriver.IeOptions()
options.ignore_zoom_level = True
driver = webdriver.Ie(options=options)
driver.quit()
@pytest.mark.skipif(sys.platform != "win32", reason="requires Windows")
def test_ignore_protected_mode_settings():
options = webdriver.IeOptions()
options.ignore_protected_mode_settings = True
driver = webdriver.Ie(options=options)
driver.quit()
@pytest.mark.skipif(sys.platform != "win32", reason="requires Windows")
def test_silent():
service = webdriver.IeService(service_args=["--silent"])
driver = webdriver.Ie(service=service)
driver.quit()
@pytest.mark.skipif(sys.platform != "win32", reason="requires Windows")
def test_cmd_options():
options = webdriver.IeOptions()
options.add_argument("-private")
driver = webdriver.Ie(options=options)
driver.quit()
# Skipping this as it fails on Windows because the value of registry setting in
# HKEY_CURRENT_USER\Software\Microsoft\Internet Explorer\Main\TabProcGrowth must be '0'
@pytest.mark.skip
def test_force_create_process_api():
options = webdriver.IeOptions()
options.force_create_process_api = True
driver = webdriver.Ie(options=options)
driver.quit()
@pytest.mark.skipif(sys.platform != "win32", reason="requires Windows")
def test_log_to_file(log_path):
service = webdriver.IeService(log_output=log_path, log_level="INFO")
driver = webdriver.Ie(service=service)
with open(log_path, "r") as fp:
assert "Starting WebDriver server" in fp.readline()
driver.quit()
@pytest.mark.skipif(sys.platform != "win32", reason="requires Windows")
def test_log_to_stdout(capfd):
service = webdriver.IeService(log_output=subprocess.STDOUT)
driver = webdriver.Ie(service=service)
out, err = capfd.readouterr()
assert "Started InternetExplorerDriver server" in out
driver.quit()
@pytest.mark.skipif(sys.platform != "win32", reason="requires Windows")
def test_log_level(log_path):
service = webdriver.IeService(log_output=log_path, log_level="WARN")
driver = webdriver.Ie(service=service)
with open(log_path, "r") as fp:
assert "Started InternetExplorerDriver server (32-bit)" in fp.readline()
driver.quit()
@pytest.mark.skipif(sys.platform != "win32", reason="requires Windows")
def test_supporting_files(temp_dir):
service = webdriver.IeService(service_args=["–extract-path=" + temp_dir])
driver = webdriver.Ie(service=service)
driver.quit()
using System;
using System.IO;
using System.Linq;
using Microsoft.VisualStudio.TestTools.UnitTesting;
using OpenQA.Selenium.IE;
using SeleniumDocs.TestSupport;
namespace SeleniumDocs.Browsers
{
[TestClassCustom]
[EnabledOnOs("WINDOWS")]
public class InternetExplorerTest
{
private InternetExplorerDriver _driver;
private string _logLocation;
private string _tempPath;
[TestCleanup]
public void Cleanup()
{
if (_logLocation != null && File.Exists(_logLocation))
{
File.Delete(_logLocation);
}
if (_tempPath != null && File.Exists(_tempPath))
{
File.Delete(_tempPath);
}
_driver.Quit();
}
[TestMethod]
public void BasicOptionsWin10()
{
var options = new InternetExplorerOptions();
options.AttachToEdgeChrome = true;
options.EdgeExecutablePath = GetEdgeLocation();
_driver = new InternetExplorerDriver(options);
}
[TestMethod]
public void BasicOptionsWin11()
{
var options = new InternetExplorerOptions();
_driver = new InternetExplorerDriver(options);
}
[TestMethod]
[Ignore("Not implemented")]
public void LogsToFile()
{
var service = InternetExplorerDriverService.CreateDefaultService();
service.LogFile = GetLogLocation();
_driver = new InternetExplorerDriver(service);
_driver.Quit(); // Close the Service log file before reading
var lines = File.ReadLines(GetLogLocation());
Console.WriteLine("Lines: {0}", lines);
Assert.IsTrue(lines.Contains("Started InternetExplorerDriver server"));
}
[TestMethod]
[Ignore("Not implemented")]
public void LogsToConsole()
{
var stringWriter = new StringWriter();
var originalOutput = Console.Out;
Console.SetOut(stringWriter);
var service = InternetExplorerDriverService.CreateDefaultService();
//service.LogToConsole = true;
_driver = new InternetExplorerDriver(service);
Assert.IsTrue(stringWriter.ToString().Contains("geckodriver INFO Listening on"));
Console.SetOut(originalOutput);
stringWriter.Dispose();
}
[TestMethod]
public void LogsLevel()
{
var service = InternetExplorerDriverService.CreateDefaultService();
service.LogFile = GetLogLocation();
service.LoggingLevel = InternetExplorerDriverLogLevel.Warn;
_driver = new InternetExplorerDriver(service);
_driver.Quit(); // Close the Service log file before reading
var lines = File.ReadLines(GetLogLocation());
Assert.IsNotNull(lines.FirstOrDefault(line => line.Contains("Invalid capability setting: timeouts is type null")));
}
[TestMethod]
public void SupportingFilesLocation()
{
var service = InternetExplorerDriverService.CreateDefaultService();
service.LibraryExtractionPath = GetTempDirectory();
_driver = new InternetExplorerDriver(service);
Assert.IsTrue(File.Exists(GetTempDirectory() + "/IEDriver.tmp"));
}
private string GetLogLocation()
{
if (_logLocation == null || !File.Exists(_logLocation))
{
_logLocation = Path.GetTempFileName();
}
return _logLocation;
}
private string GetTempDirectory()
{
if (_tempPath == null || !File.Exists(_tempPath))
{
_tempPath = Path.GetTempPath();
}
return _tempPath;
}
private string GetEdgeLocation()
{
return Environment.GetEnvironmentVariable("EDGE_BIN");
}
}
} service.args << "–extract-path=#{root_directory}"# frozen_string_literal: true
require 'spec_helper'
RSpec.describe 'Internet Explorer', exclusive: {platform: :windows} do
describe 'Options' do
let(:edge_location) { ENV.fetch('EDGE_BIN', nil) }
let(:url) { 'https://www.selenium.dev/selenium/web/' }
before do
@options = Selenium::WebDriver::IE::Options.new
@options.attach_to_edge_chrome = true
@options.edge_executable_path = edge_location
end
it 'basic options Win10' do
options = Selenium::WebDriver::IE::Options.new
options.attach_to_edge_chrome = true
options.edge_executable_path = edge_location
@driver = Selenium::WebDriver.for :ie, options: options
end
it 'basic options Win11' do
options = Selenium::WebDriver::Options.ie
@driver = Selenium::WebDriver.for :ie, options: options
end
it 'sets the file upload dialog timeout' do
@options.file_upload_dialog_timeout = 2000
driver = Selenium::WebDriver.for(:ie, options: @options)
driver.quit
end
it 'ensures a clean session' do
@options.ensure_clean_session = true
driver = Selenium::WebDriver.for(:ie, options: @options)
driver.quit
end
it 'ignores the zoom setting' do
@options.ignore_zoom_level = true
driver = Selenium::WebDriver.for(:ie, options: @options)
driver.quit
end
it 'ignores the protected mode settings' do
@options.ignore_protected_mode_settings = true
driver = Selenium::WebDriver.for(:ie, options: @options)
driver.quit
end
it 'adds the silent option', skip: 'This capability will be added on the release 4.22.0' do
@options.silent = true
expect(@options.silent).to be_truthy
end
it 'sets the command line options' do
@options.add_argument('-k')
Selenium::WebDriver.for(:ie, options: @options)
end
it 'launches ie with the create process api', skip: 'When using with IE 8 or higher, it needs a registry value' do
@options.force_create_process_api = true
Selenium::WebDriver.for(:ie, options: @options)
expect(@options.instance_variable_get(:@options)['force_create_process_api'])
.to eq({force_create_process_api: true})
end
end
describe 'Service' do
let(:file_name) { Tempfile.new('iedriver').path }
let(:root_directory) { Dir.mktmpdir }
after do
FileUtils.rm_f(file_name)
FileUtils.remove_entry root_directory
end
it 'logs to file' do
service = Selenium::WebDriver::Service.ie
service.log = file_name
@driver = Selenium::WebDriver.for :ie, service: service
expect(File.readlines(file_name).first).to include('Started InternetExplorerDriver server')
end
it 'logs to console' do
service = Selenium::WebDriver::Service.ie
service.log = $stdout
expect {
@driver = Selenium::WebDriver.for :ie, service: service
}.to output(/Started InternetExplorerDriver server/).to_stdout_from_any_process
end
it 'sets log level' do
service = Selenium::WebDriver::Service.ie
service.log = $stdout
service.args << '-log-level=WARN'
expect {
@driver = Selenium::WebDriver.for :ie, service: service
}.to output(/Invalid capability setting: timeouts is type null/).to_stdout_from_any_process
end
it 'sets location for supporting files' do
service = Selenium::WebDriver::Service.ie
service.args << "–extract-path=#{root_directory}"
@driver = Selenium::WebDriver.for :ie, service: service
end
end
end
与Chromium和Firefox驱动不同, safari驱动随操作系统安装. 要在 Safari 上启用自动化, 请从终端运行以下命令:
safaridriver --enable
所有浏览器通用的Capabilities在选项页.
Safari独有的Capabilities可以在Apple的页面关于Safari的WebDriver 上找到
使用基本定义的选项启动 Safari 会话如下所示:
SafariOptions options = new SafariOptions();
driver = new SafariDriver(options);package dev.selenium.browsers;
import org.junit.jupiter.api.AfterEach;
import org.junit.jupiter.api.Test;
import org.junit.jupiter.api.condition.EnabledOnOs;
import org.junit.jupiter.api.condition.OS;
import org.openqa.selenium.safari.SafariDriver;
import org.openqa.selenium.safari.SafariDriverService;
import org.openqa.selenium.safari.SafariOptions;
@EnabledOnOs(OS.MAC)
public class SafariTest {
public SafariDriver driver;
@AfterEach
public void quit() {
if (driver != null) {
driver.quit();
}
}
@Test
public void basicOptions() {
SafariOptions options = new SafariOptions();
driver = new SafariDriver(options);
}
@Test
public void enableLogs() {
SafariDriverService service = new SafariDriverService.Builder()
.withLogging(true)
.build();
driver = new SafariDriver(service);
}
public void safariTechnologyPreview() {
SafariOptions options = new SafariOptions();
options.setUseTechnologyPreview(true);
driver = new SafariDriver(options);
}
}
options = webdriver.SafariOptions()
driver = webdriver.Safari(options=options)import sys
import pytest
from selenium import webdriver
@pytest.mark.skipif(sys.platform != "darwin", reason="requires Mac")
def test_basic_options():
options = webdriver.SafariOptions()
driver = webdriver.Safari(options=options)
driver.quit()
@pytest.mark.skipif(sys.platform != "darwin", reason="requires Mac")
def test_enable_logging():
service = webdriver.SafariService(enable_logging=True)
driver = webdriver.Safari(service=service)
driver.quit()
@pytest.mark.skip(reason="Not installed on Mac GitHub Actions Runner Image")
def test_technology_preview():
options = webdriver.SafariOptions()
options.use_technology_preview = True
service = webdriver.SafariService(
executable_path='/Applications/Safari Technology Preview.app/Contents/MacOS/safaridriver'
)
driver = webdriver.Safari(options=options, service=service)
driver.quit()
var options = new SafariOptions();
driver = new SafariDriver(options);using Microsoft.VisualStudio.TestTools.UnitTesting;
using OpenQA.Selenium.Safari;
using SeleniumDocs.TestSupport;
namespace SeleniumDocs.Browsers
{
[TestClassCustom]
[EnabledOnOs("OSX")]
public class SafariTest
{
private SafariDriver driver;
[TestCleanup]
public void QuitDriver()
{
driver.Quit();
}
[TestMethod]
public void BasicOptions()
{
var options = new SafariOptions();
driver = new SafariDriver(options);
}
[TestMethod]
[Ignore("Not implemented")]
public void EnableLogs()
{
var service = SafariDriverService.CreateDefaultService();
//service.EnableLogging = true;
driver = new SafariDriver(service);
}
}
} it 'basic options' do
options = Selenium::WebDriver::Options.safari# frozen_string_literal: true
require 'spec_helper'
# rubocop:disable RSpec/MultipleDescribes
RSpec.describe 'Safari', exclusive: {platform: :macosx} do
describe 'Options' do
it 'basic options' do
options = Selenium::WebDriver::Options.safari
@driver = Selenium::WebDriver.for :safari, options: options
end
end
describe 'Service' do
let(:directory) { "#{Dir.home}/Library/Logs/com.apple.WebDriver/*" }
it 'enables logs' do
original_count = Dir[directory].length
service = Selenium::WebDriver::Service.safari
service.args << '--diagnose'
@driver = Selenium::WebDriver.for :safari, service: service
expect(Dir[directory].length - original_count).to eq 1
end
it 'does not set log output' do
service = Selenium::WebDriver::Service.safari
expect {
service.log = $stdout
}.to raise_error(Selenium::WebDriver::Error::WebDriverError, /Safari Service does not support setting log output/)
end
end
end
RSpec.describe 'Safari Technology Preview', skip: 'This test is being skipped as GitHub Actions ' \
'have no support for Safari Technology Preview' do
it 'sets the technology preview' do
Selenium::WebDriver::Safari.technology_preview!
local_driver = Selenium::WebDriver.for :safari
expect(local_driver.capabilities.browser_name).to eq 'Safari Technology Preview'
end
end
# rubocop:enable RSpec/MultipleDescribes
let driver = new Builder()
.forBrowser(Browser.SAFARI)
.setSafariOptions(options)
.build();const safari = require('selenium-webdriver/safari');
const {Browser, Builder} = require("selenium-webdriver");
const options = new safari.Options();
const process = require('node:process');
describe('Should be able to Test Command line arguments', function () {
(process.platform === 'darwin' ? it : it.skip)('headless', async function () {
let driver = new Builder()
.forBrowser(Browser.SAFARI)
.setSafariOptions(options)
.build();
await driver.get('https://www.selenium.dev/selenium/web/blank.html');
await driver.quit();
});
});val options = SafariOptions()
val driver = SafariDriver(options)那些希望在iOS上自动化Safari的人可以参考 Appium 项目.
所有浏览器通用的服务设置在 服务页面.
与其他浏览器不同,
Safari 浏览器不允许您选择日志的输出位置或更改级别.
一个可用选项是关闭或打开日志.
如果日志处于打开状态,
则可以在以下位置找到它们: ~/Library/Logs/com.apple.WebDriver/.
.withLogging(true)package dev.selenium.browsers;
import org.junit.jupiter.api.AfterEach;
import org.junit.jupiter.api.Test;
import org.junit.jupiter.api.condition.EnabledOnOs;
import org.junit.jupiter.api.condition.OS;
import org.openqa.selenium.safari.SafariDriver;
import org.openqa.selenium.safari.SafariDriverService;
import org.openqa.selenium.safari.SafariOptions;
@EnabledOnOs(OS.MAC)
public class SafariTest {
public SafariDriver driver;
@AfterEach
public void quit() {
if (driver != null) {
driver.quit();
}
}
@Test
public void basicOptions() {
SafariOptions options = new SafariOptions();
driver = new SafariDriver(options);
}
@Test
public void enableLogs() {
SafariDriverService service = new SafariDriverService.Builder()
.withLogging(true)
.build();
driver = new SafariDriver(service);
}
public void safariTechnologyPreview() {
SafariOptions options = new SafariOptions();
options.setUseTechnologyPreview(true);
driver = new SafariDriver(options);
}
}
注意: Java也允许使用环境变量进行设置;
属性键: SafariDriverService.SAFARI_DRIVER_LOGGING
属性值: "true" 或 "false"
service = webdriver.SafariService(enable_logging=True)import sys
import pytest
from selenium import webdriver
@pytest.mark.skipif(sys.platform != "darwin", reason="requires Mac")
def test_basic_options():
options = webdriver.SafariOptions()
driver = webdriver.Safari(options=options)
driver.quit()
@pytest.mark.skipif(sys.platform != "darwin", reason="requires Mac")
def test_enable_logging():
service = webdriver.SafariService(enable_logging=True)
driver = webdriver.Safari(service=service)
driver.quit()
@pytest.mark.skip(reason="Not installed on Mac GitHub Actions Runner Image")
def test_technology_preview():
options = webdriver.SafariOptions()
options.use_technology_preview = True
service = webdriver.SafariService(
executable_path='/Applications/Safari Technology Preview.app/Contents/MacOS/safaridriver'
)
driver = webdriver.Safari(options=options, service=service)
driver.quit()
# frozen_string_literal: true
require 'spec_helper'
# rubocop:disable RSpec/MultipleDescribes
RSpec.describe 'Safari', exclusive: {platform: :macosx} do
describe 'Options' do
it 'basic options' do
options = Selenium::WebDriver::Options.safari
@driver = Selenium::WebDriver.for :safari, options: options
end
end
describe 'Service' do
let(:directory) { "#{Dir.home}/Library/Logs/com.apple.WebDriver/*" }
it 'enables logs' do
original_count = Dir[directory].length
service = Selenium::WebDriver::Service.safari
service.args << '--diagnose'
@driver = Selenium::WebDriver.for :safari, service: service
expect(Dir[directory].length - original_count).to eq 1
end
it 'does not set log output' do
service = Selenium::WebDriver::Service.safari
expect {
service.log = $stdout
}.to raise_error(Selenium::WebDriver::Error::WebDriverError, /Safari Service does not support setting log output/)
end
end
end
RSpec.describe 'Safari Technology Preview', skip: 'This test is being skipped as GitHub Actions ' \
'have no support for Safari Technology Preview' do
it 'sets the technology preview' do
Selenium::WebDriver::Safari.technology_preview!
local_driver = Selenium::WebDriver.for :safari
expect(local_driver.capabilities.browser_name).to eq 'Safari Technology Preview'
end
end
# rubocop:enable RSpec/MultipleDescribes
Apple 提供了其浏览器的开发版本 — Safari Technology Preview
在代码中使用此版本:
options.setUseTechnologyPreview(true);
driver = new SafariDriver(options);package dev.selenium.browsers;
import org.junit.jupiter.api.AfterEach;
import org.junit.jupiter.api.Test;
import org.junit.jupiter.api.condition.EnabledOnOs;
import org.junit.jupiter.api.condition.OS;
import org.openqa.selenium.safari.SafariDriver;
import org.openqa.selenium.safari.SafariDriverService;
import org.openqa.selenium.safari.SafariOptions;
@EnabledOnOs(OS.MAC)
public class SafariTest {
public SafariDriver driver;
@AfterEach
public void quit() {
if (driver != null) {
driver.quit();
}
}
@Test
public void basicOptions() {
SafariOptions options = new SafariOptions();
driver = new SafariDriver(options);
}
@Test
public void enableLogs() {
SafariDriverService service = new SafariDriverService.Builder()
.withLogging(true)
.build();
driver = new SafariDriver(service);
}
public void safariTechnologyPreview() {
SafariOptions options = new SafariOptions();
options.setUseTechnologyPreview(true);
driver = new SafariDriver(options);
}
}
options = webdriver.SafariOptions()
options.use_technology_preview = True
service = webdriver.SafariService(
executable_path='/Applications/Safari Technology Preview.app/Contents/MacOS/safaridriver'
)
driver = webdriver.Safari(options=options, service=service)import sys
import pytest
from selenium import webdriver
@pytest.mark.skipif(sys.platform != "darwin", reason="requires Mac")
def test_basic_options():
options = webdriver.SafariOptions()
driver = webdriver.Safari(options=options)
driver.quit()
@pytest.mark.skipif(sys.platform != "darwin", reason="requires Mac")
def test_enable_logging():
service = webdriver.SafariService(enable_logging=True)
driver = webdriver.Safari(service=service)
driver.quit()
@pytest.mark.skip(reason="Not installed on Mac GitHub Actions Runner Image")
def test_technology_preview():
options = webdriver.SafariOptions()
options.use_technology_preview = True
service = webdriver.SafariService(
executable_path='/Applications/Safari Technology Preview.app/Contents/MacOS/safaridriver'
)
driver = webdriver.Safari(options=options, service=service)
driver.quit()
'have no support for Safari Technology Preview' do
it 'sets the technology preview' do# frozen_string_literal: true
require 'spec_helper'
# rubocop:disable RSpec/MultipleDescribes
RSpec.describe 'Safari', exclusive: {platform: :macosx} do
describe 'Options' do
it 'basic options' do
options = Selenium::WebDriver::Options.safari
@driver = Selenium::WebDriver.for :safari, options: options
end
end
describe 'Service' do
let(:directory) { "#{Dir.home}/Library/Logs/com.apple.WebDriver/*" }
it 'enables logs' do
original_count = Dir[directory].length
service = Selenium::WebDriver::Service.safari
service.args << '--diagnose'
@driver = Selenium::WebDriver.for :safari, service: service
expect(Dir[directory].length - original_count).to eq 1
end
it 'does not set log output' do
service = Selenium::WebDriver::Service.safari
expect {
service.log = $stdout
}.to raise_error(Selenium::WebDriver::Error::WebDriverError, /Safari Service does not support setting log output/)
end
end
end
RSpec.describe 'Safari Technology Preview', skip: 'This test is being skipped as GitHub Actions ' \
'have no support for Safari Technology Preview' do
it 'sets the technology preview' do
Selenium::WebDriver::Safari.technology_preview!
local_driver = Selenium::WebDriver.for :safari
expect(local_driver.capabilities.browser_name).to eq 'Safari Technology Preview'
end
end
# rubocop:enable RSpec/MultipleDescribes
或许浏览器自动化面临的最常见挑战在于, 确保网络应用程序处于能够按预期执行特定 Selenium 命令的状态. 这些过程常常陷入一种 竞态条件 , 有时浏览器会先达到正确状态 (一切按预期运行) , 有时 Selenium 代码会先执行 (一切未按预期运行) . 这是导致 不稳定测试 的主要原因之一.
所有导航命令都会等待特定基于 页面加载策略 的值 readyState
(默认等待的值为 "complete" ) ,
然后驱动程序才会将控制权交还给代码.
readyState 仅关注 HTML 中定义的资源加载,
但加载的 JavaScript 资源常常会导致网站发生变化,
而当代码准备执行下一个 Selenium 命令时,
需要交互的元素可能尚未出现在页面上.
同样, 在许多单页应用程序中,
元素会根据点击操作动态添加到页面上或改变可见性.
对于 Selenium 能够与之交互,
该元素必须既存在于页面上又处于displayed 状态.
以这个页面为例: https://www.selenium.dev/selenium/web/dynamic.html
当点击 “Add a box!” 按钮时,
会创建一个原本不存在的 “div” 元素.
当点击 “Reveal a new input” 按钮时,
一个隐藏的文本字段元素会被显示出来.
在这两种情况下, 过渡都需要几秒钟.
如果 Selenium 代码要点击其中一个按钮并与生成的元素进行交互,
它会在该元素准备好之前就执行操作, 从而导致失败.
许多人首先想到的解决办法是在代码中添加一个睡眠语句, 让代码暂停执行一段设定的时间. 由于代码无法确切知道需要等待多久, 如果设置的睡眠时间不够长, 这种方法可能会失败. 相反, 如果睡眠时间设置得过高, 并且在每个需要的地方都添加睡眠语句, 那么会话的持续时间可能会变得难以接受.
Selenium 提供了更好的两种不同的同步机制,
Selenium 内置了一种自动等待元素出现的方式, 称为 隐式等待 .
隐式等待的值可以通过浏览器选项中的 timeouts 设置来设定,
也可以通过驱动程序的方法来设定 (如下所示) .
这是一个全局设置, 适用于整个会话期间的每个元素定位调用.
默认值为 0 ,
这意味着如果未找到元素,
将立即返回错误.
如果设置了隐式等待,
驱动程序将在返回错误之前等待所提供的时长.
请注意, 一旦定位到元素,
驱动程序将返回元素引用,
代码将继续执行,
因此较大的隐式等待值不一定增加会话的持续时间.
警告:
请勿混合使用隐式等待和显式等待.
这样做可能会导致等待时间不可预测.
例如, 设置 10 秒的隐式等待和 15 秒的显式等待,
可能会导致在 20 秒后发生超时.
使用隐式等待解决我们的示例代码如下:
driver.manage().timeouts().implicitlyWait(Duration.ofSeconds(2));package dev.selenium.waits;
import dev.selenium.BaseTest;
import java.time.Duration;
import org.junit.jupiter.api.Assertions;
import org.junit.jupiter.api.Test;
import org.openqa.selenium.By;
import org.openqa.selenium.ElementNotInteractableException;
import org.openqa.selenium.NoSuchElementException;
import org.openqa.selenium.WebDriver;
import org.openqa.selenium.WebElement;
import org.openqa.selenium.chrome.ChromeOptions;
import org.openqa.selenium.support.ui.FluentWait;
import org.openqa.selenium.support.ui.Wait;
import org.openqa.selenium.support.ui.WebDriverWait;
public class WaitsTest extends BaseTest {
@Test
public void fails() {
startChromeDriver(new ChromeOptions());
driver.get("https://www.selenium.dev/selenium/web/dynamic.html");
driver.findElement(By.id("adder")).click();
Assertions.assertThrows(
NoSuchElementException.class,
() -> {
driver.findElement(By.id("box0"));
});
}
@Test
public void sleep() throws InterruptedException {
startChromeDriver(new ChromeOptions());
driver.get("https://www.selenium.dev/selenium/web/dynamic.html");
driver.findElement(By.id("adder")).click();
Thread.sleep(1000);
WebElement added = driver.findElement(By.id("box0"));
Assertions.assertEquals("redbox", added.getDomAttribute("class"));
}
@Test
public void implicit() {
startChromeDriver(new ChromeOptions());
driver.manage().timeouts().implicitlyWait(Duration.ofSeconds(2));
driver.get("https://www.selenium.dev/selenium/web/dynamic.html");
driver.findElement(By.id("adder")).click();
WebElement added = driver.findElement(By.id("box0"));
Assertions.assertEquals("redbox", added.getDomAttribute("class"));
}
@Test
public void explicit() {
startChromeDriver(new ChromeOptions());
driver.get("https://www.selenium.dev/selenium/web/dynamic.html");
WebElement revealed = driver.findElement(By.id("revealed"));
driver.findElement(By.id("reveal")).click();
Wait<WebDriver> wait = new WebDriverWait(driver, Duration.ofSeconds(2));
wait.until(d -> revealed.isDisplayed());
revealed.sendKeys("Displayed");
Assertions.assertEquals("Displayed", revealed.getDomProperty("value"));
}
@Test
public void explicitWithOptions() {
startChromeDriver(new ChromeOptions());
driver.get("https://www.selenium.dev/selenium/web/dynamic.html");
WebElement revealed = driver.findElement(By.id("revealed"));
driver.findElement(By.id("reveal")).click();
Wait<WebDriver> wait =
new FluentWait<>(driver)
.withTimeout(Duration.ofSeconds(2))
.pollingEvery(Duration.ofMillis(300))
.ignoring(ElementNotInteractableException.class);
wait.until(
d -> {
revealed.sendKeys("Displayed");
return true;
});
Assertions.assertEquals("Displayed", revealed.getDomProperty("value"));
}
}
driver.implicitly_wait(2)import pytest
import time
from selenium.common import NoSuchElementException, ElementNotInteractableException
from selenium.webdriver.common.by import By
from selenium.webdriver.support.wait import WebDriverWait
def test_fails(driver):
driver.get('https://www.selenium.dev/selenium/web/dynamic.html')
driver.find_element(By.ID, "adder").click()
with pytest.raises(NoSuchElementException):
driver.find_element(By.ID, 'box0')
def test_sleep(driver):
driver.get('https://www.selenium.dev/selenium/web/dynamic.html')
driver.find_element(By.ID, "adder").click()
time.sleep(2)
added = driver.find_element(By.ID, "box0")
assert added.get_dom_attribute('class') == "redbox"
def test_implicit(driver):
driver.implicitly_wait(2)
driver.get('https://www.selenium.dev/selenium/web/dynamic.html')
driver.find_element(By.ID, "adder").click()
added = driver.find_element(By.ID, "box0")
assert added.get_dom_attribute('class') == "redbox"
def test_explicit(driver):
driver.get('https://www.selenium.dev/selenium/web/dynamic.html')
revealed = driver.find_element(By.ID, "revealed")
driver.find_element(By.ID, "reveal").click()
wait = WebDriverWait(driver, timeout=2)
wait.until(lambda _ : revealed.is_displayed())
revealed.send_keys("Displayed")
assert revealed.get_property("value") == "Displayed"
def test_explicit_options(driver):
driver.get('https://www.selenium.dev/selenium/web/dynamic.html')
revealed = driver.find_element(By.ID, "revealed")
driver.find_element(By.ID, "reveal").click()
errors = [NoSuchElementException, ElementNotInteractableException]
wait = WebDriverWait(driver, timeout=2, poll_frequency=.2, ignored_exceptions=errors)
wait.until(lambda _ : revealed.send_keys("Displayed") or True)
assert revealed.get_property("value") == "Displayed"
driver.Manage().Timeouts().ImplicitWait = TimeSpan.FromSeconds(2);using System;
using System.Threading;
using Microsoft.VisualStudio.TestTools.UnitTesting;
using OpenQA.Selenium;
using OpenQA.Selenium.Support.UI;
namespace SeleniumDocs.Waits
{
[TestClass]
public class WaitsTest : BaseChromeTest
{
[TestMethod]
public void Fails()
{
driver.Url = "https://www.selenium.dev/selenium/web/dynamic.html";
driver.FindElement(By.Id("adder")).Click();
Assert.ThrowsException<NoSuchElementException>(
() => driver.FindElement(By.Id("box0"))
);
}
[TestMethod]
public void Sleep()
{
driver.Url = "https://www.selenium.dev/selenium/web/dynamic.html";
driver.FindElement(By.Id("adder")).Click();
Thread.Sleep(1000);
IWebElement added = driver.FindElement(By.Id("box0"));
Assert.AreEqual("redbox", added.GetDomAttribute("class"));
}
[TestMethod]
public void Implicit()
{
driver.Manage().Timeouts().ImplicitWait = TimeSpan.FromSeconds(2);
driver.Url = "https://www.selenium.dev/selenium/web/dynamic.html";
driver.FindElement(By.Id("adder")).Click();
IWebElement added = driver.FindElement(By.Id("box0"));
Assert.AreEqual("redbox", added.GetDomAttribute("class"));
}
[TestMethod]
public void Explicit()
{
driver.Url = "https://www.selenium.dev/selenium/web/dynamic.html";
IWebElement revealed = driver.FindElement(By.Id("revealed"));
driver.FindElement(By.Id("reveal")).Click();
WebDriverWait wait = new WebDriverWait(driver, TimeSpan.FromSeconds(2));
wait.Until(d => revealed.Displayed);
revealed.SendKeys("Displayed");
Assert.AreEqual("Displayed", revealed.GetDomProperty("value"));
}
[TestMethod]
public void ExplicitOptions()
{
driver.Url = "https://www.selenium.dev/selenium/web/dynamic.html";
IWebElement revealed = driver.FindElement(By.Id("revealed"));
driver.FindElement(By.Id("reveal")).Click();
WebDriverWait wait = new WebDriverWait(driver, TimeSpan.FromSeconds(2))
{
PollingInterval = TimeSpan.FromMilliseconds(300),
};
wait.IgnoreExceptionTypes(typeof(ElementNotInteractableException));
wait.Until(d => {
revealed.SendKeys("Displayed");
return true;
});
Assert.AreEqual("input", revealed.TagName);
}
}
} driver.manage.timeouts.implicit_wait = 2# frozen_string_literal: true
require 'spec_helper'
RSpec.describe 'Waits' do
let(:driver) { start_session }
it 'fails' do
driver.get 'https://www.selenium.dev/selenium/web/dynamic.html'
driver.find_element(id: 'adder').click
expect {
driver.find_element(id: 'box0')
}.to raise_error(Selenium::WebDriver::Error::NoSuchElementError)
end
it 'sleeps' do
driver.get 'https://www.selenium.dev/selenium/web/dynamic.html'
driver.find_element(id: 'adder').click
sleep 1
added = driver.find_element(id: 'box0')
expect(added.dom_attribute(:class)).to eq('redbox')
end
it 'implicit' do
driver.manage.timeouts.implicit_wait = 2
driver.get 'https://www.selenium.dev/selenium/web/dynamic.html'
driver.find_element(id: 'adder').click
added = driver.find_element(id: 'box0')
expect(added.dom_attribute(:class)).to eq('redbox')
end
it 'explicit' do
driver.get 'https://www.selenium.dev/selenium/web/dynamic.html'
revealed = driver.find_element(id: 'revealed')
driver.find_element(id: 'reveal').click
wait = Selenium::WebDriver::Wait.new
wait.until { revealed.displayed? }
revealed.send_keys('Displayed')
expect(revealed.property(:value)).to eq('Displayed')
end
it 'options with explicit' do
driver.get 'https://www.selenium.dev/selenium/web/dynamic.html'
revealed = driver.find_element(id: 'revealed')
driver.find_element(id: 'reveal').click
errors = [Selenium::WebDriver::Error::NoSuchElementError,
Selenium::WebDriver::Error::ElementNotInteractableError]
wait = Selenium::WebDriver::Wait.new(timeout: 2,
interval: 0.3,
ignore: errors)
wait.until { revealed.send_keys('Displayed') || true }
expect(revealed.property(:value)).to eq('Displayed')
end
end
await driver.manage().setTimeouts({ implicit: 2000 });
const { By, Browser, until, Builder} = require('selenium-webdriver');
const assert = require("node:assert");
describe('Waits', function () {
let driver;
before(async function () {
driver = new Builder()
.forBrowser(Browser.CHROME)
.build();
});
after(async () => await driver.quit());
it('fail', async function () {
await driver.get('https://www.selenium.dev/selenium/web/dynamic.html');
await driver.findElement(By.id("adder")).click();
await assert.rejects(async () => {
await driver.findElement(By.id("box0"))
},
Error
)
});
it('sleep', async function () {
await driver.get('https://www.selenium.dev/selenium/web/dynamic.html');
await driver.findElement(By.id("adder")).click();
await driver.sleep(2000);
let added = await driver.findElement(By.id("box0"));
assert.equal(await added.getAttribute('class'), "redbox")
});
it('implicit', async function () {
await driver.manage().setTimeouts({ implicit: 2000 });
await driver.get('https://www.selenium.dev/selenium/web/dynamic.html');
await driver.findElement(By.id("adder")).click();
let added = await driver.findElement(By.id("box0"));
assert.equal(await added.getAttribute('class'), "redbox")
});
it('explicit', async function () {
await driver.get('https://www.selenium.dev/selenium/web/dynamic.html');
let revealed = await driver.findElement(By.id("revealed"));
await driver.findElement(By.id("reveal")).click();
await driver.wait(until.elementIsVisible(revealed), 2000);
await revealed.sendKeys("Displayed");
assert.equal(await revealed.getAttribute("value"), "Displayed")
})
});显式等待 是在代码中添加的, 用于轮询应用程序的循环,
直到特定条件评估为真时, 才退出循环并继续执行代码中的下一个命令.
如果在指定的超时值之前条件未满足,
代码将给出超时错误.
由于应用程序未处于所需状态的方式有很多,
因此显式等待是为每个需要等待的地方指定确切等待条件的绝佳选择.
另一个不错的特性是, 默认情况下,
Selenium 等待类会自动等待指定的元素存在.
This example shows the condition being waited for as a lambda. Java also supports Expected Conditions
Wait<WebDriver> wait = new WebDriverWait(driver, Duration.ofSeconds(2));
wait.until(d -> revealed.isDisplayed());package dev.selenium.waits;
import dev.selenium.BaseTest;
import java.time.Duration;
import org.junit.jupiter.api.Assertions;
import org.junit.jupiter.api.Test;
import org.openqa.selenium.By;
import org.openqa.selenium.ElementNotInteractableException;
import org.openqa.selenium.NoSuchElementException;
import org.openqa.selenium.WebDriver;
import org.openqa.selenium.WebElement;
import org.openqa.selenium.chrome.ChromeOptions;
import org.openqa.selenium.support.ui.FluentWait;
import org.openqa.selenium.support.ui.Wait;
import org.openqa.selenium.support.ui.WebDriverWait;
public class WaitsTest extends BaseTest {
@Test
public void fails() {
startChromeDriver(new ChromeOptions());
driver.get("https://www.selenium.dev/selenium/web/dynamic.html");
driver.findElement(By.id("adder")).click();
Assertions.assertThrows(
NoSuchElementException.class,
() -> {
driver.findElement(By.id("box0"));
});
}
@Test
public void sleep() throws InterruptedException {
startChromeDriver(new ChromeOptions());
driver.get("https://www.selenium.dev/selenium/web/dynamic.html");
driver.findElement(By.id("adder")).click();
Thread.sleep(1000);
WebElement added = driver.findElement(By.id("box0"));
Assertions.assertEquals("redbox", added.getDomAttribute("class"));
}
@Test
public void implicit() {
startChromeDriver(new ChromeOptions());
driver.manage().timeouts().implicitlyWait(Duration.ofSeconds(2));
driver.get("https://www.selenium.dev/selenium/web/dynamic.html");
driver.findElement(By.id("adder")).click();
WebElement added = driver.findElement(By.id("box0"));
Assertions.assertEquals("redbox", added.getDomAttribute("class"));
}
@Test
public void explicit() {
startChromeDriver(new ChromeOptions());
driver.get("https://www.selenium.dev/selenium/web/dynamic.html");
WebElement revealed = driver.findElement(By.id("revealed"));
driver.findElement(By.id("reveal")).click();
Wait<WebDriver> wait = new WebDriverWait(driver, Duration.ofSeconds(2));
wait.until(d -> revealed.isDisplayed());
revealed.sendKeys("Displayed");
Assertions.assertEquals("Displayed", revealed.getDomProperty("value"));
}
@Test
public void explicitWithOptions() {
startChromeDriver(new ChromeOptions());
driver.get("https://www.selenium.dev/selenium/web/dynamic.html");
WebElement revealed = driver.findElement(By.id("revealed"));
driver.findElement(By.id("reveal")).click();
Wait<WebDriver> wait =
new FluentWait<>(driver)
.withTimeout(Duration.ofSeconds(2))
.pollingEvery(Duration.ofMillis(300))
.ignoring(ElementNotInteractableException.class);
wait.until(
d -> {
revealed.sendKeys("Displayed");
return true;
});
Assertions.assertEquals("Displayed", revealed.getDomProperty("value"));
}
}
This example shows the condition being waited for as a lambda. Python also supports Expected Conditions
wait = WebDriverWait(driver, timeout=2)
wait.until(lambda _ : revealed.is_displayed())import pytest
import time
from selenium.common import NoSuchElementException, ElementNotInteractableException
from selenium.webdriver.common.by import By
from selenium.webdriver.support.wait import WebDriverWait
def test_fails(driver):
driver.get('https://www.selenium.dev/selenium/web/dynamic.html')
driver.find_element(By.ID, "adder").click()
with pytest.raises(NoSuchElementException):
driver.find_element(By.ID, 'box0')
def test_sleep(driver):
driver.get('https://www.selenium.dev/selenium/web/dynamic.html')
driver.find_element(By.ID, "adder").click()
time.sleep(2)
added = driver.find_element(By.ID, "box0")
assert added.get_dom_attribute('class') == "redbox"
def test_implicit(driver):
driver.implicitly_wait(2)
driver.get('https://www.selenium.dev/selenium/web/dynamic.html')
driver.find_element(By.ID, "adder").click()
added = driver.find_element(By.ID, "box0")
assert added.get_dom_attribute('class') == "redbox"
def test_explicit(driver):
driver.get('https://www.selenium.dev/selenium/web/dynamic.html')
revealed = driver.find_element(By.ID, "revealed")
driver.find_element(By.ID, "reveal").click()
wait = WebDriverWait(driver, timeout=2)
wait.until(lambda _ : revealed.is_displayed())
revealed.send_keys("Displayed")
assert revealed.get_property("value") == "Displayed"
def test_explicit_options(driver):
driver.get('https://www.selenium.dev/selenium/web/dynamic.html')
revealed = driver.find_element(By.ID, "revealed")
driver.find_element(By.ID, "reveal").click()
errors = [NoSuchElementException, ElementNotInteractableException]
wait = WebDriverWait(driver, timeout=2, poll_frequency=.2, ignored_exceptions=errors)
wait.until(lambda _ : revealed.send_keys("Displayed") or True)
assert revealed.get_property("value") == "Displayed"
WebDriverWait wait = new WebDriverWait(driver, TimeSpan.FromSeconds(2));
wait.Until(d => revealed.Displayed);using System;
using System.Threading;
using Microsoft.VisualStudio.TestTools.UnitTesting;
using OpenQA.Selenium;
using OpenQA.Selenium.Support.UI;
namespace SeleniumDocs.Waits
{
[TestClass]
public class WaitsTest : BaseChromeTest
{
[TestMethod]
public void Fails()
{
driver.Url = "https://www.selenium.dev/selenium/web/dynamic.html";
driver.FindElement(By.Id("adder")).Click();
Assert.ThrowsException<NoSuchElementException>(
() => driver.FindElement(By.Id("box0"))
);
}
[TestMethod]
public void Sleep()
{
driver.Url = "https://www.selenium.dev/selenium/web/dynamic.html";
driver.FindElement(By.Id("adder")).Click();
Thread.Sleep(1000);
IWebElement added = driver.FindElement(By.Id("box0"));
Assert.AreEqual("redbox", added.GetDomAttribute("class"));
}
[TestMethod]
public void Implicit()
{
driver.Manage().Timeouts().ImplicitWait = TimeSpan.FromSeconds(2);
driver.Url = "https://www.selenium.dev/selenium/web/dynamic.html";
driver.FindElement(By.Id("adder")).Click();
IWebElement added = driver.FindElement(By.Id("box0"));
Assert.AreEqual("redbox", added.GetDomAttribute("class"));
}
[TestMethod]
public void Explicit()
{
driver.Url = "https://www.selenium.dev/selenium/web/dynamic.html";
IWebElement revealed = driver.FindElement(By.Id("revealed"));
driver.FindElement(By.Id("reveal")).Click();
WebDriverWait wait = new WebDriverWait(driver, TimeSpan.FromSeconds(2));
wait.Until(d => revealed.Displayed);
revealed.SendKeys("Displayed");
Assert.AreEqual("Displayed", revealed.GetDomProperty("value"));
}
[TestMethod]
public void ExplicitOptions()
{
driver.Url = "https://www.selenium.dev/selenium/web/dynamic.html";
IWebElement revealed = driver.FindElement(By.Id("revealed"));
driver.FindElement(By.Id("reveal")).Click();
WebDriverWait wait = new WebDriverWait(driver, TimeSpan.FromSeconds(2))
{
PollingInterval = TimeSpan.FromMilliseconds(300),
};
wait.IgnoreExceptionTypes(typeof(ElementNotInteractableException));
wait.Until(d => {
revealed.SendKeys("Displayed");
return true;
});
Assert.AreEqual("input", revealed.TagName);
}
}
} wait = Selenium::WebDriver::Wait.new
wait.until { revealed.displayed? }# frozen_string_literal: true
require 'spec_helper'
RSpec.describe 'Waits' do
let(:driver) { start_session }
it 'fails' do
driver.get 'https://www.selenium.dev/selenium/web/dynamic.html'
driver.find_element(id: 'adder').click
expect {
driver.find_element(id: 'box0')
}.to raise_error(Selenium::WebDriver::Error::NoSuchElementError)
end
it 'sleeps' do
driver.get 'https://www.selenium.dev/selenium/web/dynamic.html'
driver.find_element(id: 'adder').click
sleep 1
added = driver.find_element(id: 'box0')
expect(added.dom_attribute(:class)).to eq('redbox')
end
it 'implicit' do
driver.manage.timeouts.implicit_wait = 2
driver.get 'https://www.selenium.dev/selenium/web/dynamic.html'
driver.find_element(id: 'adder').click
added = driver.find_element(id: 'box0')
expect(added.dom_attribute(:class)).to eq('redbox')
end
it 'explicit' do
driver.get 'https://www.selenium.dev/selenium/web/dynamic.html'
revealed = driver.find_element(id: 'revealed')
driver.find_element(id: 'reveal').click
wait = Selenium::WebDriver::Wait.new
wait.until { revealed.displayed? }
revealed.send_keys('Displayed')
expect(revealed.property(:value)).to eq('Displayed')
end
it 'options with explicit' do
driver.get 'https://www.selenium.dev/selenium/web/dynamic.html'
revealed = driver.find_element(id: 'revealed')
driver.find_element(id: 'reveal').click
errors = [Selenium::WebDriver::Error::NoSuchElementError,
Selenium::WebDriver::Error::ElementNotInteractableError]
wait = Selenium::WebDriver::Wait.new(timeout: 2,
interval: 0.3,
ignore: errors)
wait.until { revealed.send_keys('Displayed') || true }
expect(revealed.property(:value)).to eq('Displayed')
end
end
JavaScript also supports Expected Conditions
await driver.wait(until.elementIsVisible(revealed), 2000);
const { By, Browser, until, Builder} = require('selenium-webdriver');
const assert = require("node:assert");
describe('Waits', function () {
let driver;
before(async function () {
driver = new Builder()
.forBrowser(Browser.CHROME)
.build();
});
after(async () => await driver.quit());
it('fail', async function () {
await driver.get('https://www.selenium.dev/selenium/web/dynamic.html');
await driver.findElement(By.id("adder")).click();
await assert.rejects(async () => {
await driver.findElement(By.id("box0"))
},
Error
)
});
it('sleep', async function () {
await driver.get('https://www.selenium.dev/selenium/web/dynamic.html');
await driver.findElement(By.id("adder")).click();
await driver.sleep(2000);
let added = await driver.findElement(By.id("box0"));
assert.equal(await added.getAttribute('class'), "redbox")
});
it('implicit', async function () {
await driver.manage().setTimeouts({ implicit: 2000 });
await driver.get('https://www.selenium.dev/selenium/web/dynamic.html');
await driver.findElement(By.id("adder")).click();
let added = await driver.findElement(By.id("box0"));
assert.equal(await added.getAttribute('class'), "redbox")
});
it('explicit', async function () {
await driver.get('https://www.selenium.dev/selenium/web/dynamic.html');
let revealed = await driver.findElement(By.id("revealed"));
await driver.findElement(By.id("reveal")).click();
await driver.wait(until.elementIsVisible(revealed), 2000);
await revealed.sendKeys("Displayed");
assert.equal(await revealed.getAttribute("value"), "Displayed")
})
});Wait 类可以通过各种参数进行实例化, 这些参数会改变条件的评估方式.
这可以包括:
例如, 如果默认情况下对 元素不可交互 错误进行重试,
那么我们可以在执行中的代码里的某个方法内添加一个操作
(我们只需要确保代码在成功时返回 true 即可):
The easiest way to customize Waits in Java is to use the FluentWait class:
Wait<WebDriver> wait =
new FluentWait<>(driver)
.withTimeout(Duration.ofSeconds(2))
.pollingEvery(Duration.ofMillis(300))
.ignoring(ElementNotInteractableException.class);
wait.until(
d -> {
revealed.sendKeys("Displayed");
return true;
});package dev.selenium.waits;
import dev.selenium.BaseTest;
import java.time.Duration;
import org.junit.jupiter.api.Assertions;
import org.junit.jupiter.api.Test;
import org.openqa.selenium.By;
import org.openqa.selenium.ElementNotInteractableException;
import org.openqa.selenium.NoSuchElementException;
import org.openqa.selenium.WebDriver;
import org.openqa.selenium.WebElement;
import org.openqa.selenium.chrome.ChromeOptions;
import org.openqa.selenium.support.ui.FluentWait;
import org.openqa.selenium.support.ui.Wait;
import org.openqa.selenium.support.ui.WebDriverWait;
public class WaitsTest extends BaseTest {
@Test
public void fails() {
startChromeDriver(new ChromeOptions());
driver.get("https://www.selenium.dev/selenium/web/dynamic.html");
driver.findElement(By.id("adder")).click();
Assertions.assertThrows(
NoSuchElementException.class,
() -> {
driver.findElement(By.id("box0"));
});
}
@Test
public void sleep() throws InterruptedException {
startChromeDriver(new ChromeOptions());
driver.get("https://www.selenium.dev/selenium/web/dynamic.html");
driver.findElement(By.id("adder")).click();
Thread.sleep(1000);
WebElement added = driver.findElement(By.id("box0"));
Assertions.assertEquals("redbox", added.getDomAttribute("class"));
}
@Test
public void implicit() {
startChromeDriver(new ChromeOptions());
driver.manage().timeouts().implicitlyWait(Duration.ofSeconds(2));
driver.get("https://www.selenium.dev/selenium/web/dynamic.html");
driver.findElement(By.id("adder")).click();
WebElement added = driver.findElement(By.id("box0"));
Assertions.assertEquals("redbox", added.getDomAttribute("class"));
}
@Test
public void explicit() {
startChromeDriver(new ChromeOptions());
driver.get("https://www.selenium.dev/selenium/web/dynamic.html");
WebElement revealed = driver.findElement(By.id("revealed"));
driver.findElement(By.id("reveal")).click();
Wait<WebDriver> wait = new WebDriverWait(driver, Duration.ofSeconds(2));
wait.until(d -> revealed.isDisplayed());
revealed.sendKeys("Displayed");
Assertions.assertEquals("Displayed", revealed.getDomProperty("value"));
}
@Test
public void explicitWithOptions() {
startChromeDriver(new ChromeOptions());
driver.get("https://www.selenium.dev/selenium/web/dynamic.html");
WebElement revealed = driver.findElement(By.id("revealed"));
driver.findElement(By.id("reveal")).click();
Wait<WebDriver> wait =
new FluentWait<>(driver)
.withTimeout(Duration.ofSeconds(2))
.pollingEvery(Duration.ofMillis(300))
.ignoring(ElementNotInteractableException.class);
wait.until(
d -> {
revealed.sendKeys("Displayed");
return true;
});
Assertions.assertEquals("Displayed", revealed.getDomProperty("value"));
}
}
errors = [NoSuchElementException, ElementNotInteractableException]
wait = WebDriverWait(driver, timeout=2, poll_frequency=.2, ignored_exceptions=errors)
wait.until(lambda _ : revealed.send_keys("Displayed") or True)import pytest
import time
from selenium.common import NoSuchElementException, ElementNotInteractableException
from selenium.webdriver.common.by import By
from selenium.webdriver.support.wait import WebDriverWait
def test_fails(driver):
driver.get('https://www.selenium.dev/selenium/web/dynamic.html')
driver.find_element(By.ID, "adder").click()
with pytest.raises(NoSuchElementException):
driver.find_element(By.ID, 'box0')
def test_sleep(driver):
driver.get('https://www.selenium.dev/selenium/web/dynamic.html')
driver.find_element(By.ID, "adder").click()
time.sleep(2)
added = driver.find_element(By.ID, "box0")
assert added.get_dom_attribute('class') == "redbox"
def test_implicit(driver):
driver.implicitly_wait(2)
driver.get('https://www.selenium.dev/selenium/web/dynamic.html')
driver.find_element(By.ID, "adder").click()
added = driver.find_element(By.ID, "box0")
assert added.get_dom_attribute('class') == "redbox"
def test_explicit(driver):
driver.get('https://www.selenium.dev/selenium/web/dynamic.html')
revealed = driver.find_element(By.ID, "revealed")
driver.find_element(By.ID, "reveal").click()
wait = WebDriverWait(driver, timeout=2)
wait.until(lambda _ : revealed.is_displayed())
revealed.send_keys("Displayed")
assert revealed.get_property("value") == "Displayed"
def test_explicit_options(driver):
driver.get('https://www.selenium.dev/selenium/web/dynamic.html')
revealed = driver.find_element(By.ID, "revealed")
driver.find_element(By.ID, "reveal").click()
errors = [NoSuchElementException, ElementNotInteractableException]
wait = WebDriverWait(driver, timeout=2, poll_frequency=.2, ignored_exceptions=errors)
wait.until(lambda _ : revealed.send_keys("Displayed") or True)
assert revealed.get_property("value") == "Displayed"
WebDriverWait wait = new WebDriverWait(driver, TimeSpan.FromSeconds(2))
{
PollingInterval = TimeSpan.FromMilliseconds(300),
};
wait.IgnoreExceptionTypes(typeof(ElementNotInteractableException));
wait.Until(d => {
revealed.SendKeys("Displayed");
return true;
});using System;
using System.Threading;
using Microsoft.VisualStudio.TestTools.UnitTesting;
using OpenQA.Selenium;
using OpenQA.Selenium.Support.UI;
namespace SeleniumDocs.Waits
{
[TestClass]
public class WaitsTest : BaseChromeTest
{
[TestMethod]
public void Fails()
{
driver.Url = "https://www.selenium.dev/selenium/web/dynamic.html";
driver.FindElement(By.Id("adder")).Click();
Assert.ThrowsException<NoSuchElementException>(
() => driver.FindElement(By.Id("box0"))
);
}
[TestMethod]
public void Sleep()
{
driver.Url = "https://www.selenium.dev/selenium/web/dynamic.html";
driver.FindElement(By.Id("adder")).Click();
Thread.Sleep(1000);
IWebElement added = driver.FindElement(By.Id("box0"));
Assert.AreEqual("redbox", added.GetDomAttribute("class"));
}
[TestMethod]
public void Implicit()
{
driver.Manage().Timeouts().ImplicitWait = TimeSpan.FromSeconds(2);
driver.Url = "https://www.selenium.dev/selenium/web/dynamic.html";
driver.FindElement(By.Id("adder")).Click();
IWebElement added = driver.FindElement(By.Id("box0"));
Assert.AreEqual("redbox", added.GetDomAttribute("class"));
}
[TestMethod]
public void Explicit()
{
driver.Url = "https://www.selenium.dev/selenium/web/dynamic.html";
IWebElement revealed = driver.FindElement(By.Id("revealed"));
driver.FindElement(By.Id("reveal")).Click();
WebDriverWait wait = new WebDriverWait(driver, TimeSpan.FromSeconds(2));
wait.Until(d => revealed.Displayed);
revealed.SendKeys("Displayed");
Assert.AreEqual("Displayed", revealed.GetDomProperty("value"));
}
[TestMethod]
public void ExplicitOptions()
{
driver.Url = "https://www.selenium.dev/selenium/web/dynamic.html";
IWebElement revealed = driver.FindElement(By.Id("revealed"));
driver.FindElement(By.Id("reveal")).Click();
WebDriverWait wait = new WebDriverWait(driver, TimeSpan.FromSeconds(2))
{
PollingInterval = TimeSpan.FromMilliseconds(300),
};
wait.IgnoreExceptionTypes(typeof(ElementNotInteractableException));
wait.Until(d => {
revealed.SendKeys("Displayed");
return true;
});
Assert.AreEqual("input", revealed.TagName);
}
}
} errors = [Selenium::WebDriver::Error::NoSuchElementError,
Selenium::WebDriver::Error::ElementNotInteractableError]
wait = Selenium::WebDriver::Wait.new(timeout: 2,
interval: 0.3,
ignore: errors)
wait.until { revealed.send_keys('Displayed') || true }# frozen_string_literal: true
require 'spec_helper'
RSpec.describe 'Waits' do
let(:driver) { start_session }
it 'fails' do
driver.get 'https://www.selenium.dev/selenium/web/dynamic.html'
driver.find_element(id: 'adder').click
expect {
driver.find_element(id: 'box0')
}.to raise_error(Selenium::WebDriver::Error::NoSuchElementError)
end
it 'sleeps' do
driver.get 'https://www.selenium.dev/selenium/web/dynamic.html'
driver.find_element(id: 'adder').click
sleep 1
added = driver.find_element(id: 'box0')
expect(added.dom_attribute(:class)).to eq('redbox')
end
it 'implicit' do
driver.manage.timeouts.implicit_wait = 2
driver.get 'https://www.selenium.dev/selenium/web/dynamic.html'
driver.find_element(id: 'adder').click
added = driver.find_element(id: 'box0')
expect(added.dom_attribute(:class)).to eq('redbox')
end
it 'explicit' do
driver.get 'https://www.selenium.dev/selenium/web/dynamic.html'
revealed = driver.find_element(id: 'revealed')
driver.find_element(id: 'reveal').click
wait = Selenium::WebDriver::Wait.new
wait.until { revealed.displayed? }
revealed.send_keys('Displayed')
expect(revealed.property(:value)).to eq('Displayed')
end
it 'options with explicit' do
driver.get 'https://www.selenium.dev/selenium/web/dynamic.html'
revealed = driver.find_element(id: 'revealed')
driver.find_element(id: 'reveal').click
errors = [Selenium::WebDriver::Error::NoSuchElementError,
Selenium::WebDriver::Error::ElementNotInteractableError]
wait = Selenium::WebDriver::Wait.new(timeout: 2,
interval: 0.3,
ignore: errors)
wait.until { revealed.send_keys('Displayed') || true }
expect(revealed.property(:value)).to eq('Displayed')
end
end
大多数人的Selenium代码都涉及使用web元素.
由于 Selenium 不能与文件上传对话框交互,因此它提供了一种无需打开对话框即可上传文件的方法。
如果该元素是一个类型为 file 的 input 元素,则可以使用
send keys 方法发送将要上传文件的完整路径。
WebElement fileInput = driver.findElement(By.cssSelector("input[type=file]"));
fileInput.sendKeys(uploadFile.getAbsolutePath());
driver.findElement(By.id("file-submit")).click();package dev.selenium.elements;
import dev.selenium.BaseChromeTest;
import java.io.File;
import org.junit.jupiter.api.Assertions;
import org.junit.jupiter.api.Test;
import org.openqa.selenium.By;
import org.openqa.selenium.WebElement;
public class FileUploadTest extends BaseChromeTest {
@Test
public void fileUploadTest() {
driver.get("https://the-internet.herokuapp.com/upload");
File uploadFile = new File("src/test/resources/selenium-snapshot.png");
WebElement fileInput = driver.findElement(By.cssSelector("input[type=file]"));
fileInput.sendKeys(uploadFile.getAbsolutePath());
driver.findElement(By.id("file-submit")).click();
WebElement fileName = driver.findElement(By.id("uploaded-files"));
Assertions.assertEquals("selenium-snapshot.png", fileName.getText());
}
}
file_input = driver.find_element(By.CSS_SELECTOR, "input[type='file']")
file_input.send_keys(upload_file)
driver.find_element(By.ID, "file-submit").click()import os
from selenium import webdriver
from selenium.webdriver.common.by import By
def test_uploads(driver):
driver.get("https://the-internet.herokuapp.com/upload")
upload_file = os.path.abspath(
os.path.join(os.path.dirname(__file__), "..", "selenium-snapshot.png"))
file_input = driver.find_element(By.CSS_SELECTOR, "input[type='file']")
file_input.send_keys(upload_file)
driver.find_element(By.ID, "file-submit").click()
file_name_element = driver.find_element(By.ID, "uploaded-files")
file_name = file_name_element.text
assert file_name == "selenium-snapshot.png"
IWebElement fileInput = driver.FindElement(By.CssSelector("input[type=file]"));
fileInput.SendKeys(uploadFile);
driver.FindElement(By.Id("file-submit")).Click();using System;
using System.IO;
using Microsoft.VisualStudio.TestTools.UnitTesting;
using OpenQA.Selenium;
namespace SeleniumDocs.Elements
{
[TestClass]
public class FileUploadTest : BaseChromeTest
{
[TestMethod]
public void Uploads()
{
driver.Url = "https://the-internet.herokuapp.com/upload";
string baseDirectory = AppContext.BaseDirectory;
string relativePath = "../../../TestSupport/selenium-snapshot.png";
string uploadFile = Path.GetFullPath(Path.Combine(baseDirectory, relativePath));
IWebElement fileInput = driver.FindElement(By.CssSelector("input[type=file]"));
fileInput.SendKeys(uploadFile);
driver.FindElement(By.Id("file-submit")).Click();
IWebElement fileName = driver.FindElement(By.Id("uploaded-files"));
Assert.AreEqual("selenium-snapshot.png", fileName.Text);
}
}
} file_input = driver.find_element(css: 'input[type=file]')
file_input.send_keys(upload_file)
driver.find_element(id: 'file-submit').click# frozen_string_literal: true
require 'spec_helper'
RSpec.describe 'File Upload' do
let(:driver) { start_session }
it 'uploads' do
driver.get('https://the-internet.herokuapp.com/upload')
upload_file = File.expand_path('../spec_support/selenium-snapshot.png', __dir__)
file_input = driver.find_element(css: 'input[type=file]')
file_input.send_keys(upload_file)
driver.find_element(id: 'file-submit').click
file_name = driver.find_element(id: 'uploaded-files')
expect(file_name.text).to eq 'selenium-snapshot.png'
end
end
await driver.get('https://the-internet.herokuapp.com/upload');
// Upload snapshot
const {Browser, By, until, Builder} = require("selenium-webdriver");
const path = require("path");
const assert = require('node:assert');
describe('File Upload Test', function() {
let driver;
before(async function() {
driver = new Builder()
.forBrowser(Browser.CHROME)
.build();
});
after(async() => await driver.quit());
it('Should be able to upload a file successfully', async function() {
const image = path.resolve('./test/resources/selenium-snapshot.png')
await driver.manage().setTimeouts({implicit: 5000});
// Navigate to URL
await driver.get('https://the-internet.herokuapp.com/upload');
// Upload snapshot
await driver.findElement(By.id("file-upload")).sendKeys(image);
await driver.findElement(By.id("file-submit")).submit();
const revealed = await driver.findElement(By.id('uploaded-files'))
await driver.wait(until.elementIsVisible(revealed), 2000);
const data = await driver.findElement(By.css('h3'));
assert.equal(await data.getText(), `File Uploaded!`);
});
});One of the most fundamental aspects of using Selenium is obtaining element references to work with. Selenium offers a number of built-in locator strategies to uniquely identify an element. There are many ways to use the locators in very advanced scenarios. For the purposes of this documentation, let’s consider this HTML snippet:
<ol id="vegetables">
<li class="potatoes">…
<li class="onions">…
<li class="tomatoes"><span>Tomato is a Vegetable</span>…
</ol>
<ul id="fruits">
<li class="bananas">…
<li class="apples">…
<li class="tomatoes"><span>Tomato is a Fruit</span>…
</ul>
Many locators will match multiple elements on the page. The singular find element method will return a reference to the first element found within a given context.
When the find element method is called on the driver instance, it returns a reference to the first element in the DOM that matches with the provided locator. This value can be stored and used for future element actions. In our example HTML above, there are two elements that have a class name of “tomatoes” so this method will return the element in the “vegetables” list.
WebElement vegetable = driver.findElement(By.className("tomatoes"));
vegetable = driver.find_element(By.CLASS_NAME, "tomatoes")
var vegetable = driver.FindElement(By.ClassName("tomatoes"));
driver.find_element(class: 'tomatoes')# frozen_string_literal: true
require 'spec_helper'
RSpec.describe 'Element Finders' do
let(:driver) { start_session }
context 'without executing finders', skip: 'these are just examples, not actual tests' do
it 'finds the first matching element' do
driver.find_element(class: 'tomatoes')
end
it 'uses a subset of the dom to find an element' do
fruits = driver.find_element(id: 'fruits')
fruits.find_element(class: 'tomatoes')
end
it 'uses an optimized locator' do
driver.find_element(css: '#fruits .tomatoes')
end
it 'finds all matching elements' do
driver.find_elements(tag_name: 'li')
end
it 'gets an element from a collection' do
elements = driver.find_elements(:tag_name, 'p')
elements.each { |e| puts e.text }
end
it 'finds element from element' do
element = driver.find_element(:tag_name, 'div')
elements = element.find_elements(:tag_name, 'p')
elements.each { |e| puts e.text }
end
it 'find active element' do
driver.find_element(css: '[name="q"]').send_keys('webElement')
driver.switch_to.active_element.attribute('title')
end
end
end
const vegetable = await driver.findElement(By.className('tomatoes'));
val vegetable: WebElement = driver.findElement(By.className("tomatoes"))
Rather than finding a unique locator in the entire DOM, it is often useful to narrow the search to the scope of another located element. In the above example there are two elements with a class name of “tomatoes” and it is a little more challenging to get the reference for the second one.
One solution is to locate an element with a unique attribute that is an ancestor of the desired element and not an ancestor of the undesired element, then call find element on that object:
WebElement fruits = driver.findElement(By.id("fruits"));
WebElement fruit = fruits.findElement(By.className("tomatoes"));
fruits = driver.find_element(By.ID, "fruits")
fruit = fruits.find_element(By.CLASS_NAME,"tomatoes")
IWebElement fruits = driver.FindElement(By.Id("fruits"));
IWebElement fruit = fruits.FindElement(By.ClassName("tomatoes"));
fruits = driver.find_element(id: 'fruits')
fruits.find_element(class: 'tomatoes')# frozen_string_literal: true
require 'spec_helper'
RSpec.describe 'Element Finders' do
let(:driver) { start_session }
context 'without executing finders', skip: 'these are just examples, not actual tests' do
it 'finds the first matching element' do
driver.find_element(class: 'tomatoes')
end
it 'uses a subset of the dom to find an element' do
fruits = driver.find_element(id: 'fruits')
fruits.find_element(class: 'tomatoes')
end
it 'uses an optimized locator' do
driver.find_element(css: '#fruits .tomatoes')
end
it 'finds all matching elements' do
driver.find_elements(tag_name: 'li')
end
it 'gets an element from a collection' do
elements = driver.find_elements(:tag_name, 'p')
elements.each { |e| puts e.text }
end
it 'finds element from element' do
element = driver.find_element(:tag_name, 'div')
elements = element.find_elements(:tag_name, 'p')
elements.each { |e| puts e.text }
end
it 'find active element' do
driver.find_element(css: '[name="q"]').send_keys('webElement')
driver.switch_to.active_element.attribute('title')
end
end
end
const fruits = await driver.findElement(By.id('fruits'));
const fruit = fruits.findElement(By.className('tomatoes'));
val fruits = driver.findElement(By.id("fruits"))
val fruit = fruits.findElement(By.className("tomatoes"))
Java and C#WebDriver, WebElement and ShadowRoot classes all implement a SearchContext interface, which is
considered a role-based interface. Role-based interfaces allow you to determine whether a particular
driver implementation supports a given feature. These interfaces are clearly defined and try
to adhere to having only a single role of responsibility.
The Shadow DOM is an encapsulated DOM tree hidden inside an element. With the release of v96 in Chromium Browsers, Selenium can now allow you to access this tree with easy-to-use shadow root methods. NOTE: These methods require Selenium 4.0 or greater.
WebElement shadowHost = driver.findElement(By.cssSelector("#shadow_host"));
SearchContext shadowRoot = shadowHost.getShadowRoot();
WebElement shadowContent = shadowRoot.findElement(By.cssSelector("#shadow_content"));shadow_host = driver.find_element(By.CSS_SELECTOR, '#shadow_host')
shadow_root = shadow_host.shadow_root
shadow_content = shadow_root.find_element(By.CSS_SELECTOR, '#shadow_content')var shadowHost = _driver.FindElement(By.CssSelector("#shadow_host"));
var shadowRoot = shadowHost.GetShadowRoot();
var shadowContent = shadowRoot.FindElement(By.CssSelector("#shadow_content"));shadow_host = @driver.find_element(css: '#shadow_host')
shadow_root = shadow_host.shadow_root
shadow_content = shadow_root.find_element(css: '#shadow_content')A nested lookup might not be the most effective location strategy since it requires two separate commands to be issued to the browser.
To improve the performance slightly, we can use either CSS or XPath to find this element in a single command. See the Locator strategy suggestions in our Encouraged test practices section.
For this example, we’ll use a CSS Selector:
WebElement fruit = driver.findElement(By.cssSelector("#fruits .tomatoes"));
fruit = driver.find_element(By.CSS_SELECTOR,"#fruits .tomatoes")
var fruit = driver.FindElement(By.CssSelector("#fruits .tomatoes"));
driver.find_element(css: '#fruits .tomatoes')# frozen_string_literal: true
require 'spec_helper'
RSpec.describe 'Element Finders' do
let(:driver) { start_session }
context 'without executing finders', skip: 'these are just examples, not actual tests' do
it 'finds the first matching element' do
driver.find_element(class: 'tomatoes')
end
it 'uses a subset of the dom to find an element' do
fruits = driver.find_element(id: 'fruits')
fruits.find_element(class: 'tomatoes')
end
it 'uses an optimized locator' do
driver.find_element(css: '#fruits .tomatoes')
end
it 'finds all matching elements' do
driver.find_elements(tag_name: 'li')
end
it 'gets an element from a collection' do
elements = driver.find_elements(:tag_name, 'p')
elements.each { |e| puts e.text }
end
it 'finds element from element' do
element = driver.find_element(:tag_name, 'div')
elements = element.find_elements(:tag_name, 'p')
elements.each { |e| puts e.text }
end
it 'find active element' do
driver.find_element(css: '[name="q"]').send_keys('webElement')
driver.switch_to.active_element.attribute('title')
end
end
end
const fruit = await driver.findElement(By.css('#fruits .tomatoes'));
val fruit = driver.findElement(By.cssSelector("#fruits .tomatoes"))
There are several use cases for needing to get references to all elements that match a locator, rather than just the first one. The plural find elements methods return a collection of element references. If there are no matches, an empty list is returned. In this case, references to all fruits and vegetable list items will be returned in a collection.
List<WebElement> plants = driver.findElements(By.tagName("li"));
plants = driver.find_elements(By.TAG_NAME, "li")
IReadOnlyList<IWebElement> plants = driver.FindElements(By.TagName("li"));
driver.find_elements(tag_name: 'li')# frozen_string_literal: true
require 'spec_helper'
RSpec.describe 'Element Finders' do
let(:driver) { start_session }
context 'without executing finders', skip: 'these are just examples, not actual tests' do
it 'finds the first matching element' do
driver.find_element(class: 'tomatoes')
end
it 'uses a subset of the dom to find an element' do
fruits = driver.find_element(id: 'fruits')
fruits.find_element(class: 'tomatoes')
end
it 'uses an optimized locator' do
driver.find_element(css: '#fruits .tomatoes')
end
it 'finds all matching elements' do
driver.find_elements(tag_name: 'li')
end
it 'gets an element from a collection' do
elements = driver.find_elements(:tag_name, 'p')
elements.each { |e| puts e.text }
end
it 'finds element from element' do
element = driver.find_element(:tag_name, 'div')
elements = element.find_elements(:tag_name, 'p')
elements.each { |e| puts e.text }
end
it 'find active element' do
driver.find_element(css: '[name="q"]').send_keys('webElement')
driver.switch_to.active_element.attribute('title')
end
end
end
const plants = await driver.findElements(By.tagName('li'));
val plants: List<WebElement> = driver.findElements(By.tagName("li"))
Often you get a collection of elements but want to work with a specific element, which means you need to iterate over the collection and identify the one you want.
List<WebElement> elements = driver.findElements(By.tagName("li"));
for (WebElement element : elements) {
System.out.println("Paragraph text:" + element.getText());
}
from selenium import webdriver
from selenium.webdriver.common.by import By
driver = webdriver.Firefox()
# Navigate to Url
driver.get("https://www.example.com")
# Get all the elements available with tag name 'p'
elements = driver.find_elements(By.TAG_NAME, 'p')
for e in elements:
print(e.text)
using OpenQA.Selenium;
using OpenQA.Selenium.Firefox;
using System.Collections.Generic;
namespace FindElementsExample {
class FindElementsExample {
public static void Main(string[] args) {
IWebDriver driver = new FirefoxDriver();
try {
// Navigate to Url
driver.Navigate().GoToUrl("https://example.com");
// Get all the elements available with tag name 'p'
IList < IWebElement > elements = driver.FindElements(By.TagName("p"));
foreach(IWebElement e in elements) {
System.Console.WriteLine(e.Text);
}
} finally {
driver.Quit();
}
}
}
}
elements = driver.find_elements(:tag_name, 'p')
elements.each { |e| puts e.text }# frozen_string_literal: true
require 'spec_helper'
RSpec.describe 'Element Finders' do
let(:driver) { start_session }
context 'without executing finders', skip: 'these are just examples, not actual tests' do
it 'finds the first matching element' do
driver.find_element(class: 'tomatoes')
end
it 'uses a subset of the dom to find an element' do
fruits = driver.find_element(id: 'fruits')
fruits.find_element(class: 'tomatoes')
end
it 'uses an optimized locator' do
driver.find_element(css: '#fruits .tomatoes')
end
it 'finds all matching elements' do
driver.find_elements(tag_name: 'li')
end
it 'gets an element from a collection' do
elements = driver.find_elements(:tag_name, 'p')
elements.each { |e| puts e.text }
end
it 'finds element from element' do
element = driver.find_element(:tag_name, 'div')
elements = element.find_elements(:tag_name, 'p')
elements.each { |e| puts e.text }
end
it 'find active element' do
driver.find_element(css: '[name="q"]').send_keys('webElement')
driver.switch_to.active_element.attribute('title')
end
end
end
const {Builder, By} = require('selenium-webdriver');
(async function example() {
let driver = await new Builder().forBrowser('firefox').build();
try {
// Navigate to Url
await driver.get('https://www.example.com');
// Get all the elements available with tag 'p'
let elements = await driver.findElements(By.css('p'));
for(let e of elements) {
console.log(await e.getText());
}
}
finally {
await driver.quit();
}
})();
import org.openqa.selenium.By
import org.openqa.selenium.firefox.FirefoxDriver
fun main() {
val driver = FirefoxDriver()
try {
driver.get("https://example.com")
// Get all the elements available with tag name 'p'
val elements = driver.findElements(By.tagName("p"))
for (element in elements) {
println("Paragraph text:" + element.text)
}
} finally {
driver.quit()
}
}
It is used to find the list of matching child WebElements within the context of parent element. To achieve this, the parent WebElement is chained with ‘findElements’ to access child elements
import org.openqa.selenium.By;
import org.openqa.selenium.WebDriver;
import org.openqa.selenium.WebElement;
import org.openqa.selenium.chrome.ChromeDriver;
import java.util.List;
public class findElementsFromElement {
public static void main(String[] args) {
WebDriver driver = new ChromeDriver();
try {
driver.get("https://example.com");
// Get element with tag name 'div'
WebElement element = driver.findElement(By.tagName("div"));
// Get all the elements available with tag name 'p'
List<WebElement> elements = element.findElements(By.tagName("p"));
for (WebElement e : elements) {
System.out.println(e.getText());
}
} finally {
driver.quit();
}
}
}
from selenium import webdriver
from selenium.webdriver.common.by import By
driver = webdriver.Chrome()
driver.get("https://www.example.com")
##get elements from parent element using TAG_NAME
# Get element with tag name 'div'
element = driver.find_element(By.TAG_NAME, 'div')
# Get all the elements available with tag name 'p'
elements = element.find_elements(By.TAG_NAME, 'p')
for e in elements:
print(e.text)
##get elements from parent element using XPATH
##NOTE: in order to utilize XPATH from current element, you must add "." to beginning of path
# Get first element of tag 'ul'
element = driver.find_element(By.XPATH, '//ul')
# get children of tag 'ul' with tag 'li'
elements = driver.find_elements(By.XPATH, './/li')
for e in elements:
print(e.text)
using OpenQA.Selenium;
using OpenQA.Selenium.Chrome;
using System.Collections.Generic;
namespace FindElementsFromElement {
class FindElementsFromElement {
public static void Main(string[] args) {
IWebDriver driver = new ChromeDriver();
try {
driver.Navigate().GoToUrl("https://example.com");
// Get element with tag name 'div'
IWebElement element = driver.FindElement(By.TagName("div"));
// Get all the elements available with tag name 'p'
IList < IWebElement > elements = element.FindElements(By.TagName("p"));
foreach(IWebElement e in elements) {
System.Console.WriteLine(e.Text);
}
} finally {
driver.Quit();
}
}
}
}
element = driver.find_element(:tag_name, 'div')
elements = element.find_elements(:tag_name, 'p')
elements.each { |e| puts e.text }# frozen_string_literal: true
require 'spec_helper'
RSpec.describe 'Element Finders' do
let(:driver) { start_session }
context 'without executing finders', skip: 'these are just examples, not actual tests' do
it 'finds the first matching element' do
driver.find_element(class: 'tomatoes')
end
it 'uses a subset of the dom to find an element' do
fruits = driver.find_element(id: 'fruits')
fruits.find_element(class: 'tomatoes')
end
it 'uses an optimized locator' do
driver.find_element(css: '#fruits .tomatoes')
end
it 'finds all matching elements' do
driver.find_elements(tag_name: 'li')
end
it 'gets an element from a collection' do
elements = driver.find_elements(:tag_name, 'p')
elements.each { |e| puts e.text }
end
it 'finds element from element' do
element = driver.find_element(:tag_name, 'div')
elements = element.find_elements(:tag_name, 'p')
elements.each { |e| puts e.text }
end
it 'find active element' do
driver.find_element(css: '[name="q"]').send_keys('webElement')
driver.switch_to.active_element.attribute('title')
end
end
end
const {Builder, By} = require('selenium-webdriver');
(async function example() {
let driver = new Builder()
.forBrowser('chrome')
.build();
await driver.get('https://www.example.com');
// Get element with tag name 'div'
let element = driver.findElement(By.css("div"));
// Get all the elements available with tag name 'p'
let elements = await element.findElements(By.css("p"));
for(let e of elements) {
console.log(await e.getText());
}
})();
import org.openqa.selenium.By
import org.openqa.selenium.chrome.ChromeDriver
fun main() {
val driver = ChromeDriver()
try {
driver.get("https://example.com")
// Get element with tag name 'div'
val element = driver.findElement(By.tagName("div"))
// Get all the elements available with tag name 'p'
val elements = element.findElements(By.tagName("p"))
for (e in elements) {
println(e.text)
}
} finally {
driver.quit()
}
}
It is used to track (or) find DOM element which has the focus in the current browsing context.
import org.openqa.selenium.*;
import org.openqa.selenium.chrome.ChromeDriver;
public class activeElementTest {
public static void main(String[] args) {
WebDriver driver = new ChromeDriver();
try {
driver.get("http://www.google.com");
driver.findElement(By.cssSelector("[name='q']")).sendKeys("webElement");
// Get attribute of current active element
String attr = driver.switchTo().activeElement().getAttribute("title");
System.out.println(attr);
} finally {
driver.quit();
}
}
}
from selenium import webdriver
from selenium.webdriver.common.by import By
driver = webdriver.Chrome()
driver.get("https://www.google.com")
driver.find_element(By.CSS_SELECTOR, '[name="q"]').send_keys("webElement")
# Get attribute of current active element
attr = driver.switch_to.active_element.get_attribute("title")
print(attr)
using OpenQA.Selenium;
using OpenQA.Selenium.Chrome;
namespace ActiveElement {
class ActiveElement {
public static void Main(string[] args) {
IWebDriver driver = new ChromeDriver();
try {
// Navigate to Url
driver.Navigate().GoToUrl("https://www.google.com");
driver.FindElement(By.CssSelector("[name='q']")).SendKeys("webElement");
// Get attribute of current active element
string attr = driver.SwitchTo().ActiveElement().GetAttribute("title");
System.Console.WriteLine(attr);
} finally {
driver.Quit();
}
}
}
}
driver.find_element(css: '[name="q"]').send_keys('webElement')
driver.switch_to.active_element.attribute('title')# frozen_string_literal: true
require 'spec_helper'
RSpec.describe 'Element Finders' do
let(:driver) { start_session }
context 'without executing finders', skip: 'these are just examples, not actual tests' do
it 'finds the first matching element' do
driver.find_element(class: 'tomatoes')
end
it 'uses a subset of the dom to find an element' do
fruits = driver.find_element(id: 'fruits')
fruits.find_element(class: 'tomatoes')
end
it 'uses an optimized locator' do
driver.find_element(css: '#fruits .tomatoes')
end
it 'finds all matching elements' do
driver.find_elements(tag_name: 'li')
end
it 'gets an element from a collection' do
elements = driver.find_elements(:tag_name, 'p')
elements.each { |e| puts e.text }
end
it 'finds element from element' do
element = driver.find_element(:tag_name, 'div')
elements = element.find_elements(:tag_name, 'p')
elements.each { |e| puts e.text }
end
it 'find active element' do
driver.find_element(css: '[name="q"]').send_keys('webElement')
driver.switch_to.active_element.attribute('title')
end
end
end
const {Builder, By} = require('selenium-webdriver');
(async function example() {
let driver = await new Builder().forBrowser('chrome').build();
await driver.get('https://www.google.com');
await driver.findElement(By.css('[name="q"]')).sendKeys("webElement");
// Get attribute of current active element
let attr = await driver.switchTo().activeElement().getAttribute("title");
console.log(`${attr}`)
})();
import org.openqa.selenium.By
import org.openqa.selenium.chrome.ChromeDriver
fun main() {
val driver = ChromeDriver()
try {
driver.get("https://www.google.com")
driver.findElement(By.cssSelector("[name='q']")).sendKeys("webElement")
// Get attribute of current active element
val attr = driver.switchTo().activeElement().getAttribute("title")
print(attr)
} finally {
driver.quit()
}
}
仅有五种基本命令可用于元素的操作:
这些方法的设计目的是尽量模拟用户体验, 所以, 与 Actions接口 不同, 在指定制定操作之前, 会尝试执行两件事.
元素点击命令 执行在 元素中央. 如果元素中央由于某些原因被 遮挡 , Selenium将返回一个 元素点击中断 错误.
driver.get("https://www.selenium.dev/selenium/web/inputs.html");
// Click on the element
WebElement checkInput=driver.findElement(By.name("checkbox_input"));
checkInput.click();package dev.selenium.elements;
import org.junit.jupiter.api.Test;
import org.openqa.selenium.By;
import org.openqa.selenium.WebDriver;
import org.openqa.selenium.WebElement;
import org.openqa.selenium.chrome.ChromeDriver;
import java.time.Duration;
import static org.junit.jupiter.api.Assertions.assertEquals;
public class InteractionTest{
@Test
public void interactWithElements() {
WebDriver driver = new ChromeDriver();
driver.manage().timeouts().implicitlyWait(Duration.ofMillis(500));
// Navigate to Url
driver.get("https://www.selenium.dev/selenium/web/inputs.html");
// Click on the element
WebElement checkInput=driver.findElement(By.name("checkbox_input"));
checkInput.click();
Boolean isChecked=checkInput.isSelected();
assertEquals(isChecked,false);
//SendKeys
// Clear field to empty it from any previous data
WebElement emailInput=driver.findElement(By.name("email_input"));
emailInput.clear();
//Enter Text
String email="admin@localhost.dev";
emailInput.sendKeys(email);
//Verify
String data=emailInput.getAttribute("value");
assertEquals(data,email);
//Clear Element
// Clear field to empty it from any previous data
emailInput.clear();
data=emailInput.getAttribute("value");
assertEquals(data, "");
driver.quit();
}
} # Navigate to URL
driver.get("https://www.selenium.dev/selenium/web/inputs.html")
# Click on the checkbox
check_input = driver.find_element(By.NAME, "checkbox_input")
check_input.click()from selenium import webdriver
from selenium.webdriver.common.by import By
import pytest
def test_interactions():
# Initialize WebDriver
driver = webdriver.Chrome()
driver.implicitly_wait(0.5)
# Navigate to URL
driver.get("https://www.selenium.dev/selenium/web/inputs.html")
# Click on the checkbox
check_input = driver.find_element(By.NAME, "checkbox_input")
check_input.click()
is_checked = check_input.is_selected()
assert is_checked == False
# Handle the email input field
email_input = driver.find_element(By.NAME, "email_input")
email_input.clear() # Clear field
email = "admin@localhost.dev"
email_input.send_keys(email) # Enter text
# Verify input
data = email_input.get_attribute("value")
assert data == email
# Clear the email input field again
email_input.clear()
data = email_input.get_attribute("value")
assert data == ""
# Quit the driver
driver.quit()
// Navigate to Url
driver.Navigate().GoToUrl("https://www.selenium.dev/selenium/web/inputs.html");
// Click on the element
IWebElement checkInput = driver.FindElement(By.Name("checkbox_input"));
checkInput.Click();using System;
using Microsoft.VisualStudio.TestTools.UnitTesting;
using OpenQA.Selenium;
using OpenQA.Selenium.Chrome;
namespace SeleniumDocs.Elements
{
[TestClass]
public class InteractionTest
{
[TestMethod]
public void TestInteractionCommands()
{
IWebDriver driver = new ChromeDriver();
driver.Manage().Timeouts().ImplicitWait = TimeSpan.FromMilliseconds(500);
// Navigate to Url
driver.Navigate().GoToUrl("https://www.selenium.dev/selenium/web/inputs.html");
// Click on the element
IWebElement checkInput = driver.FindElement(By.Name("checkbox_input"));
checkInput.Click();
//Verify
Boolean isChecked = checkInput.Selected;
Assert.AreEqual(isChecked, false);
//SendKeys
// Clear field to empty it from any previous data
IWebElement emailInput = driver.FindElement(By.Name("email_input"));
emailInput.Clear();
//Enter Text
String email = "admin@localhost.dev";
emailInput.SendKeys(email);
//Verify
String data = emailInput.GetAttribute("value");
Assert.AreEqual(data, email);
//Clear Element
// Clear field to empty it from any previous data
emailInput.Clear();
data = emailInput.GetAttribute("value");
//Verify
Assert.AreEqual(data, "");
//Quit the browser
driver.Quit();
}
}
} driver.find_element(name: 'color_input').click# frozen_string_literal: true
require 'spec_helper'
RSpec.describe 'Element Interaction' do
let(:driver) { start_session }
before { driver.get 'https://www.selenium.dev/selenium/web/inputs.html' }
it 'clicks an element' do
driver.find_element(name: 'color_input').click
end
it 'clears and send keys to an element' do
driver.find_element(name: 'email_input').clear
driver.find_element(name: 'email_input').send_keys 'admin@localhost.dev'
end
end
await submitButton.click();const {By, Builder, Browser} = require('selenium-webdriver');
const assert = require("assert");
(async function firstTest() {
let driver;
try {
driver = await new Builder().forBrowser(Browser.CHROME).build();
await driver.get('https://www.selenium.dev/selenium/web/web-form.html');
let title = await driver.getTitle();
assert.equal("Web form", title);
await driver.manage().setTimeouts({implicit: 500});
let textBox = await driver.findElement(By.name('my-text'));
let submitButton = await driver.findElement(By.css('button'));
await textBox.sendKeys('Selenium');
await submitButton.click();
let message = await driver.findElement(By.id('message'));
let value = await message.getText();
assert.equal("Received!", value);
} catch (e) {
console.log(e)
} finally {
await driver.quit();
}
}())
// Navigate to Url
driver.get("https://www.selenium.dev/selenium/web/inputs.html")
// Click the element
driver.findElement(By.name("color_input")).click();
元素发送键位命令
将录入提供的键位到 可编辑的 元素.
通常, 这意味着元素是具有 文本 类型的表单的输入元素或具有 内容可编辑 属性的元素.
如果不可编辑, 则返回
无效元素状态 错误.
以下 是WebDriver支持的按键列表.
// Clear field to empty it from any previous data
WebElement emailInput=driver.findElement(By.name("email_input"));
emailInput.clear();
//Enter Text
String email="admin@localhost.dev";
emailInput.sendKeys(email);package dev.selenium.elements;
import org.junit.jupiter.api.Test;
import org.openqa.selenium.By;
import org.openqa.selenium.WebDriver;
import org.openqa.selenium.WebElement;
import org.openqa.selenium.chrome.ChromeDriver;
import java.time.Duration;
import static org.junit.jupiter.api.Assertions.assertEquals;
public class InteractionTest{
@Test
public void interactWithElements() {
WebDriver driver = new ChromeDriver();
driver.manage().timeouts().implicitlyWait(Duration.ofMillis(500));
// Navigate to Url
driver.get("https://www.selenium.dev/selenium/web/inputs.html");
// Click on the element
WebElement checkInput=driver.findElement(By.name("checkbox_input"));
checkInput.click();
Boolean isChecked=checkInput.isSelected();
assertEquals(isChecked,false);
//SendKeys
// Clear field to empty it from any previous data
WebElement emailInput=driver.findElement(By.name("email_input"));
emailInput.clear();
//Enter Text
String email="admin@localhost.dev";
emailInput.sendKeys(email);
//Verify
String data=emailInput.getAttribute("value");
assertEquals(data,email);
//Clear Element
// Clear field to empty it from any previous data
emailInput.clear();
data=emailInput.getAttribute("value");
assertEquals(data, "");
driver.quit();
}
} # Handle the email input field
email_input = driver.find_element(By.NAME, "email_input")
email_input.clear() # Clear field
email = "admin@localhost.dev"
email_input.send_keys(email) # Enter textfrom selenium import webdriver
from selenium.webdriver.common.by import By
import pytest
def test_interactions():
# Initialize WebDriver
driver = webdriver.Chrome()
driver.implicitly_wait(0.5)
# Navigate to URL
driver.get("https://www.selenium.dev/selenium/web/inputs.html")
# Click on the checkbox
check_input = driver.find_element(By.NAME, "checkbox_input")
check_input.click()
is_checked = check_input.is_selected()
assert is_checked == False
# Handle the email input field
email_input = driver.find_element(By.NAME, "email_input")
email_input.clear() # Clear field
email = "admin@localhost.dev"
email_input.send_keys(email) # Enter text
# Verify input
data = email_input.get_attribute("value")
assert data == email
# Clear the email input field again
email_input.clear()
data = email_input.get_attribute("value")
assert data == ""
# Quit the driver
driver.quit()
//SendKeys
// Clear field to empty it from any previous data
IWebElement emailInput = driver.FindElement(By.Name("email_input"));
emailInput.Clear();
//Enter Text
String email = "admin@localhost.dev";
emailInput.SendKeys(email);using System;
using Microsoft.VisualStudio.TestTools.UnitTesting;
using OpenQA.Selenium;
using OpenQA.Selenium.Chrome;
namespace SeleniumDocs.Elements
{
[TestClass]
public class InteractionTest
{
[TestMethod]
public void TestInteractionCommands()
{
IWebDriver driver = new ChromeDriver();
driver.Manage().Timeouts().ImplicitWait = TimeSpan.FromMilliseconds(500);
// Navigate to Url
driver.Navigate().GoToUrl("https://www.selenium.dev/selenium/web/inputs.html");
// Click on the element
IWebElement checkInput = driver.FindElement(By.Name("checkbox_input"));
checkInput.Click();
//Verify
Boolean isChecked = checkInput.Selected;
Assert.AreEqual(isChecked, false);
//SendKeys
// Clear field to empty it from any previous data
IWebElement emailInput = driver.FindElement(By.Name("email_input"));
emailInput.Clear();
//Enter Text
String email = "admin@localhost.dev";
emailInput.SendKeys(email);
//Verify
String data = emailInput.GetAttribute("value");
Assert.AreEqual(data, email);
//Clear Element
// Clear field to empty it from any previous data
emailInput.Clear();
data = emailInput.GetAttribute("value");
//Verify
Assert.AreEqual(data, "");
//Quit the browser
driver.Quit();
}
}
} driver.find_element(name: 'email_input').send_keys 'admin@localhost.dev'# frozen_string_literal: true
require 'spec_helper'
RSpec.describe 'Element Interaction' do
let(:driver) { start_session }
before { driver.get 'https://www.selenium.dev/selenium/web/inputs.html' }
it 'clicks an element' do
driver.find_element(name: 'color_input').click
end
it 'clears and send keys to an element' do
driver.find_element(name: 'email_input').clear
driver.find_element(name: 'email_input').send_keys 'admin@localhost.dev'
end
end
let inputField = await driver.findElement(By.name('no_type'));
const {By, Browser, Builder} = require('selenium-webdriver');
const assert = require("node:assert");
describe('Element Interactions', function () {
let driver;
before(async function () {
driver = new Builder()
.forBrowser(Browser.CHROME)
.build();
});
after(async () => await driver.quit());
it('should Clear input and send keys into input field', async function () {
try {
await driver.get('https://www.selenium.dev/selenium/web/inputs.html');
let inputField = await driver.findElement(By.name('no_type'));
await inputField.clear();
await inputField.sendKeys('Selenium');
const text = await inputField.getAttribute('value');
assert.strictEqual(text, "Selenium");
} catch (e) {
console.log(e)
}
});
});
// Navigate to Url
driver.get("https://www.selenium.dev/selenium/web/inputs.html")
//Clear field to empty it from any previous data
driver.findElement(By.name("email_input")).clear()
// Enter text
driver.findElement(By.name("email_input")).sendKeys("admin@localhost.dev")
元素清除命令
重置元素的内容.
这要求元素 可编辑,
且 可重置.
通常, 这意味着元素是具有 文本 类型的表单的输入元素或具有 内容可编辑 属性的元素.
如果不满足这些条件, 将返回
无效元素状态 错误.
//Clear Element
// Clear field to empty it from any previous data
emailInput.clear();package dev.selenium.elements;
import org.junit.jupiter.api.Test;
import org.openqa.selenium.By;
import org.openqa.selenium.WebDriver;
import org.openqa.selenium.WebElement;
import org.openqa.selenium.chrome.ChromeDriver;
import java.time.Duration;
import static org.junit.jupiter.api.Assertions.assertEquals;
public class InteractionTest{
@Test
public void interactWithElements() {
WebDriver driver = new ChromeDriver();
driver.manage().timeouts().implicitlyWait(Duration.ofMillis(500));
// Navigate to Url
driver.get("https://www.selenium.dev/selenium/web/inputs.html");
// Click on the element
WebElement checkInput=driver.findElement(By.name("checkbox_input"));
checkInput.click();
Boolean isChecked=checkInput.isSelected();
assertEquals(isChecked,false);
//SendKeys
// Clear field to empty it from any previous data
WebElement emailInput=driver.findElement(By.name("email_input"));
emailInput.clear();
//Enter Text
String email="admin@localhost.dev";
emailInput.sendKeys(email);
//Verify
String data=emailInput.getAttribute("value");
assertEquals(data,email);
//Clear Element
// Clear field to empty it from any previous data
emailInput.clear();
data=emailInput.getAttribute("value");
assertEquals(data, "");
driver.quit();
}
} email_input.clear()from selenium import webdriver
from selenium.webdriver.common.by import By
import pytest
def test_interactions():
# Initialize WebDriver
driver = webdriver.Chrome()
driver.implicitly_wait(0.5)
# Navigate to URL
driver.get("https://www.selenium.dev/selenium/web/inputs.html")
# Click on the checkbox
check_input = driver.find_element(By.NAME, "checkbox_input")
check_input.click()
is_checked = check_input.is_selected()
assert is_checked == False
# Handle the email input field
email_input = driver.find_element(By.NAME, "email_input")
email_input.clear() # Clear field
email = "admin@localhost.dev"
email_input.send_keys(email) # Enter text
# Verify input
data = email_input.get_attribute("value")
assert data == email
# Clear the email input field again
email_input.clear()
data = email_input.get_attribute("value")
assert data == ""
# Quit the driver
driver.quit()
//Clear Element
// Clear field to empty it from any previous data
emailInput.Clear();
data = emailInput.GetAttribute("value");using System;
using Microsoft.VisualStudio.TestTools.UnitTesting;
using OpenQA.Selenium;
using OpenQA.Selenium.Chrome;
namespace SeleniumDocs.Elements
{
[TestClass]
public class InteractionTest
{
[TestMethod]
public void TestInteractionCommands()
{
IWebDriver driver = new ChromeDriver();
driver.Manage().Timeouts().ImplicitWait = TimeSpan.FromMilliseconds(500);
// Navigate to Url
driver.Navigate().GoToUrl("https://www.selenium.dev/selenium/web/inputs.html");
// Click on the element
IWebElement checkInput = driver.FindElement(By.Name("checkbox_input"));
checkInput.Click();
//Verify
Boolean isChecked = checkInput.Selected;
Assert.AreEqual(isChecked, false);
//SendKeys
// Clear field to empty it from any previous data
IWebElement emailInput = driver.FindElement(By.Name("email_input"));
emailInput.Clear();
//Enter Text
String email = "admin@localhost.dev";
emailInput.SendKeys(email);
//Verify
String data = emailInput.GetAttribute("value");
Assert.AreEqual(data, email);
//Clear Element
// Clear field to empty it from any previous data
emailInput.Clear();
data = emailInput.GetAttribute("value");
//Verify
Assert.AreEqual(data, "");
//Quit the browser
driver.Quit();
}
}
} driver.find_element(name: 'email_input').clear# frozen_string_literal: true
require 'spec_helper'
RSpec.describe 'Element Interaction' do
let(:driver) { start_session }
before { driver.get 'https://www.selenium.dev/selenium/web/inputs.html' }
it 'clicks an element' do
driver.find_element(name: 'color_input').click
end
it 'clears and send keys to an element' do
driver.find_element(name: 'email_input').clear
driver.find_element(name: 'email_input').send_keys 'admin@localhost.dev'
end
end
await driver.get('https://www.selenium.dev/selenium/web/inputs.html');
const {By, Browser, Builder} = require('selenium-webdriver');
const assert = require("node:assert");
describe('Element Interactions', function () {
let driver;
before(async function () {
driver = new Builder()
.forBrowser(Browser.CHROME)
.build();
});
after(async () => await driver.quit());
it('should Clear input and send keys into input field', async function () {
try {
await driver.get('https://www.selenium.dev/selenium/web/inputs.html');
let inputField = await driver.findElement(By.name('no_type'));
await inputField.clear();
await inputField.sendKeys('Selenium');
const text = await inputField.getAttribute('value');
assert.strictEqual(text, "Selenium");
} catch (e) {
console.log(e)
}
});
});
// Navigate to Url
driver.get("https://www.selenium.dev/selenium/web/inputs.html")
//Clear field to empty it from any previous data
driver.findElement(By.name("email_input")).clear()
在Selenium 4中, 不再通过单独的端点以及脚本执行的方法来实现. 因此, 建议不要使用此方法, 而是单击相应的表单提交按钮.
定位器是在页面上标识元素的一种方法。它是传送给 查找元素 方法的参数。
查看 鼓励测试练习 寻找 定位器的小技巧, 包含在查找方法中,不同时间,不同原因下,单独声明的定位器的使用方法。
在 WebDriver 中有 8 种不同的内置元素定位策略:
| 定位器 Locator | 描述 |
|---|---|
| class name | 定位class属性与搜索值匹配的元素(不允许使用复合类名) |
| css selector | 定位 CSS 选择器匹配的元素 |
| id | 定位 id 属性与搜索值匹配的元素 |
| name | 定位 name 属性与搜索值匹配的元素 |
| link text | 定位link text可视文本与搜索值完全匹配的锚元素 |
| partial link text | 定位link text可视文本部分与搜索值部分匹配的锚点元素。如果匹配多个元素,则只选择第一个元素。 |
| tag name | 定位标签名称与搜索值匹配的元素 |
| xpath | 定位与 XPath 表达式匹配的元素 |
To work on a web element using Selenium, we need to first locate it on the web page. Selenium provides us above mentioned ways, using which we can locate element on the page. To understand and create locator we will use the following HTML snippet.
<html>
<body>
<style>
.information {
background-color: white;
color: black;
padding: 10px;
}
</style>
<h2>Contact Selenium</h2>
<form>
<input type="radio" name="gender" value="m" />Male
<input type="radio" name="gender" value="f" />Female <br>
<br>
<label for="fname">First name:</label><br>
<input class="information" type="text" id="fname" name="fname" value="Jane"><br><br>
<label for="lname">Last name:</label><br>
<input class="information" type="text" id="lname" name="lname" value="Doe"><br><br>
<label for="newsletter">Newsletter:</label>
<input type="checkbox" name="newsletter" value="1" /><br><br>
<input type="submit" value="Submit">
</form>
<p>To know more about Selenium, visit the official page
<a href ="www.selenium.dev">Selenium Official Page</a>
</p>
</body>
</html>
The HTML page web element can have attribute class. We can see an example in the above shown HTML snippet. We can identify these elements using the class name locator available in Selenium.
WebDriver driver = new ChromeDriver();
driver.findElement(By.className("information"));
driver = webdriver.Chrome()
driver.get("https://www.selenium.dev/selenium/web/locators_tests/locators.html")
element = driver.find_element(By.CLASS_NAME, "information")import pytest
from selenium import webdriver
from selenium.webdriver.common.by import By
def test_class_name():
driver = webdriver.Chrome()
driver.get("https://www.selenium.dev/selenium/web/locators_tests/locators.html")
element = driver.find_element(By.CLASS_NAME, "information")
assert element is not None
assert element.tag_name == "input"
driver.quit()
def test_css_selector(driver):
driver = webdriver.Chrome()
driver.get("https://www.selenium.dev/selenium/web/locators_tests/locators.html")
element = driver.find_element(By.CSS_SELECTOR, "#fname")
assert element is not None
assert element.get_attribute("value") == "Jane"
driver.quit()
def test_id(driver):
driver = webdriver.Chrome()
driver.get("https://www.selenium.dev/selenium/web/locators_tests/locators.html")
element = driver.find_element(By.ID, "lname")
assert element is not None
assert element.get_attribute("value") == "Doe"
driver.quit()
def test_name(driver):
driver = webdriver.Chrome()
driver.get("https://www.selenium.dev/selenium/web/locators_tests/locators.html")
element = driver.find_element(By.NAME, "newsletter")
assert element is not None
assert element.tag_name == "input"
driver.quit()
def test_link_text(driver):
driver = webdriver.Chrome()
driver.get("https://www.selenium.dev/selenium/web/locators_tests/locators.html")
element = driver.find_element(By.LINK_TEXT, "Selenium Official Page")
assert element is not None
assert element.get_attribute("href") == "https://www.selenium.dev/"
driver.quit()
def test_partial_link_text(driver):
driver = webdriver.Chrome()
driver.get("https://www.selenium.dev/selenium/web/locators_tests/locators.html")
element = driver.find_element(By.PARTIAL_LINK_TEXT, "Official Page")
assert element is not None
assert element.get_attribute("href") == "https://www.selenium.dev/"
driver.quit()
def test_tag_name(driver):
driver = webdriver.Chrome()
driver.get("https://www.selenium.dev/selenium/web/locators_tests/locators.html")
element = driver.find_element(By.TAG_NAME, "a")
assert element is not None
assert element.get_attribute("href") == "https://www.selenium.dev/"
driver.quit()
def test_xpath(driver):
driver = webdriver.Chrome()
driver.get("https://www.selenium.dev/selenium/web/locators_tests/locators.html")
element = driver.find_element(By.XPATH, "//input[@value='f']")
assert element is not None
assert element.get_attribute("type") == "radio"
driver.quit()
var driver = new ChromeDriver();
driver.FindElement(By.ClassName("information"));
driver.find_element(class: 'information')# frozen_string_literal: true
require 'spec_helper'
RSpec.describe 'Element Locators', skip: 'These are reference following the documentation example' do
it 'finds element by class name' do
driver.find_element(class: 'information')
end
it 'finds element by css selector' do
driver.find_element(css: '#fname')
end
it 'finds element by id' do
driver.find_element(id: 'lname')
end
it 'find element by name' do
driver.find_element(name: 'newsletter')
end
it 'finds element by link text' do
driver.find_element(link_text: 'Selenium Official Page')
end
it 'finds element by partial link text' do
driver.find_element(partial_link_text: 'Official Page')
end
it 'finds element by tag name' do
driver.find_element(tag_name: 'a')
end
it 'finds element by xpath' do
driver.find_element(xpath: "//input[@value='f']")
end
context 'with relative locators' do
it 'finds element above' do
driver.find_element({relative: {tag_name: 'input', above: {id: 'password'}}})
end
it 'finds element below' do
driver.find_element({relative: {tag_name: 'input', below: {id: 'email'}}})
end
it 'finds element to the left' do
driver.find_element({relative: {tag_name: 'button', left: {id: 'submit'}}})
end
it 'finds element to the right' do
driver.find_element({relative: {tag_name: 'button', right: {id: 'cancel'}}})
end
it 'finds near element' do
driver.find_element({relative: {tag_name: 'input', near: {id: 'lbl-email'}}})
end
it 'chains relative locators' do
driver.find_element({relative: {tag_name: 'button', below: {id: 'email'}, right: {id: 'cancel'}}})
end
end
end
let driver = await new Builder().forBrowser('chrome').build();
const loc = await driver.findElement(By.className('information'));
val driver = ChromeDriver()
val loc: WebElement = driver.findElement(By.className("information"))
CSS is the language used to style HTML pages. We can use css selector locator strategy to identify the element on the page. If the element has an id, we create the locator as css = #id. Otherwise the format we follow is css =[attribute=value] . Let us see an example from above HTML snippet. We will create locator for First Name textbox, using css.
WebDriver driver = new ChromeDriver();
driver.findElement(By.cssSelector("#fname"));
driver = webdriver.Chrome()
driver.get("https://www.selenium.dev/selenium/web/locators_tests/locators.html")
element = driver.find_element(By.CSS_SELECTOR, "#fname")import pytest
from selenium import webdriver
from selenium.webdriver.common.by import By
def test_class_name():
driver = webdriver.Chrome()
driver.get("https://www.selenium.dev/selenium/web/locators_tests/locators.html")
element = driver.find_element(By.CLASS_NAME, "information")
assert element is not None
assert element.tag_name == "input"
driver.quit()
def test_css_selector(driver):
driver = webdriver.Chrome()
driver.get("https://www.selenium.dev/selenium/web/locators_tests/locators.html")
element = driver.find_element(By.CSS_SELECTOR, "#fname")
assert element is not None
assert element.get_attribute("value") == "Jane"
driver.quit()
def test_id(driver):
driver = webdriver.Chrome()
driver.get("https://www.selenium.dev/selenium/web/locators_tests/locators.html")
element = driver.find_element(By.ID, "lname")
assert element is not None
assert element.get_attribute("value") == "Doe"
driver.quit()
def test_name(driver):
driver = webdriver.Chrome()
driver.get("https://www.selenium.dev/selenium/web/locators_tests/locators.html")
element = driver.find_element(By.NAME, "newsletter")
assert element is not None
assert element.tag_name == "input"
driver.quit()
def test_link_text(driver):
driver = webdriver.Chrome()
driver.get("https://www.selenium.dev/selenium/web/locators_tests/locators.html")
element = driver.find_element(By.LINK_TEXT, "Selenium Official Page")
assert element is not None
assert element.get_attribute("href") == "https://www.selenium.dev/"
driver.quit()
def test_partial_link_text(driver):
driver = webdriver.Chrome()
driver.get("https://www.selenium.dev/selenium/web/locators_tests/locators.html")
element = driver.find_element(By.PARTIAL_LINK_TEXT, "Official Page")
assert element is not None
assert element.get_attribute("href") == "https://www.selenium.dev/"
driver.quit()
def test_tag_name(driver):
driver = webdriver.Chrome()
driver.get("https://www.selenium.dev/selenium/web/locators_tests/locators.html")
element = driver.find_element(By.TAG_NAME, "a")
assert element is not None
assert element.get_attribute("href") == "https://www.selenium.dev/"
driver.quit()
def test_xpath(driver):
driver = webdriver.Chrome()
driver.get("https://www.selenium.dev/selenium/web/locators_tests/locators.html")
element = driver.find_element(By.XPATH, "//input[@value='f']")
assert element is not None
assert element.get_attribute("type") == "radio"
driver.quit()
var driver = new ChromeDriver();
driver.FindElement(By.CssSelector("#fname"));
driver.find_element(css: '#fname')# frozen_string_literal: true
require 'spec_helper'
RSpec.describe 'Element Locators', skip: 'These are reference following the documentation example' do
it 'finds element by class name' do
driver.find_element(class: 'information')
end
it 'finds element by css selector' do
driver.find_element(css: '#fname')
end
it 'finds element by id' do
driver.find_element(id: 'lname')
end
it 'find element by name' do
driver.find_element(name: 'newsletter')
end
it 'finds element by link text' do
driver.find_element(link_text: 'Selenium Official Page')
end
it 'finds element by partial link text' do
driver.find_element(partial_link_text: 'Official Page')
end
it 'finds element by tag name' do
driver.find_element(tag_name: 'a')
end
it 'finds element by xpath' do
driver.find_element(xpath: "//input[@value='f']")
end
context 'with relative locators' do
it 'finds element above' do
driver.find_element({relative: {tag_name: 'input', above: {id: 'password'}}})
end
it 'finds element below' do
driver.find_element({relative: {tag_name: 'input', below: {id: 'email'}}})
end
it 'finds element to the left' do
driver.find_element({relative: {tag_name: 'button', left: {id: 'submit'}}})
end
it 'finds element to the right' do
driver.find_element({relative: {tag_name: 'button', right: {id: 'cancel'}}})
end
it 'finds near element' do
driver.find_element({relative: {tag_name: 'input', near: {id: 'lbl-email'}}})
end
it 'chains relative locators' do
driver.find_element({relative: {tag_name: 'button', below: {id: 'email'}, right: {id: 'cancel'}}})
end
end
end
let driver = await new Builder().forBrowser('chrome').build();
const loc = await driver.findElement(By.css('#fname'));
val driver = ChromeDriver()
val loc: WebElement = driver.findElement(By.css("#fname"))
We can use the ID attribute available with element in a web page to locate it. Generally the ID property should be unique for a element on the web page. We will identify the Last Name field using it.
WebDriver driver = new ChromeDriver();
driver.findElement(By.id("lname"));
driver = webdriver.Chrome()
driver.get("https://www.selenium.dev/selenium/web/locators_tests/locators.html")
element = driver.find_element(By.ID, "lname")import pytest
from selenium import webdriver
from selenium.webdriver.common.by import By
def test_class_name():
driver = webdriver.Chrome()
driver.get("https://www.selenium.dev/selenium/web/locators_tests/locators.html")
element = driver.find_element(By.CLASS_NAME, "information")
assert element is not None
assert element.tag_name == "input"
driver.quit()
def test_css_selector(driver):
driver = webdriver.Chrome()
driver.get("https://www.selenium.dev/selenium/web/locators_tests/locators.html")
element = driver.find_element(By.CSS_SELECTOR, "#fname")
assert element is not None
assert element.get_attribute("value") == "Jane"
driver.quit()
def test_id(driver):
driver = webdriver.Chrome()
driver.get("https://www.selenium.dev/selenium/web/locators_tests/locators.html")
element = driver.find_element(By.ID, "lname")
assert element is not None
assert element.get_attribute("value") == "Doe"
driver.quit()
def test_name(driver):
driver = webdriver.Chrome()
driver.get("https://www.selenium.dev/selenium/web/locators_tests/locators.html")
element = driver.find_element(By.NAME, "newsletter")
assert element is not None
assert element.tag_name == "input"
driver.quit()
def test_link_text(driver):
driver = webdriver.Chrome()
driver.get("https://www.selenium.dev/selenium/web/locators_tests/locators.html")
element = driver.find_element(By.LINK_TEXT, "Selenium Official Page")
assert element is not None
assert element.get_attribute("href") == "https://www.selenium.dev/"
driver.quit()
def test_partial_link_text(driver):
driver = webdriver.Chrome()
driver.get("https://www.selenium.dev/selenium/web/locators_tests/locators.html")
element = driver.find_element(By.PARTIAL_LINK_TEXT, "Official Page")
assert element is not None
assert element.get_attribute("href") == "https://www.selenium.dev/"
driver.quit()
def test_tag_name(driver):
driver = webdriver.Chrome()
driver.get("https://www.selenium.dev/selenium/web/locators_tests/locators.html")
element = driver.find_element(By.TAG_NAME, "a")
assert element is not None
assert element.get_attribute("href") == "https://www.selenium.dev/"
driver.quit()
def test_xpath(driver):
driver = webdriver.Chrome()
driver.get("https://www.selenium.dev/selenium/web/locators_tests/locators.html")
element = driver.find_element(By.XPATH, "//input[@value='f']")
assert element is not None
assert element.get_attribute("type") == "radio"
driver.quit()
var driver = new ChromeDriver();
driver.FindElement(By.Id("lname"));
driver.find_element(id: 'lname')# frozen_string_literal: true
require 'spec_helper'
RSpec.describe 'Element Locators', skip: 'These are reference following the documentation example' do
it 'finds element by class name' do
driver.find_element(class: 'information')
end
it 'finds element by css selector' do
driver.find_element(css: '#fname')
end
it 'finds element by id' do
driver.find_element(id: 'lname')
end
it 'find element by name' do
driver.find_element(name: 'newsletter')
end
it 'finds element by link text' do
driver.find_element(link_text: 'Selenium Official Page')
end
it 'finds element by partial link text' do
driver.find_element(partial_link_text: 'Official Page')
end
it 'finds element by tag name' do
driver.find_element(tag_name: 'a')
end
it 'finds element by xpath' do
driver.find_element(xpath: "//input[@value='f']")
end
context 'with relative locators' do
it 'finds element above' do
driver.find_element({relative: {tag_name: 'input', above: {id: 'password'}}})
end
it 'finds element below' do
driver.find_element({relative: {tag_name: 'input', below: {id: 'email'}}})
end
it 'finds element to the left' do
driver.find_element({relative: {tag_name: 'button', left: {id: 'submit'}}})
end
it 'finds element to the right' do
driver.find_element({relative: {tag_name: 'button', right: {id: 'cancel'}}})
end
it 'finds near element' do
driver.find_element({relative: {tag_name: 'input', near: {id: 'lbl-email'}}})
end
it 'chains relative locators' do
driver.find_element({relative: {tag_name: 'button', below: {id: 'email'}, right: {id: 'cancel'}}})
end
end
end
let driver = await new Builder().forBrowser('chrome').build();
const loc = await driver.findElement(By.id('lname'));
val driver = ChromeDriver()
val loc: WebElement = driver.findElement(By.id("lname"))
We can use the NAME attribute available with element in a web page to locate it. Generally the NAME property should be unique for a element on the web page. We will identify the Newsletter checkbox using it.
WebDriver driver = new ChromeDriver();
driver.findElement(By.name("newsletter"));
driver = webdriver.Chrome()
driver.get("https://www.selenium.dev/selenium/web/locators_tests/locators.html")
element = driver.find_element(By.NAME, "newsletter")import pytest
from selenium import webdriver
from selenium.webdriver.common.by import By
def test_class_name():
driver = webdriver.Chrome()
driver.get("https://www.selenium.dev/selenium/web/locators_tests/locators.html")
element = driver.find_element(By.CLASS_NAME, "information")
assert element is not None
assert element.tag_name == "input"
driver.quit()
def test_css_selector(driver):
driver = webdriver.Chrome()
driver.get("https://www.selenium.dev/selenium/web/locators_tests/locators.html")
element = driver.find_element(By.CSS_SELECTOR, "#fname")
assert element is not None
assert element.get_attribute("value") == "Jane"
driver.quit()
def test_id(driver):
driver = webdriver.Chrome()
driver.get("https://www.selenium.dev/selenium/web/locators_tests/locators.html")
element = driver.find_element(By.ID, "lname")
assert element is not None
assert element.get_attribute("value") == "Doe"
driver.quit()
def test_name(driver):
driver = webdriver.Chrome()
driver.get("https://www.selenium.dev/selenium/web/locators_tests/locators.html")
element = driver.find_element(By.NAME, "newsletter")
assert element is not None
assert element.tag_name == "input"
driver.quit()
def test_link_text(driver):
driver = webdriver.Chrome()
driver.get("https://www.selenium.dev/selenium/web/locators_tests/locators.html")
element = driver.find_element(By.LINK_TEXT, "Selenium Official Page")
assert element is not None
assert element.get_attribute("href") == "https://www.selenium.dev/"
driver.quit()
def test_partial_link_text(driver):
driver = webdriver.Chrome()
driver.get("https://www.selenium.dev/selenium/web/locators_tests/locators.html")
element = driver.find_element(By.PARTIAL_LINK_TEXT, "Official Page")
assert element is not None
assert element.get_attribute("href") == "https://www.selenium.dev/"
driver.quit()
def test_tag_name(driver):
driver = webdriver.Chrome()
driver.get("https://www.selenium.dev/selenium/web/locators_tests/locators.html")
element = driver.find_element(By.TAG_NAME, "a")
assert element is not None
assert element.get_attribute("href") == "https://www.selenium.dev/"
driver.quit()
def test_xpath(driver):
driver = webdriver.Chrome()
driver.get("https://www.selenium.dev/selenium/web/locators_tests/locators.html")
element = driver.find_element(By.XPATH, "//input[@value='f']")
assert element is not None
assert element.get_attribute("type") == "radio"
driver.quit()
var driver = new ChromeDriver();
driver.FindElement(By.Name("newsletter"));
driver.find_element(name: 'newsletter')# frozen_string_literal: true
require 'spec_helper'
RSpec.describe 'Element Locators', skip: 'These are reference following the documentation example' do
it 'finds element by class name' do
driver.find_element(class: 'information')
end
it 'finds element by css selector' do
driver.find_element(css: '#fname')
end
it 'finds element by id' do
driver.find_element(id: 'lname')
end
it 'find element by name' do
driver.find_element(name: 'newsletter')
end
it 'finds element by link text' do
driver.find_element(link_text: 'Selenium Official Page')
end
it 'finds element by partial link text' do
driver.find_element(partial_link_text: 'Official Page')
end
it 'finds element by tag name' do
driver.find_element(tag_name: 'a')
end
it 'finds element by xpath' do
driver.find_element(xpath: "//input[@value='f']")
end
context 'with relative locators' do
it 'finds element above' do
driver.find_element({relative: {tag_name: 'input', above: {id: 'password'}}})
end
it 'finds element below' do
driver.find_element({relative: {tag_name: 'input', below: {id: 'email'}}})
end
it 'finds element to the left' do
driver.find_element({relative: {tag_name: 'button', left: {id: 'submit'}}})
end
it 'finds element to the right' do
driver.find_element({relative: {tag_name: 'button', right: {id: 'cancel'}}})
end
it 'finds near element' do
driver.find_element({relative: {tag_name: 'input', near: {id: 'lbl-email'}}})
end
it 'chains relative locators' do
driver.find_element({relative: {tag_name: 'button', below: {id: 'email'}, right: {id: 'cancel'}}})
end
end
end
let driver = await new Builder().forBrowser('chrome').build();
const loc = await driver.findElement(By.name('newsletter'));
val driver = ChromeDriver()
val loc: WebElement = driver.findElement(By.name("newsletter"))
If the element we want to locate is a link, we can use the link text locator to identify it on the web page. The link text is the text displayed of the link. In the HTML snippet shared, we have a link available, lets see how will we locate it.
WebDriver driver = new ChromeDriver();
driver.findElement(By.linkText("Selenium Official Page"));
driver = webdriver.Chrome()
driver.get("https://www.selenium.dev/selenium/web/locators_tests/locators.html")
element = driver.find_element(By.LINK_TEXT, "Selenium Official Page")import pytest
from selenium import webdriver
from selenium.webdriver.common.by import By
def test_class_name():
driver = webdriver.Chrome()
driver.get("https://www.selenium.dev/selenium/web/locators_tests/locators.html")
element = driver.find_element(By.CLASS_NAME, "information")
assert element is not None
assert element.tag_name == "input"
driver.quit()
def test_css_selector(driver):
driver = webdriver.Chrome()
driver.get("https://www.selenium.dev/selenium/web/locators_tests/locators.html")
element = driver.find_element(By.CSS_SELECTOR, "#fname")
assert element is not None
assert element.get_attribute("value") == "Jane"
driver.quit()
def test_id(driver):
driver = webdriver.Chrome()
driver.get("https://www.selenium.dev/selenium/web/locators_tests/locators.html")
element = driver.find_element(By.ID, "lname")
assert element is not None
assert element.get_attribute("value") == "Doe"
driver.quit()
def test_name(driver):
driver = webdriver.Chrome()
driver.get("https://www.selenium.dev/selenium/web/locators_tests/locators.html")
element = driver.find_element(By.NAME, "newsletter")
assert element is not None
assert element.tag_name == "input"
driver.quit()
def test_link_text(driver):
driver = webdriver.Chrome()
driver.get("https://www.selenium.dev/selenium/web/locators_tests/locators.html")
element = driver.find_element(By.LINK_TEXT, "Selenium Official Page")
assert element is not None
assert element.get_attribute("href") == "https://www.selenium.dev/"
driver.quit()
def test_partial_link_text(driver):
driver = webdriver.Chrome()
driver.get("https://www.selenium.dev/selenium/web/locators_tests/locators.html")
element = driver.find_element(By.PARTIAL_LINK_TEXT, "Official Page")
assert element is not None
assert element.get_attribute("href") == "https://www.selenium.dev/"
driver.quit()
def test_tag_name(driver):
driver = webdriver.Chrome()
driver.get("https://www.selenium.dev/selenium/web/locators_tests/locators.html")
element = driver.find_element(By.TAG_NAME, "a")
assert element is not None
assert element.get_attribute("href") == "https://www.selenium.dev/"
driver.quit()
def test_xpath(driver):
driver = webdriver.Chrome()
driver.get("https://www.selenium.dev/selenium/web/locators_tests/locators.html")
element = driver.find_element(By.XPATH, "//input[@value='f']")
assert element is not None
assert element.get_attribute("type") == "radio"
driver.quit()
var driver = new ChromeDriver();
driver.FindElement(By.LinkText("Selenium Official Page"));
driver.find_element(link_text: 'Selenium Official Page')# frozen_string_literal: true
require 'spec_helper'
RSpec.describe 'Element Locators', skip: 'These are reference following the documentation example' do
it 'finds element by class name' do
driver.find_element(class: 'information')
end
it 'finds element by css selector' do
driver.find_element(css: '#fname')
end
it 'finds element by id' do
driver.find_element(id: 'lname')
end
it 'find element by name' do
driver.find_element(name: 'newsletter')
end
it 'finds element by link text' do
driver.find_element(link_text: 'Selenium Official Page')
end
it 'finds element by partial link text' do
driver.find_element(partial_link_text: 'Official Page')
end
it 'finds element by tag name' do
driver.find_element(tag_name: 'a')
end
it 'finds element by xpath' do
driver.find_element(xpath: "//input[@value='f']")
end
context 'with relative locators' do
it 'finds element above' do
driver.find_element({relative: {tag_name: 'input', above: {id: 'password'}}})
end
it 'finds element below' do
driver.find_element({relative: {tag_name: 'input', below: {id: 'email'}}})
end
it 'finds element to the left' do
driver.find_element({relative: {tag_name: 'button', left: {id: 'submit'}}})
end
it 'finds element to the right' do
driver.find_element({relative: {tag_name: 'button', right: {id: 'cancel'}}})
end
it 'finds near element' do
driver.find_element({relative: {tag_name: 'input', near: {id: 'lbl-email'}}})
end
it 'chains relative locators' do
driver.find_element({relative: {tag_name: 'button', below: {id: 'email'}, right: {id: 'cancel'}}})
end
end
end
let driver = await new Builder().forBrowser('chrome').build();
const loc = await driver.findElement(By.linkText('Selenium Official Page'));
val driver = ChromeDriver()
val loc: WebElement = driver.findElement(By.linkText("Selenium Official Page"))
If the element we want to locate is a link, we can use the partial link text locator to identify it on the web page. The link text is the text displayed of the link. We can pass partial text as value. In the HTML snippet shared, we have a link available, lets see how will we locate it.
WebDriver driver = new ChromeDriver();
driver.findElement(By.partialLinkText("Official Page"));
driver = webdriver.Chrome()
driver.get("https://www.selenium.dev/selenium/web/locators_tests/locators.html")
element = driver.find_element(By.PARTIAL_LINK_TEXT, "Official Page")import pytest
from selenium import webdriver
from selenium.webdriver.common.by import By
def test_class_name():
driver = webdriver.Chrome()
driver.get("https://www.selenium.dev/selenium/web/locators_tests/locators.html")
element = driver.find_element(By.CLASS_NAME, "information")
assert element is not None
assert element.tag_name == "input"
driver.quit()
def test_css_selector(driver):
driver = webdriver.Chrome()
driver.get("https://www.selenium.dev/selenium/web/locators_tests/locators.html")
element = driver.find_element(By.CSS_SELECTOR, "#fname")
assert element is not None
assert element.get_attribute("value") == "Jane"
driver.quit()
def test_id(driver):
driver = webdriver.Chrome()
driver.get("https://www.selenium.dev/selenium/web/locators_tests/locators.html")
element = driver.find_element(By.ID, "lname")
assert element is not None
assert element.get_attribute("value") == "Doe"
driver.quit()
def test_name(driver):
driver = webdriver.Chrome()
driver.get("https://www.selenium.dev/selenium/web/locators_tests/locators.html")
element = driver.find_element(By.NAME, "newsletter")
assert element is not None
assert element.tag_name == "input"
driver.quit()
def test_link_text(driver):
driver = webdriver.Chrome()
driver.get("https://www.selenium.dev/selenium/web/locators_tests/locators.html")
element = driver.find_element(By.LINK_TEXT, "Selenium Official Page")
assert element is not None
assert element.get_attribute("href") == "https://www.selenium.dev/"
driver.quit()
def test_partial_link_text(driver):
driver = webdriver.Chrome()
driver.get("https://www.selenium.dev/selenium/web/locators_tests/locators.html")
element = driver.find_element(By.PARTIAL_LINK_TEXT, "Official Page")
assert element is not None
assert element.get_attribute("href") == "https://www.selenium.dev/"
driver.quit()
def test_tag_name(driver):
driver = webdriver.Chrome()
driver.get("https://www.selenium.dev/selenium/web/locators_tests/locators.html")
element = driver.find_element(By.TAG_NAME, "a")
assert element is not None
assert element.get_attribute("href") == "https://www.selenium.dev/"
driver.quit()
def test_xpath(driver):
driver = webdriver.Chrome()
driver.get("https://www.selenium.dev/selenium/web/locators_tests/locators.html")
element = driver.find_element(By.XPATH, "//input[@value='f']")
assert element is not None
assert element.get_attribute("type") == "radio"
driver.quit()
var driver = new ChromeDriver();
driver.FindElement(By.PartialLinkText("Official Page"));
driver.find_element(partial_link_text: 'Official Page')# frozen_string_literal: true
require 'spec_helper'
RSpec.describe 'Element Locators', skip: 'These are reference following the documentation example' do
it 'finds element by class name' do
driver.find_element(class: 'information')
end
it 'finds element by css selector' do
driver.find_element(css: '#fname')
end
it 'finds element by id' do
driver.find_element(id: 'lname')
end
it 'find element by name' do
driver.find_element(name: 'newsletter')
end
it 'finds element by link text' do
driver.find_element(link_text: 'Selenium Official Page')
end
it 'finds element by partial link text' do
driver.find_element(partial_link_text: 'Official Page')
end
it 'finds element by tag name' do
driver.find_element(tag_name: 'a')
end
it 'finds element by xpath' do
driver.find_element(xpath: "//input[@value='f']")
end
context 'with relative locators' do
it 'finds element above' do
driver.find_element({relative: {tag_name: 'input', above: {id: 'password'}}})
end
it 'finds element below' do
driver.find_element({relative: {tag_name: 'input', below: {id: 'email'}}})
end
it 'finds element to the left' do
driver.find_element({relative: {tag_name: 'button', left: {id: 'submit'}}})
end
it 'finds element to the right' do
driver.find_element({relative: {tag_name: 'button', right: {id: 'cancel'}}})
end
it 'finds near element' do
driver.find_element({relative: {tag_name: 'input', near: {id: 'lbl-email'}}})
end
it 'chains relative locators' do
driver.find_element({relative: {tag_name: 'button', below: {id: 'email'}, right: {id: 'cancel'}}})
end
end
end
let driver = await new Builder().forBrowser('chrome').build();
const loc = await driver.findElement(By.partialLinkText('Official Page'));
val driver = ChromeDriver()
val loc: WebElement = driver.findElement(By.partialLinkText("Official Page"))
We can use the HTML TAG itself as a locator to identify the web element on the page. From the above HTML snippet shared, lets identify the link, using its html tag “a”.
WebDriver driver = new ChromeDriver();
driver.findElement(By.tagName("a"));
driver = webdriver.Chrome()
driver.get("https://www.selenium.dev/selenium/web/locators_tests/locators.html")
element = driver.find_element(By.TAG_NAME, "a")import pytest
from selenium import webdriver
from selenium.webdriver.common.by import By
def test_class_name():
driver = webdriver.Chrome()
driver.get("https://www.selenium.dev/selenium/web/locators_tests/locators.html")
element = driver.find_element(By.CLASS_NAME, "information")
assert element is not None
assert element.tag_name == "input"
driver.quit()
def test_css_selector(driver):
driver = webdriver.Chrome()
driver.get("https://www.selenium.dev/selenium/web/locators_tests/locators.html")
element = driver.find_element(By.CSS_SELECTOR, "#fname")
assert element is not None
assert element.get_attribute("value") == "Jane"
driver.quit()
def test_id(driver):
driver = webdriver.Chrome()
driver.get("https://www.selenium.dev/selenium/web/locators_tests/locators.html")
element = driver.find_element(By.ID, "lname")
assert element is not None
assert element.get_attribute("value") == "Doe"
driver.quit()
def test_name(driver):
driver = webdriver.Chrome()
driver.get("https://www.selenium.dev/selenium/web/locators_tests/locators.html")
element = driver.find_element(By.NAME, "newsletter")
assert element is not None
assert element.tag_name == "input"
driver.quit()
def test_link_text(driver):
driver = webdriver.Chrome()
driver.get("https://www.selenium.dev/selenium/web/locators_tests/locators.html")
element = driver.find_element(By.LINK_TEXT, "Selenium Official Page")
assert element is not None
assert element.get_attribute("href") == "https://www.selenium.dev/"
driver.quit()
def test_partial_link_text(driver):
driver = webdriver.Chrome()
driver.get("https://www.selenium.dev/selenium/web/locators_tests/locators.html")
element = driver.find_element(By.PARTIAL_LINK_TEXT, "Official Page")
assert element is not None
assert element.get_attribute("href") == "https://www.selenium.dev/"
driver.quit()
def test_tag_name(driver):
driver = webdriver.Chrome()
driver.get("https://www.selenium.dev/selenium/web/locators_tests/locators.html")
element = driver.find_element(By.TAG_NAME, "a")
assert element is not None
assert element.get_attribute("href") == "https://www.selenium.dev/"
driver.quit()
def test_xpath(driver):
driver = webdriver.Chrome()
driver.get("https://www.selenium.dev/selenium/web/locators_tests/locators.html")
element = driver.find_element(By.XPATH, "//input[@value='f']")
assert element is not None
assert element.get_attribute("type") == "radio"
driver.quit()
var driver = new ChromeDriver();
driver.FindElement(By.TagName("a"));
driver.find_element(tag_name: 'a')# frozen_string_literal: true
require 'spec_helper'
RSpec.describe 'Element Locators', skip: 'These are reference following the documentation example' do
it 'finds element by class name' do
driver.find_element(class: 'information')
end
it 'finds element by css selector' do
driver.find_element(css: '#fname')
end
it 'finds element by id' do
driver.find_element(id: 'lname')
end
it 'find element by name' do
driver.find_element(name: 'newsletter')
end
it 'finds element by link text' do
driver.find_element(link_text: 'Selenium Official Page')
end
it 'finds element by partial link text' do
driver.find_element(partial_link_text: 'Official Page')
end
it 'finds element by tag name' do
driver.find_element(tag_name: 'a')
end
it 'finds element by xpath' do
driver.find_element(xpath: "//input[@value='f']")
end
context 'with relative locators' do
it 'finds element above' do
driver.find_element({relative: {tag_name: 'input', above: {id: 'password'}}})
end
it 'finds element below' do
driver.find_element({relative: {tag_name: 'input', below: {id: 'email'}}})
end
it 'finds element to the left' do
driver.find_element({relative: {tag_name: 'button', left: {id: 'submit'}}})
end
it 'finds element to the right' do
driver.find_element({relative: {tag_name: 'button', right: {id: 'cancel'}}})
end
it 'finds near element' do
driver.find_element({relative: {tag_name: 'input', near: {id: 'lbl-email'}}})
end
it 'chains relative locators' do
driver.find_element({relative: {tag_name: 'button', below: {id: 'email'}, right: {id: 'cancel'}}})
end
end
end
let driver = await new Builder().forBrowser('chrome').build();
const loc = await driver.findElement(By.tagName('a'));
val driver = ChromeDriver()
val loc: WebElement = driver.findElement(By.tagName("a"))
A HTML document can be considered as a XML document, and then we can use xpath which will be the path traversed to reach the element of interest to locate the element. The XPath could be absolute xpath, which is created from the root of the document. Example - /html/form/input[1]. This will return the male radio button. Or the xpath could be relative. Example- //input[@name=‘fname’]. This will return the first name text box. Let us create locator for female radio button using xpath.
WebDriver driver = new ChromeDriver();
driver.findElement(By.xpath("//input[@value='f']"));
driver = webdriver.Chrome()
driver.get("https://www.selenium.dev/selenium/web/locators_tests/locators.html")
element = driver.find_element(By.XPATH, "//input[@value='f']")import pytest
from selenium import webdriver
from selenium.webdriver.common.by import By
def test_class_name():
driver = webdriver.Chrome()
driver.get("https://www.selenium.dev/selenium/web/locators_tests/locators.html")
element = driver.find_element(By.CLASS_NAME, "information")
assert element is not None
assert element.tag_name == "input"
driver.quit()
def test_css_selector(driver):
driver = webdriver.Chrome()
driver.get("https://www.selenium.dev/selenium/web/locators_tests/locators.html")
element = driver.find_element(By.CSS_SELECTOR, "#fname")
assert element is not None
assert element.get_attribute("value") == "Jane"
driver.quit()
def test_id(driver):
driver = webdriver.Chrome()
driver.get("https://www.selenium.dev/selenium/web/locators_tests/locators.html")
element = driver.find_element(By.ID, "lname")
assert element is not None
assert element.get_attribute("value") == "Doe"
driver.quit()
def test_name(driver):
driver = webdriver.Chrome()
driver.get("https://www.selenium.dev/selenium/web/locators_tests/locators.html")
element = driver.find_element(By.NAME, "newsletter")
assert element is not None
assert element.tag_name == "input"
driver.quit()
def test_link_text(driver):
driver = webdriver.Chrome()
driver.get("https://www.selenium.dev/selenium/web/locators_tests/locators.html")
element = driver.find_element(By.LINK_TEXT, "Selenium Official Page")
assert element is not None
assert element.get_attribute("href") == "https://www.selenium.dev/"
driver.quit()
def test_partial_link_text(driver):
driver = webdriver.Chrome()
driver.get("https://www.selenium.dev/selenium/web/locators_tests/locators.html")
element = driver.find_element(By.PARTIAL_LINK_TEXT, "Official Page")
assert element is not None
assert element.get_attribute("href") == "https://www.selenium.dev/"
driver.quit()
def test_tag_name(driver):
driver = webdriver.Chrome()
driver.get("https://www.selenium.dev/selenium/web/locators_tests/locators.html")
element = driver.find_element(By.TAG_NAME, "a")
assert element is not None
assert element.get_attribute("href") == "https://www.selenium.dev/"
driver.quit()
def test_xpath(driver):
driver = webdriver.Chrome()
driver.get("https://www.selenium.dev/selenium/web/locators_tests/locators.html")
element = driver.find_element(By.XPATH, "//input[@value='f']")
assert element is not None
assert element.get_attribute("type") == "radio"
driver.quit()
var driver = new ChromeDriver();
driver.FindElement(By.Xpath("//input[@value='f']"));
driver.find_element(xpath: "//input[@value='f']")# frozen_string_literal: true
require 'spec_helper'
RSpec.describe 'Element Locators', skip: 'These are reference following the documentation example' do
it 'finds element by class name' do
driver.find_element(class: 'information')
end
it 'finds element by css selector' do
driver.find_element(css: '#fname')
end
it 'finds element by id' do
driver.find_element(id: 'lname')
end
it 'find element by name' do
driver.find_element(name: 'newsletter')
end
it 'finds element by link text' do
driver.find_element(link_text: 'Selenium Official Page')
end
it 'finds element by partial link text' do
driver.find_element(partial_link_text: 'Official Page')
end
it 'finds element by tag name' do
driver.find_element(tag_name: 'a')
end
it 'finds element by xpath' do
driver.find_element(xpath: "//input[@value='f']")
end
context 'with relative locators' do
it 'finds element above' do
driver.find_element({relative: {tag_name: 'input', above: {id: 'password'}}})
end
it 'finds element below' do
driver.find_element({relative: {tag_name: 'input', below: {id: 'email'}}})
end
it 'finds element to the left' do
driver.find_element({relative: {tag_name: 'button', left: {id: 'submit'}}})
end
it 'finds element to the right' do
driver.find_element({relative: {tag_name: 'button', right: {id: 'cancel'}}})
end
it 'finds near element' do
driver.find_element({relative: {tag_name: 'input', near: {id: 'lbl-email'}}})
end
it 'chains relative locators' do
driver.find_element({relative: {tag_name: 'button', below: {id: 'email'}, right: {id: 'cancel'}}})
end
end
end
let driver = await new Builder().forBrowser('chrome').build();
const loc = await driver.findElement(By.xpath('//input[@value='f']'));
val driver = ChromeDriver()
val loc: WebElement = driver.findElement(By.xpath('//input[@value='f']'))
The FindElement makes using locators a breeze! For most languages,
all you need to do is utilize webdriver.common.by.By, however in
others it’s as simple as setting a parameter in the FindElement function
import org.openqa.selenium.By;
WebDriver driver = new ChromeDriver();
driver.findElement(By.className("information"));
from selenium.webdriver.common.by import By
driver = webdriver.Chrome()
driver.find_element(By.CLASS_NAME, "information")
var driver = new ChromeDriver();
driver.FindElement(By.ClassName("information"));
driver.find_element(class: 'information')# frozen_string_literal: true
require 'spec_helper'
RSpec.describe 'Element Locators', skip: 'These are reference following the documentation example' do
it 'finds element by class name' do
driver.find_element(class: 'information')
end
it 'finds element by css selector' do
driver.find_element(css: '#fname')
end
it 'finds element by id' do
driver.find_element(id: 'lname')
end
it 'find element by name' do
driver.find_element(name: 'newsletter')
end
it 'finds element by link text' do
driver.find_element(link_text: 'Selenium Official Page')
end
it 'finds element by partial link text' do
driver.find_element(partial_link_text: 'Official Page')
end
it 'finds element by tag name' do
driver.find_element(tag_name: 'a')
end
it 'finds element by xpath' do
driver.find_element(xpath: "//input[@value='f']")
end
context 'with relative locators' do
it 'finds element above' do
driver.find_element({relative: {tag_name: 'input', above: {id: 'password'}}})
end
it 'finds element below' do
driver.find_element({relative: {tag_name: 'input', below: {id: 'email'}}})
end
it 'finds element to the left' do
driver.find_element({relative: {tag_name: 'button', left: {id: 'submit'}}})
end
it 'finds element to the right' do
driver.find_element({relative: {tag_name: 'button', right: {id: 'cancel'}}})
end
it 'finds near element' do
driver.find_element({relative: {tag_name: 'input', near: {id: 'lbl-email'}}})
end
it 'chains relative locators' do
driver.find_element({relative: {tag_name: 'button', below: {id: 'email'}, right: {id: 'cancel'}}})
end
end
end
let driver = await new Builder().forBrowser('chrome').build();
const loc = await driver.findElement(By.className('information'));
import org.openqa.selenium.By
val driver = ChromeDriver()
val loc: WebElement = driver.findElement(By.className("information"))
The ByChained class enables you to chain two By locators together. For example,
instead of having to locate a parent element, and then a child element of that parent,
you can instead combine those two FindElement functions into one.
By example = new ByChained(By.id("login-form"), By.id("username-field"));
WebElement username_input = driver.findElement(example);package dev.selenium.elements;
import org.openqa.selenium.By;
import org.openqa.selenium.support.pagefactory.ByAll;
import org.openqa.selenium.support.pagefactory.ByChained;
import dev.selenium.BaseTest;
import java.util.List;
import org.openqa.selenium.WebDriver;
import org.openqa.selenium.WebElement;
import org.openqa.selenium.chrome.ChromeDriver;
public class LocatorsTest extends BaseTest {
public void ByAllTest() {
// Create instance of ChromeDriver
WebDriver driver = new ChromeDriver();
// Navigate to Url
driver.get("https://www.selenium.dev/selenium/web/login.html");
// get both logins
By example = new ByAll(By.id("password-field"), By.id("username-field"));
List<WebElement> login_inputs = driver.findElements(example);
//send them both input
login_inputs.get(0).sendKeys("username");
login_inputs.get(1).sendKeys("password");
}
public String ByChainedTest() {
// Create instance of ChromeDriver
WebDriver driver = new ChromeDriver();
// Navigate to Url
driver.get("https://www.selenium.dev/selenium/web/login.html");
// Find username-field inside of login-form
By example = new ByChained(By.id("login-form"), By.id("username-field"));
WebElement username_input = driver.findElement(example);
//return placeholder text
String placeholder = username_input.getAttribute("placeholder");
return placeholder;
}
}
The ByAll class enables you to utilize two By locators at once, finding elements that mach either of your By locators.
For example, instead of having to utilize two FindElement() functions to find the username and password input fields
seperately, you can instead find them together in one clean FindElements()
By example = new ByAll(By.id("password-field"), By.id("username-field"));
List<WebElement> login_inputs = driver.findElements(example);package dev.selenium.elements;
import org.openqa.selenium.By;
import org.openqa.selenium.support.pagefactory.ByAll;
import org.openqa.selenium.support.pagefactory.ByChained;
import dev.selenium.BaseTest;
import java.util.List;
import org.openqa.selenium.WebDriver;
import org.openqa.selenium.WebElement;
import org.openqa.selenium.chrome.ChromeDriver;
public class LocatorsTest extends BaseTest {
public void ByAllTest() {
// Create instance of ChromeDriver
WebDriver driver = new ChromeDriver();
// Navigate to Url
driver.get("https://www.selenium.dev/selenium/web/login.html");
// get both logins
By example = new ByAll(By.id("password-field"), By.id("username-field"));
List<WebElement> login_inputs = driver.findElements(example);
//send them both input
login_inputs.get(0).sendKeys("username");
login_inputs.get(1).sendKeys("password");
}
public String ByChainedTest() {
// Create instance of ChromeDriver
WebDriver driver = new ChromeDriver();
// Navigate to Url
driver.get("https://www.selenium.dev/selenium/web/login.html");
// Find username-field inside of login-form
By example = new ByChained(By.id("login-form"), By.id("username-field"));
WebElement username_input = driver.findElement(example);
//return placeholder text
String placeholder = username_input.getAttribute("placeholder");
return placeholder;
}
}
Selenium 4 introduces Relative Locators (previously called as Friendly Locators). These locators are helpful when it is not easy to construct a locator for the desired element, but easy to describe spatially where the element is in relation to an element that does have an easily constructed locator.
Selenium uses the JavaScript function
getBoundingClientRect()
to determine the size and position of elements on the page, and can use this information to locate neighboring elements.
find the relative elements.
Relative locator methods can take as the argument for the point of origin, either a previously located element reference, or another locator. In these examples we’ll be using locators only, but you could swap the locator in the final method with an element object and it will work the same.
Let us consider the below example for understanding the relative locators.
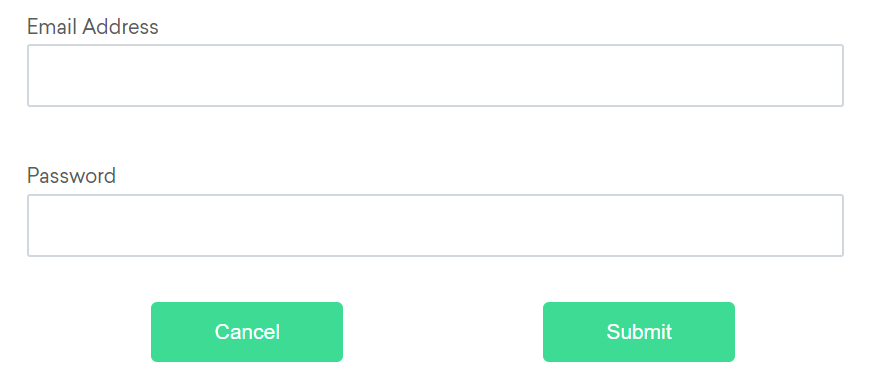
If the email text field element is not easily identifiable for some reason, but the password text field element is, we can locate the text field element using the fact that it is an “input” element “above” the password element.
By emailLocator = RelativeLocator.with(By.tagName("input")).above(By.id("password"));email_locator = locate_with(By.TAG_NAME, "input").above({By.ID: "password"})var emailLocator = RelativeBy.WithLocator(By.TagName("input")).Above(By.Id("password")); driver.find_element({relative: {tag_name: 'input', above: {id: 'password'}}})# frozen_string_literal: true
require 'spec_helper'
RSpec.describe 'Element Locators', skip: 'These are reference following the documentation example' do
it 'finds element by class name' do
driver.find_element(class: 'information')
end
it 'finds element by css selector' do
driver.find_element(css: '#fname')
end
it 'finds element by id' do
driver.find_element(id: 'lname')
end
it 'find element by name' do
driver.find_element(name: 'newsletter')
end
it 'finds element by link text' do
driver.find_element(link_text: 'Selenium Official Page')
end
it 'finds element by partial link text' do
driver.find_element(partial_link_text: 'Official Page')
end
it 'finds element by tag name' do
driver.find_element(tag_name: 'a')
end
it 'finds element by xpath' do
driver.find_element(xpath: "//input[@value='f']")
end
context 'with relative locators' do
it 'finds element above' do
driver.find_element({relative: {tag_name: 'input', above: {id: 'password'}}})
end
it 'finds element below' do
driver.find_element({relative: {tag_name: 'input', below: {id: 'email'}}})
end
it 'finds element to the left' do
driver.find_element({relative: {tag_name: 'button', left: {id: 'submit'}}})
end
it 'finds element to the right' do
driver.find_element({relative: {tag_name: 'button', right: {id: 'cancel'}}})
end
it 'finds near element' do
driver.find_element({relative: {tag_name: 'input', near: {id: 'lbl-email'}}})
end
it 'chains relative locators' do
driver.find_element({relative: {tag_name: 'button', below: {id: 'email'}, right: {id: 'cancel'}}})
end
end
end
let emailLocator = locateWith(By.tagName('input')).above(By.id('password'));val emailLocator = RelativeLocator.with(By.tagName("input")).above(By.id("password"))If the password text field element is not easily identifiable for some reason, but the email text field element is, we can locate the text field element using the fact that it is an “input” element “below” the email element.
By passwordLocator = RelativeLocator.with(By.tagName("input")).below(By.id("email"));password_locator = locate_with(By.TAG_NAME, "input").below({By.ID: "email"})var passwordLocator = RelativeBy.WithLocator(By.TagName("input")).Below(By.Id("email")); driver.find_element({relative: {tag_name: 'input', below: {id: 'email'}}})# frozen_string_literal: true
require 'spec_helper'
RSpec.describe 'Element Locators', skip: 'These are reference following the documentation example' do
it 'finds element by class name' do
driver.find_element(class: 'information')
end
it 'finds element by css selector' do
driver.find_element(css: '#fname')
end
it 'finds element by id' do
driver.find_element(id: 'lname')
end
it 'find element by name' do
driver.find_element(name: 'newsletter')
end
it 'finds element by link text' do
driver.find_element(link_text: 'Selenium Official Page')
end
it 'finds element by partial link text' do
driver.find_element(partial_link_text: 'Official Page')
end
it 'finds element by tag name' do
driver.find_element(tag_name: 'a')
end
it 'finds element by xpath' do
driver.find_element(xpath: "//input[@value='f']")
end
context 'with relative locators' do
it 'finds element above' do
driver.find_element({relative: {tag_name: 'input', above: {id: 'password'}}})
end
it 'finds element below' do
driver.find_element({relative: {tag_name: 'input', below: {id: 'email'}}})
end
it 'finds element to the left' do
driver.find_element({relative: {tag_name: 'button', left: {id: 'submit'}}})
end
it 'finds element to the right' do
driver.find_element({relative: {tag_name: 'button', right: {id: 'cancel'}}})
end
it 'finds near element' do
driver.find_element({relative: {tag_name: 'input', near: {id: 'lbl-email'}}})
end
it 'chains relative locators' do
driver.find_element({relative: {tag_name: 'button', below: {id: 'email'}, right: {id: 'cancel'}}})
end
end
end
let passwordLocator = locateWith(By.tagName('input')).below(By.id('email'));val passwordLocator = RelativeLocator.with(By.tagName("input")).below(By.id("email"))If the cancel button is not easily identifiable for some reason, but the submit button element is, we can locate the cancel button element using the fact that it is a “button” element to the “left of” the submit element.
By cancelLocator = RelativeLocator.with(By.tagName("button")).toLeftOf(By.id("submit"));cancel_locator = locate_with(By.TAG_NAME, "button").to_left_of({By.ID: "submit"})var cancelLocator = RelativeBy.WithLocator(By.tagName("button")).LeftOf(By.Id("submit")); driver.find_element({relative: {tag_name: 'button', left: {id: 'submit'}}})# frozen_string_literal: true
require 'spec_helper'
RSpec.describe 'Element Locators', skip: 'These are reference following the documentation example' do
it 'finds element by class name' do
driver.find_element(class: 'information')
end
it 'finds element by css selector' do
driver.find_element(css: '#fname')
end
it 'finds element by id' do
driver.find_element(id: 'lname')
end
it 'find element by name' do
driver.find_element(name: 'newsletter')
end
it 'finds element by link text' do
driver.find_element(link_text: 'Selenium Official Page')
end
it 'finds element by partial link text' do
driver.find_element(partial_link_text: 'Official Page')
end
it 'finds element by tag name' do
driver.find_element(tag_name: 'a')
end
it 'finds element by xpath' do
driver.find_element(xpath: "//input[@value='f']")
end
context 'with relative locators' do
it 'finds element above' do
driver.find_element({relative: {tag_name: 'input', above: {id: 'password'}}})
end
it 'finds element below' do
driver.find_element({relative: {tag_name: 'input', below: {id: 'email'}}})
end
it 'finds element to the left' do
driver.find_element({relative: {tag_name: 'button', left: {id: 'submit'}}})
end
it 'finds element to the right' do
driver.find_element({relative: {tag_name: 'button', right: {id: 'cancel'}}})
end
it 'finds near element' do
driver.find_element({relative: {tag_name: 'input', near: {id: 'lbl-email'}}})
end
it 'chains relative locators' do
driver.find_element({relative: {tag_name: 'button', below: {id: 'email'}, right: {id: 'cancel'}}})
end
end
end
let cancelLocator = locateWith(By.tagName('button')).toLeftOf(By.id('submit'));val cancelLocator = RelativeLocator.with(By.tagName("button")).toLeftOf(By.id("submit"))If the submit button is not easily identifiable for some reason, but the cancel button element is, we can locate the submit button element using the fact that it is a “button” element “to the right of” the cancel element.
By submitLocator = RelativeLocator.with(By.tagName("button")).toRightOf(By.id("cancel"));submit_locator = locate_with(By.TAG_NAME, "button").to_right_of({By.ID: "cancel"})var submitLocator = RelativeBy.WithLocator(By.tagName("button")).RightOf(By.Id("cancel")); driver.find_element({relative: {tag_name: 'button', right: {id: 'cancel'}}})# frozen_string_literal: true
require 'spec_helper'
RSpec.describe 'Element Locators', skip: 'These are reference following the documentation example' do
it 'finds element by class name' do
driver.find_element(class: 'information')
end
it 'finds element by css selector' do
driver.find_element(css: '#fname')
end
it 'finds element by id' do
driver.find_element(id: 'lname')
end
it 'find element by name' do
driver.find_element(name: 'newsletter')
end
it 'finds element by link text' do
driver.find_element(link_text: 'Selenium Official Page')
end
it 'finds element by partial link text' do
driver.find_element(partial_link_text: 'Official Page')
end
it 'finds element by tag name' do
driver.find_element(tag_name: 'a')
end
it 'finds element by xpath' do
driver.find_element(xpath: "//input[@value='f']")
end
context 'with relative locators' do
it 'finds element above' do
driver.find_element({relative: {tag_name: 'input', above: {id: 'password'}}})
end
it 'finds element below' do
driver.find_element({relative: {tag_name: 'input', below: {id: 'email'}}})
end
it 'finds element to the left' do
driver.find_element({relative: {tag_name: 'button', left: {id: 'submit'}}})
end
it 'finds element to the right' do
driver.find_element({relative: {tag_name: 'button', right: {id: 'cancel'}}})
end
it 'finds near element' do
driver.find_element({relative: {tag_name: 'input', near: {id: 'lbl-email'}}})
end
it 'chains relative locators' do
driver.find_element({relative: {tag_name: 'button', below: {id: 'email'}, right: {id: 'cancel'}}})
end
end
end
let submitLocator = locateWith(By.tagName('button')).toRightOf(By.id('cancel'));val submitLocator = RelativeLocator.with(By.tagName("button")).toRightOf(By.id("cancel"))If the relative positioning is not obvious, or it varies based on window size, you can use the near method to
identify an element that is at most 50px away from the provided locator.
One great use case for this is to work with a form element that doesn’t have an easily constructed locator,
but its associated input label element does.
By emailLocator = RelativeLocator.with(By.tagName("input")).near(By.id("lbl-email"));email_locator = locate_with(By.TAG_NAME, "input").near({By.ID: "lbl-email"})var emailLocator = RelativeBy.WithLocator(By.tagName("input")).Near(By.Id("lbl-email")); driver.find_element({relative: {tag_name: 'input', near: {id: 'lbl-email'}}})# frozen_string_literal: true
require 'spec_helper'
RSpec.describe 'Element Locators', skip: 'These are reference following the documentation example' do
it 'finds element by class name' do
driver.find_element(class: 'information')
end
it 'finds element by css selector' do
driver.find_element(css: '#fname')
end
it 'finds element by id' do
driver.find_element(id: 'lname')
end
it 'find element by name' do
driver.find_element(name: 'newsletter')
end
it 'finds element by link text' do
driver.find_element(link_text: 'Selenium Official Page')
end
it 'finds element by partial link text' do
driver.find_element(partial_link_text: 'Official Page')
end
it 'finds element by tag name' do
driver.find_element(tag_name: 'a')
end
it 'finds element by xpath' do
driver.find_element(xpath: "//input[@value='f']")
end
context 'with relative locators' do
it 'finds element above' do
driver.find_element({relative: {tag_name: 'input', above: {id: 'password'}}})
end
it 'finds element below' do
driver.find_element({relative: {tag_name: 'input', below: {id: 'email'}}})
end
it 'finds element to the left' do
driver.find_element({relative: {tag_name: 'button', left: {id: 'submit'}}})
end
it 'finds element to the right' do
driver.find_element({relative: {tag_name: 'button', right: {id: 'cancel'}}})
end
it 'finds near element' do
driver.find_element({relative: {tag_name: 'input', near: {id: 'lbl-email'}}})
end
it 'chains relative locators' do
driver.find_element({relative: {tag_name: 'button', below: {id: 'email'}, right: {id: 'cancel'}}})
end
end
end
let emailLocator = locateWith(By.tagName('input')).near(By.id('lbl-email'));val emailLocator = RelativeLocator.with(By.tagName("input")).near(By.id("lbl-email"));You can also chain locators if needed. Sometimes the element is most easily identified as being both above/below one element and right/left of another.
By submitLocator = RelativeLocator.with(By.tagName("button")).below(By.id("email")).toRightOf(By.id("cancel"));submit_locator = locate_with(By.TAG_NAME, "button").below({By.ID: "email"}).to_right_of({By.ID: "cancel"})var submitLocator = RelativeBy.WithLocator(By.tagName("button")).Below(By.Id("email")).RightOf(By.Id("cancel")); driver.find_element({relative: {tag_name: 'button', below: {id: 'email'}, right: {id: 'cancel'}}})# frozen_string_literal: true
require 'spec_helper'
RSpec.describe 'Element Locators', skip: 'These are reference following the documentation example' do
it 'finds element by class name' do
driver.find_element(class: 'information')
end
it 'finds element by css selector' do
driver.find_element(css: '#fname')
end
it 'finds element by id' do
driver.find_element(id: 'lname')
end
it 'find element by name' do
driver.find_element(name: 'newsletter')
end
it 'finds element by link text' do
driver.find_element(link_text: 'Selenium Official Page')
end
it 'finds element by partial link text' do
driver.find_element(partial_link_text: 'Official Page')
end
it 'finds element by tag name' do
driver.find_element(tag_name: 'a')
end
it 'finds element by xpath' do
driver.find_element(xpath: "//input[@value='f']")
end
context 'with relative locators' do
it 'finds element above' do
driver.find_element({relative: {tag_name: 'input', above: {id: 'password'}}})
end
it 'finds element below' do
driver.find_element({relative: {tag_name: 'input', below: {id: 'email'}}})
end
it 'finds element to the left' do
driver.find_element({relative: {tag_name: 'button', left: {id: 'submit'}}})
end
it 'finds element to the right' do
driver.find_element({relative: {tag_name: 'button', right: {id: 'cancel'}}})
end
it 'finds near element' do
driver.find_element({relative: {tag_name: 'input', near: {id: 'lbl-email'}}})
end
it 'chains relative locators' do
driver.find_element({relative: {tag_name: 'button', below: {id: 'email'}, right: {id: 'cancel'}}})
end
end
end
let submitLocator = locateWith(By.tagName('button')).below(By.id('email')).toRightOf(By.id('cancel'));val submitLocator = RelativeLocator.with(By.tagName("button")).below(By.id("email")).toRightOf(By.id("cancel"))您可以查询有关特定元素的许多详细信息。
此方法用于检查连接的元素是否正确显示在网页上. 返回一个 Boolean 值,
如果连接的元素显示在当前的浏览器上下文中,则为True,否则返回false。
此功能于W3C规范中提及, 但由于无法覆盖所有潜在条件而无法定义。 因此,Selenium不能期望驱动程序直接实现这种功能,现在依赖于直接执行大量JavaScript函数。 这个函数对一个元素的性质和在树中的关系做了许多近似的判断,以返回一个值。
driver.get("https://www.selenium.dev/selenium/web/inputs.html");
// isDisplayed
// Get boolean value for is element display
boolean isEmailVisible = driver.findElement(By.name("email_input")).isDisplayed();package dev.selenium.elements;
import org.junit.jupiter.api.Test;
import org.openqa.selenium.By;
import org.openqa.selenium.Rectangle;
import org.openqa.selenium.WebDriver;
import org.openqa.selenium.WebElement;
import org.openqa.selenium.chrome.ChromeDriver;
import java.time.Duration;
import static org.junit.jupiter.api.Assertions.assertEquals;
public class InformationTest {
@Test
public void informationWithElements() {
WebDriver driver = new ChromeDriver();
driver.manage().timeouts().implicitlyWait(Duration.ofMillis(500));
// Navigate to Url
driver.get("https://www.selenium.dev/selenium/web/inputs.html");
// isDisplayed
// Get boolean value for is element display
boolean isEmailVisible = driver.findElement(By.name("email_input")).isDisplayed();
assertEquals(isEmailVisible,true);
// isEnabled
// returns true if element is enabled else returns false
boolean isEnabledButton = driver.findElement(By.name("button_input")).isEnabled();
assertEquals(isEnabledButton,true);
// isSelected
// returns true if element is checked else returns false
boolean isSelectedCheck = driver.findElement(By.name("checkbox_input")).isSelected();
assertEquals(isSelectedCheck,true);
// TagName
// returns TagName of the element
String tagNameInp = driver.findElement(By.name("email_input")).getTagName();
assertEquals(tagNameInp,"input");
// GetRect
// Returns height, width, x and y coordinates referenced element
Rectangle res = driver.findElement(By.name("range_input")).getRect();
// Rectangle class provides getX,getY, getWidth, getHeight methods
assertEquals(res.getX(),10);
// Retrieves the computed style property 'font-size' of field
String cssValue = driver.findElement(By.name("color_input")).getCssValue("font-size");
assertEquals(cssValue, "13.3333px");
// GetText
// Retrieves the text of the element
String text = driver.findElement(By.tagName("h1")).getText();
assertEquals(text, "Testing Inputs");
// FetchAttributes
// identify the email text box
WebElement emailTxt = driver.findElement(By.name(("email_input")));
// fetch the value property associated with the textbox
String valueInfo = emailTxt.getAttribute("value");
assertEquals(valueInfo,"admin@localhost");
driver.quit();
}
} driver.get("https://www.selenium.dev/selenium/web/inputs.html")
# isDisplayed
is_email_visible = driver.find_element(By.NAME, "email_input").is_displayed()from selenium import webdriver
from selenium.webdriver.common.by import By
import pytest
def test_informarion():
# Initialize WebDriver
driver = webdriver.Chrome()
driver.implicitly_wait(0.5)
driver.get("https://www.selenium.dev/selenium/web/inputs.html")
# isDisplayed
is_email_visible = driver.find_element(By.NAME, "email_input").is_displayed()
assert is_email_visible == True
# isEnabled
is_enabled_button = driver.find_element(By.NAME, "button_input").is_enabled()
assert is_enabled_button == True
# isSelected
is_selected_check = driver.find_element(By.NAME, "checkbox_input").is_selected()
assert is_selected_check == True
# TagName
tag_name_inp = driver.find_element(By.NAME, "email_input").tag_name
assert tag_name_inp == "input"
# GetRect
rect = driver.find_element(By.NAME, "range_input").rect
assert rect["x"] == 10
# CSS Value
css_value = driver.find_element(By.NAME, "color_input").value_of_css_property(
"font-size"
)
assert css_value == "13.3333px"
# GetText
text = driver.find_element(By.TAG_NAME, "h1").text
assert text == "Testing Inputs"
# FetchAttributes
email_txt = driver.find_element(By.NAME, "email_input")
value_info = email_txt.get_attribute("value")
assert value_info == "admin@localhost"
// Navigate to Url
driver.Url= "https://www.selenium.dev/selenium/web/inputs.html";
// isDisplayed
// Get boolean value for is element display
bool isEmailVisible = driver.FindElement(By.Name("email_input")).Displayed;using System;
using System.Drawing;
using Microsoft.VisualStudio.TestTools.UnitTesting;
using OpenQA.Selenium;
using OpenQA.Selenium.Chrome;
namespace SeleniumDocs.Elements
{
[TestClass]
public class InformationTest
{
[TestMethod]
public void TestInformationCommands(){
WebDriver driver = new ChromeDriver();
driver.Manage().Timeouts().ImplicitWait = TimeSpan.FromMilliseconds(500);
// Navigate to Url
driver.Url= "https://www.selenium.dev/selenium/web/inputs.html";
// isDisplayed
// Get boolean value for is element display
bool isEmailVisible = driver.FindElement(By.Name("email_input")).Displayed;
Assert.AreEqual(isEmailVisible, true);
// isEnabled
// returns true if element is enabled else returns false
bool isEnabledButton = driver.FindElement(By.Name("button_input")).Enabled;
Assert.AreEqual(isEnabledButton, true);
// isSelected
// returns true if element is checked else returns false
bool isSelectedCheck = driver.FindElement(By.Name("checkbox_input")).Selected;
Assert.AreEqual(isSelectedCheck, true);
// TagName
// returns TagName of the element
string tagNameInp = driver.FindElement(By.Name("email_input")).TagName;
Assert.AreEqual(tagNameInp, "input");
// Get Location and Size
// Get Location
IWebElement rangeElement = driver.FindElement(By.Name("range_input"));
Point point = rangeElement.Location;
Assert.IsNotNull(point.X);
// Get Size
int height=rangeElement.Size.Height;
Assert.IsNotNull(height);
// Retrieves the computed style property 'font-size' of field
string cssValue = driver.FindElement(By.Name("color_input")).GetCssValue("font-size");
Assert.AreEqual(cssValue, "13.3333px");
// GetText
// Retrieves the text of the element
string text = driver.FindElement(By.TagName("h1")).Text;
Assert.AreEqual(text, "Testing Inputs");
// FetchAttributes
// identify the email text box
IWebElement emailTxt = driver.FindElement(By.Name("email_input"));
// fetch the value property associated with the textbox
string valueInfo = emailTxt.GetAttribute("value");
Assert.AreEqual(valueInfo, "admin@localhost");
//Quit the driver
driver.Quit();
}
}
} displayed_value = driver.find_element(name: 'email_input').displayed?# frozen_string_literal: true
require 'spec_helper'
RSpec.describe 'Element Information' do
let(:driver) { start_session }
let(:url) { 'https://www.selenium.dev/selenium/web/inputs.html' }
before { driver.get(url) }
it 'checks if an element is displayed' do
displayed_value = driver.find_element(name: 'email_input').displayed?
expect(displayed_value).to be_truthy
end
it 'checks if an element is enabled' do
enabled_value = driver.find_element(name: 'email_input').enabled?
expect(enabled_value).to be_truthy
end
it 'checks if an element is selected' do
selected_value = driver.find_element(name: 'email_input').selected?
expect(selected_value).to be_falsey
end
it 'gets the tag name of an element' do
tag_name = driver.find_element(name: 'email_input').tag_name
expect(tag_name).not_to be_empty
end
it 'gets the size and position of an element' do
size = driver.find_element(name: 'email_input').size
expect(size.width).to be_positive
expect(size.height).to be_positive
end
it 'gets the css value of an element' do
css_value = driver.find_element(name: 'email_input').css_value('background-color')
expect(css_value).not_to be_empty
end
it 'gets the text of an element' do
text = driver.find_element(xpath: '//h1').text
expect(text).to eq('Testing Inputs')
end
it 'gets the attribute value of an element' do
attribute_value = driver.find_element(name: 'number_input').attribute('value')
expect(attribute_value).not_to be_empty
end
end
// Resolves Promise and returns boolean value
let result = await driver.findElement(By.name("email_input")).isDisplayed();const {By, Builder} = require('selenium-webdriver');
const assert = require("assert");
describe('Element Information Test', function () {
let driver;
before(async function () {
driver = await new Builder().forBrowser('chrome').build();
});
beforeEach(async ()=> {
await driver.get('https://www.selenium.dev/selenium/web/inputs.html');
})
it('Check if element is displayed', async function () {
// Resolves Promise and returns boolean value
let result = await driver.findElement(By.name("email_input")).isDisplayed();
assert.equal(result,true);
});
it('Check if button is enabled', async function () {
// Resolves Promise and returns boolean value
let element = await driver.findElement(By.name("button_input")).isEnabled();
assert.equal(element, true);
});
it('Check if checkbox is selected', async function () {
// Returns true if element ins checked else returns false
let isSelected = await driver.findElement(By.name("checkbox_input")).isSelected();
assert.equal(isSelected, true);
});
it('Should return the tagname', async function () {
// Returns TagName of the element
let value = await driver.findElement(By.name('email_input')).getTagName();
assert.equal(value, "input");
});
it('Should be able to fetch element size and position ', async function () {
// Returns height, width, x and y position of the element
let object = await driver.findElement(By.name('range_input')).getRect();
assert.ok(object.height!==null)
assert.ok(object.width!==null)
assert.ok(object.y!==null)
assert.ok(object.x!==null)
});
it('Should be able to fetch attributes and properties ', async function () {
// identify the email text box
const emailElement = await driver.findElement(By.xpath('//input[@name="email_input"]'));
//fetch the attribute "name" associated with the textbox
const nameAttribute = await emailElement.getAttribute("name");
assert.equal(nameAttribute, "email_input")
});
after(async () => await driver.quit());
});
describe('Element Information Test', function () {
let driver;
before(async function () {
driver = await new Builder().forBrowser('chrome').build();
});
it('Should return the css specified CSS value', async function () {
await driver.get('https://www.selenium.dev/selenium/web/colorPage.html');
// Returns background color of the element
let value = await driver.findElement(By.id('namedColor')).getCssValue('background-color');
assert.equal(value, "rgba(0, 128, 0, 1)");
});
it('Should return the css specified CSS value', async function () {
await driver.get('https://www.selenium.dev/selenium/web/linked_image.html');
// Returns text of the element
let text = await driver.findElement(By.id('justanotherLink')).getText();
assert.equal(text, "Just another link.");
});
after(async () => await driver.quit());
});//navigates to url
driver.get("https://www.selenium.dev/selenium/web/inputs.html")
//returns true if element is displayed else returns false
val flag = driver.findElement(By.name("email_input")).isDisplayed()此方法用于检查所连接的元素在网页上是启用还是禁用状态。 返回一个布尔值,如果在当前浏览上下文中是 启用 状态,则返回 true,否则返回 false。
// isEnabled
// returns true if element is enabled else returns false
boolean isEnabledButton = driver.findElement(By.name("button_input")).isEnabled();package dev.selenium.elements;
import org.junit.jupiter.api.Test;
import org.openqa.selenium.By;
import org.openqa.selenium.Rectangle;
import org.openqa.selenium.WebDriver;
import org.openqa.selenium.WebElement;
import org.openqa.selenium.chrome.ChromeDriver;
import java.time.Duration;
import static org.junit.jupiter.api.Assertions.assertEquals;
public class InformationTest {
@Test
public void informationWithElements() {
WebDriver driver = new ChromeDriver();
driver.manage().timeouts().implicitlyWait(Duration.ofMillis(500));
// Navigate to Url
driver.get("https://www.selenium.dev/selenium/web/inputs.html");
// isDisplayed
// Get boolean value for is element display
boolean isEmailVisible = driver.findElement(By.name("email_input")).isDisplayed();
assertEquals(isEmailVisible,true);
// isEnabled
// returns true if element is enabled else returns false
boolean isEnabledButton = driver.findElement(By.name("button_input")).isEnabled();
assertEquals(isEnabledButton,true);
// isSelected
// returns true if element is checked else returns false
boolean isSelectedCheck = driver.findElement(By.name("checkbox_input")).isSelected();
assertEquals(isSelectedCheck,true);
// TagName
// returns TagName of the element
String tagNameInp = driver.findElement(By.name("email_input")).getTagName();
assertEquals(tagNameInp,"input");
// GetRect
// Returns height, width, x and y coordinates referenced element
Rectangle res = driver.findElement(By.name("range_input")).getRect();
// Rectangle class provides getX,getY, getWidth, getHeight methods
assertEquals(res.getX(),10);
// Retrieves the computed style property 'font-size' of field
String cssValue = driver.findElement(By.name("color_input")).getCssValue("font-size");
assertEquals(cssValue, "13.3333px");
// GetText
// Retrieves the text of the element
String text = driver.findElement(By.tagName("h1")).getText();
assertEquals(text, "Testing Inputs");
// FetchAttributes
// identify the email text box
WebElement emailTxt = driver.findElement(By.name(("email_input")));
// fetch the value property associated with the textbox
String valueInfo = emailTxt.getAttribute("value");
assertEquals(valueInfo,"admin@localhost");
driver.quit();
}
} is_enabled_button = driver.find_element(By.NAME, "button_input").is_enabled()from selenium import webdriver
from selenium.webdriver.common.by import By
import pytest
def test_informarion():
# Initialize WebDriver
driver = webdriver.Chrome()
driver.implicitly_wait(0.5)
driver.get("https://www.selenium.dev/selenium/web/inputs.html")
# isDisplayed
is_email_visible = driver.find_element(By.NAME, "email_input").is_displayed()
assert is_email_visible == True
# isEnabled
is_enabled_button = driver.find_element(By.NAME, "button_input").is_enabled()
assert is_enabled_button == True
# isSelected
is_selected_check = driver.find_element(By.NAME, "checkbox_input").is_selected()
assert is_selected_check == True
# TagName
tag_name_inp = driver.find_element(By.NAME, "email_input").tag_name
assert tag_name_inp == "input"
# GetRect
rect = driver.find_element(By.NAME, "range_input").rect
assert rect["x"] == 10
# CSS Value
css_value = driver.find_element(By.NAME, "color_input").value_of_css_property(
"font-size"
)
assert css_value == "13.3333px"
# GetText
text = driver.find_element(By.TAG_NAME, "h1").text
assert text == "Testing Inputs"
# FetchAttributes
email_txt = driver.find_element(By.NAME, "email_input")
value_info = email_txt.get_attribute("value")
assert value_info == "admin@localhost"
// isEnabled
// returns true if element is enabled else returns false
bool isEnabledButton = driver.FindElement(By.Name("button_input")).Enabled;using System;
using System.Drawing;
using Microsoft.VisualStudio.TestTools.UnitTesting;
using OpenQA.Selenium;
using OpenQA.Selenium.Chrome;
namespace SeleniumDocs.Elements
{
[TestClass]
public class InformationTest
{
[TestMethod]
public void TestInformationCommands(){
WebDriver driver = new ChromeDriver();
driver.Manage().Timeouts().ImplicitWait = TimeSpan.FromMilliseconds(500);
// Navigate to Url
driver.Url= "https://www.selenium.dev/selenium/web/inputs.html";
// isDisplayed
// Get boolean value for is element display
bool isEmailVisible = driver.FindElement(By.Name("email_input")).Displayed;
Assert.AreEqual(isEmailVisible, true);
// isEnabled
// returns true if element is enabled else returns false
bool isEnabledButton = driver.FindElement(By.Name("button_input")).Enabled;
Assert.AreEqual(isEnabledButton, true);
// isSelected
// returns true if element is checked else returns false
bool isSelectedCheck = driver.FindElement(By.Name("checkbox_input")).Selected;
Assert.AreEqual(isSelectedCheck, true);
// TagName
// returns TagName of the element
string tagNameInp = driver.FindElement(By.Name("email_input")).TagName;
Assert.AreEqual(tagNameInp, "input");
// Get Location and Size
// Get Location
IWebElement rangeElement = driver.FindElement(By.Name("range_input"));
Point point = rangeElement.Location;
Assert.IsNotNull(point.X);
// Get Size
int height=rangeElement.Size.Height;
Assert.IsNotNull(height);
// Retrieves the computed style property 'font-size' of field
string cssValue = driver.FindElement(By.Name("color_input")).GetCssValue("font-size");
Assert.AreEqual(cssValue, "13.3333px");
// GetText
// Retrieves the text of the element
string text = driver.FindElement(By.TagName("h1")).Text;
Assert.AreEqual(text, "Testing Inputs");
// FetchAttributes
// identify the email text box
IWebElement emailTxt = driver.FindElement(By.Name("email_input"));
// fetch the value property associated with the textbox
string valueInfo = emailTxt.GetAttribute("value");
Assert.AreEqual(valueInfo, "admin@localhost");
//Quit the driver
driver.Quit();
}
}
} enabled_value = driver.find_element(name: 'email_input').enabled?# frozen_string_literal: true
require 'spec_helper'
RSpec.describe 'Element Information' do
let(:driver) { start_session }
let(:url) { 'https://www.selenium.dev/selenium/web/inputs.html' }
before { driver.get(url) }
it 'checks if an element is displayed' do
displayed_value = driver.find_element(name: 'email_input').displayed?
expect(displayed_value).to be_truthy
end
it 'checks if an element is enabled' do
enabled_value = driver.find_element(name: 'email_input').enabled?
expect(enabled_value).to be_truthy
end
it 'checks if an element is selected' do
selected_value = driver.find_element(name: 'email_input').selected?
expect(selected_value).to be_falsey
end
it 'gets the tag name of an element' do
tag_name = driver.find_element(name: 'email_input').tag_name
expect(tag_name).not_to be_empty
end
it 'gets the size and position of an element' do
size = driver.find_element(name: 'email_input').size
expect(size.width).to be_positive
expect(size.height).to be_positive
end
it 'gets the css value of an element' do
css_value = driver.find_element(name: 'email_input').css_value('background-color')
expect(css_value).not_to be_empty
end
it 'gets the text of an element' do
text = driver.find_element(xpath: '//h1').text
expect(text).to eq('Testing Inputs')
end
it 'gets the attribute value of an element' do
attribute_value = driver.find_element(name: 'number_input').attribute('value')
expect(attribute_value).not_to be_empty
end
end
// Resolves Promise and returns boolean value
let element = await driver.findElement(By.name("button_input")).isEnabled();const {By, Builder} = require('selenium-webdriver');
const assert = require("assert");
describe('Element Information Test', function () {
let driver;
before(async function () {
driver = await new Builder().forBrowser('chrome').build();
});
beforeEach(async ()=> {
await driver.get('https://www.selenium.dev/selenium/web/inputs.html');
})
it('Check if element is displayed', async function () {
// Resolves Promise and returns boolean value
let result = await driver.findElement(By.name("email_input")).isDisplayed();
assert.equal(result,true);
});
it('Check if button is enabled', async function () {
// Resolves Promise and returns boolean value
let element = await driver.findElement(By.name("button_input")).isEnabled();
assert.equal(element, true);
});
it('Check if checkbox is selected', async function () {
// Returns true if element ins checked else returns false
let isSelected = await driver.findElement(By.name("checkbox_input")).isSelected();
assert.equal(isSelected, true);
});
it('Should return the tagname', async function () {
// Returns TagName of the element
let value = await driver.findElement(By.name('email_input')).getTagName();
assert.equal(value, "input");
});
it('Should be able to fetch element size and position ', async function () {
// Returns height, width, x and y position of the element
let object = await driver.findElement(By.name('range_input')).getRect();
assert.ok(object.height!==null)
assert.ok(object.width!==null)
assert.ok(object.y!==null)
assert.ok(object.x!==null)
});
it('Should be able to fetch attributes and properties ', async function () {
// identify the email text box
const emailElement = await driver.findElement(By.xpath('//input[@name="email_input"]'));
//fetch the attribute "name" associated with the textbox
const nameAttribute = await emailElement.getAttribute("name");
assert.equal(nameAttribute, "email_input")
});
after(async () => await driver.quit());
});
describe('Element Information Test', function () {
let driver;
before(async function () {
driver = await new Builder().forBrowser('chrome').build();
});
it('Should return the css specified CSS value', async function () {
await driver.get('https://www.selenium.dev/selenium/web/colorPage.html');
// Returns background color of the element
let value = await driver.findElement(By.id('namedColor')).getCssValue('background-color');
assert.equal(value, "rgba(0, 128, 0, 1)");
});
it('Should return the css specified CSS value', async function () {
await driver.get('https://www.selenium.dev/selenium/web/linked_image.html');
// Returns text of the element
let text = await driver.findElement(By.id('justanotherLink')).getText();
assert.equal(text, "Just another link.");
});
after(async () => await driver.quit());
});//navigates to url
driver.get("https://www.selenium.dev/selenium/web/inputs.html")
//returns true if element is enabled else returns false
val attr = driver.findElement(By.name("button_input")).isEnabled()此方法确认相关的元素是否 已选定,常用于复选框、单选框、输入框和选择元素中。
该方法返回一个布尔值,如果在当前浏览上下文中 选择了 引用的元素,则返回 True,否则返回 False。
// isSelected
// returns true if element is checked else returns false
boolean isSelectedCheck = driver.findElement(By.name("checkbox_input")).isSelected();package dev.selenium.elements;
import org.junit.jupiter.api.Test;
import org.openqa.selenium.By;
import org.openqa.selenium.Rectangle;
import org.openqa.selenium.WebDriver;
import org.openqa.selenium.WebElement;
import org.openqa.selenium.chrome.ChromeDriver;
import java.time.Duration;
import static org.junit.jupiter.api.Assertions.assertEquals;
public class InformationTest {
@Test
public void informationWithElements() {
WebDriver driver = new ChromeDriver();
driver.manage().timeouts().implicitlyWait(Duration.ofMillis(500));
// Navigate to Url
driver.get("https://www.selenium.dev/selenium/web/inputs.html");
// isDisplayed
// Get boolean value for is element display
boolean isEmailVisible = driver.findElement(By.name("email_input")).isDisplayed();
assertEquals(isEmailVisible,true);
// isEnabled
// returns true if element is enabled else returns false
boolean isEnabledButton = driver.findElement(By.name("button_input")).isEnabled();
assertEquals(isEnabledButton,true);
// isSelected
// returns true if element is checked else returns false
boolean isSelectedCheck = driver.findElement(By.name("checkbox_input")).isSelected();
assertEquals(isSelectedCheck,true);
// TagName
// returns TagName of the element
String tagNameInp = driver.findElement(By.name("email_input")).getTagName();
assertEquals(tagNameInp,"input");
// GetRect
// Returns height, width, x and y coordinates referenced element
Rectangle res = driver.findElement(By.name("range_input")).getRect();
// Rectangle class provides getX,getY, getWidth, getHeight methods
assertEquals(res.getX(),10);
// Retrieves the computed style property 'font-size' of field
String cssValue = driver.findElement(By.name("color_input")).getCssValue("font-size");
assertEquals(cssValue, "13.3333px");
// GetText
// Retrieves the text of the element
String text = driver.findElement(By.tagName("h1")).getText();
assertEquals(text, "Testing Inputs");
// FetchAttributes
// identify the email text box
WebElement emailTxt = driver.findElement(By.name(("email_input")));
// fetch the value property associated with the textbox
String valueInfo = emailTxt.getAttribute("value");
assertEquals(valueInfo,"admin@localhost");
driver.quit();
}
} is_selected_check = driver.find_element(By.NAME, "checkbox_input").is_selected()from selenium import webdriver
from selenium.webdriver.common.by import By
import pytest
def test_informarion():
# Initialize WebDriver
driver = webdriver.Chrome()
driver.implicitly_wait(0.5)
driver.get("https://www.selenium.dev/selenium/web/inputs.html")
# isDisplayed
is_email_visible = driver.find_element(By.NAME, "email_input").is_displayed()
assert is_email_visible == True
# isEnabled
is_enabled_button = driver.find_element(By.NAME, "button_input").is_enabled()
assert is_enabled_button == True
# isSelected
is_selected_check = driver.find_element(By.NAME, "checkbox_input").is_selected()
assert is_selected_check == True
# TagName
tag_name_inp = driver.find_element(By.NAME, "email_input").tag_name
assert tag_name_inp == "input"
# GetRect
rect = driver.find_element(By.NAME, "range_input").rect
assert rect["x"] == 10
# CSS Value
css_value = driver.find_element(By.NAME, "color_input").value_of_css_property(
"font-size"
)
assert css_value == "13.3333px"
# GetText
text = driver.find_element(By.TAG_NAME, "h1").text
assert text == "Testing Inputs"
# FetchAttributes
email_txt = driver.find_element(By.NAME, "email_input")
value_info = email_txt.get_attribute("value")
assert value_info == "admin@localhost"
// isSelected
// returns true if element is checked else returns false
bool isSelectedCheck = driver.FindElement(By.Name("checkbox_input")).Selected;using System;
using System.Drawing;
using Microsoft.VisualStudio.TestTools.UnitTesting;
using OpenQA.Selenium;
using OpenQA.Selenium.Chrome;
namespace SeleniumDocs.Elements
{
[TestClass]
public class InformationTest
{
[TestMethod]
public void TestInformationCommands(){
WebDriver driver = new ChromeDriver();
driver.Manage().Timeouts().ImplicitWait = TimeSpan.FromMilliseconds(500);
// Navigate to Url
driver.Url= "https://www.selenium.dev/selenium/web/inputs.html";
// isDisplayed
// Get boolean value for is element display
bool isEmailVisible = driver.FindElement(By.Name("email_input")).Displayed;
Assert.AreEqual(isEmailVisible, true);
// isEnabled
// returns true if element is enabled else returns false
bool isEnabledButton = driver.FindElement(By.Name("button_input")).Enabled;
Assert.AreEqual(isEnabledButton, true);
// isSelected
// returns true if element is checked else returns false
bool isSelectedCheck = driver.FindElement(By.Name("checkbox_input")).Selected;
Assert.AreEqual(isSelectedCheck, true);
// TagName
// returns TagName of the element
string tagNameInp = driver.FindElement(By.Name("email_input")).TagName;
Assert.AreEqual(tagNameInp, "input");
// Get Location and Size
// Get Location
IWebElement rangeElement = driver.FindElement(By.Name("range_input"));
Point point = rangeElement.Location;
Assert.IsNotNull(point.X);
// Get Size
int height=rangeElement.Size.Height;
Assert.IsNotNull(height);
// Retrieves the computed style property 'font-size' of field
string cssValue = driver.FindElement(By.Name("color_input")).GetCssValue("font-size");
Assert.AreEqual(cssValue, "13.3333px");
// GetText
// Retrieves the text of the element
string text = driver.FindElement(By.TagName("h1")).Text;
Assert.AreEqual(text, "Testing Inputs");
// FetchAttributes
// identify the email text box
IWebElement emailTxt = driver.FindElement(By.Name("email_input"));
// fetch the value property associated with the textbox
string valueInfo = emailTxt.GetAttribute("value");
Assert.AreEqual(valueInfo, "admin@localhost");
//Quit the driver
driver.Quit();
}
}
} selected_value = driver.find_element(name: 'email_input').selected?# frozen_string_literal: true
require 'spec_helper'
RSpec.describe 'Element Information' do
let(:driver) { start_session }
let(:url) { 'https://www.selenium.dev/selenium/web/inputs.html' }
before { driver.get(url) }
it 'checks if an element is displayed' do
displayed_value = driver.find_element(name: 'email_input').displayed?
expect(displayed_value).to be_truthy
end
it 'checks if an element is enabled' do
enabled_value = driver.find_element(name: 'email_input').enabled?
expect(enabled_value).to be_truthy
end
it 'checks if an element is selected' do
selected_value = driver.find_element(name: 'email_input').selected?
expect(selected_value).to be_falsey
end
it 'gets the tag name of an element' do
tag_name = driver.find_element(name: 'email_input').tag_name
expect(tag_name).not_to be_empty
end
it 'gets the size and position of an element' do
size = driver.find_element(name: 'email_input').size
expect(size.width).to be_positive
expect(size.height).to be_positive
end
it 'gets the css value of an element' do
css_value = driver.find_element(name: 'email_input').css_value('background-color')
expect(css_value).not_to be_empty
end
it 'gets the text of an element' do
text = driver.find_element(xpath: '//h1').text
expect(text).to eq('Testing Inputs')
end
it 'gets the attribute value of an element' do
attribute_value = driver.find_element(name: 'number_input').attribute('value')
expect(attribute_value).not_to be_empty
end
end
// Returns true if element ins checked else returns false
let isSelected = await driver.findElement(By.name("checkbox_input")).isSelected();const {By, Builder} = require('selenium-webdriver');
const assert = require("assert");
describe('Element Information Test', function () {
let driver;
before(async function () {
driver = await new Builder().forBrowser('chrome').build();
});
beforeEach(async ()=> {
await driver.get('https://www.selenium.dev/selenium/web/inputs.html');
})
it('Check if element is displayed', async function () {
// Resolves Promise and returns boolean value
let result = await driver.findElement(By.name("email_input")).isDisplayed();
assert.equal(result,true);
});
it('Check if button is enabled', async function () {
// Resolves Promise and returns boolean value
let element = await driver.findElement(By.name("button_input")).isEnabled();
assert.equal(element, true);
});
it('Check if checkbox is selected', async function () {
// Returns true if element ins checked else returns false
let isSelected = await driver.findElement(By.name("checkbox_input")).isSelected();
assert.equal(isSelected, true);
});
it('Should return the tagname', async function () {
// Returns TagName of the element
let value = await driver.findElement(By.name('email_input')).getTagName();
assert.equal(value, "input");
});
it('Should be able to fetch element size and position ', async function () {
// Returns height, width, x and y position of the element
let object = await driver.findElement(By.name('range_input')).getRect();
assert.ok(object.height!==null)
assert.ok(object.width!==null)
assert.ok(object.y!==null)
assert.ok(object.x!==null)
});
it('Should be able to fetch attributes and properties ', async function () {
// identify the email text box
const emailElement = await driver.findElement(By.xpath('//input[@name="email_input"]'));
//fetch the attribute "name" associated with the textbox
const nameAttribute = await emailElement.getAttribute("name");
assert.equal(nameAttribute, "email_input")
});
after(async () => await driver.quit());
});
describe('Element Information Test', function () {
let driver;
before(async function () {
driver = await new Builder().forBrowser('chrome').build();
});
it('Should return the css specified CSS value', async function () {
await driver.get('https://www.selenium.dev/selenium/web/colorPage.html');
// Returns background color of the element
let value = await driver.findElement(By.id('namedColor')).getCssValue('background-color');
assert.equal(value, "rgba(0, 128, 0, 1)");
});
it('Should return the css specified CSS value', async function () {
await driver.get('https://www.selenium.dev/selenium/web/linked_image.html');
// Returns text of the element
let text = await driver.findElement(By.id('justanotherLink')).getText();
assert.equal(text, "Just another link.");
});
after(async () => await driver.quit());
});//navigates to url
driver.get("https://www.selenium.dev/selenium/web/inputs.html")
//returns true if element is checked else returns false
val attr = driver.findElement(By.name("checkbox_input")).isSelected()此方法用于获取在当前浏览上下文中具有焦点的被引用元素的TagName。
// TagName
// returns TagName of the element
String tagNameInp = driver.findElement(By.name("email_input")).getTagName();package dev.selenium.elements;
import org.junit.jupiter.api.Test;
import org.openqa.selenium.By;
import org.openqa.selenium.Rectangle;
import org.openqa.selenium.WebDriver;
import org.openqa.selenium.WebElement;
import org.openqa.selenium.chrome.ChromeDriver;
import java.time.Duration;
import static org.junit.jupiter.api.Assertions.assertEquals;
public class InformationTest {
@Test
public void informationWithElements() {
WebDriver driver = new ChromeDriver();
driver.manage().timeouts().implicitlyWait(Duration.ofMillis(500));
// Navigate to Url
driver.get("https://www.selenium.dev/selenium/web/inputs.html");
// isDisplayed
// Get boolean value for is element display
boolean isEmailVisible = driver.findElement(By.name("email_input")).isDisplayed();
assertEquals(isEmailVisible,true);
// isEnabled
// returns true if element is enabled else returns false
boolean isEnabledButton = driver.findElement(By.name("button_input")).isEnabled();
assertEquals(isEnabledButton,true);
// isSelected
// returns true if element is checked else returns false
boolean isSelectedCheck = driver.findElement(By.name("checkbox_input")).isSelected();
assertEquals(isSelectedCheck,true);
// TagName
// returns TagName of the element
String tagNameInp = driver.findElement(By.name("email_input")).getTagName();
assertEquals(tagNameInp,"input");
// GetRect
// Returns height, width, x and y coordinates referenced element
Rectangle res = driver.findElement(By.name("range_input")).getRect();
// Rectangle class provides getX,getY, getWidth, getHeight methods
assertEquals(res.getX(),10);
// Retrieves the computed style property 'font-size' of field
String cssValue = driver.findElement(By.name("color_input")).getCssValue("font-size");
assertEquals(cssValue, "13.3333px");
// GetText
// Retrieves the text of the element
String text = driver.findElement(By.tagName("h1")).getText();
assertEquals(text, "Testing Inputs");
// FetchAttributes
// identify the email text box
WebElement emailTxt = driver.findElement(By.name(("email_input")));
// fetch the value property associated with the textbox
String valueInfo = emailTxt.getAttribute("value");
assertEquals(valueInfo,"admin@localhost");
driver.quit();
}
} tag_name_inp = driver.find_element(By.NAME, "email_input").tag_namefrom selenium import webdriver
from selenium.webdriver.common.by import By
import pytest
def test_informarion():
# Initialize WebDriver
driver = webdriver.Chrome()
driver.implicitly_wait(0.5)
driver.get("https://www.selenium.dev/selenium/web/inputs.html")
# isDisplayed
is_email_visible = driver.find_element(By.NAME, "email_input").is_displayed()
assert is_email_visible == True
# isEnabled
is_enabled_button = driver.find_element(By.NAME, "button_input").is_enabled()
assert is_enabled_button == True
# isSelected
is_selected_check = driver.find_element(By.NAME, "checkbox_input").is_selected()
assert is_selected_check == True
# TagName
tag_name_inp = driver.find_element(By.NAME, "email_input").tag_name
assert tag_name_inp == "input"
# GetRect
rect = driver.find_element(By.NAME, "range_input").rect
assert rect["x"] == 10
# CSS Value
css_value = driver.find_element(By.NAME, "color_input").value_of_css_property(
"font-size"
)
assert css_value == "13.3333px"
# GetText
text = driver.find_element(By.TAG_NAME, "h1").text
assert text == "Testing Inputs"
# FetchAttributes
email_txt = driver.find_element(By.NAME, "email_input")
value_info = email_txt.get_attribute("value")
assert value_info == "admin@localhost"
// TagName
// returns TagName of the element
string tagNameInp = driver.FindElement(By.Name("email_input")).TagName;using System;
using System.Drawing;
using Microsoft.VisualStudio.TestTools.UnitTesting;
using OpenQA.Selenium;
using OpenQA.Selenium.Chrome;
namespace SeleniumDocs.Elements
{
[TestClass]
public class InformationTest
{
[TestMethod]
public void TestInformationCommands(){
WebDriver driver = new ChromeDriver();
driver.Manage().Timeouts().ImplicitWait = TimeSpan.FromMilliseconds(500);
// Navigate to Url
driver.Url= "https://www.selenium.dev/selenium/web/inputs.html";
// isDisplayed
// Get boolean value for is element display
bool isEmailVisible = driver.FindElement(By.Name("email_input")).Displayed;
Assert.AreEqual(isEmailVisible, true);
// isEnabled
// returns true if element is enabled else returns false
bool isEnabledButton = driver.FindElement(By.Name("button_input")).Enabled;
Assert.AreEqual(isEnabledButton, true);
// isSelected
// returns true if element is checked else returns false
bool isSelectedCheck = driver.FindElement(By.Name("checkbox_input")).Selected;
Assert.AreEqual(isSelectedCheck, true);
// TagName
// returns TagName of the element
string tagNameInp = driver.FindElement(By.Name("email_input")).TagName;
Assert.AreEqual(tagNameInp, "input");
// Get Location and Size
// Get Location
IWebElement rangeElement = driver.FindElement(By.Name("range_input"));
Point point = rangeElement.Location;
Assert.IsNotNull(point.X);
// Get Size
int height=rangeElement.Size.Height;
Assert.IsNotNull(height);
// Retrieves the computed style property 'font-size' of field
string cssValue = driver.FindElement(By.Name("color_input")).GetCssValue("font-size");
Assert.AreEqual(cssValue, "13.3333px");
// GetText
// Retrieves the text of the element
string text = driver.FindElement(By.TagName("h1")).Text;
Assert.AreEqual(text, "Testing Inputs");
// FetchAttributes
// identify the email text box
IWebElement emailTxt = driver.FindElement(By.Name("email_input"));
// fetch the value property associated with the textbox
string valueInfo = emailTxt.GetAttribute("value");
Assert.AreEqual(valueInfo, "admin@localhost");
//Quit the driver
driver.Quit();
}
}
} tag_name = driver.find_element(name: 'email_input').tag_name# frozen_string_literal: true
require 'spec_helper'
RSpec.describe 'Element Information' do
let(:driver) { start_session }
let(:url) { 'https://www.selenium.dev/selenium/web/inputs.html' }
before { driver.get(url) }
it 'checks if an element is displayed' do
displayed_value = driver.find_element(name: 'email_input').displayed?
expect(displayed_value).to be_truthy
end
it 'checks if an element is enabled' do
enabled_value = driver.find_element(name: 'email_input').enabled?
expect(enabled_value).to be_truthy
end
it 'checks if an element is selected' do
selected_value = driver.find_element(name: 'email_input').selected?
expect(selected_value).to be_falsey
end
it 'gets the tag name of an element' do
tag_name = driver.find_element(name: 'email_input').tag_name
expect(tag_name).not_to be_empty
end
it 'gets the size and position of an element' do
size = driver.find_element(name: 'email_input').size
expect(size.width).to be_positive
expect(size.height).to be_positive
end
it 'gets the css value of an element' do
css_value = driver.find_element(name: 'email_input').css_value('background-color')
expect(css_value).not_to be_empty
end
it 'gets the text of an element' do
text = driver.find_element(xpath: '//h1').text
expect(text).to eq('Testing Inputs')
end
it 'gets the attribute value of an element' do
attribute_value = driver.find_element(name: 'number_input').attribute('value')
expect(attribute_value).not_to be_empty
end
end
// Returns TagName of the element
let value = await driver.findElement(By.name('email_input')).getTagName();const {By, Builder} = require('selenium-webdriver');
const assert = require("assert");
describe('Element Information Test', function () {
let driver;
before(async function () {
driver = await new Builder().forBrowser('chrome').build();
});
beforeEach(async ()=> {
await driver.get('https://www.selenium.dev/selenium/web/inputs.html');
})
it('Check if element is displayed', async function () {
// Resolves Promise and returns boolean value
let result = await driver.findElement(By.name("email_input")).isDisplayed();
assert.equal(result,true);
});
it('Check if button is enabled', async function () {
// Resolves Promise and returns boolean value
let element = await driver.findElement(By.name("button_input")).isEnabled();
assert.equal(element, true);
});
it('Check if checkbox is selected', async function () {
// Returns true if element ins checked else returns false
let isSelected = await driver.findElement(By.name("checkbox_input")).isSelected();
assert.equal(isSelected, true);
});
it('Should return the tagname', async function () {
// Returns TagName of the element
let value = await driver.findElement(By.name('email_input')).getTagName();
assert.equal(value, "input");
});
it('Should be able to fetch element size and position ', async function () {
// Returns height, width, x and y position of the element
let object = await driver.findElement(By.name('range_input')).getRect();
assert.ok(object.height!==null)
assert.ok(object.width!==null)
assert.ok(object.y!==null)
assert.ok(object.x!==null)
});
it('Should be able to fetch attributes and properties ', async function () {
// identify the email text box
const emailElement = await driver.findElement(By.xpath('//input[@name="email_input"]'));
//fetch the attribute "name" associated with the textbox
const nameAttribute = await emailElement.getAttribute("name");
assert.equal(nameAttribute, "email_input")
});
after(async () => await driver.quit());
});
describe('Element Information Test', function () {
let driver;
before(async function () {
driver = await new Builder().forBrowser('chrome').build();
});
it('Should return the css specified CSS value', async function () {
await driver.get('https://www.selenium.dev/selenium/web/colorPage.html');
// Returns background color of the element
let value = await driver.findElement(By.id('namedColor')).getCssValue('background-color');
assert.equal(value, "rgba(0, 128, 0, 1)");
});
it('Should return the css specified CSS value', async function () {
await driver.get('https://www.selenium.dev/selenium/web/linked_image.html');
// Returns text of the element
let text = await driver.findElement(By.id('justanotherLink')).getText();
assert.equal(text, "Just another link.");
});
after(async () => await driver.quit());
});//navigates to url
driver.get("https://www.selenium.dev/selenium/web/inputs.html")
//returns TagName of the element
val attr = driver.findElement(By.name("email_input")).getTagName()用于获取参照元素的尺寸和坐标。
提取的数据主体包含以下详细信息:
// GetRect
// Returns height, width, x and y coordinates referenced element
Rectangle res = driver.findElement(By.name("range_input")).getRect();package dev.selenium.elements;
import org.junit.jupiter.api.Test;
import org.openqa.selenium.By;
import org.openqa.selenium.Rectangle;
import org.openqa.selenium.WebDriver;
import org.openqa.selenium.WebElement;
import org.openqa.selenium.chrome.ChromeDriver;
import java.time.Duration;
import static org.junit.jupiter.api.Assertions.assertEquals;
public class InformationTest {
@Test
public void informationWithElements() {
WebDriver driver = new ChromeDriver();
driver.manage().timeouts().implicitlyWait(Duration.ofMillis(500));
// Navigate to Url
driver.get("https://www.selenium.dev/selenium/web/inputs.html");
// isDisplayed
// Get boolean value for is element display
boolean isEmailVisible = driver.findElement(By.name("email_input")).isDisplayed();
assertEquals(isEmailVisible,true);
// isEnabled
// returns true if element is enabled else returns false
boolean isEnabledButton = driver.findElement(By.name("button_input")).isEnabled();
assertEquals(isEnabledButton,true);
// isSelected
// returns true if element is checked else returns false
boolean isSelectedCheck = driver.findElement(By.name("checkbox_input")).isSelected();
assertEquals(isSelectedCheck,true);
// TagName
// returns TagName of the element
String tagNameInp = driver.findElement(By.name("email_input")).getTagName();
assertEquals(tagNameInp,"input");
// GetRect
// Returns height, width, x and y coordinates referenced element
Rectangle res = driver.findElement(By.name("range_input")).getRect();
// Rectangle class provides getX,getY, getWidth, getHeight methods
assertEquals(res.getX(),10);
// Retrieves the computed style property 'font-size' of field
String cssValue = driver.findElement(By.name("color_input")).getCssValue("font-size");
assertEquals(cssValue, "13.3333px");
// GetText
// Retrieves the text of the element
String text = driver.findElement(By.tagName("h1")).getText();
assertEquals(text, "Testing Inputs");
// FetchAttributes
// identify the email text box
WebElement emailTxt = driver.findElement(By.name(("email_input")));
// fetch the value property associated with the textbox
String valueInfo = emailTxt.getAttribute("value");
assertEquals(valueInfo,"admin@localhost");
driver.quit();
}
} rect = driver.find_element(By.NAME, "range_input").rectfrom selenium import webdriver
from selenium.webdriver.common.by import By
import pytest
def test_informarion():
# Initialize WebDriver
driver = webdriver.Chrome()
driver.implicitly_wait(0.5)
driver.get("https://www.selenium.dev/selenium/web/inputs.html")
# isDisplayed
is_email_visible = driver.find_element(By.NAME, "email_input").is_displayed()
assert is_email_visible == True
# isEnabled
is_enabled_button = driver.find_element(By.NAME, "button_input").is_enabled()
assert is_enabled_button == True
# isSelected
is_selected_check = driver.find_element(By.NAME, "checkbox_input").is_selected()
assert is_selected_check == True
# TagName
tag_name_inp = driver.find_element(By.NAME, "email_input").tag_name
assert tag_name_inp == "input"
# GetRect
rect = driver.find_element(By.NAME, "range_input").rect
assert rect["x"] == 10
# CSS Value
css_value = driver.find_element(By.NAME, "color_input").value_of_css_property(
"font-size"
)
assert css_value == "13.3333px"
# GetText
text = driver.find_element(By.TAG_NAME, "h1").text
assert text == "Testing Inputs"
# FetchAttributes
email_txt = driver.find_element(By.NAME, "email_input")
value_info = email_txt.get_attribute("value")
assert value_info == "admin@localhost"
// Get Location and Size
// Get Location
IWebElement rangeElement = driver.FindElement(By.Name("range_input"));
Point point = rangeElement.Location;using System;
using System.Drawing;
using Microsoft.VisualStudio.TestTools.UnitTesting;
using OpenQA.Selenium;
using OpenQA.Selenium.Chrome;
namespace SeleniumDocs.Elements
{
[TestClass]
public class InformationTest
{
[TestMethod]
public void TestInformationCommands(){
WebDriver driver = new ChromeDriver();
driver.Manage().Timeouts().ImplicitWait = TimeSpan.FromMilliseconds(500);
// Navigate to Url
driver.Url= "https://www.selenium.dev/selenium/web/inputs.html";
// isDisplayed
// Get boolean value for is element display
bool isEmailVisible = driver.FindElement(By.Name("email_input")).Displayed;
Assert.AreEqual(isEmailVisible, true);
// isEnabled
// returns true if element is enabled else returns false
bool isEnabledButton = driver.FindElement(By.Name("button_input")).Enabled;
Assert.AreEqual(isEnabledButton, true);
// isSelected
// returns true if element is checked else returns false
bool isSelectedCheck = driver.FindElement(By.Name("checkbox_input")).Selected;
Assert.AreEqual(isSelectedCheck, true);
// TagName
// returns TagName of the element
string tagNameInp = driver.FindElement(By.Name("email_input")).TagName;
Assert.AreEqual(tagNameInp, "input");
// Get Location and Size
// Get Location
IWebElement rangeElement = driver.FindElement(By.Name("range_input"));
Point point = rangeElement.Location;
Assert.IsNotNull(point.X);
// Get Size
int height=rangeElement.Size.Height;
Assert.IsNotNull(height);
// Retrieves the computed style property 'font-size' of field
string cssValue = driver.FindElement(By.Name("color_input")).GetCssValue("font-size");
Assert.AreEqual(cssValue, "13.3333px");
// GetText
// Retrieves the text of the element
string text = driver.FindElement(By.TagName("h1")).Text;
Assert.AreEqual(text, "Testing Inputs");
// FetchAttributes
// identify the email text box
IWebElement emailTxt = driver.FindElement(By.Name("email_input"));
// fetch the value property associated with the textbox
string valueInfo = emailTxt.GetAttribute("value");
Assert.AreEqual(valueInfo, "admin@localhost");
//Quit the driver
driver.Quit();
}
}
} size = driver.find_element(name: 'email_input').size# frozen_string_literal: true
require 'spec_helper'
RSpec.describe 'Element Information' do
let(:driver) { start_session }
let(:url) { 'https://www.selenium.dev/selenium/web/inputs.html' }
before { driver.get(url) }
it 'checks if an element is displayed' do
displayed_value = driver.find_element(name: 'email_input').displayed?
expect(displayed_value).to be_truthy
end
it 'checks if an element is enabled' do
enabled_value = driver.find_element(name: 'email_input').enabled?
expect(enabled_value).to be_truthy
end
it 'checks if an element is selected' do
selected_value = driver.find_element(name: 'email_input').selected?
expect(selected_value).to be_falsey
end
it 'gets the tag name of an element' do
tag_name = driver.find_element(name: 'email_input').tag_name
expect(tag_name).not_to be_empty
end
it 'gets the size and position of an element' do
size = driver.find_element(name: 'email_input').size
expect(size.width).to be_positive
expect(size.height).to be_positive
end
it 'gets the css value of an element' do
css_value = driver.find_element(name: 'email_input').css_value('background-color')
expect(css_value).not_to be_empty
end
it 'gets the text of an element' do
text = driver.find_element(xpath: '//h1').text
expect(text).to eq('Testing Inputs')
end
it 'gets the attribute value of an element' do
attribute_value = driver.find_element(name: 'number_input').attribute('value')
expect(attribute_value).not_to be_empty
end
end
let object = await driver.findElement(By.name('range_input')).getRect();const {By, Builder} = require('selenium-webdriver');
const assert = require("assert");
describe('Element Information Test', function () {
let driver;
before(async function () {
driver = await new Builder().forBrowser('chrome').build();
});
beforeEach(async ()=> {
await driver.get('https://www.selenium.dev/selenium/web/inputs.html');
})
it('Check if element is displayed', async function () {
// Resolves Promise and returns boolean value
let result = await driver.findElement(By.name("email_input")).isDisplayed();
assert.equal(result,true);
});
it('Check if button is enabled', async function () {
// Resolves Promise and returns boolean value
let element = await driver.findElement(By.name("button_input")).isEnabled();
assert.equal(element, true);
});
it('Check if checkbox is selected', async function () {
// Returns true if element ins checked else returns false
let isSelected = await driver.findElement(By.name("checkbox_input")).isSelected();
assert.equal(isSelected, true);
});
it('Should return the tagname', async function () {
// Returns TagName of the element
let value = await driver.findElement(By.name('email_input')).getTagName();
assert.equal(value, "input");
});
it('Should be able to fetch element size and position ', async function () {
// Returns height, width, x and y position of the element
let object = await driver.findElement(By.name('range_input')).getRect();
assert.ok(object.height!==null)
assert.ok(object.width!==null)
assert.ok(object.y!==null)
assert.ok(object.x!==null)
});
it('Should be able to fetch attributes and properties ', async function () {
// identify the email text box
const emailElement = await driver.findElement(By.xpath('//input[@name="email_input"]'));
//fetch the attribute "name" associated with the textbox
const nameAttribute = await emailElement.getAttribute("name");
assert.equal(nameAttribute, "email_input")
});
after(async () => await driver.quit());
});
describe('Element Information Test', function () {
let driver;
before(async function () {
driver = await new Builder().forBrowser('chrome').build();
});
it('Should return the css specified CSS value', async function () {
await driver.get('https://www.selenium.dev/selenium/web/colorPage.html');
// Returns background color of the element
let value = await driver.findElement(By.id('namedColor')).getCssValue('background-color');
assert.equal(value, "rgba(0, 128, 0, 1)");
});
it('Should return the css specified CSS value', async function () {
await driver.get('https://www.selenium.dev/selenium/web/linked_image.html');
// Returns text of the element
let text = await driver.findElement(By.id('justanotherLink')).getText();
assert.equal(text, "Just another link.");
});
after(async () => await driver.quit());
});// Navigate to url
driver.get("https://www.selenium.dev/selenium/web/inputs.html")
// Returns height, width, x and y coordinates referenced element
val res = driver.findElement(By.name("range_input")).rect
// Rectangle class provides getX,getY, getWidth, getHeight methods
println(res.getX())获取当前浏览上下文中元素的特定计算样式属性的值。
// Retrieves the computed style property 'font-size' of field
String cssValue = driver.findElement(By.name("color_input")).getCssValue("font-size");package dev.selenium.elements;
import org.junit.jupiter.api.Test;
import org.openqa.selenium.By;
import org.openqa.selenium.Rectangle;
import org.openqa.selenium.WebDriver;
import org.openqa.selenium.WebElement;
import org.openqa.selenium.chrome.ChromeDriver;
import java.time.Duration;
import static org.junit.jupiter.api.Assertions.assertEquals;
public class InformationTest {
@Test
public void informationWithElements() {
WebDriver driver = new ChromeDriver();
driver.manage().timeouts().implicitlyWait(Duration.ofMillis(500));
// Navigate to Url
driver.get("https://www.selenium.dev/selenium/web/inputs.html");
// isDisplayed
// Get boolean value for is element display
boolean isEmailVisible = driver.findElement(By.name("email_input")).isDisplayed();
assertEquals(isEmailVisible,true);
// isEnabled
// returns true if element is enabled else returns false
boolean isEnabledButton = driver.findElement(By.name("button_input")).isEnabled();
assertEquals(isEnabledButton,true);
// isSelected
// returns true if element is checked else returns false
boolean isSelectedCheck = driver.findElement(By.name("checkbox_input")).isSelected();
assertEquals(isSelectedCheck,true);
// TagName
// returns TagName of the element
String tagNameInp = driver.findElement(By.name("email_input")).getTagName();
assertEquals(tagNameInp,"input");
// GetRect
// Returns height, width, x and y coordinates referenced element
Rectangle res = driver.findElement(By.name("range_input")).getRect();
// Rectangle class provides getX,getY, getWidth, getHeight methods
assertEquals(res.getX(),10);
// Retrieves the computed style property 'font-size' of field
String cssValue = driver.findElement(By.name("color_input")).getCssValue("font-size");
assertEquals(cssValue, "13.3333px");
// GetText
// Retrieves the text of the element
String text = driver.findElement(By.tagName("h1")).getText();
assertEquals(text, "Testing Inputs");
// FetchAttributes
// identify the email text box
WebElement emailTxt = driver.findElement(By.name(("email_input")));
// fetch the value property associated with the textbox
String valueInfo = emailTxt.getAttribute("value");
assertEquals(valueInfo,"admin@localhost");
driver.quit();
}
} css_value = driver.find_element(By.NAME, "color_input").value_of_css_property(
"font-size"
)from selenium import webdriver
from selenium.webdriver.common.by import By
import pytest
def test_informarion():
# Initialize WebDriver
driver = webdriver.Chrome()
driver.implicitly_wait(0.5)
driver.get("https://www.selenium.dev/selenium/web/inputs.html")
# isDisplayed
is_email_visible = driver.find_element(By.NAME, "email_input").is_displayed()
assert is_email_visible == True
# isEnabled
is_enabled_button = driver.find_element(By.NAME, "button_input").is_enabled()
assert is_enabled_button == True
# isSelected
is_selected_check = driver.find_element(By.NAME, "checkbox_input").is_selected()
assert is_selected_check == True
# TagName
tag_name_inp = driver.find_element(By.NAME, "email_input").tag_name
assert tag_name_inp == "input"
# GetRect
rect = driver.find_element(By.NAME, "range_input").rect
assert rect["x"] == 10
# CSS Value
css_value = driver.find_element(By.NAME, "color_input").value_of_css_property(
"font-size"
)
assert css_value == "13.3333px"
# GetText
text = driver.find_element(By.TAG_NAME, "h1").text
assert text == "Testing Inputs"
# FetchAttributes
email_txt = driver.find_element(By.NAME, "email_input")
value_info = email_txt.get_attribute("value")
assert value_info == "admin@localhost"
// Retrieves the computed style property 'font-size' of field
string cssValue = driver.FindElement(By.Name("color_input")).GetCssValue("font-size");using System;
using System.Drawing;
using Microsoft.VisualStudio.TestTools.UnitTesting;
using OpenQA.Selenium;
using OpenQA.Selenium.Chrome;
namespace SeleniumDocs.Elements
{
[TestClass]
public class InformationTest
{
[TestMethod]
public void TestInformationCommands(){
WebDriver driver = new ChromeDriver();
driver.Manage().Timeouts().ImplicitWait = TimeSpan.FromMilliseconds(500);
// Navigate to Url
driver.Url= "https://www.selenium.dev/selenium/web/inputs.html";
// isDisplayed
// Get boolean value for is element display
bool isEmailVisible = driver.FindElement(By.Name("email_input")).Displayed;
Assert.AreEqual(isEmailVisible, true);
// isEnabled
// returns true if element is enabled else returns false
bool isEnabledButton = driver.FindElement(By.Name("button_input")).Enabled;
Assert.AreEqual(isEnabledButton, true);
// isSelected
// returns true if element is checked else returns false
bool isSelectedCheck = driver.FindElement(By.Name("checkbox_input")).Selected;
Assert.AreEqual(isSelectedCheck, true);
// TagName
// returns TagName of the element
string tagNameInp = driver.FindElement(By.Name("email_input")).TagName;
Assert.AreEqual(tagNameInp, "input");
// Get Location and Size
// Get Location
IWebElement rangeElement = driver.FindElement(By.Name("range_input"));
Point point = rangeElement.Location;
Assert.IsNotNull(point.X);
// Get Size
int height=rangeElement.Size.Height;
Assert.IsNotNull(height);
// Retrieves the computed style property 'font-size' of field
string cssValue = driver.FindElement(By.Name("color_input")).GetCssValue("font-size");
Assert.AreEqual(cssValue, "13.3333px");
// GetText
// Retrieves the text of the element
string text = driver.FindElement(By.TagName("h1")).Text;
Assert.AreEqual(text, "Testing Inputs");
// FetchAttributes
// identify the email text box
IWebElement emailTxt = driver.FindElement(By.Name("email_input"));
// fetch the value property associated with the textbox
string valueInfo = emailTxt.GetAttribute("value");
Assert.AreEqual(valueInfo, "admin@localhost");
//Quit the driver
driver.Quit();
}
}
} css_value = driver.find_element(name: 'email_input').css_value('background-color')# frozen_string_literal: true
require 'spec_helper'
RSpec.describe 'Element Information' do
let(:driver) { start_session }
let(:url) { 'https://www.selenium.dev/selenium/web/inputs.html' }
before { driver.get(url) }
it 'checks if an element is displayed' do
displayed_value = driver.find_element(name: 'email_input').displayed?
expect(displayed_value).to be_truthy
end
it 'checks if an element is enabled' do
enabled_value = driver.find_element(name: 'email_input').enabled?
expect(enabled_value).to be_truthy
end
it 'checks if an element is selected' do
selected_value = driver.find_element(name: 'email_input').selected?
expect(selected_value).to be_falsey
end
it 'gets the tag name of an element' do
tag_name = driver.find_element(name: 'email_input').tag_name
expect(tag_name).not_to be_empty
end
it 'gets the size and position of an element' do
size = driver.find_element(name: 'email_input').size
expect(size.width).to be_positive
expect(size.height).to be_positive
end
it 'gets the css value of an element' do
css_value = driver.find_element(name: 'email_input').css_value('background-color')
expect(css_value).not_to be_empty
end
it 'gets the text of an element' do
text = driver.find_element(xpath: '//h1').text
expect(text).to eq('Testing Inputs')
end
it 'gets the attribute value of an element' do
attribute_value = driver.find_element(name: 'number_input').attribute('value')
expect(attribute_value).not_to be_empty
end
end
await driver.get('https://www.selenium.dev/selenium/web/colorPage.html');
// Returns background color of the element
let value = await driver.findElement(By.id('namedColor')).getCssValue('background-color');const {By, Builder} = require('selenium-webdriver');
const assert = require("assert");
describe('Element Information Test', function () {
let driver;
before(async function () {
driver = await new Builder().forBrowser('chrome').build();
});
beforeEach(async ()=> {
await driver.get('https://www.selenium.dev/selenium/web/inputs.html');
})
it('Check if element is displayed', async function () {
// Resolves Promise and returns boolean value
let result = await driver.findElement(By.name("email_input")).isDisplayed();
assert.equal(result,true);
});
it('Check if button is enabled', async function () {
// Resolves Promise and returns boolean value
let element = await driver.findElement(By.name("button_input")).isEnabled();
assert.equal(element, true);
});
it('Check if checkbox is selected', async function () {
// Returns true if element ins checked else returns false
let isSelected = await driver.findElement(By.name("checkbox_input")).isSelected();
assert.equal(isSelected, true);
});
it('Should return the tagname', async function () {
// Returns TagName of the element
let value = await driver.findElement(By.name('email_input')).getTagName();
assert.equal(value, "input");
});
it('Should be able to fetch element size and position ', async function () {
// Returns height, width, x and y position of the element
let object = await driver.findElement(By.name('range_input')).getRect();
assert.ok(object.height!==null)
assert.ok(object.width!==null)
assert.ok(object.y!==null)
assert.ok(object.x!==null)
});
it('Should be able to fetch attributes and properties ', async function () {
// identify the email text box
const emailElement = await driver.findElement(By.xpath('//input[@name="email_input"]'));
//fetch the attribute "name" associated with the textbox
const nameAttribute = await emailElement.getAttribute("name");
assert.equal(nameAttribute, "email_input")
});
after(async () => await driver.quit());
});
describe('Element Information Test', function () {
let driver;
before(async function () {
driver = await new Builder().forBrowser('chrome').build();
});
it('Should return the css specified CSS value', async function () {
await driver.get('https://www.selenium.dev/selenium/web/colorPage.html');
// Returns background color of the element
let value = await driver.findElement(By.id('namedColor')).getCssValue('background-color');
assert.equal(value, "rgba(0, 128, 0, 1)");
});
it('Should return the css specified CSS value', async function () {
await driver.get('https://www.selenium.dev/selenium/web/linked_image.html');
// Returns text of the element
let text = await driver.findElement(By.id('justanotherLink')).getText();
assert.equal(text, "Just another link.");
});
after(async () => await driver.quit());
});// Navigate to Url
driver.get("https://www.selenium.dev/selenium/web/colorPage.html")
// Retrieves the computed style property 'color' of linktext
val cssValue = driver.findElement(By.id("namedColor")).getCssValue("background-color")获取特定元素渲染后的文本内容。
// GetText
// Retrieves the text of the element
String text = driver.findElement(By.tagName("h1")).getText();package dev.selenium.elements;
import org.junit.jupiter.api.Test;
import org.openqa.selenium.By;
import org.openqa.selenium.Rectangle;
import org.openqa.selenium.WebDriver;
import org.openqa.selenium.WebElement;
import org.openqa.selenium.chrome.ChromeDriver;
import java.time.Duration;
import static org.junit.jupiter.api.Assertions.assertEquals;
public class InformationTest {
@Test
public void informationWithElements() {
WebDriver driver = new ChromeDriver();
driver.manage().timeouts().implicitlyWait(Duration.ofMillis(500));
// Navigate to Url
driver.get("https://www.selenium.dev/selenium/web/inputs.html");
// isDisplayed
// Get boolean value for is element display
boolean isEmailVisible = driver.findElement(By.name("email_input")).isDisplayed();
assertEquals(isEmailVisible,true);
// isEnabled
// returns true if element is enabled else returns false
boolean isEnabledButton = driver.findElement(By.name("button_input")).isEnabled();
assertEquals(isEnabledButton,true);
// isSelected
// returns true if element is checked else returns false
boolean isSelectedCheck = driver.findElement(By.name("checkbox_input")).isSelected();
assertEquals(isSelectedCheck,true);
// TagName
// returns TagName of the element
String tagNameInp = driver.findElement(By.name("email_input")).getTagName();
assertEquals(tagNameInp,"input");
// GetRect
// Returns height, width, x and y coordinates referenced element
Rectangle res = driver.findElement(By.name("range_input")).getRect();
// Rectangle class provides getX,getY, getWidth, getHeight methods
assertEquals(res.getX(),10);
// Retrieves the computed style property 'font-size' of field
String cssValue = driver.findElement(By.name("color_input")).getCssValue("font-size");
assertEquals(cssValue, "13.3333px");
// GetText
// Retrieves the text of the element
String text = driver.findElement(By.tagName("h1")).getText();
assertEquals(text, "Testing Inputs");
// FetchAttributes
// identify the email text box
WebElement emailTxt = driver.findElement(By.name(("email_input")));
// fetch the value property associated with the textbox
String valueInfo = emailTxt.getAttribute("value");
assertEquals(valueInfo,"admin@localhost");
driver.quit();
}
} text = driver.find_element(By.TAG_NAME, "h1").textfrom selenium import webdriver
from selenium.webdriver.common.by import By
import pytest
def test_informarion():
# Initialize WebDriver
driver = webdriver.Chrome()
driver.implicitly_wait(0.5)
driver.get("https://www.selenium.dev/selenium/web/inputs.html")
# isDisplayed
is_email_visible = driver.find_element(By.NAME, "email_input").is_displayed()
assert is_email_visible == True
# isEnabled
is_enabled_button = driver.find_element(By.NAME, "button_input").is_enabled()
assert is_enabled_button == True
# isSelected
is_selected_check = driver.find_element(By.NAME, "checkbox_input").is_selected()
assert is_selected_check == True
# TagName
tag_name_inp = driver.find_element(By.NAME, "email_input").tag_name
assert tag_name_inp == "input"
# GetRect
rect = driver.find_element(By.NAME, "range_input").rect
assert rect["x"] == 10
# CSS Value
css_value = driver.find_element(By.NAME, "color_input").value_of_css_property(
"font-size"
)
assert css_value == "13.3333px"
# GetText
text = driver.find_element(By.TAG_NAME, "h1").text
assert text == "Testing Inputs"
# FetchAttributes
email_txt = driver.find_element(By.NAME, "email_input")
value_info = email_txt.get_attribute("value")
assert value_info == "admin@localhost"
// GetText
// Retrieves the text of the element
string text = driver.FindElement(By.TagName("h1")).Text;using System;
using System.Drawing;
using Microsoft.VisualStudio.TestTools.UnitTesting;
using OpenQA.Selenium;
using OpenQA.Selenium.Chrome;
namespace SeleniumDocs.Elements
{
[TestClass]
public class InformationTest
{
[TestMethod]
public void TestInformationCommands(){
WebDriver driver = new ChromeDriver();
driver.Manage().Timeouts().ImplicitWait = TimeSpan.FromMilliseconds(500);
// Navigate to Url
driver.Url= "https://www.selenium.dev/selenium/web/inputs.html";
// isDisplayed
// Get boolean value for is element display
bool isEmailVisible = driver.FindElement(By.Name("email_input")).Displayed;
Assert.AreEqual(isEmailVisible, true);
// isEnabled
// returns true if element is enabled else returns false
bool isEnabledButton = driver.FindElement(By.Name("button_input")).Enabled;
Assert.AreEqual(isEnabledButton, true);
// isSelected
// returns true if element is checked else returns false
bool isSelectedCheck = driver.FindElement(By.Name("checkbox_input")).Selected;
Assert.AreEqual(isSelectedCheck, true);
// TagName
// returns TagName of the element
string tagNameInp = driver.FindElement(By.Name("email_input")).TagName;
Assert.AreEqual(tagNameInp, "input");
// Get Location and Size
// Get Location
IWebElement rangeElement = driver.FindElement(By.Name("range_input"));
Point point = rangeElement.Location;
Assert.IsNotNull(point.X);
// Get Size
int height=rangeElement.Size.Height;
Assert.IsNotNull(height);
// Retrieves the computed style property 'font-size' of field
string cssValue = driver.FindElement(By.Name("color_input")).GetCssValue("font-size");
Assert.AreEqual(cssValue, "13.3333px");
// GetText
// Retrieves the text of the element
string text = driver.FindElement(By.TagName("h1")).Text;
Assert.AreEqual(text, "Testing Inputs");
// FetchAttributes
// identify the email text box
IWebElement emailTxt = driver.FindElement(By.Name("email_input"));
// fetch the value property associated with the textbox
string valueInfo = emailTxt.GetAttribute("value");
Assert.AreEqual(valueInfo, "admin@localhost");
//Quit the driver
driver.Quit();
}
}
} text = driver.find_element(xpath: '//h1').text# frozen_string_literal: true
require 'spec_helper'
RSpec.describe 'Element Information' do
let(:driver) { start_session }
let(:url) { 'https://www.selenium.dev/selenium/web/inputs.html' }
before { driver.get(url) }
it 'checks if an element is displayed' do
displayed_value = driver.find_element(name: 'email_input').displayed?
expect(displayed_value).to be_truthy
end
it 'checks if an element is enabled' do
enabled_value = driver.find_element(name: 'email_input').enabled?
expect(enabled_value).to be_truthy
end
it 'checks if an element is selected' do
selected_value = driver.find_element(name: 'email_input').selected?
expect(selected_value).to be_falsey
end
it 'gets the tag name of an element' do
tag_name = driver.find_element(name: 'email_input').tag_name
expect(tag_name).not_to be_empty
end
it 'gets the size and position of an element' do
size = driver.find_element(name: 'email_input').size
expect(size.width).to be_positive
expect(size.height).to be_positive
end
it 'gets the css value of an element' do
css_value = driver.find_element(name: 'email_input').css_value('background-color')
expect(css_value).not_to be_empty
end
it 'gets the text of an element' do
text = driver.find_element(xpath: '//h1').text
expect(text).to eq('Testing Inputs')
end
it 'gets the attribute value of an element' do
attribute_value = driver.find_element(name: 'number_input').attribute('value')
expect(attribute_value).not_to be_empty
end
end
await driver.get('https://www.selenium.dev/selenium/web/linked_image.html');
// Returns text of the element
let text = await driver.findElement(By.id('justanotherLink')).getText();const {By, Builder} = require('selenium-webdriver');
const assert = require("assert");
describe('Element Information Test', function () {
let driver;
before(async function () {
driver = await new Builder().forBrowser('chrome').build();
});
beforeEach(async ()=> {
await driver.get('https://www.selenium.dev/selenium/web/inputs.html');
})
it('Check if element is displayed', async function () {
// Resolves Promise and returns boolean value
let result = await driver.findElement(By.name("email_input")).isDisplayed();
assert.equal(result,true);
});
it('Check if button is enabled', async function () {
// Resolves Promise and returns boolean value
let element = await driver.findElement(By.name("button_input")).isEnabled();
assert.equal(element, true);
});
it('Check if checkbox is selected', async function () {
// Returns true if element ins checked else returns false
let isSelected = await driver.findElement(By.name("checkbox_input")).isSelected();
assert.equal(isSelected, true);
});
it('Should return the tagname', async function () {
// Returns TagName of the element
let value = await driver.findElement(By.name('email_input')).getTagName();
assert.equal(value, "input");
});
it('Should be able to fetch element size and position ', async function () {
// Returns height, width, x and y position of the element
let object = await driver.findElement(By.name('range_input')).getRect();
assert.ok(object.height!==null)
assert.ok(object.width!==null)
assert.ok(object.y!==null)
assert.ok(object.x!==null)
});
it('Should be able to fetch attributes and properties ', async function () {
// identify the email text box
const emailElement = await driver.findElement(By.xpath('//input[@name="email_input"]'));
//fetch the attribute "name" associated with the textbox
const nameAttribute = await emailElement.getAttribute("name");
assert.equal(nameAttribute, "email_input")
});
after(async () => await driver.quit());
});
describe('Element Information Test', function () {
let driver;
before(async function () {
driver = await new Builder().forBrowser('chrome').build();
});
it('Should return the css specified CSS value', async function () {
await driver.get('https://www.selenium.dev/selenium/web/colorPage.html');
// Returns background color of the element
let value = await driver.findElement(By.id('namedColor')).getCssValue('background-color');
assert.equal(value, "rgba(0, 128, 0, 1)");
});
it('Should return the css specified CSS value', async function () {
await driver.get('https://www.selenium.dev/selenium/web/linked_image.html');
// Returns text of the element
let text = await driver.findElement(By.id('justanotherLink')).getText();
assert.equal(text, "Just another link.");
});
after(async () => await driver.quit());
});// Navigate to URL
driver.get("https://www.selenium.dev/selenium/web/linked_image.html")
// retrieves the text of the element
val text = driver.findElement(By.id("justanotherlink")).getText()获取与 DOM 属性关联的运行时的值。 它返回与该元素的 DOM 特性或属性关联的数据。
// FetchAttributes
// identify the email text box
WebElement emailTxt = driver.findElement(By.name(("email_input")));
// fetch the value property associated with the textbox
String valueInfo = emailTxt.getAttribute("value");package dev.selenium.elements;
import org.junit.jupiter.api.Test;
import org.openqa.selenium.By;
import org.openqa.selenium.Rectangle;
import org.openqa.selenium.WebDriver;
import org.openqa.selenium.WebElement;
import org.openqa.selenium.chrome.ChromeDriver;
import java.time.Duration;
import static org.junit.jupiter.api.Assertions.assertEquals;
public class InformationTest {
@Test
public void informationWithElements() {
WebDriver driver = new ChromeDriver();
driver.manage().timeouts().implicitlyWait(Duration.ofMillis(500));
// Navigate to Url
driver.get("https://www.selenium.dev/selenium/web/inputs.html");
// isDisplayed
// Get boolean value for is element display
boolean isEmailVisible = driver.findElement(By.name("email_input")).isDisplayed();
assertEquals(isEmailVisible,true);
// isEnabled
// returns true if element is enabled else returns false
boolean isEnabledButton = driver.findElement(By.name("button_input")).isEnabled();
assertEquals(isEnabledButton,true);
// isSelected
// returns true if element is checked else returns false
boolean isSelectedCheck = driver.findElement(By.name("checkbox_input")).isSelected();
assertEquals(isSelectedCheck,true);
// TagName
// returns TagName of the element
String tagNameInp = driver.findElement(By.name("email_input")).getTagName();
assertEquals(tagNameInp,"input");
// GetRect
// Returns height, width, x and y coordinates referenced element
Rectangle res = driver.findElement(By.name("range_input")).getRect();
// Rectangle class provides getX,getY, getWidth, getHeight methods
assertEquals(res.getX(),10);
// Retrieves the computed style property 'font-size' of field
String cssValue = driver.findElement(By.name("color_input")).getCssValue("font-size");
assertEquals(cssValue, "13.3333px");
// GetText
// Retrieves the text of the element
String text = driver.findElement(By.tagName("h1")).getText();
assertEquals(text, "Testing Inputs");
// FetchAttributes
// identify the email text box
WebElement emailTxt = driver.findElement(By.name(("email_input")));
// fetch the value property associated with the textbox
String valueInfo = emailTxt.getAttribute("value");
assertEquals(valueInfo,"admin@localhost");
driver.quit();
}
} # FetchAttributes
email_txt = driver.find_element(By.NAME, "email_input")
value_info = email_txt.get_attribute("value")from selenium import webdriver
from selenium.webdriver.common.by import By
import pytest
def test_informarion():
# Initialize WebDriver
driver = webdriver.Chrome()
driver.implicitly_wait(0.5)
driver.get("https://www.selenium.dev/selenium/web/inputs.html")
# isDisplayed
is_email_visible = driver.find_element(By.NAME, "email_input").is_displayed()
assert is_email_visible == True
# isEnabled
is_enabled_button = driver.find_element(By.NAME, "button_input").is_enabled()
assert is_enabled_button == True
# isSelected
is_selected_check = driver.find_element(By.NAME, "checkbox_input").is_selected()
assert is_selected_check == True
# TagName
tag_name_inp = driver.find_element(By.NAME, "email_input").tag_name
assert tag_name_inp == "input"
# GetRect
rect = driver.find_element(By.NAME, "range_input").rect
assert rect["x"] == 10
# CSS Value
css_value = driver.find_element(By.NAME, "color_input").value_of_css_property(
"font-size"
)
assert css_value == "13.3333px"
# GetText
text = driver.find_element(By.TAG_NAME, "h1").text
assert text == "Testing Inputs"
# FetchAttributes
email_txt = driver.find_element(By.NAME, "email_input")
value_info = email_txt.get_attribute("value")
assert value_info == "admin@localhost"
// FetchAttributes
// identify the email text box
IWebElement emailTxt = driver.FindElement(By.Name("email_input"));
// fetch the value property associated with the textbox
string valueInfo = emailTxt.GetAttribute("value");using System;
using System.Drawing;
using Microsoft.VisualStudio.TestTools.UnitTesting;
using OpenQA.Selenium;
using OpenQA.Selenium.Chrome;
namespace SeleniumDocs.Elements
{
[TestClass]
public class InformationTest
{
[TestMethod]
public void TestInformationCommands(){
WebDriver driver = new ChromeDriver();
driver.Manage().Timeouts().ImplicitWait = TimeSpan.FromMilliseconds(500);
// Navigate to Url
driver.Url= "https://www.selenium.dev/selenium/web/inputs.html";
// isDisplayed
// Get boolean value for is element display
bool isEmailVisible = driver.FindElement(By.Name("email_input")).Displayed;
Assert.AreEqual(isEmailVisible, true);
// isEnabled
// returns true if element is enabled else returns false
bool isEnabledButton = driver.FindElement(By.Name("button_input")).Enabled;
Assert.AreEqual(isEnabledButton, true);
// isSelected
// returns true if element is checked else returns false
bool isSelectedCheck = driver.FindElement(By.Name("checkbox_input")).Selected;
Assert.AreEqual(isSelectedCheck, true);
// TagName
// returns TagName of the element
string tagNameInp = driver.FindElement(By.Name("email_input")).TagName;
Assert.AreEqual(tagNameInp, "input");
// Get Location and Size
// Get Location
IWebElement rangeElement = driver.FindElement(By.Name("range_input"));
Point point = rangeElement.Location;
Assert.IsNotNull(point.X);
// Get Size
int height=rangeElement.Size.Height;
Assert.IsNotNull(height);
// Retrieves the computed style property 'font-size' of field
string cssValue = driver.FindElement(By.Name("color_input")).GetCssValue("font-size");
Assert.AreEqual(cssValue, "13.3333px");
// GetText
// Retrieves the text of the element
string text = driver.FindElement(By.TagName("h1")).Text;
Assert.AreEqual(text, "Testing Inputs");
// FetchAttributes
// identify the email text box
IWebElement emailTxt = driver.FindElement(By.Name("email_input"));
// fetch the value property associated with the textbox
string valueInfo = emailTxt.GetAttribute("value");
Assert.AreEqual(valueInfo, "admin@localhost");
//Quit the driver
driver.Quit();
}
}
} attribute_value = driver.find_element(name: 'number_input').attribute('value')# frozen_string_literal: true
require 'spec_helper'
RSpec.describe 'Element Information' do
let(:driver) { start_session }
let(:url) { 'https://www.selenium.dev/selenium/web/inputs.html' }
before { driver.get(url) }
it 'checks if an element is displayed' do
displayed_value = driver.find_element(name: 'email_input').displayed?
expect(displayed_value).to be_truthy
end
it 'checks if an element is enabled' do
enabled_value = driver.find_element(name: 'email_input').enabled?
expect(enabled_value).to be_truthy
end
it 'checks if an element is selected' do
selected_value = driver.find_element(name: 'email_input').selected?
expect(selected_value).to be_falsey
end
it 'gets the tag name of an element' do
tag_name = driver.find_element(name: 'email_input').tag_name
expect(tag_name).not_to be_empty
end
it 'gets the size and position of an element' do
size = driver.find_element(name: 'email_input').size
expect(size.width).to be_positive
expect(size.height).to be_positive
end
it 'gets the css value of an element' do
css_value = driver.find_element(name: 'email_input').css_value('background-color')
expect(css_value).not_to be_empty
end
it 'gets the text of an element' do
text = driver.find_element(xpath: '//h1').text
expect(text).to eq('Testing Inputs')
end
it 'gets the attribute value of an element' do
attribute_value = driver.find_element(name: 'number_input').attribute('value')
expect(attribute_value).not_to be_empty
end
end
// identify the email text box
const emailElement = await driver.findElement(By.xpath('//input[@name="email_input"]'));
//fetch the attribute "name" associated with the textbox
const nameAttribute = await emailElement.getAttribute("name");const {By, Builder} = require('selenium-webdriver');
const assert = require("assert");
describe('Element Information Test', function () {
let driver;
before(async function () {
driver = await new Builder().forBrowser('chrome').build();
});
beforeEach(async ()=> {
await driver.get('https://www.selenium.dev/selenium/web/inputs.html');
})
it('Check if element is displayed', async function () {
// Resolves Promise and returns boolean value
let result = await driver.findElement(By.name("email_input")).isDisplayed();
assert.equal(result,true);
});
it('Check if button is enabled', async function () {
// Resolves Promise and returns boolean value
let element = await driver.findElement(By.name("button_input")).isEnabled();
assert.equal(element, true);
});
it('Check if checkbox is selected', async function () {
// Returns true if element ins checked else returns false
let isSelected = await driver.findElement(By.name("checkbox_input")).isSelected();
assert.equal(isSelected, true);
});
it('Should return the tagname', async function () {
// Returns TagName of the element
let value = await driver.findElement(By.name('email_input')).getTagName();
assert.equal(value, "input");
});
it('Should be able to fetch element size and position ', async function () {
// Returns height, width, x and y position of the element
let object = await driver.findElement(By.name('range_input')).getRect();
assert.ok(object.height!==null)
assert.ok(object.width!==null)
assert.ok(object.y!==null)
assert.ok(object.x!==null)
});
it('Should be able to fetch attributes and properties ', async function () {
// identify the email text box
const emailElement = await driver.findElement(By.xpath('//input[@name="email_input"]'));
//fetch the attribute "name" associated with the textbox
const nameAttribute = await emailElement.getAttribute("name");
assert.equal(nameAttribute, "email_input")
});
after(async () => await driver.quit());
});
describe('Element Information Test', function () {
let driver;
before(async function () {
driver = await new Builder().forBrowser('chrome').build();
});
it('Should return the css specified CSS value', async function () {
await driver.get('https://www.selenium.dev/selenium/web/colorPage.html');
// Returns background color of the element
let value = await driver.findElement(By.id('namedColor')).getCssValue('background-color');
assert.equal(value, "rgba(0, 128, 0, 1)");
});
it('Should return the css specified CSS value', async function () {
await driver.get('https://www.selenium.dev/selenium/web/linked_image.html');
// Returns text of the element
let text = await driver.findElement(By.id('justanotherLink')).getText();
assert.equal(text, "Just another link.");
});
after(async () => await driver.quit());
});// Navigate to URL
driver.get("https://www.selenium.dev/selenium/web/inputs.html")
//fetch the value property associated with the textbox
val attr = driver.findElement(By.name("email_input")).getAttribute("value")从浏览器中读取当前页面的标题:
String title = driver.getTitle();package dev.selenium.interactions;
import dev.selenium.BaseChromeTest;
import org.junit.jupiter.api.Assertions;
import org.junit.jupiter.api.Test;
import org.openqa.selenium.Cookie;
import java.util.Set;
public class InteractionsTest extends BaseChromeTest {
@Test
public void getTitle() {
try {
driver.get("https://www.selenium.dev/");
// get title
String title = driver.getTitle();
Assertions.assertEquals(title, "Selenium");
} finally {
driver.quit();
}
}
@Test
public void getCurrentUrl() {
try {
driver.get("https://www.selenium.dev/");
// get current url
String url = driver.getCurrentUrl();
Assertions.assertEquals(url, "https://www.selenium.dev/");
} finally {
driver.quit();
}
}
}title = driver.titlefrom selenium import webdriver
driver = webdriver.Chrome()
driver.get("https://www.selenium.dev")
title = driver.title
assert title == "Selenium"
url = driver.current_url
assert url == "https://www.selenium.dev/"
driver.quit()
String title = driver.Title;// Licensed to the Software Freedom Conservancy (SFC) under one
// or more contributor license agreements. See the NOTICE file
// distributed with this work for additional information
// regarding copyright ownership. The SFC licenses this file
// to you under the Apache License, Version 2.0 (the
// "License"); you may not use this file except in compliance
// with the License. You may obtain a copy of the License at
//
// http://www.apache.org/licenses/LICENSE-2.0
//
// Unless required by applicable law or agreed to in writing,
// software distributed under the License is distributed on an
// "AS IS" BASIS, WITHOUT WARRANTIES OR CONDITIONS OF ANY
// KIND, either express or implied. See the License for the
// specific language governing permissions and limitations
// under the License.
using System;
using Microsoft.VisualStudio.TestTools.UnitTesting;
using OpenQA.Selenium;
using OpenQA.Selenium.Chrome;
namespace SeleniumDocumentation.SeleniumInteractions
{
[TestClass]
public class InteractionsTest
{
[TestMethod]
public void TestInteractions()
{
WebDriver driver = new ChromeDriver();
driver.Manage().Timeouts().ImplicitWait = TimeSpan.FromMilliseconds(500);
// Navigate to Url
driver.Url="https://www.selenium.dev/";
//GetTitle
String title = driver.Title;
Assert.AreEqual(title, "Selenium");
//GetCurrentURL
String url = driver.Url;
Assert.AreEqual(url, "https://www.selenium.dev/");
//quitting driver
driver.Quit(); //close all windows
}
}
} it 'gets the current title' do# frozen_string_literal: true
require 'spec_helper'
RSpec.describe 'Browser' do
let(:driver) { start_session }
it 'gets the current title' do
driver.navigate.to 'https://www.selenium.dev/'
current_title = driver.title
expect(current_title).to eq 'Selenium'
end
it 'gets the current url' do
driver.navigate.to 'https://www.selenium.dev/'
current_url = driver.current_url
expect(current_url).to eq 'https://www.selenium.dev/'
end
end
let title = await driver.getTitle();const {Builder } = require('selenium-webdriver');
const assert = require("node:assert");
describe('Interactions', function () {
let driver;
before(async function () {
driver = new Builder()
.forBrowser('chrome')
.build();
});
after(async () => await driver.quit());
it('Should be able to get title and current url', async function () {
const url = 'https://www.selenium.dev/';
await driver.get(url);
//Get Current title
let title = await driver.getTitle();
assert.equal(title, "Selenium");
//Get Current url
let currentUrl = await driver.getCurrentUrl();
assert.equal(currentUrl, url);
});
});driver.title您可以从浏览器的地址栏读取当前的 URL,使用:
String url = driver.getCurrentUrl();package dev.selenium.interactions;
import dev.selenium.BaseChromeTest;
import org.junit.jupiter.api.Assertions;
import org.junit.jupiter.api.Test;
import org.openqa.selenium.Cookie;
import java.util.Set;
public class InteractionsTest extends BaseChromeTest {
@Test
public void getTitle() {
try {
driver.get("https://www.selenium.dev/");
// get title
String title = driver.getTitle();
Assertions.assertEquals(title, "Selenium");
} finally {
driver.quit();
}
}
@Test
public void getCurrentUrl() {
try {
driver.get("https://www.selenium.dev/");
// get current url
String url = driver.getCurrentUrl();
Assertions.assertEquals(url, "https://www.selenium.dev/");
} finally {
driver.quit();
}
}
}url = driver.current_urlfrom selenium import webdriver
driver = webdriver.Chrome()
driver.get("https://www.selenium.dev")
title = driver.title
assert title == "Selenium"
url = driver.current_url
assert url == "https://www.selenium.dev/"
driver.quit()
String url = driver.Url;// Licensed to the Software Freedom Conservancy (SFC) under one
// or more contributor license agreements. See the NOTICE file
// distributed with this work for additional information
// regarding copyright ownership. The SFC licenses this file
// to you under the Apache License, Version 2.0 (the
// "License"); you may not use this file except in compliance
// with the License. You may obtain a copy of the License at
//
// http://www.apache.org/licenses/LICENSE-2.0
//
// Unless required by applicable law or agreed to in writing,
// software distributed under the License is distributed on an
// "AS IS" BASIS, WITHOUT WARRANTIES OR CONDITIONS OF ANY
// KIND, either express or implied. See the License for the
// specific language governing permissions and limitations
// under the License.
using System;
using Microsoft.VisualStudio.TestTools.UnitTesting;
using OpenQA.Selenium;
using OpenQA.Selenium.Chrome;
namespace SeleniumDocumentation.SeleniumInteractions
{
[TestClass]
public class InteractionsTest
{
[TestMethod]
public void TestInteractions()
{
WebDriver driver = new ChromeDriver();
driver.Manage().Timeouts().ImplicitWait = TimeSpan.FromMilliseconds(500);
// Navigate to Url
driver.Url="https://www.selenium.dev/";
//GetTitle
String title = driver.Title;
Assert.AreEqual(title, "Selenium");
//GetCurrentURL
String url = driver.Url;
Assert.AreEqual(url, "https://www.selenium.dev/");
//quitting driver
driver.Quit(); //close all windows
}
}
} it 'gets the current url' do# frozen_string_literal: true
require 'spec_helper'
RSpec.describe 'Browser' do
let(:driver) { start_session }
it 'gets the current title' do
driver.navigate.to 'https://www.selenium.dev/'
current_title = driver.title
expect(current_title).to eq 'Selenium'
end
it 'gets the current url' do
driver.navigate.to 'https://www.selenium.dev/'
current_url = driver.current_url
expect(current_url).to eq 'https://www.selenium.dev/'
end
end
let currentUrl = await driver.getCurrentUrl();const {Builder } = require('selenium-webdriver');
const assert = require("node:assert");
describe('Interactions', function () {
let driver;
before(async function () {
driver = new Builder()
.forBrowser('chrome')
.build();
});
after(async () => await driver.quit());
it('Should be able to get title and current url', async function () {
const url = 'https://www.selenium.dev/';
await driver.get(url);
//Get Current title
let title = await driver.getTitle();
assert.equal(title, "Selenium");
//Get Current url
let currentUrl = await driver.getCurrentUrl();
assert.equal(currentUrl, url);
});
});driver.currentUrl启动浏览器后你要做的第一件事就是打开你的网站。这可以通过一行代码实现:
//Convenient
driver.get("https://selenium.dev");
//Longer way
driver.navigate().to("https://selenium.dev");package dev.selenium.interactions;
import org.junit.jupiter.api.Test;
import org.openqa.selenium.WebDriver;
import org.openqa.selenium.chrome.ChromeDriver;
import static org.junit.jupiter.api.Assertions.assertEquals;
public class NavigationTest {
@Test
public void navigateBrowser() {
WebDriver driver = new ChromeDriver();
//Convenient
driver.get("https://selenium.dev");
//Longer way
driver.navigate().to("https://selenium.dev");
String title = driver.getTitle();
assertEquals(title, "Selenium");
//Back
driver.navigate().back();
title = driver.getTitle();
assertEquals(title, "Selenium");
//Forward
driver.navigate().forward();
title = driver.getTitle();
assertEquals(title, "Selenium");
//Refresh
driver.navigate().refresh();
title = driver.getTitle();
assertEquals(title, "Selenium");
driver.quit();
}
}
driver.get("https://www.selenium.dev/selenium/web/index.html")from selenium import webdriver
driver = webdriver.Chrome()
driver.get("https://www.selenium.dev")
driver.get("https://www.selenium.dev/selenium/web/index.html")
title = driver.title
assert title == "Index of Available Pages"
driver.back()
title = driver.title
assert title == "Selenium"
driver.forward()
title = driver.title
assert title == "Index of Available Pages"
driver.refresh()
title = driver.title
assert title == "Index of Available Pages"
driver.quit()
//Convenient
driver.Url = "https://selenium.dev";
//Longer
driver.Navigate().GoToUrl("https://selenium.dev");using System;
using Microsoft.VisualStudio.TestTools.UnitTesting;
using OpenQA.Selenium;
using OpenQA.Selenium.Chrome;
namespace SeleniumDocumentation.SeleniumInteractions
{
[TestClass]
public class NavigationTest
{
[TestMethod]
public void TestNavigationCommands()
{
IWebDriver driver = new ChromeDriver();
driver.Manage().Timeouts().ImplicitWait = TimeSpan.FromMilliseconds(500);
//Convenient
driver.Url = "https://selenium.dev";
//Longer
driver.Navigate().GoToUrl("https://selenium.dev");
var title = driver.Title;
Assert.AreEqual("Selenium", title);
//Back
driver.Navigate().Back();
title = driver.Title;
Assert.AreEqual("Selenium", title);
//Forward
driver.Navigate().Forward();
title = driver.Title;
Assert.AreEqual("Selenium", title);
//Refresh
driver.Navigate().Refresh();
title = driver.Title;
Assert.AreEqual("Selenium", title);
//Quit the browser
driver.Quit();
}
}
}
it 'navigates to a page' do
driver.navigate.to 'https://www.selenium.dev/'# frozen_string_literal: true
require 'spec_helper'
RSpec.describe 'Browser' do
let(:driver) { start_session }
it 'navigates to a page' do
driver.navigate.to 'https://www.selenium.dev/'
driver.get 'https://www.selenium.dev/'
expect(driver.current_url).to eq 'https://www.selenium.dev/'
end
it 'navigates back' do
driver.navigate.to 'https://www.selenium.dev/'
driver.navigate.to 'https://www.selenium.dev/selenium/web/inputs.html'
driver.navigate.back
expect(driver.current_url).to eq 'https://www.selenium.dev/'
end
it 'navigates forward' do
driver.navigate.to 'https://www.selenium.dev/'
driver.navigate.to 'https://www.selenium.dev/selenium/web/inputs.html'
driver.navigate.back
driver.navigate.forward
expect(driver.current_url).to eq 'https://www.selenium.dev/selenium/web/inputs.html'
end
it 'refreshes the page' do
driver.navigate.to 'https://www.selenium.dev/'
driver.navigate.refresh
expect(driver.current_url).to eq 'https://www.selenium.dev/'
end
end
//Convenient
await driver.get('https://www.selenium.dev');
//Longer way
await driver.navigate().to("https://www.selenium.dev/selenium/web/index.html");const {Builder } = require('selenium-webdriver');
const assert = require("node:assert");
describe('Interactions - Navigation', function () {
let driver;
before(async function () {
driver = new Builder()
.forBrowser('chrome')
.build();
});
after(async () => await driver.quit());
it('Browser navigation test', async function () {
//Convenient
await driver.get('https://www.selenium.dev');
//Longer way
await driver.navigate().to("https://www.selenium.dev/selenium/web/index.html");
let title = await driver.getTitle();
assert.equal(title, "Index of Available Pages");
//Back
await driver.navigate().back();
title = await driver.getTitle();
assert.equal(title, "Selenium");
//Forward
await driver.navigate().forward();
title = await driver.getTitle();
assert.equal(title, "Index of Available Pages");
//Refresh
await driver.navigate().refresh();
title = await driver.getTitle();
assert.equal(title, "Index of Available Pages");
});
});// 简便的方法
driver.get("https://selenium.dev")
// 更长的方法
driver.navigate().to("https://selenium.dev")按下浏览器的后退按钮:
//Back
driver.navigate().back();package dev.selenium.interactions;
import org.junit.jupiter.api.Test;
import org.openqa.selenium.WebDriver;
import org.openqa.selenium.chrome.ChromeDriver;
import static org.junit.jupiter.api.Assertions.assertEquals;
public class NavigationTest {
@Test
public void navigateBrowser() {
WebDriver driver = new ChromeDriver();
//Convenient
driver.get("https://selenium.dev");
//Longer way
driver.navigate().to("https://selenium.dev");
String title = driver.getTitle();
assertEquals(title, "Selenium");
//Back
driver.navigate().back();
title = driver.getTitle();
assertEquals(title, "Selenium");
//Forward
driver.navigate().forward();
title = driver.getTitle();
assertEquals(title, "Selenium");
//Refresh
driver.navigate().refresh();
title = driver.getTitle();
assertEquals(title, "Selenium");
driver.quit();
}
}
driver.back()from selenium import webdriver
driver = webdriver.Chrome()
driver.get("https://www.selenium.dev")
driver.get("https://www.selenium.dev/selenium/web/index.html")
title = driver.title
assert title == "Index of Available Pages"
driver.back()
title = driver.title
assert title == "Selenium"
driver.forward()
title = driver.title
assert title == "Index of Available Pages"
driver.refresh()
title = driver.title
assert title == "Index of Available Pages"
driver.quit()
//Back
driver.Navigate().Back();using System;
using Microsoft.VisualStudio.TestTools.UnitTesting;
using OpenQA.Selenium;
using OpenQA.Selenium.Chrome;
namespace SeleniumDocumentation.SeleniumInteractions
{
[TestClass]
public class NavigationTest
{
[TestMethod]
public void TestNavigationCommands()
{
IWebDriver driver = new ChromeDriver();
driver.Manage().Timeouts().ImplicitWait = TimeSpan.FromMilliseconds(500);
//Convenient
driver.Url = "https://selenium.dev";
//Longer
driver.Navigate().GoToUrl("https://selenium.dev");
var title = driver.Title;
Assert.AreEqual("Selenium", title);
//Back
driver.Navigate().Back();
title = driver.Title;
Assert.AreEqual("Selenium", title);
//Forward
driver.Navigate().Forward();
title = driver.Title;
Assert.AreEqual("Selenium", title);
//Refresh
driver.Navigate().Refresh();
title = driver.Title;
Assert.AreEqual("Selenium", title);
//Quit the browser
driver.Quit();
}
}
}
driver.navigate.to 'https://www.selenium.dev/'# frozen_string_literal: true
require 'spec_helper'
RSpec.describe 'Browser' do
let(:driver) { start_session }
it 'navigates to a page' do
driver.navigate.to 'https://www.selenium.dev/'
driver.get 'https://www.selenium.dev/'
expect(driver.current_url).to eq 'https://www.selenium.dev/'
end
it 'navigates back' do
driver.navigate.to 'https://www.selenium.dev/'
driver.navigate.to 'https://www.selenium.dev/selenium/web/inputs.html'
driver.navigate.back
expect(driver.current_url).to eq 'https://www.selenium.dev/'
end
it 'navigates forward' do
driver.navigate.to 'https://www.selenium.dev/'
driver.navigate.to 'https://www.selenium.dev/selenium/web/inputs.html'
driver.navigate.back
driver.navigate.forward
expect(driver.current_url).to eq 'https://www.selenium.dev/selenium/web/inputs.html'
end
it 'refreshes the page' do
driver.navigate.to 'https://www.selenium.dev/'
driver.navigate.refresh
expect(driver.current_url).to eq 'https://www.selenium.dev/'
end
end
//Back
await driver.navigate().back();const {Builder } = require('selenium-webdriver');
const assert = require("node:assert");
describe('Interactions - Navigation', function () {
let driver;
before(async function () {
driver = new Builder()
.forBrowser('chrome')
.build();
});
after(async () => await driver.quit());
it('Browser navigation test', async function () {
//Convenient
await driver.get('https://www.selenium.dev');
//Longer way
await driver.navigate().to("https://www.selenium.dev/selenium/web/index.html");
let title = await driver.getTitle();
assert.equal(title, "Index of Available Pages");
//Back
await driver.navigate().back();
title = await driver.getTitle();
assert.equal(title, "Selenium");
//Forward
await driver.navigate().forward();
title = await driver.getTitle();
assert.equal(title, "Index of Available Pages");
//Refresh
await driver.navigate().refresh();
title = await driver.getTitle();
assert.equal(title, "Index of Available Pages");
});
});driver.navigate().back() 按下浏览器的前进键:
//Forward
driver.navigate().forward();package dev.selenium.interactions;
import org.junit.jupiter.api.Test;
import org.openqa.selenium.WebDriver;
import org.openqa.selenium.chrome.ChromeDriver;
import static org.junit.jupiter.api.Assertions.assertEquals;
public class NavigationTest {
@Test
public void navigateBrowser() {
WebDriver driver = new ChromeDriver();
//Convenient
driver.get("https://selenium.dev");
//Longer way
driver.navigate().to("https://selenium.dev");
String title = driver.getTitle();
assertEquals(title, "Selenium");
//Back
driver.navigate().back();
title = driver.getTitle();
assertEquals(title, "Selenium");
//Forward
driver.navigate().forward();
title = driver.getTitle();
assertEquals(title, "Selenium");
//Refresh
driver.navigate().refresh();
title = driver.getTitle();
assertEquals(title, "Selenium");
driver.quit();
}
}
driver.forward()from selenium import webdriver
driver = webdriver.Chrome()
driver.get("https://www.selenium.dev")
driver.get("https://www.selenium.dev/selenium/web/index.html")
title = driver.title
assert title == "Index of Available Pages"
driver.back()
title = driver.title
assert title == "Selenium"
driver.forward()
title = driver.title
assert title == "Index of Available Pages"
driver.refresh()
title = driver.title
assert title == "Index of Available Pages"
driver.quit()
//Forward
driver.Navigate().Forward();using System;
using Microsoft.VisualStudio.TestTools.UnitTesting;
using OpenQA.Selenium;
using OpenQA.Selenium.Chrome;
namespace SeleniumDocumentation.SeleniumInteractions
{
[TestClass]
public class NavigationTest
{
[TestMethod]
public void TestNavigationCommands()
{
IWebDriver driver = new ChromeDriver();
driver.Manage().Timeouts().ImplicitWait = TimeSpan.FromMilliseconds(500);
//Convenient
driver.Url = "https://selenium.dev";
//Longer
driver.Navigate().GoToUrl("https://selenium.dev");
var title = driver.Title;
Assert.AreEqual("Selenium", title);
//Back
driver.Navigate().Back();
title = driver.Title;
Assert.AreEqual("Selenium", title);
//Forward
driver.Navigate().Forward();
title = driver.Title;
Assert.AreEqual("Selenium", title);
//Refresh
driver.Navigate().Refresh();
title = driver.Title;
Assert.AreEqual("Selenium", title);
//Quit the browser
driver.Quit();
}
}
}
driver.navigate.to 'https://www.selenium.dev/selenium/web/inputs.html'# frozen_string_literal: true
require 'spec_helper'
RSpec.describe 'Browser' do
let(:driver) { start_session }
it 'navigates to a page' do
driver.navigate.to 'https://www.selenium.dev/'
driver.get 'https://www.selenium.dev/'
expect(driver.current_url).to eq 'https://www.selenium.dev/'
end
it 'navigates back' do
driver.navigate.to 'https://www.selenium.dev/'
driver.navigate.to 'https://www.selenium.dev/selenium/web/inputs.html'
driver.navigate.back
expect(driver.current_url).to eq 'https://www.selenium.dev/'
end
it 'navigates forward' do
driver.navigate.to 'https://www.selenium.dev/'
driver.navigate.to 'https://www.selenium.dev/selenium/web/inputs.html'
driver.navigate.back
driver.navigate.forward
expect(driver.current_url).to eq 'https://www.selenium.dev/selenium/web/inputs.html'
end
it 'refreshes the page' do
driver.navigate.to 'https://www.selenium.dev/'
driver.navigate.refresh
expect(driver.current_url).to eq 'https://www.selenium.dev/'
end
end
//Forward
await driver.navigate().forward();const {Builder } = require('selenium-webdriver');
const assert = require("node:assert");
describe('Interactions - Navigation', function () {
let driver;
before(async function () {
driver = new Builder()
.forBrowser('chrome')
.build();
});
after(async () => await driver.quit());
it('Browser navigation test', async function () {
//Convenient
await driver.get('https://www.selenium.dev');
//Longer way
await driver.navigate().to("https://www.selenium.dev/selenium/web/index.html");
let title = await driver.getTitle();
assert.equal(title, "Index of Available Pages");
//Back
await driver.navigate().back();
title = await driver.getTitle();
assert.equal(title, "Selenium");
//Forward
await driver.navigate().forward();
title = await driver.getTitle();
assert.equal(title, "Index of Available Pages");
//Refresh
await driver.navigate().refresh();
title = await driver.getTitle();
assert.equal(title, "Index of Available Pages");
});
});driver.navigate().forward()刷新当前页面:
//Refresh
driver.navigate().refresh();package dev.selenium.interactions;
import org.junit.jupiter.api.Test;
import org.openqa.selenium.WebDriver;
import org.openqa.selenium.chrome.ChromeDriver;
import static org.junit.jupiter.api.Assertions.assertEquals;
public class NavigationTest {
@Test
public void navigateBrowser() {
WebDriver driver = new ChromeDriver();
//Convenient
driver.get("https://selenium.dev");
//Longer way
driver.navigate().to("https://selenium.dev");
String title = driver.getTitle();
assertEquals(title, "Selenium");
//Back
driver.navigate().back();
title = driver.getTitle();
assertEquals(title, "Selenium");
//Forward
driver.navigate().forward();
title = driver.getTitle();
assertEquals(title, "Selenium");
//Refresh
driver.navigate().refresh();
title = driver.getTitle();
assertEquals(title, "Selenium");
driver.quit();
}
}
driver.refresh()from selenium import webdriver
driver = webdriver.Chrome()
driver.get("https://www.selenium.dev")
driver.get("https://www.selenium.dev/selenium/web/index.html")
title = driver.title
assert title == "Index of Available Pages"
driver.back()
title = driver.title
assert title == "Selenium"
driver.forward()
title = driver.title
assert title == "Index of Available Pages"
driver.refresh()
title = driver.title
assert title == "Index of Available Pages"
driver.quit()
//Refresh
driver.Navigate().Refresh();using System;
using Microsoft.VisualStudio.TestTools.UnitTesting;
using OpenQA.Selenium;
using OpenQA.Selenium.Chrome;
namespace SeleniumDocumentation.SeleniumInteractions
{
[TestClass]
public class NavigationTest
{
[TestMethod]
public void TestNavigationCommands()
{
IWebDriver driver = new ChromeDriver();
driver.Manage().Timeouts().ImplicitWait = TimeSpan.FromMilliseconds(500);
//Convenient
driver.Url = "https://selenium.dev";
//Longer
driver.Navigate().GoToUrl("https://selenium.dev");
var title = driver.Title;
Assert.AreEqual("Selenium", title);
//Back
driver.Navigate().Back();
title = driver.Title;
Assert.AreEqual("Selenium", title);
//Forward
driver.Navigate().Forward();
title = driver.Title;
Assert.AreEqual("Selenium", title);
//Refresh
driver.Navigate().Refresh();
title = driver.Title;
Assert.AreEqual("Selenium", title);
//Quit the browser
driver.Quit();
}
}
}
it 'refreshes the page' do# frozen_string_literal: true
require 'spec_helper'
RSpec.describe 'Browser' do
let(:driver) { start_session }
it 'navigates to a page' do
driver.navigate.to 'https://www.selenium.dev/'
driver.get 'https://www.selenium.dev/'
expect(driver.current_url).to eq 'https://www.selenium.dev/'
end
it 'navigates back' do
driver.navigate.to 'https://www.selenium.dev/'
driver.navigate.to 'https://www.selenium.dev/selenium/web/inputs.html'
driver.navigate.back
expect(driver.current_url).to eq 'https://www.selenium.dev/'
end
it 'navigates forward' do
driver.navigate.to 'https://www.selenium.dev/'
driver.navigate.to 'https://www.selenium.dev/selenium/web/inputs.html'
driver.navigate.back
driver.navigate.forward
expect(driver.current_url).to eq 'https://www.selenium.dev/selenium/web/inputs.html'
end
it 'refreshes the page' do
driver.navigate.to 'https://www.selenium.dev/'
driver.navigate.refresh
expect(driver.current_url).to eq 'https://www.selenium.dev/'
end
end
//Refresh
await driver.navigate().refresh();const {Builder } = require('selenium-webdriver');
const assert = require("node:assert");
describe('Interactions - Navigation', function () {
let driver;
before(async function () {
driver = new Builder()
.forBrowser('chrome')
.build();
});
after(async () => await driver.quit());
it('Browser navigation test', async function () {
//Convenient
await driver.get('https://www.selenium.dev');
//Longer way
await driver.navigate().to("https://www.selenium.dev/selenium/web/index.html");
let title = await driver.getTitle();
assert.equal(title, "Index of Available Pages");
//Back
await driver.navigate().back();
title = await driver.getTitle();
assert.equal(title, "Selenium");
//Forward
await driver.navigate().forward();
title = await driver.getTitle();
assert.equal(title, "Index of Available Pages");
//Refresh
await driver.navigate().refresh();
title = await driver.getTitle();
assert.equal(title, "Index of Available Pages");
});
});driver.navigate().refresh()WebDriver提供了一个API, 用于处理JavaScript提供的三种类型的原生弹窗消息. 这些弹窗由浏览器提供限定的样式.
其中最基本的称为警告框, 它显示一条自定义消息, 以及一个用于关闭该警告的按钮, 在大多数浏览器中标记为"确定"(OK). 在大多数浏览器中, 也可以通过按"关闭"(close)按钮将其关闭, 但这始终与“确定”按钮具有相同的作用. 查看样例警告框.
WebDriver可以从弹窗获取文本并接受或关闭这些警告.
wait.until(ExpectedConditions.alertIsPresent());
Alert alert = driver.switchTo().alert();
assertEquals("Sample Alert", alert.getText());
alert.accept();// Licensed to the Software Freedom Conservancy (SFC) under one
// or more contributor license agreements. See the NOTICE file
// distributed with this work for additional information
// regarding copyright ownership. The SFC licenses this file
// to you under the Apache License, Version 2.0 (the
// "License"); you may not use this file except in compliance
// with the License. You may obtain a copy of the License at
//
// http://www.apache.org/licenses/LICENSE-2.0
//
// Unless required by applicable law or agreed to in writing,
// software distributed under the License is distributed on an
// "AS IS" BASIS, WITHOUT WARRANTIES OR CONDITIONS OF ANY
// KIND, either express or implied. See the License for the
// specific language governing permissions and limitations
// under the License.
import dev.selenium.BaseTest;
import org.junit.jupiter.api.Test;
import org.openqa.selenium.*;
import org.openqa.selenium.chrome.ChromeDriver;
import org.openqa.selenium.chrome.ChromeOptions;
import org.openqa.selenium.support.ui.ExpectedConditions;
import org.openqa.selenium.support.ui.WebDriverWait;
import java.time.Duration;
import static org.junit.jupiter.api.Assertions.assertEquals;
public class AlertsTest extends BaseTest {
@Test
public void testForAlerts() {
ChromeOptions chromeOptions = getDefaultChromeOptions();
chromeOptions.addArguments("disable-search-engine-choice-screen");
WebDriver driver = new ChromeDriver(chromeOptions);
driver.manage().timeouts().implicitlyWait(Duration.ofMillis(500));
driver.get("https://www.selenium.dev/documentation/webdriver/interactions/alerts/");
JavascriptExecutor js = (JavascriptExecutor) driver;
js.executeScript("alert('Sample Alert');");
WebDriverWait wait = new WebDriverWait(driver, Duration.ofSeconds(30));
wait.until(ExpectedConditions.alertIsPresent());
Alert alert = driver.switchTo().alert();
assertEquals("Sample Alert", alert.getText());
alert.accept();
js.executeScript("confirm('Are you sure?');");
wait = new WebDriverWait(driver, Duration.ofSeconds(30));
wait.until(ExpectedConditions.alertIsPresent());
alert = driver.switchTo().alert();
assertEquals("Are you sure?", alert.getText());
alert.dismiss();
js.executeScript("prompt('What is your name?');");
wait = new WebDriverWait(driver, Duration.ofSeconds(30));
wait.until(ExpectedConditions.alertIsPresent());
alert = driver.switchTo().alert();
assertEquals("What is your name?", alert.getText());
alert.sendKeys("Selenium");
alert.accept();
driver.quit();
}
}
element = driver.find_element(By.LINK_TEXT, "See an example alert")
element.click()
wait = WebDriverWait(driver, timeout=2)
alert = wait.until(lambda d : d.switch_to.alert)
text = alert.text
alert.accept()from selenium import webdriver
from selenium.webdriver.common.by import By
from selenium.webdriver.support.ui import WebDriverWait
global url
url = "https://www.selenium.dev/documentation/webdriver/interactions/alerts/"
def test_alert_popup():
driver = webdriver.Chrome()
driver.get(url)
element = driver.find_element(By.LINK_TEXT, "See an example alert")
element.click()
wait = WebDriverWait(driver, timeout=2)
alert = wait.until(lambda d : d.switch_to.alert)
text = alert.text
alert.accept()
assert text == "Sample alert"
driver.quit()
def test_confirm_popup():
driver = webdriver.Chrome()
driver.get(url)
element = driver.find_element(By.LINK_TEXT, "See a sample confirm")
driver.execute_script("arguments[0].click();", element)
wait = WebDriverWait(driver, timeout=2)
alert = wait.until(lambda d : d.switch_to.alert)
text = alert.text
alert.dismiss()
assert text == "Are you sure?"
driver.quit()
def test_prompt_popup():
driver = webdriver.Chrome()
driver.get(url)
element = driver.find_element(By.LINK_TEXT, "See a sample prompt")
driver.execute_script("arguments[0].click();", element)
wait = WebDriverWait(driver, timeout=2)
alert = wait.until(lambda d : d.switch_to.alert)
alert.send_keys("Selenium")
text = alert.text
alert.accept()
assert text == "What is your tool of choice?"
driver.quit()//Click the link to activate the alert
driver.FindElement(By.LinkText("See an example alert")).Click();
//Wait for the alert to be displayed and store it in a variable
IAlert alert = wait.Until(ExpectedConditions.AlertIsPresent());
//Store the alert text in a variable
string text = alert.Text;
//Press the OK button
alert.Accept();
# Store the alert reference in a variable
alert = driver.switch_to.alert
# Get the text of the alert
alert.text
# Press on Cancel button
alert.dismiss# frozen_string_literal: true
require 'spec_helper'
RSpec.describe 'Alerts' do
let(:driver) { start_session }
before do
driver.navigate.to 'https://selenium.dev'
end
it 'interacts with an alert' do
driver.execute_script 'alert("Hello, World!")'
# Store the alert reference in a variable
alert = driver.switch_to.alert
# Get the text of the alert
alert.text
# Press on Cancel button
alert.dismiss
end
it 'interacts with a confirm' do
driver.execute_script 'confirm("Are you sure?")'
# Store the alert reference in a variable
alert = driver.switch_to.alert
# Get the text of the alert
alert.text
# Press on Cancel button
alert.dismiss
end
it 'interacts with a prompt' do
driver.execute_script 'prompt("What is your name?")'
# Store the alert reference in a variable
alert = driver.switch_to.alert
# Type a message
alert.send_keys('selenium')
# Press on Ok button
alert.accept
end
end
let alert = await driver.switchTo().alert();
let alertText = await alert.getText();
await alert.accept();
const { By, Builder, until } = require('selenium-webdriver');
const assert = require("node:assert");
describe('Interactions - Alerts', function () {
let driver;
before(async function () {
driver = await new Builder().forBrowser('chrome').build();
});
after(async () => await driver.quit());
it('Should be able to getText from alert and accept', async function () {
await driver.get('https://www.selenium.dev/selenium/web/alerts.html');
await driver.findElement(By.id("alert")).click();
await driver.wait(until.alertIsPresent());
let alert = await driver.switchTo().alert();
let alertText = await alert.getText();
await alert.accept();
// Verify
assert.equal(alertText, "cheese");
});
it('Should be able to getText from alert and dismiss', async function () {
await driver.get('https://www.selenium.dev/selenium/web/alerts.html');
await driver.findElement(By.id("confirm")).click();
await driver.wait(until.alertIsPresent());
let alert = await driver.switchTo().alert();
let alertText = await alert.getText();
await alert.dismiss();
// Verify
assert.equal(alertText, "Are you sure?");
});
it('Should be able to enter text in alert prompt', async function () {
let text = 'Selenium';
await driver.get('https://www.selenium.dev/selenium/web/alerts.html');
await driver.findElement(By.id("prompt")).click();
await driver.wait(until.alertIsPresent());
let alert = await driver.switchTo().alert();
//Type your message
await alert.sendKeys(text);
await alert.accept();
let enteredText = await driver.findElement(By.id('text'));
assert.equal(await enteredText.getText(), text);
});
});//Click the link to activate the alert
driver.findElement(By.linkText("See an example alert")).click()
//Wait for the alert to be displayed and store it in a variable
val alert = wait.until(ExpectedConditions.alertIsPresent())
//Store the alert text in a variable
val text = alert.getText()
//Press the OK button
alert.accept()
确认框类似于警告框, 不同之处在于用户还可以选择取消消息. 查看样例确认框.
此示例还呈现了警告的另一种实现:
alert = driver.switchTo().alert();
assertEquals("Are you sure?", alert.getText());
alert.dismiss();// Licensed to the Software Freedom Conservancy (SFC) under one
// or more contributor license agreements. See the NOTICE file
// distributed with this work for additional information
// regarding copyright ownership. The SFC licenses this file
// to you under the Apache License, Version 2.0 (the
// "License"); you may not use this file except in compliance
// with the License. You may obtain a copy of the License at
//
// http://www.apache.org/licenses/LICENSE-2.0
//
// Unless required by applicable law or agreed to in writing,
// software distributed under the License is distributed on an
// "AS IS" BASIS, WITHOUT WARRANTIES OR CONDITIONS OF ANY
// KIND, either express or implied. See the License for the
// specific language governing permissions and limitations
// under the License.
import dev.selenium.BaseTest;
import org.junit.jupiter.api.Test;
import org.openqa.selenium.*;
import org.openqa.selenium.chrome.ChromeDriver;
import org.openqa.selenium.chrome.ChromeOptions;
import org.openqa.selenium.support.ui.ExpectedConditions;
import org.openqa.selenium.support.ui.WebDriverWait;
import java.time.Duration;
import static org.junit.jupiter.api.Assertions.assertEquals;
public class AlertsTest extends BaseTest {
@Test
public void testForAlerts() {
ChromeOptions chromeOptions = getDefaultChromeOptions();
chromeOptions.addArguments("disable-search-engine-choice-screen");
WebDriver driver = new ChromeDriver(chromeOptions);
driver.manage().timeouts().implicitlyWait(Duration.ofMillis(500));
driver.get("https://www.selenium.dev/documentation/webdriver/interactions/alerts/");
JavascriptExecutor js = (JavascriptExecutor) driver;
js.executeScript("alert('Sample Alert');");
WebDriverWait wait = new WebDriverWait(driver, Duration.ofSeconds(30));
wait.until(ExpectedConditions.alertIsPresent());
Alert alert = driver.switchTo().alert();
assertEquals("Sample Alert", alert.getText());
alert.accept();
js.executeScript("confirm('Are you sure?');");
wait = new WebDriverWait(driver, Duration.ofSeconds(30));
wait.until(ExpectedConditions.alertIsPresent());
alert = driver.switchTo().alert();
assertEquals("Are you sure?", alert.getText());
alert.dismiss();
js.executeScript("prompt('What is your name?');");
wait = new WebDriverWait(driver, Duration.ofSeconds(30));
wait.until(ExpectedConditions.alertIsPresent());
alert = driver.switchTo().alert();
assertEquals("What is your name?", alert.getText());
alert.sendKeys("Selenium");
alert.accept();
driver.quit();
}
}
element = driver.find_element(By.LINK_TEXT, "See a sample confirm")
driver.execute_script("arguments[0].click();", element)
wait = WebDriverWait(driver, timeout=2)
alert = wait.until(lambda d : d.switch_to.alert)
text = alert.text
alert.dismiss()from selenium import webdriver
from selenium.webdriver.common.by import By
from selenium.webdriver.support.ui import WebDriverWait
global url
url = "https://www.selenium.dev/documentation/webdriver/interactions/alerts/"
def test_alert_popup():
driver = webdriver.Chrome()
driver.get(url)
element = driver.find_element(By.LINK_TEXT, "See an example alert")
element.click()
wait = WebDriverWait(driver, timeout=2)
alert = wait.until(lambda d : d.switch_to.alert)
text = alert.text
alert.accept()
assert text == "Sample alert"
driver.quit()
def test_confirm_popup():
driver = webdriver.Chrome()
driver.get(url)
element = driver.find_element(By.LINK_TEXT, "See a sample confirm")
driver.execute_script("arguments[0].click();", element)
wait = WebDriverWait(driver, timeout=2)
alert = wait.until(lambda d : d.switch_to.alert)
text = alert.text
alert.dismiss()
assert text == "Are you sure?"
driver.quit()
def test_prompt_popup():
driver = webdriver.Chrome()
driver.get(url)
element = driver.find_element(By.LINK_TEXT, "See a sample prompt")
driver.execute_script("arguments[0].click();", element)
wait = WebDriverWait(driver, timeout=2)
alert = wait.until(lambda d : d.switch_to.alert)
alert.send_keys("Selenium")
text = alert.text
alert.accept()
assert text == "What is your tool of choice?"
driver.quit()//Click the link to activate the alert
driver.FindElement(By.LinkText("See a sample confirm")).Click();
//Wait for the alert to be displayed
wait.Until(ExpectedConditions.AlertIsPresent());
//Store the alert in a variable
IAlert alert = driver.SwitchTo().Alert();
//Store the alert in a variable for reuse
string text = alert.Text;
//Press the Cancel button
alert.Dismiss();
# Store the alert reference in a variable
alert = driver.switch_to.alert
# Get the text of the alert
alert.text
# Press on Cancel button
alert.dismiss# frozen_string_literal: true
require 'spec_helper'
RSpec.describe 'Alerts' do
let(:driver) { start_session }
before do
driver.navigate.to 'https://selenium.dev'
end
it 'interacts with an alert' do
driver.execute_script 'alert("Hello, World!")'
# Store the alert reference in a variable
alert = driver.switch_to.alert
# Get the text of the alert
alert.text
# Press on Cancel button
alert.dismiss
end
it 'interacts with a confirm' do
driver.execute_script 'confirm("Are you sure?")'
# Store the alert reference in a variable
alert = driver.switch_to.alert
# Get the text of the alert
alert.text
# Press on Cancel button
alert.dismiss
end
it 'interacts with a prompt' do
driver.execute_script 'prompt("What is your name?")'
# Store the alert reference in a variable
alert = driver.switch_to.alert
# Type a message
alert.send_keys('selenium')
# Press on Ok button
alert.accept
end
end
let alert = await driver.switchTo().alert();
let alertText = await alert.getText();
await alert.dismiss();
const { By, Builder, until } = require('selenium-webdriver');
const assert = require("node:assert");
describe('Interactions - Alerts', function () {
let driver;
before(async function () {
driver = await new Builder().forBrowser('chrome').build();
});
after(async () => await driver.quit());
it('Should be able to getText from alert and accept', async function () {
await driver.get('https://www.selenium.dev/selenium/web/alerts.html');
await driver.findElement(By.id("alert")).click();
await driver.wait(until.alertIsPresent());
let alert = await driver.switchTo().alert();
let alertText = await alert.getText();
await alert.accept();
// Verify
assert.equal(alertText, "cheese");
});
it('Should be able to getText from alert and dismiss', async function () {
await driver.get('https://www.selenium.dev/selenium/web/alerts.html');
await driver.findElement(By.id("confirm")).click();
await driver.wait(until.alertIsPresent());
let alert = await driver.switchTo().alert();
let alertText = await alert.getText();
await alert.dismiss();
// Verify
assert.equal(alertText, "Are you sure?");
});
it('Should be able to enter text in alert prompt', async function () {
let text = 'Selenium';
await driver.get('https://www.selenium.dev/selenium/web/alerts.html');
await driver.findElement(By.id("prompt")).click();
await driver.wait(until.alertIsPresent());
let alert = await driver.switchTo().alert();
//Type your message
await alert.sendKeys(text);
await alert.accept();
let enteredText = await driver.findElement(By.id('text'));
assert.equal(await enteredText.getText(), text);
});
});//Click the link to activate the alert
driver.findElement(By.linkText("See a sample confirm")).click()
//Wait for the alert to be displayed
wait.until(ExpectedConditions.alertIsPresent())
//Store the alert in a variable
val alert = driver.switchTo().alert()
//Store the alert in a variable for reuse
val text = alert.text
//Press the Cancel button
alert.dismiss()
提示框与确认框相似, 不同之处在于它们还包括文本输入. 与处理表单元素类似, 您可以使用WebDriver的sendKeys来填写响应. 这将完全替换占位符文本. 按下取消按钮将不会提交任何文本. 查看样例提示框.
alert = driver.switchTo().alert();
assertEquals("What is your name?", alert.getText());
alert.sendKeys("Selenium");
alert.accept();// Licensed to the Software Freedom Conservancy (SFC) under one
// or more contributor license agreements. See the NOTICE file
// distributed with this work for additional information
// regarding copyright ownership. The SFC licenses this file
// to you under the Apache License, Version 2.0 (the
// "License"); you may not use this file except in compliance
// with the License. You may obtain a copy of the License at
//
// http://www.apache.org/licenses/LICENSE-2.0
//
// Unless required by applicable law or agreed to in writing,
// software distributed under the License is distributed on an
// "AS IS" BASIS, WITHOUT WARRANTIES OR CONDITIONS OF ANY
// KIND, either express or implied. See the License for the
// specific language governing permissions and limitations
// under the License.
import dev.selenium.BaseTest;
import org.junit.jupiter.api.Test;
import org.openqa.selenium.*;
import org.openqa.selenium.chrome.ChromeDriver;
import org.openqa.selenium.chrome.ChromeOptions;
import org.openqa.selenium.support.ui.ExpectedConditions;
import org.openqa.selenium.support.ui.WebDriverWait;
import java.time.Duration;
import static org.junit.jupiter.api.Assertions.assertEquals;
public class AlertsTest extends BaseTest {
@Test
public void testForAlerts() {
ChromeOptions chromeOptions = getDefaultChromeOptions();
chromeOptions.addArguments("disable-search-engine-choice-screen");
WebDriver driver = new ChromeDriver(chromeOptions);
driver.manage().timeouts().implicitlyWait(Duration.ofMillis(500));
driver.get("https://www.selenium.dev/documentation/webdriver/interactions/alerts/");
JavascriptExecutor js = (JavascriptExecutor) driver;
js.executeScript("alert('Sample Alert');");
WebDriverWait wait = new WebDriverWait(driver, Duration.ofSeconds(30));
wait.until(ExpectedConditions.alertIsPresent());
Alert alert = driver.switchTo().alert();
assertEquals("Sample Alert", alert.getText());
alert.accept();
js.executeScript("confirm('Are you sure?');");
wait = new WebDriverWait(driver, Duration.ofSeconds(30));
wait.until(ExpectedConditions.alertIsPresent());
alert = driver.switchTo().alert();
assertEquals("Are you sure?", alert.getText());
alert.dismiss();
js.executeScript("prompt('What is your name?');");
wait = new WebDriverWait(driver, Duration.ofSeconds(30));
wait.until(ExpectedConditions.alertIsPresent());
alert = driver.switchTo().alert();
assertEquals("What is your name?", alert.getText());
alert.sendKeys("Selenium");
alert.accept();
driver.quit();
}
}
element = driver.find_element(By.LINK_TEXT, "See a sample prompt")
driver.execute_script("arguments[0].click();", element)
wait = WebDriverWait(driver, timeout=2)
alert = wait.until(lambda d : d.switch_to.alert)
alert.send_keys("Selenium")
text = alert.text
alert.accept()from selenium import webdriver
from selenium.webdriver.common.by import By
from selenium.webdriver.support.ui import WebDriverWait
global url
url = "https://www.selenium.dev/documentation/webdriver/interactions/alerts/"
def test_alert_popup():
driver = webdriver.Chrome()
driver.get(url)
element = driver.find_element(By.LINK_TEXT, "See an example alert")
element.click()
wait = WebDriverWait(driver, timeout=2)
alert = wait.until(lambda d : d.switch_to.alert)
text = alert.text
alert.accept()
assert text == "Sample alert"
driver.quit()
def test_confirm_popup():
driver = webdriver.Chrome()
driver.get(url)
element = driver.find_element(By.LINK_TEXT, "See a sample confirm")
driver.execute_script("arguments[0].click();", element)
wait = WebDriverWait(driver, timeout=2)
alert = wait.until(lambda d : d.switch_to.alert)
text = alert.text
alert.dismiss()
assert text == "Are you sure?"
driver.quit()
def test_prompt_popup():
driver = webdriver.Chrome()
driver.get(url)
element = driver.find_element(By.LINK_TEXT, "See a sample prompt")
driver.execute_script("arguments[0].click();", element)
wait = WebDriverWait(driver, timeout=2)
alert = wait.until(lambda d : d.switch_to.alert)
alert.send_keys("Selenium")
text = alert.text
alert.accept()
assert text == "What is your tool of choice?"
driver.quit()//Click the link to activate the alert
driver.FindElement(By.LinkText("See a sample prompt")).Click();
//Wait for the alert to be displayed and store it in a variable
IAlert alert = wait.Until(ExpectedConditions.AlertIsPresent());
//Type your message
alert.SendKeys("Selenium");
//Press the OK button
alert.Accept();
# Store the alert reference in a variable
alert = driver.switch_to.alert
# Type a message
alert.send_keys('selenium')
# Press on Ok button
alert.accept# frozen_string_literal: true
require 'spec_helper'
RSpec.describe 'Alerts' do
let(:driver) { start_session }
before do
driver.navigate.to 'https://selenium.dev'
end
it 'interacts with an alert' do
driver.execute_script 'alert("Hello, World!")'
# Store the alert reference in a variable
alert = driver.switch_to.alert
# Get the text of the alert
alert.text
# Press on Cancel button
alert.dismiss
end
it 'interacts with a confirm' do
driver.execute_script 'confirm("Are you sure?")'
# Store the alert reference in a variable
alert = driver.switch_to.alert
# Get the text of the alert
alert.text
# Press on Cancel button
alert.dismiss
end
it 'interacts with a prompt' do
driver.execute_script 'prompt("What is your name?")'
# Store the alert reference in a variable
alert = driver.switch_to.alert
# Type a message
alert.send_keys('selenium')
# Press on Ok button
alert.accept
end
end
let alert = await driver.switchTo().alert();
//Type your message
await alert.sendKeys(text);
await alert.accept();
const { By, Builder, until } = require('selenium-webdriver');
const assert = require("node:assert");
describe('Interactions - Alerts', function () {
let driver;
before(async function () {
driver = await new Builder().forBrowser('chrome').build();
});
after(async () => await driver.quit());
it('Should be able to getText from alert and accept', async function () {
await driver.get('https://www.selenium.dev/selenium/web/alerts.html');
await driver.findElement(By.id("alert")).click();
await driver.wait(until.alertIsPresent());
let alert = await driver.switchTo().alert();
let alertText = await alert.getText();
await alert.accept();
// Verify
assert.equal(alertText, "cheese");
});
it('Should be able to getText from alert and dismiss', async function () {
await driver.get('https://www.selenium.dev/selenium/web/alerts.html');
await driver.findElement(By.id("confirm")).click();
await driver.wait(until.alertIsPresent());
let alert = await driver.switchTo().alert();
let alertText = await alert.getText();
await alert.dismiss();
// Verify
assert.equal(alertText, "Are you sure?");
});
it('Should be able to enter text in alert prompt', async function () {
let text = 'Selenium';
await driver.get('https://www.selenium.dev/selenium/web/alerts.html');
await driver.findElement(By.id("prompt")).click();
await driver.wait(until.alertIsPresent());
let alert = await driver.switchTo().alert();
//Type your message
await alert.sendKeys(text);
await alert.accept();
let enteredText = await driver.findElement(By.id('text'));
assert.equal(await enteredText.getText(), text);
});
});//Click the link to activate the alert
driver.findElement(By.linkText("See a sample prompt")).click()
//Wait for the alert to be displayed and store it in a variable
val alert = wait.until(ExpectedConditions.alertIsPresent())
//Type your message
alert.sendKeys("Selenium")
//Press the OK button
alert.accept()
Cookie是从网站发送并存储在您的计算机中的一小段数据. Cookies主要用于识别用户并加载存储的信息.
WebDriver API提供了一种使用内置的方法与Cookie进行交互:
这个方法常常用于将cookie添加到当前访问的上下文中. 添加Cookie仅接受一组已定义的可序列化JSON对象. 这里 是一个链接, 用于描述可接受的JSON键值的列表
首先, 您需要位于有效Cookie的域上. 如果您在开始与网站进行交互之前尝试预设cookie, 并且您的首页很大或需要一段时间才能加载完毕, 则可以选择在网站上找到一个较小的页面 (通常404页很小, 例如 http://example.com/some404page)
driver.get("https://www.selenium.dev/selenium/web/blank.html");
// Add cookie into current browser context
driver.manage().addCookie(new Cookie("key", "value"));// Licensed to the Software Freedom Conservancy (SFC) under one
// or more contributor license agreements. See the NOTICE file
// distributed with this work for additional information
// regarding copyright ownership. The SFC licenses this file
// to you under the Apache License, Version 2.0 (the
// "License"); you may not use this file except in compliance
// with the License. You may obtain a copy of the License at
//
// http://www.apache.org/licenses/LICENSE-2.0
//
// Unless required by applicable law or agreed to in writing,
// software distributed under the License is distributed on an
// "AS IS" BASIS, WITHOUT WARRANTIES OR CONDITIONS OF ANY
// KIND, either express or implied. See the License for the
// specific language governing permissions and limitations
// under the License.
import org.junit.jupiter.api.Test;
import org.junit.jupiter.api.Assertions;
import org.openqa.selenium.Cookie;
import org.openqa.selenium.WebDriver;
import org.openqa.selenium.chrome.ChromeDriver;
import java.util.Set;
public class CookiesTest {
WebDriver driver = new ChromeDriver();
@Test
public void addCookie() {
driver.get("https://www.selenium.dev/selenium/web/blank.html");
// Add cookie into current browser context
driver.manage().addCookie(new Cookie("key", "value"));
driver.quit();
}
@Test
public void getNamedCookie() {
driver.get("https://www.selenium.dev/selenium/web/blank.html");
// Add cookie into current browser context
driver.manage().addCookie(new Cookie("foo", "bar"));
// Get cookie details with named cookie 'foo'
Cookie cookie = driver.manage().getCookieNamed("foo");
Assertions.assertEquals(cookie.getValue(), "bar");
driver.quit();
}
@Test
public void getAllCookies() {
driver.get("https://www.selenium.dev/selenium/web/blank.html");
// Add cookies into current browser context
driver.manage().addCookie(new Cookie("test1", "cookie1"));
driver.manage().addCookie(new Cookie("test2", "cookie2"));
// Get cookies
Set<Cookie> cookies = driver.manage().getCookies();
for (Cookie cookie : cookies) {
if (cookie.getName().equals("test1")) {
Assertions.assertEquals(cookie.getValue(), "cookie1");
}
if (cookie.getName().equals("test2")) {
Assertions.assertEquals(cookie.getValue(), "cookie2");
}
}
driver.quit();
}
@Test
public void deleteCookieNamed() {
driver.get("https://www.selenium.dev/selenium/web/blank.html");
driver.manage().addCookie(new Cookie("test1", "cookie1"));
// delete cookie named
driver.manage().deleteCookieNamed("test1");
driver.quit();
}
@Test
public void deleteCookieObject() {
driver.get("https://www.selenium.dev/selenium/web/blank.html");
Cookie cookie = new Cookie("test2", "cookie2");
driver.manage().addCookie(cookie);
/*
Selenium Java bindings also provides a way to delete
cookie by passing cookie object of current browsing context
*/
driver.manage().deleteCookie(cookie);
driver.quit();
}
@Test
public void deleteAllCookies() {
driver.get("https://www.selenium.dev/selenium/web/blank.html");
// Add cookies into current browser context
driver.manage().addCookie(new Cookie("test1", "cookie1"));
driver.manage().addCookie(new Cookie("test2", "cookie2"));
// Delete All cookies
driver.manage().deleteAllCookies();
driver.quit();
}
@Test
public void sameSiteCookie() {
driver.get("http://www.example.com");
Cookie cookie = new Cookie.Builder("key", "value").sameSite("Strict").build();
Cookie cookie1 = new Cookie.Builder("key", "value").sameSite("Lax").build();
driver.manage().addCookie(cookie);
driver.manage().addCookie(cookie1);
System.out.println(cookie.getSameSite());
System.out.println(cookie1.getSameSite());
driver.quit();
}
}
driver = webdriver.Chrome()
driver.get("http://www.example.com")
# Adds the cookie into current browser context
driver.add_cookie({"name": "key", "value": "value"})from selenium import webdriver
def test_add_cookie():
driver = webdriver.Chrome()
driver.get("http://www.example.com")
# Adds the cookie into current browser context
driver.add_cookie({"name": "key", "value": "value"})
def test_get_named_cookie():
driver = webdriver.Chrome()
driver.get("http://www.example.com")
# Adds the cookie into current browser context
driver.add_cookie({"name": "foo", "value": "bar"})
# Get cookie details with named cookie 'foo'
print(driver.get_cookie("foo"))
def test_get_all_cookies():
driver = webdriver.Chrome()
driver.get("http://www.example.com")
driver.add_cookie({"name": "test1", "value": "cookie1"})
driver.add_cookie({"name": "test2", "value": "cookie2"})
# Get all available cookies
print(driver.get_cookies())
def test_delete_cookie():
driver = webdriver.Chrome()
driver.get("http://www.example.com")
driver.add_cookie({"name": "test1", "value": "cookie1"})
driver.add_cookie({"name": "test2", "value": "cookie2"})
# Delete cookie with name 'test1'
driver.delete_cookie("test1")
def test_delete_all_cookies():
driver = webdriver.Chrome()
driver.get("http://www.example.com")
driver.add_cookie({"name": "test1", "value": "cookie1"})
driver.add_cookie({"name": "test2", "value": "cookie2"})
# Delete all cookies
driver.delete_all_cookies()
def test_same_side_cookie_attr():
driver = webdriver.Chrome()
driver.get("http://www.example.com")
# Adds the cookie into current browser context with sameSite 'Strict' (or) 'Lax'
driver.add_cookie({"name": "foo", "value": "value", "sameSite": "Strict"})
driver.add_cookie({"name": "foo1", "value": "value", "sameSite": "Lax"})
cookie1 = driver.get_cookie("foo")
cookie2 = driver.get_cookie("foo1")
print(cookie1)
print(cookie2)
driver.Url="https://www.selenium.dev/selenium/web/blank.html";
// Add cookie into current browser context
driver.Manage().Cookies.AddCookie(new Cookie("key", "value"));// Licensed to the Software Freedom Conservancy (SFC) under one
// or more contributor license agreements. See the NOTICE file
// distributed with this work for additional information
// regarding copyright ownership. The SFC licenses this file
// to you under the Apache License, Version 2.0 (the
// "License"); you may not use this file except in compliance
// with the License. You may obtain a copy of the License at
//
// http://www.apache.org/licenses/LICENSE-2.0
//
// Unless required by applicable law or agreed to in writing,
// software distributed under the License is distributed on an
// "AS IS" BASIS, WITHOUT WARRANTIES OR CONDITIONS OF ANY
// KIND, either express or implied. See the License for the
// specific language governing permissions and limitations
// under the License.
using System;
using Microsoft.VisualStudio.TestTools.UnitTesting;
using OpenQA.Selenium;
using OpenQA.Selenium.Chrome;
namespace SeleniumDocs.Interactions{
[TestClass]
public class CookiesTest{
WebDriver driver = new ChromeDriver();
[TestMethod]
public void addCookie(){
driver.Url="https://www.selenium.dev/selenium/web/blank.html";
// Add cookie into current browser context
driver.Manage().Cookies.AddCookie(new Cookie("key", "value"));
driver.Quit();
}
[TestMethod]
public void getNamedCookie(){
driver.Url = "https://www.selenium.dev/selenium/web/blank.html";
// Add cookie into current browser context
driver.Manage().Cookies.AddCookie(new Cookie("foo", "bar"));
// Get cookie details with named cookie 'foo'
Cookie cookie = driver.Manage().Cookies.GetCookieNamed("foo");
Assert.AreEqual(cookie.Value, "bar");
driver.Quit();
}
[TestMethod]
public void getAllCookies(){
driver.Url = "https://www.selenium.dev/selenium/web/blank.html";
// Add cookies into current browser context
driver.Manage().Cookies.AddCookie(new Cookie("test1", "cookie1"));
driver.Manage().Cookies.AddCookie(new Cookie("test2", "cookie2"));
// Get cookies
var cookies = driver.Manage().Cookies.AllCookies;
foreach (var cookie in cookies){
if (cookie.Name.Equals("test1")){
Assert.AreEqual("cookie1", cookie.Value);
}
if (cookie.Name.Equals("test2")){
Assert.AreEqual("cookie2", cookie.Value);
}
}
driver.Quit();
}
[TestMethod]
public void deleteCookieNamed(){
driver.Url = "https://www.selenium.dev/selenium/web/blank.html";
driver.Manage().Cookies.AddCookie(new Cookie("test1", "cookie1"));
// delete cookie named
driver.Manage().Cookies.DeleteCookieNamed("test1");
driver.Quit();
}
[TestMethod]
public void deleteCookieObject(){
driver.Url = "https://www.selenium.dev/selenium/web/blank.html";
Cookie cookie = new Cookie("test2", "cookie2");
driver.Manage().Cookies.AddCookie(cookie);
/*
Selenium CSharp bindings also provides a way to delete
cookie by passing cookie object of current browsing context
*/
driver.Manage().Cookies.DeleteCookie(cookie);
driver.Quit();
}
[TestMethod]
public void deleteAllCookies(){
driver.Url = "https://www.selenium.dev/selenium/web/blank.html";
// Add cookies into current browser context
driver.Manage().Cookies.AddCookie(new Cookie("test1", "cookie1"));
driver.Manage().Cookies.AddCookie(new Cookie("test2", "cookie2"));
// Delete All cookies
driver.Manage().Cookies.DeleteAllCookies();
driver.Quit();
}
}
} driver.navigate.to 'https://www.selenium.dev/selenium/web/blank.html'
# Add cookie into current browser context
driver.manage.add_cookie(name: 'key', value: 'value')# frozen_string_literal: true
require 'spec_helper'
RSpec.describe 'Cookies' do
let(:driver) { start_session }
it 'adds a cookie' do
driver.navigate.to 'https://www.selenium.dev/selenium/web/blank.html'
# Add cookie into current browser context
driver.manage.add_cookie(name: 'key', value: 'value')
# Verify cookie was added
expect(driver.manage.cookie_named('key')[:value]).to eq('value')
end
it 'gets a named cookie' do
driver.navigate.to 'https://www.selenium.dev/selenium/web/blank.html'
# Add cookie into current browser context
driver.manage.add_cookie(name: 'foo', value: 'bar')
# Get cookie details with named cookie 'foo'
cookie = driver.manage.cookie_named('foo')
expect(cookie[:value]).to eq('bar')
end
it 'gets all cookies' do
driver.navigate.to 'https://www.selenium.dev/selenium/web/blank.html'
# Add cookies into current browser context
driver.manage.add_cookie(name: 'test1', value: 'cookie1')
driver.manage.add_cookie(name: 'test2', value: 'cookie2')
# Get cookies
cookies = driver.manage.all_cookies
# Verify both cookies exist with correct values
test1_cookie = cookies.find { |c| c[:name] == 'test1' }
test2_cookie = cookies.find { |c| c[:name] == 'test2' }
expect(test1_cookie[:value]).to eq('cookie1')
expect(test2_cookie[:value]).to eq('cookie2')
end
it 'deletes a cookie by name' do
driver.navigate.to 'https://www.selenium.dev/selenium/web/blank.html'
driver.manage.add_cookie(name: 'test1', value: 'cookie1')
# Delete cookie named
driver.manage.delete_cookie('test1')
# Verify cookie is deleted
expect { driver.manage.cookie_named('test1') }.to raise_error(Selenium::WebDriver::Error::NoSuchCookieError)
end
it 'deletes all cookies' do
driver.navigate.to 'https://www.selenium.dev/selenium/web/blank.html'
# Add cookies into current browser context
driver.manage.add_cookie(name: 'test1', value: 'cookie1')
driver.manage.add_cookie(name: 'test2', value: 'cookie2')
# Delete All cookies
driver.manage.delete_all_cookies
# Verify all cookies are deleted
expect(driver.manage.all_cookies.size).to eq(0)
end
end
await driver.get('https://www.selenium.dev/selenium/web/blank.html');
const {Browser, Builder} = require("selenium-webdriver");
const assert = require('assert')
describe('Cookies', function() {
let driver;
before(async function() {
driver = new Builder()
.forBrowser(Browser.CHROME)
.build();
});
after(async () => await driver.quit());
it('Create a cookie', async function() {
await driver.get('https://www.selenium.dev/selenium/web/blank.html');
// set a cookie on the current domain
await driver.manage().addCookie({ name: 'key', value: 'value' });
});
it('Create cookies with sameSite', async function() {
await driver.get('https://www.selenium.dev/selenium/web/blank.html');
// set a cookie on the current domain with sameSite 'Strict' (or) 'Lax'
await driver.manage().addCookie({ name: 'key', value: 'value', sameSite: 'Strict' });
await driver.manage().addCookie({ name: 'key', value: 'value', sameSite: 'Lax' });
});
it('Read cookie', async function() {
await driver.get('https://www.selenium.dev/selenium/web/blank.html');
// set a cookie on the current domain
await driver.manage().addCookie({ name: 'foo', value: 'bar' });
// Get cookie details with named cookie 'foo'
await driver.manage().getCookie('foo').then(function(cookie) {
assert.equal(cookie.value, 'bar');
});
});
it('Read all cookies', async function() {
await driver.get('https://www.selenium.dev/selenium/web/blank.html');
// Add few cookies
await driver.manage().addCookie({ name: 'test1', value: 'cookie1' });
await driver.manage().addCookie({ name: 'test2', value: 'cookie2' });
// Get all Available cookies
await driver.manage().getCookies().then(function(cookies) {
assert.equal(cookies.filter(cookie => cookie.name.startsWith('test')).length, 2);
});
});
it('Delete a cookie', async function() {
await driver.get('https://www.selenium.dev/selenium/web/blank.html');
// Add few cookies
await driver.manage().addCookie({ name: 'test1', value: 'cookie1' });
await driver.manage().addCookie({ name: 'test2', value: 'cookie2' });
// Delete a cookie with name 'test1'
await driver.manage().deleteCookie('test1');
// Get all Available cookies
await driver.manage().getCookies().then(function(cookies) {
assert.equal(cookies.filter(cookie => cookie.name.startsWith('test')).length, 1);
});
});
it('Delete all cookies', async function() {
await driver.get('https://www.selenium.dev/selenium/web/blank.html');
// Add few cookies
await driver.manage().addCookie({ name: 'test1', value: 'cookie1' });
await driver.manage().addCookie({ name: 'test2', value: 'cookie2' });
// Delete all cookies
await driver.manage().deleteAllCookies();
});
});
import org.openqa.selenium.Cookie
import org.openqa.selenium.chrome.ChromeDriver
fun main() {
val driver = ChromeDriver()
try {
driver.get("https://example.com")
// Adds the cookie into current browser context
driver.manage().addCookie(Cookie("key", "value"))
} finally {
driver.quit()
}
}
此方法返回与cookie名称匹配的序列化cookie数据中所有关联的cookie.
driver.get("https://www.selenium.dev/selenium/web/blank.html");
// Add cookie into current browser context
driver.manage().addCookie(new Cookie("foo", "bar"));
// Get cookie details with named cookie 'foo'
Cookie cookie = driver.manage().getCookieNamed("foo");// Licensed to the Software Freedom Conservancy (SFC) under one
// or more contributor license agreements. See the NOTICE file
// distributed with this work for additional information
// regarding copyright ownership. The SFC licenses this file
// to you under the Apache License, Version 2.0 (the
// "License"); you may not use this file except in compliance
// with the License. You may obtain a copy of the License at
//
// http://www.apache.org/licenses/LICENSE-2.0
//
// Unless required by applicable law or agreed to in writing,
// software distributed under the License is distributed on an
// "AS IS" BASIS, WITHOUT WARRANTIES OR CONDITIONS OF ANY
// KIND, either express or implied. See the License for the
// specific language governing permissions and limitations
// under the License.
import org.junit.jupiter.api.Test;
import org.junit.jupiter.api.Assertions;
import org.openqa.selenium.Cookie;
import org.openqa.selenium.WebDriver;
import org.openqa.selenium.chrome.ChromeDriver;
import java.util.Set;
public class CookiesTest {
WebDriver driver = new ChromeDriver();
@Test
public void addCookie() {
driver.get("https://www.selenium.dev/selenium/web/blank.html");
// Add cookie into current browser context
driver.manage().addCookie(new Cookie("key", "value"));
driver.quit();
}
@Test
public void getNamedCookie() {
driver.get("https://www.selenium.dev/selenium/web/blank.html");
// Add cookie into current browser context
driver.manage().addCookie(new Cookie("foo", "bar"));
// Get cookie details with named cookie 'foo'
Cookie cookie = driver.manage().getCookieNamed("foo");
Assertions.assertEquals(cookie.getValue(), "bar");
driver.quit();
}
@Test
public void getAllCookies() {
driver.get("https://www.selenium.dev/selenium/web/blank.html");
// Add cookies into current browser context
driver.manage().addCookie(new Cookie("test1", "cookie1"));
driver.manage().addCookie(new Cookie("test2", "cookie2"));
// Get cookies
Set<Cookie> cookies = driver.manage().getCookies();
for (Cookie cookie : cookies) {
if (cookie.getName().equals("test1")) {
Assertions.assertEquals(cookie.getValue(), "cookie1");
}
if (cookie.getName().equals("test2")) {
Assertions.assertEquals(cookie.getValue(), "cookie2");
}
}
driver.quit();
}
@Test
public void deleteCookieNamed() {
driver.get("https://www.selenium.dev/selenium/web/blank.html");
driver.manage().addCookie(new Cookie("test1", "cookie1"));
// delete cookie named
driver.manage().deleteCookieNamed("test1");
driver.quit();
}
@Test
public void deleteCookieObject() {
driver.get("https://www.selenium.dev/selenium/web/blank.html");
Cookie cookie = new Cookie("test2", "cookie2");
driver.manage().addCookie(cookie);
/*
Selenium Java bindings also provides a way to delete
cookie by passing cookie object of current browsing context
*/
driver.manage().deleteCookie(cookie);
driver.quit();
}
@Test
public void deleteAllCookies() {
driver.get("https://www.selenium.dev/selenium/web/blank.html");
// Add cookies into current browser context
driver.manage().addCookie(new Cookie("test1", "cookie1"));
driver.manage().addCookie(new Cookie("test2", "cookie2"));
// Delete All cookies
driver.manage().deleteAllCookies();
driver.quit();
}
@Test
public void sameSiteCookie() {
driver.get("http://www.example.com");
Cookie cookie = new Cookie.Builder("key", "value").sameSite("Strict").build();
Cookie cookie1 = new Cookie.Builder("key", "value").sameSite("Lax").build();
driver.manage().addCookie(cookie);
driver.manage().addCookie(cookie1);
System.out.println(cookie.getSameSite());
System.out.println(cookie1.getSameSite());
driver.quit();
}
}
driver = webdriver.Chrome()
driver.get("http://www.example.com")
# Adds the cookie into current browser context
driver.add_cookie({"name": "foo", "value": "bar"})
# Get cookie details with named cookie 'foo'
print(driver.get_cookie("foo"))from selenium import webdriver
def test_add_cookie():
driver = webdriver.Chrome()
driver.get("http://www.example.com")
# Adds the cookie into current browser context
driver.add_cookie({"name": "key", "value": "value"})
def test_get_named_cookie():
driver = webdriver.Chrome()
driver.get("http://www.example.com")
# Adds the cookie into current browser context
driver.add_cookie({"name": "foo", "value": "bar"})
# Get cookie details with named cookie 'foo'
print(driver.get_cookie("foo"))
def test_get_all_cookies():
driver = webdriver.Chrome()
driver.get("http://www.example.com")
driver.add_cookie({"name": "test1", "value": "cookie1"})
driver.add_cookie({"name": "test2", "value": "cookie2"})
# Get all available cookies
print(driver.get_cookies())
def test_delete_cookie():
driver = webdriver.Chrome()
driver.get("http://www.example.com")
driver.add_cookie({"name": "test1", "value": "cookie1"})
driver.add_cookie({"name": "test2", "value": "cookie2"})
# Delete cookie with name 'test1'
driver.delete_cookie("test1")
def test_delete_all_cookies():
driver = webdriver.Chrome()
driver.get("http://www.example.com")
driver.add_cookie({"name": "test1", "value": "cookie1"})
driver.add_cookie({"name": "test2", "value": "cookie2"})
# Delete all cookies
driver.delete_all_cookies()
def test_same_side_cookie_attr():
driver = webdriver.Chrome()
driver.get("http://www.example.com")
# Adds the cookie into current browser context with sameSite 'Strict' (or) 'Lax'
driver.add_cookie({"name": "foo", "value": "value", "sameSite": "Strict"})
driver.add_cookie({"name": "foo1", "value": "value", "sameSite": "Lax"})
cookie1 = driver.get_cookie("foo")
cookie2 = driver.get_cookie("foo1")
print(cookie1)
print(cookie2)
driver.Url = "https://www.selenium.dev/selenium/web/blank.html";
// Add cookie into current browser context
driver.Manage().Cookies.AddCookie(new Cookie("foo", "bar"));
// Get cookie details with named cookie 'foo'
Cookie cookie = driver.Manage().Cookies.GetCookieNamed("foo");// Licensed to the Software Freedom Conservancy (SFC) under one
// or more contributor license agreements. See the NOTICE file
// distributed with this work for additional information
// regarding copyright ownership. The SFC licenses this file
// to you under the Apache License, Version 2.0 (the
// "License"); you may not use this file except in compliance
// with the License. You may obtain a copy of the License at
//
// http://www.apache.org/licenses/LICENSE-2.0
//
// Unless required by applicable law or agreed to in writing,
// software distributed under the License is distributed on an
// "AS IS" BASIS, WITHOUT WARRANTIES OR CONDITIONS OF ANY
// KIND, either express or implied. See the License for the
// specific language governing permissions and limitations
// under the License.
using System;
using Microsoft.VisualStudio.TestTools.UnitTesting;
using OpenQA.Selenium;
using OpenQA.Selenium.Chrome;
namespace SeleniumDocs.Interactions{
[TestClass]
public class CookiesTest{
WebDriver driver = new ChromeDriver();
[TestMethod]
public void addCookie(){
driver.Url="https://www.selenium.dev/selenium/web/blank.html";
// Add cookie into current browser context
driver.Manage().Cookies.AddCookie(new Cookie("key", "value"));
driver.Quit();
}
[TestMethod]
public void getNamedCookie(){
driver.Url = "https://www.selenium.dev/selenium/web/blank.html";
// Add cookie into current browser context
driver.Manage().Cookies.AddCookie(new Cookie("foo", "bar"));
// Get cookie details with named cookie 'foo'
Cookie cookie = driver.Manage().Cookies.GetCookieNamed("foo");
Assert.AreEqual(cookie.Value, "bar");
driver.Quit();
}
[TestMethod]
public void getAllCookies(){
driver.Url = "https://www.selenium.dev/selenium/web/blank.html";
// Add cookies into current browser context
driver.Manage().Cookies.AddCookie(new Cookie("test1", "cookie1"));
driver.Manage().Cookies.AddCookie(new Cookie("test2", "cookie2"));
// Get cookies
var cookies = driver.Manage().Cookies.AllCookies;
foreach (var cookie in cookies){
if (cookie.Name.Equals("test1")){
Assert.AreEqual("cookie1", cookie.Value);
}
if (cookie.Name.Equals("test2")){
Assert.AreEqual("cookie2", cookie.Value);
}
}
driver.Quit();
}
[TestMethod]
public void deleteCookieNamed(){
driver.Url = "https://www.selenium.dev/selenium/web/blank.html";
driver.Manage().Cookies.AddCookie(new Cookie("test1", "cookie1"));
// delete cookie named
driver.Manage().Cookies.DeleteCookieNamed("test1");
driver.Quit();
}
[TestMethod]
public void deleteCookieObject(){
driver.Url = "https://www.selenium.dev/selenium/web/blank.html";
Cookie cookie = new Cookie("test2", "cookie2");
driver.Manage().Cookies.AddCookie(cookie);
/*
Selenium CSharp bindings also provides a way to delete
cookie by passing cookie object of current browsing context
*/
driver.Manage().Cookies.DeleteCookie(cookie);
driver.Quit();
}
[TestMethod]
public void deleteAllCookies(){
driver.Url = "https://www.selenium.dev/selenium/web/blank.html";
// Add cookies into current browser context
driver.Manage().Cookies.AddCookie(new Cookie("test1", "cookie1"));
driver.Manage().Cookies.AddCookie(new Cookie("test2", "cookie2"));
// Delete All cookies
driver.Manage().Cookies.DeleteAllCookies();
driver.Quit();
}
}
} driver.navigate.to 'https://www.selenium.dev/selenium/web/blank.html'
# Add cookie into current browser context
driver.manage.add_cookie(name: 'foo', value: 'bar')
# Get cookie details with named cookie 'foo'
cookie = driver.manage.cookie_named('foo')# frozen_string_literal: true
require 'spec_helper'
RSpec.describe 'Cookies' do
let(:driver) { start_session }
it 'adds a cookie' do
driver.navigate.to 'https://www.selenium.dev/selenium/web/blank.html'
# Add cookie into current browser context
driver.manage.add_cookie(name: 'key', value: 'value')
# Verify cookie was added
expect(driver.manage.cookie_named('key')[:value]).to eq('value')
end
it 'gets a named cookie' do
driver.navigate.to 'https://www.selenium.dev/selenium/web/blank.html'
# Add cookie into current browser context
driver.manage.add_cookie(name: 'foo', value: 'bar')
# Get cookie details with named cookie 'foo'
cookie = driver.manage.cookie_named('foo')
expect(cookie[:value]).to eq('bar')
end
it 'gets all cookies' do
driver.navigate.to 'https://www.selenium.dev/selenium/web/blank.html'
# Add cookies into current browser context
driver.manage.add_cookie(name: 'test1', value: 'cookie1')
driver.manage.add_cookie(name: 'test2', value: 'cookie2')
# Get cookies
cookies = driver.manage.all_cookies
# Verify both cookies exist with correct values
test1_cookie = cookies.find { |c| c[:name] == 'test1' }
test2_cookie = cookies.find { |c| c[:name] == 'test2' }
expect(test1_cookie[:value]).to eq('cookie1')
expect(test2_cookie[:value]).to eq('cookie2')
end
it 'deletes a cookie by name' do
driver.navigate.to 'https://www.selenium.dev/selenium/web/blank.html'
driver.manage.add_cookie(name: 'test1', value: 'cookie1')
# Delete cookie named
driver.manage.delete_cookie('test1')
# Verify cookie is deleted
expect { driver.manage.cookie_named('test1') }.to raise_error(Selenium::WebDriver::Error::NoSuchCookieError)
end
it 'deletes all cookies' do
driver.navigate.to 'https://www.selenium.dev/selenium/web/blank.html'
# Add cookies into current browser context
driver.manage.add_cookie(name: 'test1', value: 'cookie1')
driver.manage.add_cookie(name: 'test2', value: 'cookie2')
# Delete All cookies
driver.manage.delete_all_cookies
# Verify all cookies are deleted
expect(driver.manage.all_cookies.size).to eq(0)
end
end
// set a cookie on the current domain
await driver.manage().addCookie({ name: 'foo', value: 'bar' });
// Get cookie details with named cookie 'foo'
const {Browser, Builder} = require("selenium-webdriver");
const assert = require('assert')
describe('Cookies', function() {
let driver;
before(async function() {
driver = new Builder()
.forBrowser(Browser.CHROME)
.build();
});
after(async () => await driver.quit());
it('Create a cookie', async function() {
await driver.get('https://www.selenium.dev/selenium/web/blank.html');
// set a cookie on the current domain
await driver.manage().addCookie({ name: 'key', value: 'value' });
});
it('Create cookies with sameSite', async function() {
await driver.get('https://www.selenium.dev/selenium/web/blank.html');
// set a cookie on the current domain with sameSite 'Strict' (or) 'Lax'
await driver.manage().addCookie({ name: 'key', value: 'value', sameSite: 'Strict' });
await driver.manage().addCookie({ name: 'key', value: 'value', sameSite: 'Lax' });
});
it('Read cookie', async function() {
await driver.get('https://www.selenium.dev/selenium/web/blank.html');
// set a cookie on the current domain
await driver.manage().addCookie({ name: 'foo', value: 'bar' });
// Get cookie details with named cookie 'foo'
await driver.manage().getCookie('foo').then(function(cookie) {
assert.equal(cookie.value, 'bar');
});
});
it('Read all cookies', async function() {
await driver.get('https://www.selenium.dev/selenium/web/blank.html');
// Add few cookies
await driver.manage().addCookie({ name: 'test1', value: 'cookie1' });
await driver.manage().addCookie({ name: 'test2', value: 'cookie2' });
// Get all Available cookies
await driver.manage().getCookies().then(function(cookies) {
assert.equal(cookies.filter(cookie => cookie.name.startsWith('test')).length, 2);
});
});
it('Delete a cookie', async function() {
await driver.get('https://www.selenium.dev/selenium/web/blank.html');
// Add few cookies
await driver.manage().addCookie({ name: 'test1', value: 'cookie1' });
await driver.manage().addCookie({ name: 'test2', value: 'cookie2' });
// Delete a cookie with name 'test1'
await driver.manage().deleteCookie('test1');
// Get all Available cookies
await driver.manage().getCookies().then(function(cookies) {
assert.equal(cookies.filter(cookie => cookie.name.startsWith('test')).length, 1);
});
});
it('Delete all cookies', async function() {
await driver.get('https://www.selenium.dev/selenium/web/blank.html');
// Add few cookies
await driver.manage().addCookie({ name: 'test1', value: 'cookie1' });
await driver.manage().addCookie({ name: 'test2', value: 'cookie2' });
// Delete all cookies
await driver.manage().deleteAllCookies();
});
});
import org.openqa.selenium.Cookie
import org.openqa.selenium.chrome.ChromeDriver
fun main() {
val driver = ChromeDriver()
try {
driver.get("https://example.com")
driver.manage().addCookie(Cookie("foo", "bar"))
// Get cookie details with named cookie 'foo'
val cookie = driver.manage().getCookieNamed("foo")
println(cookie)
} finally {
driver.quit()
}
}
此方法会针对当前访问上下文返回“成功的序列化cookie数据”. 如果浏览器不再可用, 则返回错误.
driver.get("https://www.selenium.dev/selenium/web/blank.html");
// Add cookies into current browser context
driver.manage().addCookie(new Cookie("test1", "cookie1"));
driver.manage().addCookie(new Cookie("test2", "cookie2"));
// Get cookies
Set<Cookie> cookies = driver.manage().getCookies();
for (Cookie cookie : cookies) {
if (cookie.getName().equals("test1")) {
Assertions.assertEquals(cookie.getValue(), "cookie1");
}
if (cookie.getName().equals("test2")) {
Assertions.assertEquals(cookie.getValue(), "cookie2");
}
}// Licensed to the Software Freedom Conservancy (SFC) under one
// or more contributor license agreements. See the NOTICE file
// distributed with this work for additional information
// regarding copyright ownership. The SFC licenses this file
// to you under the Apache License, Version 2.0 (the
// "License"); you may not use this file except in compliance
// with the License. You may obtain a copy of the License at
//
// http://www.apache.org/licenses/LICENSE-2.0
//
// Unless required by applicable law or agreed to in writing,
// software distributed under the License is distributed on an
// "AS IS" BASIS, WITHOUT WARRANTIES OR CONDITIONS OF ANY
// KIND, either express or implied. See the License for the
// specific language governing permissions and limitations
// under the License.
import org.junit.jupiter.api.Test;
import org.junit.jupiter.api.Assertions;
import org.openqa.selenium.Cookie;
import org.openqa.selenium.WebDriver;
import org.openqa.selenium.chrome.ChromeDriver;
import java.util.Set;
public class CookiesTest {
WebDriver driver = new ChromeDriver();
@Test
public void addCookie() {
driver.get("https://www.selenium.dev/selenium/web/blank.html");
// Add cookie into current browser context
driver.manage().addCookie(new Cookie("key", "value"));
driver.quit();
}
@Test
public void getNamedCookie() {
driver.get("https://www.selenium.dev/selenium/web/blank.html");
// Add cookie into current browser context
driver.manage().addCookie(new Cookie("foo", "bar"));
// Get cookie details with named cookie 'foo'
Cookie cookie = driver.manage().getCookieNamed("foo");
Assertions.assertEquals(cookie.getValue(), "bar");
driver.quit();
}
@Test
public void getAllCookies() {
driver.get("https://www.selenium.dev/selenium/web/blank.html");
// Add cookies into current browser context
driver.manage().addCookie(new Cookie("test1", "cookie1"));
driver.manage().addCookie(new Cookie("test2", "cookie2"));
// Get cookies
Set<Cookie> cookies = driver.manage().getCookies();
for (Cookie cookie : cookies) {
if (cookie.getName().equals("test1")) {
Assertions.assertEquals(cookie.getValue(), "cookie1");
}
if (cookie.getName().equals("test2")) {
Assertions.assertEquals(cookie.getValue(), "cookie2");
}
}
driver.quit();
}
@Test
public void deleteCookieNamed() {
driver.get("https://www.selenium.dev/selenium/web/blank.html");
driver.manage().addCookie(new Cookie("test1", "cookie1"));
// delete cookie named
driver.manage().deleteCookieNamed("test1");
driver.quit();
}
@Test
public void deleteCookieObject() {
driver.get("https://www.selenium.dev/selenium/web/blank.html");
Cookie cookie = new Cookie("test2", "cookie2");
driver.manage().addCookie(cookie);
/*
Selenium Java bindings also provides a way to delete
cookie by passing cookie object of current browsing context
*/
driver.manage().deleteCookie(cookie);
driver.quit();
}
@Test
public void deleteAllCookies() {
driver.get("https://www.selenium.dev/selenium/web/blank.html");
// Add cookies into current browser context
driver.manage().addCookie(new Cookie("test1", "cookie1"));
driver.manage().addCookie(new Cookie("test2", "cookie2"));
// Delete All cookies
driver.manage().deleteAllCookies();
driver.quit();
}
@Test
public void sameSiteCookie() {
driver.get("http://www.example.com");
Cookie cookie = new Cookie.Builder("key", "value").sameSite("Strict").build();
Cookie cookie1 = new Cookie.Builder("key", "value").sameSite("Lax").build();
driver.manage().addCookie(cookie);
driver.manage().addCookie(cookie1);
System.out.println(cookie.getSameSite());
System.out.println(cookie1.getSameSite());
driver.quit();
}
}
driver = webdriver.Chrome()
driver.get("http://www.example.com")
driver.add_cookie({"name": "test1", "value": "cookie1"})
driver.add_cookie({"name": "test2", "value": "cookie2"})
# Get all available cookies
print(driver.get_cookies())from selenium import webdriver
def test_add_cookie():
driver = webdriver.Chrome()
driver.get("http://www.example.com")
# Adds the cookie into current browser context
driver.add_cookie({"name": "key", "value": "value"})
def test_get_named_cookie():
driver = webdriver.Chrome()
driver.get("http://www.example.com")
# Adds the cookie into current browser context
driver.add_cookie({"name": "foo", "value": "bar"})
# Get cookie details with named cookie 'foo'
print(driver.get_cookie("foo"))
def test_get_all_cookies():
driver = webdriver.Chrome()
driver.get("http://www.example.com")
driver.add_cookie({"name": "test1", "value": "cookie1"})
driver.add_cookie({"name": "test2", "value": "cookie2"})
# Get all available cookies
print(driver.get_cookies())
def test_delete_cookie():
driver = webdriver.Chrome()
driver.get("http://www.example.com")
driver.add_cookie({"name": "test1", "value": "cookie1"})
driver.add_cookie({"name": "test2", "value": "cookie2"})
# Delete cookie with name 'test1'
driver.delete_cookie("test1")
def test_delete_all_cookies():
driver = webdriver.Chrome()
driver.get("http://www.example.com")
driver.add_cookie({"name": "test1", "value": "cookie1"})
driver.add_cookie({"name": "test2", "value": "cookie2"})
# Delete all cookies
driver.delete_all_cookies()
def test_same_side_cookie_attr():
driver = webdriver.Chrome()
driver.get("http://www.example.com")
# Adds the cookie into current browser context with sameSite 'Strict' (or) 'Lax'
driver.add_cookie({"name": "foo", "value": "value", "sameSite": "Strict"})
driver.add_cookie({"name": "foo1", "value": "value", "sameSite": "Lax"})
cookie1 = driver.get_cookie("foo")
cookie2 = driver.get_cookie("foo1")
print(cookie1)
print(cookie2)
driver.Url = "https://www.selenium.dev/selenium/web/blank.html";
// Add cookies into current browser context
driver.Manage().Cookies.AddCookie(new Cookie("test1", "cookie1"));
driver.Manage().Cookies.AddCookie(new Cookie("test2", "cookie2"));
// Get cookies
var cookies = driver.Manage().Cookies.AllCookies;
foreach (var cookie in cookies){
if (cookie.Name.Equals("test1")){
Assert.AreEqual("cookie1", cookie.Value);
}
if (cookie.Name.Equals("test2")){
Assert.AreEqual("cookie2", cookie.Value);
}
}// Licensed to the Software Freedom Conservancy (SFC) under one
// or more contributor license agreements. See the NOTICE file
// distributed with this work for additional information
// regarding copyright ownership. The SFC licenses this file
// to you under the Apache License, Version 2.0 (the
// "License"); you may not use this file except in compliance
// with the License. You may obtain a copy of the License at
//
// http://www.apache.org/licenses/LICENSE-2.0
//
// Unless required by applicable law or agreed to in writing,
// software distributed under the License is distributed on an
// "AS IS" BASIS, WITHOUT WARRANTIES OR CONDITIONS OF ANY
// KIND, either express or implied. See the License for the
// specific language governing permissions and limitations
// under the License.
using System;
using Microsoft.VisualStudio.TestTools.UnitTesting;
using OpenQA.Selenium;
using OpenQA.Selenium.Chrome;
namespace SeleniumDocs.Interactions{
[TestClass]
public class CookiesTest{
WebDriver driver = new ChromeDriver();
[TestMethod]
public void addCookie(){
driver.Url="https://www.selenium.dev/selenium/web/blank.html";
// Add cookie into current browser context
driver.Manage().Cookies.AddCookie(new Cookie("key", "value"));
driver.Quit();
}
[TestMethod]
public void getNamedCookie(){
driver.Url = "https://www.selenium.dev/selenium/web/blank.html";
// Add cookie into current browser context
driver.Manage().Cookies.AddCookie(new Cookie("foo", "bar"));
// Get cookie details with named cookie 'foo'
Cookie cookie = driver.Manage().Cookies.GetCookieNamed("foo");
Assert.AreEqual(cookie.Value, "bar");
driver.Quit();
}
[TestMethod]
public void getAllCookies(){
driver.Url = "https://www.selenium.dev/selenium/web/blank.html";
// Add cookies into current browser context
driver.Manage().Cookies.AddCookie(new Cookie("test1", "cookie1"));
driver.Manage().Cookies.AddCookie(new Cookie("test2", "cookie2"));
// Get cookies
var cookies = driver.Manage().Cookies.AllCookies;
foreach (var cookie in cookies){
if (cookie.Name.Equals("test1")){
Assert.AreEqual("cookie1", cookie.Value);
}
if (cookie.Name.Equals("test2")){
Assert.AreEqual("cookie2", cookie.Value);
}
}
driver.Quit();
}
[TestMethod]
public void deleteCookieNamed(){
driver.Url = "https://www.selenium.dev/selenium/web/blank.html";
driver.Manage().Cookies.AddCookie(new Cookie("test1", "cookie1"));
// delete cookie named
driver.Manage().Cookies.DeleteCookieNamed("test1");
driver.Quit();
}
[TestMethod]
public void deleteCookieObject(){
driver.Url = "https://www.selenium.dev/selenium/web/blank.html";
Cookie cookie = new Cookie("test2", "cookie2");
driver.Manage().Cookies.AddCookie(cookie);
/*
Selenium CSharp bindings also provides a way to delete
cookie by passing cookie object of current browsing context
*/
driver.Manage().Cookies.DeleteCookie(cookie);
driver.Quit();
}
[TestMethod]
public void deleteAllCookies(){
driver.Url = "https://www.selenium.dev/selenium/web/blank.html";
// Add cookies into current browser context
driver.Manage().Cookies.AddCookie(new Cookie("test1", "cookie1"));
driver.Manage().Cookies.AddCookie(new Cookie("test2", "cookie2"));
// Delete All cookies
driver.Manage().Cookies.DeleteAllCookies();
driver.Quit();
}
}
} driver.navigate.to 'https://www.selenium.dev/selenium/web/blank.html'
# Add cookies into current browser context
driver.manage.add_cookie(name: 'test1', value: 'cookie1')
driver.manage.add_cookie(name: 'test2', value: 'cookie2')
# Get cookies
cookies = driver.manage.all_cookies# frozen_string_literal: true
require 'spec_helper'
RSpec.describe 'Cookies' do
let(:driver) { start_session }
it 'adds a cookie' do
driver.navigate.to 'https://www.selenium.dev/selenium/web/blank.html'
# Add cookie into current browser context
driver.manage.add_cookie(name: 'key', value: 'value')
# Verify cookie was added
expect(driver.manage.cookie_named('key')[:value]).to eq('value')
end
it 'gets a named cookie' do
driver.navigate.to 'https://www.selenium.dev/selenium/web/blank.html'
# Add cookie into current browser context
driver.manage.add_cookie(name: 'foo', value: 'bar')
# Get cookie details with named cookie 'foo'
cookie = driver.manage.cookie_named('foo')
expect(cookie[:value]).to eq('bar')
end
it 'gets all cookies' do
driver.navigate.to 'https://www.selenium.dev/selenium/web/blank.html'
# Add cookies into current browser context
driver.manage.add_cookie(name: 'test1', value: 'cookie1')
driver.manage.add_cookie(name: 'test2', value: 'cookie2')
# Get cookies
cookies = driver.manage.all_cookies
# Verify both cookies exist with correct values
test1_cookie = cookies.find { |c| c[:name] == 'test1' }
test2_cookie = cookies.find { |c| c[:name] == 'test2' }
expect(test1_cookie[:value]).to eq('cookie1')
expect(test2_cookie[:value]).to eq('cookie2')
end
it 'deletes a cookie by name' do
driver.navigate.to 'https://www.selenium.dev/selenium/web/blank.html'
driver.manage.add_cookie(name: 'test1', value: 'cookie1')
# Delete cookie named
driver.manage.delete_cookie('test1')
# Verify cookie is deleted
expect { driver.manage.cookie_named('test1') }.to raise_error(Selenium::WebDriver::Error::NoSuchCookieError)
end
it 'deletes all cookies' do
driver.navigate.to 'https://www.selenium.dev/selenium/web/blank.html'
# Add cookies into current browser context
driver.manage.add_cookie(name: 'test1', value: 'cookie1')
driver.manage.add_cookie(name: 'test2', value: 'cookie2')
# Delete All cookies
driver.manage.delete_all_cookies
# Verify all cookies are deleted
expect(driver.manage.all_cookies.size).to eq(0)
end
end
await driver.manage().addCookie({ name: 'test2', value: 'cookie2' });
// Get all Available cookies
const {Browser, Builder} = require("selenium-webdriver");
const assert = require('assert')
describe('Cookies', function() {
let driver;
before(async function() {
driver = new Builder()
.forBrowser(Browser.CHROME)
.build();
});
after(async () => await driver.quit());
it('Create a cookie', async function() {
await driver.get('https://www.selenium.dev/selenium/web/blank.html');
// set a cookie on the current domain
await driver.manage().addCookie({ name: 'key', value: 'value' });
});
it('Create cookies with sameSite', async function() {
await driver.get('https://www.selenium.dev/selenium/web/blank.html');
// set a cookie on the current domain with sameSite 'Strict' (or) 'Lax'
await driver.manage().addCookie({ name: 'key', value: 'value', sameSite: 'Strict' });
await driver.manage().addCookie({ name: 'key', value: 'value', sameSite: 'Lax' });
});
it('Read cookie', async function() {
await driver.get('https://www.selenium.dev/selenium/web/blank.html');
// set a cookie on the current domain
await driver.manage().addCookie({ name: 'foo', value: 'bar' });
// Get cookie details with named cookie 'foo'
await driver.manage().getCookie('foo').then(function(cookie) {
assert.equal(cookie.value, 'bar');
});
});
it('Read all cookies', async function() {
await driver.get('https://www.selenium.dev/selenium/web/blank.html');
// Add few cookies
await driver.manage().addCookie({ name: 'test1', value: 'cookie1' });
await driver.manage().addCookie({ name: 'test2', value: 'cookie2' });
// Get all Available cookies
await driver.manage().getCookies().then(function(cookies) {
assert.equal(cookies.filter(cookie => cookie.name.startsWith('test')).length, 2);
});
});
it('Delete a cookie', async function() {
await driver.get('https://www.selenium.dev/selenium/web/blank.html');
// Add few cookies
await driver.manage().addCookie({ name: 'test1', value: 'cookie1' });
await driver.manage().addCookie({ name: 'test2', value: 'cookie2' });
// Delete a cookie with name 'test1'
await driver.manage().deleteCookie('test1');
// Get all Available cookies
await driver.manage().getCookies().then(function(cookies) {
assert.equal(cookies.filter(cookie => cookie.name.startsWith('test')).length, 1);
});
});
it('Delete all cookies', async function() {
await driver.get('https://www.selenium.dev/selenium/web/blank.html');
// Add few cookies
await driver.manage().addCookie({ name: 'test1', value: 'cookie1' });
await driver.manage().addCookie({ name: 'test2', value: 'cookie2' });
// Delete all cookies
await driver.manage().deleteAllCookies();
});
});
import org.openqa.selenium.Cookie
import org.openqa.selenium.chrome.ChromeDriver
fun main() {
val driver = ChromeDriver()
try {
driver.get("https://example.com")
driver.manage().addCookie(Cookie("test1", "cookie1"))
driver.manage().addCookie(Cookie("test2", "cookie2"))
// Get All available cookies
val cookies = driver.manage().cookies
println(cookies)
} finally {
driver.quit()
}
}
此方法删除与提供的cookie名称匹配的cookie数据.
driver.get("https://www.selenium.dev/selenium/web/blank.html");
driver.manage().addCookie(new Cookie("test1", "cookie1"));
// delete cookie named
driver.manage().deleteCookieNamed("test1");// Licensed to the Software Freedom Conservancy (SFC) under one
// or more contributor license agreements. See the NOTICE file
// distributed with this work for additional information
// regarding copyright ownership. The SFC licenses this file
// to you under the Apache License, Version 2.0 (the
// "License"); you may not use this file except in compliance
// with the License. You may obtain a copy of the License at
//
// http://www.apache.org/licenses/LICENSE-2.0
//
// Unless required by applicable law or agreed to in writing,
// software distributed under the License is distributed on an
// "AS IS" BASIS, WITHOUT WARRANTIES OR CONDITIONS OF ANY
// KIND, either express or implied. See the License for the
// specific language governing permissions and limitations
// under the License.
import org.junit.jupiter.api.Test;
import org.junit.jupiter.api.Assertions;
import org.openqa.selenium.Cookie;
import org.openqa.selenium.WebDriver;
import org.openqa.selenium.chrome.ChromeDriver;
import java.util.Set;
public class CookiesTest {
WebDriver driver = new ChromeDriver();
@Test
public void addCookie() {
driver.get("https://www.selenium.dev/selenium/web/blank.html");
// Add cookie into current browser context
driver.manage().addCookie(new Cookie("key", "value"));
driver.quit();
}
@Test
public void getNamedCookie() {
driver.get("https://www.selenium.dev/selenium/web/blank.html");
// Add cookie into current browser context
driver.manage().addCookie(new Cookie("foo", "bar"));
// Get cookie details with named cookie 'foo'
Cookie cookie = driver.manage().getCookieNamed("foo");
Assertions.assertEquals(cookie.getValue(), "bar");
driver.quit();
}
@Test
public void getAllCookies() {
driver.get("https://www.selenium.dev/selenium/web/blank.html");
// Add cookies into current browser context
driver.manage().addCookie(new Cookie("test1", "cookie1"));
driver.manage().addCookie(new Cookie("test2", "cookie2"));
// Get cookies
Set<Cookie> cookies = driver.manage().getCookies();
for (Cookie cookie : cookies) {
if (cookie.getName().equals("test1")) {
Assertions.assertEquals(cookie.getValue(), "cookie1");
}
if (cookie.getName().equals("test2")) {
Assertions.assertEquals(cookie.getValue(), "cookie2");
}
}
driver.quit();
}
@Test
public void deleteCookieNamed() {
driver.get("https://www.selenium.dev/selenium/web/blank.html");
driver.manage().addCookie(new Cookie("test1", "cookie1"));
// delete cookie named
driver.manage().deleteCookieNamed("test1");
driver.quit();
}
@Test
public void deleteCookieObject() {
driver.get("https://www.selenium.dev/selenium/web/blank.html");
Cookie cookie = new Cookie("test2", "cookie2");
driver.manage().addCookie(cookie);
/*
Selenium Java bindings also provides a way to delete
cookie by passing cookie object of current browsing context
*/
driver.manage().deleteCookie(cookie);
driver.quit();
}
@Test
public void deleteAllCookies() {
driver.get("https://www.selenium.dev/selenium/web/blank.html");
// Add cookies into current browser context
driver.manage().addCookie(new Cookie("test1", "cookie1"));
driver.manage().addCookie(new Cookie("test2", "cookie2"));
// Delete All cookies
driver.manage().deleteAllCookies();
driver.quit();
}
@Test
public void sameSiteCookie() {
driver.get("http://www.example.com");
Cookie cookie = new Cookie.Builder("key", "value").sameSite("Strict").build();
Cookie cookie1 = new Cookie.Builder("key", "value").sameSite("Lax").build();
driver.manage().addCookie(cookie);
driver.manage().addCookie(cookie1);
System.out.println(cookie.getSameSite());
System.out.println(cookie1.getSameSite());
driver.quit();
}
}
driver = webdriver.Chrome()
driver.get("http://www.example.com")
driver.add_cookie({"name": "test1", "value": "cookie1"})
driver.add_cookie({"name": "test2", "value": "cookie2"})
# Delete cookie with name 'test1'
driver.delete_cookie("test1")from selenium import webdriver
def test_add_cookie():
driver = webdriver.Chrome()
driver.get("http://www.example.com")
# Adds the cookie into current browser context
driver.add_cookie({"name": "key", "value": "value"})
def test_get_named_cookie():
driver = webdriver.Chrome()
driver.get("http://www.example.com")
# Adds the cookie into current browser context
driver.add_cookie({"name": "foo", "value": "bar"})
# Get cookie details with named cookie 'foo'
print(driver.get_cookie("foo"))
def test_get_all_cookies():
driver = webdriver.Chrome()
driver.get("http://www.example.com")
driver.add_cookie({"name": "test1", "value": "cookie1"})
driver.add_cookie({"name": "test2", "value": "cookie2"})
# Get all available cookies
print(driver.get_cookies())
def test_delete_cookie():
driver = webdriver.Chrome()
driver.get("http://www.example.com")
driver.add_cookie({"name": "test1", "value": "cookie1"})
driver.add_cookie({"name": "test2", "value": "cookie2"})
# Delete cookie with name 'test1'
driver.delete_cookie("test1")
def test_delete_all_cookies():
driver = webdriver.Chrome()
driver.get("http://www.example.com")
driver.add_cookie({"name": "test1", "value": "cookie1"})
driver.add_cookie({"name": "test2", "value": "cookie2"})
# Delete all cookies
driver.delete_all_cookies()
def test_same_side_cookie_attr():
driver = webdriver.Chrome()
driver.get("http://www.example.com")
# Adds the cookie into current browser context with sameSite 'Strict' (or) 'Lax'
driver.add_cookie({"name": "foo", "value": "value", "sameSite": "Strict"})
driver.add_cookie({"name": "foo1", "value": "value", "sameSite": "Lax"})
cookie1 = driver.get_cookie("foo")
cookie2 = driver.get_cookie("foo1")
print(cookie1)
print(cookie2)
driver.Url = "https://www.selenium.dev/selenium/web/blank.html";
driver.Manage().Cookies.AddCookie(new Cookie("test1", "cookie1"));
// delete cookie named
driver.Manage().Cookies.DeleteCookieNamed("test1");// Licensed to the Software Freedom Conservancy (SFC) under one
// or more contributor license agreements. See the NOTICE file
// distributed with this work for additional information
// regarding copyright ownership. The SFC licenses this file
// to you under the Apache License, Version 2.0 (the
// "License"); you may not use this file except in compliance
// with the License. You may obtain a copy of the License at
//
// http://www.apache.org/licenses/LICENSE-2.0
//
// Unless required by applicable law or agreed to in writing,
// software distributed under the License is distributed on an
// "AS IS" BASIS, WITHOUT WARRANTIES OR CONDITIONS OF ANY
// KIND, either express or implied. See the License for the
// specific language governing permissions and limitations
// under the License.
using System;
using Microsoft.VisualStudio.TestTools.UnitTesting;
using OpenQA.Selenium;
using OpenQA.Selenium.Chrome;
namespace SeleniumDocs.Interactions{
[TestClass]
public class CookiesTest{
WebDriver driver = new ChromeDriver();
[TestMethod]
public void addCookie(){
driver.Url="https://www.selenium.dev/selenium/web/blank.html";
// Add cookie into current browser context
driver.Manage().Cookies.AddCookie(new Cookie("key", "value"));
driver.Quit();
}
[TestMethod]
public void getNamedCookie(){
driver.Url = "https://www.selenium.dev/selenium/web/blank.html";
// Add cookie into current browser context
driver.Manage().Cookies.AddCookie(new Cookie("foo", "bar"));
// Get cookie details with named cookie 'foo'
Cookie cookie = driver.Manage().Cookies.GetCookieNamed("foo");
Assert.AreEqual(cookie.Value, "bar");
driver.Quit();
}
[TestMethod]
public void getAllCookies(){
driver.Url = "https://www.selenium.dev/selenium/web/blank.html";
// Add cookies into current browser context
driver.Manage().Cookies.AddCookie(new Cookie("test1", "cookie1"));
driver.Manage().Cookies.AddCookie(new Cookie("test2", "cookie2"));
// Get cookies
var cookies = driver.Manage().Cookies.AllCookies;
foreach (var cookie in cookies){
if (cookie.Name.Equals("test1")){
Assert.AreEqual("cookie1", cookie.Value);
}
if (cookie.Name.Equals("test2")){
Assert.AreEqual("cookie2", cookie.Value);
}
}
driver.Quit();
}
[TestMethod]
public void deleteCookieNamed(){
driver.Url = "https://www.selenium.dev/selenium/web/blank.html";
driver.Manage().Cookies.AddCookie(new Cookie("test1", "cookie1"));
// delete cookie named
driver.Manage().Cookies.DeleteCookieNamed("test1");
driver.Quit();
}
[TestMethod]
public void deleteCookieObject(){
driver.Url = "https://www.selenium.dev/selenium/web/blank.html";
Cookie cookie = new Cookie("test2", "cookie2");
driver.Manage().Cookies.AddCookie(cookie);
/*
Selenium CSharp bindings also provides a way to delete
cookie by passing cookie object of current browsing context
*/
driver.Manage().Cookies.DeleteCookie(cookie);
driver.Quit();
}
[TestMethod]
public void deleteAllCookies(){
driver.Url = "https://www.selenium.dev/selenium/web/blank.html";
// Add cookies into current browser context
driver.Manage().Cookies.AddCookie(new Cookie("test1", "cookie1"));
driver.Manage().Cookies.AddCookie(new Cookie("test2", "cookie2"));
// Delete All cookies
driver.Manage().Cookies.DeleteAllCookies();
driver.Quit();
}
}
} driver.navigate.to 'https://www.selenium.dev/selenium/web/blank.html'
driver.manage.add_cookie(name: 'test1', value: 'cookie1')
# Delete cookie named
driver.manage.delete_cookie('test1')# frozen_string_literal: true
require 'spec_helper'
RSpec.describe 'Cookies' do
let(:driver) { start_session }
it 'adds a cookie' do
driver.navigate.to 'https://www.selenium.dev/selenium/web/blank.html'
# Add cookie into current browser context
driver.manage.add_cookie(name: 'key', value: 'value')
# Verify cookie was added
expect(driver.manage.cookie_named('key')[:value]).to eq('value')
end
it 'gets a named cookie' do
driver.navigate.to 'https://www.selenium.dev/selenium/web/blank.html'
# Add cookie into current browser context
driver.manage.add_cookie(name: 'foo', value: 'bar')
# Get cookie details with named cookie 'foo'
cookie = driver.manage.cookie_named('foo')
expect(cookie[:value]).to eq('bar')
end
it 'gets all cookies' do
driver.navigate.to 'https://www.selenium.dev/selenium/web/blank.html'
# Add cookies into current browser context
driver.manage.add_cookie(name: 'test1', value: 'cookie1')
driver.manage.add_cookie(name: 'test2', value: 'cookie2')
# Get cookies
cookies = driver.manage.all_cookies
# Verify both cookies exist with correct values
test1_cookie = cookies.find { |c| c[:name] == 'test1' }
test2_cookie = cookies.find { |c| c[:name] == 'test2' }
expect(test1_cookie[:value]).to eq('cookie1')
expect(test2_cookie[:value]).to eq('cookie2')
end
it 'deletes a cookie by name' do
driver.navigate.to 'https://www.selenium.dev/selenium/web/blank.html'
driver.manage.add_cookie(name: 'test1', value: 'cookie1')
# Delete cookie named
driver.manage.delete_cookie('test1')
# Verify cookie is deleted
expect { driver.manage.cookie_named('test1') }.to raise_error(Selenium::WebDriver::Error::NoSuchCookieError)
end
it 'deletes all cookies' do
driver.navigate.to 'https://www.selenium.dev/selenium/web/blank.html'
# Add cookies into current browser context
driver.manage.add_cookie(name: 'test1', value: 'cookie1')
driver.manage.add_cookie(name: 'test2', value: 'cookie2')
# Delete All cookies
driver.manage.delete_all_cookies
# Verify all cookies are deleted
expect(driver.manage.all_cookies.size).to eq(0)
end
end
await driver.manage().addCookie({ name: 'test1', value: 'cookie1' });
await driver.manage().addCookie({ name: 'test2', value: 'cookie2' });
const {Browser, Builder} = require("selenium-webdriver");
const assert = require('assert')
describe('Cookies', function() {
let driver;
before(async function() {
driver = new Builder()
.forBrowser(Browser.CHROME)
.build();
});
after(async () => await driver.quit());
it('Create a cookie', async function() {
await driver.get('https://www.selenium.dev/selenium/web/blank.html');
// set a cookie on the current domain
await driver.manage().addCookie({ name: 'key', value: 'value' });
});
it('Create cookies with sameSite', async function() {
await driver.get('https://www.selenium.dev/selenium/web/blank.html');
// set a cookie on the current domain with sameSite 'Strict' (or) 'Lax'
await driver.manage().addCookie({ name: 'key', value: 'value', sameSite: 'Strict' });
await driver.manage().addCookie({ name: 'key', value: 'value', sameSite: 'Lax' });
});
it('Read cookie', async function() {
await driver.get('https://www.selenium.dev/selenium/web/blank.html');
// set a cookie on the current domain
await driver.manage().addCookie({ name: 'foo', value: 'bar' });
// Get cookie details with named cookie 'foo'
await driver.manage().getCookie('foo').then(function(cookie) {
assert.equal(cookie.value, 'bar');
});
});
it('Read all cookies', async function() {
await driver.get('https://www.selenium.dev/selenium/web/blank.html');
// Add few cookies
await driver.manage().addCookie({ name: 'test1', value: 'cookie1' });
await driver.manage().addCookie({ name: 'test2', value: 'cookie2' });
// Get all Available cookies
await driver.manage().getCookies().then(function(cookies) {
assert.equal(cookies.filter(cookie => cookie.name.startsWith('test')).length, 2);
});
});
it('Delete a cookie', async function() {
await driver.get('https://www.selenium.dev/selenium/web/blank.html');
// Add few cookies
await driver.manage().addCookie({ name: 'test1', value: 'cookie1' });
await driver.manage().addCookie({ name: 'test2', value: 'cookie2' });
// Delete a cookie with name 'test1'
await driver.manage().deleteCookie('test1');
// Get all Available cookies
await driver.manage().getCookies().then(function(cookies) {
assert.equal(cookies.filter(cookie => cookie.name.startsWith('test')).length, 1);
});
});
it('Delete all cookies', async function() {
await driver.get('https://www.selenium.dev/selenium/web/blank.html');
// Add few cookies
await driver.manage().addCookie({ name: 'test1', value: 'cookie1' });
await driver.manage().addCookie({ name: 'test2', value: 'cookie2' });
// Delete all cookies
await driver.manage().deleteAllCookies();
});
});
import org.openqa.selenium.Cookie
import org.openqa.selenium.chrome.ChromeDriver
fun main() {
val driver = ChromeDriver()
try {
driver.get("https://example.com")
driver.manage().addCookie(Cookie("test1", "cookie1"))
val cookie1 = Cookie("test2", "cookie2")
driver.manage().addCookie(cookie1)
// delete a cookie with name 'test1'
driver.manage().deleteCookieNamed("test1")
// delete cookie by passing cookie object of current browsing context.
driver.manage().deleteCookie(cookie1)
} finally {
driver.quit()
}
}
此方法删除当前访问上下文的所有cookie.
driver.get("https://www.selenium.dev/selenium/web/blank.html");
// Add cookies into current browser context
driver.manage().addCookie(new Cookie("test1", "cookie1"));
driver.manage().addCookie(new Cookie("test2", "cookie2"));
// Delete All cookies
driver.manage().deleteAllCookies();// Licensed to the Software Freedom Conservancy (SFC) under one
// or more contributor license agreements. See the NOTICE file
// distributed with this work for additional information
// regarding copyright ownership. The SFC licenses this file
// to you under the Apache License, Version 2.0 (the
// "License"); you may not use this file except in compliance
// with the License. You may obtain a copy of the License at
//
// http://www.apache.org/licenses/LICENSE-2.0
//
// Unless required by applicable law or agreed to in writing,
// software distributed under the License is distributed on an
// "AS IS" BASIS, WITHOUT WARRANTIES OR CONDITIONS OF ANY
// KIND, either express or implied. See the License for the
// specific language governing permissions and limitations
// under the License.
import org.junit.jupiter.api.Test;
import org.junit.jupiter.api.Assertions;
import org.openqa.selenium.Cookie;
import org.openqa.selenium.WebDriver;
import org.openqa.selenium.chrome.ChromeDriver;
import java.util.Set;
public class CookiesTest {
WebDriver driver = new ChromeDriver();
@Test
public void addCookie() {
driver.get("https://www.selenium.dev/selenium/web/blank.html");
// Add cookie into current browser context
driver.manage().addCookie(new Cookie("key", "value"));
driver.quit();
}
@Test
public void getNamedCookie() {
driver.get("https://www.selenium.dev/selenium/web/blank.html");
// Add cookie into current browser context
driver.manage().addCookie(new Cookie("foo", "bar"));
// Get cookie details with named cookie 'foo'
Cookie cookie = driver.manage().getCookieNamed("foo");
Assertions.assertEquals(cookie.getValue(), "bar");
driver.quit();
}
@Test
public void getAllCookies() {
driver.get("https://www.selenium.dev/selenium/web/blank.html");
// Add cookies into current browser context
driver.manage().addCookie(new Cookie("test1", "cookie1"));
driver.manage().addCookie(new Cookie("test2", "cookie2"));
// Get cookies
Set<Cookie> cookies = driver.manage().getCookies();
for (Cookie cookie : cookies) {
if (cookie.getName().equals("test1")) {
Assertions.assertEquals(cookie.getValue(), "cookie1");
}
if (cookie.getName().equals("test2")) {
Assertions.assertEquals(cookie.getValue(), "cookie2");
}
}
driver.quit();
}
@Test
public void deleteCookieNamed() {
driver.get("https://www.selenium.dev/selenium/web/blank.html");
driver.manage().addCookie(new Cookie("test1", "cookie1"));
// delete cookie named
driver.manage().deleteCookieNamed("test1");
driver.quit();
}
@Test
public void deleteCookieObject() {
driver.get("https://www.selenium.dev/selenium/web/blank.html");
Cookie cookie = new Cookie("test2", "cookie2");
driver.manage().addCookie(cookie);
/*
Selenium Java bindings also provides a way to delete
cookie by passing cookie object of current browsing context
*/
driver.manage().deleteCookie(cookie);
driver.quit();
}
@Test
public void deleteAllCookies() {
driver.get("https://www.selenium.dev/selenium/web/blank.html");
// Add cookies into current browser context
driver.manage().addCookie(new Cookie("test1", "cookie1"));
driver.manage().addCookie(new Cookie("test2", "cookie2"));
// Delete All cookies
driver.manage().deleteAllCookies();
driver.quit();
}
@Test
public void sameSiteCookie() {
driver.get("http://www.example.com");
Cookie cookie = new Cookie.Builder("key", "value").sameSite("Strict").build();
Cookie cookie1 = new Cookie.Builder("key", "value").sameSite("Lax").build();
driver.manage().addCookie(cookie);
driver.manage().addCookie(cookie1);
System.out.println(cookie.getSameSite());
System.out.println(cookie1.getSameSite());
driver.quit();
}
}
driver = webdriver.Chrome()
driver.get("http://www.example.com")
driver.add_cookie({"name": "test1", "value": "cookie1"})
driver.add_cookie({"name": "test2", "value": "cookie2"})
# Delete all cookies
driver.delete_all_cookies()from selenium import webdriver
def test_add_cookie():
driver = webdriver.Chrome()
driver.get("http://www.example.com")
# Adds the cookie into current browser context
driver.add_cookie({"name": "key", "value": "value"})
def test_get_named_cookie():
driver = webdriver.Chrome()
driver.get("http://www.example.com")
# Adds the cookie into current browser context
driver.add_cookie({"name": "foo", "value": "bar"})
# Get cookie details with named cookie 'foo'
print(driver.get_cookie("foo"))
def test_get_all_cookies():
driver = webdriver.Chrome()
driver.get("http://www.example.com")
driver.add_cookie({"name": "test1", "value": "cookie1"})
driver.add_cookie({"name": "test2", "value": "cookie2"})
# Get all available cookies
print(driver.get_cookies())
def test_delete_cookie():
driver = webdriver.Chrome()
driver.get("http://www.example.com")
driver.add_cookie({"name": "test1", "value": "cookie1"})
driver.add_cookie({"name": "test2", "value": "cookie2"})
# Delete cookie with name 'test1'
driver.delete_cookie("test1")
def test_delete_all_cookies():
driver = webdriver.Chrome()
driver.get("http://www.example.com")
driver.add_cookie({"name": "test1", "value": "cookie1"})
driver.add_cookie({"name": "test2", "value": "cookie2"})
# Delete all cookies
driver.delete_all_cookies()
def test_same_side_cookie_attr():
driver = webdriver.Chrome()
driver.get("http://www.example.com")
# Adds the cookie into current browser context with sameSite 'Strict' (or) 'Lax'
driver.add_cookie({"name": "foo", "value": "value", "sameSite": "Strict"})
driver.add_cookie({"name": "foo1", "value": "value", "sameSite": "Lax"})
cookie1 = driver.get_cookie("foo")
cookie2 = driver.get_cookie("foo1")
print(cookie1)
print(cookie2)
driver.Url = "https://www.selenium.dev/selenium/web/blank.html";
// Add cookies into current browser context
driver.Manage().Cookies.AddCookie(new Cookie("test1", "cookie1"));
driver.Manage().Cookies.AddCookie(new Cookie("test2", "cookie2"));
// Delete All cookies
driver.Manage().Cookies.DeleteAllCookies();// Licensed to the Software Freedom Conservancy (SFC) under one
// or more contributor license agreements. See the NOTICE file
// distributed with this work for additional information
// regarding copyright ownership. The SFC licenses this file
// to you under the Apache License, Version 2.0 (the
// "License"); you may not use this file except in compliance
// with the License. You may obtain a copy of the License at
//
// http://www.apache.org/licenses/LICENSE-2.0
//
// Unless required by applicable law or agreed to in writing,
// software distributed under the License is distributed on an
// "AS IS" BASIS, WITHOUT WARRANTIES OR CONDITIONS OF ANY
// KIND, either express or implied. See the License for the
// specific language governing permissions and limitations
// under the License.
using System;
using Microsoft.VisualStudio.TestTools.UnitTesting;
using OpenQA.Selenium;
using OpenQA.Selenium.Chrome;
namespace SeleniumDocs.Interactions{
[TestClass]
public class CookiesTest{
WebDriver driver = new ChromeDriver();
[TestMethod]
public void addCookie(){
driver.Url="https://www.selenium.dev/selenium/web/blank.html";
// Add cookie into current browser context
driver.Manage().Cookies.AddCookie(new Cookie("key", "value"));
driver.Quit();
}
[TestMethod]
public void getNamedCookie(){
driver.Url = "https://www.selenium.dev/selenium/web/blank.html";
// Add cookie into current browser context
driver.Manage().Cookies.AddCookie(new Cookie("foo", "bar"));
// Get cookie details with named cookie 'foo'
Cookie cookie = driver.Manage().Cookies.GetCookieNamed("foo");
Assert.AreEqual(cookie.Value, "bar");
driver.Quit();
}
[TestMethod]
public void getAllCookies(){
driver.Url = "https://www.selenium.dev/selenium/web/blank.html";
// Add cookies into current browser context
driver.Manage().Cookies.AddCookie(new Cookie("test1", "cookie1"));
driver.Manage().Cookies.AddCookie(new Cookie("test2", "cookie2"));
// Get cookies
var cookies = driver.Manage().Cookies.AllCookies;
foreach (var cookie in cookies){
if (cookie.Name.Equals("test1")){
Assert.AreEqual("cookie1", cookie.Value);
}
if (cookie.Name.Equals("test2")){
Assert.AreEqual("cookie2", cookie.Value);
}
}
driver.Quit();
}
[TestMethod]
public void deleteCookieNamed(){
driver.Url = "https://www.selenium.dev/selenium/web/blank.html";
driver.Manage().Cookies.AddCookie(new Cookie("test1", "cookie1"));
// delete cookie named
driver.Manage().Cookies.DeleteCookieNamed("test1");
driver.Quit();
}
[TestMethod]
public void deleteCookieObject(){
driver.Url = "https://www.selenium.dev/selenium/web/blank.html";
Cookie cookie = new Cookie("test2", "cookie2");
driver.Manage().Cookies.AddCookie(cookie);
/*
Selenium CSharp bindings also provides a way to delete
cookie by passing cookie object of current browsing context
*/
driver.Manage().Cookies.DeleteCookie(cookie);
driver.Quit();
}
[TestMethod]
public void deleteAllCookies(){
driver.Url = "https://www.selenium.dev/selenium/web/blank.html";
// Add cookies into current browser context
driver.Manage().Cookies.AddCookie(new Cookie("test1", "cookie1"));
driver.Manage().Cookies.AddCookie(new Cookie("test2", "cookie2"));
// Delete All cookies
driver.Manage().Cookies.DeleteAllCookies();
driver.Quit();
}
}
} driver.navigate.to 'https://www.selenium.dev/selenium/web/blank.html'
# Add cookies into current browser context
driver.manage.add_cookie(name: 'test1', value: 'cookie1')
driver.manage.add_cookie(name: 'test2', value: 'cookie2')
# Delete All cookies
driver.manage.delete_all_cookies# frozen_string_literal: true
require 'spec_helper'
RSpec.describe 'Cookies' do
let(:driver) { start_session }
it 'adds a cookie' do
driver.navigate.to 'https://www.selenium.dev/selenium/web/blank.html'
# Add cookie into current browser context
driver.manage.add_cookie(name: 'key', value: 'value')
# Verify cookie was added
expect(driver.manage.cookie_named('key')[:value]).to eq('value')
end
it 'gets a named cookie' do
driver.navigate.to 'https://www.selenium.dev/selenium/web/blank.html'
# Add cookie into current browser context
driver.manage.add_cookie(name: 'foo', value: 'bar')
# Get cookie details with named cookie 'foo'
cookie = driver.manage.cookie_named('foo')
expect(cookie[:value]).to eq('bar')
end
it 'gets all cookies' do
driver.navigate.to 'https://www.selenium.dev/selenium/web/blank.html'
# Add cookies into current browser context
driver.manage.add_cookie(name: 'test1', value: 'cookie1')
driver.manage.add_cookie(name: 'test2', value: 'cookie2')
# Get cookies
cookies = driver.manage.all_cookies
# Verify both cookies exist with correct values
test1_cookie = cookies.find { |c| c[:name] == 'test1' }
test2_cookie = cookies.find { |c| c[:name] == 'test2' }
expect(test1_cookie[:value]).to eq('cookie1')
expect(test2_cookie[:value]).to eq('cookie2')
end
it 'deletes a cookie by name' do
driver.navigate.to 'https://www.selenium.dev/selenium/web/blank.html'
driver.manage.add_cookie(name: 'test1', value: 'cookie1')
# Delete cookie named
driver.manage.delete_cookie('test1')
# Verify cookie is deleted
expect { driver.manage.cookie_named('test1') }.to raise_error(Selenium::WebDriver::Error::NoSuchCookieError)
end
it 'deletes all cookies' do
driver.navigate.to 'https://www.selenium.dev/selenium/web/blank.html'
# Add cookies into current browser context
driver.manage.add_cookie(name: 'test1', value: 'cookie1')
driver.manage.add_cookie(name: 'test2', value: 'cookie2')
# Delete All cookies
driver.manage.delete_all_cookies
# Verify all cookies are deleted
expect(driver.manage.all_cookies.size).to eq(0)
end
end
await driver.manage().addCookie({ name: 'test1', value: 'cookie1' });
await driver.manage().addCookie({ name: 'test2', value: 'cookie2' });
const {Browser, Builder} = require("selenium-webdriver");
const assert = require('assert')
describe('Cookies', function() {
let driver;
before(async function() {
driver = new Builder()
.forBrowser(Browser.CHROME)
.build();
});
after(async () => await driver.quit());
it('Create a cookie', async function() {
await driver.get('https://www.selenium.dev/selenium/web/blank.html');
// set a cookie on the current domain
await driver.manage().addCookie({ name: 'key', value: 'value' });
});
it('Create cookies with sameSite', async function() {
await driver.get('https://www.selenium.dev/selenium/web/blank.html');
// set a cookie on the current domain with sameSite 'Strict' (or) 'Lax'
await driver.manage().addCookie({ name: 'key', value: 'value', sameSite: 'Strict' });
await driver.manage().addCookie({ name: 'key', value: 'value', sameSite: 'Lax' });
});
it('Read cookie', async function() {
await driver.get('https://www.selenium.dev/selenium/web/blank.html');
// set a cookie on the current domain
await driver.manage().addCookie({ name: 'foo', value: 'bar' });
// Get cookie details with named cookie 'foo'
await driver.manage().getCookie('foo').then(function(cookie) {
assert.equal(cookie.value, 'bar');
});
});
it('Read all cookies', async function() {
await driver.get('https://www.selenium.dev/selenium/web/blank.html');
// Add few cookies
await driver.manage().addCookie({ name: 'test1', value: 'cookie1' });
await driver.manage().addCookie({ name: 'test2', value: 'cookie2' });
// Get all Available cookies
await driver.manage().getCookies().then(function(cookies) {
assert.equal(cookies.filter(cookie => cookie.name.startsWith('test')).length, 2);
});
});
it('Delete a cookie', async function() {
await driver.get('https://www.selenium.dev/selenium/web/blank.html');
// Add few cookies
await driver.manage().addCookie({ name: 'test1', value: 'cookie1' });
await driver.manage().addCookie({ name: 'test2', value: 'cookie2' });
// Delete a cookie with name 'test1'
await driver.manage().deleteCookie('test1');
// Get all Available cookies
await driver.manage().getCookies().then(function(cookies) {
assert.equal(cookies.filter(cookie => cookie.name.startsWith('test')).length, 1);
});
});
it('Delete all cookies', async function() {
await driver.get('https://www.selenium.dev/selenium/web/blank.html');
// Add few cookies
await driver.manage().addCookie({ name: 'test1', value: 'cookie1' });
await driver.manage().addCookie({ name: 'test2', value: 'cookie2' });
// Delete all cookies
await driver.manage().deleteAllCookies();
});
});
import org.openqa.selenium.Cookie
import org.openqa.selenium.chrome.ChromeDriver
fun main() {
val driver = ChromeDriver()
try {
driver.get("https://example.com")
driver.manage().addCookie(Cookie("test1", "cookie1"))
driver.manage().addCookie(Cookie("test2", "cookie2"))
// deletes all cookies
driver.manage().deleteAllCookies()
} finally {
driver.quit()
}
}
此属性允许用户引导浏览器控制cookie, 是否与第三方站点发起的请求一起发送. 引入其是为了防止CSRF(跨站请求伪造)攻击.
Same-Site cookie属性接受以下两种参数作为指令
当sameSite属性设置为 Strict, cookie不会与来自第三方网站的请求一起发送.
当您将cookie sameSite属性设置为 Lax, cookie将与第三方网站发起的GET请求一起发送.
注意: 到目前为止, 此功能已在Chrome(80+版本), Firefox(79+版本)中提供, 并适用于Selenium 4以及更高版本.
driver.get("http://www.example.com");
Cookie cookie = new Cookie.Builder("key", "value").sameSite("Strict").build();
Cookie cookie1 = new Cookie.Builder("key", "value").sameSite("Lax").build();
driver.manage().addCookie(cookie);
driver.manage().addCookie(cookie1);
System.out.println(cookie.getSameSite());
System.out.println(cookie1.getSameSite());// Licensed to the Software Freedom Conservancy (SFC) under one
// or more contributor license agreements. See the NOTICE file
// distributed with this work for additional information
// regarding copyright ownership. The SFC licenses this file
// to you under the Apache License, Version 2.0 (the
// "License"); you may not use this file except in compliance
// with the License. You may obtain a copy of the License at
//
// http://www.apache.org/licenses/LICENSE-2.0
//
// Unless required by applicable law or agreed to in writing,
// software distributed under the License is distributed on an
// "AS IS" BASIS, WITHOUT WARRANTIES OR CONDITIONS OF ANY
// KIND, either express or implied. See the License for the
// specific language governing permissions and limitations
// under the License.
import org.junit.jupiter.api.Test;
import org.junit.jupiter.api.Assertions;
import org.openqa.selenium.Cookie;
import org.openqa.selenium.WebDriver;
import org.openqa.selenium.chrome.ChromeDriver;
import java.util.Set;
public class CookiesTest {
WebDriver driver = new ChromeDriver();
@Test
public void addCookie() {
driver.get("https://www.selenium.dev/selenium/web/blank.html");
// Add cookie into current browser context
driver.manage().addCookie(new Cookie("key", "value"));
driver.quit();
}
@Test
public void getNamedCookie() {
driver.get("https://www.selenium.dev/selenium/web/blank.html");
// Add cookie into current browser context
driver.manage().addCookie(new Cookie("foo", "bar"));
// Get cookie details with named cookie 'foo'
Cookie cookie = driver.manage().getCookieNamed("foo");
Assertions.assertEquals(cookie.getValue(), "bar");
driver.quit();
}
@Test
public void getAllCookies() {
driver.get("https://www.selenium.dev/selenium/web/blank.html");
// Add cookies into current browser context
driver.manage().addCookie(new Cookie("test1", "cookie1"));
driver.manage().addCookie(new Cookie("test2", "cookie2"));
// Get cookies
Set<Cookie> cookies = driver.manage().getCookies();
for (Cookie cookie : cookies) {
if (cookie.getName().equals("test1")) {
Assertions.assertEquals(cookie.getValue(), "cookie1");
}
if (cookie.getName().equals("test2")) {
Assertions.assertEquals(cookie.getValue(), "cookie2");
}
}
driver.quit();
}
@Test
public void deleteCookieNamed() {
driver.get("https://www.selenium.dev/selenium/web/blank.html");
driver.manage().addCookie(new Cookie("test1", "cookie1"));
// delete cookie named
driver.manage().deleteCookieNamed("test1");
driver.quit();
}
@Test
public void deleteCookieObject() {
driver.get("https://www.selenium.dev/selenium/web/blank.html");
Cookie cookie = new Cookie("test2", "cookie2");
driver.manage().addCookie(cookie);
/*
Selenium Java bindings also provides a way to delete
cookie by passing cookie object of current browsing context
*/
driver.manage().deleteCookie(cookie);
driver.quit();
}
@Test
public void deleteAllCookies() {
driver.get("https://www.selenium.dev/selenium/web/blank.html");
// Add cookies into current browser context
driver.manage().addCookie(new Cookie("test1", "cookie1"));
driver.manage().addCookie(new Cookie("test2", "cookie2"));
// Delete All cookies
driver.manage().deleteAllCookies();
driver.quit();
}
@Test
public void sameSiteCookie() {
driver.get("http://www.example.com");
Cookie cookie = new Cookie.Builder("key", "value").sameSite("Strict").build();
Cookie cookie1 = new Cookie.Builder("key", "value").sameSite("Lax").build();
driver.manage().addCookie(cookie);
driver.manage().addCookie(cookie1);
System.out.println(cookie.getSameSite());
System.out.println(cookie1.getSameSite());
driver.quit();
}
}
driver = webdriver.Chrome()
driver.get("http://www.example.com")
# Adds the cookie into current browser context with sameSite 'Strict' (or) 'Lax'
driver.add_cookie({"name": "foo", "value": "value", "sameSite": "Strict"})
driver.add_cookie({"name": "foo1", "value": "value", "sameSite": "Lax"})
cookie1 = driver.get_cookie("foo")
cookie2 = driver.get_cookie("foo1")
print(cookie1)
print(cookie2)from selenium import webdriver
def test_add_cookie():
driver = webdriver.Chrome()
driver.get("http://www.example.com")
# Adds the cookie into current browser context
driver.add_cookie({"name": "key", "value": "value"})
def test_get_named_cookie():
driver = webdriver.Chrome()
driver.get("http://www.example.com")
# Adds the cookie into current browser context
driver.add_cookie({"name": "foo", "value": "bar"})
# Get cookie details with named cookie 'foo'
print(driver.get_cookie("foo"))
def test_get_all_cookies():
driver = webdriver.Chrome()
driver.get("http://www.example.com")
driver.add_cookie({"name": "test1", "value": "cookie1"})
driver.add_cookie({"name": "test2", "value": "cookie2"})
# Get all available cookies
print(driver.get_cookies())
def test_delete_cookie():
driver = webdriver.Chrome()
driver.get("http://www.example.com")
driver.add_cookie({"name": "test1", "value": "cookie1"})
driver.add_cookie({"name": "test2", "value": "cookie2"})
# Delete cookie with name 'test1'
driver.delete_cookie("test1")
def test_delete_all_cookies():
driver = webdriver.Chrome()
driver.get("http://www.example.com")
driver.add_cookie({"name": "test1", "value": "cookie1"})
driver.add_cookie({"name": "test2", "value": "cookie2"})
# Delete all cookies
driver.delete_all_cookies()
def test_same_side_cookie_attr():
driver = webdriver.Chrome()
driver.get("http://www.example.com")
# Adds the cookie into current browser context with sameSite 'Strict' (or) 'Lax'
driver.add_cookie({"name": "foo", "value": "value", "sameSite": "Strict"})
driver.add_cookie({"name": "foo1", "value": "value", "sameSite": "Lax"})
cookie1 = driver.get_cookie("foo")
cookie2 = driver.get_cookie("foo1")
print(cookie1)
print(cookie2)
using OpenQA.Selenium;
using OpenQA.Selenium.Chrome;
namespace SameSiteCookie {
class SameSiteCookie {
static void Main(string[] args) {
IWebDriver driver = new ChromeDriver();
try {
driver.Navigate().GoToUrl("http://www.example.com");
var cookie1Dictionary = new System.Collections.Generic.Dictionary<string, object>() {
{ "name", "test1" }, { "value", "cookie1" }, { "sameSite", "Strict" } };
var cookie1 = Cookie.FromDictionary(cookie1Dictionary);
var cookie2Dictionary = new System.Collections.Generic.Dictionary<string, object>() {
{ "name", "test2" }, { "value", "cookie2" }, { "sameSite", "Lax" } };
var cookie2 = Cookie.FromDictionary(cookie2Dictionary);
driver.Manage().Cookies.AddCookie(cookie1);
driver.Manage().Cookies.AddCookie(cookie2);
System.Console.WriteLine(cookie1.SameSite);
System.Console.WriteLine(cookie2.SameSite);
} finally {
driver.Quit();
}
}
}
}
require 'selenium-webdriver'
driver = Selenium::WebDriver.for :chrome
begin
driver.get 'https://www.example.com'
# Adds the cookie into current browser context with sameSite 'Strict' (or) 'Lax'
driver.manage.add_cookie(name: "foo", value: "bar", same_site: "Strict")
driver.manage.add_cookie(name: "foo1", value: "bar", same_site: "Lax")
puts driver.manage.cookie_named('foo')
puts driver.manage.cookie_named('foo1')
ensure
driver.quit
end
it('Create cookies with sameSite', async function() {
await driver.get('https://www.selenium.dev/selenium/web/blank.html');
const {Browser, Builder} = require("selenium-webdriver");
const assert = require('assert')
describe('Cookies', function() {
let driver;
before(async function() {
driver = new Builder()
.forBrowser(Browser.CHROME)
.build();
});
after(async () => await driver.quit());
it('Create a cookie', async function() {
await driver.get('https://www.selenium.dev/selenium/web/blank.html');
// set a cookie on the current domain
await driver.manage().addCookie({ name: 'key', value: 'value' });
});
it('Create cookies with sameSite', async function() {
await driver.get('https://www.selenium.dev/selenium/web/blank.html');
// set a cookie on the current domain with sameSite 'Strict' (or) 'Lax'
await driver.manage().addCookie({ name: 'key', value: 'value', sameSite: 'Strict' });
await driver.manage().addCookie({ name: 'key', value: 'value', sameSite: 'Lax' });
});
it('Read cookie', async function() {
await driver.get('https://www.selenium.dev/selenium/web/blank.html');
// set a cookie on the current domain
await driver.manage().addCookie({ name: 'foo', value: 'bar' });
// Get cookie details with named cookie 'foo'
await driver.manage().getCookie('foo').then(function(cookie) {
assert.equal(cookie.value, 'bar');
});
});
it('Read all cookies', async function() {
await driver.get('https://www.selenium.dev/selenium/web/blank.html');
// Add few cookies
await driver.manage().addCookie({ name: 'test1', value: 'cookie1' });
await driver.manage().addCookie({ name: 'test2', value: 'cookie2' });
// Get all Available cookies
await driver.manage().getCookies().then(function(cookies) {
assert.equal(cookies.filter(cookie => cookie.name.startsWith('test')).length, 2);
});
});
it('Delete a cookie', async function() {
await driver.get('https://www.selenium.dev/selenium/web/blank.html');
// Add few cookies
await driver.manage().addCookie({ name: 'test1', value: 'cookie1' });
await driver.manage().addCookie({ name: 'test2', value: 'cookie2' });
// Delete a cookie with name 'test1'
await driver.manage().deleteCookie('test1');
// Get all Available cookies
await driver.manage().getCookies().then(function(cookies) {
assert.equal(cookies.filter(cookie => cookie.name.startsWith('test')).length, 1);
});
});
it('Delete all cookies', async function() {
await driver.get('https://www.selenium.dev/selenium/web/blank.html');
// Add few cookies
await driver.manage().addCookie({ name: 'test1', value: 'cookie1' });
await driver.manage().addCookie({ name: 'test2', value: 'cookie2' });
// Delete all cookies
await driver.manage().deleteAllCookies();
});
});
import org.openqa.selenium.Cookie
import org.openqa.selenium.chrome.ChromeDriver
fun main() {
val driver = ChromeDriver()
try {
driver.get("http://www.example.com")
val cookie = Cookie.Builder("key", "value").sameSite("Strict").build()
val cookie1 = Cookie.Builder("key", "value").sameSite("Lax").build()
driver.manage().addCookie(cookie)
driver.manage().addCookie(cookie1)
println(cookie.getSameSite())
println(cookie1.getSameSite())
} finally {
driver.quit()
}
}
框架是一种现在已被弃用的方法,用于从同一域中的多个文档构建站点布局。除非你使用的是 HTML5 之前的 webapp,否则你不太可能与他们合作。内嵌框架允许插入来自完全不同领域的文档,并且仍然经常使用。
如果您需要使用框架或 iframe, WebDriver 允许您以相同的方式使用它们。考虑 iframe 中的一个按钮。 如果我们使用浏览器开发工具检查元素,我们可能会看到以下内容:
<div id="modal">
<iframe id="buttonframe"name="myframe"src="https://seleniumhq.github.io">
<button>Click here</button>
</iframe>
</div>
如果不是 iframe,我们可能会使用如下方式点击按钮:
// 这不会工作
driver.findElement(By.tagName("button")).click(); # 这不会工作
driver.find_element(By.TAG_NAME, 'button').click()// 这不会工作
driver.FindElement(By.TagName("button")).Click(); # 这不会工作
driver.find_element(:tag_name,'button').click// 这不会工作
await driver.findElement(By.css('button')).click();// 这不会工作
driver.findElement(By.tagName("button")).click()但是,如果 iframe 之外没有按钮,那么您可能会得到一个 no such element 无此元素 的错误。 这是因为 Selenium 只知道顶层文档中的元素。为了与按钮进行交互,我们需要首先切换到框架, 这与切换窗口的方式类似。WebDriver 提供了三种切换到帧的方法。
使用 WebElement 进行切换是最灵活的选择。您可以使用首选的选择器找到框架并切换到它。
//switch To IFrame using Web Element
WebElement iframe = driver.findElement(By.id("iframe1"));
//Switch to the frame
driver.switchTo().frame(iframe);
assertEquals(true, driver.getPageSource().contains("We Leave From Here"));
//Now we can type text into email field
WebElement emailE = driver.findElement(By.id("email"));
emailE.sendKeys("admin@selenium.dev");
emailE.clear();// Licensed to the Software Freedom Conservancy (SFC) under one
// or more contributor license agreements. See the NOTICE file
// distributed with this work for additional information
// regarding copyright ownership. The SFC licenses this file
// to you under the Apache License, Version 2.0 (the
// "License"); you may not use this file except in compliance
// with the License. You may obtain a copy of the License at
//
// http://www.apache.org/licenses/LICENSE-2.0
//
// Unless required by applicable law or agreed to in writing,
// software distributed under the License is distributed on an
// "AS IS" BASIS, WITHOUT WARRANTIES OR CONDITIONS OF ANY
// KIND, either express or implied. See the License for the
// specific language governing permissions and limitations
// under the License.
package dev.selenium.interactions;
import org.junit.jupiter.api.Test;
import org.openqa.selenium.*;
import org.openqa.selenium.chrome.ChromeDriver;
import java.time.Duration;
import static org.junit.jupiter.api.Assertions.assertEquals;
public class FramesTest{
@Test
public void informationWithElements() {
WebDriver driver = new ChromeDriver();
driver.manage().timeouts().implicitlyWait(Duration.ofMillis(500));
// Navigate to Url
driver.get("https://www.selenium.dev/selenium/web/iframes.html");
//switch To IFrame using Web Element
WebElement iframe = driver.findElement(By.id("iframe1"));
//Switch to the frame
driver.switchTo().frame(iframe);
assertEquals(true, driver.getPageSource().contains("We Leave From Here"));
//Now we can type text into email field
WebElement emailE = driver.findElement(By.id("email"));
emailE.sendKeys("admin@selenium.dev");
emailE.clear();
driver.switchTo().defaultContent();
//switch To IFrame using name or id
WebElement iframe1=driver.findElement(By.name("iframe1-name"));
//Switch to the frame
driver.switchTo().frame(iframe1);
assertEquals(true, driver.getPageSource().contains("We Leave From Here"));
WebElement email = driver.findElement(By.id("email"));
//Now we can type text into email field
email.sendKeys("admin@selenium.dev");
email.clear();
driver.switchTo().defaultContent();
//switch To IFrame using index
driver.switchTo().frame(0);
assertEquals(true, driver.getPageSource().contains("We Leave From Here"));
//leave frame
driver.switchTo().defaultContent();
assertEquals(true, driver.getPageSource().contains("This page has iframes"));
//quit the browser
driver.quit();
}
}
# --- Switch to iframe using WebElement ---
iframe = driver.find_element(By.ID, "iframe1")
driver.switch_to.frame(iframe)
assert "We Leave From Here" in driver.page_source
email_element = driver.find_element(By.ID, "email")
email_element.send_keys("admin@selenium.dev")
email_element.clear()
driver.switch_to.default_content()# Licensed to the Software Freedom Conservancy (SFC) under one
# or more contributor license agreements. See the NOTICE file
# distributed with this work for additional information
# regarding copyright ownership. The SFC licenses this file
# to you under the Apache License, Version 2.0 (the
# "License"); you may not use this file except in compliance
# with the License. You may obtain a copy of the License at
#
# http://www.apache.org/licenses/LICENSE-2.0
# Unless required by applicable law or agreed to in writing,
# software distributed under the License is distributed on an
# "AS IS" BASIS, WITHOUT WARRANTIES OR CONDITIONS OF ANY
# KIND, either express or implied. See the License for the
# specific language governing permissions and limitations
# under the License.
from selenium import webdriver
from selenium.webdriver.common.by import By
#set chrome and launch web page
driver = webdriver.Chrome()
driver.get("https://www.selenium.dev/selenium/web/iframes.html")
# --- Switch to iframe using WebElement ---
iframe = driver.find_element(By.ID, "iframe1")
driver.switch_to.frame(iframe)
assert "We Leave From Here" in driver.page_source
email_element = driver.find_element(By.ID, "email")
email_element.send_keys("admin@selenium.dev")
email_element.clear()
driver.switch_to.default_content()
# --- Switch to iframe using name or ID ---
iframe1=driver.find_element(By.NAME, "iframe1-name") # (This line doesn't switch, just locates)
driver.switch_to.frame(iframe1)
assert "We Leave From Here" in driver.page_source
email = driver.find_element(By.ID, "email")
email.send_keys("admin@selenium.dev")
email.clear()
driver.switch_to.default_content()
# --- Switch to iframe using index ---
driver.switch_to.frame(0)
assert "We Leave From Here" in driver.page_source
# --- Final page content check ---
driver.switch_to.default_content()
assert "This page has iframes" in driver.page_source
#quit the driver
driver.quit()
#demo code for conference
//switch To IFrame using Web Element
IWebElement iframe = driver.FindElement(By.Id("iframe1"));
//Switch to the frame
driver.SwitchTo().Frame(iframe);
Assert.AreEqual(true, driver.PageSource.Contains("We Leave From Here"));
//Now we can type text into email field
IWebElement emailE = driver.FindElement(By.Id("email"));
emailE.SendKeys("admin@selenium.dev");
emailE.Clear();// Licensed to the Software Freedom Conservancy (SFC) under one
// or more contributor license agreements. See the NOTICE file
// distributed with this work for additional information
// regarding copyright ownership. The SFC licenses this file
// to you under the Apache License, Version 2.0 (the
// "License"); you may not use this file except in compliance
// with the License. You may obtain a copy of the License at
//
// http://www.apache.org/licenses/LICENSE-2.0
//
// Unless required by applicable law or agreed to in writing,
// software distributed under the License is distributed on an
// "AS IS" BASIS, WITHOUT WARRANTIES OR CONDITIONS OF ANY
// KIND, either express or implied. See the License for the
// specific language governing permissions and limitations
// under the License.
using System;
using Microsoft.VisualStudio.TestTools.UnitTesting;
using OpenQA.Selenium;
using OpenQA.Selenium.Chrome;
using System.Collections.Generic;
namespace SeleniumDocs.Interactions
{
[TestClass]
public class FramesTest
{
[TestMethod]
public void TestFrames()
{
WebDriver driver = new ChromeDriver();
driver.Manage().Timeouts().ImplicitWait = TimeSpan.FromMilliseconds(500);
// Navigate to Url
driver.Url= "https://www.selenium.dev/selenium/web/iframes.html";
//switch To IFrame using Web Element
IWebElement iframe = driver.FindElement(By.Id("iframe1"));
//Switch to the frame
driver.SwitchTo().Frame(iframe);
Assert.AreEqual(true, driver.PageSource.Contains("We Leave From Here"));
//Now we can type text into email field
IWebElement emailE = driver.FindElement(By.Id("email"));
emailE.SendKeys("admin@selenium.dev");
emailE.Clear();
driver.SwitchTo().DefaultContent();
//switch To IFrame using name or id
IWebElement iframe1=driver.FindElement(By.Name("iframe1-name"));
//Switch to the frame
driver.SwitchTo().Frame(iframe1);
Assert.AreEqual(true, driver.PageSource.Contains("We Leave From Here"));
IWebElement email = driver.FindElement(By.Id("email"));
//Now we can type text into email field
email.SendKeys("admin@selenium.dev");
email.Clear();
driver.SwitchTo().DefaultContent();
//switch To IFrame using index
driver.SwitchTo().Frame(0);
Assert.AreEqual(true, driver.PageSource.Contains("We Leave From Here"));
//leave frame
driver.SwitchTo().DefaultContent();
Assert.AreEqual(true, driver.PageSource.Contains("This page has iframes"));
//quit the browser
driver.Quit();
}
}
} iframe = driver.find_element(:id, 'iframe1')
driver.switch_to.frame(iframe)
expect(driver.page_source).to include('We Leave From Here')
email_element = driver.find_element(:id, 'email')
email_element.send_keys('admin@selenium.dev')
email_element.clear
driver.switch_to.default_content# Licensed to the Software Freedom Conservancy (SFC) under one
# or more contributor license agreements. See the NOTICE file
# distributed with this work for additional information
# regarding copyright ownership. The SFC licenses this file
# to you under the Apache License, Version 2.0 (the
# "License"); you may not use this file except in compliance
# with the License. You may obtain a copy of the License at
#
# http://www.apache.org/licenses/LICENSE-2.0
# Unless required by applicable law or agreed to in writing,
# software distributed under the License is distributed on an
# "AS IS" BASIS, WITHOUT WARRANTIES OR CONDITIONS OF ANY
# KIND, either express or implied. See the License for the
# specific language governing permissions and limitations
# under the License.
# frozen_string_literal: true
require 'spec_helper'
RSpec.describe 'Frames' do
let(:driver) { start_session }
it 'performs iframe switching operations' do
driver.navigate.to 'https://www.selenium.dev/selenium/web/iframes.html'
# --- Switch to iframe using WebElement ---
iframe = driver.find_element(:id, 'iframe1')
driver.switch_to.frame(iframe)
expect(driver.page_source).to include('We Leave From Here')
email_element = driver.find_element(:id, 'email')
email_element.send_keys('admin@selenium.dev')
email_element.clear
driver.switch_to.default_content
# --- Switch to iframe using name or ID ---
iframe1 = driver.find_element(:name, 'iframe1-name')
driver.switch_to.frame(iframe1)
expect(driver.page_source).to include('We Leave From Here')
email = driver.find_element(:id, 'email')
email.send_keys('admin@selenium.dev')
email.clear
driver.switch_to.default_content
# --- Switch to iframe using index ---
driver.switch_to.frame(0)
expect(driver.page_source).to include('We Leave From Here')
# --- Final page content check ---
driver.switch_to.default_content
expect(driver.page_source).to include('This page has iframes')
end
end
// 存储网页元素
const iframe = driver.findElement(By.css('#modal> iframe'));
// 切换到 frame
await driver.switchTo().frame(iframe);
// 现在可以点击按钮
await driver.findElement(By.css('button')).click();// 存储网页元素
val iframe = driver.findElement(By.cssSelector("#modal>iframe"))
// 切换到 frame
driver.switchTo().frame(iframe)
// 现在可以点击按钮
driver.findElement(By.tagName("button")).click()如果您的 frame 或 iframe 具有 id 或 name 属性,则可以使用该属性。如果名称或 id 在页面上不是唯一的, 那么将切换到找到的第一个。
//switch To IFrame using name or id
WebElement iframe1=driver.findElement(By.name("iframe1-name"));
//Switch to the frame
driver.switchTo().frame(iframe1);
assertEquals(true, driver.getPageSource().contains("We Leave From Here"));
WebElement email = driver.findElement(By.id("email"));
//Now we can type text into email field
email.sendKeys("admin@selenium.dev");
email.clear();// Licensed to the Software Freedom Conservancy (SFC) under one
// or more contributor license agreements. See the NOTICE file
// distributed with this work for additional information
// regarding copyright ownership. The SFC licenses this file
// to you under the Apache License, Version 2.0 (the
// "License"); you may not use this file except in compliance
// with the License. You may obtain a copy of the License at
//
// http://www.apache.org/licenses/LICENSE-2.0
//
// Unless required by applicable law or agreed to in writing,
// software distributed under the License is distributed on an
// "AS IS" BASIS, WITHOUT WARRANTIES OR CONDITIONS OF ANY
// KIND, either express or implied. See the License for the
// specific language governing permissions and limitations
// under the License.
package dev.selenium.interactions;
import org.junit.jupiter.api.Test;
import org.openqa.selenium.*;
import org.openqa.selenium.chrome.ChromeDriver;
import java.time.Duration;
import static org.junit.jupiter.api.Assertions.assertEquals;
public class FramesTest{
@Test
public void informationWithElements() {
WebDriver driver = new ChromeDriver();
driver.manage().timeouts().implicitlyWait(Duration.ofMillis(500));
// Navigate to Url
driver.get("https://www.selenium.dev/selenium/web/iframes.html");
//switch To IFrame using Web Element
WebElement iframe = driver.findElement(By.id("iframe1"));
//Switch to the frame
driver.switchTo().frame(iframe);
assertEquals(true, driver.getPageSource().contains("We Leave From Here"));
//Now we can type text into email field
WebElement emailE = driver.findElement(By.id("email"));
emailE.sendKeys("admin@selenium.dev");
emailE.clear();
driver.switchTo().defaultContent();
//switch To IFrame using name or id
WebElement iframe1=driver.findElement(By.name("iframe1-name"));
//Switch to the frame
driver.switchTo().frame(iframe1);
assertEquals(true, driver.getPageSource().contains("We Leave From Here"));
WebElement email = driver.findElement(By.id("email"));
//Now we can type text into email field
email.sendKeys("admin@selenium.dev");
email.clear();
driver.switchTo().defaultContent();
//switch To IFrame using index
driver.switchTo().frame(0);
assertEquals(true, driver.getPageSource().contains("We Leave From Here"));
//leave frame
driver.switchTo().defaultContent();
assertEquals(true, driver.getPageSource().contains("This page has iframes"));
//quit the browser
driver.quit();
}
}
# --- Switch to iframe using name or ID ---
iframe1=driver.find_element(By.NAME, "iframe1-name") # (This line doesn't switch, just locates)
driver.switch_to.frame(iframe1)
assert "We Leave From Here" in driver.page_source
email = driver.find_element(By.ID, "email")
email.send_keys("admin@selenium.dev")
email.clear()
driver.switch_to.default_content()# Licensed to the Software Freedom Conservancy (SFC) under one
# or more contributor license agreements. See the NOTICE file
# distributed with this work for additional information
# regarding copyright ownership. The SFC licenses this file
# to you under the Apache License, Version 2.0 (the
# "License"); you may not use this file except in compliance
# with the License. You may obtain a copy of the License at
#
# http://www.apache.org/licenses/LICENSE-2.0
# Unless required by applicable law or agreed to in writing,
# software distributed under the License is distributed on an
# "AS IS" BASIS, WITHOUT WARRANTIES OR CONDITIONS OF ANY
# KIND, either express or implied. See the License for the
# specific language governing permissions and limitations
# under the License.
from selenium import webdriver
from selenium.webdriver.common.by import By
#set chrome and launch web page
driver = webdriver.Chrome()
driver.get("https://www.selenium.dev/selenium/web/iframes.html")
# --- Switch to iframe using WebElement ---
iframe = driver.find_element(By.ID, "iframe1")
driver.switch_to.frame(iframe)
assert "We Leave From Here" in driver.page_source
email_element = driver.find_element(By.ID, "email")
email_element.send_keys("admin@selenium.dev")
email_element.clear()
driver.switch_to.default_content()
# --- Switch to iframe using name or ID ---
iframe1=driver.find_element(By.NAME, "iframe1-name") # (This line doesn't switch, just locates)
driver.switch_to.frame(iframe1)
assert "We Leave From Here" in driver.page_source
email = driver.find_element(By.ID, "email")
email.send_keys("admin@selenium.dev")
email.clear()
driver.switch_to.default_content()
# --- Switch to iframe using index ---
driver.switch_to.frame(0)
assert "We Leave From Here" in driver.page_source
# --- Final page content check ---
driver.switch_to.default_content()
assert "This page has iframes" in driver.page_source
#quit the driver
driver.quit()
#demo code for conference
//switch To IFrame using name or id
IWebElement iframe1=driver.FindElement(By.Name("iframe1-name"));
//Switch to the frame
driver.SwitchTo().Frame(iframe1);
Assert.AreEqual(true, driver.PageSource.Contains("We Leave From Here"));
IWebElement email = driver.FindElement(By.Id("email"));
//Now we can type text into email field
email.SendKeys("admin@selenium.dev");
email.Clear();// Licensed to the Software Freedom Conservancy (SFC) under one
// or more contributor license agreements. See the NOTICE file
// distributed with this work for additional information
// regarding copyright ownership. The SFC licenses this file
// to you under the Apache License, Version 2.0 (the
// "License"); you may not use this file except in compliance
// with the License. You may obtain a copy of the License at
//
// http://www.apache.org/licenses/LICENSE-2.0
//
// Unless required by applicable law or agreed to in writing,
// software distributed under the License is distributed on an
// "AS IS" BASIS, WITHOUT WARRANTIES OR CONDITIONS OF ANY
// KIND, either express or implied. See the License for the
// specific language governing permissions and limitations
// under the License.
using System;
using Microsoft.VisualStudio.TestTools.UnitTesting;
using OpenQA.Selenium;
using OpenQA.Selenium.Chrome;
using System.Collections.Generic;
namespace SeleniumDocs.Interactions
{
[TestClass]
public class FramesTest
{
[TestMethod]
public void TestFrames()
{
WebDriver driver = new ChromeDriver();
driver.Manage().Timeouts().ImplicitWait = TimeSpan.FromMilliseconds(500);
// Navigate to Url
driver.Url= "https://www.selenium.dev/selenium/web/iframes.html";
//switch To IFrame using Web Element
IWebElement iframe = driver.FindElement(By.Id("iframe1"));
//Switch to the frame
driver.SwitchTo().Frame(iframe);
Assert.AreEqual(true, driver.PageSource.Contains("We Leave From Here"));
//Now we can type text into email field
IWebElement emailE = driver.FindElement(By.Id("email"));
emailE.SendKeys("admin@selenium.dev");
emailE.Clear();
driver.SwitchTo().DefaultContent();
//switch To IFrame using name or id
IWebElement iframe1=driver.FindElement(By.Name("iframe1-name"));
//Switch to the frame
driver.SwitchTo().Frame(iframe1);
Assert.AreEqual(true, driver.PageSource.Contains("We Leave From Here"));
IWebElement email = driver.FindElement(By.Id("email"));
//Now we can type text into email field
email.SendKeys("admin@selenium.dev");
email.Clear();
driver.SwitchTo().DefaultContent();
//switch To IFrame using index
driver.SwitchTo().Frame(0);
Assert.AreEqual(true, driver.PageSource.Contains("We Leave From Here"));
//leave frame
driver.SwitchTo().DefaultContent();
Assert.AreEqual(true, driver.PageSource.Contains("This page has iframes"));
//quit the browser
driver.Quit();
}
}
} iframe1 = driver.find_element(:name, 'iframe1-name')
driver.switch_to.frame(iframe1)
expect(driver.page_source).to include('We Leave From Here')
email = driver.find_element(:id, 'email')
email.send_keys('admin@selenium.dev')
email.clear
driver.switch_to.default_content# Licensed to the Software Freedom Conservancy (SFC) under one
# or more contributor license agreements. See the NOTICE file
# distributed with this work for additional information
# regarding copyright ownership. The SFC licenses this file
# to you under the Apache License, Version 2.0 (the
# "License"); you may not use this file except in compliance
# with the License. You may obtain a copy of the License at
#
# http://www.apache.org/licenses/LICENSE-2.0
# Unless required by applicable law or agreed to in writing,
# software distributed under the License is distributed on an
# "AS IS" BASIS, WITHOUT WARRANTIES OR CONDITIONS OF ANY
# KIND, either express or implied. See the License for the
# specific language governing permissions and limitations
# under the License.
# frozen_string_literal: true
require 'spec_helper'
RSpec.describe 'Frames' do
let(:driver) { start_session }
it 'performs iframe switching operations' do
driver.navigate.to 'https://www.selenium.dev/selenium/web/iframes.html'
# --- Switch to iframe using WebElement ---
iframe = driver.find_element(:id, 'iframe1')
driver.switch_to.frame(iframe)
expect(driver.page_source).to include('We Leave From Here')
email_element = driver.find_element(:id, 'email')
email_element.send_keys('admin@selenium.dev')
email_element.clear
driver.switch_to.default_content
# --- Switch to iframe using name or ID ---
iframe1 = driver.find_element(:name, 'iframe1-name')
driver.switch_to.frame(iframe1)
expect(driver.page_source).to include('We Leave From Here')
email = driver.find_element(:id, 'email')
email.send_keys('admin@selenium.dev')
email.clear
driver.switch_to.default_content
# --- Switch to iframe using index ---
driver.switch_to.frame(0)
expect(driver.page_source).to include('We Leave From Here')
# --- Final page content check ---
driver.switch_to.default_content
expect(driver.page_source).to include('This page has iframes')
end
end
// 使用 ID
await driver.switchTo().frame('buttonframe');
// 或者使用 name 代替
await driver.switchTo().frame('myframe');
// 现在可以点击按钮
await driver.findElement(By.css('button')).click();// 使用 ID
driver.switchTo().frame("buttonframe")
// 或者使用 name 代替
driver.switchTo().frame("myframe")
// 现在可以点击按钮
driver.findElement(By.tagName("button")).click()还可以使用frame的索引, 例如可以使用JavaScript中的 window.frames 进行查询.
//switch To IFrame using index
driver.switchTo().frame(0);// Licensed to the Software Freedom Conservancy (SFC) under one
// or more contributor license agreements. See the NOTICE file
// distributed with this work for additional information
// regarding copyright ownership. The SFC licenses this file
// to you under the Apache License, Version 2.0 (the
// "License"); you may not use this file except in compliance
// with the License. You may obtain a copy of the License at
//
// http://www.apache.org/licenses/LICENSE-2.0
//
// Unless required by applicable law or agreed to in writing,
// software distributed under the License is distributed on an
// "AS IS" BASIS, WITHOUT WARRANTIES OR CONDITIONS OF ANY
// KIND, either express or implied. See the License for the
// specific language governing permissions and limitations
// under the License.
package dev.selenium.interactions;
import org.junit.jupiter.api.Test;
import org.openqa.selenium.*;
import org.openqa.selenium.chrome.ChromeDriver;
import java.time.Duration;
import static org.junit.jupiter.api.Assertions.assertEquals;
public class FramesTest{
@Test
public void informationWithElements() {
WebDriver driver = new ChromeDriver();
driver.manage().timeouts().implicitlyWait(Duration.ofMillis(500));
// Navigate to Url
driver.get("https://www.selenium.dev/selenium/web/iframes.html");
//switch To IFrame using Web Element
WebElement iframe = driver.findElement(By.id("iframe1"));
//Switch to the frame
driver.switchTo().frame(iframe);
assertEquals(true, driver.getPageSource().contains("We Leave From Here"));
//Now we can type text into email field
WebElement emailE = driver.findElement(By.id("email"));
emailE.sendKeys("admin@selenium.dev");
emailE.clear();
driver.switchTo().defaultContent();
//switch To IFrame using name or id
WebElement iframe1=driver.findElement(By.name("iframe1-name"));
//Switch to the frame
driver.switchTo().frame(iframe1);
assertEquals(true, driver.getPageSource().contains("We Leave From Here"));
WebElement email = driver.findElement(By.id("email"));
//Now we can type text into email field
email.sendKeys("admin@selenium.dev");
email.clear();
driver.switchTo().defaultContent();
//switch To IFrame using index
driver.switchTo().frame(0);
assertEquals(true, driver.getPageSource().contains("We Leave From Here"));
//leave frame
driver.switchTo().defaultContent();
assertEquals(true, driver.getPageSource().contains("This page has iframes"));
//quit the browser
driver.quit();
}
}
driver.switch_to.frame(0)
assert "We Leave From Here" in driver.page_source# Licensed to the Software Freedom Conservancy (SFC) under one
# or more contributor license agreements. See the NOTICE file
# distributed with this work for additional information
# regarding copyright ownership. The SFC licenses this file
# to you under the Apache License, Version 2.0 (the
# "License"); you may not use this file except in compliance
# with the License. You may obtain a copy of the License at
#
# http://www.apache.org/licenses/LICENSE-2.0
# Unless required by applicable law or agreed to in writing,
# software distributed under the License is distributed on an
# "AS IS" BASIS, WITHOUT WARRANTIES OR CONDITIONS OF ANY
# KIND, either express or implied. See the License for the
# specific language governing permissions and limitations
# under the License.
from selenium import webdriver
from selenium.webdriver.common.by import By
#set chrome and launch web page
driver = webdriver.Chrome()
driver.get("https://www.selenium.dev/selenium/web/iframes.html")
# --- Switch to iframe using WebElement ---
iframe = driver.find_element(By.ID, "iframe1")
driver.switch_to.frame(iframe)
assert "We Leave From Here" in driver.page_source
email_element = driver.find_element(By.ID, "email")
email_element.send_keys("admin@selenium.dev")
email_element.clear()
driver.switch_to.default_content()
# --- Switch to iframe using name or ID ---
iframe1=driver.find_element(By.NAME, "iframe1-name") # (This line doesn't switch, just locates)
driver.switch_to.frame(iframe1)
assert "We Leave From Here" in driver.page_source
email = driver.find_element(By.ID, "email")
email.send_keys("admin@selenium.dev")
email.clear()
driver.switch_to.default_content()
# --- Switch to iframe using index ---
driver.switch_to.frame(0)
assert "We Leave From Here" in driver.page_source
# --- Final page content check ---
driver.switch_to.default_content()
assert "This page has iframes" in driver.page_source
#quit the driver
driver.quit()
#demo code for conference
//switch To IFrame using index
driver.SwitchTo().Frame(0);// Licensed to the Software Freedom Conservancy (SFC) under one
// or more contributor license agreements. See the NOTICE file
// distributed with this work for additional information
// regarding copyright ownership. The SFC licenses this file
// to you under the Apache License, Version 2.0 (the
// "License"); you may not use this file except in compliance
// with the License. You may obtain a copy of the License at
//
// http://www.apache.org/licenses/LICENSE-2.0
//
// Unless required by applicable law or agreed to in writing,
// software distributed under the License is distributed on an
// "AS IS" BASIS, WITHOUT WARRANTIES OR CONDITIONS OF ANY
// KIND, either express or implied. See the License for the
// specific language governing permissions and limitations
// under the License.
using System;
using Microsoft.VisualStudio.TestTools.UnitTesting;
using OpenQA.Selenium;
using OpenQA.Selenium.Chrome;
using System.Collections.Generic;
namespace SeleniumDocs.Interactions
{
[TestClass]
public class FramesTest
{
[TestMethod]
public void TestFrames()
{
WebDriver driver = new ChromeDriver();
driver.Manage().Timeouts().ImplicitWait = TimeSpan.FromMilliseconds(500);
// Navigate to Url
driver.Url= "https://www.selenium.dev/selenium/web/iframes.html";
//switch To IFrame using Web Element
IWebElement iframe = driver.FindElement(By.Id("iframe1"));
//Switch to the frame
driver.SwitchTo().Frame(iframe);
Assert.AreEqual(true, driver.PageSource.Contains("We Leave From Here"));
//Now we can type text into email field
IWebElement emailE = driver.FindElement(By.Id("email"));
emailE.SendKeys("admin@selenium.dev");
emailE.Clear();
driver.SwitchTo().DefaultContent();
//switch To IFrame using name or id
IWebElement iframe1=driver.FindElement(By.Name("iframe1-name"));
//Switch to the frame
driver.SwitchTo().Frame(iframe1);
Assert.AreEqual(true, driver.PageSource.Contains("We Leave From Here"));
IWebElement email = driver.FindElement(By.Id("email"));
//Now we can type text into email field
email.SendKeys("admin@selenium.dev");
email.Clear();
driver.SwitchTo().DefaultContent();
//switch To IFrame using index
driver.SwitchTo().Frame(0);
Assert.AreEqual(true, driver.PageSource.Contains("We Leave From Here"));
//leave frame
driver.SwitchTo().DefaultContent();
Assert.AreEqual(true, driver.PageSource.Contains("This page has iframes"));
//quit the browser
driver.Quit();
}
}
} driver.switch_to.frame(0)
expect(driver.page_source).to include('We Leave From Here')# Licensed to the Software Freedom Conservancy (SFC) under one
# or more contributor license agreements. See the NOTICE file
# distributed with this work for additional information
# regarding copyright ownership. The SFC licenses this file
# to you under the Apache License, Version 2.0 (the
# "License"); you may not use this file except in compliance
# with the License. You may obtain a copy of the License at
#
# http://www.apache.org/licenses/LICENSE-2.0
# Unless required by applicable law or agreed to in writing,
# software distributed under the License is distributed on an
# "AS IS" BASIS, WITHOUT WARRANTIES OR CONDITIONS OF ANY
# KIND, either express or implied. See the License for the
# specific language governing permissions and limitations
# under the License.
# frozen_string_literal: true
require 'spec_helper'
RSpec.describe 'Frames' do
let(:driver) { start_session }
it 'performs iframe switching operations' do
driver.navigate.to 'https://www.selenium.dev/selenium/web/iframes.html'
# --- Switch to iframe using WebElement ---
iframe = driver.find_element(:id, 'iframe1')
driver.switch_to.frame(iframe)
expect(driver.page_source).to include('We Leave From Here')
email_element = driver.find_element(:id, 'email')
email_element.send_keys('admin@selenium.dev')
email_element.clear
driver.switch_to.default_content
# --- Switch to iframe using name or ID ---
iframe1 = driver.find_element(:name, 'iframe1-name')
driver.switch_to.frame(iframe1)
expect(driver.page_source).to include('We Leave From Here')
email = driver.find_element(:id, 'email')
email.send_keys('admin@selenium.dev')
email.clear
driver.switch_to.default_content
# --- Switch to iframe using index ---
driver.switch_to.frame(0)
expect(driver.page_source).to include('We Leave From Here')
# --- Final page content check ---
driver.switch_to.default_content
expect(driver.page_source).to include('This page has iframes')
end
end
// 切换到第 2 个框架
await driver.switchTo().frame(1);// 切换到第 2 个框架
driver.switchTo().frame(1)离开 iframe 或 frameset,切换回默认内容,如下所示:
//leave frame
driver.switchTo().defaultContent();// Licensed to the Software Freedom Conservancy (SFC) under one
// or more contributor license agreements. See the NOTICE file
// distributed with this work for additional information
// regarding copyright ownership. The SFC licenses this file
// to you under the Apache License, Version 2.0 (the
// "License"); you may not use this file except in compliance
// with the License. You may obtain a copy of the License at
//
// http://www.apache.org/licenses/LICENSE-2.0
//
// Unless required by applicable law or agreed to in writing,
// software distributed under the License is distributed on an
// "AS IS" BASIS, WITHOUT WARRANTIES OR CONDITIONS OF ANY
// KIND, either express or implied. See the License for the
// specific language governing permissions and limitations
// under the License.
package dev.selenium.interactions;
import org.junit.jupiter.api.Test;
import org.openqa.selenium.*;
import org.openqa.selenium.chrome.ChromeDriver;
import java.time.Duration;
import static org.junit.jupiter.api.Assertions.assertEquals;
public class FramesTest{
@Test
public void informationWithElements() {
WebDriver driver = new ChromeDriver();
driver.manage().timeouts().implicitlyWait(Duration.ofMillis(500));
// Navigate to Url
driver.get("https://www.selenium.dev/selenium/web/iframes.html");
//switch To IFrame using Web Element
WebElement iframe = driver.findElement(By.id("iframe1"));
//Switch to the frame
driver.switchTo().frame(iframe);
assertEquals(true, driver.getPageSource().contains("We Leave From Here"));
//Now we can type text into email field
WebElement emailE = driver.findElement(By.id("email"));
emailE.sendKeys("admin@selenium.dev");
emailE.clear();
driver.switchTo().defaultContent();
//switch To IFrame using name or id
WebElement iframe1=driver.findElement(By.name("iframe1-name"));
//Switch to the frame
driver.switchTo().frame(iframe1);
assertEquals(true, driver.getPageSource().contains("We Leave From Here"));
WebElement email = driver.findElement(By.id("email"));
//Now we can type text into email field
email.sendKeys("admin@selenium.dev");
email.clear();
driver.switchTo().defaultContent();
//switch To IFrame using index
driver.switchTo().frame(0);
assertEquals(true, driver.getPageSource().contains("We Leave From Here"));
//leave frame
driver.switchTo().defaultContent();
assertEquals(true, driver.getPageSource().contains("This page has iframes"));
//quit the browser
driver.quit();
}
}
driver.switch_to.default_content()
assert "This page has iframes" in driver.page_source# Licensed to the Software Freedom Conservancy (SFC) under one
# or more contributor license agreements. See the NOTICE file
# distributed with this work for additional information
# regarding copyright ownership. The SFC licenses this file
# to you under the Apache License, Version 2.0 (the
# "License"); you may not use this file except in compliance
# with the License. You may obtain a copy of the License at
#
# http://www.apache.org/licenses/LICENSE-2.0
# Unless required by applicable law or agreed to in writing,
# software distributed under the License is distributed on an
# "AS IS" BASIS, WITHOUT WARRANTIES OR CONDITIONS OF ANY
# KIND, either express or implied. See the License for the
# specific language governing permissions and limitations
# under the License.
from selenium import webdriver
from selenium.webdriver.common.by import By
#set chrome and launch web page
driver = webdriver.Chrome()
driver.get("https://www.selenium.dev/selenium/web/iframes.html")
# --- Switch to iframe using WebElement ---
iframe = driver.find_element(By.ID, "iframe1")
driver.switch_to.frame(iframe)
assert "We Leave From Here" in driver.page_source
email_element = driver.find_element(By.ID, "email")
email_element.send_keys("admin@selenium.dev")
email_element.clear()
driver.switch_to.default_content()
# --- Switch to iframe using name or ID ---
iframe1=driver.find_element(By.NAME, "iframe1-name") # (This line doesn't switch, just locates)
driver.switch_to.frame(iframe1)
assert "We Leave From Here" in driver.page_source
email = driver.find_element(By.ID, "email")
email.send_keys("admin@selenium.dev")
email.clear()
driver.switch_to.default_content()
# --- Switch to iframe using index ---
driver.switch_to.frame(0)
assert "We Leave From Here" in driver.page_source
# --- Final page content check ---
driver.switch_to.default_content()
assert "This page has iframes" in driver.page_source
#quit the driver
driver.quit()
#demo code for conference
//leave frame
driver.SwitchTo().DefaultContent();// Licensed to the Software Freedom Conservancy (SFC) under one
// or more contributor license agreements. See the NOTICE file
// distributed with this work for additional information
// regarding copyright ownership. The SFC licenses this file
// to you under the Apache License, Version 2.0 (the
// "License"); you may not use this file except in compliance
// with the License. You may obtain a copy of the License at
//
// http://www.apache.org/licenses/LICENSE-2.0
//
// Unless required by applicable law or agreed to in writing,
// software distributed under the License is distributed on an
// "AS IS" BASIS, WITHOUT WARRANTIES OR CONDITIONS OF ANY
// KIND, either express or implied. See the License for the
// specific language governing permissions and limitations
// under the License.
using System;
using Microsoft.VisualStudio.TestTools.UnitTesting;
using OpenQA.Selenium;
using OpenQA.Selenium.Chrome;
using System.Collections.Generic;
namespace SeleniumDocs.Interactions
{
[TestClass]
public class FramesTest
{
[TestMethod]
public void TestFrames()
{
WebDriver driver = new ChromeDriver();
driver.Manage().Timeouts().ImplicitWait = TimeSpan.FromMilliseconds(500);
// Navigate to Url
driver.Url= "https://www.selenium.dev/selenium/web/iframes.html";
//switch To IFrame using Web Element
IWebElement iframe = driver.FindElement(By.Id("iframe1"));
//Switch to the frame
driver.SwitchTo().Frame(iframe);
Assert.AreEqual(true, driver.PageSource.Contains("We Leave From Here"));
//Now we can type text into email field
IWebElement emailE = driver.FindElement(By.Id("email"));
emailE.SendKeys("admin@selenium.dev");
emailE.Clear();
driver.SwitchTo().DefaultContent();
//switch To IFrame using name or id
IWebElement iframe1=driver.FindElement(By.Name("iframe1-name"));
//Switch to the frame
driver.SwitchTo().Frame(iframe1);
Assert.AreEqual(true, driver.PageSource.Contains("We Leave From Here"));
IWebElement email = driver.FindElement(By.Id("email"));
//Now we can type text into email field
email.SendKeys("admin@selenium.dev");
email.Clear();
driver.SwitchTo().DefaultContent();
//switch To IFrame using index
driver.SwitchTo().Frame(0);
Assert.AreEqual(true, driver.PageSource.Contains("We Leave From Here"));
//leave frame
driver.SwitchTo().DefaultContent();
Assert.AreEqual(true, driver.PageSource.Contains("This page has iframes"));
//quit the browser
driver.Quit();
}
}
} driver.switch_to.default_content
expect(driver.page_source).to include('This page has iframes')# Licensed to the Software Freedom Conservancy (SFC) under one
# or more contributor license agreements. See the NOTICE file
# distributed with this work for additional information
# regarding copyright ownership. The SFC licenses this file
# to you under the Apache License, Version 2.0 (the
# "License"); you may not use this file except in compliance
# with the License. You may obtain a copy of the License at
#
# http://www.apache.org/licenses/LICENSE-2.0
# Unless required by applicable law or agreed to in writing,
# software distributed under the License is distributed on an
# "AS IS" BASIS, WITHOUT WARRANTIES OR CONDITIONS OF ANY
# KIND, either express or implied. See the License for the
# specific language governing permissions and limitations
# under the License.
# frozen_string_literal: true
require 'spec_helper'
RSpec.describe 'Frames' do
let(:driver) { start_session }
it 'performs iframe switching operations' do
driver.navigate.to 'https://www.selenium.dev/selenium/web/iframes.html'
# --- Switch to iframe using WebElement ---
iframe = driver.find_element(:id, 'iframe1')
driver.switch_to.frame(iframe)
expect(driver.page_source).to include('We Leave From Here')
email_element = driver.find_element(:id, 'email')
email_element.send_keys('admin@selenium.dev')
email_element.clear
driver.switch_to.default_content
# --- Switch to iframe using name or ID ---
iframe1 = driver.find_element(:name, 'iframe1-name')
driver.switch_to.frame(iframe1)
expect(driver.page_source).to include('We Leave From Here')
email = driver.find_element(:id, 'email')
email.send_keys('admin@selenium.dev')
email.clear
driver.switch_to.default_content
# --- Switch to iframe using index ---
driver.switch_to.frame(0)
expect(driver.page_source).to include('We Leave From Here')
# --- Final page content check ---
driver.switch_to.default_content
expect(driver.page_source).to include('This page has iframes')
end
end
// 回到顶层
await driver.switchTo().defaultContent();// 回到顶层
driver.switchTo().defaultContent()无论是共享信息还是维护档案,打印网页都是一项常见任务。 Selenium 通过其 PrintOptions、PrintsPage 和 browsingContext 类简化了这一过程,这些类为网页自动打印提供了灵活直观的接口。 这些类使得用户可以配置打印首选项,如页面布局、页边距和缩放比例,以确保输出满足特定要求。
通过 getOrientation() 和 setOrientation() 方法,可以获取/设置页面方向(PORTRAIT 或 LANDSCAPE)。
driver.get("https://www.selenium.dev/");
PrintOptions printOptions = new PrintOptions();
printOptions.setOrientation(PrintOptions.Orientation.LANDSCAPE);
PrintOptions.Orientation current_orientation = printOptions.getOrientation();package dev.selenium.interactions;
import org.junit.jupiter.api.Test;
import org.openqa.selenium.print.PageMargin;
import org.openqa.selenium.print.PrintOptions;
import org.openqa.selenium.print.PageSize;
import dev.selenium.BaseChromeTest;
public class PrintOptionsTest extends BaseChromeTest {
@Test
public void TestOrientation()
{
driver.get("https://www.selenium.dev/");
PrintOptions printOptions = new PrintOptions();
printOptions.setOrientation(PrintOptions.Orientation.LANDSCAPE);
PrintOptions.Orientation current_orientation = printOptions.getOrientation();
}
@Test
public void TestRange()
{
driver.get("https://www.selenium.dev/");
PrintOptions printOptions = new PrintOptions();
printOptions.setPageRanges("1-2");
String[] current_range = printOptions.getPageRanges();
}
@Test
public void TestSize()
{
driver.get("https://www.selenium.dev/");
PrintOptions printOptions = new PrintOptions();
printOptions.setPageSize(new PageSize(27.94, 21.59)); // A4 size in cm
double currentHeight = printOptions.getPageSize().getHeight(); // use getWidth() to retrieve width
}
@Test
public void TestMargins()
{
driver.get("https://www.selenium.dev/");
PrintOptions printOptions = new PrintOptions();
PageMargin margins = new PageMargin(1.0,1.0,1.0,1.0);
printOptions.setPageMargin(margins);
double topMargin = margins.getTop();
double bottomMargin = margins.getBottom();
double leftMargin = margins.getLeft();
double rightMargin = margins.getRight();
}
@Test
public void TestScale()
{
driver.get("https://www.selenium.dev/");
PrintOptions printOptions = new PrintOptions();
printOptions.setScale(.50);
double current_scale = printOptions.getScale();
}
@Test
public void TestBackground()
{
driver.get("https://www.selenium.dev/");
PrintOptions printOptions = new PrintOptions();
printOptions.setBackground(true);
boolean current_background = printOptions.getBackground();
}
@Test
public void TestShrinkToFit()
{
driver.get("https://www.selenium.dev/");
PrintOptions printOptions = new PrintOptions();
printOptions.setShrinkToFit(true);
boolean current_shrink_to_fit = printOptions.getShrinkToFit();
}
}
public void TestOrientation()
{
IWebDriver driver = new ChromeDriver();
driver.Navigate().GoToUrl("https://selenium.dev");
PrintOptions printOptions = new PrintOptions();
printOptions.Orientation = PrintOrientation.Landscape;
PrintOrientation currentOrientation = printOptions.Orientation;
driver.Quit();using System;
using Microsoft.VisualStudio.TestTools.UnitTesting;
using OpenQA.Selenium;
using OpenQA.Selenium.Chrome;
namespace SeleniumDocumentation.SeleniumInteractions
{
[TestClass]
public class PrintOptionsTest
{
[TestMethod]
public void TestOrientation()
{
IWebDriver driver = new ChromeDriver();
driver.Navigate().GoToUrl("https://selenium.dev");
PrintOptions printOptions = new PrintOptions();
printOptions.Orientation = PrintOrientation.Landscape;
PrintOrientation currentOrientation = printOptions.Orientation;
driver.Quit();
}
[TestMethod]
public void TestRange()
{
IWebDriver driver = new ChromeDriver();
driver.Navigate().GoToUrl("https://selenium.dev");
PrintOptions printOptions = new PrintOptions();
printOptions.AddPageRangeToPrint("1-3"); // add range of pages
printOptions.AddPageToPrint(5); // add individual page
driver.Quit();
}
[TestMethod]
public void TestSize()
{
IWebDriver driver = new ChromeDriver();
driver.Navigate().GoToUrl("https://www.selenium.dev/");
PrintOptions printOptions = new PrintOptions();
PrintOptions.PageSize currentDimensions = printOptions.PageDimensions;
driver.Quit();
}
[TestMethod]
public void TestBackgrounds()
{
IWebDriver driver = new ChromeDriver();
driver.Navigate().GoToUrl("https://www.selenium.dev/");
PrintOptions printOptions = new PrintOptions();
printOptions.OutputBackgroundImages = true;
bool currentBackgrounds = printOptions.OutputBackgroundImages;
driver.Quit();
}
[TestMethod]
public void TestMargins()
{
IWebDriver driver = new ChromeDriver();
driver.Navigate().GoToUrl("https://www.selenium.dev/");
PrintOptions printOptions = new PrintOptions();
PrintOptions.Margins currentMargins = printOptions.PageMargins;
driver.Quit();
}
[TestMethod]
public void TestScale()
{
IWebDriver driver = new ChromeDriver();
driver.Navigate().GoToUrl("https://www.selenium.dev/");
PrintOptions printOptions = new PrintOptions();
printOptions.ScaleFactor = 0.5;
double currentScale = printOptions.ScaleFactor;
driver.Quit();
}
[TestMethod]
public void TestShrinkToFit()
{
IWebDriver driver = new ChromeDriver();
driver.Navigate().GoToUrl("https://www.selenium.dev/");
PrintOptions printOptions = new PrintOptions();
printOptions.ShrinkToFit = true;
bool currentShrinkToFit = printOptions.ShrinkToFit;
driver.Quit();
}
[TestMethod]
public void PrintWithPrintsPageTest()
{
WebDriver driver = new ChromeDriver();
driver.Navigate().GoToUrl("https://www.selenium.dev/");
PrintOptions printOptions = new PrintOptions();
PrintDocument printedPage = driver.Print(printOptions);
Assert.IsTrue(printedPage.AsBase64EncodedString.StartsWith("JVBER"));
driver.Quit();
}
}
}
driver.get("https://www.selenium.dev/")
print_options = PrintOptions()
print_options.orientation = "landscape" ## landscape or portraitimport pytest
from selenium import webdriver
from selenium.webdriver.common.print_page_options import PrintOptions
@pytest.fixture()
def driver():
driver = webdriver.Chrome()
yield driver
driver.quit()
def test_orientation(driver):
driver.get("https://www.selenium.dev/")
print_options = PrintOptions()
print_options.orientation = "landscape" ## landscape or portrait
assert print_options.orientation == "landscape"
def test_range(driver):
driver.get("https://www.selenium.dev/")
print_options = PrintOptions()
print_options.page_ranges = ["1, 2, 3"] ## ["1", "2", "3"] or ["1-3"]
assert print_options.page_ranges == ["1, 2, 3"]
def test_size(driver):
driver.get("https://www.selenium.dev/")
print_options = PrintOptions()
print_options.page_height = 27.94 # Use page_width to assign width
assert print_options.page_height == 27.94
def test_margin(driver):
driver.get("https://www.selenium.dev/")
print_options = PrintOptions()
print_options.margin_top = 10
print_options.margin_bottom = 10
print_options.margin_left = 10
print_options.margin_right = 10
assert print_options.margin_top == 10
assert print_options.margin_bottom == 10
assert print_options.margin_left == 10
assert print_options.margin_right == 10
def test_scale(driver):
driver.get("https://www.selenium.dev/")
print_options = PrintOptions()
print_options.scale = 0.5 ## 0.1 to 2.0
current_scale = print_options.scale
assert current_scale == 0.5
def test_background(driver):
driver.get("https://www.selenium.dev/")
print_options = PrintOptions()
print_options.background = True ## True or False
assert print_options.background is True
def test_shrink_to_fit(driver):
driver.get("https://www.selenium.dev/")
print_options = PrintOptions()
print_options.shrink_to_fit = True ## True or False
assert print_options.shrink_to_fit is True
通过 getPageRanges() 和 setPageRanges() 方法,可以获取设置要打印页面的范围(如 “2-4”)。
driver.get("https://www.selenium.dev/");
PrintOptions printOptions = new PrintOptions();
printOptions.setPageRanges("1-2");
String[] current_range = printOptions.getPageRanges();package dev.selenium.interactions;
import org.junit.jupiter.api.Test;
import org.openqa.selenium.print.PageMargin;
import org.openqa.selenium.print.PrintOptions;
import org.openqa.selenium.print.PageSize;
import dev.selenium.BaseChromeTest;
public class PrintOptionsTest extends BaseChromeTest {
@Test
public void TestOrientation()
{
driver.get("https://www.selenium.dev/");
PrintOptions printOptions = new PrintOptions();
printOptions.setOrientation(PrintOptions.Orientation.LANDSCAPE);
PrintOptions.Orientation current_orientation = printOptions.getOrientation();
}
@Test
public void TestRange()
{
driver.get("https://www.selenium.dev/");
PrintOptions printOptions = new PrintOptions();
printOptions.setPageRanges("1-2");
String[] current_range = printOptions.getPageRanges();
}
@Test
public void TestSize()
{
driver.get("https://www.selenium.dev/");
PrintOptions printOptions = new PrintOptions();
printOptions.setPageSize(new PageSize(27.94, 21.59)); // A4 size in cm
double currentHeight = printOptions.getPageSize().getHeight(); // use getWidth() to retrieve width
}
@Test
public void TestMargins()
{
driver.get("https://www.selenium.dev/");
PrintOptions printOptions = new PrintOptions();
PageMargin margins = new PageMargin(1.0,1.0,1.0,1.0);
printOptions.setPageMargin(margins);
double topMargin = margins.getTop();
double bottomMargin = margins.getBottom();
double leftMargin = margins.getLeft();
double rightMargin = margins.getRight();
}
@Test
public void TestScale()
{
driver.get("https://www.selenium.dev/");
PrintOptions printOptions = new PrintOptions();
printOptions.setScale(.50);
double current_scale = printOptions.getScale();
}
@Test
public void TestBackground()
{
driver.get("https://www.selenium.dev/");
PrintOptions printOptions = new PrintOptions();
printOptions.setBackground(true);
boolean current_background = printOptions.getBackground();
}
@Test
public void TestShrinkToFit()
{
driver.get("https://www.selenium.dev/");
PrintOptions printOptions = new PrintOptions();
printOptions.setShrinkToFit(true);
boolean current_shrink_to_fit = printOptions.getShrinkToFit();
}
}
[TestMethod]
public void TestRange()
{
IWebDriver driver = new ChromeDriver();
driver.Navigate().GoToUrl("https://selenium.dev");
PrintOptions printOptions = new PrintOptions();
printOptions.AddPageRangeToPrint("1-3"); // add range of pages
printOptions.AddPageToPrint(5); // add individual pageusing System;
using Microsoft.VisualStudio.TestTools.UnitTesting;
using OpenQA.Selenium;
using OpenQA.Selenium.Chrome;
namespace SeleniumDocumentation.SeleniumInteractions
{
[TestClass]
public class PrintOptionsTest
{
[TestMethod]
public void TestOrientation()
{
IWebDriver driver = new ChromeDriver();
driver.Navigate().GoToUrl("https://selenium.dev");
PrintOptions printOptions = new PrintOptions();
printOptions.Orientation = PrintOrientation.Landscape;
PrintOrientation currentOrientation = printOptions.Orientation;
driver.Quit();
}
[TestMethod]
public void TestRange()
{
IWebDriver driver = new ChromeDriver();
driver.Navigate().GoToUrl("https://selenium.dev");
PrintOptions printOptions = new PrintOptions();
printOptions.AddPageRangeToPrint("1-3"); // add range of pages
printOptions.AddPageToPrint(5); // add individual page
driver.Quit();
}
[TestMethod]
public void TestSize()
{
IWebDriver driver = new ChromeDriver();
driver.Navigate().GoToUrl("https://www.selenium.dev/");
PrintOptions printOptions = new PrintOptions();
PrintOptions.PageSize currentDimensions = printOptions.PageDimensions;
driver.Quit();
}
[TestMethod]
public void TestBackgrounds()
{
IWebDriver driver = new ChromeDriver();
driver.Navigate().GoToUrl("https://www.selenium.dev/");
PrintOptions printOptions = new PrintOptions();
printOptions.OutputBackgroundImages = true;
bool currentBackgrounds = printOptions.OutputBackgroundImages;
driver.Quit();
}
[TestMethod]
public void TestMargins()
{
IWebDriver driver = new ChromeDriver();
driver.Navigate().GoToUrl("https://www.selenium.dev/");
PrintOptions printOptions = new PrintOptions();
PrintOptions.Margins currentMargins = printOptions.PageMargins;
driver.Quit();
}
[TestMethod]
public void TestScale()
{
IWebDriver driver = new ChromeDriver();
driver.Navigate().GoToUrl("https://www.selenium.dev/");
PrintOptions printOptions = new PrintOptions();
printOptions.ScaleFactor = 0.5;
double currentScale = printOptions.ScaleFactor;
driver.Quit();
}
[TestMethod]
public void TestShrinkToFit()
{
IWebDriver driver = new ChromeDriver();
driver.Navigate().GoToUrl("https://www.selenium.dev/");
PrintOptions printOptions = new PrintOptions();
printOptions.ShrinkToFit = true;
bool currentShrinkToFit = printOptions.ShrinkToFit;
driver.Quit();
}
[TestMethod]
public void PrintWithPrintsPageTest()
{
WebDriver driver = new ChromeDriver();
driver.Navigate().GoToUrl("https://www.selenium.dev/");
PrintOptions printOptions = new PrintOptions();
PrintDocument printedPage = driver.Print(printOptions);
Assert.IsTrue(printedPage.AsBase64EncodedString.StartsWith("JVBER"));
driver.Quit();
}
}
}
driver.get("https://www.selenium.dev/")
print_options = PrintOptions()
print_options.page_ranges = ["1, 2, 3"] ## ["1", "2", "3"] or ["1-3"]import pytest
from selenium import webdriver
from selenium.webdriver.common.print_page_options import PrintOptions
@pytest.fixture()
def driver():
driver = webdriver.Chrome()
yield driver
driver.quit()
def test_orientation(driver):
driver.get("https://www.selenium.dev/")
print_options = PrintOptions()
print_options.orientation = "landscape" ## landscape or portrait
assert print_options.orientation == "landscape"
def test_range(driver):
driver.get("https://www.selenium.dev/")
print_options = PrintOptions()
print_options.page_ranges = ["1, 2, 3"] ## ["1", "2", "3"] or ["1-3"]
assert print_options.page_ranges == ["1, 2, 3"]
def test_size(driver):
driver.get("https://www.selenium.dev/")
print_options = PrintOptions()
print_options.page_height = 27.94 # Use page_width to assign width
assert print_options.page_height == 27.94
def test_margin(driver):
driver.get("https://www.selenium.dev/")
print_options = PrintOptions()
print_options.margin_top = 10
print_options.margin_bottom = 10
print_options.margin_left = 10
print_options.margin_right = 10
assert print_options.margin_top == 10
assert print_options.margin_bottom == 10
assert print_options.margin_left == 10
assert print_options.margin_right == 10
def test_scale(driver):
driver.get("https://www.selenium.dev/")
print_options = PrintOptions()
print_options.scale = 0.5 ## 0.1 to 2.0
current_scale = print_options.scale
assert current_scale == 0.5
def test_background(driver):
driver.get("https://www.selenium.dev/")
print_options = PrintOptions()
print_options.background = True ## True or False
assert print_options.background is True
def test_shrink_to_fit(driver):
driver.get("https://www.selenium.dev/")
print_options = PrintOptions()
print_options.shrink_to_fit = True ## True or False
assert print_options.shrink_to_fit is True
通过 getPageSize() 和 setPageSize() 方法,可以获取/设置要打印页面的纸张尺寸(如"A0"、“A6”、“Legal”、“Tabloid” 等)。
driver.get("https://www.selenium.dev/");
PrintOptions printOptions = new PrintOptions();
printOptions.setPageSize(new PageSize(27.94, 21.59)); // A4 size in cm
double currentHeight = printOptions.getPageSize().getHeight(); // use getWidth() to retrieve widthpackage dev.selenium.interactions;
import org.junit.jupiter.api.Test;
import org.openqa.selenium.print.PageMargin;
import org.openqa.selenium.print.PrintOptions;
import org.openqa.selenium.print.PageSize;
import dev.selenium.BaseChromeTest;
public class PrintOptionsTest extends BaseChromeTest {
@Test
public void TestOrientation()
{
driver.get("https://www.selenium.dev/");
PrintOptions printOptions = new PrintOptions();
printOptions.setOrientation(PrintOptions.Orientation.LANDSCAPE);
PrintOptions.Orientation current_orientation = printOptions.getOrientation();
}
@Test
public void TestRange()
{
driver.get("https://www.selenium.dev/");
PrintOptions printOptions = new PrintOptions();
printOptions.setPageRanges("1-2");
String[] current_range = printOptions.getPageRanges();
}
@Test
public void TestSize()
{
driver.get("https://www.selenium.dev/");
PrintOptions printOptions = new PrintOptions();
printOptions.setPageSize(new PageSize(27.94, 21.59)); // A4 size in cm
double currentHeight = printOptions.getPageSize().getHeight(); // use getWidth() to retrieve width
}
@Test
public void TestMargins()
{
driver.get("https://www.selenium.dev/");
PrintOptions printOptions = new PrintOptions();
PageMargin margins = new PageMargin(1.0,1.0,1.0,1.0);
printOptions.setPageMargin(margins);
double topMargin = margins.getTop();
double bottomMargin = margins.getBottom();
double leftMargin = margins.getLeft();
double rightMargin = margins.getRight();
}
@Test
public void TestScale()
{
driver.get("https://www.selenium.dev/");
PrintOptions printOptions = new PrintOptions();
printOptions.setScale(.50);
double current_scale = printOptions.getScale();
}
@Test
public void TestBackground()
{
driver.get("https://www.selenium.dev/");
PrintOptions printOptions = new PrintOptions();
printOptions.setBackground(true);
boolean current_background = printOptions.getBackground();
}
@Test
public void TestShrinkToFit()
{
driver.get("https://www.selenium.dev/");
PrintOptions printOptions = new PrintOptions();
printOptions.setShrinkToFit(true);
boolean current_shrink_to_fit = printOptions.getShrinkToFit();
}
}
[TestMethod]
public void TestSize()
{
IWebDriver driver = new ChromeDriver();
driver.Navigate().GoToUrl("https://www.selenium.dev/");
PrintOptions printOptions = new PrintOptions();using System;
using Microsoft.VisualStudio.TestTools.UnitTesting;
using OpenQA.Selenium;
using OpenQA.Selenium.Chrome;
namespace SeleniumDocumentation.SeleniumInteractions
{
[TestClass]
public class PrintOptionsTest
{
[TestMethod]
public void TestOrientation()
{
IWebDriver driver = new ChromeDriver();
driver.Navigate().GoToUrl("https://selenium.dev");
PrintOptions printOptions = new PrintOptions();
printOptions.Orientation = PrintOrientation.Landscape;
PrintOrientation currentOrientation = printOptions.Orientation;
driver.Quit();
}
[TestMethod]
public void TestRange()
{
IWebDriver driver = new ChromeDriver();
driver.Navigate().GoToUrl("https://selenium.dev");
PrintOptions printOptions = new PrintOptions();
printOptions.AddPageRangeToPrint("1-3"); // add range of pages
printOptions.AddPageToPrint(5); // add individual page
driver.Quit();
}
[TestMethod]
public void TestSize()
{
IWebDriver driver = new ChromeDriver();
driver.Navigate().GoToUrl("https://www.selenium.dev/");
PrintOptions printOptions = new PrintOptions();
PrintOptions.PageSize currentDimensions = printOptions.PageDimensions;
driver.Quit();
}
[TestMethod]
public void TestBackgrounds()
{
IWebDriver driver = new ChromeDriver();
driver.Navigate().GoToUrl("https://www.selenium.dev/");
PrintOptions printOptions = new PrintOptions();
printOptions.OutputBackgroundImages = true;
bool currentBackgrounds = printOptions.OutputBackgroundImages;
driver.Quit();
}
[TestMethod]
public void TestMargins()
{
IWebDriver driver = new ChromeDriver();
driver.Navigate().GoToUrl("https://www.selenium.dev/");
PrintOptions printOptions = new PrintOptions();
PrintOptions.Margins currentMargins = printOptions.PageMargins;
driver.Quit();
}
[TestMethod]
public void TestScale()
{
IWebDriver driver = new ChromeDriver();
driver.Navigate().GoToUrl("https://www.selenium.dev/");
PrintOptions printOptions = new PrintOptions();
printOptions.ScaleFactor = 0.5;
double currentScale = printOptions.ScaleFactor;
driver.Quit();
}
[TestMethod]
public void TestShrinkToFit()
{
IWebDriver driver = new ChromeDriver();
driver.Navigate().GoToUrl("https://www.selenium.dev/");
PrintOptions printOptions = new PrintOptions();
printOptions.ShrinkToFit = true;
bool currentShrinkToFit = printOptions.ShrinkToFit;
driver.Quit();
}
[TestMethod]
public void PrintWithPrintsPageTest()
{
WebDriver driver = new ChromeDriver();
driver.Navigate().GoToUrl("https://www.selenium.dev/");
PrintOptions printOptions = new PrintOptions();
PrintDocument printedPage = driver.Print(printOptions);
Assert.IsTrue(printedPage.AsBase64EncodedString.StartsWith("JVBER"));
driver.Quit();
}
}
}
driver.get("https://www.selenium.dev/")
print_options = PrintOptions()
print_options.page_height = 27.94 # Use page_width to assign widthimport pytest
from selenium import webdriver
from selenium.webdriver.common.print_page_options import PrintOptions
@pytest.fixture()
def driver():
driver = webdriver.Chrome()
yield driver
driver.quit()
def test_orientation(driver):
driver.get("https://www.selenium.dev/")
print_options = PrintOptions()
print_options.orientation = "landscape" ## landscape or portrait
assert print_options.orientation == "landscape"
def test_range(driver):
driver.get("https://www.selenium.dev/")
print_options = PrintOptions()
print_options.page_ranges = ["1, 2, 3"] ## ["1", "2", "3"] or ["1-3"]
assert print_options.page_ranges == ["1, 2, 3"]
def test_size(driver):
driver.get("https://www.selenium.dev/")
print_options = PrintOptions()
print_options.page_height = 27.94 # Use page_width to assign width
assert print_options.page_height == 27.94
def test_margin(driver):
driver.get("https://www.selenium.dev/")
print_options = PrintOptions()
print_options.margin_top = 10
print_options.margin_bottom = 10
print_options.margin_left = 10
print_options.margin_right = 10
assert print_options.margin_top == 10
assert print_options.margin_bottom == 10
assert print_options.margin_left == 10
assert print_options.margin_right == 10
def test_scale(driver):
driver.get("https://www.selenium.dev/")
print_options = PrintOptions()
print_options.scale = 0.5 ## 0.1 to 2.0
current_scale = print_options.scale
assert current_scale == 0.5
def test_background(driver):
driver.get("https://www.selenium.dev/")
print_options = PrintOptions()
print_options.background = True ## True or False
assert print_options.background is True
def test_shrink_to_fit(driver):
driver.get("https://www.selenium.dev/")
print_options = PrintOptions()
print_options.shrink_to_fit = True ## True or False
assert print_options.shrink_to_fit is True
通过 getPageMargin() 和 setPageMargin() 方法,可以获取/设置要打印页面的边距大小(也就是上、下、左右边距)。
driver.get("https://www.selenium.dev/");
PrintOptions printOptions = new PrintOptions();
PageMargin margins = new PageMargin(1.0,1.0,1.0,1.0);
printOptions.setPageMargin(margins);
double topMargin = margins.getTop();
double bottomMargin = margins.getBottom();
double leftMargin = margins.getLeft();
double rightMargin = margins.getRight();package dev.selenium.interactions;
import org.junit.jupiter.api.Test;
import org.openqa.selenium.print.PageMargin;
import org.openqa.selenium.print.PrintOptions;
import org.openqa.selenium.print.PageSize;
import dev.selenium.BaseChromeTest;
public class PrintOptionsTest extends BaseChromeTest {
@Test
public void TestOrientation()
{
driver.get("https://www.selenium.dev/");
PrintOptions printOptions = new PrintOptions();
printOptions.setOrientation(PrintOptions.Orientation.LANDSCAPE);
PrintOptions.Orientation current_orientation = printOptions.getOrientation();
}
@Test
public void TestRange()
{
driver.get("https://www.selenium.dev/");
PrintOptions printOptions = new PrintOptions();
printOptions.setPageRanges("1-2");
String[] current_range = printOptions.getPageRanges();
}
@Test
public void TestSize()
{
driver.get("https://www.selenium.dev/");
PrintOptions printOptions = new PrintOptions();
printOptions.setPageSize(new PageSize(27.94, 21.59)); // A4 size in cm
double currentHeight = printOptions.getPageSize().getHeight(); // use getWidth() to retrieve width
}
@Test
public void TestMargins()
{
driver.get("https://www.selenium.dev/");
PrintOptions printOptions = new PrintOptions();
PageMargin margins = new PageMargin(1.0,1.0,1.0,1.0);
printOptions.setPageMargin(margins);
double topMargin = margins.getTop();
double bottomMargin = margins.getBottom();
double leftMargin = margins.getLeft();
double rightMargin = margins.getRight();
}
@Test
public void TestScale()
{
driver.get("https://www.selenium.dev/");
PrintOptions printOptions = new PrintOptions();
printOptions.setScale(.50);
double current_scale = printOptions.getScale();
}
@Test
public void TestBackground()
{
driver.get("https://www.selenium.dev/");
PrintOptions printOptions = new PrintOptions();
printOptions.setBackground(true);
boolean current_background = printOptions.getBackground();
}
@Test
public void TestShrinkToFit()
{
driver.get("https://www.selenium.dev/");
PrintOptions printOptions = new PrintOptions();
printOptions.setShrinkToFit(true);
boolean current_shrink_to_fit = printOptions.getShrinkToFit();
}
}
driver.Quit();
}
[TestMethod]
public void TestMargins()
{
IWebDriver driver = new ChromeDriver();using System;
using Microsoft.VisualStudio.TestTools.UnitTesting;
using OpenQA.Selenium;
using OpenQA.Selenium.Chrome;
namespace SeleniumDocumentation.SeleniumInteractions
{
[TestClass]
public class PrintOptionsTest
{
[TestMethod]
public void TestOrientation()
{
IWebDriver driver = new ChromeDriver();
driver.Navigate().GoToUrl("https://selenium.dev");
PrintOptions printOptions = new PrintOptions();
printOptions.Orientation = PrintOrientation.Landscape;
PrintOrientation currentOrientation = printOptions.Orientation;
driver.Quit();
}
[TestMethod]
public void TestRange()
{
IWebDriver driver = new ChromeDriver();
driver.Navigate().GoToUrl("https://selenium.dev");
PrintOptions printOptions = new PrintOptions();
printOptions.AddPageRangeToPrint("1-3"); // add range of pages
printOptions.AddPageToPrint(5); // add individual page
driver.Quit();
}
[TestMethod]
public void TestSize()
{
IWebDriver driver = new ChromeDriver();
driver.Navigate().GoToUrl("https://www.selenium.dev/");
PrintOptions printOptions = new PrintOptions();
PrintOptions.PageSize currentDimensions = printOptions.PageDimensions;
driver.Quit();
}
[TestMethod]
public void TestBackgrounds()
{
IWebDriver driver = new ChromeDriver();
driver.Navigate().GoToUrl("https://www.selenium.dev/");
PrintOptions printOptions = new PrintOptions();
printOptions.OutputBackgroundImages = true;
bool currentBackgrounds = printOptions.OutputBackgroundImages;
driver.Quit();
}
[TestMethod]
public void TestMargins()
{
IWebDriver driver = new ChromeDriver();
driver.Navigate().GoToUrl("https://www.selenium.dev/");
PrintOptions printOptions = new PrintOptions();
PrintOptions.Margins currentMargins = printOptions.PageMargins;
driver.Quit();
}
[TestMethod]
public void TestScale()
{
IWebDriver driver = new ChromeDriver();
driver.Navigate().GoToUrl("https://www.selenium.dev/");
PrintOptions printOptions = new PrintOptions();
printOptions.ScaleFactor = 0.5;
double currentScale = printOptions.ScaleFactor;
driver.Quit();
}
[TestMethod]
public void TestShrinkToFit()
{
IWebDriver driver = new ChromeDriver();
driver.Navigate().GoToUrl("https://www.selenium.dev/");
PrintOptions printOptions = new PrintOptions();
printOptions.ShrinkToFit = true;
bool currentShrinkToFit = printOptions.ShrinkToFit;
driver.Quit();
}
[TestMethod]
public void PrintWithPrintsPageTest()
{
WebDriver driver = new ChromeDriver();
driver.Navigate().GoToUrl("https://www.selenium.dev/");
PrintOptions printOptions = new PrintOptions();
PrintDocument printedPage = driver.Print(printOptions);
Assert.IsTrue(printedPage.AsBase64EncodedString.StartsWith("JVBER"));
driver.Quit();
}
}
}
driver.get("https://www.selenium.dev/")
print_options = PrintOptions()
print_options.margin_top = 10
print_options.margin_bottom = 10
print_options.margin_left = 10
print_options.margin_right = 10import pytest
from selenium import webdriver
from selenium.webdriver.common.print_page_options import PrintOptions
@pytest.fixture()
def driver():
driver = webdriver.Chrome()
yield driver
driver.quit()
def test_orientation(driver):
driver.get("https://www.selenium.dev/")
print_options = PrintOptions()
print_options.orientation = "landscape" ## landscape or portrait
assert print_options.orientation == "landscape"
def test_range(driver):
driver.get("https://www.selenium.dev/")
print_options = PrintOptions()
print_options.page_ranges = ["1, 2, 3"] ## ["1", "2", "3"] or ["1-3"]
assert print_options.page_ranges == ["1, 2, 3"]
def test_size(driver):
driver.get("https://www.selenium.dev/")
print_options = PrintOptions()
print_options.page_height = 27.94 # Use page_width to assign width
assert print_options.page_height == 27.94
def test_margin(driver):
driver.get("https://www.selenium.dev/")
print_options = PrintOptions()
print_options.margin_top = 10
print_options.margin_bottom = 10
print_options.margin_left = 10
print_options.margin_right = 10
assert print_options.margin_top == 10
assert print_options.margin_bottom == 10
assert print_options.margin_left == 10
assert print_options.margin_right == 10
def test_scale(driver):
driver.get("https://www.selenium.dev/")
print_options = PrintOptions()
print_options.scale = 0.5 ## 0.1 to 2.0
current_scale = print_options.scale
assert current_scale == 0.5
def test_background(driver):
driver.get("https://www.selenium.dev/")
print_options = PrintOptions()
print_options.background = True ## True or False
assert print_options.background is True
def test_shrink_to_fit(driver):
driver.get("https://www.selenium.dev/")
print_options = PrintOptions()
print_options.shrink_to_fit = True ## True or False
assert print_options.shrink_to_fit is True
通过 getScale() 和 setScale() 方法,可以获取/设置要打印页面的缩放尺寸(如 1.0 为 100% 或默认缩放,0.25 为 25% 等)。
{
driver.get("https://www.selenium.dev/");
PrintOptions printOptions = new PrintOptions();
printOptions.setScale(.50);
double current_scale = printOptions.getScale();package dev.selenium.interactions;
import org.junit.jupiter.api.Test;
import org.openqa.selenium.print.PageMargin;
import org.openqa.selenium.print.PrintOptions;
import org.openqa.selenium.print.PageSize;
import dev.selenium.BaseChromeTest;
public class PrintOptionsTest extends BaseChromeTest {
@Test
public void TestOrientation()
{
driver.get("https://www.selenium.dev/");
PrintOptions printOptions = new PrintOptions();
printOptions.setOrientation(PrintOptions.Orientation.LANDSCAPE);
PrintOptions.Orientation current_orientation = printOptions.getOrientation();
}
@Test
public void TestRange()
{
driver.get("https://www.selenium.dev/");
PrintOptions printOptions = new PrintOptions();
printOptions.setPageRanges("1-2");
String[] current_range = printOptions.getPageRanges();
}
@Test
public void TestSize()
{
driver.get("https://www.selenium.dev/");
PrintOptions printOptions = new PrintOptions();
printOptions.setPageSize(new PageSize(27.94, 21.59)); // A4 size in cm
double currentHeight = printOptions.getPageSize().getHeight(); // use getWidth() to retrieve width
}
@Test
public void TestMargins()
{
driver.get("https://www.selenium.dev/");
PrintOptions printOptions = new PrintOptions();
PageMargin margins = new PageMargin(1.0,1.0,1.0,1.0);
printOptions.setPageMargin(margins);
double topMargin = margins.getTop();
double bottomMargin = margins.getBottom();
double leftMargin = margins.getLeft();
double rightMargin = margins.getRight();
}
@Test
public void TestScale()
{
driver.get("https://www.selenium.dev/");
PrintOptions printOptions = new PrintOptions();
printOptions.setScale(.50);
double current_scale = printOptions.getScale();
}
@Test
public void TestBackground()
{
driver.get("https://www.selenium.dev/");
PrintOptions printOptions = new PrintOptions();
printOptions.setBackground(true);
boolean current_background = printOptions.getBackground();
}
@Test
public void TestShrinkToFit()
{
driver.get("https://www.selenium.dev/");
PrintOptions printOptions = new PrintOptions();
printOptions.setShrinkToFit(true);
boolean current_shrink_to_fit = printOptions.getShrinkToFit();
}
}
driver.Quit();
}
[TestMethod]
public void TestScale()
{
IWebDriver driver = new ChromeDriver();using System;
using Microsoft.VisualStudio.TestTools.UnitTesting;
using OpenQA.Selenium;
using OpenQA.Selenium.Chrome;
namespace SeleniumDocumentation.SeleniumInteractions
{
[TestClass]
public class PrintOptionsTest
{
[TestMethod]
public void TestOrientation()
{
IWebDriver driver = new ChromeDriver();
driver.Navigate().GoToUrl("https://selenium.dev");
PrintOptions printOptions = new PrintOptions();
printOptions.Orientation = PrintOrientation.Landscape;
PrintOrientation currentOrientation = printOptions.Orientation;
driver.Quit();
}
[TestMethod]
public void TestRange()
{
IWebDriver driver = new ChromeDriver();
driver.Navigate().GoToUrl("https://selenium.dev");
PrintOptions printOptions = new PrintOptions();
printOptions.AddPageRangeToPrint("1-3"); // add range of pages
printOptions.AddPageToPrint(5); // add individual page
driver.Quit();
}
[TestMethod]
public void TestSize()
{
IWebDriver driver = new ChromeDriver();
driver.Navigate().GoToUrl("https://www.selenium.dev/");
PrintOptions printOptions = new PrintOptions();
PrintOptions.PageSize currentDimensions = printOptions.PageDimensions;
driver.Quit();
}
[TestMethod]
public void TestBackgrounds()
{
IWebDriver driver = new ChromeDriver();
driver.Navigate().GoToUrl("https://www.selenium.dev/");
PrintOptions printOptions = new PrintOptions();
printOptions.OutputBackgroundImages = true;
bool currentBackgrounds = printOptions.OutputBackgroundImages;
driver.Quit();
}
[TestMethod]
public void TestMargins()
{
IWebDriver driver = new ChromeDriver();
driver.Navigate().GoToUrl("https://www.selenium.dev/");
PrintOptions printOptions = new PrintOptions();
PrintOptions.Margins currentMargins = printOptions.PageMargins;
driver.Quit();
}
[TestMethod]
public void TestScale()
{
IWebDriver driver = new ChromeDriver();
driver.Navigate().GoToUrl("https://www.selenium.dev/");
PrintOptions printOptions = new PrintOptions();
printOptions.ScaleFactor = 0.5;
double currentScale = printOptions.ScaleFactor;
driver.Quit();
}
[TestMethod]
public void TestShrinkToFit()
{
IWebDriver driver = new ChromeDriver();
driver.Navigate().GoToUrl("https://www.selenium.dev/");
PrintOptions printOptions = new PrintOptions();
printOptions.ShrinkToFit = true;
bool currentShrinkToFit = printOptions.ShrinkToFit;
driver.Quit();
}
[TestMethod]
public void PrintWithPrintsPageTest()
{
WebDriver driver = new ChromeDriver();
driver.Navigate().GoToUrl("https://www.selenium.dev/");
PrintOptions printOptions = new PrintOptions();
PrintDocument printedPage = driver.Print(printOptions);
Assert.IsTrue(printedPage.AsBase64EncodedString.StartsWith("JVBER"));
driver.Quit();
}
}
}
driver.get("https://www.selenium.dev/")
print_options = PrintOptions()
print_options.scale = 0.5 ## 0.1 to 2.0
current_scale = print_options.scaleimport pytest
from selenium import webdriver
from selenium.webdriver.common.print_page_options import PrintOptions
@pytest.fixture()
def driver():
driver = webdriver.Chrome()
yield driver
driver.quit()
def test_orientation(driver):
driver.get("https://www.selenium.dev/")
print_options = PrintOptions()
print_options.orientation = "landscape" ## landscape or portrait
assert print_options.orientation == "landscape"
def test_range(driver):
driver.get("https://www.selenium.dev/")
print_options = PrintOptions()
print_options.page_ranges = ["1, 2, 3"] ## ["1", "2", "3"] or ["1-3"]
assert print_options.page_ranges == ["1, 2, 3"]
def test_size(driver):
driver.get("https://www.selenium.dev/")
print_options = PrintOptions()
print_options.page_height = 27.94 # Use page_width to assign width
assert print_options.page_height == 27.94
def test_margin(driver):
driver.get("https://www.selenium.dev/")
print_options = PrintOptions()
print_options.margin_top = 10
print_options.margin_bottom = 10
print_options.margin_left = 10
print_options.margin_right = 10
assert print_options.margin_top == 10
assert print_options.margin_bottom == 10
assert print_options.margin_left == 10
assert print_options.margin_right == 10
def test_scale(driver):
driver.get("https://www.selenium.dev/")
print_options = PrintOptions()
print_options.scale = 0.5 ## 0.1 to 2.0
current_scale = print_options.scale
assert current_scale == 0.5
def test_background(driver):
driver.get("https://www.selenium.dev/")
print_options = PrintOptions()
print_options.background = True ## True or False
assert print_options.background is True
def test_shrink_to_fit(driver):
driver.get("https://www.selenium.dev/")
print_options = PrintOptions()
print_options.shrink_to_fit = True ## True or False
assert print_options.shrink_to_fit is True
通过 getBackground() 和 setBackground() 方法,可以获取/设置背景色和图片出现,其为布尔值 true 或 false。
driver.get("https://www.selenium.dev/");
PrintOptions printOptions = new PrintOptions();
printOptions.setBackground(true);
boolean current_background = printOptions.getBackground();package dev.selenium.interactions;
import org.junit.jupiter.api.Test;
import org.openqa.selenium.print.PageMargin;
import org.openqa.selenium.print.PrintOptions;
import org.openqa.selenium.print.PageSize;
import dev.selenium.BaseChromeTest;
public class PrintOptionsTest extends BaseChromeTest {
@Test
public void TestOrientation()
{
driver.get("https://www.selenium.dev/");
PrintOptions printOptions = new PrintOptions();
printOptions.setOrientation(PrintOptions.Orientation.LANDSCAPE);
PrintOptions.Orientation current_orientation = printOptions.getOrientation();
}
@Test
public void TestRange()
{
driver.get("https://www.selenium.dev/");
PrintOptions printOptions = new PrintOptions();
printOptions.setPageRanges("1-2");
String[] current_range = printOptions.getPageRanges();
}
@Test
public void TestSize()
{
driver.get("https://www.selenium.dev/");
PrintOptions printOptions = new PrintOptions();
printOptions.setPageSize(new PageSize(27.94, 21.59)); // A4 size in cm
double currentHeight = printOptions.getPageSize().getHeight(); // use getWidth() to retrieve width
}
@Test
public void TestMargins()
{
driver.get("https://www.selenium.dev/");
PrintOptions printOptions = new PrintOptions();
PageMargin margins = new PageMargin(1.0,1.0,1.0,1.0);
printOptions.setPageMargin(margins);
double topMargin = margins.getTop();
double bottomMargin = margins.getBottom();
double leftMargin = margins.getLeft();
double rightMargin = margins.getRight();
}
@Test
public void TestScale()
{
driver.get("https://www.selenium.dev/");
PrintOptions printOptions = new PrintOptions();
printOptions.setScale(.50);
double current_scale = printOptions.getScale();
}
@Test
public void TestBackground()
{
driver.get("https://www.selenium.dev/");
PrintOptions printOptions = new PrintOptions();
printOptions.setBackground(true);
boolean current_background = printOptions.getBackground();
}
@Test
public void TestShrinkToFit()
{
driver.get("https://www.selenium.dev/");
PrintOptions printOptions = new PrintOptions();
printOptions.setShrinkToFit(true);
boolean current_shrink_to_fit = printOptions.getShrinkToFit();
}
}
}
[TestMethod]
public void TestBackgrounds()
{
IWebDriver driver = new ChromeDriver();
driver.Navigate().GoToUrl("https://www.selenium.dev/");
PrintOptions printOptions = new PrintOptions();using System;
using Microsoft.VisualStudio.TestTools.UnitTesting;
using OpenQA.Selenium;
using OpenQA.Selenium.Chrome;
namespace SeleniumDocumentation.SeleniumInteractions
{
[TestClass]
public class PrintOptionsTest
{
[TestMethod]
public void TestOrientation()
{
IWebDriver driver = new ChromeDriver();
driver.Navigate().GoToUrl("https://selenium.dev");
PrintOptions printOptions = new PrintOptions();
printOptions.Orientation = PrintOrientation.Landscape;
PrintOrientation currentOrientation = printOptions.Orientation;
driver.Quit();
}
[TestMethod]
public void TestRange()
{
IWebDriver driver = new ChromeDriver();
driver.Navigate().GoToUrl("https://selenium.dev");
PrintOptions printOptions = new PrintOptions();
printOptions.AddPageRangeToPrint("1-3"); // add range of pages
printOptions.AddPageToPrint(5); // add individual page
driver.Quit();
}
[TestMethod]
public void TestSize()
{
IWebDriver driver = new ChromeDriver();
driver.Navigate().GoToUrl("https://www.selenium.dev/");
PrintOptions printOptions = new PrintOptions();
PrintOptions.PageSize currentDimensions = printOptions.PageDimensions;
driver.Quit();
}
[TestMethod]
public void TestBackgrounds()
{
IWebDriver driver = new ChromeDriver();
driver.Navigate().GoToUrl("https://www.selenium.dev/");
PrintOptions printOptions = new PrintOptions();
printOptions.OutputBackgroundImages = true;
bool currentBackgrounds = printOptions.OutputBackgroundImages;
driver.Quit();
}
[TestMethod]
public void TestMargins()
{
IWebDriver driver = new ChromeDriver();
driver.Navigate().GoToUrl("https://www.selenium.dev/");
PrintOptions printOptions = new PrintOptions();
PrintOptions.Margins currentMargins = printOptions.PageMargins;
driver.Quit();
}
[TestMethod]
public void TestScale()
{
IWebDriver driver = new ChromeDriver();
driver.Navigate().GoToUrl("https://www.selenium.dev/");
PrintOptions printOptions = new PrintOptions();
printOptions.ScaleFactor = 0.5;
double currentScale = printOptions.ScaleFactor;
driver.Quit();
}
[TestMethod]
public void TestShrinkToFit()
{
IWebDriver driver = new ChromeDriver();
driver.Navigate().GoToUrl("https://www.selenium.dev/");
PrintOptions printOptions = new PrintOptions();
printOptions.ShrinkToFit = true;
bool currentShrinkToFit = printOptions.ShrinkToFit;
driver.Quit();
}
[TestMethod]
public void PrintWithPrintsPageTest()
{
WebDriver driver = new ChromeDriver();
driver.Navigate().GoToUrl("https://www.selenium.dev/");
PrintOptions printOptions = new PrintOptions();
PrintDocument printedPage = driver.Print(printOptions);
Assert.IsTrue(printedPage.AsBase64EncodedString.StartsWith("JVBER"));
driver.Quit();
}
}
}
driver.get("https://www.selenium.dev/")
print_options = PrintOptions()
print_options.background = True ## True or Falseimport pytest
from selenium import webdriver
from selenium.webdriver.common.print_page_options import PrintOptions
@pytest.fixture()
def driver():
driver = webdriver.Chrome()
yield driver
driver.quit()
def test_orientation(driver):
driver.get("https://www.selenium.dev/")
print_options = PrintOptions()
print_options.orientation = "landscape" ## landscape or portrait
assert print_options.orientation == "landscape"
def test_range(driver):
driver.get("https://www.selenium.dev/")
print_options = PrintOptions()
print_options.page_ranges = ["1, 2, 3"] ## ["1", "2", "3"] or ["1-3"]
assert print_options.page_ranges == ["1, 2, 3"]
def test_size(driver):
driver.get("https://www.selenium.dev/")
print_options = PrintOptions()
print_options.page_height = 27.94 # Use page_width to assign width
assert print_options.page_height == 27.94
def test_margin(driver):
driver.get("https://www.selenium.dev/")
print_options = PrintOptions()
print_options.margin_top = 10
print_options.margin_bottom = 10
print_options.margin_left = 10
print_options.margin_right = 10
assert print_options.margin_top == 10
assert print_options.margin_bottom == 10
assert print_options.margin_left == 10
assert print_options.margin_right == 10
def test_scale(driver):
driver.get("https://www.selenium.dev/")
print_options = PrintOptions()
print_options.scale = 0.5 ## 0.1 to 2.0
current_scale = print_options.scale
assert current_scale == 0.5
def test_background(driver):
driver.get("https://www.selenium.dev/")
print_options = PrintOptions()
print_options.background = True ## True or False
assert print_options.background is True
def test_shrink_to_fit(driver):
driver.get("https://www.selenium.dev/")
print_options = PrintOptions()
print_options.shrink_to_fit = True ## True or False
assert print_options.shrink_to_fit is True
通过 getShrinkToFit() 和 setShrinkToFit() 方法,可以获取/设置页面是否会根据页面内容缩小,其为布尔值 true 或 false。
driver.get("https://www.selenium.dev/");
PrintOptions printOptions = new PrintOptions();
printOptions.setShrinkToFit(true);
boolean current_shrink_to_fit = printOptions.getShrinkToFit();package dev.selenium.interactions;
import org.junit.jupiter.api.Test;
import org.openqa.selenium.print.PageMargin;
import org.openqa.selenium.print.PrintOptions;
import org.openqa.selenium.print.PageSize;
import dev.selenium.BaseChromeTest;
public class PrintOptionsTest extends BaseChromeTest {
@Test
public void TestOrientation()
{
driver.get("https://www.selenium.dev/");
PrintOptions printOptions = new PrintOptions();
printOptions.setOrientation(PrintOptions.Orientation.LANDSCAPE);
PrintOptions.Orientation current_orientation = printOptions.getOrientation();
}
@Test
public void TestRange()
{
driver.get("https://www.selenium.dev/");
PrintOptions printOptions = new PrintOptions();
printOptions.setPageRanges("1-2");
String[] current_range = printOptions.getPageRanges();
}
@Test
public void TestSize()
{
driver.get("https://www.selenium.dev/");
PrintOptions printOptions = new PrintOptions();
printOptions.setPageSize(new PageSize(27.94, 21.59)); // A4 size in cm
double currentHeight = printOptions.getPageSize().getHeight(); // use getWidth() to retrieve width
}
@Test
public void TestMargins()
{
driver.get("https://www.selenium.dev/");
PrintOptions printOptions = new PrintOptions();
PageMargin margins = new PageMargin(1.0,1.0,1.0,1.0);
printOptions.setPageMargin(margins);
double topMargin = margins.getTop();
double bottomMargin = margins.getBottom();
double leftMargin = margins.getLeft();
double rightMargin = margins.getRight();
}
@Test
public void TestScale()
{
driver.get("https://www.selenium.dev/");
PrintOptions printOptions = new PrintOptions();
printOptions.setScale(.50);
double current_scale = printOptions.getScale();
}
@Test
public void TestBackground()
{
driver.get("https://www.selenium.dev/");
PrintOptions printOptions = new PrintOptions();
printOptions.setBackground(true);
boolean current_background = printOptions.getBackground();
}
@Test
public void TestShrinkToFit()
{
driver.get("https://www.selenium.dev/");
PrintOptions printOptions = new PrintOptions();
printOptions.setShrinkToFit(true);
boolean current_shrink_to_fit = printOptions.getShrinkToFit();
}
}
printOptions.ScaleFactor = 0.5;
double currentScale = printOptions.ScaleFactor;
driver.Quit();
}
[TestMethod]
public void TestShrinkToFit()
{using System;
using Microsoft.VisualStudio.TestTools.UnitTesting;
using OpenQA.Selenium;
using OpenQA.Selenium.Chrome;
namespace SeleniumDocumentation.SeleniumInteractions
{
[TestClass]
public class PrintOptionsTest
{
[TestMethod]
public void TestOrientation()
{
IWebDriver driver = new ChromeDriver();
driver.Navigate().GoToUrl("https://selenium.dev");
PrintOptions printOptions = new PrintOptions();
printOptions.Orientation = PrintOrientation.Landscape;
PrintOrientation currentOrientation = printOptions.Orientation;
driver.Quit();
}
[TestMethod]
public void TestRange()
{
IWebDriver driver = new ChromeDriver();
driver.Navigate().GoToUrl("https://selenium.dev");
PrintOptions printOptions = new PrintOptions();
printOptions.AddPageRangeToPrint("1-3"); // add range of pages
printOptions.AddPageToPrint(5); // add individual page
driver.Quit();
}
[TestMethod]
public void TestSize()
{
IWebDriver driver = new ChromeDriver();
driver.Navigate().GoToUrl("https://www.selenium.dev/");
PrintOptions printOptions = new PrintOptions();
PrintOptions.PageSize currentDimensions = printOptions.PageDimensions;
driver.Quit();
}
[TestMethod]
public void TestBackgrounds()
{
IWebDriver driver = new ChromeDriver();
driver.Navigate().GoToUrl("https://www.selenium.dev/");
PrintOptions printOptions = new PrintOptions();
printOptions.OutputBackgroundImages = true;
bool currentBackgrounds = printOptions.OutputBackgroundImages;
driver.Quit();
}
[TestMethod]
public void TestMargins()
{
IWebDriver driver = new ChromeDriver();
driver.Navigate().GoToUrl("https://www.selenium.dev/");
PrintOptions printOptions = new PrintOptions();
PrintOptions.Margins currentMargins = printOptions.PageMargins;
driver.Quit();
}
[TestMethod]
public void TestScale()
{
IWebDriver driver = new ChromeDriver();
driver.Navigate().GoToUrl("https://www.selenium.dev/");
PrintOptions printOptions = new PrintOptions();
printOptions.ScaleFactor = 0.5;
double currentScale = printOptions.ScaleFactor;
driver.Quit();
}
[TestMethod]
public void TestShrinkToFit()
{
IWebDriver driver = new ChromeDriver();
driver.Navigate().GoToUrl("https://www.selenium.dev/");
PrintOptions printOptions = new PrintOptions();
printOptions.ShrinkToFit = true;
bool currentShrinkToFit = printOptions.ShrinkToFit;
driver.Quit();
}
[TestMethod]
public void PrintWithPrintsPageTest()
{
WebDriver driver = new ChromeDriver();
driver.Navigate().GoToUrl("https://www.selenium.dev/");
PrintOptions printOptions = new PrintOptions();
PrintDocument printedPage = driver.Print(printOptions);
Assert.IsTrue(printedPage.AsBase64EncodedString.StartsWith("JVBER"));
driver.Quit();
}
}
}
driver.get("https://www.selenium.dev/")
print_options = PrintOptions()
print_options.shrink_to_fit = True ## True or Falseimport pytest
from selenium import webdriver
from selenium.webdriver.common.print_page_options import PrintOptions
@pytest.fixture()
def driver():
driver = webdriver.Chrome()
yield driver
driver.quit()
def test_orientation(driver):
driver.get("https://www.selenium.dev/")
print_options = PrintOptions()
print_options.orientation = "landscape" ## landscape or portrait
assert print_options.orientation == "landscape"
def test_range(driver):
driver.get("https://www.selenium.dev/")
print_options = PrintOptions()
print_options.page_ranges = ["1, 2, 3"] ## ["1", "2", "3"] or ["1-3"]
assert print_options.page_ranges == ["1, 2, 3"]
def test_size(driver):
driver.get("https://www.selenium.dev/")
print_options = PrintOptions()
print_options.page_height = 27.94 # Use page_width to assign width
assert print_options.page_height == 27.94
def test_margin(driver):
driver.get("https://www.selenium.dev/")
print_options = PrintOptions()
print_options.margin_top = 10
print_options.margin_bottom = 10
print_options.margin_left = 10
print_options.margin_right = 10
assert print_options.margin_top == 10
assert print_options.margin_bottom == 10
assert print_options.margin_left == 10
assert print_options.margin_right == 10
def test_scale(driver):
driver.get("https://www.selenium.dev/")
print_options = PrintOptions()
print_options.scale = 0.5 ## 0.1 to 2.0
current_scale = print_options.scale
assert current_scale == 0.5
def test_background(driver):
driver.get("https://www.selenium.dev/")
print_options = PrintOptions()
print_options.background = True ## True or False
assert print_options.background is True
def test_shrink_to_fit(driver):
driver.get("https://www.selenium.dev/")
print_options = PrintOptions()
print_options.shrink_to_fit = True ## True or False
assert print_options.shrink_to_fit is True
配置好打印选项后,就可以打印页面了。为此,您可以调用打印功能,生成网页的 PDF 表示形式。
生成的 PDF 文件可以保存到本地存储器中,以便进一步使用或分发。
使用 PrintsPage() 时,打印命令将以 base64 编码格式返回 PDF
数据,该格式可以解码并写入所需位置的文件,而使用 BrowsingContext() 时将返回字符串。
目前可能有多种实现方式,这取决于您所选择的语言。例如,Java 可以使用 BrowingContext()
或 PrintsPage() 进行打印。两者都将 PrintOptions() 对象作为一个参数。
注意:BrowsingContext() 是 Selenium BiDi 实现的一部分。为启用 BiDi,请参见启用 Bidi
PrintsPage()
driver.get("https://www.selenium.dev/");
PrintsPage printer = (PrintsPage) driver;
PrintOptions printOptions = new PrintOptions();
Pdf printedPage = printer.print(printOptions);
Assertions.assertNotNull(printedPage);package dev.selenium.interactions;
import org.openqa.selenium.Pdf;
import org.openqa.selenium.bidi.browsingcontext.BrowsingContext;
import org.junit.jupiter.api.Test;
import org.junit.jupiter.api.Assertions;
import org.junit.jupiter.api.BeforeEach;
import org.openqa.selenium.print.PageMargin;
import org.openqa.selenium.print.PrintOptions;
import org.openqa.selenium.chrome.ChromeOptions;
import org.openqa.selenium.chrome.ChromeDriver;
import org.openqa.selenium.PrintsPage;
import dev.selenium.BaseTest;
public class PrintsPageTest extends BaseTest{
@BeforeEach
public void setup() {
ChromeOptions options = getDefaultChromeOptions();
options.setCapability("webSocketUrl", true);
driver = new ChromeDriver(options);
}
@Test
public void PrintWithPrintsPageTest()
{
driver.get("https://www.selenium.dev/");
PrintsPage printer = (PrintsPage) driver;
PrintOptions printOptions = new PrintOptions();
Pdf printedPage = printer.print(printOptions);
Assertions.assertNotNull(printedPage);
}
@Test
public void PrintWithBrowsingContextTest()
{
BrowsingContext browsingContext = new BrowsingContext(driver, driver.getWindowHandle());
driver.get("https://www.selenium.dev/selenium/web/formPage.html");
PrintOptions printOptions = new PrintOptions();
String printPage = browsingContext.print(printOptions);
Assertions.assertTrue(printPage.length() > 0);
}
}
BrowsingContext()
BrowsingContext browsingContext = new BrowsingContext(driver, driver.getWindowHandle());
driver.get("https://www.selenium.dev/selenium/web/formPage.html");
PrintOptions printOptions = new PrintOptions();
String printPage = browsingContext.print(printOptions);
Assertions.assertTrue(printPage.length() > 0);package dev.selenium.interactions;
import org.openqa.selenium.Pdf;
import org.openqa.selenium.bidi.browsingcontext.BrowsingContext;
import org.junit.jupiter.api.Test;
import org.junit.jupiter.api.Assertions;
import org.junit.jupiter.api.BeforeEach;
import org.openqa.selenium.print.PageMargin;
import org.openqa.selenium.print.PrintOptions;
import org.openqa.selenium.chrome.ChromeOptions;
import org.openqa.selenium.chrome.ChromeDriver;
import org.openqa.selenium.PrintsPage;
import dev.selenium.BaseTest;
public class PrintsPageTest extends BaseTest{
@BeforeEach
public void setup() {
ChromeOptions options = getDefaultChromeOptions();
options.setCapability("webSocketUrl", true);
driver = new ChromeDriver(options);
}
@Test
public void PrintWithPrintsPageTest()
{
driver.get("https://www.selenium.dev/");
PrintsPage printer = (PrintsPage) driver;
PrintOptions printOptions = new PrintOptions();
Pdf printedPage = printer.print(printOptions);
Assertions.assertNotNull(printedPage);
}
@Test
public void PrintWithBrowsingContextTest()
{
BrowsingContext browsingContext = new BrowsingContext(driver, driver.getWindowHandle());
driver.get("https://www.selenium.dev/selenium/web/formPage.html");
PrintOptions printOptions = new PrintOptions();
String printPage = browsingContext.print(printOptions);
Assertions.assertTrue(printPage.length() > 0);
}
}
PrintOptions printOptions = new PrintOptions();
printOptions.ShrinkToFit = true;
bool currentShrinkToFit = printOptions.ShrinkToFit;
driver.Quit();
}
[TestMethod]
public void PrintWithPrintsPageTest()using System;
using Microsoft.VisualStudio.TestTools.UnitTesting;
using OpenQA.Selenium;
using OpenQA.Selenium.Chrome;
namespace SeleniumDocumentation.SeleniumInteractions
{
[TestClass]
public class PrintOptionsTest
{
[TestMethod]
public void TestOrientation()
{
IWebDriver driver = new ChromeDriver();
driver.Navigate().GoToUrl("https://selenium.dev");
PrintOptions printOptions = new PrintOptions();
printOptions.Orientation = PrintOrientation.Landscape;
PrintOrientation currentOrientation = printOptions.Orientation;
driver.Quit();
}
[TestMethod]
public void TestRange()
{
IWebDriver driver = new ChromeDriver();
driver.Navigate().GoToUrl("https://selenium.dev");
PrintOptions printOptions = new PrintOptions();
printOptions.AddPageRangeToPrint("1-3"); // add range of pages
printOptions.AddPageToPrint(5); // add individual page
driver.Quit();
}
[TestMethod]
public void TestSize()
{
IWebDriver driver = new ChromeDriver();
driver.Navigate().GoToUrl("https://www.selenium.dev/");
PrintOptions printOptions = new PrintOptions();
PrintOptions.PageSize currentDimensions = printOptions.PageDimensions;
driver.Quit();
}
[TestMethod]
public void TestBackgrounds()
{
IWebDriver driver = new ChromeDriver();
driver.Navigate().GoToUrl("https://www.selenium.dev/");
PrintOptions printOptions = new PrintOptions();
printOptions.OutputBackgroundImages = true;
bool currentBackgrounds = printOptions.OutputBackgroundImages;
driver.Quit();
}
[TestMethod]
public void TestMargins()
{
IWebDriver driver = new ChromeDriver();
driver.Navigate().GoToUrl("https://www.selenium.dev/");
PrintOptions printOptions = new PrintOptions();
PrintOptions.Margins currentMargins = printOptions.PageMargins;
driver.Quit();
}
[TestMethod]
public void TestScale()
{
IWebDriver driver = new ChromeDriver();
driver.Navigate().GoToUrl("https://www.selenium.dev/");
PrintOptions printOptions = new PrintOptions();
printOptions.ScaleFactor = 0.5;
double currentScale = printOptions.ScaleFactor;
driver.Quit();
}
[TestMethod]
public void TestShrinkToFit()
{
IWebDriver driver = new ChromeDriver();
driver.Navigate().GoToUrl("https://www.selenium.dev/");
PrintOptions printOptions = new PrintOptions();
printOptions.ShrinkToFit = true;
bool currentShrinkToFit = printOptions.ShrinkToFit;
driver.Quit();
}
[TestMethod]
public void PrintWithPrintsPageTest()
{
WebDriver driver = new ChromeDriver();
driver.Navigate().GoToUrl("https://www.selenium.dev/");
PrintOptions printOptions = new PrintOptions();
PrintDocument printedPage = driver.Print(printOptions);
Assert.IsTrue(printedPage.AsBase64EncodedString.StartsWith("JVBER"));
driver.Quit();
}
}
}
print_page()
driver.get("https://www.selenium.dev/")
print_options = PrintOptions()
pdf = driver.print_page(print_options)import pytest
from selenium import webdriver
from selenium.webdriver.common.print_page_options import PrintOptions
pytest.fixture()
def driver():
driver = webdriver.Chrome()
yield driver
driver.quit()
def test_prints_page(driver):
driver.get("https://www.selenium.dev/")
print_options = PrintOptions()
pdf = driver.print_page(print_options)
assert len(pdf) > 0WebDriver 没有区分窗口和标签页。如果你的站点打开了一个新标签页或窗口,Selenium 将允许您使用窗口句柄来处理它。 每个窗口都有一个唯一的标识符,该标识符在单个会话中保持持久性。你可以使用以下方法获得当前窗口的窗口句柄:
// Navigate to Url
driver.get("https://www.selenium.dev/selenium/web/window_switching_tests/page_with_frame.html");
//fetch handle of this
String currHandle=driver.getWindowHandle();
assertNotNull(currHandle);package dev.selenium.interactions;
import org.openqa.selenium.*;
import org.openqa.selenium.chrome.ChromeDriver;
import java.time.Duration;
import org.junit.jupiter.api.Test;
import static org.junit.jupiter.api.Assertions.*;
public class WindowsTest {
@Test
public void windowsExampleCode() {
WebDriver driver = new ChromeDriver();
driver.manage().timeouts().implicitlyWait(Duration.ofMillis(500));
// Navigate to Url
driver.get("https://www.selenium.dev/selenium/web/window_switching_tests/page_with_frame.html");
//fetch handle of this
String currHandle=driver.getWindowHandle();
assertNotNull(currHandle);
//click on link to open a new window
driver.findElement(By.linkText("Open new window")).click();
//fetch handles of all windows, there will be two, [0]- default, [1] - new window
Object[] windowHandles=driver.getWindowHandles().toArray();
driver.switchTo().window((String) windowHandles[1]);
//assert on title of new window
String title=driver.getTitle();
assertEquals("Simple Page",title);
//closing current window
driver.close();
//Switch back to the old tab or window
driver.switchTo().window((String) windowHandles[0]);
//Opens a new tab and switches to new tab
driver.switchTo().newWindow(WindowType.TAB);
assertEquals("",driver.getTitle());
//Opens a new window and switches to new window
driver.switchTo().newWindow(WindowType.WINDOW);
assertEquals("",driver.getTitle());
//quitting driver
driver.quit(); //close all windows
}
}driver.current_window_handle // Navigate to Url
driver.Url="https://www.selenium.dev/selenium/web/window_switching_tests/page_with_frame.html";
//fetch handle of this
String currHandle = driver.CurrentWindowHandle;
Assert.IsNotNull(currHandle);using System;
using Microsoft.VisualStudio.TestTools.UnitTesting;
using OpenQA.Selenium;
using OpenQA.Selenium.Chrome;
using System.Collections.Generic;
namespace SeleniumDocs.Interactions
{
[TestClass]
public class WindowsTest
{
[TestMethod]
public void TestWindowCommands()
{
WebDriver driver = new ChromeDriver();
driver.Manage().Timeouts().ImplicitWait = TimeSpan.FromMilliseconds(500);
// Navigate to Url
driver.Url="https://www.selenium.dev/selenium/web/window_switching_tests/page_with_frame.html";
//fetch handle of this
String currHandle = driver.CurrentWindowHandle;
Assert.IsNotNull(currHandle);
//click on link to open a new window
driver.FindElement(By.LinkText("Open new window")).Click();
//fetch handles of all windows, there will be two, [0]- default, [1] - new window
IList<string> windowHandles = new List<string>(driver.WindowHandles);
driver.SwitchTo().Window(windowHandles[1]);
//assert on title of new window
String title = driver.Title;
Assert.AreEqual("Simple Page", title);
//closing current window
driver.Close();
//Switch back to the old tab or window
driver.SwitchTo().Window(windowHandles[0]);
//Opens a new tab and switches to new tab
driver.SwitchTo().NewWindow(WindowType.Tab);
Assert.AreEqual("", driver.Title);
//Opens a new window and switches to new window
driver.SwitchTo().NewWindow(WindowType.Window);
Assert.AreEqual("", driver.Title);
//quitting driver
driver.Quit(); //close all windows
}
}
}
driver.window_handleawait driver.getWindowHandle();driver.windowHandle单击在 <a href=“https://seleniumhq.github.io"target="_blank”>新窗口 中打开链接, 则屏幕会聚焦在新窗口或新标签页上,但 WebDriver 不知道操作系统认为哪个窗口是活动的。 要使用新窗口,您需要切换到它。 如果只有两个选项卡或窗口被打开,并且你知道从哪个窗口开始, 则你可以遍历 WebDriver, 通过排除法可以看到两个窗口或选项卡,然后切换到你需要的窗口或选项卡。
不过,Selenium 4 提供了一个新的 api NewWindow 它创建一个新选项卡 (或) 新窗口并自动切换到它。
//click on link to open a new window
driver.findElement(By.linkText("Open new window")).click();
//fetch handles of all windows, there will be two, [0]- default, [1] - new window
Object[] windowHandles=driver.getWindowHandles().toArray();
driver.switchTo().window((String) windowHandles[1]);
//assert on title of new window
String title=driver.getTitle();
assertEquals("Simple Page",title);package dev.selenium.interactions;
import org.openqa.selenium.*;
import org.openqa.selenium.chrome.ChromeDriver;
import java.time.Duration;
import org.junit.jupiter.api.Test;
import static org.junit.jupiter.api.Assertions.*;
public class WindowsTest {
@Test
public void windowsExampleCode() {
WebDriver driver = new ChromeDriver();
driver.manage().timeouts().implicitlyWait(Duration.ofMillis(500));
// Navigate to Url
driver.get("https://www.selenium.dev/selenium/web/window_switching_tests/page_with_frame.html");
//fetch handle of this
String currHandle=driver.getWindowHandle();
assertNotNull(currHandle);
//click on link to open a new window
driver.findElement(By.linkText("Open new window")).click();
//fetch handles of all windows, there will be two, [0]- default, [1] - new window
Object[] windowHandles=driver.getWindowHandles().toArray();
driver.switchTo().window((String) windowHandles[1]);
//assert on title of new window
String title=driver.getTitle();
assertEquals("Simple Page",title);
//closing current window
driver.close();
//Switch back to the old tab or window
driver.switchTo().window((String) windowHandles[0]);
//Opens a new tab and switches to new tab
driver.switchTo().newWindow(WindowType.TAB);
assertEquals("",driver.getTitle());
//Opens a new window and switches to new window
driver.switchTo().newWindow(WindowType.WINDOW);
assertEquals("",driver.getTitle());
//quitting driver
driver.quit(); //close all windows
}
}from selenium import webdriver
from selenium.webdriver.support.ui import WebDriverWait
from selenium.webdriver.support import expected_conditions as EC
# 启动驱动程序
with webdriver.Firefox() as driver:
# 打开网址
driver.get("https://seleniumhq.github.io")
# 设置等待
wait = WebDriverWait(driver, 10)
# 存储原始窗口的 ID
original_window = driver.current_window_handle
# 检查一下,我们还没有打开其他的窗口
assert len(driver.window_handles) == 1
# 单击在新窗口中打开的链接
driver.find_element(By.LINK_TEXT, "new window").click()
# 等待新窗口或标签页
wait.until(EC.number_of_windows_to_be(2))
# 循环执行,直到找到一个新的窗口句柄
for window_handle in driver.window_handles:
if window_handle != original_window:
driver.switch_to.window(window_handle)
break
# 等待新标签页完成加载内容
wait.until(EC.title_is("SeleniumHQ Browser Automation")) //click on link to open a new window
driver.FindElement(By.LinkText("Open new window")).Click();
//fetch handles of all windows, there will be two, [0]- default, [1] - new window
IList<string> windowHandles = new List<string>(driver.WindowHandles);
driver.SwitchTo().Window(windowHandles[1]);
//assert on title of new window
String title = driver.Title;
Assert.AreEqual("Simple Page", title);using System;
using Microsoft.VisualStudio.TestTools.UnitTesting;
using OpenQA.Selenium;
using OpenQA.Selenium.Chrome;
using System.Collections.Generic;
namespace SeleniumDocs.Interactions
{
[TestClass]
public class WindowsTest
{
[TestMethod]
public void TestWindowCommands()
{
WebDriver driver = new ChromeDriver();
driver.Manage().Timeouts().ImplicitWait = TimeSpan.FromMilliseconds(500);
// Navigate to Url
driver.Url="https://www.selenium.dev/selenium/web/window_switching_tests/page_with_frame.html";
//fetch handle of this
String currHandle = driver.CurrentWindowHandle;
Assert.IsNotNull(currHandle);
//click on link to open a new window
driver.FindElement(By.LinkText("Open new window")).Click();
//fetch handles of all windows, there will be two, [0]- default, [1] - new window
IList<string> windowHandles = new List<string>(driver.WindowHandles);
driver.SwitchTo().Window(windowHandles[1]);
//assert on title of new window
String title = driver.Title;
Assert.AreEqual("Simple Page", title);
//closing current window
driver.Close();
//Switch back to the old tab or window
driver.SwitchTo().Window(windowHandles[0]);
//Opens a new tab and switches to new tab
driver.SwitchTo().NewWindow(WindowType.Tab);
Assert.AreEqual("", driver.Title);
//Opens a new window and switches to new window
driver.SwitchTo().NewWindow(WindowType.Window);
Assert.AreEqual("", driver.Title);
//quitting driver
driver.Quit(); //close all windows
}
}
}
# 存储原始窗口的 ID
original_window = driver.window_handle
#检查一下,我们还没有打开其他的窗口
assert(driver.window_handles.length == 1,'Expected one window')
#点击在新窗口中打开的链接
driver.find_element(link:'new window').click
#等待新窗口或标签页
wait.until {driver.window_handles.length == 2}
#循环执行,直到找到一个新的窗口句柄
driver.window_handles.each do |handle|
if handle != original_window
driver.switch_to.window handle
break
end
end
#等待新标签页完成加载内容
wait.until {driver.title =='Selenium documentation'}// 存储原始窗口的 ID
const originalWindow = await driver.getWindowHandle();
// 检查一下,我们还没有打开其他的窗口
assert((await driver.getAllWindowHandles()).length === 1);
// 点击在新窗口中打开的链接
await driver.findElement(By.linkText('new window')).click();
// 等待新窗口或标签页
await driver.wait(async () => (await driver.getAllWindowHandles()).length === 2,
10000
);
// 循环执行,直到找到一个新的窗口句柄
const windows = await driver.getAllWindowHandles();
windows.forEach(async handle => {if (handle !== originalWindow) {await driver.switchTo().window(handle);
}
});
// 等待新标签页完成加载内容
await driver.wait(until.titleIs('Selenium documentation'), 10000);// 存储原始窗口的 ID
val originalWindow = driver.getWindowHandle()
// 检查一下,我们还没有打开其他的窗口
assert(driver.getWindowHandles().size() === 1)
// 点击在新窗口中打开的链接
driver.findElement(By.linkText("new window")).click()
// 等待新窗口或标签页
wait.until(numberOfWindowsToBe(2))
// 循环执行,直到找到一个新的窗口句柄
for (windowHandle in driver.getWindowHandles()) {
if (!originalWindow.contentEquals(windowHandle)) {
driver.switchTo().window(windowHandle)
break
}
}
// 等待新标签页完成加载内容
wait.until(titleIs("Selenium documentation"))当你完成了一个窗口或标签页的工作时,_并且_它不是浏览器中最后一个打开的窗口或标签页时,你应该关闭它并切换回你之前使用的窗口。 假设您遵循了前一节中的代码示例,您将把前一个窗口句柄存储在一个变量中。把这些放在一起,你会得到:
//closing current window
driver.close();
//Switch back to the old tab or window
driver.switchTo().window((String) windowHandles[0]);package dev.selenium.interactions;
import org.openqa.selenium.*;
import org.openqa.selenium.chrome.ChromeDriver;
import java.time.Duration;
import org.junit.jupiter.api.Test;
import static org.junit.jupiter.api.Assertions.*;
public class WindowsTest {
@Test
public void windowsExampleCode() {
WebDriver driver = new ChromeDriver();
driver.manage().timeouts().implicitlyWait(Duration.ofMillis(500));
// Navigate to Url
driver.get("https://www.selenium.dev/selenium/web/window_switching_tests/page_with_frame.html");
//fetch handle of this
String currHandle=driver.getWindowHandle();
assertNotNull(currHandle);
//click on link to open a new window
driver.findElement(By.linkText("Open new window")).click();
//fetch handles of all windows, there will be two, [0]- default, [1] - new window
Object[] windowHandles=driver.getWindowHandles().toArray();
driver.switchTo().window((String) windowHandles[1]);
//assert on title of new window
String title=driver.getTitle();
assertEquals("Simple Page",title);
//closing current window
driver.close();
//Switch back to the old tab or window
driver.switchTo().window((String) windowHandles[0]);
//Opens a new tab and switches to new tab
driver.switchTo().newWindow(WindowType.TAB);
assertEquals("",driver.getTitle());
//Opens a new window and switches to new window
driver.switchTo().newWindow(WindowType.WINDOW);
assertEquals("",driver.getTitle());
//quitting driver
driver.quit(); //close all windows
}
} #关闭标签页或窗口
driver.close()
#切回到之前的标签页或窗口
driver.switch_to.window(original_window) //closing current window
driver.Close();
//Switch back to the old tab or window
driver.SwitchTo().Window(windowHandles[0]);using System;
using Microsoft.VisualStudio.TestTools.UnitTesting;
using OpenQA.Selenium;
using OpenQA.Selenium.Chrome;
using System.Collections.Generic;
namespace SeleniumDocs.Interactions
{
[TestClass]
public class WindowsTest
{
[TestMethod]
public void TestWindowCommands()
{
WebDriver driver = new ChromeDriver();
driver.Manage().Timeouts().ImplicitWait = TimeSpan.FromMilliseconds(500);
// Navigate to Url
driver.Url="https://www.selenium.dev/selenium/web/window_switching_tests/page_with_frame.html";
//fetch handle of this
String currHandle = driver.CurrentWindowHandle;
Assert.IsNotNull(currHandle);
//click on link to open a new window
driver.FindElement(By.LinkText("Open new window")).Click();
//fetch handles of all windows, there will be two, [0]- default, [1] - new window
IList<string> windowHandles = new List<string>(driver.WindowHandles);
driver.SwitchTo().Window(windowHandles[1]);
//assert on title of new window
String title = driver.Title;
Assert.AreEqual("Simple Page", title);
//closing current window
driver.Close();
//Switch back to the old tab or window
driver.SwitchTo().Window(windowHandles[0]);
//Opens a new tab and switches to new tab
driver.SwitchTo().NewWindow(WindowType.Tab);
Assert.AreEqual("", driver.Title);
//Opens a new window and switches to new window
driver.SwitchTo().NewWindow(WindowType.Window);
Assert.AreEqual("", driver.Title);
//quitting driver
driver.Quit(); //close all windows
}
}
}
#关闭标签页或窗口
driver.close
#切回到之前的标签页或窗口
driver.switch_to.window original_window//关闭标签页或窗口
await driver.close();
//切回到之前的标签页或窗口
await driver.switchTo().window(originalWindow);//关闭标签页或窗口
driver.close()
//切回到之前的标签页或窗口
driver.switchTo().window(originalWindow)如果在关闭一个窗口后忘记切换回另一个窗口句柄,WebDriver 将在当前关闭的页面上执行,并触发一个 No Such Window Exception 无此窗口异常。必须切换回有效的窗口句柄才能继续执行。
创建一个新窗口 (或) 标签页,屏幕焦点将聚焦在新窗口或标签在上。您不需要切换到新窗口 (或) 标签页。如果除了新窗口之外, 您打开了两个以上的窗口 (或) 标签页,您可以通过遍历 WebDriver 看到两个窗口或选项卡,并切换到非原始窗口。
注意: 该特性适用于 Selenium 4 及其后续版本。
//Opens a new tab and switches to new tab
driver.switchTo().newWindow(WindowType.TAB);
assertEquals("",driver.getTitle());
//Opens a new window and switches to new window
driver.switchTo().newWindow(WindowType.WINDOW);
assertEquals("",driver.getTitle());package dev.selenium.interactions;
import org.openqa.selenium.*;
import org.openqa.selenium.chrome.ChromeDriver;
import java.time.Duration;
import org.junit.jupiter.api.Test;
import static org.junit.jupiter.api.Assertions.*;
public class WindowsTest {
@Test
public void windowsExampleCode() {
WebDriver driver = new ChromeDriver();
driver.manage().timeouts().implicitlyWait(Duration.ofMillis(500));
// Navigate to Url
driver.get("https://www.selenium.dev/selenium/web/window_switching_tests/page_with_frame.html");
//fetch handle of this
String currHandle=driver.getWindowHandle();
assertNotNull(currHandle);
//click on link to open a new window
driver.findElement(By.linkText("Open new window")).click();
//fetch handles of all windows, there will be two, [0]- default, [1] - new window
Object[] windowHandles=driver.getWindowHandles().toArray();
driver.switchTo().window((String) windowHandles[1]);
//assert on title of new window
String title=driver.getTitle();
assertEquals("Simple Page",title);
//closing current window
driver.close();
//Switch back to the old tab or window
driver.switchTo().window((String) windowHandles[0]);
//Opens a new tab and switches to new tab
driver.switchTo().newWindow(WindowType.TAB);
assertEquals("",driver.getTitle());
//Opens a new window and switches to new window
driver.switchTo().newWindow(WindowType.WINDOW);
assertEquals("",driver.getTitle());
//quitting driver
driver.quit(); //close all windows
}
} # 打开新标签页并切换到新标签页
driver.switch_to.new_window('tab')
# 打开一个新窗口并切换到新窗口
driver.switch_to.new_window('window') //Opens a new tab and switches to new tab
driver.SwitchTo().NewWindow(WindowType.Tab);
Assert.AreEqual("", driver.Title);
//Opens a new window and switches to new window
driver.SwitchTo().NewWindow(WindowType.Window);
Assert.AreEqual("", driver.Title);using System;
using Microsoft.VisualStudio.TestTools.UnitTesting;
using OpenQA.Selenium;
using OpenQA.Selenium.Chrome;
using System.Collections.Generic;
namespace SeleniumDocs.Interactions
{
[TestClass]
public class WindowsTest
{
[TestMethod]
public void TestWindowCommands()
{
WebDriver driver = new ChromeDriver();
driver.Manage().Timeouts().ImplicitWait = TimeSpan.FromMilliseconds(500);
// Navigate to Url
driver.Url="https://www.selenium.dev/selenium/web/window_switching_tests/page_with_frame.html";
//fetch handle of this
String currHandle = driver.CurrentWindowHandle;
Assert.IsNotNull(currHandle);
//click on link to open a new window
driver.FindElement(By.LinkText("Open new window")).Click();
//fetch handles of all windows, there will be two, [0]- default, [1] - new window
IList<string> windowHandles = new List<string>(driver.WindowHandles);
driver.SwitchTo().Window(windowHandles[1]);
//assert on title of new window
String title = driver.Title;
Assert.AreEqual("Simple Page", title);
//closing current window
driver.Close();
//Switch back to the old tab or window
driver.SwitchTo().Window(windowHandles[0]);
//Opens a new tab and switches to new tab
driver.SwitchTo().NewWindow(WindowType.Tab);
Assert.AreEqual("", driver.Title);
//Opens a new window and switches to new window
driver.SwitchTo().NewWindow(WindowType.Window);
Assert.AreEqual("", driver.Title);
//quitting driver
driver.Quit(); //close all windows
}
}
}
打开新标签页并切换到新标签页
driver.switch_to.new_window(:tab)# frozen_string_literal: true
require 'spec_helper'
RSpec.describe 'Windows' do
let(:driver) { start_session }
it 'opens new tab' do
driver.switch_to.new_window(:tab)
expect(driver.window_handles.size).to eq 2
end
it 'opens new window' do
driver.switch_to.new_window(:window)
expect(driver.window_handles.size).to eq 2
end
end
打开一个新窗口并切换到新窗口
driver.switch_to.new_window(:window)# frozen_string_literal: true
require 'spec_helper'
RSpec.describe 'Windows' do
let(:driver) { start_session }
it 'opens new tab' do
driver.switch_to.new_window(:tab)
expect(driver.window_handles.size).to eq 2
end
it 'opens new window' do
driver.switch_to.new_window(:window)
expect(driver.window_handles.size).to eq 2
end
end
await driver.switchTo().newWindow('tab');const {Builder, By} = require('selenium-webdriver');
const chrome = require('selenium-webdriver/chrome');
const assert = require("node:assert");
let opts = new chrome.Options();
opts.addArguments('--headless');
let startIndex = 0
let endIndex = 5
let pdfMagicNumber = 'JVBER'
let imgMagicNumber = 'iVBOR'
let base64Code
describe('Interactions - Windows', function () {
let driver;
before(async function () {
driver = await new Builder().forBrowser('chrome').setChromeOptions(opts).build();
});
after(async () => await driver.quit());
it('Should be able to print page to pdf', async function () {
await driver.get('https://www.selenium.dev/selenium/web/alerts.html');
let base64 = await driver.printPage({pageRanges: ["1-2"]});
// page can be saved as a PDF as below
// await fs.writeFileSync('./test.pdf', base64, 'base64');
base64Code = base64.slice(startIndex, endIndex)
assert.strictEqual(base64Code, pdfMagicNumber)
});
it('Should be able to get text using executeScript', async function () {
await driver.get('https://www.selenium.dev/selenium/web/javascriptPage.html');
// Stores the header element
let header = await driver.findElement(By.css('h1'));
// Executing JavaScript to capture innerText of header element
let text = await driver.executeScript('return arguments[0].innerText', header);
assert.strictEqual(text, `Type Stuff`)
});
it('Should be able to take Element Screenshot', async function () {
await driver.get('https://www.selenium.dev/selenium/web/javascriptPage.html');
let header = await driver.findElement(By.css('h1'));
// Captures the element screenshot
let encodedString = await header.takeScreenshot(true);
// save screenshot as below
// await fs.writeFileSync('./image.png', encodedString, 'base64');
base64Code = encodedString.slice(startIndex, endIndex)
assert.strictEqual(base64Code, imgMagicNumber)
});
it('Should be able to takeScreenshot', async function () {
await driver.get('https://www.selenium.dev/selenium/web/javascriptPage.html');
// Captures the screenshot
let encodedString = await driver.takeScreenshot();
// save screenshot as below
// await fs.writeFileSync('./image.png', encodedString, 'base64');
base64Code = encodedString.slice(startIndex, endIndex)
assert.strictEqual(base64Code, imgMagicNumber)
});
it('Should be able to switch to newWindow and newTab and close', async function () {
await driver.get('https://www.selenium.dev/selenium/web/');
const initialWindow = await driver.getAllWindowHandles();
assert.strictEqual(initialWindow.length, 1)
// Opens a new tab and switches to new tab
await driver.switchTo().newWindow('tab');
const browserTabs = await driver.getAllWindowHandles();
assert.strictEqual(browserTabs.length, 2)
// Opens a new window and switches to new window
await driver.switchTo().newWindow('window');
const windows = await driver.getAllWindowHandles();
assert.strictEqual(windows.length, 3)
//Close the tab or window
await driver.close();
//Switch back to the old tab or window
await driver.switchTo().window(windows[1]);
const windowsAfterClose = await driver.getAllWindowHandles();
assert.strictEqual(windowsAfterClose.length, 2);
});
it('Should be able to getWindow Size', async function () {
await driver.get('https://www.selenium.dev/selenium/web/');
// Access each dimension individually
const { width, height } = await driver.manage().window().getRect();
// Or store the dimensions and query them later
const rect = await driver.manage().window().getRect();
const windowWidth = rect.width;
const windowHeight = rect.height;
assert.ok(windowWidth>0);
assert.ok(windowHeight>0);
});
it('Should be able to getWindow position', async function () {
await driver.get('https://www.selenium.dev/selenium/web/');
// Access each dimension individually
const { x, y } = await driver.manage().window().getRect();
// Or store the dimensions and query them later
const rect = await driver.manage().window().getRect();
const x1 = rect.x;
const y1 = rect.y;
assert.ok(x1>=0);
assert.ok(y1>=0);
});
}); await driver.switchTo().newWindow('window');const {Builder, By} = require('selenium-webdriver');
const chrome = require('selenium-webdriver/chrome');
const assert = require("node:assert");
let opts = new chrome.Options();
opts.addArguments('--headless');
let startIndex = 0
let endIndex = 5
let pdfMagicNumber = 'JVBER'
let imgMagicNumber = 'iVBOR'
let base64Code
describe('Interactions - Windows', function () {
let driver;
before(async function () {
driver = await new Builder().forBrowser('chrome').setChromeOptions(opts).build();
});
after(async () => await driver.quit());
it('Should be able to print page to pdf', async function () {
await driver.get('https://www.selenium.dev/selenium/web/alerts.html');
let base64 = await driver.printPage({pageRanges: ["1-2"]});
// page can be saved as a PDF as below
// await fs.writeFileSync('./test.pdf', base64, 'base64');
base64Code = base64.slice(startIndex, endIndex)
assert.strictEqual(base64Code, pdfMagicNumber)
});
it('Should be able to get text using executeScript', async function () {
await driver.get('https://www.selenium.dev/selenium/web/javascriptPage.html');
// Stores the header element
let header = await driver.findElement(By.css('h1'));
// Executing JavaScript to capture innerText of header element
let text = await driver.executeScript('return arguments[0].innerText', header);
assert.strictEqual(text, `Type Stuff`)
});
it('Should be able to take Element Screenshot', async function () {
await driver.get('https://www.selenium.dev/selenium/web/javascriptPage.html');
let header = await driver.findElement(By.css('h1'));
// Captures the element screenshot
let encodedString = await header.takeScreenshot(true);
// save screenshot as below
// await fs.writeFileSync('./image.png', encodedString, 'base64');
base64Code = encodedString.slice(startIndex, endIndex)
assert.strictEqual(base64Code, imgMagicNumber)
});
it('Should be able to takeScreenshot', async function () {
await driver.get('https://www.selenium.dev/selenium/web/javascriptPage.html');
// Captures the screenshot
let encodedString = await driver.takeScreenshot();
// save screenshot as below
// await fs.writeFileSync('./image.png', encodedString, 'base64');
base64Code = encodedString.slice(startIndex, endIndex)
assert.strictEqual(base64Code, imgMagicNumber)
});
it('Should be able to switch to newWindow and newTab and close', async function () {
await driver.get('https://www.selenium.dev/selenium/web/');
const initialWindow = await driver.getAllWindowHandles();
assert.strictEqual(initialWindow.length, 1)
// Opens a new tab and switches to new tab
await driver.switchTo().newWindow('tab');
const browserTabs = await driver.getAllWindowHandles();
assert.strictEqual(browserTabs.length, 2)
// Opens a new window and switches to new window
await driver.switchTo().newWindow('window');
const windows = await driver.getAllWindowHandles();
assert.strictEqual(windows.length, 3)
//Close the tab or window
await driver.close();
//Switch back to the old tab or window
await driver.switchTo().window(windows[1]);
const windowsAfterClose = await driver.getAllWindowHandles();
assert.strictEqual(windowsAfterClose.length, 2);
});
it('Should be able to getWindow Size', async function () {
await driver.get('https://www.selenium.dev/selenium/web/');
// Access each dimension individually
const { width, height } = await driver.manage().window().getRect();
// Or store the dimensions and query them later
const rect = await driver.manage().window().getRect();
const windowWidth = rect.width;
const windowHeight = rect.height;
assert.ok(windowWidth>0);
assert.ok(windowHeight>0);
});
it('Should be able to getWindow position', async function () {
await driver.get('https://www.selenium.dev/selenium/web/');
// Access each dimension individually
const { x, y } = await driver.manage().window().getRect();
// Or store the dimensions and query them later
const rect = await driver.manage().window().getRect();
const x1 = rect.x;
const y1 = rect.y;
assert.ok(x1>=0);
assert.ok(y1>=0);
});
});// 打开新标签页并切换到新标签页
driver.switchTo().newWindow(WindowType.TAB)
// 打开一个新窗口并切换到新窗口
driver.switchTo().newWindow(WindowType.WINDOW)当你完成了浏览器会话,你应该调用 quit 退出,而不是 close 关闭:
//quitting driver
driver.quit(); //close all windowspackage dev.selenium.interactions;
import org.openqa.selenium.*;
import org.openqa.selenium.chrome.ChromeDriver;
import java.time.Duration;
import org.junit.jupiter.api.Test;
import static org.junit.jupiter.api.Assertions.*;
public class WindowsTest {
@Test
public void windowsExampleCode() {
WebDriver driver = new ChromeDriver();
driver.manage().timeouts().implicitlyWait(Duration.ofMillis(500));
// Navigate to Url
driver.get("https://www.selenium.dev/selenium/web/window_switching_tests/page_with_frame.html");
//fetch handle of this
String currHandle=driver.getWindowHandle();
assertNotNull(currHandle);
//click on link to open a new window
driver.findElement(By.linkText("Open new window")).click();
//fetch handles of all windows, there will be two, [0]- default, [1] - new window
Object[] windowHandles=driver.getWindowHandles().toArray();
driver.switchTo().window((String) windowHandles[1]);
//assert on title of new window
String title=driver.getTitle();
assertEquals("Simple Page",title);
//closing current window
driver.close();
//Switch back to the old tab or window
driver.switchTo().window((String) windowHandles[0]);
//Opens a new tab and switches to new tab
driver.switchTo().newWindow(WindowType.TAB);
assertEquals("",driver.getTitle());
//Opens a new window and switches to new window
driver.switchTo().newWindow(WindowType.WINDOW);
assertEquals("",driver.getTitle());
//quitting driver
driver.quit(); //close all windows
}
}driver.quit() //quitting driver
driver.Quit(); //close all windowsusing System;
using Microsoft.VisualStudio.TestTools.UnitTesting;
using OpenQA.Selenium;
using OpenQA.Selenium.Chrome;
using System.Collections.Generic;
namespace SeleniumDocs.Interactions
{
[TestClass]
public class WindowsTest
{
[TestMethod]
public void TestWindowCommands()
{
WebDriver driver = new ChromeDriver();
driver.Manage().Timeouts().ImplicitWait = TimeSpan.FromMilliseconds(500);
// Navigate to Url
driver.Url="https://www.selenium.dev/selenium/web/window_switching_tests/page_with_frame.html";
//fetch handle of this
String currHandle = driver.CurrentWindowHandle;
Assert.IsNotNull(currHandle);
//click on link to open a new window
driver.FindElement(By.LinkText("Open new window")).Click();
//fetch handles of all windows, there will be two, [0]- default, [1] - new window
IList<string> windowHandles = new List<string>(driver.WindowHandles);
driver.SwitchTo().Window(windowHandles[1]);
//assert on title of new window
String title = driver.Title;
Assert.AreEqual("Simple Page", title);
//closing current window
driver.Close();
//Switch back to the old tab or window
driver.SwitchTo().Window(windowHandles[0]);
//Opens a new tab and switches to new tab
driver.SwitchTo().NewWindow(WindowType.Tab);
Assert.AreEqual("", driver.Title);
//Opens a new window and switches to new window
driver.SwitchTo().NewWindow(WindowType.Window);
Assert.AreEqual("", driver.Title);
//quitting driver
driver.Quit(); //close all windows
}
}
}
driver.quitawait driver.quit();driver.quit()调用 quit() 失败将留下额外的后台进程和端口运行在机器上,这可能在以后导致一些问题。
有的测试框架提供了一些方法和注释,您可以在测试结束时放入 teardown() 方法中。
/**
* 使用 JUnit 的例子
* https://junit.org/junit5/docs/current/api/org/junit/jupiter/api/AfterAll.html
*/
@AfterAll
public static void tearDown() {
driver.quit();
} # unittest teardown
# https://docs.python.org/3/library/unittest.html?highlight=teardown#unittest.TestCase.tearDown
def tearDown(self):
self.driver.quit()/*
使用 Visual Studio 的 UnitTesting 的例子
https://msdn.microsoft.com/en-us/library/microsoft.visualstudio.testtools.unittesting.aspx
*/
[TestCleanup]
public void TearDown()
{driver.Quit();
} # UnitTest Teardown
# https://www.rubydoc.info/github/test-unit/test-unit/Test/Unit/TestCase
def teardown
@driver.quit
end/**
* 使用 Mocha 的例子
* https://mochajs.org/#hooks
*/
after('Tear down', async function () {await driver.quit();
});
/**
* 使用 JUnit 的例子
* https://junit.org/junit5/docs/current/api/org/junit/jupiter/api/AfterAll.html
*/
@AfterAll
fun tearDown() {
driver.quit()
}如果不在测试上下文中运行 WebDriver,您可以考虑使用 try / finally,这是大多数语言都提供的,
这样一个异常处理仍然可以清理 WebDriver 会话。
try {
//WebDriver 代码…
} finally {
driver.quit();
}try:
#WebDriver 代码…
finally:
driver.quit()try {//WebDriver 代码…} finally {driver.Quit();
}begin
#WebDriver 代码…
ensure
driver.quit
endtry {//WebDriver 代码…} finally {await driver.quit();
}try {//WebDriver 代码…} finally {driver.quit()
}Python 的 WebDriver 现在支持 Python 上下文管理器,当使用 with 关键字时,可以在执行结束时自动退出驱动程序。
with webdriver.Firefox() as driver:
# WebDriver 代码…
# 在此缩进位置后 WebDriver 会自动退出
屏幕分辨率会影响 web 应用程序的呈现方式,因此 WebDriver 提供了移动和调整浏览器窗口大小的机制。
获取浏览器窗口的大小(以像素为单位)。
// 分别获取每个尺寸
int width = driver.manage().window().getSize().getWidth();
int height = driver.manage().window().getSize().getHeight();
// 或者存储尺寸并在以后查询它们
Dimension size = driver.manage().window().getSize();
int width1 = size.getWidth();
int height1 = size.getHeight(); # 分别获取每个尺寸
width = driver.get_window_size().get("width")
height = driver.get_window_size().get("height")
# 或者存储尺寸并在以后查询它们
size = driver.get_window_size()
width1 = size.get("width")
height1 = size.get("height")// 分别获取每个尺寸
int width = driver.Manage().Window.Size.Width;
int height = driver.Manage().Window.Size.Height;
// 或者存储尺寸并在以后查询它们
System.Drawing.Size size = driver.Manage().Window.Size;
int width1 = size.Width;
int height1 = size.Height; # 分别获取每个尺寸
width = driver.manage.window.size.width
height = driver.manage.window.size.height
# 或者存储尺寸并在以后查询它们
size = driver.manage.window.size
width1 = size.width
height1 = size.height const { width, height } = await driver.manage().window().getRect();const {Builder, By} = require('selenium-webdriver');
const chrome = require('selenium-webdriver/chrome');
const assert = require("node:assert");
let opts = new chrome.Options();
opts.addArguments('--headless');
let startIndex = 0
let endIndex = 5
let pdfMagicNumber = 'JVBER'
let imgMagicNumber = 'iVBOR'
let base64Code
describe('Interactions - Windows', function () {
let driver;
before(async function () {
driver = await new Builder().forBrowser('chrome').setChromeOptions(opts).build();
});
after(async () => await driver.quit());
it('Should be able to print page to pdf', async function () {
await driver.get('https://www.selenium.dev/selenium/web/alerts.html');
let base64 = await driver.printPage({pageRanges: ["1-2"]});
// page can be saved as a PDF as below
// await fs.writeFileSync('./test.pdf', base64, 'base64');
base64Code = base64.slice(startIndex, endIndex)
assert.strictEqual(base64Code, pdfMagicNumber)
});
it('Should be able to get text using executeScript', async function () {
await driver.get('https://www.selenium.dev/selenium/web/javascriptPage.html');
// Stores the header element
let header = await driver.findElement(By.css('h1'));
// Executing JavaScript to capture innerText of header element
let text = await driver.executeScript('return arguments[0].innerText', header);
assert.strictEqual(text, `Type Stuff`)
});
it('Should be able to take Element Screenshot', async function () {
await driver.get('https://www.selenium.dev/selenium/web/javascriptPage.html');
let header = await driver.findElement(By.css('h1'));
// Captures the element screenshot
let encodedString = await header.takeScreenshot(true);
// save screenshot as below
// await fs.writeFileSync('./image.png', encodedString, 'base64');
base64Code = encodedString.slice(startIndex, endIndex)
assert.strictEqual(base64Code, imgMagicNumber)
});
it('Should be able to takeScreenshot', async function () {
await driver.get('https://www.selenium.dev/selenium/web/javascriptPage.html');
// Captures the screenshot
let encodedString = await driver.takeScreenshot();
// save screenshot as below
// await fs.writeFileSync('./image.png', encodedString, 'base64');
base64Code = encodedString.slice(startIndex, endIndex)
assert.strictEqual(base64Code, imgMagicNumber)
});
it('Should be able to switch to newWindow and newTab and close', async function () {
await driver.get('https://www.selenium.dev/selenium/web/');
const initialWindow = await driver.getAllWindowHandles();
assert.strictEqual(initialWindow.length, 1)
// Opens a new tab and switches to new tab
await driver.switchTo().newWindow('tab');
const browserTabs = await driver.getAllWindowHandles();
assert.strictEqual(browserTabs.length, 2)
// Opens a new window and switches to new window
await driver.switchTo().newWindow('window');
const windows = await driver.getAllWindowHandles();
assert.strictEqual(windows.length, 3)
//Close the tab or window
await driver.close();
//Switch back to the old tab or window
await driver.switchTo().window(windows[1]);
const windowsAfterClose = await driver.getAllWindowHandles();
assert.strictEqual(windowsAfterClose.length, 2);
});
it('Should be able to getWindow Size', async function () {
await driver.get('https://www.selenium.dev/selenium/web/');
// Access each dimension individually
const { width, height } = await driver.manage().window().getRect();
// Or store the dimensions and query them later
const rect = await driver.manage().window().getRect();
const windowWidth = rect.width;
const windowHeight = rect.height;
assert.ok(windowWidth>0);
assert.ok(windowHeight>0);
});
it('Should be able to getWindow position', async function () {
await driver.get('https://www.selenium.dev/selenium/web/');
// Access each dimension individually
const { x, y } = await driver.manage().window().getRect();
// Or store the dimensions and query them later
const rect = await driver.manage().window().getRect();
const x1 = rect.x;
const y1 = rect.y;
assert.ok(x1>=0);
assert.ok(y1>=0);
});
}); const rect = await driver.manage().window().getRect();
const windowWidth = rect.width;
const windowHeight = rect.height;const {Builder, By} = require('selenium-webdriver');
const chrome = require('selenium-webdriver/chrome');
const assert = require("node:assert");
let opts = new chrome.Options();
opts.addArguments('--headless');
let startIndex = 0
let endIndex = 5
let pdfMagicNumber = 'JVBER'
let imgMagicNumber = 'iVBOR'
let base64Code
describe('Interactions - Windows', function () {
let driver;
before(async function () {
driver = await new Builder().forBrowser('chrome').setChromeOptions(opts).build();
});
after(async () => await driver.quit());
it('Should be able to print page to pdf', async function () {
await driver.get('https://www.selenium.dev/selenium/web/alerts.html');
let base64 = await driver.printPage({pageRanges: ["1-2"]});
// page can be saved as a PDF as below
// await fs.writeFileSync('./test.pdf', base64, 'base64');
base64Code = base64.slice(startIndex, endIndex)
assert.strictEqual(base64Code, pdfMagicNumber)
});
it('Should be able to get text using executeScript', async function () {
await driver.get('https://www.selenium.dev/selenium/web/javascriptPage.html');
// Stores the header element
let header = await driver.findElement(By.css('h1'));
// Executing JavaScript to capture innerText of header element
let text = await driver.executeScript('return arguments[0].innerText', header);
assert.strictEqual(text, `Type Stuff`)
});
it('Should be able to take Element Screenshot', async function () {
await driver.get('https://www.selenium.dev/selenium/web/javascriptPage.html');
let header = await driver.findElement(By.css('h1'));
// Captures the element screenshot
let encodedString = await header.takeScreenshot(true);
// save screenshot as below
// await fs.writeFileSync('./image.png', encodedString, 'base64');
base64Code = encodedString.slice(startIndex, endIndex)
assert.strictEqual(base64Code, imgMagicNumber)
});
it('Should be able to takeScreenshot', async function () {
await driver.get('https://www.selenium.dev/selenium/web/javascriptPage.html');
// Captures the screenshot
let encodedString = await driver.takeScreenshot();
// save screenshot as below
// await fs.writeFileSync('./image.png', encodedString, 'base64');
base64Code = encodedString.slice(startIndex, endIndex)
assert.strictEqual(base64Code, imgMagicNumber)
});
it('Should be able to switch to newWindow and newTab and close', async function () {
await driver.get('https://www.selenium.dev/selenium/web/');
const initialWindow = await driver.getAllWindowHandles();
assert.strictEqual(initialWindow.length, 1)
// Opens a new tab and switches to new tab
await driver.switchTo().newWindow('tab');
const browserTabs = await driver.getAllWindowHandles();
assert.strictEqual(browserTabs.length, 2)
// Opens a new window and switches to new window
await driver.switchTo().newWindow('window');
const windows = await driver.getAllWindowHandles();
assert.strictEqual(windows.length, 3)
//Close the tab or window
await driver.close();
//Switch back to the old tab or window
await driver.switchTo().window(windows[1]);
const windowsAfterClose = await driver.getAllWindowHandles();
assert.strictEqual(windowsAfterClose.length, 2);
});
it('Should be able to getWindow Size', async function () {
await driver.get('https://www.selenium.dev/selenium/web/');
// Access each dimension individually
const { width, height } = await driver.manage().window().getRect();
// Or store the dimensions and query them later
const rect = await driver.manage().window().getRect();
const windowWidth = rect.width;
const windowHeight = rect.height;
assert.ok(windowWidth>0);
assert.ok(windowHeight>0);
});
it('Should be able to getWindow position', async function () {
await driver.get('https://www.selenium.dev/selenium/web/');
// Access each dimension individually
const { x, y } = await driver.manage().window().getRect();
// Or store the dimensions and query them later
const rect = await driver.manage().window().getRect();
const x1 = rect.x;
const y1 = rect.y;
assert.ok(x1>=0);
assert.ok(y1>=0);
});
});// 分别获取每个尺寸
val width = driver.manage().window().size.width
val height = driver.manage().window().size.height
// 或者存储尺寸并在以后查询它们
val size = driver.manage().window().size
val width1 = size.width
val height1 = size.height恢复窗口并设置窗口大小。
driver.manage().window().setSize(new Dimension(1024, 768));driver.set_window_size(1024, 768)driver.Manage().Window.Size = new Size(1024, 768);driver.manage.window.resize_to(1024,768)await driver.manage().window().setRect({width: 1024, height: 768});driver.manage().window().size = Dimension(1024, 768)获取浏览器窗口左上角的坐标。
// 分别获取每个尺寸
int x = driver.manage().window().getPosition().getX();
int y = driver.manage().window().getPosition().getY();
// 或者存储尺寸并在以后查询它们
Point position = driver.manage().window().getPosition();
int x1 = position.getX();
int y1 = position.getY(); # 分别获取每个尺寸
x = driver.get_window_position().get('x')
y = driver.get_window_position().get('y')
# 或者存储尺寸并在以后查询它们
position = driver.get_window_position()
x1 = position.get('x')
y1 = position.get('y')// 分别获取每个尺寸
int x = driver.Manage().Window.Position.X;
int y = driver.Manage().Window.Position.Y;
// 或者存储尺寸并在以后查询它们
Point position = driver.Manage().Window.Position;
int x1 = position.X;
int y1 = position.Y; #Access each dimension individually
x = driver.manage.window.position.x
y = driver.manage.window.position.y
# Or store the dimensions and query them later
rect = driver.manage.window.rect
x1 = rect.x
y1 = rect.y const { x, y } = await driver.manage().window().getRect();const {Builder, By} = require('selenium-webdriver');
const chrome = require('selenium-webdriver/chrome');
const assert = require("node:assert");
let opts = new chrome.Options();
opts.addArguments('--headless');
let startIndex = 0
let endIndex = 5
let pdfMagicNumber = 'JVBER'
let imgMagicNumber = 'iVBOR'
let base64Code
describe('Interactions - Windows', function () {
let driver;
before(async function () {
driver = await new Builder().forBrowser('chrome').setChromeOptions(opts).build();
});
after(async () => await driver.quit());
it('Should be able to print page to pdf', async function () {
await driver.get('https://www.selenium.dev/selenium/web/alerts.html');
let base64 = await driver.printPage({pageRanges: ["1-2"]});
// page can be saved as a PDF as below
// await fs.writeFileSync('./test.pdf', base64, 'base64');
base64Code = base64.slice(startIndex, endIndex)
assert.strictEqual(base64Code, pdfMagicNumber)
});
it('Should be able to get text using executeScript', async function () {
await driver.get('https://www.selenium.dev/selenium/web/javascriptPage.html');
// Stores the header element
let header = await driver.findElement(By.css('h1'));
// Executing JavaScript to capture innerText of header element
let text = await driver.executeScript('return arguments[0].innerText', header);
assert.strictEqual(text, `Type Stuff`)
});
it('Should be able to take Element Screenshot', async function () {
await driver.get('https://www.selenium.dev/selenium/web/javascriptPage.html');
let header = await driver.findElement(By.css('h1'));
// Captures the element screenshot
let encodedString = await header.takeScreenshot(true);
// save screenshot as below
// await fs.writeFileSync('./image.png', encodedString, 'base64');
base64Code = encodedString.slice(startIndex, endIndex)
assert.strictEqual(base64Code, imgMagicNumber)
});
it('Should be able to takeScreenshot', async function () {
await driver.get('https://www.selenium.dev/selenium/web/javascriptPage.html');
// Captures the screenshot
let encodedString = await driver.takeScreenshot();
// save screenshot as below
// await fs.writeFileSync('./image.png', encodedString, 'base64');
base64Code = encodedString.slice(startIndex, endIndex)
assert.strictEqual(base64Code, imgMagicNumber)
});
it('Should be able to switch to newWindow and newTab and close', async function () {
await driver.get('https://www.selenium.dev/selenium/web/');
const initialWindow = await driver.getAllWindowHandles();
assert.strictEqual(initialWindow.length, 1)
// Opens a new tab and switches to new tab
await driver.switchTo().newWindow('tab');
const browserTabs = await driver.getAllWindowHandles();
assert.strictEqual(browserTabs.length, 2)
// Opens a new window and switches to new window
await driver.switchTo().newWindow('window');
const windows = await driver.getAllWindowHandles();
assert.strictEqual(windows.length, 3)
//Close the tab or window
await driver.close();
//Switch back to the old tab or window
await driver.switchTo().window(windows[1]);
const windowsAfterClose = await driver.getAllWindowHandles();
assert.strictEqual(windowsAfterClose.length, 2);
});
it('Should be able to getWindow Size', async function () {
await driver.get('https://www.selenium.dev/selenium/web/');
// Access each dimension individually
const { width, height } = await driver.manage().window().getRect();
// Or store the dimensions and query them later
const rect = await driver.manage().window().getRect();
const windowWidth = rect.width;
const windowHeight = rect.height;
assert.ok(windowWidth>0);
assert.ok(windowHeight>0);
});
it('Should be able to getWindow position', async function () {
await driver.get('https://www.selenium.dev/selenium/web/');
// Access each dimension individually
const { x, y } = await driver.manage().window().getRect();
// Or store the dimensions and query them later
const rect = await driver.manage().window().getRect();
const x1 = rect.x;
const y1 = rect.y;
assert.ok(x1>=0);
assert.ok(y1>=0);
});
}); const rect = await driver.manage().window().getRect();
const x1 = rect.x;
const y1 = rect.y;const {Builder, By} = require('selenium-webdriver');
const chrome = require('selenium-webdriver/chrome');
const assert = require("node:assert");
let opts = new chrome.Options();
opts.addArguments('--headless');
let startIndex = 0
let endIndex = 5
let pdfMagicNumber = 'JVBER'
let imgMagicNumber = 'iVBOR'
let base64Code
describe('Interactions - Windows', function () {
let driver;
before(async function () {
driver = await new Builder().forBrowser('chrome').setChromeOptions(opts).build();
});
after(async () => await driver.quit());
it('Should be able to print page to pdf', async function () {
await driver.get('https://www.selenium.dev/selenium/web/alerts.html');
let base64 = await driver.printPage({pageRanges: ["1-2"]});
// page can be saved as a PDF as below
// await fs.writeFileSync('./test.pdf', base64, 'base64');
base64Code = base64.slice(startIndex, endIndex)
assert.strictEqual(base64Code, pdfMagicNumber)
});
it('Should be able to get text using executeScript', async function () {
await driver.get('https://www.selenium.dev/selenium/web/javascriptPage.html');
// Stores the header element
let header = await driver.findElement(By.css('h1'));
// Executing JavaScript to capture innerText of header element
let text = await driver.executeScript('return arguments[0].innerText', header);
assert.strictEqual(text, `Type Stuff`)
});
it('Should be able to take Element Screenshot', async function () {
await driver.get('https://www.selenium.dev/selenium/web/javascriptPage.html');
let header = await driver.findElement(By.css('h1'));
// Captures the element screenshot
let encodedString = await header.takeScreenshot(true);
// save screenshot as below
// await fs.writeFileSync('./image.png', encodedString, 'base64');
base64Code = encodedString.slice(startIndex, endIndex)
assert.strictEqual(base64Code, imgMagicNumber)
});
it('Should be able to takeScreenshot', async function () {
await driver.get('https://www.selenium.dev/selenium/web/javascriptPage.html');
// Captures the screenshot
let encodedString = await driver.takeScreenshot();
// save screenshot as below
// await fs.writeFileSync('./image.png', encodedString, 'base64');
base64Code = encodedString.slice(startIndex, endIndex)
assert.strictEqual(base64Code, imgMagicNumber)
});
it('Should be able to switch to newWindow and newTab and close', async function () {
await driver.get('https://www.selenium.dev/selenium/web/');
const initialWindow = await driver.getAllWindowHandles();
assert.strictEqual(initialWindow.length, 1)
// Opens a new tab and switches to new tab
await driver.switchTo().newWindow('tab');
const browserTabs = await driver.getAllWindowHandles();
assert.strictEqual(browserTabs.length, 2)
// Opens a new window and switches to new window
await driver.switchTo().newWindow('window');
const windows = await driver.getAllWindowHandles();
assert.strictEqual(windows.length, 3)
//Close the tab or window
await driver.close();
//Switch back to the old tab or window
await driver.switchTo().window(windows[1]);
const windowsAfterClose = await driver.getAllWindowHandles();
assert.strictEqual(windowsAfterClose.length, 2);
});
it('Should be able to getWindow Size', async function () {
await driver.get('https://www.selenium.dev/selenium/web/');
// Access each dimension individually
const { width, height } = await driver.manage().window().getRect();
// Or store the dimensions and query them later
const rect = await driver.manage().window().getRect();
const windowWidth = rect.width;
const windowHeight = rect.height;
assert.ok(windowWidth>0);
assert.ok(windowHeight>0);
});
it('Should be able to getWindow position', async function () {
await driver.get('https://www.selenium.dev/selenium/web/');
// Access each dimension individually
const { x, y } = await driver.manage().window().getRect();
// Or store the dimensions and query them later
const rect = await driver.manage().window().getRect();
const x1 = rect.x;
const y1 = rect.y;
assert.ok(x1>=0);
assert.ok(y1>=0);
});
});// 分别获取每个尺寸
val x = driver.manage().window().position.x
val y = driver.manage().window().position.y
// 或者存储尺寸并在以后查询它们
val position = driver.manage().window().position
val x1 = position.x
val y1 = position.y将窗口移动到设定的位置。
// 将窗口移动到主显示器的左上角
driver.manage().window().setPosition(new Point(0, 0)); # 将窗口移动到主显示器的左上角
driver.set_window_position(0, 0)// 将窗口移动到主显示器的左上角
driver.Manage().Window.Position = new Point(0, 0);driver.manage.window.move_to(0,0)// 将窗口移动到主显示器的左上角
await driver.manage().window().setRect({x: 0, y: 0});// 将窗口移动到主显示器的左上角
driver.manage().window().position = Point(0,0)扩大窗口。对于大多数操作系统,窗口将填满屏幕,而不会阻挡操作系统自己的菜单和工具栏。
driver.manage().window().maximize();driver.maximize_window()driver.Manage().Window.Maximize();driver.manage.window.maximizeawait driver.manage().window().maximize();driver.manage().window().maximize()最小化当前浏览上下文的窗口. 这种命令的精准行为将作用于各个特定的窗口管理器.
最小化窗口通常将窗口隐藏在系统托盘中.
注意: 此功能适用于Selenium 4以及更高版本.
driver.manage().window().minimize();driver.minimize_window()driver.Manage().Window.Minimize();driver.manage.window.minimizeawait driver.manage().window().minimize();driver.manage().window().minimize()填充整个屏幕,类似于在大多数浏览器中按下 F11。
driver.manage().window().fullscreen();driver.fullscreen_window()driver.Manage().Window.FullScreen();driver.manage.window.full_screenawait driver.manage().window().fullscreen();driver.manage().window().fullscreen()用于捕获当前浏览上下文的屏幕截图. WebDriver端点 屏幕截图 返回以Base64格式编码的屏幕截图.
import org.apache.commons.io.FileUtils;
import org.openqa.selenium.chrome.ChromeDriver;
import java.io.*;
import org.openqa.selenium.*;
public class SeleniumTakeScreenshot {
public static void main(String args[]) throws IOException {
WebDriver driver = new ChromeDriver();
driver.get("http://www.example.com");
File scrFile = ((TakesScreenshot)driver).getScreenshotAs(OutputType.FILE);
FileUtils.copyFile(scrFile, new File("./image.png"));
driver.quit();
}
}from selenium import webdriver
driver = webdriver.Chrome()
# Navigate to url
driver.get("http://www.example.com")
# Returns and base64 encoded string into image
driver.save_screenshot('./image.png')
driver.quit()using OpenQA.Selenium;
using OpenQA.Selenium.Chrome;
using OpenQA.Selenium.Support.UI;
var driver = new ChromeDriver();
driver.Navigate().GoToUrl("http://www.example.com");
Screenshot screenshot = (driver as ITakesScreenshot).GetScreenshot();
screenshot.SaveAsFile("screenshot.png", ScreenshotImageFormat.Png); // Format values are Bmp, Gif, Jpeg, Png, Tiffrequire 'selenium-webdriver'
driver = Selenium::WebDriver.for :chrome
begin
driver.get 'https://example.com/'
# Takes and Stores the screenshot in specified path
driver.save_screenshot('./image.png')
end // Captures the screenshot
let encodedString = await driver.takeScreenshot();
// save screenshot as below
// await fs.writeFileSync('./image.png', encodedString, 'base64');
const {Builder, By} = require('selenium-webdriver');
const chrome = require('selenium-webdriver/chrome');
const assert = require("node:assert");
let opts = new chrome.Options();
opts.addArguments('--headless');
let startIndex = 0
let endIndex = 5
let pdfMagicNumber = 'JVBER'
let imgMagicNumber = 'iVBOR'
let base64Code
describe('Interactions - Windows', function () {
let driver;
before(async function () {
driver = await new Builder().forBrowser('chrome').setChromeOptions(opts).build();
});
after(async () => await driver.quit());
it('Should be able to print page to pdf', async function () {
await driver.get('https://www.selenium.dev/selenium/web/alerts.html');
let base64 = await driver.printPage({pageRanges: ["1-2"]});
// page can be saved as a PDF as below
// await fs.writeFileSync('./test.pdf', base64, 'base64');
base64Code = base64.slice(startIndex, endIndex)
assert.strictEqual(base64Code, pdfMagicNumber)
});
it('Should be able to get text using executeScript', async function () {
await driver.get('https://www.selenium.dev/selenium/web/javascriptPage.html');
// Stores the header element
let header = await driver.findElement(By.css('h1'));
// Executing JavaScript to capture innerText of header element
let text = await driver.executeScript('return arguments[0].innerText', header);
assert.strictEqual(text, `Type Stuff`)
});
it('Should be able to take Element Screenshot', async function () {
await driver.get('https://www.selenium.dev/selenium/web/javascriptPage.html');
let header = await driver.findElement(By.css('h1'));
// Captures the element screenshot
let encodedString = await header.takeScreenshot(true);
// save screenshot as below
// await fs.writeFileSync('./image.png', encodedString, 'base64');
base64Code = encodedString.slice(startIndex, endIndex)
assert.strictEqual(base64Code, imgMagicNumber)
});
it('Should be able to takeScreenshot', async function () {
await driver.get('https://www.selenium.dev/selenium/web/javascriptPage.html');
// Captures the screenshot
let encodedString = await driver.takeScreenshot();
// save screenshot as below
// await fs.writeFileSync('./image.png', encodedString, 'base64');
base64Code = encodedString.slice(startIndex, endIndex)
assert.strictEqual(base64Code, imgMagicNumber)
});
it('Should be able to switch to newWindow and newTab and close', async function () {
await driver.get('https://www.selenium.dev/selenium/web/');
const initialWindow = await driver.getAllWindowHandles();
assert.strictEqual(initialWindow.length, 1)
// Opens a new tab and switches to new tab
await driver.switchTo().newWindow('tab');
const browserTabs = await driver.getAllWindowHandles();
assert.strictEqual(browserTabs.length, 2)
// Opens a new window and switches to new window
await driver.switchTo().newWindow('window');
const windows = await driver.getAllWindowHandles();
assert.strictEqual(windows.length, 3)
//Close the tab or window
await driver.close();
//Switch back to the old tab or window
await driver.switchTo().window(windows[1]);
const windowsAfterClose = await driver.getAllWindowHandles();
assert.strictEqual(windowsAfterClose.length, 2);
});
it('Should be able to getWindow Size', async function () {
await driver.get('https://www.selenium.dev/selenium/web/');
// Access each dimension individually
const { width, height } = await driver.manage().window().getRect();
// Or store the dimensions and query them later
const rect = await driver.manage().window().getRect();
const windowWidth = rect.width;
const windowHeight = rect.height;
assert.ok(windowWidth>0);
assert.ok(windowHeight>0);
});
it('Should be able to getWindow position', async function () {
await driver.get('https://www.selenium.dev/selenium/web/');
// Access each dimension individually
const { x, y } = await driver.manage().window().getRect();
// Or store the dimensions and query them later
const rect = await driver.manage().window().getRect();
const x1 = rect.x;
const y1 = rect.y;
assert.ok(x1>=0);
assert.ok(y1>=0);
});
});import com.oracle.tools.packager.IOUtils.copyFile
import org.openqa.selenium.*
import org.openqa.selenium.chrome.ChromeDriver
import java.io.File
fun main(){
val driver = ChromeDriver()
driver.get("https://www.example.com")
val scrFile = (driver as TakesScreenshot).getScreenshotAs<File>(OutputType.FILE)
copyFile(scrFile, File("./image.png"))
driver.quit()
}用于捕获当前浏览上下文的元素的屏幕截图. WebDriver端点 屏幕截图 返回以Base64格式编码的屏幕截图.
import org.apache.commons.io.FileUtils;
import org.openqa.selenium.*;
import org.openqa.selenium.chrome.ChromeDriver;
import java.io.File;
import java.io.IOException;
public class SeleniumelementTakeScreenshot {
public static void main(String args[]) throws IOException {
WebDriver driver = new ChromeDriver();
driver.get("https://www.example.com");
WebElement element = driver.findElement(By.cssSelector("h1"));
File scrFile = element.getScreenshotAs(OutputType.FILE);
FileUtils.copyFile(scrFile, new File("./image.png"));
driver.quit();
}
}from selenium import webdriver
from selenium.webdriver.common.by import By
driver = webdriver.Chrome()
# Navigate to url
driver.get("http://www.example.com")
ele = driver.find_element(By.CSS_SELECTOR, 'h1')
# Returns and base64 encoded string into image
ele.screenshot('./image.png')
driver.quit()using OpenQA.Selenium;
using OpenQA.Selenium.Chrome;
using OpenQA.Selenium.Support.UI;
// Webdriver
var driver = new ChromeDriver();
driver.Navigate().GoToUrl("http://www.example.com");
// Fetch element using FindElement
var webElement = driver.FindElement(By.CssSelector("h1"));
// Screenshot for the element
var elementScreenshot = (webElement as ITakesScreenshot).GetScreenshot();
elementScreenshot.SaveAsFile("screenshot_of_element.png"); # Works with Selenium4-alpha7 Ruby bindings and above
require 'selenium-webdriver'
driver = Selenium::WebDriver.for :chrome
begin
driver.get 'https://example.com/'
ele = driver.find_element(:css, 'h1')
# Takes and Stores the element screenshot in specified path
ele.save_screenshot('./image.jpg')
end let header = await driver.findElement(By.css('h1'));
// Captures the element screenshot
let encodedString = await header.takeScreenshot(true);
// save screenshot as below
// await fs.writeFileSync('./image.png', encodedString, 'base64');
const {Builder, By} = require('selenium-webdriver');
const chrome = require('selenium-webdriver/chrome');
const assert = require("node:assert");
let opts = new chrome.Options();
opts.addArguments('--headless');
let startIndex = 0
let endIndex = 5
let pdfMagicNumber = 'JVBER'
let imgMagicNumber = 'iVBOR'
let base64Code
describe('Interactions - Windows', function () {
let driver;
before(async function () {
driver = await new Builder().forBrowser('chrome').setChromeOptions(opts).build();
});
after(async () => await driver.quit());
it('Should be able to print page to pdf', async function () {
await driver.get('https://www.selenium.dev/selenium/web/alerts.html');
let base64 = await driver.printPage({pageRanges: ["1-2"]});
// page can be saved as a PDF as below
// await fs.writeFileSync('./test.pdf', base64, 'base64');
base64Code = base64.slice(startIndex, endIndex)
assert.strictEqual(base64Code, pdfMagicNumber)
});
it('Should be able to get text using executeScript', async function () {
await driver.get('https://www.selenium.dev/selenium/web/javascriptPage.html');
// Stores the header element
let header = await driver.findElement(By.css('h1'));
// Executing JavaScript to capture innerText of header element
let text = await driver.executeScript('return arguments[0].innerText', header);
assert.strictEqual(text, `Type Stuff`)
});
it('Should be able to take Element Screenshot', async function () {
await driver.get('https://www.selenium.dev/selenium/web/javascriptPage.html');
let header = await driver.findElement(By.css('h1'));
// Captures the element screenshot
let encodedString = await header.takeScreenshot(true);
// save screenshot as below
// await fs.writeFileSync('./image.png', encodedString, 'base64');
base64Code = encodedString.slice(startIndex, endIndex)
assert.strictEqual(base64Code, imgMagicNumber)
});
it('Should be able to takeScreenshot', async function () {
await driver.get('https://www.selenium.dev/selenium/web/javascriptPage.html');
// Captures the screenshot
let encodedString = await driver.takeScreenshot();
// save screenshot as below
// await fs.writeFileSync('./image.png', encodedString, 'base64');
base64Code = encodedString.slice(startIndex, endIndex)
assert.strictEqual(base64Code, imgMagicNumber)
});
it('Should be able to switch to newWindow and newTab and close', async function () {
await driver.get('https://www.selenium.dev/selenium/web/');
const initialWindow = await driver.getAllWindowHandles();
assert.strictEqual(initialWindow.length, 1)
// Opens a new tab and switches to new tab
await driver.switchTo().newWindow('tab');
const browserTabs = await driver.getAllWindowHandles();
assert.strictEqual(browserTabs.length, 2)
// Opens a new window and switches to new window
await driver.switchTo().newWindow('window');
const windows = await driver.getAllWindowHandles();
assert.strictEqual(windows.length, 3)
//Close the tab or window
await driver.close();
//Switch back to the old tab or window
await driver.switchTo().window(windows[1]);
const windowsAfterClose = await driver.getAllWindowHandles();
assert.strictEqual(windowsAfterClose.length, 2);
});
it('Should be able to getWindow Size', async function () {
await driver.get('https://www.selenium.dev/selenium/web/');
// Access each dimension individually
const { width, height } = await driver.manage().window().getRect();
// Or store the dimensions and query them later
const rect = await driver.manage().window().getRect();
const windowWidth = rect.width;
const windowHeight = rect.height;
assert.ok(windowWidth>0);
assert.ok(windowHeight>0);
});
it('Should be able to getWindow position', async function () {
await driver.get('https://www.selenium.dev/selenium/web/');
// Access each dimension individually
const { x, y } = await driver.manage().window().getRect();
// Or store the dimensions and query them later
const rect = await driver.manage().window().getRect();
const x1 = rect.x;
const y1 = rect.y;
assert.ok(x1>=0);
assert.ok(y1>=0);
});
});import org.apache.commons.io.FileUtils
import org.openqa.selenium.chrome.ChromeDriver
import org.openqa.selenium.*
import java.io.File
fun main() {
val driver = ChromeDriver()
driver.get("https://www.example.com")
val element = driver.findElement(By.cssSelector("h1"))
val scrFile: File = element.getScreenshotAs(OutputType.FILE)
FileUtils.copyFile(scrFile, File("./image.png"))
driver.quit()
}在当前frame或者窗口的上下文中,执行JavaScript代码片段.
//Creating the JavascriptExecutor interface object by Type casting
JavascriptExecutor js = (JavascriptExecutor)driver;
//Button Element
WebElement button =driver.findElement(By.name("btnLogin"));
//Executing JavaScript to click on element
js.executeScript("arguments[0].click();", button);
//Get return value from script
String text = (String) js.executeScript("return arguments[0].innerText", button);
//Executing JavaScript directly
js.executeScript("console.log('hello world')"); # Stores the header element
header = driver.find_element(By.CSS_SELECTOR, "h1")
# Executing JavaScript to capture innerText of header element
driver.execute_script('return arguments[0].innerText', header)//creating Chromedriver instance
IWebDriver driver = new ChromeDriver();
//Creating the JavascriptExecutor interface object by Type casting
IJavaScriptExecutor js = (IJavaScriptExecutor) driver;
//Button Element
IWebElement button = driver.FindElement(By.Name("btnLogin"));
//Executing JavaScript to click on element
js.ExecuteScript("arguments[0].click();", button);
//Get return value from script
String text = (String)js.ExecuteScript("return arguments[0].innerText", button);
//Executing JavaScript directly
js.ExecuteScript("console.log('hello world')"); # Stores the header element
header = driver.find_element(css: 'h1')
# Get return value from script
result = driver.execute_script("return arguments[0].innerText", header)
# Executing JavaScript directly
driver.execute_script("alert('hello world')") // Stores the header element
let header = await driver.findElement(By.css('h1'));
// Executing JavaScript to capture innerText of header element
let text = await driver.executeScript('return arguments[0].innerText', header);const {Builder, By} = require('selenium-webdriver');
const chrome = require('selenium-webdriver/chrome');
const assert = require("node:assert");
let opts = new chrome.Options();
opts.addArguments('--headless');
let startIndex = 0
let endIndex = 5
let pdfMagicNumber = 'JVBER'
let imgMagicNumber = 'iVBOR'
let base64Code
describe('Interactions - Windows', function () {
let driver;
before(async function () {
driver = await new Builder().forBrowser('chrome').setChromeOptions(opts).build();
});
after(async () => await driver.quit());
it('Should be able to print page to pdf', async function () {
await driver.get('https://www.selenium.dev/selenium/web/alerts.html');
let base64 = await driver.printPage({pageRanges: ["1-2"]});
// page can be saved as a PDF as below
// await fs.writeFileSync('./test.pdf', base64, 'base64');
base64Code = base64.slice(startIndex, endIndex)
assert.strictEqual(base64Code, pdfMagicNumber)
});
it('Should be able to get text using executeScript', async function () {
await driver.get('https://www.selenium.dev/selenium/web/javascriptPage.html');
// Stores the header element
let header = await driver.findElement(By.css('h1'));
// Executing JavaScript to capture innerText of header element
let text = await driver.executeScript('return arguments[0].innerText', header);
assert.strictEqual(text, `Type Stuff`)
});
it('Should be able to take Element Screenshot', async function () {
await driver.get('https://www.selenium.dev/selenium/web/javascriptPage.html');
let header = await driver.findElement(By.css('h1'));
// Captures the element screenshot
let encodedString = await header.takeScreenshot(true);
// save screenshot as below
// await fs.writeFileSync('./image.png', encodedString, 'base64');
base64Code = encodedString.slice(startIndex, endIndex)
assert.strictEqual(base64Code, imgMagicNumber)
});
it('Should be able to takeScreenshot', async function () {
await driver.get('https://www.selenium.dev/selenium/web/javascriptPage.html');
// Captures the screenshot
let encodedString = await driver.takeScreenshot();
// save screenshot as below
// await fs.writeFileSync('./image.png', encodedString, 'base64');
base64Code = encodedString.slice(startIndex, endIndex)
assert.strictEqual(base64Code, imgMagicNumber)
});
it('Should be able to switch to newWindow and newTab and close', async function () {
await driver.get('https://www.selenium.dev/selenium/web/');
const initialWindow = await driver.getAllWindowHandles();
assert.strictEqual(initialWindow.length, 1)
// Opens a new tab and switches to new tab
await driver.switchTo().newWindow('tab');
const browserTabs = await driver.getAllWindowHandles();
assert.strictEqual(browserTabs.length, 2)
// Opens a new window and switches to new window
await driver.switchTo().newWindow('window');
const windows = await driver.getAllWindowHandles();
assert.strictEqual(windows.length, 3)
//Close the tab or window
await driver.close();
//Switch back to the old tab or window
await driver.switchTo().window(windows[1]);
const windowsAfterClose = await driver.getAllWindowHandles();
assert.strictEqual(windowsAfterClose.length, 2);
});
it('Should be able to getWindow Size', async function () {
await driver.get('https://www.selenium.dev/selenium/web/');
// Access each dimension individually
const { width, height } = await driver.manage().window().getRect();
// Or store the dimensions and query them later
const rect = await driver.manage().window().getRect();
const windowWidth = rect.width;
const windowHeight = rect.height;
assert.ok(windowWidth>0);
assert.ok(windowHeight>0);
});
it('Should be able to getWindow position', async function () {
await driver.get('https://www.selenium.dev/selenium/web/');
// Access each dimension individually
const { x, y } = await driver.manage().window().getRect();
// Or store the dimensions and query them later
const rect = await driver.manage().window().getRect();
const x1 = rect.x;
const y1 = rect.y;
assert.ok(x1>=0);
assert.ok(y1>=0);
});
});// Stores the header element
val header = driver.findElement(By.cssSelector("h1"))
// Get return value from script
val result = driver.executeScript("return arguments[0].innerText", header)
// Executing JavaScript directly
driver.executeScript("alert('hello world')")打印当前浏览器内的页面
注意: 此功能需要无头模式下的Chromium浏览器
import org.openqa.selenium.print.PrintOptions;
driver.get("https://www.selenium.dev");
printer = (PrintsPage) driver;
PrintOptions printOptions = new PrintOptions();
printOptions.setPageRanges("1-2");
Pdf pdf = printer.print(printOptions);
String content = pdf.getContent();from selenium.webdriver.common.print_page_options import PrintOptions
print_options = PrintOptions()
print_options.page_ranges = ['1-2']
driver.get("printPage.html")
base64code = driver.print_page(print_options)// code sample not available please raise a PRdriver.navigate_to 'https://www.selenium.dev'
base64encodedContent = driver.print_page(orientation: 'landscape') await driver.get('https://www.selenium.dev/selenium/web/alerts.html');
let base64 = await driver.printPage({pageRanges: ["1-2"]});
// page can be saved as a PDF as below
// await fs.writeFileSync('./test.pdf', base64, 'base64');
const {Builder, By} = require('selenium-webdriver');
const chrome = require('selenium-webdriver/chrome');
const assert = require("node:assert");
let opts = new chrome.Options();
opts.addArguments('--headless');
let startIndex = 0
let endIndex = 5
let pdfMagicNumber = 'JVBER'
let imgMagicNumber = 'iVBOR'
let base64Code
describe('Interactions - Windows', function () {
let driver;
before(async function () {
driver = await new Builder().forBrowser('chrome').setChromeOptions(opts).build();
});
after(async () => await driver.quit());
it('Should be able to print page to pdf', async function () {
await driver.get('https://www.selenium.dev/selenium/web/alerts.html');
let base64 = await driver.printPage({pageRanges: ["1-2"]});
// page can be saved as a PDF as below
// await fs.writeFileSync('./test.pdf', base64, 'base64');
base64Code = base64.slice(startIndex, endIndex)
assert.strictEqual(base64Code, pdfMagicNumber)
});
it('Should be able to get text using executeScript', async function () {
await driver.get('https://www.selenium.dev/selenium/web/javascriptPage.html');
// Stores the header element
let header = await driver.findElement(By.css('h1'));
// Executing JavaScript to capture innerText of header element
let text = await driver.executeScript('return arguments[0].innerText', header);
assert.strictEqual(text, `Type Stuff`)
});
it('Should be able to take Element Screenshot', async function () {
await driver.get('https://www.selenium.dev/selenium/web/javascriptPage.html');
let header = await driver.findElement(By.css('h1'));
// Captures the element screenshot
let encodedString = await header.takeScreenshot(true);
// save screenshot as below
// await fs.writeFileSync('./image.png', encodedString, 'base64');
base64Code = encodedString.slice(startIndex, endIndex)
assert.strictEqual(base64Code, imgMagicNumber)
});
it('Should be able to takeScreenshot', async function () {
await driver.get('https://www.selenium.dev/selenium/web/javascriptPage.html');
// Captures the screenshot
let encodedString = await driver.takeScreenshot();
// save screenshot as below
// await fs.writeFileSync('./image.png', encodedString, 'base64');
base64Code = encodedString.slice(startIndex, endIndex)
assert.strictEqual(base64Code, imgMagicNumber)
});
it('Should be able to switch to newWindow and newTab and close', async function () {
await driver.get('https://www.selenium.dev/selenium/web/');
const initialWindow = await driver.getAllWindowHandles();
assert.strictEqual(initialWindow.length, 1)
// Opens a new tab and switches to new tab
await driver.switchTo().newWindow('tab');
const browserTabs = await driver.getAllWindowHandles();
assert.strictEqual(browserTabs.length, 2)
// Opens a new window and switches to new window
await driver.switchTo().newWindow('window');
const windows = await driver.getAllWindowHandles();
assert.strictEqual(windows.length, 3)
//Close the tab or window
await driver.close();
//Switch back to the old tab or window
await driver.switchTo().window(windows[1]);
const windowsAfterClose = await driver.getAllWindowHandles();
assert.strictEqual(windowsAfterClose.length, 2);
});
it('Should be able to getWindow Size', async function () {
await driver.get('https://www.selenium.dev/selenium/web/');
// Access each dimension individually
const { width, height } = await driver.manage().window().getRect();
// Or store the dimensions and query them later
const rect = await driver.manage().window().getRect();
const windowWidth = rect.width;
const windowHeight = rect.height;
assert.ok(windowWidth>0);
assert.ok(windowHeight>0);
});
it('Should be able to getWindow position', async function () {
await driver.get('https://www.selenium.dev/selenium/web/');
// Access each dimension individually
const { x, y } = await driver.manage().window().getRect();
// Or store the dimensions and query them later
const rect = await driver.manage().window().getRect();
const x1 = rect.x;
const y1 = rect.y;
assert.ok(x1>=0);
assert.ok(y1>=0);
});
});driver.get("https://www.selenium.dev")
val printer = driver as PrintsPage
val printOptions = PrintOptions()
printOptions.setPageRanges("1-2")
val pdf: Pdf = printer.print(printOptions)
val content = pdf.contentWeb 应用程序可以启用基于公钥的身份验证机制(称为 Web 身份验证)以无密码方式对用户进行身份验证。 Web 身份验证 定义了允许用户创建公钥凭据并将其注册到身份验证器的 API。 身份验证器可以是硬件设备或软件实体,用于存储用户的公钥凭证并根据请求检索它们。
顾名思义,虚拟身份验证器模拟此类身份验证器进行测试。
虚拟身份验证器具有 一组属性。 这些属性在 Selenium 绑定中映射为 VirtualAuthenticatorOptions。
public void testVirtualOptions() {
VirtualAuthenticatorOptions options = new VirtualAuthenticatorOptions()
.setIsUserVerified(true)
.setHasUserVerification(true)
.setIsUserConsenting(true)
.setTransport(VirtualAuthenticatorOptions.Transport.USB)
.setProtocol(VirtualAuthenticatorOptions.Protocol.U2F)package dev.selenium.interactions;
import dev.selenium.BaseChromeTest;
import java.security.spec.PKCS8EncodedKeySpec;
import java.util.Base64;
import java.util.List;
import org.junit.jupiter.api.Assertions;
import org.junit.jupiter.api.Disabled;
import org.junit.jupiter.api.Test;
import org.openqa.selenium.InvalidArgumentException;
import org.openqa.selenium.virtualauthenticator.Credential;
import org.openqa.selenium.virtualauthenticator.HasVirtualAuthenticator;
import org.openqa.selenium.virtualauthenticator.VirtualAuthenticator;
import org.openqa.selenium.virtualauthenticator.VirtualAuthenticatorOptions;
public class VirtualAuthenticatorTest extends BaseChromeTest {
/**
* A pkcs#8 encoded encrypted RSA private key as a base64url string.
*/
private final static String
base64EncodedRsaPK =
"MIIEvAIBADANBgkqhkiG9w0BAQEFAASCBKYwggSiAgEAAoIBAQDbBOu5Lhs4vpowbCnmCyLUpIE7JM9sm9QXzye2G+jr+Kr"
+ "MsinWohEce47BFPJlTaDzHSvOW2eeunBO89ZcvvVc8RLz4qyQ8rO98xS1jtgqi1NcBPETDrtzthODu/gd0sjB2Tk3TLuB"
+ "GVoPXt54a+Oo4JbBJ6h3s0+5eAfGplCbSNq6hN3Jh9YOTw5ZA6GCEy5l8zBaOgjXytd2v2OdSVoEDNiNQRkjJd2rmS2oi"
+ "9AyQFR3B7BrPSiDlCcITZFOWgLF5C31Wp/PSHwQhlnh7/6YhnE2y9tzsUvzx0wJXrBADW13+oMxrneDK3WGbxTNYgIi1P"
+ "vSqXlqGjHtCK+R2QkXAgMBAAECggEAVc6bu7VAnP6v0gDOeX4razv4FX/adCao9ZsHZ+WPX8PQxtmWYqykH5CY4TSfsui"
+ "zAgyPuQ0+j4Vjssr9VODLqFoanspT6YXsvaKanncUYbasNgUJnfnLnw3an2XpU2XdmXTNYckCPRX9nsAAURWT3/n9ljc/"
+ "XYY22ecYxM8sDWnHu2uKZ1B7M3X60bQYL5T/lVXkKdD6xgSNLeP4AkRx0H4egaop68hoW8FIwmDPVWYVAvo8etzWCtib"
+ "RXz5FcNld9MgD/Ai7ycKy4Q1KhX5GBFI79MVVaHkSQfxPHpr7/XcmpQOEAr+BMPon4s4vnKqAGdGB3j/E3d/+4F2swyko"
+ "QKBgQD8hCsp6FIQ5umJlk9/j/nGsMl85LgLaNVYpWlPRKPc54YNumtvj5vx1BG+zMbT7qIE3nmUPTCHP7qb5ERZG4CdMC"
+ "S6S64/qzZEqijLCqepwj6j4fV5SyPWEcpxf6ehNdmcfgzVB3Wolfwh1ydhx/96L1jHJcTKchdJJzlfTvq8wwKBgQDeCnK"
+ "ws1t5GapfE1rmC/h4olL2qZTth9oQmbrXYohVnoqNFslDa43ePZwL9Jmd9kYb0axOTNMmyrP0NTj41uCfgDS0cJnNTc63"
+ "ojKjegxHIyYDKRZNVUR/dxAYB/vPfBYZUS7M89pO6LLsHhzS3qpu3/hppo/Uc/AM /r8PSflNHQKBgDnWgBh6OQncChPUl"
+ "OLv9FMZPR1ZOfqLCYrjYEqiuzGm6iKM13zXFO4AGAxu1P/IAd5BovFcTpg79Z8tWqZaUUwvscnl+cRlj+mMXAmdqCeO8V"
+ "ASOmqM1ml667axeZDIR867ZG8K5V029Wg+4qtX5uFypNAAi6GfHkxIKrD04yOHAoGACdh4wXESi0oiDdkz3KOHPwIjn6B"
+ "hZC7z8mx+pnJODU3cYukxv3WTctlUhAsyjJiQ/0bK1yX87ulqFVgO0Knmh+wNajrb9wiONAJTMICG7tiWJOm7fW5cfTJw"
+ "WkBwYADmkfTRmHDvqzQSSvoC2S7aa9QulbC3C/qgGFNrcWgcT9kCgYAZTa1P9bFCDU7hJc2mHwJwAW7/FQKEJg8SL33KI"
+ "NpLwcR8fqaYOdAHWWz636osVEqosRrHzJOGpf9x2RSWzQJ+dq8+6fACgfFZOVpN644+sAHfNPAI/gnNKU5OfUv+eav8fB"
+ "nzlf1A3y3GIkyMyzFN3DE7e0n/lyqxE4HBYGpI8g==";
private final static PKCS8EncodedKeySpec rsaPrivateKey =
new PKCS8EncodedKeySpec(Base64.getMimeDecoder().decode(base64EncodedRsaPK));
// A pkcs#8 encoded unencrypted EC256 private key as a base64url string.
String base64EncodedEC256PK =
"MIGHAgEAMBMGByqGSM49AgEGCCqGSM49AwEHBG0wawIBAQQg8_zMDQDYAxlU-Q"
+ "hk1Dwkf0v18GZca1DMF3SaJ9HPdmShRANCAASNYX5lyVCOZLzFZzrIKmeZ2jwU"
+ "RmgsJYxGP__fWN_S-j5sN4tT15XEpN_7QZnt14YvI6uvAgO0uJEboFaZlOEB";
PKCS8EncodedKeySpec ec256PrivateKey =
new PKCS8EncodedKeySpec(Base64.getUrlDecoder().decode(base64EncodedEC256PK));
@Test
public void testVirtualOptions() {
VirtualAuthenticatorOptions options = new VirtualAuthenticatorOptions()
.setIsUserVerified(true)
.setHasUserVerification(true)
.setIsUserConsenting(true)
.setTransport(VirtualAuthenticatorOptions.Transport.USB)
.setProtocol(VirtualAuthenticatorOptions.Protocol.U2F)
.setHasResidentKey(false);
Assertions.assertEquals(6, options.toMap().size());
}
@Test
public void testCreateAuthenticator() {
VirtualAuthenticatorOptions options = new VirtualAuthenticatorOptions()
.setProtocol(VirtualAuthenticatorOptions.Protocol.U2F)
.setHasResidentKey(false);
VirtualAuthenticator authenticator =
((HasVirtualAuthenticator) driver).addVirtualAuthenticator(options);
List<Credential> credentialList = authenticator.getCredentials();
Assertions.assertEquals(0, credentialList.size());
}
@Test
public void testRemoveAuthenticator() {
VirtualAuthenticatorOptions options = new VirtualAuthenticatorOptions();
VirtualAuthenticator authenticator =
((HasVirtualAuthenticator) driver).addVirtualAuthenticator(options);
((HasVirtualAuthenticator) driver).removeVirtualAuthenticator(authenticator);
Assertions.assertThrows(InvalidArgumentException.class, authenticator::getCredentials);
}
@Test
public void testCreateAndAddResidentialKey() {
VirtualAuthenticatorOptions options = new VirtualAuthenticatorOptions()
.setProtocol(VirtualAuthenticatorOptions.Protocol.CTAP2)
.setHasResidentKey(true)
.setHasUserVerification(true)
.setIsUserVerified(true);
VirtualAuthenticator authenticator = ((HasVirtualAuthenticator) driver).addVirtualAuthenticator(options);
byte[] credentialId = {1, 2, 3, 4};
byte[] userHandle = {1};
Credential residentCredential = Credential.createResidentCredential(
credentialId, "localhost", rsaPrivateKey, userHandle, /*signCount=*/0);
authenticator.addCredential(residentCredential);
List<Credential> credentialList = authenticator.getCredentials();
Assertions.assertEquals(1, credentialList.size());
Credential credential = credentialList.get(0);
Assertions.assertArrayEquals(credentialId, credential.getId());
}
@Test
public void testAddResidentCredentialNotSupportedWhenAuthenticatorUsesU2FProtocol() {
VirtualAuthenticatorOptions options = new VirtualAuthenticatorOptions()
.setProtocol(VirtualAuthenticatorOptions.Protocol.U2F)
.setHasResidentKey(true);
VirtualAuthenticator authenticator = ((HasVirtualAuthenticator) driver).addVirtualAuthenticator(options);
PKCS8EncodedKeySpec privateKey =
new PKCS8EncodedKeySpec(Base64.getUrlDecoder().decode(base64EncodedEC256PK));
byte[] credentialId = {1, 2, 3, 4};
byte[] userHandle = {1};
Credential credential = Credential.createResidentCredential(
credentialId, "localhost", privateKey, userHandle, /*signCount=*/0);
Assertions.assertThrows(InvalidArgumentException.class,
() -> authenticator.addCredential(credential));
}
@Test
@Disabled("A fix was implemented and will be available in Selenium 4.34.")
public void testCreateAndAddNonResidentialKey() {
VirtualAuthenticatorOptions options = new VirtualAuthenticatorOptions()
.setProtocol(VirtualAuthenticatorOptions.Protocol.U2F)
.setHasResidentKey(false);
VirtualAuthenticator authenticator = ((HasVirtualAuthenticator) driver).addVirtualAuthenticator(options);
byte[] credentialId = {1, 2, 3, 4};
Credential nonResidentCredential = Credential.createNonResidentCredential(
credentialId, "localhost", ec256PrivateKey, /*signCount=*/0);
authenticator.addCredential(nonResidentCredential);
List<Credential> credentialList = authenticator.getCredentials();
Assertions.assertEquals(1, credentialList.size());
Credential credential = credentialList.get(0);
Assertions.assertArrayEquals(credentialId, credential.getId());
}
@Test
public void testGetCredential() {
VirtualAuthenticatorOptions options = new VirtualAuthenticatorOptions()
.setProtocol(VirtualAuthenticatorOptions.Protocol.CTAP2)
.setHasResidentKey(true)
.setHasUserVerification(true)
.setIsUserVerified(true);
VirtualAuthenticator authenticator = ((HasVirtualAuthenticator) driver).addVirtualAuthenticator(options);
byte[] credentialId = {1, 2, 3, 4};
byte[] userHandle = {1};
Credential residentCredential = Credential.createResidentCredential(
credentialId, "localhost", rsaPrivateKey, userHandle, /*signCount=*/0);
authenticator.addCredential(residentCredential);
List<Credential> credentialList = authenticator.getCredentials();
Assertions.assertEquals(1, credentialList.size());
Credential credential = credentialList.get(0);
Assertions.assertArrayEquals(credentialId, credential.getId());
Assertions.assertArrayEquals(rsaPrivateKey.getEncoded(), credential.getPrivateKey().getEncoded());
}
@Test
public void testRemoveCredential() {
VirtualAuthenticator authenticator =
((HasVirtualAuthenticator) driver).addVirtualAuthenticator(new VirtualAuthenticatorOptions());
byte[] credentialId = {1, 2, 3, 4};
Credential credential = Credential.createNonResidentCredential(
credentialId, "localhost", rsaPrivateKey, 0);
authenticator.addCredential(credential);
authenticator.removeCredential(credentialId);
Assertions.assertEquals(0, authenticator.getCredentials().size());
}
@Test
public void testRemoveAllCredentials() {
VirtualAuthenticator authenticator =
((HasVirtualAuthenticator) driver).addVirtualAuthenticator(new VirtualAuthenticatorOptions());
byte[] credentialId = {1, 2, 3, 4};
Credential residentCredential = Credential.createNonResidentCredential(
credentialId, "localhost", rsaPrivateKey, /*signCount=*/0);
authenticator.addCredential(residentCredential);
authenticator.removeAllCredentials();
Assertions.assertEquals(0, authenticator.getCredentials().size());
}
@Test
public void testSetUserVerified() {
VirtualAuthenticatorOptions options = new VirtualAuthenticatorOptions()
.setIsUserVerified(true);
Assertions.assertTrue((boolean) options.toMap().get("isUserVerified"));
}
}
// Create virtual authenticator options
VirtualAuthenticatorOptions options = new VirtualAuthenticatorOptions()
.SetIsUserVerified(true)
.SetHasUserVerification(true)
.SetIsUserConsenting(true)
.SetTransport(VirtualAuthenticatorOptions.Transport.USB)
.SetProtocol(VirtualAuthenticatorOptions.Protocol.U2F)
.SetHasResidentKey(false);using Microsoft.VisualStudio.TestTools.UnitTesting;
using Microsoft.IdentityModel.Tokens;
using OpenQA.Selenium;
using OpenQA.Selenium.VirtualAuth;
using static OpenQA.Selenium.VirtualAuth.VirtualAuthenticatorOptions;
using System.Collections.Generic;
using System;
namespace SeleniumDocs.VirtualAuthentication
{
[TestClass]
public class VirtualAuthenticatorTest : BaseChromeTest
{
//A pkcs#8 encoded encrypted RSA private key as a base64 string.
private static string base64EncodedRSAPK =
"MIIEvAIBADANBgkqhkiG9w0BAQEFAASCBKYwggSiAgEAAoIBAQDbBOu5Lhs4vpowbCnmCyLUpIE7JM9sm9QXzye2G+jr+Kr"
+ "MsinWohEce47BFPJlTaDzHSvOW2eeunBO89ZcvvVc8RLz4qyQ8rO98xS1jtgqi1NcBPETDrtzthODu/gd0sjB2Tk3TLuB"
+ "GVoPXt54a+Oo4JbBJ6h3s0+5eAfGplCbSNq6hN3Jh9YOTw5ZA6GCEy5l8zBaOgjXytd2v2OdSVoEDNiNQRkjJd2rmS2oi"
+ "9AyQFR3B7BrPSiDlCcITZFOWgLF5C31Wp/PSHwQhlnh7/6YhnE2y9tzsUvzx0wJXrBADW13+oMxrneDK3WGbxTNYgIi1P"
+ "vSqXlqGjHtCK+R2QkXAgMBAAECggEAVc6bu7VAnP6v0gDOeX4razv4FX/adCao9ZsHZ+WPX8PQxtmWYqykH5CY4TSfsui"
+ "zAgyPuQ0+j4Vjssr9VODLqFoanspT6YXsvaKanncUYbasNgUJnfnLnw3an2XpU2XdmXTNYckCPRX9nsAAURWT3/n9ljc/"
+ "XYY22ecYxM8sDWnHu2uKZ1B7M3X60bQYL5T/lVXkKdD6xgSNLeP4AkRx0H4egaop68hoW8FIwmDPVWYVAvo8etzWCtib"
+ "RXz5FcNld9MgD/Ai7ycKy4Q1KhX5GBFI79MVVaHkSQfxPHpr7/XcmpQOEAr+BMPon4s4vnKqAGdGB3j/E3d/+4F2swyko"
+ "QKBgQD8hCsp6FIQ5umJlk9/j/nGsMl85LgLaNVYpWlPRKPc54YNumtvj5vx1BG+zMbT7qIE3nmUPTCHP7qb5ERZG4CdMC"
+ "S6S64/qzZEqijLCqepwj6j4fV5SyPWEcpxf6ehNdmcfgzVB3Wolfwh1ydhx/96L1jHJcTKchdJJzlfTvq8wwKBgQDeCnK"
+ "ws1t5GapfE1rmC/h4olL2qZTth9oQmbrXYohVnoqNFslDa43ePZwL9Jmd9kYb0axOTNMmyrP0NTj41uCfgDS0cJnNTc63"
+ "ojKjegxHIyYDKRZNVUR/dxAYB/vPfBYZUS7M89pO6LLsHhzS3qpu3/hppo/Uc/AM /r8PSflNHQKBgDnWgBh6OQncChPUl"
+ "OLv9FMZPR1ZOfqLCYrjYEqiuzGm6iKM13zXFO4AGAxu1P/IAd5BovFcTpg79Z8tWqZaUUwvscnl+cRlj+mMXAmdqCeO8V"
+ "ASOmqM1ml667axeZDIR867ZG8K5V029Wg+4qtX5uFypNAAi6GfHkxIKrD04yOHAoGACdh4wXESi0oiDdkz3KOHPwIjn6B"
+ "hZC7z8mx+pnJODU3cYukxv3WTctlUhAsyjJiQ/0bK1yX87ulqFVgO0Knmh+wNajrb9wiONAJTMICG7tiWJOm7fW5cfTJw"
+ "WkBwYADmkfTRmHDvqzQSSvoC2S7aa9QulbC3C/qgGFNrcWgcT9kCgYAZTa1P9bFCDU7hJc2mHwJwAW7/FQKEJg8SL33KI"
+ "NpLwcR8fqaYOdAHWWz636osVEqosRrHzJOGpf9x2RSWzQJ+dq8+6fACgfFZOVpN644+sAHfNPAI/gnNKU5OfUv+eav8fB"
+ "nzlf1A3y3GIkyMyzFN3DE7e0n/lyqxE4HBYGpI8g==";
private static byte[] bytes = System.Convert.FromBase64String(base64EncodedRSAPK);
private string base64EncodedPK = Base64UrlEncoder.Encode(bytes);
// A pkcs#8 encoded unencrypted EC256 private key as a base64url string.
private string base64EncodedEC256PK =
"MIGHAgEAMBMGByqGSM49AgEGCCqGSM49AwEHBG0wawIBAQQg8_zMDQDYAxlU-Q"
+ "hk1Dwkf0v18GZca1DMF3SaJ9HPdmShRANCAASNYX5lyVCOZLzFZzrIKmeZ2jwU"
+ "RmgsJYxGP__fWN_S-j5sN4tT15XEpN_7QZnt14YvI6uvAgO0uJEboFaZlOEB";
[TestMethod]
public void VirtualOptionsShouldAllowSettingOptions()
{
// Create virtual authenticator options
VirtualAuthenticatorOptions options = new VirtualAuthenticatorOptions()
.SetIsUserVerified(true)
.SetHasUserVerification(true)
.SetIsUserConsenting(true)
.SetTransport(VirtualAuthenticatorOptions.Transport.USB)
.SetProtocol(VirtualAuthenticatorOptions.Protocol.U2F)
.SetHasResidentKey(false);
Assert.AreEqual(6, options.ToDictionary().Count);
}
[TestMethod]
public void ShouldBeAbleToCreateAuthenticator()
{
// Create virtual authenticator options
VirtualAuthenticatorOptions options = new VirtualAuthenticatorOptions()
.SetProtocol(VirtualAuthenticatorOptions.Protocol.U2F)
.SetHasResidentKey(false);
// Register a virtual authenticator
((WebDriver)driver).AddVirtualAuthenticator(options);
List<Credential> credentialList = ((WebDriver)driver).GetCredentials();
Assert.AreEqual(0, credentialList.Count);
}
[TestMethod]
public void ShouldBeAbleToRemoveAuthenticator()
{
VirtualAuthenticatorOptions options = new VirtualAuthenticatorOptions()
.SetProtocol(VirtualAuthenticatorOptions.Protocol.U2F)
.SetHasResidentKey(false);
String virtualAuthenticatorId = ((WebDriver)driver).AddVirtualAuthenticator(options);
((WebDriver)driver).RemoveVirtualAuthenticator(virtualAuthenticatorId);
// Since the authenticator was removed, any operation using it will throw an error
Assert.ThrowsException<InvalidOperationException>(() => ((WebDriver)driver).GetCredentials());
}
[TestMethod]
public void ShouldBeAbleToCreateAndAddResidentialKey()
{
VirtualAuthenticatorOptions options = new VirtualAuthenticatorOptions()
.SetProtocol(Protocol.CTAP2)
.SetHasResidentKey(true)
.SetHasUserVerification(true)
.SetIsUserVerified(true);
((WebDriver)driver).AddVirtualAuthenticator(options);
byte[] credentialId = { 1, 2, 3, 4 };
byte[] userHandle = { 1 };
Credential residentCredential = Credential.CreateResidentCredential(
credentialId, "localhost", base64EncodedPK, userHandle, 0);
((WebDriver)driver).AddCredential(residentCredential);
List<Credential> credentialList = ((WebDriver)driver).GetCredentials();
Assert.AreEqual(1, credentialList.Count);
Credential credential = credentialList[0];
CollectionAssert.AreEqual(credentialId, credential.Id);
}
[TestMethod]
public void ShouldNotAddResidentCredentialWhenAuthenticatorUsesU2FProtocol()
{
VirtualAuthenticatorOptions options = new VirtualAuthenticatorOptions()
.SetProtocol(VirtualAuthenticatorOptions.Protocol.U2F)
.SetHasResidentKey(true);
((WebDriver)driver).AddVirtualAuthenticator(options);
byte[] credentialId = { 1, 2, 3, 4 };
byte[] userHandle = { 1 };
Credential credential = Credential.CreateResidentCredential(
credentialId, "localhost", base64EncodedEC256PK, userHandle, 0);
Assert.ThrowsException<WebDriverArgumentException>(() => ((WebDriver)driver).AddCredential(credential));
}
[TestMethod]
public void ShouldBeAbleToCreateAndAddNonResidentKey()
{
VirtualAuthenticatorOptions options = new VirtualAuthenticatorOptions()
.SetProtocol(VirtualAuthenticatorOptions.Protocol.U2F)
.SetHasResidentKey(false);
((WebDriver)driver).AddVirtualAuthenticator(options);
byte[] credentialId = { 1, 2, 3, 4 };
Credential nonResidentCredential = Credential.CreateNonResidentCredential(
credentialId, "localhost", base64EncodedEC256PK, 0);
((WebDriver)driver).AddCredential(nonResidentCredential);
List<Credential> credentialList = ((WebDriver)driver).GetCredentials();
Assert.AreEqual(1, credentialList.Count);
Credential credential = credentialList[0];
CollectionAssert.AreEqual(credentialId, nonResidentCredential.Id);
}
[TestMethod]
public void ShouldBeAbleToGetCredential()
{
VirtualAuthenticatorOptions options = new VirtualAuthenticatorOptions()
.SetProtocol(Protocol.CTAP2)
.SetHasResidentKey(true)
.SetHasUserVerification(true)
.SetIsUserVerified(true);
((WebDriver)driver).AddVirtualAuthenticator(options);
byte[] credentialId = { 1, 2, 3, 4 };
byte[] userHandle = { 1 };
Credential residentCredential = Credential.CreateResidentCredential(
credentialId, "localhost", base64EncodedPK, userHandle, 0);
((WebDriver)driver).AddCredential(residentCredential);
List<Credential> credentialList = ((WebDriver)driver).GetCredentials();
Assert.AreEqual(1, credentialList.Count);
Credential credential = credentialList[0];
CollectionAssert.AreEqual(credentialId, residentCredential.Id);
Assert.AreEqual(base64EncodedPK, credential.PrivateKey);
}
[TestMethod]
public void ShouldBeAbleToRemoveCredential()
{
((WebDriver)driver).AddVirtualAuthenticator(new VirtualAuthenticatorOptions());
byte[] credentialId = { 1, 2, 3, 4 };
Credential nonResidentCredential = Credential.CreateNonResidentCredential(
credentialId, "localhost", base64EncodedEC256PK, 0);
((WebDriver)driver).AddCredential(nonResidentCredential);
((WebDriver)driver).RemoveCredential(credentialId);
Assert.AreEqual(0, ((WebDriver)driver).GetCredentials().Count);
}
[TestMethod]
public void ShouldBeAbleToRemoveAllCredentias()
{
((WebDriver)driver).AddVirtualAuthenticator(new VirtualAuthenticatorOptions());
byte[] credentialId = { 1, 2, 3, 4 };
Credential nonResidentCredential = Credential.CreateNonResidentCredential(
credentialId, "localhost", base64EncodedEC256PK, 0);
((WebDriver)driver).AddCredential(nonResidentCredential);
((WebDriver)driver).RemoveAllCredentials();
Assert.AreEqual(0, ((WebDriver)driver).GetCredentials().Count);
}
[TestMethod]
public void ShouldBeSetVerifiedOption()
{
VirtualAuthenticatorOptions options = new VirtualAuthenticatorOptions()
.SetIsUserVerified(true);
Assert.IsTrue((bool)options.ToDictionary()["isUserVerified"]);
}
}
} options = VirtualAuthenticatorOptions()
options.is_user_verified = True
options.has_user_verification = True
options.is_user_consenting = True
options.transport = VirtualAuthenticatorOptions.Transport.USB
options.protocol = VirtualAuthenticatorOptions.Protocol.U2F
options.has_resident_key = Falseimport pytest
from base64 import urlsafe_b64decode, urlsafe_b64encode
from selenium.common.exceptions import InvalidArgumentException
from selenium.webdriver.chrome.webdriver import WebDriver
from selenium.webdriver.common.virtual_authenticator import (
Credential,
VirtualAuthenticatorOptions,
)
BASE64__ENCODED_PK = '''
MIIEvAIBADANBgkqhkiG9w0BAQEFAASCBKYwggSiAgEAAoIBAQDbBOu5Lhs4vpowbCnmCyLUpIE7JM9sm9QXzye2G+jr+Kr
MsinWohEce47BFPJlTaDzHSvOW2eeunBO89ZcvvVc8RLz4qyQ8rO98xS1jtgqi1NcBPETDrtzthODu/gd0sjB2Tk3TLuBGV
oPXt54a+Oo4JbBJ6h3s0+5eAfGplCbSNq6hN3Jh9YOTw5ZA6GCEy5l8zBaOgjXytd2v2OdSVoEDNiNQRkjJd2rmS2oi9AyQ
FR3B7BrPSiDlCcITZFOWgLF5C31Wp/PSHwQhlnh7/6YhnE2y9tzsUvzx0wJXrBADW13+oMxrneDK3WGbxTNYgIi1PvSqXlq
GjHtCK+R2QkXAgMBAAECggEAVc6bu7VAnP6v0gDOeX4razv4FX/adCao9ZsHZ+WPX8PQxtmWYqykH5CY4TSfsuizAgyPuQ0
+j4Vjssr9VODLqFoanspT6YXsvaKanncUYbasNgUJnfnLnw3an2XpU2XdmXTNYckCPRX9nsAAURWT3/n9ljc/XYY22ecYxM
8sDWnHu2uKZ1B7M3X60bQYL5T/lVXkKdD6xgSNLeP4AkRx0H4egaop68hoW8FIwmDPVWYVAvo8etzWCtibRXz5FcNld9MgD
/Ai7ycKy4Q1KhX5GBFI79MVVaHkSQfxPHpr7/XcmpQOEAr+BMPon4s4vnKqAGdGB3j/E3d/+4F2swykoQKBgQD8hCsp6FIQ
5umJlk9/j/nGsMl85LgLaNVYpWlPRKPc54YNumtvj5vx1BG+zMbT7qIE3nmUPTCHP7qb5ERZG4CdMCS6S64/qzZEqijLCqe
pwj6j4fV5SyPWEcpxf6ehNdmcfgzVB3Wolfwh1ydhx/96L1jHJcTKchdJJzlfTvq8wwKBgQDeCnKws1t5GapfE1rmC/h4ol
L2qZTth9oQmbrXYohVnoqNFslDa43ePZwL9Jmd9kYb0axOTNMmyrP0NTj41uCfgDS0cJnNTc63ojKjegxHIyYDKRZNVUR/d
xAYB/vPfBYZUS7M89pO6LLsHhzS3qpu3/hppo/Uc/AM/r8PSflNHQKBgDnWgBh6OQncChPUlOLv9FMZPR1ZOfqLCYrjYEqi
uzGm6iKM13zXFO4AGAxu1P/IAd5BovFcTpg79Z8tWqZaUUwvscnl+cRlj+mMXAmdqCeO8VASOmqM1ml667axeZDIR867ZG8
K5V029Wg+4qtX5uFypNAAi6GfHkxIKrD04yOHAoGACdh4wXESi0oiDdkz3KOHPwIjn6BhZC7z8mx+pnJODU3cYukxv3WTct
lUhAsyjJiQ/0bK1yX87ulqFVgO0Knmh+wNajrb9wiONAJTMICG7tiWJOm7fW5cfTJwWkBwYADmkfTRmHDvqzQSSvoC2S7aa
9QulbC3C/qgGFNrcWgcT9kCgYAZTa1P9bFCDU7hJc2mHwJwAW7/FQKEJg8SL33KINpLwcR8fqaYOdAHWWz636osVEqosRrH
zJOGpf9x2RSWzQJ+dq8+6fACgfFZOVpN644+sAHfNPAI/gnNKU5OfUv+eav8fBnzlf1A3y3GIkyMyzFN3DE7e0n/lyqxE4H
BYGpI8g==
'''
@pytest.fixture(scope="module", autouse=True)
def driver():
yield WebDriver()
def test_virtual_authenticator_options():
options = VirtualAuthenticatorOptions()
options.is_user_verified = True
options.has_user_verification = True
options.is_user_consenting = True
options.transport = VirtualAuthenticatorOptions.Transport.USB
options.protocol = VirtualAuthenticatorOptions.Protocol.U2F
options.has_resident_key = False
assert len(options.to_dict()) == 6
def test_add_authenticator(driver):
# Create virtual authenticator options
options = VirtualAuthenticatorOptions()
options.protocol = VirtualAuthenticatorOptions.Protocol.U2F
options.has_resident_key = False
# Register a virtual authenticator
driver.add_virtual_authenticator(options)
# Get list of credentials
credential_list = driver.get_credentials()
assert len(credential_list) == 0
def test_remove_authenticator(driver):
# Create default virtual authenticator option
options = VirtualAuthenticatorOptions()
# Register a virtual authenticator
driver.add_virtual_authenticator(options)
# Remove virtual authenticator
driver.remove_virtual_authenticator()
assert driver.virtual_authenticator_id is None
def test_create_and_add_resident_key(driver):
# Create virtual authenticator options
options = VirtualAuthenticatorOptions()
options.protocol = VirtualAuthenticatorOptions.Protocol.CTAP2
options.has_resident_key = True
options.has_user_verification = True
options.is_user_verified = True
# Register a virtual authenticator
driver.add_virtual_authenticator(options)
# parameters for Resident Credential
credential_id = bytearray({1, 2, 3, 4})
rp_id = "localhost"
user_handle = bytearray({1})
privatekey = urlsafe_b64decode(BASE64__ENCODED_PK)
sign_count = 0
# create a resident credential using above parameters
resident_credential = Credential.create_resident_credential(credential_id, rp_id, user_handle, privatekey, sign_count)
# add the credential created to virtual authenticator
driver.add_credential(resident_credential)
# get list of all the registered credentials
credential_list = driver.get_credentials()
assert len(credential_list) == 1
def test_add_resident_credential_not_supported_when_authenticator_uses_u2f_protocol(driver):
# Create virtual authenticator options
options = VirtualAuthenticatorOptions()
options.protocol = VirtualAuthenticatorOptions.Protocol.U2F
options.has_resident_key = False
# Register a virtual authenticator
driver.add_virtual_authenticator(options)
# parameters for Resident Credential
credential_id = bytearray({1, 2, 3, 4})
rp_id = "localhost"
user_handle = bytearray({1})
privatekey = urlsafe_b64decode(BASE64__ENCODED_PK)
sign_count = 0
# create a resident credential using above parameters
credential = Credential.create_resident_credential(credential_id, rp_id, user_handle, privatekey, sign_count)
# Expect InvalidArgumentException
with pytest.raises(InvalidArgumentException):
driver.add_credential(credential)
def test_create_and_add_non_resident_key(driver):
# Create virtual authenticator options
options = VirtualAuthenticatorOptions()
options.protocol = VirtualAuthenticatorOptions.Protocol.U2F
options.has_resident_key = False
# Register a virtual authenticator
driver.add_virtual_authenticator(options)
# parameters for Non Resident Credential
credential_id = bytearray({1, 2, 3, 4})
rp_id = "localhost"
privatekey = urlsafe_b64decode(BASE64__ENCODED_PK)
sign_count = 0
# create a non resident credential using above parameters
credential = Credential.create_non_resident_credential(credential_id, rp_id, privatekey, sign_count)
# add the credential created to virtual authenticator
driver.add_credential(credential)
# get list of all the registered credentials
credential_list = driver.get_credentials()
assert len(credential_list) == 1
def test_get_credential(driver):
# Create virtual authenticator options
options = VirtualAuthenticatorOptions()
options.protocol = VirtualAuthenticatorOptions.Protocol.CTAP2
options.has_resident_key = True
options.has_user_verfied = True
options.is_user_verified = True
# Register a virtual authenticator
driver.add_virtual_authenticator(options)
# parameters for Resident Credential
credential_id = bytearray({1, 2, 3, 4})
rp_id = "localhost"
user_handle = bytearray({1})
privatekey = urlsafe_b64decode(BASE64__ENCODED_PK)
sign_count = 0
# create a resident credential using above parameters
credential = Credential.create_resident_credential(credential_id, rp_id, user_handle, privatekey, sign_count)
# add the credential created to virtual authenticator
driver.add_credential(credential)
# get list of all the registered credentials
credential_list = driver.get_credentials()
assert len(credential_list) == 1
assert credential_list[0].id == urlsafe_b64encode(credential_id).decode()
def test_remove_credential(driver):
# Create default virtual authenticator options
options = VirtualAuthenticatorOptions()
# Register a virtual authenticator
driver.add_virtual_authenticator(options)
# parameters for Non Resident Credential
credential_id = bytearray({1, 2, 3, 4})
rp_id = "localhost"
privatekey = urlsafe_b64decode(BASE64__ENCODED_PK)
sign_count = 0
# create a non resident credential using above parameters
credential = Credential.create_non_resident_credential(credential_id, rp_id, privatekey, sign_count)
# add the credential created to virtual authenticator
driver.add_credential(credential)
# remove the credential created from virtual authenticator
driver.remove_credential(credential.id)
# credential can also be removed using Byte Array
# driver.remove_credential(credential_id)
assert len(driver.get_credentials()) == 0
def test_remove_all_credentials(driver):
# Create default virtual authenticator options
options = VirtualAuthenticatorOptions()
options.has_resident_key = True
# Register a virtual authenticator
driver.add_virtual_authenticator(options)
# parameters for Resident Credential
credential_id = bytearray({1, 2, 3, 4})
rp_id = "localhost"
user_handle = bytearray({1})
privatekey = urlsafe_b64decode(BASE64__ENCODED_PK)
sign_count = 0
# create a resident credential using above parameters
resident_credential = Credential.create_resident_credential(credential_id, rp_id, user_handle, privatekey, sign_count)
# add the credential created to virtual authenticator
driver.add_credential(resident_credential)
# remove all credentials in virtual authenticator
driver.remove_all_credentials()
assert len(driver.get_credentials()) == 0
def test_set_user_verified():
# Create virtual authenticator options
options = VirtualAuthenticatorOptions()
options.is_user_verified = True
assert options.to_dict().get("isUserVerified") is True options.setHasUserVerification(true);
options.setIsUserConsenting(true);
options.setTransport(Transport['USB']);
options.setProtocol(Protocol['U2F']);
options.setHasResidentKey(false);
assert(Object.keys(options).length === 6);const {VirtualAuthenticatorOptions, Transport, Protocol} = require("selenium-webdriver/lib/virtual_authenticator");
const assert = require('assert')
describe('Virtual authenticator options', function () {
let options;
it('Virtual options', async function () {
options = new VirtualAuthenticatorOptions();
options.setIsUserVerified(true);
options.setHasUserVerification(true);
options.setIsUserConsenting(true);
options.setTransport(Transport['USB']);
options.setProtocol(Protocol['U2F']);
options.setHasResidentKey(false);
assert(Object.keys(options).length === 6);
});
it('User verified', async function () {
options.setIsUserVerified(true);
assert(options.toDict()['isUserVerified']);
});
});它使用提供的属性创建一个新的虚拟身份验证器。
public void testCreateAuthenticator() {
VirtualAuthenticatorOptions options = new VirtualAuthenticatorOptions()
.setProtocol(VirtualAuthenticatorOptions.Protocol.U2F)
.setHasResidentKey(false);
VirtualAuthenticator authenticator =package dev.selenium.interactions;
import dev.selenium.BaseChromeTest;
import java.security.spec.PKCS8EncodedKeySpec;
import java.util.Base64;
import java.util.List;
import org.junit.jupiter.api.Assertions;
import org.junit.jupiter.api.Disabled;
import org.junit.jupiter.api.Test;
import org.openqa.selenium.InvalidArgumentException;
import org.openqa.selenium.virtualauthenticator.Credential;
import org.openqa.selenium.virtualauthenticator.HasVirtualAuthenticator;
import org.openqa.selenium.virtualauthenticator.VirtualAuthenticator;
import org.openqa.selenium.virtualauthenticator.VirtualAuthenticatorOptions;
public class VirtualAuthenticatorTest extends BaseChromeTest {
/**
* A pkcs#8 encoded encrypted RSA private key as a base64url string.
*/
private final static String
base64EncodedRsaPK =
"MIIEvAIBADANBgkqhkiG9w0BAQEFAASCBKYwggSiAgEAAoIBAQDbBOu5Lhs4vpowbCnmCyLUpIE7JM9sm9QXzye2G+jr+Kr"
+ "MsinWohEce47BFPJlTaDzHSvOW2eeunBO89ZcvvVc8RLz4qyQ8rO98xS1jtgqi1NcBPETDrtzthODu/gd0sjB2Tk3TLuB"
+ "GVoPXt54a+Oo4JbBJ6h3s0+5eAfGplCbSNq6hN3Jh9YOTw5ZA6GCEy5l8zBaOgjXytd2v2OdSVoEDNiNQRkjJd2rmS2oi"
+ "9AyQFR3B7BrPSiDlCcITZFOWgLF5C31Wp/PSHwQhlnh7/6YhnE2y9tzsUvzx0wJXrBADW13+oMxrneDK3WGbxTNYgIi1P"
+ "vSqXlqGjHtCK+R2QkXAgMBAAECggEAVc6bu7VAnP6v0gDOeX4razv4FX/adCao9ZsHZ+WPX8PQxtmWYqykH5CY4TSfsui"
+ "zAgyPuQ0+j4Vjssr9VODLqFoanspT6YXsvaKanncUYbasNgUJnfnLnw3an2XpU2XdmXTNYckCPRX9nsAAURWT3/n9ljc/"
+ "XYY22ecYxM8sDWnHu2uKZ1B7M3X60bQYL5T/lVXkKdD6xgSNLeP4AkRx0H4egaop68hoW8FIwmDPVWYVAvo8etzWCtib"
+ "RXz5FcNld9MgD/Ai7ycKy4Q1KhX5GBFI79MVVaHkSQfxPHpr7/XcmpQOEAr+BMPon4s4vnKqAGdGB3j/E3d/+4F2swyko"
+ "QKBgQD8hCsp6FIQ5umJlk9/j/nGsMl85LgLaNVYpWlPRKPc54YNumtvj5vx1BG+zMbT7qIE3nmUPTCHP7qb5ERZG4CdMC"
+ "S6S64/qzZEqijLCqepwj6j4fV5SyPWEcpxf6ehNdmcfgzVB3Wolfwh1ydhx/96L1jHJcTKchdJJzlfTvq8wwKBgQDeCnK"
+ "ws1t5GapfE1rmC/h4olL2qZTth9oQmbrXYohVnoqNFslDa43ePZwL9Jmd9kYb0axOTNMmyrP0NTj41uCfgDS0cJnNTc63"
+ "ojKjegxHIyYDKRZNVUR/dxAYB/vPfBYZUS7M89pO6LLsHhzS3qpu3/hppo/Uc/AM /r8PSflNHQKBgDnWgBh6OQncChPUl"
+ "OLv9FMZPR1ZOfqLCYrjYEqiuzGm6iKM13zXFO4AGAxu1P/IAd5BovFcTpg79Z8tWqZaUUwvscnl+cRlj+mMXAmdqCeO8V"
+ "ASOmqM1ml667axeZDIR867ZG8K5V029Wg+4qtX5uFypNAAi6GfHkxIKrD04yOHAoGACdh4wXESi0oiDdkz3KOHPwIjn6B"
+ "hZC7z8mx+pnJODU3cYukxv3WTctlUhAsyjJiQ/0bK1yX87ulqFVgO0Knmh+wNajrb9wiONAJTMICG7tiWJOm7fW5cfTJw"
+ "WkBwYADmkfTRmHDvqzQSSvoC2S7aa9QulbC3C/qgGFNrcWgcT9kCgYAZTa1P9bFCDU7hJc2mHwJwAW7/FQKEJg8SL33KI"
+ "NpLwcR8fqaYOdAHWWz636osVEqosRrHzJOGpf9x2RSWzQJ+dq8+6fACgfFZOVpN644+sAHfNPAI/gnNKU5OfUv+eav8fB"
+ "nzlf1A3y3GIkyMyzFN3DE7e0n/lyqxE4HBYGpI8g==";
private final static PKCS8EncodedKeySpec rsaPrivateKey =
new PKCS8EncodedKeySpec(Base64.getMimeDecoder().decode(base64EncodedRsaPK));
// A pkcs#8 encoded unencrypted EC256 private key as a base64url string.
String base64EncodedEC256PK =
"MIGHAgEAMBMGByqGSM49AgEGCCqGSM49AwEHBG0wawIBAQQg8_zMDQDYAxlU-Q"
+ "hk1Dwkf0v18GZca1DMF3SaJ9HPdmShRANCAASNYX5lyVCOZLzFZzrIKmeZ2jwU"
+ "RmgsJYxGP__fWN_S-j5sN4tT15XEpN_7QZnt14YvI6uvAgO0uJEboFaZlOEB";
PKCS8EncodedKeySpec ec256PrivateKey =
new PKCS8EncodedKeySpec(Base64.getUrlDecoder().decode(base64EncodedEC256PK));
@Test
public void testVirtualOptions() {
VirtualAuthenticatorOptions options = new VirtualAuthenticatorOptions()
.setIsUserVerified(true)
.setHasUserVerification(true)
.setIsUserConsenting(true)
.setTransport(VirtualAuthenticatorOptions.Transport.USB)
.setProtocol(VirtualAuthenticatorOptions.Protocol.U2F)
.setHasResidentKey(false);
Assertions.assertEquals(6, options.toMap().size());
}
@Test
public void testCreateAuthenticator() {
VirtualAuthenticatorOptions options = new VirtualAuthenticatorOptions()
.setProtocol(VirtualAuthenticatorOptions.Protocol.U2F)
.setHasResidentKey(false);
VirtualAuthenticator authenticator =
((HasVirtualAuthenticator) driver).addVirtualAuthenticator(options);
List<Credential> credentialList = authenticator.getCredentials();
Assertions.assertEquals(0, credentialList.size());
}
@Test
public void testRemoveAuthenticator() {
VirtualAuthenticatorOptions options = new VirtualAuthenticatorOptions();
VirtualAuthenticator authenticator =
((HasVirtualAuthenticator) driver).addVirtualAuthenticator(options);
((HasVirtualAuthenticator) driver).removeVirtualAuthenticator(authenticator);
Assertions.assertThrows(InvalidArgumentException.class, authenticator::getCredentials);
}
@Test
public void testCreateAndAddResidentialKey() {
VirtualAuthenticatorOptions options = new VirtualAuthenticatorOptions()
.setProtocol(VirtualAuthenticatorOptions.Protocol.CTAP2)
.setHasResidentKey(true)
.setHasUserVerification(true)
.setIsUserVerified(true);
VirtualAuthenticator authenticator = ((HasVirtualAuthenticator) driver).addVirtualAuthenticator(options);
byte[] credentialId = {1, 2, 3, 4};
byte[] userHandle = {1};
Credential residentCredential = Credential.createResidentCredential(
credentialId, "localhost", rsaPrivateKey, userHandle, /*signCount=*/0);
authenticator.addCredential(residentCredential);
List<Credential> credentialList = authenticator.getCredentials();
Assertions.assertEquals(1, credentialList.size());
Credential credential = credentialList.get(0);
Assertions.assertArrayEquals(credentialId, credential.getId());
}
@Test
public void testAddResidentCredentialNotSupportedWhenAuthenticatorUsesU2FProtocol() {
VirtualAuthenticatorOptions options = new VirtualAuthenticatorOptions()
.setProtocol(VirtualAuthenticatorOptions.Protocol.U2F)
.setHasResidentKey(true);
VirtualAuthenticator authenticator = ((HasVirtualAuthenticator) driver).addVirtualAuthenticator(options);
PKCS8EncodedKeySpec privateKey =
new PKCS8EncodedKeySpec(Base64.getUrlDecoder().decode(base64EncodedEC256PK));
byte[] credentialId = {1, 2, 3, 4};
byte[] userHandle = {1};
Credential credential = Credential.createResidentCredential(
credentialId, "localhost", privateKey, userHandle, /*signCount=*/0);
Assertions.assertThrows(InvalidArgumentException.class,
() -> authenticator.addCredential(credential));
}
@Test
@Disabled("A fix was implemented and will be available in Selenium 4.34.")
public void testCreateAndAddNonResidentialKey() {
VirtualAuthenticatorOptions options = new VirtualAuthenticatorOptions()
.setProtocol(VirtualAuthenticatorOptions.Protocol.U2F)
.setHasResidentKey(false);
VirtualAuthenticator authenticator = ((HasVirtualAuthenticator) driver).addVirtualAuthenticator(options);
byte[] credentialId = {1, 2, 3, 4};
Credential nonResidentCredential = Credential.createNonResidentCredential(
credentialId, "localhost", ec256PrivateKey, /*signCount=*/0);
authenticator.addCredential(nonResidentCredential);
List<Credential> credentialList = authenticator.getCredentials();
Assertions.assertEquals(1, credentialList.size());
Credential credential = credentialList.get(0);
Assertions.assertArrayEquals(credentialId, credential.getId());
}
@Test
public void testGetCredential() {
VirtualAuthenticatorOptions options = new VirtualAuthenticatorOptions()
.setProtocol(VirtualAuthenticatorOptions.Protocol.CTAP2)
.setHasResidentKey(true)
.setHasUserVerification(true)
.setIsUserVerified(true);
VirtualAuthenticator authenticator = ((HasVirtualAuthenticator) driver).addVirtualAuthenticator(options);
byte[] credentialId = {1, 2, 3, 4};
byte[] userHandle = {1};
Credential residentCredential = Credential.createResidentCredential(
credentialId, "localhost", rsaPrivateKey, userHandle, /*signCount=*/0);
authenticator.addCredential(residentCredential);
List<Credential> credentialList = authenticator.getCredentials();
Assertions.assertEquals(1, credentialList.size());
Credential credential = credentialList.get(0);
Assertions.assertArrayEquals(credentialId, credential.getId());
Assertions.assertArrayEquals(rsaPrivateKey.getEncoded(), credential.getPrivateKey().getEncoded());
}
@Test
public void testRemoveCredential() {
VirtualAuthenticator authenticator =
((HasVirtualAuthenticator) driver).addVirtualAuthenticator(new VirtualAuthenticatorOptions());
byte[] credentialId = {1, 2, 3, 4};
Credential credential = Credential.createNonResidentCredential(
credentialId, "localhost", rsaPrivateKey, 0);
authenticator.addCredential(credential);
authenticator.removeCredential(credentialId);
Assertions.assertEquals(0, authenticator.getCredentials().size());
}
@Test
public void testRemoveAllCredentials() {
VirtualAuthenticator authenticator =
((HasVirtualAuthenticator) driver).addVirtualAuthenticator(new VirtualAuthenticatorOptions());
byte[] credentialId = {1, 2, 3, 4};
Credential residentCredential = Credential.createNonResidentCredential(
credentialId, "localhost", rsaPrivateKey, /*signCount=*/0);
authenticator.addCredential(residentCredential);
authenticator.removeAllCredentials();
Assertions.assertEquals(0, authenticator.getCredentials().size());
}
@Test
public void testSetUserVerified() {
VirtualAuthenticatorOptions options = new VirtualAuthenticatorOptions()
.setIsUserVerified(true);
Assertions.assertTrue((boolean) options.toMap().get("isUserVerified"));
}
}
// Create virtual authenticator options
VirtualAuthenticatorOptions options = new VirtualAuthenticatorOptions()
.SetProtocol(VirtualAuthenticatorOptions.Protocol.U2F)
.SetHasResidentKey(false);
// Register a virtual authenticator
((WebDriver)driver).AddVirtualAuthenticator(options);
List<Credential> credentialList = ((WebDriver)driver).GetCredentials();using Microsoft.VisualStudio.TestTools.UnitTesting;
using Microsoft.IdentityModel.Tokens;
using OpenQA.Selenium;
using OpenQA.Selenium.VirtualAuth;
using static OpenQA.Selenium.VirtualAuth.VirtualAuthenticatorOptions;
using System.Collections.Generic;
using System;
namespace SeleniumDocs.VirtualAuthentication
{
[TestClass]
public class VirtualAuthenticatorTest : BaseChromeTest
{
//A pkcs#8 encoded encrypted RSA private key as a base64 string.
private static string base64EncodedRSAPK =
"MIIEvAIBADANBgkqhkiG9w0BAQEFAASCBKYwggSiAgEAAoIBAQDbBOu5Lhs4vpowbCnmCyLUpIE7JM9sm9QXzye2G+jr+Kr"
+ "MsinWohEce47BFPJlTaDzHSvOW2eeunBO89ZcvvVc8RLz4qyQ8rO98xS1jtgqi1NcBPETDrtzthODu/gd0sjB2Tk3TLuB"
+ "GVoPXt54a+Oo4JbBJ6h3s0+5eAfGplCbSNq6hN3Jh9YOTw5ZA6GCEy5l8zBaOgjXytd2v2OdSVoEDNiNQRkjJd2rmS2oi"
+ "9AyQFR3B7BrPSiDlCcITZFOWgLF5C31Wp/PSHwQhlnh7/6YhnE2y9tzsUvzx0wJXrBADW13+oMxrneDK3WGbxTNYgIi1P"
+ "vSqXlqGjHtCK+R2QkXAgMBAAECggEAVc6bu7VAnP6v0gDOeX4razv4FX/adCao9ZsHZ+WPX8PQxtmWYqykH5CY4TSfsui"
+ "zAgyPuQ0+j4Vjssr9VODLqFoanspT6YXsvaKanncUYbasNgUJnfnLnw3an2XpU2XdmXTNYckCPRX9nsAAURWT3/n9ljc/"
+ "XYY22ecYxM8sDWnHu2uKZ1B7M3X60bQYL5T/lVXkKdD6xgSNLeP4AkRx0H4egaop68hoW8FIwmDPVWYVAvo8etzWCtib"
+ "RXz5FcNld9MgD/Ai7ycKy4Q1KhX5GBFI79MVVaHkSQfxPHpr7/XcmpQOEAr+BMPon4s4vnKqAGdGB3j/E3d/+4F2swyko"
+ "QKBgQD8hCsp6FIQ5umJlk9/j/nGsMl85LgLaNVYpWlPRKPc54YNumtvj5vx1BG+zMbT7qIE3nmUPTCHP7qb5ERZG4CdMC"
+ "S6S64/qzZEqijLCqepwj6j4fV5SyPWEcpxf6ehNdmcfgzVB3Wolfwh1ydhx/96L1jHJcTKchdJJzlfTvq8wwKBgQDeCnK"
+ "ws1t5GapfE1rmC/h4olL2qZTth9oQmbrXYohVnoqNFslDa43ePZwL9Jmd9kYb0axOTNMmyrP0NTj41uCfgDS0cJnNTc63"
+ "ojKjegxHIyYDKRZNVUR/dxAYB/vPfBYZUS7M89pO6LLsHhzS3qpu3/hppo/Uc/AM /r8PSflNHQKBgDnWgBh6OQncChPUl"
+ "OLv9FMZPR1ZOfqLCYrjYEqiuzGm6iKM13zXFO4AGAxu1P/IAd5BovFcTpg79Z8tWqZaUUwvscnl+cRlj+mMXAmdqCeO8V"
+ "ASOmqM1ml667axeZDIR867ZG8K5V029Wg+4qtX5uFypNAAi6GfHkxIKrD04yOHAoGACdh4wXESi0oiDdkz3KOHPwIjn6B"
+ "hZC7z8mx+pnJODU3cYukxv3WTctlUhAsyjJiQ/0bK1yX87ulqFVgO0Knmh+wNajrb9wiONAJTMICG7tiWJOm7fW5cfTJw"
+ "WkBwYADmkfTRmHDvqzQSSvoC2S7aa9QulbC3C/qgGFNrcWgcT9kCgYAZTa1P9bFCDU7hJc2mHwJwAW7/FQKEJg8SL33KI"
+ "NpLwcR8fqaYOdAHWWz636osVEqosRrHzJOGpf9x2RSWzQJ+dq8+6fACgfFZOVpN644+sAHfNPAI/gnNKU5OfUv+eav8fB"
+ "nzlf1A3y3GIkyMyzFN3DE7e0n/lyqxE4HBYGpI8g==";
private static byte[] bytes = System.Convert.FromBase64String(base64EncodedRSAPK);
private string base64EncodedPK = Base64UrlEncoder.Encode(bytes);
// A pkcs#8 encoded unencrypted EC256 private key as a base64url string.
private string base64EncodedEC256PK =
"MIGHAgEAMBMGByqGSM49AgEGCCqGSM49AwEHBG0wawIBAQQg8_zMDQDYAxlU-Q"
+ "hk1Dwkf0v18GZca1DMF3SaJ9HPdmShRANCAASNYX5lyVCOZLzFZzrIKmeZ2jwU"
+ "RmgsJYxGP__fWN_S-j5sN4tT15XEpN_7QZnt14YvI6uvAgO0uJEboFaZlOEB";
[TestMethod]
public void VirtualOptionsShouldAllowSettingOptions()
{
// Create virtual authenticator options
VirtualAuthenticatorOptions options = new VirtualAuthenticatorOptions()
.SetIsUserVerified(true)
.SetHasUserVerification(true)
.SetIsUserConsenting(true)
.SetTransport(VirtualAuthenticatorOptions.Transport.USB)
.SetProtocol(VirtualAuthenticatorOptions.Protocol.U2F)
.SetHasResidentKey(false);
Assert.AreEqual(6, options.ToDictionary().Count);
}
[TestMethod]
public void ShouldBeAbleToCreateAuthenticator()
{
// Create virtual authenticator options
VirtualAuthenticatorOptions options = new VirtualAuthenticatorOptions()
.SetProtocol(VirtualAuthenticatorOptions.Protocol.U2F)
.SetHasResidentKey(false);
// Register a virtual authenticator
((WebDriver)driver).AddVirtualAuthenticator(options);
List<Credential> credentialList = ((WebDriver)driver).GetCredentials();
Assert.AreEqual(0, credentialList.Count);
}
[TestMethod]
public void ShouldBeAbleToRemoveAuthenticator()
{
VirtualAuthenticatorOptions options = new VirtualAuthenticatorOptions()
.SetProtocol(VirtualAuthenticatorOptions.Protocol.U2F)
.SetHasResidentKey(false);
String virtualAuthenticatorId = ((WebDriver)driver).AddVirtualAuthenticator(options);
((WebDriver)driver).RemoveVirtualAuthenticator(virtualAuthenticatorId);
// Since the authenticator was removed, any operation using it will throw an error
Assert.ThrowsException<InvalidOperationException>(() => ((WebDriver)driver).GetCredentials());
}
[TestMethod]
public void ShouldBeAbleToCreateAndAddResidentialKey()
{
VirtualAuthenticatorOptions options = new VirtualAuthenticatorOptions()
.SetProtocol(Protocol.CTAP2)
.SetHasResidentKey(true)
.SetHasUserVerification(true)
.SetIsUserVerified(true);
((WebDriver)driver).AddVirtualAuthenticator(options);
byte[] credentialId = { 1, 2, 3, 4 };
byte[] userHandle = { 1 };
Credential residentCredential = Credential.CreateResidentCredential(
credentialId, "localhost", base64EncodedPK, userHandle, 0);
((WebDriver)driver).AddCredential(residentCredential);
List<Credential> credentialList = ((WebDriver)driver).GetCredentials();
Assert.AreEqual(1, credentialList.Count);
Credential credential = credentialList[0];
CollectionAssert.AreEqual(credentialId, credential.Id);
}
[TestMethod]
public void ShouldNotAddResidentCredentialWhenAuthenticatorUsesU2FProtocol()
{
VirtualAuthenticatorOptions options = new VirtualAuthenticatorOptions()
.SetProtocol(VirtualAuthenticatorOptions.Protocol.U2F)
.SetHasResidentKey(true);
((WebDriver)driver).AddVirtualAuthenticator(options);
byte[] credentialId = { 1, 2, 3, 4 };
byte[] userHandle = { 1 };
Credential credential = Credential.CreateResidentCredential(
credentialId, "localhost", base64EncodedEC256PK, userHandle, 0);
Assert.ThrowsException<WebDriverArgumentException>(() => ((WebDriver)driver).AddCredential(credential));
}
[TestMethod]
public void ShouldBeAbleToCreateAndAddNonResidentKey()
{
VirtualAuthenticatorOptions options = new VirtualAuthenticatorOptions()
.SetProtocol(VirtualAuthenticatorOptions.Protocol.U2F)
.SetHasResidentKey(false);
((WebDriver)driver).AddVirtualAuthenticator(options);
byte[] credentialId = { 1, 2, 3, 4 };
Credential nonResidentCredential = Credential.CreateNonResidentCredential(
credentialId, "localhost", base64EncodedEC256PK, 0);
((WebDriver)driver).AddCredential(nonResidentCredential);
List<Credential> credentialList = ((WebDriver)driver).GetCredentials();
Assert.AreEqual(1, credentialList.Count);
Credential credential = credentialList[0];
CollectionAssert.AreEqual(credentialId, nonResidentCredential.Id);
}
[TestMethod]
public void ShouldBeAbleToGetCredential()
{
VirtualAuthenticatorOptions options = new VirtualAuthenticatorOptions()
.SetProtocol(Protocol.CTAP2)
.SetHasResidentKey(true)
.SetHasUserVerification(true)
.SetIsUserVerified(true);
((WebDriver)driver).AddVirtualAuthenticator(options);
byte[] credentialId = { 1, 2, 3, 4 };
byte[] userHandle = { 1 };
Credential residentCredential = Credential.CreateResidentCredential(
credentialId, "localhost", base64EncodedPK, userHandle, 0);
((WebDriver)driver).AddCredential(residentCredential);
List<Credential> credentialList = ((WebDriver)driver).GetCredentials();
Assert.AreEqual(1, credentialList.Count);
Credential credential = credentialList[0];
CollectionAssert.AreEqual(credentialId, residentCredential.Id);
Assert.AreEqual(base64EncodedPK, credential.PrivateKey);
}
[TestMethod]
public void ShouldBeAbleToRemoveCredential()
{
((WebDriver)driver).AddVirtualAuthenticator(new VirtualAuthenticatorOptions());
byte[] credentialId = { 1, 2, 3, 4 };
Credential nonResidentCredential = Credential.CreateNonResidentCredential(
credentialId, "localhost", base64EncodedEC256PK, 0);
((WebDriver)driver).AddCredential(nonResidentCredential);
((WebDriver)driver).RemoveCredential(credentialId);
Assert.AreEqual(0, ((WebDriver)driver).GetCredentials().Count);
}
[TestMethod]
public void ShouldBeAbleToRemoveAllCredentias()
{
((WebDriver)driver).AddVirtualAuthenticator(new VirtualAuthenticatorOptions());
byte[] credentialId = { 1, 2, 3, 4 };
Credential nonResidentCredential = Credential.CreateNonResidentCredential(
credentialId, "localhost", base64EncodedEC256PK, 0);
((WebDriver)driver).AddCredential(nonResidentCredential);
((WebDriver)driver).RemoveAllCredentials();
Assert.AreEqual(0, ((WebDriver)driver).GetCredentials().Count);
}
[TestMethod]
public void ShouldBeSetVerifiedOption()
{
VirtualAuthenticatorOptions options = new VirtualAuthenticatorOptions()
.SetIsUserVerified(true);
Assert.IsTrue((bool)options.ToDictionary()["isUserVerified"]);
}
}
} options = VirtualAuthenticatorOptions()
options.protocol = VirtualAuthenticatorOptions.Protocol.U2F
options.has_resident_key = False
# Register a virtual authenticator
driver.add_virtual_authenticator(options)import pytest
from base64 import urlsafe_b64decode, urlsafe_b64encode
from selenium.common.exceptions import InvalidArgumentException
from selenium.webdriver.chrome.webdriver import WebDriver
from selenium.webdriver.common.virtual_authenticator import (
Credential,
VirtualAuthenticatorOptions,
)
BASE64__ENCODED_PK = '''
MIIEvAIBADANBgkqhkiG9w0BAQEFAASCBKYwggSiAgEAAoIBAQDbBOu5Lhs4vpowbCnmCyLUpIE7JM9sm9QXzye2G+jr+Kr
MsinWohEce47BFPJlTaDzHSvOW2eeunBO89ZcvvVc8RLz4qyQ8rO98xS1jtgqi1NcBPETDrtzthODu/gd0sjB2Tk3TLuBGV
oPXt54a+Oo4JbBJ6h3s0+5eAfGplCbSNq6hN3Jh9YOTw5ZA6GCEy5l8zBaOgjXytd2v2OdSVoEDNiNQRkjJd2rmS2oi9AyQ
FR3B7BrPSiDlCcITZFOWgLF5C31Wp/PSHwQhlnh7/6YhnE2y9tzsUvzx0wJXrBADW13+oMxrneDK3WGbxTNYgIi1PvSqXlq
GjHtCK+R2QkXAgMBAAECggEAVc6bu7VAnP6v0gDOeX4razv4FX/adCao9ZsHZ+WPX8PQxtmWYqykH5CY4TSfsuizAgyPuQ0
+j4Vjssr9VODLqFoanspT6YXsvaKanncUYbasNgUJnfnLnw3an2XpU2XdmXTNYckCPRX9nsAAURWT3/n9ljc/XYY22ecYxM
8sDWnHu2uKZ1B7M3X60bQYL5T/lVXkKdD6xgSNLeP4AkRx0H4egaop68hoW8FIwmDPVWYVAvo8etzWCtibRXz5FcNld9MgD
/Ai7ycKy4Q1KhX5GBFI79MVVaHkSQfxPHpr7/XcmpQOEAr+BMPon4s4vnKqAGdGB3j/E3d/+4F2swykoQKBgQD8hCsp6FIQ
5umJlk9/j/nGsMl85LgLaNVYpWlPRKPc54YNumtvj5vx1BG+zMbT7qIE3nmUPTCHP7qb5ERZG4CdMCS6S64/qzZEqijLCqe
pwj6j4fV5SyPWEcpxf6ehNdmcfgzVB3Wolfwh1ydhx/96L1jHJcTKchdJJzlfTvq8wwKBgQDeCnKws1t5GapfE1rmC/h4ol
L2qZTth9oQmbrXYohVnoqNFslDa43ePZwL9Jmd9kYb0axOTNMmyrP0NTj41uCfgDS0cJnNTc63ojKjegxHIyYDKRZNVUR/d
xAYB/vPfBYZUS7M89pO6LLsHhzS3qpu3/hppo/Uc/AM/r8PSflNHQKBgDnWgBh6OQncChPUlOLv9FMZPR1ZOfqLCYrjYEqi
uzGm6iKM13zXFO4AGAxu1P/IAd5BovFcTpg79Z8tWqZaUUwvscnl+cRlj+mMXAmdqCeO8VASOmqM1ml667axeZDIR867ZG8
K5V029Wg+4qtX5uFypNAAi6GfHkxIKrD04yOHAoGACdh4wXESi0oiDdkz3KOHPwIjn6BhZC7z8mx+pnJODU3cYukxv3WTct
lUhAsyjJiQ/0bK1yX87ulqFVgO0Knmh+wNajrb9wiONAJTMICG7tiWJOm7fW5cfTJwWkBwYADmkfTRmHDvqzQSSvoC2S7aa
9QulbC3C/qgGFNrcWgcT9kCgYAZTa1P9bFCDU7hJc2mHwJwAW7/FQKEJg8SL33KINpLwcR8fqaYOdAHWWz636osVEqosRrH
zJOGpf9x2RSWzQJ+dq8+6fACgfFZOVpN644+sAHfNPAI/gnNKU5OfUv+eav8fBnzlf1A3y3GIkyMyzFN3DE7e0n/lyqxE4H
BYGpI8g==
'''
@pytest.fixture(scope="module", autouse=True)
def driver():
yield WebDriver()
def test_virtual_authenticator_options():
options = VirtualAuthenticatorOptions()
options.is_user_verified = True
options.has_user_verification = True
options.is_user_consenting = True
options.transport = VirtualAuthenticatorOptions.Transport.USB
options.protocol = VirtualAuthenticatorOptions.Protocol.U2F
options.has_resident_key = False
assert len(options.to_dict()) == 6
def test_add_authenticator(driver):
# Create virtual authenticator options
options = VirtualAuthenticatorOptions()
options.protocol = VirtualAuthenticatorOptions.Protocol.U2F
options.has_resident_key = False
# Register a virtual authenticator
driver.add_virtual_authenticator(options)
# Get list of credentials
credential_list = driver.get_credentials()
assert len(credential_list) == 0
def test_remove_authenticator(driver):
# Create default virtual authenticator option
options = VirtualAuthenticatorOptions()
# Register a virtual authenticator
driver.add_virtual_authenticator(options)
# Remove virtual authenticator
driver.remove_virtual_authenticator()
assert driver.virtual_authenticator_id is None
def test_create_and_add_resident_key(driver):
# Create virtual authenticator options
options = VirtualAuthenticatorOptions()
options.protocol = VirtualAuthenticatorOptions.Protocol.CTAP2
options.has_resident_key = True
options.has_user_verification = True
options.is_user_verified = True
# Register a virtual authenticator
driver.add_virtual_authenticator(options)
# parameters for Resident Credential
credential_id = bytearray({1, 2, 3, 4})
rp_id = "localhost"
user_handle = bytearray({1})
privatekey = urlsafe_b64decode(BASE64__ENCODED_PK)
sign_count = 0
# create a resident credential using above parameters
resident_credential = Credential.create_resident_credential(credential_id, rp_id, user_handle, privatekey, sign_count)
# add the credential created to virtual authenticator
driver.add_credential(resident_credential)
# get list of all the registered credentials
credential_list = driver.get_credentials()
assert len(credential_list) == 1
def test_add_resident_credential_not_supported_when_authenticator_uses_u2f_protocol(driver):
# Create virtual authenticator options
options = VirtualAuthenticatorOptions()
options.protocol = VirtualAuthenticatorOptions.Protocol.U2F
options.has_resident_key = False
# Register a virtual authenticator
driver.add_virtual_authenticator(options)
# parameters for Resident Credential
credential_id = bytearray({1, 2, 3, 4})
rp_id = "localhost"
user_handle = bytearray({1})
privatekey = urlsafe_b64decode(BASE64__ENCODED_PK)
sign_count = 0
# create a resident credential using above parameters
credential = Credential.create_resident_credential(credential_id, rp_id, user_handle, privatekey, sign_count)
# Expect InvalidArgumentException
with pytest.raises(InvalidArgumentException):
driver.add_credential(credential)
def test_create_and_add_non_resident_key(driver):
# Create virtual authenticator options
options = VirtualAuthenticatorOptions()
options.protocol = VirtualAuthenticatorOptions.Protocol.U2F
options.has_resident_key = False
# Register a virtual authenticator
driver.add_virtual_authenticator(options)
# parameters for Non Resident Credential
credential_id = bytearray({1, 2, 3, 4})
rp_id = "localhost"
privatekey = urlsafe_b64decode(BASE64__ENCODED_PK)
sign_count = 0
# create a non resident credential using above parameters
credential = Credential.create_non_resident_credential(credential_id, rp_id, privatekey, sign_count)
# add the credential created to virtual authenticator
driver.add_credential(credential)
# get list of all the registered credentials
credential_list = driver.get_credentials()
assert len(credential_list) == 1
def test_get_credential(driver):
# Create virtual authenticator options
options = VirtualAuthenticatorOptions()
options.protocol = VirtualAuthenticatorOptions.Protocol.CTAP2
options.has_resident_key = True
options.has_user_verfied = True
options.is_user_verified = True
# Register a virtual authenticator
driver.add_virtual_authenticator(options)
# parameters for Resident Credential
credential_id = bytearray({1, 2, 3, 4})
rp_id = "localhost"
user_handle = bytearray({1})
privatekey = urlsafe_b64decode(BASE64__ENCODED_PK)
sign_count = 0
# create a resident credential using above parameters
credential = Credential.create_resident_credential(credential_id, rp_id, user_handle, privatekey, sign_count)
# add the credential created to virtual authenticator
driver.add_credential(credential)
# get list of all the registered credentials
credential_list = driver.get_credentials()
assert len(credential_list) == 1
assert credential_list[0].id == urlsafe_b64encode(credential_id).decode()
def test_remove_credential(driver):
# Create default virtual authenticator options
options = VirtualAuthenticatorOptions()
# Register a virtual authenticator
driver.add_virtual_authenticator(options)
# parameters for Non Resident Credential
credential_id = bytearray({1, 2, 3, 4})
rp_id = "localhost"
privatekey = urlsafe_b64decode(BASE64__ENCODED_PK)
sign_count = 0
# create a non resident credential using above parameters
credential = Credential.create_non_resident_credential(credential_id, rp_id, privatekey, sign_count)
# add the credential created to virtual authenticator
driver.add_credential(credential)
# remove the credential created from virtual authenticator
driver.remove_credential(credential.id)
# credential can also be removed using Byte Array
# driver.remove_credential(credential_id)
assert len(driver.get_credentials()) == 0
def test_remove_all_credentials(driver):
# Create default virtual authenticator options
options = VirtualAuthenticatorOptions()
options.has_resident_key = True
# Register a virtual authenticator
driver.add_virtual_authenticator(options)
# parameters for Resident Credential
credential_id = bytearray({1, 2, 3, 4})
rp_id = "localhost"
user_handle = bytearray({1})
privatekey = urlsafe_b64decode(BASE64__ENCODED_PK)
sign_count = 0
# create a resident credential using above parameters
resident_credential = Credential.create_resident_credential(credential_id, rp_id, user_handle, privatekey, sign_count)
# add the credential created to virtual authenticator
driver.add_credential(resident_credential)
# remove all credentials in virtual authenticator
driver.remove_all_credentials()
assert len(driver.get_credentials()) == 0
def test_set_user_verified():
# Create virtual authenticator options
options = VirtualAuthenticatorOptions()
options.is_user_verified = True
assert options.to_dict().get("isUserVerified") is True options.setProtocol(Protocol['U2F']);
options.setHasResidentKey(false);
// Register a virtual authenticator
await driver.addVirtualAuthenticator(options);
const { Builder} = require("selenium-webdriver");
const { Credential, VirtualAuthenticatorOptions, Transport, Protocol } = require("selenium-webdriver/lib/virtual_authenticator");
const assert = require('assert')
const { InvalidArgumentError } = require("selenium-webdriver/lib/error");
describe('Virtual authenticator', function() {
const BASE64_ENCODED_PK =
"MIIEvAIBADANBgkqhkiG9w0BAQEFAASCBKYwggSiAgEAAoIBAQDbBOu5Lhs4vpowbCnmCyLUpIE7JM9sm9QXzye2G+jr+Kr" +
"MsinWohEce47BFPJlTaDzHSvOW2eeunBO89ZcvvVc8RLz4qyQ8rO98xS1jtgqi1NcBPETDrtzthODu/gd0sjB2Tk3TLuBGV" +
"oPXt54a+Oo4JbBJ6h3s0+5eAfGplCbSNq6hN3Jh9YOTw5ZA6GCEy5l8zBaOgjXytd2v2OdSVoEDNiNQRkjJd2rmS2oi9AyQ" +
"FR3B7BrPSiDlCcITZFOWgLF5C31Wp/PSHwQhlnh7/6YhnE2y9tzsUvzx0wJXrBADW13+oMxrneDK3WGbxTNYgIi1PvSqXlq" +
"GjHtCK+R2QkXAgMBAAECggEAVc6bu7VAnP6v0gDOeX4razv4FX/adCao9ZsHZ+WPX8PQxtmWYqykH5CY4TSfsuizAgyPuQ0" +
"+j4Vjssr9VODLqFoanspT6YXsvaKanncUYbasNgUJnfnLnw3an2XpU2XdmXTNYckCPRX9nsAAURWT3/n9ljc/XYY22ecYxM" +
"8sDWnHu2uKZ1B7M3X60bQYL5T/lVXkKdD6xgSNLeP4AkRx0H4egaop68hoW8FIwmDPVWYVAvo8etzWCtibRXz5FcNld9MgD" +
"/Ai7ycKy4Q1KhX5GBFI79MVVaHkSQfxPHpr7/XcmpQOEAr+BMPon4s4vnKqAGdGB3j/E3d/+4F2swykoQKBgQD8hCsp6FIQ" +
"5umJlk9/j/nGsMl85LgLaNVYpWlPRKPc54YNumtvj5vx1BG+zMbT7qIE3nmUPTCHP7qb5ERZG4CdMCS6S64/qzZEqijLCqe" +
"pwj6j4fV5SyPWEcpxf6ehNdmcfgzVB3Wolfwh1ydhx/96L1jHJcTKchdJJzlfTvq8wwKBgQDeCnKws1t5GapfE1rmC/h4ol" +
"L2qZTth9oQmbrXYohVnoqNFslDa43ePZwL9Jmd9kYb0axOTNMmyrP0NTj41uCfgDS0cJnNTc63ojKjegxHIyYDKRZNVUR/d" +
"xAYB/vPfBYZUS7M89pO6LLsHhzS3qpu3/hppo/Uc/AM/r8PSflNHQKBgDnWgBh6OQncChPUlOLv9FMZPR1ZOfqLCYrjYEqi" +
"uzGm6iKM13zXFO4AGAxu1P/IAd5BovFcTpg79Z8tWqZaUUwvscnl+cRlj+mMXAmdqCeO8VASOmqM1ml667axeZDIR867ZG8" +
"K5V029Wg+4qtX5uFypNAAi6GfHkxIKrD04yOHAoGACdh4wXESi0oiDdkz3KOHPwIjn6BhZC7z8mx+pnJODU3cYukxv3WTct" +
"lUhAsyjJiQ/0bK1yX87ulqFVgO0Knmh+wNajrb9wiONAJTMICG7tiWJOm7fW5cfTJwWkBwYADmkfTRmHDvqzQSSvoC2S7aa" +
"9QulbC3C/qgGFNrcWgcT9kCgYAZTa1P9bFCDU7hJc2mHwJwAW7/FQKEJg8SL33KINpLwcR8fqaYOdAHWWz636osVEqosRrH" +
"zJOGpf9x2RSWzQJ+dq8+6fACgfFZOVpN644+sAHfNPAI/gnNKU5OfUv+eav8fBnzlf1A3y3GIkyMyzFN3DE7e0n/lyqxE4H" +
"BYGpI8g==";
const base64EncodedPK =
"MIGHAgEAMBMGByqGSM49AgEGCCqGSM49AwEHBG0wawIBAQQg8_zMDQDYAxlU-Q" +
"hk1Dwkf0v18GZca1DMF3SaJ9HPdmShRANCAASNYX5lyVCOZLzFZzrIKmeZ2jwU" +
"RmgsJYxGP__fWN_S-j5sN4tT15XEpN_7QZnt14YvI6uvAgO0uJEboFaZlOEB";
let options;
let driver;
before(async function() {
options = new VirtualAuthenticatorOptions();
driver = await new Builder().forBrowser('chrome').build();
});
after(async() => await driver.quit());
function arraysEqual(array1, array2) {
return (array1.length === array2.length &&
array1.every((item) => array2.includes(item)) &&
array2.every((item) => array1.includes(item)));
}
it('Register a virtual authenticator', async function() {
options.setProtocol(Protocol['U2F']);
options.setHasResidentKey(false);
// Register a virtual authenticator
await driver.addVirtualAuthenticator(options);
let credentialList = await driver.getCredentials();
assert.equal(0, credentialList.length);
});
it('Remove authenticator', async function() {
await driver.addVirtualAuthenticator(options);
await driver.removeVirtualAuthenticator();
// Since the authenticator was removed, any operation using it will throw an error
try {
await driver.getCredentials()
}
catch (e) {
if (e instanceof InvalidArgumentError) {
assert(true)
}
else {
assert(false)
}
}
});
it('Createa and add residential key', async function() {
options.setProtocol(Protocol['CTAP2']);
options.setHasResidentKey(true);
options.setHasUserVerification(true);
options.setIsUserVerified(true);
await driver.addVirtualAuthenticator(options);
let residentCredential = new Credential().createResidentCredential(
new Uint8Array([1, 2, 3, 4]),
'localhost',
new Uint8Array([1]),
Buffer.from(BASE64_ENCODED_PK, 'base64').toString('binary'),
0);
await driver.addCredential(residentCredential);
let credentialList = await driver.getCredentials();
assert.equal(1, credentialList.length);
let credential_id = credentialList[0].id();
let test_id = new Uint8Array([1, 2, 3, 4]);
assert(arraysEqual(credential_id, test_id));
});
it('Add resident credential not supported when authenticator uses U2F protocol', async function() {
options.setProtocol(Protocol['U2F']);
options.setHasResidentKey(true);
await driver.addVirtualAuthenticator(options);
let credential = new Credential().createResidentCredential(
new Uint8Array([1, 2, 3, 4]),
'localhost',
new Uint8Array([1]),
Buffer.from(base64EncodedPK, 'base64').toString('binary'),
0);
try {
await driver.addCredential(credential)
}
catch (e) {
if (e instanceof InvalidArgumentError) {
assert(true)
}
else {
assert(false)
}
}
});
it('Create and add non residential key', async function() {
options.setProtocol(Protocol['U2F']);
options.setHasResidentKey(false);
await driver.addVirtualAuthenticator(options);
let nonResidentCredential = new Credential().createNonResidentCredential(
new Uint8Array([1, 2, 3, 4]),
'localhost',
Buffer.from(base64EncodedPK, 'base64').toString('binary'),
0);
await driver.addCredential(nonResidentCredential);
let credentialList = await driver.getCredentials();
assert.equal(1, credentialList.length);
let credential_id = credentialList[0].id();
let test_id = new Uint8Array([1, 2, 3, 4]);
assert(arraysEqual(credential_id, test_id));
});
it('Get credential', async function() {
options.setProtocol(Protocol['CTAP2']);
options.setHasResidentKey(true);
options.setHasUserVerification(true);
options.setIsUserVerified(true);
await driver.addVirtualAuthenticator(options);
let residentCredential = new Credential().createResidentCredential(
new Uint8Array([1, 2, 3, 4]),
'localhost',
new Uint8Array([1]),
Buffer.from(BASE64_ENCODED_PK, 'base64').toString('binary'),
0);
await driver.addCredential(residentCredential);
let credentialList = await driver.getCredentials();
assert.equal(1, credentialList.length);
let credential_id = credentialList[0].id();
let test_id = new Uint8Array([1, 2, 3, 4]);
assert(arraysEqual(credential_id, test_id));
assert.equal(BASE64_ENCODED_PK, Buffer.from(credentialList[0].privateKey(), 'binary').toString('base64'));
});
it('Remove all credentials', async function() {
await driver.addVirtualAuthenticator(options);
let nonResidentCredential = new Credential().createNonResidentCredential(
new Uint8Array([1, 2, 3, 4]),
'localhost',
Buffer.from(BASE64_ENCODED_PK, 'base64').toString('binary'),
0);
await driver.addCredential(nonResidentCredential);
await driver.removeAllCredentials();
let credentialList = await driver.getCredentials();
assert.equal(0, credentialList.length);
});
it('Set is user verified', async function() {
options.setIsUserVerified(true);
assert.equal(options.getIsUserVerified(), true);
});
});删除之前添加的虚拟身份验证器。
package dev.selenium.interactions;
import dev.selenium.BaseChromeTest;
import java.security.spec.PKCS8EncodedKeySpec;
import java.util.Base64;
import java.util.List;
import org.junit.jupiter.api.Assertions;
import org.junit.jupiter.api.Disabled;
import org.junit.jupiter.api.Test;
import org.openqa.selenium.InvalidArgumentException;
import org.openqa.selenium.virtualauthenticator.Credential;
import org.openqa.selenium.virtualauthenticator.HasVirtualAuthenticator;
import org.openqa.selenium.virtualauthenticator.VirtualAuthenticator;
import org.openqa.selenium.virtualauthenticator.VirtualAuthenticatorOptions;
public class VirtualAuthenticatorTest extends BaseChromeTest {
/**
* A pkcs#8 encoded encrypted RSA private key as a base64url string.
*/
private final static String
base64EncodedRsaPK =
"MIIEvAIBADANBgkqhkiG9w0BAQEFAASCBKYwggSiAgEAAoIBAQDbBOu5Lhs4vpowbCnmCyLUpIE7JM9sm9QXzye2G+jr+Kr"
+ "MsinWohEce47BFPJlTaDzHSvOW2eeunBO89ZcvvVc8RLz4qyQ8rO98xS1jtgqi1NcBPETDrtzthODu/gd0sjB2Tk3TLuB"
+ "GVoPXt54a+Oo4JbBJ6h3s0+5eAfGplCbSNq6hN3Jh9YOTw5ZA6GCEy5l8zBaOgjXytd2v2OdSVoEDNiNQRkjJd2rmS2oi"
+ "9AyQFR3B7BrPSiDlCcITZFOWgLF5C31Wp/PSHwQhlnh7/6YhnE2y9tzsUvzx0wJXrBADW13+oMxrneDK3WGbxTNYgIi1P"
+ "vSqXlqGjHtCK+R2QkXAgMBAAECggEAVc6bu7VAnP6v0gDOeX4razv4FX/adCao9ZsHZ+WPX8PQxtmWYqykH5CY4TSfsui"
+ "zAgyPuQ0+j4Vjssr9VODLqFoanspT6YXsvaKanncUYbasNgUJnfnLnw3an2XpU2XdmXTNYckCPRX9nsAAURWT3/n9ljc/"
+ "XYY22ecYxM8sDWnHu2uKZ1B7M3X60bQYL5T/lVXkKdD6xgSNLeP4AkRx0H4egaop68hoW8FIwmDPVWYVAvo8etzWCtib"
+ "RXz5FcNld9MgD/Ai7ycKy4Q1KhX5GBFI79MVVaHkSQfxPHpr7/XcmpQOEAr+BMPon4s4vnKqAGdGB3j/E3d/+4F2swyko"
+ "QKBgQD8hCsp6FIQ5umJlk9/j/nGsMl85LgLaNVYpWlPRKPc54YNumtvj5vx1BG+zMbT7qIE3nmUPTCHP7qb5ERZG4CdMC"
+ "S6S64/qzZEqijLCqepwj6j4fV5SyPWEcpxf6ehNdmcfgzVB3Wolfwh1ydhx/96L1jHJcTKchdJJzlfTvq8wwKBgQDeCnK"
+ "ws1t5GapfE1rmC/h4olL2qZTth9oQmbrXYohVnoqNFslDa43ePZwL9Jmd9kYb0axOTNMmyrP0NTj41uCfgDS0cJnNTc63"
+ "ojKjegxHIyYDKRZNVUR/dxAYB/vPfBYZUS7M89pO6LLsHhzS3qpu3/hppo/Uc/AM /r8PSflNHQKBgDnWgBh6OQncChPUl"
+ "OLv9FMZPR1ZOfqLCYrjYEqiuzGm6iKM13zXFO4AGAxu1P/IAd5BovFcTpg79Z8tWqZaUUwvscnl+cRlj+mMXAmdqCeO8V"
+ "ASOmqM1ml667axeZDIR867ZG8K5V029Wg+4qtX5uFypNAAi6GfHkxIKrD04yOHAoGACdh4wXESi0oiDdkz3KOHPwIjn6B"
+ "hZC7z8mx+pnJODU3cYukxv3WTctlUhAsyjJiQ/0bK1yX87ulqFVgO0Knmh+wNajrb9wiONAJTMICG7tiWJOm7fW5cfTJw"
+ "WkBwYADmkfTRmHDvqzQSSvoC2S7aa9QulbC3C/qgGFNrcWgcT9kCgYAZTa1P9bFCDU7hJc2mHwJwAW7/FQKEJg8SL33KI"
+ "NpLwcR8fqaYOdAHWWz636osVEqosRrHzJOGpf9x2RSWzQJ+dq8+6fACgfFZOVpN644+sAHfNPAI/gnNKU5OfUv+eav8fB"
+ "nzlf1A3y3GIkyMyzFN3DE7e0n/lyqxE4HBYGpI8g==";
private final static PKCS8EncodedKeySpec rsaPrivateKey =
new PKCS8EncodedKeySpec(Base64.getMimeDecoder().decode(base64EncodedRsaPK));
// A pkcs#8 encoded unencrypted EC256 private key as a base64url string.
String base64EncodedEC256PK =
"MIGHAgEAMBMGByqGSM49AgEGCCqGSM49AwEHBG0wawIBAQQg8_zMDQDYAxlU-Q"
+ "hk1Dwkf0v18GZca1DMF3SaJ9HPdmShRANCAASNYX5lyVCOZLzFZzrIKmeZ2jwU"
+ "RmgsJYxGP__fWN_S-j5sN4tT15XEpN_7QZnt14YvI6uvAgO0uJEboFaZlOEB";
PKCS8EncodedKeySpec ec256PrivateKey =
new PKCS8EncodedKeySpec(Base64.getUrlDecoder().decode(base64EncodedEC256PK));
@Test
public void testVirtualOptions() {
VirtualAuthenticatorOptions options = new VirtualAuthenticatorOptions()
.setIsUserVerified(true)
.setHasUserVerification(true)
.setIsUserConsenting(true)
.setTransport(VirtualAuthenticatorOptions.Transport.USB)
.setProtocol(VirtualAuthenticatorOptions.Protocol.U2F)
.setHasResidentKey(false);
Assertions.assertEquals(6, options.toMap().size());
}
@Test
public void testCreateAuthenticator() {
VirtualAuthenticatorOptions options = new VirtualAuthenticatorOptions()
.setProtocol(VirtualAuthenticatorOptions.Protocol.U2F)
.setHasResidentKey(false);
VirtualAuthenticator authenticator =
((HasVirtualAuthenticator) driver).addVirtualAuthenticator(options);
List<Credential> credentialList = authenticator.getCredentials();
Assertions.assertEquals(0, credentialList.size());
}
@Test
public void testRemoveAuthenticator() {
VirtualAuthenticatorOptions options = new VirtualAuthenticatorOptions();
VirtualAuthenticator authenticator =
((HasVirtualAuthenticator) driver).addVirtualAuthenticator(options);
((HasVirtualAuthenticator) driver).removeVirtualAuthenticator(authenticator);
Assertions.assertThrows(InvalidArgumentException.class, authenticator::getCredentials);
}
@Test
public void testCreateAndAddResidentialKey() {
VirtualAuthenticatorOptions options = new VirtualAuthenticatorOptions()
.setProtocol(VirtualAuthenticatorOptions.Protocol.CTAP2)
.setHasResidentKey(true)
.setHasUserVerification(true)
.setIsUserVerified(true);
VirtualAuthenticator authenticator = ((HasVirtualAuthenticator) driver).addVirtualAuthenticator(options);
byte[] credentialId = {1, 2, 3, 4};
byte[] userHandle = {1};
Credential residentCredential = Credential.createResidentCredential(
credentialId, "localhost", rsaPrivateKey, userHandle, /*signCount=*/0);
authenticator.addCredential(residentCredential);
List<Credential> credentialList = authenticator.getCredentials();
Assertions.assertEquals(1, credentialList.size());
Credential credential = credentialList.get(0);
Assertions.assertArrayEquals(credentialId, credential.getId());
}
@Test
public void testAddResidentCredentialNotSupportedWhenAuthenticatorUsesU2FProtocol() {
VirtualAuthenticatorOptions options = new VirtualAuthenticatorOptions()
.setProtocol(VirtualAuthenticatorOptions.Protocol.U2F)
.setHasResidentKey(true);
VirtualAuthenticator authenticator = ((HasVirtualAuthenticator) driver).addVirtualAuthenticator(options);
PKCS8EncodedKeySpec privateKey =
new PKCS8EncodedKeySpec(Base64.getUrlDecoder().decode(base64EncodedEC256PK));
byte[] credentialId = {1, 2, 3, 4};
byte[] userHandle = {1};
Credential credential = Credential.createResidentCredential(
credentialId, "localhost", privateKey, userHandle, /*signCount=*/0);
Assertions.assertThrows(InvalidArgumentException.class,
() -> authenticator.addCredential(credential));
}
@Test
@Disabled("A fix was implemented and will be available in Selenium 4.34.")
public void testCreateAndAddNonResidentialKey() {
VirtualAuthenticatorOptions options = new VirtualAuthenticatorOptions()
.setProtocol(VirtualAuthenticatorOptions.Protocol.U2F)
.setHasResidentKey(false);
VirtualAuthenticator authenticator = ((HasVirtualAuthenticator) driver).addVirtualAuthenticator(options);
byte[] credentialId = {1, 2, 3, 4};
Credential nonResidentCredential = Credential.createNonResidentCredential(
credentialId, "localhost", ec256PrivateKey, /*signCount=*/0);
authenticator.addCredential(nonResidentCredential);
List<Credential> credentialList = authenticator.getCredentials();
Assertions.assertEquals(1, credentialList.size());
Credential credential = credentialList.get(0);
Assertions.assertArrayEquals(credentialId, credential.getId());
}
@Test
public void testGetCredential() {
VirtualAuthenticatorOptions options = new VirtualAuthenticatorOptions()
.setProtocol(VirtualAuthenticatorOptions.Protocol.CTAP2)
.setHasResidentKey(true)
.setHasUserVerification(true)
.setIsUserVerified(true);
VirtualAuthenticator authenticator = ((HasVirtualAuthenticator) driver).addVirtualAuthenticator(options);
byte[] credentialId = {1, 2, 3, 4};
byte[] userHandle = {1};
Credential residentCredential = Credential.createResidentCredential(
credentialId, "localhost", rsaPrivateKey, userHandle, /*signCount=*/0);
authenticator.addCredential(residentCredential);
List<Credential> credentialList = authenticator.getCredentials();
Assertions.assertEquals(1, credentialList.size());
Credential credential = credentialList.get(0);
Assertions.assertArrayEquals(credentialId, credential.getId());
Assertions.assertArrayEquals(rsaPrivateKey.getEncoded(), credential.getPrivateKey().getEncoded());
}
@Test
public void testRemoveCredential() {
VirtualAuthenticator authenticator =
((HasVirtualAuthenticator) driver).addVirtualAuthenticator(new VirtualAuthenticatorOptions());
byte[] credentialId = {1, 2, 3, 4};
Credential credential = Credential.createNonResidentCredential(
credentialId, "localhost", rsaPrivateKey, 0);
authenticator.addCredential(credential);
authenticator.removeCredential(credentialId);
Assertions.assertEquals(0, authenticator.getCredentials().size());
}
@Test
public void testRemoveAllCredentials() {
VirtualAuthenticator authenticator =
((HasVirtualAuthenticator) driver).addVirtualAuthenticator(new VirtualAuthenticatorOptions());
byte[] credentialId = {1, 2, 3, 4};
Credential residentCredential = Credential.createNonResidentCredential(
credentialId, "localhost", rsaPrivateKey, /*signCount=*/0);
authenticator.addCredential(residentCredential);
authenticator.removeAllCredentials();
Assertions.assertEquals(0, authenticator.getCredentials().size());
}
@Test
public void testSetUserVerified() {
VirtualAuthenticatorOptions options = new VirtualAuthenticatorOptions()
.setIsUserVerified(true);
Assertions.assertTrue((boolean) options.toMap().get("isUserVerified"));
}
}
VirtualAuthenticatorOptions options = new VirtualAuthenticatorOptions()
.SetProtocol(VirtualAuthenticatorOptions.Protocol.U2F)
.SetHasResidentKey(false);
String virtualAuthenticatorId = ((WebDriver)driver).AddVirtualAuthenticator(options);
((WebDriver)driver).RemoveVirtualAuthenticator(virtualAuthenticatorId);using Microsoft.VisualStudio.TestTools.UnitTesting;
using Microsoft.IdentityModel.Tokens;
using OpenQA.Selenium;
using OpenQA.Selenium.VirtualAuth;
using static OpenQA.Selenium.VirtualAuth.VirtualAuthenticatorOptions;
using System.Collections.Generic;
using System;
namespace SeleniumDocs.VirtualAuthentication
{
[TestClass]
public class VirtualAuthenticatorTest : BaseChromeTest
{
//A pkcs#8 encoded encrypted RSA private key as a base64 string.
private static string base64EncodedRSAPK =
"MIIEvAIBADANBgkqhkiG9w0BAQEFAASCBKYwggSiAgEAAoIBAQDbBOu5Lhs4vpowbCnmCyLUpIE7JM9sm9QXzye2G+jr+Kr"
+ "MsinWohEce47BFPJlTaDzHSvOW2eeunBO89ZcvvVc8RLz4qyQ8rO98xS1jtgqi1NcBPETDrtzthODu/gd0sjB2Tk3TLuB"
+ "GVoPXt54a+Oo4JbBJ6h3s0+5eAfGplCbSNq6hN3Jh9YOTw5ZA6GCEy5l8zBaOgjXytd2v2OdSVoEDNiNQRkjJd2rmS2oi"
+ "9AyQFR3B7BrPSiDlCcITZFOWgLF5C31Wp/PSHwQhlnh7/6YhnE2y9tzsUvzx0wJXrBADW13+oMxrneDK3WGbxTNYgIi1P"
+ "vSqXlqGjHtCK+R2QkXAgMBAAECggEAVc6bu7VAnP6v0gDOeX4razv4FX/adCao9ZsHZ+WPX8PQxtmWYqykH5CY4TSfsui"
+ "zAgyPuQ0+j4Vjssr9VODLqFoanspT6YXsvaKanncUYbasNgUJnfnLnw3an2XpU2XdmXTNYckCPRX9nsAAURWT3/n9ljc/"
+ "XYY22ecYxM8sDWnHu2uKZ1B7M3X60bQYL5T/lVXkKdD6xgSNLeP4AkRx0H4egaop68hoW8FIwmDPVWYVAvo8etzWCtib"
+ "RXz5FcNld9MgD/Ai7ycKy4Q1KhX5GBFI79MVVaHkSQfxPHpr7/XcmpQOEAr+BMPon4s4vnKqAGdGB3j/E3d/+4F2swyko"
+ "QKBgQD8hCsp6FIQ5umJlk9/j/nGsMl85LgLaNVYpWlPRKPc54YNumtvj5vx1BG+zMbT7qIE3nmUPTCHP7qb5ERZG4CdMC"
+ "S6S64/qzZEqijLCqepwj6j4fV5SyPWEcpxf6ehNdmcfgzVB3Wolfwh1ydhx/96L1jHJcTKchdJJzlfTvq8wwKBgQDeCnK"
+ "ws1t5GapfE1rmC/h4olL2qZTth9oQmbrXYohVnoqNFslDa43ePZwL9Jmd9kYb0axOTNMmyrP0NTj41uCfgDS0cJnNTc63"
+ "ojKjegxHIyYDKRZNVUR/dxAYB/vPfBYZUS7M89pO6LLsHhzS3qpu3/hppo/Uc/AM /r8PSflNHQKBgDnWgBh6OQncChPUl"
+ "OLv9FMZPR1ZOfqLCYrjYEqiuzGm6iKM13zXFO4AGAxu1P/IAd5BovFcTpg79Z8tWqZaUUwvscnl+cRlj+mMXAmdqCeO8V"
+ "ASOmqM1ml667axeZDIR867ZG8K5V029Wg+4qtX5uFypNAAi6GfHkxIKrD04yOHAoGACdh4wXESi0oiDdkz3KOHPwIjn6B"
+ "hZC7z8mx+pnJODU3cYukxv3WTctlUhAsyjJiQ/0bK1yX87ulqFVgO0Knmh+wNajrb9wiONAJTMICG7tiWJOm7fW5cfTJw"
+ "WkBwYADmkfTRmHDvqzQSSvoC2S7aa9QulbC3C/qgGFNrcWgcT9kCgYAZTa1P9bFCDU7hJc2mHwJwAW7/FQKEJg8SL33KI"
+ "NpLwcR8fqaYOdAHWWz636osVEqosRrHzJOGpf9x2RSWzQJ+dq8+6fACgfFZOVpN644+sAHfNPAI/gnNKU5OfUv+eav8fB"
+ "nzlf1A3y3GIkyMyzFN3DE7e0n/lyqxE4HBYGpI8g==";
private static byte[] bytes = System.Convert.FromBase64String(base64EncodedRSAPK);
private string base64EncodedPK = Base64UrlEncoder.Encode(bytes);
// A pkcs#8 encoded unencrypted EC256 private key as a base64url string.
private string base64EncodedEC256PK =
"MIGHAgEAMBMGByqGSM49AgEGCCqGSM49AwEHBG0wawIBAQQg8_zMDQDYAxlU-Q"
+ "hk1Dwkf0v18GZca1DMF3SaJ9HPdmShRANCAASNYX5lyVCOZLzFZzrIKmeZ2jwU"
+ "RmgsJYxGP__fWN_S-j5sN4tT15XEpN_7QZnt14YvI6uvAgO0uJEboFaZlOEB";
[TestMethod]
public void VirtualOptionsShouldAllowSettingOptions()
{
// Create virtual authenticator options
VirtualAuthenticatorOptions options = new VirtualAuthenticatorOptions()
.SetIsUserVerified(true)
.SetHasUserVerification(true)
.SetIsUserConsenting(true)
.SetTransport(VirtualAuthenticatorOptions.Transport.USB)
.SetProtocol(VirtualAuthenticatorOptions.Protocol.U2F)
.SetHasResidentKey(false);
Assert.AreEqual(6, options.ToDictionary().Count);
}
[TestMethod]
public void ShouldBeAbleToCreateAuthenticator()
{
// Create virtual authenticator options
VirtualAuthenticatorOptions options = new VirtualAuthenticatorOptions()
.SetProtocol(VirtualAuthenticatorOptions.Protocol.U2F)
.SetHasResidentKey(false);
// Register a virtual authenticator
((WebDriver)driver).AddVirtualAuthenticator(options);
List<Credential> credentialList = ((WebDriver)driver).GetCredentials();
Assert.AreEqual(0, credentialList.Count);
}
[TestMethod]
public void ShouldBeAbleToRemoveAuthenticator()
{
VirtualAuthenticatorOptions options = new VirtualAuthenticatorOptions()
.SetProtocol(VirtualAuthenticatorOptions.Protocol.U2F)
.SetHasResidentKey(false);
String virtualAuthenticatorId = ((WebDriver)driver).AddVirtualAuthenticator(options);
((WebDriver)driver).RemoveVirtualAuthenticator(virtualAuthenticatorId);
// Since the authenticator was removed, any operation using it will throw an error
Assert.ThrowsException<InvalidOperationException>(() => ((WebDriver)driver).GetCredentials());
}
[TestMethod]
public void ShouldBeAbleToCreateAndAddResidentialKey()
{
VirtualAuthenticatorOptions options = new VirtualAuthenticatorOptions()
.SetProtocol(Protocol.CTAP2)
.SetHasResidentKey(true)
.SetHasUserVerification(true)
.SetIsUserVerified(true);
((WebDriver)driver).AddVirtualAuthenticator(options);
byte[] credentialId = { 1, 2, 3, 4 };
byte[] userHandle = { 1 };
Credential residentCredential = Credential.CreateResidentCredential(
credentialId, "localhost", base64EncodedPK, userHandle, 0);
((WebDriver)driver).AddCredential(residentCredential);
List<Credential> credentialList = ((WebDriver)driver).GetCredentials();
Assert.AreEqual(1, credentialList.Count);
Credential credential = credentialList[0];
CollectionAssert.AreEqual(credentialId, credential.Id);
}
[TestMethod]
public void ShouldNotAddResidentCredentialWhenAuthenticatorUsesU2FProtocol()
{
VirtualAuthenticatorOptions options = new VirtualAuthenticatorOptions()
.SetProtocol(VirtualAuthenticatorOptions.Protocol.U2F)
.SetHasResidentKey(true);
((WebDriver)driver).AddVirtualAuthenticator(options);
byte[] credentialId = { 1, 2, 3, 4 };
byte[] userHandle = { 1 };
Credential credential = Credential.CreateResidentCredential(
credentialId, "localhost", base64EncodedEC256PK, userHandle, 0);
Assert.ThrowsException<WebDriverArgumentException>(() => ((WebDriver)driver).AddCredential(credential));
}
[TestMethod]
public void ShouldBeAbleToCreateAndAddNonResidentKey()
{
VirtualAuthenticatorOptions options = new VirtualAuthenticatorOptions()
.SetProtocol(VirtualAuthenticatorOptions.Protocol.U2F)
.SetHasResidentKey(false);
((WebDriver)driver).AddVirtualAuthenticator(options);
byte[] credentialId = { 1, 2, 3, 4 };
Credential nonResidentCredential = Credential.CreateNonResidentCredential(
credentialId, "localhost", base64EncodedEC256PK, 0);
((WebDriver)driver).AddCredential(nonResidentCredential);
List<Credential> credentialList = ((WebDriver)driver).GetCredentials();
Assert.AreEqual(1, credentialList.Count);
Credential credential = credentialList[0];
CollectionAssert.AreEqual(credentialId, nonResidentCredential.Id);
}
[TestMethod]
public void ShouldBeAbleToGetCredential()
{
VirtualAuthenticatorOptions options = new VirtualAuthenticatorOptions()
.SetProtocol(Protocol.CTAP2)
.SetHasResidentKey(true)
.SetHasUserVerification(true)
.SetIsUserVerified(true);
((WebDriver)driver).AddVirtualAuthenticator(options);
byte[] credentialId = { 1, 2, 3, 4 };
byte[] userHandle = { 1 };
Credential residentCredential = Credential.CreateResidentCredential(
credentialId, "localhost", base64EncodedPK, userHandle, 0);
((WebDriver)driver).AddCredential(residentCredential);
List<Credential> credentialList = ((WebDriver)driver).GetCredentials();
Assert.AreEqual(1, credentialList.Count);
Credential credential = credentialList[0];
CollectionAssert.AreEqual(credentialId, residentCredential.Id);
Assert.AreEqual(base64EncodedPK, credential.PrivateKey);
}
[TestMethod]
public void ShouldBeAbleToRemoveCredential()
{
((WebDriver)driver).AddVirtualAuthenticator(new VirtualAuthenticatorOptions());
byte[] credentialId = { 1, 2, 3, 4 };
Credential nonResidentCredential = Credential.CreateNonResidentCredential(
credentialId, "localhost", base64EncodedEC256PK, 0);
((WebDriver)driver).AddCredential(nonResidentCredential);
((WebDriver)driver).RemoveCredential(credentialId);
Assert.AreEqual(0, ((WebDriver)driver).GetCredentials().Count);
}
[TestMethod]
public void ShouldBeAbleToRemoveAllCredentias()
{
((WebDriver)driver).AddVirtualAuthenticator(new VirtualAuthenticatorOptions());
byte[] credentialId = { 1, 2, 3, 4 };
Credential nonResidentCredential = Credential.CreateNonResidentCredential(
credentialId, "localhost", base64EncodedEC256PK, 0);
((WebDriver)driver).AddCredential(nonResidentCredential);
((WebDriver)driver).RemoveAllCredentials();
Assert.AreEqual(0, ((WebDriver)driver).GetCredentials().Count);
}
[TestMethod]
public void ShouldBeSetVerifiedOption()
{
VirtualAuthenticatorOptions options = new VirtualAuthenticatorOptions()
.SetIsUserVerified(true);
Assert.IsTrue((bool)options.ToDictionary()["isUserVerified"]);
}
}
} options = VirtualAuthenticatorOptions()
# Register a virtual authenticator
driver.add_virtual_authenticator(options)
# Remove virtual authenticator
driver.remove_virtual_authenticator()import pytest
from base64 import urlsafe_b64decode, urlsafe_b64encode
from selenium.common.exceptions import InvalidArgumentException
from selenium.webdriver.chrome.webdriver import WebDriver
from selenium.webdriver.common.virtual_authenticator import (
Credential,
VirtualAuthenticatorOptions,
)
BASE64__ENCODED_PK = '''
MIIEvAIBADANBgkqhkiG9w0BAQEFAASCBKYwggSiAgEAAoIBAQDbBOu5Lhs4vpowbCnmCyLUpIE7JM9sm9QXzye2G+jr+Kr
MsinWohEce47BFPJlTaDzHSvOW2eeunBO89ZcvvVc8RLz4qyQ8rO98xS1jtgqi1NcBPETDrtzthODu/gd0sjB2Tk3TLuBGV
oPXt54a+Oo4JbBJ6h3s0+5eAfGplCbSNq6hN3Jh9YOTw5ZA6GCEy5l8zBaOgjXytd2v2OdSVoEDNiNQRkjJd2rmS2oi9AyQ
FR3B7BrPSiDlCcITZFOWgLF5C31Wp/PSHwQhlnh7/6YhnE2y9tzsUvzx0wJXrBADW13+oMxrneDK3WGbxTNYgIi1PvSqXlq
GjHtCK+R2QkXAgMBAAECggEAVc6bu7VAnP6v0gDOeX4razv4FX/adCao9ZsHZ+WPX8PQxtmWYqykH5CY4TSfsuizAgyPuQ0
+j4Vjssr9VODLqFoanspT6YXsvaKanncUYbasNgUJnfnLnw3an2XpU2XdmXTNYckCPRX9nsAAURWT3/n9ljc/XYY22ecYxM
8sDWnHu2uKZ1B7M3X60bQYL5T/lVXkKdD6xgSNLeP4AkRx0H4egaop68hoW8FIwmDPVWYVAvo8etzWCtibRXz5FcNld9MgD
/Ai7ycKy4Q1KhX5GBFI79MVVaHkSQfxPHpr7/XcmpQOEAr+BMPon4s4vnKqAGdGB3j/E3d/+4F2swykoQKBgQD8hCsp6FIQ
5umJlk9/j/nGsMl85LgLaNVYpWlPRKPc54YNumtvj5vx1BG+zMbT7qIE3nmUPTCHP7qb5ERZG4CdMCS6S64/qzZEqijLCqe
pwj6j4fV5SyPWEcpxf6ehNdmcfgzVB3Wolfwh1ydhx/96L1jHJcTKchdJJzlfTvq8wwKBgQDeCnKws1t5GapfE1rmC/h4ol
L2qZTth9oQmbrXYohVnoqNFslDa43ePZwL9Jmd9kYb0axOTNMmyrP0NTj41uCfgDS0cJnNTc63ojKjegxHIyYDKRZNVUR/d
xAYB/vPfBYZUS7M89pO6LLsHhzS3qpu3/hppo/Uc/AM/r8PSflNHQKBgDnWgBh6OQncChPUlOLv9FMZPR1ZOfqLCYrjYEqi
uzGm6iKM13zXFO4AGAxu1P/IAd5BovFcTpg79Z8tWqZaUUwvscnl+cRlj+mMXAmdqCeO8VASOmqM1ml667axeZDIR867ZG8
K5V029Wg+4qtX5uFypNAAi6GfHkxIKrD04yOHAoGACdh4wXESi0oiDdkz3KOHPwIjn6BhZC7z8mx+pnJODU3cYukxv3WTct
lUhAsyjJiQ/0bK1yX87ulqFVgO0Knmh+wNajrb9wiONAJTMICG7tiWJOm7fW5cfTJwWkBwYADmkfTRmHDvqzQSSvoC2S7aa
9QulbC3C/qgGFNrcWgcT9kCgYAZTa1P9bFCDU7hJc2mHwJwAW7/FQKEJg8SL33KINpLwcR8fqaYOdAHWWz636osVEqosRrH
zJOGpf9x2RSWzQJ+dq8+6fACgfFZOVpN644+sAHfNPAI/gnNKU5OfUv+eav8fBnzlf1A3y3GIkyMyzFN3DE7e0n/lyqxE4H
BYGpI8g==
'''
@pytest.fixture(scope="module", autouse=True)
def driver():
yield WebDriver()
def test_virtual_authenticator_options():
options = VirtualAuthenticatorOptions()
options.is_user_verified = True
options.has_user_verification = True
options.is_user_consenting = True
options.transport = VirtualAuthenticatorOptions.Transport.USB
options.protocol = VirtualAuthenticatorOptions.Protocol.U2F
options.has_resident_key = False
assert len(options.to_dict()) == 6
def test_add_authenticator(driver):
# Create virtual authenticator options
options = VirtualAuthenticatorOptions()
options.protocol = VirtualAuthenticatorOptions.Protocol.U2F
options.has_resident_key = False
# Register a virtual authenticator
driver.add_virtual_authenticator(options)
# Get list of credentials
credential_list = driver.get_credentials()
assert len(credential_list) == 0
def test_remove_authenticator(driver):
# Create default virtual authenticator option
options = VirtualAuthenticatorOptions()
# Register a virtual authenticator
driver.add_virtual_authenticator(options)
# Remove virtual authenticator
driver.remove_virtual_authenticator()
assert driver.virtual_authenticator_id is None
def test_create_and_add_resident_key(driver):
# Create virtual authenticator options
options = VirtualAuthenticatorOptions()
options.protocol = VirtualAuthenticatorOptions.Protocol.CTAP2
options.has_resident_key = True
options.has_user_verification = True
options.is_user_verified = True
# Register a virtual authenticator
driver.add_virtual_authenticator(options)
# parameters for Resident Credential
credential_id = bytearray({1, 2, 3, 4})
rp_id = "localhost"
user_handle = bytearray({1})
privatekey = urlsafe_b64decode(BASE64__ENCODED_PK)
sign_count = 0
# create a resident credential using above parameters
resident_credential = Credential.create_resident_credential(credential_id, rp_id, user_handle, privatekey, sign_count)
# add the credential created to virtual authenticator
driver.add_credential(resident_credential)
# get list of all the registered credentials
credential_list = driver.get_credentials()
assert len(credential_list) == 1
def test_add_resident_credential_not_supported_when_authenticator_uses_u2f_protocol(driver):
# Create virtual authenticator options
options = VirtualAuthenticatorOptions()
options.protocol = VirtualAuthenticatorOptions.Protocol.U2F
options.has_resident_key = False
# Register a virtual authenticator
driver.add_virtual_authenticator(options)
# parameters for Resident Credential
credential_id = bytearray({1, 2, 3, 4})
rp_id = "localhost"
user_handle = bytearray({1})
privatekey = urlsafe_b64decode(BASE64__ENCODED_PK)
sign_count = 0
# create a resident credential using above parameters
credential = Credential.create_resident_credential(credential_id, rp_id, user_handle, privatekey, sign_count)
# Expect InvalidArgumentException
with pytest.raises(InvalidArgumentException):
driver.add_credential(credential)
def test_create_and_add_non_resident_key(driver):
# Create virtual authenticator options
options = VirtualAuthenticatorOptions()
options.protocol = VirtualAuthenticatorOptions.Protocol.U2F
options.has_resident_key = False
# Register a virtual authenticator
driver.add_virtual_authenticator(options)
# parameters for Non Resident Credential
credential_id = bytearray({1, 2, 3, 4})
rp_id = "localhost"
privatekey = urlsafe_b64decode(BASE64__ENCODED_PK)
sign_count = 0
# create a non resident credential using above parameters
credential = Credential.create_non_resident_credential(credential_id, rp_id, privatekey, sign_count)
# add the credential created to virtual authenticator
driver.add_credential(credential)
# get list of all the registered credentials
credential_list = driver.get_credentials()
assert len(credential_list) == 1
def test_get_credential(driver):
# Create virtual authenticator options
options = VirtualAuthenticatorOptions()
options.protocol = VirtualAuthenticatorOptions.Protocol.CTAP2
options.has_resident_key = True
options.has_user_verfied = True
options.is_user_verified = True
# Register a virtual authenticator
driver.add_virtual_authenticator(options)
# parameters for Resident Credential
credential_id = bytearray({1, 2, 3, 4})
rp_id = "localhost"
user_handle = bytearray({1})
privatekey = urlsafe_b64decode(BASE64__ENCODED_PK)
sign_count = 0
# create a resident credential using above parameters
credential = Credential.create_resident_credential(credential_id, rp_id, user_handle, privatekey, sign_count)
# add the credential created to virtual authenticator
driver.add_credential(credential)
# get list of all the registered credentials
credential_list = driver.get_credentials()
assert len(credential_list) == 1
assert credential_list[0].id == urlsafe_b64encode(credential_id).decode()
def test_remove_credential(driver):
# Create default virtual authenticator options
options = VirtualAuthenticatorOptions()
# Register a virtual authenticator
driver.add_virtual_authenticator(options)
# parameters for Non Resident Credential
credential_id = bytearray({1, 2, 3, 4})
rp_id = "localhost"
privatekey = urlsafe_b64decode(BASE64__ENCODED_PK)
sign_count = 0
# create a non resident credential using above parameters
credential = Credential.create_non_resident_credential(credential_id, rp_id, privatekey, sign_count)
# add the credential created to virtual authenticator
driver.add_credential(credential)
# remove the credential created from virtual authenticator
driver.remove_credential(credential.id)
# credential can also be removed using Byte Array
# driver.remove_credential(credential_id)
assert len(driver.get_credentials()) == 0
def test_remove_all_credentials(driver):
# Create default virtual authenticator options
options = VirtualAuthenticatorOptions()
options.has_resident_key = True
# Register a virtual authenticator
driver.add_virtual_authenticator(options)
# parameters for Resident Credential
credential_id = bytearray({1, 2, 3, 4})
rp_id = "localhost"
user_handle = bytearray({1})
privatekey = urlsafe_b64decode(BASE64__ENCODED_PK)
sign_count = 0
# create a resident credential using above parameters
resident_credential = Credential.create_resident_credential(credential_id, rp_id, user_handle, privatekey, sign_count)
# add the credential created to virtual authenticator
driver.add_credential(resident_credential)
# remove all credentials in virtual authenticator
driver.remove_all_credentials()
assert len(driver.get_credentials()) == 0
def test_set_user_verified():
# Create virtual authenticator options
options = VirtualAuthenticatorOptions()
options.is_user_verified = True
assert options.to_dict().get("isUserVerified") is True await driver.addVirtualAuthenticator(options);
await driver.removeVirtualAuthenticator();
const { Builder} = require("selenium-webdriver");
const { Credential, VirtualAuthenticatorOptions, Transport, Protocol } = require("selenium-webdriver/lib/virtual_authenticator");
const assert = require('assert')
const { InvalidArgumentError } = require("selenium-webdriver/lib/error");
describe('Virtual authenticator', function() {
const BASE64_ENCODED_PK =
"MIIEvAIBADANBgkqhkiG9w0BAQEFAASCBKYwggSiAgEAAoIBAQDbBOu5Lhs4vpowbCnmCyLUpIE7JM9sm9QXzye2G+jr+Kr" +
"MsinWohEce47BFPJlTaDzHSvOW2eeunBO89ZcvvVc8RLz4qyQ8rO98xS1jtgqi1NcBPETDrtzthODu/gd0sjB2Tk3TLuBGV" +
"oPXt54a+Oo4JbBJ6h3s0+5eAfGplCbSNq6hN3Jh9YOTw5ZA6GCEy5l8zBaOgjXytd2v2OdSVoEDNiNQRkjJd2rmS2oi9AyQ" +
"FR3B7BrPSiDlCcITZFOWgLF5C31Wp/PSHwQhlnh7/6YhnE2y9tzsUvzx0wJXrBADW13+oMxrneDK3WGbxTNYgIi1PvSqXlq" +
"GjHtCK+R2QkXAgMBAAECggEAVc6bu7VAnP6v0gDOeX4razv4FX/adCao9ZsHZ+WPX8PQxtmWYqykH5CY4TSfsuizAgyPuQ0" +
"+j4Vjssr9VODLqFoanspT6YXsvaKanncUYbasNgUJnfnLnw3an2XpU2XdmXTNYckCPRX9nsAAURWT3/n9ljc/XYY22ecYxM" +
"8sDWnHu2uKZ1B7M3X60bQYL5T/lVXkKdD6xgSNLeP4AkRx0H4egaop68hoW8FIwmDPVWYVAvo8etzWCtibRXz5FcNld9MgD" +
"/Ai7ycKy4Q1KhX5GBFI79MVVaHkSQfxPHpr7/XcmpQOEAr+BMPon4s4vnKqAGdGB3j/E3d/+4F2swykoQKBgQD8hCsp6FIQ" +
"5umJlk9/j/nGsMl85LgLaNVYpWlPRKPc54YNumtvj5vx1BG+zMbT7qIE3nmUPTCHP7qb5ERZG4CdMCS6S64/qzZEqijLCqe" +
"pwj6j4fV5SyPWEcpxf6ehNdmcfgzVB3Wolfwh1ydhx/96L1jHJcTKchdJJzlfTvq8wwKBgQDeCnKws1t5GapfE1rmC/h4ol" +
"L2qZTth9oQmbrXYohVnoqNFslDa43ePZwL9Jmd9kYb0axOTNMmyrP0NTj41uCfgDS0cJnNTc63ojKjegxHIyYDKRZNVUR/d" +
"xAYB/vPfBYZUS7M89pO6LLsHhzS3qpu3/hppo/Uc/AM/r8PSflNHQKBgDnWgBh6OQncChPUlOLv9FMZPR1ZOfqLCYrjYEqi" +
"uzGm6iKM13zXFO4AGAxu1P/IAd5BovFcTpg79Z8tWqZaUUwvscnl+cRlj+mMXAmdqCeO8VASOmqM1ml667axeZDIR867ZG8" +
"K5V029Wg+4qtX5uFypNAAi6GfHkxIKrD04yOHAoGACdh4wXESi0oiDdkz3KOHPwIjn6BhZC7z8mx+pnJODU3cYukxv3WTct" +
"lUhAsyjJiQ/0bK1yX87ulqFVgO0Knmh+wNajrb9wiONAJTMICG7tiWJOm7fW5cfTJwWkBwYADmkfTRmHDvqzQSSvoC2S7aa" +
"9QulbC3C/qgGFNrcWgcT9kCgYAZTa1P9bFCDU7hJc2mHwJwAW7/FQKEJg8SL33KINpLwcR8fqaYOdAHWWz636osVEqosRrH" +
"zJOGpf9x2RSWzQJ+dq8+6fACgfFZOVpN644+sAHfNPAI/gnNKU5OfUv+eav8fBnzlf1A3y3GIkyMyzFN3DE7e0n/lyqxE4H" +
"BYGpI8g==";
const base64EncodedPK =
"MIGHAgEAMBMGByqGSM49AgEGCCqGSM49AwEHBG0wawIBAQQg8_zMDQDYAxlU-Q" +
"hk1Dwkf0v18GZca1DMF3SaJ9HPdmShRANCAASNYX5lyVCOZLzFZzrIKmeZ2jwU" +
"RmgsJYxGP__fWN_S-j5sN4tT15XEpN_7QZnt14YvI6uvAgO0uJEboFaZlOEB";
let options;
let driver;
before(async function() {
options = new VirtualAuthenticatorOptions();
driver = await new Builder().forBrowser('chrome').build();
});
after(async() => await driver.quit());
function arraysEqual(array1, array2) {
return (array1.length === array2.length &&
array1.every((item) => array2.includes(item)) &&
array2.every((item) => array1.includes(item)));
}
it('Register a virtual authenticator', async function() {
options.setProtocol(Protocol['U2F']);
options.setHasResidentKey(false);
// Register a virtual authenticator
await driver.addVirtualAuthenticator(options);
let credentialList = await driver.getCredentials();
assert.equal(0, credentialList.length);
});
it('Remove authenticator', async function() {
await driver.addVirtualAuthenticator(options);
await driver.removeVirtualAuthenticator();
// Since the authenticator was removed, any operation using it will throw an error
try {
await driver.getCredentials()
}
catch (e) {
if (e instanceof InvalidArgumentError) {
assert(true)
}
else {
assert(false)
}
}
});
it('Createa and add residential key', async function() {
options.setProtocol(Protocol['CTAP2']);
options.setHasResidentKey(true);
options.setHasUserVerification(true);
options.setIsUserVerified(true);
await driver.addVirtualAuthenticator(options);
let residentCredential = new Credential().createResidentCredential(
new Uint8Array([1, 2, 3, 4]),
'localhost',
new Uint8Array([1]),
Buffer.from(BASE64_ENCODED_PK, 'base64').toString('binary'),
0);
await driver.addCredential(residentCredential);
let credentialList = await driver.getCredentials();
assert.equal(1, credentialList.length);
let credential_id = credentialList[0].id();
let test_id = new Uint8Array([1, 2, 3, 4]);
assert(arraysEqual(credential_id, test_id));
});
it('Add resident credential not supported when authenticator uses U2F protocol', async function() {
options.setProtocol(Protocol['U2F']);
options.setHasResidentKey(true);
await driver.addVirtualAuthenticator(options);
let credential = new Credential().createResidentCredential(
new Uint8Array([1, 2, 3, 4]),
'localhost',
new Uint8Array([1]),
Buffer.from(base64EncodedPK, 'base64').toString('binary'),
0);
try {
await driver.addCredential(credential)
}
catch (e) {
if (e instanceof InvalidArgumentError) {
assert(true)
}
else {
assert(false)
}
}
});
it('Create and add non residential key', async function() {
options.setProtocol(Protocol['U2F']);
options.setHasResidentKey(false);
await driver.addVirtualAuthenticator(options);
let nonResidentCredential = new Credential().createNonResidentCredential(
new Uint8Array([1, 2, 3, 4]),
'localhost',
Buffer.from(base64EncodedPK, 'base64').toString('binary'),
0);
await driver.addCredential(nonResidentCredential);
let credentialList = await driver.getCredentials();
assert.equal(1, credentialList.length);
let credential_id = credentialList[0].id();
let test_id = new Uint8Array([1, 2, 3, 4]);
assert(arraysEqual(credential_id, test_id));
});
it('Get credential', async function() {
options.setProtocol(Protocol['CTAP2']);
options.setHasResidentKey(true);
options.setHasUserVerification(true);
options.setIsUserVerified(true);
await driver.addVirtualAuthenticator(options);
let residentCredential = new Credential().createResidentCredential(
new Uint8Array([1, 2, 3, 4]),
'localhost',
new Uint8Array([1]),
Buffer.from(BASE64_ENCODED_PK, 'base64').toString('binary'),
0);
await driver.addCredential(residentCredential);
let credentialList = await driver.getCredentials();
assert.equal(1, credentialList.length);
let credential_id = credentialList[0].id();
let test_id = new Uint8Array([1, 2, 3, 4]);
assert(arraysEqual(credential_id, test_id));
assert.equal(BASE64_ENCODED_PK, Buffer.from(credentialList[0].privateKey(), 'binary').toString('base64'));
});
it('Remove all credentials', async function() {
await driver.addVirtualAuthenticator(options);
let nonResidentCredential = new Credential().createNonResidentCredential(
new Uint8Array([1, 2, 3, 4]),
'localhost',
Buffer.from(BASE64_ENCODED_PK, 'base64').toString('binary'),
0);
await driver.addCredential(nonResidentCredential);
await driver.removeAllCredentials();
let credentialList = await driver.getCredentials();
assert.equal(0, credentialList.length);
});
it('Set is user verified', async function() {
options.setIsUserVerified(true);
assert.equal(options.getIsUserVerified(), true);
});
});使用给定的所需凭据 参数 创建一个永久(有状态的)凭据。
byte[] credentialId = {1, 2, 3, 4};
byte[] userHandle = {1};
Credential residentCredential = Credential.createResidentCredential(package dev.selenium.interactions;
import dev.selenium.BaseChromeTest;
import java.security.spec.PKCS8EncodedKeySpec;
import java.util.Base64;
import java.util.List;
import org.junit.jupiter.api.Assertions;
import org.junit.jupiter.api.Disabled;
import org.junit.jupiter.api.Test;
import org.openqa.selenium.InvalidArgumentException;
import org.openqa.selenium.virtualauthenticator.Credential;
import org.openqa.selenium.virtualauthenticator.HasVirtualAuthenticator;
import org.openqa.selenium.virtualauthenticator.VirtualAuthenticator;
import org.openqa.selenium.virtualauthenticator.VirtualAuthenticatorOptions;
public class VirtualAuthenticatorTest extends BaseChromeTest {
/**
* A pkcs#8 encoded encrypted RSA private key as a base64url string.
*/
private final static String
base64EncodedRsaPK =
"MIIEvAIBADANBgkqhkiG9w0BAQEFAASCBKYwggSiAgEAAoIBAQDbBOu5Lhs4vpowbCnmCyLUpIE7JM9sm9QXzye2G+jr+Kr"
+ "MsinWohEce47BFPJlTaDzHSvOW2eeunBO89ZcvvVc8RLz4qyQ8rO98xS1jtgqi1NcBPETDrtzthODu/gd0sjB2Tk3TLuB"
+ "GVoPXt54a+Oo4JbBJ6h3s0+5eAfGplCbSNq6hN3Jh9YOTw5ZA6GCEy5l8zBaOgjXytd2v2OdSVoEDNiNQRkjJd2rmS2oi"
+ "9AyQFR3B7BrPSiDlCcITZFOWgLF5C31Wp/PSHwQhlnh7/6YhnE2y9tzsUvzx0wJXrBADW13+oMxrneDK3WGbxTNYgIi1P"
+ "vSqXlqGjHtCK+R2QkXAgMBAAECggEAVc6bu7VAnP6v0gDOeX4razv4FX/adCao9ZsHZ+WPX8PQxtmWYqykH5CY4TSfsui"
+ "zAgyPuQ0+j4Vjssr9VODLqFoanspT6YXsvaKanncUYbasNgUJnfnLnw3an2XpU2XdmXTNYckCPRX9nsAAURWT3/n9ljc/"
+ "XYY22ecYxM8sDWnHu2uKZ1B7M3X60bQYL5T/lVXkKdD6xgSNLeP4AkRx0H4egaop68hoW8FIwmDPVWYVAvo8etzWCtib"
+ "RXz5FcNld9MgD/Ai7ycKy4Q1KhX5GBFI79MVVaHkSQfxPHpr7/XcmpQOEAr+BMPon4s4vnKqAGdGB3j/E3d/+4F2swyko"
+ "QKBgQD8hCsp6FIQ5umJlk9/j/nGsMl85LgLaNVYpWlPRKPc54YNumtvj5vx1BG+zMbT7qIE3nmUPTCHP7qb5ERZG4CdMC"
+ "S6S64/qzZEqijLCqepwj6j4fV5SyPWEcpxf6ehNdmcfgzVB3Wolfwh1ydhx/96L1jHJcTKchdJJzlfTvq8wwKBgQDeCnK"
+ "ws1t5GapfE1rmC/h4olL2qZTth9oQmbrXYohVnoqNFslDa43ePZwL9Jmd9kYb0axOTNMmyrP0NTj41uCfgDS0cJnNTc63"
+ "ojKjegxHIyYDKRZNVUR/dxAYB/vPfBYZUS7M89pO6LLsHhzS3qpu3/hppo/Uc/AM /r8PSflNHQKBgDnWgBh6OQncChPUl"
+ "OLv9FMZPR1ZOfqLCYrjYEqiuzGm6iKM13zXFO4AGAxu1P/IAd5BovFcTpg79Z8tWqZaUUwvscnl+cRlj+mMXAmdqCeO8V"
+ "ASOmqM1ml667axeZDIR867ZG8K5V029Wg+4qtX5uFypNAAi6GfHkxIKrD04yOHAoGACdh4wXESi0oiDdkz3KOHPwIjn6B"
+ "hZC7z8mx+pnJODU3cYukxv3WTctlUhAsyjJiQ/0bK1yX87ulqFVgO0Knmh+wNajrb9wiONAJTMICG7tiWJOm7fW5cfTJw"
+ "WkBwYADmkfTRmHDvqzQSSvoC2S7aa9QulbC3C/qgGFNrcWgcT9kCgYAZTa1P9bFCDU7hJc2mHwJwAW7/FQKEJg8SL33KI"
+ "NpLwcR8fqaYOdAHWWz636osVEqosRrHzJOGpf9x2RSWzQJ+dq8+6fACgfFZOVpN644+sAHfNPAI/gnNKU5OfUv+eav8fB"
+ "nzlf1A3y3GIkyMyzFN3DE7e0n/lyqxE4HBYGpI8g==";
private final static PKCS8EncodedKeySpec rsaPrivateKey =
new PKCS8EncodedKeySpec(Base64.getMimeDecoder().decode(base64EncodedRsaPK));
// A pkcs#8 encoded unencrypted EC256 private key as a base64url string.
String base64EncodedEC256PK =
"MIGHAgEAMBMGByqGSM49AgEGCCqGSM49AwEHBG0wawIBAQQg8_zMDQDYAxlU-Q"
+ "hk1Dwkf0v18GZca1DMF3SaJ9HPdmShRANCAASNYX5lyVCOZLzFZzrIKmeZ2jwU"
+ "RmgsJYxGP__fWN_S-j5sN4tT15XEpN_7QZnt14YvI6uvAgO0uJEboFaZlOEB";
PKCS8EncodedKeySpec ec256PrivateKey =
new PKCS8EncodedKeySpec(Base64.getUrlDecoder().decode(base64EncodedEC256PK));
@Test
public void testVirtualOptions() {
VirtualAuthenticatorOptions options = new VirtualAuthenticatorOptions()
.setIsUserVerified(true)
.setHasUserVerification(true)
.setIsUserConsenting(true)
.setTransport(VirtualAuthenticatorOptions.Transport.USB)
.setProtocol(VirtualAuthenticatorOptions.Protocol.U2F)
.setHasResidentKey(false);
Assertions.assertEquals(6, options.toMap().size());
}
@Test
public void testCreateAuthenticator() {
VirtualAuthenticatorOptions options = new VirtualAuthenticatorOptions()
.setProtocol(VirtualAuthenticatorOptions.Protocol.U2F)
.setHasResidentKey(false);
VirtualAuthenticator authenticator =
((HasVirtualAuthenticator) driver).addVirtualAuthenticator(options);
List<Credential> credentialList = authenticator.getCredentials();
Assertions.assertEquals(0, credentialList.size());
}
@Test
public void testRemoveAuthenticator() {
VirtualAuthenticatorOptions options = new VirtualAuthenticatorOptions();
VirtualAuthenticator authenticator =
((HasVirtualAuthenticator) driver).addVirtualAuthenticator(options);
((HasVirtualAuthenticator) driver).removeVirtualAuthenticator(authenticator);
Assertions.assertThrows(InvalidArgumentException.class, authenticator::getCredentials);
}
@Test
public void testCreateAndAddResidentialKey() {
VirtualAuthenticatorOptions options = new VirtualAuthenticatorOptions()
.setProtocol(VirtualAuthenticatorOptions.Protocol.CTAP2)
.setHasResidentKey(true)
.setHasUserVerification(true)
.setIsUserVerified(true);
VirtualAuthenticator authenticator = ((HasVirtualAuthenticator) driver).addVirtualAuthenticator(options);
byte[] credentialId = {1, 2, 3, 4};
byte[] userHandle = {1};
Credential residentCredential = Credential.createResidentCredential(
credentialId, "localhost", rsaPrivateKey, userHandle, /*signCount=*/0);
authenticator.addCredential(residentCredential);
List<Credential> credentialList = authenticator.getCredentials();
Assertions.assertEquals(1, credentialList.size());
Credential credential = credentialList.get(0);
Assertions.assertArrayEquals(credentialId, credential.getId());
}
@Test
public void testAddResidentCredentialNotSupportedWhenAuthenticatorUsesU2FProtocol() {
VirtualAuthenticatorOptions options = new VirtualAuthenticatorOptions()
.setProtocol(VirtualAuthenticatorOptions.Protocol.U2F)
.setHasResidentKey(true);
VirtualAuthenticator authenticator = ((HasVirtualAuthenticator) driver).addVirtualAuthenticator(options);
PKCS8EncodedKeySpec privateKey =
new PKCS8EncodedKeySpec(Base64.getUrlDecoder().decode(base64EncodedEC256PK));
byte[] credentialId = {1, 2, 3, 4};
byte[] userHandle = {1};
Credential credential = Credential.createResidentCredential(
credentialId, "localhost", privateKey, userHandle, /*signCount=*/0);
Assertions.assertThrows(InvalidArgumentException.class,
() -> authenticator.addCredential(credential));
}
@Test
@Disabled("A fix was implemented and will be available in Selenium 4.34.")
public void testCreateAndAddNonResidentialKey() {
VirtualAuthenticatorOptions options = new VirtualAuthenticatorOptions()
.setProtocol(VirtualAuthenticatorOptions.Protocol.U2F)
.setHasResidentKey(false);
VirtualAuthenticator authenticator = ((HasVirtualAuthenticator) driver).addVirtualAuthenticator(options);
byte[] credentialId = {1, 2, 3, 4};
Credential nonResidentCredential = Credential.createNonResidentCredential(
credentialId, "localhost", ec256PrivateKey, /*signCount=*/0);
authenticator.addCredential(nonResidentCredential);
List<Credential> credentialList = authenticator.getCredentials();
Assertions.assertEquals(1, credentialList.size());
Credential credential = credentialList.get(0);
Assertions.assertArrayEquals(credentialId, credential.getId());
}
@Test
public void testGetCredential() {
VirtualAuthenticatorOptions options = new VirtualAuthenticatorOptions()
.setProtocol(VirtualAuthenticatorOptions.Protocol.CTAP2)
.setHasResidentKey(true)
.setHasUserVerification(true)
.setIsUserVerified(true);
VirtualAuthenticator authenticator = ((HasVirtualAuthenticator) driver).addVirtualAuthenticator(options);
byte[] credentialId = {1, 2, 3, 4};
byte[] userHandle = {1};
Credential residentCredential = Credential.createResidentCredential(
credentialId, "localhost", rsaPrivateKey, userHandle, /*signCount=*/0);
authenticator.addCredential(residentCredential);
List<Credential> credentialList = authenticator.getCredentials();
Assertions.assertEquals(1, credentialList.size());
Credential credential = credentialList.get(0);
Assertions.assertArrayEquals(credentialId, credential.getId());
Assertions.assertArrayEquals(rsaPrivateKey.getEncoded(), credential.getPrivateKey().getEncoded());
}
@Test
public void testRemoveCredential() {
VirtualAuthenticator authenticator =
((HasVirtualAuthenticator) driver).addVirtualAuthenticator(new VirtualAuthenticatorOptions());
byte[] credentialId = {1, 2, 3, 4};
Credential credential = Credential.createNonResidentCredential(
credentialId, "localhost", rsaPrivateKey, 0);
authenticator.addCredential(credential);
authenticator.removeCredential(credentialId);
Assertions.assertEquals(0, authenticator.getCredentials().size());
}
@Test
public void testRemoveAllCredentials() {
VirtualAuthenticator authenticator =
((HasVirtualAuthenticator) driver).addVirtualAuthenticator(new VirtualAuthenticatorOptions());
byte[] credentialId = {1, 2, 3, 4};
Credential residentCredential = Credential.createNonResidentCredential(
credentialId, "localhost", rsaPrivateKey, /*signCount=*/0);
authenticator.addCredential(residentCredential);
authenticator.removeAllCredentials();
Assertions.assertEquals(0, authenticator.getCredentials().size());
}
@Test
public void testSetUserVerified() {
VirtualAuthenticatorOptions options = new VirtualAuthenticatorOptions()
.setIsUserVerified(true);
Assertions.assertTrue((boolean) options.toMap().get("isUserVerified"));
}
}
byte[] credentialId = { 1, 2, 3, 4 };
byte[] userHandle = { 1 };
Credential residentCredential = Credential.CreateResidentCredential(
credentialId, "localhost", base64EncodedPK, userHandle, 0);using Microsoft.VisualStudio.TestTools.UnitTesting;
using Microsoft.IdentityModel.Tokens;
using OpenQA.Selenium;
using OpenQA.Selenium.VirtualAuth;
using static OpenQA.Selenium.VirtualAuth.VirtualAuthenticatorOptions;
using System.Collections.Generic;
using System;
namespace SeleniumDocs.VirtualAuthentication
{
[TestClass]
public class VirtualAuthenticatorTest : BaseChromeTest
{
//A pkcs#8 encoded encrypted RSA private key as a base64 string.
private static string base64EncodedRSAPK =
"MIIEvAIBADANBgkqhkiG9w0BAQEFAASCBKYwggSiAgEAAoIBAQDbBOu5Lhs4vpowbCnmCyLUpIE7JM9sm9QXzye2G+jr+Kr"
+ "MsinWohEce47BFPJlTaDzHSvOW2eeunBO89ZcvvVc8RLz4qyQ8rO98xS1jtgqi1NcBPETDrtzthODu/gd0sjB2Tk3TLuB"
+ "GVoPXt54a+Oo4JbBJ6h3s0+5eAfGplCbSNq6hN3Jh9YOTw5ZA6GCEy5l8zBaOgjXytd2v2OdSVoEDNiNQRkjJd2rmS2oi"
+ "9AyQFR3B7BrPSiDlCcITZFOWgLF5C31Wp/PSHwQhlnh7/6YhnE2y9tzsUvzx0wJXrBADW13+oMxrneDK3WGbxTNYgIi1P"
+ "vSqXlqGjHtCK+R2QkXAgMBAAECggEAVc6bu7VAnP6v0gDOeX4razv4FX/adCao9ZsHZ+WPX8PQxtmWYqykH5CY4TSfsui"
+ "zAgyPuQ0+j4Vjssr9VODLqFoanspT6YXsvaKanncUYbasNgUJnfnLnw3an2XpU2XdmXTNYckCPRX9nsAAURWT3/n9ljc/"
+ "XYY22ecYxM8sDWnHu2uKZ1B7M3X60bQYL5T/lVXkKdD6xgSNLeP4AkRx0H4egaop68hoW8FIwmDPVWYVAvo8etzWCtib"
+ "RXz5FcNld9MgD/Ai7ycKy4Q1KhX5GBFI79MVVaHkSQfxPHpr7/XcmpQOEAr+BMPon4s4vnKqAGdGB3j/E3d/+4F2swyko"
+ "QKBgQD8hCsp6FIQ5umJlk9/j/nGsMl85LgLaNVYpWlPRKPc54YNumtvj5vx1BG+zMbT7qIE3nmUPTCHP7qb5ERZG4CdMC"
+ "S6S64/qzZEqijLCqepwj6j4fV5SyPWEcpxf6ehNdmcfgzVB3Wolfwh1ydhx/96L1jHJcTKchdJJzlfTvq8wwKBgQDeCnK"
+ "ws1t5GapfE1rmC/h4olL2qZTth9oQmbrXYohVnoqNFslDa43ePZwL9Jmd9kYb0axOTNMmyrP0NTj41uCfgDS0cJnNTc63"
+ "ojKjegxHIyYDKRZNVUR/dxAYB/vPfBYZUS7M89pO6LLsHhzS3qpu3/hppo/Uc/AM /r8PSflNHQKBgDnWgBh6OQncChPUl"
+ "OLv9FMZPR1ZOfqLCYrjYEqiuzGm6iKM13zXFO4AGAxu1P/IAd5BovFcTpg79Z8tWqZaUUwvscnl+cRlj+mMXAmdqCeO8V"
+ "ASOmqM1ml667axeZDIR867ZG8K5V029Wg+4qtX5uFypNAAi6GfHkxIKrD04yOHAoGACdh4wXESi0oiDdkz3KOHPwIjn6B"
+ "hZC7z8mx+pnJODU3cYukxv3WTctlUhAsyjJiQ/0bK1yX87ulqFVgO0Knmh+wNajrb9wiONAJTMICG7tiWJOm7fW5cfTJw"
+ "WkBwYADmkfTRmHDvqzQSSvoC2S7aa9QulbC3C/qgGFNrcWgcT9kCgYAZTa1P9bFCDU7hJc2mHwJwAW7/FQKEJg8SL33KI"
+ "NpLwcR8fqaYOdAHWWz636osVEqosRrHzJOGpf9x2RSWzQJ+dq8+6fACgfFZOVpN644+sAHfNPAI/gnNKU5OfUv+eav8fB"
+ "nzlf1A3y3GIkyMyzFN3DE7e0n/lyqxE4HBYGpI8g==";
private static byte[] bytes = System.Convert.FromBase64String(base64EncodedRSAPK);
private string base64EncodedPK = Base64UrlEncoder.Encode(bytes);
// A pkcs#8 encoded unencrypted EC256 private key as a base64url string.
private string base64EncodedEC256PK =
"MIGHAgEAMBMGByqGSM49AgEGCCqGSM49AwEHBG0wawIBAQQg8_zMDQDYAxlU-Q"
+ "hk1Dwkf0v18GZca1DMF3SaJ9HPdmShRANCAASNYX5lyVCOZLzFZzrIKmeZ2jwU"
+ "RmgsJYxGP__fWN_S-j5sN4tT15XEpN_7QZnt14YvI6uvAgO0uJEboFaZlOEB";
[TestMethod]
public void VirtualOptionsShouldAllowSettingOptions()
{
// Create virtual authenticator options
VirtualAuthenticatorOptions options = new VirtualAuthenticatorOptions()
.SetIsUserVerified(true)
.SetHasUserVerification(true)
.SetIsUserConsenting(true)
.SetTransport(VirtualAuthenticatorOptions.Transport.USB)
.SetProtocol(VirtualAuthenticatorOptions.Protocol.U2F)
.SetHasResidentKey(false);
Assert.AreEqual(6, options.ToDictionary().Count);
}
[TestMethod]
public void ShouldBeAbleToCreateAuthenticator()
{
// Create virtual authenticator options
VirtualAuthenticatorOptions options = new VirtualAuthenticatorOptions()
.SetProtocol(VirtualAuthenticatorOptions.Protocol.U2F)
.SetHasResidentKey(false);
// Register a virtual authenticator
((WebDriver)driver).AddVirtualAuthenticator(options);
List<Credential> credentialList = ((WebDriver)driver).GetCredentials();
Assert.AreEqual(0, credentialList.Count);
}
[TestMethod]
public void ShouldBeAbleToRemoveAuthenticator()
{
VirtualAuthenticatorOptions options = new VirtualAuthenticatorOptions()
.SetProtocol(VirtualAuthenticatorOptions.Protocol.U2F)
.SetHasResidentKey(false);
String virtualAuthenticatorId = ((WebDriver)driver).AddVirtualAuthenticator(options);
((WebDriver)driver).RemoveVirtualAuthenticator(virtualAuthenticatorId);
// Since the authenticator was removed, any operation using it will throw an error
Assert.ThrowsException<InvalidOperationException>(() => ((WebDriver)driver).GetCredentials());
}
[TestMethod]
public void ShouldBeAbleToCreateAndAddResidentialKey()
{
VirtualAuthenticatorOptions options = new VirtualAuthenticatorOptions()
.SetProtocol(Protocol.CTAP2)
.SetHasResidentKey(true)
.SetHasUserVerification(true)
.SetIsUserVerified(true);
((WebDriver)driver).AddVirtualAuthenticator(options);
byte[] credentialId = { 1, 2, 3, 4 };
byte[] userHandle = { 1 };
Credential residentCredential = Credential.CreateResidentCredential(
credentialId, "localhost", base64EncodedPK, userHandle, 0);
((WebDriver)driver).AddCredential(residentCredential);
List<Credential> credentialList = ((WebDriver)driver).GetCredentials();
Assert.AreEqual(1, credentialList.Count);
Credential credential = credentialList[0];
CollectionAssert.AreEqual(credentialId, credential.Id);
}
[TestMethod]
public void ShouldNotAddResidentCredentialWhenAuthenticatorUsesU2FProtocol()
{
VirtualAuthenticatorOptions options = new VirtualAuthenticatorOptions()
.SetProtocol(VirtualAuthenticatorOptions.Protocol.U2F)
.SetHasResidentKey(true);
((WebDriver)driver).AddVirtualAuthenticator(options);
byte[] credentialId = { 1, 2, 3, 4 };
byte[] userHandle = { 1 };
Credential credential = Credential.CreateResidentCredential(
credentialId, "localhost", base64EncodedEC256PK, userHandle, 0);
Assert.ThrowsException<WebDriverArgumentException>(() => ((WebDriver)driver).AddCredential(credential));
}
[TestMethod]
public void ShouldBeAbleToCreateAndAddNonResidentKey()
{
VirtualAuthenticatorOptions options = new VirtualAuthenticatorOptions()
.SetProtocol(VirtualAuthenticatorOptions.Protocol.U2F)
.SetHasResidentKey(false);
((WebDriver)driver).AddVirtualAuthenticator(options);
byte[] credentialId = { 1, 2, 3, 4 };
Credential nonResidentCredential = Credential.CreateNonResidentCredential(
credentialId, "localhost", base64EncodedEC256PK, 0);
((WebDriver)driver).AddCredential(nonResidentCredential);
List<Credential> credentialList = ((WebDriver)driver).GetCredentials();
Assert.AreEqual(1, credentialList.Count);
Credential credential = credentialList[0];
CollectionAssert.AreEqual(credentialId, nonResidentCredential.Id);
}
[TestMethod]
public void ShouldBeAbleToGetCredential()
{
VirtualAuthenticatorOptions options = new VirtualAuthenticatorOptions()
.SetProtocol(Protocol.CTAP2)
.SetHasResidentKey(true)
.SetHasUserVerification(true)
.SetIsUserVerified(true);
((WebDriver)driver).AddVirtualAuthenticator(options);
byte[] credentialId = { 1, 2, 3, 4 };
byte[] userHandle = { 1 };
Credential residentCredential = Credential.CreateResidentCredential(
credentialId, "localhost", base64EncodedPK, userHandle, 0);
((WebDriver)driver).AddCredential(residentCredential);
List<Credential> credentialList = ((WebDriver)driver).GetCredentials();
Assert.AreEqual(1, credentialList.Count);
Credential credential = credentialList[0];
CollectionAssert.AreEqual(credentialId, residentCredential.Id);
Assert.AreEqual(base64EncodedPK, credential.PrivateKey);
}
[TestMethod]
public void ShouldBeAbleToRemoveCredential()
{
((WebDriver)driver).AddVirtualAuthenticator(new VirtualAuthenticatorOptions());
byte[] credentialId = { 1, 2, 3, 4 };
Credential nonResidentCredential = Credential.CreateNonResidentCredential(
credentialId, "localhost", base64EncodedEC256PK, 0);
((WebDriver)driver).AddCredential(nonResidentCredential);
((WebDriver)driver).RemoveCredential(credentialId);
Assert.AreEqual(0, ((WebDriver)driver).GetCredentials().Count);
}
[TestMethod]
public void ShouldBeAbleToRemoveAllCredentias()
{
((WebDriver)driver).AddVirtualAuthenticator(new VirtualAuthenticatorOptions());
byte[] credentialId = { 1, 2, 3, 4 };
Credential nonResidentCredential = Credential.CreateNonResidentCredential(
credentialId, "localhost", base64EncodedEC256PK, 0);
((WebDriver)driver).AddCredential(nonResidentCredential);
((WebDriver)driver).RemoveAllCredentials();
Assert.AreEqual(0, ((WebDriver)driver).GetCredentials().Count);
}
[TestMethod]
public void ShouldBeSetVerifiedOption()
{
VirtualAuthenticatorOptions options = new VirtualAuthenticatorOptions()
.SetIsUserVerified(true);
Assert.IsTrue((bool)options.ToDictionary()["isUserVerified"]);
}
}
} # parameters for Resident Credential
credential_id = bytearray({1, 2, 3, 4})
rp_id = "localhost"
user_handle = bytearray({1})
privatekey = urlsafe_b64decode(BASE64__ENCODED_PK)
sign_count = 0
# create a resident credential using above parameters
resident_credential = Credential.create_resident_credential(credential_id, rp_id, user_handle, privatekey, sign_count)import pytest
from base64 import urlsafe_b64decode, urlsafe_b64encode
from selenium.common.exceptions import InvalidArgumentException
from selenium.webdriver.chrome.webdriver import WebDriver
from selenium.webdriver.common.virtual_authenticator import (
Credential,
VirtualAuthenticatorOptions,
)
BASE64__ENCODED_PK = '''
MIIEvAIBADANBgkqhkiG9w0BAQEFAASCBKYwggSiAgEAAoIBAQDbBOu5Lhs4vpowbCnmCyLUpIE7JM9sm9QXzye2G+jr+Kr
MsinWohEce47BFPJlTaDzHSvOW2eeunBO89ZcvvVc8RLz4qyQ8rO98xS1jtgqi1NcBPETDrtzthODu/gd0sjB2Tk3TLuBGV
oPXt54a+Oo4JbBJ6h3s0+5eAfGplCbSNq6hN3Jh9YOTw5ZA6GCEy5l8zBaOgjXytd2v2OdSVoEDNiNQRkjJd2rmS2oi9AyQ
FR3B7BrPSiDlCcITZFOWgLF5C31Wp/PSHwQhlnh7/6YhnE2y9tzsUvzx0wJXrBADW13+oMxrneDK3WGbxTNYgIi1PvSqXlq
GjHtCK+R2QkXAgMBAAECggEAVc6bu7VAnP6v0gDOeX4razv4FX/adCao9ZsHZ+WPX8PQxtmWYqykH5CY4TSfsuizAgyPuQ0
+j4Vjssr9VODLqFoanspT6YXsvaKanncUYbasNgUJnfnLnw3an2XpU2XdmXTNYckCPRX9nsAAURWT3/n9ljc/XYY22ecYxM
8sDWnHu2uKZ1B7M3X60bQYL5T/lVXkKdD6xgSNLeP4AkRx0H4egaop68hoW8FIwmDPVWYVAvo8etzWCtibRXz5FcNld9MgD
/Ai7ycKy4Q1KhX5GBFI79MVVaHkSQfxPHpr7/XcmpQOEAr+BMPon4s4vnKqAGdGB3j/E3d/+4F2swykoQKBgQD8hCsp6FIQ
5umJlk9/j/nGsMl85LgLaNVYpWlPRKPc54YNumtvj5vx1BG+zMbT7qIE3nmUPTCHP7qb5ERZG4CdMCS6S64/qzZEqijLCqe
pwj6j4fV5SyPWEcpxf6ehNdmcfgzVB3Wolfwh1ydhx/96L1jHJcTKchdJJzlfTvq8wwKBgQDeCnKws1t5GapfE1rmC/h4ol
L2qZTth9oQmbrXYohVnoqNFslDa43ePZwL9Jmd9kYb0axOTNMmyrP0NTj41uCfgDS0cJnNTc63ojKjegxHIyYDKRZNVUR/d
xAYB/vPfBYZUS7M89pO6LLsHhzS3qpu3/hppo/Uc/AM/r8PSflNHQKBgDnWgBh6OQncChPUlOLv9FMZPR1ZOfqLCYrjYEqi
uzGm6iKM13zXFO4AGAxu1P/IAd5BovFcTpg79Z8tWqZaUUwvscnl+cRlj+mMXAmdqCeO8VASOmqM1ml667axeZDIR867ZG8
K5V029Wg+4qtX5uFypNAAi6GfHkxIKrD04yOHAoGACdh4wXESi0oiDdkz3KOHPwIjn6BhZC7z8mx+pnJODU3cYukxv3WTct
lUhAsyjJiQ/0bK1yX87ulqFVgO0Knmh+wNajrb9wiONAJTMICG7tiWJOm7fW5cfTJwWkBwYADmkfTRmHDvqzQSSvoC2S7aa
9QulbC3C/qgGFNrcWgcT9kCgYAZTa1P9bFCDU7hJc2mHwJwAW7/FQKEJg8SL33KINpLwcR8fqaYOdAHWWz636osVEqosRrH
zJOGpf9x2RSWzQJ+dq8+6fACgfFZOVpN644+sAHfNPAI/gnNKU5OfUv+eav8fBnzlf1A3y3GIkyMyzFN3DE7e0n/lyqxE4H
BYGpI8g==
'''
@pytest.fixture(scope="module", autouse=True)
def driver():
yield WebDriver()
def test_virtual_authenticator_options():
options = VirtualAuthenticatorOptions()
options.is_user_verified = True
options.has_user_verification = True
options.is_user_consenting = True
options.transport = VirtualAuthenticatorOptions.Transport.USB
options.protocol = VirtualAuthenticatorOptions.Protocol.U2F
options.has_resident_key = False
assert len(options.to_dict()) == 6
def test_add_authenticator(driver):
# Create virtual authenticator options
options = VirtualAuthenticatorOptions()
options.protocol = VirtualAuthenticatorOptions.Protocol.U2F
options.has_resident_key = False
# Register a virtual authenticator
driver.add_virtual_authenticator(options)
# Get list of credentials
credential_list = driver.get_credentials()
assert len(credential_list) == 0
def test_remove_authenticator(driver):
# Create default virtual authenticator option
options = VirtualAuthenticatorOptions()
# Register a virtual authenticator
driver.add_virtual_authenticator(options)
# Remove virtual authenticator
driver.remove_virtual_authenticator()
assert driver.virtual_authenticator_id is None
def test_create_and_add_resident_key(driver):
# Create virtual authenticator options
options = VirtualAuthenticatorOptions()
options.protocol = VirtualAuthenticatorOptions.Protocol.CTAP2
options.has_resident_key = True
options.has_user_verification = True
options.is_user_verified = True
# Register a virtual authenticator
driver.add_virtual_authenticator(options)
# parameters for Resident Credential
credential_id = bytearray({1, 2, 3, 4})
rp_id = "localhost"
user_handle = bytearray({1})
privatekey = urlsafe_b64decode(BASE64__ENCODED_PK)
sign_count = 0
# create a resident credential using above parameters
resident_credential = Credential.create_resident_credential(credential_id, rp_id, user_handle, privatekey, sign_count)
# add the credential created to virtual authenticator
driver.add_credential(resident_credential)
# get list of all the registered credentials
credential_list = driver.get_credentials()
assert len(credential_list) == 1
def test_add_resident_credential_not_supported_when_authenticator_uses_u2f_protocol(driver):
# Create virtual authenticator options
options = VirtualAuthenticatorOptions()
options.protocol = VirtualAuthenticatorOptions.Protocol.U2F
options.has_resident_key = False
# Register a virtual authenticator
driver.add_virtual_authenticator(options)
# parameters for Resident Credential
credential_id = bytearray({1, 2, 3, 4})
rp_id = "localhost"
user_handle = bytearray({1})
privatekey = urlsafe_b64decode(BASE64__ENCODED_PK)
sign_count = 0
# create a resident credential using above parameters
credential = Credential.create_resident_credential(credential_id, rp_id, user_handle, privatekey, sign_count)
# Expect InvalidArgumentException
with pytest.raises(InvalidArgumentException):
driver.add_credential(credential)
def test_create_and_add_non_resident_key(driver):
# Create virtual authenticator options
options = VirtualAuthenticatorOptions()
options.protocol = VirtualAuthenticatorOptions.Protocol.U2F
options.has_resident_key = False
# Register a virtual authenticator
driver.add_virtual_authenticator(options)
# parameters for Non Resident Credential
credential_id = bytearray({1, 2, 3, 4})
rp_id = "localhost"
privatekey = urlsafe_b64decode(BASE64__ENCODED_PK)
sign_count = 0
# create a non resident credential using above parameters
credential = Credential.create_non_resident_credential(credential_id, rp_id, privatekey, sign_count)
# add the credential created to virtual authenticator
driver.add_credential(credential)
# get list of all the registered credentials
credential_list = driver.get_credentials()
assert len(credential_list) == 1
def test_get_credential(driver):
# Create virtual authenticator options
options = VirtualAuthenticatorOptions()
options.protocol = VirtualAuthenticatorOptions.Protocol.CTAP2
options.has_resident_key = True
options.has_user_verfied = True
options.is_user_verified = True
# Register a virtual authenticator
driver.add_virtual_authenticator(options)
# parameters for Resident Credential
credential_id = bytearray({1, 2, 3, 4})
rp_id = "localhost"
user_handle = bytearray({1})
privatekey = urlsafe_b64decode(BASE64__ENCODED_PK)
sign_count = 0
# create a resident credential using above parameters
credential = Credential.create_resident_credential(credential_id, rp_id, user_handle, privatekey, sign_count)
# add the credential created to virtual authenticator
driver.add_credential(credential)
# get list of all the registered credentials
credential_list = driver.get_credentials()
assert len(credential_list) == 1
assert credential_list[0].id == urlsafe_b64encode(credential_id).decode()
def test_remove_credential(driver):
# Create default virtual authenticator options
options = VirtualAuthenticatorOptions()
# Register a virtual authenticator
driver.add_virtual_authenticator(options)
# parameters for Non Resident Credential
credential_id = bytearray({1, 2, 3, 4})
rp_id = "localhost"
privatekey = urlsafe_b64decode(BASE64__ENCODED_PK)
sign_count = 0
# create a non resident credential using above parameters
credential = Credential.create_non_resident_credential(credential_id, rp_id, privatekey, sign_count)
# add the credential created to virtual authenticator
driver.add_credential(credential)
# remove the credential created from virtual authenticator
driver.remove_credential(credential.id)
# credential can also be removed using Byte Array
# driver.remove_credential(credential_id)
assert len(driver.get_credentials()) == 0
def test_remove_all_credentials(driver):
# Create default virtual authenticator options
options = VirtualAuthenticatorOptions()
options.has_resident_key = True
# Register a virtual authenticator
driver.add_virtual_authenticator(options)
# parameters for Resident Credential
credential_id = bytearray({1, 2, 3, 4})
rp_id = "localhost"
user_handle = bytearray({1})
privatekey = urlsafe_b64decode(BASE64__ENCODED_PK)
sign_count = 0
# create a resident credential using above parameters
resident_credential = Credential.create_resident_credential(credential_id, rp_id, user_handle, privatekey, sign_count)
# add the credential created to virtual authenticator
driver.add_credential(resident_credential)
# remove all credentials in virtual authenticator
driver.remove_all_credentials()
assert len(driver.get_credentials()) == 0
def test_set_user_verified():
# Create virtual authenticator options
options = VirtualAuthenticatorOptions()
options.is_user_verified = True
assert options.to_dict().get("isUserVerified") is True options.setProtocol(Protocol['CTAP2']);
options.setHasResidentKey(true);
options.setHasUserVerification(true);
options.setIsUserVerified(true);
await driver.addVirtualAuthenticator(options);
let residentCredential = new Credential().createResidentCredential(
new Uint8Array([1, 2, 3, 4]),
'localhost',
new Uint8Array([1]),
Buffer.from(BASE64_ENCODED_PK, 'base64').toString('binary'),
0);
await driver.addCredential(residentCredential);
const { Builder} = require("selenium-webdriver");
const { Credential, VirtualAuthenticatorOptions, Transport, Protocol } = require("selenium-webdriver/lib/virtual_authenticator");
const assert = require('assert')
const { InvalidArgumentError } = require("selenium-webdriver/lib/error");
describe('Virtual authenticator', function() {
const BASE64_ENCODED_PK =
"MIIEvAIBADANBgkqhkiG9w0BAQEFAASCBKYwggSiAgEAAoIBAQDbBOu5Lhs4vpowbCnmCyLUpIE7JM9sm9QXzye2G+jr+Kr" +
"MsinWohEce47BFPJlTaDzHSvOW2eeunBO89ZcvvVc8RLz4qyQ8rO98xS1jtgqi1NcBPETDrtzthODu/gd0sjB2Tk3TLuBGV" +
"oPXt54a+Oo4JbBJ6h3s0+5eAfGplCbSNq6hN3Jh9YOTw5ZA6GCEy5l8zBaOgjXytd2v2OdSVoEDNiNQRkjJd2rmS2oi9AyQ" +
"FR3B7BrPSiDlCcITZFOWgLF5C31Wp/PSHwQhlnh7/6YhnE2y9tzsUvzx0wJXrBADW13+oMxrneDK3WGbxTNYgIi1PvSqXlq" +
"GjHtCK+R2QkXAgMBAAECggEAVc6bu7VAnP6v0gDOeX4razv4FX/adCao9ZsHZ+WPX8PQxtmWYqykH5CY4TSfsuizAgyPuQ0" +
"+j4Vjssr9VODLqFoanspT6YXsvaKanncUYbasNgUJnfnLnw3an2XpU2XdmXTNYckCPRX9nsAAURWT3/n9ljc/XYY22ecYxM" +
"8sDWnHu2uKZ1B7M3X60bQYL5T/lVXkKdD6xgSNLeP4AkRx0H4egaop68hoW8FIwmDPVWYVAvo8etzWCtibRXz5FcNld9MgD" +
"/Ai7ycKy4Q1KhX5GBFI79MVVaHkSQfxPHpr7/XcmpQOEAr+BMPon4s4vnKqAGdGB3j/E3d/+4F2swykoQKBgQD8hCsp6FIQ" +
"5umJlk9/j/nGsMl85LgLaNVYpWlPRKPc54YNumtvj5vx1BG+zMbT7qIE3nmUPTCHP7qb5ERZG4CdMCS6S64/qzZEqijLCqe" +
"pwj6j4fV5SyPWEcpxf6ehNdmcfgzVB3Wolfwh1ydhx/96L1jHJcTKchdJJzlfTvq8wwKBgQDeCnKws1t5GapfE1rmC/h4ol" +
"L2qZTth9oQmbrXYohVnoqNFslDa43ePZwL9Jmd9kYb0axOTNMmyrP0NTj41uCfgDS0cJnNTc63ojKjegxHIyYDKRZNVUR/d" +
"xAYB/vPfBYZUS7M89pO6LLsHhzS3qpu3/hppo/Uc/AM/r8PSflNHQKBgDnWgBh6OQncChPUlOLv9FMZPR1ZOfqLCYrjYEqi" +
"uzGm6iKM13zXFO4AGAxu1P/IAd5BovFcTpg79Z8tWqZaUUwvscnl+cRlj+mMXAmdqCeO8VASOmqM1ml667axeZDIR867ZG8" +
"K5V029Wg+4qtX5uFypNAAi6GfHkxIKrD04yOHAoGACdh4wXESi0oiDdkz3KOHPwIjn6BhZC7z8mx+pnJODU3cYukxv3WTct" +
"lUhAsyjJiQ/0bK1yX87ulqFVgO0Knmh+wNajrb9wiONAJTMICG7tiWJOm7fW5cfTJwWkBwYADmkfTRmHDvqzQSSvoC2S7aa" +
"9QulbC3C/qgGFNrcWgcT9kCgYAZTa1P9bFCDU7hJc2mHwJwAW7/FQKEJg8SL33KINpLwcR8fqaYOdAHWWz636osVEqosRrH" +
"zJOGpf9x2RSWzQJ+dq8+6fACgfFZOVpN644+sAHfNPAI/gnNKU5OfUv+eav8fBnzlf1A3y3GIkyMyzFN3DE7e0n/lyqxE4H" +
"BYGpI8g==";
const base64EncodedPK =
"MIGHAgEAMBMGByqGSM49AgEGCCqGSM49AwEHBG0wawIBAQQg8_zMDQDYAxlU-Q" +
"hk1Dwkf0v18GZca1DMF3SaJ9HPdmShRANCAASNYX5lyVCOZLzFZzrIKmeZ2jwU" +
"RmgsJYxGP__fWN_S-j5sN4tT15XEpN_7QZnt14YvI6uvAgO0uJEboFaZlOEB";
let options;
let driver;
before(async function() {
options = new VirtualAuthenticatorOptions();
driver = await new Builder().forBrowser('chrome').build();
});
after(async() => await driver.quit());
function arraysEqual(array1, array2) {
return (array1.length === array2.length &&
array1.every((item) => array2.includes(item)) &&
array2.every((item) => array1.includes(item)));
}
it('Register a virtual authenticator', async function() {
options.setProtocol(Protocol['U2F']);
options.setHasResidentKey(false);
// Register a virtual authenticator
await driver.addVirtualAuthenticator(options);
let credentialList = await driver.getCredentials();
assert.equal(0, credentialList.length);
});
it('Remove authenticator', async function() {
await driver.addVirtualAuthenticator(options);
await driver.removeVirtualAuthenticator();
// Since the authenticator was removed, any operation using it will throw an error
try {
await driver.getCredentials()
}
catch (e) {
if (e instanceof InvalidArgumentError) {
assert(true)
}
else {
assert(false)
}
}
});
it('Createa and add residential key', async function() {
options.setProtocol(Protocol['CTAP2']);
options.setHasResidentKey(true);
options.setHasUserVerification(true);
options.setIsUserVerified(true);
await driver.addVirtualAuthenticator(options);
let residentCredential = new Credential().createResidentCredential(
new Uint8Array([1, 2, 3, 4]),
'localhost',
new Uint8Array([1]),
Buffer.from(BASE64_ENCODED_PK, 'base64').toString('binary'),
0);
await driver.addCredential(residentCredential);
let credentialList = await driver.getCredentials();
assert.equal(1, credentialList.length);
let credential_id = credentialList[0].id();
let test_id = new Uint8Array([1, 2, 3, 4]);
assert(arraysEqual(credential_id, test_id));
});
it('Add resident credential not supported when authenticator uses U2F protocol', async function() {
options.setProtocol(Protocol['U2F']);
options.setHasResidentKey(true);
await driver.addVirtualAuthenticator(options);
let credential = new Credential().createResidentCredential(
new Uint8Array([1, 2, 3, 4]),
'localhost',
new Uint8Array([1]),
Buffer.from(base64EncodedPK, 'base64').toString('binary'),
0);
try {
await driver.addCredential(credential)
}
catch (e) {
if (e instanceof InvalidArgumentError) {
assert(true)
}
else {
assert(false)
}
}
});
it('Create and add non residential key', async function() {
options.setProtocol(Protocol['U2F']);
options.setHasResidentKey(false);
await driver.addVirtualAuthenticator(options);
let nonResidentCredential = new Credential().createNonResidentCredential(
new Uint8Array([1, 2, 3, 4]),
'localhost',
Buffer.from(base64EncodedPK, 'base64').toString('binary'),
0);
await driver.addCredential(nonResidentCredential);
let credentialList = await driver.getCredentials();
assert.equal(1, credentialList.length);
let credential_id = credentialList[0].id();
let test_id = new Uint8Array([1, 2, 3, 4]);
assert(arraysEqual(credential_id, test_id));
});
it('Get credential', async function() {
options.setProtocol(Protocol['CTAP2']);
options.setHasResidentKey(true);
options.setHasUserVerification(true);
options.setIsUserVerified(true);
await driver.addVirtualAuthenticator(options);
let residentCredential = new Credential().createResidentCredential(
new Uint8Array([1, 2, 3, 4]),
'localhost',
new Uint8Array([1]),
Buffer.from(BASE64_ENCODED_PK, 'base64').toString('binary'),
0);
await driver.addCredential(residentCredential);
let credentialList = await driver.getCredentials();
assert.equal(1, credentialList.length);
let credential_id = credentialList[0].id();
let test_id = new Uint8Array([1, 2, 3, 4]);
assert(arraysEqual(credential_id, test_id));
assert.equal(BASE64_ENCODED_PK, Buffer.from(credentialList[0].privateKey(), 'binary').toString('base64'));
});
it('Remove all credentials', async function() {
await driver.addVirtualAuthenticator(options);
let nonResidentCredential = new Credential().createNonResidentCredential(
new Uint8Array([1, 2, 3, 4]),
'localhost',
Buffer.from(BASE64_ENCODED_PK, 'base64').toString('binary'),
0);
await driver.addCredential(nonResidentCredential);
await driver.removeAllCredentials();
let credentialList = await driver.getCredentials();
assert.equal(0, credentialList.length);
});
it('Set is user verified', async function() {
options.setIsUserVerified(true);
assert.equal(options.getIsUserVerified(), true);
});
});使用给定的所需凭据 参数 创建一个常驻(无状态)凭据。
VirtualAuthenticator authenticator = ((HasVirtualAuthenticator) driver).addVirtualAuthenticator(options);
byte[] credentialId = {1, 2, 3, 4};package dev.selenium.interactions;
import dev.selenium.BaseChromeTest;
import java.security.spec.PKCS8EncodedKeySpec;
import java.util.Base64;
import java.util.List;
import org.junit.jupiter.api.Assertions;
import org.junit.jupiter.api.Disabled;
import org.junit.jupiter.api.Test;
import org.openqa.selenium.InvalidArgumentException;
import org.openqa.selenium.virtualauthenticator.Credential;
import org.openqa.selenium.virtualauthenticator.HasVirtualAuthenticator;
import org.openqa.selenium.virtualauthenticator.VirtualAuthenticator;
import org.openqa.selenium.virtualauthenticator.VirtualAuthenticatorOptions;
public class VirtualAuthenticatorTest extends BaseChromeTest {
/**
* A pkcs#8 encoded encrypted RSA private key as a base64url string.
*/
private final static String
base64EncodedRsaPK =
"MIIEvAIBADANBgkqhkiG9w0BAQEFAASCBKYwggSiAgEAAoIBAQDbBOu5Lhs4vpowbCnmCyLUpIE7JM9sm9QXzye2G+jr+Kr"
+ "MsinWohEce47BFPJlTaDzHSvOW2eeunBO89ZcvvVc8RLz4qyQ8rO98xS1jtgqi1NcBPETDrtzthODu/gd0sjB2Tk3TLuB"
+ "GVoPXt54a+Oo4JbBJ6h3s0+5eAfGplCbSNq6hN3Jh9YOTw5ZA6GCEy5l8zBaOgjXytd2v2OdSVoEDNiNQRkjJd2rmS2oi"
+ "9AyQFR3B7BrPSiDlCcITZFOWgLF5C31Wp/PSHwQhlnh7/6YhnE2y9tzsUvzx0wJXrBADW13+oMxrneDK3WGbxTNYgIi1P"
+ "vSqXlqGjHtCK+R2QkXAgMBAAECggEAVc6bu7VAnP6v0gDOeX4razv4FX/adCao9ZsHZ+WPX8PQxtmWYqykH5CY4TSfsui"
+ "zAgyPuQ0+j4Vjssr9VODLqFoanspT6YXsvaKanncUYbasNgUJnfnLnw3an2XpU2XdmXTNYckCPRX9nsAAURWT3/n9ljc/"
+ "XYY22ecYxM8sDWnHu2uKZ1B7M3X60bQYL5T/lVXkKdD6xgSNLeP4AkRx0H4egaop68hoW8FIwmDPVWYVAvo8etzWCtib"
+ "RXz5FcNld9MgD/Ai7ycKy4Q1KhX5GBFI79MVVaHkSQfxPHpr7/XcmpQOEAr+BMPon4s4vnKqAGdGB3j/E3d/+4F2swyko"
+ "QKBgQD8hCsp6FIQ5umJlk9/j/nGsMl85LgLaNVYpWlPRKPc54YNumtvj5vx1BG+zMbT7qIE3nmUPTCHP7qb5ERZG4CdMC"
+ "S6S64/qzZEqijLCqepwj6j4fV5SyPWEcpxf6ehNdmcfgzVB3Wolfwh1ydhx/96L1jHJcTKchdJJzlfTvq8wwKBgQDeCnK"
+ "ws1t5GapfE1rmC/h4olL2qZTth9oQmbrXYohVnoqNFslDa43ePZwL9Jmd9kYb0axOTNMmyrP0NTj41uCfgDS0cJnNTc63"
+ "ojKjegxHIyYDKRZNVUR/dxAYB/vPfBYZUS7M89pO6LLsHhzS3qpu3/hppo/Uc/AM /r8PSflNHQKBgDnWgBh6OQncChPUl"
+ "OLv9FMZPR1ZOfqLCYrjYEqiuzGm6iKM13zXFO4AGAxu1P/IAd5BovFcTpg79Z8tWqZaUUwvscnl+cRlj+mMXAmdqCeO8V"
+ "ASOmqM1ml667axeZDIR867ZG8K5V029Wg+4qtX5uFypNAAi6GfHkxIKrD04yOHAoGACdh4wXESi0oiDdkz3KOHPwIjn6B"
+ "hZC7z8mx+pnJODU3cYukxv3WTctlUhAsyjJiQ/0bK1yX87ulqFVgO0Knmh+wNajrb9wiONAJTMICG7tiWJOm7fW5cfTJw"
+ "WkBwYADmkfTRmHDvqzQSSvoC2S7aa9QulbC3C/qgGFNrcWgcT9kCgYAZTa1P9bFCDU7hJc2mHwJwAW7/FQKEJg8SL33KI"
+ "NpLwcR8fqaYOdAHWWz636osVEqosRrHzJOGpf9x2RSWzQJ+dq8+6fACgfFZOVpN644+sAHfNPAI/gnNKU5OfUv+eav8fB"
+ "nzlf1A3y3GIkyMyzFN3DE7e0n/lyqxE4HBYGpI8g==";
private final static PKCS8EncodedKeySpec rsaPrivateKey =
new PKCS8EncodedKeySpec(Base64.getMimeDecoder().decode(base64EncodedRsaPK));
// A pkcs#8 encoded unencrypted EC256 private key as a base64url string.
String base64EncodedEC256PK =
"MIGHAgEAMBMGByqGSM49AgEGCCqGSM49AwEHBG0wawIBAQQg8_zMDQDYAxlU-Q"
+ "hk1Dwkf0v18GZca1DMF3SaJ9HPdmShRANCAASNYX5lyVCOZLzFZzrIKmeZ2jwU"
+ "RmgsJYxGP__fWN_S-j5sN4tT15XEpN_7QZnt14YvI6uvAgO0uJEboFaZlOEB";
PKCS8EncodedKeySpec ec256PrivateKey =
new PKCS8EncodedKeySpec(Base64.getUrlDecoder().decode(base64EncodedEC256PK));
@Test
public void testVirtualOptions() {
VirtualAuthenticatorOptions options = new VirtualAuthenticatorOptions()
.setIsUserVerified(true)
.setHasUserVerification(true)
.setIsUserConsenting(true)
.setTransport(VirtualAuthenticatorOptions.Transport.USB)
.setProtocol(VirtualAuthenticatorOptions.Protocol.U2F)
.setHasResidentKey(false);
Assertions.assertEquals(6, options.toMap().size());
}
@Test
public void testCreateAuthenticator() {
VirtualAuthenticatorOptions options = new VirtualAuthenticatorOptions()
.setProtocol(VirtualAuthenticatorOptions.Protocol.U2F)
.setHasResidentKey(false);
VirtualAuthenticator authenticator =
((HasVirtualAuthenticator) driver).addVirtualAuthenticator(options);
List<Credential> credentialList = authenticator.getCredentials();
Assertions.assertEquals(0, credentialList.size());
}
@Test
public void testRemoveAuthenticator() {
VirtualAuthenticatorOptions options = new VirtualAuthenticatorOptions();
VirtualAuthenticator authenticator =
((HasVirtualAuthenticator) driver).addVirtualAuthenticator(options);
((HasVirtualAuthenticator) driver).removeVirtualAuthenticator(authenticator);
Assertions.assertThrows(InvalidArgumentException.class, authenticator::getCredentials);
}
@Test
public void testCreateAndAddResidentialKey() {
VirtualAuthenticatorOptions options = new VirtualAuthenticatorOptions()
.setProtocol(VirtualAuthenticatorOptions.Protocol.CTAP2)
.setHasResidentKey(true)
.setHasUserVerification(true)
.setIsUserVerified(true);
VirtualAuthenticator authenticator = ((HasVirtualAuthenticator) driver).addVirtualAuthenticator(options);
byte[] credentialId = {1, 2, 3, 4};
byte[] userHandle = {1};
Credential residentCredential = Credential.createResidentCredential(
credentialId, "localhost", rsaPrivateKey, userHandle, /*signCount=*/0);
authenticator.addCredential(residentCredential);
List<Credential> credentialList = authenticator.getCredentials();
Assertions.assertEquals(1, credentialList.size());
Credential credential = credentialList.get(0);
Assertions.assertArrayEquals(credentialId, credential.getId());
}
@Test
public void testAddResidentCredentialNotSupportedWhenAuthenticatorUsesU2FProtocol() {
VirtualAuthenticatorOptions options = new VirtualAuthenticatorOptions()
.setProtocol(VirtualAuthenticatorOptions.Protocol.U2F)
.setHasResidentKey(true);
VirtualAuthenticator authenticator = ((HasVirtualAuthenticator) driver).addVirtualAuthenticator(options);
PKCS8EncodedKeySpec privateKey =
new PKCS8EncodedKeySpec(Base64.getUrlDecoder().decode(base64EncodedEC256PK));
byte[] credentialId = {1, 2, 3, 4};
byte[] userHandle = {1};
Credential credential = Credential.createResidentCredential(
credentialId, "localhost", privateKey, userHandle, /*signCount=*/0);
Assertions.assertThrows(InvalidArgumentException.class,
() -> authenticator.addCredential(credential));
}
@Test
@Disabled("A fix was implemented and will be available in Selenium 4.34.")
public void testCreateAndAddNonResidentialKey() {
VirtualAuthenticatorOptions options = new VirtualAuthenticatorOptions()
.setProtocol(VirtualAuthenticatorOptions.Protocol.U2F)
.setHasResidentKey(false);
VirtualAuthenticator authenticator = ((HasVirtualAuthenticator) driver).addVirtualAuthenticator(options);
byte[] credentialId = {1, 2, 3, 4};
Credential nonResidentCredential = Credential.createNonResidentCredential(
credentialId, "localhost", ec256PrivateKey, /*signCount=*/0);
authenticator.addCredential(nonResidentCredential);
List<Credential> credentialList = authenticator.getCredentials();
Assertions.assertEquals(1, credentialList.size());
Credential credential = credentialList.get(0);
Assertions.assertArrayEquals(credentialId, credential.getId());
}
@Test
public void testGetCredential() {
VirtualAuthenticatorOptions options = new VirtualAuthenticatorOptions()
.setProtocol(VirtualAuthenticatorOptions.Protocol.CTAP2)
.setHasResidentKey(true)
.setHasUserVerification(true)
.setIsUserVerified(true);
VirtualAuthenticator authenticator = ((HasVirtualAuthenticator) driver).addVirtualAuthenticator(options);
byte[] credentialId = {1, 2, 3, 4};
byte[] userHandle = {1};
Credential residentCredential = Credential.createResidentCredential(
credentialId, "localhost", rsaPrivateKey, userHandle, /*signCount=*/0);
authenticator.addCredential(residentCredential);
List<Credential> credentialList = authenticator.getCredentials();
Assertions.assertEquals(1, credentialList.size());
Credential credential = credentialList.get(0);
Assertions.assertArrayEquals(credentialId, credential.getId());
Assertions.assertArrayEquals(rsaPrivateKey.getEncoded(), credential.getPrivateKey().getEncoded());
}
@Test
public void testRemoveCredential() {
VirtualAuthenticator authenticator =
((HasVirtualAuthenticator) driver).addVirtualAuthenticator(new VirtualAuthenticatorOptions());
byte[] credentialId = {1, 2, 3, 4};
Credential credential = Credential.createNonResidentCredential(
credentialId, "localhost", rsaPrivateKey, 0);
authenticator.addCredential(credential);
authenticator.removeCredential(credentialId);
Assertions.assertEquals(0, authenticator.getCredentials().size());
}
@Test
public void testRemoveAllCredentials() {
VirtualAuthenticator authenticator =
((HasVirtualAuthenticator) driver).addVirtualAuthenticator(new VirtualAuthenticatorOptions());
byte[] credentialId = {1, 2, 3, 4};
Credential residentCredential = Credential.createNonResidentCredential(
credentialId, "localhost", rsaPrivateKey, /*signCount=*/0);
authenticator.addCredential(residentCredential);
authenticator.removeAllCredentials();
Assertions.assertEquals(0, authenticator.getCredentials().size());
}
@Test
public void testSetUserVerified() {
VirtualAuthenticatorOptions options = new VirtualAuthenticatorOptions()
.setIsUserVerified(true);
Assertions.assertTrue((boolean) options.toMap().get("isUserVerified"));
}
}
byte[] credentialId = { 1, 2, 3, 4 };
Credential nonResidentCredential = Credential.CreateNonResidentCredential(
credentialId, "localhost", base64EncodedEC256PK, 0);using Microsoft.VisualStudio.TestTools.UnitTesting;
using Microsoft.IdentityModel.Tokens;
using OpenQA.Selenium;
using OpenQA.Selenium.VirtualAuth;
using static OpenQA.Selenium.VirtualAuth.VirtualAuthenticatorOptions;
using System.Collections.Generic;
using System;
namespace SeleniumDocs.VirtualAuthentication
{
[TestClass]
public class VirtualAuthenticatorTest : BaseChromeTest
{
//A pkcs#8 encoded encrypted RSA private key as a base64 string.
private static string base64EncodedRSAPK =
"MIIEvAIBADANBgkqhkiG9w0BAQEFAASCBKYwggSiAgEAAoIBAQDbBOu5Lhs4vpowbCnmCyLUpIE7JM9sm9QXzye2G+jr+Kr"
+ "MsinWohEce47BFPJlTaDzHSvOW2eeunBO89ZcvvVc8RLz4qyQ8rO98xS1jtgqi1NcBPETDrtzthODu/gd0sjB2Tk3TLuB"
+ "GVoPXt54a+Oo4JbBJ6h3s0+5eAfGplCbSNq6hN3Jh9YOTw5ZA6GCEy5l8zBaOgjXytd2v2OdSVoEDNiNQRkjJd2rmS2oi"
+ "9AyQFR3B7BrPSiDlCcITZFOWgLF5C31Wp/PSHwQhlnh7/6YhnE2y9tzsUvzx0wJXrBADW13+oMxrneDK3WGbxTNYgIi1P"
+ "vSqXlqGjHtCK+R2QkXAgMBAAECggEAVc6bu7VAnP6v0gDOeX4razv4FX/adCao9ZsHZ+WPX8PQxtmWYqykH5CY4TSfsui"
+ "zAgyPuQ0+j4Vjssr9VODLqFoanspT6YXsvaKanncUYbasNgUJnfnLnw3an2XpU2XdmXTNYckCPRX9nsAAURWT3/n9ljc/"
+ "XYY22ecYxM8sDWnHu2uKZ1B7M3X60bQYL5T/lVXkKdD6xgSNLeP4AkRx0H4egaop68hoW8FIwmDPVWYVAvo8etzWCtib"
+ "RXz5FcNld9MgD/Ai7ycKy4Q1KhX5GBFI79MVVaHkSQfxPHpr7/XcmpQOEAr+BMPon4s4vnKqAGdGB3j/E3d/+4F2swyko"
+ "QKBgQD8hCsp6FIQ5umJlk9/j/nGsMl85LgLaNVYpWlPRKPc54YNumtvj5vx1BG+zMbT7qIE3nmUPTCHP7qb5ERZG4CdMC"
+ "S6S64/qzZEqijLCqepwj6j4fV5SyPWEcpxf6ehNdmcfgzVB3Wolfwh1ydhx/96L1jHJcTKchdJJzlfTvq8wwKBgQDeCnK"
+ "ws1t5GapfE1rmC/h4olL2qZTth9oQmbrXYohVnoqNFslDa43ePZwL9Jmd9kYb0axOTNMmyrP0NTj41uCfgDS0cJnNTc63"
+ "ojKjegxHIyYDKRZNVUR/dxAYB/vPfBYZUS7M89pO6LLsHhzS3qpu3/hppo/Uc/AM /r8PSflNHQKBgDnWgBh6OQncChPUl"
+ "OLv9FMZPR1ZOfqLCYrjYEqiuzGm6iKM13zXFO4AGAxu1P/IAd5BovFcTpg79Z8tWqZaUUwvscnl+cRlj+mMXAmdqCeO8V"
+ "ASOmqM1ml667axeZDIR867ZG8K5V029Wg+4qtX5uFypNAAi6GfHkxIKrD04yOHAoGACdh4wXESi0oiDdkz3KOHPwIjn6B"
+ "hZC7z8mx+pnJODU3cYukxv3WTctlUhAsyjJiQ/0bK1yX87ulqFVgO0Knmh+wNajrb9wiONAJTMICG7tiWJOm7fW5cfTJw"
+ "WkBwYADmkfTRmHDvqzQSSvoC2S7aa9QulbC3C/qgGFNrcWgcT9kCgYAZTa1P9bFCDU7hJc2mHwJwAW7/FQKEJg8SL33KI"
+ "NpLwcR8fqaYOdAHWWz636osVEqosRrHzJOGpf9x2RSWzQJ+dq8+6fACgfFZOVpN644+sAHfNPAI/gnNKU5OfUv+eav8fB"
+ "nzlf1A3y3GIkyMyzFN3DE7e0n/lyqxE4HBYGpI8g==";
private static byte[] bytes = System.Convert.FromBase64String(base64EncodedRSAPK);
private string base64EncodedPK = Base64UrlEncoder.Encode(bytes);
// A pkcs#8 encoded unencrypted EC256 private key as a base64url string.
private string base64EncodedEC256PK =
"MIGHAgEAMBMGByqGSM49AgEGCCqGSM49AwEHBG0wawIBAQQg8_zMDQDYAxlU-Q"
+ "hk1Dwkf0v18GZca1DMF3SaJ9HPdmShRANCAASNYX5lyVCOZLzFZzrIKmeZ2jwU"
+ "RmgsJYxGP__fWN_S-j5sN4tT15XEpN_7QZnt14YvI6uvAgO0uJEboFaZlOEB";
[TestMethod]
public void VirtualOptionsShouldAllowSettingOptions()
{
// Create virtual authenticator options
VirtualAuthenticatorOptions options = new VirtualAuthenticatorOptions()
.SetIsUserVerified(true)
.SetHasUserVerification(true)
.SetIsUserConsenting(true)
.SetTransport(VirtualAuthenticatorOptions.Transport.USB)
.SetProtocol(VirtualAuthenticatorOptions.Protocol.U2F)
.SetHasResidentKey(false);
Assert.AreEqual(6, options.ToDictionary().Count);
}
[TestMethod]
public void ShouldBeAbleToCreateAuthenticator()
{
// Create virtual authenticator options
VirtualAuthenticatorOptions options = new VirtualAuthenticatorOptions()
.SetProtocol(VirtualAuthenticatorOptions.Protocol.U2F)
.SetHasResidentKey(false);
// Register a virtual authenticator
((WebDriver)driver).AddVirtualAuthenticator(options);
List<Credential> credentialList = ((WebDriver)driver).GetCredentials();
Assert.AreEqual(0, credentialList.Count);
}
[TestMethod]
public void ShouldBeAbleToRemoveAuthenticator()
{
VirtualAuthenticatorOptions options = new VirtualAuthenticatorOptions()
.SetProtocol(VirtualAuthenticatorOptions.Protocol.U2F)
.SetHasResidentKey(false);
String virtualAuthenticatorId = ((WebDriver)driver).AddVirtualAuthenticator(options);
((WebDriver)driver).RemoveVirtualAuthenticator(virtualAuthenticatorId);
// Since the authenticator was removed, any operation using it will throw an error
Assert.ThrowsException<InvalidOperationException>(() => ((WebDriver)driver).GetCredentials());
}
[TestMethod]
public void ShouldBeAbleToCreateAndAddResidentialKey()
{
VirtualAuthenticatorOptions options = new VirtualAuthenticatorOptions()
.SetProtocol(Protocol.CTAP2)
.SetHasResidentKey(true)
.SetHasUserVerification(true)
.SetIsUserVerified(true);
((WebDriver)driver).AddVirtualAuthenticator(options);
byte[] credentialId = { 1, 2, 3, 4 };
byte[] userHandle = { 1 };
Credential residentCredential = Credential.CreateResidentCredential(
credentialId, "localhost", base64EncodedPK, userHandle, 0);
((WebDriver)driver).AddCredential(residentCredential);
List<Credential> credentialList = ((WebDriver)driver).GetCredentials();
Assert.AreEqual(1, credentialList.Count);
Credential credential = credentialList[0];
CollectionAssert.AreEqual(credentialId, credential.Id);
}
[TestMethod]
public void ShouldNotAddResidentCredentialWhenAuthenticatorUsesU2FProtocol()
{
VirtualAuthenticatorOptions options = new VirtualAuthenticatorOptions()
.SetProtocol(VirtualAuthenticatorOptions.Protocol.U2F)
.SetHasResidentKey(true);
((WebDriver)driver).AddVirtualAuthenticator(options);
byte[] credentialId = { 1, 2, 3, 4 };
byte[] userHandle = { 1 };
Credential credential = Credential.CreateResidentCredential(
credentialId, "localhost", base64EncodedEC256PK, userHandle, 0);
Assert.ThrowsException<WebDriverArgumentException>(() => ((WebDriver)driver).AddCredential(credential));
}
[TestMethod]
public void ShouldBeAbleToCreateAndAddNonResidentKey()
{
VirtualAuthenticatorOptions options = new VirtualAuthenticatorOptions()
.SetProtocol(VirtualAuthenticatorOptions.Protocol.U2F)
.SetHasResidentKey(false);
((WebDriver)driver).AddVirtualAuthenticator(options);
byte[] credentialId = { 1, 2, 3, 4 };
Credential nonResidentCredential = Credential.CreateNonResidentCredential(
credentialId, "localhost", base64EncodedEC256PK, 0);
((WebDriver)driver).AddCredential(nonResidentCredential);
List<Credential> credentialList = ((WebDriver)driver).GetCredentials();
Assert.AreEqual(1, credentialList.Count);
Credential credential = credentialList[0];
CollectionAssert.AreEqual(credentialId, nonResidentCredential.Id);
}
[TestMethod]
public void ShouldBeAbleToGetCredential()
{
VirtualAuthenticatorOptions options = new VirtualAuthenticatorOptions()
.SetProtocol(Protocol.CTAP2)
.SetHasResidentKey(true)
.SetHasUserVerification(true)
.SetIsUserVerified(true);
((WebDriver)driver).AddVirtualAuthenticator(options);
byte[] credentialId = { 1, 2, 3, 4 };
byte[] userHandle = { 1 };
Credential residentCredential = Credential.CreateResidentCredential(
credentialId, "localhost", base64EncodedPK, userHandle, 0);
((WebDriver)driver).AddCredential(residentCredential);
List<Credential> credentialList = ((WebDriver)driver).GetCredentials();
Assert.AreEqual(1, credentialList.Count);
Credential credential = credentialList[0];
CollectionAssert.AreEqual(credentialId, residentCredential.Id);
Assert.AreEqual(base64EncodedPK, credential.PrivateKey);
}
[TestMethod]
public void ShouldBeAbleToRemoveCredential()
{
((WebDriver)driver).AddVirtualAuthenticator(new VirtualAuthenticatorOptions());
byte[] credentialId = { 1, 2, 3, 4 };
Credential nonResidentCredential = Credential.CreateNonResidentCredential(
credentialId, "localhost", base64EncodedEC256PK, 0);
((WebDriver)driver).AddCredential(nonResidentCredential);
((WebDriver)driver).RemoveCredential(credentialId);
Assert.AreEqual(0, ((WebDriver)driver).GetCredentials().Count);
}
[TestMethod]
public void ShouldBeAbleToRemoveAllCredentias()
{
((WebDriver)driver).AddVirtualAuthenticator(new VirtualAuthenticatorOptions());
byte[] credentialId = { 1, 2, 3, 4 };
Credential nonResidentCredential = Credential.CreateNonResidentCredential(
credentialId, "localhost", base64EncodedEC256PK, 0);
((WebDriver)driver).AddCredential(nonResidentCredential);
((WebDriver)driver).RemoveAllCredentials();
Assert.AreEqual(0, ((WebDriver)driver).GetCredentials().Count);
}
[TestMethod]
public void ShouldBeSetVerifiedOption()
{
VirtualAuthenticatorOptions options = new VirtualAuthenticatorOptions()
.SetIsUserVerified(true);
Assert.IsTrue((bool)options.ToDictionary()["isUserVerified"]);
}
}
} # parameters for Non Resident Credential
credential_id = bytearray({1, 2, 3, 4})
rp_id = "localhost"
privatekey = urlsafe_b64decode(BASE64__ENCODED_PK)
sign_count = 0
# create a non resident credential using above parameters
credential = Credential.create_non_resident_credential(credential_id, rp_id, privatekey, sign_count)import pytest
from base64 import urlsafe_b64decode, urlsafe_b64encode
from selenium.common.exceptions import InvalidArgumentException
from selenium.webdriver.chrome.webdriver import WebDriver
from selenium.webdriver.common.virtual_authenticator import (
Credential,
VirtualAuthenticatorOptions,
)
BASE64__ENCODED_PK = '''
MIIEvAIBADANBgkqhkiG9w0BAQEFAASCBKYwggSiAgEAAoIBAQDbBOu5Lhs4vpowbCnmCyLUpIE7JM9sm9QXzye2G+jr+Kr
MsinWohEce47BFPJlTaDzHSvOW2eeunBO89ZcvvVc8RLz4qyQ8rO98xS1jtgqi1NcBPETDrtzthODu/gd0sjB2Tk3TLuBGV
oPXt54a+Oo4JbBJ6h3s0+5eAfGplCbSNq6hN3Jh9YOTw5ZA6GCEy5l8zBaOgjXytd2v2OdSVoEDNiNQRkjJd2rmS2oi9AyQ
FR3B7BrPSiDlCcITZFOWgLF5C31Wp/PSHwQhlnh7/6YhnE2y9tzsUvzx0wJXrBADW13+oMxrneDK3WGbxTNYgIi1PvSqXlq
GjHtCK+R2QkXAgMBAAECggEAVc6bu7VAnP6v0gDOeX4razv4FX/adCao9ZsHZ+WPX8PQxtmWYqykH5CY4TSfsuizAgyPuQ0
+j4Vjssr9VODLqFoanspT6YXsvaKanncUYbasNgUJnfnLnw3an2XpU2XdmXTNYckCPRX9nsAAURWT3/n9ljc/XYY22ecYxM
8sDWnHu2uKZ1B7M3X60bQYL5T/lVXkKdD6xgSNLeP4AkRx0H4egaop68hoW8FIwmDPVWYVAvo8etzWCtibRXz5FcNld9MgD
/Ai7ycKy4Q1KhX5GBFI79MVVaHkSQfxPHpr7/XcmpQOEAr+BMPon4s4vnKqAGdGB3j/E3d/+4F2swykoQKBgQD8hCsp6FIQ
5umJlk9/j/nGsMl85LgLaNVYpWlPRKPc54YNumtvj5vx1BG+zMbT7qIE3nmUPTCHP7qb5ERZG4CdMCS6S64/qzZEqijLCqe
pwj6j4fV5SyPWEcpxf6ehNdmcfgzVB3Wolfwh1ydhx/96L1jHJcTKchdJJzlfTvq8wwKBgQDeCnKws1t5GapfE1rmC/h4ol
L2qZTth9oQmbrXYohVnoqNFslDa43ePZwL9Jmd9kYb0axOTNMmyrP0NTj41uCfgDS0cJnNTc63ojKjegxHIyYDKRZNVUR/d
xAYB/vPfBYZUS7M89pO6LLsHhzS3qpu3/hppo/Uc/AM/r8PSflNHQKBgDnWgBh6OQncChPUlOLv9FMZPR1ZOfqLCYrjYEqi
uzGm6iKM13zXFO4AGAxu1P/IAd5BovFcTpg79Z8tWqZaUUwvscnl+cRlj+mMXAmdqCeO8VASOmqM1ml667axeZDIR867ZG8
K5V029Wg+4qtX5uFypNAAi6GfHkxIKrD04yOHAoGACdh4wXESi0oiDdkz3KOHPwIjn6BhZC7z8mx+pnJODU3cYukxv3WTct
lUhAsyjJiQ/0bK1yX87ulqFVgO0Knmh+wNajrb9wiONAJTMICG7tiWJOm7fW5cfTJwWkBwYADmkfTRmHDvqzQSSvoC2S7aa
9QulbC3C/qgGFNrcWgcT9kCgYAZTa1P9bFCDU7hJc2mHwJwAW7/FQKEJg8SL33KINpLwcR8fqaYOdAHWWz636osVEqosRrH
zJOGpf9x2RSWzQJ+dq8+6fACgfFZOVpN644+sAHfNPAI/gnNKU5OfUv+eav8fBnzlf1A3y3GIkyMyzFN3DE7e0n/lyqxE4H
BYGpI8g==
'''
@pytest.fixture(scope="module", autouse=True)
def driver():
yield WebDriver()
def test_virtual_authenticator_options():
options = VirtualAuthenticatorOptions()
options.is_user_verified = True
options.has_user_verification = True
options.is_user_consenting = True
options.transport = VirtualAuthenticatorOptions.Transport.USB
options.protocol = VirtualAuthenticatorOptions.Protocol.U2F
options.has_resident_key = False
assert len(options.to_dict()) == 6
def test_add_authenticator(driver):
# Create virtual authenticator options
options = VirtualAuthenticatorOptions()
options.protocol = VirtualAuthenticatorOptions.Protocol.U2F
options.has_resident_key = False
# Register a virtual authenticator
driver.add_virtual_authenticator(options)
# Get list of credentials
credential_list = driver.get_credentials()
assert len(credential_list) == 0
def test_remove_authenticator(driver):
# Create default virtual authenticator option
options = VirtualAuthenticatorOptions()
# Register a virtual authenticator
driver.add_virtual_authenticator(options)
# Remove virtual authenticator
driver.remove_virtual_authenticator()
assert driver.virtual_authenticator_id is None
def test_create_and_add_resident_key(driver):
# Create virtual authenticator options
options = VirtualAuthenticatorOptions()
options.protocol = VirtualAuthenticatorOptions.Protocol.CTAP2
options.has_resident_key = True
options.has_user_verification = True
options.is_user_verified = True
# Register a virtual authenticator
driver.add_virtual_authenticator(options)
# parameters for Resident Credential
credential_id = bytearray({1, 2, 3, 4})
rp_id = "localhost"
user_handle = bytearray({1})
privatekey = urlsafe_b64decode(BASE64__ENCODED_PK)
sign_count = 0
# create a resident credential using above parameters
resident_credential = Credential.create_resident_credential(credential_id, rp_id, user_handle, privatekey, sign_count)
# add the credential created to virtual authenticator
driver.add_credential(resident_credential)
# get list of all the registered credentials
credential_list = driver.get_credentials()
assert len(credential_list) == 1
def test_add_resident_credential_not_supported_when_authenticator_uses_u2f_protocol(driver):
# Create virtual authenticator options
options = VirtualAuthenticatorOptions()
options.protocol = VirtualAuthenticatorOptions.Protocol.U2F
options.has_resident_key = False
# Register a virtual authenticator
driver.add_virtual_authenticator(options)
# parameters for Resident Credential
credential_id = bytearray({1, 2, 3, 4})
rp_id = "localhost"
user_handle = bytearray({1})
privatekey = urlsafe_b64decode(BASE64__ENCODED_PK)
sign_count = 0
# create a resident credential using above parameters
credential = Credential.create_resident_credential(credential_id, rp_id, user_handle, privatekey, sign_count)
# Expect InvalidArgumentException
with pytest.raises(InvalidArgumentException):
driver.add_credential(credential)
def test_create_and_add_non_resident_key(driver):
# Create virtual authenticator options
options = VirtualAuthenticatorOptions()
options.protocol = VirtualAuthenticatorOptions.Protocol.U2F
options.has_resident_key = False
# Register a virtual authenticator
driver.add_virtual_authenticator(options)
# parameters for Non Resident Credential
credential_id = bytearray({1, 2, 3, 4})
rp_id = "localhost"
privatekey = urlsafe_b64decode(BASE64__ENCODED_PK)
sign_count = 0
# create a non resident credential using above parameters
credential = Credential.create_non_resident_credential(credential_id, rp_id, privatekey, sign_count)
# add the credential created to virtual authenticator
driver.add_credential(credential)
# get list of all the registered credentials
credential_list = driver.get_credentials()
assert len(credential_list) == 1
def test_get_credential(driver):
# Create virtual authenticator options
options = VirtualAuthenticatorOptions()
options.protocol = VirtualAuthenticatorOptions.Protocol.CTAP2
options.has_resident_key = True
options.has_user_verfied = True
options.is_user_verified = True
# Register a virtual authenticator
driver.add_virtual_authenticator(options)
# parameters for Resident Credential
credential_id = bytearray({1, 2, 3, 4})
rp_id = "localhost"
user_handle = bytearray({1})
privatekey = urlsafe_b64decode(BASE64__ENCODED_PK)
sign_count = 0
# create a resident credential using above parameters
credential = Credential.create_resident_credential(credential_id, rp_id, user_handle, privatekey, sign_count)
# add the credential created to virtual authenticator
driver.add_credential(credential)
# get list of all the registered credentials
credential_list = driver.get_credentials()
assert len(credential_list) == 1
assert credential_list[0].id == urlsafe_b64encode(credential_id).decode()
def test_remove_credential(driver):
# Create default virtual authenticator options
options = VirtualAuthenticatorOptions()
# Register a virtual authenticator
driver.add_virtual_authenticator(options)
# parameters for Non Resident Credential
credential_id = bytearray({1, 2, 3, 4})
rp_id = "localhost"
privatekey = urlsafe_b64decode(BASE64__ENCODED_PK)
sign_count = 0
# create a non resident credential using above parameters
credential = Credential.create_non_resident_credential(credential_id, rp_id, privatekey, sign_count)
# add the credential created to virtual authenticator
driver.add_credential(credential)
# remove the credential created from virtual authenticator
driver.remove_credential(credential.id)
# credential can also be removed using Byte Array
# driver.remove_credential(credential_id)
assert len(driver.get_credentials()) == 0
def test_remove_all_credentials(driver):
# Create default virtual authenticator options
options = VirtualAuthenticatorOptions()
options.has_resident_key = True
# Register a virtual authenticator
driver.add_virtual_authenticator(options)
# parameters for Resident Credential
credential_id = bytearray({1, 2, 3, 4})
rp_id = "localhost"
user_handle = bytearray({1})
privatekey = urlsafe_b64decode(BASE64__ENCODED_PK)
sign_count = 0
# create a resident credential using above parameters
resident_credential = Credential.create_resident_credential(credential_id, rp_id, user_handle, privatekey, sign_count)
# add the credential created to virtual authenticator
driver.add_credential(resident_credential)
# remove all credentials in virtual authenticator
driver.remove_all_credentials()
assert len(driver.get_credentials()) == 0
def test_set_user_verified():
# Create virtual authenticator options
options = VirtualAuthenticatorOptions()
options.is_user_verified = True
assert options.to_dict().get("isUserVerified") is True let nonResidentCredential = new Credential().createNonResidentCredential(
new Uint8Array([1, 2, 3, 4]),
'localhost',
Buffer.from(base64EncodedPK, 'base64').toString('binary'),
0);
const { Builder} = require("selenium-webdriver");
const { Credential, VirtualAuthenticatorOptions, Transport, Protocol } = require("selenium-webdriver/lib/virtual_authenticator");
const assert = require('assert')
const { InvalidArgumentError } = require("selenium-webdriver/lib/error");
describe('Virtual authenticator', function() {
const BASE64_ENCODED_PK =
"MIIEvAIBADANBgkqhkiG9w0BAQEFAASCBKYwggSiAgEAAoIBAQDbBOu5Lhs4vpowbCnmCyLUpIE7JM9sm9QXzye2G+jr+Kr" +
"MsinWohEce47BFPJlTaDzHSvOW2eeunBO89ZcvvVc8RLz4qyQ8rO98xS1jtgqi1NcBPETDrtzthODu/gd0sjB2Tk3TLuBGV" +
"oPXt54a+Oo4JbBJ6h3s0+5eAfGplCbSNq6hN3Jh9YOTw5ZA6GCEy5l8zBaOgjXytd2v2OdSVoEDNiNQRkjJd2rmS2oi9AyQ" +
"FR3B7BrPSiDlCcITZFOWgLF5C31Wp/PSHwQhlnh7/6YhnE2y9tzsUvzx0wJXrBADW13+oMxrneDK3WGbxTNYgIi1PvSqXlq" +
"GjHtCK+R2QkXAgMBAAECggEAVc6bu7VAnP6v0gDOeX4razv4FX/adCao9ZsHZ+WPX8PQxtmWYqykH5CY4TSfsuizAgyPuQ0" +
"+j4Vjssr9VODLqFoanspT6YXsvaKanncUYbasNgUJnfnLnw3an2XpU2XdmXTNYckCPRX9nsAAURWT3/n9ljc/XYY22ecYxM" +
"8sDWnHu2uKZ1B7M3X60bQYL5T/lVXkKdD6xgSNLeP4AkRx0H4egaop68hoW8FIwmDPVWYVAvo8etzWCtibRXz5FcNld9MgD" +
"/Ai7ycKy4Q1KhX5GBFI79MVVaHkSQfxPHpr7/XcmpQOEAr+BMPon4s4vnKqAGdGB3j/E3d/+4F2swykoQKBgQD8hCsp6FIQ" +
"5umJlk9/j/nGsMl85LgLaNVYpWlPRKPc54YNumtvj5vx1BG+zMbT7qIE3nmUPTCHP7qb5ERZG4CdMCS6S64/qzZEqijLCqe" +
"pwj6j4fV5SyPWEcpxf6ehNdmcfgzVB3Wolfwh1ydhx/96L1jHJcTKchdJJzlfTvq8wwKBgQDeCnKws1t5GapfE1rmC/h4ol" +
"L2qZTth9oQmbrXYohVnoqNFslDa43ePZwL9Jmd9kYb0axOTNMmyrP0NTj41uCfgDS0cJnNTc63ojKjegxHIyYDKRZNVUR/d" +
"xAYB/vPfBYZUS7M89pO6LLsHhzS3qpu3/hppo/Uc/AM/r8PSflNHQKBgDnWgBh6OQncChPUlOLv9FMZPR1ZOfqLCYrjYEqi" +
"uzGm6iKM13zXFO4AGAxu1P/IAd5BovFcTpg79Z8tWqZaUUwvscnl+cRlj+mMXAmdqCeO8VASOmqM1ml667axeZDIR867ZG8" +
"K5V029Wg+4qtX5uFypNAAi6GfHkxIKrD04yOHAoGACdh4wXESi0oiDdkz3KOHPwIjn6BhZC7z8mx+pnJODU3cYukxv3WTct" +
"lUhAsyjJiQ/0bK1yX87ulqFVgO0Knmh+wNajrb9wiONAJTMICG7tiWJOm7fW5cfTJwWkBwYADmkfTRmHDvqzQSSvoC2S7aa" +
"9QulbC3C/qgGFNrcWgcT9kCgYAZTa1P9bFCDU7hJc2mHwJwAW7/FQKEJg8SL33KINpLwcR8fqaYOdAHWWz636osVEqosRrH" +
"zJOGpf9x2RSWzQJ+dq8+6fACgfFZOVpN644+sAHfNPAI/gnNKU5OfUv+eav8fBnzlf1A3y3GIkyMyzFN3DE7e0n/lyqxE4H" +
"BYGpI8g==";
const base64EncodedPK =
"MIGHAgEAMBMGByqGSM49AgEGCCqGSM49AwEHBG0wawIBAQQg8_zMDQDYAxlU-Q" +
"hk1Dwkf0v18GZca1DMF3SaJ9HPdmShRANCAASNYX5lyVCOZLzFZzrIKmeZ2jwU" +
"RmgsJYxGP__fWN_S-j5sN4tT15XEpN_7QZnt14YvI6uvAgO0uJEboFaZlOEB";
let options;
let driver;
before(async function() {
options = new VirtualAuthenticatorOptions();
driver = await new Builder().forBrowser('chrome').build();
});
after(async() => await driver.quit());
function arraysEqual(array1, array2) {
return (array1.length === array2.length &&
array1.every((item) => array2.includes(item)) &&
array2.every((item) => array1.includes(item)));
}
it('Register a virtual authenticator', async function() {
options.setProtocol(Protocol['U2F']);
options.setHasResidentKey(false);
// Register a virtual authenticator
await driver.addVirtualAuthenticator(options);
let credentialList = await driver.getCredentials();
assert.equal(0, credentialList.length);
});
it('Remove authenticator', async function() {
await driver.addVirtualAuthenticator(options);
await driver.removeVirtualAuthenticator();
// Since the authenticator was removed, any operation using it will throw an error
try {
await driver.getCredentials()
}
catch (e) {
if (e instanceof InvalidArgumentError) {
assert(true)
}
else {
assert(false)
}
}
});
it('Createa and add residential key', async function() {
options.setProtocol(Protocol['CTAP2']);
options.setHasResidentKey(true);
options.setHasUserVerification(true);
options.setIsUserVerified(true);
await driver.addVirtualAuthenticator(options);
let residentCredential = new Credential().createResidentCredential(
new Uint8Array([1, 2, 3, 4]),
'localhost',
new Uint8Array([1]),
Buffer.from(BASE64_ENCODED_PK, 'base64').toString('binary'),
0);
await driver.addCredential(residentCredential);
let credentialList = await driver.getCredentials();
assert.equal(1, credentialList.length);
let credential_id = credentialList[0].id();
let test_id = new Uint8Array([1, 2, 3, 4]);
assert(arraysEqual(credential_id, test_id));
});
it('Add resident credential not supported when authenticator uses U2F protocol', async function() {
options.setProtocol(Protocol['U2F']);
options.setHasResidentKey(true);
await driver.addVirtualAuthenticator(options);
let credential = new Credential().createResidentCredential(
new Uint8Array([1, 2, 3, 4]),
'localhost',
new Uint8Array([1]),
Buffer.from(base64EncodedPK, 'base64').toString('binary'),
0);
try {
await driver.addCredential(credential)
}
catch (e) {
if (e instanceof InvalidArgumentError) {
assert(true)
}
else {
assert(false)
}
}
});
it('Create and add non residential key', async function() {
options.setProtocol(Protocol['U2F']);
options.setHasResidentKey(false);
await driver.addVirtualAuthenticator(options);
let nonResidentCredential = new Credential().createNonResidentCredential(
new Uint8Array([1, 2, 3, 4]),
'localhost',
Buffer.from(base64EncodedPK, 'base64').toString('binary'),
0);
await driver.addCredential(nonResidentCredential);
let credentialList = await driver.getCredentials();
assert.equal(1, credentialList.length);
let credential_id = credentialList[0].id();
let test_id = new Uint8Array([1, 2, 3, 4]);
assert(arraysEqual(credential_id, test_id));
});
it('Get credential', async function() {
options.setProtocol(Protocol['CTAP2']);
options.setHasResidentKey(true);
options.setHasUserVerification(true);
options.setIsUserVerified(true);
await driver.addVirtualAuthenticator(options);
let residentCredential = new Credential().createResidentCredential(
new Uint8Array([1, 2, 3, 4]),
'localhost',
new Uint8Array([1]),
Buffer.from(BASE64_ENCODED_PK, 'base64').toString('binary'),
0);
await driver.addCredential(residentCredential);
let credentialList = await driver.getCredentials();
assert.equal(1, credentialList.length);
let credential_id = credentialList[0].id();
let test_id = new Uint8Array([1, 2, 3, 4]);
assert(arraysEqual(credential_id, test_id));
assert.equal(BASE64_ENCODED_PK, Buffer.from(credentialList[0].privateKey(), 'binary').toString('base64'));
});
it('Remove all credentials', async function() {
await driver.addVirtualAuthenticator(options);
let nonResidentCredential = new Credential().createNonResidentCredential(
new Uint8Array([1, 2, 3, 4]),
'localhost',
Buffer.from(BASE64_ENCODED_PK, 'base64').toString('binary'),
0);
await driver.addCredential(nonResidentCredential);
await driver.removeAllCredentials();
let credentialList = await driver.getCredentials();
assert.equal(0, credentialList.length);
});
it('Set is user verified', async function() {
options.setIsUserVerified(true);
assert.equal(options.getIsUserVerified(), true);
});
});向身份验证器注册凭据。
@Disabled("A fix was implemented and will be available in Selenium 4.34.")
public void testCreateAndAddNonResidentialKey() {
VirtualAuthenticatorOptions options = new VirtualAuthenticatorOptions()
.setProtocol(VirtualAuthenticatorOptions.Protocol.U2F)
.setHasResidentKey(false);
VirtualAuthenticator authenticator = ((HasVirtualAuthenticator) driver).addVirtualAuthenticator(options);
byte[] credentialId = {1, 2, 3, 4};
Credential nonResidentCredential = Credential.createNonResidentCredential(package dev.selenium.interactions;
import dev.selenium.BaseChromeTest;
import java.security.spec.PKCS8EncodedKeySpec;
import java.util.Base64;
import java.util.List;
import org.junit.jupiter.api.Assertions;
import org.junit.jupiter.api.Disabled;
import org.junit.jupiter.api.Test;
import org.openqa.selenium.InvalidArgumentException;
import org.openqa.selenium.virtualauthenticator.Credential;
import org.openqa.selenium.virtualauthenticator.HasVirtualAuthenticator;
import org.openqa.selenium.virtualauthenticator.VirtualAuthenticator;
import org.openqa.selenium.virtualauthenticator.VirtualAuthenticatorOptions;
public class VirtualAuthenticatorTest extends BaseChromeTest {
/**
* A pkcs#8 encoded encrypted RSA private key as a base64url string.
*/
private final static String
base64EncodedRsaPK =
"MIIEvAIBADANBgkqhkiG9w0BAQEFAASCBKYwggSiAgEAAoIBAQDbBOu5Lhs4vpowbCnmCyLUpIE7JM9sm9QXzye2G+jr+Kr"
+ "MsinWohEce47BFPJlTaDzHSvOW2eeunBO89ZcvvVc8RLz4qyQ8rO98xS1jtgqi1NcBPETDrtzthODu/gd0sjB2Tk3TLuB"
+ "GVoPXt54a+Oo4JbBJ6h3s0+5eAfGplCbSNq6hN3Jh9YOTw5ZA6GCEy5l8zBaOgjXytd2v2OdSVoEDNiNQRkjJd2rmS2oi"
+ "9AyQFR3B7BrPSiDlCcITZFOWgLF5C31Wp/PSHwQhlnh7/6YhnE2y9tzsUvzx0wJXrBADW13+oMxrneDK3WGbxTNYgIi1P"
+ "vSqXlqGjHtCK+R2QkXAgMBAAECggEAVc6bu7VAnP6v0gDOeX4razv4FX/adCao9ZsHZ+WPX8PQxtmWYqykH5CY4TSfsui"
+ "zAgyPuQ0+j4Vjssr9VODLqFoanspT6YXsvaKanncUYbasNgUJnfnLnw3an2XpU2XdmXTNYckCPRX9nsAAURWT3/n9ljc/"
+ "XYY22ecYxM8sDWnHu2uKZ1B7M3X60bQYL5T/lVXkKdD6xgSNLeP4AkRx0H4egaop68hoW8FIwmDPVWYVAvo8etzWCtib"
+ "RXz5FcNld9MgD/Ai7ycKy4Q1KhX5GBFI79MVVaHkSQfxPHpr7/XcmpQOEAr+BMPon4s4vnKqAGdGB3j/E3d/+4F2swyko"
+ "QKBgQD8hCsp6FIQ5umJlk9/j/nGsMl85LgLaNVYpWlPRKPc54YNumtvj5vx1BG+zMbT7qIE3nmUPTCHP7qb5ERZG4CdMC"
+ "S6S64/qzZEqijLCqepwj6j4fV5SyPWEcpxf6ehNdmcfgzVB3Wolfwh1ydhx/96L1jHJcTKchdJJzlfTvq8wwKBgQDeCnK"
+ "ws1t5GapfE1rmC/h4olL2qZTth9oQmbrXYohVnoqNFslDa43ePZwL9Jmd9kYb0axOTNMmyrP0NTj41uCfgDS0cJnNTc63"
+ "ojKjegxHIyYDKRZNVUR/dxAYB/vPfBYZUS7M89pO6LLsHhzS3qpu3/hppo/Uc/AM /r8PSflNHQKBgDnWgBh6OQncChPUl"
+ "OLv9FMZPR1ZOfqLCYrjYEqiuzGm6iKM13zXFO4AGAxu1P/IAd5BovFcTpg79Z8tWqZaUUwvscnl+cRlj+mMXAmdqCeO8V"
+ "ASOmqM1ml667axeZDIR867ZG8K5V029Wg+4qtX5uFypNAAi6GfHkxIKrD04yOHAoGACdh4wXESi0oiDdkz3KOHPwIjn6B"
+ "hZC7z8mx+pnJODU3cYukxv3WTctlUhAsyjJiQ/0bK1yX87ulqFVgO0Knmh+wNajrb9wiONAJTMICG7tiWJOm7fW5cfTJw"
+ "WkBwYADmkfTRmHDvqzQSSvoC2S7aa9QulbC3C/qgGFNrcWgcT9kCgYAZTa1P9bFCDU7hJc2mHwJwAW7/FQKEJg8SL33KI"
+ "NpLwcR8fqaYOdAHWWz636osVEqosRrHzJOGpf9x2RSWzQJ+dq8+6fACgfFZOVpN644+sAHfNPAI/gnNKU5OfUv+eav8fB"
+ "nzlf1A3y3GIkyMyzFN3DE7e0n/lyqxE4HBYGpI8g==";
private final static PKCS8EncodedKeySpec rsaPrivateKey =
new PKCS8EncodedKeySpec(Base64.getMimeDecoder().decode(base64EncodedRsaPK));
// A pkcs#8 encoded unencrypted EC256 private key as a base64url string.
String base64EncodedEC256PK =
"MIGHAgEAMBMGByqGSM49AgEGCCqGSM49AwEHBG0wawIBAQQg8_zMDQDYAxlU-Q"
+ "hk1Dwkf0v18GZca1DMF3SaJ9HPdmShRANCAASNYX5lyVCOZLzFZzrIKmeZ2jwU"
+ "RmgsJYxGP__fWN_S-j5sN4tT15XEpN_7QZnt14YvI6uvAgO0uJEboFaZlOEB";
PKCS8EncodedKeySpec ec256PrivateKey =
new PKCS8EncodedKeySpec(Base64.getUrlDecoder().decode(base64EncodedEC256PK));
@Test
public void testVirtualOptions() {
VirtualAuthenticatorOptions options = new VirtualAuthenticatorOptions()
.setIsUserVerified(true)
.setHasUserVerification(true)
.setIsUserConsenting(true)
.setTransport(VirtualAuthenticatorOptions.Transport.USB)
.setProtocol(VirtualAuthenticatorOptions.Protocol.U2F)
.setHasResidentKey(false);
Assertions.assertEquals(6, options.toMap().size());
}
@Test
public void testCreateAuthenticator() {
VirtualAuthenticatorOptions options = new VirtualAuthenticatorOptions()
.setProtocol(VirtualAuthenticatorOptions.Protocol.U2F)
.setHasResidentKey(false);
VirtualAuthenticator authenticator =
((HasVirtualAuthenticator) driver).addVirtualAuthenticator(options);
List<Credential> credentialList = authenticator.getCredentials();
Assertions.assertEquals(0, credentialList.size());
}
@Test
public void testRemoveAuthenticator() {
VirtualAuthenticatorOptions options = new VirtualAuthenticatorOptions();
VirtualAuthenticator authenticator =
((HasVirtualAuthenticator) driver).addVirtualAuthenticator(options);
((HasVirtualAuthenticator) driver).removeVirtualAuthenticator(authenticator);
Assertions.assertThrows(InvalidArgumentException.class, authenticator::getCredentials);
}
@Test
public void testCreateAndAddResidentialKey() {
VirtualAuthenticatorOptions options = new VirtualAuthenticatorOptions()
.setProtocol(VirtualAuthenticatorOptions.Protocol.CTAP2)
.setHasResidentKey(true)
.setHasUserVerification(true)
.setIsUserVerified(true);
VirtualAuthenticator authenticator = ((HasVirtualAuthenticator) driver).addVirtualAuthenticator(options);
byte[] credentialId = {1, 2, 3, 4};
byte[] userHandle = {1};
Credential residentCredential = Credential.createResidentCredential(
credentialId, "localhost", rsaPrivateKey, userHandle, /*signCount=*/0);
authenticator.addCredential(residentCredential);
List<Credential> credentialList = authenticator.getCredentials();
Assertions.assertEquals(1, credentialList.size());
Credential credential = credentialList.get(0);
Assertions.assertArrayEquals(credentialId, credential.getId());
}
@Test
public void testAddResidentCredentialNotSupportedWhenAuthenticatorUsesU2FProtocol() {
VirtualAuthenticatorOptions options = new VirtualAuthenticatorOptions()
.setProtocol(VirtualAuthenticatorOptions.Protocol.U2F)
.setHasResidentKey(true);
VirtualAuthenticator authenticator = ((HasVirtualAuthenticator) driver).addVirtualAuthenticator(options);
PKCS8EncodedKeySpec privateKey =
new PKCS8EncodedKeySpec(Base64.getUrlDecoder().decode(base64EncodedEC256PK));
byte[] credentialId = {1, 2, 3, 4};
byte[] userHandle = {1};
Credential credential = Credential.createResidentCredential(
credentialId, "localhost", privateKey, userHandle, /*signCount=*/0);
Assertions.assertThrows(InvalidArgumentException.class,
() -> authenticator.addCredential(credential));
}
@Test
@Disabled("A fix was implemented and will be available in Selenium 4.34.")
public void testCreateAndAddNonResidentialKey() {
VirtualAuthenticatorOptions options = new VirtualAuthenticatorOptions()
.setProtocol(VirtualAuthenticatorOptions.Protocol.U2F)
.setHasResidentKey(false);
VirtualAuthenticator authenticator = ((HasVirtualAuthenticator) driver).addVirtualAuthenticator(options);
byte[] credentialId = {1, 2, 3, 4};
Credential nonResidentCredential = Credential.createNonResidentCredential(
credentialId, "localhost", ec256PrivateKey, /*signCount=*/0);
authenticator.addCredential(nonResidentCredential);
List<Credential> credentialList = authenticator.getCredentials();
Assertions.assertEquals(1, credentialList.size());
Credential credential = credentialList.get(0);
Assertions.assertArrayEquals(credentialId, credential.getId());
}
@Test
public void testGetCredential() {
VirtualAuthenticatorOptions options = new VirtualAuthenticatorOptions()
.setProtocol(VirtualAuthenticatorOptions.Protocol.CTAP2)
.setHasResidentKey(true)
.setHasUserVerification(true)
.setIsUserVerified(true);
VirtualAuthenticator authenticator = ((HasVirtualAuthenticator) driver).addVirtualAuthenticator(options);
byte[] credentialId = {1, 2, 3, 4};
byte[] userHandle = {1};
Credential residentCredential = Credential.createResidentCredential(
credentialId, "localhost", rsaPrivateKey, userHandle, /*signCount=*/0);
authenticator.addCredential(residentCredential);
List<Credential> credentialList = authenticator.getCredentials();
Assertions.assertEquals(1, credentialList.size());
Credential credential = credentialList.get(0);
Assertions.assertArrayEquals(credentialId, credential.getId());
Assertions.assertArrayEquals(rsaPrivateKey.getEncoded(), credential.getPrivateKey().getEncoded());
}
@Test
public void testRemoveCredential() {
VirtualAuthenticator authenticator =
((HasVirtualAuthenticator) driver).addVirtualAuthenticator(new VirtualAuthenticatorOptions());
byte[] credentialId = {1, 2, 3, 4};
Credential credential = Credential.createNonResidentCredential(
credentialId, "localhost", rsaPrivateKey, 0);
authenticator.addCredential(credential);
authenticator.removeCredential(credentialId);
Assertions.assertEquals(0, authenticator.getCredentials().size());
}
@Test
public void testRemoveAllCredentials() {
VirtualAuthenticator authenticator =
((HasVirtualAuthenticator) driver).addVirtualAuthenticator(new VirtualAuthenticatorOptions());
byte[] credentialId = {1, 2, 3, 4};
Credential residentCredential = Credential.createNonResidentCredential(
credentialId, "localhost", rsaPrivateKey, /*signCount=*/0);
authenticator.addCredential(residentCredential);
authenticator.removeAllCredentials();
Assertions.assertEquals(0, authenticator.getCredentials().size());
}
@Test
public void testSetUserVerified() {
VirtualAuthenticatorOptions options = new VirtualAuthenticatorOptions()
.setIsUserVerified(true);
Assertions.assertTrue((boolean) options.toMap().get("isUserVerified"));
}
}
VirtualAuthenticatorOptions options = new VirtualAuthenticatorOptions()
.SetProtocol(VirtualAuthenticatorOptions.Protocol.U2F)
.SetHasResidentKey(false);
((WebDriver)driver).AddVirtualAuthenticator(options);
byte[] credentialId = { 1, 2, 3, 4 };
Credential nonResidentCredential = Credential.CreateNonResidentCredential(
credentialId, "localhost", base64EncodedEC256PK, 0);
((WebDriver)driver).AddCredential(nonResidentCredential);using Microsoft.VisualStudio.TestTools.UnitTesting;
using Microsoft.IdentityModel.Tokens;
using OpenQA.Selenium;
using OpenQA.Selenium.VirtualAuth;
using static OpenQA.Selenium.VirtualAuth.VirtualAuthenticatorOptions;
using System.Collections.Generic;
using System;
namespace SeleniumDocs.VirtualAuthentication
{
[TestClass]
public class VirtualAuthenticatorTest : BaseChromeTest
{
//A pkcs#8 encoded encrypted RSA private key as a base64 string.
private static string base64EncodedRSAPK =
"MIIEvAIBADANBgkqhkiG9w0BAQEFAASCBKYwggSiAgEAAoIBAQDbBOu5Lhs4vpowbCnmCyLUpIE7JM9sm9QXzye2G+jr+Kr"
+ "MsinWohEce47BFPJlTaDzHSvOW2eeunBO89ZcvvVc8RLz4qyQ8rO98xS1jtgqi1NcBPETDrtzthODu/gd0sjB2Tk3TLuB"
+ "GVoPXt54a+Oo4JbBJ6h3s0+5eAfGplCbSNq6hN3Jh9YOTw5ZA6GCEy5l8zBaOgjXytd2v2OdSVoEDNiNQRkjJd2rmS2oi"
+ "9AyQFR3B7BrPSiDlCcITZFOWgLF5C31Wp/PSHwQhlnh7/6YhnE2y9tzsUvzx0wJXrBADW13+oMxrneDK3WGbxTNYgIi1P"
+ "vSqXlqGjHtCK+R2QkXAgMBAAECggEAVc6bu7VAnP6v0gDOeX4razv4FX/adCao9ZsHZ+WPX8PQxtmWYqykH5CY4TSfsui"
+ "zAgyPuQ0+j4Vjssr9VODLqFoanspT6YXsvaKanncUYbasNgUJnfnLnw3an2XpU2XdmXTNYckCPRX9nsAAURWT3/n9ljc/"
+ "XYY22ecYxM8sDWnHu2uKZ1B7M3X60bQYL5T/lVXkKdD6xgSNLeP4AkRx0H4egaop68hoW8FIwmDPVWYVAvo8etzWCtib"
+ "RXz5FcNld9MgD/Ai7ycKy4Q1KhX5GBFI79MVVaHkSQfxPHpr7/XcmpQOEAr+BMPon4s4vnKqAGdGB3j/E3d/+4F2swyko"
+ "QKBgQD8hCsp6FIQ5umJlk9/j/nGsMl85LgLaNVYpWlPRKPc54YNumtvj5vx1BG+zMbT7qIE3nmUPTCHP7qb5ERZG4CdMC"
+ "S6S64/qzZEqijLCqepwj6j4fV5SyPWEcpxf6ehNdmcfgzVB3Wolfwh1ydhx/96L1jHJcTKchdJJzlfTvq8wwKBgQDeCnK"
+ "ws1t5GapfE1rmC/h4olL2qZTth9oQmbrXYohVnoqNFslDa43ePZwL9Jmd9kYb0axOTNMmyrP0NTj41uCfgDS0cJnNTc63"
+ "ojKjegxHIyYDKRZNVUR/dxAYB/vPfBYZUS7M89pO6LLsHhzS3qpu3/hppo/Uc/AM /r8PSflNHQKBgDnWgBh6OQncChPUl"
+ "OLv9FMZPR1ZOfqLCYrjYEqiuzGm6iKM13zXFO4AGAxu1P/IAd5BovFcTpg79Z8tWqZaUUwvscnl+cRlj+mMXAmdqCeO8V"
+ "ASOmqM1ml667axeZDIR867ZG8K5V029Wg+4qtX5uFypNAAi6GfHkxIKrD04yOHAoGACdh4wXESi0oiDdkz3KOHPwIjn6B"
+ "hZC7z8mx+pnJODU3cYukxv3WTctlUhAsyjJiQ/0bK1yX87ulqFVgO0Knmh+wNajrb9wiONAJTMICG7tiWJOm7fW5cfTJw"
+ "WkBwYADmkfTRmHDvqzQSSvoC2S7aa9QulbC3C/qgGFNrcWgcT9kCgYAZTa1P9bFCDU7hJc2mHwJwAW7/FQKEJg8SL33KI"
+ "NpLwcR8fqaYOdAHWWz636osVEqosRrHzJOGpf9x2RSWzQJ+dq8+6fACgfFZOVpN644+sAHfNPAI/gnNKU5OfUv+eav8fB"
+ "nzlf1A3y3GIkyMyzFN3DE7e0n/lyqxE4HBYGpI8g==";
private static byte[] bytes = System.Convert.FromBase64String(base64EncodedRSAPK);
private string base64EncodedPK = Base64UrlEncoder.Encode(bytes);
// A pkcs#8 encoded unencrypted EC256 private key as a base64url string.
private string base64EncodedEC256PK =
"MIGHAgEAMBMGByqGSM49AgEGCCqGSM49AwEHBG0wawIBAQQg8_zMDQDYAxlU-Q"
+ "hk1Dwkf0v18GZca1DMF3SaJ9HPdmShRANCAASNYX5lyVCOZLzFZzrIKmeZ2jwU"
+ "RmgsJYxGP__fWN_S-j5sN4tT15XEpN_7QZnt14YvI6uvAgO0uJEboFaZlOEB";
[TestMethod]
public void VirtualOptionsShouldAllowSettingOptions()
{
// Create virtual authenticator options
VirtualAuthenticatorOptions options = new VirtualAuthenticatorOptions()
.SetIsUserVerified(true)
.SetHasUserVerification(true)
.SetIsUserConsenting(true)
.SetTransport(VirtualAuthenticatorOptions.Transport.USB)
.SetProtocol(VirtualAuthenticatorOptions.Protocol.U2F)
.SetHasResidentKey(false);
Assert.AreEqual(6, options.ToDictionary().Count);
}
[TestMethod]
public void ShouldBeAbleToCreateAuthenticator()
{
// Create virtual authenticator options
VirtualAuthenticatorOptions options = new VirtualAuthenticatorOptions()
.SetProtocol(VirtualAuthenticatorOptions.Protocol.U2F)
.SetHasResidentKey(false);
// Register a virtual authenticator
((WebDriver)driver).AddVirtualAuthenticator(options);
List<Credential> credentialList = ((WebDriver)driver).GetCredentials();
Assert.AreEqual(0, credentialList.Count);
}
[TestMethod]
public void ShouldBeAbleToRemoveAuthenticator()
{
VirtualAuthenticatorOptions options = new VirtualAuthenticatorOptions()
.SetProtocol(VirtualAuthenticatorOptions.Protocol.U2F)
.SetHasResidentKey(false);
String virtualAuthenticatorId = ((WebDriver)driver).AddVirtualAuthenticator(options);
((WebDriver)driver).RemoveVirtualAuthenticator(virtualAuthenticatorId);
// Since the authenticator was removed, any operation using it will throw an error
Assert.ThrowsException<InvalidOperationException>(() => ((WebDriver)driver).GetCredentials());
}
[TestMethod]
public void ShouldBeAbleToCreateAndAddResidentialKey()
{
VirtualAuthenticatorOptions options = new VirtualAuthenticatorOptions()
.SetProtocol(Protocol.CTAP2)
.SetHasResidentKey(true)
.SetHasUserVerification(true)
.SetIsUserVerified(true);
((WebDriver)driver).AddVirtualAuthenticator(options);
byte[] credentialId = { 1, 2, 3, 4 };
byte[] userHandle = { 1 };
Credential residentCredential = Credential.CreateResidentCredential(
credentialId, "localhost", base64EncodedPK, userHandle, 0);
((WebDriver)driver).AddCredential(residentCredential);
List<Credential> credentialList = ((WebDriver)driver).GetCredentials();
Assert.AreEqual(1, credentialList.Count);
Credential credential = credentialList[0];
CollectionAssert.AreEqual(credentialId, credential.Id);
}
[TestMethod]
public void ShouldNotAddResidentCredentialWhenAuthenticatorUsesU2FProtocol()
{
VirtualAuthenticatorOptions options = new VirtualAuthenticatorOptions()
.SetProtocol(VirtualAuthenticatorOptions.Protocol.U2F)
.SetHasResidentKey(true);
((WebDriver)driver).AddVirtualAuthenticator(options);
byte[] credentialId = { 1, 2, 3, 4 };
byte[] userHandle = { 1 };
Credential credential = Credential.CreateResidentCredential(
credentialId, "localhost", base64EncodedEC256PK, userHandle, 0);
Assert.ThrowsException<WebDriverArgumentException>(() => ((WebDriver)driver).AddCredential(credential));
}
[TestMethod]
public void ShouldBeAbleToCreateAndAddNonResidentKey()
{
VirtualAuthenticatorOptions options = new VirtualAuthenticatorOptions()
.SetProtocol(VirtualAuthenticatorOptions.Protocol.U2F)
.SetHasResidentKey(false);
((WebDriver)driver).AddVirtualAuthenticator(options);
byte[] credentialId = { 1, 2, 3, 4 };
Credential nonResidentCredential = Credential.CreateNonResidentCredential(
credentialId, "localhost", base64EncodedEC256PK, 0);
((WebDriver)driver).AddCredential(nonResidentCredential);
List<Credential> credentialList = ((WebDriver)driver).GetCredentials();
Assert.AreEqual(1, credentialList.Count);
Credential credential = credentialList[0];
CollectionAssert.AreEqual(credentialId, nonResidentCredential.Id);
}
[TestMethod]
public void ShouldBeAbleToGetCredential()
{
VirtualAuthenticatorOptions options = new VirtualAuthenticatorOptions()
.SetProtocol(Protocol.CTAP2)
.SetHasResidentKey(true)
.SetHasUserVerification(true)
.SetIsUserVerified(true);
((WebDriver)driver).AddVirtualAuthenticator(options);
byte[] credentialId = { 1, 2, 3, 4 };
byte[] userHandle = { 1 };
Credential residentCredential = Credential.CreateResidentCredential(
credentialId, "localhost", base64EncodedPK, userHandle, 0);
((WebDriver)driver).AddCredential(residentCredential);
List<Credential> credentialList = ((WebDriver)driver).GetCredentials();
Assert.AreEqual(1, credentialList.Count);
Credential credential = credentialList[0];
CollectionAssert.AreEqual(credentialId, residentCredential.Id);
Assert.AreEqual(base64EncodedPK, credential.PrivateKey);
}
[TestMethod]
public void ShouldBeAbleToRemoveCredential()
{
((WebDriver)driver).AddVirtualAuthenticator(new VirtualAuthenticatorOptions());
byte[] credentialId = { 1, 2, 3, 4 };
Credential nonResidentCredential = Credential.CreateNonResidentCredential(
credentialId, "localhost", base64EncodedEC256PK, 0);
((WebDriver)driver).AddCredential(nonResidentCredential);
((WebDriver)driver).RemoveCredential(credentialId);
Assert.AreEqual(0, ((WebDriver)driver).GetCredentials().Count);
}
[TestMethod]
public void ShouldBeAbleToRemoveAllCredentias()
{
((WebDriver)driver).AddVirtualAuthenticator(new VirtualAuthenticatorOptions());
byte[] credentialId = { 1, 2, 3, 4 };
Credential nonResidentCredential = Credential.CreateNonResidentCredential(
credentialId, "localhost", base64EncodedEC256PK, 0);
((WebDriver)driver).AddCredential(nonResidentCredential);
((WebDriver)driver).RemoveAllCredentials();
Assert.AreEqual(0, ((WebDriver)driver).GetCredentials().Count);
}
[TestMethod]
public void ShouldBeSetVerifiedOption()
{
VirtualAuthenticatorOptions options = new VirtualAuthenticatorOptions()
.SetIsUserVerified(true);
Assert.IsTrue((bool)options.ToDictionary()["isUserVerified"]);
}
}
} driver.add_credential(credential)import pytest
from base64 import urlsafe_b64decode, urlsafe_b64encode
from selenium.common.exceptions import InvalidArgumentException
from selenium.webdriver.chrome.webdriver import WebDriver
from selenium.webdriver.common.virtual_authenticator import (
Credential,
VirtualAuthenticatorOptions,
)
BASE64__ENCODED_PK = '''
MIIEvAIBADANBgkqhkiG9w0BAQEFAASCBKYwggSiAgEAAoIBAQDbBOu5Lhs4vpowbCnmCyLUpIE7JM9sm9QXzye2G+jr+Kr
MsinWohEce47BFPJlTaDzHSvOW2eeunBO89ZcvvVc8RLz4qyQ8rO98xS1jtgqi1NcBPETDrtzthODu/gd0sjB2Tk3TLuBGV
oPXt54a+Oo4JbBJ6h3s0+5eAfGplCbSNq6hN3Jh9YOTw5ZA6GCEy5l8zBaOgjXytd2v2OdSVoEDNiNQRkjJd2rmS2oi9AyQ
FR3B7BrPSiDlCcITZFOWgLF5C31Wp/PSHwQhlnh7/6YhnE2y9tzsUvzx0wJXrBADW13+oMxrneDK3WGbxTNYgIi1PvSqXlq
GjHtCK+R2QkXAgMBAAECggEAVc6bu7VAnP6v0gDOeX4razv4FX/adCao9ZsHZ+WPX8PQxtmWYqykH5CY4TSfsuizAgyPuQ0
+j4Vjssr9VODLqFoanspT6YXsvaKanncUYbasNgUJnfnLnw3an2XpU2XdmXTNYckCPRX9nsAAURWT3/n9ljc/XYY22ecYxM
8sDWnHu2uKZ1B7M3X60bQYL5T/lVXkKdD6xgSNLeP4AkRx0H4egaop68hoW8FIwmDPVWYVAvo8etzWCtibRXz5FcNld9MgD
/Ai7ycKy4Q1KhX5GBFI79MVVaHkSQfxPHpr7/XcmpQOEAr+BMPon4s4vnKqAGdGB3j/E3d/+4F2swykoQKBgQD8hCsp6FIQ
5umJlk9/j/nGsMl85LgLaNVYpWlPRKPc54YNumtvj5vx1BG+zMbT7qIE3nmUPTCHP7qb5ERZG4CdMCS6S64/qzZEqijLCqe
pwj6j4fV5SyPWEcpxf6ehNdmcfgzVB3Wolfwh1ydhx/96L1jHJcTKchdJJzlfTvq8wwKBgQDeCnKws1t5GapfE1rmC/h4ol
L2qZTth9oQmbrXYohVnoqNFslDa43ePZwL9Jmd9kYb0axOTNMmyrP0NTj41uCfgDS0cJnNTc63ojKjegxHIyYDKRZNVUR/d
xAYB/vPfBYZUS7M89pO6LLsHhzS3qpu3/hppo/Uc/AM/r8PSflNHQKBgDnWgBh6OQncChPUlOLv9FMZPR1ZOfqLCYrjYEqi
uzGm6iKM13zXFO4AGAxu1P/IAd5BovFcTpg79Z8tWqZaUUwvscnl+cRlj+mMXAmdqCeO8VASOmqM1ml667axeZDIR867ZG8
K5V029Wg+4qtX5uFypNAAi6GfHkxIKrD04yOHAoGACdh4wXESi0oiDdkz3KOHPwIjn6BhZC7z8mx+pnJODU3cYukxv3WTct
lUhAsyjJiQ/0bK1yX87ulqFVgO0Knmh+wNajrb9wiONAJTMICG7tiWJOm7fW5cfTJwWkBwYADmkfTRmHDvqzQSSvoC2S7aa
9QulbC3C/qgGFNrcWgcT9kCgYAZTa1P9bFCDU7hJc2mHwJwAW7/FQKEJg8SL33KINpLwcR8fqaYOdAHWWz636osVEqosRrH
zJOGpf9x2RSWzQJ+dq8+6fACgfFZOVpN644+sAHfNPAI/gnNKU5OfUv+eav8fBnzlf1A3y3GIkyMyzFN3DE7e0n/lyqxE4H
BYGpI8g==
'''
@pytest.fixture(scope="module", autouse=True)
def driver():
yield WebDriver()
def test_virtual_authenticator_options():
options = VirtualAuthenticatorOptions()
options.is_user_verified = True
options.has_user_verification = True
options.is_user_consenting = True
options.transport = VirtualAuthenticatorOptions.Transport.USB
options.protocol = VirtualAuthenticatorOptions.Protocol.U2F
options.has_resident_key = False
assert len(options.to_dict()) == 6
def test_add_authenticator(driver):
# Create virtual authenticator options
options = VirtualAuthenticatorOptions()
options.protocol = VirtualAuthenticatorOptions.Protocol.U2F
options.has_resident_key = False
# Register a virtual authenticator
driver.add_virtual_authenticator(options)
# Get list of credentials
credential_list = driver.get_credentials()
assert len(credential_list) == 0
def test_remove_authenticator(driver):
# Create default virtual authenticator option
options = VirtualAuthenticatorOptions()
# Register a virtual authenticator
driver.add_virtual_authenticator(options)
# Remove virtual authenticator
driver.remove_virtual_authenticator()
assert driver.virtual_authenticator_id is None
def test_create_and_add_resident_key(driver):
# Create virtual authenticator options
options = VirtualAuthenticatorOptions()
options.protocol = VirtualAuthenticatorOptions.Protocol.CTAP2
options.has_resident_key = True
options.has_user_verification = True
options.is_user_verified = True
# Register a virtual authenticator
driver.add_virtual_authenticator(options)
# parameters for Resident Credential
credential_id = bytearray({1, 2, 3, 4})
rp_id = "localhost"
user_handle = bytearray({1})
privatekey = urlsafe_b64decode(BASE64__ENCODED_PK)
sign_count = 0
# create a resident credential using above parameters
resident_credential = Credential.create_resident_credential(credential_id, rp_id, user_handle, privatekey, sign_count)
# add the credential created to virtual authenticator
driver.add_credential(resident_credential)
# get list of all the registered credentials
credential_list = driver.get_credentials()
assert len(credential_list) == 1
def test_add_resident_credential_not_supported_when_authenticator_uses_u2f_protocol(driver):
# Create virtual authenticator options
options = VirtualAuthenticatorOptions()
options.protocol = VirtualAuthenticatorOptions.Protocol.U2F
options.has_resident_key = False
# Register a virtual authenticator
driver.add_virtual_authenticator(options)
# parameters for Resident Credential
credential_id = bytearray({1, 2, 3, 4})
rp_id = "localhost"
user_handle = bytearray({1})
privatekey = urlsafe_b64decode(BASE64__ENCODED_PK)
sign_count = 0
# create a resident credential using above parameters
credential = Credential.create_resident_credential(credential_id, rp_id, user_handle, privatekey, sign_count)
# Expect InvalidArgumentException
with pytest.raises(InvalidArgumentException):
driver.add_credential(credential)
def test_create_and_add_non_resident_key(driver):
# Create virtual authenticator options
options = VirtualAuthenticatorOptions()
options.protocol = VirtualAuthenticatorOptions.Protocol.U2F
options.has_resident_key = False
# Register a virtual authenticator
driver.add_virtual_authenticator(options)
# parameters for Non Resident Credential
credential_id = bytearray({1, 2, 3, 4})
rp_id = "localhost"
privatekey = urlsafe_b64decode(BASE64__ENCODED_PK)
sign_count = 0
# create a non resident credential using above parameters
credential = Credential.create_non_resident_credential(credential_id, rp_id, privatekey, sign_count)
# add the credential created to virtual authenticator
driver.add_credential(credential)
# get list of all the registered credentials
credential_list = driver.get_credentials()
assert len(credential_list) == 1
def test_get_credential(driver):
# Create virtual authenticator options
options = VirtualAuthenticatorOptions()
options.protocol = VirtualAuthenticatorOptions.Protocol.CTAP2
options.has_resident_key = True
options.has_user_verfied = True
options.is_user_verified = True
# Register a virtual authenticator
driver.add_virtual_authenticator(options)
# parameters for Resident Credential
credential_id = bytearray({1, 2, 3, 4})
rp_id = "localhost"
user_handle = bytearray({1})
privatekey = urlsafe_b64decode(BASE64__ENCODED_PK)
sign_count = 0
# create a resident credential using above parameters
credential = Credential.create_resident_credential(credential_id, rp_id, user_handle, privatekey, sign_count)
# add the credential created to virtual authenticator
driver.add_credential(credential)
# get list of all the registered credentials
credential_list = driver.get_credentials()
assert len(credential_list) == 1
assert credential_list[0].id == urlsafe_b64encode(credential_id).decode()
def test_remove_credential(driver):
# Create default virtual authenticator options
options = VirtualAuthenticatorOptions()
# Register a virtual authenticator
driver.add_virtual_authenticator(options)
# parameters for Non Resident Credential
credential_id = bytearray({1, 2, 3, 4})
rp_id = "localhost"
privatekey = urlsafe_b64decode(BASE64__ENCODED_PK)
sign_count = 0
# create a non resident credential using above parameters
credential = Credential.create_non_resident_credential(credential_id, rp_id, privatekey, sign_count)
# add the credential created to virtual authenticator
driver.add_credential(credential)
# remove the credential created from virtual authenticator
driver.remove_credential(credential.id)
# credential can also be removed using Byte Array
# driver.remove_credential(credential_id)
assert len(driver.get_credentials()) == 0
def test_remove_all_credentials(driver):
# Create default virtual authenticator options
options = VirtualAuthenticatorOptions()
options.has_resident_key = True
# Register a virtual authenticator
driver.add_virtual_authenticator(options)
# parameters for Resident Credential
credential_id = bytearray({1, 2, 3, 4})
rp_id = "localhost"
user_handle = bytearray({1})
privatekey = urlsafe_b64decode(BASE64__ENCODED_PK)
sign_count = 0
# create a resident credential using above parameters
resident_credential = Credential.create_resident_credential(credential_id, rp_id, user_handle, privatekey, sign_count)
# add the credential created to virtual authenticator
driver.add_credential(resident_credential)
# remove all credentials in virtual authenticator
driver.remove_all_credentials()
assert len(driver.get_credentials()) == 0
def test_set_user_verified():
# Create virtual authenticator options
options = VirtualAuthenticatorOptions()
options.is_user_verified = True
assert options.to_dict().get("isUserVerified") is True options.setProtocol(Protocol['U2F']);
options.setHasResidentKey(false);
await driver.addVirtualAuthenticator(options);
let nonResidentCredential = new Credential().createNonResidentCredential(
new Uint8Array([1, 2, 3, 4]),
'localhost',
Buffer.from(base64EncodedPK, 'base64').toString('binary'),
0);
await driver.addCredential(nonResidentCredential);
const { Builder} = require("selenium-webdriver");
const { Credential, VirtualAuthenticatorOptions, Transport, Protocol } = require("selenium-webdriver/lib/virtual_authenticator");
const assert = require('assert')
const { InvalidArgumentError } = require("selenium-webdriver/lib/error");
describe('Virtual authenticator', function() {
const BASE64_ENCODED_PK =
"MIIEvAIBADANBgkqhkiG9w0BAQEFAASCBKYwggSiAgEAAoIBAQDbBOu5Lhs4vpowbCnmCyLUpIE7JM9sm9QXzye2G+jr+Kr" +
"MsinWohEce47BFPJlTaDzHSvOW2eeunBO89ZcvvVc8RLz4qyQ8rO98xS1jtgqi1NcBPETDrtzthODu/gd0sjB2Tk3TLuBGV" +
"oPXt54a+Oo4JbBJ6h3s0+5eAfGplCbSNq6hN3Jh9YOTw5ZA6GCEy5l8zBaOgjXytd2v2OdSVoEDNiNQRkjJd2rmS2oi9AyQ" +
"FR3B7BrPSiDlCcITZFOWgLF5C31Wp/PSHwQhlnh7/6YhnE2y9tzsUvzx0wJXrBADW13+oMxrneDK3WGbxTNYgIi1PvSqXlq" +
"GjHtCK+R2QkXAgMBAAECggEAVc6bu7VAnP6v0gDOeX4razv4FX/adCao9ZsHZ+WPX8PQxtmWYqykH5CY4TSfsuizAgyPuQ0" +
"+j4Vjssr9VODLqFoanspT6YXsvaKanncUYbasNgUJnfnLnw3an2XpU2XdmXTNYckCPRX9nsAAURWT3/n9ljc/XYY22ecYxM" +
"8sDWnHu2uKZ1B7M3X60bQYL5T/lVXkKdD6xgSNLeP4AkRx0H4egaop68hoW8FIwmDPVWYVAvo8etzWCtibRXz5FcNld9MgD" +
"/Ai7ycKy4Q1KhX5GBFI79MVVaHkSQfxPHpr7/XcmpQOEAr+BMPon4s4vnKqAGdGB3j/E3d/+4F2swykoQKBgQD8hCsp6FIQ" +
"5umJlk9/j/nGsMl85LgLaNVYpWlPRKPc54YNumtvj5vx1BG+zMbT7qIE3nmUPTCHP7qb5ERZG4CdMCS6S64/qzZEqijLCqe" +
"pwj6j4fV5SyPWEcpxf6ehNdmcfgzVB3Wolfwh1ydhx/96L1jHJcTKchdJJzlfTvq8wwKBgQDeCnKws1t5GapfE1rmC/h4ol" +
"L2qZTth9oQmbrXYohVnoqNFslDa43ePZwL9Jmd9kYb0axOTNMmyrP0NTj41uCfgDS0cJnNTc63ojKjegxHIyYDKRZNVUR/d" +
"xAYB/vPfBYZUS7M89pO6LLsHhzS3qpu3/hppo/Uc/AM/r8PSflNHQKBgDnWgBh6OQncChPUlOLv9FMZPR1ZOfqLCYrjYEqi" +
"uzGm6iKM13zXFO4AGAxu1P/IAd5BovFcTpg79Z8tWqZaUUwvscnl+cRlj+mMXAmdqCeO8VASOmqM1ml667axeZDIR867ZG8" +
"K5V029Wg+4qtX5uFypNAAi6GfHkxIKrD04yOHAoGACdh4wXESi0oiDdkz3KOHPwIjn6BhZC7z8mx+pnJODU3cYukxv3WTct" +
"lUhAsyjJiQ/0bK1yX87ulqFVgO0Knmh+wNajrb9wiONAJTMICG7tiWJOm7fW5cfTJwWkBwYADmkfTRmHDvqzQSSvoC2S7aa" +
"9QulbC3C/qgGFNrcWgcT9kCgYAZTa1P9bFCDU7hJc2mHwJwAW7/FQKEJg8SL33KINpLwcR8fqaYOdAHWWz636osVEqosRrH" +
"zJOGpf9x2RSWzQJ+dq8+6fACgfFZOVpN644+sAHfNPAI/gnNKU5OfUv+eav8fBnzlf1A3y3GIkyMyzFN3DE7e0n/lyqxE4H" +
"BYGpI8g==";
const base64EncodedPK =
"MIGHAgEAMBMGByqGSM49AgEGCCqGSM49AwEHBG0wawIBAQQg8_zMDQDYAxlU-Q" +
"hk1Dwkf0v18GZca1DMF3SaJ9HPdmShRANCAASNYX5lyVCOZLzFZzrIKmeZ2jwU" +
"RmgsJYxGP__fWN_S-j5sN4tT15XEpN_7QZnt14YvI6uvAgO0uJEboFaZlOEB";
let options;
let driver;
before(async function() {
options = new VirtualAuthenticatorOptions();
driver = await new Builder().forBrowser('chrome').build();
});
after(async() => await driver.quit());
function arraysEqual(array1, array2) {
return (array1.length === array2.length &&
array1.every((item) => array2.includes(item)) &&
array2.every((item) => array1.includes(item)));
}
it('Register a virtual authenticator', async function() {
options.setProtocol(Protocol['U2F']);
options.setHasResidentKey(false);
// Register a virtual authenticator
await driver.addVirtualAuthenticator(options);
let credentialList = await driver.getCredentials();
assert.equal(0, credentialList.length);
});
it('Remove authenticator', async function() {
await driver.addVirtualAuthenticator(options);
await driver.removeVirtualAuthenticator();
// Since the authenticator was removed, any operation using it will throw an error
try {
await driver.getCredentials()
}
catch (e) {
if (e instanceof InvalidArgumentError) {
assert(true)
}
else {
assert(false)
}
}
});
it('Createa and add residential key', async function() {
options.setProtocol(Protocol['CTAP2']);
options.setHasResidentKey(true);
options.setHasUserVerification(true);
options.setIsUserVerified(true);
await driver.addVirtualAuthenticator(options);
let residentCredential = new Credential().createResidentCredential(
new Uint8Array([1, 2, 3, 4]),
'localhost',
new Uint8Array([1]),
Buffer.from(BASE64_ENCODED_PK, 'base64').toString('binary'),
0);
await driver.addCredential(residentCredential);
let credentialList = await driver.getCredentials();
assert.equal(1, credentialList.length);
let credential_id = credentialList[0].id();
let test_id = new Uint8Array([1, 2, 3, 4]);
assert(arraysEqual(credential_id, test_id));
});
it('Add resident credential not supported when authenticator uses U2F protocol', async function() {
options.setProtocol(Protocol['U2F']);
options.setHasResidentKey(true);
await driver.addVirtualAuthenticator(options);
let credential = new Credential().createResidentCredential(
new Uint8Array([1, 2, 3, 4]),
'localhost',
new Uint8Array([1]),
Buffer.from(base64EncodedPK, 'base64').toString('binary'),
0);
try {
await driver.addCredential(credential)
}
catch (e) {
if (e instanceof InvalidArgumentError) {
assert(true)
}
else {
assert(false)
}
}
});
it('Create and add non residential key', async function() {
options.setProtocol(Protocol['U2F']);
options.setHasResidentKey(false);
await driver.addVirtualAuthenticator(options);
let nonResidentCredential = new Credential().createNonResidentCredential(
new Uint8Array([1, 2, 3, 4]),
'localhost',
Buffer.from(base64EncodedPK, 'base64').toString('binary'),
0);
await driver.addCredential(nonResidentCredential);
let credentialList = await driver.getCredentials();
assert.equal(1, credentialList.length);
let credential_id = credentialList[0].id();
let test_id = new Uint8Array([1, 2, 3, 4]);
assert(arraysEqual(credential_id, test_id));
});
it('Get credential', async function() {
options.setProtocol(Protocol['CTAP2']);
options.setHasResidentKey(true);
options.setHasUserVerification(true);
options.setIsUserVerified(true);
await driver.addVirtualAuthenticator(options);
let residentCredential = new Credential().createResidentCredential(
new Uint8Array([1, 2, 3, 4]),
'localhost',
new Uint8Array([1]),
Buffer.from(BASE64_ENCODED_PK, 'base64').toString('binary'),
0);
await driver.addCredential(residentCredential);
let credentialList = await driver.getCredentials();
assert.equal(1, credentialList.length);
let credential_id = credentialList[0].id();
let test_id = new Uint8Array([1, 2, 3, 4]);
assert(arraysEqual(credential_id, test_id));
assert.equal(BASE64_ENCODED_PK, Buffer.from(credentialList[0].privateKey(), 'binary').toString('base64'));
});
it('Remove all credentials', async function() {
await driver.addVirtualAuthenticator(options);
let nonResidentCredential = new Credential().createNonResidentCredential(
new Uint8Array([1, 2, 3, 4]),
'localhost',
Buffer.from(BASE64_ENCODED_PK, 'base64').toString('binary'),
0);
await driver.addCredential(nonResidentCredential);
await driver.removeAllCredentials();
let credentialList = await driver.getCredentials();
assert.equal(0, credentialList.length);
});
it('Set is user verified', async function() {
options.setIsUserVerified(true);
assert.equal(options.getIsUserVerified(), true);
});
});返回身份验证者拥有的凭据列表。
@Test
public void testGetCredential() {
VirtualAuthenticatorOptions options = new VirtualAuthenticatorOptions()
.setProtocol(VirtualAuthenticatorOptions.Protocol.CTAP2)
.setHasResidentKey(true)
.setHasUserVerification(true)
.setIsUserVerified(true);
VirtualAuthenticator authenticator = ((HasVirtualAuthenticator) driver).addVirtualAuthenticator(options);
byte[] credentialId = {1, 2, 3, 4};
byte[] userHandle = {1};
Credential residentCredential = Credential.createResidentCredential(
credentialId, "localhost", rsaPrivateKey, userHandle, /*signCount=*/0);
authenticator.addCredential(residentCredential);package dev.selenium.interactions;
import dev.selenium.BaseChromeTest;
import java.security.spec.PKCS8EncodedKeySpec;
import java.util.Base64;
import java.util.List;
import org.junit.jupiter.api.Assertions;
import org.junit.jupiter.api.Disabled;
import org.junit.jupiter.api.Test;
import org.openqa.selenium.InvalidArgumentException;
import org.openqa.selenium.virtualauthenticator.Credential;
import org.openqa.selenium.virtualauthenticator.HasVirtualAuthenticator;
import org.openqa.selenium.virtualauthenticator.VirtualAuthenticator;
import org.openqa.selenium.virtualauthenticator.VirtualAuthenticatorOptions;
public class VirtualAuthenticatorTest extends BaseChromeTest {
/**
* A pkcs#8 encoded encrypted RSA private key as a base64url string.
*/
private final static String
base64EncodedRsaPK =
"MIIEvAIBADANBgkqhkiG9w0BAQEFAASCBKYwggSiAgEAAoIBAQDbBOu5Lhs4vpowbCnmCyLUpIE7JM9sm9QXzye2G+jr+Kr"
+ "MsinWohEce47BFPJlTaDzHSvOW2eeunBO89ZcvvVc8RLz4qyQ8rO98xS1jtgqi1NcBPETDrtzthODu/gd0sjB2Tk3TLuB"
+ "GVoPXt54a+Oo4JbBJ6h3s0+5eAfGplCbSNq6hN3Jh9YOTw5ZA6GCEy5l8zBaOgjXytd2v2OdSVoEDNiNQRkjJd2rmS2oi"
+ "9AyQFR3B7BrPSiDlCcITZFOWgLF5C31Wp/PSHwQhlnh7/6YhnE2y9tzsUvzx0wJXrBADW13+oMxrneDK3WGbxTNYgIi1P"
+ "vSqXlqGjHtCK+R2QkXAgMBAAECggEAVc6bu7VAnP6v0gDOeX4razv4FX/adCao9ZsHZ+WPX8PQxtmWYqykH5CY4TSfsui"
+ "zAgyPuQ0+j4Vjssr9VODLqFoanspT6YXsvaKanncUYbasNgUJnfnLnw3an2XpU2XdmXTNYckCPRX9nsAAURWT3/n9ljc/"
+ "XYY22ecYxM8sDWnHu2uKZ1B7M3X60bQYL5T/lVXkKdD6xgSNLeP4AkRx0H4egaop68hoW8FIwmDPVWYVAvo8etzWCtib"
+ "RXz5FcNld9MgD/Ai7ycKy4Q1KhX5GBFI79MVVaHkSQfxPHpr7/XcmpQOEAr+BMPon4s4vnKqAGdGB3j/E3d/+4F2swyko"
+ "QKBgQD8hCsp6FIQ5umJlk9/j/nGsMl85LgLaNVYpWlPRKPc54YNumtvj5vx1BG+zMbT7qIE3nmUPTCHP7qb5ERZG4CdMC"
+ "S6S64/qzZEqijLCqepwj6j4fV5SyPWEcpxf6ehNdmcfgzVB3Wolfwh1ydhx/96L1jHJcTKchdJJzlfTvq8wwKBgQDeCnK"
+ "ws1t5GapfE1rmC/h4olL2qZTth9oQmbrXYohVnoqNFslDa43ePZwL9Jmd9kYb0axOTNMmyrP0NTj41uCfgDS0cJnNTc63"
+ "ojKjegxHIyYDKRZNVUR/dxAYB/vPfBYZUS7M89pO6LLsHhzS3qpu3/hppo/Uc/AM /r8PSflNHQKBgDnWgBh6OQncChPUl"
+ "OLv9FMZPR1ZOfqLCYrjYEqiuzGm6iKM13zXFO4AGAxu1P/IAd5BovFcTpg79Z8tWqZaUUwvscnl+cRlj+mMXAmdqCeO8V"
+ "ASOmqM1ml667axeZDIR867ZG8K5V029Wg+4qtX5uFypNAAi6GfHkxIKrD04yOHAoGACdh4wXESi0oiDdkz3KOHPwIjn6B"
+ "hZC7z8mx+pnJODU3cYukxv3WTctlUhAsyjJiQ/0bK1yX87ulqFVgO0Knmh+wNajrb9wiONAJTMICG7tiWJOm7fW5cfTJw"
+ "WkBwYADmkfTRmHDvqzQSSvoC2S7aa9QulbC3C/qgGFNrcWgcT9kCgYAZTa1P9bFCDU7hJc2mHwJwAW7/FQKEJg8SL33KI"
+ "NpLwcR8fqaYOdAHWWz636osVEqosRrHzJOGpf9x2RSWzQJ+dq8+6fACgfFZOVpN644+sAHfNPAI/gnNKU5OfUv+eav8fB"
+ "nzlf1A3y3GIkyMyzFN3DE7e0n/lyqxE4HBYGpI8g==";
private final static PKCS8EncodedKeySpec rsaPrivateKey =
new PKCS8EncodedKeySpec(Base64.getMimeDecoder().decode(base64EncodedRsaPK));
// A pkcs#8 encoded unencrypted EC256 private key as a base64url string.
String base64EncodedEC256PK =
"MIGHAgEAMBMGByqGSM49AgEGCCqGSM49AwEHBG0wawIBAQQg8_zMDQDYAxlU-Q"
+ "hk1Dwkf0v18GZca1DMF3SaJ9HPdmShRANCAASNYX5lyVCOZLzFZzrIKmeZ2jwU"
+ "RmgsJYxGP__fWN_S-j5sN4tT15XEpN_7QZnt14YvI6uvAgO0uJEboFaZlOEB";
PKCS8EncodedKeySpec ec256PrivateKey =
new PKCS8EncodedKeySpec(Base64.getUrlDecoder().decode(base64EncodedEC256PK));
@Test
public void testVirtualOptions() {
VirtualAuthenticatorOptions options = new VirtualAuthenticatorOptions()
.setIsUserVerified(true)
.setHasUserVerification(true)
.setIsUserConsenting(true)
.setTransport(VirtualAuthenticatorOptions.Transport.USB)
.setProtocol(VirtualAuthenticatorOptions.Protocol.U2F)
.setHasResidentKey(false);
Assertions.assertEquals(6, options.toMap().size());
}
@Test
public void testCreateAuthenticator() {
VirtualAuthenticatorOptions options = new VirtualAuthenticatorOptions()
.setProtocol(VirtualAuthenticatorOptions.Protocol.U2F)
.setHasResidentKey(false);
VirtualAuthenticator authenticator =
((HasVirtualAuthenticator) driver).addVirtualAuthenticator(options);
List<Credential> credentialList = authenticator.getCredentials();
Assertions.assertEquals(0, credentialList.size());
}
@Test
public void testRemoveAuthenticator() {
VirtualAuthenticatorOptions options = new VirtualAuthenticatorOptions();
VirtualAuthenticator authenticator =
((HasVirtualAuthenticator) driver).addVirtualAuthenticator(options);
((HasVirtualAuthenticator) driver).removeVirtualAuthenticator(authenticator);
Assertions.assertThrows(InvalidArgumentException.class, authenticator::getCredentials);
}
@Test
public void testCreateAndAddResidentialKey() {
VirtualAuthenticatorOptions options = new VirtualAuthenticatorOptions()
.setProtocol(VirtualAuthenticatorOptions.Protocol.CTAP2)
.setHasResidentKey(true)
.setHasUserVerification(true)
.setIsUserVerified(true);
VirtualAuthenticator authenticator = ((HasVirtualAuthenticator) driver).addVirtualAuthenticator(options);
byte[] credentialId = {1, 2, 3, 4};
byte[] userHandle = {1};
Credential residentCredential = Credential.createResidentCredential(
credentialId, "localhost", rsaPrivateKey, userHandle, /*signCount=*/0);
authenticator.addCredential(residentCredential);
List<Credential> credentialList = authenticator.getCredentials();
Assertions.assertEquals(1, credentialList.size());
Credential credential = credentialList.get(0);
Assertions.assertArrayEquals(credentialId, credential.getId());
}
@Test
public void testAddResidentCredentialNotSupportedWhenAuthenticatorUsesU2FProtocol() {
VirtualAuthenticatorOptions options = new VirtualAuthenticatorOptions()
.setProtocol(VirtualAuthenticatorOptions.Protocol.U2F)
.setHasResidentKey(true);
VirtualAuthenticator authenticator = ((HasVirtualAuthenticator) driver).addVirtualAuthenticator(options);
PKCS8EncodedKeySpec privateKey =
new PKCS8EncodedKeySpec(Base64.getUrlDecoder().decode(base64EncodedEC256PK));
byte[] credentialId = {1, 2, 3, 4};
byte[] userHandle = {1};
Credential credential = Credential.createResidentCredential(
credentialId, "localhost", privateKey, userHandle, /*signCount=*/0);
Assertions.assertThrows(InvalidArgumentException.class,
() -> authenticator.addCredential(credential));
}
@Test
@Disabled("A fix was implemented and will be available in Selenium 4.34.")
public void testCreateAndAddNonResidentialKey() {
VirtualAuthenticatorOptions options = new VirtualAuthenticatorOptions()
.setProtocol(VirtualAuthenticatorOptions.Protocol.U2F)
.setHasResidentKey(false);
VirtualAuthenticator authenticator = ((HasVirtualAuthenticator) driver).addVirtualAuthenticator(options);
byte[] credentialId = {1, 2, 3, 4};
Credential nonResidentCredential = Credential.createNonResidentCredential(
credentialId, "localhost", ec256PrivateKey, /*signCount=*/0);
authenticator.addCredential(nonResidentCredential);
List<Credential> credentialList = authenticator.getCredentials();
Assertions.assertEquals(1, credentialList.size());
Credential credential = credentialList.get(0);
Assertions.assertArrayEquals(credentialId, credential.getId());
}
@Test
public void testGetCredential() {
VirtualAuthenticatorOptions options = new VirtualAuthenticatorOptions()
.setProtocol(VirtualAuthenticatorOptions.Protocol.CTAP2)
.setHasResidentKey(true)
.setHasUserVerification(true)
.setIsUserVerified(true);
VirtualAuthenticator authenticator = ((HasVirtualAuthenticator) driver).addVirtualAuthenticator(options);
byte[] credentialId = {1, 2, 3, 4};
byte[] userHandle = {1};
Credential residentCredential = Credential.createResidentCredential(
credentialId, "localhost", rsaPrivateKey, userHandle, /*signCount=*/0);
authenticator.addCredential(residentCredential);
List<Credential> credentialList = authenticator.getCredentials();
Assertions.assertEquals(1, credentialList.size());
Credential credential = credentialList.get(0);
Assertions.assertArrayEquals(credentialId, credential.getId());
Assertions.assertArrayEquals(rsaPrivateKey.getEncoded(), credential.getPrivateKey().getEncoded());
}
@Test
public void testRemoveCredential() {
VirtualAuthenticator authenticator =
((HasVirtualAuthenticator) driver).addVirtualAuthenticator(new VirtualAuthenticatorOptions());
byte[] credentialId = {1, 2, 3, 4};
Credential credential = Credential.createNonResidentCredential(
credentialId, "localhost", rsaPrivateKey, 0);
authenticator.addCredential(credential);
authenticator.removeCredential(credentialId);
Assertions.assertEquals(0, authenticator.getCredentials().size());
}
@Test
public void testRemoveAllCredentials() {
VirtualAuthenticator authenticator =
((HasVirtualAuthenticator) driver).addVirtualAuthenticator(new VirtualAuthenticatorOptions());
byte[] credentialId = {1, 2, 3, 4};
Credential residentCredential = Credential.createNonResidentCredential(
credentialId, "localhost", rsaPrivateKey, /*signCount=*/0);
authenticator.addCredential(residentCredential);
authenticator.removeAllCredentials();
Assertions.assertEquals(0, authenticator.getCredentials().size());
}
@Test
public void testSetUserVerified() {
VirtualAuthenticatorOptions options = new VirtualAuthenticatorOptions()
.setIsUserVerified(true);
Assertions.assertTrue((boolean) options.toMap().get("isUserVerified"));
}
}
VirtualAuthenticatorOptions options = new VirtualAuthenticatorOptions()
.SetProtocol(Protocol.CTAP2)
.SetHasResidentKey(true)
.SetHasUserVerification(true)
.SetIsUserVerified(true);
((WebDriver)driver).AddVirtualAuthenticator(options);
byte[] credentialId = { 1, 2, 3, 4 };
byte[] userHandle = { 1 };
Credential residentCredential = Credential.CreateResidentCredential(
credentialId, "localhost", base64EncodedPK, userHandle, 0);
((WebDriver)driver).AddCredential(residentCredential);
List<Credential> credentialList = ((WebDriver)driver).GetCredentials();using Microsoft.VisualStudio.TestTools.UnitTesting;
using Microsoft.IdentityModel.Tokens;
using OpenQA.Selenium;
using OpenQA.Selenium.VirtualAuth;
using static OpenQA.Selenium.VirtualAuth.VirtualAuthenticatorOptions;
using System.Collections.Generic;
using System;
namespace SeleniumDocs.VirtualAuthentication
{
[TestClass]
public class VirtualAuthenticatorTest : BaseChromeTest
{
//A pkcs#8 encoded encrypted RSA private key as a base64 string.
private static string base64EncodedRSAPK =
"MIIEvAIBADANBgkqhkiG9w0BAQEFAASCBKYwggSiAgEAAoIBAQDbBOu5Lhs4vpowbCnmCyLUpIE7JM9sm9QXzye2G+jr+Kr"
+ "MsinWohEce47BFPJlTaDzHSvOW2eeunBO89ZcvvVc8RLz4qyQ8rO98xS1jtgqi1NcBPETDrtzthODu/gd0sjB2Tk3TLuB"
+ "GVoPXt54a+Oo4JbBJ6h3s0+5eAfGplCbSNq6hN3Jh9YOTw5ZA6GCEy5l8zBaOgjXytd2v2OdSVoEDNiNQRkjJd2rmS2oi"
+ "9AyQFR3B7BrPSiDlCcITZFOWgLF5C31Wp/PSHwQhlnh7/6YhnE2y9tzsUvzx0wJXrBADW13+oMxrneDK3WGbxTNYgIi1P"
+ "vSqXlqGjHtCK+R2QkXAgMBAAECggEAVc6bu7VAnP6v0gDOeX4razv4FX/adCao9ZsHZ+WPX8PQxtmWYqykH5CY4TSfsui"
+ "zAgyPuQ0+j4Vjssr9VODLqFoanspT6YXsvaKanncUYbasNgUJnfnLnw3an2XpU2XdmXTNYckCPRX9nsAAURWT3/n9ljc/"
+ "XYY22ecYxM8sDWnHu2uKZ1B7M3X60bQYL5T/lVXkKdD6xgSNLeP4AkRx0H4egaop68hoW8FIwmDPVWYVAvo8etzWCtib"
+ "RXz5FcNld9MgD/Ai7ycKy4Q1KhX5GBFI79MVVaHkSQfxPHpr7/XcmpQOEAr+BMPon4s4vnKqAGdGB3j/E3d/+4F2swyko"
+ "QKBgQD8hCsp6FIQ5umJlk9/j/nGsMl85LgLaNVYpWlPRKPc54YNumtvj5vx1BG+zMbT7qIE3nmUPTCHP7qb5ERZG4CdMC"
+ "S6S64/qzZEqijLCqepwj6j4fV5SyPWEcpxf6ehNdmcfgzVB3Wolfwh1ydhx/96L1jHJcTKchdJJzlfTvq8wwKBgQDeCnK"
+ "ws1t5GapfE1rmC/h4olL2qZTth9oQmbrXYohVnoqNFslDa43ePZwL9Jmd9kYb0axOTNMmyrP0NTj41uCfgDS0cJnNTc63"
+ "ojKjegxHIyYDKRZNVUR/dxAYB/vPfBYZUS7M89pO6LLsHhzS3qpu3/hppo/Uc/AM /r8PSflNHQKBgDnWgBh6OQncChPUl"
+ "OLv9FMZPR1ZOfqLCYrjYEqiuzGm6iKM13zXFO4AGAxu1P/IAd5BovFcTpg79Z8tWqZaUUwvscnl+cRlj+mMXAmdqCeO8V"
+ "ASOmqM1ml667axeZDIR867ZG8K5V029Wg+4qtX5uFypNAAi6GfHkxIKrD04yOHAoGACdh4wXESi0oiDdkz3KOHPwIjn6B"
+ "hZC7z8mx+pnJODU3cYukxv3WTctlUhAsyjJiQ/0bK1yX87ulqFVgO0Knmh+wNajrb9wiONAJTMICG7tiWJOm7fW5cfTJw"
+ "WkBwYADmkfTRmHDvqzQSSvoC2S7aa9QulbC3C/qgGFNrcWgcT9kCgYAZTa1P9bFCDU7hJc2mHwJwAW7/FQKEJg8SL33KI"
+ "NpLwcR8fqaYOdAHWWz636osVEqosRrHzJOGpf9x2RSWzQJ+dq8+6fACgfFZOVpN644+sAHfNPAI/gnNKU5OfUv+eav8fB"
+ "nzlf1A3y3GIkyMyzFN3DE7e0n/lyqxE4HBYGpI8g==";
private static byte[] bytes = System.Convert.FromBase64String(base64EncodedRSAPK);
private string base64EncodedPK = Base64UrlEncoder.Encode(bytes);
// A pkcs#8 encoded unencrypted EC256 private key as a base64url string.
private string base64EncodedEC256PK =
"MIGHAgEAMBMGByqGSM49AgEGCCqGSM49AwEHBG0wawIBAQQg8_zMDQDYAxlU-Q"
+ "hk1Dwkf0v18GZca1DMF3SaJ9HPdmShRANCAASNYX5lyVCOZLzFZzrIKmeZ2jwU"
+ "RmgsJYxGP__fWN_S-j5sN4tT15XEpN_7QZnt14YvI6uvAgO0uJEboFaZlOEB";
[TestMethod]
public void VirtualOptionsShouldAllowSettingOptions()
{
// Create virtual authenticator options
VirtualAuthenticatorOptions options = new VirtualAuthenticatorOptions()
.SetIsUserVerified(true)
.SetHasUserVerification(true)
.SetIsUserConsenting(true)
.SetTransport(VirtualAuthenticatorOptions.Transport.USB)
.SetProtocol(VirtualAuthenticatorOptions.Protocol.U2F)
.SetHasResidentKey(false);
Assert.AreEqual(6, options.ToDictionary().Count);
}
[TestMethod]
public void ShouldBeAbleToCreateAuthenticator()
{
// Create virtual authenticator options
VirtualAuthenticatorOptions options = new VirtualAuthenticatorOptions()
.SetProtocol(VirtualAuthenticatorOptions.Protocol.U2F)
.SetHasResidentKey(false);
// Register a virtual authenticator
((WebDriver)driver).AddVirtualAuthenticator(options);
List<Credential> credentialList = ((WebDriver)driver).GetCredentials();
Assert.AreEqual(0, credentialList.Count);
}
[TestMethod]
public void ShouldBeAbleToRemoveAuthenticator()
{
VirtualAuthenticatorOptions options = new VirtualAuthenticatorOptions()
.SetProtocol(VirtualAuthenticatorOptions.Protocol.U2F)
.SetHasResidentKey(false);
String virtualAuthenticatorId = ((WebDriver)driver).AddVirtualAuthenticator(options);
((WebDriver)driver).RemoveVirtualAuthenticator(virtualAuthenticatorId);
// Since the authenticator was removed, any operation using it will throw an error
Assert.ThrowsException<InvalidOperationException>(() => ((WebDriver)driver).GetCredentials());
}
[TestMethod]
public void ShouldBeAbleToCreateAndAddResidentialKey()
{
VirtualAuthenticatorOptions options = new VirtualAuthenticatorOptions()
.SetProtocol(Protocol.CTAP2)
.SetHasResidentKey(true)
.SetHasUserVerification(true)
.SetIsUserVerified(true);
((WebDriver)driver).AddVirtualAuthenticator(options);
byte[] credentialId = { 1, 2, 3, 4 };
byte[] userHandle = { 1 };
Credential residentCredential = Credential.CreateResidentCredential(
credentialId, "localhost", base64EncodedPK, userHandle, 0);
((WebDriver)driver).AddCredential(residentCredential);
List<Credential> credentialList = ((WebDriver)driver).GetCredentials();
Assert.AreEqual(1, credentialList.Count);
Credential credential = credentialList[0];
CollectionAssert.AreEqual(credentialId, credential.Id);
}
[TestMethod]
public void ShouldNotAddResidentCredentialWhenAuthenticatorUsesU2FProtocol()
{
VirtualAuthenticatorOptions options = new VirtualAuthenticatorOptions()
.SetProtocol(VirtualAuthenticatorOptions.Protocol.U2F)
.SetHasResidentKey(true);
((WebDriver)driver).AddVirtualAuthenticator(options);
byte[] credentialId = { 1, 2, 3, 4 };
byte[] userHandle = { 1 };
Credential credential = Credential.CreateResidentCredential(
credentialId, "localhost", base64EncodedEC256PK, userHandle, 0);
Assert.ThrowsException<WebDriverArgumentException>(() => ((WebDriver)driver).AddCredential(credential));
}
[TestMethod]
public void ShouldBeAbleToCreateAndAddNonResidentKey()
{
VirtualAuthenticatorOptions options = new VirtualAuthenticatorOptions()
.SetProtocol(VirtualAuthenticatorOptions.Protocol.U2F)
.SetHasResidentKey(false);
((WebDriver)driver).AddVirtualAuthenticator(options);
byte[] credentialId = { 1, 2, 3, 4 };
Credential nonResidentCredential = Credential.CreateNonResidentCredential(
credentialId, "localhost", base64EncodedEC256PK, 0);
((WebDriver)driver).AddCredential(nonResidentCredential);
List<Credential> credentialList = ((WebDriver)driver).GetCredentials();
Assert.AreEqual(1, credentialList.Count);
Credential credential = credentialList[0];
CollectionAssert.AreEqual(credentialId, nonResidentCredential.Id);
}
[TestMethod]
public void ShouldBeAbleToGetCredential()
{
VirtualAuthenticatorOptions options = new VirtualAuthenticatorOptions()
.SetProtocol(Protocol.CTAP2)
.SetHasResidentKey(true)
.SetHasUserVerification(true)
.SetIsUserVerified(true);
((WebDriver)driver).AddVirtualAuthenticator(options);
byte[] credentialId = { 1, 2, 3, 4 };
byte[] userHandle = { 1 };
Credential residentCredential = Credential.CreateResidentCredential(
credentialId, "localhost", base64EncodedPK, userHandle, 0);
((WebDriver)driver).AddCredential(residentCredential);
List<Credential> credentialList = ((WebDriver)driver).GetCredentials();
Assert.AreEqual(1, credentialList.Count);
Credential credential = credentialList[0];
CollectionAssert.AreEqual(credentialId, residentCredential.Id);
Assert.AreEqual(base64EncodedPK, credential.PrivateKey);
}
[TestMethod]
public void ShouldBeAbleToRemoveCredential()
{
((WebDriver)driver).AddVirtualAuthenticator(new VirtualAuthenticatorOptions());
byte[] credentialId = { 1, 2, 3, 4 };
Credential nonResidentCredential = Credential.CreateNonResidentCredential(
credentialId, "localhost", base64EncodedEC256PK, 0);
((WebDriver)driver).AddCredential(nonResidentCredential);
((WebDriver)driver).RemoveCredential(credentialId);
Assert.AreEqual(0, ((WebDriver)driver).GetCredentials().Count);
}
[TestMethod]
public void ShouldBeAbleToRemoveAllCredentias()
{
((WebDriver)driver).AddVirtualAuthenticator(new VirtualAuthenticatorOptions());
byte[] credentialId = { 1, 2, 3, 4 };
Credential nonResidentCredential = Credential.CreateNonResidentCredential(
credentialId, "localhost", base64EncodedEC256PK, 0);
((WebDriver)driver).AddCredential(nonResidentCredential);
((WebDriver)driver).RemoveAllCredentials();
Assert.AreEqual(0, ((WebDriver)driver).GetCredentials().Count);
}
[TestMethod]
public void ShouldBeSetVerifiedOption()
{
VirtualAuthenticatorOptions options = new VirtualAuthenticatorOptions()
.SetIsUserVerified(true);
Assert.IsTrue((bool)options.ToDictionary()["isUserVerified"]);
}
}
} credential_list = driver.get_credentials()import pytest
from base64 import urlsafe_b64decode, urlsafe_b64encode
from selenium.common.exceptions import InvalidArgumentException
from selenium.webdriver.chrome.webdriver import WebDriver
from selenium.webdriver.common.virtual_authenticator import (
Credential,
VirtualAuthenticatorOptions,
)
BASE64__ENCODED_PK = '''
MIIEvAIBADANBgkqhkiG9w0BAQEFAASCBKYwggSiAgEAAoIBAQDbBOu5Lhs4vpowbCnmCyLUpIE7JM9sm9QXzye2G+jr+Kr
MsinWohEce47BFPJlTaDzHSvOW2eeunBO89ZcvvVc8RLz4qyQ8rO98xS1jtgqi1NcBPETDrtzthODu/gd0sjB2Tk3TLuBGV
oPXt54a+Oo4JbBJ6h3s0+5eAfGplCbSNq6hN3Jh9YOTw5ZA6GCEy5l8zBaOgjXytd2v2OdSVoEDNiNQRkjJd2rmS2oi9AyQ
FR3B7BrPSiDlCcITZFOWgLF5C31Wp/PSHwQhlnh7/6YhnE2y9tzsUvzx0wJXrBADW13+oMxrneDK3WGbxTNYgIi1PvSqXlq
GjHtCK+R2QkXAgMBAAECggEAVc6bu7VAnP6v0gDOeX4razv4FX/adCao9ZsHZ+WPX8PQxtmWYqykH5CY4TSfsuizAgyPuQ0
+j4Vjssr9VODLqFoanspT6YXsvaKanncUYbasNgUJnfnLnw3an2XpU2XdmXTNYckCPRX9nsAAURWT3/n9ljc/XYY22ecYxM
8sDWnHu2uKZ1B7M3X60bQYL5T/lVXkKdD6xgSNLeP4AkRx0H4egaop68hoW8FIwmDPVWYVAvo8etzWCtibRXz5FcNld9MgD
/Ai7ycKy4Q1KhX5GBFI79MVVaHkSQfxPHpr7/XcmpQOEAr+BMPon4s4vnKqAGdGB3j/E3d/+4F2swykoQKBgQD8hCsp6FIQ
5umJlk9/j/nGsMl85LgLaNVYpWlPRKPc54YNumtvj5vx1BG+zMbT7qIE3nmUPTCHP7qb5ERZG4CdMCS6S64/qzZEqijLCqe
pwj6j4fV5SyPWEcpxf6ehNdmcfgzVB3Wolfwh1ydhx/96L1jHJcTKchdJJzlfTvq8wwKBgQDeCnKws1t5GapfE1rmC/h4ol
L2qZTth9oQmbrXYohVnoqNFslDa43ePZwL9Jmd9kYb0axOTNMmyrP0NTj41uCfgDS0cJnNTc63ojKjegxHIyYDKRZNVUR/d
xAYB/vPfBYZUS7M89pO6LLsHhzS3qpu3/hppo/Uc/AM/r8PSflNHQKBgDnWgBh6OQncChPUlOLv9FMZPR1ZOfqLCYrjYEqi
uzGm6iKM13zXFO4AGAxu1P/IAd5BovFcTpg79Z8tWqZaUUwvscnl+cRlj+mMXAmdqCeO8VASOmqM1ml667axeZDIR867ZG8
K5V029Wg+4qtX5uFypNAAi6GfHkxIKrD04yOHAoGACdh4wXESi0oiDdkz3KOHPwIjn6BhZC7z8mx+pnJODU3cYukxv3WTct
lUhAsyjJiQ/0bK1yX87ulqFVgO0Knmh+wNajrb9wiONAJTMICG7tiWJOm7fW5cfTJwWkBwYADmkfTRmHDvqzQSSvoC2S7aa
9QulbC3C/qgGFNrcWgcT9kCgYAZTa1P9bFCDU7hJc2mHwJwAW7/FQKEJg8SL33KINpLwcR8fqaYOdAHWWz636osVEqosRrH
zJOGpf9x2RSWzQJ+dq8+6fACgfFZOVpN644+sAHfNPAI/gnNKU5OfUv+eav8fBnzlf1A3y3GIkyMyzFN3DE7e0n/lyqxE4H
BYGpI8g==
'''
@pytest.fixture(scope="module", autouse=True)
def driver():
yield WebDriver()
def test_virtual_authenticator_options():
options = VirtualAuthenticatorOptions()
options.is_user_verified = True
options.has_user_verification = True
options.is_user_consenting = True
options.transport = VirtualAuthenticatorOptions.Transport.USB
options.protocol = VirtualAuthenticatorOptions.Protocol.U2F
options.has_resident_key = False
assert len(options.to_dict()) == 6
def test_add_authenticator(driver):
# Create virtual authenticator options
options = VirtualAuthenticatorOptions()
options.protocol = VirtualAuthenticatorOptions.Protocol.U2F
options.has_resident_key = False
# Register a virtual authenticator
driver.add_virtual_authenticator(options)
# Get list of credentials
credential_list = driver.get_credentials()
assert len(credential_list) == 0
def test_remove_authenticator(driver):
# Create default virtual authenticator option
options = VirtualAuthenticatorOptions()
# Register a virtual authenticator
driver.add_virtual_authenticator(options)
# Remove virtual authenticator
driver.remove_virtual_authenticator()
assert driver.virtual_authenticator_id is None
def test_create_and_add_resident_key(driver):
# Create virtual authenticator options
options = VirtualAuthenticatorOptions()
options.protocol = VirtualAuthenticatorOptions.Protocol.CTAP2
options.has_resident_key = True
options.has_user_verification = True
options.is_user_verified = True
# Register a virtual authenticator
driver.add_virtual_authenticator(options)
# parameters for Resident Credential
credential_id = bytearray({1, 2, 3, 4})
rp_id = "localhost"
user_handle = bytearray({1})
privatekey = urlsafe_b64decode(BASE64__ENCODED_PK)
sign_count = 0
# create a resident credential using above parameters
resident_credential = Credential.create_resident_credential(credential_id, rp_id, user_handle, privatekey, sign_count)
# add the credential created to virtual authenticator
driver.add_credential(resident_credential)
# get list of all the registered credentials
credential_list = driver.get_credentials()
assert len(credential_list) == 1
def test_add_resident_credential_not_supported_when_authenticator_uses_u2f_protocol(driver):
# Create virtual authenticator options
options = VirtualAuthenticatorOptions()
options.protocol = VirtualAuthenticatorOptions.Protocol.U2F
options.has_resident_key = False
# Register a virtual authenticator
driver.add_virtual_authenticator(options)
# parameters for Resident Credential
credential_id = bytearray({1, 2, 3, 4})
rp_id = "localhost"
user_handle = bytearray({1})
privatekey = urlsafe_b64decode(BASE64__ENCODED_PK)
sign_count = 0
# create a resident credential using above parameters
credential = Credential.create_resident_credential(credential_id, rp_id, user_handle, privatekey, sign_count)
# Expect InvalidArgumentException
with pytest.raises(InvalidArgumentException):
driver.add_credential(credential)
def test_create_and_add_non_resident_key(driver):
# Create virtual authenticator options
options = VirtualAuthenticatorOptions()
options.protocol = VirtualAuthenticatorOptions.Protocol.U2F
options.has_resident_key = False
# Register a virtual authenticator
driver.add_virtual_authenticator(options)
# parameters for Non Resident Credential
credential_id = bytearray({1, 2, 3, 4})
rp_id = "localhost"
privatekey = urlsafe_b64decode(BASE64__ENCODED_PK)
sign_count = 0
# create a non resident credential using above parameters
credential = Credential.create_non_resident_credential(credential_id, rp_id, privatekey, sign_count)
# add the credential created to virtual authenticator
driver.add_credential(credential)
# get list of all the registered credentials
credential_list = driver.get_credentials()
assert len(credential_list) == 1
def test_get_credential(driver):
# Create virtual authenticator options
options = VirtualAuthenticatorOptions()
options.protocol = VirtualAuthenticatorOptions.Protocol.CTAP2
options.has_resident_key = True
options.has_user_verfied = True
options.is_user_verified = True
# Register a virtual authenticator
driver.add_virtual_authenticator(options)
# parameters for Resident Credential
credential_id = bytearray({1, 2, 3, 4})
rp_id = "localhost"
user_handle = bytearray({1})
privatekey = urlsafe_b64decode(BASE64__ENCODED_PK)
sign_count = 0
# create a resident credential using above parameters
credential = Credential.create_resident_credential(credential_id, rp_id, user_handle, privatekey, sign_count)
# add the credential created to virtual authenticator
driver.add_credential(credential)
# get list of all the registered credentials
credential_list = driver.get_credentials()
assert len(credential_list) == 1
assert credential_list[0].id == urlsafe_b64encode(credential_id).decode()
def test_remove_credential(driver):
# Create default virtual authenticator options
options = VirtualAuthenticatorOptions()
# Register a virtual authenticator
driver.add_virtual_authenticator(options)
# parameters for Non Resident Credential
credential_id = bytearray({1, 2, 3, 4})
rp_id = "localhost"
privatekey = urlsafe_b64decode(BASE64__ENCODED_PK)
sign_count = 0
# create a non resident credential using above parameters
credential = Credential.create_non_resident_credential(credential_id, rp_id, privatekey, sign_count)
# add the credential created to virtual authenticator
driver.add_credential(credential)
# remove the credential created from virtual authenticator
driver.remove_credential(credential.id)
# credential can also be removed using Byte Array
# driver.remove_credential(credential_id)
assert len(driver.get_credentials()) == 0
def test_remove_all_credentials(driver):
# Create default virtual authenticator options
options = VirtualAuthenticatorOptions()
options.has_resident_key = True
# Register a virtual authenticator
driver.add_virtual_authenticator(options)
# parameters for Resident Credential
credential_id = bytearray({1, 2, 3, 4})
rp_id = "localhost"
user_handle = bytearray({1})
privatekey = urlsafe_b64decode(BASE64__ENCODED_PK)
sign_count = 0
# create a resident credential using above parameters
resident_credential = Credential.create_resident_credential(credential_id, rp_id, user_handle, privatekey, sign_count)
# add the credential created to virtual authenticator
driver.add_credential(resident_credential)
# remove all credentials in virtual authenticator
driver.remove_all_credentials()
assert len(driver.get_credentials()) == 0
def test_set_user_verified():
# Create virtual authenticator options
options = VirtualAuthenticatorOptions()
options.is_user_verified = True
assert options.to_dict().get("isUserVerified") is True options.setProtocol(Protocol['CTAP2']);
options.setHasResidentKey(true);
options.setHasUserVerification(true);
options.setIsUserVerified(true);
await driver.addVirtualAuthenticator(options);
let residentCredential = new Credential().createResidentCredential(
new Uint8Array([1, 2, 3, 4]),
'localhost',
new Uint8Array([1]),
Buffer.from(BASE64_ENCODED_PK, 'base64').toString('binary'),
0);
await driver.addCredential(residentCredential);
let credentialList = await driver.getCredentials();
const { Builder} = require("selenium-webdriver");
const { Credential, VirtualAuthenticatorOptions, Transport, Protocol } = require("selenium-webdriver/lib/virtual_authenticator");
const assert = require('assert')
const { InvalidArgumentError } = require("selenium-webdriver/lib/error");
describe('Virtual authenticator', function() {
const BASE64_ENCODED_PK =
"MIIEvAIBADANBgkqhkiG9w0BAQEFAASCBKYwggSiAgEAAoIBAQDbBOu5Lhs4vpowbCnmCyLUpIE7JM9sm9QXzye2G+jr+Kr" +
"MsinWohEce47BFPJlTaDzHSvOW2eeunBO89ZcvvVc8RLz4qyQ8rO98xS1jtgqi1NcBPETDrtzthODu/gd0sjB2Tk3TLuBGV" +
"oPXt54a+Oo4JbBJ6h3s0+5eAfGplCbSNq6hN3Jh9YOTw5ZA6GCEy5l8zBaOgjXytd2v2OdSVoEDNiNQRkjJd2rmS2oi9AyQ" +
"FR3B7BrPSiDlCcITZFOWgLF5C31Wp/PSHwQhlnh7/6YhnE2y9tzsUvzx0wJXrBADW13+oMxrneDK3WGbxTNYgIi1PvSqXlq" +
"GjHtCK+R2QkXAgMBAAECggEAVc6bu7VAnP6v0gDOeX4razv4FX/adCao9ZsHZ+WPX8PQxtmWYqykH5CY4TSfsuizAgyPuQ0" +
"+j4Vjssr9VODLqFoanspT6YXsvaKanncUYbasNgUJnfnLnw3an2XpU2XdmXTNYckCPRX9nsAAURWT3/n9ljc/XYY22ecYxM" +
"8sDWnHu2uKZ1B7M3X60bQYL5T/lVXkKdD6xgSNLeP4AkRx0H4egaop68hoW8FIwmDPVWYVAvo8etzWCtibRXz5FcNld9MgD" +
"/Ai7ycKy4Q1KhX5GBFI79MVVaHkSQfxPHpr7/XcmpQOEAr+BMPon4s4vnKqAGdGB3j/E3d/+4F2swykoQKBgQD8hCsp6FIQ" +
"5umJlk9/j/nGsMl85LgLaNVYpWlPRKPc54YNumtvj5vx1BG+zMbT7qIE3nmUPTCHP7qb5ERZG4CdMCS6S64/qzZEqijLCqe" +
"pwj6j4fV5SyPWEcpxf6ehNdmcfgzVB3Wolfwh1ydhx/96L1jHJcTKchdJJzlfTvq8wwKBgQDeCnKws1t5GapfE1rmC/h4ol" +
"L2qZTth9oQmbrXYohVnoqNFslDa43ePZwL9Jmd9kYb0axOTNMmyrP0NTj41uCfgDS0cJnNTc63ojKjegxHIyYDKRZNVUR/d" +
"xAYB/vPfBYZUS7M89pO6LLsHhzS3qpu3/hppo/Uc/AM/r8PSflNHQKBgDnWgBh6OQncChPUlOLv9FMZPR1ZOfqLCYrjYEqi" +
"uzGm6iKM13zXFO4AGAxu1P/IAd5BovFcTpg79Z8tWqZaUUwvscnl+cRlj+mMXAmdqCeO8VASOmqM1ml667axeZDIR867ZG8" +
"K5V029Wg+4qtX5uFypNAAi6GfHkxIKrD04yOHAoGACdh4wXESi0oiDdkz3KOHPwIjn6BhZC7z8mx+pnJODU3cYukxv3WTct" +
"lUhAsyjJiQ/0bK1yX87ulqFVgO0Knmh+wNajrb9wiONAJTMICG7tiWJOm7fW5cfTJwWkBwYADmkfTRmHDvqzQSSvoC2S7aa" +
"9QulbC3C/qgGFNrcWgcT9kCgYAZTa1P9bFCDU7hJc2mHwJwAW7/FQKEJg8SL33KINpLwcR8fqaYOdAHWWz636osVEqosRrH" +
"zJOGpf9x2RSWzQJ+dq8+6fACgfFZOVpN644+sAHfNPAI/gnNKU5OfUv+eav8fBnzlf1A3y3GIkyMyzFN3DE7e0n/lyqxE4H" +
"BYGpI8g==";
const base64EncodedPK =
"MIGHAgEAMBMGByqGSM49AgEGCCqGSM49AwEHBG0wawIBAQQg8_zMDQDYAxlU-Q" +
"hk1Dwkf0v18GZca1DMF3SaJ9HPdmShRANCAASNYX5lyVCOZLzFZzrIKmeZ2jwU" +
"RmgsJYxGP__fWN_S-j5sN4tT15XEpN_7QZnt14YvI6uvAgO0uJEboFaZlOEB";
let options;
let driver;
before(async function() {
options = new VirtualAuthenticatorOptions();
driver = await new Builder().forBrowser('chrome').build();
});
after(async() => await driver.quit());
function arraysEqual(array1, array2) {
return (array1.length === array2.length &&
array1.every((item) => array2.includes(item)) &&
array2.every((item) => array1.includes(item)));
}
it('Register a virtual authenticator', async function() {
options.setProtocol(Protocol['U2F']);
options.setHasResidentKey(false);
// Register a virtual authenticator
await driver.addVirtualAuthenticator(options);
let credentialList = await driver.getCredentials();
assert.equal(0, credentialList.length);
});
it('Remove authenticator', async function() {
await driver.addVirtualAuthenticator(options);
await driver.removeVirtualAuthenticator();
// Since the authenticator was removed, any operation using it will throw an error
try {
await driver.getCredentials()
}
catch (e) {
if (e instanceof InvalidArgumentError) {
assert(true)
}
else {
assert(false)
}
}
});
it('Createa and add residential key', async function() {
options.setProtocol(Protocol['CTAP2']);
options.setHasResidentKey(true);
options.setHasUserVerification(true);
options.setIsUserVerified(true);
await driver.addVirtualAuthenticator(options);
let residentCredential = new Credential().createResidentCredential(
new Uint8Array([1, 2, 3, 4]),
'localhost',
new Uint8Array([1]),
Buffer.from(BASE64_ENCODED_PK, 'base64').toString('binary'),
0);
await driver.addCredential(residentCredential);
let credentialList = await driver.getCredentials();
assert.equal(1, credentialList.length);
let credential_id = credentialList[0].id();
let test_id = new Uint8Array([1, 2, 3, 4]);
assert(arraysEqual(credential_id, test_id));
});
it('Add resident credential not supported when authenticator uses U2F protocol', async function() {
options.setProtocol(Protocol['U2F']);
options.setHasResidentKey(true);
await driver.addVirtualAuthenticator(options);
let credential = new Credential().createResidentCredential(
new Uint8Array([1, 2, 3, 4]),
'localhost',
new Uint8Array([1]),
Buffer.from(base64EncodedPK, 'base64').toString('binary'),
0);
try {
await driver.addCredential(credential)
}
catch (e) {
if (e instanceof InvalidArgumentError) {
assert(true)
}
else {
assert(false)
}
}
});
it('Create and add non residential key', async function() {
options.setProtocol(Protocol['U2F']);
options.setHasResidentKey(false);
await driver.addVirtualAuthenticator(options);
let nonResidentCredential = new Credential().createNonResidentCredential(
new Uint8Array([1, 2, 3, 4]),
'localhost',
Buffer.from(base64EncodedPK, 'base64').toString('binary'),
0);
await driver.addCredential(nonResidentCredential);
let credentialList = await driver.getCredentials();
assert.equal(1, credentialList.length);
let credential_id = credentialList[0].id();
let test_id = new Uint8Array([1, 2, 3, 4]);
assert(arraysEqual(credential_id, test_id));
});
it('Get credential', async function() {
options.setProtocol(Protocol['CTAP2']);
options.setHasResidentKey(true);
options.setHasUserVerification(true);
options.setIsUserVerified(true);
await driver.addVirtualAuthenticator(options);
let residentCredential = new Credential().createResidentCredential(
new Uint8Array([1, 2, 3, 4]),
'localhost',
new Uint8Array([1]),
Buffer.from(BASE64_ENCODED_PK, 'base64').toString('binary'),
0);
await driver.addCredential(residentCredential);
let credentialList = await driver.getCredentials();
assert.equal(1, credentialList.length);
let credential_id = credentialList[0].id();
let test_id = new Uint8Array([1, 2, 3, 4]);
assert(arraysEqual(credential_id, test_id));
assert.equal(BASE64_ENCODED_PK, Buffer.from(credentialList[0].privateKey(), 'binary').toString('base64'));
});
it('Remove all credentials', async function() {
await driver.addVirtualAuthenticator(options);
let nonResidentCredential = new Credential().createNonResidentCredential(
new Uint8Array([1, 2, 3, 4]),
'localhost',
Buffer.from(BASE64_ENCODED_PK, 'base64').toString('binary'),
0);
await driver.addCredential(nonResidentCredential);
await driver.removeAllCredentials();
let credentialList = await driver.getCredentials();
assert.equal(0, credentialList.length);
});
it('Set is user verified', async function() {
options.setIsUserVerified(true);
assert.equal(options.getIsUserVerified(), true);
});
});根据传递的凭据ID从身份验证器中删除凭据。
((WebDriver)driver).AddVirtualAuthenticator(new VirtualAuthenticatorOptions());
byte[] credentialId = { 1, 2, 3, 4 };
Credential nonResidentCredential = Credential.CreateNonResidentCredential(
credentialId, "localhost", base64EncodedEC256PK, 0);
((WebDriver)driver).AddCredential(nonResidentCredential);
((WebDriver)driver).RemoveCredential(credentialId);using Microsoft.VisualStudio.TestTools.UnitTesting;
using Microsoft.IdentityModel.Tokens;
using OpenQA.Selenium;
using OpenQA.Selenium.VirtualAuth;
using static OpenQA.Selenium.VirtualAuth.VirtualAuthenticatorOptions;
using System.Collections.Generic;
using System;
namespace SeleniumDocs.VirtualAuthentication
{
[TestClass]
public class VirtualAuthenticatorTest : BaseChromeTest
{
//A pkcs#8 encoded encrypted RSA private key as a base64 string.
private static string base64EncodedRSAPK =
"MIIEvAIBADANBgkqhkiG9w0BAQEFAASCBKYwggSiAgEAAoIBAQDbBOu5Lhs4vpowbCnmCyLUpIE7JM9sm9QXzye2G+jr+Kr"
+ "MsinWohEce47BFPJlTaDzHSvOW2eeunBO89ZcvvVc8RLz4qyQ8rO98xS1jtgqi1NcBPETDrtzthODu/gd0sjB2Tk3TLuB"
+ "GVoPXt54a+Oo4JbBJ6h3s0+5eAfGplCbSNq6hN3Jh9YOTw5ZA6GCEy5l8zBaOgjXytd2v2OdSVoEDNiNQRkjJd2rmS2oi"
+ "9AyQFR3B7BrPSiDlCcITZFOWgLF5C31Wp/PSHwQhlnh7/6YhnE2y9tzsUvzx0wJXrBADW13+oMxrneDK3WGbxTNYgIi1P"
+ "vSqXlqGjHtCK+R2QkXAgMBAAECggEAVc6bu7VAnP6v0gDOeX4razv4FX/adCao9ZsHZ+WPX8PQxtmWYqykH5CY4TSfsui"
+ "zAgyPuQ0+j4Vjssr9VODLqFoanspT6YXsvaKanncUYbasNgUJnfnLnw3an2XpU2XdmXTNYckCPRX9nsAAURWT3/n9ljc/"
+ "XYY22ecYxM8sDWnHu2uKZ1B7M3X60bQYL5T/lVXkKdD6xgSNLeP4AkRx0H4egaop68hoW8FIwmDPVWYVAvo8etzWCtib"
+ "RXz5FcNld9MgD/Ai7ycKy4Q1KhX5GBFI79MVVaHkSQfxPHpr7/XcmpQOEAr+BMPon4s4vnKqAGdGB3j/E3d/+4F2swyko"
+ "QKBgQD8hCsp6FIQ5umJlk9/j/nGsMl85LgLaNVYpWlPRKPc54YNumtvj5vx1BG+zMbT7qIE3nmUPTCHP7qb5ERZG4CdMC"
+ "S6S64/qzZEqijLCqepwj6j4fV5SyPWEcpxf6ehNdmcfgzVB3Wolfwh1ydhx/96L1jHJcTKchdJJzlfTvq8wwKBgQDeCnK"
+ "ws1t5GapfE1rmC/h4olL2qZTth9oQmbrXYohVnoqNFslDa43ePZwL9Jmd9kYb0axOTNMmyrP0NTj41uCfgDS0cJnNTc63"
+ "ojKjegxHIyYDKRZNVUR/dxAYB/vPfBYZUS7M89pO6LLsHhzS3qpu3/hppo/Uc/AM /r8PSflNHQKBgDnWgBh6OQncChPUl"
+ "OLv9FMZPR1ZOfqLCYrjYEqiuzGm6iKM13zXFO4AGAxu1P/IAd5BovFcTpg79Z8tWqZaUUwvscnl+cRlj+mMXAmdqCeO8V"
+ "ASOmqM1ml667axeZDIR867ZG8K5V029Wg+4qtX5uFypNAAi6GfHkxIKrD04yOHAoGACdh4wXESi0oiDdkz3KOHPwIjn6B"
+ "hZC7z8mx+pnJODU3cYukxv3WTctlUhAsyjJiQ/0bK1yX87ulqFVgO0Knmh+wNajrb9wiONAJTMICG7tiWJOm7fW5cfTJw"
+ "WkBwYADmkfTRmHDvqzQSSvoC2S7aa9QulbC3C/qgGFNrcWgcT9kCgYAZTa1P9bFCDU7hJc2mHwJwAW7/FQKEJg8SL33KI"
+ "NpLwcR8fqaYOdAHWWz636osVEqosRrHzJOGpf9x2RSWzQJ+dq8+6fACgfFZOVpN644+sAHfNPAI/gnNKU5OfUv+eav8fB"
+ "nzlf1A3y3GIkyMyzFN3DE7e0n/lyqxE4HBYGpI8g==";
private static byte[] bytes = System.Convert.FromBase64String(base64EncodedRSAPK);
private string base64EncodedPK = Base64UrlEncoder.Encode(bytes);
// A pkcs#8 encoded unencrypted EC256 private key as a base64url string.
private string base64EncodedEC256PK =
"MIGHAgEAMBMGByqGSM49AgEGCCqGSM49AwEHBG0wawIBAQQg8_zMDQDYAxlU-Q"
+ "hk1Dwkf0v18GZca1DMF3SaJ9HPdmShRANCAASNYX5lyVCOZLzFZzrIKmeZ2jwU"
+ "RmgsJYxGP__fWN_S-j5sN4tT15XEpN_7QZnt14YvI6uvAgO0uJEboFaZlOEB";
[TestMethod]
public void VirtualOptionsShouldAllowSettingOptions()
{
// Create virtual authenticator options
VirtualAuthenticatorOptions options = new VirtualAuthenticatorOptions()
.SetIsUserVerified(true)
.SetHasUserVerification(true)
.SetIsUserConsenting(true)
.SetTransport(VirtualAuthenticatorOptions.Transport.USB)
.SetProtocol(VirtualAuthenticatorOptions.Protocol.U2F)
.SetHasResidentKey(false);
Assert.AreEqual(6, options.ToDictionary().Count);
}
[TestMethod]
public void ShouldBeAbleToCreateAuthenticator()
{
// Create virtual authenticator options
VirtualAuthenticatorOptions options = new VirtualAuthenticatorOptions()
.SetProtocol(VirtualAuthenticatorOptions.Protocol.U2F)
.SetHasResidentKey(false);
// Register a virtual authenticator
((WebDriver)driver).AddVirtualAuthenticator(options);
List<Credential> credentialList = ((WebDriver)driver).GetCredentials();
Assert.AreEqual(0, credentialList.Count);
}
[TestMethod]
public void ShouldBeAbleToRemoveAuthenticator()
{
VirtualAuthenticatorOptions options = new VirtualAuthenticatorOptions()
.SetProtocol(VirtualAuthenticatorOptions.Protocol.U2F)
.SetHasResidentKey(false);
String virtualAuthenticatorId = ((WebDriver)driver).AddVirtualAuthenticator(options);
((WebDriver)driver).RemoveVirtualAuthenticator(virtualAuthenticatorId);
// Since the authenticator was removed, any operation using it will throw an error
Assert.ThrowsException<InvalidOperationException>(() => ((WebDriver)driver).GetCredentials());
}
[TestMethod]
public void ShouldBeAbleToCreateAndAddResidentialKey()
{
VirtualAuthenticatorOptions options = new VirtualAuthenticatorOptions()
.SetProtocol(Protocol.CTAP2)
.SetHasResidentKey(true)
.SetHasUserVerification(true)
.SetIsUserVerified(true);
((WebDriver)driver).AddVirtualAuthenticator(options);
byte[] credentialId = { 1, 2, 3, 4 };
byte[] userHandle = { 1 };
Credential residentCredential = Credential.CreateResidentCredential(
credentialId, "localhost", base64EncodedPK, userHandle, 0);
((WebDriver)driver).AddCredential(residentCredential);
List<Credential> credentialList = ((WebDriver)driver).GetCredentials();
Assert.AreEqual(1, credentialList.Count);
Credential credential = credentialList[0];
CollectionAssert.AreEqual(credentialId, credential.Id);
}
[TestMethod]
public void ShouldNotAddResidentCredentialWhenAuthenticatorUsesU2FProtocol()
{
VirtualAuthenticatorOptions options = new VirtualAuthenticatorOptions()
.SetProtocol(VirtualAuthenticatorOptions.Protocol.U2F)
.SetHasResidentKey(true);
((WebDriver)driver).AddVirtualAuthenticator(options);
byte[] credentialId = { 1, 2, 3, 4 };
byte[] userHandle = { 1 };
Credential credential = Credential.CreateResidentCredential(
credentialId, "localhost", base64EncodedEC256PK, userHandle, 0);
Assert.ThrowsException<WebDriverArgumentException>(() => ((WebDriver)driver).AddCredential(credential));
}
[TestMethod]
public void ShouldBeAbleToCreateAndAddNonResidentKey()
{
VirtualAuthenticatorOptions options = new VirtualAuthenticatorOptions()
.SetProtocol(VirtualAuthenticatorOptions.Protocol.U2F)
.SetHasResidentKey(false);
((WebDriver)driver).AddVirtualAuthenticator(options);
byte[] credentialId = { 1, 2, 3, 4 };
Credential nonResidentCredential = Credential.CreateNonResidentCredential(
credentialId, "localhost", base64EncodedEC256PK, 0);
((WebDriver)driver).AddCredential(nonResidentCredential);
List<Credential> credentialList = ((WebDriver)driver).GetCredentials();
Assert.AreEqual(1, credentialList.Count);
Credential credential = credentialList[0];
CollectionAssert.AreEqual(credentialId, nonResidentCredential.Id);
}
[TestMethod]
public void ShouldBeAbleToGetCredential()
{
VirtualAuthenticatorOptions options = new VirtualAuthenticatorOptions()
.SetProtocol(Protocol.CTAP2)
.SetHasResidentKey(true)
.SetHasUserVerification(true)
.SetIsUserVerified(true);
((WebDriver)driver).AddVirtualAuthenticator(options);
byte[] credentialId = { 1, 2, 3, 4 };
byte[] userHandle = { 1 };
Credential residentCredential = Credential.CreateResidentCredential(
credentialId, "localhost", base64EncodedPK, userHandle, 0);
((WebDriver)driver).AddCredential(residentCredential);
List<Credential> credentialList = ((WebDriver)driver).GetCredentials();
Assert.AreEqual(1, credentialList.Count);
Credential credential = credentialList[0];
CollectionAssert.AreEqual(credentialId, residentCredential.Id);
Assert.AreEqual(base64EncodedPK, credential.PrivateKey);
}
[TestMethod]
public void ShouldBeAbleToRemoveCredential()
{
((WebDriver)driver).AddVirtualAuthenticator(new VirtualAuthenticatorOptions());
byte[] credentialId = { 1, 2, 3, 4 };
Credential nonResidentCredential = Credential.CreateNonResidentCredential(
credentialId, "localhost", base64EncodedEC256PK, 0);
((WebDriver)driver).AddCredential(nonResidentCredential);
((WebDriver)driver).RemoveCredential(credentialId);
Assert.AreEqual(0, ((WebDriver)driver).GetCredentials().Count);
}
[TestMethod]
public void ShouldBeAbleToRemoveAllCredentias()
{
((WebDriver)driver).AddVirtualAuthenticator(new VirtualAuthenticatorOptions());
byte[] credentialId = { 1, 2, 3, 4 };
Credential nonResidentCredential = Credential.CreateNonResidentCredential(
credentialId, "localhost", base64EncodedEC256PK, 0);
((WebDriver)driver).AddCredential(nonResidentCredential);
((WebDriver)driver).RemoveAllCredentials();
Assert.AreEqual(0, ((WebDriver)driver).GetCredentials().Count);
}
[TestMethod]
public void ShouldBeSetVerifiedOption()
{
VirtualAuthenticatorOptions options = new VirtualAuthenticatorOptions()
.SetIsUserVerified(true);
Assert.IsTrue((bool)options.ToDictionary()["isUserVerified"]);
}
}
} @Test
public void testRemoveCredential() {
VirtualAuthenticator authenticator =
((HasVirtualAuthenticator) driver).addVirtualAuthenticator(new VirtualAuthenticatorOptions());
byte[] credentialId = {1, 2, 3, 4};
Credential credential = Credential.createNonResidentCredential(
credentialId, "localhost", rsaPrivateKey, 0);
authenticator.addCredential(credential);package dev.selenium.interactions;
import dev.selenium.BaseChromeTest;
import java.security.spec.PKCS8EncodedKeySpec;
import java.util.Base64;
import java.util.List;
import org.junit.jupiter.api.Assertions;
import org.junit.jupiter.api.Disabled;
import org.junit.jupiter.api.Test;
import org.openqa.selenium.InvalidArgumentException;
import org.openqa.selenium.virtualauthenticator.Credential;
import org.openqa.selenium.virtualauthenticator.HasVirtualAuthenticator;
import org.openqa.selenium.virtualauthenticator.VirtualAuthenticator;
import org.openqa.selenium.virtualauthenticator.VirtualAuthenticatorOptions;
public class VirtualAuthenticatorTest extends BaseChromeTest {
/**
* A pkcs#8 encoded encrypted RSA private key as a base64url string.
*/
private final static String
base64EncodedRsaPK =
"MIIEvAIBADANBgkqhkiG9w0BAQEFAASCBKYwggSiAgEAAoIBAQDbBOu5Lhs4vpowbCnmCyLUpIE7JM9sm9QXzye2G+jr+Kr"
+ "MsinWohEce47BFPJlTaDzHSvOW2eeunBO89ZcvvVc8RLz4qyQ8rO98xS1jtgqi1NcBPETDrtzthODu/gd0sjB2Tk3TLuB"
+ "GVoPXt54a+Oo4JbBJ6h3s0+5eAfGplCbSNq6hN3Jh9YOTw5ZA6GCEy5l8zBaOgjXytd2v2OdSVoEDNiNQRkjJd2rmS2oi"
+ "9AyQFR3B7BrPSiDlCcITZFOWgLF5C31Wp/PSHwQhlnh7/6YhnE2y9tzsUvzx0wJXrBADW13+oMxrneDK3WGbxTNYgIi1P"
+ "vSqXlqGjHtCK+R2QkXAgMBAAECggEAVc6bu7VAnP6v0gDOeX4razv4FX/adCao9ZsHZ+WPX8PQxtmWYqykH5CY4TSfsui"
+ "zAgyPuQ0+j4Vjssr9VODLqFoanspT6YXsvaKanncUYbasNgUJnfnLnw3an2XpU2XdmXTNYckCPRX9nsAAURWT3/n9ljc/"
+ "XYY22ecYxM8sDWnHu2uKZ1B7M3X60bQYL5T/lVXkKdD6xgSNLeP4AkRx0H4egaop68hoW8FIwmDPVWYVAvo8etzWCtib"
+ "RXz5FcNld9MgD/Ai7ycKy4Q1KhX5GBFI79MVVaHkSQfxPHpr7/XcmpQOEAr+BMPon4s4vnKqAGdGB3j/E3d/+4F2swyko"
+ "QKBgQD8hCsp6FIQ5umJlk9/j/nGsMl85LgLaNVYpWlPRKPc54YNumtvj5vx1BG+zMbT7qIE3nmUPTCHP7qb5ERZG4CdMC"
+ "S6S64/qzZEqijLCqepwj6j4fV5SyPWEcpxf6ehNdmcfgzVB3Wolfwh1ydhx/96L1jHJcTKchdJJzlfTvq8wwKBgQDeCnK"
+ "ws1t5GapfE1rmC/h4olL2qZTth9oQmbrXYohVnoqNFslDa43ePZwL9Jmd9kYb0axOTNMmyrP0NTj41uCfgDS0cJnNTc63"
+ "ojKjegxHIyYDKRZNVUR/dxAYB/vPfBYZUS7M89pO6LLsHhzS3qpu3/hppo/Uc/AM /r8PSflNHQKBgDnWgBh6OQncChPUl"
+ "OLv9FMZPR1ZOfqLCYrjYEqiuzGm6iKM13zXFO4AGAxu1P/IAd5BovFcTpg79Z8tWqZaUUwvscnl+cRlj+mMXAmdqCeO8V"
+ "ASOmqM1ml667axeZDIR867ZG8K5V029Wg+4qtX5uFypNAAi6GfHkxIKrD04yOHAoGACdh4wXESi0oiDdkz3KOHPwIjn6B"
+ "hZC7z8mx+pnJODU3cYukxv3WTctlUhAsyjJiQ/0bK1yX87ulqFVgO0Knmh+wNajrb9wiONAJTMICG7tiWJOm7fW5cfTJw"
+ "WkBwYADmkfTRmHDvqzQSSvoC2S7aa9QulbC3C/qgGFNrcWgcT9kCgYAZTa1P9bFCDU7hJc2mHwJwAW7/FQKEJg8SL33KI"
+ "NpLwcR8fqaYOdAHWWz636osVEqosRrHzJOGpf9x2RSWzQJ+dq8+6fACgfFZOVpN644+sAHfNPAI/gnNKU5OfUv+eav8fB"
+ "nzlf1A3y3GIkyMyzFN3DE7e0n/lyqxE4HBYGpI8g==";
private final static PKCS8EncodedKeySpec rsaPrivateKey =
new PKCS8EncodedKeySpec(Base64.getMimeDecoder().decode(base64EncodedRsaPK));
// A pkcs#8 encoded unencrypted EC256 private key as a base64url string.
String base64EncodedEC256PK =
"MIGHAgEAMBMGByqGSM49AgEGCCqGSM49AwEHBG0wawIBAQQg8_zMDQDYAxlU-Q"
+ "hk1Dwkf0v18GZca1DMF3SaJ9HPdmShRANCAASNYX5lyVCOZLzFZzrIKmeZ2jwU"
+ "RmgsJYxGP__fWN_S-j5sN4tT15XEpN_7QZnt14YvI6uvAgO0uJEboFaZlOEB";
PKCS8EncodedKeySpec ec256PrivateKey =
new PKCS8EncodedKeySpec(Base64.getUrlDecoder().decode(base64EncodedEC256PK));
@Test
public void testVirtualOptions() {
VirtualAuthenticatorOptions options = new VirtualAuthenticatorOptions()
.setIsUserVerified(true)
.setHasUserVerification(true)
.setIsUserConsenting(true)
.setTransport(VirtualAuthenticatorOptions.Transport.USB)
.setProtocol(VirtualAuthenticatorOptions.Protocol.U2F)
.setHasResidentKey(false);
Assertions.assertEquals(6, options.toMap().size());
}
@Test
public void testCreateAuthenticator() {
VirtualAuthenticatorOptions options = new VirtualAuthenticatorOptions()
.setProtocol(VirtualAuthenticatorOptions.Protocol.U2F)
.setHasResidentKey(false);
VirtualAuthenticator authenticator =
((HasVirtualAuthenticator) driver).addVirtualAuthenticator(options);
List<Credential> credentialList = authenticator.getCredentials();
Assertions.assertEquals(0, credentialList.size());
}
@Test
public void testRemoveAuthenticator() {
VirtualAuthenticatorOptions options = new VirtualAuthenticatorOptions();
VirtualAuthenticator authenticator =
((HasVirtualAuthenticator) driver).addVirtualAuthenticator(options);
((HasVirtualAuthenticator) driver).removeVirtualAuthenticator(authenticator);
Assertions.assertThrows(InvalidArgumentException.class, authenticator::getCredentials);
}
@Test
public void testCreateAndAddResidentialKey() {
VirtualAuthenticatorOptions options = new VirtualAuthenticatorOptions()
.setProtocol(VirtualAuthenticatorOptions.Protocol.CTAP2)
.setHasResidentKey(true)
.setHasUserVerification(true)
.setIsUserVerified(true);
VirtualAuthenticator authenticator = ((HasVirtualAuthenticator) driver).addVirtualAuthenticator(options);
byte[] credentialId = {1, 2, 3, 4};
byte[] userHandle = {1};
Credential residentCredential = Credential.createResidentCredential(
credentialId, "localhost", rsaPrivateKey, userHandle, /*signCount=*/0);
authenticator.addCredential(residentCredential);
List<Credential> credentialList = authenticator.getCredentials();
Assertions.assertEquals(1, credentialList.size());
Credential credential = credentialList.get(0);
Assertions.assertArrayEquals(credentialId, credential.getId());
}
@Test
public void testAddResidentCredentialNotSupportedWhenAuthenticatorUsesU2FProtocol() {
VirtualAuthenticatorOptions options = new VirtualAuthenticatorOptions()
.setProtocol(VirtualAuthenticatorOptions.Protocol.U2F)
.setHasResidentKey(true);
VirtualAuthenticator authenticator = ((HasVirtualAuthenticator) driver).addVirtualAuthenticator(options);
PKCS8EncodedKeySpec privateKey =
new PKCS8EncodedKeySpec(Base64.getUrlDecoder().decode(base64EncodedEC256PK));
byte[] credentialId = {1, 2, 3, 4};
byte[] userHandle = {1};
Credential credential = Credential.createResidentCredential(
credentialId, "localhost", privateKey, userHandle, /*signCount=*/0);
Assertions.assertThrows(InvalidArgumentException.class,
() -> authenticator.addCredential(credential));
}
@Test
@Disabled("A fix was implemented and will be available in Selenium 4.34.")
public void testCreateAndAddNonResidentialKey() {
VirtualAuthenticatorOptions options = new VirtualAuthenticatorOptions()
.setProtocol(VirtualAuthenticatorOptions.Protocol.U2F)
.setHasResidentKey(false);
VirtualAuthenticator authenticator = ((HasVirtualAuthenticator) driver).addVirtualAuthenticator(options);
byte[] credentialId = {1, 2, 3, 4};
Credential nonResidentCredential = Credential.createNonResidentCredential(
credentialId, "localhost", ec256PrivateKey, /*signCount=*/0);
authenticator.addCredential(nonResidentCredential);
List<Credential> credentialList = authenticator.getCredentials();
Assertions.assertEquals(1, credentialList.size());
Credential credential = credentialList.get(0);
Assertions.assertArrayEquals(credentialId, credential.getId());
}
@Test
public void testGetCredential() {
VirtualAuthenticatorOptions options = new VirtualAuthenticatorOptions()
.setProtocol(VirtualAuthenticatorOptions.Protocol.CTAP2)
.setHasResidentKey(true)
.setHasUserVerification(true)
.setIsUserVerified(true);
VirtualAuthenticator authenticator = ((HasVirtualAuthenticator) driver).addVirtualAuthenticator(options);
byte[] credentialId = {1, 2, 3, 4};
byte[] userHandle = {1};
Credential residentCredential = Credential.createResidentCredential(
credentialId, "localhost", rsaPrivateKey, userHandle, /*signCount=*/0);
authenticator.addCredential(residentCredential);
List<Credential> credentialList = authenticator.getCredentials();
Assertions.assertEquals(1, credentialList.size());
Credential credential = credentialList.get(0);
Assertions.assertArrayEquals(credentialId, credential.getId());
Assertions.assertArrayEquals(rsaPrivateKey.getEncoded(), credential.getPrivateKey().getEncoded());
}
@Test
public void testRemoveCredential() {
VirtualAuthenticator authenticator =
((HasVirtualAuthenticator) driver).addVirtualAuthenticator(new VirtualAuthenticatorOptions());
byte[] credentialId = {1, 2, 3, 4};
Credential credential = Credential.createNonResidentCredential(
credentialId, "localhost", rsaPrivateKey, 0);
authenticator.addCredential(credential);
authenticator.removeCredential(credentialId);
Assertions.assertEquals(0, authenticator.getCredentials().size());
}
@Test
public void testRemoveAllCredentials() {
VirtualAuthenticator authenticator =
((HasVirtualAuthenticator) driver).addVirtualAuthenticator(new VirtualAuthenticatorOptions());
byte[] credentialId = {1, 2, 3, 4};
Credential residentCredential = Credential.createNonResidentCredential(
credentialId, "localhost", rsaPrivateKey, /*signCount=*/0);
authenticator.addCredential(residentCredential);
authenticator.removeAllCredentials();
Assertions.assertEquals(0, authenticator.getCredentials().size());
}
@Test
public void testSetUserVerified() {
VirtualAuthenticatorOptions options = new VirtualAuthenticatorOptions()
.setIsUserVerified(true);
Assertions.assertTrue((boolean) options.toMap().get("isUserVerified"));
}
}
driver.remove_credential(credential.id)import pytest
from base64 import urlsafe_b64decode, urlsafe_b64encode
from selenium.common.exceptions import InvalidArgumentException
from selenium.webdriver.chrome.webdriver import WebDriver
from selenium.webdriver.common.virtual_authenticator import (
Credential,
VirtualAuthenticatorOptions,
)
BASE64__ENCODED_PK = '''
MIIEvAIBADANBgkqhkiG9w0BAQEFAASCBKYwggSiAgEAAoIBAQDbBOu5Lhs4vpowbCnmCyLUpIE7JM9sm9QXzye2G+jr+Kr
MsinWohEce47BFPJlTaDzHSvOW2eeunBO89ZcvvVc8RLz4qyQ8rO98xS1jtgqi1NcBPETDrtzthODu/gd0sjB2Tk3TLuBGV
oPXt54a+Oo4JbBJ6h3s0+5eAfGplCbSNq6hN3Jh9YOTw5ZA6GCEy5l8zBaOgjXytd2v2OdSVoEDNiNQRkjJd2rmS2oi9AyQ
FR3B7BrPSiDlCcITZFOWgLF5C31Wp/PSHwQhlnh7/6YhnE2y9tzsUvzx0wJXrBADW13+oMxrneDK3WGbxTNYgIi1PvSqXlq
GjHtCK+R2QkXAgMBAAECggEAVc6bu7VAnP6v0gDOeX4razv4FX/adCao9ZsHZ+WPX8PQxtmWYqykH5CY4TSfsuizAgyPuQ0
+j4Vjssr9VODLqFoanspT6YXsvaKanncUYbasNgUJnfnLnw3an2XpU2XdmXTNYckCPRX9nsAAURWT3/n9ljc/XYY22ecYxM
8sDWnHu2uKZ1B7M3X60bQYL5T/lVXkKdD6xgSNLeP4AkRx0H4egaop68hoW8FIwmDPVWYVAvo8etzWCtibRXz5FcNld9MgD
/Ai7ycKy4Q1KhX5GBFI79MVVaHkSQfxPHpr7/XcmpQOEAr+BMPon4s4vnKqAGdGB3j/E3d/+4F2swykoQKBgQD8hCsp6FIQ
5umJlk9/j/nGsMl85LgLaNVYpWlPRKPc54YNumtvj5vx1BG+zMbT7qIE3nmUPTCHP7qb5ERZG4CdMCS6S64/qzZEqijLCqe
pwj6j4fV5SyPWEcpxf6ehNdmcfgzVB3Wolfwh1ydhx/96L1jHJcTKchdJJzlfTvq8wwKBgQDeCnKws1t5GapfE1rmC/h4ol
L2qZTth9oQmbrXYohVnoqNFslDa43ePZwL9Jmd9kYb0axOTNMmyrP0NTj41uCfgDS0cJnNTc63ojKjegxHIyYDKRZNVUR/d
xAYB/vPfBYZUS7M89pO6LLsHhzS3qpu3/hppo/Uc/AM/r8PSflNHQKBgDnWgBh6OQncChPUlOLv9FMZPR1ZOfqLCYrjYEqi
uzGm6iKM13zXFO4AGAxu1P/IAd5BovFcTpg79Z8tWqZaUUwvscnl+cRlj+mMXAmdqCeO8VASOmqM1ml667axeZDIR867ZG8
K5V029Wg+4qtX5uFypNAAi6GfHkxIKrD04yOHAoGACdh4wXESi0oiDdkz3KOHPwIjn6BhZC7z8mx+pnJODU3cYukxv3WTct
lUhAsyjJiQ/0bK1yX87ulqFVgO0Knmh+wNajrb9wiONAJTMICG7tiWJOm7fW5cfTJwWkBwYADmkfTRmHDvqzQSSvoC2S7aa
9QulbC3C/qgGFNrcWgcT9kCgYAZTa1P9bFCDU7hJc2mHwJwAW7/FQKEJg8SL33KINpLwcR8fqaYOdAHWWz636osVEqosRrH
zJOGpf9x2RSWzQJ+dq8+6fACgfFZOVpN644+sAHfNPAI/gnNKU5OfUv+eav8fBnzlf1A3y3GIkyMyzFN3DE7e0n/lyqxE4H
BYGpI8g==
'''
@pytest.fixture(scope="module", autouse=True)
def driver():
yield WebDriver()
def test_virtual_authenticator_options():
options = VirtualAuthenticatorOptions()
options.is_user_verified = True
options.has_user_verification = True
options.is_user_consenting = True
options.transport = VirtualAuthenticatorOptions.Transport.USB
options.protocol = VirtualAuthenticatorOptions.Protocol.U2F
options.has_resident_key = False
assert len(options.to_dict()) == 6
def test_add_authenticator(driver):
# Create virtual authenticator options
options = VirtualAuthenticatorOptions()
options.protocol = VirtualAuthenticatorOptions.Protocol.U2F
options.has_resident_key = False
# Register a virtual authenticator
driver.add_virtual_authenticator(options)
# Get list of credentials
credential_list = driver.get_credentials()
assert len(credential_list) == 0
def test_remove_authenticator(driver):
# Create default virtual authenticator option
options = VirtualAuthenticatorOptions()
# Register a virtual authenticator
driver.add_virtual_authenticator(options)
# Remove virtual authenticator
driver.remove_virtual_authenticator()
assert driver.virtual_authenticator_id is None
def test_create_and_add_resident_key(driver):
# Create virtual authenticator options
options = VirtualAuthenticatorOptions()
options.protocol = VirtualAuthenticatorOptions.Protocol.CTAP2
options.has_resident_key = True
options.has_user_verification = True
options.is_user_verified = True
# Register a virtual authenticator
driver.add_virtual_authenticator(options)
# parameters for Resident Credential
credential_id = bytearray({1, 2, 3, 4})
rp_id = "localhost"
user_handle = bytearray({1})
privatekey = urlsafe_b64decode(BASE64__ENCODED_PK)
sign_count = 0
# create a resident credential using above parameters
resident_credential = Credential.create_resident_credential(credential_id, rp_id, user_handle, privatekey, sign_count)
# add the credential created to virtual authenticator
driver.add_credential(resident_credential)
# get list of all the registered credentials
credential_list = driver.get_credentials()
assert len(credential_list) == 1
def test_add_resident_credential_not_supported_when_authenticator_uses_u2f_protocol(driver):
# Create virtual authenticator options
options = VirtualAuthenticatorOptions()
options.protocol = VirtualAuthenticatorOptions.Protocol.U2F
options.has_resident_key = False
# Register a virtual authenticator
driver.add_virtual_authenticator(options)
# parameters for Resident Credential
credential_id = bytearray({1, 2, 3, 4})
rp_id = "localhost"
user_handle = bytearray({1})
privatekey = urlsafe_b64decode(BASE64__ENCODED_PK)
sign_count = 0
# create a resident credential using above parameters
credential = Credential.create_resident_credential(credential_id, rp_id, user_handle, privatekey, sign_count)
# Expect InvalidArgumentException
with pytest.raises(InvalidArgumentException):
driver.add_credential(credential)
def test_create_and_add_non_resident_key(driver):
# Create virtual authenticator options
options = VirtualAuthenticatorOptions()
options.protocol = VirtualAuthenticatorOptions.Protocol.U2F
options.has_resident_key = False
# Register a virtual authenticator
driver.add_virtual_authenticator(options)
# parameters for Non Resident Credential
credential_id = bytearray({1, 2, 3, 4})
rp_id = "localhost"
privatekey = urlsafe_b64decode(BASE64__ENCODED_PK)
sign_count = 0
# create a non resident credential using above parameters
credential = Credential.create_non_resident_credential(credential_id, rp_id, privatekey, sign_count)
# add the credential created to virtual authenticator
driver.add_credential(credential)
# get list of all the registered credentials
credential_list = driver.get_credentials()
assert len(credential_list) == 1
def test_get_credential(driver):
# Create virtual authenticator options
options = VirtualAuthenticatorOptions()
options.protocol = VirtualAuthenticatorOptions.Protocol.CTAP2
options.has_resident_key = True
options.has_user_verfied = True
options.is_user_verified = True
# Register a virtual authenticator
driver.add_virtual_authenticator(options)
# parameters for Resident Credential
credential_id = bytearray({1, 2, 3, 4})
rp_id = "localhost"
user_handle = bytearray({1})
privatekey = urlsafe_b64decode(BASE64__ENCODED_PK)
sign_count = 0
# create a resident credential using above parameters
credential = Credential.create_resident_credential(credential_id, rp_id, user_handle, privatekey, sign_count)
# add the credential created to virtual authenticator
driver.add_credential(credential)
# get list of all the registered credentials
credential_list = driver.get_credentials()
assert len(credential_list) == 1
assert credential_list[0].id == urlsafe_b64encode(credential_id).decode()
def test_remove_credential(driver):
# Create default virtual authenticator options
options = VirtualAuthenticatorOptions()
# Register a virtual authenticator
driver.add_virtual_authenticator(options)
# parameters for Non Resident Credential
credential_id = bytearray({1, 2, 3, 4})
rp_id = "localhost"
privatekey = urlsafe_b64decode(BASE64__ENCODED_PK)
sign_count = 0
# create a non resident credential using above parameters
credential = Credential.create_non_resident_credential(credential_id, rp_id, privatekey, sign_count)
# add the credential created to virtual authenticator
driver.add_credential(credential)
# remove the credential created from virtual authenticator
driver.remove_credential(credential.id)
# credential can also be removed using Byte Array
# driver.remove_credential(credential_id)
assert len(driver.get_credentials()) == 0
def test_remove_all_credentials(driver):
# Create default virtual authenticator options
options = VirtualAuthenticatorOptions()
options.has_resident_key = True
# Register a virtual authenticator
driver.add_virtual_authenticator(options)
# parameters for Resident Credential
credential_id = bytearray({1, 2, 3, 4})
rp_id = "localhost"
user_handle = bytearray({1})
privatekey = urlsafe_b64decode(BASE64__ENCODED_PK)
sign_count = 0
# create a resident credential using above parameters
resident_credential = Credential.create_resident_credential(credential_id, rp_id, user_handle, privatekey, sign_count)
# add the credential created to virtual authenticator
driver.add_credential(resident_credential)
# remove all credentials in virtual authenticator
driver.remove_all_credentials()
assert len(driver.get_credentials()) == 0
def test_set_user_verified():
# Create virtual authenticator options
options = VirtualAuthenticatorOptions()
options.is_user_verified = True
assert options.to_dict().get("isUserVerified") is True从身份验证器中删除所有凭据。
@Test
public void testRemoveAllCredentials() {
VirtualAuthenticator authenticator =
((HasVirtualAuthenticator) driver).addVirtualAuthenticator(new VirtualAuthenticatorOptions());
byte[] credentialId = {1, 2, 3, 4};
Credential residentCredential = Credential.createNonResidentCredential(
credentialId, "localhost", rsaPrivateKey, /*signCount=*/0);
authenticator.addCredential(residentCredential);package dev.selenium.interactions;
import dev.selenium.BaseChromeTest;
import java.security.spec.PKCS8EncodedKeySpec;
import java.util.Base64;
import java.util.List;
import org.junit.jupiter.api.Assertions;
import org.junit.jupiter.api.Disabled;
import org.junit.jupiter.api.Test;
import org.openqa.selenium.InvalidArgumentException;
import org.openqa.selenium.virtualauthenticator.Credential;
import org.openqa.selenium.virtualauthenticator.HasVirtualAuthenticator;
import org.openqa.selenium.virtualauthenticator.VirtualAuthenticator;
import org.openqa.selenium.virtualauthenticator.VirtualAuthenticatorOptions;
public class VirtualAuthenticatorTest extends BaseChromeTest {
/**
* A pkcs#8 encoded encrypted RSA private key as a base64url string.
*/
private final static String
base64EncodedRsaPK =
"MIIEvAIBADANBgkqhkiG9w0BAQEFAASCBKYwggSiAgEAAoIBAQDbBOu5Lhs4vpowbCnmCyLUpIE7JM9sm9QXzye2G+jr+Kr"
+ "MsinWohEce47BFPJlTaDzHSvOW2eeunBO89ZcvvVc8RLz4qyQ8rO98xS1jtgqi1NcBPETDrtzthODu/gd0sjB2Tk3TLuB"
+ "GVoPXt54a+Oo4JbBJ6h3s0+5eAfGplCbSNq6hN3Jh9YOTw5ZA6GCEy5l8zBaOgjXytd2v2OdSVoEDNiNQRkjJd2rmS2oi"
+ "9AyQFR3B7BrPSiDlCcITZFOWgLF5C31Wp/PSHwQhlnh7/6YhnE2y9tzsUvzx0wJXrBADW13+oMxrneDK3WGbxTNYgIi1P"
+ "vSqXlqGjHtCK+R2QkXAgMBAAECggEAVc6bu7VAnP6v0gDOeX4razv4FX/adCao9ZsHZ+WPX8PQxtmWYqykH5CY4TSfsui"
+ "zAgyPuQ0+j4Vjssr9VODLqFoanspT6YXsvaKanncUYbasNgUJnfnLnw3an2XpU2XdmXTNYckCPRX9nsAAURWT3/n9ljc/"
+ "XYY22ecYxM8sDWnHu2uKZ1B7M3X60bQYL5T/lVXkKdD6xgSNLeP4AkRx0H4egaop68hoW8FIwmDPVWYVAvo8etzWCtib"
+ "RXz5FcNld9MgD/Ai7ycKy4Q1KhX5GBFI79MVVaHkSQfxPHpr7/XcmpQOEAr+BMPon4s4vnKqAGdGB3j/E3d/+4F2swyko"
+ "QKBgQD8hCsp6FIQ5umJlk9/j/nGsMl85LgLaNVYpWlPRKPc54YNumtvj5vx1BG+zMbT7qIE3nmUPTCHP7qb5ERZG4CdMC"
+ "S6S64/qzZEqijLCqepwj6j4fV5SyPWEcpxf6ehNdmcfgzVB3Wolfwh1ydhx/96L1jHJcTKchdJJzlfTvq8wwKBgQDeCnK"
+ "ws1t5GapfE1rmC/h4olL2qZTth9oQmbrXYohVnoqNFslDa43ePZwL9Jmd9kYb0axOTNMmyrP0NTj41uCfgDS0cJnNTc63"
+ "ojKjegxHIyYDKRZNVUR/dxAYB/vPfBYZUS7M89pO6LLsHhzS3qpu3/hppo/Uc/AM /r8PSflNHQKBgDnWgBh6OQncChPUl"
+ "OLv9FMZPR1ZOfqLCYrjYEqiuzGm6iKM13zXFO4AGAxu1P/IAd5BovFcTpg79Z8tWqZaUUwvscnl+cRlj+mMXAmdqCeO8V"
+ "ASOmqM1ml667axeZDIR867ZG8K5V029Wg+4qtX5uFypNAAi6GfHkxIKrD04yOHAoGACdh4wXESi0oiDdkz3KOHPwIjn6B"
+ "hZC7z8mx+pnJODU3cYukxv3WTctlUhAsyjJiQ/0bK1yX87ulqFVgO0Knmh+wNajrb9wiONAJTMICG7tiWJOm7fW5cfTJw"
+ "WkBwYADmkfTRmHDvqzQSSvoC2S7aa9QulbC3C/qgGFNrcWgcT9kCgYAZTa1P9bFCDU7hJc2mHwJwAW7/FQKEJg8SL33KI"
+ "NpLwcR8fqaYOdAHWWz636osVEqosRrHzJOGpf9x2RSWzQJ+dq8+6fACgfFZOVpN644+sAHfNPAI/gnNKU5OfUv+eav8fB"
+ "nzlf1A3y3GIkyMyzFN3DE7e0n/lyqxE4HBYGpI8g==";
private final static PKCS8EncodedKeySpec rsaPrivateKey =
new PKCS8EncodedKeySpec(Base64.getMimeDecoder().decode(base64EncodedRsaPK));
// A pkcs#8 encoded unencrypted EC256 private key as a base64url string.
String base64EncodedEC256PK =
"MIGHAgEAMBMGByqGSM49AgEGCCqGSM49AwEHBG0wawIBAQQg8_zMDQDYAxlU-Q"
+ "hk1Dwkf0v18GZca1DMF3SaJ9HPdmShRANCAASNYX5lyVCOZLzFZzrIKmeZ2jwU"
+ "RmgsJYxGP__fWN_S-j5sN4tT15XEpN_7QZnt14YvI6uvAgO0uJEboFaZlOEB";
PKCS8EncodedKeySpec ec256PrivateKey =
new PKCS8EncodedKeySpec(Base64.getUrlDecoder().decode(base64EncodedEC256PK));
@Test
public void testVirtualOptions() {
VirtualAuthenticatorOptions options = new VirtualAuthenticatorOptions()
.setIsUserVerified(true)
.setHasUserVerification(true)
.setIsUserConsenting(true)
.setTransport(VirtualAuthenticatorOptions.Transport.USB)
.setProtocol(VirtualAuthenticatorOptions.Protocol.U2F)
.setHasResidentKey(false);
Assertions.assertEquals(6, options.toMap().size());
}
@Test
public void testCreateAuthenticator() {
VirtualAuthenticatorOptions options = new VirtualAuthenticatorOptions()
.setProtocol(VirtualAuthenticatorOptions.Protocol.U2F)
.setHasResidentKey(false);
VirtualAuthenticator authenticator =
((HasVirtualAuthenticator) driver).addVirtualAuthenticator(options);
List<Credential> credentialList = authenticator.getCredentials();
Assertions.assertEquals(0, credentialList.size());
}
@Test
public void testRemoveAuthenticator() {
VirtualAuthenticatorOptions options = new VirtualAuthenticatorOptions();
VirtualAuthenticator authenticator =
((HasVirtualAuthenticator) driver).addVirtualAuthenticator(options);
((HasVirtualAuthenticator) driver).removeVirtualAuthenticator(authenticator);
Assertions.assertThrows(InvalidArgumentException.class, authenticator::getCredentials);
}
@Test
public void testCreateAndAddResidentialKey() {
VirtualAuthenticatorOptions options = new VirtualAuthenticatorOptions()
.setProtocol(VirtualAuthenticatorOptions.Protocol.CTAP2)
.setHasResidentKey(true)
.setHasUserVerification(true)
.setIsUserVerified(true);
VirtualAuthenticator authenticator = ((HasVirtualAuthenticator) driver).addVirtualAuthenticator(options);
byte[] credentialId = {1, 2, 3, 4};
byte[] userHandle = {1};
Credential residentCredential = Credential.createResidentCredential(
credentialId, "localhost", rsaPrivateKey, userHandle, /*signCount=*/0);
authenticator.addCredential(residentCredential);
List<Credential> credentialList = authenticator.getCredentials();
Assertions.assertEquals(1, credentialList.size());
Credential credential = credentialList.get(0);
Assertions.assertArrayEquals(credentialId, credential.getId());
}
@Test
public void testAddResidentCredentialNotSupportedWhenAuthenticatorUsesU2FProtocol() {
VirtualAuthenticatorOptions options = new VirtualAuthenticatorOptions()
.setProtocol(VirtualAuthenticatorOptions.Protocol.U2F)
.setHasResidentKey(true);
VirtualAuthenticator authenticator = ((HasVirtualAuthenticator) driver).addVirtualAuthenticator(options);
PKCS8EncodedKeySpec privateKey =
new PKCS8EncodedKeySpec(Base64.getUrlDecoder().decode(base64EncodedEC256PK));
byte[] credentialId = {1, 2, 3, 4};
byte[] userHandle = {1};
Credential credential = Credential.createResidentCredential(
credentialId, "localhost", privateKey, userHandle, /*signCount=*/0);
Assertions.assertThrows(InvalidArgumentException.class,
() -> authenticator.addCredential(credential));
}
@Test
@Disabled("A fix was implemented and will be available in Selenium 4.34.")
public void testCreateAndAddNonResidentialKey() {
VirtualAuthenticatorOptions options = new VirtualAuthenticatorOptions()
.setProtocol(VirtualAuthenticatorOptions.Protocol.U2F)
.setHasResidentKey(false);
VirtualAuthenticator authenticator = ((HasVirtualAuthenticator) driver).addVirtualAuthenticator(options);
byte[] credentialId = {1, 2, 3, 4};
Credential nonResidentCredential = Credential.createNonResidentCredential(
credentialId, "localhost", ec256PrivateKey, /*signCount=*/0);
authenticator.addCredential(nonResidentCredential);
List<Credential> credentialList = authenticator.getCredentials();
Assertions.assertEquals(1, credentialList.size());
Credential credential = credentialList.get(0);
Assertions.assertArrayEquals(credentialId, credential.getId());
}
@Test
public void testGetCredential() {
VirtualAuthenticatorOptions options = new VirtualAuthenticatorOptions()
.setProtocol(VirtualAuthenticatorOptions.Protocol.CTAP2)
.setHasResidentKey(true)
.setHasUserVerification(true)
.setIsUserVerified(true);
VirtualAuthenticator authenticator = ((HasVirtualAuthenticator) driver).addVirtualAuthenticator(options);
byte[] credentialId = {1, 2, 3, 4};
byte[] userHandle = {1};
Credential residentCredential = Credential.createResidentCredential(
credentialId, "localhost", rsaPrivateKey, userHandle, /*signCount=*/0);
authenticator.addCredential(residentCredential);
List<Credential> credentialList = authenticator.getCredentials();
Assertions.assertEquals(1, credentialList.size());
Credential credential = credentialList.get(0);
Assertions.assertArrayEquals(credentialId, credential.getId());
Assertions.assertArrayEquals(rsaPrivateKey.getEncoded(), credential.getPrivateKey().getEncoded());
}
@Test
public void testRemoveCredential() {
VirtualAuthenticator authenticator =
((HasVirtualAuthenticator) driver).addVirtualAuthenticator(new VirtualAuthenticatorOptions());
byte[] credentialId = {1, 2, 3, 4};
Credential credential = Credential.createNonResidentCredential(
credentialId, "localhost", rsaPrivateKey, 0);
authenticator.addCredential(credential);
authenticator.removeCredential(credentialId);
Assertions.assertEquals(0, authenticator.getCredentials().size());
}
@Test
public void testRemoveAllCredentials() {
VirtualAuthenticator authenticator =
((HasVirtualAuthenticator) driver).addVirtualAuthenticator(new VirtualAuthenticatorOptions());
byte[] credentialId = {1, 2, 3, 4};
Credential residentCredential = Credential.createNonResidentCredential(
credentialId, "localhost", rsaPrivateKey, /*signCount=*/0);
authenticator.addCredential(residentCredential);
authenticator.removeAllCredentials();
Assertions.assertEquals(0, authenticator.getCredentials().size());
}
@Test
public void testSetUserVerified() {
VirtualAuthenticatorOptions options = new VirtualAuthenticatorOptions()
.setIsUserVerified(true);
Assertions.assertTrue((boolean) options.toMap().get("isUserVerified"));
}
}
((WebDriver)driver).AddVirtualAuthenticator(new VirtualAuthenticatorOptions());
byte[] credentialId = { 1, 2, 3, 4 };
Credential nonResidentCredential = Credential.CreateNonResidentCredential(
credentialId, "localhost", base64EncodedEC256PK, 0);
((WebDriver)driver).AddCredential(nonResidentCredential);
((WebDriver)driver).RemoveAllCredentials();using Microsoft.VisualStudio.TestTools.UnitTesting;
using Microsoft.IdentityModel.Tokens;
using OpenQA.Selenium;
using OpenQA.Selenium.VirtualAuth;
using static OpenQA.Selenium.VirtualAuth.VirtualAuthenticatorOptions;
using System.Collections.Generic;
using System;
namespace SeleniumDocs.VirtualAuthentication
{
[TestClass]
public class VirtualAuthenticatorTest : BaseChromeTest
{
//A pkcs#8 encoded encrypted RSA private key as a base64 string.
private static string base64EncodedRSAPK =
"MIIEvAIBADANBgkqhkiG9w0BAQEFAASCBKYwggSiAgEAAoIBAQDbBOu5Lhs4vpowbCnmCyLUpIE7JM9sm9QXzye2G+jr+Kr"
+ "MsinWohEce47BFPJlTaDzHSvOW2eeunBO89ZcvvVc8RLz4qyQ8rO98xS1jtgqi1NcBPETDrtzthODu/gd0sjB2Tk3TLuB"
+ "GVoPXt54a+Oo4JbBJ6h3s0+5eAfGplCbSNq6hN3Jh9YOTw5ZA6GCEy5l8zBaOgjXytd2v2OdSVoEDNiNQRkjJd2rmS2oi"
+ "9AyQFR3B7BrPSiDlCcITZFOWgLF5C31Wp/PSHwQhlnh7/6YhnE2y9tzsUvzx0wJXrBADW13+oMxrneDK3WGbxTNYgIi1P"
+ "vSqXlqGjHtCK+R2QkXAgMBAAECggEAVc6bu7VAnP6v0gDOeX4razv4FX/adCao9ZsHZ+WPX8PQxtmWYqykH5CY4TSfsui"
+ "zAgyPuQ0+j4Vjssr9VODLqFoanspT6YXsvaKanncUYbasNgUJnfnLnw3an2XpU2XdmXTNYckCPRX9nsAAURWT3/n9ljc/"
+ "XYY22ecYxM8sDWnHu2uKZ1B7M3X60bQYL5T/lVXkKdD6xgSNLeP4AkRx0H4egaop68hoW8FIwmDPVWYVAvo8etzWCtib"
+ "RXz5FcNld9MgD/Ai7ycKy4Q1KhX5GBFI79MVVaHkSQfxPHpr7/XcmpQOEAr+BMPon4s4vnKqAGdGB3j/E3d/+4F2swyko"
+ "QKBgQD8hCsp6FIQ5umJlk9/j/nGsMl85LgLaNVYpWlPRKPc54YNumtvj5vx1BG+zMbT7qIE3nmUPTCHP7qb5ERZG4CdMC"
+ "S6S64/qzZEqijLCqepwj6j4fV5SyPWEcpxf6ehNdmcfgzVB3Wolfwh1ydhx/96L1jHJcTKchdJJzlfTvq8wwKBgQDeCnK"
+ "ws1t5GapfE1rmC/h4olL2qZTth9oQmbrXYohVnoqNFslDa43ePZwL9Jmd9kYb0axOTNMmyrP0NTj41uCfgDS0cJnNTc63"
+ "ojKjegxHIyYDKRZNVUR/dxAYB/vPfBYZUS7M89pO6LLsHhzS3qpu3/hppo/Uc/AM /r8PSflNHQKBgDnWgBh6OQncChPUl"
+ "OLv9FMZPR1ZOfqLCYrjYEqiuzGm6iKM13zXFO4AGAxu1P/IAd5BovFcTpg79Z8tWqZaUUwvscnl+cRlj+mMXAmdqCeO8V"
+ "ASOmqM1ml667axeZDIR867ZG8K5V029Wg+4qtX5uFypNAAi6GfHkxIKrD04yOHAoGACdh4wXESi0oiDdkz3KOHPwIjn6B"
+ "hZC7z8mx+pnJODU3cYukxv3WTctlUhAsyjJiQ/0bK1yX87ulqFVgO0Knmh+wNajrb9wiONAJTMICG7tiWJOm7fW5cfTJw"
+ "WkBwYADmkfTRmHDvqzQSSvoC2S7aa9QulbC3C/qgGFNrcWgcT9kCgYAZTa1P9bFCDU7hJc2mHwJwAW7/FQKEJg8SL33KI"
+ "NpLwcR8fqaYOdAHWWz636osVEqosRrHzJOGpf9x2RSWzQJ+dq8+6fACgfFZOVpN644+sAHfNPAI/gnNKU5OfUv+eav8fB"
+ "nzlf1A3y3GIkyMyzFN3DE7e0n/lyqxE4HBYGpI8g==";
private static byte[] bytes = System.Convert.FromBase64String(base64EncodedRSAPK);
private string base64EncodedPK = Base64UrlEncoder.Encode(bytes);
// A pkcs#8 encoded unencrypted EC256 private key as a base64url string.
private string base64EncodedEC256PK =
"MIGHAgEAMBMGByqGSM49AgEGCCqGSM49AwEHBG0wawIBAQQg8_zMDQDYAxlU-Q"
+ "hk1Dwkf0v18GZca1DMF3SaJ9HPdmShRANCAASNYX5lyVCOZLzFZzrIKmeZ2jwU"
+ "RmgsJYxGP__fWN_S-j5sN4tT15XEpN_7QZnt14YvI6uvAgO0uJEboFaZlOEB";
[TestMethod]
public void VirtualOptionsShouldAllowSettingOptions()
{
// Create virtual authenticator options
VirtualAuthenticatorOptions options = new VirtualAuthenticatorOptions()
.SetIsUserVerified(true)
.SetHasUserVerification(true)
.SetIsUserConsenting(true)
.SetTransport(VirtualAuthenticatorOptions.Transport.USB)
.SetProtocol(VirtualAuthenticatorOptions.Protocol.U2F)
.SetHasResidentKey(false);
Assert.AreEqual(6, options.ToDictionary().Count);
}
[TestMethod]
public void ShouldBeAbleToCreateAuthenticator()
{
// Create virtual authenticator options
VirtualAuthenticatorOptions options = new VirtualAuthenticatorOptions()
.SetProtocol(VirtualAuthenticatorOptions.Protocol.U2F)
.SetHasResidentKey(false);
// Register a virtual authenticator
((WebDriver)driver).AddVirtualAuthenticator(options);
List<Credential> credentialList = ((WebDriver)driver).GetCredentials();
Assert.AreEqual(0, credentialList.Count);
}
[TestMethod]
public void ShouldBeAbleToRemoveAuthenticator()
{
VirtualAuthenticatorOptions options = new VirtualAuthenticatorOptions()
.SetProtocol(VirtualAuthenticatorOptions.Protocol.U2F)
.SetHasResidentKey(false);
String virtualAuthenticatorId = ((WebDriver)driver).AddVirtualAuthenticator(options);
((WebDriver)driver).RemoveVirtualAuthenticator(virtualAuthenticatorId);
// Since the authenticator was removed, any operation using it will throw an error
Assert.ThrowsException<InvalidOperationException>(() => ((WebDriver)driver).GetCredentials());
}
[TestMethod]
public void ShouldBeAbleToCreateAndAddResidentialKey()
{
VirtualAuthenticatorOptions options = new VirtualAuthenticatorOptions()
.SetProtocol(Protocol.CTAP2)
.SetHasResidentKey(true)
.SetHasUserVerification(true)
.SetIsUserVerified(true);
((WebDriver)driver).AddVirtualAuthenticator(options);
byte[] credentialId = { 1, 2, 3, 4 };
byte[] userHandle = { 1 };
Credential residentCredential = Credential.CreateResidentCredential(
credentialId, "localhost", base64EncodedPK, userHandle, 0);
((WebDriver)driver).AddCredential(residentCredential);
List<Credential> credentialList = ((WebDriver)driver).GetCredentials();
Assert.AreEqual(1, credentialList.Count);
Credential credential = credentialList[0];
CollectionAssert.AreEqual(credentialId, credential.Id);
}
[TestMethod]
public void ShouldNotAddResidentCredentialWhenAuthenticatorUsesU2FProtocol()
{
VirtualAuthenticatorOptions options = new VirtualAuthenticatorOptions()
.SetProtocol(VirtualAuthenticatorOptions.Protocol.U2F)
.SetHasResidentKey(true);
((WebDriver)driver).AddVirtualAuthenticator(options);
byte[] credentialId = { 1, 2, 3, 4 };
byte[] userHandle = { 1 };
Credential credential = Credential.CreateResidentCredential(
credentialId, "localhost", base64EncodedEC256PK, userHandle, 0);
Assert.ThrowsException<WebDriverArgumentException>(() => ((WebDriver)driver).AddCredential(credential));
}
[TestMethod]
public void ShouldBeAbleToCreateAndAddNonResidentKey()
{
VirtualAuthenticatorOptions options = new VirtualAuthenticatorOptions()
.SetProtocol(VirtualAuthenticatorOptions.Protocol.U2F)
.SetHasResidentKey(false);
((WebDriver)driver).AddVirtualAuthenticator(options);
byte[] credentialId = { 1, 2, 3, 4 };
Credential nonResidentCredential = Credential.CreateNonResidentCredential(
credentialId, "localhost", base64EncodedEC256PK, 0);
((WebDriver)driver).AddCredential(nonResidentCredential);
List<Credential> credentialList = ((WebDriver)driver).GetCredentials();
Assert.AreEqual(1, credentialList.Count);
Credential credential = credentialList[0];
CollectionAssert.AreEqual(credentialId, nonResidentCredential.Id);
}
[TestMethod]
public void ShouldBeAbleToGetCredential()
{
VirtualAuthenticatorOptions options = new VirtualAuthenticatorOptions()
.SetProtocol(Protocol.CTAP2)
.SetHasResidentKey(true)
.SetHasUserVerification(true)
.SetIsUserVerified(true);
((WebDriver)driver).AddVirtualAuthenticator(options);
byte[] credentialId = { 1, 2, 3, 4 };
byte[] userHandle = { 1 };
Credential residentCredential = Credential.CreateResidentCredential(
credentialId, "localhost", base64EncodedPK, userHandle, 0);
((WebDriver)driver).AddCredential(residentCredential);
List<Credential> credentialList = ((WebDriver)driver).GetCredentials();
Assert.AreEqual(1, credentialList.Count);
Credential credential = credentialList[0];
CollectionAssert.AreEqual(credentialId, residentCredential.Id);
Assert.AreEqual(base64EncodedPK, credential.PrivateKey);
}
[TestMethod]
public void ShouldBeAbleToRemoveCredential()
{
((WebDriver)driver).AddVirtualAuthenticator(new VirtualAuthenticatorOptions());
byte[] credentialId = { 1, 2, 3, 4 };
Credential nonResidentCredential = Credential.CreateNonResidentCredential(
credentialId, "localhost", base64EncodedEC256PK, 0);
((WebDriver)driver).AddCredential(nonResidentCredential);
((WebDriver)driver).RemoveCredential(credentialId);
Assert.AreEqual(0, ((WebDriver)driver).GetCredentials().Count);
}
[TestMethod]
public void ShouldBeAbleToRemoveAllCredentias()
{
((WebDriver)driver).AddVirtualAuthenticator(new VirtualAuthenticatorOptions());
byte[] credentialId = { 1, 2, 3, 4 };
Credential nonResidentCredential = Credential.CreateNonResidentCredential(
credentialId, "localhost", base64EncodedEC256PK, 0);
((WebDriver)driver).AddCredential(nonResidentCredential);
((WebDriver)driver).RemoveAllCredentials();
Assert.AreEqual(0, ((WebDriver)driver).GetCredentials().Count);
}
[TestMethod]
public void ShouldBeSetVerifiedOption()
{
VirtualAuthenticatorOptions options = new VirtualAuthenticatorOptions()
.SetIsUserVerified(true);
Assert.IsTrue((bool)options.ToDictionary()["isUserVerified"]);
}
}
} driver.remove_all_credentials()import pytest
from base64 import urlsafe_b64decode, urlsafe_b64encode
from selenium.common.exceptions import InvalidArgumentException
from selenium.webdriver.chrome.webdriver import WebDriver
from selenium.webdriver.common.virtual_authenticator import (
Credential,
VirtualAuthenticatorOptions,
)
BASE64__ENCODED_PK = '''
MIIEvAIBADANBgkqhkiG9w0BAQEFAASCBKYwggSiAgEAAoIBAQDbBOu5Lhs4vpowbCnmCyLUpIE7JM9sm9QXzye2G+jr+Kr
MsinWohEce47BFPJlTaDzHSvOW2eeunBO89ZcvvVc8RLz4qyQ8rO98xS1jtgqi1NcBPETDrtzthODu/gd0sjB2Tk3TLuBGV
oPXt54a+Oo4JbBJ6h3s0+5eAfGplCbSNq6hN3Jh9YOTw5ZA6GCEy5l8zBaOgjXytd2v2OdSVoEDNiNQRkjJd2rmS2oi9AyQ
FR3B7BrPSiDlCcITZFOWgLF5C31Wp/PSHwQhlnh7/6YhnE2y9tzsUvzx0wJXrBADW13+oMxrneDK3WGbxTNYgIi1PvSqXlq
GjHtCK+R2QkXAgMBAAECggEAVc6bu7VAnP6v0gDOeX4razv4FX/adCao9ZsHZ+WPX8PQxtmWYqykH5CY4TSfsuizAgyPuQ0
+j4Vjssr9VODLqFoanspT6YXsvaKanncUYbasNgUJnfnLnw3an2XpU2XdmXTNYckCPRX9nsAAURWT3/n9ljc/XYY22ecYxM
8sDWnHu2uKZ1B7M3X60bQYL5T/lVXkKdD6xgSNLeP4AkRx0H4egaop68hoW8FIwmDPVWYVAvo8etzWCtibRXz5FcNld9MgD
/Ai7ycKy4Q1KhX5GBFI79MVVaHkSQfxPHpr7/XcmpQOEAr+BMPon4s4vnKqAGdGB3j/E3d/+4F2swykoQKBgQD8hCsp6FIQ
5umJlk9/j/nGsMl85LgLaNVYpWlPRKPc54YNumtvj5vx1BG+zMbT7qIE3nmUPTCHP7qb5ERZG4CdMCS6S64/qzZEqijLCqe
pwj6j4fV5SyPWEcpxf6ehNdmcfgzVB3Wolfwh1ydhx/96L1jHJcTKchdJJzlfTvq8wwKBgQDeCnKws1t5GapfE1rmC/h4ol
L2qZTth9oQmbrXYohVnoqNFslDa43ePZwL9Jmd9kYb0axOTNMmyrP0NTj41uCfgDS0cJnNTc63ojKjegxHIyYDKRZNVUR/d
xAYB/vPfBYZUS7M89pO6LLsHhzS3qpu3/hppo/Uc/AM/r8PSflNHQKBgDnWgBh6OQncChPUlOLv9FMZPR1ZOfqLCYrjYEqi
uzGm6iKM13zXFO4AGAxu1P/IAd5BovFcTpg79Z8tWqZaUUwvscnl+cRlj+mMXAmdqCeO8VASOmqM1ml667axeZDIR867ZG8
K5V029Wg+4qtX5uFypNAAi6GfHkxIKrD04yOHAoGACdh4wXESi0oiDdkz3KOHPwIjn6BhZC7z8mx+pnJODU3cYukxv3WTct
lUhAsyjJiQ/0bK1yX87ulqFVgO0Knmh+wNajrb9wiONAJTMICG7tiWJOm7fW5cfTJwWkBwYADmkfTRmHDvqzQSSvoC2S7aa
9QulbC3C/qgGFNrcWgcT9kCgYAZTa1P9bFCDU7hJc2mHwJwAW7/FQKEJg8SL33KINpLwcR8fqaYOdAHWWz636osVEqosRrH
zJOGpf9x2RSWzQJ+dq8+6fACgfFZOVpN644+sAHfNPAI/gnNKU5OfUv+eav8fBnzlf1A3y3GIkyMyzFN3DE7e0n/lyqxE4H
BYGpI8g==
'''
@pytest.fixture(scope="module", autouse=True)
def driver():
yield WebDriver()
def test_virtual_authenticator_options():
options = VirtualAuthenticatorOptions()
options.is_user_verified = True
options.has_user_verification = True
options.is_user_consenting = True
options.transport = VirtualAuthenticatorOptions.Transport.USB
options.protocol = VirtualAuthenticatorOptions.Protocol.U2F
options.has_resident_key = False
assert len(options.to_dict()) == 6
def test_add_authenticator(driver):
# Create virtual authenticator options
options = VirtualAuthenticatorOptions()
options.protocol = VirtualAuthenticatorOptions.Protocol.U2F
options.has_resident_key = False
# Register a virtual authenticator
driver.add_virtual_authenticator(options)
# Get list of credentials
credential_list = driver.get_credentials()
assert len(credential_list) == 0
def test_remove_authenticator(driver):
# Create default virtual authenticator option
options = VirtualAuthenticatorOptions()
# Register a virtual authenticator
driver.add_virtual_authenticator(options)
# Remove virtual authenticator
driver.remove_virtual_authenticator()
assert driver.virtual_authenticator_id is None
def test_create_and_add_resident_key(driver):
# Create virtual authenticator options
options = VirtualAuthenticatorOptions()
options.protocol = VirtualAuthenticatorOptions.Protocol.CTAP2
options.has_resident_key = True
options.has_user_verification = True
options.is_user_verified = True
# Register a virtual authenticator
driver.add_virtual_authenticator(options)
# parameters for Resident Credential
credential_id = bytearray({1, 2, 3, 4})
rp_id = "localhost"
user_handle = bytearray({1})
privatekey = urlsafe_b64decode(BASE64__ENCODED_PK)
sign_count = 0
# create a resident credential using above parameters
resident_credential = Credential.create_resident_credential(credential_id, rp_id, user_handle, privatekey, sign_count)
# add the credential created to virtual authenticator
driver.add_credential(resident_credential)
# get list of all the registered credentials
credential_list = driver.get_credentials()
assert len(credential_list) == 1
def test_add_resident_credential_not_supported_when_authenticator_uses_u2f_protocol(driver):
# Create virtual authenticator options
options = VirtualAuthenticatorOptions()
options.protocol = VirtualAuthenticatorOptions.Protocol.U2F
options.has_resident_key = False
# Register a virtual authenticator
driver.add_virtual_authenticator(options)
# parameters for Resident Credential
credential_id = bytearray({1, 2, 3, 4})
rp_id = "localhost"
user_handle = bytearray({1})
privatekey = urlsafe_b64decode(BASE64__ENCODED_PK)
sign_count = 0
# create a resident credential using above parameters
credential = Credential.create_resident_credential(credential_id, rp_id, user_handle, privatekey, sign_count)
# Expect InvalidArgumentException
with pytest.raises(InvalidArgumentException):
driver.add_credential(credential)
def test_create_and_add_non_resident_key(driver):
# Create virtual authenticator options
options = VirtualAuthenticatorOptions()
options.protocol = VirtualAuthenticatorOptions.Protocol.U2F
options.has_resident_key = False
# Register a virtual authenticator
driver.add_virtual_authenticator(options)
# parameters for Non Resident Credential
credential_id = bytearray({1, 2, 3, 4})
rp_id = "localhost"
privatekey = urlsafe_b64decode(BASE64__ENCODED_PK)
sign_count = 0
# create a non resident credential using above parameters
credential = Credential.create_non_resident_credential(credential_id, rp_id, privatekey, sign_count)
# add the credential created to virtual authenticator
driver.add_credential(credential)
# get list of all the registered credentials
credential_list = driver.get_credentials()
assert len(credential_list) == 1
def test_get_credential(driver):
# Create virtual authenticator options
options = VirtualAuthenticatorOptions()
options.protocol = VirtualAuthenticatorOptions.Protocol.CTAP2
options.has_resident_key = True
options.has_user_verfied = True
options.is_user_verified = True
# Register a virtual authenticator
driver.add_virtual_authenticator(options)
# parameters for Resident Credential
credential_id = bytearray({1, 2, 3, 4})
rp_id = "localhost"
user_handle = bytearray({1})
privatekey = urlsafe_b64decode(BASE64__ENCODED_PK)
sign_count = 0
# create a resident credential using above parameters
credential = Credential.create_resident_credential(credential_id, rp_id, user_handle, privatekey, sign_count)
# add the credential created to virtual authenticator
driver.add_credential(credential)
# get list of all the registered credentials
credential_list = driver.get_credentials()
assert len(credential_list) == 1
assert credential_list[0].id == urlsafe_b64encode(credential_id).decode()
def test_remove_credential(driver):
# Create default virtual authenticator options
options = VirtualAuthenticatorOptions()
# Register a virtual authenticator
driver.add_virtual_authenticator(options)
# parameters for Non Resident Credential
credential_id = bytearray({1, 2, 3, 4})
rp_id = "localhost"
privatekey = urlsafe_b64decode(BASE64__ENCODED_PK)
sign_count = 0
# create a non resident credential using above parameters
credential = Credential.create_non_resident_credential(credential_id, rp_id, privatekey, sign_count)
# add the credential created to virtual authenticator
driver.add_credential(credential)
# remove the credential created from virtual authenticator
driver.remove_credential(credential.id)
# credential can also be removed using Byte Array
# driver.remove_credential(credential_id)
assert len(driver.get_credentials()) == 0
def test_remove_all_credentials(driver):
# Create default virtual authenticator options
options = VirtualAuthenticatorOptions()
options.has_resident_key = True
# Register a virtual authenticator
driver.add_virtual_authenticator(options)
# parameters for Resident Credential
credential_id = bytearray({1, 2, 3, 4})
rp_id = "localhost"
user_handle = bytearray({1})
privatekey = urlsafe_b64decode(BASE64__ENCODED_PK)
sign_count = 0
# create a resident credential using above parameters
resident_credential = Credential.create_resident_credential(credential_id, rp_id, user_handle, privatekey, sign_count)
# add the credential created to virtual authenticator
driver.add_credential(resident_credential)
# remove all credentials in virtual authenticator
driver.remove_all_credentials()
assert len(driver.get_credentials()) == 0
def test_set_user_verified():
# Create virtual authenticator options
options = VirtualAuthenticatorOptions()
options.is_user_verified = True
assert options.to_dict().get("isUserVerified") is True await driver.addVirtualAuthenticator(options);
let nonResidentCredential = new Credential().createNonResidentCredential(
new Uint8Array([1, 2, 3, 4]),
'localhost',
Buffer.from(BASE64_ENCODED_PK, 'base64').toString('binary'),
0);
await driver.addCredential(nonResidentCredential);
await driver.removeAllCredentials();
const { Builder} = require("selenium-webdriver");
const { Credential, VirtualAuthenticatorOptions, Transport, Protocol } = require("selenium-webdriver/lib/virtual_authenticator");
const assert = require('assert')
const { InvalidArgumentError } = require("selenium-webdriver/lib/error");
describe('Virtual authenticator', function() {
const BASE64_ENCODED_PK =
"MIIEvAIBADANBgkqhkiG9w0BAQEFAASCBKYwggSiAgEAAoIBAQDbBOu5Lhs4vpowbCnmCyLUpIE7JM9sm9QXzye2G+jr+Kr" +
"MsinWohEce47BFPJlTaDzHSvOW2eeunBO89ZcvvVc8RLz4qyQ8rO98xS1jtgqi1NcBPETDrtzthODu/gd0sjB2Tk3TLuBGV" +
"oPXt54a+Oo4JbBJ6h3s0+5eAfGplCbSNq6hN3Jh9YOTw5ZA6GCEy5l8zBaOgjXytd2v2OdSVoEDNiNQRkjJd2rmS2oi9AyQ" +
"FR3B7BrPSiDlCcITZFOWgLF5C31Wp/PSHwQhlnh7/6YhnE2y9tzsUvzx0wJXrBADW13+oMxrneDK3WGbxTNYgIi1PvSqXlq" +
"GjHtCK+R2QkXAgMBAAECggEAVc6bu7VAnP6v0gDOeX4razv4FX/adCao9ZsHZ+WPX8PQxtmWYqykH5CY4TSfsuizAgyPuQ0" +
"+j4Vjssr9VODLqFoanspT6YXsvaKanncUYbasNgUJnfnLnw3an2XpU2XdmXTNYckCPRX9nsAAURWT3/n9ljc/XYY22ecYxM" +
"8sDWnHu2uKZ1B7M3X60bQYL5T/lVXkKdD6xgSNLeP4AkRx0H4egaop68hoW8FIwmDPVWYVAvo8etzWCtibRXz5FcNld9MgD" +
"/Ai7ycKy4Q1KhX5GBFI79MVVaHkSQfxPHpr7/XcmpQOEAr+BMPon4s4vnKqAGdGB3j/E3d/+4F2swykoQKBgQD8hCsp6FIQ" +
"5umJlk9/j/nGsMl85LgLaNVYpWlPRKPc54YNumtvj5vx1BG+zMbT7qIE3nmUPTCHP7qb5ERZG4CdMCS6S64/qzZEqijLCqe" +
"pwj6j4fV5SyPWEcpxf6ehNdmcfgzVB3Wolfwh1ydhx/96L1jHJcTKchdJJzlfTvq8wwKBgQDeCnKws1t5GapfE1rmC/h4ol" +
"L2qZTth9oQmbrXYohVnoqNFslDa43ePZwL9Jmd9kYb0axOTNMmyrP0NTj41uCfgDS0cJnNTc63ojKjegxHIyYDKRZNVUR/d" +
"xAYB/vPfBYZUS7M89pO6LLsHhzS3qpu3/hppo/Uc/AM/r8PSflNHQKBgDnWgBh6OQncChPUlOLv9FMZPR1ZOfqLCYrjYEqi" +
"uzGm6iKM13zXFO4AGAxu1P/IAd5BovFcTpg79Z8tWqZaUUwvscnl+cRlj+mMXAmdqCeO8VASOmqM1ml667axeZDIR867ZG8" +
"K5V029Wg+4qtX5uFypNAAi6GfHkxIKrD04yOHAoGACdh4wXESi0oiDdkz3KOHPwIjn6BhZC7z8mx+pnJODU3cYukxv3WTct" +
"lUhAsyjJiQ/0bK1yX87ulqFVgO0Knmh+wNajrb9wiONAJTMICG7tiWJOm7fW5cfTJwWkBwYADmkfTRmHDvqzQSSvoC2S7aa" +
"9QulbC3C/qgGFNrcWgcT9kCgYAZTa1P9bFCDU7hJc2mHwJwAW7/FQKEJg8SL33KINpLwcR8fqaYOdAHWWz636osVEqosRrH" +
"zJOGpf9x2RSWzQJ+dq8+6fACgfFZOVpN644+sAHfNPAI/gnNKU5OfUv+eav8fBnzlf1A3y3GIkyMyzFN3DE7e0n/lyqxE4H" +
"BYGpI8g==";
const base64EncodedPK =
"MIGHAgEAMBMGByqGSM49AgEGCCqGSM49AwEHBG0wawIBAQQg8_zMDQDYAxlU-Q" +
"hk1Dwkf0v18GZca1DMF3SaJ9HPdmShRANCAASNYX5lyVCOZLzFZzrIKmeZ2jwU" +
"RmgsJYxGP__fWN_S-j5sN4tT15XEpN_7QZnt14YvI6uvAgO0uJEboFaZlOEB";
let options;
let driver;
before(async function() {
options = new VirtualAuthenticatorOptions();
driver = await new Builder().forBrowser('chrome').build();
});
after(async() => await driver.quit());
function arraysEqual(array1, array2) {
return (array1.length === array2.length &&
array1.every((item) => array2.includes(item)) &&
array2.every((item) => array1.includes(item)));
}
it('Register a virtual authenticator', async function() {
options.setProtocol(Protocol['U2F']);
options.setHasResidentKey(false);
// Register a virtual authenticator
await driver.addVirtualAuthenticator(options);
let credentialList = await driver.getCredentials();
assert.equal(0, credentialList.length);
});
it('Remove authenticator', async function() {
await driver.addVirtualAuthenticator(options);
await driver.removeVirtualAuthenticator();
// Since the authenticator was removed, any operation using it will throw an error
try {
await driver.getCredentials()
}
catch (e) {
if (e instanceof InvalidArgumentError) {
assert(true)
}
else {
assert(false)
}
}
});
it('Createa and add residential key', async function() {
options.setProtocol(Protocol['CTAP2']);
options.setHasResidentKey(true);
options.setHasUserVerification(true);
options.setIsUserVerified(true);
await driver.addVirtualAuthenticator(options);
let residentCredential = new Credential().createResidentCredential(
new Uint8Array([1, 2, 3, 4]),
'localhost',
new Uint8Array([1]),
Buffer.from(BASE64_ENCODED_PK, 'base64').toString('binary'),
0);
await driver.addCredential(residentCredential);
let credentialList = await driver.getCredentials();
assert.equal(1, credentialList.length);
let credential_id = credentialList[0].id();
let test_id = new Uint8Array([1, 2, 3, 4]);
assert(arraysEqual(credential_id, test_id));
});
it('Add resident credential not supported when authenticator uses U2F protocol', async function() {
options.setProtocol(Protocol['U2F']);
options.setHasResidentKey(true);
await driver.addVirtualAuthenticator(options);
let credential = new Credential().createResidentCredential(
new Uint8Array([1, 2, 3, 4]),
'localhost',
new Uint8Array([1]),
Buffer.from(base64EncodedPK, 'base64').toString('binary'),
0);
try {
await driver.addCredential(credential)
}
catch (e) {
if (e instanceof InvalidArgumentError) {
assert(true)
}
else {
assert(false)
}
}
});
it('Create and add non residential key', async function() {
options.setProtocol(Protocol['U2F']);
options.setHasResidentKey(false);
await driver.addVirtualAuthenticator(options);
let nonResidentCredential = new Credential().createNonResidentCredential(
new Uint8Array([1, 2, 3, 4]),
'localhost',
Buffer.from(base64EncodedPK, 'base64').toString('binary'),
0);
await driver.addCredential(nonResidentCredential);
let credentialList = await driver.getCredentials();
assert.equal(1, credentialList.length);
let credential_id = credentialList[0].id();
let test_id = new Uint8Array([1, 2, 3, 4]);
assert(arraysEqual(credential_id, test_id));
});
it('Get credential', async function() {
options.setProtocol(Protocol['CTAP2']);
options.setHasResidentKey(true);
options.setHasUserVerification(true);
options.setIsUserVerified(true);
await driver.addVirtualAuthenticator(options);
let residentCredential = new Credential().createResidentCredential(
new Uint8Array([1, 2, 3, 4]),
'localhost',
new Uint8Array([1]),
Buffer.from(BASE64_ENCODED_PK, 'base64').toString('binary'),
0);
await driver.addCredential(residentCredential);
let credentialList = await driver.getCredentials();
assert.equal(1, credentialList.length);
let credential_id = credentialList[0].id();
let test_id = new Uint8Array([1, 2, 3, 4]);
assert(arraysEqual(credential_id, test_id));
assert.equal(BASE64_ENCODED_PK, Buffer.from(credentialList[0].privateKey(), 'binary').toString('base64'));
});
it('Remove all credentials', async function() {
await driver.addVirtualAuthenticator(options);
let nonResidentCredential = new Credential().createNonResidentCredential(
new Uint8Array([1, 2, 3, 4]),
'localhost',
Buffer.from(BASE64_ENCODED_PK, 'base64').toString('binary'),
0);
await driver.addCredential(nonResidentCredential);
await driver.removeAllCredentials();
let credentialList = await driver.getCredentials();
assert.equal(0, credentialList.length);
});
it('Set is user verified', async function() {
options.setIsUserVerified(true);
assert.equal(options.getIsUserVerified(), true);
});
});设置身份验证器是模拟用户验证成功还是失败。
@Test
public void testSetUserVerified() {package dev.selenium.interactions;
import dev.selenium.BaseChromeTest;
import java.security.spec.PKCS8EncodedKeySpec;
import java.util.Base64;
import java.util.List;
import org.junit.jupiter.api.Assertions;
import org.junit.jupiter.api.Disabled;
import org.junit.jupiter.api.Test;
import org.openqa.selenium.InvalidArgumentException;
import org.openqa.selenium.virtualauthenticator.Credential;
import org.openqa.selenium.virtualauthenticator.HasVirtualAuthenticator;
import org.openqa.selenium.virtualauthenticator.VirtualAuthenticator;
import org.openqa.selenium.virtualauthenticator.VirtualAuthenticatorOptions;
public class VirtualAuthenticatorTest extends BaseChromeTest {
/**
* A pkcs#8 encoded encrypted RSA private key as a base64url string.
*/
private final static String
base64EncodedRsaPK =
"MIIEvAIBADANBgkqhkiG9w0BAQEFAASCBKYwggSiAgEAAoIBAQDbBOu5Lhs4vpowbCnmCyLUpIE7JM9sm9QXzye2G+jr+Kr"
+ "MsinWohEce47BFPJlTaDzHSvOW2eeunBO89ZcvvVc8RLz4qyQ8rO98xS1jtgqi1NcBPETDrtzthODu/gd0sjB2Tk3TLuB"
+ "GVoPXt54a+Oo4JbBJ6h3s0+5eAfGplCbSNq6hN3Jh9YOTw5ZA6GCEy5l8zBaOgjXytd2v2OdSVoEDNiNQRkjJd2rmS2oi"
+ "9AyQFR3B7BrPSiDlCcITZFOWgLF5C31Wp/PSHwQhlnh7/6YhnE2y9tzsUvzx0wJXrBADW13+oMxrneDK3WGbxTNYgIi1P"
+ "vSqXlqGjHtCK+R2QkXAgMBAAECggEAVc6bu7VAnP6v0gDOeX4razv4FX/adCao9ZsHZ+WPX8PQxtmWYqykH5CY4TSfsui"
+ "zAgyPuQ0+j4Vjssr9VODLqFoanspT6YXsvaKanncUYbasNgUJnfnLnw3an2XpU2XdmXTNYckCPRX9nsAAURWT3/n9ljc/"
+ "XYY22ecYxM8sDWnHu2uKZ1B7M3X60bQYL5T/lVXkKdD6xgSNLeP4AkRx0H4egaop68hoW8FIwmDPVWYVAvo8etzWCtib"
+ "RXz5FcNld9MgD/Ai7ycKy4Q1KhX5GBFI79MVVaHkSQfxPHpr7/XcmpQOEAr+BMPon4s4vnKqAGdGB3j/E3d/+4F2swyko"
+ "QKBgQD8hCsp6FIQ5umJlk9/j/nGsMl85LgLaNVYpWlPRKPc54YNumtvj5vx1BG+zMbT7qIE3nmUPTCHP7qb5ERZG4CdMC"
+ "S6S64/qzZEqijLCqepwj6j4fV5SyPWEcpxf6ehNdmcfgzVB3Wolfwh1ydhx/96L1jHJcTKchdJJzlfTvq8wwKBgQDeCnK"
+ "ws1t5GapfE1rmC/h4olL2qZTth9oQmbrXYohVnoqNFslDa43ePZwL9Jmd9kYb0axOTNMmyrP0NTj41uCfgDS0cJnNTc63"
+ "ojKjegxHIyYDKRZNVUR/dxAYB/vPfBYZUS7M89pO6LLsHhzS3qpu3/hppo/Uc/AM /r8PSflNHQKBgDnWgBh6OQncChPUl"
+ "OLv9FMZPR1ZOfqLCYrjYEqiuzGm6iKM13zXFO4AGAxu1P/IAd5BovFcTpg79Z8tWqZaUUwvscnl+cRlj+mMXAmdqCeO8V"
+ "ASOmqM1ml667axeZDIR867ZG8K5V029Wg+4qtX5uFypNAAi6GfHkxIKrD04yOHAoGACdh4wXESi0oiDdkz3KOHPwIjn6B"
+ "hZC7z8mx+pnJODU3cYukxv3WTctlUhAsyjJiQ/0bK1yX87ulqFVgO0Knmh+wNajrb9wiONAJTMICG7tiWJOm7fW5cfTJw"
+ "WkBwYADmkfTRmHDvqzQSSvoC2S7aa9QulbC3C/qgGFNrcWgcT9kCgYAZTa1P9bFCDU7hJc2mHwJwAW7/FQKEJg8SL33KI"
+ "NpLwcR8fqaYOdAHWWz636osVEqosRrHzJOGpf9x2RSWzQJ+dq8+6fACgfFZOVpN644+sAHfNPAI/gnNKU5OfUv+eav8fB"
+ "nzlf1A3y3GIkyMyzFN3DE7e0n/lyqxE4HBYGpI8g==";
private final static PKCS8EncodedKeySpec rsaPrivateKey =
new PKCS8EncodedKeySpec(Base64.getMimeDecoder().decode(base64EncodedRsaPK));
// A pkcs#8 encoded unencrypted EC256 private key as a base64url string.
String base64EncodedEC256PK =
"MIGHAgEAMBMGByqGSM49AgEGCCqGSM49AwEHBG0wawIBAQQg8_zMDQDYAxlU-Q"
+ "hk1Dwkf0v18GZca1DMF3SaJ9HPdmShRANCAASNYX5lyVCOZLzFZzrIKmeZ2jwU"
+ "RmgsJYxGP__fWN_S-j5sN4tT15XEpN_7QZnt14YvI6uvAgO0uJEboFaZlOEB";
PKCS8EncodedKeySpec ec256PrivateKey =
new PKCS8EncodedKeySpec(Base64.getUrlDecoder().decode(base64EncodedEC256PK));
@Test
public void testVirtualOptions() {
VirtualAuthenticatorOptions options = new VirtualAuthenticatorOptions()
.setIsUserVerified(true)
.setHasUserVerification(true)
.setIsUserConsenting(true)
.setTransport(VirtualAuthenticatorOptions.Transport.USB)
.setProtocol(VirtualAuthenticatorOptions.Protocol.U2F)
.setHasResidentKey(false);
Assertions.assertEquals(6, options.toMap().size());
}
@Test
public void testCreateAuthenticator() {
VirtualAuthenticatorOptions options = new VirtualAuthenticatorOptions()
.setProtocol(VirtualAuthenticatorOptions.Protocol.U2F)
.setHasResidentKey(false);
VirtualAuthenticator authenticator =
((HasVirtualAuthenticator) driver).addVirtualAuthenticator(options);
List<Credential> credentialList = authenticator.getCredentials();
Assertions.assertEquals(0, credentialList.size());
}
@Test
public void testRemoveAuthenticator() {
VirtualAuthenticatorOptions options = new VirtualAuthenticatorOptions();
VirtualAuthenticator authenticator =
((HasVirtualAuthenticator) driver).addVirtualAuthenticator(options);
((HasVirtualAuthenticator) driver).removeVirtualAuthenticator(authenticator);
Assertions.assertThrows(InvalidArgumentException.class, authenticator::getCredentials);
}
@Test
public void testCreateAndAddResidentialKey() {
VirtualAuthenticatorOptions options = new VirtualAuthenticatorOptions()
.setProtocol(VirtualAuthenticatorOptions.Protocol.CTAP2)
.setHasResidentKey(true)
.setHasUserVerification(true)
.setIsUserVerified(true);
VirtualAuthenticator authenticator = ((HasVirtualAuthenticator) driver).addVirtualAuthenticator(options);
byte[] credentialId = {1, 2, 3, 4};
byte[] userHandle = {1};
Credential residentCredential = Credential.createResidentCredential(
credentialId, "localhost", rsaPrivateKey, userHandle, /*signCount=*/0);
authenticator.addCredential(residentCredential);
List<Credential> credentialList = authenticator.getCredentials();
Assertions.assertEquals(1, credentialList.size());
Credential credential = credentialList.get(0);
Assertions.assertArrayEquals(credentialId, credential.getId());
}
@Test
public void testAddResidentCredentialNotSupportedWhenAuthenticatorUsesU2FProtocol() {
VirtualAuthenticatorOptions options = new VirtualAuthenticatorOptions()
.setProtocol(VirtualAuthenticatorOptions.Protocol.U2F)
.setHasResidentKey(true);
VirtualAuthenticator authenticator = ((HasVirtualAuthenticator) driver).addVirtualAuthenticator(options);
PKCS8EncodedKeySpec privateKey =
new PKCS8EncodedKeySpec(Base64.getUrlDecoder().decode(base64EncodedEC256PK));
byte[] credentialId = {1, 2, 3, 4};
byte[] userHandle = {1};
Credential credential = Credential.createResidentCredential(
credentialId, "localhost", privateKey, userHandle, /*signCount=*/0);
Assertions.assertThrows(InvalidArgumentException.class,
() -> authenticator.addCredential(credential));
}
@Test
@Disabled("A fix was implemented and will be available in Selenium 4.34.")
public void testCreateAndAddNonResidentialKey() {
VirtualAuthenticatorOptions options = new VirtualAuthenticatorOptions()
.setProtocol(VirtualAuthenticatorOptions.Protocol.U2F)
.setHasResidentKey(false);
VirtualAuthenticator authenticator = ((HasVirtualAuthenticator) driver).addVirtualAuthenticator(options);
byte[] credentialId = {1, 2, 3, 4};
Credential nonResidentCredential = Credential.createNonResidentCredential(
credentialId, "localhost", ec256PrivateKey, /*signCount=*/0);
authenticator.addCredential(nonResidentCredential);
List<Credential> credentialList = authenticator.getCredentials();
Assertions.assertEquals(1, credentialList.size());
Credential credential = credentialList.get(0);
Assertions.assertArrayEquals(credentialId, credential.getId());
}
@Test
public void testGetCredential() {
VirtualAuthenticatorOptions options = new VirtualAuthenticatorOptions()
.setProtocol(VirtualAuthenticatorOptions.Protocol.CTAP2)
.setHasResidentKey(true)
.setHasUserVerification(true)
.setIsUserVerified(true);
VirtualAuthenticator authenticator = ((HasVirtualAuthenticator) driver).addVirtualAuthenticator(options);
byte[] credentialId = {1, 2, 3, 4};
byte[] userHandle = {1};
Credential residentCredential = Credential.createResidentCredential(
credentialId, "localhost", rsaPrivateKey, userHandle, /*signCount=*/0);
authenticator.addCredential(residentCredential);
List<Credential> credentialList = authenticator.getCredentials();
Assertions.assertEquals(1, credentialList.size());
Credential credential = credentialList.get(0);
Assertions.assertArrayEquals(credentialId, credential.getId());
Assertions.assertArrayEquals(rsaPrivateKey.getEncoded(), credential.getPrivateKey().getEncoded());
}
@Test
public void testRemoveCredential() {
VirtualAuthenticator authenticator =
((HasVirtualAuthenticator) driver).addVirtualAuthenticator(new VirtualAuthenticatorOptions());
byte[] credentialId = {1, 2, 3, 4};
Credential credential = Credential.createNonResidentCredential(
credentialId, "localhost", rsaPrivateKey, 0);
authenticator.addCredential(credential);
authenticator.removeCredential(credentialId);
Assertions.assertEquals(0, authenticator.getCredentials().size());
}
@Test
public void testRemoveAllCredentials() {
VirtualAuthenticator authenticator =
((HasVirtualAuthenticator) driver).addVirtualAuthenticator(new VirtualAuthenticatorOptions());
byte[] credentialId = {1, 2, 3, 4};
Credential residentCredential = Credential.createNonResidentCredential(
credentialId, "localhost", rsaPrivateKey, /*signCount=*/0);
authenticator.addCredential(residentCredential);
authenticator.removeAllCredentials();
Assertions.assertEquals(0, authenticator.getCredentials().size());
}
@Test
public void testSetUserVerified() {
VirtualAuthenticatorOptions options = new VirtualAuthenticatorOptions()
.setIsUserVerified(true);
Assertions.assertTrue((boolean) options.toMap().get("isUserVerified"));
}
}
VirtualAuthenticatorOptions options = new VirtualAuthenticatorOptions()
.SetIsUserVerified(true);using Microsoft.VisualStudio.TestTools.UnitTesting;
using Microsoft.IdentityModel.Tokens;
using OpenQA.Selenium;
using OpenQA.Selenium.VirtualAuth;
using static OpenQA.Selenium.VirtualAuth.VirtualAuthenticatorOptions;
using System.Collections.Generic;
using System;
namespace SeleniumDocs.VirtualAuthentication
{
[TestClass]
public class VirtualAuthenticatorTest : BaseChromeTest
{
//A pkcs#8 encoded encrypted RSA private key as a base64 string.
private static string base64EncodedRSAPK =
"MIIEvAIBADANBgkqhkiG9w0BAQEFAASCBKYwggSiAgEAAoIBAQDbBOu5Lhs4vpowbCnmCyLUpIE7JM9sm9QXzye2G+jr+Kr"
+ "MsinWohEce47BFPJlTaDzHSvOW2eeunBO89ZcvvVc8RLz4qyQ8rO98xS1jtgqi1NcBPETDrtzthODu/gd0sjB2Tk3TLuB"
+ "GVoPXt54a+Oo4JbBJ6h3s0+5eAfGplCbSNq6hN3Jh9YOTw5ZA6GCEy5l8zBaOgjXytd2v2OdSVoEDNiNQRkjJd2rmS2oi"
+ "9AyQFR3B7BrPSiDlCcITZFOWgLF5C31Wp/PSHwQhlnh7/6YhnE2y9tzsUvzx0wJXrBADW13+oMxrneDK3WGbxTNYgIi1P"
+ "vSqXlqGjHtCK+R2QkXAgMBAAECggEAVc6bu7VAnP6v0gDOeX4razv4FX/adCao9ZsHZ+WPX8PQxtmWYqykH5CY4TSfsui"
+ "zAgyPuQ0+j4Vjssr9VODLqFoanspT6YXsvaKanncUYbasNgUJnfnLnw3an2XpU2XdmXTNYckCPRX9nsAAURWT3/n9ljc/"
+ "XYY22ecYxM8sDWnHu2uKZ1B7M3X60bQYL5T/lVXkKdD6xgSNLeP4AkRx0H4egaop68hoW8FIwmDPVWYVAvo8etzWCtib"
+ "RXz5FcNld9MgD/Ai7ycKy4Q1KhX5GBFI79MVVaHkSQfxPHpr7/XcmpQOEAr+BMPon4s4vnKqAGdGB3j/E3d/+4F2swyko"
+ "QKBgQD8hCsp6FIQ5umJlk9/j/nGsMl85LgLaNVYpWlPRKPc54YNumtvj5vx1BG+zMbT7qIE3nmUPTCHP7qb5ERZG4CdMC"
+ "S6S64/qzZEqijLCqepwj6j4fV5SyPWEcpxf6ehNdmcfgzVB3Wolfwh1ydhx/96L1jHJcTKchdJJzlfTvq8wwKBgQDeCnK"
+ "ws1t5GapfE1rmC/h4olL2qZTth9oQmbrXYohVnoqNFslDa43ePZwL9Jmd9kYb0axOTNMmyrP0NTj41uCfgDS0cJnNTc63"
+ "ojKjegxHIyYDKRZNVUR/dxAYB/vPfBYZUS7M89pO6LLsHhzS3qpu3/hppo/Uc/AM /r8PSflNHQKBgDnWgBh6OQncChPUl"
+ "OLv9FMZPR1ZOfqLCYrjYEqiuzGm6iKM13zXFO4AGAxu1P/IAd5BovFcTpg79Z8tWqZaUUwvscnl+cRlj+mMXAmdqCeO8V"
+ "ASOmqM1ml667axeZDIR867ZG8K5V029Wg+4qtX5uFypNAAi6GfHkxIKrD04yOHAoGACdh4wXESi0oiDdkz3KOHPwIjn6B"
+ "hZC7z8mx+pnJODU3cYukxv3WTctlUhAsyjJiQ/0bK1yX87ulqFVgO0Knmh+wNajrb9wiONAJTMICG7tiWJOm7fW5cfTJw"
+ "WkBwYADmkfTRmHDvqzQSSvoC2S7aa9QulbC3C/qgGFNrcWgcT9kCgYAZTa1P9bFCDU7hJc2mHwJwAW7/FQKEJg8SL33KI"
+ "NpLwcR8fqaYOdAHWWz636osVEqosRrHzJOGpf9x2RSWzQJ+dq8+6fACgfFZOVpN644+sAHfNPAI/gnNKU5OfUv+eav8fB"
+ "nzlf1A3y3GIkyMyzFN3DE7e0n/lyqxE4HBYGpI8g==";
private static byte[] bytes = System.Convert.FromBase64String(base64EncodedRSAPK);
private string base64EncodedPK = Base64UrlEncoder.Encode(bytes);
// A pkcs#8 encoded unencrypted EC256 private key as a base64url string.
private string base64EncodedEC256PK =
"MIGHAgEAMBMGByqGSM49AgEGCCqGSM49AwEHBG0wawIBAQQg8_zMDQDYAxlU-Q"
+ "hk1Dwkf0v18GZca1DMF3SaJ9HPdmShRANCAASNYX5lyVCOZLzFZzrIKmeZ2jwU"
+ "RmgsJYxGP__fWN_S-j5sN4tT15XEpN_7QZnt14YvI6uvAgO0uJEboFaZlOEB";
[TestMethod]
public void VirtualOptionsShouldAllowSettingOptions()
{
// Create virtual authenticator options
VirtualAuthenticatorOptions options = new VirtualAuthenticatorOptions()
.SetIsUserVerified(true)
.SetHasUserVerification(true)
.SetIsUserConsenting(true)
.SetTransport(VirtualAuthenticatorOptions.Transport.USB)
.SetProtocol(VirtualAuthenticatorOptions.Protocol.U2F)
.SetHasResidentKey(false);
Assert.AreEqual(6, options.ToDictionary().Count);
}
[TestMethod]
public void ShouldBeAbleToCreateAuthenticator()
{
// Create virtual authenticator options
VirtualAuthenticatorOptions options = new VirtualAuthenticatorOptions()
.SetProtocol(VirtualAuthenticatorOptions.Protocol.U2F)
.SetHasResidentKey(false);
// Register a virtual authenticator
((WebDriver)driver).AddVirtualAuthenticator(options);
List<Credential> credentialList = ((WebDriver)driver).GetCredentials();
Assert.AreEqual(0, credentialList.Count);
}
[TestMethod]
public void ShouldBeAbleToRemoveAuthenticator()
{
VirtualAuthenticatorOptions options = new VirtualAuthenticatorOptions()
.SetProtocol(VirtualAuthenticatorOptions.Protocol.U2F)
.SetHasResidentKey(false);
String virtualAuthenticatorId = ((WebDriver)driver).AddVirtualAuthenticator(options);
((WebDriver)driver).RemoveVirtualAuthenticator(virtualAuthenticatorId);
// Since the authenticator was removed, any operation using it will throw an error
Assert.ThrowsException<InvalidOperationException>(() => ((WebDriver)driver).GetCredentials());
}
[TestMethod]
public void ShouldBeAbleToCreateAndAddResidentialKey()
{
VirtualAuthenticatorOptions options = new VirtualAuthenticatorOptions()
.SetProtocol(Protocol.CTAP2)
.SetHasResidentKey(true)
.SetHasUserVerification(true)
.SetIsUserVerified(true);
((WebDriver)driver).AddVirtualAuthenticator(options);
byte[] credentialId = { 1, 2, 3, 4 };
byte[] userHandle = { 1 };
Credential residentCredential = Credential.CreateResidentCredential(
credentialId, "localhost", base64EncodedPK, userHandle, 0);
((WebDriver)driver).AddCredential(residentCredential);
List<Credential> credentialList = ((WebDriver)driver).GetCredentials();
Assert.AreEqual(1, credentialList.Count);
Credential credential = credentialList[0];
CollectionAssert.AreEqual(credentialId, credential.Id);
}
[TestMethod]
public void ShouldNotAddResidentCredentialWhenAuthenticatorUsesU2FProtocol()
{
VirtualAuthenticatorOptions options = new VirtualAuthenticatorOptions()
.SetProtocol(VirtualAuthenticatorOptions.Protocol.U2F)
.SetHasResidentKey(true);
((WebDriver)driver).AddVirtualAuthenticator(options);
byte[] credentialId = { 1, 2, 3, 4 };
byte[] userHandle = { 1 };
Credential credential = Credential.CreateResidentCredential(
credentialId, "localhost", base64EncodedEC256PK, userHandle, 0);
Assert.ThrowsException<WebDriverArgumentException>(() => ((WebDriver)driver).AddCredential(credential));
}
[TestMethod]
public void ShouldBeAbleToCreateAndAddNonResidentKey()
{
VirtualAuthenticatorOptions options = new VirtualAuthenticatorOptions()
.SetProtocol(VirtualAuthenticatorOptions.Protocol.U2F)
.SetHasResidentKey(false);
((WebDriver)driver).AddVirtualAuthenticator(options);
byte[] credentialId = { 1, 2, 3, 4 };
Credential nonResidentCredential = Credential.CreateNonResidentCredential(
credentialId, "localhost", base64EncodedEC256PK, 0);
((WebDriver)driver).AddCredential(nonResidentCredential);
List<Credential> credentialList = ((WebDriver)driver).GetCredentials();
Assert.AreEqual(1, credentialList.Count);
Credential credential = credentialList[0];
CollectionAssert.AreEqual(credentialId, nonResidentCredential.Id);
}
[TestMethod]
public void ShouldBeAbleToGetCredential()
{
VirtualAuthenticatorOptions options = new VirtualAuthenticatorOptions()
.SetProtocol(Protocol.CTAP2)
.SetHasResidentKey(true)
.SetHasUserVerification(true)
.SetIsUserVerified(true);
((WebDriver)driver).AddVirtualAuthenticator(options);
byte[] credentialId = { 1, 2, 3, 4 };
byte[] userHandle = { 1 };
Credential residentCredential = Credential.CreateResidentCredential(
credentialId, "localhost", base64EncodedPK, userHandle, 0);
((WebDriver)driver).AddCredential(residentCredential);
List<Credential> credentialList = ((WebDriver)driver).GetCredentials();
Assert.AreEqual(1, credentialList.Count);
Credential credential = credentialList[0];
CollectionAssert.AreEqual(credentialId, residentCredential.Id);
Assert.AreEqual(base64EncodedPK, credential.PrivateKey);
}
[TestMethod]
public void ShouldBeAbleToRemoveCredential()
{
((WebDriver)driver).AddVirtualAuthenticator(new VirtualAuthenticatorOptions());
byte[] credentialId = { 1, 2, 3, 4 };
Credential nonResidentCredential = Credential.CreateNonResidentCredential(
credentialId, "localhost", base64EncodedEC256PK, 0);
((WebDriver)driver).AddCredential(nonResidentCredential);
((WebDriver)driver).RemoveCredential(credentialId);
Assert.AreEqual(0, ((WebDriver)driver).GetCredentials().Count);
}
[TestMethod]
public void ShouldBeAbleToRemoveAllCredentias()
{
((WebDriver)driver).AddVirtualAuthenticator(new VirtualAuthenticatorOptions());
byte[] credentialId = { 1, 2, 3, 4 };
Credential nonResidentCredential = Credential.CreateNonResidentCredential(
credentialId, "localhost", base64EncodedEC256PK, 0);
((WebDriver)driver).AddCredential(nonResidentCredential);
((WebDriver)driver).RemoveAllCredentials();
Assert.AreEqual(0, ((WebDriver)driver).GetCredentials().Count);
}
[TestMethod]
public void ShouldBeSetVerifiedOption()
{
VirtualAuthenticatorOptions options = new VirtualAuthenticatorOptions()
.SetIsUserVerified(true);
Assert.IsTrue((bool)options.ToDictionary()["isUserVerified"]);
}
}
} # Create virtual authenticator options
options = VirtualAuthenticatorOptions()
options.is_user_verified = Trueimport pytest
from base64 import urlsafe_b64decode, urlsafe_b64encode
from selenium.common.exceptions import InvalidArgumentException
from selenium.webdriver.chrome.webdriver import WebDriver
from selenium.webdriver.common.virtual_authenticator import (
Credential,
VirtualAuthenticatorOptions,
)
BASE64__ENCODED_PK = '''
MIIEvAIBADANBgkqhkiG9w0BAQEFAASCBKYwggSiAgEAAoIBAQDbBOu5Lhs4vpowbCnmCyLUpIE7JM9sm9QXzye2G+jr+Kr
MsinWohEce47BFPJlTaDzHSvOW2eeunBO89ZcvvVc8RLz4qyQ8rO98xS1jtgqi1NcBPETDrtzthODu/gd0sjB2Tk3TLuBGV
oPXt54a+Oo4JbBJ6h3s0+5eAfGplCbSNq6hN3Jh9YOTw5ZA6GCEy5l8zBaOgjXytd2v2OdSVoEDNiNQRkjJd2rmS2oi9AyQ
FR3B7BrPSiDlCcITZFOWgLF5C31Wp/PSHwQhlnh7/6YhnE2y9tzsUvzx0wJXrBADW13+oMxrneDK3WGbxTNYgIi1PvSqXlq
GjHtCK+R2QkXAgMBAAECggEAVc6bu7VAnP6v0gDOeX4razv4FX/adCao9ZsHZ+WPX8PQxtmWYqykH5CY4TSfsuizAgyPuQ0
+j4Vjssr9VODLqFoanspT6YXsvaKanncUYbasNgUJnfnLnw3an2XpU2XdmXTNYckCPRX9nsAAURWT3/n9ljc/XYY22ecYxM
8sDWnHu2uKZ1B7M3X60bQYL5T/lVXkKdD6xgSNLeP4AkRx0H4egaop68hoW8FIwmDPVWYVAvo8etzWCtibRXz5FcNld9MgD
/Ai7ycKy4Q1KhX5GBFI79MVVaHkSQfxPHpr7/XcmpQOEAr+BMPon4s4vnKqAGdGB3j/E3d/+4F2swykoQKBgQD8hCsp6FIQ
5umJlk9/j/nGsMl85LgLaNVYpWlPRKPc54YNumtvj5vx1BG+zMbT7qIE3nmUPTCHP7qb5ERZG4CdMCS6S64/qzZEqijLCqe
pwj6j4fV5SyPWEcpxf6ehNdmcfgzVB3Wolfwh1ydhx/96L1jHJcTKchdJJzlfTvq8wwKBgQDeCnKws1t5GapfE1rmC/h4ol
L2qZTth9oQmbrXYohVnoqNFslDa43ePZwL9Jmd9kYb0axOTNMmyrP0NTj41uCfgDS0cJnNTc63ojKjegxHIyYDKRZNVUR/d
xAYB/vPfBYZUS7M89pO6LLsHhzS3qpu3/hppo/Uc/AM/r8PSflNHQKBgDnWgBh6OQncChPUlOLv9FMZPR1ZOfqLCYrjYEqi
uzGm6iKM13zXFO4AGAxu1P/IAd5BovFcTpg79Z8tWqZaUUwvscnl+cRlj+mMXAmdqCeO8VASOmqM1ml667axeZDIR867ZG8
K5V029Wg+4qtX5uFypNAAi6GfHkxIKrD04yOHAoGACdh4wXESi0oiDdkz3KOHPwIjn6BhZC7z8mx+pnJODU3cYukxv3WTct
lUhAsyjJiQ/0bK1yX87ulqFVgO0Knmh+wNajrb9wiONAJTMICG7tiWJOm7fW5cfTJwWkBwYADmkfTRmHDvqzQSSvoC2S7aa
9QulbC3C/qgGFNrcWgcT9kCgYAZTa1P9bFCDU7hJc2mHwJwAW7/FQKEJg8SL33KINpLwcR8fqaYOdAHWWz636osVEqosRrH
zJOGpf9x2RSWzQJ+dq8+6fACgfFZOVpN644+sAHfNPAI/gnNKU5OfUv+eav8fBnzlf1A3y3GIkyMyzFN3DE7e0n/lyqxE4H
BYGpI8g==
'''
@pytest.fixture(scope="module", autouse=True)
def driver():
yield WebDriver()
def test_virtual_authenticator_options():
options = VirtualAuthenticatorOptions()
options.is_user_verified = True
options.has_user_verification = True
options.is_user_consenting = True
options.transport = VirtualAuthenticatorOptions.Transport.USB
options.protocol = VirtualAuthenticatorOptions.Protocol.U2F
options.has_resident_key = False
assert len(options.to_dict()) == 6
def test_add_authenticator(driver):
# Create virtual authenticator options
options = VirtualAuthenticatorOptions()
options.protocol = VirtualAuthenticatorOptions.Protocol.U2F
options.has_resident_key = False
# Register a virtual authenticator
driver.add_virtual_authenticator(options)
# Get list of credentials
credential_list = driver.get_credentials()
assert len(credential_list) == 0
def test_remove_authenticator(driver):
# Create default virtual authenticator option
options = VirtualAuthenticatorOptions()
# Register a virtual authenticator
driver.add_virtual_authenticator(options)
# Remove virtual authenticator
driver.remove_virtual_authenticator()
assert driver.virtual_authenticator_id is None
def test_create_and_add_resident_key(driver):
# Create virtual authenticator options
options = VirtualAuthenticatorOptions()
options.protocol = VirtualAuthenticatorOptions.Protocol.CTAP2
options.has_resident_key = True
options.has_user_verification = True
options.is_user_verified = True
# Register a virtual authenticator
driver.add_virtual_authenticator(options)
# parameters for Resident Credential
credential_id = bytearray({1, 2, 3, 4})
rp_id = "localhost"
user_handle = bytearray({1})
privatekey = urlsafe_b64decode(BASE64__ENCODED_PK)
sign_count = 0
# create a resident credential using above parameters
resident_credential = Credential.create_resident_credential(credential_id, rp_id, user_handle, privatekey, sign_count)
# add the credential created to virtual authenticator
driver.add_credential(resident_credential)
# get list of all the registered credentials
credential_list = driver.get_credentials()
assert len(credential_list) == 1
def test_add_resident_credential_not_supported_when_authenticator_uses_u2f_protocol(driver):
# Create virtual authenticator options
options = VirtualAuthenticatorOptions()
options.protocol = VirtualAuthenticatorOptions.Protocol.U2F
options.has_resident_key = False
# Register a virtual authenticator
driver.add_virtual_authenticator(options)
# parameters for Resident Credential
credential_id = bytearray({1, 2, 3, 4})
rp_id = "localhost"
user_handle = bytearray({1})
privatekey = urlsafe_b64decode(BASE64__ENCODED_PK)
sign_count = 0
# create a resident credential using above parameters
credential = Credential.create_resident_credential(credential_id, rp_id, user_handle, privatekey, sign_count)
# Expect InvalidArgumentException
with pytest.raises(InvalidArgumentException):
driver.add_credential(credential)
def test_create_and_add_non_resident_key(driver):
# Create virtual authenticator options
options = VirtualAuthenticatorOptions()
options.protocol = VirtualAuthenticatorOptions.Protocol.U2F
options.has_resident_key = False
# Register a virtual authenticator
driver.add_virtual_authenticator(options)
# parameters for Non Resident Credential
credential_id = bytearray({1, 2, 3, 4})
rp_id = "localhost"
privatekey = urlsafe_b64decode(BASE64__ENCODED_PK)
sign_count = 0
# create a non resident credential using above parameters
credential = Credential.create_non_resident_credential(credential_id, rp_id, privatekey, sign_count)
# add the credential created to virtual authenticator
driver.add_credential(credential)
# get list of all the registered credentials
credential_list = driver.get_credentials()
assert len(credential_list) == 1
def test_get_credential(driver):
# Create virtual authenticator options
options = VirtualAuthenticatorOptions()
options.protocol = VirtualAuthenticatorOptions.Protocol.CTAP2
options.has_resident_key = True
options.has_user_verfied = True
options.is_user_verified = True
# Register a virtual authenticator
driver.add_virtual_authenticator(options)
# parameters for Resident Credential
credential_id = bytearray({1, 2, 3, 4})
rp_id = "localhost"
user_handle = bytearray({1})
privatekey = urlsafe_b64decode(BASE64__ENCODED_PK)
sign_count = 0
# create a resident credential using above parameters
credential = Credential.create_resident_credential(credential_id, rp_id, user_handle, privatekey, sign_count)
# add the credential created to virtual authenticator
driver.add_credential(credential)
# get list of all the registered credentials
credential_list = driver.get_credentials()
assert len(credential_list) == 1
assert credential_list[0].id == urlsafe_b64encode(credential_id).decode()
def test_remove_credential(driver):
# Create default virtual authenticator options
options = VirtualAuthenticatorOptions()
# Register a virtual authenticator
driver.add_virtual_authenticator(options)
# parameters for Non Resident Credential
credential_id = bytearray({1, 2, 3, 4})
rp_id = "localhost"
privatekey = urlsafe_b64decode(BASE64__ENCODED_PK)
sign_count = 0
# create a non resident credential using above parameters
credential = Credential.create_non_resident_credential(credential_id, rp_id, privatekey, sign_count)
# add the credential created to virtual authenticator
driver.add_credential(credential)
# remove the credential created from virtual authenticator
driver.remove_credential(credential.id)
# credential can also be removed using Byte Array
# driver.remove_credential(credential_id)
assert len(driver.get_credentials()) == 0
def test_remove_all_credentials(driver):
# Create default virtual authenticator options
options = VirtualAuthenticatorOptions()
options.has_resident_key = True
# Register a virtual authenticator
driver.add_virtual_authenticator(options)
# parameters for Resident Credential
credential_id = bytearray({1, 2, 3, 4})
rp_id = "localhost"
user_handle = bytearray({1})
privatekey = urlsafe_b64decode(BASE64__ENCODED_PK)
sign_count = 0
# create a resident credential using above parameters
resident_credential = Credential.create_resident_credential(credential_id, rp_id, user_handle, privatekey, sign_count)
# add the credential created to virtual authenticator
driver.add_credential(resident_credential)
# remove all credentials in virtual authenticator
driver.remove_all_credentials()
assert len(driver.get_credentials()) == 0
def test_set_user_verified():
# Create virtual authenticator options
options = VirtualAuthenticatorOptions()
options.is_user_verified = True
assert options.to_dict().get("isUserVerified") is True options.setIsUserVerified(true);
const { Builder} = require("selenium-webdriver");
const { Credential, VirtualAuthenticatorOptions, Transport, Protocol } = require("selenium-webdriver/lib/virtual_authenticator");
const assert = require('assert')
const { InvalidArgumentError } = require("selenium-webdriver/lib/error");
describe('Virtual authenticator', function() {
const BASE64_ENCODED_PK =
"MIIEvAIBADANBgkqhkiG9w0BAQEFAASCBKYwggSiAgEAAoIBAQDbBOu5Lhs4vpowbCnmCyLUpIE7JM9sm9QXzye2G+jr+Kr" +
"MsinWohEce47BFPJlTaDzHSvOW2eeunBO89ZcvvVc8RLz4qyQ8rO98xS1jtgqi1NcBPETDrtzthODu/gd0sjB2Tk3TLuBGV" +
"oPXt54a+Oo4JbBJ6h3s0+5eAfGplCbSNq6hN3Jh9YOTw5ZA6GCEy5l8zBaOgjXytd2v2OdSVoEDNiNQRkjJd2rmS2oi9AyQ" +
"FR3B7BrPSiDlCcITZFOWgLF5C31Wp/PSHwQhlnh7/6YhnE2y9tzsUvzx0wJXrBADW13+oMxrneDK3WGbxTNYgIi1PvSqXlq" +
"GjHtCK+R2QkXAgMBAAECggEAVc6bu7VAnP6v0gDOeX4razv4FX/adCao9ZsHZ+WPX8PQxtmWYqykH5CY4TSfsuizAgyPuQ0" +
"+j4Vjssr9VODLqFoanspT6YXsvaKanncUYbasNgUJnfnLnw3an2XpU2XdmXTNYckCPRX9nsAAURWT3/n9ljc/XYY22ecYxM" +
"8sDWnHu2uKZ1B7M3X60bQYL5T/lVXkKdD6xgSNLeP4AkRx0H4egaop68hoW8FIwmDPVWYVAvo8etzWCtibRXz5FcNld9MgD" +
"/Ai7ycKy4Q1KhX5GBFI79MVVaHkSQfxPHpr7/XcmpQOEAr+BMPon4s4vnKqAGdGB3j/E3d/+4F2swykoQKBgQD8hCsp6FIQ" +
"5umJlk9/j/nGsMl85LgLaNVYpWlPRKPc54YNumtvj5vx1BG+zMbT7qIE3nmUPTCHP7qb5ERZG4CdMCS6S64/qzZEqijLCqe" +
"pwj6j4fV5SyPWEcpxf6ehNdmcfgzVB3Wolfwh1ydhx/96L1jHJcTKchdJJzlfTvq8wwKBgQDeCnKws1t5GapfE1rmC/h4ol" +
"L2qZTth9oQmbrXYohVnoqNFslDa43ePZwL9Jmd9kYb0axOTNMmyrP0NTj41uCfgDS0cJnNTc63ojKjegxHIyYDKRZNVUR/d" +
"xAYB/vPfBYZUS7M89pO6LLsHhzS3qpu3/hppo/Uc/AM/r8PSflNHQKBgDnWgBh6OQncChPUlOLv9FMZPR1ZOfqLCYrjYEqi" +
"uzGm6iKM13zXFO4AGAxu1P/IAd5BovFcTpg79Z8tWqZaUUwvscnl+cRlj+mMXAmdqCeO8VASOmqM1ml667axeZDIR867ZG8" +
"K5V029Wg+4qtX5uFypNAAi6GfHkxIKrD04yOHAoGACdh4wXESi0oiDdkz3KOHPwIjn6BhZC7z8mx+pnJODU3cYukxv3WTct" +
"lUhAsyjJiQ/0bK1yX87ulqFVgO0Knmh+wNajrb9wiONAJTMICG7tiWJOm7fW5cfTJwWkBwYADmkfTRmHDvqzQSSvoC2S7aa" +
"9QulbC3C/qgGFNrcWgcT9kCgYAZTa1P9bFCDU7hJc2mHwJwAW7/FQKEJg8SL33KINpLwcR8fqaYOdAHWWz636osVEqosRrH" +
"zJOGpf9x2RSWzQJ+dq8+6fACgfFZOVpN644+sAHfNPAI/gnNKU5OfUv+eav8fBnzlf1A3y3GIkyMyzFN3DE7e0n/lyqxE4H" +
"BYGpI8g==";
const base64EncodedPK =
"MIGHAgEAMBMGByqGSM49AgEGCCqGSM49AwEHBG0wawIBAQQg8_zMDQDYAxlU-Q" +
"hk1Dwkf0v18GZca1DMF3SaJ9HPdmShRANCAASNYX5lyVCOZLzFZzrIKmeZ2jwU" +
"RmgsJYxGP__fWN_S-j5sN4tT15XEpN_7QZnt14YvI6uvAgO0uJEboFaZlOEB";
let options;
let driver;
before(async function() {
options = new VirtualAuthenticatorOptions();
driver = await new Builder().forBrowser('chrome').build();
});
after(async() => await driver.quit());
function arraysEqual(array1, array2) {
return (array1.length === array2.length &&
array1.every((item) => array2.includes(item)) &&
array2.every((item) => array1.includes(item)));
}
it('Register a virtual authenticator', async function() {
options.setProtocol(Protocol['U2F']);
options.setHasResidentKey(false);
// Register a virtual authenticator
await driver.addVirtualAuthenticator(options);
let credentialList = await driver.getCredentials();
assert.equal(0, credentialList.length);
});
it('Remove authenticator', async function() {
await driver.addVirtualAuthenticator(options);
await driver.removeVirtualAuthenticator();
// Since the authenticator was removed, any operation using it will throw an error
try {
await driver.getCredentials()
}
catch (e) {
if (e instanceof InvalidArgumentError) {
assert(true)
}
else {
assert(false)
}
}
});
it('Createa and add residential key', async function() {
options.setProtocol(Protocol['CTAP2']);
options.setHasResidentKey(true);
options.setHasUserVerification(true);
options.setIsUserVerified(true);
await driver.addVirtualAuthenticator(options);
let residentCredential = new Credential().createResidentCredential(
new Uint8Array([1, 2, 3, 4]),
'localhost',
new Uint8Array([1]),
Buffer.from(BASE64_ENCODED_PK, 'base64').toString('binary'),
0);
await driver.addCredential(residentCredential);
let credentialList = await driver.getCredentials();
assert.equal(1, credentialList.length);
let credential_id = credentialList[0].id();
let test_id = new Uint8Array([1, 2, 3, 4]);
assert(arraysEqual(credential_id, test_id));
});
it('Add resident credential not supported when authenticator uses U2F protocol', async function() {
options.setProtocol(Protocol['U2F']);
options.setHasResidentKey(true);
await driver.addVirtualAuthenticator(options);
let credential = new Credential().createResidentCredential(
new Uint8Array([1, 2, 3, 4]),
'localhost',
new Uint8Array([1]),
Buffer.from(base64EncodedPK, 'base64').toString('binary'),
0);
try {
await driver.addCredential(credential)
}
catch (e) {
if (e instanceof InvalidArgumentError) {
assert(true)
}
else {
assert(false)
}
}
});
it('Create and add non residential key', async function() {
options.setProtocol(Protocol['U2F']);
options.setHasResidentKey(false);
await driver.addVirtualAuthenticator(options);
let nonResidentCredential = new Credential().createNonResidentCredential(
new Uint8Array([1, 2, 3, 4]),
'localhost',
Buffer.from(base64EncodedPK, 'base64').toString('binary'),
0);
await driver.addCredential(nonResidentCredential);
let credentialList = await driver.getCredentials();
assert.equal(1, credentialList.length);
let credential_id = credentialList[0].id();
let test_id = new Uint8Array([1, 2, 3, 4]);
assert(arraysEqual(credential_id, test_id));
});
it('Get credential', async function() {
options.setProtocol(Protocol['CTAP2']);
options.setHasResidentKey(true);
options.setHasUserVerification(true);
options.setIsUserVerified(true);
await driver.addVirtualAuthenticator(options);
let residentCredential = new Credential().createResidentCredential(
new Uint8Array([1, 2, 3, 4]),
'localhost',
new Uint8Array([1]),
Buffer.from(BASE64_ENCODED_PK, 'base64').toString('binary'),
0);
await driver.addCredential(residentCredential);
let credentialList = await driver.getCredentials();
assert.equal(1, credentialList.length);
let credential_id = credentialList[0].id();
let test_id = new Uint8Array([1, 2, 3, 4]);
assert(arraysEqual(credential_id, test_id));
assert.equal(BASE64_ENCODED_PK, Buffer.from(credentialList[0].privateKey(), 'binary').toString('base64'));
});
it('Remove all credentials', async function() {
await driver.addVirtualAuthenticator(options);
let nonResidentCredential = new Credential().createNonResidentCredential(
new Uint8Array([1, 2, 3, 4]),
'localhost',
Buffer.from(BASE64_ENCODED_PK, 'base64').toString('binary'),
0);
await driver.addCredential(nonResidentCredential);
await driver.removeAllCredentials();
let credentialList = await driver.getCredentials();
assert.equal(0, credentialList.length);
});
it('Set is user verified', async function() {
options.setIsUserVerified(true);
assert.equal(options.getIsUserVerified(), true);
});
});除了高级元素交互之外, Actions 接口 还提供了对指定输入设备 可以执行的确切操作的精细控制. Selenium为3种输入源提供了接口: 键盘设备的键输入, 鼠标, 笔或触摸设备的输入, 以及滚轮设备的滚轮输入 (在Selenium 4.2中引入). Selenium允许您构建分配给特定输入的独立操作命令, 会将他们链接在一起, 并调用关联的执行方法以一次执行它们.
在从遗留JSON Wire协议迁移到 新的W3C WebDriver协议的过程中, 低级的操作构建块变得特别详细. 它非常强大, 但每个输入设备都有多种使用方法, 如果您需要管理多个设备, 则负责确保他们之间的同步正确.
值得庆幸的是, 您可能不需要学习如何直接使用低级命令, 因为您可能要执行的几乎所有操作, 都已提供了相应的简便方法, 这些方法可以为您组合较低级别的命令. 请分别参阅相应的键盘, 鼠标, 笔 和滚轮 页面.
指针移动和滚轮滚动 允许用户设置操作的持续时间, 但有时您只需要在操作之间等待一下, 即可正常工作.
WebElement clickable = driver.findElement(By.id("clickable"));
new Actions(driver)
.moveToElement(clickable)
.pause(Duration.ofSeconds(1))
.clickAndHold()
.pause(Duration.ofSeconds(1))
.sendKeys("abc")
.perform();package dev.selenium.actions_api;
import dev.selenium.BaseChromeTest;
import org.junit.jupiter.api.Assertions;
import org.junit.jupiter.api.Test;
import org.openqa.selenium.By;
import org.openqa.selenium.Keys;
import org.openqa.selenium.WebElement;
import org.openqa.selenium.interactions.Actions;
import org.openqa.selenium.remote.RemoteWebDriver;
import java.time.Duration;
public class ActionsTest extends BaseChromeTest {
@Test
public void pause() {
driver.get("https://www.selenium.dev/selenium/web/mouse_interaction.html");
long start = System.currentTimeMillis();
WebElement clickable = driver.findElement(By.id("clickable"));
new Actions(driver)
.moveToElement(clickable)
.pause(Duration.ofSeconds(1))
.clickAndHold()
.pause(Duration.ofSeconds(1))
.sendKeys("abc")
.perform();
long duration = System.currentTimeMillis() - start;
Assertions.assertTrue(duration > 2000);
Assertions.assertTrue(duration < 3000);
}
@Test
public void releasesAll() {
driver.get("https://www.selenium.dev/selenium/web/mouse_interaction.html");
WebElement clickable = driver.findElement(By.id("clickable"));
Actions actions = new Actions(driver);
actions.clickAndHold(clickable)
.keyDown(Keys.SHIFT)
.sendKeys("a")
.perform();
((RemoteWebDriver) driver).resetInputState();
actions.sendKeys("a").perform();
Assertions.assertEquals("A", String.valueOf(clickable.getAttribute("value").charAt(0)));
Assertions.assertEquals("a", String.valueOf(clickable.getAttribute("value").charAt(1)));
}
}
clickable = driver.find_element(By.ID, "clickable")
ActionChains(driver)\
.move_to_element(clickable)\
.pause(1)\
.click_and_hold()\
.pause(1)\
.send_keys("abc")\
.perform()from time import time
from selenium.webdriver import Keys, ActionChains
from selenium.webdriver.common.actions.action_builder import ActionBuilder
from selenium.webdriver.common.by import By
def test_pauses(driver):
driver.get('https://selenium.dev/selenium/web/mouse_interaction.html')
start = time()
clickable = driver.find_element(By.ID, "clickable")
ActionChains(driver)\
.move_to_element(clickable)\
.pause(1)\
.click_and_hold()\
.pause(1)\
.send_keys("abc")\
.perform()
duration = time() - start
assert duration > 2
assert duration < 3
def test_releases_all(driver):
driver.get('https://selenium.dev/selenium/web/mouse_interaction.html')
clickable = driver.find_element(By.ID, "clickable")
ActionChains(driver)\
.click_and_hold(clickable)\
.key_down(Keys.SHIFT)\
.key_down("a")\
.perform()
ActionBuilder(driver).clear_actions()
ActionChains(driver).key_down('a').perform()
assert clickable.get_attribute('value')[0] == "A"
assert clickable.get_attribute('value')[1] == "a"
IWebElement clickable = driver.FindElement(By.Id("clickable"));
new Actions(driver)
.MoveToElement(clickable)
.Pause(TimeSpan.FromSeconds(1))
.ClickAndHold()
.Pause(TimeSpan.FromSeconds(1))
.SendKeys("abc")
.Perform();using System;
using Microsoft.VisualStudio.TestTools.UnitTesting;
using OpenQA.Selenium;
using OpenQA.Selenium.Interactions;
namespace SeleniumDocs.ActionsAPI
{
[TestClass]
public class ActionsTest : BaseChromeTest
{
[TestMethod]
public void Pause()
{
driver.Url = "https://selenium.dev/selenium/web/mouse_interaction.html";
DateTime start = DateTime.Now;
IWebElement clickable = driver.FindElement(By.Id("clickable"));
new Actions(driver)
.MoveToElement(clickable)
.Pause(TimeSpan.FromSeconds(1))
.ClickAndHold()
.Pause(TimeSpan.FromSeconds(1))
.SendKeys("abc")
.Perform();
TimeSpan duration = DateTime.Now - start;
Assert.IsTrue(duration > TimeSpan.FromSeconds(2));
Assert.IsTrue(duration < TimeSpan.FromSeconds(3));
}
[TestMethod]
public void ReleaseAll()
{
driver.Url = "https://selenium.dev/selenium/web/mouse_interaction.html";
IWebElement clickable = driver.FindElement(By.Id("clickable"));
var actions = new Actions(driver);
actions.ClickAndHold(clickable)
.KeyDown(Keys.Shift)
.SendKeys("a")
.Perform();
((WebDriver)driver).ResetInputState();
actions.SendKeys("a").Perform();
var value = clickable.GetAttribute("value");
Assert.AreEqual("A", value[..1]);
Assert.AreEqual("a", value.Substring(1, 1));
}
}
} clickable = driver.find_element(id: 'clickable')
driver.action
.move_to(clickable)
.pause(duration: 1)
.click_and_hold
.pause(duration: 1)
.send_keys('abc')
.perform# frozen_string_literal: true
require 'spec_helper'
RSpec.describe 'Actions' do
let(:driver) { start_session }
it 'pauses' do
driver.get 'https://www.selenium.dev/selenium/web/mouse_interaction.html'
start = Time.now
clickable = driver.find_element(id: 'clickable')
driver.action
.move_to(clickable)
.pause(duration: 1)
.click_and_hold
.pause(duration: 1)
.send_keys('abc')
.perform
duration = Time.now - start
expect(duration).to be > 2
expect(duration).to be < 3
end
it 'releases all' do
driver.get 'https://www.selenium.dev/selenium/web/mouse_interaction.html'
clickable = driver.find_element(id: 'clickable')
action = driver.action
.click_and_hold(clickable)
.key_down(:shift)
.key_down('a')
action.perform
driver.action.release_actions
action.key_down('a').perform
expect(clickable.attribute('value')[0]).to eq 'A'
expect(clickable.attribute('value')[-1]).to eq 'a'
end
end
const clickable = await driver.findElement(By.id('clickable'))
await driver.actions()
.move({ origin: clickable })
.pause(1000)
.press()
.pause(1000)
.sendKeys('abc')
.perform()
const { By, Key, Browser, Builder} = require('selenium-webdriver')
const assert = require('assert')
describe('Actions API - Pause and Release All Actions', function() {
let driver
before(async function() {
driver = await new Builder().forBrowser('chrome').build();
})
after(async () => await driver.quit())
it('Pause', async function() {
await driver.get('https://selenium.dev/selenium/web/mouse_interaction.html')
const start = Date.now()
const clickable = await driver.findElement(By.id('clickable'))
await driver.actions()
.move({ origin: clickable })
.pause(1000)
.press()
.pause(1000)
.sendKeys('abc')
.perform()
const end = Date.now() - start
assert.ok(end > 2000)
assert.ok(end < 4000)
})
it('Clear', async function() {
await driver.get('https://selenium.dev/selenium/web/mouse_interaction.html')
const clickable = driver.findElement(By.id('clickable'))
await driver.actions()
.click(clickable)
.keyDown(Key.SHIFT)
.sendKeys('a')
.perform()
await driver.actions().clear()
await driver.actions().sendKeys('a').perform()
const value = await clickable.getAttribute('value')
assert.deepStrictEqual('A', value.substring(0, 1))
assert.deepStrictEqual('a', value.substring(1, 2))
})
})
Actions(driver)
.moveToElement(clickable)
.pause(Duration.ofSeconds(1))
.clickAndHold()
.pause(Duration.ofSeconds(1))
.sendKeys("abc")
.perform()
package dev.selenium.actions_api
import dev.selenium.BaseTest
import org.junit.jupiter.api.Assertions
import org.junit.jupiter.api.Test
import org.openqa.selenium.By
import org.openqa.selenium.Keys
import org.openqa.selenium.interactions.Actions
import org.openqa.selenium.remote.RemoteWebDriver
import java.time.Duration
class ActionsTest : BaseTest() {
@Test
fun pause() {
driver.get("https://www.selenium.dev/selenium/web/mouse_interaction.html")
val start = System.currentTimeMillis()
val clickable = driver.findElement(By.id("clickable"))
Actions(driver)
.moveToElement(clickable)
.pause(Duration.ofSeconds(1))
.clickAndHold()
.pause(Duration.ofSeconds(1))
.sendKeys("abc")
.perform()
val duration = System.currentTimeMillis() - start
Assertions.assertTrue(duration > 2000)
Assertions.assertTrue(duration < 4000)
}
@Test
fun releasesAll() {
driver.get("https://www.selenium.dev/selenium/web/mouse_interaction.html")
val clickable = driver.findElement(By.id("clickable"))
val actions = Actions(driver)
actions.clickAndHold(clickable)
.keyDown(Keys.SHIFT)
.sendKeys("a")
.perform()
(driver as RemoteWebDriver).resetInputState()
actions.sendKeys("a").perform()
Assertions.assertEquals("A", clickable.getAttribute("value")!!.get(0).toString())
Assertions.assertEquals("a", clickable.getAttribute("value")!!.get(1).toString())
}
}
需要注意的重要一点是, 驱动程序会记住整个会话中所有输入项的状态. 即使创建actions类的新实例, 按下的键和指针的位置 也将处于以前执行的操作离开它们的任何状态.
有一种特殊的方法来释放所有当前按下的键和指针按钮. 此方法在每种语言中的实现方式不同, 因为它不会使用perform方法执行.
((RemoteWebDriver) driver).resetInputState();package dev.selenium.actions_api;
import dev.selenium.BaseChromeTest;
import org.junit.jupiter.api.Assertions;
import org.junit.jupiter.api.Test;
import org.openqa.selenium.By;
import org.openqa.selenium.Keys;
import org.openqa.selenium.WebElement;
import org.openqa.selenium.interactions.Actions;
import org.openqa.selenium.remote.RemoteWebDriver;
import java.time.Duration;
public class ActionsTest extends BaseChromeTest {
@Test
public void pause() {
driver.get("https://www.selenium.dev/selenium/web/mouse_interaction.html");
long start = System.currentTimeMillis();
WebElement clickable = driver.findElement(By.id("clickable"));
new Actions(driver)
.moveToElement(clickable)
.pause(Duration.ofSeconds(1))
.clickAndHold()
.pause(Duration.ofSeconds(1))
.sendKeys("abc")
.perform();
long duration = System.currentTimeMillis() - start;
Assertions.assertTrue(duration > 2000);
Assertions.assertTrue(duration < 3000);
}
@Test
public void releasesAll() {
driver.get("https://www.selenium.dev/selenium/web/mouse_interaction.html");
WebElement clickable = driver.findElement(By.id("clickable"));
Actions actions = new Actions(driver);
actions.clickAndHold(clickable)
.keyDown(Keys.SHIFT)
.sendKeys("a")
.perform();
((RemoteWebDriver) driver).resetInputState();
actions.sendKeys("a").perform();
Assertions.assertEquals("A", String.valueOf(clickable.getAttribute("value").charAt(0)));
Assertions.assertEquals("a", String.valueOf(clickable.getAttribute("value").charAt(1)));
}
}
ActionBuilder(driver).clear_actions()from time import time
from selenium.webdriver import Keys, ActionChains
from selenium.webdriver.common.actions.action_builder import ActionBuilder
from selenium.webdriver.common.by import By
def test_pauses(driver):
driver.get('https://selenium.dev/selenium/web/mouse_interaction.html')
start = time()
clickable = driver.find_element(By.ID, "clickable")
ActionChains(driver)\
.move_to_element(clickable)\
.pause(1)\
.click_and_hold()\
.pause(1)\
.send_keys("abc")\
.perform()
duration = time() - start
assert duration > 2
assert duration < 3
def test_releases_all(driver):
driver.get('https://selenium.dev/selenium/web/mouse_interaction.html')
clickable = driver.find_element(By.ID, "clickable")
ActionChains(driver)\
.click_and_hold(clickable)\
.key_down(Keys.SHIFT)\
.key_down("a")\
.perform()
ActionBuilder(driver).clear_actions()
ActionChains(driver).key_down('a').perform()
assert clickable.get_attribute('value')[0] == "A"
assert clickable.get_attribute('value')[1] == "a"
((WebDriver)driver).ResetInputState();using System;
using Microsoft.VisualStudio.TestTools.UnitTesting;
using OpenQA.Selenium;
using OpenQA.Selenium.Interactions;
namespace SeleniumDocs.ActionsAPI
{
[TestClass]
public class ActionsTest : BaseChromeTest
{
[TestMethod]
public void Pause()
{
driver.Url = "https://selenium.dev/selenium/web/mouse_interaction.html";
DateTime start = DateTime.Now;
IWebElement clickable = driver.FindElement(By.Id("clickable"));
new Actions(driver)
.MoveToElement(clickable)
.Pause(TimeSpan.FromSeconds(1))
.ClickAndHold()
.Pause(TimeSpan.FromSeconds(1))
.SendKeys("abc")
.Perform();
TimeSpan duration = DateTime.Now - start;
Assert.IsTrue(duration > TimeSpan.FromSeconds(2));
Assert.IsTrue(duration < TimeSpan.FromSeconds(3));
}
[TestMethod]
public void ReleaseAll()
{
driver.Url = "https://selenium.dev/selenium/web/mouse_interaction.html";
IWebElement clickable = driver.FindElement(By.Id("clickable"));
var actions = new Actions(driver);
actions.ClickAndHold(clickable)
.KeyDown(Keys.Shift)
.SendKeys("a")
.Perform();
((WebDriver)driver).ResetInputState();
actions.SendKeys("a").Perform();
var value = clickable.GetAttribute("value");
Assert.AreEqual("A", value[..1]);
Assert.AreEqual("a", value.Substring(1, 1));
}
}
} driver.action.release_actions# frozen_string_literal: true
require 'spec_helper'
RSpec.describe 'Actions' do
let(:driver) { start_session }
it 'pauses' do
driver.get 'https://www.selenium.dev/selenium/web/mouse_interaction.html'
start = Time.now
clickable = driver.find_element(id: 'clickable')
driver.action
.move_to(clickable)
.pause(duration: 1)
.click_and_hold
.pause(duration: 1)
.send_keys('abc')
.perform
duration = Time.now - start
expect(duration).to be > 2
expect(duration).to be < 3
end
it 'releases all' do
driver.get 'https://www.selenium.dev/selenium/web/mouse_interaction.html'
clickable = driver.find_element(id: 'clickable')
action = driver.action
.click_and_hold(clickable)
.key_down(:shift)
.key_down('a')
action.perform
driver.action.release_actions
action.key_down('a').perform
expect(clickable.attribute('value')[0]).to eq 'A'
expect(clickable.attribute('value')[-1]).to eq 'a'
end
end
await driver.actions().clear()
const { By, Key, Browser, Builder} = require('selenium-webdriver')
const assert = require('assert')
describe('Actions API - Pause and Release All Actions', function() {
let driver
before(async function() {
driver = await new Builder().forBrowser('chrome').build();
})
after(async () => await driver.quit())
it('Pause', async function() {
await driver.get('https://selenium.dev/selenium/web/mouse_interaction.html')
const start = Date.now()
const clickable = await driver.findElement(By.id('clickable'))
await driver.actions()
.move({ origin: clickable })
.pause(1000)
.press()
.pause(1000)
.sendKeys('abc')
.perform()
const end = Date.now() - start
assert.ok(end > 2000)
assert.ok(end < 4000)
})
it('Clear', async function() {
await driver.get('https://selenium.dev/selenium/web/mouse_interaction.html')
const clickable = driver.findElement(By.id('clickable'))
await driver.actions()
.click(clickable)
.keyDown(Key.SHIFT)
.sendKeys('a')
.perform()
await driver.actions().clear()
await driver.actions().sendKeys('a').perform()
const value = await clickable.getAttribute('value')
assert.deepStrictEqual('A', value.substring(0, 1))
assert.deepStrictEqual('a', value.substring(1, 2))
})
})
package dev.selenium.actions_api
import dev.selenium.BaseTest
import org.junit.jupiter.api.Assertions
import org.junit.jupiter.api.Test
import org.openqa.selenium.By
import org.openqa.selenium.Keys
import org.openqa.selenium.interactions.Actions
import org.openqa.selenium.remote.RemoteWebDriver
import java.time.Duration
class ActionsTest : BaseTest() {
@Test
fun pause() {
driver.get("https://www.selenium.dev/selenium/web/mouse_interaction.html")
val start = System.currentTimeMillis()
val clickable = driver.findElement(By.id("clickable"))
Actions(driver)
.moveToElement(clickable)
.pause(Duration.ofSeconds(1))
.clickAndHold()
.pause(Duration.ofSeconds(1))
.sendKeys("abc")
.perform()
val duration = System.currentTimeMillis() - start
Assertions.assertTrue(duration > 2000)
Assertions.assertTrue(duration < 4000)
}
@Test
fun releasesAll() {
driver.get("https://www.selenium.dev/selenium/web/mouse_interaction.html")
val clickable = driver.findElement(By.id("clickable"))
val actions = Actions(driver)
actions.clickAndHold(clickable)
.keyDown(Keys.SHIFT)
.sendKeys("a")
.perform()
(driver as RemoteWebDriver).resetInputState()
actions.sendKeys("a").perform()
Assertions.assertEquals("A", clickable.getAttribute("value")!!.get(0).toString())
Assertions.assertEquals("a", clickable.getAttribute("value")!!.get(1).toString())
}
}
只有 2 个操作可以使用键盘完成: 按下某个键,以及释放一个按下的键. 除了支持 ASCII 字符外,每个键盘按键还具有 可以按特定顺序按下或释放的表现形式.
除了由常规unicode表示的按键, 其他键盘按键被分配了一些unicode值以用于操作Selenium 每种语言都有自己的方式来援引这些按键; 这里 可以找到完整列表
Use the Java Keys enum
Use the Python Keys class
Use the .NET static Keys class
Use the Ruby KEYS constant
Use the JavaScript KEYS constant
Use the Java Keys enum
new Actions(driver)
.keyDown(Keys.SHIFT)
.sendKeys("a")
.perform();package dev.selenium.actions_api;
import dev.selenium.BaseChromeTest;
import org.junit.jupiter.api.Assertions;
import org.junit.jupiter.api.Test;
import org.openqa.selenium.By;
import org.openqa.selenium.Keys;
import org.openqa.selenium.Platform;
import org.openqa.selenium.WebElement;
import org.openqa.selenium.interactions.Actions;
public class KeysTest extends BaseChromeTest {
@Test
public void keyDown() {
driver.get("https://www.selenium.dev/selenium/web/single_text_input.html");
new Actions(driver)
.keyDown(Keys.SHIFT)
.sendKeys("a")
.perform();
WebElement textField = driver.findElement(By.id("textInput"));
Assertions.assertEquals("A", textField.getAttribute("value"));
}
@Test
public void keyUp() {
driver.get("https://www.selenium.dev/selenium/web/single_text_input.html");
new Actions(driver)
.keyDown(Keys.SHIFT)
.sendKeys("a")
.keyUp(Keys.SHIFT)
.sendKeys("b")
.perform();
WebElement textField = driver.findElement(By.id("textInput"));
Assertions.assertEquals("Ab", textField.getAttribute("value"));
}
@Test
public void sendKeysToActiveElement() {
driver.get("https://www.selenium.dev/selenium/web/single_text_input.html");
new Actions(driver)
.sendKeys("abc")
.perform();
WebElement textField = driver.findElement(By.id("textInput"));
Assertions.assertEquals("abc", textField.getAttribute("value"));
}
@Test
public void sendKeysToDesignatedElement() {
driver.get("https://www.selenium.dev/selenium/web/single_text_input.html");
driver.findElement(By.tagName("body")).click();
WebElement textField = driver.findElement(By.id("textInput"));
new Actions(driver)
.sendKeys(textField, "Selenium!")
.perform();
Assertions.assertEquals("Selenium!", textField.getAttribute("value"));
}
@Test
public void copyAndPaste() {
driver.get("https://www.selenium.dev/selenium/web/single_text_input.html");
Keys cmdCtrl = Platform.getCurrent().is(Platform.MAC) ? Keys.COMMAND : Keys.CONTROL;
WebElement textField = driver.findElement(By.id("textInput"));
new Actions(driver)
.sendKeys(textField, "Selenium!")
.sendKeys(Keys.ARROW_LEFT)
.keyDown(Keys.SHIFT)
.sendKeys(Keys.ARROW_UP)
.keyUp(Keys.SHIFT)
.keyDown(cmdCtrl)
.sendKeys("xvv")
.keyUp(cmdCtrl)
.perform();
Assertions.assertEquals("SeleniumSelenium!", textField.getAttribute("value"));
}
}
ActionChains(driver)\
.key_down(Keys.SHIFT)\
.send_keys("abc")\
.perform()import sys
from selenium.webdriver import Keys, ActionChains
from selenium.webdriver.common.by import By
def test_key_down(driver):
driver.get('https://selenium.dev/selenium/web/single_text_input.html')
ActionChains(driver)\
.key_down(Keys.SHIFT)\
.send_keys("abc")\
.perform()
assert driver.find_element(By.ID, "textInput").get_attribute('value') == "ABC"
def test_key_up(driver):
driver.get('https://selenium.dev/selenium/web/single_text_input.html')
ActionChains(driver)\
.key_down(Keys.SHIFT)\
.send_keys("a")\
.key_up(Keys.SHIFT)\
.send_keys("b")\
.perform()
assert driver.find_element(By.ID, "textInput").get_attribute('value') == "Ab"
def test_send_keys_to_active_element(driver):
driver.get('https://selenium.dev/selenium/web/single_text_input.html')
ActionChains(driver)\
.send_keys("abc")\
.perform()
assert driver.find_element(By.ID, "textInput").get_attribute('value') == "abc"
def test_send_keys_to_designated_element(driver):
driver.get('https://selenium.dev/selenium/web/single_text_input.html')
driver.find_element(By.TAG_NAME, "body").click()
text_input = driver.find_element(By.ID, "textInput")
ActionChains(driver)\
.send_keys_to_element(text_input, "abc")\
.perform()
assert driver.find_element(By.ID, "textInput").get_attribute('value') == "abc"
def test_copy_and_paste(firefox_driver):
driver = firefox_driver
driver.get('https://selenium.dev/selenium/web/single_text_input.html')
cmd_ctrl = Keys.COMMAND if sys.platform == 'darwin' else Keys.CONTROL
ActionChains(driver)\
.send_keys("Selenium!")\
.send_keys(Keys.ARROW_LEFT)\
.key_down(Keys.SHIFT)\
.send_keys(Keys.ARROW_UP)\
.key_up(Keys.SHIFT)\
.key_down(cmd_ctrl)\
.send_keys("xvv")\
.key_up(cmd_ctrl)\
.perform()
assert driver.find_element(By.ID, "textInput").get_attribute('value') == "SeleniumSelenium!"
.KeyDown(Keys.Shift)
.SendKeys("a")
.Perform();
using System;
using Microsoft.VisualStudio.TestTools.UnitTesting;
using OpenQA.Selenium;
using OpenQA.Selenium.Interactions;
namespace SeleniumDocs.ActionsAPI
{
[TestClass]
public class KeysTest : BaseFirefoxTest
{
[TestMethod]
public void KeyDown()
{
driver.Url = "https://selenium.dev/selenium/web/single_text_input.html";
new Actions(driver)
.KeyDown(Keys.Shift)
.SendKeys("a")
.Perform();
IWebElement textField = driver.FindElement(By.Id("textInput"));
Assert.AreEqual("A", textField.GetAttribute("value"));
}
[TestMethod]
public void KeyUp()
{
driver.Url = "https://selenium.dev/selenium/web/single_text_input.html";
new Actions(driver)
.KeyDown(Keys.Shift)
.SendKeys("a")
.KeyUp(Keys.Shift)
.SendKeys("b")
.Perform();
IWebElement textField = driver.FindElement(By.Id("textInput"));
Assert.AreEqual("Ab", textField.GetAttribute("value"));
}
[TestMethod]
public void SendKeysToActiveElement()
{
driver.Url = "https://selenium.dev/selenium/web/single_text_input.html";
new Actions(driver)
.SendKeys("abc")
.Perform();
IWebElement textField = driver.FindElement(By.Id("textInput"));
Assert.AreEqual("abc", textField.GetAttribute("value"));
}
[TestMethod]
public void SendKeysToDesignatedElement()
{
driver.Url = "https://selenium.dev/selenium/web/single_text_input.html";
driver.FindElement(By.TagName("body")).Click();
IWebElement textField = driver.FindElement(By.Id("textInput"));
new Actions(driver)
.SendKeys(textField, "abc")
.Perform();
Assert.AreEqual("abc", textField.GetAttribute("value"));
}
[TestMethod]
public void CopyAndPaste()
{
driver.Url = "https://selenium.dev/selenium/web/single_text_input.html";
var capabilities = ((WebDriver)driver).Capabilities;
String platformName = (string)capabilities.GetCapability("platformName");
String cmdCtrl = platformName.Contains("mac") ? Keys.Command : Keys.Control;
new Actions(driver)
.SendKeys("Selenium!")
.SendKeys(Keys.ArrowLeft)
.KeyDown(Keys.Shift)
.SendKeys(Keys.ArrowUp)
.KeyUp(Keys.Shift)
.KeyDown(cmdCtrl)
.SendKeys("xvv")
.KeyUp(cmdCtrl)
.Perform();
IWebElement textField = driver.FindElement(By.Id("textInput"));
Assert.AreEqual("SeleniumSelenium!", textField.GetAttribute("value"));
}
}
} driver.action
.key_down(:shift)
.send_keys('a')
.perform# frozen_string_literal: true
require 'spec_helper'
RSpec.describe 'Keys' do
let(:driver) { start_session }
let(:wait) { Selenium::WebDriver::Wait.new(timeout: 2) }
it 'key down' do
driver.get 'https://www.selenium.dev/selenium/web/single_text_input.html'
wait.until { driver.find_element(id: 'textInput').attribute('autofocus') }
driver.action
.key_down(:shift)
.send_keys('a')
.perform
expect(driver.find_element(id: 'textInput').attribute('value')).to eq 'A'
end
it 'key up' do
driver.get 'https://www.selenium.dev/selenium/web/single_text_input.html'
wait.until { driver.find_element(id: 'textInput').attribute('autofocus') }
driver.action
.key_down(:shift)
.send_keys('a')
.key_up(:shift)
.send_keys('b')
.perform
expect(driver.find_element(id: 'textInput').attribute('value')).to eq 'Ab'
end
it 'sends keys to active element' do
driver.get 'https://www.selenium.dev/selenium/web/single_text_input.html'
wait.until { driver.find_element(id: 'textInput').attribute('autofocus') }
driver.action
.send_keys('abc')
.perform
expect(driver.find_element(id: 'textInput').attribute('value')).to eq 'abc'
end
it 'sends keys to designated element' do
driver.get 'https://www.selenium.dev/selenium/web/single_text_input.html'
driver.find_element(tag_name: 'body').click
wait.until { driver.find_element(id: 'textInput').attribute('autofocus') }
text_field = driver.find_element(id: 'textInput')
driver.action
.send_keys(text_field, 'Selenium!')
.perform
expect(text_field.attribute('value')).to eq 'Selenium!'
end
it 'copy and paste' do
driver.get 'https://www.selenium.dev/selenium/web/single_text_input.html'
wait.until { driver.find_element(id: 'textInput').attribute('autofocus') }
cmd_ctrl = driver.capabilities.platform_name.include?('mac') ? :command : :control
driver.action
.send_keys('Selenium!')
.send_keys(:arrow_left)
.key_down(:shift)
.send_keys(:arrow_up)
.key_up(:shift)
.key_down(cmd_ctrl)
.send_keys('xvv')
.key_up(cmd_ctrl)
.perform
expect(driver.find_element(id: 'textInput').attribute('value')).to eq 'SeleniumSelenium!'
end
end
await driver.actions()
.keyDown(Key.SHIFT)
.sendKeys('a')
.perform()
const { By, Key, Browser, Builder} = require('selenium-webdriver')
const assert = require('assert')
const { platform } = require('node:process')
describe('Keyboard Action - Keys test', function() {
let driver
before(async function() {
driver = await new Builder().forBrowser('chrome').build();
})
after(async () => await driver.quit())
it('KeyDown', async function() {
await driver.get('https://www.selenium.dev/selenium/web/single_text_input.html')
await driver.actions()
.keyDown(Key.SHIFT)
.sendKeys('a')
.perform()
const textField = driver.findElement(By.id('textInput'))
assert.deepStrictEqual(await textField.getAttribute('value'), 'A')
})
it('KeyUp', async function() {
await driver.get('https://www.selenium.dev/selenium/web/single_text_input.html')
const textField = driver.findElement(By.id('textInput'))
await textField.click()
await driver.actions()
.keyDown(Key.SHIFT)
.sendKeys('a')
.keyUp(Key.SHIFT)
.sendKeys('b')
.perform()
assert.deepStrictEqual(await textField.getAttribute('value'), 'Ab')
})
it('sendKeys', async function() {
await driver.get('https://www.selenium.dev/selenium/web/single_text_input.html')
const textField = driver.findElement(By.id('textInput'))
await textField.click()
await driver.actions()
.sendKeys('abc')
.perform()
assert.deepStrictEqual(await textField.getAttribute('value'), 'abc')
})
it('Designated Element', async function() {
await driver.get('https://www.selenium.dev/selenium/web/single_text_input.html')
await driver.findElement(By.css('body')).click()
const textField = await driver.findElement(By.id('textInput'))
await driver.actions()
.sendKeys(textField, 'abc')
.perform()
assert.deepStrictEqual(await textField.getAttribute('value'), 'abc')
})
it('Copy and Paste', async function() {
await driver.get('https://www.selenium.dev/selenium/web/single_text_input.html')
const textField = await driver.findElement(By.id('textInput'))
const cmdCtrl = platform.includes('darwin') ? Key.COMMAND : Key.CONTROL
await driver.actions()
.click(textField)
.sendKeys('Selenium!')
.sendKeys(Key.ARROW_LEFT)
.keyDown(Key.SHIFT)
.sendKeys(Key.ARROW_UP)
.keyUp(Key.SHIFT)
.keyDown(cmdCtrl)
.sendKeys('xvv')
.keyUp(cmdCtrl)
.perform()
assert.deepStrictEqual(await textField.getAttribute('value'), 'SeleniumSelenium!')
})
})
.keyDown(Keys.SHIFT)
.sendKeys("a")
.perform()
package dev.selenium.actions_api
import dev.selenium.BaseTest
import org.junit.jupiter.api.Assertions
import org.junit.jupiter.api.Test
import org.openqa.selenium.By
import org.openqa.selenium.HasCapabilities
import org.openqa.selenium.Keys
import org.openqa.selenium.Platform
import org.openqa.selenium.interactions.Actions
class KeysTest : BaseTest() {
@Test
fun keyDown() {
driver.get("https://www.selenium.dev/selenium/web/single_text_input.html")
Actions(driver)
.keyDown(Keys.SHIFT)
.sendKeys("a")
.perform()
val textField = driver.findElement(By.id("textInput"))
Assertions.assertEquals("A", textField.getAttribute("value"))
}
@Test
fun keyUp() {
driver.get("https://www.selenium.dev/selenium/web/single_text_input.html")
Actions(driver)
.keyDown(Keys.SHIFT)
.sendKeys("a")
.keyUp(Keys.SHIFT)
.sendKeys("b")
.perform()
val textField = driver.findElement(By.id("textInput"))
Assertions.assertEquals("Ab", textField.getAttribute("value"))
}
@Test
fun sendKeysToActiveElement() {
driver.get("https://www.selenium.dev/selenium/web/single_text_input.html")
Actions(driver)
.sendKeys("abc")
.perform()
val textField = driver.findElement(By.id("textInput"))
Assertions.assertEquals("abc", textField.getAttribute("value"))
}
@Test
fun sendKeysToDesignatedElement() {
driver.get("https://www.selenium.dev/selenium/web/single_text_input.html")
driver.findElement(By.tagName("body")).click()
val textField = driver.findElement(By.id("textInput"))
Actions(driver)
.sendKeys(textField, "Selenium!")
.perform()
Assertions.assertEquals("Selenium!", textField.getAttribute("value"))
}
@Test
fun copyAndPaste() {
driver.get("https://www.selenium.dev/selenium/web/single_text_input.html")
val platformName = (driver as HasCapabilities).getCapabilities().getPlatformName()
val cmdCtrl = if(platformName == Platform.MAC) Keys.COMMAND else Keys.CONTROL
val textField = driver.findElement(By.id("textInput"))
Actions(driver)
.sendKeys(textField, "Selenium!")
.sendKeys(Keys.ARROW_LEFT)
.keyDown(Keys.SHIFT)
.sendKeys(Keys.ARROW_UP)
.keyUp(Keys.SHIFT)
.keyDown(cmdCtrl)
.sendKeys("xvv")
.keyUp(cmdCtrl)
.perform()
Assertions.assertEquals("SeleniumSelenium!", textField.getAttribute("value"))
}
}
new Actions(driver)
.keyDown(Keys.SHIFT)
.sendKeys("a")
.keyUp(Keys.SHIFT)
.sendKeys("b")
.perform();package dev.selenium.actions_api;
import dev.selenium.BaseChromeTest;
import org.junit.jupiter.api.Assertions;
import org.junit.jupiter.api.Test;
import org.openqa.selenium.By;
import org.openqa.selenium.Keys;
import org.openqa.selenium.Platform;
import org.openqa.selenium.WebElement;
import org.openqa.selenium.interactions.Actions;
public class KeysTest extends BaseChromeTest {
@Test
public void keyDown() {
driver.get("https://www.selenium.dev/selenium/web/single_text_input.html");
new Actions(driver)
.keyDown(Keys.SHIFT)
.sendKeys("a")
.perform();
WebElement textField = driver.findElement(By.id("textInput"));
Assertions.assertEquals("A", textField.getAttribute("value"));
}
@Test
public void keyUp() {
driver.get("https://www.selenium.dev/selenium/web/single_text_input.html");
new Actions(driver)
.keyDown(Keys.SHIFT)
.sendKeys("a")
.keyUp(Keys.SHIFT)
.sendKeys("b")
.perform();
WebElement textField = driver.findElement(By.id("textInput"));
Assertions.assertEquals("Ab", textField.getAttribute("value"));
}
@Test
public void sendKeysToActiveElement() {
driver.get("https://www.selenium.dev/selenium/web/single_text_input.html");
new Actions(driver)
.sendKeys("abc")
.perform();
WebElement textField = driver.findElement(By.id("textInput"));
Assertions.assertEquals("abc", textField.getAttribute("value"));
}
@Test
public void sendKeysToDesignatedElement() {
driver.get("https://www.selenium.dev/selenium/web/single_text_input.html");
driver.findElement(By.tagName("body")).click();
WebElement textField = driver.findElement(By.id("textInput"));
new Actions(driver)
.sendKeys(textField, "Selenium!")
.perform();
Assertions.assertEquals("Selenium!", textField.getAttribute("value"));
}
@Test
public void copyAndPaste() {
driver.get("https://www.selenium.dev/selenium/web/single_text_input.html");
Keys cmdCtrl = Platform.getCurrent().is(Platform.MAC) ? Keys.COMMAND : Keys.CONTROL;
WebElement textField = driver.findElement(By.id("textInput"));
new Actions(driver)
.sendKeys(textField, "Selenium!")
.sendKeys(Keys.ARROW_LEFT)
.keyDown(Keys.SHIFT)
.sendKeys(Keys.ARROW_UP)
.keyUp(Keys.SHIFT)
.keyDown(cmdCtrl)
.sendKeys("xvv")
.keyUp(cmdCtrl)
.perform();
Assertions.assertEquals("SeleniumSelenium!", textField.getAttribute("value"));
}
}
ActionChains(driver)\
.key_down(Keys.SHIFT)\
.send_keys("a")\
.key_up(Keys.SHIFT)\
.send_keys("b")\
.perform()import sys
from selenium.webdriver import Keys, ActionChains
from selenium.webdriver.common.by import By
def test_key_down(driver):
driver.get('https://selenium.dev/selenium/web/single_text_input.html')
ActionChains(driver)\
.key_down(Keys.SHIFT)\
.send_keys("abc")\
.perform()
assert driver.find_element(By.ID, "textInput").get_attribute('value') == "ABC"
def test_key_up(driver):
driver.get('https://selenium.dev/selenium/web/single_text_input.html')
ActionChains(driver)\
.key_down(Keys.SHIFT)\
.send_keys("a")\
.key_up(Keys.SHIFT)\
.send_keys("b")\
.perform()
assert driver.find_element(By.ID, "textInput").get_attribute('value') == "Ab"
def test_send_keys_to_active_element(driver):
driver.get('https://selenium.dev/selenium/web/single_text_input.html')
ActionChains(driver)\
.send_keys("abc")\
.perform()
assert driver.find_element(By.ID, "textInput").get_attribute('value') == "abc"
def test_send_keys_to_designated_element(driver):
driver.get('https://selenium.dev/selenium/web/single_text_input.html')
driver.find_element(By.TAG_NAME, "body").click()
text_input = driver.find_element(By.ID, "textInput")
ActionChains(driver)\
.send_keys_to_element(text_input, "abc")\
.perform()
assert driver.find_element(By.ID, "textInput").get_attribute('value') == "abc"
def test_copy_and_paste(firefox_driver):
driver = firefox_driver
driver.get('https://selenium.dev/selenium/web/single_text_input.html')
cmd_ctrl = Keys.COMMAND if sys.platform == 'darwin' else Keys.CONTROL
ActionChains(driver)\
.send_keys("Selenium!")\
.send_keys(Keys.ARROW_LEFT)\
.key_down(Keys.SHIFT)\
.send_keys(Keys.ARROW_UP)\
.key_up(Keys.SHIFT)\
.key_down(cmd_ctrl)\
.send_keys("xvv")\
.key_up(cmd_ctrl)\
.perform()
assert driver.find_element(By.ID, "textInput").get_attribute('value') == "SeleniumSelenium!"
new Actions(driver)
.KeyDown(Keys.Shift)
.SendKeys("a")
.KeyUp(Keys.Shift)
.SendKeys("b")
.Perform();using System;
using Microsoft.VisualStudio.TestTools.UnitTesting;
using OpenQA.Selenium;
using OpenQA.Selenium.Interactions;
namespace SeleniumDocs.ActionsAPI
{
[TestClass]
public class KeysTest : BaseFirefoxTest
{
[TestMethod]
public void KeyDown()
{
driver.Url = "https://selenium.dev/selenium/web/single_text_input.html";
new Actions(driver)
.KeyDown(Keys.Shift)
.SendKeys("a")
.Perform();
IWebElement textField = driver.FindElement(By.Id("textInput"));
Assert.AreEqual("A", textField.GetAttribute("value"));
}
[TestMethod]
public void KeyUp()
{
driver.Url = "https://selenium.dev/selenium/web/single_text_input.html";
new Actions(driver)
.KeyDown(Keys.Shift)
.SendKeys("a")
.KeyUp(Keys.Shift)
.SendKeys("b")
.Perform();
IWebElement textField = driver.FindElement(By.Id("textInput"));
Assert.AreEqual("Ab", textField.GetAttribute("value"));
}
[TestMethod]
public void SendKeysToActiveElement()
{
driver.Url = "https://selenium.dev/selenium/web/single_text_input.html";
new Actions(driver)
.SendKeys("abc")
.Perform();
IWebElement textField = driver.FindElement(By.Id("textInput"));
Assert.AreEqual("abc", textField.GetAttribute("value"));
}
[TestMethod]
public void SendKeysToDesignatedElement()
{
driver.Url = "https://selenium.dev/selenium/web/single_text_input.html";
driver.FindElement(By.TagName("body")).Click();
IWebElement textField = driver.FindElement(By.Id("textInput"));
new Actions(driver)
.SendKeys(textField, "abc")
.Perform();
Assert.AreEqual("abc", textField.GetAttribute("value"));
}
[TestMethod]
public void CopyAndPaste()
{
driver.Url = "https://selenium.dev/selenium/web/single_text_input.html";
var capabilities = ((WebDriver)driver).Capabilities;
String platformName = (string)capabilities.GetCapability("platformName");
String cmdCtrl = platformName.Contains("mac") ? Keys.Command : Keys.Control;
new Actions(driver)
.SendKeys("Selenium!")
.SendKeys(Keys.ArrowLeft)
.KeyDown(Keys.Shift)
.SendKeys(Keys.ArrowUp)
.KeyUp(Keys.Shift)
.KeyDown(cmdCtrl)
.SendKeys("xvv")
.KeyUp(cmdCtrl)
.Perform();
IWebElement textField = driver.FindElement(By.Id("textInput"));
Assert.AreEqual("SeleniumSelenium!", textField.GetAttribute("value"));
}
}
} driver.action
.key_down(:shift)
.send_keys('a')
.key_up(:shift)
.send_keys('b')
.perform# frozen_string_literal: true
require 'spec_helper'
RSpec.describe 'Keys' do
let(:driver) { start_session }
let(:wait) { Selenium::WebDriver::Wait.new(timeout: 2) }
it 'key down' do
driver.get 'https://www.selenium.dev/selenium/web/single_text_input.html'
wait.until { driver.find_element(id: 'textInput').attribute('autofocus') }
driver.action
.key_down(:shift)
.send_keys('a')
.perform
expect(driver.find_element(id: 'textInput').attribute('value')).to eq 'A'
end
it 'key up' do
driver.get 'https://www.selenium.dev/selenium/web/single_text_input.html'
wait.until { driver.find_element(id: 'textInput').attribute('autofocus') }
driver.action
.key_down(:shift)
.send_keys('a')
.key_up(:shift)
.send_keys('b')
.perform
expect(driver.find_element(id: 'textInput').attribute('value')).to eq 'Ab'
end
it 'sends keys to active element' do
driver.get 'https://www.selenium.dev/selenium/web/single_text_input.html'
wait.until { driver.find_element(id: 'textInput').attribute('autofocus') }
driver.action
.send_keys('abc')
.perform
expect(driver.find_element(id: 'textInput').attribute('value')).to eq 'abc'
end
it 'sends keys to designated element' do
driver.get 'https://www.selenium.dev/selenium/web/single_text_input.html'
driver.find_element(tag_name: 'body').click
wait.until { driver.find_element(id: 'textInput').attribute('autofocus') }
text_field = driver.find_element(id: 'textInput')
driver.action
.send_keys(text_field, 'Selenium!')
.perform
expect(text_field.attribute('value')).to eq 'Selenium!'
end
it 'copy and paste' do
driver.get 'https://www.selenium.dev/selenium/web/single_text_input.html'
wait.until { driver.find_element(id: 'textInput').attribute('autofocus') }
cmd_ctrl = driver.capabilities.platform_name.include?('mac') ? :command : :control
driver.action
.send_keys('Selenium!')
.send_keys(:arrow_left)
.key_down(:shift)
.send_keys(:arrow_up)
.key_up(:shift)
.key_down(cmd_ctrl)
.send_keys('xvv')
.key_up(cmd_ctrl)
.perform
expect(driver.find_element(id: 'textInput').attribute('value')).to eq 'SeleniumSelenium!'
end
end
await driver.actions()
.keyDown(Key.SHIFT)
.sendKeys('a')
.keyUp(Key.SHIFT)
.sendKeys('b')
.perform()
const { By, Key, Browser, Builder} = require('selenium-webdriver')
const assert = require('assert')
const { platform } = require('node:process')
describe('Keyboard Action - Keys test', function() {
let driver
before(async function() {
driver = await new Builder().forBrowser('chrome').build();
})
after(async () => await driver.quit())
it('KeyDown', async function() {
await driver.get('https://www.selenium.dev/selenium/web/single_text_input.html')
await driver.actions()
.keyDown(Key.SHIFT)
.sendKeys('a')
.perform()
const textField = driver.findElement(By.id('textInput'))
assert.deepStrictEqual(await textField.getAttribute('value'), 'A')
})
it('KeyUp', async function() {
await driver.get('https://www.selenium.dev/selenium/web/single_text_input.html')
const textField = driver.findElement(By.id('textInput'))
await textField.click()
await driver.actions()
.keyDown(Key.SHIFT)
.sendKeys('a')
.keyUp(Key.SHIFT)
.sendKeys('b')
.perform()
assert.deepStrictEqual(await textField.getAttribute('value'), 'Ab')
})
it('sendKeys', async function() {
await driver.get('https://www.selenium.dev/selenium/web/single_text_input.html')
const textField = driver.findElement(By.id('textInput'))
await textField.click()
await driver.actions()
.sendKeys('abc')
.perform()
assert.deepStrictEqual(await textField.getAttribute('value'), 'abc')
})
it('Designated Element', async function() {
await driver.get('https://www.selenium.dev/selenium/web/single_text_input.html')
await driver.findElement(By.css('body')).click()
const textField = await driver.findElement(By.id('textInput'))
await driver.actions()
.sendKeys(textField, 'abc')
.perform()
assert.deepStrictEqual(await textField.getAttribute('value'), 'abc')
})
it('Copy and Paste', async function() {
await driver.get('https://www.selenium.dev/selenium/web/single_text_input.html')
const textField = await driver.findElement(By.id('textInput'))
const cmdCtrl = platform.includes('darwin') ? Key.COMMAND : Key.CONTROL
await driver.actions()
.click(textField)
.sendKeys('Selenium!')
.sendKeys(Key.ARROW_LEFT)
.keyDown(Key.SHIFT)
.sendKeys(Key.ARROW_UP)
.keyUp(Key.SHIFT)
.keyDown(cmdCtrl)
.sendKeys('xvv')
.keyUp(cmdCtrl)
.perform()
assert.deepStrictEqual(await textField.getAttribute('value'), 'SeleniumSelenium!')
})
})
.keyDown(Keys.SHIFT)
.sendKeys("a")
.keyUp(Keys.SHIFT)
.sendKeys("b")
.perform()
package dev.selenium.actions_api
import dev.selenium.BaseTest
import org.junit.jupiter.api.Assertions
import org.junit.jupiter.api.Test
import org.openqa.selenium.By
import org.openqa.selenium.HasCapabilities
import org.openqa.selenium.Keys
import org.openqa.selenium.Platform
import org.openqa.selenium.interactions.Actions
class KeysTest : BaseTest() {
@Test
fun keyDown() {
driver.get("https://www.selenium.dev/selenium/web/single_text_input.html")
Actions(driver)
.keyDown(Keys.SHIFT)
.sendKeys("a")
.perform()
val textField = driver.findElement(By.id("textInput"))
Assertions.assertEquals("A", textField.getAttribute("value"))
}
@Test
fun keyUp() {
driver.get("https://www.selenium.dev/selenium/web/single_text_input.html")
Actions(driver)
.keyDown(Keys.SHIFT)
.sendKeys("a")
.keyUp(Keys.SHIFT)
.sendKeys("b")
.perform()
val textField = driver.findElement(By.id("textInput"))
Assertions.assertEquals("Ab", textField.getAttribute("value"))
}
@Test
fun sendKeysToActiveElement() {
driver.get("https://www.selenium.dev/selenium/web/single_text_input.html")
Actions(driver)
.sendKeys("abc")
.perform()
val textField = driver.findElement(By.id("textInput"))
Assertions.assertEquals("abc", textField.getAttribute("value"))
}
@Test
fun sendKeysToDesignatedElement() {
driver.get("https://www.selenium.dev/selenium/web/single_text_input.html")
driver.findElement(By.tagName("body")).click()
val textField = driver.findElement(By.id("textInput"))
Actions(driver)
.sendKeys(textField, "Selenium!")
.perform()
Assertions.assertEquals("Selenium!", textField.getAttribute("value"))
}
@Test
fun copyAndPaste() {
driver.get("https://www.selenium.dev/selenium/web/single_text_input.html")
val platformName = (driver as HasCapabilities).getCapabilities().getPlatformName()
val cmdCtrl = if(platformName == Platform.MAC) Keys.COMMAND else Keys.CONTROL
val textField = driver.findElement(By.id("textInput"))
Actions(driver)
.sendKeys(textField, "Selenium!")
.sendKeys(Keys.ARROW_LEFT)
.keyDown(Keys.SHIFT)
.sendKeys(Keys.ARROW_UP)
.keyUp(Keys.SHIFT)
.keyDown(cmdCtrl)
.sendKeys("xvv")
.keyUp(cmdCtrl)
.perform()
Assertions.assertEquals("SeleniumSelenium!", textField.getAttribute("value"))
}
}
这是Actions API的一种便捷方法, 它将 keyDown 和 keyUp 命令组合在一个操作中. 执行此命令与使用 element 方法略有不同, 但这主要用于,需要在其他操作之间键入多个字符时使用.
new Actions(driver)
.sendKeys("abc")
.perform();package dev.selenium.actions_api;
import dev.selenium.BaseChromeTest;
import org.junit.jupiter.api.Assertions;
import org.junit.jupiter.api.Test;
import org.openqa.selenium.By;
import org.openqa.selenium.Keys;
import org.openqa.selenium.Platform;
import org.openqa.selenium.WebElement;
import org.openqa.selenium.interactions.Actions;
public class KeysTest extends BaseChromeTest {
@Test
public void keyDown() {
driver.get("https://www.selenium.dev/selenium/web/single_text_input.html");
new Actions(driver)
.keyDown(Keys.SHIFT)
.sendKeys("a")
.perform();
WebElement textField = driver.findElement(By.id("textInput"));
Assertions.assertEquals("A", textField.getAttribute("value"));
}
@Test
public void keyUp() {
driver.get("https://www.selenium.dev/selenium/web/single_text_input.html");
new Actions(driver)
.keyDown(Keys.SHIFT)
.sendKeys("a")
.keyUp(Keys.SHIFT)
.sendKeys("b")
.perform();
WebElement textField = driver.findElement(By.id("textInput"));
Assertions.assertEquals("Ab", textField.getAttribute("value"));
}
@Test
public void sendKeysToActiveElement() {
driver.get("https://www.selenium.dev/selenium/web/single_text_input.html");
new Actions(driver)
.sendKeys("abc")
.perform();
WebElement textField = driver.findElement(By.id("textInput"));
Assertions.assertEquals("abc", textField.getAttribute("value"));
}
@Test
public void sendKeysToDesignatedElement() {
driver.get("https://www.selenium.dev/selenium/web/single_text_input.html");
driver.findElement(By.tagName("body")).click();
WebElement textField = driver.findElement(By.id("textInput"));
new Actions(driver)
.sendKeys(textField, "Selenium!")
.perform();
Assertions.assertEquals("Selenium!", textField.getAttribute("value"));
}
@Test
public void copyAndPaste() {
driver.get("https://www.selenium.dev/selenium/web/single_text_input.html");
Keys cmdCtrl = Platform.getCurrent().is(Platform.MAC) ? Keys.COMMAND : Keys.CONTROL;
WebElement textField = driver.findElement(By.id("textInput"));
new Actions(driver)
.sendKeys(textField, "Selenium!")
.sendKeys(Keys.ARROW_LEFT)
.keyDown(Keys.SHIFT)
.sendKeys(Keys.ARROW_UP)
.keyUp(Keys.SHIFT)
.keyDown(cmdCtrl)
.sendKeys("xvv")
.keyUp(cmdCtrl)
.perform();
Assertions.assertEquals("SeleniumSelenium!", textField.getAttribute("value"));
}
}
ActionChains(driver)\
.send_keys("abc")\
.perform()import sys
from selenium.webdriver import Keys, ActionChains
from selenium.webdriver.common.by import By
def test_key_down(driver):
driver.get('https://selenium.dev/selenium/web/single_text_input.html')
ActionChains(driver)\
.key_down(Keys.SHIFT)\
.send_keys("abc")\
.perform()
assert driver.find_element(By.ID, "textInput").get_attribute('value') == "ABC"
def test_key_up(driver):
driver.get('https://selenium.dev/selenium/web/single_text_input.html')
ActionChains(driver)\
.key_down(Keys.SHIFT)\
.send_keys("a")\
.key_up(Keys.SHIFT)\
.send_keys("b")\
.perform()
assert driver.find_element(By.ID, "textInput").get_attribute('value') == "Ab"
def test_send_keys_to_active_element(driver):
driver.get('https://selenium.dev/selenium/web/single_text_input.html')
ActionChains(driver)\
.send_keys("abc")\
.perform()
assert driver.find_element(By.ID, "textInput").get_attribute('value') == "abc"
def test_send_keys_to_designated_element(driver):
driver.get('https://selenium.dev/selenium/web/single_text_input.html')
driver.find_element(By.TAG_NAME, "body").click()
text_input = driver.find_element(By.ID, "textInput")
ActionChains(driver)\
.send_keys_to_element(text_input, "abc")\
.perform()
assert driver.find_element(By.ID, "textInput").get_attribute('value') == "abc"
def test_copy_and_paste(firefox_driver):
driver = firefox_driver
driver.get('https://selenium.dev/selenium/web/single_text_input.html')
cmd_ctrl = Keys.COMMAND if sys.platform == 'darwin' else Keys.CONTROL
ActionChains(driver)\
.send_keys("Selenium!")\
.send_keys(Keys.ARROW_LEFT)\
.key_down(Keys.SHIFT)\
.send_keys(Keys.ARROW_UP)\
.key_up(Keys.SHIFT)\
.key_down(cmd_ctrl)\
.send_keys("xvv")\
.key_up(cmd_ctrl)\
.perform()
assert driver.find_element(By.ID, "textInput").get_attribute('value') == "SeleniumSelenium!"
new Actions(driver)
.SendKeys("abc")using System;
using Microsoft.VisualStudio.TestTools.UnitTesting;
using OpenQA.Selenium;
using OpenQA.Selenium.Interactions;
namespace SeleniumDocs.ActionsAPI
{
[TestClass]
public class KeysTest : BaseFirefoxTest
{
[TestMethod]
public void KeyDown()
{
driver.Url = "https://selenium.dev/selenium/web/single_text_input.html";
new Actions(driver)
.KeyDown(Keys.Shift)
.SendKeys("a")
.Perform();
IWebElement textField = driver.FindElement(By.Id("textInput"));
Assert.AreEqual("A", textField.GetAttribute("value"));
}
[TestMethod]
public void KeyUp()
{
driver.Url = "https://selenium.dev/selenium/web/single_text_input.html";
new Actions(driver)
.KeyDown(Keys.Shift)
.SendKeys("a")
.KeyUp(Keys.Shift)
.SendKeys("b")
.Perform();
IWebElement textField = driver.FindElement(By.Id("textInput"));
Assert.AreEqual("Ab", textField.GetAttribute("value"));
}
[TestMethod]
public void SendKeysToActiveElement()
{
driver.Url = "https://selenium.dev/selenium/web/single_text_input.html";
new Actions(driver)
.SendKeys("abc")
.Perform();
IWebElement textField = driver.FindElement(By.Id("textInput"));
Assert.AreEqual("abc", textField.GetAttribute("value"));
}
[TestMethod]
public void SendKeysToDesignatedElement()
{
driver.Url = "https://selenium.dev/selenium/web/single_text_input.html";
driver.FindElement(By.TagName("body")).Click();
IWebElement textField = driver.FindElement(By.Id("textInput"));
new Actions(driver)
.SendKeys(textField, "abc")
.Perform();
Assert.AreEqual("abc", textField.GetAttribute("value"));
}
[TestMethod]
public void CopyAndPaste()
{
driver.Url = "https://selenium.dev/selenium/web/single_text_input.html";
var capabilities = ((WebDriver)driver).Capabilities;
String platformName = (string)capabilities.GetCapability("platformName");
String cmdCtrl = platformName.Contains("mac") ? Keys.Command : Keys.Control;
new Actions(driver)
.SendKeys("Selenium!")
.SendKeys(Keys.ArrowLeft)
.KeyDown(Keys.Shift)
.SendKeys(Keys.ArrowUp)
.KeyUp(Keys.Shift)
.KeyDown(cmdCtrl)
.SendKeys("xvv")
.KeyUp(cmdCtrl)
.Perform();
IWebElement textField = driver.FindElement(By.Id("textInput"));
Assert.AreEqual("SeleniumSelenium!", textField.GetAttribute("value"));
}
}
} driver.action
.send_keys('abc')
.perform# frozen_string_literal: true
require 'spec_helper'
RSpec.describe 'Keys' do
let(:driver) { start_session }
let(:wait) { Selenium::WebDriver::Wait.new(timeout: 2) }
it 'key down' do
driver.get 'https://www.selenium.dev/selenium/web/single_text_input.html'
wait.until { driver.find_element(id: 'textInput').attribute('autofocus') }
driver.action
.key_down(:shift)
.send_keys('a')
.perform
expect(driver.find_element(id: 'textInput').attribute('value')).to eq 'A'
end
it 'key up' do
driver.get 'https://www.selenium.dev/selenium/web/single_text_input.html'
wait.until { driver.find_element(id: 'textInput').attribute('autofocus') }
driver.action
.key_down(:shift)
.send_keys('a')
.key_up(:shift)
.send_keys('b')
.perform
expect(driver.find_element(id: 'textInput').attribute('value')).to eq 'Ab'
end
it 'sends keys to active element' do
driver.get 'https://www.selenium.dev/selenium/web/single_text_input.html'
wait.until { driver.find_element(id: 'textInput').attribute('autofocus') }
driver.action
.send_keys('abc')
.perform
expect(driver.find_element(id: 'textInput').attribute('value')).to eq 'abc'
end
it 'sends keys to designated element' do
driver.get 'https://www.selenium.dev/selenium/web/single_text_input.html'
driver.find_element(tag_name: 'body').click
wait.until { driver.find_element(id: 'textInput').attribute('autofocus') }
text_field = driver.find_element(id: 'textInput')
driver.action
.send_keys(text_field, 'Selenium!')
.perform
expect(text_field.attribute('value')).to eq 'Selenium!'
end
it 'copy and paste' do
driver.get 'https://www.selenium.dev/selenium/web/single_text_input.html'
wait.until { driver.find_element(id: 'textInput').attribute('autofocus') }
cmd_ctrl = driver.capabilities.platform_name.include?('mac') ? :command : :control
driver.action
.send_keys('Selenium!')
.send_keys(:arrow_left)
.key_down(:shift)
.send_keys(:arrow_up)
.key_up(:shift)
.key_down(cmd_ctrl)
.send_keys('xvv')
.key_up(cmd_ctrl)
.perform
expect(driver.find_element(id: 'textInput').attribute('value')).to eq 'SeleniumSelenium!'
end
end
await driver.actions()
.sendKeys('abc')
.perform()
const { By, Key, Browser, Builder} = require('selenium-webdriver')
const assert = require('assert')
const { platform } = require('node:process')
describe('Keyboard Action - Keys test', function() {
let driver
before(async function() {
driver = await new Builder().forBrowser('chrome').build();
})
after(async () => await driver.quit())
it('KeyDown', async function() {
await driver.get('https://www.selenium.dev/selenium/web/single_text_input.html')
await driver.actions()
.keyDown(Key.SHIFT)
.sendKeys('a')
.perform()
const textField = driver.findElement(By.id('textInput'))
assert.deepStrictEqual(await textField.getAttribute('value'), 'A')
})
it('KeyUp', async function() {
await driver.get('https://www.selenium.dev/selenium/web/single_text_input.html')
const textField = driver.findElement(By.id('textInput'))
await textField.click()
await driver.actions()
.keyDown(Key.SHIFT)
.sendKeys('a')
.keyUp(Key.SHIFT)
.sendKeys('b')
.perform()
assert.deepStrictEqual(await textField.getAttribute('value'), 'Ab')
})
it('sendKeys', async function() {
await driver.get('https://www.selenium.dev/selenium/web/single_text_input.html')
const textField = driver.findElement(By.id('textInput'))
await textField.click()
await driver.actions()
.sendKeys('abc')
.perform()
assert.deepStrictEqual(await textField.getAttribute('value'), 'abc')
})
it('Designated Element', async function() {
await driver.get('https://www.selenium.dev/selenium/web/single_text_input.html')
await driver.findElement(By.css('body')).click()
const textField = await driver.findElement(By.id('textInput'))
await driver.actions()
.sendKeys(textField, 'abc')
.perform()
assert.deepStrictEqual(await textField.getAttribute('value'), 'abc')
})
it('Copy and Paste', async function() {
await driver.get('https://www.selenium.dev/selenium/web/single_text_input.html')
const textField = await driver.findElement(By.id('textInput'))
const cmdCtrl = platform.includes('darwin') ? Key.COMMAND : Key.CONTROL
await driver.actions()
.click(textField)
.sendKeys('Selenium!')
.sendKeys(Key.ARROW_LEFT)
.keyDown(Key.SHIFT)
.sendKeys(Key.ARROW_UP)
.keyUp(Key.SHIFT)
.keyDown(cmdCtrl)
.sendKeys('xvv')
.keyUp(cmdCtrl)
.perform()
assert.deepStrictEqual(await textField.getAttribute('value'), 'SeleniumSelenium!')
})
})
.sendKeys("abc")
.perform()
package dev.selenium.actions_api
import dev.selenium.BaseTest
import org.junit.jupiter.api.Assertions
import org.junit.jupiter.api.Test
import org.openqa.selenium.By
import org.openqa.selenium.HasCapabilities
import org.openqa.selenium.Keys
import org.openqa.selenium.Platform
import org.openqa.selenium.interactions.Actions
class KeysTest : BaseTest() {
@Test
fun keyDown() {
driver.get("https://www.selenium.dev/selenium/web/single_text_input.html")
Actions(driver)
.keyDown(Keys.SHIFT)
.sendKeys("a")
.perform()
val textField = driver.findElement(By.id("textInput"))
Assertions.assertEquals("A", textField.getAttribute("value"))
}
@Test
fun keyUp() {
driver.get("https://www.selenium.dev/selenium/web/single_text_input.html")
Actions(driver)
.keyDown(Keys.SHIFT)
.sendKeys("a")
.keyUp(Keys.SHIFT)
.sendKeys("b")
.perform()
val textField = driver.findElement(By.id("textInput"))
Assertions.assertEquals("Ab", textField.getAttribute("value"))
}
@Test
fun sendKeysToActiveElement() {
driver.get("https://www.selenium.dev/selenium/web/single_text_input.html")
Actions(driver)
.sendKeys("abc")
.perform()
val textField = driver.findElement(By.id("textInput"))
Assertions.assertEquals("abc", textField.getAttribute("value"))
}
@Test
fun sendKeysToDesignatedElement() {
driver.get("https://www.selenium.dev/selenium/web/single_text_input.html")
driver.findElement(By.tagName("body")).click()
val textField = driver.findElement(By.id("textInput"))
Actions(driver)
.sendKeys(textField, "Selenium!")
.perform()
Assertions.assertEquals("Selenium!", textField.getAttribute("value"))
}
@Test
fun copyAndPaste() {
driver.get("https://www.selenium.dev/selenium/web/single_text_input.html")
val platformName = (driver as HasCapabilities).getCapabilities().getPlatformName()
val cmdCtrl = if(platformName == Platform.MAC) Keys.COMMAND else Keys.CONTROL
val textField = driver.findElement(By.id("textInput"))
Actions(driver)
.sendKeys(textField, "Selenium!")
.sendKeys(Keys.ARROW_LEFT)
.keyDown(Keys.SHIFT)
.sendKeys(Keys.ARROW_UP)
.keyUp(Keys.SHIFT)
.keyDown(cmdCtrl)
.sendKeys("xvv")
.keyUp(cmdCtrl)
.perform()
Assertions.assertEquals("SeleniumSelenium!", textField.getAttribute("value"))
}
}
new Actions(driver)
.sendKeys(textField, "Selenium!")
.perform();
package dev.selenium.actions_api;
import dev.selenium.BaseChromeTest;
import org.junit.jupiter.api.Assertions;
import org.junit.jupiter.api.Test;
import org.openqa.selenium.By;
import org.openqa.selenium.Keys;
import org.openqa.selenium.Platform;
import org.openqa.selenium.WebElement;
import org.openqa.selenium.interactions.Actions;
public class KeysTest extends BaseChromeTest {
@Test
public void keyDown() {
driver.get("https://www.selenium.dev/selenium/web/single_text_input.html");
new Actions(driver)
.keyDown(Keys.SHIFT)
.sendKeys("a")
.perform();
WebElement textField = driver.findElement(By.id("textInput"));
Assertions.assertEquals("A", textField.getAttribute("value"));
}
@Test
public void keyUp() {
driver.get("https://www.selenium.dev/selenium/web/single_text_input.html");
new Actions(driver)
.keyDown(Keys.SHIFT)
.sendKeys("a")
.keyUp(Keys.SHIFT)
.sendKeys("b")
.perform();
WebElement textField = driver.findElement(By.id("textInput"));
Assertions.assertEquals("Ab", textField.getAttribute("value"));
}
@Test
public void sendKeysToActiveElement() {
driver.get("https://www.selenium.dev/selenium/web/single_text_input.html");
new Actions(driver)
.sendKeys("abc")
.perform();
WebElement textField = driver.findElement(By.id("textInput"));
Assertions.assertEquals("abc", textField.getAttribute("value"));
}
@Test
public void sendKeysToDesignatedElement() {
driver.get("https://www.selenium.dev/selenium/web/single_text_input.html");
driver.findElement(By.tagName("body")).click();
WebElement textField = driver.findElement(By.id("textInput"));
new Actions(driver)
.sendKeys(textField, "Selenium!")
.perform();
Assertions.assertEquals("Selenium!", textField.getAttribute("value"));
}
@Test
public void copyAndPaste() {
driver.get("https://www.selenium.dev/selenium/web/single_text_input.html");
Keys cmdCtrl = Platform.getCurrent().is(Platform.MAC) ? Keys.COMMAND : Keys.CONTROL;
WebElement textField = driver.findElement(By.id("textInput"));
new Actions(driver)
.sendKeys(textField, "Selenium!")
.sendKeys(Keys.ARROW_LEFT)
.keyDown(Keys.SHIFT)
.sendKeys(Keys.ARROW_UP)
.keyUp(Keys.SHIFT)
.keyDown(cmdCtrl)
.sendKeys("xvv")
.keyUp(cmdCtrl)
.perform();
Assertions.assertEquals("SeleniumSelenium!", textField.getAttribute("value"));
}
}
text_input = driver.find_element(By.ID, "textInput")
ActionChains(driver)\
.send_keys_to_element(text_input, "abc")\
.perform()import sys
from selenium.webdriver import Keys, ActionChains
from selenium.webdriver.common.by import By
def test_key_down(driver):
driver.get('https://selenium.dev/selenium/web/single_text_input.html')
ActionChains(driver)\
.key_down(Keys.SHIFT)\
.send_keys("abc")\
.perform()
assert driver.find_element(By.ID, "textInput").get_attribute('value') == "ABC"
def test_key_up(driver):
driver.get('https://selenium.dev/selenium/web/single_text_input.html')
ActionChains(driver)\
.key_down(Keys.SHIFT)\
.send_keys("a")\
.key_up(Keys.SHIFT)\
.send_keys("b")\
.perform()
assert driver.find_element(By.ID, "textInput").get_attribute('value') == "Ab"
def test_send_keys_to_active_element(driver):
driver.get('https://selenium.dev/selenium/web/single_text_input.html')
ActionChains(driver)\
.send_keys("abc")\
.perform()
assert driver.find_element(By.ID, "textInput").get_attribute('value') == "abc"
def test_send_keys_to_designated_element(driver):
driver.get('https://selenium.dev/selenium/web/single_text_input.html')
driver.find_element(By.TAG_NAME, "body").click()
text_input = driver.find_element(By.ID, "textInput")
ActionChains(driver)\
.send_keys_to_element(text_input, "abc")\
.perform()
assert driver.find_element(By.ID, "textInput").get_attribute('value') == "abc"
def test_copy_and_paste(firefox_driver):
driver = firefox_driver
driver.get('https://selenium.dev/selenium/web/single_text_input.html')
cmd_ctrl = Keys.COMMAND if sys.platform == 'darwin' else Keys.CONTROL
ActionChains(driver)\
.send_keys("Selenium!")\
.send_keys(Keys.ARROW_LEFT)\
.key_down(Keys.SHIFT)\
.send_keys(Keys.ARROW_UP)\
.key_up(Keys.SHIFT)\
.key_down(cmd_ctrl)\
.send_keys("xvv")\
.key_up(cmd_ctrl)\
.perform()
assert driver.find_element(By.ID, "textInput").get_attribute('value') == "SeleniumSelenium!"
driver.FindElement(By.TagName("body")).Click();
IWebElement textField = driver.FindElement(By.Id("textInput"));
new Actions(driver)using System;
using Microsoft.VisualStudio.TestTools.UnitTesting;
using OpenQA.Selenium;
using OpenQA.Selenium.Interactions;
namespace SeleniumDocs.ActionsAPI
{
[TestClass]
public class KeysTest : BaseFirefoxTest
{
[TestMethod]
public void KeyDown()
{
driver.Url = "https://selenium.dev/selenium/web/single_text_input.html";
new Actions(driver)
.KeyDown(Keys.Shift)
.SendKeys("a")
.Perform();
IWebElement textField = driver.FindElement(By.Id("textInput"));
Assert.AreEqual("A", textField.GetAttribute("value"));
}
[TestMethod]
public void KeyUp()
{
driver.Url = "https://selenium.dev/selenium/web/single_text_input.html";
new Actions(driver)
.KeyDown(Keys.Shift)
.SendKeys("a")
.KeyUp(Keys.Shift)
.SendKeys("b")
.Perform();
IWebElement textField = driver.FindElement(By.Id("textInput"));
Assert.AreEqual("Ab", textField.GetAttribute("value"));
}
[TestMethod]
public void SendKeysToActiveElement()
{
driver.Url = "https://selenium.dev/selenium/web/single_text_input.html";
new Actions(driver)
.SendKeys("abc")
.Perform();
IWebElement textField = driver.FindElement(By.Id("textInput"));
Assert.AreEqual("abc", textField.GetAttribute("value"));
}
[TestMethod]
public void SendKeysToDesignatedElement()
{
driver.Url = "https://selenium.dev/selenium/web/single_text_input.html";
driver.FindElement(By.TagName("body")).Click();
IWebElement textField = driver.FindElement(By.Id("textInput"));
new Actions(driver)
.SendKeys(textField, "abc")
.Perform();
Assert.AreEqual("abc", textField.GetAttribute("value"));
}
[TestMethod]
public void CopyAndPaste()
{
driver.Url = "https://selenium.dev/selenium/web/single_text_input.html";
var capabilities = ((WebDriver)driver).Capabilities;
String platformName = (string)capabilities.GetCapability("platformName");
String cmdCtrl = platformName.Contains("mac") ? Keys.Command : Keys.Control;
new Actions(driver)
.SendKeys("Selenium!")
.SendKeys(Keys.ArrowLeft)
.KeyDown(Keys.Shift)
.SendKeys(Keys.ArrowUp)
.KeyUp(Keys.Shift)
.KeyDown(cmdCtrl)
.SendKeys("xvv")
.KeyUp(cmdCtrl)
.Perform();
IWebElement textField = driver.FindElement(By.Id("textInput"));
Assert.AreEqual("SeleniumSelenium!", textField.GetAttribute("value"));
}
}
} text_field = driver.find_element(id: 'textInput')
driver.action
.send_keys(text_field, 'Selenium!')
.perform# frozen_string_literal: true
require 'spec_helper'
RSpec.describe 'Keys' do
let(:driver) { start_session }
let(:wait) { Selenium::WebDriver::Wait.new(timeout: 2) }
it 'key down' do
driver.get 'https://www.selenium.dev/selenium/web/single_text_input.html'
wait.until { driver.find_element(id: 'textInput').attribute('autofocus') }
driver.action
.key_down(:shift)
.send_keys('a')
.perform
expect(driver.find_element(id: 'textInput').attribute('value')).to eq 'A'
end
it 'key up' do
driver.get 'https://www.selenium.dev/selenium/web/single_text_input.html'
wait.until { driver.find_element(id: 'textInput').attribute('autofocus') }
driver.action
.key_down(:shift)
.send_keys('a')
.key_up(:shift)
.send_keys('b')
.perform
expect(driver.find_element(id: 'textInput').attribute('value')).to eq 'Ab'
end
it 'sends keys to active element' do
driver.get 'https://www.selenium.dev/selenium/web/single_text_input.html'
wait.until { driver.find_element(id: 'textInput').attribute('autofocus') }
driver.action
.send_keys('abc')
.perform
expect(driver.find_element(id: 'textInput').attribute('value')).to eq 'abc'
end
it 'sends keys to designated element' do
driver.get 'https://www.selenium.dev/selenium/web/single_text_input.html'
driver.find_element(tag_name: 'body').click
wait.until { driver.find_element(id: 'textInput').attribute('autofocus') }
text_field = driver.find_element(id: 'textInput')
driver.action
.send_keys(text_field, 'Selenium!')
.perform
expect(text_field.attribute('value')).to eq 'Selenium!'
end
it 'copy and paste' do
driver.get 'https://www.selenium.dev/selenium/web/single_text_input.html'
wait.until { driver.find_element(id: 'textInput').attribute('autofocus') }
cmd_ctrl = driver.capabilities.platform_name.include?('mac') ? :command : :control
driver.action
.send_keys('Selenium!')
.send_keys(:arrow_left)
.key_down(:shift)
.send_keys(:arrow_up)
.key_up(:shift)
.key_down(cmd_ctrl)
.send_keys('xvv')
.key_up(cmd_ctrl)
.perform
expect(driver.find_element(id: 'textInput').attribute('value')).to eq 'SeleniumSelenium!'
end
end
const textField = await driver.findElement(By.id('textInput'))
await driver.actions()
.sendKeys(textField, 'abc')
.perform()
const { By, Key, Browser, Builder} = require('selenium-webdriver')
const assert = require('assert')
const { platform } = require('node:process')
describe('Keyboard Action - Keys test', function() {
let driver
before(async function() {
driver = await new Builder().forBrowser('chrome').build();
})
after(async () => await driver.quit())
it('KeyDown', async function() {
await driver.get('https://www.selenium.dev/selenium/web/single_text_input.html')
await driver.actions()
.keyDown(Key.SHIFT)
.sendKeys('a')
.perform()
const textField = driver.findElement(By.id('textInput'))
assert.deepStrictEqual(await textField.getAttribute('value'), 'A')
})
it('KeyUp', async function() {
await driver.get('https://www.selenium.dev/selenium/web/single_text_input.html')
const textField = driver.findElement(By.id('textInput'))
await textField.click()
await driver.actions()
.keyDown(Key.SHIFT)
.sendKeys('a')
.keyUp(Key.SHIFT)
.sendKeys('b')
.perform()
assert.deepStrictEqual(await textField.getAttribute('value'), 'Ab')
})
it('sendKeys', async function() {
await driver.get('https://www.selenium.dev/selenium/web/single_text_input.html')
const textField = driver.findElement(By.id('textInput'))
await textField.click()
await driver.actions()
.sendKeys('abc')
.perform()
assert.deepStrictEqual(await textField.getAttribute('value'), 'abc')
})
it('Designated Element', async function() {
await driver.get('https://www.selenium.dev/selenium/web/single_text_input.html')
await driver.findElement(By.css('body')).click()
const textField = await driver.findElement(By.id('textInput'))
await driver.actions()
.sendKeys(textField, 'abc')
.perform()
assert.deepStrictEqual(await textField.getAttribute('value'), 'abc')
})
it('Copy and Paste', async function() {
await driver.get('https://www.selenium.dev/selenium/web/single_text_input.html')
const textField = await driver.findElement(By.id('textInput'))
const cmdCtrl = platform.includes('darwin') ? Key.COMMAND : Key.CONTROL
await driver.actions()
.click(textField)
.sendKeys('Selenium!')
.sendKeys(Key.ARROW_LEFT)
.keyDown(Key.SHIFT)
.sendKeys(Key.ARROW_UP)
.keyUp(Key.SHIFT)
.keyDown(cmdCtrl)
.sendKeys('xvv')
.keyUp(cmdCtrl)
.perform()
assert.deepStrictEqual(await textField.getAttribute('value'), 'SeleniumSelenium!')
})
})
Actions(driver)
.sendKeys(textField, "Selenium!")
.perform()
package dev.selenium.actions_api
import dev.selenium.BaseTest
import org.junit.jupiter.api.Assertions
import org.junit.jupiter.api.Test
import org.openqa.selenium.By
import org.openqa.selenium.HasCapabilities
import org.openqa.selenium.Keys
import org.openqa.selenium.Platform
import org.openqa.selenium.interactions.Actions
class KeysTest : BaseTest() {
@Test
fun keyDown() {
driver.get("https://www.selenium.dev/selenium/web/single_text_input.html")
Actions(driver)
.keyDown(Keys.SHIFT)
.sendKeys("a")
.perform()
val textField = driver.findElement(By.id("textInput"))
Assertions.assertEquals("A", textField.getAttribute("value"))
}
@Test
fun keyUp() {
driver.get("https://www.selenium.dev/selenium/web/single_text_input.html")
Actions(driver)
.keyDown(Keys.SHIFT)
.sendKeys("a")
.keyUp(Keys.SHIFT)
.sendKeys("b")
.perform()
val textField = driver.findElement(By.id("textInput"))
Assertions.assertEquals("Ab", textField.getAttribute("value"))
}
@Test
fun sendKeysToActiveElement() {
driver.get("https://www.selenium.dev/selenium/web/single_text_input.html")
Actions(driver)
.sendKeys("abc")
.perform()
val textField = driver.findElement(By.id("textInput"))
Assertions.assertEquals("abc", textField.getAttribute("value"))
}
@Test
fun sendKeysToDesignatedElement() {
driver.get("https://www.selenium.dev/selenium/web/single_text_input.html")
driver.findElement(By.tagName("body")).click()
val textField = driver.findElement(By.id("textInput"))
Actions(driver)
.sendKeys(textField, "Selenium!")
.perform()
Assertions.assertEquals("Selenium!", textField.getAttribute("value"))
}
@Test
fun copyAndPaste() {
driver.get("https://www.selenium.dev/selenium/web/single_text_input.html")
val platformName = (driver as HasCapabilities).getCapabilities().getPlatformName()
val cmdCtrl = if(platformName == Platform.MAC) Keys.COMMAND else Keys.CONTROL
val textField = driver.findElement(By.id("textInput"))
Actions(driver)
.sendKeys(textField, "Selenium!")
.sendKeys(Keys.ARROW_LEFT)
.keyDown(Keys.SHIFT)
.sendKeys(Keys.ARROW_UP)
.keyUp(Keys.SHIFT)
.keyDown(cmdCtrl)
.sendKeys("xvv")
.keyUp(cmdCtrl)
.perform()
Assertions.assertEquals("SeleniumSelenium!", textField.getAttribute("value"))
}
}
下面是使用上述所有方法执行复制/粘贴操作的示例.
请注意, 用于此操作的键位会有所不同, 具体取决于它是否是 Mac OS.
此代码将以文本收尾: SeleniumSelenium!
Keys cmdCtrl = Platform.getCurrent().is(Platform.MAC) ? Keys.COMMAND : Keys.CONTROL;
WebElement textField = driver.findElement(By.id("textInput"));
new Actions(driver)
.sendKeys(textField, "Selenium!")
.sendKeys(Keys.ARROW_LEFT)
.keyDown(Keys.SHIFT)
.sendKeys(Keys.ARROW_UP)
.keyUp(Keys.SHIFT)
.keyDown(cmdCtrl)
.sendKeys("xvv")
.keyUp(cmdCtrl)
.perform();
Assertions.assertEquals("SeleniumSelenium!", textField.getAttribute("value"));package dev.selenium.actions_api;
import dev.selenium.BaseChromeTest;
import org.junit.jupiter.api.Assertions;
import org.junit.jupiter.api.Test;
import org.openqa.selenium.By;
import org.openqa.selenium.Keys;
import org.openqa.selenium.Platform;
import org.openqa.selenium.WebElement;
import org.openqa.selenium.interactions.Actions;
public class KeysTest extends BaseChromeTest {
@Test
public void keyDown() {
driver.get("https://www.selenium.dev/selenium/web/single_text_input.html");
new Actions(driver)
.keyDown(Keys.SHIFT)
.sendKeys("a")
.perform();
WebElement textField = driver.findElement(By.id("textInput"));
Assertions.assertEquals("A", textField.getAttribute("value"));
}
@Test
public void keyUp() {
driver.get("https://www.selenium.dev/selenium/web/single_text_input.html");
new Actions(driver)
.keyDown(Keys.SHIFT)
.sendKeys("a")
.keyUp(Keys.SHIFT)
.sendKeys("b")
.perform();
WebElement textField = driver.findElement(By.id("textInput"));
Assertions.assertEquals("Ab", textField.getAttribute("value"));
}
@Test
public void sendKeysToActiveElement() {
driver.get("https://www.selenium.dev/selenium/web/single_text_input.html");
new Actions(driver)
.sendKeys("abc")
.perform();
WebElement textField = driver.findElement(By.id("textInput"));
Assertions.assertEquals("abc", textField.getAttribute("value"));
}
@Test
public void sendKeysToDesignatedElement() {
driver.get("https://www.selenium.dev/selenium/web/single_text_input.html");
driver.findElement(By.tagName("body")).click();
WebElement textField = driver.findElement(By.id("textInput"));
new Actions(driver)
.sendKeys(textField, "Selenium!")
.perform();
Assertions.assertEquals("Selenium!", textField.getAttribute("value"));
}
@Test
public void copyAndPaste() {
driver.get("https://www.selenium.dev/selenium/web/single_text_input.html");
Keys cmdCtrl = Platform.getCurrent().is(Platform.MAC) ? Keys.COMMAND : Keys.CONTROL;
WebElement textField = driver.findElement(By.id("textInput"));
new Actions(driver)
.sendKeys(textField, "Selenium!")
.sendKeys(Keys.ARROW_LEFT)
.keyDown(Keys.SHIFT)
.sendKeys(Keys.ARROW_UP)
.keyUp(Keys.SHIFT)
.keyDown(cmdCtrl)
.sendKeys("xvv")
.keyUp(cmdCtrl)
.perform();
Assertions.assertEquals("SeleniumSelenium!", textField.getAttribute("value"));
}
}
cmd_ctrl = Keys.COMMAND if sys.platform == 'darwin' else Keys.CONTROL
ActionChains(driver)\
.send_keys("Selenium!")\
.send_keys(Keys.ARROW_LEFT)\
.key_down(Keys.SHIFT)\
.send_keys(Keys.ARROW_UP)\
.key_up(Keys.SHIFT)\
.key_down(cmd_ctrl)\
.send_keys("xvv")\
.key_up(cmd_ctrl)\
.perform()import sys
from selenium.webdriver import Keys, ActionChains
from selenium.webdriver.common.by import By
def test_key_down(driver):
driver.get('https://selenium.dev/selenium/web/single_text_input.html')
ActionChains(driver)\
.key_down(Keys.SHIFT)\
.send_keys("abc")\
.perform()
assert driver.find_element(By.ID, "textInput").get_attribute('value') == "ABC"
def test_key_up(driver):
driver.get('https://selenium.dev/selenium/web/single_text_input.html')
ActionChains(driver)\
.key_down(Keys.SHIFT)\
.send_keys("a")\
.key_up(Keys.SHIFT)\
.send_keys("b")\
.perform()
assert driver.find_element(By.ID, "textInput").get_attribute('value') == "Ab"
def test_send_keys_to_active_element(driver):
driver.get('https://selenium.dev/selenium/web/single_text_input.html')
ActionChains(driver)\
.send_keys("abc")\
.perform()
assert driver.find_element(By.ID, "textInput").get_attribute('value') == "abc"
def test_send_keys_to_designated_element(driver):
driver.get('https://selenium.dev/selenium/web/single_text_input.html')
driver.find_element(By.TAG_NAME, "body").click()
text_input = driver.find_element(By.ID, "textInput")
ActionChains(driver)\
.send_keys_to_element(text_input, "abc")\
.perform()
assert driver.find_element(By.ID, "textInput").get_attribute('value') == "abc"
def test_copy_and_paste(firefox_driver):
driver = firefox_driver
driver.get('https://selenium.dev/selenium/web/single_text_input.html')
cmd_ctrl = Keys.COMMAND if sys.platform == 'darwin' else Keys.CONTROL
ActionChains(driver)\
.send_keys("Selenium!")\
.send_keys(Keys.ARROW_LEFT)\
.key_down(Keys.SHIFT)\
.send_keys(Keys.ARROW_UP)\
.key_up(Keys.SHIFT)\
.key_down(cmd_ctrl)\
.send_keys("xvv")\
.key_up(cmd_ctrl)\
.perform()
assert driver.find_element(By.ID, "textInput").get_attribute('value') == "SeleniumSelenium!"
var capabilities = ((WebDriver)driver).Capabilities;
String platformName = (string)capabilities.GetCapability("platformName");
String cmdCtrl = platformName.Contains("mac") ? Keys.Command : Keys.Control;
new Actions(driver)
.SendKeys("Selenium!")
.SendKeys(Keys.ArrowLeft)
.KeyDown(Keys.Shift)
.SendKeys(Keys.ArrowUp)using System;
using Microsoft.VisualStudio.TestTools.UnitTesting;
using OpenQA.Selenium;
using OpenQA.Selenium.Interactions;
namespace SeleniumDocs.ActionsAPI
{
[TestClass]
public class KeysTest : BaseFirefoxTest
{
[TestMethod]
public void KeyDown()
{
driver.Url = "https://selenium.dev/selenium/web/single_text_input.html";
new Actions(driver)
.KeyDown(Keys.Shift)
.SendKeys("a")
.Perform();
IWebElement textField = driver.FindElement(By.Id("textInput"));
Assert.AreEqual("A", textField.GetAttribute("value"));
}
[TestMethod]
public void KeyUp()
{
driver.Url = "https://selenium.dev/selenium/web/single_text_input.html";
new Actions(driver)
.KeyDown(Keys.Shift)
.SendKeys("a")
.KeyUp(Keys.Shift)
.SendKeys("b")
.Perform();
IWebElement textField = driver.FindElement(By.Id("textInput"));
Assert.AreEqual("Ab", textField.GetAttribute("value"));
}
[TestMethod]
public void SendKeysToActiveElement()
{
driver.Url = "https://selenium.dev/selenium/web/single_text_input.html";
new Actions(driver)
.SendKeys("abc")
.Perform();
IWebElement textField = driver.FindElement(By.Id("textInput"));
Assert.AreEqual("abc", textField.GetAttribute("value"));
}
[TestMethod]
public void SendKeysToDesignatedElement()
{
driver.Url = "https://selenium.dev/selenium/web/single_text_input.html";
driver.FindElement(By.TagName("body")).Click();
IWebElement textField = driver.FindElement(By.Id("textInput"));
new Actions(driver)
.SendKeys(textField, "abc")
.Perform();
Assert.AreEqual("abc", textField.GetAttribute("value"));
}
[TestMethod]
public void CopyAndPaste()
{
driver.Url = "https://selenium.dev/selenium/web/single_text_input.html";
var capabilities = ((WebDriver)driver).Capabilities;
String platformName = (string)capabilities.GetCapability("platformName");
String cmdCtrl = platformName.Contains("mac") ? Keys.Command : Keys.Control;
new Actions(driver)
.SendKeys("Selenium!")
.SendKeys(Keys.ArrowLeft)
.KeyDown(Keys.Shift)
.SendKeys(Keys.ArrowUp)
.KeyUp(Keys.Shift)
.KeyDown(cmdCtrl)
.SendKeys("xvv")
.KeyUp(cmdCtrl)
.Perform();
IWebElement textField = driver.FindElement(By.Id("textInput"));
Assert.AreEqual("SeleniumSelenium!", textField.GetAttribute("value"));
}
}
} driver.action
.send_keys('Selenium!')
.send_keys(:arrow_left)
.key_down(:shift)
.send_keys(:arrow_up)
.key_up(:shift)
.key_down(cmd_ctrl)
.send_keys('xvv')
.key_up(cmd_ctrl)
.perform
# frozen_string_literal: true
require 'spec_helper'
RSpec.describe 'Keys' do
let(:driver) { start_session }
let(:wait) { Selenium::WebDriver::Wait.new(timeout: 2) }
it 'key down' do
driver.get 'https://www.selenium.dev/selenium/web/single_text_input.html'
wait.until { driver.find_element(id: 'textInput').attribute('autofocus') }
driver.action
.key_down(:shift)
.send_keys('a')
.perform
expect(driver.find_element(id: 'textInput').attribute('value')).to eq 'A'
end
it 'key up' do
driver.get 'https://www.selenium.dev/selenium/web/single_text_input.html'
wait.until { driver.find_element(id: 'textInput').attribute('autofocus') }
driver.action
.key_down(:shift)
.send_keys('a')
.key_up(:shift)
.send_keys('b')
.perform
expect(driver.find_element(id: 'textInput').attribute('value')).to eq 'Ab'
end
it 'sends keys to active element' do
driver.get 'https://www.selenium.dev/selenium/web/single_text_input.html'
wait.until { driver.find_element(id: 'textInput').attribute('autofocus') }
driver.action
.send_keys('abc')
.perform
expect(driver.find_element(id: 'textInput').attribute('value')).to eq 'abc'
end
it 'sends keys to designated element' do
driver.get 'https://www.selenium.dev/selenium/web/single_text_input.html'
driver.find_element(tag_name: 'body').click
wait.until { driver.find_element(id: 'textInput').attribute('autofocus') }
text_field = driver.find_element(id: 'textInput')
driver.action
.send_keys(text_field, 'Selenium!')
.perform
expect(text_field.attribute('value')).to eq 'Selenium!'
end
it 'copy and paste' do
driver.get 'https://www.selenium.dev/selenium/web/single_text_input.html'
wait.until { driver.find_element(id: 'textInput').attribute('autofocus') }
cmd_ctrl = driver.capabilities.platform_name.include?('mac') ? :command : :control
driver.action
.send_keys('Selenium!')
.send_keys(:arrow_left)
.key_down(:shift)
.send_keys(:arrow_up)
.key_up(:shift)
.key_down(cmd_ctrl)
.send_keys('xvv')
.key_up(cmd_ctrl)
.perform
expect(driver.find_element(id: 'textInput').attribute('value')).to eq 'SeleniumSelenium!'
end
end
const cmdCtrl = platform.includes('darwin') ? Key.COMMAND : Key.CONTROL
await driver.actions()
.click(textField)
.sendKeys('Selenium!')
.sendKeys(Key.ARROW_LEFT)
.keyDown(Key.SHIFT)
.sendKeys(Key.ARROW_UP)
.keyUp(Key.SHIFT)
.keyDown(cmdCtrl)
.sendKeys('xvv')
.keyUp(cmdCtrl)
.perform()
const { By, Key, Browser, Builder} = require('selenium-webdriver')
const assert = require('assert')
const { platform } = require('node:process')
describe('Keyboard Action - Keys test', function() {
let driver
before(async function() {
driver = await new Builder().forBrowser('chrome').build();
})
after(async () => await driver.quit())
it('KeyDown', async function() {
await driver.get('https://www.selenium.dev/selenium/web/single_text_input.html')
await driver.actions()
.keyDown(Key.SHIFT)
.sendKeys('a')
.perform()
const textField = driver.findElement(By.id('textInput'))
assert.deepStrictEqual(await textField.getAttribute('value'), 'A')
})
it('KeyUp', async function() {
await driver.get('https://www.selenium.dev/selenium/web/single_text_input.html')
const textField = driver.findElement(By.id('textInput'))
await textField.click()
await driver.actions()
.keyDown(Key.SHIFT)
.sendKeys('a')
.keyUp(Key.SHIFT)
.sendKeys('b')
.perform()
assert.deepStrictEqual(await textField.getAttribute('value'), 'Ab')
})
it('sendKeys', async function() {
await driver.get('https://www.selenium.dev/selenium/web/single_text_input.html')
const textField = driver.findElement(By.id('textInput'))
await textField.click()
await driver.actions()
.sendKeys('abc')
.perform()
assert.deepStrictEqual(await textField.getAttribute('value'), 'abc')
})
it('Designated Element', async function() {
await driver.get('https://www.selenium.dev/selenium/web/single_text_input.html')
await driver.findElement(By.css('body')).click()
const textField = await driver.findElement(By.id('textInput'))
await driver.actions()
.sendKeys(textField, 'abc')
.perform()
assert.deepStrictEqual(await textField.getAttribute('value'), 'abc')
})
it('Copy and Paste', async function() {
await driver.get('https://www.selenium.dev/selenium/web/single_text_input.html')
const textField = await driver.findElement(By.id('textInput'))
const cmdCtrl = platform.includes('darwin') ? Key.COMMAND : Key.CONTROL
await driver.actions()
.click(textField)
.sendKeys('Selenium!')
.sendKeys(Key.ARROW_LEFT)
.keyDown(Key.SHIFT)
.sendKeys(Key.ARROW_UP)
.keyUp(Key.SHIFT)
.keyDown(cmdCtrl)
.sendKeys('xvv')
.keyUp(cmdCtrl)
.perform()
assert.deepStrictEqual(await textField.getAttribute('value'), 'SeleniumSelenium!')
})
})
val textField = driver.findElement(By.id("textInput"))
Actions(driver)
.sendKeys(textField, "Selenium!")
.sendKeys(Keys.ARROW_LEFT)
.keyDown(Keys.SHIFT)
.sendKeys(Keys.ARROW_UP)
.keyUp(Keys.SHIFT)
.keyDown(cmdCtrl)
.sendKeys("xvv")
.keyUp(cmdCtrl)
.perform()
package dev.selenium.actions_api
import dev.selenium.BaseTest
import org.junit.jupiter.api.Assertions
import org.junit.jupiter.api.Test
import org.openqa.selenium.By
import org.openqa.selenium.HasCapabilities
import org.openqa.selenium.Keys
import org.openqa.selenium.Platform
import org.openqa.selenium.interactions.Actions
class KeysTest : BaseTest() {
@Test
fun keyDown() {
driver.get("https://www.selenium.dev/selenium/web/single_text_input.html")
Actions(driver)
.keyDown(Keys.SHIFT)
.sendKeys("a")
.perform()
val textField = driver.findElement(By.id("textInput"))
Assertions.assertEquals("A", textField.getAttribute("value"))
}
@Test
fun keyUp() {
driver.get("https://www.selenium.dev/selenium/web/single_text_input.html")
Actions(driver)
.keyDown(Keys.SHIFT)
.sendKeys("a")
.keyUp(Keys.SHIFT)
.sendKeys("b")
.perform()
val textField = driver.findElement(By.id("textInput"))
Assertions.assertEquals("Ab", textField.getAttribute("value"))
}
@Test
fun sendKeysToActiveElement() {
driver.get("https://www.selenium.dev/selenium/web/single_text_input.html")
Actions(driver)
.sendKeys("abc")
.perform()
val textField = driver.findElement(By.id("textInput"))
Assertions.assertEquals("abc", textField.getAttribute("value"))
}
@Test
fun sendKeysToDesignatedElement() {
driver.get("https://www.selenium.dev/selenium/web/single_text_input.html")
driver.findElement(By.tagName("body")).click()
val textField = driver.findElement(By.id("textInput"))
Actions(driver)
.sendKeys(textField, "Selenium!")
.perform()
Assertions.assertEquals("Selenium!", textField.getAttribute("value"))
}
@Test
fun copyAndPaste() {
driver.get("https://www.selenium.dev/selenium/web/single_text_input.html")
val platformName = (driver as HasCapabilities).getCapabilities().getPlatformName()
val cmdCtrl = if(platformName == Platform.MAC) Keys.COMMAND else Keys.CONTROL
val textField = driver.findElement(By.id("textInput"))
Actions(driver)
.sendKeys(textField, "Selenium!")
.sendKeys(Keys.ARROW_LEFT)
.keyDown(Keys.SHIFT)
.sendKeys(Keys.ARROW_UP)
.keyUp(Keys.SHIFT)
.keyDown(cmdCtrl)
.sendKeys("xvv")
.keyUp(cmdCtrl)
.perform()
Assertions.assertEquals("SeleniumSelenium!", textField.getAttribute("value"))
}
}
一个鼠标仅可以完成3个操作: 按住按钮,松开按钮,还有移动光标。 Selenium组合了常见的操作并提供了方便的方法。
这个方法包含2个操作,首先将光标移动到被操作元素的正中心,然后按下鼠标左键不松开。 这对于聚焦一个特殊元素很有用:
WebElement clickable = driver.findElement(By.id("clickable"));
new Actions(driver)
.clickAndHold(clickable)
.perform();package dev.selenium.actions_api;
import dev.selenium.BaseChromeTest;
import org.junit.jupiter.api.Assertions;
import org.junit.jupiter.api.Test;
import org.openqa.selenium.By;
import org.openqa.selenium.Rectangle;
import org.openqa.selenium.WebElement;
import org.openqa.selenium.interactions.Actions;
import org.openqa.selenium.interactions.PointerInput;
import org.openqa.selenium.interactions.Sequence;
import org.openqa.selenium.remote.RemoteWebDriver;
import java.time.Duration;
import java.util.Collections;
public class MouseTest extends BaseChromeTest {
@Test
public void clickAndHold() {
driver.get("https://www.selenium.dev/selenium/web/mouse_interaction.html");
WebElement clickable = driver.findElement(By.id("clickable"));
new Actions(driver)
.clickAndHold(clickable)
.perform();
Assertions.assertEquals("focused", driver.findElement(By.id("click-status")).getText());
}
@Test
public void clickAndRelease() {
driver.get("https://www.selenium.dev/selenium/web/mouse_interaction.html");
WebElement clickable = driver.findElement(By.id("click"));
new Actions(driver)
.click(clickable)
.perform();
Assertions.assertTrue(driver.getCurrentUrl().contains("resultPage.html"));
}
@Test
public void rightClick() {
driver.get("https://www.selenium.dev/selenium/web/mouse_interaction.html");
WebElement clickable = driver.findElement(By.id("clickable"));
new Actions(driver)
.contextClick(clickable)
.perform();
Assertions.assertEquals("context-clicked", driver.findElement(By.id("click-status")).getText());
}
@Test
public void backClick() {
driver.get("https://www.selenium.dev/selenium/web/mouse_interaction.html");
driver.findElement(By.id("click")).click();
Assertions.assertEquals(driver.getTitle(), "We Arrive Here");
PointerInput mouse = new PointerInput(PointerInput.Kind.MOUSE, "default mouse");
Sequence actions = new Sequence(mouse, 0)
.addAction(mouse.createPointerDown(PointerInput.MouseButton.BACK.asArg()))
.addAction(mouse.createPointerUp(PointerInput.MouseButton.BACK.asArg()));
((RemoteWebDriver) driver).perform(Collections.singletonList(actions));
Assertions.assertEquals("BasicMouseInterfaceTest", driver.getTitle());
}
@Test
public void forwardClick() {
driver.get("https://www.selenium.dev/selenium/web/mouse_interaction.html");
driver.findElement(By.id("click")).click();
driver.navigate().back();
Assertions.assertEquals(driver.getTitle(), "BasicMouseInterfaceTest");
PointerInput mouse = new PointerInput(PointerInput.Kind.MOUSE, "default mouse");
Sequence actions = new Sequence(mouse, 0)
.addAction(mouse.createPointerDown(PointerInput.MouseButton.FORWARD.asArg()))
.addAction(mouse.createPointerUp(PointerInput.MouseButton.FORWARD.asArg()));
((RemoteWebDriver) driver).perform(Collections.singletonList(actions));
Assertions.assertEquals("We Arrive Here", driver.getTitle());
}
@Test
public void doubleClick() {
driver.get("https://www.selenium.dev/selenium/web/mouse_interaction.html");
WebElement clickable = driver.findElement(By.id("clickable"));
new Actions(driver)
.doubleClick(clickable)
.perform();
Assertions.assertEquals("double-clicked", driver.findElement(By.id("click-status")).getText());
}
@Test
public void hovers() {
driver.get("https://www.selenium.dev/selenium/web/mouse_interaction.html");
WebElement hoverable = driver.findElement(By.id("hover"));
new Actions(driver)
.moveToElement(hoverable)
.perform();
Assertions.assertEquals("hovered", driver.findElement(By.id("move-status")).getText());
}
@Test
public void moveByOffsetFromElement() {
driver.get("https://www.selenium.dev/selenium/web/mouse_interaction.html");
driver.manage().window().fullscreen();
WebElement tracker = driver.findElement(By.id("mouse-tracker"));
new Actions(driver)
.moveToElement(tracker, 8, 0)
.perform();
String[] result = driver.findElement(By.id("relative-location")).getText().split(", ");
Assertions.assertTrue(Math.abs(Integer.parseInt(result[0]) - 100 - 8) < 2);
}
@Test
public void moveByOffsetFromViewport() {
driver.get("https://www.selenium.dev/selenium/web/mouse_interaction.html");
PointerInput mouse = new PointerInput(PointerInput.Kind.MOUSE, "default mouse");
Sequence actions = new Sequence(mouse, 0)
.addAction(mouse.createPointerMove(Duration.ZERO, PointerInput.Origin.viewport(), 8, 12));
((RemoteWebDriver) driver).perform(Collections.singletonList(actions));
String[] result = driver.findElement(By.id("absolute-location")).getText().split(", ");
Assertions.assertTrue(Math.abs(Integer.parseInt(result[0]) - 8) < 2);
Assertions.assertTrue(Math.abs(Integer.parseInt(result[1]) - 12) < 2);
}
@Test
public void moveByOffsetFromCurrentPointer() {
driver.get("https://www.selenium.dev/selenium/web/mouse_interaction.html");
PointerInput mouse = new PointerInput(PointerInput.Kind.MOUSE, "default mouse");
Sequence actions = new Sequence(mouse, 0)
.addAction(mouse.createPointerMove(Duration.ZERO, PointerInput.Origin.viewport(), 8, 11));
((RemoteWebDriver) driver).perform(Collections.singletonList(actions));
new Actions(driver)
.moveByOffset(13, 15)
.perform();
String[] result = driver.findElement(By.id("absolute-location")).getText().split(", ");
Assertions.assertTrue(Math.abs(Integer.parseInt(result[0]) - 8 - 13) < 2);
Assertions.assertTrue(Math.abs(Integer.parseInt(result[1]) - 11 - 15) < 2);
}
@Test
public void dragsToElement() {
driver.get("https://www.selenium.dev/selenium/web/mouse_interaction.html");
WebElement draggable = driver.findElement(By.id("draggable"));
WebElement droppable = driver.findElement(By.id("droppable"));
new Actions(driver)
.dragAndDrop(draggable, droppable)
.perform();
Assertions.assertEquals("dropped", driver.findElement(By.id("drop-status")).getText());
}
@Test
public void dragsByOffset() {
driver.get("https://www.selenium.dev/selenium/web/mouse_interaction.html");
WebElement draggable = driver.findElement(By.id("draggable"));
Rectangle start = draggable.getRect();
Rectangle finish = driver.findElement(By.id("droppable")).getRect();
new Actions(driver)
.dragAndDropBy(draggable, finish.getX() - start.getX(), finish.getY() - start.getY())
.perform();
Assertions.assertEquals("dropped", driver.findElement(By.id("drop-status")).getText());
}
}
clickable = driver.find_element(By.ID, "clickable")
ActionChains(driver) \
.click_and_hold(clickable) \
.perform()import pytest
from time import sleep
from selenium.webdriver import ActionChains
from selenium.webdriver.common.actions.action_builder import ActionBuilder
from selenium.webdriver.common.actions.mouse_button import MouseButton
from selenium.webdriver.common.by import By
from selenium.webdriver.support.ui import WebDriverWait
from selenium.webdriver.support import expected_conditions as EC
def test_click_and_hold(driver):
driver.get('https://selenium.dev/selenium/web/mouse_interaction.html')
clickable = driver.find_element(By.ID, "clickable")
ActionChains(driver) \
.click_and_hold(clickable) \
.perform()
sleep(0.5)
assert driver.find_element(By.ID, "click-status").text == "focused"
def test_click_and_release(driver):
driver.get('https://selenium.dev/selenium/web/mouse_interaction.html')
clickable = driver.find_element(By.ID, "click")
ActionChains(driver) \
.click(clickable) \
.perform()
assert "resultPage.html" in driver.current_url
def test_right_click(driver):
driver.get('https://selenium.dev/selenium/web/mouse_interaction.html')
clickable = driver.find_element(By.ID, "clickable")
ActionChains(driver) \
.context_click(clickable) \
.perform()
sleep(0.5)
assert driver.find_element(By.ID, "click-status").text == "context-clicked"
def test_back_click_ab(driver):
driver.get('https://selenium.dev/selenium/web/mouse_interaction.html')
driver.find_element(By.ID, "click").click()
assert driver.title == "We Arrive Here"
action = ActionBuilder(driver)
action.pointer_action.pointer_down(MouseButton.BACK)
action.pointer_action.pointer_up(MouseButton.BACK)
action.perform()
assert driver.title == "BasicMouseInterfaceTest"
def test_forward_click_ab(driver):
driver.get('https://selenium.dev/selenium/web/mouse_interaction.html')
driver.find_element(By.ID, "click").click()
driver.back()
assert driver.title == "BasicMouseInterfaceTest"
action = ActionBuilder(driver)
action.pointer_action.pointer_down(MouseButton.FORWARD)
action.pointer_action.pointer_up(MouseButton.FORWARD)
action.perform()
assert driver.title == "We Arrive Here"
def test_double_click(driver):
driver.get('https://selenium.dev/selenium/web/mouse_interaction.html')
clickable = driver.find_element(By.ID, "clickable")
ActionChains(driver) \
.double_click(clickable) \
.perform()
assert driver.find_element(By.ID, "click-status").text == "double-clicked"
def test_hover(driver):
driver.get('https://selenium.dev/selenium/web/mouse_interaction.html')
hoverable = driver.find_element(By.ID, "hover")
ActionChains(driver) \
.move_to_element(hoverable) \
.perform()
assert driver.find_element(By.ID, "move-status").text == "hovered"
def test_move_by_offset_from_element(driver):
driver.get('https://selenium.dev/selenium/web/mouse_interaction.html')
mouse_tracker = driver.find_element(By.ID, "mouse-tracker")
ActionChains(driver) \
.move_to_element_with_offset(mouse_tracker, 8, 0) \
.perform()
coordinates = driver.find_element(By.ID, "relative-location").text.split(", ")
assert abs(int(coordinates[0]) - 100 - 8) < 2
def test_move_by_offset_from_viewport_origin_ab(driver):
driver.get('https://selenium.dev/selenium/web/mouse_interaction.html')
WebDriverWait(driver, 10).until(EC.presence_of_element_located((By.ID, "absolute-location")))
action = ActionBuilder(driver)
action.pointer_action.move_to_location(8, 0)
action.perform()
coordinates = driver.find_element(By.ID, "absolute-location").text.split(", ")
assert abs(int(coordinates[0]) - 8) < 2
def test_move_by_offset_from_current_pointer_ab(driver):
driver.get('https://selenium.dev/selenium/web/mouse_interaction.html')
action = ActionBuilder(driver)
action.pointer_action.move_to_location(6, 3)
action.perform()
ActionChains(driver) \
.move_by_offset(13, 15) \
.perform()
coordinates = driver.find_element(By.ID, "absolute-location").text.split(", ")
assert abs(int(coordinates[0]) - 6 - 13) < 2
assert abs(int(coordinates[1]) - 3 - 15) < 2
def test_drag_and_drop_onto_element(driver):
driver.get('https://selenium.dev/selenium/web/mouse_interaction.html')
draggable = driver.find_element(By.ID, "draggable")
droppable = driver.find_element(By.ID, "droppable")
ActionChains(driver) \
.drag_and_drop(draggable, droppable) \
.perform()
assert driver.find_element(By.ID, "drop-status").text == "dropped"
def test_drag_and_drop_by_offset(driver):
driver.get('https://selenium.dev/selenium/web/mouse_interaction.html')
draggable = driver.find_element(By.ID, "draggable")
start = draggable.location
finish = driver.find_element(By.ID, "droppable").location
ActionChains(driver) \
.drag_and_drop_by_offset(draggable, finish['x'] - start['x'], finish['y'] - start['y']) \
.perform()
assert driver.find_element(By.ID, "drop-status").text == "dropped"
IWebElement clickable = driver.FindElement(By.Id("clickable"));
new Actions(driver)
.ClickAndHold(clickable)
.Perform();using System;
using System.Drawing;
using Microsoft.VisualStudio.TestTools.UnitTesting;
using OpenQA.Selenium;
using OpenQA.Selenium.Interactions;
namespace SeleniumDocs.ActionsAPI
{
[TestClass]
public class MouseTest : BaseChromeTest
{
[TestMethod]
public void ClickAndHold()
{
driver.Url = "https://selenium.dev/selenium/web/mouse_interaction.html";
IWebElement clickable = driver.FindElement(By.Id("clickable"));
new Actions(driver)
.ClickAndHold(clickable)
.Perform();
Assert.AreEqual("focused", driver.FindElement(By.Id("click-status")).Text);
}
[TestMethod]
public void ClickAndRelease()
{
driver.Url = "https://selenium.dev/selenium/web/mouse_interaction.html";
IWebElement clickable = driver.FindElement(By.Id("click"));
new Actions(driver)
.Click(clickable)
.Perform();
Assert.IsTrue(driver.Url.Contains("resultPage.html"));
}
[TestMethod]
public void RightClick()
{
driver.Url = "https://selenium.dev/selenium/web/mouse_interaction.html";
IWebElement clickable = driver.FindElement(By.Id("clickable"));
new Actions(driver)
.ContextClick(clickable)
.Perform();
Assert.AreEqual("context-clicked", driver.FindElement(By.Id("click-status")).Text);
}
[TestMethod]
public void BackClick()
{
driver.Url = "https://selenium.dev/selenium/web/mouse_interaction.html";
driver.FindElement(By.Id("click")).Click();
Assert.AreEqual("We Arrive Here", driver.Title);
ActionBuilder actionBuilder = new ActionBuilder();
PointerInputDevice mouse = new PointerInputDevice(PointerKind.Mouse, "default mouse");
actionBuilder.AddAction(mouse.CreatePointerDown(MouseButton.Back));
actionBuilder.AddAction(mouse.CreatePointerUp(MouseButton.Back));
((IActionExecutor)driver).PerformActions(actionBuilder.ToActionSequenceList());
Assert.AreEqual("BasicMouseInterfaceTest", driver.Title);
}
[TestMethod]
public void ForwardClick()
{
driver.Url = "https://selenium.dev/selenium/web/mouse_interaction.html";
driver.FindElement(By.Id("click")).Click();
driver.Navigate().Back();
Assert.AreEqual("BasicMouseInterfaceTest", driver.Title);
ActionBuilder actionBuilder = new ActionBuilder();
PointerInputDevice mouse = new PointerInputDevice(PointerKind.Mouse, "default mouse");
actionBuilder.AddAction(mouse.CreatePointerDown(MouseButton.Forward));
actionBuilder.AddAction(mouse.CreatePointerUp(MouseButton.Forward));
((IActionExecutor)driver).PerformActions(actionBuilder.ToActionSequenceList());
Assert.AreEqual("We Arrive Here", driver.Title);
}
[TestMethod]
public void DoubleClick()
{
driver.Url = "https://selenium.dev/selenium/web/mouse_interaction.html";
IWebElement clickable = driver.FindElement(By.Id("clickable"));
new Actions(driver)
.DoubleClick(clickable)
.Perform();
Assert.AreEqual("double-clicked", driver.FindElement(By.Id("click-status")).Text);
}
[TestMethod]
public void Hovers()
{
driver.Url = "https://selenium.dev/selenium/web/mouse_interaction.html";
IWebElement hoverable = driver.FindElement(By.Id("hover"));
new Actions(driver)
.MoveToElement(hoverable)
.Perform();
Assert.AreEqual("hovered", driver.FindElement(By.Id("move-status")).Text);
}
[TestMethod]
[Obsolete("Obsolete")]
public void MoveByOffsetFromTopLeftOfElement()
{
driver.Url = "https://selenium.dev/selenium/web/mouse_interaction.html";
IWebElement tracker = driver.FindElement(By.Id("mouse-tracker"));
new Actions(driver)
.MoveToElement(tracker, 8, 0)
.Perform();
string[] result = driver.FindElement(By.Id("relative-location")).Text.Split(", ");
Assert.IsTrue(Math.Abs(int.Parse(result[0]) - 100 - 8) < 2);
}
[TestMethod]
public void MoveByOffsetFromCenterOfElement()
{
driver.Url = "https://selenium.dev/selenium/web/mouse_interaction.html";
IWebElement tracker = driver.FindElement(By.Id("mouse-tracker"));
new Actions(driver)
.MoveToElement(tracker, 8, 0)
.Perform();
string[] result = driver.FindElement(By.Id("relative-location")).Text.Split(", ");
Assert.IsTrue(Math.Abs(int.Parse(result[0]) - 100 - 8) < 2);
}
[TestMethod]
public void MoveByOffsetFromViewport()
{
driver.Url = "https://selenium.dev/selenium/web/mouse_interaction.html";
ActionBuilder actionBuilder = new ActionBuilder();
PointerInputDevice mouse = new PointerInputDevice(PointerKind.Mouse, "default mouse");
actionBuilder.AddAction(mouse.CreatePointerMove(CoordinateOrigin.Viewport,
8, 0, TimeSpan.Zero));
((IActionExecutor)driver).PerformActions(actionBuilder.ToActionSequenceList());
string[] result = driver.FindElement(By.Id("absolute-location")).Text.Split(", ");
Assert.IsTrue(Math.Abs(int.Parse(result[0]) - 8) < 2);
}
[TestMethod]
public void MoveByOffsetFromCurrentPointerLocation()
{
driver.Url = "https://selenium.dev/selenium/web/mouse_interaction.html";
ActionBuilder actionBuilder = new ActionBuilder();
PointerInputDevice mouse = new PointerInputDevice(PointerKind.Mouse, "default mouse");
actionBuilder.AddAction(mouse.CreatePointerMove(CoordinateOrigin.Viewport,
8, 12, TimeSpan.Zero));
((IActionExecutor)driver).PerformActions(actionBuilder.ToActionSequenceList());
new Actions(driver)
.MoveByOffset(13, 15)
.Perform();
string[] result = driver.FindElement(By.Id("absolute-location")).Text.Split(", ");
Assert.IsTrue(Math.Abs(int.Parse(result[0]) - 8 - 13) < 2);
Assert.IsTrue(Math.Abs(int.Parse(result[1]) - 12 - 15) < 2);
}
[TestMethod]
public void DragToElement()
{
driver.Url = "https://selenium.dev/selenium/web/mouse_interaction.html";
IWebElement draggable = driver.FindElement(By.Id("draggable"));
IWebElement droppable = driver.FindElement(By.Id("droppable"));
new Actions(driver)
.DragAndDrop(draggable, droppable)
.Perform();
Assert.AreEqual("dropped", driver.FindElement(By.Id("drop-status")).Text);
}
[TestMethod]
public void DragByOffset()
{
driver.Url = "https://selenium.dev/selenium/web/mouse_interaction.html";
IWebElement draggable = driver.FindElement(By.Id("draggable"));
Point start = draggable.Location;
Point finish = driver.FindElement(By.Id("droppable")).Location;
new Actions(driver)
.DragAndDropToOffset(draggable, finish.X - start.X, finish.Y - start.Y)
.Perform();
Assert.AreEqual("dropped", driver.FindElement(By.Id("drop-status")).Text);
}
}
} clickable = driver.find_element(id: 'clickable')
driver.action
.click_and_hold(clickable)
.perform# frozen_string_literal: true
require 'spec_helper'
RSpec.describe 'Mouse' do
let(:driver) { start_session }
it 'click and hold' do
driver.get 'https://www.selenium.dev/selenium/web/mouse_interaction.html'
clickable = driver.find_element(id: 'clickable')
driver.action
.click_and_hold(clickable)
.perform
expect(driver.find_element(id: 'click-status').text).to eq 'focused'
end
it 'click and release' do
driver.get 'https://www.selenium.dev/selenium/web/mouse_interaction.html'
clickable = driver.find_element(id: 'click')
driver.action
.click(clickable)
.perform
expect(driver.current_url).to include 'resultPage.html'
end
describe 'alternate button clicks' do
it 'right click' do
driver.get 'https://www.selenium.dev/selenium/web/mouse_interaction.html'
clickable = driver.find_element(id: 'clickable')
driver.action
.context_click(clickable)
.perform
expect(driver.find_element(id: 'click-status').text).to eq 'context-clicked'
end
it 'back click' do
driver.get 'https://www.selenium.dev/selenium/web/mouse_interaction.html'
driver.find_element(id: 'click').click
expect(driver.title).to eq('We Arrive Here')
driver.action
.pointer_down(:back)
.pointer_up(:back)
.perform
expect(driver.title).to eq('BasicMouseInterfaceTest')
end
it 'forward click' do
driver.get 'https://www.selenium.dev/selenium/web/mouse_interaction.html'
driver.find_element(id: 'click').click
driver.navigate.back
expect(driver.title).to eq('BasicMouseInterfaceTest')
driver.action
.pointer_down(:forward)
.pointer_up(:forward)
.perform
expect(driver.title).to eq('We Arrive Here')
end
end
it 'double click' do
driver.get 'https://www.selenium.dev/selenium/web/mouse_interaction.html'
clickable = driver.find_element(id: 'clickable')
driver.action
.double_click(clickable)
.perform
expect(driver.find_element(id: 'click-status').text).to eq 'double-clicked'
end
it 'hovers' do
driver.get 'https://www.selenium.dev/selenium/web/mouse_interaction.html'
hoverable = driver.find_element(id: 'hover')
driver.action
.move_to(hoverable)
.perform
expect(driver.find_element(id: 'move-status').text).to eq 'hovered'
end
describe 'move by offset' do
it 'offset from element' do
driver.get 'https://www.selenium.dev/selenium/web/mouse_interaction.html'
driver.action.scroll_to(driver.find_element(id: 'bottom')).perform
mouse_tracker = driver.find_element(id: 'mouse-tracker')
driver.action
.move_to(mouse_tracker, 8, 11)
.perform
rect = mouse_tracker.rect
center_x = rect.width / 2
center_y = rect.height / 2
x_coord, y_coord = driver.find_element(id: 'relative-location').text.split(',').map(&:to_i)
expect(x_coord).to be_within(1).of(center_x + 8)
expect(y_coord).to be_within(1).of(center_y + 11)
end
it 'offset from viewport' do
driver.get 'https://www.selenium.dev/selenium/web/mouse_interaction.html'
driver.action
.move_to_location(8, 12)
.perform
x_coord, y_coord = driver.find_element(id: 'absolute-location').text.split(',').map(&:to_i)
expect(x_coord).to be_within(1).of(8)
expect(y_coord).to be_within(1).of(12)
end
it 'offset from current pointer location' do
driver.get 'https://www.selenium.dev/selenium/web/mouse_interaction.html'
driver.action.move_to_location(8, 11).perform
driver.action
.move_by(13, 15)
.perform
x_coord, y_coord = driver.find_element(id: 'absolute-location').text.split(',').map(&:to_i)
expect(x_coord).to be_within(1).of(8 + 13)
expect(y_coord).to be_within(1).of(11 + 15)
end
end
it 'drags to another element' do
driver.get 'https://www.selenium.dev/selenium/web/mouse_interaction.html'
draggable = driver.find_element(id: 'draggable')
droppable = driver.find_element(id: 'droppable')
driver.action
.drag_and_drop(draggable, droppable)
.perform
expect(driver.find_element(id: 'drop-status').text).to include('dropped')
end
it 'drags by an offset' do
driver.get 'https://www.selenium.dev/selenium/web/mouse_interaction.html'
draggable = driver.find_element(id: 'draggable')
start = draggable.rect
finish = driver.find_element(id: 'droppable').rect
driver.action
.drag_and_drop_by(draggable, finish.x - start.x, finish.y - start.y)
.perform
expect(driver.find_element(id: 'drop-status').text).to include('dropped')
end
end
let clickable = driver.findElement(By.id("clickable"));
const actions = driver.actions({async: true});
await actions.move({origin: clickable}).press().perform();const {By, Builder} = require('selenium-webdriver');
describe('Click and hold', function () {
let driver;
before(async function () {
driver = new Builder().forBrowser('chrome').build();
});
after(async () => await driver.quit());
it('Mouse move and mouseDown on an element', async function () {
await driver.get('https://www.selenium.dev/selenium/web/mouse_interaction.html');
let clickable = driver.findElement(By.id("clickable"));
const actions = driver.actions({async: true});
await actions.move({origin: clickable}).press().perform();
});
});
.clickAndHold(clickable)
.perform()
Assertions.assertEquals("focused", driver.findElement(By.id("click-status")).getText())package dev.selenium.actions_api
import dev.selenium.BaseTest
import org.junit.jupiter.api.Assertions
import org.junit.jupiter.api.Test
import org.openqa.selenium.By
import org.openqa.selenium.interactions.Actions
import org.openqa.selenium.interactions.PointerInput
import org.openqa.selenium.interactions.Sequence
import org.openqa.selenium.remote.RemoteWebDriver
import java.time.Duration
import java.util.Collections
class MouseTest : BaseTest() {
@Test
fun clickAndHold() {
driver.get("https://www.selenium.dev/selenium/web/mouse_interaction.html")
val clickable = driver.findElement(By.id("clickable"))
Actions(driver)
.clickAndHold(clickable)
.perform()
Assertions.assertEquals("focused", driver.findElement(By.id("click-status")).getText())
}
@Test
fun clickAndRelease() {
driver.get("https://www.selenium.dev/selenium/web/mouse_interaction.html")
val clickable = driver.findElement(By.id("click"))
Actions(driver)
.click(clickable)
.perform()
Assertions.assertTrue(driver.getCurrentUrl()!!.contains("resultPage.html"))
}
@Test
fun rightClick() {
driver.get("https://www.selenium.dev/selenium/web/mouse_interaction.html")
val clickable = driver.findElement(By.id("clickable"))
Actions(driver)
.contextClick(clickable)
.perform()
Assertions.assertEquals("context-clicked", driver.findElement(By.id("click-status")).getText())
}
@Test
fun backClick() {
driver.get("https://www.selenium.dev/selenium/web/mouse_interaction.html")
driver.findElement(By.id("click")).click()
Assertions.assertEquals(driver.getTitle(), "We Arrive Here")
val mouse = PointerInput(PointerInput.Kind.MOUSE, "default mouse")
val actions = Sequence(mouse, 0)
.addAction(mouse.createPointerDown(PointerInput.MouseButton.BACK.asArg()))
.addAction(mouse.createPointerUp(PointerInput.MouseButton.BACK.asArg()))
(driver as RemoteWebDriver).perform(Collections.singletonList(actions))
Assertions.assertEquals("BasicMouseInterfaceTest", driver.getTitle())
}
@Test
fun forwardClick() {
driver.get("https://www.selenium.dev/selenium/web/mouse_interaction.html")
driver.findElement(By.id("click")).click()
driver.navigate().back()
Assertions.assertEquals(driver.getTitle(), "BasicMouseInterfaceTest")
val mouse = PointerInput(PointerInput.Kind.MOUSE, "default mouse")
val actions = Sequence(mouse, 0)
.addAction(mouse.createPointerDown(PointerInput.MouseButton.FORWARD.asArg()))
.addAction(mouse.createPointerUp(PointerInput.MouseButton.FORWARD.asArg()))
(driver as RemoteWebDriver).perform(Collections.singletonList(actions))
Assertions.assertEquals("We Arrive Here", driver.getTitle())
}
@Test
fun doubleClick() {
driver.get("https://www.selenium.dev/selenium/web/mouse_interaction.html")
val clickable = driver.findElement(By.id("clickable"))
Actions(driver)
.doubleClick(clickable)
.perform()
Assertions.assertEquals("double-clicked", driver.findElement(By.id("click-status")).getText())
}
@Test
fun hovers() {
driver.get("https://www.selenium.dev/selenium/web/mouse_interaction.html")
val hoverable = driver.findElement(By.id("hover"))
Actions(driver)
.moveToElement(hoverable)
.perform()
Assertions.assertEquals("hovered", driver.findElement(By.id("move-status")).getText())
}
@Test
fun moveByOffsetFromElement() {
driver.get("https://www.selenium.dev/selenium/web/mouse_interaction.html")
driver.manage().window().fullscreen()
val tracker = driver.findElement(By.id("mouse-tracker"))
Actions(driver)
.moveToElement(tracker, 8, 0)
.perform()
val result = driver.findElement(By.id("relative-location")).getText().split(", ")
Assertions.assertTrue(Math.abs(Integer.parseInt(result[0]) - 100 - 8) < 2)
}
@Test
fun moveByOffsetFromViewport() {
driver.get("https://www.selenium.dev/selenium/web/mouse_interaction.html")
val mouse = PointerInput(PointerInput.Kind.MOUSE, "default mouse")
val actions = Sequence(mouse, 0)
.addAction(mouse.createPointerMove(Duration.ZERO, PointerInput.Origin.viewport(), 8, 12))
(driver as RemoteWebDriver).perform(Collections.singletonList(actions))
val result = driver.findElement(By.id("absolute-location")).getText().split(", ")
Assertions.assertTrue(Math.abs(Integer.parseInt(result[0]) - 8) < 2)
Assertions.assertTrue(Math.abs(Integer.parseInt(result[1]) - 12) < 2)
}
@Test
fun moveByOffsetFromCurrentPointer() {
driver.get("https://www.selenium.dev/selenium/web/mouse_interaction.html")
val mouse = PointerInput(PointerInput.Kind.MOUSE, "default mouse")
val actions = Sequence(mouse, 0)
.addAction(mouse.createPointerMove(Duration.ZERO, PointerInput.Origin.viewport(), 8, 11))
(driver as RemoteWebDriver).perform(Collections.singletonList(actions))
Actions(driver)
.moveByOffset(13, 15)
.perform()
val result = driver.findElement(By.id("absolute-location")).getText().split(", ")
Assertions.assertTrue(Math.abs(Integer.parseInt(result[0]) - 8 - 13) < 2)
Assertions.assertTrue(Math.abs(Integer.parseInt(result[1]) - 11 - 15) < 2)
}
@Test
fun dragsToElement() {
driver.get("https://www.selenium.dev/selenium/web/mouse_interaction.html")
val draggable = driver.findElement(By.id("draggable"))
val droppable = driver.findElement(By.id("droppable"))
Actions(driver)
.dragAndDrop(draggable, droppable)
.perform()
Assertions.assertEquals("dropped", driver.findElement(By.id("drop-status")).getText())
}
@Test
fun dragsByOffset() {
driver.get("https://www.selenium.dev/selenium/web/mouse_interaction.html")
val draggable = driver.findElement(By.id("draggable"))
val start = draggable.getRect()
val finish = driver.findElement(By.id("droppable")).getRect()
Actions(driver)
.dragAndDropBy(draggable, finish.getX() - start.getX(), finish.getY() - start.getY())
.perform()
Assertions.assertEquals("dropped", driver.findElement(By.id("drop-status")).getText())
}
}
这个方法包含2个操作,首先将光标移动到被操作元素的正中心,然后按下鼠标左键后再松开。 另一种叫法“点击”:
WebElement clickable = driver.findElement(By.id("click"));
new Actions(driver)
.click(clickable)
.perform();package dev.selenium.actions_api;
import dev.selenium.BaseChromeTest;
import org.junit.jupiter.api.Assertions;
import org.junit.jupiter.api.Test;
import org.openqa.selenium.By;
import org.openqa.selenium.Rectangle;
import org.openqa.selenium.WebElement;
import org.openqa.selenium.interactions.Actions;
import org.openqa.selenium.interactions.PointerInput;
import org.openqa.selenium.interactions.Sequence;
import org.openqa.selenium.remote.RemoteWebDriver;
import java.time.Duration;
import java.util.Collections;
public class MouseTest extends BaseChromeTest {
@Test
public void clickAndHold() {
driver.get("https://www.selenium.dev/selenium/web/mouse_interaction.html");
WebElement clickable = driver.findElement(By.id("clickable"));
new Actions(driver)
.clickAndHold(clickable)
.perform();
Assertions.assertEquals("focused", driver.findElement(By.id("click-status")).getText());
}
@Test
public void clickAndRelease() {
driver.get("https://www.selenium.dev/selenium/web/mouse_interaction.html");
WebElement clickable = driver.findElement(By.id("click"));
new Actions(driver)
.click(clickable)
.perform();
Assertions.assertTrue(driver.getCurrentUrl().contains("resultPage.html"));
}
@Test
public void rightClick() {
driver.get("https://www.selenium.dev/selenium/web/mouse_interaction.html");
WebElement clickable = driver.findElement(By.id("clickable"));
new Actions(driver)
.contextClick(clickable)
.perform();
Assertions.assertEquals("context-clicked", driver.findElement(By.id("click-status")).getText());
}
@Test
public void backClick() {
driver.get("https://www.selenium.dev/selenium/web/mouse_interaction.html");
driver.findElement(By.id("click")).click();
Assertions.assertEquals(driver.getTitle(), "We Arrive Here");
PointerInput mouse = new PointerInput(PointerInput.Kind.MOUSE, "default mouse");
Sequence actions = new Sequence(mouse, 0)
.addAction(mouse.createPointerDown(PointerInput.MouseButton.BACK.asArg()))
.addAction(mouse.createPointerUp(PointerInput.MouseButton.BACK.asArg()));
((RemoteWebDriver) driver).perform(Collections.singletonList(actions));
Assertions.assertEquals("BasicMouseInterfaceTest", driver.getTitle());
}
@Test
public void forwardClick() {
driver.get("https://www.selenium.dev/selenium/web/mouse_interaction.html");
driver.findElement(By.id("click")).click();
driver.navigate().back();
Assertions.assertEquals(driver.getTitle(), "BasicMouseInterfaceTest");
PointerInput mouse = new PointerInput(PointerInput.Kind.MOUSE, "default mouse");
Sequence actions = new Sequence(mouse, 0)
.addAction(mouse.createPointerDown(PointerInput.MouseButton.FORWARD.asArg()))
.addAction(mouse.createPointerUp(PointerInput.MouseButton.FORWARD.asArg()));
((RemoteWebDriver) driver).perform(Collections.singletonList(actions));
Assertions.assertEquals("We Arrive Here", driver.getTitle());
}
@Test
public void doubleClick() {
driver.get("https://www.selenium.dev/selenium/web/mouse_interaction.html");
WebElement clickable = driver.findElement(By.id("clickable"));
new Actions(driver)
.doubleClick(clickable)
.perform();
Assertions.assertEquals("double-clicked", driver.findElement(By.id("click-status")).getText());
}
@Test
public void hovers() {
driver.get("https://www.selenium.dev/selenium/web/mouse_interaction.html");
WebElement hoverable = driver.findElement(By.id("hover"));
new Actions(driver)
.moveToElement(hoverable)
.perform();
Assertions.assertEquals("hovered", driver.findElement(By.id("move-status")).getText());
}
@Test
public void moveByOffsetFromElement() {
driver.get("https://www.selenium.dev/selenium/web/mouse_interaction.html");
driver.manage().window().fullscreen();
WebElement tracker = driver.findElement(By.id("mouse-tracker"));
new Actions(driver)
.moveToElement(tracker, 8, 0)
.perform();
String[] result = driver.findElement(By.id("relative-location")).getText().split(", ");
Assertions.assertTrue(Math.abs(Integer.parseInt(result[0]) - 100 - 8) < 2);
}
@Test
public void moveByOffsetFromViewport() {
driver.get("https://www.selenium.dev/selenium/web/mouse_interaction.html");
PointerInput mouse = new PointerInput(PointerInput.Kind.MOUSE, "default mouse");
Sequence actions = new Sequence(mouse, 0)
.addAction(mouse.createPointerMove(Duration.ZERO, PointerInput.Origin.viewport(), 8, 12));
((RemoteWebDriver) driver).perform(Collections.singletonList(actions));
String[] result = driver.findElement(By.id("absolute-location")).getText().split(", ");
Assertions.assertTrue(Math.abs(Integer.parseInt(result[0]) - 8) < 2);
Assertions.assertTrue(Math.abs(Integer.parseInt(result[1]) - 12) < 2);
}
@Test
public void moveByOffsetFromCurrentPointer() {
driver.get("https://www.selenium.dev/selenium/web/mouse_interaction.html");
PointerInput mouse = new PointerInput(PointerInput.Kind.MOUSE, "default mouse");
Sequence actions = new Sequence(mouse, 0)
.addAction(mouse.createPointerMove(Duration.ZERO, PointerInput.Origin.viewport(), 8, 11));
((RemoteWebDriver) driver).perform(Collections.singletonList(actions));
new Actions(driver)
.moveByOffset(13, 15)
.perform();
String[] result = driver.findElement(By.id("absolute-location")).getText().split(", ");
Assertions.assertTrue(Math.abs(Integer.parseInt(result[0]) - 8 - 13) < 2);
Assertions.assertTrue(Math.abs(Integer.parseInt(result[1]) - 11 - 15) < 2);
}
@Test
public void dragsToElement() {
driver.get("https://www.selenium.dev/selenium/web/mouse_interaction.html");
WebElement draggable = driver.findElement(By.id("draggable"));
WebElement droppable = driver.findElement(By.id("droppable"));
new Actions(driver)
.dragAndDrop(draggable, droppable)
.perform();
Assertions.assertEquals("dropped", driver.findElement(By.id("drop-status")).getText());
}
@Test
public void dragsByOffset() {
driver.get("https://www.selenium.dev/selenium/web/mouse_interaction.html");
WebElement draggable = driver.findElement(By.id("draggable"));
Rectangle start = draggable.getRect();
Rectangle finish = driver.findElement(By.id("droppable")).getRect();
new Actions(driver)
.dragAndDropBy(draggable, finish.getX() - start.getX(), finish.getY() - start.getY())
.perform();
Assertions.assertEquals("dropped", driver.findElement(By.id("drop-status")).getText());
}
}
clickable = driver.find_element(By.ID, "click")
ActionChains(driver) \
.click(clickable) \
.perform()import pytest
from time import sleep
from selenium.webdriver import ActionChains
from selenium.webdriver.common.actions.action_builder import ActionBuilder
from selenium.webdriver.common.actions.mouse_button import MouseButton
from selenium.webdriver.common.by import By
from selenium.webdriver.support.ui import WebDriverWait
from selenium.webdriver.support import expected_conditions as EC
def test_click_and_hold(driver):
driver.get('https://selenium.dev/selenium/web/mouse_interaction.html')
clickable = driver.find_element(By.ID, "clickable")
ActionChains(driver) \
.click_and_hold(clickable) \
.perform()
sleep(0.5)
assert driver.find_element(By.ID, "click-status").text == "focused"
def test_click_and_release(driver):
driver.get('https://selenium.dev/selenium/web/mouse_interaction.html')
clickable = driver.find_element(By.ID, "click")
ActionChains(driver) \
.click(clickable) \
.perform()
assert "resultPage.html" in driver.current_url
def test_right_click(driver):
driver.get('https://selenium.dev/selenium/web/mouse_interaction.html')
clickable = driver.find_element(By.ID, "clickable")
ActionChains(driver) \
.context_click(clickable) \
.perform()
sleep(0.5)
assert driver.find_element(By.ID, "click-status").text == "context-clicked"
def test_back_click_ab(driver):
driver.get('https://selenium.dev/selenium/web/mouse_interaction.html')
driver.find_element(By.ID, "click").click()
assert driver.title == "We Arrive Here"
action = ActionBuilder(driver)
action.pointer_action.pointer_down(MouseButton.BACK)
action.pointer_action.pointer_up(MouseButton.BACK)
action.perform()
assert driver.title == "BasicMouseInterfaceTest"
def test_forward_click_ab(driver):
driver.get('https://selenium.dev/selenium/web/mouse_interaction.html')
driver.find_element(By.ID, "click").click()
driver.back()
assert driver.title == "BasicMouseInterfaceTest"
action = ActionBuilder(driver)
action.pointer_action.pointer_down(MouseButton.FORWARD)
action.pointer_action.pointer_up(MouseButton.FORWARD)
action.perform()
assert driver.title == "We Arrive Here"
def test_double_click(driver):
driver.get('https://selenium.dev/selenium/web/mouse_interaction.html')
clickable = driver.find_element(By.ID, "clickable")
ActionChains(driver) \
.double_click(clickable) \
.perform()
assert driver.find_element(By.ID, "click-status").text == "double-clicked"
def test_hover(driver):
driver.get('https://selenium.dev/selenium/web/mouse_interaction.html')
hoverable = driver.find_element(By.ID, "hover")
ActionChains(driver) \
.move_to_element(hoverable) \
.perform()
assert driver.find_element(By.ID, "move-status").text == "hovered"
def test_move_by_offset_from_element(driver):
driver.get('https://selenium.dev/selenium/web/mouse_interaction.html')
mouse_tracker = driver.find_element(By.ID, "mouse-tracker")
ActionChains(driver) \
.move_to_element_with_offset(mouse_tracker, 8, 0) \
.perform()
coordinates = driver.find_element(By.ID, "relative-location").text.split(", ")
assert abs(int(coordinates[0]) - 100 - 8) < 2
def test_move_by_offset_from_viewport_origin_ab(driver):
driver.get('https://selenium.dev/selenium/web/mouse_interaction.html')
WebDriverWait(driver, 10).until(EC.presence_of_element_located((By.ID, "absolute-location")))
action = ActionBuilder(driver)
action.pointer_action.move_to_location(8, 0)
action.perform()
coordinates = driver.find_element(By.ID, "absolute-location").text.split(", ")
assert abs(int(coordinates[0]) - 8) < 2
def test_move_by_offset_from_current_pointer_ab(driver):
driver.get('https://selenium.dev/selenium/web/mouse_interaction.html')
action = ActionBuilder(driver)
action.pointer_action.move_to_location(6, 3)
action.perform()
ActionChains(driver) \
.move_by_offset(13, 15) \
.perform()
coordinates = driver.find_element(By.ID, "absolute-location").text.split(", ")
assert abs(int(coordinates[0]) - 6 - 13) < 2
assert abs(int(coordinates[1]) - 3 - 15) < 2
def test_drag_and_drop_onto_element(driver):
driver.get('https://selenium.dev/selenium/web/mouse_interaction.html')
draggable = driver.find_element(By.ID, "draggable")
droppable = driver.find_element(By.ID, "droppable")
ActionChains(driver) \
.drag_and_drop(draggable, droppable) \
.perform()
assert driver.find_element(By.ID, "drop-status").text == "dropped"
def test_drag_and_drop_by_offset(driver):
driver.get('https://selenium.dev/selenium/web/mouse_interaction.html')
draggable = driver.find_element(By.ID, "draggable")
start = draggable.location
finish = driver.find_element(By.ID, "droppable").location
ActionChains(driver) \
.drag_and_drop_by_offset(draggable, finish['x'] - start['x'], finish['y'] - start['y']) \
.perform()
assert driver.find_element(By.ID, "drop-status").text == "dropped"
IWebElement clickable = driver.FindElement(By.Id("click"));
new Actions(driver)
.Click(clickable)
.Perform();using System;
using System.Drawing;
using Microsoft.VisualStudio.TestTools.UnitTesting;
using OpenQA.Selenium;
using OpenQA.Selenium.Interactions;
namespace SeleniumDocs.ActionsAPI
{
[TestClass]
public class MouseTest : BaseChromeTest
{
[TestMethod]
public void ClickAndHold()
{
driver.Url = "https://selenium.dev/selenium/web/mouse_interaction.html";
IWebElement clickable = driver.FindElement(By.Id("clickable"));
new Actions(driver)
.ClickAndHold(clickable)
.Perform();
Assert.AreEqual("focused", driver.FindElement(By.Id("click-status")).Text);
}
[TestMethod]
public void ClickAndRelease()
{
driver.Url = "https://selenium.dev/selenium/web/mouse_interaction.html";
IWebElement clickable = driver.FindElement(By.Id("click"));
new Actions(driver)
.Click(clickable)
.Perform();
Assert.IsTrue(driver.Url.Contains("resultPage.html"));
}
[TestMethod]
public void RightClick()
{
driver.Url = "https://selenium.dev/selenium/web/mouse_interaction.html";
IWebElement clickable = driver.FindElement(By.Id("clickable"));
new Actions(driver)
.ContextClick(clickable)
.Perform();
Assert.AreEqual("context-clicked", driver.FindElement(By.Id("click-status")).Text);
}
[TestMethod]
public void BackClick()
{
driver.Url = "https://selenium.dev/selenium/web/mouse_interaction.html";
driver.FindElement(By.Id("click")).Click();
Assert.AreEqual("We Arrive Here", driver.Title);
ActionBuilder actionBuilder = new ActionBuilder();
PointerInputDevice mouse = new PointerInputDevice(PointerKind.Mouse, "default mouse");
actionBuilder.AddAction(mouse.CreatePointerDown(MouseButton.Back));
actionBuilder.AddAction(mouse.CreatePointerUp(MouseButton.Back));
((IActionExecutor)driver).PerformActions(actionBuilder.ToActionSequenceList());
Assert.AreEqual("BasicMouseInterfaceTest", driver.Title);
}
[TestMethod]
public void ForwardClick()
{
driver.Url = "https://selenium.dev/selenium/web/mouse_interaction.html";
driver.FindElement(By.Id("click")).Click();
driver.Navigate().Back();
Assert.AreEqual("BasicMouseInterfaceTest", driver.Title);
ActionBuilder actionBuilder = new ActionBuilder();
PointerInputDevice mouse = new PointerInputDevice(PointerKind.Mouse, "default mouse");
actionBuilder.AddAction(mouse.CreatePointerDown(MouseButton.Forward));
actionBuilder.AddAction(mouse.CreatePointerUp(MouseButton.Forward));
((IActionExecutor)driver).PerformActions(actionBuilder.ToActionSequenceList());
Assert.AreEqual("We Arrive Here", driver.Title);
}
[TestMethod]
public void DoubleClick()
{
driver.Url = "https://selenium.dev/selenium/web/mouse_interaction.html";
IWebElement clickable = driver.FindElement(By.Id("clickable"));
new Actions(driver)
.DoubleClick(clickable)
.Perform();
Assert.AreEqual("double-clicked", driver.FindElement(By.Id("click-status")).Text);
}
[TestMethod]
public void Hovers()
{
driver.Url = "https://selenium.dev/selenium/web/mouse_interaction.html";
IWebElement hoverable = driver.FindElement(By.Id("hover"));
new Actions(driver)
.MoveToElement(hoverable)
.Perform();
Assert.AreEqual("hovered", driver.FindElement(By.Id("move-status")).Text);
}
[TestMethod]
[Obsolete("Obsolete")]
public void MoveByOffsetFromTopLeftOfElement()
{
driver.Url = "https://selenium.dev/selenium/web/mouse_interaction.html";
IWebElement tracker = driver.FindElement(By.Id("mouse-tracker"));
new Actions(driver)
.MoveToElement(tracker, 8, 0)
.Perform();
string[] result = driver.FindElement(By.Id("relative-location")).Text.Split(", ");
Assert.IsTrue(Math.Abs(int.Parse(result[0]) - 100 - 8) < 2);
}
[TestMethod]
public void MoveByOffsetFromCenterOfElement()
{
driver.Url = "https://selenium.dev/selenium/web/mouse_interaction.html";
IWebElement tracker = driver.FindElement(By.Id("mouse-tracker"));
new Actions(driver)
.MoveToElement(tracker, 8, 0)
.Perform();
string[] result = driver.FindElement(By.Id("relative-location")).Text.Split(", ");
Assert.IsTrue(Math.Abs(int.Parse(result[0]) - 100 - 8) < 2);
}
[TestMethod]
public void MoveByOffsetFromViewport()
{
driver.Url = "https://selenium.dev/selenium/web/mouse_interaction.html";
ActionBuilder actionBuilder = new ActionBuilder();
PointerInputDevice mouse = new PointerInputDevice(PointerKind.Mouse, "default mouse");
actionBuilder.AddAction(mouse.CreatePointerMove(CoordinateOrigin.Viewport,
8, 0, TimeSpan.Zero));
((IActionExecutor)driver).PerformActions(actionBuilder.ToActionSequenceList());
string[] result = driver.FindElement(By.Id("absolute-location")).Text.Split(", ");
Assert.IsTrue(Math.Abs(int.Parse(result[0]) - 8) < 2);
}
[TestMethod]
public void MoveByOffsetFromCurrentPointerLocation()
{
driver.Url = "https://selenium.dev/selenium/web/mouse_interaction.html";
ActionBuilder actionBuilder = new ActionBuilder();
PointerInputDevice mouse = new PointerInputDevice(PointerKind.Mouse, "default mouse");
actionBuilder.AddAction(mouse.CreatePointerMove(CoordinateOrigin.Viewport,
8, 12, TimeSpan.Zero));
((IActionExecutor)driver).PerformActions(actionBuilder.ToActionSequenceList());
new Actions(driver)
.MoveByOffset(13, 15)
.Perform();
string[] result = driver.FindElement(By.Id("absolute-location")).Text.Split(", ");
Assert.IsTrue(Math.Abs(int.Parse(result[0]) - 8 - 13) < 2);
Assert.IsTrue(Math.Abs(int.Parse(result[1]) - 12 - 15) < 2);
}
[TestMethod]
public void DragToElement()
{
driver.Url = "https://selenium.dev/selenium/web/mouse_interaction.html";
IWebElement draggable = driver.FindElement(By.Id("draggable"));
IWebElement droppable = driver.FindElement(By.Id("droppable"));
new Actions(driver)
.DragAndDrop(draggable, droppable)
.Perform();
Assert.AreEqual("dropped", driver.FindElement(By.Id("drop-status")).Text);
}
[TestMethod]
public void DragByOffset()
{
driver.Url = "https://selenium.dev/selenium/web/mouse_interaction.html";
IWebElement draggable = driver.FindElement(By.Id("draggable"));
Point start = draggable.Location;
Point finish = driver.FindElement(By.Id("droppable")).Location;
new Actions(driver)
.DragAndDropToOffset(draggable, finish.X - start.X, finish.Y - start.Y)
.Perform();
Assert.AreEqual("dropped", driver.FindElement(By.Id("drop-status")).Text);
}
}
} clickable = driver.find_element(id: 'click')
driver.action
.click(clickable)
.perform# frozen_string_literal: true
require 'spec_helper'
RSpec.describe 'Mouse' do
let(:driver) { start_session }
it 'click and hold' do
driver.get 'https://www.selenium.dev/selenium/web/mouse_interaction.html'
clickable = driver.find_element(id: 'clickable')
driver.action
.click_and_hold(clickable)
.perform
expect(driver.find_element(id: 'click-status').text).to eq 'focused'
end
it 'click and release' do
driver.get 'https://www.selenium.dev/selenium/web/mouse_interaction.html'
clickable = driver.find_element(id: 'click')
driver.action
.click(clickable)
.perform
expect(driver.current_url).to include 'resultPage.html'
end
describe 'alternate button clicks' do
it 'right click' do
driver.get 'https://www.selenium.dev/selenium/web/mouse_interaction.html'
clickable = driver.find_element(id: 'clickable')
driver.action
.context_click(clickable)
.perform
expect(driver.find_element(id: 'click-status').text).to eq 'context-clicked'
end
it 'back click' do
driver.get 'https://www.selenium.dev/selenium/web/mouse_interaction.html'
driver.find_element(id: 'click').click
expect(driver.title).to eq('We Arrive Here')
driver.action
.pointer_down(:back)
.pointer_up(:back)
.perform
expect(driver.title).to eq('BasicMouseInterfaceTest')
end
it 'forward click' do
driver.get 'https://www.selenium.dev/selenium/web/mouse_interaction.html'
driver.find_element(id: 'click').click
driver.navigate.back
expect(driver.title).to eq('BasicMouseInterfaceTest')
driver.action
.pointer_down(:forward)
.pointer_up(:forward)
.perform
expect(driver.title).to eq('We Arrive Here')
end
end
it 'double click' do
driver.get 'https://www.selenium.dev/selenium/web/mouse_interaction.html'
clickable = driver.find_element(id: 'clickable')
driver.action
.double_click(clickable)
.perform
expect(driver.find_element(id: 'click-status').text).to eq 'double-clicked'
end
it 'hovers' do
driver.get 'https://www.selenium.dev/selenium/web/mouse_interaction.html'
hoverable = driver.find_element(id: 'hover')
driver.action
.move_to(hoverable)
.perform
expect(driver.find_element(id: 'move-status').text).to eq 'hovered'
end
describe 'move by offset' do
it 'offset from element' do
driver.get 'https://www.selenium.dev/selenium/web/mouse_interaction.html'
driver.action.scroll_to(driver.find_element(id: 'bottom')).perform
mouse_tracker = driver.find_element(id: 'mouse-tracker')
driver.action
.move_to(mouse_tracker, 8, 11)
.perform
rect = mouse_tracker.rect
center_x = rect.width / 2
center_y = rect.height / 2
x_coord, y_coord = driver.find_element(id: 'relative-location').text.split(',').map(&:to_i)
expect(x_coord).to be_within(1).of(center_x + 8)
expect(y_coord).to be_within(1).of(center_y + 11)
end
it 'offset from viewport' do
driver.get 'https://www.selenium.dev/selenium/web/mouse_interaction.html'
driver.action
.move_to_location(8, 12)
.perform
x_coord, y_coord = driver.find_element(id: 'absolute-location').text.split(',').map(&:to_i)
expect(x_coord).to be_within(1).of(8)
expect(y_coord).to be_within(1).of(12)
end
it 'offset from current pointer location' do
driver.get 'https://www.selenium.dev/selenium/web/mouse_interaction.html'
driver.action.move_to_location(8, 11).perform
driver.action
.move_by(13, 15)
.perform
x_coord, y_coord = driver.find_element(id: 'absolute-location').text.split(',').map(&:to_i)
expect(x_coord).to be_within(1).of(8 + 13)
expect(y_coord).to be_within(1).of(11 + 15)
end
end
it 'drags to another element' do
driver.get 'https://www.selenium.dev/selenium/web/mouse_interaction.html'
draggable = driver.find_element(id: 'draggable')
droppable = driver.find_element(id: 'droppable')
driver.action
.drag_and_drop(draggable, droppable)
.perform
expect(driver.find_element(id: 'drop-status').text).to include('dropped')
end
it 'drags by an offset' do
driver.get 'https://www.selenium.dev/selenium/web/mouse_interaction.html'
draggable = driver.find_element(id: 'draggable')
start = draggable.rect
finish = driver.find_element(id: 'droppable').rect
driver.action
.drag_and_drop_by(draggable, finish.x - start.x, finish.y - start.y)
.perform
expect(driver.find_element(id: 'drop-status').text).to include('dropped')
end
end
let click = driver.findElement(By.id("click"));
const actions = driver.actions({async: true});
await actions.move({origin: click}).click().perform();const {By,Builder} = require('selenium-webdriver');
describe('Click and release', function () {
let driver;
before(async function () {
driver = new Builder().forBrowser('chrome').build();
});
after(async () => await driver.quit());
it('Mouse move and click on an element', async function () {
await driver.get('https://www.selenium.dev/selenium/web/mouse_interaction.html');
let click = driver.findElement(By.id("click"));
const actions = driver.actions({async: true});
await actions.move({origin: click}).click().perform();
});
});
.click(clickable)
.perform()
Assertions.assertTrue(driver.getCurrentUrl()!!.contains("resultPage.html"))package dev.selenium.actions_api
import dev.selenium.BaseTest
import org.junit.jupiter.api.Assertions
import org.junit.jupiter.api.Test
import org.openqa.selenium.By
import org.openqa.selenium.interactions.Actions
import org.openqa.selenium.interactions.PointerInput
import org.openqa.selenium.interactions.Sequence
import org.openqa.selenium.remote.RemoteWebDriver
import java.time.Duration
import java.util.Collections
class MouseTest : BaseTest() {
@Test
fun clickAndHold() {
driver.get("https://www.selenium.dev/selenium/web/mouse_interaction.html")
val clickable = driver.findElement(By.id("clickable"))
Actions(driver)
.clickAndHold(clickable)
.perform()
Assertions.assertEquals("focused", driver.findElement(By.id("click-status")).getText())
}
@Test
fun clickAndRelease() {
driver.get("https://www.selenium.dev/selenium/web/mouse_interaction.html")
val clickable = driver.findElement(By.id("click"))
Actions(driver)
.click(clickable)
.perform()
Assertions.assertTrue(driver.getCurrentUrl()!!.contains("resultPage.html"))
}
@Test
fun rightClick() {
driver.get("https://www.selenium.dev/selenium/web/mouse_interaction.html")
val clickable = driver.findElement(By.id("clickable"))
Actions(driver)
.contextClick(clickable)
.perform()
Assertions.assertEquals("context-clicked", driver.findElement(By.id("click-status")).getText())
}
@Test
fun backClick() {
driver.get("https://www.selenium.dev/selenium/web/mouse_interaction.html")
driver.findElement(By.id("click")).click()
Assertions.assertEquals(driver.getTitle(), "We Arrive Here")
val mouse = PointerInput(PointerInput.Kind.MOUSE, "default mouse")
val actions = Sequence(mouse, 0)
.addAction(mouse.createPointerDown(PointerInput.MouseButton.BACK.asArg()))
.addAction(mouse.createPointerUp(PointerInput.MouseButton.BACK.asArg()))
(driver as RemoteWebDriver).perform(Collections.singletonList(actions))
Assertions.assertEquals("BasicMouseInterfaceTest", driver.getTitle())
}
@Test
fun forwardClick() {
driver.get("https://www.selenium.dev/selenium/web/mouse_interaction.html")
driver.findElement(By.id("click")).click()
driver.navigate().back()
Assertions.assertEquals(driver.getTitle(), "BasicMouseInterfaceTest")
val mouse = PointerInput(PointerInput.Kind.MOUSE, "default mouse")
val actions = Sequence(mouse, 0)
.addAction(mouse.createPointerDown(PointerInput.MouseButton.FORWARD.asArg()))
.addAction(mouse.createPointerUp(PointerInput.MouseButton.FORWARD.asArg()))
(driver as RemoteWebDriver).perform(Collections.singletonList(actions))
Assertions.assertEquals("We Arrive Here", driver.getTitle())
}
@Test
fun doubleClick() {
driver.get("https://www.selenium.dev/selenium/web/mouse_interaction.html")
val clickable = driver.findElement(By.id("clickable"))
Actions(driver)
.doubleClick(clickable)
.perform()
Assertions.assertEquals("double-clicked", driver.findElement(By.id("click-status")).getText())
}
@Test
fun hovers() {
driver.get("https://www.selenium.dev/selenium/web/mouse_interaction.html")
val hoverable = driver.findElement(By.id("hover"))
Actions(driver)
.moveToElement(hoverable)
.perform()
Assertions.assertEquals("hovered", driver.findElement(By.id("move-status")).getText())
}
@Test
fun moveByOffsetFromElement() {
driver.get("https://www.selenium.dev/selenium/web/mouse_interaction.html")
driver.manage().window().fullscreen()
val tracker = driver.findElement(By.id("mouse-tracker"))
Actions(driver)
.moveToElement(tracker, 8, 0)
.perform()
val result = driver.findElement(By.id("relative-location")).getText().split(", ")
Assertions.assertTrue(Math.abs(Integer.parseInt(result[0]) - 100 - 8) < 2)
}
@Test
fun moveByOffsetFromViewport() {
driver.get("https://www.selenium.dev/selenium/web/mouse_interaction.html")
val mouse = PointerInput(PointerInput.Kind.MOUSE, "default mouse")
val actions = Sequence(mouse, 0)
.addAction(mouse.createPointerMove(Duration.ZERO, PointerInput.Origin.viewport(), 8, 12))
(driver as RemoteWebDriver).perform(Collections.singletonList(actions))
val result = driver.findElement(By.id("absolute-location")).getText().split(", ")
Assertions.assertTrue(Math.abs(Integer.parseInt(result[0]) - 8) < 2)
Assertions.assertTrue(Math.abs(Integer.parseInt(result[1]) - 12) < 2)
}
@Test
fun moveByOffsetFromCurrentPointer() {
driver.get("https://www.selenium.dev/selenium/web/mouse_interaction.html")
val mouse = PointerInput(PointerInput.Kind.MOUSE, "default mouse")
val actions = Sequence(mouse, 0)
.addAction(mouse.createPointerMove(Duration.ZERO, PointerInput.Origin.viewport(), 8, 11))
(driver as RemoteWebDriver).perform(Collections.singletonList(actions))
Actions(driver)
.moveByOffset(13, 15)
.perform()
val result = driver.findElement(By.id("absolute-location")).getText().split(", ")
Assertions.assertTrue(Math.abs(Integer.parseInt(result[0]) - 8 - 13) < 2)
Assertions.assertTrue(Math.abs(Integer.parseInt(result[1]) - 11 - 15) < 2)
}
@Test
fun dragsToElement() {
driver.get("https://www.selenium.dev/selenium/web/mouse_interaction.html")
val draggable = driver.findElement(By.id("draggable"))
val droppable = driver.findElement(By.id("droppable"))
Actions(driver)
.dragAndDrop(draggable, droppable)
.perform()
Assertions.assertEquals("dropped", driver.findElement(By.id("drop-status")).getText())
}
@Test
fun dragsByOffset() {
driver.get("https://www.selenium.dev/selenium/web/mouse_interaction.html")
val draggable = driver.findElement(By.id("draggable"))
val start = draggable.getRect()
val finish = driver.findElement(By.id("droppable")).getRect()
Actions(driver)
.dragAndDropBy(draggable, finish.getX() - start.getX(), finish.getY() - start.getY())
.perform()
Assertions.assertEquals("dropped", driver.findElement(By.id("drop-status")).getText())
}
}
鼠标一共有5个定义好的按钮:
这个方法包含2个操作,首先将光标移动到被操作元素的正中心,然后点击鼠标右键。 另一种叫法“点击右键”:
WebElement clickable = driver.findElement(By.id("clickable"));
new Actions(driver)
.contextClick(clickable)
.perform();package dev.selenium.actions_api;
import dev.selenium.BaseChromeTest;
import org.junit.jupiter.api.Assertions;
import org.junit.jupiter.api.Test;
import org.openqa.selenium.By;
import org.openqa.selenium.Rectangle;
import org.openqa.selenium.WebElement;
import org.openqa.selenium.interactions.Actions;
import org.openqa.selenium.interactions.PointerInput;
import org.openqa.selenium.interactions.Sequence;
import org.openqa.selenium.remote.RemoteWebDriver;
import java.time.Duration;
import java.util.Collections;
public class MouseTest extends BaseChromeTest {
@Test
public void clickAndHold() {
driver.get("https://www.selenium.dev/selenium/web/mouse_interaction.html");
WebElement clickable = driver.findElement(By.id("clickable"));
new Actions(driver)
.clickAndHold(clickable)
.perform();
Assertions.assertEquals("focused", driver.findElement(By.id("click-status")).getText());
}
@Test
public void clickAndRelease() {
driver.get("https://www.selenium.dev/selenium/web/mouse_interaction.html");
WebElement clickable = driver.findElement(By.id("click"));
new Actions(driver)
.click(clickable)
.perform();
Assertions.assertTrue(driver.getCurrentUrl().contains("resultPage.html"));
}
@Test
public void rightClick() {
driver.get("https://www.selenium.dev/selenium/web/mouse_interaction.html");
WebElement clickable = driver.findElement(By.id("clickable"));
new Actions(driver)
.contextClick(clickable)
.perform();
Assertions.assertEquals("context-clicked", driver.findElement(By.id("click-status")).getText());
}
@Test
public void backClick() {
driver.get("https://www.selenium.dev/selenium/web/mouse_interaction.html");
driver.findElement(By.id("click")).click();
Assertions.assertEquals(driver.getTitle(), "We Arrive Here");
PointerInput mouse = new PointerInput(PointerInput.Kind.MOUSE, "default mouse");
Sequence actions = new Sequence(mouse, 0)
.addAction(mouse.createPointerDown(PointerInput.MouseButton.BACK.asArg()))
.addAction(mouse.createPointerUp(PointerInput.MouseButton.BACK.asArg()));
((RemoteWebDriver) driver).perform(Collections.singletonList(actions));
Assertions.assertEquals("BasicMouseInterfaceTest", driver.getTitle());
}
@Test
public void forwardClick() {
driver.get("https://www.selenium.dev/selenium/web/mouse_interaction.html");
driver.findElement(By.id("click")).click();
driver.navigate().back();
Assertions.assertEquals(driver.getTitle(), "BasicMouseInterfaceTest");
PointerInput mouse = new PointerInput(PointerInput.Kind.MOUSE, "default mouse");
Sequence actions = new Sequence(mouse, 0)
.addAction(mouse.createPointerDown(PointerInput.MouseButton.FORWARD.asArg()))
.addAction(mouse.createPointerUp(PointerInput.MouseButton.FORWARD.asArg()));
((RemoteWebDriver) driver).perform(Collections.singletonList(actions));
Assertions.assertEquals("We Arrive Here", driver.getTitle());
}
@Test
public void doubleClick() {
driver.get("https://www.selenium.dev/selenium/web/mouse_interaction.html");
WebElement clickable = driver.findElement(By.id("clickable"));
new Actions(driver)
.doubleClick(clickable)
.perform();
Assertions.assertEquals("double-clicked", driver.findElement(By.id("click-status")).getText());
}
@Test
public void hovers() {
driver.get("https://www.selenium.dev/selenium/web/mouse_interaction.html");
WebElement hoverable = driver.findElement(By.id("hover"));
new Actions(driver)
.moveToElement(hoverable)
.perform();
Assertions.assertEquals("hovered", driver.findElement(By.id("move-status")).getText());
}
@Test
public void moveByOffsetFromElement() {
driver.get("https://www.selenium.dev/selenium/web/mouse_interaction.html");
driver.manage().window().fullscreen();
WebElement tracker = driver.findElement(By.id("mouse-tracker"));
new Actions(driver)
.moveToElement(tracker, 8, 0)
.perform();
String[] result = driver.findElement(By.id("relative-location")).getText().split(", ");
Assertions.assertTrue(Math.abs(Integer.parseInt(result[0]) - 100 - 8) < 2);
}
@Test
public void moveByOffsetFromViewport() {
driver.get("https://www.selenium.dev/selenium/web/mouse_interaction.html");
PointerInput mouse = new PointerInput(PointerInput.Kind.MOUSE, "default mouse");
Sequence actions = new Sequence(mouse, 0)
.addAction(mouse.createPointerMove(Duration.ZERO, PointerInput.Origin.viewport(), 8, 12));
((RemoteWebDriver) driver).perform(Collections.singletonList(actions));
String[] result = driver.findElement(By.id("absolute-location")).getText().split(", ");
Assertions.assertTrue(Math.abs(Integer.parseInt(result[0]) - 8) < 2);
Assertions.assertTrue(Math.abs(Integer.parseInt(result[1]) - 12) < 2);
}
@Test
public void moveByOffsetFromCurrentPointer() {
driver.get("https://www.selenium.dev/selenium/web/mouse_interaction.html");
PointerInput mouse = new PointerInput(PointerInput.Kind.MOUSE, "default mouse");
Sequence actions = new Sequence(mouse, 0)
.addAction(mouse.createPointerMove(Duration.ZERO, PointerInput.Origin.viewport(), 8, 11));
((RemoteWebDriver) driver).perform(Collections.singletonList(actions));
new Actions(driver)
.moveByOffset(13, 15)
.perform();
String[] result = driver.findElement(By.id("absolute-location")).getText().split(", ");
Assertions.assertTrue(Math.abs(Integer.parseInt(result[0]) - 8 - 13) < 2);
Assertions.assertTrue(Math.abs(Integer.parseInt(result[1]) - 11 - 15) < 2);
}
@Test
public void dragsToElement() {
driver.get("https://www.selenium.dev/selenium/web/mouse_interaction.html");
WebElement draggable = driver.findElement(By.id("draggable"));
WebElement droppable = driver.findElement(By.id("droppable"));
new Actions(driver)
.dragAndDrop(draggable, droppable)
.perform();
Assertions.assertEquals("dropped", driver.findElement(By.id("drop-status")).getText());
}
@Test
public void dragsByOffset() {
driver.get("https://www.selenium.dev/selenium/web/mouse_interaction.html");
WebElement draggable = driver.findElement(By.id("draggable"));
Rectangle start = draggable.getRect();
Rectangle finish = driver.findElement(By.id("droppable")).getRect();
new Actions(driver)
.dragAndDropBy(draggable, finish.getX() - start.getX(), finish.getY() - start.getY())
.perform();
Assertions.assertEquals("dropped", driver.findElement(By.id("drop-status")).getText());
}
}
clickable = driver.find_element(By.ID, "clickable")
ActionChains(driver) \
.context_click(clickable) \
.perform()import pytest
from time import sleep
from selenium.webdriver import ActionChains
from selenium.webdriver.common.actions.action_builder import ActionBuilder
from selenium.webdriver.common.actions.mouse_button import MouseButton
from selenium.webdriver.common.by import By
from selenium.webdriver.support.ui import WebDriverWait
from selenium.webdriver.support import expected_conditions as EC
def test_click_and_hold(driver):
driver.get('https://selenium.dev/selenium/web/mouse_interaction.html')
clickable = driver.find_element(By.ID, "clickable")
ActionChains(driver) \
.click_and_hold(clickable) \
.perform()
sleep(0.5)
assert driver.find_element(By.ID, "click-status").text == "focused"
def test_click_and_release(driver):
driver.get('https://selenium.dev/selenium/web/mouse_interaction.html')
clickable = driver.find_element(By.ID, "click")
ActionChains(driver) \
.click(clickable) \
.perform()
assert "resultPage.html" in driver.current_url
def test_right_click(driver):
driver.get('https://selenium.dev/selenium/web/mouse_interaction.html')
clickable = driver.find_element(By.ID, "clickable")
ActionChains(driver) \
.context_click(clickable) \
.perform()
sleep(0.5)
assert driver.find_element(By.ID, "click-status").text == "context-clicked"
def test_back_click_ab(driver):
driver.get('https://selenium.dev/selenium/web/mouse_interaction.html')
driver.find_element(By.ID, "click").click()
assert driver.title == "We Arrive Here"
action = ActionBuilder(driver)
action.pointer_action.pointer_down(MouseButton.BACK)
action.pointer_action.pointer_up(MouseButton.BACK)
action.perform()
assert driver.title == "BasicMouseInterfaceTest"
def test_forward_click_ab(driver):
driver.get('https://selenium.dev/selenium/web/mouse_interaction.html')
driver.find_element(By.ID, "click").click()
driver.back()
assert driver.title == "BasicMouseInterfaceTest"
action = ActionBuilder(driver)
action.pointer_action.pointer_down(MouseButton.FORWARD)
action.pointer_action.pointer_up(MouseButton.FORWARD)
action.perform()
assert driver.title == "We Arrive Here"
def test_double_click(driver):
driver.get('https://selenium.dev/selenium/web/mouse_interaction.html')
clickable = driver.find_element(By.ID, "clickable")
ActionChains(driver) \
.double_click(clickable) \
.perform()
assert driver.find_element(By.ID, "click-status").text == "double-clicked"
def test_hover(driver):
driver.get('https://selenium.dev/selenium/web/mouse_interaction.html')
hoverable = driver.find_element(By.ID, "hover")
ActionChains(driver) \
.move_to_element(hoverable) \
.perform()
assert driver.find_element(By.ID, "move-status").text == "hovered"
def test_move_by_offset_from_element(driver):
driver.get('https://selenium.dev/selenium/web/mouse_interaction.html')
mouse_tracker = driver.find_element(By.ID, "mouse-tracker")
ActionChains(driver) \
.move_to_element_with_offset(mouse_tracker, 8, 0) \
.perform()
coordinates = driver.find_element(By.ID, "relative-location").text.split(", ")
assert abs(int(coordinates[0]) - 100 - 8) < 2
def test_move_by_offset_from_viewport_origin_ab(driver):
driver.get('https://selenium.dev/selenium/web/mouse_interaction.html')
WebDriverWait(driver, 10).until(EC.presence_of_element_located((By.ID, "absolute-location")))
action = ActionBuilder(driver)
action.pointer_action.move_to_location(8, 0)
action.perform()
coordinates = driver.find_element(By.ID, "absolute-location").text.split(", ")
assert abs(int(coordinates[0]) - 8) < 2
def test_move_by_offset_from_current_pointer_ab(driver):
driver.get('https://selenium.dev/selenium/web/mouse_interaction.html')
action = ActionBuilder(driver)
action.pointer_action.move_to_location(6, 3)
action.perform()
ActionChains(driver) \
.move_by_offset(13, 15) \
.perform()
coordinates = driver.find_element(By.ID, "absolute-location").text.split(", ")
assert abs(int(coordinates[0]) - 6 - 13) < 2
assert abs(int(coordinates[1]) - 3 - 15) < 2
def test_drag_and_drop_onto_element(driver):
driver.get('https://selenium.dev/selenium/web/mouse_interaction.html')
draggable = driver.find_element(By.ID, "draggable")
droppable = driver.find_element(By.ID, "droppable")
ActionChains(driver) \
.drag_and_drop(draggable, droppable) \
.perform()
assert driver.find_element(By.ID, "drop-status").text == "dropped"
def test_drag_and_drop_by_offset(driver):
driver.get('https://selenium.dev/selenium/web/mouse_interaction.html')
draggable = driver.find_element(By.ID, "draggable")
start = draggable.location
finish = driver.find_element(By.ID, "droppable").location
ActionChains(driver) \
.drag_and_drop_by_offset(draggable, finish['x'] - start['x'], finish['y'] - start['y']) \
.perform()
assert driver.find_element(By.ID, "drop-status").text == "dropped"
IWebElement clickable = driver.FindElement(By.Id("clickable"));
new Actions(driver)
.ContextClick(clickable)
.Perform();using System;
using System.Drawing;
using Microsoft.VisualStudio.TestTools.UnitTesting;
using OpenQA.Selenium;
using OpenQA.Selenium.Interactions;
namespace SeleniumDocs.ActionsAPI
{
[TestClass]
public class MouseTest : BaseChromeTest
{
[TestMethod]
public void ClickAndHold()
{
driver.Url = "https://selenium.dev/selenium/web/mouse_interaction.html";
IWebElement clickable = driver.FindElement(By.Id("clickable"));
new Actions(driver)
.ClickAndHold(clickable)
.Perform();
Assert.AreEqual("focused", driver.FindElement(By.Id("click-status")).Text);
}
[TestMethod]
public void ClickAndRelease()
{
driver.Url = "https://selenium.dev/selenium/web/mouse_interaction.html";
IWebElement clickable = driver.FindElement(By.Id("click"));
new Actions(driver)
.Click(clickable)
.Perform();
Assert.IsTrue(driver.Url.Contains("resultPage.html"));
}
[TestMethod]
public void RightClick()
{
driver.Url = "https://selenium.dev/selenium/web/mouse_interaction.html";
IWebElement clickable = driver.FindElement(By.Id("clickable"));
new Actions(driver)
.ContextClick(clickable)
.Perform();
Assert.AreEqual("context-clicked", driver.FindElement(By.Id("click-status")).Text);
}
[TestMethod]
public void BackClick()
{
driver.Url = "https://selenium.dev/selenium/web/mouse_interaction.html";
driver.FindElement(By.Id("click")).Click();
Assert.AreEqual("We Arrive Here", driver.Title);
ActionBuilder actionBuilder = new ActionBuilder();
PointerInputDevice mouse = new PointerInputDevice(PointerKind.Mouse, "default mouse");
actionBuilder.AddAction(mouse.CreatePointerDown(MouseButton.Back));
actionBuilder.AddAction(mouse.CreatePointerUp(MouseButton.Back));
((IActionExecutor)driver).PerformActions(actionBuilder.ToActionSequenceList());
Assert.AreEqual("BasicMouseInterfaceTest", driver.Title);
}
[TestMethod]
public void ForwardClick()
{
driver.Url = "https://selenium.dev/selenium/web/mouse_interaction.html";
driver.FindElement(By.Id("click")).Click();
driver.Navigate().Back();
Assert.AreEqual("BasicMouseInterfaceTest", driver.Title);
ActionBuilder actionBuilder = new ActionBuilder();
PointerInputDevice mouse = new PointerInputDevice(PointerKind.Mouse, "default mouse");
actionBuilder.AddAction(mouse.CreatePointerDown(MouseButton.Forward));
actionBuilder.AddAction(mouse.CreatePointerUp(MouseButton.Forward));
((IActionExecutor)driver).PerformActions(actionBuilder.ToActionSequenceList());
Assert.AreEqual("We Arrive Here", driver.Title);
}
[TestMethod]
public void DoubleClick()
{
driver.Url = "https://selenium.dev/selenium/web/mouse_interaction.html";
IWebElement clickable = driver.FindElement(By.Id("clickable"));
new Actions(driver)
.DoubleClick(clickable)
.Perform();
Assert.AreEqual("double-clicked", driver.FindElement(By.Id("click-status")).Text);
}
[TestMethod]
public void Hovers()
{
driver.Url = "https://selenium.dev/selenium/web/mouse_interaction.html";
IWebElement hoverable = driver.FindElement(By.Id("hover"));
new Actions(driver)
.MoveToElement(hoverable)
.Perform();
Assert.AreEqual("hovered", driver.FindElement(By.Id("move-status")).Text);
}
[TestMethod]
[Obsolete("Obsolete")]
public void MoveByOffsetFromTopLeftOfElement()
{
driver.Url = "https://selenium.dev/selenium/web/mouse_interaction.html";
IWebElement tracker = driver.FindElement(By.Id("mouse-tracker"));
new Actions(driver)
.MoveToElement(tracker, 8, 0)
.Perform();
string[] result = driver.FindElement(By.Id("relative-location")).Text.Split(", ");
Assert.IsTrue(Math.Abs(int.Parse(result[0]) - 100 - 8) < 2);
}
[TestMethod]
public void MoveByOffsetFromCenterOfElement()
{
driver.Url = "https://selenium.dev/selenium/web/mouse_interaction.html";
IWebElement tracker = driver.FindElement(By.Id("mouse-tracker"));
new Actions(driver)
.MoveToElement(tracker, 8, 0)
.Perform();
string[] result = driver.FindElement(By.Id("relative-location")).Text.Split(", ");
Assert.IsTrue(Math.Abs(int.Parse(result[0]) - 100 - 8) < 2);
}
[TestMethod]
public void MoveByOffsetFromViewport()
{
driver.Url = "https://selenium.dev/selenium/web/mouse_interaction.html";
ActionBuilder actionBuilder = new ActionBuilder();
PointerInputDevice mouse = new PointerInputDevice(PointerKind.Mouse, "default mouse");
actionBuilder.AddAction(mouse.CreatePointerMove(CoordinateOrigin.Viewport,
8, 0, TimeSpan.Zero));
((IActionExecutor)driver).PerformActions(actionBuilder.ToActionSequenceList());
string[] result = driver.FindElement(By.Id("absolute-location")).Text.Split(", ");
Assert.IsTrue(Math.Abs(int.Parse(result[0]) - 8) < 2);
}
[TestMethod]
public void MoveByOffsetFromCurrentPointerLocation()
{
driver.Url = "https://selenium.dev/selenium/web/mouse_interaction.html";
ActionBuilder actionBuilder = new ActionBuilder();
PointerInputDevice mouse = new PointerInputDevice(PointerKind.Mouse, "default mouse");
actionBuilder.AddAction(mouse.CreatePointerMove(CoordinateOrigin.Viewport,
8, 12, TimeSpan.Zero));
((IActionExecutor)driver).PerformActions(actionBuilder.ToActionSequenceList());
new Actions(driver)
.MoveByOffset(13, 15)
.Perform();
string[] result = driver.FindElement(By.Id("absolute-location")).Text.Split(", ");
Assert.IsTrue(Math.Abs(int.Parse(result[0]) - 8 - 13) < 2);
Assert.IsTrue(Math.Abs(int.Parse(result[1]) - 12 - 15) < 2);
}
[TestMethod]
public void DragToElement()
{
driver.Url = "https://selenium.dev/selenium/web/mouse_interaction.html";
IWebElement draggable = driver.FindElement(By.Id("draggable"));
IWebElement droppable = driver.FindElement(By.Id("droppable"));
new Actions(driver)
.DragAndDrop(draggable, droppable)
.Perform();
Assert.AreEqual("dropped", driver.FindElement(By.Id("drop-status")).Text);
}
[TestMethod]
public void DragByOffset()
{
driver.Url = "https://selenium.dev/selenium/web/mouse_interaction.html";
IWebElement draggable = driver.FindElement(By.Id("draggable"));
Point start = draggable.Location;
Point finish = driver.FindElement(By.Id("droppable")).Location;
new Actions(driver)
.DragAndDropToOffset(draggable, finish.X - start.X, finish.Y - start.Y)
.Perform();
Assert.AreEqual("dropped", driver.FindElement(By.Id("drop-status")).Text);
}
}
} clickable = driver.find_element(id: 'clickable')
driver.action
.context_click(clickable)
.perform# frozen_string_literal: true
require 'spec_helper'
RSpec.describe 'Mouse' do
let(:driver) { start_session }
it 'click and hold' do
driver.get 'https://www.selenium.dev/selenium/web/mouse_interaction.html'
clickable = driver.find_element(id: 'clickable')
driver.action
.click_and_hold(clickable)
.perform
expect(driver.find_element(id: 'click-status').text).to eq 'focused'
end
it 'click and release' do
driver.get 'https://www.selenium.dev/selenium/web/mouse_interaction.html'
clickable = driver.find_element(id: 'click')
driver.action
.click(clickable)
.perform
expect(driver.current_url).to include 'resultPage.html'
end
describe 'alternate button clicks' do
it 'right click' do
driver.get 'https://www.selenium.dev/selenium/web/mouse_interaction.html'
clickable = driver.find_element(id: 'clickable')
driver.action
.context_click(clickable)
.perform
expect(driver.find_element(id: 'click-status').text).to eq 'context-clicked'
end
it 'back click' do
driver.get 'https://www.selenium.dev/selenium/web/mouse_interaction.html'
driver.find_element(id: 'click').click
expect(driver.title).to eq('We Arrive Here')
driver.action
.pointer_down(:back)
.pointer_up(:back)
.perform
expect(driver.title).to eq('BasicMouseInterfaceTest')
end
it 'forward click' do
driver.get 'https://www.selenium.dev/selenium/web/mouse_interaction.html'
driver.find_element(id: 'click').click
driver.navigate.back
expect(driver.title).to eq('BasicMouseInterfaceTest')
driver.action
.pointer_down(:forward)
.pointer_up(:forward)
.perform
expect(driver.title).to eq('We Arrive Here')
end
end
it 'double click' do
driver.get 'https://www.selenium.dev/selenium/web/mouse_interaction.html'
clickable = driver.find_element(id: 'clickable')
driver.action
.double_click(clickable)
.perform
expect(driver.find_element(id: 'click-status').text).to eq 'double-clicked'
end
it 'hovers' do
driver.get 'https://www.selenium.dev/selenium/web/mouse_interaction.html'
hoverable = driver.find_element(id: 'hover')
driver.action
.move_to(hoverable)
.perform
expect(driver.find_element(id: 'move-status').text).to eq 'hovered'
end
describe 'move by offset' do
it 'offset from element' do
driver.get 'https://www.selenium.dev/selenium/web/mouse_interaction.html'
driver.action.scroll_to(driver.find_element(id: 'bottom')).perform
mouse_tracker = driver.find_element(id: 'mouse-tracker')
driver.action
.move_to(mouse_tracker, 8, 11)
.perform
rect = mouse_tracker.rect
center_x = rect.width / 2
center_y = rect.height / 2
x_coord, y_coord = driver.find_element(id: 'relative-location').text.split(',').map(&:to_i)
expect(x_coord).to be_within(1).of(center_x + 8)
expect(y_coord).to be_within(1).of(center_y + 11)
end
it 'offset from viewport' do
driver.get 'https://www.selenium.dev/selenium/web/mouse_interaction.html'
driver.action
.move_to_location(8, 12)
.perform
x_coord, y_coord = driver.find_element(id: 'absolute-location').text.split(',').map(&:to_i)
expect(x_coord).to be_within(1).of(8)
expect(y_coord).to be_within(1).of(12)
end
it 'offset from current pointer location' do
driver.get 'https://www.selenium.dev/selenium/web/mouse_interaction.html'
driver.action.move_to_location(8, 11).perform
driver.action
.move_by(13, 15)
.perform
x_coord, y_coord = driver.find_element(id: 'absolute-location').text.split(',').map(&:to_i)
expect(x_coord).to be_within(1).of(8 + 13)
expect(y_coord).to be_within(1).of(11 + 15)
end
end
it 'drags to another element' do
driver.get 'https://www.selenium.dev/selenium/web/mouse_interaction.html'
draggable = driver.find_element(id: 'draggable')
droppable = driver.find_element(id: 'droppable')
driver.action
.drag_and_drop(draggable, droppable)
.perform
expect(driver.find_element(id: 'drop-status').text).to include('dropped')
end
it 'drags by an offset' do
driver.get 'https://www.selenium.dev/selenium/web/mouse_interaction.html'
draggable = driver.find_element(id: 'draggable')
start = draggable.rect
finish = driver.find_element(id: 'droppable').rect
driver.action
.drag_and_drop_by(draggable, finish.x - start.x, finish.y - start.y)
.perform
expect(driver.find_element(id: 'drop-status').text).to include('dropped')
end
end
const clickable = driver.findElement(By.id("clickable"));
const actions = driver.actions({async: true});
await actions.contextClick(clickable).perform();const {By, Builder} = require('selenium-webdriver');
const assert = require('assert');
describe('Right click', function () {
let driver;
before(async function () {
driver = new Builder().forBrowser('chrome').build();
});
after(async () => await driver.quit());
it('Mouse move and right click on an element', async function () {
await driver.get('https://www.selenium.dev/selenium/web/mouse_interaction.html');
const clickable = driver.findElement(By.id("clickable"));
const actions = driver.actions({async: true});
await actions.contextClick(clickable).perform();
await driver.sleep(500);
const clicked = await driver.findElement(By.id('click-status')).getText();
assert.deepStrictEqual(clicked, `context-clicked`)
});
});
.contextClick(clickable)
.perform()
Assertions.assertEquals("context-clicked", driver.findElement(By.id("click-status")).getText())package dev.selenium.actions_api
import dev.selenium.BaseTest
import org.junit.jupiter.api.Assertions
import org.junit.jupiter.api.Test
import org.openqa.selenium.By
import org.openqa.selenium.interactions.Actions
import org.openqa.selenium.interactions.PointerInput
import org.openqa.selenium.interactions.Sequence
import org.openqa.selenium.remote.RemoteWebDriver
import java.time.Duration
import java.util.Collections
class MouseTest : BaseTest() {
@Test
fun clickAndHold() {
driver.get("https://www.selenium.dev/selenium/web/mouse_interaction.html")
val clickable = driver.findElement(By.id("clickable"))
Actions(driver)
.clickAndHold(clickable)
.perform()
Assertions.assertEquals("focused", driver.findElement(By.id("click-status")).getText())
}
@Test
fun clickAndRelease() {
driver.get("https://www.selenium.dev/selenium/web/mouse_interaction.html")
val clickable = driver.findElement(By.id("click"))
Actions(driver)
.click(clickable)
.perform()
Assertions.assertTrue(driver.getCurrentUrl()!!.contains("resultPage.html"))
}
@Test
fun rightClick() {
driver.get("https://www.selenium.dev/selenium/web/mouse_interaction.html")
val clickable = driver.findElement(By.id("clickable"))
Actions(driver)
.contextClick(clickable)
.perform()
Assertions.assertEquals("context-clicked", driver.findElement(By.id("click-status")).getText())
}
@Test
fun backClick() {
driver.get("https://www.selenium.dev/selenium/web/mouse_interaction.html")
driver.findElement(By.id("click")).click()
Assertions.assertEquals(driver.getTitle(), "We Arrive Here")
val mouse = PointerInput(PointerInput.Kind.MOUSE, "default mouse")
val actions = Sequence(mouse, 0)
.addAction(mouse.createPointerDown(PointerInput.MouseButton.BACK.asArg()))
.addAction(mouse.createPointerUp(PointerInput.MouseButton.BACK.asArg()))
(driver as RemoteWebDriver).perform(Collections.singletonList(actions))
Assertions.assertEquals("BasicMouseInterfaceTest", driver.getTitle())
}
@Test
fun forwardClick() {
driver.get("https://www.selenium.dev/selenium/web/mouse_interaction.html")
driver.findElement(By.id("click")).click()
driver.navigate().back()
Assertions.assertEquals(driver.getTitle(), "BasicMouseInterfaceTest")
val mouse = PointerInput(PointerInput.Kind.MOUSE, "default mouse")
val actions = Sequence(mouse, 0)
.addAction(mouse.createPointerDown(PointerInput.MouseButton.FORWARD.asArg()))
.addAction(mouse.createPointerUp(PointerInput.MouseButton.FORWARD.asArg()))
(driver as RemoteWebDriver).perform(Collections.singletonList(actions))
Assertions.assertEquals("We Arrive Here", driver.getTitle())
}
@Test
fun doubleClick() {
driver.get("https://www.selenium.dev/selenium/web/mouse_interaction.html")
val clickable = driver.findElement(By.id("clickable"))
Actions(driver)
.doubleClick(clickable)
.perform()
Assertions.assertEquals("double-clicked", driver.findElement(By.id("click-status")).getText())
}
@Test
fun hovers() {
driver.get("https://www.selenium.dev/selenium/web/mouse_interaction.html")
val hoverable = driver.findElement(By.id("hover"))
Actions(driver)
.moveToElement(hoverable)
.perform()
Assertions.assertEquals("hovered", driver.findElement(By.id("move-status")).getText())
}
@Test
fun moveByOffsetFromElement() {
driver.get("https://www.selenium.dev/selenium/web/mouse_interaction.html")
driver.manage().window().fullscreen()
val tracker = driver.findElement(By.id("mouse-tracker"))
Actions(driver)
.moveToElement(tracker, 8, 0)
.perform()
val result = driver.findElement(By.id("relative-location")).getText().split(", ")
Assertions.assertTrue(Math.abs(Integer.parseInt(result[0]) - 100 - 8) < 2)
}
@Test
fun moveByOffsetFromViewport() {
driver.get("https://www.selenium.dev/selenium/web/mouse_interaction.html")
val mouse = PointerInput(PointerInput.Kind.MOUSE, "default mouse")
val actions = Sequence(mouse, 0)
.addAction(mouse.createPointerMove(Duration.ZERO, PointerInput.Origin.viewport(), 8, 12))
(driver as RemoteWebDriver).perform(Collections.singletonList(actions))
val result = driver.findElement(By.id("absolute-location")).getText().split(", ")
Assertions.assertTrue(Math.abs(Integer.parseInt(result[0]) - 8) < 2)
Assertions.assertTrue(Math.abs(Integer.parseInt(result[1]) - 12) < 2)
}
@Test
fun moveByOffsetFromCurrentPointer() {
driver.get("https://www.selenium.dev/selenium/web/mouse_interaction.html")
val mouse = PointerInput(PointerInput.Kind.MOUSE, "default mouse")
val actions = Sequence(mouse, 0)
.addAction(mouse.createPointerMove(Duration.ZERO, PointerInput.Origin.viewport(), 8, 11))
(driver as RemoteWebDriver).perform(Collections.singletonList(actions))
Actions(driver)
.moveByOffset(13, 15)
.perform()
val result = driver.findElement(By.id("absolute-location")).getText().split(", ")
Assertions.assertTrue(Math.abs(Integer.parseInt(result[0]) - 8 - 13) < 2)
Assertions.assertTrue(Math.abs(Integer.parseInt(result[1]) - 11 - 15) < 2)
}
@Test
fun dragsToElement() {
driver.get("https://www.selenium.dev/selenium/web/mouse_interaction.html")
val draggable = driver.findElement(By.id("draggable"))
val droppable = driver.findElement(By.id("droppable"))
Actions(driver)
.dragAndDrop(draggable, droppable)
.perform()
Assertions.assertEquals("dropped", driver.findElement(By.id("drop-status")).getText())
}
@Test
fun dragsByOffset() {
driver.get("https://www.selenium.dev/selenium/web/mouse_interaction.html")
val draggable = driver.findElement(By.id("draggable"))
val start = draggable.getRect()
val finish = driver.findElement(By.id("droppable")).getRect()
Actions(driver)
.dragAndDropBy(draggable, finish.getX() - start.getX(), finish.getY() - start.getY())
.perform()
Assertions.assertEquals("dropped", driver.findElement(By.id("drop-status")).getText())
}
}
除了这个没有更方便的方法,只是点击鼠标回退按钮
PointerInput mouse = new PointerInput(PointerInput.Kind.MOUSE, "default mouse");
Sequence actions = new Sequence(mouse, 0)
.addAction(mouse.createPointerDown(PointerInput.MouseButton.BACK.asArg()))
.addAction(mouse.createPointerUp(PointerInput.MouseButton.BACK.asArg()));
((RemoteWebDriver) driver).perform(Collections.singletonList(actions));package dev.selenium.actions_api;
import dev.selenium.BaseChromeTest;
import org.junit.jupiter.api.Assertions;
import org.junit.jupiter.api.Test;
import org.openqa.selenium.By;
import org.openqa.selenium.Rectangle;
import org.openqa.selenium.WebElement;
import org.openqa.selenium.interactions.Actions;
import org.openqa.selenium.interactions.PointerInput;
import org.openqa.selenium.interactions.Sequence;
import org.openqa.selenium.remote.RemoteWebDriver;
import java.time.Duration;
import java.util.Collections;
public class MouseTest extends BaseChromeTest {
@Test
public void clickAndHold() {
driver.get("https://www.selenium.dev/selenium/web/mouse_interaction.html");
WebElement clickable = driver.findElement(By.id("clickable"));
new Actions(driver)
.clickAndHold(clickable)
.perform();
Assertions.assertEquals("focused", driver.findElement(By.id("click-status")).getText());
}
@Test
public void clickAndRelease() {
driver.get("https://www.selenium.dev/selenium/web/mouse_interaction.html");
WebElement clickable = driver.findElement(By.id("click"));
new Actions(driver)
.click(clickable)
.perform();
Assertions.assertTrue(driver.getCurrentUrl().contains("resultPage.html"));
}
@Test
public void rightClick() {
driver.get("https://www.selenium.dev/selenium/web/mouse_interaction.html");
WebElement clickable = driver.findElement(By.id("clickable"));
new Actions(driver)
.contextClick(clickable)
.perform();
Assertions.assertEquals("context-clicked", driver.findElement(By.id("click-status")).getText());
}
@Test
public void backClick() {
driver.get("https://www.selenium.dev/selenium/web/mouse_interaction.html");
driver.findElement(By.id("click")).click();
Assertions.assertEquals(driver.getTitle(), "We Arrive Here");
PointerInput mouse = new PointerInput(PointerInput.Kind.MOUSE, "default mouse");
Sequence actions = new Sequence(mouse, 0)
.addAction(mouse.createPointerDown(PointerInput.MouseButton.BACK.asArg()))
.addAction(mouse.createPointerUp(PointerInput.MouseButton.BACK.asArg()));
((RemoteWebDriver) driver).perform(Collections.singletonList(actions));
Assertions.assertEquals("BasicMouseInterfaceTest", driver.getTitle());
}
@Test
public void forwardClick() {
driver.get("https://www.selenium.dev/selenium/web/mouse_interaction.html");
driver.findElement(By.id("click")).click();
driver.navigate().back();
Assertions.assertEquals(driver.getTitle(), "BasicMouseInterfaceTest");
PointerInput mouse = new PointerInput(PointerInput.Kind.MOUSE, "default mouse");
Sequence actions = new Sequence(mouse, 0)
.addAction(mouse.createPointerDown(PointerInput.MouseButton.FORWARD.asArg()))
.addAction(mouse.createPointerUp(PointerInput.MouseButton.FORWARD.asArg()));
((RemoteWebDriver) driver).perform(Collections.singletonList(actions));
Assertions.assertEquals("We Arrive Here", driver.getTitle());
}
@Test
public void doubleClick() {
driver.get("https://www.selenium.dev/selenium/web/mouse_interaction.html");
WebElement clickable = driver.findElement(By.id("clickable"));
new Actions(driver)
.doubleClick(clickable)
.perform();
Assertions.assertEquals("double-clicked", driver.findElement(By.id("click-status")).getText());
}
@Test
public void hovers() {
driver.get("https://www.selenium.dev/selenium/web/mouse_interaction.html");
WebElement hoverable = driver.findElement(By.id("hover"));
new Actions(driver)
.moveToElement(hoverable)
.perform();
Assertions.assertEquals("hovered", driver.findElement(By.id("move-status")).getText());
}
@Test
public void moveByOffsetFromElement() {
driver.get("https://www.selenium.dev/selenium/web/mouse_interaction.html");
driver.manage().window().fullscreen();
WebElement tracker = driver.findElement(By.id("mouse-tracker"));
new Actions(driver)
.moveToElement(tracker, 8, 0)
.perform();
String[] result = driver.findElement(By.id("relative-location")).getText().split(", ");
Assertions.assertTrue(Math.abs(Integer.parseInt(result[0]) - 100 - 8) < 2);
}
@Test
public void moveByOffsetFromViewport() {
driver.get("https://www.selenium.dev/selenium/web/mouse_interaction.html");
PointerInput mouse = new PointerInput(PointerInput.Kind.MOUSE, "default mouse");
Sequence actions = new Sequence(mouse, 0)
.addAction(mouse.createPointerMove(Duration.ZERO, PointerInput.Origin.viewport(), 8, 12));
((RemoteWebDriver) driver).perform(Collections.singletonList(actions));
String[] result = driver.findElement(By.id("absolute-location")).getText().split(", ");
Assertions.assertTrue(Math.abs(Integer.parseInt(result[0]) - 8) < 2);
Assertions.assertTrue(Math.abs(Integer.parseInt(result[1]) - 12) < 2);
}
@Test
public void moveByOffsetFromCurrentPointer() {
driver.get("https://www.selenium.dev/selenium/web/mouse_interaction.html");
PointerInput mouse = new PointerInput(PointerInput.Kind.MOUSE, "default mouse");
Sequence actions = new Sequence(mouse, 0)
.addAction(mouse.createPointerMove(Duration.ZERO, PointerInput.Origin.viewport(), 8, 11));
((RemoteWebDriver) driver).perform(Collections.singletonList(actions));
new Actions(driver)
.moveByOffset(13, 15)
.perform();
String[] result = driver.findElement(By.id("absolute-location")).getText().split(", ");
Assertions.assertTrue(Math.abs(Integer.parseInt(result[0]) - 8 - 13) < 2);
Assertions.assertTrue(Math.abs(Integer.parseInt(result[1]) - 11 - 15) < 2);
}
@Test
public void dragsToElement() {
driver.get("https://www.selenium.dev/selenium/web/mouse_interaction.html");
WebElement draggable = driver.findElement(By.id("draggable"));
WebElement droppable = driver.findElement(By.id("droppable"));
new Actions(driver)
.dragAndDrop(draggable, droppable)
.perform();
Assertions.assertEquals("dropped", driver.findElement(By.id("drop-status")).getText());
}
@Test
public void dragsByOffset() {
driver.get("https://www.selenium.dev/selenium/web/mouse_interaction.html");
WebElement draggable = driver.findElement(By.id("draggable"));
Rectangle start = draggable.getRect();
Rectangle finish = driver.findElement(By.id("droppable")).getRect();
new Actions(driver)
.dragAndDropBy(draggable, finish.getX() - start.getX(), finish.getY() - start.getY())
.perform();
Assertions.assertEquals("dropped", driver.findElement(By.id("drop-status")).getText());
}
}
action = ActionBuilder(driver)
action.pointer_action.pointer_down(MouseButton.BACK)
action.pointer_action.pointer_up(MouseButton.BACK)
action.perform()import pytest
from time import sleep
from selenium.webdriver import ActionChains
from selenium.webdriver.common.actions.action_builder import ActionBuilder
from selenium.webdriver.common.actions.mouse_button import MouseButton
from selenium.webdriver.common.by import By
from selenium.webdriver.support.ui import WebDriverWait
from selenium.webdriver.support import expected_conditions as EC
def test_click_and_hold(driver):
driver.get('https://selenium.dev/selenium/web/mouse_interaction.html')
clickable = driver.find_element(By.ID, "clickable")
ActionChains(driver) \
.click_and_hold(clickable) \
.perform()
sleep(0.5)
assert driver.find_element(By.ID, "click-status").text == "focused"
def test_click_and_release(driver):
driver.get('https://selenium.dev/selenium/web/mouse_interaction.html')
clickable = driver.find_element(By.ID, "click")
ActionChains(driver) \
.click(clickable) \
.perform()
assert "resultPage.html" in driver.current_url
def test_right_click(driver):
driver.get('https://selenium.dev/selenium/web/mouse_interaction.html')
clickable = driver.find_element(By.ID, "clickable")
ActionChains(driver) \
.context_click(clickable) \
.perform()
sleep(0.5)
assert driver.find_element(By.ID, "click-status").text == "context-clicked"
def test_back_click_ab(driver):
driver.get('https://selenium.dev/selenium/web/mouse_interaction.html')
driver.find_element(By.ID, "click").click()
assert driver.title == "We Arrive Here"
action = ActionBuilder(driver)
action.pointer_action.pointer_down(MouseButton.BACK)
action.pointer_action.pointer_up(MouseButton.BACK)
action.perform()
assert driver.title == "BasicMouseInterfaceTest"
def test_forward_click_ab(driver):
driver.get('https://selenium.dev/selenium/web/mouse_interaction.html')
driver.find_element(By.ID, "click").click()
driver.back()
assert driver.title == "BasicMouseInterfaceTest"
action = ActionBuilder(driver)
action.pointer_action.pointer_down(MouseButton.FORWARD)
action.pointer_action.pointer_up(MouseButton.FORWARD)
action.perform()
assert driver.title == "We Arrive Here"
def test_double_click(driver):
driver.get('https://selenium.dev/selenium/web/mouse_interaction.html')
clickable = driver.find_element(By.ID, "clickable")
ActionChains(driver) \
.double_click(clickable) \
.perform()
assert driver.find_element(By.ID, "click-status").text == "double-clicked"
def test_hover(driver):
driver.get('https://selenium.dev/selenium/web/mouse_interaction.html')
hoverable = driver.find_element(By.ID, "hover")
ActionChains(driver) \
.move_to_element(hoverable) \
.perform()
assert driver.find_element(By.ID, "move-status").text == "hovered"
def test_move_by_offset_from_element(driver):
driver.get('https://selenium.dev/selenium/web/mouse_interaction.html')
mouse_tracker = driver.find_element(By.ID, "mouse-tracker")
ActionChains(driver) \
.move_to_element_with_offset(mouse_tracker, 8, 0) \
.perform()
coordinates = driver.find_element(By.ID, "relative-location").text.split(", ")
assert abs(int(coordinates[0]) - 100 - 8) < 2
def test_move_by_offset_from_viewport_origin_ab(driver):
driver.get('https://selenium.dev/selenium/web/mouse_interaction.html')
WebDriverWait(driver, 10).until(EC.presence_of_element_located((By.ID, "absolute-location")))
action = ActionBuilder(driver)
action.pointer_action.move_to_location(8, 0)
action.perform()
coordinates = driver.find_element(By.ID, "absolute-location").text.split(", ")
assert abs(int(coordinates[0]) - 8) < 2
def test_move_by_offset_from_current_pointer_ab(driver):
driver.get('https://selenium.dev/selenium/web/mouse_interaction.html')
action = ActionBuilder(driver)
action.pointer_action.move_to_location(6, 3)
action.perform()
ActionChains(driver) \
.move_by_offset(13, 15) \
.perform()
coordinates = driver.find_element(By.ID, "absolute-location").text.split(", ")
assert abs(int(coordinates[0]) - 6 - 13) < 2
assert abs(int(coordinates[1]) - 3 - 15) < 2
def test_drag_and_drop_onto_element(driver):
driver.get('https://selenium.dev/selenium/web/mouse_interaction.html')
draggable = driver.find_element(By.ID, "draggable")
droppable = driver.find_element(By.ID, "droppable")
ActionChains(driver) \
.drag_and_drop(draggable, droppable) \
.perform()
assert driver.find_element(By.ID, "drop-status").text == "dropped"
def test_drag_and_drop_by_offset(driver):
driver.get('https://selenium.dev/selenium/web/mouse_interaction.html')
draggable = driver.find_element(By.ID, "draggable")
start = draggable.location
finish = driver.find_element(By.ID, "droppable").location
ActionChains(driver) \
.drag_and_drop_by_offset(draggable, finish['x'] - start['x'], finish['y'] - start['y']) \
.perform()
assert driver.find_element(By.ID, "drop-status").text == "dropped"
ActionBuilder actionBuilder = new ActionBuilder();
PointerInputDevice mouse = new PointerInputDevice(PointerKind.Mouse, "default mouse");
actionBuilder.AddAction(mouse.CreatePointerDown(MouseButton.Back));
actionBuilder.AddAction(mouse.CreatePointerUp(MouseButton.Back));
((IActionExecutor)driver).PerformActions(actionBuilder.ToActionSequenceList());using System;
using System.Drawing;
using Microsoft.VisualStudio.TestTools.UnitTesting;
using OpenQA.Selenium;
using OpenQA.Selenium.Interactions;
namespace SeleniumDocs.ActionsAPI
{
[TestClass]
public class MouseTest : BaseChromeTest
{
[TestMethod]
public void ClickAndHold()
{
driver.Url = "https://selenium.dev/selenium/web/mouse_interaction.html";
IWebElement clickable = driver.FindElement(By.Id("clickable"));
new Actions(driver)
.ClickAndHold(clickable)
.Perform();
Assert.AreEqual("focused", driver.FindElement(By.Id("click-status")).Text);
}
[TestMethod]
public void ClickAndRelease()
{
driver.Url = "https://selenium.dev/selenium/web/mouse_interaction.html";
IWebElement clickable = driver.FindElement(By.Id("click"));
new Actions(driver)
.Click(clickable)
.Perform();
Assert.IsTrue(driver.Url.Contains("resultPage.html"));
}
[TestMethod]
public void RightClick()
{
driver.Url = "https://selenium.dev/selenium/web/mouse_interaction.html";
IWebElement clickable = driver.FindElement(By.Id("clickable"));
new Actions(driver)
.ContextClick(clickable)
.Perform();
Assert.AreEqual("context-clicked", driver.FindElement(By.Id("click-status")).Text);
}
[TestMethod]
public void BackClick()
{
driver.Url = "https://selenium.dev/selenium/web/mouse_interaction.html";
driver.FindElement(By.Id("click")).Click();
Assert.AreEqual("We Arrive Here", driver.Title);
ActionBuilder actionBuilder = new ActionBuilder();
PointerInputDevice mouse = new PointerInputDevice(PointerKind.Mouse, "default mouse");
actionBuilder.AddAction(mouse.CreatePointerDown(MouseButton.Back));
actionBuilder.AddAction(mouse.CreatePointerUp(MouseButton.Back));
((IActionExecutor)driver).PerformActions(actionBuilder.ToActionSequenceList());
Assert.AreEqual("BasicMouseInterfaceTest", driver.Title);
}
[TestMethod]
public void ForwardClick()
{
driver.Url = "https://selenium.dev/selenium/web/mouse_interaction.html";
driver.FindElement(By.Id("click")).Click();
driver.Navigate().Back();
Assert.AreEqual("BasicMouseInterfaceTest", driver.Title);
ActionBuilder actionBuilder = new ActionBuilder();
PointerInputDevice mouse = new PointerInputDevice(PointerKind.Mouse, "default mouse");
actionBuilder.AddAction(mouse.CreatePointerDown(MouseButton.Forward));
actionBuilder.AddAction(mouse.CreatePointerUp(MouseButton.Forward));
((IActionExecutor)driver).PerformActions(actionBuilder.ToActionSequenceList());
Assert.AreEqual("We Arrive Here", driver.Title);
}
[TestMethod]
public void DoubleClick()
{
driver.Url = "https://selenium.dev/selenium/web/mouse_interaction.html";
IWebElement clickable = driver.FindElement(By.Id("clickable"));
new Actions(driver)
.DoubleClick(clickable)
.Perform();
Assert.AreEqual("double-clicked", driver.FindElement(By.Id("click-status")).Text);
}
[TestMethod]
public void Hovers()
{
driver.Url = "https://selenium.dev/selenium/web/mouse_interaction.html";
IWebElement hoverable = driver.FindElement(By.Id("hover"));
new Actions(driver)
.MoveToElement(hoverable)
.Perform();
Assert.AreEqual("hovered", driver.FindElement(By.Id("move-status")).Text);
}
[TestMethod]
[Obsolete("Obsolete")]
public void MoveByOffsetFromTopLeftOfElement()
{
driver.Url = "https://selenium.dev/selenium/web/mouse_interaction.html";
IWebElement tracker = driver.FindElement(By.Id("mouse-tracker"));
new Actions(driver)
.MoveToElement(tracker, 8, 0)
.Perform();
string[] result = driver.FindElement(By.Id("relative-location")).Text.Split(", ");
Assert.IsTrue(Math.Abs(int.Parse(result[0]) - 100 - 8) < 2);
}
[TestMethod]
public void MoveByOffsetFromCenterOfElement()
{
driver.Url = "https://selenium.dev/selenium/web/mouse_interaction.html";
IWebElement tracker = driver.FindElement(By.Id("mouse-tracker"));
new Actions(driver)
.MoveToElement(tracker, 8, 0)
.Perform();
string[] result = driver.FindElement(By.Id("relative-location")).Text.Split(", ");
Assert.IsTrue(Math.Abs(int.Parse(result[0]) - 100 - 8) < 2);
}
[TestMethod]
public void MoveByOffsetFromViewport()
{
driver.Url = "https://selenium.dev/selenium/web/mouse_interaction.html";
ActionBuilder actionBuilder = new ActionBuilder();
PointerInputDevice mouse = new PointerInputDevice(PointerKind.Mouse, "default mouse");
actionBuilder.AddAction(mouse.CreatePointerMove(CoordinateOrigin.Viewport,
8, 0, TimeSpan.Zero));
((IActionExecutor)driver).PerformActions(actionBuilder.ToActionSequenceList());
string[] result = driver.FindElement(By.Id("absolute-location")).Text.Split(", ");
Assert.IsTrue(Math.Abs(int.Parse(result[0]) - 8) < 2);
}
[TestMethod]
public void MoveByOffsetFromCurrentPointerLocation()
{
driver.Url = "https://selenium.dev/selenium/web/mouse_interaction.html";
ActionBuilder actionBuilder = new ActionBuilder();
PointerInputDevice mouse = new PointerInputDevice(PointerKind.Mouse, "default mouse");
actionBuilder.AddAction(mouse.CreatePointerMove(CoordinateOrigin.Viewport,
8, 12, TimeSpan.Zero));
((IActionExecutor)driver).PerformActions(actionBuilder.ToActionSequenceList());
new Actions(driver)
.MoveByOffset(13, 15)
.Perform();
string[] result = driver.FindElement(By.Id("absolute-location")).Text.Split(", ");
Assert.IsTrue(Math.Abs(int.Parse(result[0]) - 8 - 13) < 2);
Assert.IsTrue(Math.Abs(int.Parse(result[1]) - 12 - 15) < 2);
}
[TestMethod]
public void DragToElement()
{
driver.Url = "https://selenium.dev/selenium/web/mouse_interaction.html";
IWebElement draggable = driver.FindElement(By.Id("draggable"));
IWebElement droppable = driver.FindElement(By.Id("droppable"));
new Actions(driver)
.DragAndDrop(draggable, droppable)
.Perform();
Assert.AreEqual("dropped", driver.FindElement(By.Id("drop-status")).Text);
}
[TestMethod]
public void DragByOffset()
{
driver.Url = "https://selenium.dev/selenium/web/mouse_interaction.html";
IWebElement draggable = driver.FindElement(By.Id("draggable"));
Point start = draggable.Location;
Point finish = driver.FindElement(By.Id("droppable")).Location;
new Actions(driver)
.DragAndDropToOffset(draggable, finish.X - start.X, finish.Y - start.Y)
.Perform();
Assert.AreEqual("dropped", driver.FindElement(By.Id("drop-status")).Text);
}
}
} driver.action
.pointer_down(:back)
.pointer_up(:back)
.perform# frozen_string_literal: true
require 'spec_helper'
RSpec.describe 'Mouse' do
let(:driver) { start_session }
it 'click and hold' do
driver.get 'https://www.selenium.dev/selenium/web/mouse_interaction.html'
clickable = driver.find_element(id: 'clickable')
driver.action
.click_and_hold(clickable)
.perform
expect(driver.find_element(id: 'click-status').text).to eq 'focused'
end
it 'click and release' do
driver.get 'https://www.selenium.dev/selenium/web/mouse_interaction.html'
clickable = driver.find_element(id: 'click')
driver.action
.click(clickable)
.perform
expect(driver.current_url).to include 'resultPage.html'
end
describe 'alternate button clicks' do
it 'right click' do
driver.get 'https://www.selenium.dev/selenium/web/mouse_interaction.html'
clickable = driver.find_element(id: 'clickable')
driver.action
.context_click(clickable)
.perform
expect(driver.find_element(id: 'click-status').text).to eq 'context-clicked'
end
it 'back click' do
driver.get 'https://www.selenium.dev/selenium/web/mouse_interaction.html'
driver.find_element(id: 'click').click
expect(driver.title).to eq('We Arrive Here')
driver.action
.pointer_down(:back)
.pointer_up(:back)
.perform
expect(driver.title).to eq('BasicMouseInterfaceTest')
end
it 'forward click' do
driver.get 'https://www.selenium.dev/selenium/web/mouse_interaction.html'
driver.find_element(id: 'click').click
driver.navigate.back
expect(driver.title).to eq('BasicMouseInterfaceTest')
driver.action
.pointer_down(:forward)
.pointer_up(:forward)
.perform
expect(driver.title).to eq('We Arrive Here')
end
end
it 'double click' do
driver.get 'https://www.selenium.dev/selenium/web/mouse_interaction.html'
clickable = driver.find_element(id: 'clickable')
driver.action
.double_click(clickable)
.perform
expect(driver.find_element(id: 'click-status').text).to eq 'double-clicked'
end
it 'hovers' do
driver.get 'https://www.selenium.dev/selenium/web/mouse_interaction.html'
hoverable = driver.find_element(id: 'hover')
driver.action
.move_to(hoverable)
.perform
expect(driver.find_element(id: 'move-status').text).to eq 'hovered'
end
describe 'move by offset' do
it 'offset from element' do
driver.get 'https://www.selenium.dev/selenium/web/mouse_interaction.html'
driver.action.scroll_to(driver.find_element(id: 'bottom')).perform
mouse_tracker = driver.find_element(id: 'mouse-tracker')
driver.action
.move_to(mouse_tracker, 8, 11)
.perform
rect = mouse_tracker.rect
center_x = rect.width / 2
center_y = rect.height / 2
x_coord, y_coord = driver.find_element(id: 'relative-location').text.split(',').map(&:to_i)
expect(x_coord).to be_within(1).of(center_x + 8)
expect(y_coord).to be_within(1).of(center_y + 11)
end
it 'offset from viewport' do
driver.get 'https://www.selenium.dev/selenium/web/mouse_interaction.html'
driver.action
.move_to_location(8, 12)
.perform
x_coord, y_coord = driver.find_element(id: 'absolute-location').text.split(',').map(&:to_i)
expect(x_coord).to be_within(1).of(8)
expect(y_coord).to be_within(1).of(12)
end
it 'offset from current pointer location' do
driver.get 'https://www.selenium.dev/selenium/web/mouse_interaction.html'
driver.action.move_to_location(8, 11).perform
driver.action
.move_by(13, 15)
.perform
x_coord, y_coord = driver.find_element(id: 'absolute-location').text.split(',').map(&:to_i)
expect(x_coord).to be_within(1).of(8 + 13)
expect(y_coord).to be_within(1).of(11 + 15)
end
end
it 'drags to another element' do
driver.get 'https://www.selenium.dev/selenium/web/mouse_interaction.html'
draggable = driver.find_element(id: 'draggable')
droppable = driver.find_element(id: 'droppable')
driver.action
.drag_and_drop(draggable, droppable)
.perform
expect(driver.find_element(id: 'drop-status').text).to include('dropped')
end
it 'drags by an offset' do
driver.get 'https://www.selenium.dev/selenium/web/mouse_interaction.html'
draggable = driver.find_element(id: 'draggable')
start = draggable.rect
finish = driver.find_element(id: 'droppable').rect
driver.action
.drag_and_drop_by(draggable, finish.x - start.x, finish.y - start.y)
.perform
expect(driver.find_element(id: 'drop-status').text).to include('dropped')
end
end
const actions = driver.actions({async: true});
await actions.press(Button.BACK).release(Button.BACK).perform()const {By, Button, Browser, Builder} = require('selenium-webdriver');
const assert = require('assert');
describe('Should be able to perform BACK click and FORWARD click', function () {
let driver;
before(async function () {
driver = new Builder().forBrowser('chrome').build();
});
after(async () => await driver.quit());
it('Back click', async function () {
await driver.get('https://selenium.dev/selenium/web/mouse_interaction.html');
await driver.findElement(By.id("click")).click();
assert.deepStrictEqual(await driver.getTitle(), `We Arrive Here`)
const actions = driver.actions({async: true});
await actions.press(Button.BACK).release(Button.BACK).perform()
assert.deepStrictEqual(await driver.getTitle(), `BasicMouseInterfaceTest`)
});
it('Forward click', async function () {
await driver.get('https://selenium.dev/selenium/web/mouse_interaction.html');
await driver.findElement(By.id("click")).click();
await driver.navigate().back();
assert.deepStrictEqual(await driver.getTitle(), `BasicMouseInterfaceTest`)
const actions = driver.actions({async: true});
await actions.press(Button.FORWARD).release(Button.FORWARD).perform()
assert.deepStrictEqual(await driver.getTitle(), `We Arrive Here`)
});
});
val actions = Sequence(mouse, 0)
.addAction(mouse.createPointerDown(PointerInput.MouseButton.BACK.asArg()))
.addAction(mouse.createPointerUp(PointerInput.MouseButton.BACK.asArg()))
(driver as RemoteWebDriver).perform(Collections.singletonList(actions))
Assertions.assertEquals("BasicMouseInterfaceTest", driver.getTitle())package dev.selenium.actions_api
import dev.selenium.BaseTest
import org.junit.jupiter.api.Assertions
import org.junit.jupiter.api.Test
import org.openqa.selenium.By
import org.openqa.selenium.interactions.Actions
import org.openqa.selenium.interactions.PointerInput
import org.openqa.selenium.interactions.Sequence
import org.openqa.selenium.remote.RemoteWebDriver
import java.time.Duration
import java.util.Collections
class MouseTest : BaseTest() {
@Test
fun clickAndHold() {
driver.get("https://www.selenium.dev/selenium/web/mouse_interaction.html")
val clickable = driver.findElement(By.id("clickable"))
Actions(driver)
.clickAndHold(clickable)
.perform()
Assertions.assertEquals("focused", driver.findElement(By.id("click-status")).getText())
}
@Test
fun clickAndRelease() {
driver.get("https://www.selenium.dev/selenium/web/mouse_interaction.html")
val clickable = driver.findElement(By.id("click"))
Actions(driver)
.click(clickable)
.perform()
Assertions.assertTrue(driver.getCurrentUrl()!!.contains("resultPage.html"))
}
@Test
fun rightClick() {
driver.get("https://www.selenium.dev/selenium/web/mouse_interaction.html")
val clickable = driver.findElement(By.id("clickable"))
Actions(driver)
.contextClick(clickable)
.perform()
Assertions.assertEquals("context-clicked", driver.findElement(By.id("click-status")).getText())
}
@Test
fun backClick() {
driver.get("https://www.selenium.dev/selenium/web/mouse_interaction.html")
driver.findElement(By.id("click")).click()
Assertions.assertEquals(driver.getTitle(), "We Arrive Here")
val mouse = PointerInput(PointerInput.Kind.MOUSE, "default mouse")
val actions = Sequence(mouse, 0)
.addAction(mouse.createPointerDown(PointerInput.MouseButton.BACK.asArg()))
.addAction(mouse.createPointerUp(PointerInput.MouseButton.BACK.asArg()))
(driver as RemoteWebDriver).perform(Collections.singletonList(actions))
Assertions.assertEquals("BasicMouseInterfaceTest", driver.getTitle())
}
@Test
fun forwardClick() {
driver.get("https://www.selenium.dev/selenium/web/mouse_interaction.html")
driver.findElement(By.id("click")).click()
driver.navigate().back()
Assertions.assertEquals(driver.getTitle(), "BasicMouseInterfaceTest")
val mouse = PointerInput(PointerInput.Kind.MOUSE, "default mouse")
val actions = Sequence(mouse, 0)
.addAction(mouse.createPointerDown(PointerInput.MouseButton.FORWARD.asArg()))
.addAction(mouse.createPointerUp(PointerInput.MouseButton.FORWARD.asArg()))
(driver as RemoteWebDriver).perform(Collections.singletonList(actions))
Assertions.assertEquals("We Arrive Here", driver.getTitle())
}
@Test
fun doubleClick() {
driver.get("https://www.selenium.dev/selenium/web/mouse_interaction.html")
val clickable = driver.findElement(By.id("clickable"))
Actions(driver)
.doubleClick(clickable)
.perform()
Assertions.assertEquals("double-clicked", driver.findElement(By.id("click-status")).getText())
}
@Test
fun hovers() {
driver.get("https://www.selenium.dev/selenium/web/mouse_interaction.html")
val hoverable = driver.findElement(By.id("hover"))
Actions(driver)
.moveToElement(hoverable)
.perform()
Assertions.assertEquals("hovered", driver.findElement(By.id("move-status")).getText())
}
@Test
fun moveByOffsetFromElement() {
driver.get("https://www.selenium.dev/selenium/web/mouse_interaction.html")
driver.manage().window().fullscreen()
val tracker = driver.findElement(By.id("mouse-tracker"))
Actions(driver)
.moveToElement(tracker, 8, 0)
.perform()
val result = driver.findElement(By.id("relative-location")).getText().split(", ")
Assertions.assertTrue(Math.abs(Integer.parseInt(result[0]) - 100 - 8) < 2)
}
@Test
fun moveByOffsetFromViewport() {
driver.get("https://www.selenium.dev/selenium/web/mouse_interaction.html")
val mouse = PointerInput(PointerInput.Kind.MOUSE, "default mouse")
val actions = Sequence(mouse, 0)
.addAction(mouse.createPointerMove(Duration.ZERO, PointerInput.Origin.viewport(), 8, 12))
(driver as RemoteWebDriver).perform(Collections.singletonList(actions))
val result = driver.findElement(By.id("absolute-location")).getText().split(", ")
Assertions.assertTrue(Math.abs(Integer.parseInt(result[0]) - 8) < 2)
Assertions.assertTrue(Math.abs(Integer.parseInt(result[1]) - 12) < 2)
}
@Test
fun moveByOffsetFromCurrentPointer() {
driver.get("https://www.selenium.dev/selenium/web/mouse_interaction.html")
val mouse = PointerInput(PointerInput.Kind.MOUSE, "default mouse")
val actions = Sequence(mouse, 0)
.addAction(mouse.createPointerMove(Duration.ZERO, PointerInput.Origin.viewport(), 8, 11))
(driver as RemoteWebDriver).perform(Collections.singletonList(actions))
Actions(driver)
.moveByOffset(13, 15)
.perform()
val result = driver.findElement(By.id("absolute-location")).getText().split(", ")
Assertions.assertTrue(Math.abs(Integer.parseInt(result[0]) - 8 - 13) < 2)
Assertions.assertTrue(Math.abs(Integer.parseInt(result[1]) - 11 - 15) < 2)
}
@Test
fun dragsToElement() {
driver.get("https://www.selenium.dev/selenium/web/mouse_interaction.html")
val draggable = driver.findElement(By.id("draggable"))
val droppable = driver.findElement(By.id("droppable"))
Actions(driver)
.dragAndDrop(draggable, droppable)
.perform()
Assertions.assertEquals("dropped", driver.findElement(By.id("drop-status")).getText())
}
@Test
fun dragsByOffset() {
driver.get("https://www.selenium.dev/selenium/web/mouse_interaction.html")
val draggable = driver.findElement(By.id("draggable"))
val start = draggable.getRect()
val finish = driver.findElement(By.id("droppable")).getRect()
Actions(driver)
.dragAndDropBy(draggable, finish.getX() - start.getX(), finish.getY() - start.getY())
.perform()
Assertions.assertEquals("dropped", driver.findElement(By.id("drop-status")).getText())
}
}
除了这个没有更方便的方法,只是点击鼠标前进按钮
PointerInput mouse = new PointerInput(PointerInput.Kind.MOUSE, "default mouse");
Sequence actions = new Sequence(mouse, 0)
.addAction(mouse.createPointerDown(PointerInput.MouseButton.FORWARD.asArg()))
.addAction(mouse.createPointerUp(PointerInput.MouseButton.FORWARD.asArg()));
((RemoteWebDriver) driver).perform(Collections.singletonList(actions));package dev.selenium.actions_api;
import dev.selenium.BaseChromeTest;
import org.junit.jupiter.api.Assertions;
import org.junit.jupiter.api.Test;
import org.openqa.selenium.By;
import org.openqa.selenium.Rectangle;
import org.openqa.selenium.WebElement;
import org.openqa.selenium.interactions.Actions;
import org.openqa.selenium.interactions.PointerInput;
import org.openqa.selenium.interactions.Sequence;
import org.openqa.selenium.remote.RemoteWebDriver;
import java.time.Duration;
import java.util.Collections;
public class MouseTest extends BaseChromeTest {
@Test
public void clickAndHold() {
driver.get("https://www.selenium.dev/selenium/web/mouse_interaction.html");
WebElement clickable = driver.findElement(By.id("clickable"));
new Actions(driver)
.clickAndHold(clickable)
.perform();
Assertions.assertEquals("focused", driver.findElement(By.id("click-status")).getText());
}
@Test
public void clickAndRelease() {
driver.get("https://www.selenium.dev/selenium/web/mouse_interaction.html");
WebElement clickable = driver.findElement(By.id("click"));
new Actions(driver)
.click(clickable)
.perform();
Assertions.assertTrue(driver.getCurrentUrl().contains("resultPage.html"));
}
@Test
public void rightClick() {
driver.get("https://www.selenium.dev/selenium/web/mouse_interaction.html");
WebElement clickable = driver.findElement(By.id("clickable"));
new Actions(driver)
.contextClick(clickable)
.perform();
Assertions.assertEquals("context-clicked", driver.findElement(By.id("click-status")).getText());
}
@Test
public void backClick() {
driver.get("https://www.selenium.dev/selenium/web/mouse_interaction.html");
driver.findElement(By.id("click")).click();
Assertions.assertEquals(driver.getTitle(), "We Arrive Here");
PointerInput mouse = new PointerInput(PointerInput.Kind.MOUSE, "default mouse");
Sequence actions = new Sequence(mouse, 0)
.addAction(mouse.createPointerDown(PointerInput.MouseButton.BACK.asArg()))
.addAction(mouse.createPointerUp(PointerInput.MouseButton.BACK.asArg()));
((RemoteWebDriver) driver).perform(Collections.singletonList(actions));
Assertions.assertEquals("BasicMouseInterfaceTest", driver.getTitle());
}
@Test
public void forwardClick() {
driver.get("https://www.selenium.dev/selenium/web/mouse_interaction.html");
driver.findElement(By.id("click")).click();
driver.navigate().back();
Assertions.assertEquals(driver.getTitle(), "BasicMouseInterfaceTest");
PointerInput mouse = new PointerInput(PointerInput.Kind.MOUSE, "default mouse");
Sequence actions = new Sequence(mouse, 0)
.addAction(mouse.createPointerDown(PointerInput.MouseButton.FORWARD.asArg()))
.addAction(mouse.createPointerUp(PointerInput.MouseButton.FORWARD.asArg()));
((RemoteWebDriver) driver).perform(Collections.singletonList(actions));
Assertions.assertEquals("We Arrive Here", driver.getTitle());
}
@Test
public void doubleClick() {
driver.get("https://www.selenium.dev/selenium/web/mouse_interaction.html");
WebElement clickable = driver.findElement(By.id("clickable"));
new Actions(driver)
.doubleClick(clickable)
.perform();
Assertions.assertEquals("double-clicked", driver.findElement(By.id("click-status")).getText());
}
@Test
public void hovers() {
driver.get("https://www.selenium.dev/selenium/web/mouse_interaction.html");
WebElement hoverable = driver.findElement(By.id("hover"));
new Actions(driver)
.moveToElement(hoverable)
.perform();
Assertions.assertEquals("hovered", driver.findElement(By.id("move-status")).getText());
}
@Test
public void moveByOffsetFromElement() {
driver.get("https://www.selenium.dev/selenium/web/mouse_interaction.html");
driver.manage().window().fullscreen();
WebElement tracker = driver.findElement(By.id("mouse-tracker"));
new Actions(driver)
.moveToElement(tracker, 8, 0)
.perform();
String[] result = driver.findElement(By.id("relative-location")).getText().split(", ");
Assertions.assertTrue(Math.abs(Integer.parseInt(result[0]) - 100 - 8) < 2);
}
@Test
public void moveByOffsetFromViewport() {
driver.get("https://www.selenium.dev/selenium/web/mouse_interaction.html");
PointerInput mouse = new PointerInput(PointerInput.Kind.MOUSE, "default mouse");
Sequence actions = new Sequence(mouse, 0)
.addAction(mouse.createPointerMove(Duration.ZERO, PointerInput.Origin.viewport(), 8, 12));
((RemoteWebDriver) driver).perform(Collections.singletonList(actions));
String[] result = driver.findElement(By.id("absolute-location")).getText().split(", ");
Assertions.assertTrue(Math.abs(Integer.parseInt(result[0]) - 8) < 2);
Assertions.assertTrue(Math.abs(Integer.parseInt(result[1]) - 12) < 2);
}
@Test
public void moveByOffsetFromCurrentPointer() {
driver.get("https://www.selenium.dev/selenium/web/mouse_interaction.html");
PointerInput mouse = new PointerInput(PointerInput.Kind.MOUSE, "default mouse");
Sequence actions = new Sequence(mouse, 0)
.addAction(mouse.createPointerMove(Duration.ZERO, PointerInput.Origin.viewport(), 8, 11));
((RemoteWebDriver) driver).perform(Collections.singletonList(actions));
new Actions(driver)
.moveByOffset(13, 15)
.perform();
String[] result = driver.findElement(By.id("absolute-location")).getText().split(", ");
Assertions.assertTrue(Math.abs(Integer.parseInt(result[0]) - 8 - 13) < 2);
Assertions.assertTrue(Math.abs(Integer.parseInt(result[1]) - 11 - 15) < 2);
}
@Test
public void dragsToElement() {
driver.get("https://www.selenium.dev/selenium/web/mouse_interaction.html");
WebElement draggable = driver.findElement(By.id("draggable"));
WebElement droppable = driver.findElement(By.id("droppable"));
new Actions(driver)
.dragAndDrop(draggable, droppable)
.perform();
Assertions.assertEquals("dropped", driver.findElement(By.id("drop-status")).getText());
}
@Test
public void dragsByOffset() {
driver.get("https://www.selenium.dev/selenium/web/mouse_interaction.html");
WebElement draggable = driver.findElement(By.id("draggable"));
Rectangle start = draggable.getRect();
Rectangle finish = driver.findElement(By.id("droppable")).getRect();
new Actions(driver)
.dragAndDropBy(draggable, finish.getX() - start.getX(), finish.getY() - start.getY())
.perform();
Assertions.assertEquals("dropped", driver.findElement(By.id("drop-status")).getText());
}
}
action = ActionBuilder(driver)
action.pointer_action.pointer_down(MouseButton.FORWARD)
action.pointer_action.pointer_up(MouseButton.FORWARD)
action.perform()import pytest
from time import sleep
from selenium.webdriver import ActionChains
from selenium.webdriver.common.actions.action_builder import ActionBuilder
from selenium.webdriver.common.actions.mouse_button import MouseButton
from selenium.webdriver.common.by import By
from selenium.webdriver.support.ui import WebDriverWait
from selenium.webdriver.support import expected_conditions as EC
def test_click_and_hold(driver):
driver.get('https://selenium.dev/selenium/web/mouse_interaction.html')
clickable = driver.find_element(By.ID, "clickable")
ActionChains(driver) \
.click_and_hold(clickable) \
.perform()
sleep(0.5)
assert driver.find_element(By.ID, "click-status").text == "focused"
def test_click_and_release(driver):
driver.get('https://selenium.dev/selenium/web/mouse_interaction.html')
clickable = driver.find_element(By.ID, "click")
ActionChains(driver) \
.click(clickable) \
.perform()
assert "resultPage.html" in driver.current_url
def test_right_click(driver):
driver.get('https://selenium.dev/selenium/web/mouse_interaction.html')
clickable = driver.find_element(By.ID, "clickable")
ActionChains(driver) \
.context_click(clickable) \
.perform()
sleep(0.5)
assert driver.find_element(By.ID, "click-status").text == "context-clicked"
def test_back_click_ab(driver):
driver.get('https://selenium.dev/selenium/web/mouse_interaction.html')
driver.find_element(By.ID, "click").click()
assert driver.title == "We Arrive Here"
action = ActionBuilder(driver)
action.pointer_action.pointer_down(MouseButton.BACK)
action.pointer_action.pointer_up(MouseButton.BACK)
action.perform()
assert driver.title == "BasicMouseInterfaceTest"
def test_forward_click_ab(driver):
driver.get('https://selenium.dev/selenium/web/mouse_interaction.html')
driver.find_element(By.ID, "click").click()
driver.back()
assert driver.title == "BasicMouseInterfaceTest"
action = ActionBuilder(driver)
action.pointer_action.pointer_down(MouseButton.FORWARD)
action.pointer_action.pointer_up(MouseButton.FORWARD)
action.perform()
assert driver.title == "We Arrive Here"
def test_double_click(driver):
driver.get('https://selenium.dev/selenium/web/mouse_interaction.html')
clickable = driver.find_element(By.ID, "clickable")
ActionChains(driver) \
.double_click(clickable) \
.perform()
assert driver.find_element(By.ID, "click-status").text == "double-clicked"
def test_hover(driver):
driver.get('https://selenium.dev/selenium/web/mouse_interaction.html')
hoverable = driver.find_element(By.ID, "hover")
ActionChains(driver) \
.move_to_element(hoverable) \
.perform()
assert driver.find_element(By.ID, "move-status").text == "hovered"
def test_move_by_offset_from_element(driver):
driver.get('https://selenium.dev/selenium/web/mouse_interaction.html')
mouse_tracker = driver.find_element(By.ID, "mouse-tracker")
ActionChains(driver) \
.move_to_element_with_offset(mouse_tracker, 8, 0) \
.perform()
coordinates = driver.find_element(By.ID, "relative-location").text.split(", ")
assert abs(int(coordinates[0]) - 100 - 8) < 2
def test_move_by_offset_from_viewport_origin_ab(driver):
driver.get('https://selenium.dev/selenium/web/mouse_interaction.html')
WebDriverWait(driver, 10).until(EC.presence_of_element_located((By.ID, "absolute-location")))
action = ActionBuilder(driver)
action.pointer_action.move_to_location(8, 0)
action.perform()
coordinates = driver.find_element(By.ID, "absolute-location").text.split(", ")
assert abs(int(coordinates[0]) - 8) < 2
def test_move_by_offset_from_current_pointer_ab(driver):
driver.get('https://selenium.dev/selenium/web/mouse_interaction.html')
action = ActionBuilder(driver)
action.pointer_action.move_to_location(6, 3)
action.perform()
ActionChains(driver) \
.move_by_offset(13, 15) \
.perform()
coordinates = driver.find_element(By.ID, "absolute-location").text.split(", ")
assert abs(int(coordinates[0]) - 6 - 13) < 2
assert abs(int(coordinates[1]) - 3 - 15) < 2
def test_drag_and_drop_onto_element(driver):
driver.get('https://selenium.dev/selenium/web/mouse_interaction.html')
draggable = driver.find_element(By.ID, "draggable")
droppable = driver.find_element(By.ID, "droppable")
ActionChains(driver) \
.drag_and_drop(draggable, droppable) \
.perform()
assert driver.find_element(By.ID, "drop-status").text == "dropped"
def test_drag_and_drop_by_offset(driver):
driver.get('https://selenium.dev/selenium/web/mouse_interaction.html')
draggable = driver.find_element(By.ID, "draggable")
start = draggable.location
finish = driver.find_element(By.ID, "droppable").location
ActionChains(driver) \
.drag_and_drop_by_offset(draggable, finish['x'] - start['x'], finish['y'] - start['y']) \
.perform()
assert driver.find_element(By.ID, "drop-status").text == "dropped"
ActionBuilder actionBuilder = new ActionBuilder();
PointerInputDevice mouse = new PointerInputDevice(PointerKind.Mouse, "default mouse");
actionBuilder.AddAction(mouse.CreatePointerDown(MouseButton.Forward));
actionBuilder.AddAction(mouse.CreatePointerUp(MouseButton.Forward));
((IActionExecutor)driver).PerformActions(actionBuilder.ToActionSequenceList());using System;
using System.Drawing;
using Microsoft.VisualStudio.TestTools.UnitTesting;
using OpenQA.Selenium;
using OpenQA.Selenium.Interactions;
namespace SeleniumDocs.ActionsAPI
{
[TestClass]
public class MouseTest : BaseChromeTest
{
[TestMethod]
public void ClickAndHold()
{
driver.Url = "https://selenium.dev/selenium/web/mouse_interaction.html";
IWebElement clickable = driver.FindElement(By.Id("clickable"));
new Actions(driver)
.ClickAndHold(clickable)
.Perform();
Assert.AreEqual("focused", driver.FindElement(By.Id("click-status")).Text);
}
[TestMethod]
public void ClickAndRelease()
{
driver.Url = "https://selenium.dev/selenium/web/mouse_interaction.html";
IWebElement clickable = driver.FindElement(By.Id("click"));
new Actions(driver)
.Click(clickable)
.Perform();
Assert.IsTrue(driver.Url.Contains("resultPage.html"));
}
[TestMethod]
public void RightClick()
{
driver.Url = "https://selenium.dev/selenium/web/mouse_interaction.html";
IWebElement clickable = driver.FindElement(By.Id("clickable"));
new Actions(driver)
.ContextClick(clickable)
.Perform();
Assert.AreEqual("context-clicked", driver.FindElement(By.Id("click-status")).Text);
}
[TestMethod]
public void BackClick()
{
driver.Url = "https://selenium.dev/selenium/web/mouse_interaction.html";
driver.FindElement(By.Id("click")).Click();
Assert.AreEqual("We Arrive Here", driver.Title);
ActionBuilder actionBuilder = new ActionBuilder();
PointerInputDevice mouse = new PointerInputDevice(PointerKind.Mouse, "default mouse");
actionBuilder.AddAction(mouse.CreatePointerDown(MouseButton.Back));
actionBuilder.AddAction(mouse.CreatePointerUp(MouseButton.Back));
((IActionExecutor)driver).PerformActions(actionBuilder.ToActionSequenceList());
Assert.AreEqual("BasicMouseInterfaceTest", driver.Title);
}
[TestMethod]
public void ForwardClick()
{
driver.Url = "https://selenium.dev/selenium/web/mouse_interaction.html";
driver.FindElement(By.Id("click")).Click();
driver.Navigate().Back();
Assert.AreEqual("BasicMouseInterfaceTest", driver.Title);
ActionBuilder actionBuilder = new ActionBuilder();
PointerInputDevice mouse = new PointerInputDevice(PointerKind.Mouse, "default mouse");
actionBuilder.AddAction(mouse.CreatePointerDown(MouseButton.Forward));
actionBuilder.AddAction(mouse.CreatePointerUp(MouseButton.Forward));
((IActionExecutor)driver).PerformActions(actionBuilder.ToActionSequenceList());
Assert.AreEqual("We Arrive Here", driver.Title);
}
[TestMethod]
public void DoubleClick()
{
driver.Url = "https://selenium.dev/selenium/web/mouse_interaction.html";
IWebElement clickable = driver.FindElement(By.Id("clickable"));
new Actions(driver)
.DoubleClick(clickable)
.Perform();
Assert.AreEqual("double-clicked", driver.FindElement(By.Id("click-status")).Text);
}
[TestMethod]
public void Hovers()
{
driver.Url = "https://selenium.dev/selenium/web/mouse_interaction.html";
IWebElement hoverable = driver.FindElement(By.Id("hover"));
new Actions(driver)
.MoveToElement(hoverable)
.Perform();
Assert.AreEqual("hovered", driver.FindElement(By.Id("move-status")).Text);
}
[TestMethod]
[Obsolete("Obsolete")]
public void MoveByOffsetFromTopLeftOfElement()
{
driver.Url = "https://selenium.dev/selenium/web/mouse_interaction.html";
IWebElement tracker = driver.FindElement(By.Id("mouse-tracker"));
new Actions(driver)
.MoveToElement(tracker, 8, 0)
.Perform();
string[] result = driver.FindElement(By.Id("relative-location")).Text.Split(", ");
Assert.IsTrue(Math.Abs(int.Parse(result[0]) - 100 - 8) < 2);
}
[TestMethod]
public void MoveByOffsetFromCenterOfElement()
{
driver.Url = "https://selenium.dev/selenium/web/mouse_interaction.html";
IWebElement tracker = driver.FindElement(By.Id("mouse-tracker"));
new Actions(driver)
.MoveToElement(tracker, 8, 0)
.Perform();
string[] result = driver.FindElement(By.Id("relative-location")).Text.Split(", ");
Assert.IsTrue(Math.Abs(int.Parse(result[0]) - 100 - 8) < 2);
}
[TestMethod]
public void MoveByOffsetFromViewport()
{
driver.Url = "https://selenium.dev/selenium/web/mouse_interaction.html";
ActionBuilder actionBuilder = new ActionBuilder();
PointerInputDevice mouse = new PointerInputDevice(PointerKind.Mouse, "default mouse");
actionBuilder.AddAction(mouse.CreatePointerMove(CoordinateOrigin.Viewport,
8, 0, TimeSpan.Zero));
((IActionExecutor)driver).PerformActions(actionBuilder.ToActionSequenceList());
string[] result = driver.FindElement(By.Id("absolute-location")).Text.Split(", ");
Assert.IsTrue(Math.Abs(int.Parse(result[0]) - 8) < 2);
}
[TestMethod]
public void MoveByOffsetFromCurrentPointerLocation()
{
driver.Url = "https://selenium.dev/selenium/web/mouse_interaction.html";
ActionBuilder actionBuilder = new ActionBuilder();
PointerInputDevice mouse = new PointerInputDevice(PointerKind.Mouse, "default mouse");
actionBuilder.AddAction(mouse.CreatePointerMove(CoordinateOrigin.Viewport,
8, 12, TimeSpan.Zero));
((IActionExecutor)driver).PerformActions(actionBuilder.ToActionSequenceList());
new Actions(driver)
.MoveByOffset(13, 15)
.Perform();
string[] result = driver.FindElement(By.Id("absolute-location")).Text.Split(", ");
Assert.IsTrue(Math.Abs(int.Parse(result[0]) - 8 - 13) < 2);
Assert.IsTrue(Math.Abs(int.Parse(result[1]) - 12 - 15) < 2);
}
[TestMethod]
public void DragToElement()
{
driver.Url = "https://selenium.dev/selenium/web/mouse_interaction.html";
IWebElement draggable = driver.FindElement(By.Id("draggable"));
IWebElement droppable = driver.FindElement(By.Id("droppable"));
new Actions(driver)
.DragAndDrop(draggable, droppable)
.Perform();
Assert.AreEqual("dropped", driver.FindElement(By.Id("drop-status")).Text);
}
[TestMethod]
public void DragByOffset()
{
driver.Url = "https://selenium.dev/selenium/web/mouse_interaction.html";
IWebElement draggable = driver.FindElement(By.Id("draggable"));
Point start = draggable.Location;
Point finish = driver.FindElement(By.Id("droppable")).Location;
new Actions(driver)
.DragAndDropToOffset(draggable, finish.X - start.X, finish.Y - start.Y)
.Perform();
Assert.AreEqual("dropped", driver.FindElement(By.Id("drop-status")).Text);
}
}
} driver.action
.pointer_down(:forward)
.pointer_up(:forward)
.perform# frozen_string_literal: true
require 'spec_helper'
RSpec.describe 'Mouse' do
let(:driver) { start_session }
it 'click and hold' do
driver.get 'https://www.selenium.dev/selenium/web/mouse_interaction.html'
clickable = driver.find_element(id: 'clickable')
driver.action
.click_and_hold(clickable)
.perform
expect(driver.find_element(id: 'click-status').text).to eq 'focused'
end
it 'click and release' do
driver.get 'https://www.selenium.dev/selenium/web/mouse_interaction.html'
clickable = driver.find_element(id: 'click')
driver.action
.click(clickable)
.perform
expect(driver.current_url).to include 'resultPage.html'
end
describe 'alternate button clicks' do
it 'right click' do
driver.get 'https://www.selenium.dev/selenium/web/mouse_interaction.html'
clickable = driver.find_element(id: 'clickable')
driver.action
.context_click(clickable)
.perform
expect(driver.find_element(id: 'click-status').text).to eq 'context-clicked'
end
it 'back click' do
driver.get 'https://www.selenium.dev/selenium/web/mouse_interaction.html'
driver.find_element(id: 'click').click
expect(driver.title).to eq('We Arrive Here')
driver.action
.pointer_down(:back)
.pointer_up(:back)
.perform
expect(driver.title).to eq('BasicMouseInterfaceTest')
end
it 'forward click' do
driver.get 'https://www.selenium.dev/selenium/web/mouse_interaction.html'
driver.find_element(id: 'click').click
driver.navigate.back
expect(driver.title).to eq('BasicMouseInterfaceTest')
driver.action
.pointer_down(:forward)
.pointer_up(:forward)
.perform
expect(driver.title).to eq('We Arrive Here')
end
end
it 'double click' do
driver.get 'https://www.selenium.dev/selenium/web/mouse_interaction.html'
clickable = driver.find_element(id: 'clickable')
driver.action
.double_click(clickable)
.perform
expect(driver.find_element(id: 'click-status').text).to eq 'double-clicked'
end
it 'hovers' do
driver.get 'https://www.selenium.dev/selenium/web/mouse_interaction.html'
hoverable = driver.find_element(id: 'hover')
driver.action
.move_to(hoverable)
.perform
expect(driver.find_element(id: 'move-status').text).to eq 'hovered'
end
describe 'move by offset' do
it 'offset from element' do
driver.get 'https://www.selenium.dev/selenium/web/mouse_interaction.html'
driver.action.scroll_to(driver.find_element(id: 'bottom')).perform
mouse_tracker = driver.find_element(id: 'mouse-tracker')
driver.action
.move_to(mouse_tracker, 8, 11)
.perform
rect = mouse_tracker.rect
center_x = rect.width / 2
center_y = rect.height / 2
x_coord, y_coord = driver.find_element(id: 'relative-location').text.split(',').map(&:to_i)
expect(x_coord).to be_within(1).of(center_x + 8)
expect(y_coord).to be_within(1).of(center_y + 11)
end
it 'offset from viewport' do
driver.get 'https://www.selenium.dev/selenium/web/mouse_interaction.html'
driver.action
.move_to_location(8, 12)
.perform
x_coord, y_coord = driver.find_element(id: 'absolute-location').text.split(',').map(&:to_i)
expect(x_coord).to be_within(1).of(8)
expect(y_coord).to be_within(1).of(12)
end
it 'offset from current pointer location' do
driver.get 'https://www.selenium.dev/selenium/web/mouse_interaction.html'
driver.action.move_to_location(8, 11).perform
driver.action
.move_by(13, 15)
.perform
x_coord, y_coord = driver.find_element(id: 'absolute-location').text.split(',').map(&:to_i)
expect(x_coord).to be_within(1).of(8 + 13)
expect(y_coord).to be_within(1).of(11 + 15)
end
end
it 'drags to another element' do
driver.get 'https://www.selenium.dev/selenium/web/mouse_interaction.html'
draggable = driver.find_element(id: 'draggable')
droppable = driver.find_element(id: 'droppable')
driver.action
.drag_and_drop(draggable, droppable)
.perform
expect(driver.find_element(id: 'drop-status').text).to include('dropped')
end
it 'drags by an offset' do
driver.get 'https://www.selenium.dev/selenium/web/mouse_interaction.html'
draggable = driver.find_element(id: 'draggable')
start = draggable.rect
finish = driver.find_element(id: 'droppable').rect
driver.action
.drag_and_drop_by(draggable, finish.x - start.x, finish.y - start.y)
.perform
expect(driver.find_element(id: 'drop-status').text).to include('dropped')
end
end
const actions = driver.actions({async: true});
await actions.press(Button.FORWARD).release(Button.FORWARD).perform()const {By, Button, Browser, Builder} = require('selenium-webdriver');
const assert = require('assert');
describe('Should be able to perform BACK click and FORWARD click', function () {
let driver;
before(async function () {
driver = new Builder().forBrowser('chrome').build();
});
after(async () => await driver.quit());
it('Back click', async function () {
await driver.get('https://selenium.dev/selenium/web/mouse_interaction.html');
await driver.findElement(By.id("click")).click();
assert.deepStrictEqual(await driver.getTitle(), `We Arrive Here`)
const actions = driver.actions({async: true});
await actions.press(Button.BACK).release(Button.BACK).perform()
assert.deepStrictEqual(await driver.getTitle(), `BasicMouseInterfaceTest`)
});
it('Forward click', async function () {
await driver.get('https://selenium.dev/selenium/web/mouse_interaction.html');
await driver.findElement(By.id("click")).click();
await driver.navigate().back();
assert.deepStrictEqual(await driver.getTitle(), `BasicMouseInterfaceTest`)
const actions = driver.actions({async: true});
await actions.press(Button.FORWARD).release(Button.FORWARD).perform()
assert.deepStrictEqual(await driver.getTitle(), `We Arrive Here`)
});
});
val actions = Sequence(mouse, 0)
.addAction(mouse.createPointerDown(PointerInput.MouseButton.FORWARD.asArg()))
.addAction(mouse.createPointerUp(PointerInput.MouseButton.FORWARD.asArg()))
(driver as RemoteWebDriver).perform(Collections.singletonList(actions))
Assertions.assertEquals("We Arrive Here", driver.getTitle())package dev.selenium.actions_api
import dev.selenium.BaseTest
import org.junit.jupiter.api.Assertions
import org.junit.jupiter.api.Test
import org.openqa.selenium.By
import org.openqa.selenium.interactions.Actions
import org.openqa.selenium.interactions.PointerInput
import org.openqa.selenium.interactions.Sequence
import org.openqa.selenium.remote.RemoteWebDriver
import java.time.Duration
import java.util.Collections
class MouseTest : BaseTest() {
@Test
fun clickAndHold() {
driver.get("https://www.selenium.dev/selenium/web/mouse_interaction.html")
val clickable = driver.findElement(By.id("clickable"))
Actions(driver)
.clickAndHold(clickable)
.perform()
Assertions.assertEquals("focused", driver.findElement(By.id("click-status")).getText())
}
@Test
fun clickAndRelease() {
driver.get("https://www.selenium.dev/selenium/web/mouse_interaction.html")
val clickable = driver.findElement(By.id("click"))
Actions(driver)
.click(clickable)
.perform()
Assertions.assertTrue(driver.getCurrentUrl()!!.contains("resultPage.html"))
}
@Test
fun rightClick() {
driver.get("https://www.selenium.dev/selenium/web/mouse_interaction.html")
val clickable = driver.findElement(By.id("clickable"))
Actions(driver)
.contextClick(clickable)
.perform()
Assertions.assertEquals("context-clicked", driver.findElement(By.id("click-status")).getText())
}
@Test
fun backClick() {
driver.get("https://www.selenium.dev/selenium/web/mouse_interaction.html")
driver.findElement(By.id("click")).click()
Assertions.assertEquals(driver.getTitle(), "We Arrive Here")
val mouse = PointerInput(PointerInput.Kind.MOUSE, "default mouse")
val actions = Sequence(mouse, 0)
.addAction(mouse.createPointerDown(PointerInput.MouseButton.BACK.asArg()))
.addAction(mouse.createPointerUp(PointerInput.MouseButton.BACK.asArg()))
(driver as RemoteWebDriver).perform(Collections.singletonList(actions))
Assertions.assertEquals("BasicMouseInterfaceTest", driver.getTitle())
}
@Test
fun forwardClick() {
driver.get("https://www.selenium.dev/selenium/web/mouse_interaction.html")
driver.findElement(By.id("click")).click()
driver.navigate().back()
Assertions.assertEquals(driver.getTitle(), "BasicMouseInterfaceTest")
val mouse = PointerInput(PointerInput.Kind.MOUSE, "default mouse")
val actions = Sequence(mouse, 0)
.addAction(mouse.createPointerDown(PointerInput.MouseButton.FORWARD.asArg()))
.addAction(mouse.createPointerUp(PointerInput.MouseButton.FORWARD.asArg()))
(driver as RemoteWebDriver).perform(Collections.singletonList(actions))
Assertions.assertEquals("We Arrive Here", driver.getTitle())
}
@Test
fun doubleClick() {
driver.get("https://www.selenium.dev/selenium/web/mouse_interaction.html")
val clickable = driver.findElement(By.id("clickable"))
Actions(driver)
.doubleClick(clickable)
.perform()
Assertions.assertEquals("double-clicked", driver.findElement(By.id("click-status")).getText())
}
@Test
fun hovers() {
driver.get("https://www.selenium.dev/selenium/web/mouse_interaction.html")
val hoverable = driver.findElement(By.id("hover"))
Actions(driver)
.moveToElement(hoverable)
.perform()
Assertions.assertEquals("hovered", driver.findElement(By.id("move-status")).getText())
}
@Test
fun moveByOffsetFromElement() {
driver.get("https://www.selenium.dev/selenium/web/mouse_interaction.html")
driver.manage().window().fullscreen()
val tracker = driver.findElement(By.id("mouse-tracker"))
Actions(driver)
.moveToElement(tracker, 8, 0)
.perform()
val result = driver.findElement(By.id("relative-location")).getText().split(", ")
Assertions.assertTrue(Math.abs(Integer.parseInt(result[0]) - 100 - 8) < 2)
}
@Test
fun moveByOffsetFromViewport() {
driver.get("https://www.selenium.dev/selenium/web/mouse_interaction.html")
val mouse = PointerInput(PointerInput.Kind.MOUSE, "default mouse")
val actions = Sequence(mouse, 0)
.addAction(mouse.createPointerMove(Duration.ZERO, PointerInput.Origin.viewport(), 8, 12))
(driver as RemoteWebDriver).perform(Collections.singletonList(actions))
val result = driver.findElement(By.id("absolute-location")).getText().split(", ")
Assertions.assertTrue(Math.abs(Integer.parseInt(result[0]) - 8) < 2)
Assertions.assertTrue(Math.abs(Integer.parseInt(result[1]) - 12) < 2)
}
@Test
fun moveByOffsetFromCurrentPointer() {
driver.get("https://www.selenium.dev/selenium/web/mouse_interaction.html")
val mouse = PointerInput(PointerInput.Kind.MOUSE, "default mouse")
val actions = Sequence(mouse, 0)
.addAction(mouse.createPointerMove(Duration.ZERO, PointerInput.Origin.viewport(), 8, 11))
(driver as RemoteWebDriver).perform(Collections.singletonList(actions))
Actions(driver)
.moveByOffset(13, 15)
.perform()
val result = driver.findElement(By.id("absolute-location")).getText().split(", ")
Assertions.assertTrue(Math.abs(Integer.parseInt(result[0]) - 8 - 13) < 2)
Assertions.assertTrue(Math.abs(Integer.parseInt(result[1]) - 11 - 15) < 2)
}
@Test
fun dragsToElement() {
driver.get("https://www.selenium.dev/selenium/web/mouse_interaction.html")
val draggable = driver.findElement(By.id("draggable"))
val droppable = driver.findElement(By.id("droppable"))
Actions(driver)
.dragAndDrop(draggable, droppable)
.perform()
Assertions.assertEquals("dropped", driver.findElement(By.id("drop-status")).getText())
}
@Test
fun dragsByOffset() {
driver.get("https://www.selenium.dev/selenium/web/mouse_interaction.html")
val draggable = driver.findElement(By.id("draggable"))
val start = draggable.getRect()
val finish = driver.findElement(By.id("droppable")).getRect()
Actions(driver)
.dragAndDropBy(draggable, finish.getX() - start.getX(), finish.getY() - start.getY())
.perform()
Assertions.assertEquals("dropped", driver.findElement(By.id("drop-status")).getText())
}
}
这个方法包含2个操作,首先将光标移动到被操作元素的正中心,然后双击鼠标左键。
WebElement clickable = driver.findElement(By.id("clickable"));
new Actions(driver)
.doubleClick(clickable)
.perform();package dev.selenium.actions_api;
import dev.selenium.BaseChromeTest;
import org.junit.jupiter.api.Assertions;
import org.junit.jupiter.api.Test;
import org.openqa.selenium.By;
import org.openqa.selenium.Rectangle;
import org.openqa.selenium.WebElement;
import org.openqa.selenium.interactions.Actions;
import org.openqa.selenium.interactions.PointerInput;
import org.openqa.selenium.interactions.Sequence;
import org.openqa.selenium.remote.RemoteWebDriver;
import java.time.Duration;
import java.util.Collections;
public class MouseTest extends BaseChromeTest {
@Test
public void clickAndHold() {
driver.get("https://www.selenium.dev/selenium/web/mouse_interaction.html");
WebElement clickable = driver.findElement(By.id("clickable"));
new Actions(driver)
.clickAndHold(clickable)
.perform();
Assertions.assertEquals("focused", driver.findElement(By.id("click-status")).getText());
}
@Test
public void clickAndRelease() {
driver.get("https://www.selenium.dev/selenium/web/mouse_interaction.html");
WebElement clickable = driver.findElement(By.id("click"));
new Actions(driver)
.click(clickable)
.perform();
Assertions.assertTrue(driver.getCurrentUrl().contains("resultPage.html"));
}
@Test
public void rightClick() {
driver.get("https://www.selenium.dev/selenium/web/mouse_interaction.html");
WebElement clickable = driver.findElement(By.id("clickable"));
new Actions(driver)
.contextClick(clickable)
.perform();
Assertions.assertEquals("context-clicked", driver.findElement(By.id("click-status")).getText());
}
@Test
public void backClick() {
driver.get("https://www.selenium.dev/selenium/web/mouse_interaction.html");
driver.findElement(By.id("click")).click();
Assertions.assertEquals(driver.getTitle(), "We Arrive Here");
PointerInput mouse = new PointerInput(PointerInput.Kind.MOUSE, "default mouse");
Sequence actions = new Sequence(mouse, 0)
.addAction(mouse.createPointerDown(PointerInput.MouseButton.BACK.asArg()))
.addAction(mouse.createPointerUp(PointerInput.MouseButton.BACK.asArg()));
((RemoteWebDriver) driver).perform(Collections.singletonList(actions));
Assertions.assertEquals("BasicMouseInterfaceTest", driver.getTitle());
}
@Test
public void forwardClick() {
driver.get("https://www.selenium.dev/selenium/web/mouse_interaction.html");
driver.findElement(By.id("click")).click();
driver.navigate().back();
Assertions.assertEquals(driver.getTitle(), "BasicMouseInterfaceTest");
PointerInput mouse = new PointerInput(PointerInput.Kind.MOUSE, "default mouse");
Sequence actions = new Sequence(mouse, 0)
.addAction(mouse.createPointerDown(PointerInput.MouseButton.FORWARD.asArg()))
.addAction(mouse.createPointerUp(PointerInput.MouseButton.FORWARD.asArg()));
((RemoteWebDriver) driver).perform(Collections.singletonList(actions));
Assertions.assertEquals("We Arrive Here", driver.getTitle());
}
@Test
public void doubleClick() {
driver.get("https://www.selenium.dev/selenium/web/mouse_interaction.html");
WebElement clickable = driver.findElement(By.id("clickable"));
new Actions(driver)
.doubleClick(clickable)
.perform();
Assertions.assertEquals("double-clicked", driver.findElement(By.id("click-status")).getText());
}
@Test
public void hovers() {
driver.get("https://www.selenium.dev/selenium/web/mouse_interaction.html");
WebElement hoverable = driver.findElement(By.id("hover"));
new Actions(driver)
.moveToElement(hoverable)
.perform();
Assertions.assertEquals("hovered", driver.findElement(By.id("move-status")).getText());
}
@Test
public void moveByOffsetFromElement() {
driver.get("https://www.selenium.dev/selenium/web/mouse_interaction.html");
driver.manage().window().fullscreen();
WebElement tracker = driver.findElement(By.id("mouse-tracker"));
new Actions(driver)
.moveToElement(tracker, 8, 0)
.perform();
String[] result = driver.findElement(By.id("relative-location")).getText().split(", ");
Assertions.assertTrue(Math.abs(Integer.parseInt(result[0]) - 100 - 8) < 2);
}
@Test
public void moveByOffsetFromViewport() {
driver.get("https://www.selenium.dev/selenium/web/mouse_interaction.html");
PointerInput mouse = new PointerInput(PointerInput.Kind.MOUSE, "default mouse");
Sequence actions = new Sequence(mouse, 0)
.addAction(mouse.createPointerMove(Duration.ZERO, PointerInput.Origin.viewport(), 8, 12));
((RemoteWebDriver) driver).perform(Collections.singletonList(actions));
String[] result = driver.findElement(By.id("absolute-location")).getText().split(", ");
Assertions.assertTrue(Math.abs(Integer.parseInt(result[0]) - 8) < 2);
Assertions.assertTrue(Math.abs(Integer.parseInt(result[1]) - 12) < 2);
}
@Test
public void moveByOffsetFromCurrentPointer() {
driver.get("https://www.selenium.dev/selenium/web/mouse_interaction.html");
PointerInput mouse = new PointerInput(PointerInput.Kind.MOUSE, "default mouse");
Sequence actions = new Sequence(mouse, 0)
.addAction(mouse.createPointerMove(Duration.ZERO, PointerInput.Origin.viewport(), 8, 11));
((RemoteWebDriver) driver).perform(Collections.singletonList(actions));
new Actions(driver)
.moveByOffset(13, 15)
.perform();
String[] result = driver.findElement(By.id("absolute-location")).getText().split(", ");
Assertions.assertTrue(Math.abs(Integer.parseInt(result[0]) - 8 - 13) < 2);
Assertions.assertTrue(Math.abs(Integer.parseInt(result[1]) - 11 - 15) < 2);
}
@Test
public void dragsToElement() {
driver.get("https://www.selenium.dev/selenium/web/mouse_interaction.html");
WebElement draggable = driver.findElement(By.id("draggable"));
WebElement droppable = driver.findElement(By.id("droppable"));
new Actions(driver)
.dragAndDrop(draggable, droppable)
.perform();
Assertions.assertEquals("dropped", driver.findElement(By.id("drop-status")).getText());
}
@Test
public void dragsByOffset() {
driver.get("https://www.selenium.dev/selenium/web/mouse_interaction.html");
WebElement draggable = driver.findElement(By.id("draggable"));
Rectangle start = draggable.getRect();
Rectangle finish = driver.findElement(By.id("droppable")).getRect();
new Actions(driver)
.dragAndDropBy(draggable, finish.getX() - start.getX(), finish.getY() - start.getY())
.perform();
Assertions.assertEquals("dropped", driver.findElement(By.id("drop-status")).getText());
}
}
clickable = driver.find_element(By.ID, "clickable")
ActionChains(driver) \
.double_click(clickable) \
.perform()import pytest
from time import sleep
from selenium.webdriver import ActionChains
from selenium.webdriver.common.actions.action_builder import ActionBuilder
from selenium.webdriver.common.actions.mouse_button import MouseButton
from selenium.webdriver.common.by import By
from selenium.webdriver.support.ui import WebDriverWait
from selenium.webdriver.support import expected_conditions as EC
def test_click_and_hold(driver):
driver.get('https://selenium.dev/selenium/web/mouse_interaction.html')
clickable = driver.find_element(By.ID, "clickable")
ActionChains(driver) \
.click_and_hold(clickable) \
.perform()
sleep(0.5)
assert driver.find_element(By.ID, "click-status").text == "focused"
def test_click_and_release(driver):
driver.get('https://selenium.dev/selenium/web/mouse_interaction.html')
clickable = driver.find_element(By.ID, "click")
ActionChains(driver) \
.click(clickable) \
.perform()
assert "resultPage.html" in driver.current_url
def test_right_click(driver):
driver.get('https://selenium.dev/selenium/web/mouse_interaction.html')
clickable = driver.find_element(By.ID, "clickable")
ActionChains(driver) \
.context_click(clickable) \
.perform()
sleep(0.5)
assert driver.find_element(By.ID, "click-status").text == "context-clicked"
def test_back_click_ab(driver):
driver.get('https://selenium.dev/selenium/web/mouse_interaction.html')
driver.find_element(By.ID, "click").click()
assert driver.title == "We Arrive Here"
action = ActionBuilder(driver)
action.pointer_action.pointer_down(MouseButton.BACK)
action.pointer_action.pointer_up(MouseButton.BACK)
action.perform()
assert driver.title == "BasicMouseInterfaceTest"
def test_forward_click_ab(driver):
driver.get('https://selenium.dev/selenium/web/mouse_interaction.html')
driver.find_element(By.ID, "click").click()
driver.back()
assert driver.title == "BasicMouseInterfaceTest"
action = ActionBuilder(driver)
action.pointer_action.pointer_down(MouseButton.FORWARD)
action.pointer_action.pointer_up(MouseButton.FORWARD)
action.perform()
assert driver.title == "We Arrive Here"
def test_double_click(driver):
driver.get('https://selenium.dev/selenium/web/mouse_interaction.html')
clickable = driver.find_element(By.ID, "clickable")
ActionChains(driver) \
.double_click(clickable) \
.perform()
assert driver.find_element(By.ID, "click-status").text == "double-clicked"
def test_hover(driver):
driver.get('https://selenium.dev/selenium/web/mouse_interaction.html')
hoverable = driver.find_element(By.ID, "hover")
ActionChains(driver) \
.move_to_element(hoverable) \
.perform()
assert driver.find_element(By.ID, "move-status").text == "hovered"
def test_move_by_offset_from_element(driver):
driver.get('https://selenium.dev/selenium/web/mouse_interaction.html')
mouse_tracker = driver.find_element(By.ID, "mouse-tracker")
ActionChains(driver) \
.move_to_element_with_offset(mouse_tracker, 8, 0) \
.perform()
coordinates = driver.find_element(By.ID, "relative-location").text.split(", ")
assert abs(int(coordinates[0]) - 100 - 8) < 2
def test_move_by_offset_from_viewport_origin_ab(driver):
driver.get('https://selenium.dev/selenium/web/mouse_interaction.html')
WebDriverWait(driver, 10).until(EC.presence_of_element_located((By.ID, "absolute-location")))
action = ActionBuilder(driver)
action.pointer_action.move_to_location(8, 0)
action.perform()
coordinates = driver.find_element(By.ID, "absolute-location").text.split(", ")
assert abs(int(coordinates[0]) - 8) < 2
def test_move_by_offset_from_current_pointer_ab(driver):
driver.get('https://selenium.dev/selenium/web/mouse_interaction.html')
action = ActionBuilder(driver)
action.pointer_action.move_to_location(6, 3)
action.perform()
ActionChains(driver) \
.move_by_offset(13, 15) \
.perform()
coordinates = driver.find_element(By.ID, "absolute-location").text.split(", ")
assert abs(int(coordinates[0]) - 6 - 13) < 2
assert abs(int(coordinates[1]) - 3 - 15) < 2
def test_drag_and_drop_onto_element(driver):
driver.get('https://selenium.dev/selenium/web/mouse_interaction.html')
draggable = driver.find_element(By.ID, "draggable")
droppable = driver.find_element(By.ID, "droppable")
ActionChains(driver) \
.drag_and_drop(draggable, droppable) \
.perform()
assert driver.find_element(By.ID, "drop-status").text == "dropped"
def test_drag_and_drop_by_offset(driver):
driver.get('https://selenium.dev/selenium/web/mouse_interaction.html')
draggable = driver.find_element(By.ID, "draggable")
start = draggable.location
finish = driver.find_element(By.ID, "droppable").location
ActionChains(driver) \
.drag_and_drop_by_offset(draggable, finish['x'] - start['x'], finish['y'] - start['y']) \
.perform()
assert driver.find_element(By.ID, "drop-status").text == "dropped"
IWebElement clickable = driver.FindElement(By.Id("clickable"));
new Actions(driver)
.DoubleClick(clickable)
.Perform();using System;
using System.Drawing;
using Microsoft.VisualStudio.TestTools.UnitTesting;
using OpenQA.Selenium;
using OpenQA.Selenium.Interactions;
namespace SeleniumDocs.ActionsAPI
{
[TestClass]
public class MouseTest : BaseChromeTest
{
[TestMethod]
public void ClickAndHold()
{
driver.Url = "https://selenium.dev/selenium/web/mouse_interaction.html";
IWebElement clickable = driver.FindElement(By.Id("clickable"));
new Actions(driver)
.ClickAndHold(clickable)
.Perform();
Assert.AreEqual("focused", driver.FindElement(By.Id("click-status")).Text);
}
[TestMethod]
public void ClickAndRelease()
{
driver.Url = "https://selenium.dev/selenium/web/mouse_interaction.html";
IWebElement clickable = driver.FindElement(By.Id("click"));
new Actions(driver)
.Click(clickable)
.Perform();
Assert.IsTrue(driver.Url.Contains("resultPage.html"));
}
[TestMethod]
public void RightClick()
{
driver.Url = "https://selenium.dev/selenium/web/mouse_interaction.html";
IWebElement clickable = driver.FindElement(By.Id("clickable"));
new Actions(driver)
.ContextClick(clickable)
.Perform();
Assert.AreEqual("context-clicked", driver.FindElement(By.Id("click-status")).Text);
}
[TestMethod]
public void BackClick()
{
driver.Url = "https://selenium.dev/selenium/web/mouse_interaction.html";
driver.FindElement(By.Id("click")).Click();
Assert.AreEqual("We Arrive Here", driver.Title);
ActionBuilder actionBuilder = new ActionBuilder();
PointerInputDevice mouse = new PointerInputDevice(PointerKind.Mouse, "default mouse");
actionBuilder.AddAction(mouse.CreatePointerDown(MouseButton.Back));
actionBuilder.AddAction(mouse.CreatePointerUp(MouseButton.Back));
((IActionExecutor)driver).PerformActions(actionBuilder.ToActionSequenceList());
Assert.AreEqual("BasicMouseInterfaceTest", driver.Title);
}
[TestMethod]
public void ForwardClick()
{
driver.Url = "https://selenium.dev/selenium/web/mouse_interaction.html";
driver.FindElement(By.Id("click")).Click();
driver.Navigate().Back();
Assert.AreEqual("BasicMouseInterfaceTest", driver.Title);
ActionBuilder actionBuilder = new ActionBuilder();
PointerInputDevice mouse = new PointerInputDevice(PointerKind.Mouse, "default mouse");
actionBuilder.AddAction(mouse.CreatePointerDown(MouseButton.Forward));
actionBuilder.AddAction(mouse.CreatePointerUp(MouseButton.Forward));
((IActionExecutor)driver).PerformActions(actionBuilder.ToActionSequenceList());
Assert.AreEqual("We Arrive Here", driver.Title);
}
[TestMethod]
public void DoubleClick()
{
driver.Url = "https://selenium.dev/selenium/web/mouse_interaction.html";
IWebElement clickable = driver.FindElement(By.Id("clickable"));
new Actions(driver)
.DoubleClick(clickable)
.Perform();
Assert.AreEqual("double-clicked", driver.FindElement(By.Id("click-status")).Text);
}
[TestMethod]
public void Hovers()
{
driver.Url = "https://selenium.dev/selenium/web/mouse_interaction.html";
IWebElement hoverable = driver.FindElement(By.Id("hover"));
new Actions(driver)
.MoveToElement(hoverable)
.Perform();
Assert.AreEqual("hovered", driver.FindElement(By.Id("move-status")).Text);
}
[TestMethod]
[Obsolete("Obsolete")]
public void MoveByOffsetFromTopLeftOfElement()
{
driver.Url = "https://selenium.dev/selenium/web/mouse_interaction.html";
IWebElement tracker = driver.FindElement(By.Id("mouse-tracker"));
new Actions(driver)
.MoveToElement(tracker, 8, 0)
.Perform();
string[] result = driver.FindElement(By.Id("relative-location")).Text.Split(", ");
Assert.IsTrue(Math.Abs(int.Parse(result[0]) - 100 - 8) < 2);
}
[TestMethod]
public void MoveByOffsetFromCenterOfElement()
{
driver.Url = "https://selenium.dev/selenium/web/mouse_interaction.html";
IWebElement tracker = driver.FindElement(By.Id("mouse-tracker"));
new Actions(driver)
.MoveToElement(tracker, 8, 0)
.Perform();
string[] result = driver.FindElement(By.Id("relative-location")).Text.Split(", ");
Assert.IsTrue(Math.Abs(int.Parse(result[0]) - 100 - 8) < 2);
}
[TestMethod]
public void MoveByOffsetFromViewport()
{
driver.Url = "https://selenium.dev/selenium/web/mouse_interaction.html";
ActionBuilder actionBuilder = new ActionBuilder();
PointerInputDevice mouse = new PointerInputDevice(PointerKind.Mouse, "default mouse");
actionBuilder.AddAction(mouse.CreatePointerMove(CoordinateOrigin.Viewport,
8, 0, TimeSpan.Zero));
((IActionExecutor)driver).PerformActions(actionBuilder.ToActionSequenceList());
string[] result = driver.FindElement(By.Id("absolute-location")).Text.Split(", ");
Assert.IsTrue(Math.Abs(int.Parse(result[0]) - 8) < 2);
}
[TestMethod]
public void MoveByOffsetFromCurrentPointerLocation()
{
driver.Url = "https://selenium.dev/selenium/web/mouse_interaction.html";
ActionBuilder actionBuilder = new ActionBuilder();
PointerInputDevice mouse = new PointerInputDevice(PointerKind.Mouse, "default mouse");
actionBuilder.AddAction(mouse.CreatePointerMove(CoordinateOrigin.Viewport,
8, 12, TimeSpan.Zero));
((IActionExecutor)driver).PerformActions(actionBuilder.ToActionSequenceList());
new Actions(driver)
.MoveByOffset(13, 15)
.Perform();
string[] result = driver.FindElement(By.Id("absolute-location")).Text.Split(", ");
Assert.IsTrue(Math.Abs(int.Parse(result[0]) - 8 - 13) < 2);
Assert.IsTrue(Math.Abs(int.Parse(result[1]) - 12 - 15) < 2);
}
[TestMethod]
public void DragToElement()
{
driver.Url = "https://selenium.dev/selenium/web/mouse_interaction.html";
IWebElement draggable = driver.FindElement(By.Id("draggable"));
IWebElement droppable = driver.FindElement(By.Id("droppable"));
new Actions(driver)
.DragAndDrop(draggable, droppable)
.Perform();
Assert.AreEqual("dropped", driver.FindElement(By.Id("drop-status")).Text);
}
[TestMethod]
public void DragByOffset()
{
driver.Url = "https://selenium.dev/selenium/web/mouse_interaction.html";
IWebElement draggable = driver.FindElement(By.Id("draggable"));
Point start = draggable.Location;
Point finish = driver.FindElement(By.Id("droppable")).Location;
new Actions(driver)
.DragAndDropToOffset(draggable, finish.X - start.X, finish.Y - start.Y)
.Perform();
Assert.AreEqual("dropped", driver.FindElement(By.Id("drop-status")).Text);
}
}
} clickable = driver.find_element(id: 'clickable')
driver.action
.double_click(clickable)
.perform# frozen_string_literal: true
require 'spec_helper'
RSpec.describe 'Mouse' do
let(:driver) { start_session }
it 'click and hold' do
driver.get 'https://www.selenium.dev/selenium/web/mouse_interaction.html'
clickable = driver.find_element(id: 'clickable')
driver.action
.click_and_hold(clickable)
.perform
expect(driver.find_element(id: 'click-status').text).to eq 'focused'
end
it 'click and release' do
driver.get 'https://www.selenium.dev/selenium/web/mouse_interaction.html'
clickable = driver.find_element(id: 'click')
driver.action
.click(clickable)
.perform
expect(driver.current_url).to include 'resultPage.html'
end
describe 'alternate button clicks' do
it 'right click' do
driver.get 'https://www.selenium.dev/selenium/web/mouse_interaction.html'
clickable = driver.find_element(id: 'clickable')
driver.action
.context_click(clickable)
.perform
expect(driver.find_element(id: 'click-status').text).to eq 'context-clicked'
end
it 'back click' do
driver.get 'https://www.selenium.dev/selenium/web/mouse_interaction.html'
driver.find_element(id: 'click').click
expect(driver.title).to eq('We Arrive Here')
driver.action
.pointer_down(:back)
.pointer_up(:back)
.perform
expect(driver.title).to eq('BasicMouseInterfaceTest')
end
it 'forward click' do
driver.get 'https://www.selenium.dev/selenium/web/mouse_interaction.html'
driver.find_element(id: 'click').click
driver.navigate.back
expect(driver.title).to eq('BasicMouseInterfaceTest')
driver.action
.pointer_down(:forward)
.pointer_up(:forward)
.perform
expect(driver.title).to eq('We Arrive Here')
end
end
it 'double click' do
driver.get 'https://www.selenium.dev/selenium/web/mouse_interaction.html'
clickable = driver.find_element(id: 'clickable')
driver.action
.double_click(clickable)
.perform
expect(driver.find_element(id: 'click-status').text).to eq 'double-clicked'
end
it 'hovers' do
driver.get 'https://www.selenium.dev/selenium/web/mouse_interaction.html'
hoverable = driver.find_element(id: 'hover')
driver.action
.move_to(hoverable)
.perform
expect(driver.find_element(id: 'move-status').text).to eq 'hovered'
end
describe 'move by offset' do
it 'offset from element' do
driver.get 'https://www.selenium.dev/selenium/web/mouse_interaction.html'
driver.action.scroll_to(driver.find_element(id: 'bottom')).perform
mouse_tracker = driver.find_element(id: 'mouse-tracker')
driver.action
.move_to(mouse_tracker, 8, 11)
.perform
rect = mouse_tracker.rect
center_x = rect.width / 2
center_y = rect.height / 2
x_coord, y_coord = driver.find_element(id: 'relative-location').text.split(',').map(&:to_i)
expect(x_coord).to be_within(1).of(center_x + 8)
expect(y_coord).to be_within(1).of(center_y + 11)
end
it 'offset from viewport' do
driver.get 'https://www.selenium.dev/selenium/web/mouse_interaction.html'
driver.action
.move_to_location(8, 12)
.perform
x_coord, y_coord = driver.find_element(id: 'absolute-location').text.split(',').map(&:to_i)
expect(x_coord).to be_within(1).of(8)
expect(y_coord).to be_within(1).of(12)
end
it 'offset from current pointer location' do
driver.get 'https://www.selenium.dev/selenium/web/mouse_interaction.html'
driver.action.move_to_location(8, 11).perform
driver.action
.move_by(13, 15)
.perform
x_coord, y_coord = driver.find_element(id: 'absolute-location').text.split(',').map(&:to_i)
expect(x_coord).to be_within(1).of(8 + 13)
expect(y_coord).to be_within(1).of(11 + 15)
end
end
it 'drags to another element' do
driver.get 'https://www.selenium.dev/selenium/web/mouse_interaction.html'
draggable = driver.find_element(id: 'draggable')
droppable = driver.find_element(id: 'droppable')
driver.action
.drag_and_drop(draggable, droppable)
.perform
expect(driver.find_element(id: 'drop-status').text).to include('dropped')
end
it 'drags by an offset' do
driver.get 'https://www.selenium.dev/selenium/web/mouse_interaction.html'
draggable = driver.find_element(id: 'draggable')
start = draggable.rect
finish = driver.find_element(id: 'droppable').rect
driver.action
.drag_and_drop_by(draggable, finish.x - start.x, finish.y - start.y)
.perform
expect(driver.find_element(id: 'drop-status').text).to include('dropped')
end
end
const clickable = driver.findElement(By.id("clickable"));
const actions = driver.actions({async: true});
await actions.doubleClick(clickable).perform();const {By, Builder} = require('selenium-webdriver');
const assert = require("assert");
describe('Double click', function () {
let driver;
before(async function () {
driver = new Builder().forBrowser('chrome').build();
});
after(async () => await driver.quit());
it('Double-click on an element', async function () {
await driver.get('https://www.selenium.dev/selenium/web/mouse_interaction.html');
const clickable = driver.findElement(By.id("clickable"));
const actions = driver.actions({async: true});
await actions.doubleClick(clickable).perform();
await driver.sleep(500);
const status = await driver.findElement(By.id('click-status')).getText();
assert.deepStrictEqual(status, `double-clicked`)
});
});
.doubleClick(clickable)
.perform()
Assertions.assertEquals("double-clicked", driver.findElement(By.id("click-status")).getText())package dev.selenium.actions_api
import dev.selenium.BaseTest
import org.junit.jupiter.api.Assertions
import org.junit.jupiter.api.Test
import org.openqa.selenium.By
import org.openqa.selenium.interactions.Actions
import org.openqa.selenium.interactions.PointerInput
import org.openqa.selenium.interactions.Sequence
import org.openqa.selenium.remote.RemoteWebDriver
import java.time.Duration
import java.util.Collections
class MouseTest : BaseTest() {
@Test
fun clickAndHold() {
driver.get("https://www.selenium.dev/selenium/web/mouse_interaction.html")
val clickable = driver.findElement(By.id("clickable"))
Actions(driver)
.clickAndHold(clickable)
.perform()
Assertions.assertEquals("focused", driver.findElement(By.id("click-status")).getText())
}
@Test
fun clickAndRelease() {
driver.get("https://www.selenium.dev/selenium/web/mouse_interaction.html")
val clickable = driver.findElement(By.id("click"))
Actions(driver)
.click(clickable)
.perform()
Assertions.assertTrue(driver.getCurrentUrl()!!.contains("resultPage.html"))
}
@Test
fun rightClick() {
driver.get("https://www.selenium.dev/selenium/web/mouse_interaction.html")
val clickable = driver.findElement(By.id("clickable"))
Actions(driver)
.contextClick(clickable)
.perform()
Assertions.assertEquals("context-clicked", driver.findElement(By.id("click-status")).getText())
}
@Test
fun backClick() {
driver.get("https://www.selenium.dev/selenium/web/mouse_interaction.html")
driver.findElement(By.id("click")).click()
Assertions.assertEquals(driver.getTitle(), "We Arrive Here")
val mouse = PointerInput(PointerInput.Kind.MOUSE, "default mouse")
val actions = Sequence(mouse, 0)
.addAction(mouse.createPointerDown(PointerInput.MouseButton.BACK.asArg()))
.addAction(mouse.createPointerUp(PointerInput.MouseButton.BACK.asArg()))
(driver as RemoteWebDriver).perform(Collections.singletonList(actions))
Assertions.assertEquals("BasicMouseInterfaceTest", driver.getTitle())
}
@Test
fun forwardClick() {
driver.get("https://www.selenium.dev/selenium/web/mouse_interaction.html")
driver.findElement(By.id("click")).click()
driver.navigate().back()
Assertions.assertEquals(driver.getTitle(), "BasicMouseInterfaceTest")
val mouse = PointerInput(PointerInput.Kind.MOUSE, "default mouse")
val actions = Sequence(mouse, 0)
.addAction(mouse.createPointerDown(PointerInput.MouseButton.FORWARD.asArg()))
.addAction(mouse.createPointerUp(PointerInput.MouseButton.FORWARD.asArg()))
(driver as RemoteWebDriver).perform(Collections.singletonList(actions))
Assertions.assertEquals("We Arrive Here", driver.getTitle())
}
@Test
fun doubleClick() {
driver.get("https://www.selenium.dev/selenium/web/mouse_interaction.html")
val clickable = driver.findElement(By.id("clickable"))
Actions(driver)
.doubleClick(clickable)
.perform()
Assertions.assertEquals("double-clicked", driver.findElement(By.id("click-status")).getText())
}
@Test
fun hovers() {
driver.get("https://www.selenium.dev/selenium/web/mouse_interaction.html")
val hoverable = driver.findElement(By.id("hover"))
Actions(driver)
.moveToElement(hoverable)
.perform()
Assertions.assertEquals("hovered", driver.findElement(By.id("move-status")).getText())
}
@Test
fun moveByOffsetFromElement() {
driver.get("https://www.selenium.dev/selenium/web/mouse_interaction.html")
driver.manage().window().fullscreen()
val tracker = driver.findElement(By.id("mouse-tracker"))
Actions(driver)
.moveToElement(tracker, 8, 0)
.perform()
val result = driver.findElement(By.id("relative-location")).getText().split(", ")
Assertions.assertTrue(Math.abs(Integer.parseInt(result[0]) - 100 - 8) < 2)
}
@Test
fun moveByOffsetFromViewport() {
driver.get("https://www.selenium.dev/selenium/web/mouse_interaction.html")
val mouse = PointerInput(PointerInput.Kind.MOUSE, "default mouse")
val actions = Sequence(mouse, 0)
.addAction(mouse.createPointerMove(Duration.ZERO, PointerInput.Origin.viewport(), 8, 12))
(driver as RemoteWebDriver).perform(Collections.singletonList(actions))
val result = driver.findElement(By.id("absolute-location")).getText().split(", ")
Assertions.assertTrue(Math.abs(Integer.parseInt(result[0]) - 8) < 2)
Assertions.assertTrue(Math.abs(Integer.parseInt(result[1]) - 12) < 2)
}
@Test
fun moveByOffsetFromCurrentPointer() {
driver.get("https://www.selenium.dev/selenium/web/mouse_interaction.html")
val mouse = PointerInput(PointerInput.Kind.MOUSE, "default mouse")
val actions = Sequence(mouse, 0)
.addAction(mouse.createPointerMove(Duration.ZERO, PointerInput.Origin.viewport(), 8, 11))
(driver as RemoteWebDriver).perform(Collections.singletonList(actions))
Actions(driver)
.moveByOffset(13, 15)
.perform()
val result = driver.findElement(By.id("absolute-location")).getText().split(", ")
Assertions.assertTrue(Math.abs(Integer.parseInt(result[0]) - 8 - 13) < 2)
Assertions.assertTrue(Math.abs(Integer.parseInt(result[1]) - 11 - 15) < 2)
}
@Test
fun dragsToElement() {
driver.get("https://www.selenium.dev/selenium/web/mouse_interaction.html")
val draggable = driver.findElement(By.id("draggable"))
val droppable = driver.findElement(By.id("droppable"))
Actions(driver)
.dragAndDrop(draggable, droppable)
.perform()
Assertions.assertEquals("dropped", driver.findElement(By.id("drop-status")).getText())
}
@Test
fun dragsByOffset() {
driver.get("https://www.selenium.dev/selenium/web/mouse_interaction.html")
val draggable = driver.findElement(By.id("draggable"))
val start = draggable.getRect()
val finish = driver.findElement(By.id("droppable")).getRect()
Actions(driver)
.dragAndDropBy(draggable, finish.getX() - start.getX(), finish.getY() - start.getY())
.perform()
Assertions.assertEquals("dropped", driver.findElement(By.id("drop-status")).getText())
}
}
这个方法是将光标移动到元素的中心点。 另一种叫法“悬停”。 元素必须在可视窗口范围内否则这条命令将会报错。
WebElement hoverable = driver.findElement(By.id("hover"));
new Actions(driver)
.moveToElement(hoverable)
.perform();package dev.selenium.actions_api;
import dev.selenium.BaseChromeTest;
import org.junit.jupiter.api.Assertions;
import org.junit.jupiter.api.Test;
import org.openqa.selenium.By;
import org.openqa.selenium.Rectangle;
import org.openqa.selenium.WebElement;
import org.openqa.selenium.interactions.Actions;
import org.openqa.selenium.interactions.PointerInput;
import org.openqa.selenium.interactions.Sequence;
import org.openqa.selenium.remote.RemoteWebDriver;
import java.time.Duration;
import java.util.Collections;
public class MouseTest extends BaseChromeTest {
@Test
public void clickAndHold() {
driver.get("https://www.selenium.dev/selenium/web/mouse_interaction.html");
WebElement clickable = driver.findElement(By.id("clickable"));
new Actions(driver)
.clickAndHold(clickable)
.perform();
Assertions.assertEquals("focused", driver.findElement(By.id("click-status")).getText());
}
@Test
public void clickAndRelease() {
driver.get("https://www.selenium.dev/selenium/web/mouse_interaction.html");
WebElement clickable = driver.findElement(By.id("click"));
new Actions(driver)
.click(clickable)
.perform();
Assertions.assertTrue(driver.getCurrentUrl().contains("resultPage.html"));
}
@Test
public void rightClick() {
driver.get("https://www.selenium.dev/selenium/web/mouse_interaction.html");
WebElement clickable = driver.findElement(By.id("clickable"));
new Actions(driver)
.contextClick(clickable)
.perform();
Assertions.assertEquals("context-clicked", driver.findElement(By.id("click-status")).getText());
}
@Test
public void backClick() {
driver.get("https://www.selenium.dev/selenium/web/mouse_interaction.html");
driver.findElement(By.id("click")).click();
Assertions.assertEquals(driver.getTitle(), "We Arrive Here");
PointerInput mouse = new PointerInput(PointerInput.Kind.MOUSE, "default mouse");
Sequence actions = new Sequence(mouse, 0)
.addAction(mouse.createPointerDown(PointerInput.MouseButton.BACK.asArg()))
.addAction(mouse.createPointerUp(PointerInput.MouseButton.BACK.asArg()));
((RemoteWebDriver) driver).perform(Collections.singletonList(actions));
Assertions.assertEquals("BasicMouseInterfaceTest", driver.getTitle());
}
@Test
public void forwardClick() {
driver.get("https://www.selenium.dev/selenium/web/mouse_interaction.html");
driver.findElement(By.id("click")).click();
driver.navigate().back();
Assertions.assertEquals(driver.getTitle(), "BasicMouseInterfaceTest");
PointerInput mouse = new PointerInput(PointerInput.Kind.MOUSE, "default mouse");
Sequence actions = new Sequence(mouse, 0)
.addAction(mouse.createPointerDown(PointerInput.MouseButton.FORWARD.asArg()))
.addAction(mouse.createPointerUp(PointerInput.MouseButton.FORWARD.asArg()));
((RemoteWebDriver) driver).perform(Collections.singletonList(actions));
Assertions.assertEquals("We Arrive Here", driver.getTitle());
}
@Test
public void doubleClick() {
driver.get("https://www.selenium.dev/selenium/web/mouse_interaction.html");
WebElement clickable = driver.findElement(By.id("clickable"));
new Actions(driver)
.doubleClick(clickable)
.perform();
Assertions.assertEquals("double-clicked", driver.findElement(By.id("click-status")).getText());
}
@Test
public void hovers() {
driver.get("https://www.selenium.dev/selenium/web/mouse_interaction.html");
WebElement hoverable = driver.findElement(By.id("hover"));
new Actions(driver)
.moveToElement(hoverable)
.perform();
Assertions.assertEquals("hovered", driver.findElement(By.id("move-status")).getText());
}
@Test
public void moveByOffsetFromElement() {
driver.get("https://www.selenium.dev/selenium/web/mouse_interaction.html");
driver.manage().window().fullscreen();
WebElement tracker = driver.findElement(By.id("mouse-tracker"));
new Actions(driver)
.moveToElement(tracker, 8, 0)
.perform();
String[] result = driver.findElement(By.id("relative-location")).getText().split(", ");
Assertions.assertTrue(Math.abs(Integer.parseInt(result[0]) - 100 - 8) < 2);
}
@Test
public void moveByOffsetFromViewport() {
driver.get("https://www.selenium.dev/selenium/web/mouse_interaction.html");
PointerInput mouse = new PointerInput(PointerInput.Kind.MOUSE, "default mouse");
Sequence actions = new Sequence(mouse, 0)
.addAction(mouse.createPointerMove(Duration.ZERO, PointerInput.Origin.viewport(), 8, 12));
((RemoteWebDriver) driver).perform(Collections.singletonList(actions));
String[] result = driver.findElement(By.id("absolute-location")).getText().split(", ");
Assertions.assertTrue(Math.abs(Integer.parseInt(result[0]) - 8) < 2);
Assertions.assertTrue(Math.abs(Integer.parseInt(result[1]) - 12) < 2);
}
@Test
public void moveByOffsetFromCurrentPointer() {
driver.get("https://www.selenium.dev/selenium/web/mouse_interaction.html");
PointerInput mouse = new PointerInput(PointerInput.Kind.MOUSE, "default mouse");
Sequence actions = new Sequence(mouse, 0)
.addAction(mouse.createPointerMove(Duration.ZERO, PointerInput.Origin.viewport(), 8, 11));
((RemoteWebDriver) driver).perform(Collections.singletonList(actions));
new Actions(driver)
.moveByOffset(13, 15)
.perform();
String[] result = driver.findElement(By.id("absolute-location")).getText().split(", ");
Assertions.assertTrue(Math.abs(Integer.parseInt(result[0]) - 8 - 13) < 2);
Assertions.assertTrue(Math.abs(Integer.parseInt(result[1]) - 11 - 15) < 2);
}
@Test
public void dragsToElement() {
driver.get("https://www.selenium.dev/selenium/web/mouse_interaction.html");
WebElement draggable = driver.findElement(By.id("draggable"));
WebElement droppable = driver.findElement(By.id("droppable"));
new Actions(driver)
.dragAndDrop(draggable, droppable)
.perform();
Assertions.assertEquals("dropped", driver.findElement(By.id("drop-status")).getText());
}
@Test
public void dragsByOffset() {
driver.get("https://www.selenium.dev/selenium/web/mouse_interaction.html");
WebElement draggable = driver.findElement(By.id("draggable"));
Rectangle start = draggable.getRect();
Rectangle finish = driver.findElement(By.id("droppable")).getRect();
new Actions(driver)
.dragAndDropBy(draggable, finish.getX() - start.getX(), finish.getY() - start.getY())
.perform();
Assertions.assertEquals("dropped", driver.findElement(By.id("drop-status")).getText());
}
}
hoverable = driver.find_element(By.ID, "hover")
ActionChains(driver) \
.move_to_element(hoverable) \
.perform()import pytest
from time import sleep
from selenium.webdriver import ActionChains
from selenium.webdriver.common.actions.action_builder import ActionBuilder
from selenium.webdriver.common.actions.mouse_button import MouseButton
from selenium.webdriver.common.by import By
from selenium.webdriver.support.ui import WebDriverWait
from selenium.webdriver.support import expected_conditions as EC
def test_click_and_hold(driver):
driver.get('https://selenium.dev/selenium/web/mouse_interaction.html')
clickable = driver.find_element(By.ID, "clickable")
ActionChains(driver) \
.click_and_hold(clickable) \
.perform()
sleep(0.5)
assert driver.find_element(By.ID, "click-status").text == "focused"
def test_click_and_release(driver):
driver.get('https://selenium.dev/selenium/web/mouse_interaction.html')
clickable = driver.find_element(By.ID, "click")
ActionChains(driver) \
.click(clickable) \
.perform()
assert "resultPage.html" in driver.current_url
def test_right_click(driver):
driver.get('https://selenium.dev/selenium/web/mouse_interaction.html')
clickable = driver.find_element(By.ID, "clickable")
ActionChains(driver) \
.context_click(clickable) \
.perform()
sleep(0.5)
assert driver.find_element(By.ID, "click-status").text == "context-clicked"
def test_back_click_ab(driver):
driver.get('https://selenium.dev/selenium/web/mouse_interaction.html')
driver.find_element(By.ID, "click").click()
assert driver.title == "We Arrive Here"
action = ActionBuilder(driver)
action.pointer_action.pointer_down(MouseButton.BACK)
action.pointer_action.pointer_up(MouseButton.BACK)
action.perform()
assert driver.title == "BasicMouseInterfaceTest"
def test_forward_click_ab(driver):
driver.get('https://selenium.dev/selenium/web/mouse_interaction.html')
driver.find_element(By.ID, "click").click()
driver.back()
assert driver.title == "BasicMouseInterfaceTest"
action = ActionBuilder(driver)
action.pointer_action.pointer_down(MouseButton.FORWARD)
action.pointer_action.pointer_up(MouseButton.FORWARD)
action.perform()
assert driver.title == "We Arrive Here"
def test_double_click(driver):
driver.get('https://selenium.dev/selenium/web/mouse_interaction.html')
clickable = driver.find_element(By.ID, "clickable")
ActionChains(driver) \
.double_click(clickable) \
.perform()
assert driver.find_element(By.ID, "click-status").text == "double-clicked"
def test_hover(driver):
driver.get('https://selenium.dev/selenium/web/mouse_interaction.html')
hoverable = driver.find_element(By.ID, "hover")
ActionChains(driver) \
.move_to_element(hoverable) \
.perform()
assert driver.find_element(By.ID, "move-status").text == "hovered"
def test_move_by_offset_from_element(driver):
driver.get('https://selenium.dev/selenium/web/mouse_interaction.html')
mouse_tracker = driver.find_element(By.ID, "mouse-tracker")
ActionChains(driver) \
.move_to_element_with_offset(mouse_tracker, 8, 0) \
.perform()
coordinates = driver.find_element(By.ID, "relative-location").text.split(", ")
assert abs(int(coordinates[0]) - 100 - 8) < 2
def test_move_by_offset_from_viewport_origin_ab(driver):
driver.get('https://selenium.dev/selenium/web/mouse_interaction.html')
WebDriverWait(driver, 10).until(EC.presence_of_element_located((By.ID, "absolute-location")))
action = ActionBuilder(driver)
action.pointer_action.move_to_location(8, 0)
action.perform()
coordinates = driver.find_element(By.ID, "absolute-location").text.split(", ")
assert abs(int(coordinates[0]) - 8) < 2
def test_move_by_offset_from_current_pointer_ab(driver):
driver.get('https://selenium.dev/selenium/web/mouse_interaction.html')
action = ActionBuilder(driver)
action.pointer_action.move_to_location(6, 3)
action.perform()
ActionChains(driver) \
.move_by_offset(13, 15) \
.perform()
coordinates = driver.find_element(By.ID, "absolute-location").text.split(", ")
assert abs(int(coordinates[0]) - 6 - 13) < 2
assert abs(int(coordinates[1]) - 3 - 15) < 2
def test_drag_and_drop_onto_element(driver):
driver.get('https://selenium.dev/selenium/web/mouse_interaction.html')
draggable = driver.find_element(By.ID, "draggable")
droppable = driver.find_element(By.ID, "droppable")
ActionChains(driver) \
.drag_and_drop(draggable, droppable) \
.perform()
assert driver.find_element(By.ID, "drop-status").text == "dropped"
def test_drag_and_drop_by_offset(driver):
driver.get('https://selenium.dev/selenium/web/mouse_interaction.html')
draggable = driver.find_element(By.ID, "draggable")
start = draggable.location
finish = driver.find_element(By.ID, "droppable").location
ActionChains(driver) \
.drag_and_drop_by_offset(draggable, finish['x'] - start['x'], finish['y'] - start['y']) \
.perform()
assert driver.find_element(By.ID, "drop-status").text == "dropped"
IWebElement hoverable = driver.FindElement(By.Id("hover"));
new Actions(driver)
.MoveToElement(hoverable)
.Perform();using System;
using System.Drawing;
using Microsoft.VisualStudio.TestTools.UnitTesting;
using OpenQA.Selenium;
using OpenQA.Selenium.Interactions;
namespace SeleniumDocs.ActionsAPI
{
[TestClass]
public class MouseTest : BaseChromeTest
{
[TestMethod]
public void ClickAndHold()
{
driver.Url = "https://selenium.dev/selenium/web/mouse_interaction.html";
IWebElement clickable = driver.FindElement(By.Id("clickable"));
new Actions(driver)
.ClickAndHold(clickable)
.Perform();
Assert.AreEqual("focused", driver.FindElement(By.Id("click-status")).Text);
}
[TestMethod]
public void ClickAndRelease()
{
driver.Url = "https://selenium.dev/selenium/web/mouse_interaction.html";
IWebElement clickable = driver.FindElement(By.Id("click"));
new Actions(driver)
.Click(clickable)
.Perform();
Assert.IsTrue(driver.Url.Contains("resultPage.html"));
}
[TestMethod]
public void RightClick()
{
driver.Url = "https://selenium.dev/selenium/web/mouse_interaction.html";
IWebElement clickable = driver.FindElement(By.Id("clickable"));
new Actions(driver)
.ContextClick(clickable)
.Perform();
Assert.AreEqual("context-clicked", driver.FindElement(By.Id("click-status")).Text);
}
[TestMethod]
public void BackClick()
{
driver.Url = "https://selenium.dev/selenium/web/mouse_interaction.html";
driver.FindElement(By.Id("click")).Click();
Assert.AreEqual("We Arrive Here", driver.Title);
ActionBuilder actionBuilder = new ActionBuilder();
PointerInputDevice mouse = new PointerInputDevice(PointerKind.Mouse, "default mouse");
actionBuilder.AddAction(mouse.CreatePointerDown(MouseButton.Back));
actionBuilder.AddAction(mouse.CreatePointerUp(MouseButton.Back));
((IActionExecutor)driver).PerformActions(actionBuilder.ToActionSequenceList());
Assert.AreEqual("BasicMouseInterfaceTest", driver.Title);
}
[TestMethod]
public void ForwardClick()
{
driver.Url = "https://selenium.dev/selenium/web/mouse_interaction.html";
driver.FindElement(By.Id("click")).Click();
driver.Navigate().Back();
Assert.AreEqual("BasicMouseInterfaceTest", driver.Title);
ActionBuilder actionBuilder = new ActionBuilder();
PointerInputDevice mouse = new PointerInputDevice(PointerKind.Mouse, "default mouse");
actionBuilder.AddAction(mouse.CreatePointerDown(MouseButton.Forward));
actionBuilder.AddAction(mouse.CreatePointerUp(MouseButton.Forward));
((IActionExecutor)driver).PerformActions(actionBuilder.ToActionSequenceList());
Assert.AreEqual("We Arrive Here", driver.Title);
}
[TestMethod]
public void DoubleClick()
{
driver.Url = "https://selenium.dev/selenium/web/mouse_interaction.html";
IWebElement clickable = driver.FindElement(By.Id("clickable"));
new Actions(driver)
.DoubleClick(clickable)
.Perform();
Assert.AreEqual("double-clicked", driver.FindElement(By.Id("click-status")).Text);
}
[TestMethod]
public void Hovers()
{
driver.Url = "https://selenium.dev/selenium/web/mouse_interaction.html";
IWebElement hoverable = driver.FindElement(By.Id("hover"));
new Actions(driver)
.MoveToElement(hoverable)
.Perform();
Assert.AreEqual("hovered", driver.FindElement(By.Id("move-status")).Text);
}
[TestMethod]
[Obsolete("Obsolete")]
public void MoveByOffsetFromTopLeftOfElement()
{
driver.Url = "https://selenium.dev/selenium/web/mouse_interaction.html";
IWebElement tracker = driver.FindElement(By.Id("mouse-tracker"));
new Actions(driver)
.MoveToElement(tracker, 8, 0)
.Perform();
string[] result = driver.FindElement(By.Id("relative-location")).Text.Split(", ");
Assert.IsTrue(Math.Abs(int.Parse(result[0]) - 100 - 8) < 2);
}
[TestMethod]
public void MoveByOffsetFromCenterOfElement()
{
driver.Url = "https://selenium.dev/selenium/web/mouse_interaction.html";
IWebElement tracker = driver.FindElement(By.Id("mouse-tracker"));
new Actions(driver)
.MoveToElement(tracker, 8, 0)
.Perform();
string[] result = driver.FindElement(By.Id("relative-location")).Text.Split(", ");
Assert.IsTrue(Math.Abs(int.Parse(result[0]) - 100 - 8) < 2);
}
[TestMethod]
public void MoveByOffsetFromViewport()
{
driver.Url = "https://selenium.dev/selenium/web/mouse_interaction.html";
ActionBuilder actionBuilder = new ActionBuilder();
PointerInputDevice mouse = new PointerInputDevice(PointerKind.Mouse, "default mouse");
actionBuilder.AddAction(mouse.CreatePointerMove(CoordinateOrigin.Viewport,
8, 0, TimeSpan.Zero));
((IActionExecutor)driver).PerformActions(actionBuilder.ToActionSequenceList());
string[] result = driver.FindElement(By.Id("absolute-location")).Text.Split(", ");
Assert.IsTrue(Math.Abs(int.Parse(result[0]) - 8) < 2);
}
[TestMethod]
public void MoveByOffsetFromCurrentPointerLocation()
{
driver.Url = "https://selenium.dev/selenium/web/mouse_interaction.html";
ActionBuilder actionBuilder = new ActionBuilder();
PointerInputDevice mouse = new PointerInputDevice(PointerKind.Mouse, "default mouse");
actionBuilder.AddAction(mouse.CreatePointerMove(CoordinateOrigin.Viewport,
8, 12, TimeSpan.Zero));
((IActionExecutor)driver).PerformActions(actionBuilder.ToActionSequenceList());
new Actions(driver)
.MoveByOffset(13, 15)
.Perform();
string[] result = driver.FindElement(By.Id("absolute-location")).Text.Split(", ");
Assert.IsTrue(Math.Abs(int.Parse(result[0]) - 8 - 13) < 2);
Assert.IsTrue(Math.Abs(int.Parse(result[1]) - 12 - 15) < 2);
}
[TestMethod]
public void DragToElement()
{
driver.Url = "https://selenium.dev/selenium/web/mouse_interaction.html";
IWebElement draggable = driver.FindElement(By.Id("draggable"));
IWebElement droppable = driver.FindElement(By.Id("droppable"));
new Actions(driver)
.DragAndDrop(draggable, droppable)
.Perform();
Assert.AreEqual("dropped", driver.FindElement(By.Id("drop-status")).Text);
}
[TestMethod]
public void DragByOffset()
{
driver.Url = "https://selenium.dev/selenium/web/mouse_interaction.html";
IWebElement draggable = driver.FindElement(By.Id("draggable"));
Point start = draggable.Location;
Point finish = driver.FindElement(By.Id("droppable")).Location;
new Actions(driver)
.DragAndDropToOffset(draggable, finish.X - start.X, finish.Y - start.Y)
.Perform();
Assert.AreEqual("dropped", driver.FindElement(By.Id("drop-status")).Text);
}
}
} hoverable = driver.find_element(id: 'hover')
driver.action
.move_to(hoverable)
.perform# frozen_string_literal: true
require 'spec_helper'
RSpec.describe 'Mouse' do
let(:driver) { start_session }
it 'click and hold' do
driver.get 'https://www.selenium.dev/selenium/web/mouse_interaction.html'
clickable = driver.find_element(id: 'clickable')
driver.action
.click_and_hold(clickable)
.perform
expect(driver.find_element(id: 'click-status').text).to eq 'focused'
end
it 'click and release' do
driver.get 'https://www.selenium.dev/selenium/web/mouse_interaction.html'
clickable = driver.find_element(id: 'click')
driver.action
.click(clickable)
.perform
expect(driver.current_url).to include 'resultPage.html'
end
describe 'alternate button clicks' do
it 'right click' do
driver.get 'https://www.selenium.dev/selenium/web/mouse_interaction.html'
clickable = driver.find_element(id: 'clickable')
driver.action
.context_click(clickable)
.perform
expect(driver.find_element(id: 'click-status').text).to eq 'context-clicked'
end
it 'back click' do
driver.get 'https://www.selenium.dev/selenium/web/mouse_interaction.html'
driver.find_element(id: 'click').click
expect(driver.title).to eq('We Arrive Here')
driver.action
.pointer_down(:back)
.pointer_up(:back)
.perform
expect(driver.title).to eq('BasicMouseInterfaceTest')
end
it 'forward click' do
driver.get 'https://www.selenium.dev/selenium/web/mouse_interaction.html'
driver.find_element(id: 'click').click
driver.navigate.back
expect(driver.title).to eq('BasicMouseInterfaceTest')
driver.action
.pointer_down(:forward)
.pointer_up(:forward)
.perform
expect(driver.title).to eq('We Arrive Here')
end
end
it 'double click' do
driver.get 'https://www.selenium.dev/selenium/web/mouse_interaction.html'
clickable = driver.find_element(id: 'clickable')
driver.action
.double_click(clickable)
.perform
expect(driver.find_element(id: 'click-status').text).to eq 'double-clicked'
end
it 'hovers' do
driver.get 'https://www.selenium.dev/selenium/web/mouse_interaction.html'
hoverable = driver.find_element(id: 'hover')
driver.action
.move_to(hoverable)
.perform
expect(driver.find_element(id: 'move-status').text).to eq 'hovered'
end
describe 'move by offset' do
it 'offset from element' do
driver.get 'https://www.selenium.dev/selenium/web/mouse_interaction.html'
driver.action.scroll_to(driver.find_element(id: 'bottom')).perform
mouse_tracker = driver.find_element(id: 'mouse-tracker')
driver.action
.move_to(mouse_tracker, 8, 11)
.perform
rect = mouse_tracker.rect
center_x = rect.width / 2
center_y = rect.height / 2
x_coord, y_coord = driver.find_element(id: 'relative-location').text.split(',').map(&:to_i)
expect(x_coord).to be_within(1).of(center_x + 8)
expect(y_coord).to be_within(1).of(center_y + 11)
end
it 'offset from viewport' do
driver.get 'https://www.selenium.dev/selenium/web/mouse_interaction.html'
driver.action
.move_to_location(8, 12)
.perform
x_coord, y_coord = driver.find_element(id: 'absolute-location').text.split(',').map(&:to_i)
expect(x_coord).to be_within(1).of(8)
expect(y_coord).to be_within(1).of(12)
end
it 'offset from current pointer location' do
driver.get 'https://www.selenium.dev/selenium/web/mouse_interaction.html'
driver.action.move_to_location(8, 11).perform
driver.action
.move_by(13, 15)
.perform
x_coord, y_coord = driver.find_element(id: 'absolute-location').text.split(',').map(&:to_i)
expect(x_coord).to be_within(1).of(8 + 13)
expect(y_coord).to be_within(1).of(11 + 15)
end
end
it 'drags to another element' do
driver.get 'https://www.selenium.dev/selenium/web/mouse_interaction.html'
draggable = driver.find_element(id: 'draggable')
droppable = driver.find_element(id: 'droppable')
driver.action
.drag_and_drop(draggable, droppable)
.perform
expect(driver.find_element(id: 'drop-status').text).to include('dropped')
end
it 'drags by an offset' do
driver.get 'https://www.selenium.dev/selenium/web/mouse_interaction.html'
draggable = driver.find_element(id: 'draggable')
start = draggable.rect
finish = driver.find_element(id: 'droppable').rect
driver.action
.drag_and_drop_by(draggable, finish.x - start.x, finish.y - start.y)
.perform
expect(driver.find_element(id: 'drop-status').text).to include('dropped')
end
end
const hoverable = driver.findElement(By.id("hover"));
const actions = driver.actions({async: true});
await actions.move({origin: hoverable}).perform();const {By, Builder} = require('selenium-webdriver');
const assert = require("assert");
describe('Move to element', function () {
let driver;
before(async function () {
driver = new Builder().forBrowser('chrome').build();
});
after(async () => await driver.quit());
it('Mouse move into an element', async function () {
await driver.get('https://www.selenium.dev/selenium/web/mouse_interaction.html');
const hoverable = driver.findElement(By.id("hover"));
const actions = driver.actions({async: true});
await actions.move({origin: hoverable}).perform();
const status = await driver.findElement(By.id('move-status')).getText();
assert.deepStrictEqual(status, `hovered`)
});
});
.moveToElement(hoverable)
.perform()
Assertions.assertEquals("hovered", driver.findElement(By.id("move-status")).getText())package dev.selenium.actions_api
import dev.selenium.BaseTest
import org.junit.jupiter.api.Assertions
import org.junit.jupiter.api.Test
import org.openqa.selenium.By
import org.openqa.selenium.interactions.Actions
import org.openqa.selenium.interactions.PointerInput
import org.openqa.selenium.interactions.Sequence
import org.openqa.selenium.remote.RemoteWebDriver
import java.time.Duration
import java.util.Collections
class MouseTest : BaseTest() {
@Test
fun clickAndHold() {
driver.get("https://www.selenium.dev/selenium/web/mouse_interaction.html")
val clickable = driver.findElement(By.id("clickable"))
Actions(driver)
.clickAndHold(clickable)
.perform()
Assertions.assertEquals("focused", driver.findElement(By.id("click-status")).getText())
}
@Test
fun clickAndRelease() {
driver.get("https://www.selenium.dev/selenium/web/mouse_interaction.html")
val clickable = driver.findElement(By.id("click"))
Actions(driver)
.click(clickable)
.perform()
Assertions.assertTrue(driver.getCurrentUrl()!!.contains("resultPage.html"))
}
@Test
fun rightClick() {
driver.get("https://www.selenium.dev/selenium/web/mouse_interaction.html")
val clickable = driver.findElement(By.id("clickable"))
Actions(driver)
.contextClick(clickable)
.perform()
Assertions.assertEquals("context-clicked", driver.findElement(By.id("click-status")).getText())
}
@Test
fun backClick() {
driver.get("https://www.selenium.dev/selenium/web/mouse_interaction.html")
driver.findElement(By.id("click")).click()
Assertions.assertEquals(driver.getTitle(), "We Arrive Here")
val mouse = PointerInput(PointerInput.Kind.MOUSE, "default mouse")
val actions = Sequence(mouse, 0)
.addAction(mouse.createPointerDown(PointerInput.MouseButton.BACK.asArg()))
.addAction(mouse.createPointerUp(PointerInput.MouseButton.BACK.asArg()))
(driver as RemoteWebDriver).perform(Collections.singletonList(actions))
Assertions.assertEquals("BasicMouseInterfaceTest", driver.getTitle())
}
@Test
fun forwardClick() {
driver.get("https://www.selenium.dev/selenium/web/mouse_interaction.html")
driver.findElement(By.id("click")).click()
driver.navigate().back()
Assertions.assertEquals(driver.getTitle(), "BasicMouseInterfaceTest")
val mouse = PointerInput(PointerInput.Kind.MOUSE, "default mouse")
val actions = Sequence(mouse, 0)
.addAction(mouse.createPointerDown(PointerInput.MouseButton.FORWARD.asArg()))
.addAction(mouse.createPointerUp(PointerInput.MouseButton.FORWARD.asArg()))
(driver as RemoteWebDriver).perform(Collections.singletonList(actions))
Assertions.assertEquals("We Arrive Here", driver.getTitle())
}
@Test
fun doubleClick() {
driver.get("https://www.selenium.dev/selenium/web/mouse_interaction.html")
val clickable = driver.findElement(By.id("clickable"))
Actions(driver)
.doubleClick(clickable)
.perform()
Assertions.assertEquals("double-clicked", driver.findElement(By.id("click-status")).getText())
}
@Test
fun hovers() {
driver.get("https://www.selenium.dev/selenium/web/mouse_interaction.html")
val hoverable = driver.findElement(By.id("hover"))
Actions(driver)
.moveToElement(hoverable)
.perform()
Assertions.assertEquals("hovered", driver.findElement(By.id("move-status")).getText())
}
@Test
fun moveByOffsetFromElement() {
driver.get("https://www.selenium.dev/selenium/web/mouse_interaction.html")
driver.manage().window().fullscreen()
val tracker = driver.findElement(By.id("mouse-tracker"))
Actions(driver)
.moveToElement(tracker, 8, 0)
.perform()
val result = driver.findElement(By.id("relative-location")).getText().split(", ")
Assertions.assertTrue(Math.abs(Integer.parseInt(result[0]) - 100 - 8) < 2)
}
@Test
fun moveByOffsetFromViewport() {
driver.get("https://www.selenium.dev/selenium/web/mouse_interaction.html")
val mouse = PointerInput(PointerInput.Kind.MOUSE, "default mouse")
val actions = Sequence(mouse, 0)
.addAction(mouse.createPointerMove(Duration.ZERO, PointerInput.Origin.viewport(), 8, 12))
(driver as RemoteWebDriver).perform(Collections.singletonList(actions))
val result = driver.findElement(By.id("absolute-location")).getText().split(", ")
Assertions.assertTrue(Math.abs(Integer.parseInt(result[0]) - 8) < 2)
Assertions.assertTrue(Math.abs(Integer.parseInt(result[1]) - 12) < 2)
}
@Test
fun moveByOffsetFromCurrentPointer() {
driver.get("https://www.selenium.dev/selenium/web/mouse_interaction.html")
val mouse = PointerInput(PointerInput.Kind.MOUSE, "default mouse")
val actions = Sequence(mouse, 0)
.addAction(mouse.createPointerMove(Duration.ZERO, PointerInput.Origin.viewport(), 8, 11))
(driver as RemoteWebDriver).perform(Collections.singletonList(actions))
Actions(driver)
.moveByOffset(13, 15)
.perform()
val result = driver.findElement(By.id("absolute-location")).getText().split(", ")
Assertions.assertTrue(Math.abs(Integer.parseInt(result[0]) - 8 - 13) < 2)
Assertions.assertTrue(Math.abs(Integer.parseInt(result[1]) - 11 - 15) < 2)
}
@Test
fun dragsToElement() {
driver.get("https://www.selenium.dev/selenium/web/mouse_interaction.html")
val draggable = driver.findElement(By.id("draggable"))
val droppable = driver.findElement(By.id("droppable"))
Actions(driver)
.dragAndDrop(draggable, droppable)
.perform()
Assertions.assertEquals("dropped", driver.findElement(By.id("drop-status")).getText())
}
@Test
fun dragsByOffset() {
driver.get("https://www.selenium.dev/selenium/web/mouse_interaction.html")
val draggable = driver.findElement(By.id("draggable"))
val start = draggable.getRect()
val finish = driver.findElement(By.id("droppable")).getRect()
Actions(driver)
.dragAndDropBy(draggable, finish.getX() - start.getX(), finish.getY() - start.getY())
.perform()
Assertions.assertEquals("dropped", driver.findElement(By.id("drop-status")).getText())
}
}
这些方法让光标先移动到指定的坐标原点,然后通过单位为px的偏移量进行光标相对原点的偏移移动。 注意光标位置必须在可视窗口区域否则会报错。
这个方法是指先将光标移动到元素中心点(原点),然后通过偏移量进行光标相对原点的偏移。
WebElement tracker = driver.findElement(By.id("mouse-tracker"));
new Actions(driver)
.moveToElement(tracker, 8, 0)
.perform();package dev.selenium.actions_api;
import dev.selenium.BaseChromeTest;
import org.junit.jupiter.api.Assertions;
import org.junit.jupiter.api.Test;
import org.openqa.selenium.By;
import org.openqa.selenium.Rectangle;
import org.openqa.selenium.WebElement;
import org.openqa.selenium.interactions.Actions;
import org.openqa.selenium.interactions.PointerInput;
import org.openqa.selenium.interactions.Sequence;
import org.openqa.selenium.remote.RemoteWebDriver;
import java.time.Duration;
import java.util.Collections;
public class MouseTest extends BaseChromeTest {
@Test
public void clickAndHold() {
driver.get("https://www.selenium.dev/selenium/web/mouse_interaction.html");
WebElement clickable = driver.findElement(By.id("clickable"));
new Actions(driver)
.clickAndHold(clickable)
.perform();
Assertions.assertEquals("focused", driver.findElement(By.id("click-status")).getText());
}
@Test
public void clickAndRelease() {
driver.get("https://www.selenium.dev/selenium/web/mouse_interaction.html");
WebElement clickable = driver.findElement(By.id("click"));
new Actions(driver)
.click(clickable)
.perform();
Assertions.assertTrue(driver.getCurrentUrl().contains("resultPage.html"));
}
@Test
public void rightClick() {
driver.get("https://www.selenium.dev/selenium/web/mouse_interaction.html");
WebElement clickable = driver.findElement(By.id("clickable"));
new Actions(driver)
.contextClick(clickable)
.perform();
Assertions.assertEquals("context-clicked", driver.findElement(By.id("click-status")).getText());
}
@Test
public void backClick() {
driver.get("https://www.selenium.dev/selenium/web/mouse_interaction.html");
driver.findElement(By.id("click")).click();
Assertions.assertEquals(driver.getTitle(), "We Arrive Here");
PointerInput mouse = new PointerInput(PointerInput.Kind.MOUSE, "default mouse");
Sequence actions = new Sequence(mouse, 0)
.addAction(mouse.createPointerDown(PointerInput.MouseButton.BACK.asArg()))
.addAction(mouse.createPointerUp(PointerInput.MouseButton.BACK.asArg()));
((RemoteWebDriver) driver).perform(Collections.singletonList(actions));
Assertions.assertEquals("BasicMouseInterfaceTest", driver.getTitle());
}
@Test
public void forwardClick() {
driver.get("https://www.selenium.dev/selenium/web/mouse_interaction.html");
driver.findElement(By.id("click")).click();
driver.navigate().back();
Assertions.assertEquals(driver.getTitle(), "BasicMouseInterfaceTest");
PointerInput mouse = new PointerInput(PointerInput.Kind.MOUSE, "default mouse");
Sequence actions = new Sequence(mouse, 0)
.addAction(mouse.createPointerDown(PointerInput.MouseButton.FORWARD.asArg()))
.addAction(mouse.createPointerUp(PointerInput.MouseButton.FORWARD.asArg()));
((RemoteWebDriver) driver).perform(Collections.singletonList(actions));
Assertions.assertEquals("We Arrive Here", driver.getTitle());
}
@Test
public void doubleClick() {
driver.get("https://www.selenium.dev/selenium/web/mouse_interaction.html");
WebElement clickable = driver.findElement(By.id("clickable"));
new Actions(driver)
.doubleClick(clickable)
.perform();
Assertions.assertEquals("double-clicked", driver.findElement(By.id("click-status")).getText());
}
@Test
public void hovers() {
driver.get("https://www.selenium.dev/selenium/web/mouse_interaction.html");
WebElement hoverable = driver.findElement(By.id("hover"));
new Actions(driver)
.moveToElement(hoverable)
.perform();
Assertions.assertEquals("hovered", driver.findElement(By.id("move-status")).getText());
}
@Test
public void moveByOffsetFromElement() {
driver.get("https://www.selenium.dev/selenium/web/mouse_interaction.html");
driver.manage().window().fullscreen();
WebElement tracker = driver.findElement(By.id("mouse-tracker"));
new Actions(driver)
.moveToElement(tracker, 8, 0)
.perform();
String[] result = driver.findElement(By.id("relative-location")).getText().split(", ");
Assertions.assertTrue(Math.abs(Integer.parseInt(result[0]) - 100 - 8) < 2);
}
@Test
public void moveByOffsetFromViewport() {
driver.get("https://www.selenium.dev/selenium/web/mouse_interaction.html");
PointerInput mouse = new PointerInput(PointerInput.Kind.MOUSE, "default mouse");
Sequence actions = new Sequence(mouse, 0)
.addAction(mouse.createPointerMove(Duration.ZERO, PointerInput.Origin.viewport(), 8, 12));
((RemoteWebDriver) driver).perform(Collections.singletonList(actions));
String[] result = driver.findElement(By.id("absolute-location")).getText().split(", ");
Assertions.assertTrue(Math.abs(Integer.parseInt(result[0]) - 8) < 2);
Assertions.assertTrue(Math.abs(Integer.parseInt(result[1]) - 12) < 2);
}
@Test
public void moveByOffsetFromCurrentPointer() {
driver.get("https://www.selenium.dev/selenium/web/mouse_interaction.html");
PointerInput mouse = new PointerInput(PointerInput.Kind.MOUSE, "default mouse");
Sequence actions = new Sequence(mouse, 0)
.addAction(mouse.createPointerMove(Duration.ZERO, PointerInput.Origin.viewport(), 8, 11));
((RemoteWebDriver) driver).perform(Collections.singletonList(actions));
new Actions(driver)
.moveByOffset(13, 15)
.perform();
String[] result = driver.findElement(By.id("absolute-location")).getText().split(", ");
Assertions.assertTrue(Math.abs(Integer.parseInt(result[0]) - 8 - 13) < 2);
Assertions.assertTrue(Math.abs(Integer.parseInt(result[1]) - 11 - 15) < 2);
}
@Test
public void dragsToElement() {
driver.get("https://www.selenium.dev/selenium/web/mouse_interaction.html");
WebElement draggable = driver.findElement(By.id("draggable"));
WebElement droppable = driver.findElement(By.id("droppable"));
new Actions(driver)
.dragAndDrop(draggable, droppable)
.perform();
Assertions.assertEquals("dropped", driver.findElement(By.id("drop-status")).getText());
}
@Test
public void dragsByOffset() {
driver.get("https://www.selenium.dev/selenium/web/mouse_interaction.html");
WebElement draggable = driver.findElement(By.id("draggable"));
Rectangle start = draggable.getRect();
Rectangle finish = driver.findElement(By.id("droppable")).getRect();
new Actions(driver)
.dragAndDropBy(draggable, finish.getX() - start.getX(), finish.getY() - start.getY())
.perform();
Assertions.assertEquals("dropped", driver.findElement(By.id("drop-status")).getText());
}
}
mouse_tracker = driver.find_element(By.ID, "mouse-tracker")
ActionChains(driver) \
.move_to_element_with_offset(mouse_tracker, 8, 0) \
.perform()import pytest
from time import sleep
from selenium.webdriver import ActionChains
from selenium.webdriver.common.actions.action_builder import ActionBuilder
from selenium.webdriver.common.actions.mouse_button import MouseButton
from selenium.webdriver.common.by import By
from selenium.webdriver.support.ui import WebDriverWait
from selenium.webdriver.support import expected_conditions as EC
def test_click_and_hold(driver):
driver.get('https://selenium.dev/selenium/web/mouse_interaction.html')
clickable = driver.find_element(By.ID, "clickable")
ActionChains(driver) \
.click_and_hold(clickable) \
.perform()
sleep(0.5)
assert driver.find_element(By.ID, "click-status").text == "focused"
def test_click_and_release(driver):
driver.get('https://selenium.dev/selenium/web/mouse_interaction.html')
clickable = driver.find_element(By.ID, "click")
ActionChains(driver) \
.click(clickable) \
.perform()
assert "resultPage.html" in driver.current_url
def test_right_click(driver):
driver.get('https://selenium.dev/selenium/web/mouse_interaction.html')
clickable = driver.find_element(By.ID, "clickable")
ActionChains(driver) \
.context_click(clickable) \
.perform()
sleep(0.5)
assert driver.find_element(By.ID, "click-status").text == "context-clicked"
def test_back_click_ab(driver):
driver.get('https://selenium.dev/selenium/web/mouse_interaction.html')
driver.find_element(By.ID, "click").click()
assert driver.title == "We Arrive Here"
action = ActionBuilder(driver)
action.pointer_action.pointer_down(MouseButton.BACK)
action.pointer_action.pointer_up(MouseButton.BACK)
action.perform()
assert driver.title == "BasicMouseInterfaceTest"
def test_forward_click_ab(driver):
driver.get('https://selenium.dev/selenium/web/mouse_interaction.html')
driver.find_element(By.ID, "click").click()
driver.back()
assert driver.title == "BasicMouseInterfaceTest"
action = ActionBuilder(driver)
action.pointer_action.pointer_down(MouseButton.FORWARD)
action.pointer_action.pointer_up(MouseButton.FORWARD)
action.perform()
assert driver.title == "We Arrive Here"
def test_double_click(driver):
driver.get('https://selenium.dev/selenium/web/mouse_interaction.html')
clickable = driver.find_element(By.ID, "clickable")
ActionChains(driver) \
.double_click(clickable) \
.perform()
assert driver.find_element(By.ID, "click-status").text == "double-clicked"
def test_hover(driver):
driver.get('https://selenium.dev/selenium/web/mouse_interaction.html')
hoverable = driver.find_element(By.ID, "hover")
ActionChains(driver) \
.move_to_element(hoverable) \
.perform()
assert driver.find_element(By.ID, "move-status").text == "hovered"
def test_move_by_offset_from_element(driver):
driver.get('https://selenium.dev/selenium/web/mouse_interaction.html')
mouse_tracker = driver.find_element(By.ID, "mouse-tracker")
ActionChains(driver) \
.move_to_element_with_offset(mouse_tracker, 8, 0) \
.perform()
coordinates = driver.find_element(By.ID, "relative-location").text.split(", ")
assert abs(int(coordinates[0]) - 100 - 8) < 2
def test_move_by_offset_from_viewport_origin_ab(driver):
driver.get('https://selenium.dev/selenium/web/mouse_interaction.html')
WebDriverWait(driver, 10).until(EC.presence_of_element_located((By.ID, "absolute-location")))
action = ActionBuilder(driver)
action.pointer_action.move_to_location(8, 0)
action.perform()
coordinates = driver.find_element(By.ID, "absolute-location").text.split(", ")
assert abs(int(coordinates[0]) - 8) < 2
def test_move_by_offset_from_current_pointer_ab(driver):
driver.get('https://selenium.dev/selenium/web/mouse_interaction.html')
action = ActionBuilder(driver)
action.pointer_action.move_to_location(6, 3)
action.perform()
ActionChains(driver) \
.move_by_offset(13, 15) \
.perform()
coordinates = driver.find_element(By.ID, "absolute-location").text.split(", ")
assert abs(int(coordinates[0]) - 6 - 13) < 2
assert abs(int(coordinates[1]) - 3 - 15) < 2
def test_drag_and_drop_onto_element(driver):
driver.get('https://selenium.dev/selenium/web/mouse_interaction.html')
draggable = driver.find_element(By.ID, "draggable")
droppable = driver.find_element(By.ID, "droppable")
ActionChains(driver) \
.drag_and_drop(draggable, droppable) \
.perform()
assert driver.find_element(By.ID, "drop-status").text == "dropped"
def test_drag_and_drop_by_offset(driver):
driver.get('https://selenium.dev/selenium/web/mouse_interaction.html')
draggable = driver.find_element(By.ID, "draggable")
start = draggable.location
finish = driver.find_element(By.ID, "droppable").location
ActionChains(driver) \
.drag_and_drop_by_offset(draggable, finish['x'] - start['x'], finish['y'] - start['y']) \
.perform()
assert driver.find_element(By.ID, "drop-status").text == "dropped"
IWebElement tracker = driver.FindElement(By.Id("mouse-tracker"));
new Actions(driver)
.MoveToElement(tracker, 8, 0)
.Perform();using System;
using System.Drawing;
using Microsoft.VisualStudio.TestTools.UnitTesting;
using OpenQA.Selenium;
using OpenQA.Selenium.Interactions;
namespace SeleniumDocs.ActionsAPI
{
[TestClass]
public class MouseTest : BaseChromeTest
{
[TestMethod]
public void ClickAndHold()
{
driver.Url = "https://selenium.dev/selenium/web/mouse_interaction.html";
IWebElement clickable = driver.FindElement(By.Id("clickable"));
new Actions(driver)
.ClickAndHold(clickable)
.Perform();
Assert.AreEqual("focused", driver.FindElement(By.Id("click-status")).Text);
}
[TestMethod]
public void ClickAndRelease()
{
driver.Url = "https://selenium.dev/selenium/web/mouse_interaction.html";
IWebElement clickable = driver.FindElement(By.Id("click"));
new Actions(driver)
.Click(clickable)
.Perform();
Assert.IsTrue(driver.Url.Contains("resultPage.html"));
}
[TestMethod]
public void RightClick()
{
driver.Url = "https://selenium.dev/selenium/web/mouse_interaction.html";
IWebElement clickable = driver.FindElement(By.Id("clickable"));
new Actions(driver)
.ContextClick(clickable)
.Perform();
Assert.AreEqual("context-clicked", driver.FindElement(By.Id("click-status")).Text);
}
[TestMethod]
public void BackClick()
{
driver.Url = "https://selenium.dev/selenium/web/mouse_interaction.html";
driver.FindElement(By.Id("click")).Click();
Assert.AreEqual("We Arrive Here", driver.Title);
ActionBuilder actionBuilder = new ActionBuilder();
PointerInputDevice mouse = new PointerInputDevice(PointerKind.Mouse, "default mouse");
actionBuilder.AddAction(mouse.CreatePointerDown(MouseButton.Back));
actionBuilder.AddAction(mouse.CreatePointerUp(MouseButton.Back));
((IActionExecutor)driver).PerformActions(actionBuilder.ToActionSequenceList());
Assert.AreEqual("BasicMouseInterfaceTest", driver.Title);
}
[TestMethod]
public void ForwardClick()
{
driver.Url = "https://selenium.dev/selenium/web/mouse_interaction.html";
driver.FindElement(By.Id("click")).Click();
driver.Navigate().Back();
Assert.AreEqual("BasicMouseInterfaceTest", driver.Title);
ActionBuilder actionBuilder = new ActionBuilder();
PointerInputDevice mouse = new PointerInputDevice(PointerKind.Mouse, "default mouse");
actionBuilder.AddAction(mouse.CreatePointerDown(MouseButton.Forward));
actionBuilder.AddAction(mouse.CreatePointerUp(MouseButton.Forward));
((IActionExecutor)driver).PerformActions(actionBuilder.ToActionSequenceList());
Assert.AreEqual("We Arrive Here", driver.Title);
}
[TestMethod]
public void DoubleClick()
{
driver.Url = "https://selenium.dev/selenium/web/mouse_interaction.html";
IWebElement clickable = driver.FindElement(By.Id("clickable"));
new Actions(driver)
.DoubleClick(clickable)
.Perform();
Assert.AreEqual("double-clicked", driver.FindElement(By.Id("click-status")).Text);
}
[TestMethod]
public void Hovers()
{
driver.Url = "https://selenium.dev/selenium/web/mouse_interaction.html";
IWebElement hoverable = driver.FindElement(By.Id("hover"));
new Actions(driver)
.MoveToElement(hoverable)
.Perform();
Assert.AreEqual("hovered", driver.FindElement(By.Id("move-status")).Text);
}
[TestMethod]
[Obsolete("Obsolete")]
public void MoveByOffsetFromTopLeftOfElement()
{
driver.Url = "https://selenium.dev/selenium/web/mouse_interaction.html";
IWebElement tracker = driver.FindElement(By.Id("mouse-tracker"));
new Actions(driver)
.MoveToElement(tracker, 8, 0)
.Perform();
string[] result = driver.FindElement(By.Id("relative-location")).Text.Split(", ");
Assert.IsTrue(Math.Abs(int.Parse(result[0]) - 100 - 8) < 2);
}
[TestMethod]
public void MoveByOffsetFromCenterOfElement()
{
driver.Url = "https://selenium.dev/selenium/web/mouse_interaction.html";
IWebElement tracker = driver.FindElement(By.Id("mouse-tracker"));
new Actions(driver)
.MoveToElement(tracker, 8, 0)
.Perform();
string[] result = driver.FindElement(By.Id("relative-location")).Text.Split(", ");
Assert.IsTrue(Math.Abs(int.Parse(result[0]) - 100 - 8) < 2);
}
[TestMethod]
public void MoveByOffsetFromViewport()
{
driver.Url = "https://selenium.dev/selenium/web/mouse_interaction.html";
ActionBuilder actionBuilder = new ActionBuilder();
PointerInputDevice mouse = new PointerInputDevice(PointerKind.Mouse, "default mouse");
actionBuilder.AddAction(mouse.CreatePointerMove(CoordinateOrigin.Viewport,
8, 0, TimeSpan.Zero));
((IActionExecutor)driver).PerformActions(actionBuilder.ToActionSequenceList());
string[] result = driver.FindElement(By.Id("absolute-location")).Text.Split(", ");
Assert.IsTrue(Math.Abs(int.Parse(result[0]) - 8) < 2);
}
[TestMethod]
public void MoveByOffsetFromCurrentPointerLocation()
{
driver.Url = "https://selenium.dev/selenium/web/mouse_interaction.html";
ActionBuilder actionBuilder = new ActionBuilder();
PointerInputDevice mouse = new PointerInputDevice(PointerKind.Mouse, "default mouse");
actionBuilder.AddAction(mouse.CreatePointerMove(CoordinateOrigin.Viewport,
8, 12, TimeSpan.Zero));
((IActionExecutor)driver).PerformActions(actionBuilder.ToActionSequenceList());
new Actions(driver)
.MoveByOffset(13, 15)
.Perform();
string[] result = driver.FindElement(By.Id("absolute-location")).Text.Split(", ");
Assert.IsTrue(Math.Abs(int.Parse(result[0]) - 8 - 13) < 2);
Assert.IsTrue(Math.Abs(int.Parse(result[1]) - 12 - 15) < 2);
}
[TestMethod]
public void DragToElement()
{
driver.Url = "https://selenium.dev/selenium/web/mouse_interaction.html";
IWebElement draggable = driver.FindElement(By.Id("draggable"));
IWebElement droppable = driver.FindElement(By.Id("droppable"));
new Actions(driver)
.DragAndDrop(draggable, droppable)
.Perform();
Assert.AreEqual("dropped", driver.FindElement(By.Id("drop-status")).Text);
}
[TestMethod]
public void DragByOffset()
{
driver.Url = "https://selenium.dev/selenium/web/mouse_interaction.html";
IWebElement draggable = driver.FindElement(By.Id("draggable"));
Point start = draggable.Location;
Point finish = driver.FindElement(By.Id("droppable")).Location;
new Actions(driver)
.DragAndDropToOffset(draggable, finish.X - start.X, finish.Y - start.Y)
.Perform();
Assert.AreEqual("dropped", driver.FindElement(By.Id("drop-status")).Text);
}
}
} mouse_tracker = driver.find_element(id: 'mouse-tracker')
driver.action
.move_to(mouse_tracker, 8, 11)
.perform# frozen_string_literal: true
require 'spec_helper'
RSpec.describe 'Mouse' do
let(:driver) { start_session }
it 'click and hold' do
driver.get 'https://www.selenium.dev/selenium/web/mouse_interaction.html'
clickable = driver.find_element(id: 'clickable')
driver.action
.click_and_hold(clickable)
.perform
expect(driver.find_element(id: 'click-status').text).to eq 'focused'
end
it 'click and release' do
driver.get 'https://www.selenium.dev/selenium/web/mouse_interaction.html'
clickable = driver.find_element(id: 'click')
driver.action
.click(clickable)
.perform
expect(driver.current_url).to include 'resultPage.html'
end
describe 'alternate button clicks' do
it 'right click' do
driver.get 'https://www.selenium.dev/selenium/web/mouse_interaction.html'
clickable = driver.find_element(id: 'clickable')
driver.action
.context_click(clickable)
.perform
expect(driver.find_element(id: 'click-status').text).to eq 'context-clicked'
end
it 'back click' do
driver.get 'https://www.selenium.dev/selenium/web/mouse_interaction.html'
driver.find_element(id: 'click').click
expect(driver.title).to eq('We Arrive Here')
driver.action
.pointer_down(:back)
.pointer_up(:back)
.perform
expect(driver.title).to eq('BasicMouseInterfaceTest')
end
it 'forward click' do
driver.get 'https://www.selenium.dev/selenium/web/mouse_interaction.html'
driver.find_element(id: 'click').click
driver.navigate.back
expect(driver.title).to eq('BasicMouseInterfaceTest')
driver.action
.pointer_down(:forward)
.pointer_up(:forward)
.perform
expect(driver.title).to eq('We Arrive Here')
end
end
it 'double click' do
driver.get 'https://www.selenium.dev/selenium/web/mouse_interaction.html'
clickable = driver.find_element(id: 'clickable')
driver.action
.double_click(clickable)
.perform
expect(driver.find_element(id: 'click-status').text).to eq 'double-clicked'
end
it 'hovers' do
driver.get 'https://www.selenium.dev/selenium/web/mouse_interaction.html'
hoverable = driver.find_element(id: 'hover')
driver.action
.move_to(hoverable)
.perform
expect(driver.find_element(id: 'move-status').text).to eq 'hovered'
end
describe 'move by offset' do
it 'offset from element' do
driver.get 'https://www.selenium.dev/selenium/web/mouse_interaction.html'
driver.action.scroll_to(driver.find_element(id: 'bottom')).perform
mouse_tracker = driver.find_element(id: 'mouse-tracker')
driver.action
.move_to(mouse_tracker, 8, 11)
.perform
rect = mouse_tracker.rect
center_x = rect.width / 2
center_y = rect.height / 2
x_coord, y_coord = driver.find_element(id: 'relative-location').text.split(',').map(&:to_i)
expect(x_coord).to be_within(1).of(center_x + 8)
expect(y_coord).to be_within(1).of(center_y + 11)
end
it 'offset from viewport' do
driver.get 'https://www.selenium.dev/selenium/web/mouse_interaction.html'
driver.action
.move_to_location(8, 12)
.perform
x_coord, y_coord = driver.find_element(id: 'absolute-location').text.split(',').map(&:to_i)
expect(x_coord).to be_within(1).of(8)
expect(y_coord).to be_within(1).of(12)
end
it 'offset from current pointer location' do
driver.get 'https://www.selenium.dev/selenium/web/mouse_interaction.html'
driver.action.move_to_location(8, 11).perform
driver.action
.move_by(13, 15)
.perform
x_coord, y_coord = driver.find_element(id: 'absolute-location').text.split(',').map(&:to_i)
expect(x_coord).to be_within(1).of(8 + 13)
expect(y_coord).to be_within(1).of(11 + 15)
end
end
it 'drags to another element' do
driver.get 'https://www.selenium.dev/selenium/web/mouse_interaction.html'
draggable = driver.find_element(id: 'draggable')
droppable = driver.find_element(id: 'droppable')
driver.action
.drag_and_drop(draggable, droppable)
.perform
expect(driver.find_element(id: 'drop-status').text).to include('dropped')
end
it 'drags by an offset' do
driver.get 'https://www.selenium.dev/selenium/web/mouse_interaction.html'
draggable = driver.find_element(id: 'draggable')
start = draggable.rect
finish = driver.find_element(id: 'droppable').rect
driver.action
.drag_and_drop_by(draggable, finish.x - start.x, finish.y - start.y)
.perform
expect(driver.find_element(id: 'drop-status').text).to include('dropped')
end
end
const mouseTracker = driver.findElement(By.id("mouse-tracker"));
const actions = driver.actions({async: true});
await actions.move({x: 8, y: 0, origin: mouseTracker}).perform();const {By, Origin, Builder, until } = require('selenium-webdriver');
const assert = require('assert');
describe('Mouse move by offset', function () {
let driver;
before(async function () {
driver = new Builder().forBrowser('chrome').build();
});
after(async () => await driver.quit());
it('From element', async function () {
await driver.get('https://www.selenium.dev/selenium/web/mouse_interaction.html');
const mouseTracker = driver.findElement(By.id("mouse-tracker"));
const actions = driver.actions({async: true});
await actions.move({x: 8, y: 0, origin: mouseTracker}).perform();
await driver.wait(until.elementTextContains(await driver.findElement(By.id('relative-location')), ","), 2000);
let result = await driver.findElement(By.id('relative-location')).getText();
result = result.split(', ');
assert.deepStrictEqual((Math.abs(parseInt(result[0]) - 100 - 8) < 2), true)
});
it('From viewport origin', async function () {
await driver.get('https://www.selenium.dev/selenium/web/mouse_interaction.html');
const actions = driver.actions({async: true});
await actions.move({x: 8, y: 0}).perform();
let result = await driver.findElement(By.id('absolute-location')).getText();
result = result.split(', ');
assert.deepStrictEqual((Math.abs(parseInt(result[0]) - 8) < 2), true)
});
it('From current pointer location', async function () {
await driver.get('https://selenium.dev/selenium/web/mouse_interaction.html');
const actions = driver.actions({async: true});
await actions.move({x: 6, y: 3}).perform()
await actions.move({x: 13, y: 15, origin: Origin.POINTER}).perform()
let result = await driver.findElement(By.id('absolute-location')).getText();
result = result.split(', ');
assert.deepStrictEqual(Math.abs(parseInt(result[0]) - 6 - 13) < 2, true)
assert.deepStrictEqual(Math.abs(parseInt(result[1]) - 3 - 15) < 2, true)
});
});
.moveToElement(tracker, 8, 0)
.perform()
val result = driver.findElement(By.id("relative-location")).getText().split(", ")package dev.selenium.actions_api
import dev.selenium.BaseTest
import org.junit.jupiter.api.Assertions
import org.junit.jupiter.api.Test
import org.openqa.selenium.By
import org.openqa.selenium.interactions.Actions
import org.openqa.selenium.interactions.PointerInput
import org.openqa.selenium.interactions.Sequence
import org.openqa.selenium.remote.RemoteWebDriver
import java.time.Duration
import java.util.Collections
class MouseTest : BaseTest() {
@Test
fun clickAndHold() {
driver.get("https://www.selenium.dev/selenium/web/mouse_interaction.html")
val clickable = driver.findElement(By.id("clickable"))
Actions(driver)
.clickAndHold(clickable)
.perform()
Assertions.assertEquals("focused", driver.findElement(By.id("click-status")).getText())
}
@Test
fun clickAndRelease() {
driver.get("https://www.selenium.dev/selenium/web/mouse_interaction.html")
val clickable = driver.findElement(By.id("click"))
Actions(driver)
.click(clickable)
.perform()
Assertions.assertTrue(driver.getCurrentUrl()!!.contains("resultPage.html"))
}
@Test
fun rightClick() {
driver.get("https://www.selenium.dev/selenium/web/mouse_interaction.html")
val clickable = driver.findElement(By.id("clickable"))
Actions(driver)
.contextClick(clickable)
.perform()
Assertions.assertEquals("context-clicked", driver.findElement(By.id("click-status")).getText())
}
@Test
fun backClick() {
driver.get("https://www.selenium.dev/selenium/web/mouse_interaction.html")
driver.findElement(By.id("click")).click()
Assertions.assertEquals(driver.getTitle(), "We Arrive Here")
val mouse = PointerInput(PointerInput.Kind.MOUSE, "default mouse")
val actions = Sequence(mouse, 0)
.addAction(mouse.createPointerDown(PointerInput.MouseButton.BACK.asArg()))
.addAction(mouse.createPointerUp(PointerInput.MouseButton.BACK.asArg()))
(driver as RemoteWebDriver).perform(Collections.singletonList(actions))
Assertions.assertEquals("BasicMouseInterfaceTest", driver.getTitle())
}
@Test
fun forwardClick() {
driver.get("https://www.selenium.dev/selenium/web/mouse_interaction.html")
driver.findElement(By.id("click")).click()
driver.navigate().back()
Assertions.assertEquals(driver.getTitle(), "BasicMouseInterfaceTest")
val mouse = PointerInput(PointerInput.Kind.MOUSE, "default mouse")
val actions = Sequence(mouse, 0)
.addAction(mouse.createPointerDown(PointerInput.MouseButton.FORWARD.asArg()))
.addAction(mouse.createPointerUp(PointerInput.MouseButton.FORWARD.asArg()))
(driver as RemoteWebDriver).perform(Collections.singletonList(actions))
Assertions.assertEquals("We Arrive Here", driver.getTitle())
}
@Test
fun doubleClick() {
driver.get("https://www.selenium.dev/selenium/web/mouse_interaction.html")
val clickable = driver.findElement(By.id("clickable"))
Actions(driver)
.doubleClick(clickable)
.perform()
Assertions.assertEquals("double-clicked", driver.findElement(By.id("click-status")).getText())
}
@Test
fun hovers() {
driver.get("https://www.selenium.dev/selenium/web/mouse_interaction.html")
val hoverable = driver.findElement(By.id("hover"))
Actions(driver)
.moveToElement(hoverable)
.perform()
Assertions.assertEquals("hovered", driver.findElement(By.id("move-status")).getText())
}
@Test
fun moveByOffsetFromElement() {
driver.get("https://www.selenium.dev/selenium/web/mouse_interaction.html")
driver.manage().window().fullscreen()
val tracker = driver.findElement(By.id("mouse-tracker"))
Actions(driver)
.moveToElement(tracker, 8, 0)
.perform()
val result = driver.findElement(By.id("relative-location")).getText().split(", ")
Assertions.assertTrue(Math.abs(Integer.parseInt(result[0]) - 100 - 8) < 2)
}
@Test
fun moveByOffsetFromViewport() {
driver.get("https://www.selenium.dev/selenium/web/mouse_interaction.html")
val mouse = PointerInput(PointerInput.Kind.MOUSE, "default mouse")
val actions = Sequence(mouse, 0)
.addAction(mouse.createPointerMove(Duration.ZERO, PointerInput.Origin.viewport(), 8, 12))
(driver as RemoteWebDriver).perform(Collections.singletonList(actions))
val result = driver.findElement(By.id("absolute-location")).getText().split(", ")
Assertions.assertTrue(Math.abs(Integer.parseInt(result[0]) - 8) < 2)
Assertions.assertTrue(Math.abs(Integer.parseInt(result[1]) - 12) < 2)
}
@Test
fun moveByOffsetFromCurrentPointer() {
driver.get("https://www.selenium.dev/selenium/web/mouse_interaction.html")
val mouse = PointerInput(PointerInput.Kind.MOUSE, "default mouse")
val actions = Sequence(mouse, 0)
.addAction(mouse.createPointerMove(Duration.ZERO, PointerInput.Origin.viewport(), 8, 11))
(driver as RemoteWebDriver).perform(Collections.singletonList(actions))
Actions(driver)
.moveByOffset(13, 15)
.perform()
val result = driver.findElement(By.id("absolute-location")).getText().split(", ")
Assertions.assertTrue(Math.abs(Integer.parseInt(result[0]) - 8 - 13) < 2)
Assertions.assertTrue(Math.abs(Integer.parseInt(result[1]) - 11 - 15) < 2)
}
@Test
fun dragsToElement() {
driver.get("https://www.selenium.dev/selenium/web/mouse_interaction.html")
val draggable = driver.findElement(By.id("draggable"))
val droppable = driver.findElement(By.id("droppable"))
Actions(driver)
.dragAndDrop(draggable, droppable)
.perform()
Assertions.assertEquals("dropped", driver.findElement(By.id("drop-status")).getText())
}
@Test
fun dragsByOffset() {
driver.get("https://www.selenium.dev/selenium/web/mouse_interaction.html")
val draggable = driver.findElement(By.id("draggable"))
val start = draggable.getRect()
val finish = driver.findElement(By.id("droppable")).getRect()
Actions(driver)
.dragAndDropBy(draggable, finish.getX() - start.getX(), finish.getY() - start.getY())
.perform()
Assertions.assertEquals("dropped", driver.findElement(By.id("drop-status")).getText())
}
}
这个方法是指先将光标移动到视窗左上角(原点),然后通过偏移量进行光标相对原点的偏移。
PointerInput mouse = new PointerInput(PointerInput.Kind.MOUSE, "default mouse");
Sequence actions = new Sequence(mouse, 0)
.addAction(mouse.createPointerMove(Duration.ZERO, PointerInput.Origin.viewport(), 8, 12));
((RemoteWebDriver) driver).perform(Collections.singletonList(actions));package dev.selenium.actions_api;
import dev.selenium.BaseChromeTest;
import org.junit.jupiter.api.Assertions;
import org.junit.jupiter.api.Test;
import org.openqa.selenium.By;
import org.openqa.selenium.Rectangle;
import org.openqa.selenium.WebElement;
import org.openqa.selenium.interactions.Actions;
import org.openqa.selenium.interactions.PointerInput;
import org.openqa.selenium.interactions.Sequence;
import org.openqa.selenium.remote.RemoteWebDriver;
import java.time.Duration;
import java.util.Collections;
public class MouseTest extends BaseChromeTest {
@Test
public void clickAndHold() {
driver.get("https://www.selenium.dev/selenium/web/mouse_interaction.html");
WebElement clickable = driver.findElement(By.id("clickable"));
new Actions(driver)
.clickAndHold(clickable)
.perform();
Assertions.assertEquals("focused", driver.findElement(By.id("click-status")).getText());
}
@Test
public void clickAndRelease() {
driver.get("https://www.selenium.dev/selenium/web/mouse_interaction.html");
WebElement clickable = driver.findElement(By.id("click"));
new Actions(driver)
.click(clickable)
.perform();
Assertions.assertTrue(driver.getCurrentUrl().contains("resultPage.html"));
}
@Test
public void rightClick() {
driver.get("https://www.selenium.dev/selenium/web/mouse_interaction.html");
WebElement clickable = driver.findElement(By.id("clickable"));
new Actions(driver)
.contextClick(clickable)
.perform();
Assertions.assertEquals("context-clicked", driver.findElement(By.id("click-status")).getText());
}
@Test
public void backClick() {
driver.get("https://www.selenium.dev/selenium/web/mouse_interaction.html");
driver.findElement(By.id("click")).click();
Assertions.assertEquals(driver.getTitle(), "We Arrive Here");
PointerInput mouse = new PointerInput(PointerInput.Kind.MOUSE, "default mouse");
Sequence actions = new Sequence(mouse, 0)
.addAction(mouse.createPointerDown(PointerInput.MouseButton.BACK.asArg()))
.addAction(mouse.createPointerUp(PointerInput.MouseButton.BACK.asArg()));
((RemoteWebDriver) driver).perform(Collections.singletonList(actions));
Assertions.assertEquals("BasicMouseInterfaceTest", driver.getTitle());
}
@Test
public void forwardClick() {
driver.get("https://www.selenium.dev/selenium/web/mouse_interaction.html");
driver.findElement(By.id("click")).click();
driver.navigate().back();
Assertions.assertEquals(driver.getTitle(), "BasicMouseInterfaceTest");
PointerInput mouse = new PointerInput(PointerInput.Kind.MOUSE, "default mouse");
Sequence actions = new Sequence(mouse, 0)
.addAction(mouse.createPointerDown(PointerInput.MouseButton.FORWARD.asArg()))
.addAction(mouse.createPointerUp(PointerInput.MouseButton.FORWARD.asArg()));
((RemoteWebDriver) driver).perform(Collections.singletonList(actions));
Assertions.assertEquals("We Arrive Here", driver.getTitle());
}
@Test
public void doubleClick() {
driver.get("https://www.selenium.dev/selenium/web/mouse_interaction.html");
WebElement clickable = driver.findElement(By.id("clickable"));
new Actions(driver)
.doubleClick(clickable)
.perform();
Assertions.assertEquals("double-clicked", driver.findElement(By.id("click-status")).getText());
}
@Test
public void hovers() {
driver.get("https://www.selenium.dev/selenium/web/mouse_interaction.html");
WebElement hoverable = driver.findElement(By.id("hover"));
new Actions(driver)
.moveToElement(hoverable)
.perform();
Assertions.assertEquals("hovered", driver.findElement(By.id("move-status")).getText());
}
@Test
public void moveByOffsetFromElement() {
driver.get("https://www.selenium.dev/selenium/web/mouse_interaction.html");
driver.manage().window().fullscreen();
WebElement tracker = driver.findElement(By.id("mouse-tracker"));
new Actions(driver)
.moveToElement(tracker, 8, 0)
.perform();
String[] result = driver.findElement(By.id("relative-location")).getText().split(", ");
Assertions.assertTrue(Math.abs(Integer.parseInt(result[0]) - 100 - 8) < 2);
}
@Test
public void moveByOffsetFromViewport() {
driver.get("https://www.selenium.dev/selenium/web/mouse_interaction.html");
PointerInput mouse = new PointerInput(PointerInput.Kind.MOUSE, "default mouse");
Sequence actions = new Sequence(mouse, 0)
.addAction(mouse.createPointerMove(Duration.ZERO, PointerInput.Origin.viewport(), 8, 12));
((RemoteWebDriver) driver).perform(Collections.singletonList(actions));
String[] result = driver.findElement(By.id("absolute-location")).getText().split(", ");
Assertions.assertTrue(Math.abs(Integer.parseInt(result[0]) - 8) < 2);
Assertions.assertTrue(Math.abs(Integer.parseInt(result[1]) - 12) < 2);
}
@Test
public void moveByOffsetFromCurrentPointer() {
driver.get("https://www.selenium.dev/selenium/web/mouse_interaction.html");
PointerInput mouse = new PointerInput(PointerInput.Kind.MOUSE, "default mouse");
Sequence actions = new Sequence(mouse, 0)
.addAction(mouse.createPointerMove(Duration.ZERO, PointerInput.Origin.viewport(), 8, 11));
((RemoteWebDriver) driver).perform(Collections.singletonList(actions));
new Actions(driver)
.moveByOffset(13, 15)
.perform();
String[] result = driver.findElement(By.id("absolute-location")).getText().split(", ");
Assertions.assertTrue(Math.abs(Integer.parseInt(result[0]) - 8 - 13) < 2);
Assertions.assertTrue(Math.abs(Integer.parseInt(result[1]) - 11 - 15) < 2);
}
@Test
public void dragsToElement() {
driver.get("https://www.selenium.dev/selenium/web/mouse_interaction.html");
WebElement draggable = driver.findElement(By.id("draggable"));
WebElement droppable = driver.findElement(By.id("droppable"));
new Actions(driver)
.dragAndDrop(draggable, droppable)
.perform();
Assertions.assertEquals("dropped", driver.findElement(By.id("drop-status")).getText());
}
@Test
public void dragsByOffset() {
driver.get("https://www.selenium.dev/selenium/web/mouse_interaction.html");
WebElement draggable = driver.findElement(By.id("draggable"));
Rectangle start = draggable.getRect();
Rectangle finish = driver.findElement(By.id("droppable")).getRect();
new Actions(driver)
.dragAndDropBy(draggable, finish.getX() - start.getX(), finish.getY() - start.getY())
.perform();
Assertions.assertEquals("dropped", driver.findElement(By.id("drop-status")).getText());
}
}
action = ActionBuilder(driver)
action.pointer_action.move_to_location(8, 0)
action.perform()import pytest
from time import sleep
from selenium.webdriver import ActionChains
from selenium.webdriver.common.actions.action_builder import ActionBuilder
from selenium.webdriver.common.actions.mouse_button import MouseButton
from selenium.webdriver.common.by import By
from selenium.webdriver.support.ui import WebDriverWait
from selenium.webdriver.support import expected_conditions as EC
def test_click_and_hold(driver):
driver.get('https://selenium.dev/selenium/web/mouse_interaction.html')
clickable = driver.find_element(By.ID, "clickable")
ActionChains(driver) \
.click_and_hold(clickable) \
.perform()
sleep(0.5)
assert driver.find_element(By.ID, "click-status").text == "focused"
def test_click_and_release(driver):
driver.get('https://selenium.dev/selenium/web/mouse_interaction.html')
clickable = driver.find_element(By.ID, "click")
ActionChains(driver) \
.click(clickable) \
.perform()
assert "resultPage.html" in driver.current_url
def test_right_click(driver):
driver.get('https://selenium.dev/selenium/web/mouse_interaction.html')
clickable = driver.find_element(By.ID, "clickable")
ActionChains(driver) \
.context_click(clickable) \
.perform()
sleep(0.5)
assert driver.find_element(By.ID, "click-status").text == "context-clicked"
def test_back_click_ab(driver):
driver.get('https://selenium.dev/selenium/web/mouse_interaction.html')
driver.find_element(By.ID, "click").click()
assert driver.title == "We Arrive Here"
action = ActionBuilder(driver)
action.pointer_action.pointer_down(MouseButton.BACK)
action.pointer_action.pointer_up(MouseButton.BACK)
action.perform()
assert driver.title == "BasicMouseInterfaceTest"
def test_forward_click_ab(driver):
driver.get('https://selenium.dev/selenium/web/mouse_interaction.html')
driver.find_element(By.ID, "click").click()
driver.back()
assert driver.title == "BasicMouseInterfaceTest"
action = ActionBuilder(driver)
action.pointer_action.pointer_down(MouseButton.FORWARD)
action.pointer_action.pointer_up(MouseButton.FORWARD)
action.perform()
assert driver.title == "We Arrive Here"
def test_double_click(driver):
driver.get('https://selenium.dev/selenium/web/mouse_interaction.html')
clickable = driver.find_element(By.ID, "clickable")
ActionChains(driver) \
.double_click(clickable) \
.perform()
assert driver.find_element(By.ID, "click-status").text == "double-clicked"
def test_hover(driver):
driver.get('https://selenium.dev/selenium/web/mouse_interaction.html')
hoverable = driver.find_element(By.ID, "hover")
ActionChains(driver) \
.move_to_element(hoverable) \
.perform()
assert driver.find_element(By.ID, "move-status").text == "hovered"
def test_move_by_offset_from_element(driver):
driver.get('https://selenium.dev/selenium/web/mouse_interaction.html')
mouse_tracker = driver.find_element(By.ID, "mouse-tracker")
ActionChains(driver) \
.move_to_element_with_offset(mouse_tracker, 8, 0) \
.perform()
coordinates = driver.find_element(By.ID, "relative-location").text.split(", ")
assert abs(int(coordinates[0]) - 100 - 8) < 2
def test_move_by_offset_from_viewport_origin_ab(driver):
driver.get('https://selenium.dev/selenium/web/mouse_interaction.html')
WebDriverWait(driver, 10).until(EC.presence_of_element_located((By.ID, "absolute-location")))
action = ActionBuilder(driver)
action.pointer_action.move_to_location(8, 0)
action.perform()
coordinates = driver.find_element(By.ID, "absolute-location").text.split(", ")
assert abs(int(coordinates[0]) - 8) < 2
def test_move_by_offset_from_current_pointer_ab(driver):
driver.get('https://selenium.dev/selenium/web/mouse_interaction.html')
action = ActionBuilder(driver)
action.pointer_action.move_to_location(6, 3)
action.perform()
ActionChains(driver) \
.move_by_offset(13, 15) \
.perform()
coordinates = driver.find_element(By.ID, "absolute-location").text.split(", ")
assert abs(int(coordinates[0]) - 6 - 13) < 2
assert abs(int(coordinates[1]) - 3 - 15) < 2
def test_drag_and_drop_onto_element(driver):
driver.get('https://selenium.dev/selenium/web/mouse_interaction.html')
draggable = driver.find_element(By.ID, "draggable")
droppable = driver.find_element(By.ID, "droppable")
ActionChains(driver) \
.drag_and_drop(draggable, droppable) \
.perform()
assert driver.find_element(By.ID, "drop-status").text == "dropped"
def test_drag_and_drop_by_offset(driver):
driver.get('https://selenium.dev/selenium/web/mouse_interaction.html')
draggable = driver.find_element(By.ID, "draggable")
start = draggable.location
finish = driver.find_element(By.ID, "droppable").location
ActionChains(driver) \
.drag_and_drop_by_offset(draggable, finish['x'] - start['x'], finish['y'] - start['y']) \
.perform()
assert driver.find_element(By.ID, "drop-status").text == "dropped"
ActionBuilder actionBuilder = new ActionBuilder();
PointerInputDevice mouse = new PointerInputDevice(PointerKind.Mouse, "default mouse");
actionBuilder.AddAction(mouse.CreatePointerMove(CoordinateOrigin.Viewport,
8, 0, TimeSpan.Zero));
((IActionExecutor)driver).PerformActions(actionBuilder.ToActionSequenceList());using System;
using System.Drawing;
using Microsoft.VisualStudio.TestTools.UnitTesting;
using OpenQA.Selenium;
using OpenQA.Selenium.Interactions;
namespace SeleniumDocs.ActionsAPI
{
[TestClass]
public class MouseTest : BaseChromeTest
{
[TestMethod]
public void ClickAndHold()
{
driver.Url = "https://selenium.dev/selenium/web/mouse_interaction.html";
IWebElement clickable = driver.FindElement(By.Id("clickable"));
new Actions(driver)
.ClickAndHold(clickable)
.Perform();
Assert.AreEqual("focused", driver.FindElement(By.Id("click-status")).Text);
}
[TestMethod]
public void ClickAndRelease()
{
driver.Url = "https://selenium.dev/selenium/web/mouse_interaction.html";
IWebElement clickable = driver.FindElement(By.Id("click"));
new Actions(driver)
.Click(clickable)
.Perform();
Assert.IsTrue(driver.Url.Contains("resultPage.html"));
}
[TestMethod]
public void RightClick()
{
driver.Url = "https://selenium.dev/selenium/web/mouse_interaction.html";
IWebElement clickable = driver.FindElement(By.Id("clickable"));
new Actions(driver)
.ContextClick(clickable)
.Perform();
Assert.AreEqual("context-clicked", driver.FindElement(By.Id("click-status")).Text);
}
[TestMethod]
public void BackClick()
{
driver.Url = "https://selenium.dev/selenium/web/mouse_interaction.html";
driver.FindElement(By.Id("click")).Click();
Assert.AreEqual("We Arrive Here", driver.Title);
ActionBuilder actionBuilder = new ActionBuilder();
PointerInputDevice mouse = new PointerInputDevice(PointerKind.Mouse, "default mouse");
actionBuilder.AddAction(mouse.CreatePointerDown(MouseButton.Back));
actionBuilder.AddAction(mouse.CreatePointerUp(MouseButton.Back));
((IActionExecutor)driver).PerformActions(actionBuilder.ToActionSequenceList());
Assert.AreEqual("BasicMouseInterfaceTest", driver.Title);
}
[TestMethod]
public void ForwardClick()
{
driver.Url = "https://selenium.dev/selenium/web/mouse_interaction.html";
driver.FindElement(By.Id("click")).Click();
driver.Navigate().Back();
Assert.AreEqual("BasicMouseInterfaceTest", driver.Title);
ActionBuilder actionBuilder = new ActionBuilder();
PointerInputDevice mouse = new PointerInputDevice(PointerKind.Mouse, "default mouse");
actionBuilder.AddAction(mouse.CreatePointerDown(MouseButton.Forward));
actionBuilder.AddAction(mouse.CreatePointerUp(MouseButton.Forward));
((IActionExecutor)driver).PerformActions(actionBuilder.ToActionSequenceList());
Assert.AreEqual("We Arrive Here", driver.Title);
}
[TestMethod]
public void DoubleClick()
{
driver.Url = "https://selenium.dev/selenium/web/mouse_interaction.html";
IWebElement clickable = driver.FindElement(By.Id("clickable"));
new Actions(driver)
.DoubleClick(clickable)
.Perform();
Assert.AreEqual("double-clicked", driver.FindElement(By.Id("click-status")).Text);
}
[TestMethod]
public void Hovers()
{
driver.Url = "https://selenium.dev/selenium/web/mouse_interaction.html";
IWebElement hoverable = driver.FindElement(By.Id("hover"));
new Actions(driver)
.MoveToElement(hoverable)
.Perform();
Assert.AreEqual("hovered", driver.FindElement(By.Id("move-status")).Text);
}
[TestMethod]
[Obsolete("Obsolete")]
public void MoveByOffsetFromTopLeftOfElement()
{
driver.Url = "https://selenium.dev/selenium/web/mouse_interaction.html";
IWebElement tracker = driver.FindElement(By.Id("mouse-tracker"));
new Actions(driver)
.MoveToElement(tracker, 8, 0)
.Perform();
string[] result = driver.FindElement(By.Id("relative-location")).Text.Split(", ");
Assert.IsTrue(Math.Abs(int.Parse(result[0]) - 100 - 8) < 2);
}
[TestMethod]
public void MoveByOffsetFromCenterOfElement()
{
driver.Url = "https://selenium.dev/selenium/web/mouse_interaction.html";
IWebElement tracker = driver.FindElement(By.Id("mouse-tracker"));
new Actions(driver)
.MoveToElement(tracker, 8, 0)
.Perform();
string[] result = driver.FindElement(By.Id("relative-location")).Text.Split(", ");
Assert.IsTrue(Math.Abs(int.Parse(result[0]) - 100 - 8) < 2);
}
[TestMethod]
public void MoveByOffsetFromViewport()
{
driver.Url = "https://selenium.dev/selenium/web/mouse_interaction.html";
ActionBuilder actionBuilder = new ActionBuilder();
PointerInputDevice mouse = new PointerInputDevice(PointerKind.Mouse, "default mouse");
actionBuilder.AddAction(mouse.CreatePointerMove(CoordinateOrigin.Viewport,
8, 0, TimeSpan.Zero));
((IActionExecutor)driver).PerformActions(actionBuilder.ToActionSequenceList());
string[] result = driver.FindElement(By.Id("absolute-location")).Text.Split(", ");
Assert.IsTrue(Math.Abs(int.Parse(result[0]) - 8) < 2);
}
[TestMethod]
public void MoveByOffsetFromCurrentPointerLocation()
{
driver.Url = "https://selenium.dev/selenium/web/mouse_interaction.html";
ActionBuilder actionBuilder = new ActionBuilder();
PointerInputDevice mouse = new PointerInputDevice(PointerKind.Mouse, "default mouse");
actionBuilder.AddAction(mouse.CreatePointerMove(CoordinateOrigin.Viewport,
8, 12, TimeSpan.Zero));
((IActionExecutor)driver).PerformActions(actionBuilder.ToActionSequenceList());
new Actions(driver)
.MoveByOffset(13, 15)
.Perform();
string[] result = driver.FindElement(By.Id("absolute-location")).Text.Split(", ");
Assert.IsTrue(Math.Abs(int.Parse(result[0]) - 8 - 13) < 2);
Assert.IsTrue(Math.Abs(int.Parse(result[1]) - 12 - 15) < 2);
}
[TestMethod]
public void DragToElement()
{
driver.Url = "https://selenium.dev/selenium/web/mouse_interaction.html";
IWebElement draggable = driver.FindElement(By.Id("draggable"));
IWebElement droppable = driver.FindElement(By.Id("droppable"));
new Actions(driver)
.DragAndDrop(draggable, droppable)
.Perform();
Assert.AreEqual("dropped", driver.FindElement(By.Id("drop-status")).Text);
}
[TestMethod]
public void DragByOffset()
{
driver.Url = "https://selenium.dev/selenium/web/mouse_interaction.html";
IWebElement draggable = driver.FindElement(By.Id("draggable"));
Point start = draggable.Location;
Point finish = driver.FindElement(By.Id("droppable")).Location;
new Actions(driver)
.DragAndDropToOffset(draggable, finish.X - start.X, finish.Y - start.Y)
.Perform();
Assert.AreEqual("dropped", driver.FindElement(By.Id("drop-status")).Text);
}
}
} driver.action
.move_to_location(8, 12)
.perform# frozen_string_literal: true
require 'spec_helper'
RSpec.describe 'Mouse' do
let(:driver) { start_session }
it 'click and hold' do
driver.get 'https://www.selenium.dev/selenium/web/mouse_interaction.html'
clickable = driver.find_element(id: 'clickable')
driver.action
.click_and_hold(clickable)
.perform
expect(driver.find_element(id: 'click-status').text).to eq 'focused'
end
it 'click and release' do
driver.get 'https://www.selenium.dev/selenium/web/mouse_interaction.html'
clickable = driver.find_element(id: 'click')
driver.action
.click(clickable)
.perform
expect(driver.current_url).to include 'resultPage.html'
end
describe 'alternate button clicks' do
it 'right click' do
driver.get 'https://www.selenium.dev/selenium/web/mouse_interaction.html'
clickable = driver.find_element(id: 'clickable')
driver.action
.context_click(clickable)
.perform
expect(driver.find_element(id: 'click-status').text).to eq 'context-clicked'
end
it 'back click' do
driver.get 'https://www.selenium.dev/selenium/web/mouse_interaction.html'
driver.find_element(id: 'click').click
expect(driver.title).to eq('We Arrive Here')
driver.action
.pointer_down(:back)
.pointer_up(:back)
.perform
expect(driver.title).to eq('BasicMouseInterfaceTest')
end
it 'forward click' do
driver.get 'https://www.selenium.dev/selenium/web/mouse_interaction.html'
driver.find_element(id: 'click').click
driver.navigate.back
expect(driver.title).to eq('BasicMouseInterfaceTest')
driver.action
.pointer_down(:forward)
.pointer_up(:forward)
.perform
expect(driver.title).to eq('We Arrive Here')
end
end
it 'double click' do
driver.get 'https://www.selenium.dev/selenium/web/mouse_interaction.html'
clickable = driver.find_element(id: 'clickable')
driver.action
.double_click(clickable)
.perform
expect(driver.find_element(id: 'click-status').text).to eq 'double-clicked'
end
it 'hovers' do
driver.get 'https://www.selenium.dev/selenium/web/mouse_interaction.html'
hoverable = driver.find_element(id: 'hover')
driver.action
.move_to(hoverable)
.perform
expect(driver.find_element(id: 'move-status').text).to eq 'hovered'
end
describe 'move by offset' do
it 'offset from element' do
driver.get 'https://www.selenium.dev/selenium/web/mouse_interaction.html'
driver.action.scroll_to(driver.find_element(id: 'bottom')).perform
mouse_tracker = driver.find_element(id: 'mouse-tracker')
driver.action
.move_to(mouse_tracker, 8, 11)
.perform
rect = mouse_tracker.rect
center_x = rect.width / 2
center_y = rect.height / 2
x_coord, y_coord = driver.find_element(id: 'relative-location').text.split(',').map(&:to_i)
expect(x_coord).to be_within(1).of(center_x + 8)
expect(y_coord).to be_within(1).of(center_y + 11)
end
it 'offset from viewport' do
driver.get 'https://www.selenium.dev/selenium/web/mouse_interaction.html'
driver.action
.move_to_location(8, 12)
.perform
x_coord, y_coord = driver.find_element(id: 'absolute-location').text.split(',').map(&:to_i)
expect(x_coord).to be_within(1).of(8)
expect(y_coord).to be_within(1).of(12)
end
it 'offset from current pointer location' do
driver.get 'https://www.selenium.dev/selenium/web/mouse_interaction.html'
driver.action.move_to_location(8, 11).perform
driver.action
.move_by(13, 15)
.perform
x_coord, y_coord = driver.find_element(id: 'absolute-location').text.split(',').map(&:to_i)
expect(x_coord).to be_within(1).of(8 + 13)
expect(y_coord).to be_within(1).of(11 + 15)
end
end
it 'drags to another element' do
driver.get 'https://www.selenium.dev/selenium/web/mouse_interaction.html'
draggable = driver.find_element(id: 'draggable')
droppable = driver.find_element(id: 'droppable')
driver.action
.drag_and_drop(draggable, droppable)
.perform
expect(driver.find_element(id: 'drop-status').text).to include('dropped')
end
it 'drags by an offset' do
driver.get 'https://www.selenium.dev/selenium/web/mouse_interaction.html'
draggable = driver.find_element(id: 'draggable')
start = draggable.rect
finish = driver.find_element(id: 'droppable').rect
driver.action
.drag_and_drop_by(draggable, finish.x - start.x, finish.y - start.y)
.perform
expect(driver.find_element(id: 'drop-status').text).to include('dropped')
end
end
const actions = driver.actions({async: true});
await actions.move({x: 8, y: 0}).perform();const {By, Origin, Builder, until } = require('selenium-webdriver');
const assert = require('assert');
describe('Mouse move by offset', function () {
let driver;
before(async function () {
driver = new Builder().forBrowser('chrome').build();
});
after(async () => await driver.quit());
it('From element', async function () {
await driver.get('https://www.selenium.dev/selenium/web/mouse_interaction.html');
const mouseTracker = driver.findElement(By.id("mouse-tracker"));
const actions = driver.actions({async: true});
await actions.move({x: 8, y: 0, origin: mouseTracker}).perform();
await driver.wait(until.elementTextContains(await driver.findElement(By.id('relative-location')), ","), 2000);
let result = await driver.findElement(By.id('relative-location')).getText();
result = result.split(', ');
assert.deepStrictEqual((Math.abs(parseInt(result[0]) - 100 - 8) < 2), true)
});
it('From viewport origin', async function () {
await driver.get('https://www.selenium.dev/selenium/web/mouse_interaction.html');
const actions = driver.actions({async: true});
await actions.move({x: 8, y: 0}).perform();
let result = await driver.findElement(By.id('absolute-location')).getText();
result = result.split(', ');
assert.deepStrictEqual((Math.abs(parseInt(result[0]) - 8) < 2), true)
});
it('From current pointer location', async function () {
await driver.get('https://selenium.dev/selenium/web/mouse_interaction.html');
const actions = driver.actions({async: true});
await actions.move({x: 6, y: 3}).perform()
await actions.move({x: 13, y: 15, origin: Origin.POINTER}).perform()
let result = await driver.findElement(By.id('absolute-location')).getText();
result = result.split(', ');
assert.deepStrictEqual(Math.abs(parseInt(result[0]) - 6 - 13) < 2, true)
assert.deepStrictEqual(Math.abs(parseInt(result[1]) - 3 - 15) < 2, true)
});
});
val actions = Sequence(mouse, 0)
.addAction(mouse.createPointerMove(Duration.ZERO, PointerInput.Origin.viewport(), 8, 12))
(driver as RemoteWebDriver).perform(Collections.singletonList(actions))
val result = driver.findElement(By.id("absolute-location")).getText().split(", ")package dev.selenium.actions_api
import dev.selenium.BaseTest
import org.junit.jupiter.api.Assertions
import org.junit.jupiter.api.Test
import org.openqa.selenium.By
import org.openqa.selenium.interactions.Actions
import org.openqa.selenium.interactions.PointerInput
import org.openqa.selenium.interactions.Sequence
import org.openqa.selenium.remote.RemoteWebDriver
import java.time.Duration
import java.util.Collections
class MouseTest : BaseTest() {
@Test
fun clickAndHold() {
driver.get("https://www.selenium.dev/selenium/web/mouse_interaction.html")
val clickable = driver.findElement(By.id("clickable"))
Actions(driver)
.clickAndHold(clickable)
.perform()
Assertions.assertEquals("focused", driver.findElement(By.id("click-status")).getText())
}
@Test
fun clickAndRelease() {
driver.get("https://www.selenium.dev/selenium/web/mouse_interaction.html")
val clickable = driver.findElement(By.id("click"))
Actions(driver)
.click(clickable)
.perform()
Assertions.assertTrue(driver.getCurrentUrl()!!.contains("resultPage.html"))
}
@Test
fun rightClick() {
driver.get("https://www.selenium.dev/selenium/web/mouse_interaction.html")
val clickable = driver.findElement(By.id("clickable"))
Actions(driver)
.contextClick(clickable)
.perform()
Assertions.assertEquals("context-clicked", driver.findElement(By.id("click-status")).getText())
}
@Test
fun backClick() {
driver.get("https://www.selenium.dev/selenium/web/mouse_interaction.html")
driver.findElement(By.id("click")).click()
Assertions.assertEquals(driver.getTitle(), "We Arrive Here")
val mouse = PointerInput(PointerInput.Kind.MOUSE, "default mouse")
val actions = Sequence(mouse, 0)
.addAction(mouse.createPointerDown(PointerInput.MouseButton.BACK.asArg()))
.addAction(mouse.createPointerUp(PointerInput.MouseButton.BACK.asArg()))
(driver as RemoteWebDriver).perform(Collections.singletonList(actions))
Assertions.assertEquals("BasicMouseInterfaceTest", driver.getTitle())
}
@Test
fun forwardClick() {
driver.get("https://www.selenium.dev/selenium/web/mouse_interaction.html")
driver.findElement(By.id("click")).click()
driver.navigate().back()
Assertions.assertEquals(driver.getTitle(), "BasicMouseInterfaceTest")
val mouse = PointerInput(PointerInput.Kind.MOUSE, "default mouse")
val actions = Sequence(mouse, 0)
.addAction(mouse.createPointerDown(PointerInput.MouseButton.FORWARD.asArg()))
.addAction(mouse.createPointerUp(PointerInput.MouseButton.FORWARD.asArg()))
(driver as RemoteWebDriver).perform(Collections.singletonList(actions))
Assertions.assertEquals("We Arrive Here", driver.getTitle())
}
@Test
fun doubleClick() {
driver.get("https://www.selenium.dev/selenium/web/mouse_interaction.html")
val clickable = driver.findElement(By.id("clickable"))
Actions(driver)
.doubleClick(clickable)
.perform()
Assertions.assertEquals("double-clicked", driver.findElement(By.id("click-status")).getText())
}
@Test
fun hovers() {
driver.get("https://www.selenium.dev/selenium/web/mouse_interaction.html")
val hoverable = driver.findElement(By.id("hover"))
Actions(driver)
.moveToElement(hoverable)
.perform()
Assertions.assertEquals("hovered", driver.findElement(By.id("move-status")).getText())
}
@Test
fun moveByOffsetFromElement() {
driver.get("https://www.selenium.dev/selenium/web/mouse_interaction.html")
driver.manage().window().fullscreen()
val tracker = driver.findElement(By.id("mouse-tracker"))
Actions(driver)
.moveToElement(tracker, 8, 0)
.perform()
val result = driver.findElement(By.id("relative-location")).getText().split(", ")
Assertions.assertTrue(Math.abs(Integer.parseInt(result[0]) - 100 - 8) < 2)
}
@Test
fun moveByOffsetFromViewport() {
driver.get("https://www.selenium.dev/selenium/web/mouse_interaction.html")
val mouse = PointerInput(PointerInput.Kind.MOUSE, "default mouse")
val actions = Sequence(mouse, 0)
.addAction(mouse.createPointerMove(Duration.ZERO, PointerInput.Origin.viewport(), 8, 12))
(driver as RemoteWebDriver).perform(Collections.singletonList(actions))
val result = driver.findElement(By.id("absolute-location")).getText().split(", ")
Assertions.assertTrue(Math.abs(Integer.parseInt(result[0]) - 8) < 2)
Assertions.assertTrue(Math.abs(Integer.parseInt(result[1]) - 12) < 2)
}
@Test
fun moveByOffsetFromCurrentPointer() {
driver.get("https://www.selenium.dev/selenium/web/mouse_interaction.html")
val mouse = PointerInput(PointerInput.Kind.MOUSE, "default mouse")
val actions = Sequence(mouse, 0)
.addAction(mouse.createPointerMove(Duration.ZERO, PointerInput.Origin.viewport(), 8, 11))
(driver as RemoteWebDriver).perform(Collections.singletonList(actions))
Actions(driver)
.moveByOffset(13, 15)
.perform()
val result = driver.findElement(By.id("absolute-location")).getText().split(", ")
Assertions.assertTrue(Math.abs(Integer.parseInt(result[0]) - 8 - 13) < 2)
Assertions.assertTrue(Math.abs(Integer.parseInt(result[1]) - 11 - 15) < 2)
}
@Test
fun dragsToElement() {
driver.get("https://www.selenium.dev/selenium/web/mouse_interaction.html")
val draggable = driver.findElement(By.id("draggable"))
val droppable = driver.findElement(By.id("droppable"))
Actions(driver)
.dragAndDrop(draggable, droppable)
.perform()
Assertions.assertEquals("dropped", driver.findElement(By.id("drop-status")).getText())
}
@Test
fun dragsByOffset() {
driver.get("https://www.selenium.dev/selenium/web/mouse_interaction.html")
val draggable = driver.findElement(By.id("draggable"))
val start = draggable.getRect()
val finish = driver.findElement(By.id("droppable")).getRect()
Actions(driver)
.dragAndDropBy(draggable, finish.getX() - start.getX(), finish.getY() - start.getY())
.perform()
Assertions.assertEquals("dropped", driver.findElement(By.id("drop-status")).getText())
}
}
这个方法是指光标位于当前位置(原点),然后通过偏移量进行光标相对原点的偏移。 如果之前没有移动过光标位置,则这个位置是视窗左上角(原点)。 注意当页面发生滚动后光标位置不会发生变化。
注意第一个参数指定为正数时向右移动,第二个参数指定为正数时向下移动。所以 moveByOffset(30, -10) 是指从当前光标位置向右移动30个像素位置和向上移动10个像素位置。
new Actions(driver)
.moveByOffset(13, 15)
.perform();package dev.selenium.actions_api;
import dev.selenium.BaseChromeTest;
import org.junit.jupiter.api.Assertions;
import org.junit.jupiter.api.Test;
import org.openqa.selenium.By;
import org.openqa.selenium.Rectangle;
import org.openqa.selenium.WebElement;
import org.openqa.selenium.interactions.Actions;
import org.openqa.selenium.interactions.PointerInput;
import org.openqa.selenium.interactions.Sequence;
import org.openqa.selenium.remote.RemoteWebDriver;
import java.time.Duration;
import java.util.Collections;
public class MouseTest extends BaseChromeTest {
@Test
public void clickAndHold() {
driver.get("https://www.selenium.dev/selenium/web/mouse_interaction.html");
WebElement clickable = driver.findElement(By.id("clickable"));
new Actions(driver)
.clickAndHold(clickable)
.perform();
Assertions.assertEquals("focused", driver.findElement(By.id("click-status")).getText());
}
@Test
public void clickAndRelease() {
driver.get("https://www.selenium.dev/selenium/web/mouse_interaction.html");
WebElement clickable = driver.findElement(By.id("click"));
new Actions(driver)
.click(clickable)
.perform();
Assertions.assertTrue(driver.getCurrentUrl().contains("resultPage.html"));
}
@Test
public void rightClick() {
driver.get("https://www.selenium.dev/selenium/web/mouse_interaction.html");
WebElement clickable = driver.findElement(By.id("clickable"));
new Actions(driver)
.contextClick(clickable)
.perform();
Assertions.assertEquals("context-clicked", driver.findElement(By.id("click-status")).getText());
}
@Test
public void backClick() {
driver.get("https://www.selenium.dev/selenium/web/mouse_interaction.html");
driver.findElement(By.id("click")).click();
Assertions.assertEquals(driver.getTitle(), "We Arrive Here");
PointerInput mouse = new PointerInput(PointerInput.Kind.MOUSE, "default mouse");
Sequence actions = new Sequence(mouse, 0)
.addAction(mouse.createPointerDown(PointerInput.MouseButton.BACK.asArg()))
.addAction(mouse.createPointerUp(PointerInput.MouseButton.BACK.asArg()));
((RemoteWebDriver) driver).perform(Collections.singletonList(actions));
Assertions.assertEquals("BasicMouseInterfaceTest", driver.getTitle());
}
@Test
public void forwardClick() {
driver.get("https://www.selenium.dev/selenium/web/mouse_interaction.html");
driver.findElement(By.id("click")).click();
driver.navigate().back();
Assertions.assertEquals(driver.getTitle(), "BasicMouseInterfaceTest");
PointerInput mouse = new PointerInput(PointerInput.Kind.MOUSE, "default mouse");
Sequence actions = new Sequence(mouse, 0)
.addAction(mouse.createPointerDown(PointerInput.MouseButton.FORWARD.asArg()))
.addAction(mouse.createPointerUp(PointerInput.MouseButton.FORWARD.asArg()));
((RemoteWebDriver) driver).perform(Collections.singletonList(actions));
Assertions.assertEquals("We Arrive Here", driver.getTitle());
}
@Test
public void doubleClick() {
driver.get("https://www.selenium.dev/selenium/web/mouse_interaction.html");
WebElement clickable = driver.findElement(By.id("clickable"));
new Actions(driver)
.doubleClick(clickable)
.perform();
Assertions.assertEquals("double-clicked", driver.findElement(By.id("click-status")).getText());
}
@Test
public void hovers() {
driver.get("https://www.selenium.dev/selenium/web/mouse_interaction.html");
WebElement hoverable = driver.findElement(By.id("hover"));
new Actions(driver)
.moveToElement(hoverable)
.perform();
Assertions.assertEquals("hovered", driver.findElement(By.id("move-status")).getText());
}
@Test
public void moveByOffsetFromElement() {
driver.get("https://www.selenium.dev/selenium/web/mouse_interaction.html");
driver.manage().window().fullscreen();
WebElement tracker = driver.findElement(By.id("mouse-tracker"));
new Actions(driver)
.moveToElement(tracker, 8, 0)
.perform();
String[] result = driver.findElement(By.id("relative-location")).getText().split(", ");
Assertions.assertTrue(Math.abs(Integer.parseInt(result[0]) - 100 - 8) < 2);
}
@Test
public void moveByOffsetFromViewport() {
driver.get("https://www.selenium.dev/selenium/web/mouse_interaction.html");
PointerInput mouse = new PointerInput(PointerInput.Kind.MOUSE, "default mouse");
Sequence actions = new Sequence(mouse, 0)
.addAction(mouse.createPointerMove(Duration.ZERO, PointerInput.Origin.viewport(), 8, 12));
((RemoteWebDriver) driver).perform(Collections.singletonList(actions));
String[] result = driver.findElement(By.id("absolute-location")).getText().split(", ");
Assertions.assertTrue(Math.abs(Integer.parseInt(result[0]) - 8) < 2);
Assertions.assertTrue(Math.abs(Integer.parseInt(result[1]) - 12) < 2);
}
@Test
public void moveByOffsetFromCurrentPointer() {
driver.get("https://www.selenium.dev/selenium/web/mouse_interaction.html");
PointerInput mouse = new PointerInput(PointerInput.Kind.MOUSE, "default mouse");
Sequence actions = new Sequence(mouse, 0)
.addAction(mouse.createPointerMove(Duration.ZERO, PointerInput.Origin.viewport(), 8, 11));
((RemoteWebDriver) driver).perform(Collections.singletonList(actions));
new Actions(driver)
.moveByOffset(13, 15)
.perform();
String[] result = driver.findElement(By.id("absolute-location")).getText().split(", ");
Assertions.assertTrue(Math.abs(Integer.parseInt(result[0]) - 8 - 13) < 2);
Assertions.assertTrue(Math.abs(Integer.parseInt(result[1]) - 11 - 15) < 2);
}
@Test
public void dragsToElement() {
driver.get("https://www.selenium.dev/selenium/web/mouse_interaction.html");
WebElement draggable = driver.findElement(By.id("draggable"));
WebElement droppable = driver.findElement(By.id("droppable"));
new Actions(driver)
.dragAndDrop(draggable, droppable)
.perform();
Assertions.assertEquals("dropped", driver.findElement(By.id("drop-status")).getText());
}
@Test
public void dragsByOffset() {
driver.get("https://www.selenium.dev/selenium/web/mouse_interaction.html");
WebElement draggable = driver.findElement(By.id("draggable"));
Rectangle start = draggable.getRect();
Rectangle finish = driver.findElement(By.id("droppable")).getRect();
new Actions(driver)
.dragAndDropBy(draggable, finish.getX() - start.getX(), finish.getY() - start.getY())
.perform();
Assertions.assertEquals("dropped", driver.findElement(By.id("drop-status")).getText());
}
}
ActionChains(driver) \
.move_by_offset(13, 15) \
.perform()import pytest
from time import sleep
from selenium.webdriver import ActionChains
from selenium.webdriver.common.actions.action_builder import ActionBuilder
from selenium.webdriver.common.actions.mouse_button import MouseButton
from selenium.webdriver.common.by import By
from selenium.webdriver.support.ui import WebDriverWait
from selenium.webdriver.support import expected_conditions as EC
def test_click_and_hold(driver):
driver.get('https://selenium.dev/selenium/web/mouse_interaction.html')
clickable = driver.find_element(By.ID, "clickable")
ActionChains(driver) \
.click_and_hold(clickable) \
.perform()
sleep(0.5)
assert driver.find_element(By.ID, "click-status").text == "focused"
def test_click_and_release(driver):
driver.get('https://selenium.dev/selenium/web/mouse_interaction.html')
clickable = driver.find_element(By.ID, "click")
ActionChains(driver) \
.click(clickable) \
.perform()
assert "resultPage.html" in driver.current_url
def test_right_click(driver):
driver.get('https://selenium.dev/selenium/web/mouse_interaction.html')
clickable = driver.find_element(By.ID, "clickable")
ActionChains(driver) \
.context_click(clickable) \
.perform()
sleep(0.5)
assert driver.find_element(By.ID, "click-status").text == "context-clicked"
def test_back_click_ab(driver):
driver.get('https://selenium.dev/selenium/web/mouse_interaction.html')
driver.find_element(By.ID, "click").click()
assert driver.title == "We Arrive Here"
action = ActionBuilder(driver)
action.pointer_action.pointer_down(MouseButton.BACK)
action.pointer_action.pointer_up(MouseButton.BACK)
action.perform()
assert driver.title == "BasicMouseInterfaceTest"
def test_forward_click_ab(driver):
driver.get('https://selenium.dev/selenium/web/mouse_interaction.html')
driver.find_element(By.ID, "click").click()
driver.back()
assert driver.title == "BasicMouseInterfaceTest"
action = ActionBuilder(driver)
action.pointer_action.pointer_down(MouseButton.FORWARD)
action.pointer_action.pointer_up(MouseButton.FORWARD)
action.perform()
assert driver.title == "We Arrive Here"
def test_double_click(driver):
driver.get('https://selenium.dev/selenium/web/mouse_interaction.html')
clickable = driver.find_element(By.ID, "clickable")
ActionChains(driver) \
.double_click(clickable) \
.perform()
assert driver.find_element(By.ID, "click-status").text == "double-clicked"
def test_hover(driver):
driver.get('https://selenium.dev/selenium/web/mouse_interaction.html')
hoverable = driver.find_element(By.ID, "hover")
ActionChains(driver) \
.move_to_element(hoverable) \
.perform()
assert driver.find_element(By.ID, "move-status").text == "hovered"
def test_move_by_offset_from_element(driver):
driver.get('https://selenium.dev/selenium/web/mouse_interaction.html')
mouse_tracker = driver.find_element(By.ID, "mouse-tracker")
ActionChains(driver) \
.move_to_element_with_offset(mouse_tracker, 8, 0) \
.perform()
coordinates = driver.find_element(By.ID, "relative-location").text.split(", ")
assert abs(int(coordinates[0]) - 100 - 8) < 2
def test_move_by_offset_from_viewport_origin_ab(driver):
driver.get('https://selenium.dev/selenium/web/mouse_interaction.html')
WebDriverWait(driver, 10).until(EC.presence_of_element_located((By.ID, "absolute-location")))
action = ActionBuilder(driver)
action.pointer_action.move_to_location(8, 0)
action.perform()
coordinates = driver.find_element(By.ID, "absolute-location").text.split(", ")
assert abs(int(coordinates[0]) - 8) < 2
def test_move_by_offset_from_current_pointer_ab(driver):
driver.get('https://selenium.dev/selenium/web/mouse_interaction.html')
action = ActionBuilder(driver)
action.pointer_action.move_to_location(6, 3)
action.perform()
ActionChains(driver) \
.move_by_offset(13, 15) \
.perform()
coordinates = driver.find_element(By.ID, "absolute-location").text.split(", ")
assert abs(int(coordinates[0]) - 6 - 13) < 2
assert abs(int(coordinates[1]) - 3 - 15) < 2
def test_drag_and_drop_onto_element(driver):
driver.get('https://selenium.dev/selenium/web/mouse_interaction.html')
draggable = driver.find_element(By.ID, "draggable")
droppable = driver.find_element(By.ID, "droppable")
ActionChains(driver) \
.drag_and_drop(draggable, droppable) \
.perform()
assert driver.find_element(By.ID, "drop-status").text == "dropped"
def test_drag_and_drop_by_offset(driver):
driver.get('https://selenium.dev/selenium/web/mouse_interaction.html')
draggable = driver.find_element(By.ID, "draggable")
start = draggable.location
finish = driver.find_element(By.ID, "droppable").location
ActionChains(driver) \
.drag_and_drop_by_offset(draggable, finish['x'] - start['x'], finish['y'] - start['y']) \
.perform()
assert driver.find_element(By.ID, "drop-status").text == "dropped"
new Actions(driver)
.MoveByOffset(13, 15)
.Perform();using System;
using System.Drawing;
using Microsoft.VisualStudio.TestTools.UnitTesting;
using OpenQA.Selenium;
using OpenQA.Selenium.Interactions;
namespace SeleniumDocs.ActionsAPI
{
[TestClass]
public class MouseTest : BaseChromeTest
{
[TestMethod]
public void ClickAndHold()
{
driver.Url = "https://selenium.dev/selenium/web/mouse_interaction.html";
IWebElement clickable = driver.FindElement(By.Id("clickable"));
new Actions(driver)
.ClickAndHold(clickable)
.Perform();
Assert.AreEqual("focused", driver.FindElement(By.Id("click-status")).Text);
}
[TestMethod]
public void ClickAndRelease()
{
driver.Url = "https://selenium.dev/selenium/web/mouse_interaction.html";
IWebElement clickable = driver.FindElement(By.Id("click"));
new Actions(driver)
.Click(clickable)
.Perform();
Assert.IsTrue(driver.Url.Contains("resultPage.html"));
}
[TestMethod]
public void RightClick()
{
driver.Url = "https://selenium.dev/selenium/web/mouse_interaction.html";
IWebElement clickable = driver.FindElement(By.Id("clickable"));
new Actions(driver)
.ContextClick(clickable)
.Perform();
Assert.AreEqual("context-clicked", driver.FindElement(By.Id("click-status")).Text);
}
[TestMethod]
public void BackClick()
{
driver.Url = "https://selenium.dev/selenium/web/mouse_interaction.html";
driver.FindElement(By.Id("click")).Click();
Assert.AreEqual("We Arrive Here", driver.Title);
ActionBuilder actionBuilder = new ActionBuilder();
PointerInputDevice mouse = new PointerInputDevice(PointerKind.Mouse, "default mouse");
actionBuilder.AddAction(mouse.CreatePointerDown(MouseButton.Back));
actionBuilder.AddAction(mouse.CreatePointerUp(MouseButton.Back));
((IActionExecutor)driver).PerformActions(actionBuilder.ToActionSequenceList());
Assert.AreEqual("BasicMouseInterfaceTest", driver.Title);
}
[TestMethod]
public void ForwardClick()
{
driver.Url = "https://selenium.dev/selenium/web/mouse_interaction.html";
driver.FindElement(By.Id("click")).Click();
driver.Navigate().Back();
Assert.AreEqual("BasicMouseInterfaceTest", driver.Title);
ActionBuilder actionBuilder = new ActionBuilder();
PointerInputDevice mouse = new PointerInputDevice(PointerKind.Mouse, "default mouse");
actionBuilder.AddAction(mouse.CreatePointerDown(MouseButton.Forward));
actionBuilder.AddAction(mouse.CreatePointerUp(MouseButton.Forward));
((IActionExecutor)driver).PerformActions(actionBuilder.ToActionSequenceList());
Assert.AreEqual("We Arrive Here", driver.Title);
}
[TestMethod]
public void DoubleClick()
{
driver.Url = "https://selenium.dev/selenium/web/mouse_interaction.html";
IWebElement clickable = driver.FindElement(By.Id("clickable"));
new Actions(driver)
.DoubleClick(clickable)
.Perform();
Assert.AreEqual("double-clicked", driver.FindElement(By.Id("click-status")).Text);
}
[TestMethod]
public void Hovers()
{
driver.Url = "https://selenium.dev/selenium/web/mouse_interaction.html";
IWebElement hoverable = driver.FindElement(By.Id("hover"));
new Actions(driver)
.MoveToElement(hoverable)
.Perform();
Assert.AreEqual("hovered", driver.FindElement(By.Id("move-status")).Text);
}
[TestMethod]
[Obsolete("Obsolete")]
public void MoveByOffsetFromTopLeftOfElement()
{
driver.Url = "https://selenium.dev/selenium/web/mouse_interaction.html";
IWebElement tracker = driver.FindElement(By.Id("mouse-tracker"));
new Actions(driver)
.MoveToElement(tracker, 8, 0)
.Perform();
string[] result = driver.FindElement(By.Id("relative-location")).Text.Split(", ");
Assert.IsTrue(Math.Abs(int.Parse(result[0]) - 100 - 8) < 2);
}
[TestMethod]
public void MoveByOffsetFromCenterOfElement()
{
driver.Url = "https://selenium.dev/selenium/web/mouse_interaction.html";
IWebElement tracker = driver.FindElement(By.Id("mouse-tracker"));
new Actions(driver)
.MoveToElement(tracker, 8, 0)
.Perform();
string[] result = driver.FindElement(By.Id("relative-location")).Text.Split(", ");
Assert.IsTrue(Math.Abs(int.Parse(result[0]) - 100 - 8) < 2);
}
[TestMethod]
public void MoveByOffsetFromViewport()
{
driver.Url = "https://selenium.dev/selenium/web/mouse_interaction.html";
ActionBuilder actionBuilder = new ActionBuilder();
PointerInputDevice mouse = new PointerInputDevice(PointerKind.Mouse, "default mouse");
actionBuilder.AddAction(mouse.CreatePointerMove(CoordinateOrigin.Viewport,
8, 0, TimeSpan.Zero));
((IActionExecutor)driver).PerformActions(actionBuilder.ToActionSequenceList());
string[] result = driver.FindElement(By.Id("absolute-location")).Text.Split(", ");
Assert.IsTrue(Math.Abs(int.Parse(result[0]) - 8) < 2);
}
[TestMethod]
public void MoveByOffsetFromCurrentPointerLocation()
{
driver.Url = "https://selenium.dev/selenium/web/mouse_interaction.html";
ActionBuilder actionBuilder = new ActionBuilder();
PointerInputDevice mouse = new PointerInputDevice(PointerKind.Mouse, "default mouse");
actionBuilder.AddAction(mouse.CreatePointerMove(CoordinateOrigin.Viewport,
8, 12, TimeSpan.Zero));
((IActionExecutor)driver).PerformActions(actionBuilder.ToActionSequenceList());
new Actions(driver)
.MoveByOffset(13, 15)
.Perform();
string[] result = driver.FindElement(By.Id("absolute-location")).Text.Split(", ");
Assert.IsTrue(Math.Abs(int.Parse(result[0]) - 8 - 13) < 2);
Assert.IsTrue(Math.Abs(int.Parse(result[1]) - 12 - 15) < 2);
}
[TestMethod]
public void DragToElement()
{
driver.Url = "https://selenium.dev/selenium/web/mouse_interaction.html";
IWebElement draggable = driver.FindElement(By.Id("draggable"));
IWebElement droppable = driver.FindElement(By.Id("droppable"));
new Actions(driver)
.DragAndDrop(draggable, droppable)
.Perform();
Assert.AreEqual("dropped", driver.FindElement(By.Id("drop-status")).Text);
}
[TestMethod]
public void DragByOffset()
{
driver.Url = "https://selenium.dev/selenium/web/mouse_interaction.html";
IWebElement draggable = driver.FindElement(By.Id("draggable"));
Point start = draggable.Location;
Point finish = driver.FindElement(By.Id("droppable")).Location;
new Actions(driver)
.DragAndDropToOffset(draggable, finish.X - start.X, finish.Y - start.Y)
.Perform();
Assert.AreEqual("dropped", driver.FindElement(By.Id("drop-status")).Text);
}
}
} driver.action
.move_by(13, 15)
.perform# frozen_string_literal: true
require 'spec_helper'
RSpec.describe 'Mouse' do
let(:driver) { start_session }
it 'click and hold' do
driver.get 'https://www.selenium.dev/selenium/web/mouse_interaction.html'
clickable = driver.find_element(id: 'clickable')
driver.action
.click_and_hold(clickable)
.perform
expect(driver.find_element(id: 'click-status').text).to eq 'focused'
end
it 'click and release' do
driver.get 'https://www.selenium.dev/selenium/web/mouse_interaction.html'
clickable = driver.find_element(id: 'click')
driver.action
.click(clickable)
.perform
expect(driver.current_url).to include 'resultPage.html'
end
describe 'alternate button clicks' do
it 'right click' do
driver.get 'https://www.selenium.dev/selenium/web/mouse_interaction.html'
clickable = driver.find_element(id: 'clickable')
driver.action
.context_click(clickable)
.perform
expect(driver.find_element(id: 'click-status').text).to eq 'context-clicked'
end
it 'back click' do
driver.get 'https://www.selenium.dev/selenium/web/mouse_interaction.html'
driver.find_element(id: 'click').click
expect(driver.title).to eq('We Arrive Here')
driver.action
.pointer_down(:back)
.pointer_up(:back)
.perform
expect(driver.title).to eq('BasicMouseInterfaceTest')
end
it 'forward click' do
driver.get 'https://www.selenium.dev/selenium/web/mouse_interaction.html'
driver.find_element(id: 'click').click
driver.navigate.back
expect(driver.title).to eq('BasicMouseInterfaceTest')
driver.action
.pointer_down(:forward)
.pointer_up(:forward)
.perform
expect(driver.title).to eq('We Arrive Here')
end
end
it 'double click' do
driver.get 'https://www.selenium.dev/selenium/web/mouse_interaction.html'
clickable = driver.find_element(id: 'clickable')
driver.action
.double_click(clickable)
.perform
expect(driver.find_element(id: 'click-status').text).to eq 'double-clicked'
end
it 'hovers' do
driver.get 'https://www.selenium.dev/selenium/web/mouse_interaction.html'
hoverable = driver.find_element(id: 'hover')
driver.action
.move_to(hoverable)
.perform
expect(driver.find_element(id: 'move-status').text).to eq 'hovered'
end
describe 'move by offset' do
it 'offset from element' do
driver.get 'https://www.selenium.dev/selenium/web/mouse_interaction.html'
driver.action.scroll_to(driver.find_element(id: 'bottom')).perform
mouse_tracker = driver.find_element(id: 'mouse-tracker')
driver.action
.move_to(mouse_tracker, 8, 11)
.perform
rect = mouse_tracker.rect
center_x = rect.width / 2
center_y = rect.height / 2
x_coord, y_coord = driver.find_element(id: 'relative-location').text.split(',').map(&:to_i)
expect(x_coord).to be_within(1).of(center_x + 8)
expect(y_coord).to be_within(1).of(center_y + 11)
end
it 'offset from viewport' do
driver.get 'https://www.selenium.dev/selenium/web/mouse_interaction.html'
driver.action
.move_to_location(8, 12)
.perform
x_coord, y_coord = driver.find_element(id: 'absolute-location').text.split(',').map(&:to_i)
expect(x_coord).to be_within(1).of(8)
expect(y_coord).to be_within(1).of(12)
end
it 'offset from current pointer location' do
driver.get 'https://www.selenium.dev/selenium/web/mouse_interaction.html'
driver.action.move_to_location(8, 11).perform
driver.action
.move_by(13, 15)
.perform
x_coord, y_coord = driver.find_element(id: 'absolute-location').text.split(',').map(&:to_i)
expect(x_coord).to be_within(1).of(8 + 13)
expect(y_coord).to be_within(1).of(11 + 15)
end
end
it 'drags to another element' do
driver.get 'https://www.selenium.dev/selenium/web/mouse_interaction.html'
draggable = driver.find_element(id: 'draggable')
droppable = driver.find_element(id: 'droppable')
driver.action
.drag_and_drop(draggable, droppable)
.perform
expect(driver.find_element(id: 'drop-status').text).to include('dropped')
end
it 'drags by an offset' do
driver.get 'https://www.selenium.dev/selenium/web/mouse_interaction.html'
draggable = driver.find_element(id: 'draggable')
start = draggable.rect
finish = driver.find_element(id: 'droppable').rect
driver.action
.drag_and_drop_by(draggable, finish.x - start.x, finish.y - start.y)
.perform
expect(driver.find_element(id: 'drop-status').text).to include('dropped')
end
end
await actions.move({x: 13, y: 15, origin: Origin.POINTER}).perform()const {By, Origin, Builder, until } = require('selenium-webdriver');
const assert = require('assert');
describe('Mouse move by offset', function () {
let driver;
before(async function () {
driver = new Builder().forBrowser('chrome').build();
});
after(async () => await driver.quit());
it('From element', async function () {
await driver.get('https://www.selenium.dev/selenium/web/mouse_interaction.html');
const mouseTracker = driver.findElement(By.id("mouse-tracker"));
const actions = driver.actions({async: true});
await actions.move({x: 8, y: 0, origin: mouseTracker}).perform();
await driver.wait(until.elementTextContains(await driver.findElement(By.id('relative-location')), ","), 2000);
let result = await driver.findElement(By.id('relative-location')).getText();
result = result.split(', ');
assert.deepStrictEqual((Math.abs(parseInt(result[0]) - 100 - 8) < 2), true)
});
it('From viewport origin', async function () {
await driver.get('https://www.selenium.dev/selenium/web/mouse_interaction.html');
const actions = driver.actions({async: true});
await actions.move({x: 8, y: 0}).perform();
let result = await driver.findElement(By.id('absolute-location')).getText();
result = result.split(', ');
assert.deepStrictEqual((Math.abs(parseInt(result[0]) - 8) < 2), true)
});
it('From current pointer location', async function () {
await driver.get('https://selenium.dev/selenium/web/mouse_interaction.html');
const actions = driver.actions({async: true});
await actions.move({x: 6, y: 3}).perform()
await actions.move({x: 13, y: 15, origin: Origin.POINTER}).perform()
let result = await driver.findElement(By.id('absolute-location')).getText();
result = result.split(', ');
assert.deepStrictEqual(Math.abs(parseInt(result[0]) - 6 - 13) < 2, true)
assert.deepStrictEqual(Math.abs(parseInt(result[1]) - 3 - 15) < 2, true)
});
});
.perform()
val result = driver.findElement(By.id("absolute-location")).getText().split(", ") package dev.selenium.actions_api
import dev.selenium.BaseTest
import org.junit.jupiter.api.Assertions
import org.junit.jupiter.api.Test
import org.openqa.selenium.By
import org.openqa.selenium.interactions.Actions
import org.openqa.selenium.interactions.PointerInput
import org.openqa.selenium.interactions.Sequence
import org.openqa.selenium.remote.RemoteWebDriver
import java.time.Duration
import java.util.Collections
class MouseTest : BaseTest() {
@Test
fun clickAndHold() {
driver.get("https://www.selenium.dev/selenium/web/mouse_interaction.html")
val clickable = driver.findElement(By.id("clickable"))
Actions(driver)
.clickAndHold(clickable)
.perform()
Assertions.assertEquals("focused", driver.findElement(By.id("click-status")).getText())
}
@Test
fun clickAndRelease() {
driver.get("https://www.selenium.dev/selenium/web/mouse_interaction.html")
val clickable = driver.findElement(By.id("click"))
Actions(driver)
.click(clickable)
.perform()
Assertions.assertTrue(driver.getCurrentUrl()!!.contains("resultPage.html"))
}
@Test
fun rightClick() {
driver.get("https://www.selenium.dev/selenium/web/mouse_interaction.html")
val clickable = driver.findElement(By.id("clickable"))
Actions(driver)
.contextClick(clickable)
.perform()
Assertions.assertEquals("context-clicked", driver.findElement(By.id("click-status")).getText())
}
@Test
fun backClick() {
driver.get("https://www.selenium.dev/selenium/web/mouse_interaction.html")
driver.findElement(By.id("click")).click()
Assertions.assertEquals(driver.getTitle(), "We Arrive Here")
val mouse = PointerInput(PointerInput.Kind.MOUSE, "default mouse")
val actions = Sequence(mouse, 0)
.addAction(mouse.createPointerDown(PointerInput.MouseButton.BACK.asArg()))
.addAction(mouse.createPointerUp(PointerInput.MouseButton.BACK.asArg()))
(driver as RemoteWebDriver).perform(Collections.singletonList(actions))
Assertions.assertEquals("BasicMouseInterfaceTest", driver.getTitle())
}
@Test
fun forwardClick() {
driver.get("https://www.selenium.dev/selenium/web/mouse_interaction.html")
driver.findElement(By.id("click")).click()
driver.navigate().back()
Assertions.assertEquals(driver.getTitle(), "BasicMouseInterfaceTest")
val mouse = PointerInput(PointerInput.Kind.MOUSE, "default mouse")
val actions = Sequence(mouse, 0)
.addAction(mouse.createPointerDown(PointerInput.MouseButton.FORWARD.asArg()))
.addAction(mouse.createPointerUp(PointerInput.MouseButton.FORWARD.asArg()))
(driver as RemoteWebDriver).perform(Collections.singletonList(actions))
Assertions.assertEquals("We Arrive Here", driver.getTitle())
}
@Test
fun doubleClick() {
driver.get("https://www.selenium.dev/selenium/web/mouse_interaction.html")
val clickable = driver.findElement(By.id("clickable"))
Actions(driver)
.doubleClick(clickable)
.perform()
Assertions.assertEquals("double-clicked", driver.findElement(By.id("click-status")).getText())
}
@Test
fun hovers() {
driver.get("https://www.selenium.dev/selenium/web/mouse_interaction.html")
val hoverable = driver.findElement(By.id("hover"))
Actions(driver)
.moveToElement(hoverable)
.perform()
Assertions.assertEquals("hovered", driver.findElement(By.id("move-status")).getText())
}
@Test
fun moveByOffsetFromElement() {
driver.get("https://www.selenium.dev/selenium/web/mouse_interaction.html")
driver.manage().window().fullscreen()
val tracker = driver.findElement(By.id("mouse-tracker"))
Actions(driver)
.moveToElement(tracker, 8, 0)
.perform()
val result = driver.findElement(By.id("relative-location")).getText().split(", ")
Assertions.assertTrue(Math.abs(Integer.parseInt(result[0]) - 100 - 8) < 2)
}
@Test
fun moveByOffsetFromViewport() {
driver.get("https://www.selenium.dev/selenium/web/mouse_interaction.html")
val mouse = PointerInput(PointerInput.Kind.MOUSE, "default mouse")
val actions = Sequence(mouse, 0)
.addAction(mouse.createPointerMove(Duration.ZERO, PointerInput.Origin.viewport(), 8, 12))
(driver as RemoteWebDriver).perform(Collections.singletonList(actions))
val result = driver.findElement(By.id("absolute-location")).getText().split(", ")
Assertions.assertTrue(Math.abs(Integer.parseInt(result[0]) - 8) < 2)
Assertions.assertTrue(Math.abs(Integer.parseInt(result[1]) - 12) < 2)
}
@Test
fun moveByOffsetFromCurrentPointer() {
driver.get("https://www.selenium.dev/selenium/web/mouse_interaction.html")
val mouse = PointerInput(PointerInput.Kind.MOUSE, "default mouse")
val actions = Sequence(mouse, 0)
.addAction(mouse.createPointerMove(Duration.ZERO, PointerInput.Origin.viewport(), 8, 11))
(driver as RemoteWebDriver).perform(Collections.singletonList(actions))
Actions(driver)
.moveByOffset(13, 15)
.perform()
val result = driver.findElement(By.id("absolute-location")).getText().split(", ")
Assertions.assertTrue(Math.abs(Integer.parseInt(result[0]) - 8 - 13) < 2)
Assertions.assertTrue(Math.abs(Integer.parseInt(result[1]) - 11 - 15) < 2)
}
@Test
fun dragsToElement() {
driver.get("https://www.selenium.dev/selenium/web/mouse_interaction.html")
val draggable = driver.findElement(By.id("draggable"))
val droppable = driver.findElement(By.id("droppable"))
Actions(driver)
.dragAndDrop(draggable, droppable)
.perform()
Assertions.assertEquals("dropped", driver.findElement(By.id("drop-status")).getText())
}
@Test
fun dragsByOffset() {
driver.get("https://www.selenium.dev/selenium/web/mouse_interaction.html")
val draggable = driver.findElement(By.id("draggable"))
val start = draggable.getRect()
val finish = driver.findElement(By.id("droppable")).getRect()
Actions(driver)
.dragAndDropBy(draggable, finish.getX() - start.getX(), finish.getY() - start.getY())
.perform()
Assertions.assertEquals("dropped", driver.findElement(By.id("drop-status")).getText())
}
}
这个方法首先在原元素上提交执行按下鼠标左键,移动到目标元素位置后是释放鼠标左键。
WebElement draggable = driver.findElement(By.id("draggable"));
WebElement droppable = driver.findElement(By.id("droppable"));
new Actions(driver)
.dragAndDrop(draggable, droppable)
.perform();package dev.selenium.actions_api;
import dev.selenium.BaseChromeTest;
import org.junit.jupiter.api.Assertions;
import org.junit.jupiter.api.Test;
import org.openqa.selenium.By;
import org.openqa.selenium.Rectangle;
import org.openqa.selenium.WebElement;
import org.openqa.selenium.interactions.Actions;
import org.openqa.selenium.interactions.PointerInput;
import org.openqa.selenium.interactions.Sequence;
import org.openqa.selenium.remote.RemoteWebDriver;
import java.time.Duration;
import java.util.Collections;
public class MouseTest extends BaseChromeTest {
@Test
public void clickAndHold() {
driver.get("https://www.selenium.dev/selenium/web/mouse_interaction.html");
WebElement clickable = driver.findElement(By.id("clickable"));
new Actions(driver)
.clickAndHold(clickable)
.perform();
Assertions.assertEquals("focused", driver.findElement(By.id("click-status")).getText());
}
@Test
public void clickAndRelease() {
driver.get("https://www.selenium.dev/selenium/web/mouse_interaction.html");
WebElement clickable = driver.findElement(By.id("click"));
new Actions(driver)
.click(clickable)
.perform();
Assertions.assertTrue(driver.getCurrentUrl().contains("resultPage.html"));
}
@Test
public void rightClick() {
driver.get("https://www.selenium.dev/selenium/web/mouse_interaction.html");
WebElement clickable = driver.findElement(By.id("clickable"));
new Actions(driver)
.contextClick(clickable)
.perform();
Assertions.assertEquals("context-clicked", driver.findElement(By.id("click-status")).getText());
}
@Test
public void backClick() {
driver.get("https://www.selenium.dev/selenium/web/mouse_interaction.html");
driver.findElement(By.id("click")).click();
Assertions.assertEquals(driver.getTitle(), "We Arrive Here");
PointerInput mouse = new PointerInput(PointerInput.Kind.MOUSE, "default mouse");
Sequence actions = new Sequence(mouse, 0)
.addAction(mouse.createPointerDown(PointerInput.MouseButton.BACK.asArg()))
.addAction(mouse.createPointerUp(PointerInput.MouseButton.BACK.asArg()));
((RemoteWebDriver) driver).perform(Collections.singletonList(actions));
Assertions.assertEquals("BasicMouseInterfaceTest", driver.getTitle());
}
@Test
public void forwardClick() {
driver.get("https://www.selenium.dev/selenium/web/mouse_interaction.html");
driver.findElement(By.id("click")).click();
driver.navigate().back();
Assertions.assertEquals(driver.getTitle(), "BasicMouseInterfaceTest");
PointerInput mouse = new PointerInput(PointerInput.Kind.MOUSE, "default mouse");
Sequence actions = new Sequence(mouse, 0)
.addAction(mouse.createPointerDown(PointerInput.MouseButton.FORWARD.asArg()))
.addAction(mouse.createPointerUp(PointerInput.MouseButton.FORWARD.asArg()));
((RemoteWebDriver) driver).perform(Collections.singletonList(actions));
Assertions.assertEquals("We Arrive Here", driver.getTitle());
}
@Test
public void doubleClick() {
driver.get("https://www.selenium.dev/selenium/web/mouse_interaction.html");
WebElement clickable = driver.findElement(By.id("clickable"));
new Actions(driver)
.doubleClick(clickable)
.perform();
Assertions.assertEquals("double-clicked", driver.findElement(By.id("click-status")).getText());
}
@Test
public void hovers() {
driver.get("https://www.selenium.dev/selenium/web/mouse_interaction.html");
WebElement hoverable = driver.findElement(By.id("hover"));
new Actions(driver)
.moveToElement(hoverable)
.perform();
Assertions.assertEquals("hovered", driver.findElement(By.id("move-status")).getText());
}
@Test
public void moveByOffsetFromElement() {
driver.get("https://www.selenium.dev/selenium/web/mouse_interaction.html");
driver.manage().window().fullscreen();
WebElement tracker = driver.findElement(By.id("mouse-tracker"));
new Actions(driver)
.moveToElement(tracker, 8, 0)
.perform();
String[] result = driver.findElement(By.id("relative-location")).getText().split(", ");
Assertions.assertTrue(Math.abs(Integer.parseInt(result[0]) - 100 - 8) < 2);
}
@Test
public void moveByOffsetFromViewport() {
driver.get("https://www.selenium.dev/selenium/web/mouse_interaction.html");
PointerInput mouse = new PointerInput(PointerInput.Kind.MOUSE, "default mouse");
Sequence actions = new Sequence(mouse, 0)
.addAction(mouse.createPointerMove(Duration.ZERO, PointerInput.Origin.viewport(), 8, 12));
((RemoteWebDriver) driver).perform(Collections.singletonList(actions));
String[] result = driver.findElement(By.id("absolute-location")).getText().split(", ");
Assertions.assertTrue(Math.abs(Integer.parseInt(result[0]) - 8) < 2);
Assertions.assertTrue(Math.abs(Integer.parseInt(result[1]) - 12) < 2);
}
@Test
public void moveByOffsetFromCurrentPointer() {
driver.get("https://www.selenium.dev/selenium/web/mouse_interaction.html");
PointerInput mouse = new PointerInput(PointerInput.Kind.MOUSE, "default mouse");
Sequence actions = new Sequence(mouse, 0)
.addAction(mouse.createPointerMove(Duration.ZERO, PointerInput.Origin.viewport(), 8, 11));
((RemoteWebDriver) driver).perform(Collections.singletonList(actions));
new Actions(driver)
.moveByOffset(13, 15)
.perform();
String[] result = driver.findElement(By.id("absolute-location")).getText().split(", ");
Assertions.assertTrue(Math.abs(Integer.parseInt(result[0]) - 8 - 13) < 2);
Assertions.assertTrue(Math.abs(Integer.parseInt(result[1]) - 11 - 15) < 2);
}
@Test
public void dragsToElement() {
driver.get("https://www.selenium.dev/selenium/web/mouse_interaction.html");
WebElement draggable = driver.findElement(By.id("draggable"));
WebElement droppable = driver.findElement(By.id("droppable"));
new Actions(driver)
.dragAndDrop(draggable, droppable)
.perform();
Assertions.assertEquals("dropped", driver.findElement(By.id("drop-status")).getText());
}
@Test
public void dragsByOffset() {
driver.get("https://www.selenium.dev/selenium/web/mouse_interaction.html");
WebElement draggable = driver.findElement(By.id("draggable"));
Rectangle start = draggable.getRect();
Rectangle finish = driver.findElement(By.id("droppable")).getRect();
new Actions(driver)
.dragAndDropBy(draggable, finish.getX() - start.getX(), finish.getY() - start.getY())
.perform();
Assertions.assertEquals("dropped", driver.findElement(By.id("drop-status")).getText());
}
}
draggable = driver.find_element(By.ID, "draggable")
droppable = driver.find_element(By.ID, "droppable")
ActionChains(driver) \
.drag_and_drop(draggable, droppable) \
.perform()import pytest
from time import sleep
from selenium.webdriver import ActionChains
from selenium.webdriver.common.actions.action_builder import ActionBuilder
from selenium.webdriver.common.actions.mouse_button import MouseButton
from selenium.webdriver.common.by import By
from selenium.webdriver.support.ui import WebDriverWait
from selenium.webdriver.support import expected_conditions as EC
def test_click_and_hold(driver):
driver.get('https://selenium.dev/selenium/web/mouse_interaction.html')
clickable = driver.find_element(By.ID, "clickable")
ActionChains(driver) \
.click_and_hold(clickable) \
.perform()
sleep(0.5)
assert driver.find_element(By.ID, "click-status").text == "focused"
def test_click_and_release(driver):
driver.get('https://selenium.dev/selenium/web/mouse_interaction.html')
clickable = driver.find_element(By.ID, "click")
ActionChains(driver) \
.click(clickable) \
.perform()
assert "resultPage.html" in driver.current_url
def test_right_click(driver):
driver.get('https://selenium.dev/selenium/web/mouse_interaction.html')
clickable = driver.find_element(By.ID, "clickable")
ActionChains(driver) \
.context_click(clickable) \
.perform()
sleep(0.5)
assert driver.find_element(By.ID, "click-status").text == "context-clicked"
def test_back_click_ab(driver):
driver.get('https://selenium.dev/selenium/web/mouse_interaction.html')
driver.find_element(By.ID, "click").click()
assert driver.title == "We Arrive Here"
action = ActionBuilder(driver)
action.pointer_action.pointer_down(MouseButton.BACK)
action.pointer_action.pointer_up(MouseButton.BACK)
action.perform()
assert driver.title == "BasicMouseInterfaceTest"
def test_forward_click_ab(driver):
driver.get('https://selenium.dev/selenium/web/mouse_interaction.html')
driver.find_element(By.ID, "click").click()
driver.back()
assert driver.title == "BasicMouseInterfaceTest"
action = ActionBuilder(driver)
action.pointer_action.pointer_down(MouseButton.FORWARD)
action.pointer_action.pointer_up(MouseButton.FORWARD)
action.perform()
assert driver.title == "We Arrive Here"
def test_double_click(driver):
driver.get('https://selenium.dev/selenium/web/mouse_interaction.html')
clickable = driver.find_element(By.ID, "clickable")
ActionChains(driver) \
.double_click(clickable) \
.perform()
assert driver.find_element(By.ID, "click-status").text == "double-clicked"
def test_hover(driver):
driver.get('https://selenium.dev/selenium/web/mouse_interaction.html')
hoverable = driver.find_element(By.ID, "hover")
ActionChains(driver) \
.move_to_element(hoverable) \
.perform()
assert driver.find_element(By.ID, "move-status").text == "hovered"
def test_move_by_offset_from_element(driver):
driver.get('https://selenium.dev/selenium/web/mouse_interaction.html')
mouse_tracker = driver.find_element(By.ID, "mouse-tracker")
ActionChains(driver) \
.move_to_element_with_offset(mouse_tracker, 8, 0) \
.perform()
coordinates = driver.find_element(By.ID, "relative-location").text.split(", ")
assert abs(int(coordinates[0]) - 100 - 8) < 2
def test_move_by_offset_from_viewport_origin_ab(driver):
driver.get('https://selenium.dev/selenium/web/mouse_interaction.html')
WebDriverWait(driver, 10).until(EC.presence_of_element_located((By.ID, "absolute-location")))
action = ActionBuilder(driver)
action.pointer_action.move_to_location(8, 0)
action.perform()
coordinates = driver.find_element(By.ID, "absolute-location").text.split(", ")
assert abs(int(coordinates[0]) - 8) < 2
def test_move_by_offset_from_current_pointer_ab(driver):
driver.get('https://selenium.dev/selenium/web/mouse_interaction.html')
action = ActionBuilder(driver)
action.pointer_action.move_to_location(6, 3)
action.perform()
ActionChains(driver) \
.move_by_offset(13, 15) \
.perform()
coordinates = driver.find_element(By.ID, "absolute-location").text.split(", ")
assert abs(int(coordinates[0]) - 6 - 13) < 2
assert abs(int(coordinates[1]) - 3 - 15) < 2
def test_drag_and_drop_onto_element(driver):
driver.get('https://selenium.dev/selenium/web/mouse_interaction.html')
draggable = driver.find_element(By.ID, "draggable")
droppable = driver.find_element(By.ID, "droppable")
ActionChains(driver) \
.drag_and_drop(draggable, droppable) \
.perform()
assert driver.find_element(By.ID, "drop-status").text == "dropped"
def test_drag_and_drop_by_offset(driver):
driver.get('https://selenium.dev/selenium/web/mouse_interaction.html')
draggable = driver.find_element(By.ID, "draggable")
start = draggable.location
finish = driver.find_element(By.ID, "droppable").location
ActionChains(driver) \
.drag_and_drop_by_offset(draggable, finish['x'] - start['x'], finish['y'] - start['y']) \
.perform()
assert driver.find_element(By.ID, "drop-status").text == "dropped"
IWebElement draggable = driver.FindElement(By.Id("draggable"));
IWebElement droppable = driver.FindElement(By.Id("droppable"));
new Actions(driver)
.DragAndDrop(draggable, droppable)
.Perform();using System;
using System.Drawing;
using Microsoft.VisualStudio.TestTools.UnitTesting;
using OpenQA.Selenium;
using OpenQA.Selenium.Interactions;
namespace SeleniumDocs.ActionsAPI
{
[TestClass]
public class MouseTest : BaseChromeTest
{
[TestMethod]
public void ClickAndHold()
{
driver.Url = "https://selenium.dev/selenium/web/mouse_interaction.html";
IWebElement clickable = driver.FindElement(By.Id("clickable"));
new Actions(driver)
.ClickAndHold(clickable)
.Perform();
Assert.AreEqual("focused", driver.FindElement(By.Id("click-status")).Text);
}
[TestMethod]
public void ClickAndRelease()
{
driver.Url = "https://selenium.dev/selenium/web/mouse_interaction.html";
IWebElement clickable = driver.FindElement(By.Id("click"));
new Actions(driver)
.Click(clickable)
.Perform();
Assert.IsTrue(driver.Url.Contains("resultPage.html"));
}
[TestMethod]
public void RightClick()
{
driver.Url = "https://selenium.dev/selenium/web/mouse_interaction.html";
IWebElement clickable = driver.FindElement(By.Id("clickable"));
new Actions(driver)
.ContextClick(clickable)
.Perform();
Assert.AreEqual("context-clicked", driver.FindElement(By.Id("click-status")).Text);
}
[TestMethod]
public void BackClick()
{
driver.Url = "https://selenium.dev/selenium/web/mouse_interaction.html";
driver.FindElement(By.Id("click")).Click();
Assert.AreEqual("We Arrive Here", driver.Title);
ActionBuilder actionBuilder = new ActionBuilder();
PointerInputDevice mouse = new PointerInputDevice(PointerKind.Mouse, "default mouse");
actionBuilder.AddAction(mouse.CreatePointerDown(MouseButton.Back));
actionBuilder.AddAction(mouse.CreatePointerUp(MouseButton.Back));
((IActionExecutor)driver).PerformActions(actionBuilder.ToActionSequenceList());
Assert.AreEqual("BasicMouseInterfaceTest", driver.Title);
}
[TestMethod]
public void ForwardClick()
{
driver.Url = "https://selenium.dev/selenium/web/mouse_interaction.html";
driver.FindElement(By.Id("click")).Click();
driver.Navigate().Back();
Assert.AreEqual("BasicMouseInterfaceTest", driver.Title);
ActionBuilder actionBuilder = new ActionBuilder();
PointerInputDevice mouse = new PointerInputDevice(PointerKind.Mouse, "default mouse");
actionBuilder.AddAction(mouse.CreatePointerDown(MouseButton.Forward));
actionBuilder.AddAction(mouse.CreatePointerUp(MouseButton.Forward));
((IActionExecutor)driver).PerformActions(actionBuilder.ToActionSequenceList());
Assert.AreEqual("We Arrive Here", driver.Title);
}
[TestMethod]
public void DoubleClick()
{
driver.Url = "https://selenium.dev/selenium/web/mouse_interaction.html";
IWebElement clickable = driver.FindElement(By.Id("clickable"));
new Actions(driver)
.DoubleClick(clickable)
.Perform();
Assert.AreEqual("double-clicked", driver.FindElement(By.Id("click-status")).Text);
}
[TestMethod]
public void Hovers()
{
driver.Url = "https://selenium.dev/selenium/web/mouse_interaction.html";
IWebElement hoverable = driver.FindElement(By.Id("hover"));
new Actions(driver)
.MoveToElement(hoverable)
.Perform();
Assert.AreEqual("hovered", driver.FindElement(By.Id("move-status")).Text);
}
[TestMethod]
[Obsolete("Obsolete")]
public void MoveByOffsetFromTopLeftOfElement()
{
driver.Url = "https://selenium.dev/selenium/web/mouse_interaction.html";
IWebElement tracker = driver.FindElement(By.Id("mouse-tracker"));
new Actions(driver)
.MoveToElement(tracker, 8, 0)
.Perform();
string[] result = driver.FindElement(By.Id("relative-location")).Text.Split(", ");
Assert.IsTrue(Math.Abs(int.Parse(result[0]) - 100 - 8) < 2);
}
[TestMethod]
public void MoveByOffsetFromCenterOfElement()
{
driver.Url = "https://selenium.dev/selenium/web/mouse_interaction.html";
IWebElement tracker = driver.FindElement(By.Id("mouse-tracker"));
new Actions(driver)
.MoveToElement(tracker, 8, 0)
.Perform();
string[] result = driver.FindElement(By.Id("relative-location")).Text.Split(", ");
Assert.IsTrue(Math.Abs(int.Parse(result[0]) - 100 - 8) < 2);
}
[TestMethod]
public void MoveByOffsetFromViewport()
{
driver.Url = "https://selenium.dev/selenium/web/mouse_interaction.html";
ActionBuilder actionBuilder = new ActionBuilder();
PointerInputDevice mouse = new PointerInputDevice(PointerKind.Mouse, "default mouse");
actionBuilder.AddAction(mouse.CreatePointerMove(CoordinateOrigin.Viewport,
8, 0, TimeSpan.Zero));
((IActionExecutor)driver).PerformActions(actionBuilder.ToActionSequenceList());
string[] result = driver.FindElement(By.Id("absolute-location")).Text.Split(", ");
Assert.IsTrue(Math.Abs(int.Parse(result[0]) - 8) < 2);
}
[TestMethod]
public void MoveByOffsetFromCurrentPointerLocation()
{
driver.Url = "https://selenium.dev/selenium/web/mouse_interaction.html";
ActionBuilder actionBuilder = new ActionBuilder();
PointerInputDevice mouse = new PointerInputDevice(PointerKind.Mouse, "default mouse");
actionBuilder.AddAction(mouse.CreatePointerMove(CoordinateOrigin.Viewport,
8, 12, TimeSpan.Zero));
((IActionExecutor)driver).PerformActions(actionBuilder.ToActionSequenceList());
new Actions(driver)
.MoveByOffset(13, 15)
.Perform();
string[] result = driver.FindElement(By.Id("absolute-location")).Text.Split(", ");
Assert.IsTrue(Math.Abs(int.Parse(result[0]) - 8 - 13) < 2);
Assert.IsTrue(Math.Abs(int.Parse(result[1]) - 12 - 15) < 2);
}
[TestMethod]
public void DragToElement()
{
driver.Url = "https://selenium.dev/selenium/web/mouse_interaction.html";
IWebElement draggable = driver.FindElement(By.Id("draggable"));
IWebElement droppable = driver.FindElement(By.Id("droppable"));
new Actions(driver)
.DragAndDrop(draggable, droppable)
.Perform();
Assert.AreEqual("dropped", driver.FindElement(By.Id("drop-status")).Text);
}
[TestMethod]
public void DragByOffset()
{
driver.Url = "https://selenium.dev/selenium/web/mouse_interaction.html";
IWebElement draggable = driver.FindElement(By.Id("draggable"));
Point start = draggable.Location;
Point finish = driver.FindElement(By.Id("droppable")).Location;
new Actions(driver)
.DragAndDropToOffset(draggable, finish.X - start.X, finish.Y - start.Y)
.Perform();
Assert.AreEqual("dropped", driver.FindElement(By.Id("drop-status")).Text);
}
}
} draggable = driver.find_element(id: 'draggable')
droppable = driver.find_element(id: 'droppable')
driver.action
.drag_and_drop(draggable, droppable)
.perform# frozen_string_literal: true
require 'spec_helper'
RSpec.describe 'Mouse' do
let(:driver) { start_session }
it 'click and hold' do
driver.get 'https://www.selenium.dev/selenium/web/mouse_interaction.html'
clickable = driver.find_element(id: 'clickable')
driver.action
.click_and_hold(clickable)
.perform
expect(driver.find_element(id: 'click-status').text).to eq 'focused'
end
it 'click and release' do
driver.get 'https://www.selenium.dev/selenium/web/mouse_interaction.html'
clickable = driver.find_element(id: 'click')
driver.action
.click(clickable)
.perform
expect(driver.current_url).to include 'resultPage.html'
end
describe 'alternate button clicks' do
it 'right click' do
driver.get 'https://www.selenium.dev/selenium/web/mouse_interaction.html'
clickable = driver.find_element(id: 'clickable')
driver.action
.context_click(clickable)
.perform
expect(driver.find_element(id: 'click-status').text).to eq 'context-clicked'
end
it 'back click' do
driver.get 'https://www.selenium.dev/selenium/web/mouse_interaction.html'
driver.find_element(id: 'click').click
expect(driver.title).to eq('We Arrive Here')
driver.action
.pointer_down(:back)
.pointer_up(:back)
.perform
expect(driver.title).to eq('BasicMouseInterfaceTest')
end
it 'forward click' do
driver.get 'https://www.selenium.dev/selenium/web/mouse_interaction.html'
driver.find_element(id: 'click').click
driver.navigate.back
expect(driver.title).to eq('BasicMouseInterfaceTest')
driver.action
.pointer_down(:forward)
.pointer_up(:forward)
.perform
expect(driver.title).to eq('We Arrive Here')
end
end
it 'double click' do
driver.get 'https://www.selenium.dev/selenium/web/mouse_interaction.html'
clickable = driver.find_element(id: 'clickable')
driver.action
.double_click(clickable)
.perform
expect(driver.find_element(id: 'click-status').text).to eq 'double-clicked'
end
it 'hovers' do
driver.get 'https://www.selenium.dev/selenium/web/mouse_interaction.html'
hoverable = driver.find_element(id: 'hover')
driver.action
.move_to(hoverable)
.perform
expect(driver.find_element(id: 'move-status').text).to eq 'hovered'
end
describe 'move by offset' do
it 'offset from element' do
driver.get 'https://www.selenium.dev/selenium/web/mouse_interaction.html'
driver.action.scroll_to(driver.find_element(id: 'bottom')).perform
mouse_tracker = driver.find_element(id: 'mouse-tracker')
driver.action
.move_to(mouse_tracker, 8, 11)
.perform
rect = mouse_tracker.rect
center_x = rect.width / 2
center_y = rect.height / 2
x_coord, y_coord = driver.find_element(id: 'relative-location').text.split(',').map(&:to_i)
expect(x_coord).to be_within(1).of(center_x + 8)
expect(y_coord).to be_within(1).of(center_y + 11)
end
it 'offset from viewport' do
driver.get 'https://www.selenium.dev/selenium/web/mouse_interaction.html'
driver.action
.move_to_location(8, 12)
.perform
x_coord, y_coord = driver.find_element(id: 'absolute-location').text.split(',').map(&:to_i)
expect(x_coord).to be_within(1).of(8)
expect(y_coord).to be_within(1).of(12)
end
it 'offset from current pointer location' do
driver.get 'https://www.selenium.dev/selenium/web/mouse_interaction.html'
driver.action.move_to_location(8, 11).perform
driver.action
.move_by(13, 15)
.perform
x_coord, y_coord = driver.find_element(id: 'absolute-location').text.split(',').map(&:to_i)
expect(x_coord).to be_within(1).of(8 + 13)
expect(y_coord).to be_within(1).of(11 + 15)
end
end
it 'drags to another element' do
driver.get 'https://www.selenium.dev/selenium/web/mouse_interaction.html'
draggable = driver.find_element(id: 'draggable')
droppable = driver.find_element(id: 'droppable')
driver.action
.drag_and_drop(draggable, droppable)
.perform
expect(driver.find_element(id: 'drop-status').text).to include('dropped')
end
it 'drags by an offset' do
driver.get 'https://www.selenium.dev/selenium/web/mouse_interaction.html'
draggable = driver.find_element(id: 'draggable')
start = draggable.rect
finish = driver.find_element(id: 'droppable').rect
driver.action
.drag_and_drop_by(draggable, finish.x - start.x, finish.y - start.y)
.perform
expect(driver.find_element(id: 'drop-status').text).to include('dropped')
end
end
const draggable = driver.findElement(By.id("draggable"));
const droppable = await driver.findElement(By.id("droppable"));
const actions = driver.actions({async: true});
await actions.dragAndDrop(draggable, droppable).perform();const {By, Builder} = require('selenium-webdriver');
const assert = require('assert');
describe('Drag and Drop', function () {
let driver;
before(async function () {
driver = new Builder().forBrowser('chrome').build();
});
after(async () => await driver.quit());
it('By Offset', async function () {
await driver.get('https://www.selenium.dev/selenium/web/mouse_interaction.html');
const draggable = driver.findElement(By.id("draggable"));
let start = await draggable.getRect();
let finish = await driver.findElement(By.id("droppable")).getRect();
const actions = driver.actions({async: true});
await actions.dragAndDrop(draggable, {x: finish.x - start.x, y: finish.y - start.y}).perform();
let result = await driver.findElement(By.id("drop-status")).getText();
assert.deepStrictEqual('dropped', result)
});
it('Onto Element', async function () {
await driver.get('https://www.selenium.dev/selenium/web/mouse_interaction.html');
const draggable = driver.findElement(By.id("draggable"));
const droppable = await driver.findElement(By.id("droppable"));
const actions = driver.actions({async: true});
await actions.dragAndDrop(draggable, droppable).perform();
let result = await driver.findElement(By.id("drop-status")).getText();
assert.deepStrictEqual('dropped', result)
});
});
Actions(driver)
.dragAndDrop(draggable, droppable)
.perform()
Assertions.assertEquals("dropped", driver.findElement(By.id("drop-status")).getText())package dev.selenium.actions_api
import dev.selenium.BaseTest
import org.junit.jupiter.api.Assertions
import org.junit.jupiter.api.Test
import org.openqa.selenium.By
import org.openqa.selenium.interactions.Actions
import org.openqa.selenium.interactions.PointerInput
import org.openqa.selenium.interactions.Sequence
import org.openqa.selenium.remote.RemoteWebDriver
import java.time.Duration
import java.util.Collections
class MouseTest : BaseTest() {
@Test
fun clickAndHold() {
driver.get("https://www.selenium.dev/selenium/web/mouse_interaction.html")
val clickable = driver.findElement(By.id("clickable"))
Actions(driver)
.clickAndHold(clickable)
.perform()
Assertions.assertEquals("focused", driver.findElement(By.id("click-status")).getText())
}
@Test
fun clickAndRelease() {
driver.get("https://www.selenium.dev/selenium/web/mouse_interaction.html")
val clickable = driver.findElement(By.id("click"))
Actions(driver)
.click(clickable)
.perform()
Assertions.assertTrue(driver.getCurrentUrl()!!.contains("resultPage.html"))
}
@Test
fun rightClick() {
driver.get("https://www.selenium.dev/selenium/web/mouse_interaction.html")
val clickable = driver.findElement(By.id("clickable"))
Actions(driver)
.contextClick(clickable)
.perform()
Assertions.assertEquals("context-clicked", driver.findElement(By.id("click-status")).getText())
}
@Test
fun backClick() {
driver.get("https://www.selenium.dev/selenium/web/mouse_interaction.html")
driver.findElement(By.id("click")).click()
Assertions.assertEquals(driver.getTitle(), "We Arrive Here")
val mouse = PointerInput(PointerInput.Kind.MOUSE, "default mouse")
val actions = Sequence(mouse, 0)
.addAction(mouse.createPointerDown(PointerInput.MouseButton.BACK.asArg()))
.addAction(mouse.createPointerUp(PointerInput.MouseButton.BACK.asArg()))
(driver as RemoteWebDriver).perform(Collections.singletonList(actions))
Assertions.assertEquals("BasicMouseInterfaceTest", driver.getTitle())
}
@Test
fun forwardClick() {
driver.get("https://www.selenium.dev/selenium/web/mouse_interaction.html")
driver.findElement(By.id("click")).click()
driver.navigate().back()
Assertions.assertEquals(driver.getTitle(), "BasicMouseInterfaceTest")
val mouse = PointerInput(PointerInput.Kind.MOUSE, "default mouse")
val actions = Sequence(mouse, 0)
.addAction(mouse.createPointerDown(PointerInput.MouseButton.FORWARD.asArg()))
.addAction(mouse.createPointerUp(PointerInput.MouseButton.FORWARD.asArg()))
(driver as RemoteWebDriver).perform(Collections.singletonList(actions))
Assertions.assertEquals("We Arrive Here", driver.getTitle())
}
@Test
fun doubleClick() {
driver.get("https://www.selenium.dev/selenium/web/mouse_interaction.html")
val clickable = driver.findElement(By.id("clickable"))
Actions(driver)
.doubleClick(clickable)
.perform()
Assertions.assertEquals("double-clicked", driver.findElement(By.id("click-status")).getText())
}
@Test
fun hovers() {
driver.get("https://www.selenium.dev/selenium/web/mouse_interaction.html")
val hoverable = driver.findElement(By.id("hover"))
Actions(driver)
.moveToElement(hoverable)
.perform()
Assertions.assertEquals("hovered", driver.findElement(By.id("move-status")).getText())
}
@Test
fun moveByOffsetFromElement() {
driver.get("https://www.selenium.dev/selenium/web/mouse_interaction.html")
driver.manage().window().fullscreen()
val tracker = driver.findElement(By.id("mouse-tracker"))
Actions(driver)
.moveToElement(tracker, 8, 0)
.perform()
val result = driver.findElement(By.id("relative-location")).getText().split(", ")
Assertions.assertTrue(Math.abs(Integer.parseInt(result[0]) - 100 - 8) < 2)
}
@Test
fun moveByOffsetFromViewport() {
driver.get("https://www.selenium.dev/selenium/web/mouse_interaction.html")
val mouse = PointerInput(PointerInput.Kind.MOUSE, "default mouse")
val actions = Sequence(mouse, 0)
.addAction(mouse.createPointerMove(Duration.ZERO, PointerInput.Origin.viewport(), 8, 12))
(driver as RemoteWebDriver).perform(Collections.singletonList(actions))
val result = driver.findElement(By.id("absolute-location")).getText().split(", ")
Assertions.assertTrue(Math.abs(Integer.parseInt(result[0]) - 8) < 2)
Assertions.assertTrue(Math.abs(Integer.parseInt(result[1]) - 12) < 2)
}
@Test
fun moveByOffsetFromCurrentPointer() {
driver.get("https://www.selenium.dev/selenium/web/mouse_interaction.html")
val mouse = PointerInput(PointerInput.Kind.MOUSE, "default mouse")
val actions = Sequence(mouse, 0)
.addAction(mouse.createPointerMove(Duration.ZERO, PointerInput.Origin.viewport(), 8, 11))
(driver as RemoteWebDriver).perform(Collections.singletonList(actions))
Actions(driver)
.moveByOffset(13, 15)
.perform()
val result = driver.findElement(By.id("absolute-location")).getText().split(", ")
Assertions.assertTrue(Math.abs(Integer.parseInt(result[0]) - 8 - 13) < 2)
Assertions.assertTrue(Math.abs(Integer.parseInt(result[1]) - 11 - 15) < 2)
}
@Test
fun dragsToElement() {
driver.get("https://www.selenium.dev/selenium/web/mouse_interaction.html")
val draggable = driver.findElement(By.id("draggable"))
val droppable = driver.findElement(By.id("droppable"))
Actions(driver)
.dragAndDrop(draggable, droppable)
.perform()
Assertions.assertEquals("dropped", driver.findElement(By.id("drop-status")).getText())
}
@Test
fun dragsByOffset() {
driver.get("https://www.selenium.dev/selenium/web/mouse_interaction.html")
val draggable = driver.findElement(By.id("draggable"))
val start = draggable.getRect()
val finish = driver.findElement(By.id("droppable")).getRect()
Actions(driver)
.dragAndDropBy(draggable, finish.getX() - start.getX(), finish.getY() - start.getY())
.perform()
Assertions.assertEquals("dropped", driver.findElement(By.id("drop-status")).getText())
}
}
这个方法首先在原元素上提交执行按下鼠标左键,通过给出的偏移量移动元素后释放鼠标左键。
WebElement draggable = driver.findElement(By.id("draggable"));
Rectangle start = draggable.getRect();
Rectangle finish = driver.findElement(By.id("droppable")).getRect();
new Actions(driver)
.dragAndDropBy(draggable, finish.getX() - start.getX(), finish.getY() - start.getY())
.perform();package dev.selenium.actions_api;
import dev.selenium.BaseChromeTest;
import org.junit.jupiter.api.Assertions;
import org.junit.jupiter.api.Test;
import org.openqa.selenium.By;
import org.openqa.selenium.Rectangle;
import org.openqa.selenium.WebElement;
import org.openqa.selenium.interactions.Actions;
import org.openqa.selenium.interactions.PointerInput;
import org.openqa.selenium.interactions.Sequence;
import org.openqa.selenium.remote.RemoteWebDriver;
import java.time.Duration;
import java.util.Collections;
public class MouseTest extends BaseChromeTest {
@Test
public void clickAndHold() {
driver.get("https://www.selenium.dev/selenium/web/mouse_interaction.html");
WebElement clickable = driver.findElement(By.id("clickable"));
new Actions(driver)
.clickAndHold(clickable)
.perform();
Assertions.assertEquals("focused", driver.findElement(By.id("click-status")).getText());
}
@Test
public void clickAndRelease() {
driver.get("https://www.selenium.dev/selenium/web/mouse_interaction.html");
WebElement clickable = driver.findElement(By.id("click"));
new Actions(driver)
.click(clickable)
.perform();
Assertions.assertTrue(driver.getCurrentUrl().contains("resultPage.html"));
}
@Test
public void rightClick() {
driver.get("https://www.selenium.dev/selenium/web/mouse_interaction.html");
WebElement clickable = driver.findElement(By.id("clickable"));
new Actions(driver)
.contextClick(clickable)
.perform();
Assertions.assertEquals("context-clicked", driver.findElement(By.id("click-status")).getText());
}
@Test
public void backClick() {
driver.get("https://www.selenium.dev/selenium/web/mouse_interaction.html");
driver.findElement(By.id("click")).click();
Assertions.assertEquals(driver.getTitle(), "We Arrive Here");
PointerInput mouse = new PointerInput(PointerInput.Kind.MOUSE, "default mouse");
Sequence actions = new Sequence(mouse, 0)
.addAction(mouse.createPointerDown(PointerInput.MouseButton.BACK.asArg()))
.addAction(mouse.createPointerUp(PointerInput.MouseButton.BACK.asArg()));
((RemoteWebDriver) driver).perform(Collections.singletonList(actions));
Assertions.assertEquals("BasicMouseInterfaceTest", driver.getTitle());
}
@Test
public void forwardClick() {
driver.get("https://www.selenium.dev/selenium/web/mouse_interaction.html");
driver.findElement(By.id("click")).click();
driver.navigate().back();
Assertions.assertEquals(driver.getTitle(), "BasicMouseInterfaceTest");
PointerInput mouse = new PointerInput(PointerInput.Kind.MOUSE, "default mouse");
Sequence actions = new Sequence(mouse, 0)
.addAction(mouse.createPointerDown(PointerInput.MouseButton.FORWARD.asArg()))
.addAction(mouse.createPointerUp(PointerInput.MouseButton.FORWARD.asArg()));
((RemoteWebDriver) driver).perform(Collections.singletonList(actions));
Assertions.assertEquals("We Arrive Here", driver.getTitle());
}
@Test
public void doubleClick() {
driver.get("https://www.selenium.dev/selenium/web/mouse_interaction.html");
WebElement clickable = driver.findElement(By.id("clickable"));
new Actions(driver)
.doubleClick(clickable)
.perform();
Assertions.assertEquals("double-clicked", driver.findElement(By.id("click-status")).getText());
}
@Test
public void hovers() {
driver.get("https://www.selenium.dev/selenium/web/mouse_interaction.html");
WebElement hoverable = driver.findElement(By.id("hover"));
new Actions(driver)
.moveToElement(hoverable)
.perform();
Assertions.assertEquals("hovered", driver.findElement(By.id("move-status")).getText());
}
@Test
public void moveByOffsetFromElement() {
driver.get("https://www.selenium.dev/selenium/web/mouse_interaction.html");
driver.manage().window().fullscreen();
WebElement tracker = driver.findElement(By.id("mouse-tracker"));
new Actions(driver)
.moveToElement(tracker, 8, 0)
.perform();
String[] result = driver.findElement(By.id("relative-location")).getText().split(", ");
Assertions.assertTrue(Math.abs(Integer.parseInt(result[0]) - 100 - 8) < 2);
}
@Test
public void moveByOffsetFromViewport() {
driver.get("https://www.selenium.dev/selenium/web/mouse_interaction.html");
PointerInput mouse = new PointerInput(PointerInput.Kind.MOUSE, "default mouse");
Sequence actions = new Sequence(mouse, 0)
.addAction(mouse.createPointerMove(Duration.ZERO, PointerInput.Origin.viewport(), 8, 12));
((RemoteWebDriver) driver).perform(Collections.singletonList(actions));
String[] result = driver.findElement(By.id("absolute-location")).getText().split(", ");
Assertions.assertTrue(Math.abs(Integer.parseInt(result[0]) - 8) < 2);
Assertions.assertTrue(Math.abs(Integer.parseInt(result[1]) - 12) < 2);
}
@Test
public void moveByOffsetFromCurrentPointer() {
driver.get("https://www.selenium.dev/selenium/web/mouse_interaction.html");
PointerInput mouse = new PointerInput(PointerInput.Kind.MOUSE, "default mouse");
Sequence actions = new Sequence(mouse, 0)
.addAction(mouse.createPointerMove(Duration.ZERO, PointerInput.Origin.viewport(), 8, 11));
((RemoteWebDriver) driver).perform(Collections.singletonList(actions));
new Actions(driver)
.moveByOffset(13, 15)
.perform();
String[] result = driver.findElement(By.id("absolute-location")).getText().split(", ");
Assertions.assertTrue(Math.abs(Integer.parseInt(result[0]) - 8 - 13) < 2);
Assertions.assertTrue(Math.abs(Integer.parseInt(result[1]) - 11 - 15) < 2);
}
@Test
public void dragsToElement() {
driver.get("https://www.selenium.dev/selenium/web/mouse_interaction.html");
WebElement draggable = driver.findElement(By.id("draggable"));
WebElement droppable = driver.findElement(By.id("droppable"));
new Actions(driver)
.dragAndDrop(draggable, droppable)
.perform();
Assertions.assertEquals("dropped", driver.findElement(By.id("drop-status")).getText());
}
@Test
public void dragsByOffset() {
driver.get("https://www.selenium.dev/selenium/web/mouse_interaction.html");
WebElement draggable = driver.findElement(By.id("draggable"));
Rectangle start = draggable.getRect();
Rectangle finish = driver.findElement(By.id("droppable")).getRect();
new Actions(driver)
.dragAndDropBy(draggable, finish.getX() - start.getX(), finish.getY() - start.getY())
.perform();
Assertions.assertEquals("dropped", driver.findElement(By.id("drop-status")).getText());
}
}
draggable = driver.find_element(By.ID, "draggable")
start = draggable.location
finish = driver.find_element(By.ID, "droppable").location
ActionChains(driver) \
.drag_and_drop_by_offset(draggable, finish['x'] - start['x'], finish['y'] - start['y']) \
.perform()import pytest
from time import sleep
from selenium.webdriver import ActionChains
from selenium.webdriver.common.actions.action_builder import ActionBuilder
from selenium.webdriver.common.actions.mouse_button import MouseButton
from selenium.webdriver.common.by import By
from selenium.webdriver.support.ui import WebDriverWait
from selenium.webdriver.support import expected_conditions as EC
def test_click_and_hold(driver):
driver.get('https://selenium.dev/selenium/web/mouse_interaction.html')
clickable = driver.find_element(By.ID, "clickable")
ActionChains(driver) \
.click_and_hold(clickable) \
.perform()
sleep(0.5)
assert driver.find_element(By.ID, "click-status").text == "focused"
def test_click_and_release(driver):
driver.get('https://selenium.dev/selenium/web/mouse_interaction.html')
clickable = driver.find_element(By.ID, "click")
ActionChains(driver) \
.click(clickable) \
.perform()
assert "resultPage.html" in driver.current_url
def test_right_click(driver):
driver.get('https://selenium.dev/selenium/web/mouse_interaction.html')
clickable = driver.find_element(By.ID, "clickable")
ActionChains(driver) \
.context_click(clickable) \
.perform()
sleep(0.5)
assert driver.find_element(By.ID, "click-status").text == "context-clicked"
def test_back_click_ab(driver):
driver.get('https://selenium.dev/selenium/web/mouse_interaction.html')
driver.find_element(By.ID, "click").click()
assert driver.title == "We Arrive Here"
action = ActionBuilder(driver)
action.pointer_action.pointer_down(MouseButton.BACK)
action.pointer_action.pointer_up(MouseButton.BACK)
action.perform()
assert driver.title == "BasicMouseInterfaceTest"
def test_forward_click_ab(driver):
driver.get('https://selenium.dev/selenium/web/mouse_interaction.html')
driver.find_element(By.ID, "click").click()
driver.back()
assert driver.title == "BasicMouseInterfaceTest"
action = ActionBuilder(driver)
action.pointer_action.pointer_down(MouseButton.FORWARD)
action.pointer_action.pointer_up(MouseButton.FORWARD)
action.perform()
assert driver.title == "We Arrive Here"
def test_double_click(driver):
driver.get('https://selenium.dev/selenium/web/mouse_interaction.html')
clickable = driver.find_element(By.ID, "clickable")
ActionChains(driver) \
.double_click(clickable) \
.perform()
assert driver.find_element(By.ID, "click-status").text == "double-clicked"
def test_hover(driver):
driver.get('https://selenium.dev/selenium/web/mouse_interaction.html')
hoverable = driver.find_element(By.ID, "hover")
ActionChains(driver) \
.move_to_element(hoverable) \
.perform()
assert driver.find_element(By.ID, "move-status").text == "hovered"
def test_move_by_offset_from_element(driver):
driver.get('https://selenium.dev/selenium/web/mouse_interaction.html')
mouse_tracker = driver.find_element(By.ID, "mouse-tracker")
ActionChains(driver) \
.move_to_element_with_offset(mouse_tracker, 8, 0) \
.perform()
coordinates = driver.find_element(By.ID, "relative-location").text.split(", ")
assert abs(int(coordinates[0]) - 100 - 8) < 2
def test_move_by_offset_from_viewport_origin_ab(driver):
driver.get('https://selenium.dev/selenium/web/mouse_interaction.html')
WebDriverWait(driver, 10).until(EC.presence_of_element_located((By.ID, "absolute-location")))
action = ActionBuilder(driver)
action.pointer_action.move_to_location(8, 0)
action.perform()
coordinates = driver.find_element(By.ID, "absolute-location").text.split(", ")
assert abs(int(coordinates[0]) - 8) < 2
def test_move_by_offset_from_current_pointer_ab(driver):
driver.get('https://selenium.dev/selenium/web/mouse_interaction.html')
action = ActionBuilder(driver)
action.pointer_action.move_to_location(6, 3)
action.perform()
ActionChains(driver) \
.move_by_offset(13, 15) \
.perform()
coordinates = driver.find_element(By.ID, "absolute-location").text.split(", ")
assert abs(int(coordinates[0]) - 6 - 13) < 2
assert abs(int(coordinates[1]) - 3 - 15) < 2
def test_drag_and_drop_onto_element(driver):
driver.get('https://selenium.dev/selenium/web/mouse_interaction.html')
draggable = driver.find_element(By.ID, "draggable")
droppable = driver.find_element(By.ID, "droppable")
ActionChains(driver) \
.drag_and_drop(draggable, droppable) \
.perform()
assert driver.find_element(By.ID, "drop-status").text == "dropped"
def test_drag_and_drop_by_offset(driver):
driver.get('https://selenium.dev/selenium/web/mouse_interaction.html')
draggable = driver.find_element(By.ID, "draggable")
start = draggable.location
finish = driver.find_element(By.ID, "droppable").location
ActionChains(driver) \
.drag_and_drop_by_offset(draggable, finish['x'] - start['x'], finish['y'] - start['y']) \
.perform()
assert driver.find_element(By.ID, "drop-status").text == "dropped"
IWebElement draggable = driver.FindElement(By.Id("draggable"));
Point start = draggable.Location;
Point finish = driver.FindElement(By.Id("droppable")).Location;
new Actions(driver)
.DragAndDropToOffset(draggable, finish.X - start.X, finish.Y - start.Y)
.Perform();using System;
using System.Drawing;
using Microsoft.VisualStudio.TestTools.UnitTesting;
using OpenQA.Selenium;
using OpenQA.Selenium.Interactions;
namespace SeleniumDocs.ActionsAPI
{
[TestClass]
public class MouseTest : BaseChromeTest
{
[TestMethod]
public void ClickAndHold()
{
driver.Url = "https://selenium.dev/selenium/web/mouse_interaction.html";
IWebElement clickable = driver.FindElement(By.Id("clickable"));
new Actions(driver)
.ClickAndHold(clickable)
.Perform();
Assert.AreEqual("focused", driver.FindElement(By.Id("click-status")).Text);
}
[TestMethod]
public void ClickAndRelease()
{
driver.Url = "https://selenium.dev/selenium/web/mouse_interaction.html";
IWebElement clickable = driver.FindElement(By.Id("click"));
new Actions(driver)
.Click(clickable)
.Perform();
Assert.IsTrue(driver.Url.Contains("resultPage.html"));
}
[TestMethod]
public void RightClick()
{
driver.Url = "https://selenium.dev/selenium/web/mouse_interaction.html";
IWebElement clickable = driver.FindElement(By.Id("clickable"));
new Actions(driver)
.ContextClick(clickable)
.Perform();
Assert.AreEqual("context-clicked", driver.FindElement(By.Id("click-status")).Text);
}
[TestMethod]
public void BackClick()
{
driver.Url = "https://selenium.dev/selenium/web/mouse_interaction.html";
driver.FindElement(By.Id("click")).Click();
Assert.AreEqual("We Arrive Here", driver.Title);
ActionBuilder actionBuilder = new ActionBuilder();
PointerInputDevice mouse = new PointerInputDevice(PointerKind.Mouse, "default mouse");
actionBuilder.AddAction(mouse.CreatePointerDown(MouseButton.Back));
actionBuilder.AddAction(mouse.CreatePointerUp(MouseButton.Back));
((IActionExecutor)driver).PerformActions(actionBuilder.ToActionSequenceList());
Assert.AreEqual("BasicMouseInterfaceTest", driver.Title);
}
[TestMethod]
public void ForwardClick()
{
driver.Url = "https://selenium.dev/selenium/web/mouse_interaction.html";
driver.FindElement(By.Id("click")).Click();
driver.Navigate().Back();
Assert.AreEqual("BasicMouseInterfaceTest", driver.Title);
ActionBuilder actionBuilder = new ActionBuilder();
PointerInputDevice mouse = new PointerInputDevice(PointerKind.Mouse, "default mouse");
actionBuilder.AddAction(mouse.CreatePointerDown(MouseButton.Forward));
actionBuilder.AddAction(mouse.CreatePointerUp(MouseButton.Forward));
((IActionExecutor)driver).PerformActions(actionBuilder.ToActionSequenceList());
Assert.AreEqual("We Arrive Here", driver.Title);
}
[TestMethod]
public void DoubleClick()
{
driver.Url = "https://selenium.dev/selenium/web/mouse_interaction.html";
IWebElement clickable = driver.FindElement(By.Id("clickable"));
new Actions(driver)
.DoubleClick(clickable)
.Perform();
Assert.AreEqual("double-clicked", driver.FindElement(By.Id("click-status")).Text);
}
[TestMethod]
public void Hovers()
{
driver.Url = "https://selenium.dev/selenium/web/mouse_interaction.html";
IWebElement hoverable = driver.FindElement(By.Id("hover"));
new Actions(driver)
.MoveToElement(hoverable)
.Perform();
Assert.AreEqual("hovered", driver.FindElement(By.Id("move-status")).Text);
}
[TestMethod]
[Obsolete("Obsolete")]
public void MoveByOffsetFromTopLeftOfElement()
{
driver.Url = "https://selenium.dev/selenium/web/mouse_interaction.html";
IWebElement tracker = driver.FindElement(By.Id("mouse-tracker"));
new Actions(driver)
.MoveToElement(tracker, 8, 0)
.Perform();
string[] result = driver.FindElement(By.Id("relative-location")).Text.Split(", ");
Assert.IsTrue(Math.Abs(int.Parse(result[0]) - 100 - 8) < 2);
}
[TestMethod]
public void MoveByOffsetFromCenterOfElement()
{
driver.Url = "https://selenium.dev/selenium/web/mouse_interaction.html";
IWebElement tracker = driver.FindElement(By.Id("mouse-tracker"));
new Actions(driver)
.MoveToElement(tracker, 8, 0)
.Perform();
string[] result = driver.FindElement(By.Id("relative-location")).Text.Split(", ");
Assert.IsTrue(Math.Abs(int.Parse(result[0]) - 100 - 8) < 2);
}
[TestMethod]
public void MoveByOffsetFromViewport()
{
driver.Url = "https://selenium.dev/selenium/web/mouse_interaction.html";
ActionBuilder actionBuilder = new ActionBuilder();
PointerInputDevice mouse = new PointerInputDevice(PointerKind.Mouse, "default mouse");
actionBuilder.AddAction(mouse.CreatePointerMove(CoordinateOrigin.Viewport,
8, 0, TimeSpan.Zero));
((IActionExecutor)driver).PerformActions(actionBuilder.ToActionSequenceList());
string[] result = driver.FindElement(By.Id("absolute-location")).Text.Split(", ");
Assert.IsTrue(Math.Abs(int.Parse(result[0]) - 8) < 2);
}
[TestMethod]
public void MoveByOffsetFromCurrentPointerLocation()
{
driver.Url = "https://selenium.dev/selenium/web/mouse_interaction.html";
ActionBuilder actionBuilder = new ActionBuilder();
PointerInputDevice mouse = new PointerInputDevice(PointerKind.Mouse, "default mouse");
actionBuilder.AddAction(mouse.CreatePointerMove(CoordinateOrigin.Viewport,
8, 12, TimeSpan.Zero));
((IActionExecutor)driver).PerformActions(actionBuilder.ToActionSequenceList());
new Actions(driver)
.MoveByOffset(13, 15)
.Perform();
string[] result = driver.FindElement(By.Id("absolute-location")).Text.Split(", ");
Assert.IsTrue(Math.Abs(int.Parse(result[0]) - 8 - 13) < 2);
Assert.IsTrue(Math.Abs(int.Parse(result[1]) - 12 - 15) < 2);
}
[TestMethod]
public void DragToElement()
{
driver.Url = "https://selenium.dev/selenium/web/mouse_interaction.html";
IWebElement draggable = driver.FindElement(By.Id("draggable"));
IWebElement droppable = driver.FindElement(By.Id("droppable"));
new Actions(driver)
.DragAndDrop(draggable, droppable)
.Perform();
Assert.AreEqual("dropped", driver.FindElement(By.Id("drop-status")).Text);
}
[TestMethod]
public void DragByOffset()
{
driver.Url = "https://selenium.dev/selenium/web/mouse_interaction.html";
IWebElement draggable = driver.FindElement(By.Id("draggable"));
Point start = draggable.Location;
Point finish = driver.FindElement(By.Id("droppable")).Location;
new Actions(driver)
.DragAndDropToOffset(draggable, finish.X - start.X, finish.Y - start.Y)
.Perform();
Assert.AreEqual("dropped", driver.FindElement(By.Id("drop-status")).Text);
}
}
} draggable = driver.find_element(id: 'draggable')
start = draggable.rect
finish = driver.find_element(id: 'droppable').rect
driver.action
.drag_and_drop_by(draggable, finish.x - start.x, finish.y - start.y)
.perform# frozen_string_literal: true
require 'spec_helper'
RSpec.describe 'Mouse' do
let(:driver) { start_session }
it 'click and hold' do
driver.get 'https://www.selenium.dev/selenium/web/mouse_interaction.html'
clickable = driver.find_element(id: 'clickable')
driver.action
.click_and_hold(clickable)
.perform
expect(driver.find_element(id: 'click-status').text).to eq 'focused'
end
it 'click and release' do
driver.get 'https://www.selenium.dev/selenium/web/mouse_interaction.html'
clickable = driver.find_element(id: 'click')
driver.action
.click(clickable)
.perform
expect(driver.current_url).to include 'resultPage.html'
end
describe 'alternate button clicks' do
it 'right click' do
driver.get 'https://www.selenium.dev/selenium/web/mouse_interaction.html'
clickable = driver.find_element(id: 'clickable')
driver.action
.context_click(clickable)
.perform
expect(driver.find_element(id: 'click-status').text).to eq 'context-clicked'
end
it 'back click' do
driver.get 'https://www.selenium.dev/selenium/web/mouse_interaction.html'
driver.find_element(id: 'click').click
expect(driver.title).to eq('We Arrive Here')
driver.action
.pointer_down(:back)
.pointer_up(:back)
.perform
expect(driver.title).to eq('BasicMouseInterfaceTest')
end
it 'forward click' do
driver.get 'https://www.selenium.dev/selenium/web/mouse_interaction.html'
driver.find_element(id: 'click').click
driver.navigate.back
expect(driver.title).to eq('BasicMouseInterfaceTest')
driver.action
.pointer_down(:forward)
.pointer_up(:forward)
.perform
expect(driver.title).to eq('We Arrive Here')
end
end
it 'double click' do
driver.get 'https://www.selenium.dev/selenium/web/mouse_interaction.html'
clickable = driver.find_element(id: 'clickable')
driver.action
.double_click(clickable)
.perform
expect(driver.find_element(id: 'click-status').text).to eq 'double-clicked'
end
it 'hovers' do
driver.get 'https://www.selenium.dev/selenium/web/mouse_interaction.html'
hoverable = driver.find_element(id: 'hover')
driver.action
.move_to(hoverable)
.perform
expect(driver.find_element(id: 'move-status').text).to eq 'hovered'
end
describe 'move by offset' do
it 'offset from element' do
driver.get 'https://www.selenium.dev/selenium/web/mouse_interaction.html'
driver.action.scroll_to(driver.find_element(id: 'bottom')).perform
mouse_tracker = driver.find_element(id: 'mouse-tracker')
driver.action
.move_to(mouse_tracker, 8, 11)
.perform
rect = mouse_tracker.rect
center_x = rect.width / 2
center_y = rect.height / 2
x_coord, y_coord = driver.find_element(id: 'relative-location').text.split(',').map(&:to_i)
expect(x_coord).to be_within(1).of(center_x + 8)
expect(y_coord).to be_within(1).of(center_y + 11)
end
it 'offset from viewport' do
driver.get 'https://www.selenium.dev/selenium/web/mouse_interaction.html'
driver.action
.move_to_location(8, 12)
.perform
x_coord, y_coord = driver.find_element(id: 'absolute-location').text.split(',').map(&:to_i)
expect(x_coord).to be_within(1).of(8)
expect(y_coord).to be_within(1).of(12)
end
it 'offset from current pointer location' do
driver.get 'https://www.selenium.dev/selenium/web/mouse_interaction.html'
driver.action.move_to_location(8, 11).perform
driver.action
.move_by(13, 15)
.perform
x_coord, y_coord = driver.find_element(id: 'absolute-location').text.split(',').map(&:to_i)
expect(x_coord).to be_within(1).of(8 + 13)
expect(y_coord).to be_within(1).of(11 + 15)
end
end
it 'drags to another element' do
driver.get 'https://www.selenium.dev/selenium/web/mouse_interaction.html'
draggable = driver.find_element(id: 'draggable')
droppable = driver.find_element(id: 'droppable')
driver.action
.drag_and_drop(draggable, droppable)
.perform
expect(driver.find_element(id: 'drop-status').text).to include('dropped')
end
it 'drags by an offset' do
driver.get 'https://www.selenium.dev/selenium/web/mouse_interaction.html'
draggable = driver.find_element(id: 'draggable')
start = draggable.rect
finish = driver.find_element(id: 'droppable').rect
driver.action
.drag_and_drop_by(draggable, finish.x - start.x, finish.y - start.y)
.perform
expect(driver.find_element(id: 'drop-status').text).to include('dropped')
end
end
const draggable = driver.findElement(By.id("draggable"));
let start = await draggable.getRect();
let finish = await driver.findElement(By.id("droppable")).getRect();
const actions = driver.actions({async: true});
await actions.dragAndDrop(draggable, {x: finish.x - start.x, y: finish.y - start.y}).perform();const {By, Builder} = require('selenium-webdriver');
const assert = require('assert');
describe('Drag and Drop', function () {
let driver;
before(async function () {
driver = new Builder().forBrowser('chrome').build();
});
after(async () => await driver.quit());
it('By Offset', async function () {
await driver.get('https://www.selenium.dev/selenium/web/mouse_interaction.html');
const draggable = driver.findElement(By.id("draggable"));
let start = await draggable.getRect();
let finish = await driver.findElement(By.id("droppable")).getRect();
const actions = driver.actions({async: true});
await actions.dragAndDrop(draggable, {x: finish.x - start.x, y: finish.y - start.y}).perform();
let result = await driver.findElement(By.id("drop-status")).getText();
assert.deepStrictEqual('dropped', result)
});
it('Onto Element', async function () {
await driver.get('https://www.selenium.dev/selenium/web/mouse_interaction.html');
const draggable = driver.findElement(By.id("draggable"));
const droppable = await driver.findElement(By.id("droppable"));
const actions = driver.actions({async: true});
await actions.dragAndDrop(draggable, droppable).perform();
let result = await driver.findElement(By.id("drop-status")).getText();
assert.deepStrictEqual('dropped', result)
});
});
val finish = driver.findElement(By.id("droppable")).getRect()
Actions(driver)
.dragAndDropBy(draggable, finish.getX() - start.getX(), finish.getY() - start.getY())
.perform()
Assertions.assertEquals("dropped", driver.findElement(By.id("drop-status")).getText())package dev.selenium.actions_api
import dev.selenium.BaseTest
import org.junit.jupiter.api.Assertions
import org.junit.jupiter.api.Test
import org.openqa.selenium.By
import org.openqa.selenium.interactions.Actions
import org.openqa.selenium.interactions.PointerInput
import org.openqa.selenium.interactions.Sequence
import org.openqa.selenium.remote.RemoteWebDriver
import java.time.Duration
import java.util.Collections
class MouseTest : BaseTest() {
@Test
fun clickAndHold() {
driver.get("https://www.selenium.dev/selenium/web/mouse_interaction.html")
val clickable = driver.findElement(By.id("clickable"))
Actions(driver)
.clickAndHold(clickable)
.perform()
Assertions.assertEquals("focused", driver.findElement(By.id("click-status")).getText())
}
@Test
fun clickAndRelease() {
driver.get("https://www.selenium.dev/selenium/web/mouse_interaction.html")
val clickable = driver.findElement(By.id("click"))
Actions(driver)
.click(clickable)
.perform()
Assertions.assertTrue(driver.getCurrentUrl()!!.contains("resultPage.html"))
}
@Test
fun rightClick() {
driver.get("https://www.selenium.dev/selenium/web/mouse_interaction.html")
val clickable = driver.findElement(By.id("clickable"))
Actions(driver)
.contextClick(clickable)
.perform()
Assertions.assertEquals("context-clicked", driver.findElement(By.id("click-status")).getText())
}
@Test
fun backClick() {
driver.get("https://www.selenium.dev/selenium/web/mouse_interaction.html")
driver.findElement(By.id("click")).click()
Assertions.assertEquals(driver.getTitle(), "We Arrive Here")
val mouse = PointerInput(PointerInput.Kind.MOUSE, "default mouse")
val actions = Sequence(mouse, 0)
.addAction(mouse.createPointerDown(PointerInput.MouseButton.BACK.asArg()))
.addAction(mouse.createPointerUp(PointerInput.MouseButton.BACK.asArg()))
(driver as RemoteWebDriver).perform(Collections.singletonList(actions))
Assertions.assertEquals("BasicMouseInterfaceTest", driver.getTitle())
}
@Test
fun forwardClick() {
driver.get("https://www.selenium.dev/selenium/web/mouse_interaction.html")
driver.findElement(By.id("click")).click()
driver.navigate().back()
Assertions.assertEquals(driver.getTitle(), "BasicMouseInterfaceTest")
val mouse = PointerInput(PointerInput.Kind.MOUSE, "default mouse")
val actions = Sequence(mouse, 0)
.addAction(mouse.createPointerDown(PointerInput.MouseButton.FORWARD.asArg()))
.addAction(mouse.createPointerUp(PointerInput.MouseButton.FORWARD.asArg()))
(driver as RemoteWebDriver).perform(Collections.singletonList(actions))
Assertions.assertEquals("We Arrive Here", driver.getTitle())
}
@Test
fun doubleClick() {
driver.get("https://www.selenium.dev/selenium/web/mouse_interaction.html")
val clickable = driver.findElement(By.id("clickable"))
Actions(driver)
.doubleClick(clickable)
.perform()
Assertions.assertEquals("double-clicked", driver.findElement(By.id("click-status")).getText())
}
@Test
fun hovers() {
driver.get("https://www.selenium.dev/selenium/web/mouse_interaction.html")
val hoverable = driver.findElement(By.id("hover"))
Actions(driver)
.moveToElement(hoverable)
.perform()
Assertions.assertEquals("hovered", driver.findElement(By.id("move-status")).getText())
}
@Test
fun moveByOffsetFromElement() {
driver.get("https://www.selenium.dev/selenium/web/mouse_interaction.html")
driver.manage().window().fullscreen()
val tracker = driver.findElement(By.id("mouse-tracker"))
Actions(driver)
.moveToElement(tracker, 8, 0)
.perform()
val result = driver.findElement(By.id("relative-location")).getText().split(", ")
Assertions.assertTrue(Math.abs(Integer.parseInt(result[0]) - 100 - 8) < 2)
}
@Test
fun moveByOffsetFromViewport() {
driver.get("https://www.selenium.dev/selenium/web/mouse_interaction.html")
val mouse = PointerInput(PointerInput.Kind.MOUSE, "default mouse")
val actions = Sequence(mouse, 0)
.addAction(mouse.createPointerMove(Duration.ZERO, PointerInput.Origin.viewport(), 8, 12))
(driver as RemoteWebDriver).perform(Collections.singletonList(actions))
val result = driver.findElement(By.id("absolute-location")).getText().split(", ")
Assertions.assertTrue(Math.abs(Integer.parseInt(result[0]) - 8) < 2)
Assertions.assertTrue(Math.abs(Integer.parseInt(result[1]) - 12) < 2)
}
@Test
fun moveByOffsetFromCurrentPointer() {
driver.get("https://www.selenium.dev/selenium/web/mouse_interaction.html")
val mouse = PointerInput(PointerInput.Kind.MOUSE, "default mouse")
val actions = Sequence(mouse, 0)
.addAction(mouse.createPointerMove(Duration.ZERO, PointerInput.Origin.viewport(), 8, 11))
(driver as RemoteWebDriver).perform(Collections.singletonList(actions))
Actions(driver)
.moveByOffset(13, 15)
.perform()
val result = driver.findElement(By.id("absolute-location")).getText().split(", ")
Assertions.assertTrue(Math.abs(Integer.parseInt(result[0]) - 8 - 13) < 2)
Assertions.assertTrue(Math.abs(Integer.parseInt(result[1]) - 11 - 15) < 2)
}
@Test
fun dragsToElement() {
driver.get("https://www.selenium.dev/selenium/web/mouse_interaction.html")
val draggable = driver.findElement(By.id("draggable"))
val droppable = driver.findElement(By.id("droppable"))
Actions(driver)
.dragAndDrop(draggable, droppable)
.perform()
Assertions.assertEquals("dropped", driver.findElement(By.id("drop-status")).getText())
}
@Test
fun dragsByOffset() {
driver.get("https://www.selenium.dev/selenium/web/mouse_interaction.html")
val draggable = driver.findElement(By.id("draggable"))
val start = draggable.getRect()
val finish = driver.findElement(By.id("droppable")).getRect()
Actions(driver)
.dragAndDropBy(draggable, finish.getX() - start.getX(), finish.getY() - start.getY())
.perform()
Assertions.assertEquals("dropped", driver.findElement(By.id("drop-status")).getText())
}
}
A Pen is a type of pointer input that has most of the same behavior as a mouse, but can also have event properties unique to a stylus. Additionally, while a mouse has 5 buttons, a pen has 3 equivalent button states:
WebElement pointerArea = driver.findElement(By.id("pointerArea"));
new Actions(driver)
.setActivePointer(PointerInput.Kind.PEN, "default pen")
.moveToElement(pointerArea)
.clickAndHold()
.moveByOffset(2, 2)
.release()
.perform();package dev.selenium.actions_api;
import dev.selenium.BaseChromeTest;
import org.junit.jupiter.api.Assertions;
import org.junit.jupiter.api.Test;
import org.openqa.selenium.By;
import org.openqa.selenium.Rectangle;
import org.openqa.selenium.WebElement;
import org.openqa.selenium.interactions.Actions;
import org.openqa.selenium.interactions.PointerInput;
import org.openqa.selenium.interactions.Sequence;
import org.openqa.selenium.remote.RemoteWebDriver;
import java.time.Duration;
import java.util.Arrays;
import java.util.Collections;
import java.util.List;
import java.util.Map;
import java.util.stream.Collectors;
public class PenTest extends BaseChromeTest {
@Test
public void usePen() {
driver.get("https://www.selenium.dev/selenium/web/pointerActionsPage.html");
WebElement pointerArea = driver.findElement(By.id("pointerArea"));
new Actions(driver)
.setActivePointer(PointerInput.Kind.PEN, "default pen")
.moveToElement(pointerArea)
.clickAndHold()
.moveByOffset(2, 2)
.release()
.perform();
List<WebElement> moves = driver.findElements(By.className("pointermove"));
Map<String, String> moveTo = getPropertyInfo(moves.get(0));
Map<String, String> down = getPropertyInfo(driver.findElement(By.className("pointerdown")));
Map<String, String> moveBy = getPropertyInfo(moves.get(1));
Map<String, String> up = getPropertyInfo(driver.findElement(By.className("pointerup")));
Rectangle rect = pointerArea.getRect();
int centerX = (int) Math.floor(rect.width / 2 + rect.getX());
int centerY = (int) Math.floor(rect.height / 2 + rect.getY());
Assertions.assertEquals("-1", moveTo.get("button"));
Assertions.assertEquals("pen", moveTo.get("pointerType"));
Assertions.assertEquals(String.valueOf(centerX), moveTo.get("pageX"));
Assertions.assertEquals(String.valueOf(centerY), moveTo.get("pageY"));
Assertions.assertEquals("0", down.get("button"));
Assertions.assertEquals("pen", down.get("pointerType"));
Assertions.assertEquals(String.valueOf(centerX), down.get("pageX"));
Assertions.assertEquals(String.valueOf(centerY), down.get("pageY"));
Assertions.assertEquals("-1", moveBy.get("button"));
Assertions.assertEquals("pen", moveBy.get("pointerType"));
Assertions.assertEquals(String.valueOf(centerX + 2), moveBy.get("pageX"));
Assertions.assertEquals(String.valueOf(centerY + 2), moveBy.get("pageY"));
Assertions.assertEquals("0", up.get("button"));
Assertions.assertEquals("pen", up.get("pointerType"));
Assertions.assertEquals(String.valueOf(centerX + 2), up.get("pageX"));
Assertions.assertEquals(String.valueOf(centerY + 2), up.get("pageY"));
}
@Test
public void setPointerEventProperties() {
driver.get("https://selenium.dev/selenium/web/pointerActionsPage.html");
WebElement pointerArea = driver.findElement(By.id("pointerArea"));
PointerInput pen = new PointerInput(PointerInput.Kind.PEN, "default pen");
PointerInput.PointerEventProperties eventProperties = PointerInput.eventProperties()
.setTiltX(-72)
.setTiltY(9)
.setTwist(86);
PointerInput.Origin origin = PointerInput.Origin.fromElement(pointerArea);
Sequence actionListPen = new Sequence(pen, 0)
.addAction(pen.createPointerMove(Duration.ZERO, origin, 0, 0))
.addAction(pen.createPointerDown(0))
.addAction(pen.createPointerMove(Duration.ZERO, origin, 2, 2, eventProperties))
.addAction(pen.createPointerUp(0));
((RemoteWebDriver) driver).perform(Collections.singletonList(actionListPen));
List<WebElement> moves = driver.findElements(By.className("pointermove"));
Map<String, String> moveTo = getPropertyInfo(moves.get(0));
Map<String, String> down = getPropertyInfo(driver.findElement(By.className("pointerdown")));
Map<String, String> moveBy = getPropertyInfo(moves.get(1));
Map<String, String> up = getPropertyInfo(driver.findElement(By.className("pointerup")));
Rectangle rect = pointerArea.getRect();
int centerX = (int) Math.floor(rect.width / 2 + rect.getX());
int centerY = (int) Math.floor(rect.height / 2 + rect.getY());
Assertions.assertEquals("-1", moveTo.get("button"));
Assertions.assertEquals("pen", moveTo.get("pointerType"));
Assertions.assertEquals(String.valueOf(centerX), moveTo.get("pageX"));
Assertions.assertEquals(String.valueOf(centerY), moveTo.get("pageY"));
Assertions.assertEquals("0", down.get("button"));
Assertions.assertEquals("pen", down.get("pointerType"));
Assertions.assertEquals(String.valueOf(centerX), down.get("pageX"));
Assertions.assertEquals(String.valueOf(centerY), down.get("pageY"));
Assertions.assertEquals("-1", moveBy.get("button"));
Assertions.assertEquals("pen", moveBy.get("pointerType"));
Assertions.assertEquals(String.valueOf(centerX + 2), moveBy.get("pageX"));
Assertions.assertEquals(String.valueOf(centerY + 2), moveBy.get("pageY"));
Assertions.assertEquals("-72", moveBy.get("tiltX"));
Assertions.assertEquals("9", moveBy.get("tiltY"));
Assertions.assertEquals("86", moveBy.get("twist"));
Assertions.assertEquals("0", up.get("button"));
Assertions.assertEquals("pen", up.get("pointerType"));
Assertions.assertEquals(String.valueOf(centerX + 2), up.get("pageX"));
Assertions.assertEquals(String.valueOf(centerY + 2), up.get("pageY"));
}
private Map<String, String> getPropertyInfo(WebElement element) {
String text = element.getText();
text = text.substring(text.indexOf(' ') + 1);
return Arrays.stream(text.split(", "))
.map(s -> s.split(": "))
.collect(Collectors.toMap(
a -> a[0],
a -> a[1]
));
}
}
pointer_area = driver.find_element(By.ID, "pointerArea")
pen_input = PointerInput(POINTER_PEN, "default pen")
action = ActionBuilder(driver, mouse=pen_input)
action.pointer_action\
.move_to(pointer_area)\
.pointer_down()\
.move_by(2, 2)\
.pointer_up()
action.perform()import math
from selenium.webdriver.common.actions.action_builder import ActionBuilder
from selenium.webdriver.common.actions.interaction import POINTER_PEN
from selenium.webdriver.common.actions.pointer_input import PointerInput
from selenium.webdriver.common.by import By
def test_use_pen(driver):
driver.get('https://www.selenium.dev/selenium/web/pointerActionsPage.html')
pointer_area = driver.find_element(By.ID, "pointerArea")
pen_input = PointerInput(POINTER_PEN, "default pen")
action = ActionBuilder(driver, mouse=pen_input)
action.pointer_action\
.move_to(pointer_area)\
.pointer_down()\
.move_by(2, 2)\
.pointer_up()
action.perform()
moves = driver.find_elements(By.CLASS_NAME, "pointermove")
move_to = properties(moves[0])
down = properties(driver.find_element(By.CLASS_NAME, "pointerdown"))
move_by = properties(moves[1])
up = properties(driver.find_element(By.CLASS_NAME, "pointerup"))
rect = pointer_area.rect
center_x = rect["x"] + rect["width"] / 2
center_y = rect["y"] + rect["height"] / 2
assert move_to["button"] == "-1"
assert move_to["pointerType"] == "pen"
assert move_to["pageX"] == str(math.floor(center_x))
assert move_to["pageY"] == str(math.floor(center_y))
assert down["button"] == "0"
assert down["pointerType"] == "pen"
assert down["pageX"] == str(math.floor(center_x))
assert down["pageY"] == str(math.floor(center_y))
assert move_by["button"] == "-1"
assert move_by["pointerType"] == "pen"
assert move_by["pageX"] == str(math.floor(center_x + 2))
assert move_by["pageY"] == str(math.floor(center_y + 2))
assert up["button"] == "0"
assert up["pointerType"] == "pen"
assert up["pageX"] == str(math.floor(center_x + 2))
assert up["pageY"] == str(math.floor(center_y + 2))
def test_set_pointer_event_properties(driver):
driver.get('https://www.selenium.dev/selenium/web/pointerActionsPage.html')
pointer_area = driver.find_element(By.ID, "pointerArea")
pen_input = PointerInput(POINTER_PEN, "default pen")
action = ActionBuilder(driver, mouse=pen_input)
action.pointer_action\
.move_to(pointer_area)\
.pointer_down()\
.move_by(2, 2, tilt_x=-72, tilt_y=9, twist=86)\
.pointer_up(0)
action.perform()
moves = driver.find_elements(By.CLASS_NAME, "pointermove")
move_to = properties(moves[0])
down = properties(driver.find_element(By.CLASS_NAME, "pointerdown"))
move_by = properties(moves[1])
up = properties(driver.find_element(By.CLASS_NAME, "pointerup"))
rect = pointer_area.rect
center_x = rect["x"] + rect["width"] / 2
center_y = rect["y"] + rect["height"] / 2
assert move_to["button"] == "-1"
assert move_to["pointerType"] == "pen"
assert move_to["pageX"] == str(math.floor(center_x))
assert move_to["pageY"] == str(math.floor(center_y))
assert down["button"] == "0"
assert down["pointerType"] == "pen"
assert down["pageX"] == str(math.floor(center_x))
assert down["pageY"] == str(math.floor(center_y))
assert move_by["button"] == "-1"
assert move_by["pointerType"] == "pen"
assert move_by["pageX"] == str(math.floor(center_x + 2))
assert move_by["pageY"] == str(math.floor(center_y + 2))
assert move_by["tiltX"] == "-72"
assert move_by["tiltY"] == "9"
assert move_by["twist"] == "86"
assert up["button"] == "0"
assert up["pointerType"] == "pen"
assert up["pageX"] == str(math.floor(center_x + 2))
assert up["pageY"] == str(math.floor(center_y + 2))
def properties(element):
kv = element.text.split(' ', 1)[1].split(', ')
return {x[0]:x[1] for x in list(map(lambda item: item.split(': '), kv))}
IWebElement pointerArea = driver.FindElement(By.Id("pointerArea"));
ActionBuilder actionBuilder = new ActionBuilder();
PointerInputDevice pen = new PointerInputDevice(PointerKind.Pen, "default pen");
actionBuilder.AddAction(pen.CreatePointerMove(pointerArea, 0, 0, TimeSpan.FromMilliseconds(800)));
actionBuilder.AddAction(pen.CreatePointerDown(MouseButton.Left));
actionBuilder.AddAction(pen.CreatePointerMove(CoordinateOrigin.Pointer,
2, 2, TimeSpan.Zero));
actionBuilder.AddAction(pen.CreatePointerUp(MouseButton.Left));
((IActionExecutor)driver).PerformActions(actionBuilder.ToActionSequenceList());using System;
using System.Collections.Generic;
using System.Drawing;
using System.Linq;
using Microsoft.VisualStudio.TestTools.UnitTesting;
using OpenQA.Selenium;
using OpenQA.Selenium.Interactions;
namespace SeleniumDocs.ActionsAPI
{
[TestClass]
public class PenTest : BaseChromeTest
{
[TestMethod]
public void UsePen()
{
driver.Url = "https://selenium.dev/selenium/web/pointerActionsPage.html";
IWebElement pointerArea = driver.FindElement(By.Id("pointerArea"));
ActionBuilder actionBuilder = new ActionBuilder();
PointerInputDevice pen = new PointerInputDevice(PointerKind.Pen, "default pen");
actionBuilder.AddAction(pen.CreatePointerMove(pointerArea, 0, 0, TimeSpan.FromMilliseconds(800)));
actionBuilder.AddAction(pen.CreatePointerDown(MouseButton.Left));
actionBuilder.AddAction(pen.CreatePointerMove(CoordinateOrigin.Pointer,
2, 2, TimeSpan.Zero));
actionBuilder.AddAction(pen.CreatePointerUp(MouseButton.Left));
((IActionExecutor)driver).PerformActions(actionBuilder.ToActionSequenceList());
var moves = driver.FindElements(By.ClassName("pointermove"));
var moveTo = getProperties(moves.ElementAt(0));
var down = getProperties(driver.FindElement(By.ClassName("pointerdown")));
var moveBy = getProperties(moves.ElementAt(1));
var up = getProperties(driver.FindElement(By.ClassName("pointerup")));
Point location = pointerArea.Location;
Size size = pointerArea.Size;
decimal centerX = location.X + size.Width / 2;
decimal centerY = location.Y + size.Height / 2;
Assert.AreEqual("-1", moveTo["button"]);
Assert.AreEqual("pen", moveTo["pointerType"]);
Assert.IsTrue(VerifyEquivalent(centerX, moveTo["pageX"]));
Assert.IsTrue(VerifyEquivalent(centerY, moveTo["pageY"]));
Assert.AreEqual("0", down["button"]);
Assert.AreEqual("pen", down["pointerType"]);
Assert.IsTrue(VerifyEquivalent(centerX, down["pageX"]));
Assert.IsTrue(VerifyEquivalent(centerY, down["pageY"]));
Assert.AreEqual("-1", moveBy["button"]);
Assert.AreEqual("pen", moveBy["pointerType"]);
Assert.IsTrue(VerifyEquivalent(centerX + 2, moveBy["pageX"]));
Assert.IsTrue(VerifyEquivalent(centerY + 2, moveBy["pageY"]));
Assert.AreEqual("0", up["button"]);
Assert.AreEqual("pen", up["pointerType"]);
Assert.IsTrue(VerifyEquivalent(centerX + 2, up["pageX"]));
Assert.IsTrue(VerifyEquivalent(centerY + 2, up["pageY"]));
}
[TestMethod]
public void SetPointerEventProperties()
{
driver.Url = "https://selenium.dev/selenium/web/pointerActionsPage.html";
IWebElement pointerArea = driver.FindElement(By.Id("pointerArea"));
ActionBuilder actionBuilder = new ActionBuilder();
PointerInputDevice pen = new PointerInputDevice(PointerKind.Pen, "default pen");
PointerInputDevice.PointerEventProperties properties = new PointerInputDevice.PointerEventProperties() {
TiltX = -72,
TiltY = 9,
Twist = 86,
};
actionBuilder.AddAction(pen.CreatePointerMove(pointerArea, 0, 0, TimeSpan.FromMilliseconds(800)));
actionBuilder.AddAction(pen.CreatePointerDown(MouseButton.Left));
actionBuilder.AddAction(pen.CreatePointerMove(CoordinateOrigin.Pointer,
2, 2, TimeSpan.Zero, properties));
actionBuilder.AddAction(pen.CreatePointerUp(MouseButton.Left));
((IActionExecutor)driver).PerformActions(actionBuilder.ToActionSequenceList());
var moves = driver.FindElements(By.ClassName("pointermove"));
var moveTo = getProperties(moves.ElementAt(0));
var down = getProperties(driver.FindElement(By.ClassName("pointerdown")));
var moveBy = getProperties(moves.ElementAt(1));
var up = getProperties(driver.FindElement(By.ClassName("pointerup")));
Point location = pointerArea.Location;
Size size = pointerArea.Size;
decimal centerX = location.X + size.Width / 2;
decimal centerY = location.Y + size.Height / 2;
Assert.AreEqual("-1", moveTo["button"]);
Assert.AreEqual("pen", moveTo["pointerType"]);
Assert.IsTrue(VerifyEquivalent(centerX, moveTo["pageX"]));
Assert.IsTrue(VerifyEquivalent(centerY, moveTo["pageY"]));
Assert.AreEqual("0", down["button"]);
Assert.AreEqual("pen", down["pointerType"]);
Assert.IsTrue(VerifyEquivalent(centerX, down["pageX"]));
Assert.IsTrue(VerifyEquivalent(centerY, down["pageY"]));
Assert.AreEqual("-1", moveBy["button"]);
Assert.AreEqual("pen", moveBy["pointerType"]);
Assert.IsTrue(VerifyEquivalent(centerX + 2, moveBy["pageX"]));
Assert.IsTrue(VerifyEquivalent(centerY + 2, moveBy["pageY"]));
Assert.AreEqual((-72).ToString(), moveBy["tiltX"]);
Assert.AreEqual((9).ToString(), moveBy["tiltY"]);
Assert.AreEqual((86).ToString(), moveBy["twist"]);
Assert.AreEqual("0", up["button"]);
Assert.AreEqual("pen", up["pointerType"]);
Assert.IsTrue(VerifyEquivalent(centerX + 2, up["pageX"]));
Assert.IsTrue(VerifyEquivalent(centerY + 2, up["pageY"]));
}
private Dictionary<string, string> getProperties(IWebElement element)
{
var str = element.Text;
str = str[(str.Split()[0].Length + 1)..];
IEnumerable<string[]> keyValue = str.Split(", ").Select(part => part.Split(":"));
return keyValue.ToDictionary(split => split[0].Trim(), split => split[1].Trim());
}
private bool VerifyEquivalent(decimal expected, string actual)
{
var absolute = Math.Abs(expected - decimal.Parse(actual));
if (absolute <= 1)
{
return true;
}
throw new Exception("Expected: " + expected + "; but received: " + actual);
}
}
} pointer_area = driver.find_element(id: 'pointerArea')
driver.action(devices: :pen)
.move_to(pointer_area)
.pointer_down
.move_by(2, 2)
.pointer_up
.perform# frozen_string_literal: true
require 'spec_helper'
RSpec.describe 'Pen' do
let(:driver) { start_session }
it 'uses a pen' do
driver.get 'https://www.selenium.dev/selenium/web/pointerActionsPage.html'
pointer_area = driver.find_element(id: 'pointerArea')
driver.action(devices: :pen)
.move_to(pointer_area)
.pointer_down
.move_by(2, 2)
.pointer_up
.perform
moves = driver.find_elements(class: 'pointermove')
move_to = properties(moves[0])
down = properties(driver.find_element(class: 'pointerdown'))
move_by = properties(moves[1])
up = properties(driver.find_element(class: 'pointerup'))
rect = pointer_area.rect
center_x = rect.x + (rect.width / 2)
center_y = rect.y + (rect.height / 2)
expect(move_to).to include('button' => '-1',
'pointerType' => 'pen',
'pageX' => center_x.to_s,
'pageY' => center_y.floor.to_s)
expect(down).to include('button' => '0',
'pointerType' => 'pen',
'pageX' => center_x.to_s,
'pageY' => center_y.floor.to_s)
expect(move_by).to include('button' => '-1',
'pointerType' => 'pen',
'pageX' => (center_x + 2).to_s,
'pageY' => (center_y + 2).floor.to_s)
expect(up).to include('button' => '0',
'pointerType' => 'pen',
'pageX' => (center_x + 2).to_s,
'pageY' => (center_y + 2).floor.to_s)
end
it 'sets pointer event attributes' do
driver.get 'https://www.selenium.dev/selenium/web/pointerActionsPage.html'
pointer_area = driver.find_element(id: 'pointerArea')
driver.action(devices: :pen)
.move_to(pointer_area)
.pointer_down
.move_by(2, 2, tilt_x: -72, tilt_y: 9, twist: 86)
.pointer_up
.perform
moves = driver.find_elements(class: 'pointermove')
move_to = properties(moves[0])
down = properties(driver.find_element(class: 'pointerdown'))
move_by = properties(moves[1])
up = properties(driver.find_element(class: 'pointerup'))
rect = pointer_area.rect
center_x = rect.x + (rect.width / 2)
center_y = rect.y + (rect.height / 2)
expect(move_to).to include('button' => '-1',
'pointerType' => 'pen',
'pageX' => center_x.to_s,
'pageY' => center_y.floor.to_s)
expect(down).to include('button' => '0',
'pointerType' => 'pen',
'pageX' => center_x.to_s,
'pageY' => center_y.floor.to_s)
expect(move_by).to include('button' => '-1',
'pointerType' => 'pen',
'pageX' => (center_x + 2).to_s,
'pageY' => (center_y + 2).floor.to_s,
'tiltX' => -72.to_s,
'tiltY' => 9.to_s,
'twist' => 86.to_s)
expect(up).to include('button' => '0',
'pointerType' => 'pen',
'pageX' => (center_x + 2).to_s,
'pageY' => (center_y + 2).floor.to_s)
end
def properties(element)
element.text.sub(/.*?\s/, '').split(',').to_h { |item| item.lstrip.split(/\s*:\s*/) }
end
end
Actions(driver)
.setActivePointer(PointerInput.Kind.PEN, "default pen")
.moveToElement(pointerArea)
.clickAndHold()
.moveByOffset(2, 2)
.release()
.perform()
package dev.selenium.actions_api
import dev.selenium.BaseTest
import org.junit.jupiter.api.Assertions
import org.junit.jupiter.api.Test
import org.openqa.selenium.By
import org.openqa.selenium.WebElement
import org.openqa.selenium.interactions.Actions
import org.openqa.selenium.interactions.PointerInput
import org.openqa.selenium.interactions.Sequence
import org.openqa.selenium.remote.RemoteWebDriver
import kotlin.collections.Map
import java.time.Duration
class PenTest : BaseTest() {
@Test
fun usePen() {
driver.get("https://www.selenium.dev/selenium/web/pointerActionsPage.html")
val pointerArea = driver.findElement(By.id("pointerArea"))
Actions(driver)
.setActivePointer(PointerInput.Kind.PEN, "default pen")
.moveToElement(pointerArea)
.clickAndHold()
.moveByOffset(2, 2)
.release()
.perform()
val moves = driver.findElements(By.className("pointermove"))
val moveTo = getPropertyInfo(moves.get(0))
val down = getPropertyInfo(driver.findElement(By.className("pointerdown")))
val moveBy = getPropertyInfo(moves.get(1))
val up = getPropertyInfo(driver.findElement(By.className("pointerup")))
val rect = pointerArea.getRect()
val centerX = Math.floor(rect.width.toDouble() / 2 + rect.getX()).toInt()
val centerY = Math.floor(rect.height.toDouble() / 2 + rect.getY()).toInt()
Assertions.assertEquals("-1", moveTo.get("button"))
Assertions.assertEquals("pen", moveTo.get("pointerType"))
Assertions.assertEquals(centerX.toString(), moveTo.get("pageX"))
Assertions.assertEquals(centerY.toString(), moveTo.get("pageY"))
Assertions.assertEquals("0", down.get("button"))
Assertions.assertEquals("pen", down.get("pointerType"))
Assertions.assertEquals(centerX.toString(), down.get("pageX"))
Assertions.assertEquals(centerY.toString(), down.get("pageY"))
Assertions.assertEquals("-1", moveBy.get("button"))
Assertions.assertEquals("pen", moveBy.get("pointerType"))
Assertions.assertEquals((centerX + 2).toString(), moveBy.get("pageX"))
Assertions.assertEquals((centerY + 2).toString(), moveBy.get("pageY"))
Assertions.assertEquals("0", up.get("button"))
Assertions.assertEquals("pen", up.get("pointerType"))
Assertions.assertEquals((centerX + 2).toString(), up.get("pageX"))
Assertions.assertEquals((centerY + 2).toString(), up.get("pageY"))
}
@Test
fun setPointerEventProperties() {
driver.get("https://selenium.dev/selenium/web/pointerActionsPage.html")
val pointerArea = driver.findElement(By.id("pointerArea"))
val pen = PointerInput(PointerInput.Kind.PEN, "default pen")
val eventProperties = PointerInput.eventProperties()
.setTiltX(-72)
.setTiltY(9)
.setTwist(86)
val origin = PointerInput.Origin.fromElement(pointerArea)
val actionListPen = Sequence(pen, 0)
.addAction(pen.createPointerMove(Duration.ZERO, origin, 0, 0))
.addAction(pen.createPointerDown(0))
.addAction(pen.createPointerMove(Duration.ZERO, origin, 2, 2, eventProperties))
.addAction(pen.createPointerUp(0))
(driver as RemoteWebDriver).perform(listOf(actionListPen))
val moves = driver.findElements(By.className("pointermove"))
val moveTo = getPropertyInfo(moves.get(0))
val down = getPropertyInfo(driver.findElement(By.className("pointerdown")))
val moveBy = getPropertyInfo(moves.get(1))
val up = getPropertyInfo(driver.findElement(By.className("pointerup")))
val rect = pointerArea.getRect()
val centerX = Math.floor(rect.width.toDouble() / 2 + rect.getX()).toInt()
val centerY = Math.floor(rect.height.toDouble() / 2 + rect.getY()).toInt()
Assertions.assertEquals("-1", moveTo.get("button"))
Assertions.assertEquals("pen", moveTo.get("pointerType"))
Assertions.assertEquals(centerX.toString(), moveTo.get("pageX"))
Assertions.assertEquals(centerY.toString(), moveTo.get("pageY"))
Assertions.assertEquals("0", down.get("button"))
Assertions.assertEquals("pen", down.get("pointerType"))
Assertions.assertEquals(centerX.toString(), down.get("pageX"))
Assertions.assertEquals(centerY.toString(), down.get("pageY"))
Assertions.assertEquals("-1", moveBy.get("button"))
Assertions.assertEquals("pen", moveBy.get("pointerType"))
Assertions.assertEquals((centerX + 2).toString(), moveBy.get("pageX"))
Assertions.assertEquals((centerY + 2).toString(), moveBy.get("pageY"))
Assertions.assertEquals("0", up.get("button"))
Assertions.assertEquals("pen", up.get("pointerType"))
Assertions.assertEquals((centerX + 2).toString(), up.get("pageX"))
Assertions.assertEquals((centerY + 2).toString(), up.get("pageY"))
Assertions.assertEquals("-72", moveBy.get("tiltX"))
Assertions.assertEquals("9", moveBy.get("tiltY"))
Assertions.assertEquals("86", moveBy.get("twist"))
}
fun getPropertyInfo(element: WebElement): Map<String, String> {
var text = element.getText()
text = text.substring(text.indexOf(" ")+1)
return text.split(", ")
.map { it.split(": ") }
.map { it.first() to it.last() }
.toMap()
}
} WebElement pointerArea = driver.findElement(By.id("pointerArea"));
PointerInput pen = new PointerInput(PointerInput.Kind.PEN, "default pen");
PointerInput.PointerEventProperties eventProperties = PointerInput.eventProperties()
.setTiltX(-72)
.setTiltY(9)
.setTwist(86);
PointerInput.Origin origin = PointerInput.Origin.fromElement(pointerArea);
Sequence actionListPen = new Sequence(pen, 0)
.addAction(pen.createPointerMove(Duration.ZERO, origin, 0, 0))
.addAction(pen.createPointerDown(0))
.addAction(pen.createPointerMove(Duration.ZERO, origin, 2, 2, eventProperties))
.addAction(pen.createPointerUp(0));
((RemoteWebDriver) driver).perform(Collections.singletonList(actionListPen));package dev.selenium.actions_api;
import dev.selenium.BaseChromeTest;
import org.junit.jupiter.api.Assertions;
import org.junit.jupiter.api.Test;
import org.openqa.selenium.By;
import org.openqa.selenium.Rectangle;
import org.openqa.selenium.WebElement;
import org.openqa.selenium.interactions.Actions;
import org.openqa.selenium.interactions.PointerInput;
import org.openqa.selenium.interactions.Sequence;
import org.openqa.selenium.remote.RemoteWebDriver;
import java.time.Duration;
import java.util.Arrays;
import java.util.Collections;
import java.util.List;
import java.util.Map;
import java.util.stream.Collectors;
public class PenTest extends BaseChromeTest {
@Test
public void usePen() {
driver.get("https://www.selenium.dev/selenium/web/pointerActionsPage.html");
WebElement pointerArea = driver.findElement(By.id("pointerArea"));
new Actions(driver)
.setActivePointer(PointerInput.Kind.PEN, "default pen")
.moveToElement(pointerArea)
.clickAndHold()
.moveByOffset(2, 2)
.release()
.perform();
List<WebElement> moves = driver.findElements(By.className("pointermove"));
Map<String, String> moveTo = getPropertyInfo(moves.get(0));
Map<String, String> down = getPropertyInfo(driver.findElement(By.className("pointerdown")));
Map<String, String> moveBy = getPropertyInfo(moves.get(1));
Map<String, String> up = getPropertyInfo(driver.findElement(By.className("pointerup")));
Rectangle rect = pointerArea.getRect();
int centerX = (int) Math.floor(rect.width / 2 + rect.getX());
int centerY = (int) Math.floor(rect.height / 2 + rect.getY());
Assertions.assertEquals("-1", moveTo.get("button"));
Assertions.assertEquals("pen", moveTo.get("pointerType"));
Assertions.assertEquals(String.valueOf(centerX), moveTo.get("pageX"));
Assertions.assertEquals(String.valueOf(centerY), moveTo.get("pageY"));
Assertions.assertEquals("0", down.get("button"));
Assertions.assertEquals("pen", down.get("pointerType"));
Assertions.assertEquals(String.valueOf(centerX), down.get("pageX"));
Assertions.assertEquals(String.valueOf(centerY), down.get("pageY"));
Assertions.assertEquals("-1", moveBy.get("button"));
Assertions.assertEquals("pen", moveBy.get("pointerType"));
Assertions.assertEquals(String.valueOf(centerX + 2), moveBy.get("pageX"));
Assertions.assertEquals(String.valueOf(centerY + 2), moveBy.get("pageY"));
Assertions.assertEquals("0", up.get("button"));
Assertions.assertEquals("pen", up.get("pointerType"));
Assertions.assertEquals(String.valueOf(centerX + 2), up.get("pageX"));
Assertions.assertEquals(String.valueOf(centerY + 2), up.get("pageY"));
}
@Test
public void setPointerEventProperties() {
driver.get("https://selenium.dev/selenium/web/pointerActionsPage.html");
WebElement pointerArea = driver.findElement(By.id("pointerArea"));
PointerInput pen = new PointerInput(PointerInput.Kind.PEN, "default pen");
PointerInput.PointerEventProperties eventProperties = PointerInput.eventProperties()
.setTiltX(-72)
.setTiltY(9)
.setTwist(86);
PointerInput.Origin origin = PointerInput.Origin.fromElement(pointerArea);
Sequence actionListPen = new Sequence(pen, 0)
.addAction(pen.createPointerMove(Duration.ZERO, origin, 0, 0))
.addAction(pen.createPointerDown(0))
.addAction(pen.createPointerMove(Duration.ZERO, origin, 2, 2, eventProperties))
.addAction(pen.createPointerUp(0));
((RemoteWebDriver) driver).perform(Collections.singletonList(actionListPen));
List<WebElement> moves = driver.findElements(By.className("pointermove"));
Map<String, String> moveTo = getPropertyInfo(moves.get(0));
Map<String, String> down = getPropertyInfo(driver.findElement(By.className("pointerdown")));
Map<String, String> moveBy = getPropertyInfo(moves.get(1));
Map<String, String> up = getPropertyInfo(driver.findElement(By.className("pointerup")));
Rectangle rect = pointerArea.getRect();
int centerX = (int) Math.floor(rect.width / 2 + rect.getX());
int centerY = (int) Math.floor(rect.height / 2 + rect.getY());
Assertions.assertEquals("-1", moveTo.get("button"));
Assertions.assertEquals("pen", moveTo.get("pointerType"));
Assertions.assertEquals(String.valueOf(centerX), moveTo.get("pageX"));
Assertions.assertEquals(String.valueOf(centerY), moveTo.get("pageY"));
Assertions.assertEquals("0", down.get("button"));
Assertions.assertEquals("pen", down.get("pointerType"));
Assertions.assertEquals(String.valueOf(centerX), down.get("pageX"));
Assertions.assertEquals(String.valueOf(centerY), down.get("pageY"));
Assertions.assertEquals("-1", moveBy.get("button"));
Assertions.assertEquals("pen", moveBy.get("pointerType"));
Assertions.assertEquals(String.valueOf(centerX + 2), moveBy.get("pageX"));
Assertions.assertEquals(String.valueOf(centerY + 2), moveBy.get("pageY"));
Assertions.assertEquals("-72", moveBy.get("tiltX"));
Assertions.assertEquals("9", moveBy.get("tiltY"));
Assertions.assertEquals("86", moveBy.get("twist"));
Assertions.assertEquals("0", up.get("button"));
Assertions.assertEquals("pen", up.get("pointerType"));
Assertions.assertEquals(String.valueOf(centerX + 2), up.get("pageX"));
Assertions.assertEquals(String.valueOf(centerY + 2), up.get("pageY"));
}
private Map<String, String> getPropertyInfo(WebElement element) {
String text = element.getText();
text = text.substring(text.indexOf(' ') + 1);
return Arrays.stream(text.split(", "))
.map(s -> s.split(": "))
.collect(Collectors.toMap(
a -> a[0],
a -> a[1]
));
}
}
pointer_area = driver.find_element(By.ID, "pointerArea")
pen_input = PointerInput(POINTER_PEN, "default pen")
action = ActionBuilder(driver, mouse=pen_input)
action.pointer_action\
.move_to(pointer_area)\
.pointer_down()\
.move_by(2, 2, tilt_x=-72, tilt_y=9, twist=86)\
.pointer_up(0)
action.perform()import math
from selenium.webdriver.common.actions.action_builder import ActionBuilder
from selenium.webdriver.common.actions.interaction import POINTER_PEN
from selenium.webdriver.common.actions.pointer_input import PointerInput
from selenium.webdriver.common.by import By
def test_use_pen(driver):
driver.get('https://www.selenium.dev/selenium/web/pointerActionsPage.html')
pointer_area = driver.find_element(By.ID, "pointerArea")
pen_input = PointerInput(POINTER_PEN, "default pen")
action = ActionBuilder(driver, mouse=pen_input)
action.pointer_action\
.move_to(pointer_area)\
.pointer_down()\
.move_by(2, 2)\
.pointer_up()
action.perform()
moves = driver.find_elements(By.CLASS_NAME, "pointermove")
move_to = properties(moves[0])
down = properties(driver.find_element(By.CLASS_NAME, "pointerdown"))
move_by = properties(moves[1])
up = properties(driver.find_element(By.CLASS_NAME, "pointerup"))
rect = pointer_area.rect
center_x = rect["x"] + rect["width"] / 2
center_y = rect["y"] + rect["height"] / 2
assert move_to["button"] == "-1"
assert move_to["pointerType"] == "pen"
assert move_to["pageX"] == str(math.floor(center_x))
assert move_to["pageY"] == str(math.floor(center_y))
assert down["button"] == "0"
assert down["pointerType"] == "pen"
assert down["pageX"] == str(math.floor(center_x))
assert down["pageY"] == str(math.floor(center_y))
assert move_by["button"] == "-1"
assert move_by["pointerType"] == "pen"
assert move_by["pageX"] == str(math.floor(center_x + 2))
assert move_by["pageY"] == str(math.floor(center_y + 2))
assert up["button"] == "0"
assert up["pointerType"] == "pen"
assert up["pageX"] == str(math.floor(center_x + 2))
assert up["pageY"] == str(math.floor(center_y + 2))
def test_set_pointer_event_properties(driver):
driver.get('https://www.selenium.dev/selenium/web/pointerActionsPage.html')
pointer_area = driver.find_element(By.ID, "pointerArea")
pen_input = PointerInput(POINTER_PEN, "default pen")
action = ActionBuilder(driver, mouse=pen_input)
action.pointer_action\
.move_to(pointer_area)\
.pointer_down()\
.move_by(2, 2, tilt_x=-72, tilt_y=9, twist=86)\
.pointer_up(0)
action.perform()
moves = driver.find_elements(By.CLASS_NAME, "pointermove")
move_to = properties(moves[0])
down = properties(driver.find_element(By.CLASS_NAME, "pointerdown"))
move_by = properties(moves[1])
up = properties(driver.find_element(By.CLASS_NAME, "pointerup"))
rect = pointer_area.rect
center_x = rect["x"] + rect["width"] / 2
center_y = rect["y"] + rect["height"] / 2
assert move_to["button"] == "-1"
assert move_to["pointerType"] == "pen"
assert move_to["pageX"] == str(math.floor(center_x))
assert move_to["pageY"] == str(math.floor(center_y))
assert down["button"] == "0"
assert down["pointerType"] == "pen"
assert down["pageX"] == str(math.floor(center_x))
assert down["pageY"] == str(math.floor(center_y))
assert move_by["button"] == "-1"
assert move_by["pointerType"] == "pen"
assert move_by["pageX"] == str(math.floor(center_x + 2))
assert move_by["pageY"] == str(math.floor(center_y + 2))
assert move_by["tiltX"] == "-72"
assert move_by["tiltY"] == "9"
assert move_by["twist"] == "86"
assert up["button"] == "0"
assert up["pointerType"] == "pen"
assert up["pageX"] == str(math.floor(center_x + 2))
assert up["pageY"] == str(math.floor(center_y + 2))
def properties(element):
kv = element.text.split(' ', 1)[1].split(', ')
return {x[0]:x[1] for x in list(map(lambda item: item.split(': '), kv))}
IWebElement pointerArea = driver.FindElement(By.Id("pointerArea"));
ActionBuilder actionBuilder = new ActionBuilder();
PointerInputDevice pen = new PointerInputDevice(PointerKind.Pen, "default pen");
PointerInputDevice.PointerEventProperties properties = new PointerInputDevice.PointerEventProperties() {
TiltX = -72,
TiltY = 9,
Twist = 86,
};
actionBuilder.AddAction(pen.CreatePointerMove(pointerArea, 0, 0, TimeSpan.FromMilliseconds(800)));
actionBuilder.AddAction(pen.CreatePointerDown(MouseButton.Left));
actionBuilder.AddAction(pen.CreatePointerMove(CoordinateOrigin.Pointer,
2, 2, TimeSpan.Zero, properties));
actionBuilder.AddAction(pen.CreatePointerUp(MouseButton.Left));
((IActionExecutor)driver).PerformActions(actionBuilder.ToActionSequenceList());using System;
using System.Collections.Generic;
using System.Drawing;
using System.Linq;
using Microsoft.VisualStudio.TestTools.UnitTesting;
using OpenQA.Selenium;
using OpenQA.Selenium.Interactions;
namespace SeleniumDocs.ActionsAPI
{
[TestClass]
public class PenTest : BaseChromeTest
{
[TestMethod]
public void UsePen()
{
driver.Url = "https://selenium.dev/selenium/web/pointerActionsPage.html";
IWebElement pointerArea = driver.FindElement(By.Id("pointerArea"));
ActionBuilder actionBuilder = new ActionBuilder();
PointerInputDevice pen = new PointerInputDevice(PointerKind.Pen, "default pen");
actionBuilder.AddAction(pen.CreatePointerMove(pointerArea, 0, 0, TimeSpan.FromMilliseconds(800)));
actionBuilder.AddAction(pen.CreatePointerDown(MouseButton.Left));
actionBuilder.AddAction(pen.CreatePointerMove(CoordinateOrigin.Pointer,
2, 2, TimeSpan.Zero));
actionBuilder.AddAction(pen.CreatePointerUp(MouseButton.Left));
((IActionExecutor)driver).PerformActions(actionBuilder.ToActionSequenceList());
var moves = driver.FindElements(By.ClassName("pointermove"));
var moveTo = getProperties(moves.ElementAt(0));
var down = getProperties(driver.FindElement(By.ClassName("pointerdown")));
var moveBy = getProperties(moves.ElementAt(1));
var up = getProperties(driver.FindElement(By.ClassName("pointerup")));
Point location = pointerArea.Location;
Size size = pointerArea.Size;
decimal centerX = location.X + size.Width / 2;
decimal centerY = location.Y + size.Height / 2;
Assert.AreEqual("-1", moveTo["button"]);
Assert.AreEqual("pen", moveTo["pointerType"]);
Assert.IsTrue(VerifyEquivalent(centerX, moveTo["pageX"]));
Assert.IsTrue(VerifyEquivalent(centerY, moveTo["pageY"]));
Assert.AreEqual("0", down["button"]);
Assert.AreEqual("pen", down["pointerType"]);
Assert.IsTrue(VerifyEquivalent(centerX, down["pageX"]));
Assert.IsTrue(VerifyEquivalent(centerY, down["pageY"]));
Assert.AreEqual("-1", moveBy["button"]);
Assert.AreEqual("pen", moveBy["pointerType"]);
Assert.IsTrue(VerifyEquivalent(centerX + 2, moveBy["pageX"]));
Assert.IsTrue(VerifyEquivalent(centerY + 2, moveBy["pageY"]));
Assert.AreEqual("0", up["button"]);
Assert.AreEqual("pen", up["pointerType"]);
Assert.IsTrue(VerifyEquivalent(centerX + 2, up["pageX"]));
Assert.IsTrue(VerifyEquivalent(centerY + 2, up["pageY"]));
}
[TestMethod]
public void SetPointerEventProperties()
{
driver.Url = "https://selenium.dev/selenium/web/pointerActionsPage.html";
IWebElement pointerArea = driver.FindElement(By.Id("pointerArea"));
ActionBuilder actionBuilder = new ActionBuilder();
PointerInputDevice pen = new PointerInputDevice(PointerKind.Pen, "default pen");
PointerInputDevice.PointerEventProperties properties = new PointerInputDevice.PointerEventProperties() {
TiltX = -72,
TiltY = 9,
Twist = 86,
};
actionBuilder.AddAction(pen.CreatePointerMove(pointerArea, 0, 0, TimeSpan.FromMilliseconds(800)));
actionBuilder.AddAction(pen.CreatePointerDown(MouseButton.Left));
actionBuilder.AddAction(pen.CreatePointerMove(CoordinateOrigin.Pointer,
2, 2, TimeSpan.Zero, properties));
actionBuilder.AddAction(pen.CreatePointerUp(MouseButton.Left));
((IActionExecutor)driver).PerformActions(actionBuilder.ToActionSequenceList());
var moves = driver.FindElements(By.ClassName("pointermove"));
var moveTo = getProperties(moves.ElementAt(0));
var down = getProperties(driver.FindElement(By.ClassName("pointerdown")));
var moveBy = getProperties(moves.ElementAt(1));
var up = getProperties(driver.FindElement(By.ClassName("pointerup")));
Point location = pointerArea.Location;
Size size = pointerArea.Size;
decimal centerX = location.X + size.Width / 2;
decimal centerY = location.Y + size.Height / 2;
Assert.AreEqual("-1", moveTo["button"]);
Assert.AreEqual("pen", moveTo["pointerType"]);
Assert.IsTrue(VerifyEquivalent(centerX, moveTo["pageX"]));
Assert.IsTrue(VerifyEquivalent(centerY, moveTo["pageY"]));
Assert.AreEqual("0", down["button"]);
Assert.AreEqual("pen", down["pointerType"]);
Assert.IsTrue(VerifyEquivalent(centerX, down["pageX"]));
Assert.IsTrue(VerifyEquivalent(centerY, down["pageY"]));
Assert.AreEqual("-1", moveBy["button"]);
Assert.AreEqual("pen", moveBy["pointerType"]);
Assert.IsTrue(VerifyEquivalent(centerX + 2, moveBy["pageX"]));
Assert.IsTrue(VerifyEquivalent(centerY + 2, moveBy["pageY"]));
Assert.AreEqual((-72).ToString(), moveBy["tiltX"]);
Assert.AreEqual((9).ToString(), moveBy["tiltY"]);
Assert.AreEqual((86).ToString(), moveBy["twist"]);
Assert.AreEqual("0", up["button"]);
Assert.AreEqual("pen", up["pointerType"]);
Assert.IsTrue(VerifyEquivalent(centerX + 2, up["pageX"]));
Assert.IsTrue(VerifyEquivalent(centerY + 2, up["pageY"]));
}
private Dictionary<string, string> getProperties(IWebElement element)
{
var str = element.Text;
str = str[(str.Split()[0].Length + 1)..];
IEnumerable<string[]> keyValue = str.Split(", ").Select(part => part.Split(":"));
return keyValue.ToDictionary(split => split[0].Trim(), split => split[1].Trim());
}
private bool VerifyEquivalent(decimal expected, string actual)
{
var absolute = Math.Abs(expected - decimal.Parse(actual));
if (absolute <= 1)
{
return true;
}
throw new Exception("Expected: " + expected + "; but received: " + actual);
}
}
} pointer_area = driver.find_element(id: 'pointerArea')
driver.action(devices: :pen)
.move_to(pointer_area)
.pointer_down
.move_by(2, 2, tilt_x: -72, tilt_y: 9, twist: 86)
.pointer_up
.perform# frozen_string_literal: true
require 'spec_helper'
RSpec.describe 'Pen' do
let(:driver) { start_session }
it 'uses a pen' do
driver.get 'https://www.selenium.dev/selenium/web/pointerActionsPage.html'
pointer_area = driver.find_element(id: 'pointerArea')
driver.action(devices: :pen)
.move_to(pointer_area)
.pointer_down
.move_by(2, 2)
.pointer_up
.perform
moves = driver.find_elements(class: 'pointermove')
move_to = properties(moves[0])
down = properties(driver.find_element(class: 'pointerdown'))
move_by = properties(moves[1])
up = properties(driver.find_element(class: 'pointerup'))
rect = pointer_area.rect
center_x = rect.x + (rect.width / 2)
center_y = rect.y + (rect.height / 2)
expect(move_to).to include('button' => '-1',
'pointerType' => 'pen',
'pageX' => center_x.to_s,
'pageY' => center_y.floor.to_s)
expect(down).to include('button' => '0',
'pointerType' => 'pen',
'pageX' => center_x.to_s,
'pageY' => center_y.floor.to_s)
expect(move_by).to include('button' => '-1',
'pointerType' => 'pen',
'pageX' => (center_x + 2).to_s,
'pageY' => (center_y + 2).floor.to_s)
expect(up).to include('button' => '0',
'pointerType' => 'pen',
'pageX' => (center_x + 2).to_s,
'pageY' => (center_y + 2).floor.to_s)
end
it 'sets pointer event attributes' do
driver.get 'https://www.selenium.dev/selenium/web/pointerActionsPage.html'
pointer_area = driver.find_element(id: 'pointerArea')
driver.action(devices: :pen)
.move_to(pointer_area)
.pointer_down
.move_by(2, 2, tilt_x: -72, tilt_y: 9, twist: 86)
.pointer_up
.perform
moves = driver.find_elements(class: 'pointermove')
move_to = properties(moves[0])
down = properties(driver.find_element(class: 'pointerdown'))
move_by = properties(moves[1])
up = properties(driver.find_element(class: 'pointerup'))
rect = pointer_area.rect
center_x = rect.x + (rect.width / 2)
center_y = rect.y + (rect.height / 2)
expect(move_to).to include('button' => '-1',
'pointerType' => 'pen',
'pageX' => center_x.to_s,
'pageY' => center_y.floor.to_s)
expect(down).to include('button' => '0',
'pointerType' => 'pen',
'pageX' => center_x.to_s,
'pageY' => center_y.floor.to_s)
expect(move_by).to include('button' => '-1',
'pointerType' => 'pen',
'pageX' => (center_x + 2).to_s,
'pageY' => (center_y + 2).floor.to_s,
'tiltX' => -72.to_s,
'tiltY' => 9.to_s,
'twist' => 86.to_s)
expect(up).to include('button' => '0',
'pointerType' => 'pen',
'pageX' => (center_x + 2).to_s,
'pageY' => (center_y + 2).floor.to_s)
end
def properties(element)
element.text.sub(/.*?\s/, '').split(',').to_h { |item| item.lstrip.split(/\s*:\s*/) }
end
end
val pen = PointerInput(PointerInput.Kind.PEN, "default pen")
val eventProperties = PointerInput.eventProperties()
.setTiltX(-72)
.setTiltY(9)
.setTwist(86)
val origin = PointerInput.Origin.fromElement(pointerArea)
val actionListPen = Sequence(pen, 0)
.addAction(pen.createPointerMove(Duration.ZERO, origin, 0, 0))
.addAction(pen.createPointerDown(0))
.addAction(pen.createPointerMove(Duration.ZERO, origin, 2, 2, eventProperties))
.addAction(pen.createPointerUp(0))
(driver as RemoteWebDriver).perform(listOf(actionListPen))
package dev.selenium.actions_api
import dev.selenium.BaseTest
import org.junit.jupiter.api.Assertions
import org.junit.jupiter.api.Test
import org.openqa.selenium.By
import org.openqa.selenium.WebElement
import org.openqa.selenium.interactions.Actions
import org.openqa.selenium.interactions.PointerInput
import org.openqa.selenium.interactions.Sequence
import org.openqa.selenium.remote.RemoteWebDriver
import kotlin.collections.Map
import java.time.Duration
class PenTest : BaseTest() {
@Test
fun usePen() {
driver.get("https://www.selenium.dev/selenium/web/pointerActionsPage.html")
val pointerArea = driver.findElement(By.id("pointerArea"))
Actions(driver)
.setActivePointer(PointerInput.Kind.PEN, "default pen")
.moveToElement(pointerArea)
.clickAndHold()
.moveByOffset(2, 2)
.release()
.perform()
val moves = driver.findElements(By.className("pointermove"))
val moveTo = getPropertyInfo(moves.get(0))
val down = getPropertyInfo(driver.findElement(By.className("pointerdown")))
val moveBy = getPropertyInfo(moves.get(1))
val up = getPropertyInfo(driver.findElement(By.className("pointerup")))
val rect = pointerArea.getRect()
val centerX = Math.floor(rect.width.toDouble() / 2 + rect.getX()).toInt()
val centerY = Math.floor(rect.height.toDouble() / 2 + rect.getY()).toInt()
Assertions.assertEquals("-1", moveTo.get("button"))
Assertions.assertEquals("pen", moveTo.get("pointerType"))
Assertions.assertEquals(centerX.toString(), moveTo.get("pageX"))
Assertions.assertEquals(centerY.toString(), moveTo.get("pageY"))
Assertions.assertEquals("0", down.get("button"))
Assertions.assertEquals("pen", down.get("pointerType"))
Assertions.assertEquals(centerX.toString(), down.get("pageX"))
Assertions.assertEquals(centerY.toString(), down.get("pageY"))
Assertions.assertEquals("-1", moveBy.get("button"))
Assertions.assertEquals("pen", moveBy.get("pointerType"))
Assertions.assertEquals((centerX + 2).toString(), moveBy.get("pageX"))
Assertions.assertEquals((centerY + 2).toString(), moveBy.get("pageY"))
Assertions.assertEquals("0", up.get("button"))
Assertions.assertEquals("pen", up.get("pointerType"))
Assertions.assertEquals((centerX + 2).toString(), up.get("pageX"))
Assertions.assertEquals((centerY + 2).toString(), up.get("pageY"))
}
@Test
fun setPointerEventProperties() {
driver.get("https://selenium.dev/selenium/web/pointerActionsPage.html")
val pointerArea = driver.findElement(By.id("pointerArea"))
val pen = PointerInput(PointerInput.Kind.PEN, "default pen")
val eventProperties = PointerInput.eventProperties()
.setTiltX(-72)
.setTiltY(9)
.setTwist(86)
val origin = PointerInput.Origin.fromElement(pointerArea)
val actionListPen = Sequence(pen, 0)
.addAction(pen.createPointerMove(Duration.ZERO, origin, 0, 0))
.addAction(pen.createPointerDown(0))
.addAction(pen.createPointerMove(Duration.ZERO, origin, 2, 2, eventProperties))
.addAction(pen.createPointerUp(0))
(driver as RemoteWebDriver).perform(listOf(actionListPen))
val moves = driver.findElements(By.className("pointermove"))
val moveTo = getPropertyInfo(moves.get(0))
val down = getPropertyInfo(driver.findElement(By.className("pointerdown")))
val moveBy = getPropertyInfo(moves.get(1))
val up = getPropertyInfo(driver.findElement(By.className("pointerup")))
val rect = pointerArea.getRect()
val centerX = Math.floor(rect.width.toDouble() / 2 + rect.getX()).toInt()
val centerY = Math.floor(rect.height.toDouble() / 2 + rect.getY()).toInt()
Assertions.assertEquals("-1", moveTo.get("button"))
Assertions.assertEquals("pen", moveTo.get("pointerType"))
Assertions.assertEquals(centerX.toString(), moveTo.get("pageX"))
Assertions.assertEquals(centerY.toString(), moveTo.get("pageY"))
Assertions.assertEquals("0", down.get("button"))
Assertions.assertEquals("pen", down.get("pointerType"))
Assertions.assertEquals(centerX.toString(), down.get("pageX"))
Assertions.assertEquals(centerY.toString(), down.get("pageY"))
Assertions.assertEquals("-1", moveBy.get("button"))
Assertions.assertEquals("pen", moveBy.get("pointerType"))
Assertions.assertEquals((centerX + 2).toString(), moveBy.get("pageX"))
Assertions.assertEquals((centerY + 2).toString(), moveBy.get("pageY"))
Assertions.assertEquals("0", up.get("button"))
Assertions.assertEquals("pen", up.get("pointerType"))
Assertions.assertEquals((centerX + 2).toString(), up.get("pageX"))
Assertions.assertEquals((centerY + 2).toString(), up.get("pageY"))
Assertions.assertEquals("-72", moveBy.get("tiltX"))
Assertions.assertEquals("9", moveBy.get("tiltY"))
Assertions.assertEquals("86", moveBy.get("twist"))
}
fun getPropertyInfo(element: WebElement): Map<String, String> {
var text = element.getText()
text = text.substring(text.indexOf(" ")+1)
return text.split(", ")
.map { it.split(": ") }
.map { it.first() to it.last() }
.toMap()
}
}There are 5 scenarios for scrolling on a page.
This is the most common scenario. Unlike traditional click and send keys methods, the actions class does not automatically scroll the target element into view, so this method will need to be used if elements are not already inside the viewport.
This method takes a web element as the sole argument.
Regardless of whether the element is above or below the current viewscreen, the viewport will be scrolled so the bottom of the element is at the bottom of the screen.
WebElement iframe = driver.findElement(By.tagName("iframe"));
new Actions(driver)
.scrollToElement(iframe)
.perform();package dev.selenium.actions_api;
import dev.selenium.BaseChromeTest;
import org.junit.jupiter.api.Assertions;
import org.junit.jupiter.api.Test;
import org.openqa.selenium.By;
import org.openqa.selenium.JavascriptExecutor;
import org.openqa.selenium.WebElement;
import org.openqa.selenium.interactions.Actions;
import org.openqa.selenium.interactions.WheelInput;
public class WheelTest extends BaseChromeTest {
@Test
public void shouldScrollToElement() {
driver.get("https://www.selenium.dev/selenium/web/scrolling_tests/frame_with_nested_scrolling_frame_out_of_view.html");
WebElement iframe = driver.findElement(By.tagName("iframe"));
new Actions(driver)
.scrollToElement(iframe)
.perform();
Assertions.assertTrue(inViewport(iframe));
}
@Test
public void shouldScrollFromViewportByGivenAmount() {
driver.get("https://www.selenium.dev/selenium/web/scrolling_tests/frame_with_nested_scrolling_frame_out_of_view.html");
WebElement footer = driver.findElement(By.tagName("footer"));
int deltaY = footer.getRect().y;
new Actions(driver)
.scrollByAmount(0, deltaY)
.perform();
Assertions.assertTrue(inViewport(footer));
}
@Test
public void shouldScrollFromElementByGivenAmount() {
driver.get("https://www.selenium.dev/selenium/web/scrolling_tests/frame_with_nested_scrolling_frame_out_of_view.html");
WebElement iframe = driver.findElement(By.tagName("iframe"));
WheelInput.ScrollOrigin scrollOrigin = WheelInput.ScrollOrigin.fromElement(iframe);
new Actions(driver)
.scrollFromOrigin(scrollOrigin, 0, 200)
.perform();
driver.switchTo().frame(iframe);
WebElement checkbox = driver.findElement(By.name("scroll_checkbox"));
Assertions.assertTrue(inViewport(checkbox));
}
@Test
public void shouldScrollFromElementByGivenAmountWithOffset() {
driver.get("https://www.selenium.dev/selenium/web/scrolling_tests/frame_with_nested_scrolling_frame_out_of_view.html");
WebElement footer = driver.findElement(By.tagName("footer"));
WheelInput.ScrollOrigin scrollOrigin = WheelInput.ScrollOrigin.fromElement(footer, 0, -50);
new Actions(driver)
.scrollFromOrigin(scrollOrigin,0, 200)
.perform();
WebElement iframe = driver.findElement(By.tagName("iframe"));
driver.switchTo().frame(iframe);
WebElement checkbox = driver.findElement(By.name("scroll_checkbox"));
Assertions.assertTrue(inViewport(checkbox));
}
@Test
public void shouldScrollFromViewportByGivenAmountFromOrigin() {
driver.get("https://www.selenium.dev/selenium/web/scrolling_tests/frame_with_nested_scrolling_frame.html");
WheelInput.ScrollOrigin scrollOrigin = WheelInput.ScrollOrigin.fromViewport(10, 10);
new Actions(driver)
.scrollFromOrigin(scrollOrigin, 0, 200)
.perform();
WebElement iframe = driver.findElement(By.tagName("iframe"));
driver.switchTo().frame(iframe);
WebElement checkbox = driver.findElement(By.name("scroll_checkbox"));
Assertions.assertTrue(inViewport(checkbox));
}
private boolean inViewport(WebElement element) {
String script =
"for(var e=arguments[0],f=e.offsetTop,t=e.offsetLeft,o=e.offsetWidth,n=e.offsetHeight;\n"
+ "e.offsetParent;)f+=(e=e.offsetParent).offsetTop,t+=e.offsetLeft;\n"
+ "return f<window.pageYOffset+window.innerHeight&&t<window.pageXOffset+window.innerWidth&&f+n>\n"
+ "window.pageYOffset&&t+o>window.pageXOffset";
return (boolean) ((JavascriptExecutor) driver).executeScript(script, element);
}
}
iframe = driver.find_element(By.TAG_NAME, "iframe")
ActionChains(driver)\
.scroll_to_element(iframe)\
.perform()from time import sleep
from selenium.webdriver import ActionChains
from selenium.webdriver.common.by import By
from selenium.webdriver.common.actions.wheel_input import ScrollOrigin
def test_can_scroll_to_element(driver):
driver.get("https://selenium.dev/selenium/web/scrolling_tests/frame_with_nested_scrolling_frame_out_of_view.html")
iframe = driver.find_element(By.TAG_NAME, "iframe")
ActionChains(driver)\
.scroll_to_element(iframe)\
.perform()
assert _in_viewport(driver, iframe)
def test_can_scroll_from_viewport_by_amount(driver):
driver.get("https://selenium.dev/selenium/web/scrolling_tests/frame_with_nested_scrolling_frame_out_of_view.html")
footer = driver.find_element(By.TAG_NAME, "footer")
delta_y = footer.rect['y']
ActionChains(driver)\
.scroll_by_amount(0, delta_y)\
.perform()
sleep(0.5)
assert _in_viewport(driver, footer)
def test_can_scroll_from_element_by_amount(driver):
driver.get("https://selenium.dev/selenium/web/scrolling_tests/frame_with_nested_scrolling_frame_out_of_view.html")
iframe = driver.find_element(By.TAG_NAME, "iframe")
scroll_origin = ScrollOrigin.from_element(iframe)
ActionChains(driver)\
.scroll_from_origin(scroll_origin, 0, 200)\
.perform()
sleep(0.5)
driver.switch_to.frame(iframe)
checkbox = driver.find_element(By.NAME, "scroll_checkbox")
assert _in_viewport(driver, checkbox)
def test_can_scroll_from_element_with_offset_by_amount(driver):
driver.get("https://selenium.dev/selenium/web/scrolling_tests/frame_with_nested_scrolling_frame_out_of_view.html")
footer = driver.find_element(By.TAG_NAME, "footer")
scroll_origin = ScrollOrigin.from_element(footer, 0, -50)
ActionChains(driver)\
.scroll_from_origin(scroll_origin, 0, 200)\
.perform()
sleep(0.5)
iframe = driver.find_element(By.TAG_NAME, "iframe")
driver.switch_to.frame(iframe)
checkbox = driver.find_element(By.NAME, "scroll_checkbox")
assert _in_viewport(driver, checkbox)
def test_can_scroll_from_viewport_with_offset_by_amount(driver):
driver.get("https://selenium.dev/selenium/web/scrolling_tests/frame_with_nested_scrolling_frame.html")
scroll_origin = ScrollOrigin.from_viewport(10, 10)
ActionChains(driver)\
.scroll_from_origin(scroll_origin, 0, 200)\
.perform()
sleep(0.5)
iframe = driver.find_element(By.TAG_NAME, "iframe")
driver.switch_to.frame(iframe)
checkbox = driver.find_element(By.NAME, "scroll_checkbox")
assert _in_viewport(driver, checkbox)
def _in_viewport(driver, element):
script = (
"for(var e=arguments[0],f=e.offsetTop,t=e.offsetLeft,o=e.offsetWidth,n=e.offsetHeight;\n"
"e.offsetParent;)f+=(e=e.offsetParent).offsetTop,t+=e.offsetLeft;\n"
"return f<window.pageYOffset+window.innerHeight&&t<window.pageXOffset+window.innerWidth&&f+n>\n"
"window.pageYOffset&&t+o>window.pageXOffset"
)
return driver.execute_script(script, element)
IWebElement iframe = driver.FindElement(By.TagName("iframe"));
new Actions(driver)
.ScrollToElement(iframe)
.Perform();using System;
using Microsoft.VisualStudio.TestTools.UnitTesting;
using OpenQA.Selenium;
using OpenQA.Selenium.Interactions;
namespace SeleniumDocs.ActionsAPI
{
[TestClass]
public class WheelTest : BaseChromeTest
{
[TestMethod]
public void ShouldAllowScrollingToAnElement()
{
driver.Url =
"https://selenium.dev/selenium/web/scrolling_tests/frame_with_nested_scrolling_frame_out_of_view.html";
IWebElement iframe = driver.FindElement(By.TagName("iframe"));
new Actions(driver)
.ScrollToElement(iframe)
.Perform();
Assert.IsTrue(IsInViewport(iframe));
}
[TestMethod]
public void ShouldAllowScrollingFromViewportByGivenAmount()
{
driver.Url =
"https://selenium.dev/selenium/web/scrolling_tests/frame_with_nested_scrolling_frame_out_of_view.html";
IWebElement footer = driver.FindElement(By.TagName("footer"));
int deltaY = footer.Location.Y;
new Actions(driver)
.ScrollByAmount(0, deltaY)
.Perform();
Assert.IsTrue(IsInViewport(footer));
}
[TestMethod]
public void ShouldScrollFromElementByGivenAmount()
{
driver.Url =
"https://selenium.dev/selenium/web/scrolling_tests/frame_with_nested_scrolling_frame_out_of_view.html";
IWebElement iframe = driver.FindElement(By.TagName("iframe"));
WheelInputDevice.ScrollOrigin scrollOrigin = new WheelInputDevice.ScrollOrigin
{
Element = iframe
};
new Actions(driver)
.ScrollFromOrigin(scrollOrigin, 0, 200)
.Perform();
driver.SwitchTo().Frame(iframe);
IWebElement checkbox = driver.FindElement(By.Name("scroll_checkbox"));
Assert.IsTrue(IsInViewport(checkbox));
}
[TestMethod]
public void ShouldAllowScrollingFromElementByGivenAmountWithOffset()
{
driver.Url =
"https://selenium.dev/selenium/web/scrolling_tests/frame_with_nested_scrolling_frame_out_of_view.html";
IWebElement footer = driver.FindElement(By.TagName("footer"));
var scrollOrigin = new WheelInputDevice.ScrollOrigin
{
Element = footer,
XOffset = 0,
YOffset = -50
};
new Actions(driver)
.ScrollFromOrigin(scrollOrigin, 0, 200)
.Perform();
IWebElement iframe = driver.FindElement(By.TagName("iframe"));
driver.SwitchTo().Frame(iframe);
IWebElement checkbox = driver.FindElement(By.Name("scroll_checkbox"));
Assert.IsTrue(IsInViewport(checkbox));
}
[TestMethod]
public void ShouldAllowScrollingFromViewportByGivenAmountFromOrigin()
{
driver.Url =
"https://selenium.dev/selenium/web/scrolling_tests/frame_with_nested_scrolling_frame.html";
var scrollOrigin = new WheelInputDevice.ScrollOrigin
{
Viewport = true,
XOffset = 10,
YOffset = 10
};
new Actions(driver)
.ScrollFromOrigin(scrollOrigin, 0, 200)
.Perform();
IWebElement iframe = driver.FindElement(By.TagName("iframe"));
driver.SwitchTo().Frame(iframe);
IWebElement checkbox = driver.FindElement(By.Name("scroll_checkbox"));
Assert.IsTrue(IsInViewport(checkbox));
}
private bool IsInViewport(IWebElement element)
{
String script =
"for(var e=arguments[0],f=e.offsetTop,t=e.offsetLeft,o=e.offsetWidth,n=e.offsetHeight;\n"
+ "e.offsetParent;)f+=(e=e.offsetParent).offsetTop,t+=e.offsetLeft;\n"
+ "return f<window.pageYOffset+window.innerHeight&&t<window.pageXOffset+window.innerWidth&&f+n>\n"
+ "window.pageYOffset&&t+o>window.pageXOffset";
IJavaScriptExecutor javascriptDriver = this.driver as IJavaScriptExecutor;
return (bool)javascriptDriver.ExecuteScript(script, element);
}
}
} iframe = driver.find_element(tag_name: 'iframe')
driver.action
.scroll_to(iframe)
.perform# frozen_string_literal: true
require 'spec_helper'
RSpec.describe 'Scrolling' do
let(:driver) { start_session }
it 'scrolls to element' do
driver.get('https://selenium.dev/selenium/web/scrolling_tests/frame_with_nested_scrolling_frame_out_of_view.html')
iframe = driver.find_element(tag_name: 'iframe')
driver.action
.scroll_to(iframe)
.perform
expect(in_viewport?(iframe)).to eq true
end
it 'scrolls by given amount' do
driver.get('https://selenium.dev/selenium/web/scrolling_tests/frame_with_nested_scrolling_frame_out_of_view.html')
footer = driver.find_element(tag_name: 'footer')
delta_y = footer.rect.y
driver.action
.scroll_by(0, delta_y)
.perform
expect(in_viewport?(footer)).to eq true
end
it 'scrolls from element by given amount' do
driver.get('https://selenium.dev/selenium/web/scrolling_tests/frame_with_nested_scrolling_frame_out_of_view.html')
iframe = driver.find_element(tag_name: 'iframe')
scroll_origin = Selenium::WebDriver::WheelActions::ScrollOrigin.element(iframe)
driver.action
.scroll_from(scroll_origin, 0, 200)
.perform
driver.switch_to.frame(iframe)
checkbox = driver.find_element(name: 'scroll_checkbox')
expect(in_viewport?(checkbox)).to eq true
end
it 'scrolls from element by given amount with offset' do
driver.get('https://selenium.dev/selenium/web/scrolling_tests/frame_with_nested_scrolling_frame_out_of_view.html')
footer = driver.find_element(tag_name: 'footer')
scroll_origin = Selenium::WebDriver::WheelActions::ScrollOrigin.element(footer, 0, -50)
driver.action
.scroll_from(scroll_origin, 0, 200)
.perform
iframe = driver.find_element(tag_name: 'iframe')
driver.switch_to.frame(iframe)
checkbox = driver.find_element(name: 'scroll_checkbox')
expect(in_viewport?(checkbox)).to eq true
end
it 'scrolls by given amount with offset' do
driver.get('https://selenium.dev/selenium/web/scrolling_tests/frame_with_nested_scrolling_frame.html')
scroll_origin = Selenium::WebDriver::WheelActions::ScrollOrigin.viewport(10, 10)
driver.action
.scroll_from(scroll_origin, 0, 200)
.perform
iframe = driver.find_element(tag_name: 'iframe')
driver.switch_to.frame(iframe)
checkbox = driver.find_element(name: 'scroll_checkbox')
expect(in_viewport?(checkbox)).to eq true
end
end
def in_viewport?(element)
in_viewport = <<~IN_VIEWPORT
for(var e=arguments[0],f=e.offsetTop,t=e.offsetLeft,o=e.offsetWidth,n=e.offsetHeight;
e.offsetParent;)f+=(e=e.offsetParent).offsetTop,t+=e.offsetLeft;
return f<window.pageYOffset+window.innerHeight&&t<window.pageXOffset+window.innerWidth&&f+n>
window.pageYOffset&&t+o>window.pageXOffset
IN_VIEWPORT
driver.execute_script(in_viewport, element)
end
const iframe = await driver.findElement(By.css("iframe"))
await driver.actions()
.scroll(0, 0, 0, 0, iframe)
.perform()
const { By, Browser, Builder} = require('selenium-webdriver')
const assert = require('assert')
describe('Actions API - Wheel Tests', function () {
let driver
before(async function () {
driver = await new Builder().forBrowser('chrome').build();
})
after(async() => await driver.quit())
it('Scroll to element', async function () {
await driver.get("https://www.selenium.dev/selenium/web/scrolling_tests/frame_with_nested_scrolling_frame_out_of_view.html")
const iframe = await driver.findElement(By.css("iframe"))
await driver.actions()
.scroll(0, 0, 0, 0, iframe)
.perform()
assert.ok(await inViewport(iframe))
})
it('Scroll by given amount', async function () {
await driver.get("https://www.selenium.dev/selenium/web/scrolling_tests/frame_with_nested_scrolling_frame_out_of_view.html")
const footer = await driver.findElement(By.css("footer"))
const deltaY = (await footer.getRect()).y
await driver.actions()
.scroll(0, 0, 0, deltaY)
.perform()
await driver.sleep(500)
assert.ok(await inViewport(footer))
})
it('Scroll from an element by a given amount', async function () {
await driver.get("https://www.selenium.dev/selenium/web/scrolling_tests/frame_with_nested_scrolling_frame_out_of_view.html")
const iframe = await driver.findElement(By.css("iframe"))
await driver.actions()
.scroll(0, 0, 0, 200, iframe)
.perform()
await driver.sleep(500)
await driver.switchTo().frame(iframe)
const checkbox = await driver.findElement(By.name('scroll_checkbox'))
assert.ok(await inViewport(checkbox))
})
it('Scroll from an element with an offset', async function () {
await driver.get("https://www.selenium.dev/selenium/web/scrolling_tests/frame_with_nested_scrolling_frame_out_of_view.html")
const iframe = await driver.findElement(By.css("iframe"))
const footer = await driver.findElement(By.css("footer"))
await driver.actions()
.scroll(0, -50, 0, 200, footer)
.perform()
await driver.sleep(500)
await driver.switchTo().frame(iframe)
const checkbox = await driver.findElement(By.name('scroll_checkbox'))
assert.ok(await inViewport(checkbox))
})
it('Scroll from an offset of origin (element) by given amount', async function () {
await driver.get("https://www.selenium.dev/selenium/web/scrolling_tests/frame_with_nested_scrolling_frame.html")
const iframe = await driver.findElement(By.css("iframe"))
await driver.actions()
.scroll(10, 10, 0, 200)
.perform()
await driver.sleep(500)
await driver.switchTo().frame(iframe)
const checkbox = await driver.findElement(By.name('scroll_checkbox'))
assert.ok(await inViewport(checkbox))
})
function inViewport(element) {
return driver.executeScript("for(var e=arguments[0],f=e.offsetTop,t=e.offsetLeft,o=e.offsetWidth,n=e.offsetHeight;\ne.offsetParent;)f+=(e=e.offsetParent).offsetTop,t+=e.offsetLeft;\nreturn f<window.pageYOffset+window.innerHeight&&t<window.pageXOffset+window.innerWidth&&f+n>\nwindow.pageYOffset&&t+o>window.pageXOffset", element)
}
}) val iframe = driver.findElement(By.tagName("iframe"))
Actions(driver)
.scrollToElement(iframe)
.perform()package dev.selenium.actions_api
import dev.selenium.BaseTest
import org.junit.jupiter.api.Assertions
import org.junit.jupiter.api.Test
import org.openqa.selenium.By
import org.openqa.selenium.JavascriptExecutor
import org.openqa.selenium.WebElement
import org.openqa.selenium.interactions.Actions
import org.openqa.selenium.interactions.WheelInput
class WheelTest : BaseTest() {
@Test
fun shouldScrollToElement() {
driver.get("https://www.selenium.dev/selenium/web/scrolling_tests/frame_with_nested_scrolling_frame_out_of_view.html")
val iframe = driver.findElement(By.tagName("iframe"))
Actions(driver)
.scrollToElement(iframe)
.perform()
Assertions.assertTrue(inViewport(iframe))
}
@Test
fun shouldScrollFromViewportByGivenAmount() {
driver.get("https://www.selenium.dev/selenium/web/scrolling_tests/frame_with_nested_scrolling_frame_out_of_view.html")
val footer = driver.findElement(By.tagName("footer"))
val deltaY = footer.getRect().y
Actions(driver)
.scrollByAmount(0, deltaY)
.perform()
Assertions.assertTrue(inViewport(footer))
}
@Test
fun shouldScrollFromElementByGivenAmount() {
driver.get("https://www.selenium.dev/selenium/web/scrolling_tests/frame_with_nested_scrolling_frame_out_of_view.html")
val iframe = driver.findElement(By.tagName("iframe"))
val scrollOrigin = WheelInput.ScrollOrigin.fromElement(iframe)
Actions(driver)
.scrollFromOrigin(scrollOrigin, 0, 200)
.perform()
driver.switchTo().frame(iframe)
val checkbox = driver.findElement(By.name("scroll_checkbox"))
Assertions.assertTrue(inViewport(checkbox))
}
@Test
fun shouldScrollFromElementByGivenAmountWithOffset() {
driver.get("https://www.selenium.dev/selenium/web/scrolling_tests/frame_with_nested_scrolling_frame_out_of_view.html")
val footer = driver.findElement(By.tagName("footer"))
val scrollOrigin = WheelInput.ScrollOrigin.fromElement(footer, 0, -50)
Actions(driver)
.scrollFromOrigin(scrollOrigin,0, 200)
.perform()
val iframe = driver.findElement(By.tagName("iframe"))
driver.switchTo().frame(iframe)
val checkbox = driver.findElement(By.name("scroll_checkbox"))
Assertions.assertTrue(inViewport(checkbox))
}
@Test
fun shouldScrollFromViewportByGivenAmountFromOrigin() {
driver.get("https://www.selenium.dev/selenium/web/scrolling_tests/frame_with_nested_scrolling_frame.html")
val scrollOrigin = WheelInput.ScrollOrigin.fromViewport(10, 10)
Actions(driver)
.scrollFromOrigin(scrollOrigin, 0, 200)
.perform()
val iframe = driver.findElement(By.tagName("iframe"))
driver.switchTo().frame(iframe)
val checkbox = driver.findElement(By.name("scroll_checkbox"))
Assertions.assertTrue(inViewport(checkbox))
}
fun inViewport(element: WebElement): Boolean {
val script = "for(var e=arguments[0],f=e.offsetTop,t=e.offsetLeft,o=e.offsetWidth,n=e.offsetHeight;\ne.offsetParent;)f+=(e=e.offsetParent).offsetTop,t+=e.offsetLeft;\nreturn f<window.pageYOffset+window.innerHeight&&t<window.pageXOffset+window.innerWidth&&f+n>\nwindow.pageYOffset&&t+o>window.pageXOffset"
return (driver as JavascriptExecutor).executeScript(script, element) as Boolean
}
}
This is the second most common scenario for scrolling. Pass in an delta x and a delta y value for how much to scroll in the right and down directions. Negative values represent left and up, respectively.
WebElement footer = driver.findElement(By.tagName("footer"));
int deltaY = footer.getRect().y;
new Actions(driver)
.scrollByAmount(0, deltaY)
.perform();package dev.selenium.actions_api;
import dev.selenium.BaseChromeTest;
import org.junit.jupiter.api.Assertions;
import org.junit.jupiter.api.Test;
import org.openqa.selenium.By;
import org.openqa.selenium.JavascriptExecutor;
import org.openqa.selenium.WebElement;
import org.openqa.selenium.interactions.Actions;
import org.openqa.selenium.interactions.WheelInput;
public class WheelTest extends BaseChromeTest {
@Test
public void shouldScrollToElement() {
driver.get("https://www.selenium.dev/selenium/web/scrolling_tests/frame_with_nested_scrolling_frame_out_of_view.html");
WebElement iframe = driver.findElement(By.tagName("iframe"));
new Actions(driver)
.scrollToElement(iframe)
.perform();
Assertions.assertTrue(inViewport(iframe));
}
@Test
public void shouldScrollFromViewportByGivenAmount() {
driver.get("https://www.selenium.dev/selenium/web/scrolling_tests/frame_with_nested_scrolling_frame_out_of_view.html");
WebElement footer = driver.findElement(By.tagName("footer"));
int deltaY = footer.getRect().y;
new Actions(driver)
.scrollByAmount(0, deltaY)
.perform();
Assertions.assertTrue(inViewport(footer));
}
@Test
public void shouldScrollFromElementByGivenAmount() {
driver.get("https://www.selenium.dev/selenium/web/scrolling_tests/frame_with_nested_scrolling_frame_out_of_view.html");
WebElement iframe = driver.findElement(By.tagName("iframe"));
WheelInput.ScrollOrigin scrollOrigin = WheelInput.ScrollOrigin.fromElement(iframe);
new Actions(driver)
.scrollFromOrigin(scrollOrigin, 0, 200)
.perform();
driver.switchTo().frame(iframe);
WebElement checkbox = driver.findElement(By.name("scroll_checkbox"));
Assertions.assertTrue(inViewport(checkbox));
}
@Test
public void shouldScrollFromElementByGivenAmountWithOffset() {
driver.get("https://www.selenium.dev/selenium/web/scrolling_tests/frame_with_nested_scrolling_frame_out_of_view.html");
WebElement footer = driver.findElement(By.tagName("footer"));
WheelInput.ScrollOrigin scrollOrigin = WheelInput.ScrollOrigin.fromElement(footer, 0, -50);
new Actions(driver)
.scrollFromOrigin(scrollOrigin,0, 200)
.perform();
WebElement iframe = driver.findElement(By.tagName("iframe"));
driver.switchTo().frame(iframe);
WebElement checkbox = driver.findElement(By.name("scroll_checkbox"));
Assertions.assertTrue(inViewport(checkbox));
}
@Test
public void shouldScrollFromViewportByGivenAmountFromOrigin() {
driver.get("https://www.selenium.dev/selenium/web/scrolling_tests/frame_with_nested_scrolling_frame.html");
WheelInput.ScrollOrigin scrollOrigin = WheelInput.ScrollOrigin.fromViewport(10, 10);
new Actions(driver)
.scrollFromOrigin(scrollOrigin, 0, 200)
.perform();
WebElement iframe = driver.findElement(By.tagName("iframe"));
driver.switchTo().frame(iframe);
WebElement checkbox = driver.findElement(By.name("scroll_checkbox"));
Assertions.assertTrue(inViewport(checkbox));
}
private boolean inViewport(WebElement element) {
String script =
"for(var e=arguments[0],f=e.offsetTop,t=e.offsetLeft,o=e.offsetWidth,n=e.offsetHeight;\n"
+ "e.offsetParent;)f+=(e=e.offsetParent).offsetTop,t+=e.offsetLeft;\n"
+ "return f<window.pageYOffset+window.innerHeight&&t<window.pageXOffset+window.innerWidth&&f+n>\n"
+ "window.pageYOffset&&t+o>window.pageXOffset";
return (boolean) ((JavascriptExecutor) driver).executeScript(script, element);
}
}
footer = driver.find_element(By.TAG_NAME, "footer")
delta_y = footer.rect['y']
ActionChains(driver)\
.scroll_by_amount(0, delta_y)\
.perform()from time import sleep
from selenium.webdriver import ActionChains
from selenium.webdriver.common.by import By
from selenium.webdriver.common.actions.wheel_input import ScrollOrigin
def test_can_scroll_to_element(driver):
driver.get("https://selenium.dev/selenium/web/scrolling_tests/frame_with_nested_scrolling_frame_out_of_view.html")
iframe = driver.find_element(By.TAG_NAME, "iframe")
ActionChains(driver)\
.scroll_to_element(iframe)\
.perform()
assert _in_viewport(driver, iframe)
def test_can_scroll_from_viewport_by_amount(driver):
driver.get("https://selenium.dev/selenium/web/scrolling_tests/frame_with_nested_scrolling_frame_out_of_view.html")
footer = driver.find_element(By.TAG_NAME, "footer")
delta_y = footer.rect['y']
ActionChains(driver)\
.scroll_by_amount(0, delta_y)\
.perform()
sleep(0.5)
assert _in_viewport(driver, footer)
def test_can_scroll_from_element_by_amount(driver):
driver.get("https://selenium.dev/selenium/web/scrolling_tests/frame_with_nested_scrolling_frame_out_of_view.html")
iframe = driver.find_element(By.TAG_NAME, "iframe")
scroll_origin = ScrollOrigin.from_element(iframe)
ActionChains(driver)\
.scroll_from_origin(scroll_origin, 0, 200)\
.perform()
sleep(0.5)
driver.switch_to.frame(iframe)
checkbox = driver.find_element(By.NAME, "scroll_checkbox")
assert _in_viewport(driver, checkbox)
def test_can_scroll_from_element_with_offset_by_amount(driver):
driver.get("https://selenium.dev/selenium/web/scrolling_tests/frame_with_nested_scrolling_frame_out_of_view.html")
footer = driver.find_element(By.TAG_NAME, "footer")
scroll_origin = ScrollOrigin.from_element(footer, 0, -50)
ActionChains(driver)\
.scroll_from_origin(scroll_origin, 0, 200)\
.perform()
sleep(0.5)
iframe = driver.find_element(By.TAG_NAME, "iframe")
driver.switch_to.frame(iframe)
checkbox = driver.find_element(By.NAME, "scroll_checkbox")
assert _in_viewport(driver, checkbox)
def test_can_scroll_from_viewport_with_offset_by_amount(driver):
driver.get("https://selenium.dev/selenium/web/scrolling_tests/frame_with_nested_scrolling_frame.html")
scroll_origin = ScrollOrigin.from_viewport(10, 10)
ActionChains(driver)\
.scroll_from_origin(scroll_origin, 0, 200)\
.perform()
sleep(0.5)
iframe = driver.find_element(By.TAG_NAME, "iframe")
driver.switch_to.frame(iframe)
checkbox = driver.find_element(By.NAME, "scroll_checkbox")
assert _in_viewport(driver, checkbox)
def _in_viewport(driver, element):
script = (
"for(var e=arguments[0],f=e.offsetTop,t=e.offsetLeft,o=e.offsetWidth,n=e.offsetHeight;\n"
"e.offsetParent;)f+=(e=e.offsetParent).offsetTop,t+=e.offsetLeft;\n"
"return f<window.pageYOffset+window.innerHeight&&t<window.pageXOffset+window.innerWidth&&f+n>\n"
"window.pageYOffset&&t+o>window.pageXOffset"
)
return driver.execute_script(script, element)
IWebElement footer = driver.FindElement(By.TagName("footer"));
int deltaY = footer.Location.Y;
new Actions(driver)
.ScrollByAmount(0, deltaY)
.Perform();using System;
using Microsoft.VisualStudio.TestTools.UnitTesting;
using OpenQA.Selenium;
using OpenQA.Selenium.Interactions;
namespace SeleniumDocs.ActionsAPI
{
[TestClass]
public class WheelTest : BaseChromeTest
{
[TestMethod]
public void ShouldAllowScrollingToAnElement()
{
driver.Url =
"https://selenium.dev/selenium/web/scrolling_tests/frame_with_nested_scrolling_frame_out_of_view.html";
IWebElement iframe = driver.FindElement(By.TagName("iframe"));
new Actions(driver)
.ScrollToElement(iframe)
.Perform();
Assert.IsTrue(IsInViewport(iframe));
}
[TestMethod]
public void ShouldAllowScrollingFromViewportByGivenAmount()
{
driver.Url =
"https://selenium.dev/selenium/web/scrolling_tests/frame_with_nested_scrolling_frame_out_of_view.html";
IWebElement footer = driver.FindElement(By.TagName("footer"));
int deltaY = footer.Location.Y;
new Actions(driver)
.ScrollByAmount(0, deltaY)
.Perform();
Assert.IsTrue(IsInViewport(footer));
}
[TestMethod]
public void ShouldScrollFromElementByGivenAmount()
{
driver.Url =
"https://selenium.dev/selenium/web/scrolling_tests/frame_with_nested_scrolling_frame_out_of_view.html";
IWebElement iframe = driver.FindElement(By.TagName("iframe"));
WheelInputDevice.ScrollOrigin scrollOrigin = new WheelInputDevice.ScrollOrigin
{
Element = iframe
};
new Actions(driver)
.ScrollFromOrigin(scrollOrigin, 0, 200)
.Perform();
driver.SwitchTo().Frame(iframe);
IWebElement checkbox = driver.FindElement(By.Name("scroll_checkbox"));
Assert.IsTrue(IsInViewport(checkbox));
}
[TestMethod]
public void ShouldAllowScrollingFromElementByGivenAmountWithOffset()
{
driver.Url =
"https://selenium.dev/selenium/web/scrolling_tests/frame_with_nested_scrolling_frame_out_of_view.html";
IWebElement footer = driver.FindElement(By.TagName("footer"));
var scrollOrigin = new WheelInputDevice.ScrollOrigin
{
Element = footer,
XOffset = 0,
YOffset = -50
};
new Actions(driver)
.ScrollFromOrigin(scrollOrigin, 0, 200)
.Perform();
IWebElement iframe = driver.FindElement(By.TagName("iframe"));
driver.SwitchTo().Frame(iframe);
IWebElement checkbox = driver.FindElement(By.Name("scroll_checkbox"));
Assert.IsTrue(IsInViewport(checkbox));
}
[TestMethod]
public void ShouldAllowScrollingFromViewportByGivenAmountFromOrigin()
{
driver.Url =
"https://selenium.dev/selenium/web/scrolling_tests/frame_with_nested_scrolling_frame.html";
var scrollOrigin = new WheelInputDevice.ScrollOrigin
{
Viewport = true,
XOffset = 10,
YOffset = 10
};
new Actions(driver)
.ScrollFromOrigin(scrollOrigin, 0, 200)
.Perform();
IWebElement iframe = driver.FindElement(By.TagName("iframe"));
driver.SwitchTo().Frame(iframe);
IWebElement checkbox = driver.FindElement(By.Name("scroll_checkbox"));
Assert.IsTrue(IsInViewport(checkbox));
}
private bool IsInViewport(IWebElement element)
{
String script =
"for(var e=arguments[0],f=e.offsetTop,t=e.offsetLeft,o=e.offsetWidth,n=e.offsetHeight;\n"
+ "e.offsetParent;)f+=(e=e.offsetParent).offsetTop,t+=e.offsetLeft;\n"
+ "return f<window.pageYOffset+window.innerHeight&&t<window.pageXOffset+window.innerWidth&&f+n>\n"
+ "window.pageYOffset&&t+o>window.pageXOffset";
IJavaScriptExecutor javascriptDriver = this.driver as IJavaScriptExecutor;
return (bool)javascriptDriver.ExecuteScript(script, element);
}
}
} footer = driver.find_element(tag_name: 'footer')
delta_y = footer.rect.y
driver.action
.scroll_by(0, delta_y)
.perform# frozen_string_literal: true
require 'spec_helper'
RSpec.describe 'Scrolling' do
let(:driver) { start_session }
it 'scrolls to element' do
driver.get('https://selenium.dev/selenium/web/scrolling_tests/frame_with_nested_scrolling_frame_out_of_view.html')
iframe = driver.find_element(tag_name: 'iframe')
driver.action
.scroll_to(iframe)
.perform
expect(in_viewport?(iframe)).to eq true
end
it 'scrolls by given amount' do
driver.get('https://selenium.dev/selenium/web/scrolling_tests/frame_with_nested_scrolling_frame_out_of_view.html')
footer = driver.find_element(tag_name: 'footer')
delta_y = footer.rect.y
driver.action
.scroll_by(0, delta_y)
.perform
expect(in_viewport?(footer)).to eq true
end
it 'scrolls from element by given amount' do
driver.get('https://selenium.dev/selenium/web/scrolling_tests/frame_with_nested_scrolling_frame_out_of_view.html')
iframe = driver.find_element(tag_name: 'iframe')
scroll_origin = Selenium::WebDriver::WheelActions::ScrollOrigin.element(iframe)
driver.action
.scroll_from(scroll_origin, 0, 200)
.perform
driver.switch_to.frame(iframe)
checkbox = driver.find_element(name: 'scroll_checkbox')
expect(in_viewport?(checkbox)).to eq true
end
it 'scrolls from element by given amount with offset' do
driver.get('https://selenium.dev/selenium/web/scrolling_tests/frame_with_nested_scrolling_frame_out_of_view.html')
footer = driver.find_element(tag_name: 'footer')
scroll_origin = Selenium::WebDriver::WheelActions::ScrollOrigin.element(footer, 0, -50)
driver.action
.scroll_from(scroll_origin, 0, 200)
.perform
iframe = driver.find_element(tag_name: 'iframe')
driver.switch_to.frame(iframe)
checkbox = driver.find_element(name: 'scroll_checkbox')
expect(in_viewport?(checkbox)).to eq true
end
it 'scrolls by given amount with offset' do
driver.get('https://selenium.dev/selenium/web/scrolling_tests/frame_with_nested_scrolling_frame.html')
scroll_origin = Selenium::WebDriver::WheelActions::ScrollOrigin.viewport(10, 10)
driver.action
.scroll_from(scroll_origin, 0, 200)
.perform
iframe = driver.find_element(tag_name: 'iframe')
driver.switch_to.frame(iframe)
checkbox = driver.find_element(name: 'scroll_checkbox')
expect(in_viewport?(checkbox)).to eq true
end
end
def in_viewport?(element)
in_viewport = <<~IN_VIEWPORT
for(var e=arguments[0],f=e.offsetTop,t=e.offsetLeft,o=e.offsetWidth,n=e.offsetHeight;
e.offsetParent;)f+=(e=e.offsetParent).offsetTop,t+=e.offsetLeft;
return f<window.pageYOffset+window.innerHeight&&t<window.pageXOffset+window.innerWidth&&f+n>
window.pageYOffset&&t+o>window.pageXOffset
IN_VIEWPORT
driver.execute_script(in_viewport, element)
end
const footer = await driver.findElement(By.css("footer"))
const deltaY = (await footer.getRect()).y
await driver.actions()
.scroll(0, 0, 0, deltaY)
.perform()
const { By, Browser, Builder} = require('selenium-webdriver')
const assert = require('assert')
describe('Actions API - Wheel Tests', function () {
let driver
before(async function () {
driver = await new Builder().forBrowser('chrome').build();
})
after(async() => await driver.quit())
it('Scroll to element', async function () {
await driver.get("https://www.selenium.dev/selenium/web/scrolling_tests/frame_with_nested_scrolling_frame_out_of_view.html")
const iframe = await driver.findElement(By.css("iframe"))
await driver.actions()
.scroll(0, 0, 0, 0, iframe)
.perform()
assert.ok(await inViewport(iframe))
})
it('Scroll by given amount', async function () {
await driver.get("https://www.selenium.dev/selenium/web/scrolling_tests/frame_with_nested_scrolling_frame_out_of_view.html")
const footer = await driver.findElement(By.css("footer"))
const deltaY = (await footer.getRect()).y
await driver.actions()
.scroll(0, 0, 0, deltaY)
.perform()
await driver.sleep(500)
assert.ok(await inViewport(footer))
})
it('Scroll from an element by a given amount', async function () {
await driver.get("https://www.selenium.dev/selenium/web/scrolling_tests/frame_with_nested_scrolling_frame_out_of_view.html")
const iframe = await driver.findElement(By.css("iframe"))
await driver.actions()
.scroll(0, 0, 0, 200, iframe)
.perform()
await driver.sleep(500)
await driver.switchTo().frame(iframe)
const checkbox = await driver.findElement(By.name('scroll_checkbox'))
assert.ok(await inViewport(checkbox))
})
it('Scroll from an element with an offset', async function () {
await driver.get("https://www.selenium.dev/selenium/web/scrolling_tests/frame_with_nested_scrolling_frame_out_of_view.html")
const iframe = await driver.findElement(By.css("iframe"))
const footer = await driver.findElement(By.css("footer"))
await driver.actions()
.scroll(0, -50, 0, 200, footer)
.perform()
await driver.sleep(500)
await driver.switchTo().frame(iframe)
const checkbox = await driver.findElement(By.name('scroll_checkbox'))
assert.ok(await inViewport(checkbox))
})
it('Scroll from an offset of origin (element) by given amount', async function () {
await driver.get("https://www.selenium.dev/selenium/web/scrolling_tests/frame_with_nested_scrolling_frame.html")
const iframe = await driver.findElement(By.css("iframe"))
await driver.actions()
.scroll(10, 10, 0, 200)
.perform()
await driver.sleep(500)
await driver.switchTo().frame(iframe)
const checkbox = await driver.findElement(By.name('scroll_checkbox'))
assert.ok(await inViewport(checkbox))
})
function inViewport(element) {
return driver.executeScript("for(var e=arguments[0],f=e.offsetTop,t=e.offsetLeft,o=e.offsetWidth,n=e.offsetHeight;\ne.offsetParent;)f+=(e=e.offsetParent).offsetTop,t+=e.offsetLeft;\nreturn f<window.pageYOffset+window.innerHeight&&t<window.pageXOffset+window.innerWidth&&f+n>\nwindow.pageYOffset&&t+o>window.pageXOffset", element)
}
}) val footer = driver.findElement(By.tagName("footer"))
val deltaY = footer.getRect().y
Actions(driver)
.scrollByAmount(0, deltaY)
.perform()package dev.selenium.actions_api
import dev.selenium.BaseTest
import org.junit.jupiter.api.Assertions
import org.junit.jupiter.api.Test
import org.openqa.selenium.By
import org.openqa.selenium.JavascriptExecutor
import org.openqa.selenium.WebElement
import org.openqa.selenium.interactions.Actions
import org.openqa.selenium.interactions.WheelInput
class WheelTest : BaseTest() {
@Test
fun shouldScrollToElement() {
driver.get("https://www.selenium.dev/selenium/web/scrolling_tests/frame_with_nested_scrolling_frame_out_of_view.html")
val iframe = driver.findElement(By.tagName("iframe"))
Actions(driver)
.scrollToElement(iframe)
.perform()
Assertions.assertTrue(inViewport(iframe))
}
@Test
fun shouldScrollFromViewportByGivenAmount() {
driver.get("https://www.selenium.dev/selenium/web/scrolling_tests/frame_with_nested_scrolling_frame_out_of_view.html")
val footer = driver.findElement(By.tagName("footer"))
val deltaY = footer.getRect().y
Actions(driver)
.scrollByAmount(0, deltaY)
.perform()
Assertions.assertTrue(inViewport(footer))
}
@Test
fun shouldScrollFromElementByGivenAmount() {
driver.get("https://www.selenium.dev/selenium/web/scrolling_tests/frame_with_nested_scrolling_frame_out_of_view.html")
val iframe = driver.findElement(By.tagName("iframe"))
val scrollOrigin = WheelInput.ScrollOrigin.fromElement(iframe)
Actions(driver)
.scrollFromOrigin(scrollOrigin, 0, 200)
.perform()
driver.switchTo().frame(iframe)
val checkbox = driver.findElement(By.name("scroll_checkbox"))
Assertions.assertTrue(inViewport(checkbox))
}
@Test
fun shouldScrollFromElementByGivenAmountWithOffset() {
driver.get("https://www.selenium.dev/selenium/web/scrolling_tests/frame_with_nested_scrolling_frame_out_of_view.html")
val footer = driver.findElement(By.tagName("footer"))
val scrollOrigin = WheelInput.ScrollOrigin.fromElement(footer, 0, -50)
Actions(driver)
.scrollFromOrigin(scrollOrigin,0, 200)
.perform()
val iframe = driver.findElement(By.tagName("iframe"))
driver.switchTo().frame(iframe)
val checkbox = driver.findElement(By.name("scroll_checkbox"))
Assertions.assertTrue(inViewport(checkbox))
}
@Test
fun shouldScrollFromViewportByGivenAmountFromOrigin() {
driver.get("https://www.selenium.dev/selenium/web/scrolling_tests/frame_with_nested_scrolling_frame.html")
val scrollOrigin = WheelInput.ScrollOrigin.fromViewport(10, 10)
Actions(driver)
.scrollFromOrigin(scrollOrigin, 0, 200)
.perform()
val iframe = driver.findElement(By.tagName("iframe"))
driver.switchTo().frame(iframe)
val checkbox = driver.findElement(By.name("scroll_checkbox"))
Assertions.assertTrue(inViewport(checkbox))
}
fun inViewport(element: WebElement): Boolean {
val script = "for(var e=arguments[0],f=e.offsetTop,t=e.offsetLeft,o=e.offsetWidth,n=e.offsetHeight;\ne.offsetParent;)f+=(e=e.offsetParent).offsetTop,t+=e.offsetLeft;\nreturn f<window.pageYOffset+window.innerHeight&&t<window.pageXOffset+window.innerWidth&&f+n>\nwindow.pageYOffset&&t+o>window.pageXOffset"
return (driver as JavascriptExecutor).executeScript(script, element) as Boolean
}
}
This scenario is effectively a combination of the above two methods.
To execute this use the “Scroll From” method, which takes 3 arguments. The first represents the origination point, which we designate as the element, and the second two are the delta x and delta y values.
If the element is out of the viewport, it will be scrolled to the bottom of the screen, then the page will be scrolled by the provided delta x and delta y values.
WebElement iframe = driver.findElement(By.tagName("iframe"));
WheelInput.ScrollOrigin scrollOrigin = WheelInput.ScrollOrigin.fromElement(iframe);
new Actions(driver)
.scrollFromOrigin(scrollOrigin, 0, 200)
.perform();package dev.selenium.actions_api;
import dev.selenium.BaseChromeTest;
import org.junit.jupiter.api.Assertions;
import org.junit.jupiter.api.Test;
import org.openqa.selenium.By;
import org.openqa.selenium.JavascriptExecutor;
import org.openqa.selenium.WebElement;
import org.openqa.selenium.interactions.Actions;
import org.openqa.selenium.interactions.WheelInput;
public class WheelTest extends BaseChromeTest {
@Test
public void shouldScrollToElement() {
driver.get("https://www.selenium.dev/selenium/web/scrolling_tests/frame_with_nested_scrolling_frame_out_of_view.html");
WebElement iframe = driver.findElement(By.tagName("iframe"));
new Actions(driver)
.scrollToElement(iframe)
.perform();
Assertions.assertTrue(inViewport(iframe));
}
@Test
public void shouldScrollFromViewportByGivenAmount() {
driver.get("https://www.selenium.dev/selenium/web/scrolling_tests/frame_with_nested_scrolling_frame_out_of_view.html");
WebElement footer = driver.findElement(By.tagName("footer"));
int deltaY = footer.getRect().y;
new Actions(driver)
.scrollByAmount(0, deltaY)
.perform();
Assertions.assertTrue(inViewport(footer));
}
@Test
public void shouldScrollFromElementByGivenAmount() {
driver.get("https://www.selenium.dev/selenium/web/scrolling_tests/frame_with_nested_scrolling_frame_out_of_view.html");
WebElement iframe = driver.findElement(By.tagName("iframe"));
WheelInput.ScrollOrigin scrollOrigin = WheelInput.ScrollOrigin.fromElement(iframe);
new Actions(driver)
.scrollFromOrigin(scrollOrigin, 0, 200)
.perform();
driver.switchTo().frame(iframe);
WebElement checkbox = driver.findElement(By.name("scroll_checkbox"));
Assertions.assertTrue(inViewport(checkbox));
}
@Test
public void shouldScrollFromElementByGivenAmountWithOffset() {
driver.get("https://www.selenium.dev/selenium/web/scrolling_tests/frame_with_nested_scrolling_frame_out_of_view.html");
WebElement footer = driver.findElement(By.tagName("footer"));
WheelInput.ScrollOrigin scrollOrigin = WheelInput.ScrollOrigin.fromElement(footer, 0, -50);
new Actions(driver)
.scrollFromOrigin(scrollOrigin,0, 200)
.perform();
WebElement iframe = driver.findElement(By.tagName("iframe"));
driver.switchTo().frame(iframe);
WebElement checkbox = driver.findElement(By.name("scroll_checkbox"));
Assertions.assertTrue(inViewport(checkbox));
}
@Test
public void shouldScrollFromViewportByGivenAmountFromOrigin() {
driver.get("https://www.selenium.dev/selenium/web/scrolling_tests/frame_with_nested_scrolling_frame.html");
WheelInput.ScrollOrigin scrollOrigin = WheelInput.ScrollOrigin.fromViewport(10, 10);
new Actions(driver)
.scrollFromOrigin(scrollOrigin, 0, 200)
.perform();
WebElement iframe = driver.findElement(By.tagName("iframe"));
driver.switchTo().frame(iframe);
WebElement checkbox = driver.findElement(By.name("scroll_checkbox"));
Assertions.assertTrue(inViewport(checkbox));
}
private boolean inViewport(WebElement element) {
String script =
"for(var e=arguments[0],f=e.offsetTop,t=e.offsetLeft,o=e.offsetWidth,n=e.offsetHeight;\n"
+ "e.offsetParent;)f+=(e=e.offsetParent).offsetTop,t+=e.offsetLeft;\n"
+ "return f<window.pageYOffset+window.innerHeight&&t<window.pageXOffset+window.innerWidth&&f+n>\n"
+ "window.pageYOffset&&t+o>window.pageXOffset";
return (boolean) ((JavascriptExecutor) driver).executeScript(script, element);
}
}
iframe = driver.find_element(By.TAG_NAME, "iframe")
scroll_origin = ScrollOrigin.from_element(iframe)
ActionChains(driver)\
.scroll_from_origin(scroll_origin, 0, 200)\
.perform()from time import sleep
from selenium.webdriver import ActionChains
from selenium.webdriver.common.by import By
from selenium.webdriver.common.actions.wheel_input import ScrollOrigin
def test_can_scroll_to_element(driver):
driver.get("https://selenium.dev/selenium/web/scrolling_tests/frame_with_nested_scrolling_frame_out_of_view.html")
iframe = driver.find_element(By.TAG_NAME, "iframe")
ActionChains(driver)\
.scroll_to_element(iframe)\
.perform()
assert _in_viewport(driver, iframe)
def test_can_scroll_from_viewport_by_amount(driver):
driver.get("https://selenium.dev/selenium/web/scrolling_tests/frame_with_nested_scrolling_frame_out_of_view.html")
footer = driver.find_element(By.TAG_NAME, "footer")
delta_y = footer.rect['y']
ActionChains(driver)\
.scroll_by_amount(0, delta_y)\
.perform()
sleep(0.5)
assert _in_viewport(driver, footer)
def test_can_scroll_from_element_by_amount(driver):
driver.get("https://selenium.dev/selenium/web/scrolling_tests/frame_with_nested_scrolling_frame_out_of_view.html")
iframe = driver.find_element(By.TAG_NAME, "iframe")
scroll_origin = ScrollOrigin.from_element(iframe)
ActionChains(driver)\
.scroll_from_origin(scroll_origin, 0, 200)\
.perform()
sleep(0.5)
driver.switch_to.frame(iframe)
checkbox = driver.find_element(By.NAME, "scroll_checkbox")
assert _in_viewport(driver, checkbox)
def test_can_scroll_from_element_with_offset_by_amount(driver):
driver.get("https://selenium.dev/selenium/web/scrolling_tests/frame_with_nested_scrolling_frame_out_of_view.html")
footer = driver.find_element(By.TAG_NAME, "footer")
scroll_origin = ScrollOrigin.from_element(footer, 0, -50)
ActionChains(driver)\
.scroll_from_origin(scroll_origin, 0, 200)\
.perform()
sleep(0.5)
iframe = driver.find_element(By.TAG_NAME, "iframe")
driver.switch_to.frame(iframe)
checkbox = driver.find_element(By.NAME, "scroll_checkbox")
assert _in_viewport(driver, checkbox)
def test_can_scroll_from_viewport_with_offset_by_amount(driver):
driver.get("https://selenium.dev/selenium/web/scrolling_tests/frame_with_nested_scrolling_frame.html")
scroll_origin = ScrollOrigin.from_viewport(10, 10)
ActionChains(driver)\
.scroll_from_origin(scroll_origin, 0, 200)\
.perform()
sleep(0.5)
iframe = driver.find_element(By.TAG_NAME, "iframe")
driver.switch_to.frame(iframe)
checkbox = driver.find_element(By.NAME, "scroll_checkbox")
assert _in_viewport(driver, checkbox)
def _in_viewport(driver, element):
script = (
"for(var e=arguments[0],f=e.offsetTop,t=e.offsetLeft,o=e.offsetWidth,n=e.offsetHeight;\n"
"e.offsetParent;)f+=(e=e.offsetParent).offsetTop,t+=e.offsetLeft;\n"
"return f<window.pageYOffset+window.innerHeight&&t<window.pageXOffset+window.innerWidth&&f+n>\n"
"window.pageYOffset&&t+o>window.pageXOffset"
)
return driver.execute_script(script, element)
IWebElement iframe = driver.FindElement(By.TagName("iframe"));
WheelInputDevice.ScrollOrigin scrollOrigin = new WheelInputDevice.ScrollOrigin
{
Element = iframe
};
new Actions(driver)
.ScrollFromOrigin(scrollOrigin, 0, 200)
.Perform();using System;
using Microsoft.VisualStudio.TestTools.UnitTesting;
using OpenQA.Selenium;
using OpenQA.Selenium.Interactions;
namespace SeleniumDocs.ActionsAPI
{
[TestClass]
public class WheelTest : BaseChromeTest
{
[TestMethod]
public void ShouldAllowScrollingToAnElement()
{
driver.Url =
"https://selenium.dev/selenium/web/scrolling_tests/frame_with_nested_scrolling_frame_out_of_view.html";
IWebElement iframe = driver.FindElement(By.TagName("iframe"));
new Actions(driver)
.ScrollToElement(iframe)
.Perform();
Assert.IsTrue(IsInViewport(iframe));
}
[TestMethod]
public void ShouldAllowScrollingFromViewportByGivenAmount()
{
driver.Url =
"https://selenium.dev/selenium/web/scrolling_tests/frame_with_nested_scrolling_frame_out_of_view.html";
IWebElement footer = driver.FindElement(By.TagName("footer"));
int deltaY = footer.Location.Y;
new Actions(driver)
.ScrollByAmount(0, deltaY)
.Perform();
Assert.IsTrue(IsInViewport(footer));
}
[TestMethod]
public void ShouldScrollFromElementByGivenAmount()
{
driver.Url =
"https://selenium.dev/selenium/web/scrolling_tests/frame_with_nested_scrolling_frame_out_of_view.html";
IWebElement iframe = driver.FindElement(By.TagName("iframe"));
WheelInputDevice.ScrollOrigin scrollOrigin = new WheelInputDevice.ScrollOrigin
{
Element = iframe
};
new Actions(driver)
.ScrollFromOrigin(scrollOrigin, 0, 200)
.Perform();
driver.SwitchTo().Frame(iframe);
IWebElement checkbox = driver.FindElement(By.Name("scroll_checkbox"));
Assert.IsTrue(IsInViewport(checkbox));
}
[TestMethod]
public void ShouldAllowScrollingFromElementByGivenAmountWithOffset()
{
driver.Url =
"https://selenium.dev/selenium/web/scrolling_tests/frame_with_nested_scrolling_frame_out_of_view.html";
IWebElement footer = driver.FindElement(By.TagName("footer"));
var scrollOrigin = new WheelInputDevice.ScrollOrigin
{
Element = footer,
XOffset = 0,
YOffset = -50
};
new Actions(driver)
.ScrollFromOrigin(scrollOrigin, 0, 200)
.Perform();
IWebElement iframe = driver.FindElement(By.TagName("iframe"));
driver.SwitchTo().Frame(iframe);
IWebElement checkbox = driver.FindElement(By.Name("scroll_checkbox"));
Assert.IsTrue(IsInViewport(checkbox));
}
[TestMethod]
public void ShouldAllowScrollingFromViewportByGivenAmountFromOrigin()
{
driver.Url =
"https://selenium.dev/selenium/web/scrolling_tests/frame_with_nested_scrolling_frame.html";
var scrollOrigin = new WheelInputDevice.ScrollOrigin
{
Viewport = true,
XOffset = 10,
YOffset = 10
};
new Actions(driver)
.ScrollFromOrigin(scrollOrigin, 0, 200)
.Perform();
IWebElement iframe = driver.FindElement(By.TagName("iframe"));
driver.SwitchTo().Frame(iframe);
IWebElement checkbox = driver.FindElement(By.Name("scroll_checkbox"));
Assert.IsTrue(IsInViewport(checkbox));
}
private bool IsInViewport(IWebElement element)
{
String script =
"for(var e=arguments[0],f=e.offsetTop,t=e.offsetLeft,o=e.offsetWidth,n=e.offsetHeight;\n"
+ "e.offsetParent;)f+=(e=e.offsetParent).offsetTop,t+=e.offsetLeft;\n"
+ "return f<window.pageYOffset+window.innerHeight&&t<window.pageXOffset+window.innerWidth&&f+n>\n"
+ "window.pageYOffset&&t+o>window.pageXOffset";
IJavaScriptExecutor javascriptDriver = this.driver as IJavaScriptExecutor;
return (bool)javascriptDriver.ExecuteScript(script, element);
}
}
} iframe = driver.find_element(tag_name: 'iframe')
scroll_origin = Selenium::WebDriver::WheelActions::ScrollOrigin.element(iframe)
driver.action
.scroll_from(scroll_origin, 0, 200)
.perform# frozen_string_literal: true
require 'spec_helper'
RSpec.describe 'Scrolling' do
let(:driver) { start_session }
it 'scrolls to element' do
driver.get('https://selenium.dev/selenium/web/scrolling_tests/frame_with_nested_scrolling_frame_out_of_view.html')
iframe = driver.find_element(tag_name: 'iframe')
driver.action
.scroll_to(iframe)
.perform
expect(in_viewport?(iframe)).to eq true
end
it 'scrolls by given amount' do
driver.get('https://selenium.dev/selenium/web/scrolling_tests/frame_with_nested_scrolling_frame_out_of_view.html')
footer = driver.find_element(tag_name: 'footer')
delta_y = footer.rect.y
driver.action
.scroll_by(0, delta_y)
.perform
expect(in_viewport?(footer)).to eq true
end
it 'scrolls from element by given amount' do
driver.get('https://selenium.dev/selenium/web/scrolling_tests/frame_with_nested_scrolling_frame_out_of_view.html')
iframe = driver.find_element(tag_name: 'iframe')
scroll_origin = Selenium::WebDriver::WheelActions::ScrollOrigin.element(iframe)
driver.action
.scroll_from(scroll_origin, 0, 200)
.perform
driver.switch_to.frame(iframe)
checkbox = driver.find_element(name: 'scroll_checkbox')
expect(in_viewport?(checkbox)).to eq true
end
it 'scrolls from element by given amount with offset' do
driver.get('https://selenium.dev/selenium/web/scrolling_tests/frame_with_nested_scrolling_frame_out_of_view.html')
footer = driver.find_element(tag_name: 'footer')
scroll_origin = Selenium::WebDriver::WheelActions::ScrollOrigin.element(footer, 0, -50)
driver.action
.scroll_from(scroll_origin, 0, 200)
.perform
iframe = driver.find_element(tag_name: 'iframe')
driver.switch_to.frame(iframe)
checkbox = driver.find_element(name: 'scroll_checkbox')
expect(in_viewport?(checkbox)).to eq true
end
it 'scrolls by given amount with offset' do
driver.get('https://selenium.dev/selenium/web/scrolling_tests/frame_with_nested_scrolling_frame.html')
scroll_origin = Selenium::WebDriver::WheelActions::ScrollOrigin.viewport(10, 10)
driver.action
.scroll_from(scroll_origin, 0, 200)
.perform
iframe = driver.find_element(tag_name: 'iframe')
driver.switch_to.frame(iframe)
checkbox = driver.find_element(name: 'scroll_checkbox')
expect(in_viewport?(checkbox)).to eq true
end
end
def in_viewport?(element)
in_viewport = <<~IN_VIEWPORT
for(var e=arguments[0],f=e.offsetTop,t=e.offsetLeft,o=e.offsetWidth,n=e.offsetHeight;
e.offsetParent;)f+=(e=e.offsetParent).offsetTop,t+=e.offsetLeft;
return f<window.pageYOffset+window.innerHeight&&t<window.pageXOffset+window.innerWidth&&f+n>
window.pageYOffset&&t+o>window.pageXOffset
IN_VIEWPORT
driver.execute_script(in_viewport, element)
end
const iframe = await driver.findElement(By.css("iframe"))
await driver.actions()
.scroll(0, 0, 0, 200, iframe)
.perform()
const { By, Browser, Builder} = require('selenium-webdriver')
const assert = require('assert')
describe('Actions API - Wheel Tests', function () {
let driver
before(async function () {
driver = await new Builder().forBrowser('chrome').build();
})
after(async() => await driver.quit())
it('Scroll to element', async function () {
await driver.get("https://www.selenium.dev/selenium/web/scrolling_tests/frame_with_nested_scrolling_frame_out_of_view.html")
const iframe = await driver.findElement(By.css("iframe"))
await driver.actions()
.scroll(0, 0, 0, 0, iframe)
.perform()
assert.ok(await inViewport(iframe))
})
it('Scroll by given amount', async function () {
await driver.get("https://www.selenium.dev/selenium/web/scrolling_tests/frame_with_nested_scrolling_frame_out_of_view.html")
const footer = await driver.findElement(By.css("footer"))
const deltaY = (await footer.getRect()).y
await driver.actions()
.scroll(0, 0, 0, deltaY)
.perform()
await driver.sleep(500)
assert.ok(await inViewport(footer))
})
it('Scroll from an element by a given amount', async function () {
await driver.get("https://www.selenium.dev/selenium/web/scrolling_tests/frame_with_nested_scrolling_frame_out_of_view.html")
const iframe = await driver.findElement(By.css("iframe"))
await driver.actions()
.scroll(0, 0, 0, 200, iframe)
.perform()
await driver.sleep(500)
await driver.switchTo().frame(iframe)
const checkbox = await driver.findElement(By.name('scroll_checkbox'))
assert.ok(await inViewport(checkbox))
})
it('Scroll from an element with an offset', async function () {
await driver.get("https://www.selenium.dev/selenium/web/scrolling_tests/frame_with_nested_scrolling_frame_out_of_view.html")
const iframe = await driver.findElement(By.css("iframe"))
const footer = await driver.findElement(By.css("footer"))
await driver.actions()
.scroll(0, -50, 0, 200, footer)
.perform()
await driver.sleep(500)
await driver.switchTo().frame(iframe)
const checkbox = await driver.findElement(By.name('scroll_checkbox'))
assert.ok(await inViewport(checkbox))
})
it('Scroll from an offset of origin (element) by given amount', async function () {
await driver.get("https://www.selenium.dev/selenium/web/scrolling_tests/frame_with_nested_scrolling_frame.html")
const iframe = await driver.findElement(By.css("iframe"))
await driver.actions()
.scroll(10, 10, 0, 200)
.perform()
await driver.sleep(500)
await driver.switchTo().frame(iframe)
const checkbox = await driver.findElement(By.name('scroll_checkbox'))
assert.ok(await inViewport(checkbox))
})
function inViewport(element) {
return driver.executeScript("for(var e=arguments[0],f=e.offsetTop,t=e.offsetLeft,o=e.offsetWidth,n=e.offsetHeight;\ne.offsetParent;)f+=(e=e.offsetParent).offsetTop,t+=e.offsetLeft;\nreturn f<window.pageYOffset+window.innerHeight&&t<window.pageXOffset+window.innerWidth&&f+n>\nwindow.pageYOffset&&t+o>window.pageXOffset", element)
}
}) val iframe = driver.findElement(By.tagName("iframe"))
val scrollOrigin = WheelInput.ScrollOrigin.fromElement(iframe)
Actions(driver)
.scrollFromOrigin(scrollOrigin, 0, 200)
.perform()package dev.selenium.actions_api
import dev.selenium.BaseTest
import org.junit.jupiter.api.Assertions
import org.junit.jupiter.api.Test
import org.openqa.selenium.By
import org.openqa.selenium.JavascriptExecutor
import org.openqa.selenium.WebElement
import org.openqa.selenium.interactions.Actions
import org.openqa.selenium.interactions.WheelInput
class WheelTest : BaseTest() {
@Test
fun shouldScrollToElement() {
driver.get("https://www.selenium.dev/selenium/web/scrolling_tests/frame_with_nested_scrolling_frame_out_of_view.html")
val iframe = driver.findElement(By.tagName("iframe"))
Actions(driver)
.scrollToElement(iframe)
.perform()
Assertions.assertTrue(inViewport(iframe))
}
@Test
fun shouldScrollFromViewportByGivenAmount() {
driver.get("https://www.selenium.dev/selenium/web/scrolling_tests/frame_with_nested_scrolling_frame_out_of_view.html")
val footer = driver.findElement(By.tagName("footer"))
val deltaY = footer.getRect().y
Actions(driver)
.scrollByAmount(0, deltaY)
.perform()
Assertions.assertTrue(inViewport(footer))
}
@Test
fun shouldScrollFromElementByGivenAmount() {
driver.get("https://www.selenium.dev/selenium/web/scrolling_tests/frame_with_nested_scrolling_frame_out_of_view.html")
val iframe = driver.findElement(By.tagName("iframe"))
val scrollOrigin = WheelInput.ScrollOrigin.fromElement(iframe)
Actions(driver)
.scrollFromOrigin(scrollOrigin, 0, 200)
.perform()
driver.switchTo().frame(iframe)
val checkbox = driver.findElement(By.name("scroll_checkbox"))
Assertions.assertTrue(inViewport(checkbox))
}
@Test
fun shouldScrollFromElementByGivenAmountWithOffset() {
driver.get("https://www.selenium.dev/selenium/web/scrolling_tests/frame_with_nested_scrolling_frame_out_of_view.html")
val footer = driver.findElement(By.tagName("footer"))
val scrollOrigin = WheelInput.ScrollOrigin.fromElement(footer, 0, -50)
Actions(driver)
.scrollFromOrigin(scrollOrigin,0, 200)
.perform()
val iframe = driver.findElement(By.tagName("iframe"))
driver.switchTo().frame(iframe)
val checkbox = driver.findElement(By.name("scroll_checkbox"))
Assertions.assertTrue(inViewport(checkbox))
}
@Test
fun shouldScrollFromViewportByGivenAmountFromOrigin() {
driver.get("https://www.selenium.dev/selenium/web/scrolling_tests/frame_with_nested_scrolling_frame.html")
val scrollOrigin = WheelInput.ScrollOrigin.fromViewport(10, 10)
Actions(driver)
.scrollFromOrigin(scrollOrigin, 0, 200)
.perform()
val iframe = driver.findElement(By.tagName("iframe"))
driver.switchTo().frame(iframe)
val checkbox = driver.findElement(By.name("scroll_checkbox"))
Assertions.assertTrue(inViewport(checkbox))
}
fun inViewport(element: WebElement): Boolean {
val script = "for(var e=arguments[0],f=e.offsetTop,t=e.offsetLeft,o=e.offsetWidth,n=e.offsetHeight;\ne.offsetParent;)f+=(e=e.offsetParent).offsetTop,t+=e.offsetLeft;\nreturn f<window.pageYOffset+window.innerHeight&&t<window.pageXOffset+window.innerWidth&&f+n>\nwindow.pageYOffset&&t+o>window.pageXOffset"
return (driver as JavascriptExecutor).executeScript(script, element) as Boolean
}
}
This scenario is used when you need to scroll only a portion of the screen, and it is outside the viewport. Or is inside the viewport and the portion of the screen that must be scrolled is a known offset away from a specific element.
This uses the “Scroll From” method again, and in addition to specifying the element, an offset is specified to indicate the origin point of the scroll. The offset is calculated from the center of the provided element.
If the element is out of the viewport, it first will be scrolled to the bottom of the screen, then the origin of the scroll will be determined by adding the offset to the coordinates of the center of the element, and finally the page will be scrolled by the provided delta x and delta y values.
Note that if the offset from the center of the element falls outside of the viewport, it will result in an exception.
WebElement footer = driver.findElement(By.tagName("footer"));
WheelInput.ScrollOrigin scrollOrigin = WheelInput.ScrollOrigin.fromElement(footer, 0, -50);
new Actions(driver)
.scrollFromOrigin(scrollOrigin,0, 200)
.perform();package dev.selenium.actions_api;
import dev.selenium.BaseChromeTest;
import org.junit.jupiter.api.Assertions;
import org.junit.jupiter.api.Test;
import org.openqa.selenium.By;
import org.openqa.selenium.JavascriptExecutor;
import org.openqa.selenium.WebElement;
import org.openqa.selenium.interactions.Actions;
import org.openqa.selenium.interactions.WheelInput;
public class WheelTest extends BaseChromeTest {
@Test
public void shouldScrollToElement() {
driver.get("https://www.selenium.dev/selenium/web/scrolling_tests/frame_with_nested_scrolling_frame_out_of_view.html");
WebElement iframe = driver.findElement(By.tagName("iframe"));
new Actions(driver)
.scrollToElement(iframe)
.perform();
Assertions.assertTrue(inViewport(iframe));
}
@Test
public void shouldScrollFromViewportByGivenAmount() {
driver.get("https://www.selenium.dev/selenium/web/scrolling_tests/frame_with_nested_scrolling_frame_out_of_view.html");
WebElement footer = driver.findElement(By.tagName("footer"));
int deltaY = footer.getRect().y;
new Actions(driver)
.scrollByAmount(0, deltaY)
.perform();
Assertions.assertTrue(inViewport(footer));
}
@Test
public void shouldScrollFromElementByGivenAmount() {
driver.get("https://www.selenium.dev/selenium/web/scrolling_tests/frame_with_nested_scrolling_frame_out_of_view.html");
WebElement iframe = driver.findElement(By.tagName("iframe"));
WheelInput.ScrollOrigin scrollOrigin = WheelInput.ScrollOrigin.fromElement(iframe);
new Actions(driver)
.scrollFromOrigin(scrollOrigin, 0, 200)
.perform();
driver.switchTo().frame(iframe);
WebElement checkbox = driver.findElement(By.name("scroll_checkbox"));
Assertions.assertTrue(inViewport(checkbox));
}
@Test
public void shouldScrollFromElementByGivenAmountWithOffset() {
driver.get("https://www.selenium.dev/selenium/web/scrolling_tests/frame_with_nested_scrolling_frame_out_of_view.html");
WebElement footer = driver.findElement(By.tagName("footer"));
WheelInput.ScrollOrigin scrollOrigin = WheelInput.ScrollOrigin.fromElement(footer, 0, -50);
new Actions(driver)
.scrollFromOrigin(scrollOrigin,0, 200)
.perform();
WebElement iframe = driver.findElement(By.tagName("iframe"));
driver.switchTo().frame(iframe);
WebElement checkbox = driver.findElement(By.name("scroll_checkbox"));
Assertions.assertTrue(inViewport(checkbox));
}
@Test
public void shouldScrollFromViewportByGivenAmountFromOrigin() {
driver.get("https://www.selenium.dev/selenium/web/scrolling_tests/frame_with_nested_scrolling_frame.html");
WheelInput.ScrollOrigin scrollOrigin = WheelInput.ScrollOrigin.fromViewport(10, 10);
new Actions(driver)
.scrollFromOrigin(scrollOrigin, 0, 200)
.perform();
WebElement iframe = driver.findElement(By.tagName("iframe"));
driver.switchTo().frame(iframe);
WebElement checkbox = driver.findElement(By.name("scroll_checkbox"));
Assertions.assertTrue(inViewport(checkbox));
}
private boolean inViewport(WebElement element) {
String script =
"for(var e=arguments[0],f=e.offsetTop,t=e.offsetLeft,o=e.offsetWidth,n=e.offsetHeight;\n"
+ "e.offsetParent;)f+=(e=e.offsetParent).offsetTop,t+=e.offsetLeft;\n"
+ "return f<window.pageYOffset+window.innerHeight&&t<window.pageXOffset+window.innerWidth&&f+n>\n"
+ "window.pageYOffset&&t+o>window.pageXOffset";
return (boolean) ((JavascriptExecutor) driver).executeScript(script, element);
}
}
footer = driver.find_element(By.TAG_NAME, "footer")
scroll_origin = ScrollOrigin.from_element(footer, 0, -50)
ActionChains(driver)\
.scroll_from_origin(scroll_origin, 0, 200)\
.perform()from time import sleep
from selenium.webdriver import ActionChains
from selenium.webdriver.common.by import By
from selenium.webdriver.common.actions.wheel_input import ScrollOrigin
def test_can_scroll_to_element(driver):
driver.get("https://selenium.dev/selenium/web/scrolling_tests/frame_with_nested_scrolling_frame_out_of_view.html")
iframe = driver.find_element(By.TAG_NAME, "iframe")
ActionChains(driver)\
.scroll_to_element(iframe)\
.perform()
assert _in_viewport(driver, iframe)
def test_can_scroll_from_viewport_by_amount(driver):
driver.get("https://selenium.dev/selenium/web/scrolling_tests/frame_with_nested_scrolling_frame_out_of_view.html")
footer = driver.find_element(By.TAG_NAME, "footer")
delta_y = footer.rect['y']
ActionChains(driver)\
.scroll_by_amount(0, delta_y)\
.perform()
sleep(0.5)
assert _in_viewport(driver, footer)
def test_can_scroll_from_element_by_amount(driver):
driver.get("https://selenium.dev/selenium/web/scrolling_tests/frame_with_nested_scrolling_frame_out_of_view.html")
iframe = driver.find_element(By.TAG_NAME, "iframe")
scroll_origin = ScrollOrigin.from_element(iframe)
ActionChains(driver)\
.scroll_from_origin(scroll_origin, 0, 200)\
.perform()
sleep(0.5)
driver.switch_to.frame(iframe)
checkbox = driver.find_element(By.NAME, "scroll_checkbox")
assert _in_viewport(driver, checkbox)
def test_can_scroll_from_element_with_offset_by_amount(driver):
driver.get("https://selenium.dev/selenium/web/scrolling_tests/frame_with_nested_scrolling_frame_out_of_view.html")
footer = driver.find_element(By.TAG_NAME, "footer")
scroll_origin = ScrollOrigin.from_element(footer, 0, -50)
ActionChains(driver)\
.scroll_from_origin(scroll_origin, 0, 200)\
.perform()
sleep(0.5)
iframe = driver.find_element(By.TAG_NAME, "iframe")
driver.switch_to.frame(iframe)
checkbox = driver.find_element(By.NAME, "scroll_checkbox")
assert _in_viewport(driver, checkbox)
def test_can_scroll_from_viewport_with_offset_by_amount(driver):
driver.get("https://selenium.dev/selenium/web/scrolling_tests/frame_with_nested_scrolling_frame.html")
scroll_origin = ScrollOrigin.from_viewport(10, 10)
ActionChains(driver)\
.scroll_from_origin(scroll_origin, 0, 200)\
.perform()
sleep(0.5)
iframe = driver.find_element(By.TAG_NAME, "iframe")
driver.switch_to.frame(iframe)
checkbox = driver.find_element(By.NAME, "scroll_checkbox")
assert _in_viewport(driver, checkbox)
def _in_viewport(driver, element):
script = (
"for(var e=arguments[0],f=e.offsetTop,t=e.offsetLeft,o=e.offsetWidth,n=e.offsetHeight;\n"
"e.offsetParent;)f+=(e=e.offsetParent).offsetTop,t+=e.offsetLeft;\n"
"return f<window.pageYOffset+window.innerHeight&&t<window.pageXOffset+window.innerWidth&&f+n>\n"
"window.pageYOffset&&t+o>window.pageXOffset"
)
return driver.execute_script(script, element)
IWebElement footer = driver.FindElement(By.TagName("footer"));
var scrollOrigin = new WheelInputDevice.ScrollOrigin
{
Element = footer,
XOffset = 0,
YOffset = -50
};
new Actions(driver)
.ScrollFromOrigin(scrollOrigin, 0, 200)
.Perform();using System;
using Microsoft.VisualStudio.TestTools.UnitTesting;
using OpenQA.Selenium;
using OpenQA.Selenium.Interactions;
namespace SeleniumDocs.ActionsAPI
{
[TestClass]
public class WheelTest : BaseChromeTest
{
[TestMethod]
public void ShouldAllowScrollingToAnElement()
{
driver.Url =
"https://selenium.dev/selenium/web/scrolling_tests/frame_with_nested_scrolling_frame_out_of_view.html";
IWebElement iframe = driver.FindElement(By.TagName("iframe"));
new Actions(driver)
.ScrollToElement(iframe)
.Perform();
Assert.IsTrue(IsInViewport(iframe));
}
[TestMethod]
public void ShouldAllowScrollingFromViewportByGivenAmount()
{
driver.Url =
"https://selenium.dev/selenium/web/scrolling_tests/frame_with_nested_scrolling_frame_out_of_view.html";
IWebElement footer = driver.FindElement(By.TagName("footer"));
int deltaY = footer.Location.Y;
new Actions(driver)
.ScrollByAmount(0, deltaY)
.Perform();
Assert.IsTrue(IsInViewport(footer));
}
[TestMethod]
public void ShouldScrollFromElementByGivenAmount()
{
driver.Url =
"https://selenium.dev/selenium/web/scrolling_tests/frame_with_nested_scrolling_frame_out_of_view.html";
IWebElement iframe = driver.FindElement(By.TagName("iframe"));
WheelInputDevice.ScrollOrigin scrollOrigin = new WheelInputDevice.ScrollOrigin
{
Element = iframe
};
new Actions(driver)
.ScrollFromOrigin(scrollOrigin, 0, 200)
.Perform();
driver.SwitchTo().Frame(iframe);
IWebElement checkbox = driver.FindElement(By.Name("scroll_checkbox"));
Assert.IsTrue(IsInViewport(checkbox));
}
[TestMethod]
public void ShouldAllowScrollingFromElementByGivenAmountWithOffset()
{
driver.Url =
"https://selenium.dev/selenium/web/scrolling_tests/frame_with_nested_scrolling_frame_out_of_view.html";
IWebElement footer = driver.FindElement(By.TagName("footer"));
var scrollOrigin = new WheelInputDevice.ScrollOrigin
{
Element = footer,
XOffset = 0,
YOffset = -50
};
new Actions(driver)
.ScrollFromOrigin(scrollOrigin, 0, 200)
.Perform();
IWebElement iframe = driver.FindElement(By.TagName("iframe"));
driver.SwitchTo().Frame(iframe);
IWebElement checkbox = driver.FindElement(By.Name("scroll_checkbox"));
Assert.IsTrue(IsInViewport(checkbox));
}
[TestMethod]
public void ShouldAllowScrollingFromViewportByGivenAmountFromOrigin()
{
driver.Url =
"https://selenium.dev/selenium/web/scrolling_tests/frame_with_nested_scrolling_frame.html";
var scrollOrigin = new WheelInputDevice.ScrollOrigin
{
Viewport = true,
XOffset = 10,
YOffset = 10
};
new Actions(driver)
.ScrollFromOrigin(scrollOrigin, 0, 200)
.Perform();
IWebElement iframe = driver.FindElement(By.TagName("iframe"));
driver.SwitchTo().Frame(iframe);
IWebElement checkbox = driver.FindElement(By.Name("scroll_checkbox"));
Assert.IsTrue(IsInViewport(checkbox));
}
private bool IsInViewport(IWebElement element)
{
String script =
"for(var e=arguments[0],f=e.offsetTop,t=e.offsetLeft,o=e.offsetWidth,n=e.offsetHeight;\n"
+ "e.offsetParent;)f+=(e=e.offsetParent).offsetTop,t+=e.offsetLeft;\n"
+ "return f<window.pageYOffset+window.innerHeight&&t<window.pageXOffset+window.innerWidth&&f+n>\n"
+ "window.pageYOffset&&t+o>window.pageXOffset";
IJavaScriptExecutor javascriptDriver = this.driver as IJavaScriptExecutor;
return (bool)javascriptDriver.ExecuteScript(script, element);
}
}
} expect(in_viewport?(checkbox)).to eq true
end
it 'scrolls by given amount with offset' do
driver.get('https://selenium.dev/selenium/web/scrolling_tests/frame_with_nested_scrolling_frame.html')# frozen_string_literal: true
require 'spec_helper'
RSpec.describe 'Scrolling' do
let(:driver) { start_session }
it 'scrolls to element' do
driver.get('https://selenium.dev/selenium/web/scrolling_tests/frame_with_nested_scrolling_frame_out_of_view.html')
iframe = driver.find_element(tag_name: 'iframe')
driver.action
.scroll_to(iframe)
.perform
expect(in_viewport?(iframe)).to eq true
end
it 'scrolls by given amount' do
driver.get('https://selenium.dev/selenium/web/scrolling_tests/frame_with_nested_scrolling_frame_out_of_view.html')
footer = driver.find_element(tag_name: 'footer')
delta_y = footer.rect.y
driver.action
.scroll_by(0, delta_y)
.perform
expect(in_viewport?(footer)).to eq true
end
it 'scrolls from element by given amount' do
driver.get('https://selenium.dev/selenium/web/scrolling_tests/frame_with_nested_scrolling_frame_out_of_view.html')
iframe = driver.find_element(tag_name: 'iframe')
scroll_origin = Selenium::WebDriver::WheelActions::ScrollOrigin.element(iframe)
driver.action
.scroll_from(scroll_origin, 0, 200)
.perform
driver.switch_to.frame(iframe)
checkbox = driver.find_element(name: 'scroll_checkbox')
expect(in_viewport?(checkbox)).to eq true
end
it 'scrolls from element by given amount with offset' do
driver.get('https://selenium.dev/selenium/web/scrolling_tests/frame_with_nested_scrolling_frame_out_of_view.html')
footer = driver.find_element(tag_name: 'footer')
scroll_origin = Selenium::WebDriver::WheelActions::ScrollOrigin.element(footer, 0, -50)
driver.action
.scroll_from(scroll_origin, 0, 200)
.perform
iframe = driver.find_element(tag_name: 'iframe')
driver.switch_to.frame(iframe)
checkbox = driver.find_element(name: 'scroll_checkbox')
expect(in_viewport?(checkbox)).to eq true
end
it 'scrolls by given amount with offset' do
driver.get('https://selenium.dev/selenium/web/scrolling_tests/frame_with_nested_scrolling_frame.html')
scroll_origin = Selenium::WebDriver::WheelActions::ScrollOrigin.viewport(10, 10)
driver.action
.scroll_from(scroll_origin, 0, 200)
.perform
iframe = driver.find_element(tag_name: 'iframe')
driver.switch_to.frame(iframe)
checkbox = driver.find_element(name: 'scroll_checkbox')
expect(in_viewport?(checkbox)).to eq true
end
end
def in_viewport?(element)
in_viewport = <<~IN_VIEWPORT
for(var e=arguments[0],f=e.offsetTop,t=e.offsetLeft,o=e.offsetWidth,n=e.offsetHeight;
e.offsetParent;)f+=(e=e.offsetParent).offsetTop,t+=e.offsetLeft;
return f<window.pageYOffset+window.innerHeight&&t<window.pageXOffset+window.innerWidth&&f+n>
window.pageYOffset&&t+o>window.pageXOffset
IN_VIEWPORT
driver.execute_script(in_viewport, element)
end
await driver.sleep(500)
await driver.switchTo().frame(iframe)
const checkbox = await driver.findElement(By.name('scroll_checkbox'))
const { By, Browser, Builder} = require('selenium-webdriver')
const assert = require('assert')
describe('Actions API - Wheel Tests', function () {
let driver
before(async function () {
driver = await new Builder().forBrowser('chrome').build();
})
after(async() => await driver.quit())
it('Scroll to element', async function () {
await driver.get("https://www.selenium.dev/selenium/web/scrolling_tests/frame_with_nested_scrolling_frame_out_of_view.html")
const iframe = await driver.findElement(By.css("iframe"))
await driver.actions()
.scroll(0, 0, 0, 0, iframe)
.perform()
assert.ok(await inViewport(iframe))
})
it('Scroll by given amount', async function () {
await driver.get("https://www.selenium.dev/selenium/web/scrolling_tests/frame_with_nested_scrolling_frame_out_of_view.html")
const footer = await driver.findElement(By.css("footer"))
const deltaY = (await footer.getRect()).y
await driver.actions()
.scroll(0, 0, 0, deltaY)
.perform()
await driver.sleep(500)
assert.ok(await inViewport(footer))
})
it('Scroll from an element by a given amount', async function () {
await driver.get("https://www.selenium.dev/selenium/web/scrolling_tests/frame_with_nested_scrolling_frame_out_of_view.html")
const iframe = await driver.findElement(By.css("iframe"))
await driver.actions()
.scroll(0, 0, 0, 200, iframe)
.perform()
await driver.sleep(500)
await driver.switchTo().frame(iframe)
const checkbox = await driver.findElement(By.name('scroll_checkbox'))
assert.ok(await inViewport(checkbox))
})
it('Scroll from an element with an offset', async function () {
await driver.get("https://www.selenium.dev/selenium/web/scrolling_tests/frame_with_nested_scrolling_frame_out_of_view.html")
const iframe = await driver.findElement(By.css("iframe"))
const footer = await driver.findElement(By.css("footer"))
await driver.actions()
.scroll(0, -50, 0, 200, footer)
.perform()
await driver.sleep(500)
await driver.switchTo().frame(iframe)
const checkbox = await driver.findElement(By.name('scroll_checkbox'))
assert.ok(await inViewport(checkbox))
})
it('Scroll from an offset of origin (element) by given amount', async function () {
await driver.get("https://www.selenium.dev/selenium/web/scrolling_tests/frame_with_nested_scrolling_frame.html")
const iframe = await driver.findElement(By.css("iframe"))
await driver.actions()
.scroll(10, 10, 0, 200)
.perform()
await driver.sleep(500)
await driver.switchTo().frame(iframe)
const checkbox = await driver.findElement(By.name('scroll_checkbox'))
assert.ok(await inViewport(checkbox))
})
function inViewport(element) {
return driver.executeScript("for(var e=arguments[0],f=e.offsetTop,t=e.offsetLeft,o=e.offsetWidth,n=e.offsetHeight;\ne.offsetParent;)f+=(e=e.offsetParent).offsetTop,t+=e.offsetLeft;\nreturn f<window.pageYOffset+window.innerHeight&&t<window.pageXOffset+window.innerWidth&&f+n>\nwindow.pageYOffset&&t+o>window.pageXOffset", element)
}
}) val footer = driver.findElement(By.tagName("footer"))
val scrollOrigin = WheelInput.ScrollOrigin.fromElement(footer, 0, -50)
Actions(driver)
.scrollFromOrigin(scrollOrigin,0, 200)
.perform()package dev.selenium.actions_api
import dev.selenium.BaseTest
import org.junit.jupiter.api.Assertions
import org.junit.jupiter.api.Test
import org.openqa.selenium.By
import org.openqa.selenium.JavascriptExecutor
import org.openqa.selenium.WebElement
import org.openqa.selenium.interactions.Actions
import org.openqa.selenium.interactions.WheelInput
class WheelTest : BaseTest() {
@Test
fun shouldScrollToElement() {
driver.get("https://www.selenium.dev/selenium/web/scrolling_tests/frame_with_nested_scrolling_frame_out_of_view.html")
val iframe = driver.findElement(By.tagName("iframe"))
Actions(driver)
.scrollToElement(iframe)
.perform()
Assertions.assertTrue(inViewport(iframe))
}
@Test
fun shouldScrollFromViewportByGivenAmount() {
driver.get("https://www.selenium.dev/selenium/web/scrolling_tests/frame_with_nested_scrolling_frame_out_of_view.html")
val footer = driver.findElement(By.tagName("footer"))
val deltaY = footer.getRect().y
Actions(driver)
.scrollByAmount(0, deltaY)
.perform()
Assertions.assertTrue(inViewport(footer))
}
@Test
fun shouldScrollFromElementByGivenAmount() {
driver.get("https://www.selenium.dev/selenium/web/scrolling_tests/frame_with_nested_scrolling_frame_out_of_view.html")
val iframe = driver.findElement(By.tagName("iframe"))
val scrollOrigin = WheelInput.ScrollOrigin.fromElement(iframe)
Actions(driver)
.scrollFromOrigin(scrollOrigin, 0, 200)
.perform()
driver.switchTo().frame(iframe)
val checkbox = driver.findElement(By.name("scroll_checkbox"))
Assertions.assertTrue(inViewport(checkbox))
}
@Test
fun shouldScrollFromElementByGivenAmountWithOffset() {
driver.get("https://www.selenium.dev/selenium/web/scrolling_tests/frame_with_nested_scrolling_frame_out_of_view.html")
val footer = driver.findElement(By.tagName("footer"))
val scrollOrigin = WheelInput.ScrollOrigin.fromElement(footer, 0, -50)
Actions(driver)
.scrollFromOrigin(scrollOrigin,0, 200)
.perform()
val iframe = driver.findElement(By.tagName("iframe"))
driver.switchTo().frame(iframe)
val checkbox = driver.findElement(By.name("scroll_checkbox"))
Assertions.assertTrue(inViewport(checkbox))
}
@Test
fun shouldScrollFromViewportByGivenAmountFromOrigin() {
driver.get("https://www.selenium.dev/selenium/web/scrolling_tests/frame_with_nested_scrolling_frame.html")
val scrollOrigin = WheelInput.ScrollOrigin.fromViewport(10, 10)
Actions(driver)
.scrollFromOrigin(scrollOrigin, 0, 200)
.perform()
val iframe = driver.findElement(By.tagName("iframe"))
driver.switchTo().frame(iframe)
val checkbox = driver.findElement(By.name("scroll_checkbox"))
Assertions.assertTrue(inViewport(checkbox))
}
fun inViewport(element: WebElement): Boolean {
val script = "for(var e=arguments[0],f=e.offsetTop,t=e.offsetLeft,o=e.offsetWidth,n=e.offsetHeight;\ne.offsetParent;)f+=(e=e.offsetParent).offsetTop,t+=e.offsetLeft;\nreturn f<window.pageYOffset+window.innerHeight&&t<window.pageXOffset+window.innerWidth&&f+n>\nwindow.pageYOffset&&t+o>window.pageXOffset"
return (driver as JavascriptExecutor).executeScript(script, element) as Boolean
}
}
The final scenario is used when you need to scroll only a portion of the screen, and it is already inside the viewport.
This uses the “Scroll From” method again, but the viewport is designated instead of an element. An offset is specified from the upper left corner of the current viewport. After the origin point is determined, the page will be scrolled by the provided delta x and delta y values.
Note that if the offset from the upper left corner of the viewport falls outside of the screen, it will result in an exception.
WheelInput.ScrollOrigin scrollOrigin = WheelInput.ScrollOrigin.fromViewport(10, 10);
new Actions(driver)
.scrollFromOrigin(scrollOrigin, 0, 200)
.perform();package dev.selenium.actions_api;
import dev.selenium.BaseChromeTest;
import org.junit.jupiter.api.Assertions;
import org.junit.jupiter.api.Test;
import org.openqa.selenium.By;
import org.openqa.selenium.JavascriptExecutor;
import org.openqa.selenium.WebElement;
import org.openqa.selenium.interactions.Actions;
import org.openqa.selenium.interactions.WheelInput;
public class WheelTest extends BaseChromeTest {
@Test
public void shouldScrollToElement() {
driver.get("https://www.selenium.dev/selenium/web/scrolling_tests/frame_with_nested_scrolling_frame_out_of_view.html");
WebElement iframe = driver.findElement(By.tagName("iframe"));
new Actions(driver)
.scrollToElement(iframe)
.perform();
Assertions.assertTrue(inViewport(iframe));
}
@Test
public void shouldScrollFromViewportByGivenAmount() {
driver.get("https://www.selenium.dev/selenium/web/scrolling_tests/frame_with_nested_scrolling_frame_out_of_view.html");
WebElement footer = driver.findElement(By.tagName("footer"));
int deltaY = footer.getRect().y;
new Actions(driver)
.scrollByAmount(0, deltaY)
.perform();
Assertions.assertTrue(inViewport(footer));
}
@Test
public void shouldScrollFromElementByGivenAmount() {
driver.get("https://www.selenium.dev/selenium/web/scrolling_tests/frame_with_nested_scrolling_frame_out_of_view.html");
WebElement iframe = driver.findElement(By.tagName("iframe"));
WheelInput.ScrollOrigin scrollOrigin = WheelInput.ScrollOrigin.fromElement(iframe);
new Actions(driver)
.scrollFromOrigin(scrollOrigin, 0, 200)
.perform();
driver.switchTo().frame(iframe);
WebElement checkbox = driver.findElement(By.name("scroll_checkbox"));
Assertions.assertTrue(inViewport(checkbox));
}
@Test
public void shouldScrollFromElementByGivenAmountWithOffset() {
driver.get("https://www.selenium.dev/selenium/web/scrolling_tests/frame_with_nested_scrolling_frame_out_of_view.html");
WebElement footer = driver.findElement(By.tagName("footer"));
WheelInput.ScrollOrigin scrollOrigin = WheelInput.ScrollOrigin.fromElement(footer, 0, -50);
new Actions(driver)
.scrollFromOrigin(scrollOrigin,0, 200)
.perform();
WebElement iframe = driver.findElement(By.tagName("iframe"));
driver.switchTo().frame(iframe);
WebElement checkbox = driver.findElement(By.name("scroll_checkbox"));
Assertions.assertTrue(inViewport(checkbox));
}
@Test
public void shouldScrollFromViewportByGivenAmountFromOrigin() {
driver.get("https://www.selenium.dev/selenium/web/scrolling_tests/frame_with_nested_scrolling_frame.html");
WheelInput.ScrollOrigin scrollOrigin = WheelInput.ScrollOrigin.fromViewport(10, 10);
new Actions(driver)
.scrollFromOrigin(scrollOrigin, 0, 200)
.perform();
WebElement iframe = driver.findElement(By.tagName("iframe"));
driver.switchTo().frame(iframe);
WebElement checkbox = driver.findElement(By.name("scroll_checkbox"));
Assertions.assertTrue(inViewport(checkbox));
}
private boolean inViewport(WebElement element) {
String script =
"for(var e=arguments[0],f=e.offsetTop,t=e.offsetLeft,o=e.offsetWidth,n=e.offsetHeight;\n"
+ "e.offsetParent;)f+=(e=e.offsetParent).offsetTop,t+=e.offsetLeft;\n"
+ "return f<window.pageYOffset+window.innerHeight&&t<window.pageXOffset+window.innerWidth&&f+n>\n"
+ "window.pageYOffset&&t+o>window.pageXOffset";
return (boolean) ((JavascriptExecutor) driver).executeScript(script, element);
}
}
scroll_origin = ScrollOrigin.from_viewport(10, 10)
ActionChains(driver)\
.scroll_from_origin(scroll_origin, 0, 200)\
.perform()from time import sleep
from selenium.webdriver import ActionChains
from selenium.webdriver.common.by import By
from selenium.webdriver.common.actions.wheel_input import ScrollOrigin
def test_can_scroll_to_element(driver):
driver.get("https://selenium.dev/selenium/web/scrolling_tests/frame_with_nested_scrolling_frame_out_of_view.html")
iframe = driver.find_element(By.TAG_NAME, "iframe")
ActionChains(driver)\
.scroll_to_element(iframe)\
.perform()
assert _in_viewport(driver, iframe)
def test_can_scroll_from_viewport_by_amount(driver):
driver.get("https://selenium.dev/selenium/web/scrolling_tests/frame_with_nested_scrolling_frame_out_of_view.html")
footer = driver.find_element(By.TAG_NAME, "footer")
delta_y = footer.rect['y']
ActionChains(driver)\
.scroll_by_amount(0, delta_y)\
.perform()
sleep(0.5)
assert _in_viewport(driver, footer)
def test_can_scroll_from_element_by_amount(driver):
driver.get("https://selenium.dev/selenium/web/scrolling_tests/frame_with_nested_scrolling_frame_out_of_view.html")
iframe = driver.find_element(By.TAG_NAME, "iframe")
scroll_origin = ScrollOrigin.from_element(iframe)
ActionChains(driver)\
.scroll_from_origin(scroll_origin, 0, 200)\
.perform()
sleep(0.5)
driver.switch_to.frame(iframe)
checkbox = driver.find_element(By.NAME, "scroll_checkbox")
assert _in_viewport(driver, checkbox)
def test_can_scroll_from_element_with_offset_by_amount(driver):
driver.get("https://selenium.dev/selenium/web/scrolling_tests/frame_with_nested_scrolling_frame_out_of_view.html")
footer = driver.find_element(By.TAG_NAME, "footer")
scroll_origin = ScrollOrigin.from_element(footer, 0, -50)
ActionChains(driver)\
.scroll_from_origin(scroll_origin, 0, 200)\
.perform()
sleep(0.5)
iframe = driver.find_element(By.TAG_NAME, "iframe")
driver.switch_to.frame(iframe)
checkbox = driver.find_element(By.NAME, "scroll_checkbox")
assert _in_viewport(driver, checkbox)
def test_can_scroll_from_viewport_with_offset_by_amount(driver):
driver.get("https://selenium.dev/selenium/web/scrolling_tests/frame_with_nested_scrolling_frame.html")
scroll_origin = ScrollOrigin.from_viewport(10, 10)
ActionChains(driver)\
.scroll_from_origin(scroll_origin, 0, 200)\
.perform()
sleep(0.5)
iframe = driver.find_element(By.TAG_NAME, "iframe")
driver.switch_to.frame(iframe)
checkbox = driver.find_element(By.NAME, "scroll_checkbox")
assert _in_viewport(driver, checkbox)
def _in_viewport(driver, element):
script = (
"for(var e=arguments[0],f=e.offsetTop,t=e.offsetLeft,o=e.offsetWidth,n=e.offsetHeight;\n"
"e.offsetParent;)f+=(e=e.offsetParent).offsetTop,t+=e.offsetLeft;\n"
"return f<window.pageYOffset+window.innerHeight&&t<window.pageXOffset+window.innerWidth&&f+n>\n"
"window.pageYOffset&&t+o>window.pageXOffset"
)
return driver.execute_script(script, element)
var scrollOrigin = new WheelInputDevice.ScrollOrigin
{
Viewport = true,
XOffset = 10,
YOffset = 10
};
new Actions(driver)
.ScrollFromOrigin(scrollOrigin, 0, 200)
.Perform();using System;
using Microsoft.VisualStudio.TestTools.UnitTesting;
using OpenQA.Selenium;
using OpenQA.Selenium.Interactions;
namespace SeleniumDocs.ActionsAPI
{
[TestClass]
public class WheelTest : BaseChromeTest
{
[TestMethod]
public void ShouldAllowScrollingToAnElement()
{
driver.Url =
"https://selenium.dev/selenium/web/scrolling_tests/frame_with_nested_scrolling_frame_out_of_view.html";
IWebElement iframe = driver.FindElement(By.TagName("iframe"));
new Actions(driver)
.ScrollToElement(iframe)
.Perform();
Assert.IsTrue(IsInViewport(iframe));
}
[TestMethod]
public void ShouldAllowScrollingFromViewportByGivenAmount()
{
driver.Url =
"https://selenium.dev/selenium/web/scrolling_tests/frame_with_nested_scrolling_frame_out_of_view.html";
IWebElement footer = driver.FindElement(By.TagName("footer"));
int deltaY = footer.Location.Y;
new Actions(driver)
.ScrollByAmount(0, deltaY)
.Perform();
Assert.IsTrue(IsInViewport(footer));
}
[TestMethod]
public void ShouldScrollFromElementByGivenAmount()
{
driver.Url =
"https://selenium.dev/selenium/web/scrolling_tests/frame_with_nested_scrolling_frame_out_of_view.html";
IWebElement iframe = driver.FindElement(By.TagName("iframe"));
WheelInputDevice.ScrollOrigin scrollOrigin = new WheelInputDevice.ScrollOrigin
{
Element = iframe
};
new Actions(driver)
.ScrollFromOrigin(scrollOrigin, 0, 200)
.Perform();
driver.SwitchTo().Frame(iframe);
IWebElement checkbox = driver.FindElement(By.Name("scroll_checkbox"));
Assert.IsTrue(IsInViewport(checkbox));
}
[TestMethod]
public void ShouldAllowScrollingFromElementByGivenAmountWithOffset()
{
driver.Url =
"https://selenium.dev/selenium/web/scrolling_tests/frame_with_nested_scrolling_frame_out_of_view.html";
IWebElement footer = driver.FindElement(By.TagName("footer"));
var scrollOrigin = new WheelInputDevice.ScrollOrigin
{
Element = footer,
XOffset = 0,
YOffset = -50
};
new Actions(driver)
.ScrollFromOrigin(scrollOrigin, 0, 200)
.Perform();
IWebElement iframe = driver.FindElement(By.TagName("iframe"));
driver.SwitchTo().Frame(iframe);
IWebElement checkbox = driver.FindElement(By.Name("scroll_checkbox"));
Assert.IsTrue(IsInViewport(checkbox));
}
[TestMethod]
public void ShouldAllowScrollingFromViewportByGivenAmountFromOrigin()
{
driver.Url =
"https://selenium.dev/selenium/web/scrolling_tests/frame_with_nested_scrolling_frame.html";
var scrollOrigin = new WheelInputDevice.ScrollOrigin
{
Viewport = true,
XOffset = 10,
YOffset = 10
};
new Actions(driver)
.ScrollFromOrigin(scrollOrigin, 0, 200)
.Perform();
IWebElement iframe = driver.FindElement(By.TagName("iframe"));
driver.SwitchTo().Frame(iframe);
IWebElement checkbox = driver.FindElement(By.Name("scroll_checkbox"));
Assert.IsTrue(IsInViewport(checkbox));
}
private bool IsInViewport(IWebElement element)
{
String script =
"for(var e=arguments[0],f=e.offsetTop,t=e.offsetLeft,o=e.offsetWidth,n=e.offsetHeight;\n"
+ "e.offsetParent;)f+=(e=e.offsetParent).offsetTop,t+=e.offsetLeft;\n"
+ "return f<window.pageYOffset+window.innerHeight&&t<window.pageXOffset+window.innerWidth&&f+n>\n"
+ "window.pageYOffset&&t+o>window.pageXOffset";
IJavaScriptExecutor javascriptDriver = this.driver as IJavaScriptExecutor;
return (bool)javascriptDriver.ExecuteScript(script, element);
}
}
} scroll_origin = Selenium::WebDriver::WheelActions::ScrollOrigin.viewport(10, 10)
driver.action
.scroll_from(scroll_origin, 0, 200)
.perform# frozen_string_literal: true
require 'spec_helper'
RSpec.describe 'Scrolling' do
let(:driver) { start_session }
it 'scrolls to element' do
driver.get('https://selenium.dev/selenium/web/scrolling_tests/frame_with_nested_scrolling_frame_out_of_view.html')
iframe = driver.find_element(tag_name: 'iframe')
driver.action
.scroll_to(iframe)
.perform
expect(in_viewport?(iframe)).to eq true
end
it 'scrolls by given amount' do
driver.get('https://selenium.dev/selenium/web/scrolling_tests/frame_with_nested_scrolling_frame_out_of_view.html')
footer = driver.find_element(tag_name: 'footer')
delta_y = footer.rect.y
driver.action
.scroll_by(0, delta_y)
.perform
expect(in_viewport?(footer)).to eq true
end
it 'scrolls from element by given amount' do
driver.get('https://selenium.dev/selenium/web/scrolling_tests/frame_with_nested_scrolling_frame_out_of_view.html')
iframe = driver.find_element(tag_name: 'iframe')
scroll_origin = Selenium::WebDriver::WheelActions::ScrollOrigin.element(iframe)
driver.action
.scroll_from(scroll_origin, 0, 200)
.perform
driver.switch_to.frame(iframe)
checkbox = driver.find_element(name: 'scroll_checkbox')
expect(in_viewport?(checkbox)).to eq true
end
it 'scrolls from element by given amount with offset' do
driver.get('https://selenium.dev/selenium/web/scrolling_tests/frame_with_nested_scrolling_frame_out_of_view.html')
footer = driver.find_element(tag_name: 'footer')
scroll_origin = Selenium::WebDriver::WheelActions::ScrollOrigin.element(footer, 0, -50)
driver.action
.scroll_from(scroll_origin, 0, 200)
.perform
iframe = driver.find_element(tag_name: 'iframe')
driver.switch_to.frame(iframe)
checkbox = driver.find_element(name: 'scroll_checkbox')
expect(in_viewport?(checkbox)).to eq true
end
it 'scrolls by given amount with offset' do
driver.get('https://selenium.dev/selenium/web/scrolling_tests/frame_with_nested_scrolling_frame.html')
scroll_origin = Selenium::WebDriver::WheelActions::ScrollOrigin.viewport(10, 10)
driver.action
.scroll_from(scroll_origin, 0, 200)
.perform
iframe = driver.find_element(tag_name: 'iframe')
driver.switch_to.frame(iframe)
checkbox = driver.find_element(name: 'scroll_checkbox')
expect(in_viewport?(checkbox)).to eq true
end
end
def in_viewport?(element)
in_viewport = <<~IN_VIEWPORT
for(var e=arguments[0],f=e.offsetTop,t=e.offsetLeft,o=e.offsetWidth,n=e.offsetHeight;
e.offsetParent;)f+=(e=e.offsetParent).offsetTop,t+=e.offsetLeft;
return f<window.pageYOffset+window.innerHeight&&t<window.pageXOffset+window.innerWidth&&f+n>
window.pageYOffset&&t+o>window.pageXOffset
IN_VIEWPORT
driver.execute_script(in_viewport, element)
end
await driver.actions()
.scroll(10, 10, 0, 200)
.perform()
const { By, Browser, Builder} = require('selenium-webdriver')
const assert = require('assert')
describe('Actions API - Wheel Tests', function () {
let driver
before(async function () {
driver = await new Builder().forBrowser('chrome').build();
})
after(async() => await driver.quit())
it('Scroll to element', async function () {
await driver.get("https://www.selenium.dev/selenium/web/scrolling_tests/frame_with_nested_scrolling_frame_out_of_view.html")
const iframe = await driver.findElement(By.css("iframe"))
await driver.actions()
.scroll(0, 0, 0, 0, iframe)
.perform()
assert.ok(await inViewport(iframe))
})
it('Scroll by given amount', async function () {
await driver.get("https://www.selenium.dev/selenium/web/scrolling_tests/frame_with_nested_scrolling_frame_out_of_view.html")
const footer = await driver.findElement(By.css("footer"))
const deltaY = (await footer.getRect()).y
await driver.actions()
.scroll(0, 0, 0, deltaY)
.perform()
await driver.sleep(500)
assert.ok(await inViewport(footer))
})
it('Scroll from an element by a given amount', async function () {
await driver.get("https://www.selenium.dev/selenium/web/scrolling_tests/frame_with_nested_scrolling_frame_out_of_view.html")
const iframe = await driver.findElement(By.css("iframe"))
await driver.actions()
.scroll(0, 0, 0, 200, iframe)
.perform()
await driver.sleep(500)
await driver.switchTo().frame(iframe)
const checkbox = await driver.findElement(By.name('scroll_checkbox'))
assert.ok(await inViewport(checkbox))
})
it('Scroll from an element with an offset', async function () {
await driver.get("https://www.selenium.dev/selenium/web/scrolling_tests/frame_with_nested_scrolling_frame_out_of_view.html")
const iframe = await driver.findElement(By.css("iframe"))
const footer = await driver.findElement(By.css("footer"))
await driver.actions()
.scroll(0, -50, 0, 200, footer)
.perform()
await driver.sleep(500)
await driver.switchTo().frame(iframe)
const checkbox = await driver.findElement(By.name('scroll_checkbox'))
assert.ok(await inViewport(checkbox))
})
it('Scroll from an offset of origin (element) by given amount', async function () {
await driver.get("https://www.selenium.dev/selenium/web/scrolling_tests/frame_with_nested_scrolling_frame.html")
const iframe = await driver.findElement(By.css("iframe"))
await driver.actions()
.scroll(10, 10, 0, 200)
.perform()
await driver.sleep(500)
await driver.switchTo().frame(iframe)
const checkbox = await driver.findElement(By.name('scroll_checkbox'))
assert.ok(await inViewport(checkbox))
})
function inViewport(element) {
return driver.executeScript("for(var e=arguments[0],f=e.offsetTop,t=e.offsetLeft,o=e.offsetWidth,n=e.offsetHeight;\ne.offsetParent;)f+=(e=e.offsetParent).offsetTop,t+=e.offsetLeft;\nreturn f<window.pageYOffset+window.innerHeight&&t<window.pageXOffset+window.innerWidth&&f+n>\nwindow.pageYOffset&&t+o>window.pageXOffset", element)
}
}) val scrollOrigin = WheelInput.ScrollOrigin.fromViewport(10, 10)
Actions(driver)
.scrollFromOrigin(scrollOrigin, 0, 200)
.perform()package dev.selenium.actions_api
import dev.selenium.BaseTest
import org.junit.jupiter.api.Assertions
import org.junit.jupiter.api.Test
import org.openqa.selenium.By
import org.openqa.selenium.JavascriptExecutor
import org.openqa.selenium.WebElement
import org.openqa.selenium.interactions.Actions
import org.openqa.selenium.interactions.WheelInput
class WheelTest : BaseTest() {
@Test
fun shouldScrollToElement() {
driver.get("https://www.selenium.dev/selenium/web/scrolling_tests/frame_with_nested_scrolling_frame_out_of_view.html")
val iframe = driver.findElement(By.tagName("iframe"))
Actions(driver)
.scrollToElement(iframe)
.perform()
Assertions.assertTrue(inViewport(iframe))
}
@Test
fun shouldScrollFromViewportByGivenAmount() {
driver.get("https://www.selenium.dev/selenium/web/scrolling_tests/frame_with_nested_scrolling_frame_out_of_view.html")
val footer = driver.findElement(By.tagName("footer"))
val deltaY = footer.getRect().y
Actions(driver)
.scrollByAmount(0, deltaY)
.perform()
Assertions.assertTrue(inViewport(footer))
}
@Test
fun shouldScrollFromElementByGivenAmount() {
driver.get("https://www.selenium.dev/selenium/web/scrolling_tests/frame_with_nested_scrolling_frame_out_of_view.html")
val iframe = driver.findElement(By.tagName("iframe"))
val scrollOrigin = WheelInput.ScrollOrigin.fromElement(iframe)
Actions(driver)
.scrollFromOrigin(scrollOrigin, 0, 200)
.perform()
driver.switchTo().frame(iframe)
val checkbox = driver.findElement(By.name("scroll_checkbox"))
Assertions.assertTrue(inViewport(checkbox))
}
@Test
fun shouldScrollFromElementByGivenAmountWithOffset() {
driver.get("https://www.selenium.dev/selenium/web/scrolling_tests/frame_with_nested_scrolling_frame_out_of_view.html")
val footer = driver.findElement(By.tagName("footer"))
val scrollOrigin = WheelInput.ScrollOrigin.fromElement(footer, 0, -50)
Actions(driver)
.scrollFromOrigin(scrollOrigin,0, 200)
.perform()
val iframe = driver.findElement(By.tagName("iframe"))
driver.switchTo().frame(iframe)
val checkbox = driver.findElement(By.name("scroll_checkbox"))
Assertions.assertTrue(inViewport(checkbox))
}
@Test
fun shouldScrollFromViewportByGivenAmountFromOrigin() {
driver.get("https://www.selenium.dev/selenium/web/scrolling_tests/frame_with_nested_scrolling_frame.html")
val scrollOrigin = WheelInput.ScrollOrigin.fromViewport(10, 10)
Actions(driver)
.scrollFromOrigin(scrollOrigin, 0, 200)
.perform()
val iframe = driver.findElement(By.tagName("iframe"))
driver.switchTo().frame(iframe)
val checkbox = driver.findElement(By.name("scroll_checkbox"))
Assertions.assertTrue(inViewport(checkbox))
}
fun inViewport(element: WebElement): Boolean {
val script = "for(var e=arguments[0],f=e.offsetTop,t=e.offsetLeft,o=e.offsetWidth,n=e.offsetHeight;\ne.offsetParent;)f+=(e=e.offsetParent).offsetTop,t+=e.offsetLeft;\nreturn f<window.pageYOffset+window.innerHeight&&t<window.pageXOffset+window.innerWidth&&f+n>\nwindow.pageYOffset&&t+o>window.pageXOffset"
return (driver as JavascriptExecutor).executeScript(script, element) as Boolean
}
}
双向是指通信同时在两个方向上进行. 传统的 WebDriver 模型涉及严格的请求/响应命令, 在任何时候都只允许单向通信. 在大多数情况下, 这正是您想要的;它能确保浏览器以正确的顺序执行预期的操作, 但异步交互也有许多有趣的地方.
目前, [Chrome DevTools Protocol] (CDP) 可以有限地提供这种功能, 但为了解决它的一些缺点, Selenium 团队与主要浏览器供应商一起创建了新的 WebDriver BiDi 协议. 该规范旨在创建一个稳定的跨浏览器 API, 利用双向通信增强浏览器自动化和测试功能、 包括通过 WebSockets 从用户代理到控制软件的流式事件. 用户将能在 Selenium 会话过程中监听、记录或操作事件.
为了使用 WebDriver BiDi, 在浏览器选项中设置该功能将启用所需的功能:
options.setCapability("webSocketUrl", true);options.enable_bidi = TrueUseWebSocketUrl = true,options.web_socket_url = trueOptions().enableBidi();options.setCapability("webSocketUrl", true);这将启用用于双向通信的 WebSocket 连接、 释放 WebDriver BiDi 协议的全部潜能.
请注意, Selenium 正在将其整个实现从 WebDriver Classic 升级到 WebDriver BiDi (同时尽可能保持向后兼容性) , 但本部分文档的重点是双向通信所允许的新功能.
终端用户可以在代码中访问低级 BiDi 域, 但我们的目标是提供高级应用程序接口, 这些应用程序接口是真实世界用例的直接方法. 因此, 我们将不对底层组件进行记录, 本节将只关注我们鼓励使用者利用的用户友好功能.
如果您希望看到其他功能, 请提出 功能请求.
The implementation of these features is being tracked here: #13993
Remember that to use WebDriver BiDi, you must enable it in Options. For more details, see Enabling BiDi
The implementation of these features is being tracked here: #13992
Remember that to use WebDriver BiDi, you must enable it in Options. For more details, see Enabling BiDi
请记住, 要使用 WebDriver BiDi, 您必须在选项中启用它. 更多详情, 请参阅 启用 BiDi .
记录或对 console.log 事件采取行动.
driver.script.add_console_message_handler(log_entries.append)import pytest
from selenium.webdriver.common.by import By
from selenium.webdriver.support.wait import WebDriverWait
@pytest.mark.driver_type("bidi")
def test_add_console_log_handler(driver):
driver.get('https://www.selenium.dev/selenium/web/bidi/logEntryAdded.html')
log_entries = []
driver.script.add_console_message_handler(log_entries.append)
driver.find_element(By.ID, "consoleLog").click()
WebDriverWait(driver, 5).until(lambda _: log_entries)
assert log_entries[0].text == "Hello, world!"
@pytest.mark.driver_type("bidi")
def test_remove_console_log_handler(driver):
driver.get('https://www.selenium.dev/selenium/web/bidi/logEntryAdded.html')
log_entries = []
id = driver.script.add_console_message_handler(log_entries.append)
driver.script.remove_console_message_handler(id)
driver.find_element(By.ID, "consoleLog").click()
assert len(log_entries) == 0
@pytest.mark.driver_type("bidi")
def test_add_js_exception_handler(driver):
driver.get('https://www.selenium.dev/selenium/web/bidi/logEntryAdded.html')
log_entries = []
driver.script.add_javascript_error_handler(log_entries.append)
driver.find_element(By.ID, "jsException").click()
WebDriverWait(driver, 5).until(lambda _: log_entries)
assert log_entries[0].text == "Error: Not working"
@pytest.mark.driver_type("bidi")
def test_remove_js_exception_handler(driver):
driver.get('https://www.selenium.dev/selenium/web/bidi/logEntryAdded.html')
log_entries = []
id = driver.script.add_javascript_error_handler(log_entries.append)
driver.script.remove_javascript_error_handler(id)
driver.find_element(By.ID, "consoleLog").click()
assert len(log_entries) == 0
log_entries = []# frozen_string_literal: true
require 'spec_helper'
RSpec.describe 'Logging' do
let(:driver) { start_bidi_session }
let(:wait) { Selenium::WebDriver::Wait.new(timeout: 2) }
it 'adds console message handler' do
driver.navigate.to 'https://www.selenium.dev/selenium/web/bidi/logEntryAdded.html'
log_entries = []
driver.script.add_console_message_handler { |log| log_entries << log }
driver.find_element(id: 'consoleLog').click
wait.until { log_entries.any? }
expect(log_entries.first&.text).to eq 'Hello, world!'
end
it 'removes console message handler' do
driver.navigate.to 'https://www.selenium.dev/selenium/web/bidi/logEntryAdded.html'
log_entries = []
id = driver.script.add_console_message_handler { |log| log_entries << log }
driver.script.remove_console_message_handler(id)
driver.find_element(id: 'consoleLog').click
expect(log_entries).to be_empty
end
it 'adds JavaScript error handler' do
driver.navigate.to 'https://www.selenium.dev/selenium/web/bidi/logEntryAdded.html'
log_entries = []
driver.script.add_javascript_error_handler { |error| log_entries << error }
driver.find_element(id: 'jsException').click
wait.until { log_entries.any? }
expect(log_entries.first&.text).to eq 'Error: Not working'
end
it 'removes JavaScript error handler' do
driver.navigate.to 'https://www.selenium.dev/selenium/web/bidi/logEntryAdded.html'
log_entries = []
id = driver.script.add_javascript_error_handler { |error| log_entries << error }
driver.script.remove_javascript_error_handler(id)
driver.find_element(id: 'jsException').click
expect(log_entries).to be_empty
end
end
您需要存储添加处理程序时返回的 ID 以便将其删除.
id = driver.script.add_console_message_handler(log_entries.append)
driver.script.remove_console_message_handler(id)import pytest
from selenium.webdriver.common.by import By
from selenium.webdriver.support.wait import WebDriverWait
@pytest.mark.driver_type("bidi")
def test_add_console_log_handler(driver):
driver.get('https://www.selenium.dev/selenium/web/bidi/logEntryAdded.html')
log_entries = []
driver.script.add_console_message_handler(log_entries.append)
driver.find_element(By.ID, "consoleLog").click()
WebDriverWait(driver, 5).until(lambda _: log_entries)
assert log_entries[0].text == "Hello, world!"
@pytest.mark.driver_type("bidi")
def test_remove_console_log_handler(driver):
driver.get('https://www.selenium.dev/selenium/web/bidi/logEntryAdded.html')
log_entries = []
id = driver.script.add_console_message_handler(log_entries.append)
driver.script.remove_console_message_handler(id)
driver.find_element(By.ID, "consoleLog").click()
assert len(log_entries) == 0
@pytest.mark.driver_type("bidi")
def test_add_js_exception_handler(driver):
driver.get('https://www.selenium.dev/selenium/web/bidi/logEntryAdded.html')
log_entries = []
driver.script.add_javascript_error_handler(log_entries.append)
driver.find_element(By.ID, "jsException").click()
WebDriverWait(driver, 5).until(lambda _: log_entries)
assert log_entries[0].text == "Error: Not working"
@pytest.mark.driver_type("bidi")
def test_remove_js_exception_handler(driver):
driver.get('https://www.selenium.dev/selenium/web/bidi/logEntryAdded.html')
log_entries = []
id = driver.script.add_javascript_error_handler(log_entries.append)
driver.script.remove_javascript_error_handler(id)
driver.find_element(By.ID, "consoleLog").click()
assert len(log_entries) == 0
log_entries = []
# frozen_string_literal: true
require 'spec_helper'
RSpec.describe 'Logging' do
let(:driver) { start_bidi_session }
let(:wait) { Selenium::WebDriver::Wait.new(timeout: 2) }
it 'adds console message handler' do
driver.navigate.to 'https://www.selenium.dev/selenium/web/bidi/logEntryAdded.html'
log_entries = []
driver.script.add_console_message_handler { |log| log_entries << log }
driver.find_element(id: 'consoleLog').click
wait.until { log_entries.any? }
expect(log_entries.first&.text).to eq 'Hello, world!'
end
it 'removes console message handler' do
driver.navigate.to 'https://www.selenium.dev/selenium/web/bidi/logEntryAdded.html'
log_entries = []
id = driver.script.add_console_message_handler { |log| log_entries << log }
driver.script.remove_console_message_handler(id)
driver.find_element(id: 'consoleLog').click
expect(log_entries).to be_empty
end
it 'adds JavaScript error handler' do
driver.navigate.to 'https://www.selenium.dev/selenium/web/bidi/logEntryAdded.html'
log_entries = []
driver.script.add_javascript_error_handler { |error| log_entries << error }
driver.find_element(id: 'jsException').click
wait.until { log_entries.any? }
expect(log_entries.first&.text).to eq 'Error: Not working'
end
it 'removes JavaScript error handler' do
driver.navigate.to 'https://www.selenium.dev/selenium/web/bidi/logEntryAdded.html'
log_entries = []
id = driver.script.add_javascript_error_handler { |error| log_entries << error }
driver.script.remove_javascript_error_handler(id)
driver.find_element(id: 'jsException').click
expect(log_entries).to be_empty
end
end
记录或对 JavaScript 异常事件采取行动.
driver.script.add_javascript_error_handler(log_entries.append)import pytest
from selenium.webdriver.common.by import By
from selenium.webdriver.support.wait import WebDriverWait
@pytest.mark.driver_type("bidi")
def test_add_console_log_handler(driver):
driver.get('https://www.selenium.dev/selenium/web/bidi/logEntryAdded.html')
log_entries = []
driver.script.add_console_message_handler(log_entries.append)
driver.find_element(By.ID, "consoleLog").click()
WebDriverWait(driver, 5).until(lambda _: log_entries)
assert log_entries[0].text == "Hello, world!"
@pytest.mark.driver_type("bidi")
def test_remove_console_log_handler(driver):
driver.get('https://www.selenium.dev/selenium/web/bidi/logEntryAdded.html')
log_entries = []
id = driver.script.add_console_message_handler(log_entries.append)
driver.script.remove_console_message_handler(id)
driver.find_element(By.ID, "consoleLog").click()
assert len(log_entries) == 0
@pytest.mark.driver_type("bidi")
def test_add_js_exception_handler(driver):
driver.get('https://www.selenium.dev/selenium/web/bidi/logEntryAdded.html')
log_entries = []
driver.script.add_javascript_error_handler(log_entries.append)
driver.find_element(By.ID, "jsException").click()
WebDriverWait(driver, 5).until(lambda _: log_entries)
assert log_entries[0].text == "Error: Not working"
@pytest.mark.driver_type("bidi")
def test_remove_js_exception_handler(driver):
driver.get('https://www.selenium.dev/selenium/web/bidi/logEntryAdded.html')
log_entries = []
id = driver.script.add_javascript_error_handler(log_entries.append)
driver.script.remove_javascript_error_handler(id)
driver.find_element(By.ID, "consoleLog").click()
assert len(log_entries) == 0
log_entries = []# frozen_string_literal: true
require 'spec_helper'
RSpec.describe 'Logging' do
let(:driver) { start_bidi_session }
let(:wait) { Selenium::WebDriver::Wait.new(timeout: 2) }
it 'adds console message handler' do
driver.navigate.to 'https://www.selenium.dev/selenium/web/bidi/logEntryAdded.html'
log_entries = []
driver.script.add_console_message_handler { |log| log_entries << log }
driver.find_element(id: 'consoleLog').click
wait.until { log_entries.any? }
expect(log_entries.first&.text).to eq 'Hello, world!'
end
it 'removes console message handler' do
driver.navigate.to 'https://www.selenium.dev/selenium/web/bidi/logEntryAdded.html'
log_entries = []
id = driver.script.add_console_message_handler { |log| log_entries << log }
driver.script.remove_console_message_handler(id)
driver.find_element(id: 'consoleLog').click
expect(log_entries).to be_empty
end
it 'adds JavaScript error handler' do
driver.navigate.to 'https://www.selenium.dev/selenium/web/bidi/logEntryAdded.html'
log_entries = []
driver.script.add_javascript_error_handler { |error| log_entries << error }
driver.find_element(id: 'jsException').click
wait.until { log_entries.any? }
expect(log_entries.first&.text).to eq 'Error: Not working'
end
it 'removes JavaScript error handler' do
driver.navigate.to 'https://www.selenium.dev/selenium/web/bidi/logEntryAdded.html'
log_entries = []
id = driver.script.add_javascript_error_handler { |error| log_entries << error }
driver.script.remove_javascript_error_handler(id)
driver.find_element(id: 'jsException').click
expect(log_entries).to be_empty
end
end
您需要存储添加处理程序时返回的 ID 以便将其删除.
id = driver.script.add_javascript_error_handler(log_entries.append)
driver.script.remove_javascript_error_handler(id)import pytest
from selenium.webdriver.common.by import By
from selenium.webdriver.support.wait import WebDriverWait
@pytest.mark.driver_type("bidi")
def test_add_console_log_handler(driver):
driver.get('https://www.selenium.dev/selenium/web/bidi/logEntryAdded.html')
log_entries = []
driver.script.add_console_message_handler(log_entries.append)
driver.find_element(By.ID, "consoleLog").click()
WebDriverWait(driver, 5).until(lambda _: log_entries)
assert log_entries[0].text == "Hello, world!"
@pytest.mark.driver_type("bidi")
def test_remove_console_log_handler(driver):
driver.get('https://www.selenium.dev/selenium/web/bidi/logEntryAdded.html')
log_entries = []
id = driver.script.add_console_message_handler(log_entries.append)
driver.script.remove_console_message_handler(id)
driver.find_element(By.ID, "consoleLog").click()
assert len(log_entries) == 0
@pytest.mark.driver_type("bidi")
def test_add_js_exception_handler(driver):
driver.get('https://www.selenium.dev/selenium/web/bidi/logEntryAdded.html')
log_entries = []
driver.script.add_javascript_error_handler(log_entries.append)
driver.find_element(By.ID, "jsException").click()
WebDriverWait(driver, 5).until(lambda _: log_entries)
assert log_entries[0].text == "Error: Not working"
@pytest.mark.driver_type("bidi")
def test_remove_js_exception_handler(driver):
driver.get('https://www.selenium.dev/selenium/web/bidi/logEntryAdded.html')
log_entries = []
id = driver.script.add_javascript_error_handler(log_entries.append)
driver.script.remove_javascript_error_handler(id)
driver.find_element(By.ID, "consoleLog").click()
assert len(log_entries) == 0
log_entries = []
# frozen_string_literal: true
require 'spec_helper'
RSpec.describe 'Logging' do
let(:driver) { start_bidi_session }
let(:wait) { Selenium::WebDriver::Wait.new(timeout: 2) }
it 'adds console message handler' do
driver.navigate.to 'https://www.selenium.dev/selenium/web/bidi/logEntryAdded.html'
log_entries = []
driver.script.add_console_message_handler { |log| log_entries << log }
driver.find_element(id: 'consoleLog').click
wait.until { log_entries.any? }
expect(log_entries.first&.text).to eq 'Hello, world!'
end
it 'removes console message handler' do
driver.navigate.to 'https://www.selenium.dev/selenium/web/bidi/logEntryAdded.html'
log_entries = []
id = driver.script.add_console_message_handler { |log| log_entries << log }
driver.script.remove_console_message_handler(id)
driver.find_element(id: 'consoleLog').click
expect(log_entries).to be_empty
end
it 'adds JavaScript error handler' do
driver.navigate.to 'https://www.selenium.dev/selenium/web/bidi/logEntryAdded.html'
log_entries = []
driver.script.add_javascript_error_handler { |error| log_entries << error }
driver.find_element(id: 'jsException').click
wait.until { log_entries.any? }
expect(log_entries.first&.text).to eq 'Error: Not working'
end
it 'removes JavaScript error handler' do
driver.navigate.to 'https://www.selenium.dev/selenium/web/bidi/logEntryAdded.html'
log_entries = []
id = driver.script.add_javascript_error_handler { |error| log_entries << error }
driver.script.remove_javascript_error_handler(id)
driver.find_element(id: 'jsException').click
expect(log_entries).to be_empty
end
end
许多浏览器提供“开发者工具”(DevTools),这是与浏览器集成的一组工具,开发人员可以使用它们来调试网页应用程序并探索网页的性能。Google Chrome 的开发者工具使用一种称为 Chrome DevTools 协议(简称 “CDP”)的协议。顾名思义,该协议并非为测试设计,也没有稳定的 API,因此功能很大程度上取决于浏览器的版本。
Selenium 正在致力于实现一种基于标准的、跨浏览器的、稳定的 CDP 替代方案,称为 [WebDriver BiDi]。在对该新协议的支持完成之前,Selenium 计划在适用的地方提供对 CDP 功能的访问。
Chrome 和 Edge 提供了发送基本 CDP 命令的方法。 但对于需要双向通信的功能,这种方法无效。你需要知道在何时启用哪些域,以及域、方法和参数的确切名称和类型。
Map<String, Object> cookie = new HashMap<>();
cookie.put("name", "cheese");
cookie.put("value", "gouda");
cookie.put("domain", "www.selenium.dev");
cookie.put("secure", true);
((HasCdp) driver).executeCdpCommand("Network.setCookie", cookie);package dev.selenium.bidi.cdp;
import dev.selenium.BaseTest;
import org.junit.jupiter.api.Assertions;
import org.junit.jupiter.api.BeforeEach;
import org.junit.jupiter.api.Test;
import org.openqa.selenium.Cookie;
import org.openqa.selenium.chrome.ChromeDriver;
import org.openqa.selenium.chromium.HasCdp;
import java.util.HashMap;
import java.util.Map;
public class CdpTest extends BaseTest {
@BeforeEach
public void createSession() {
driver = new ChromeDriver();
}
@Test
public void setCookie() {
Map<String, Object> cookie = new HashMap<>();
cookie.put("name", "cheese");
cookie.put("value", "gouda");
cookie.put("domain", "www.selenium.dev");
cookie.put("secure", true);
((HasCdp) driver).executeCdpCommand("Network.setCookie", cookie);
driver.get("https://www.selenium.dev");
Cookie cheese = driver.manage().getCookieNamed("cheese");
Assertions.assertEquals("gouda", cheese.getValue());
}
}
cookie = {'name': 'cheese',
'value': 'gouda',
'domain': 'www.selenium.dev',
'secure': True}
driver.execute_cdp_cmd('Network.setCookie', cookie)def test_set_cookie(driver):
cookie = {'name': 'cheese',
'value': 'gouda',
'domain': 'www.selenium.dev',
'secure': True}
driver.execute_cdp_cmd('Network.setCookie', cookie)
driver.get('https://www.selenium.dev')
cheese = driver.get_cookie(cookie['name'])
assert cheese['value'] == 'gouda'
var cookie = new Dictionary<string, object>
{
{ "name", "cheese" },
{ "value", "gouda" },
{ "domain", "www.selenium.dev" },
{ "secure", true }
};
((ChromeDriver)driver).ExecuteCdpCommand("Network.setCookie", cookie);using System.Collections.Generic;
using Microsoft.VisualStudio.TestTools.UnitTesting;
using OpenQA.Selenium;
using OpenQA.Selenium.Chrome;
namespace SeleniumDocs.BiDi.CDP
{
[TestClass]
public class CDPTest : BaseChromeTest
{
[TestMethod]
public void SetCookie()
{
var cookie = new Dictionary<string, object>
{
{ "name", "cheese" },
{ "value", "gouda" },
{ "domain", "www.selenium.dev" },
{ "secure", true }
};
((ChromeDriver)driver).ExecuteCdpCommand("Network.setCookie", cookie);
driver.Url = "https://www.selenium.dev";
Cookie cheese = driver.Manage().Cookies.GetCookieNamed("cheese");
Assert.AreEqual("gouda", cheese.Value);
}
}
} driver.execute_cdp('Network.setCookie',
name: 'cheese',
value: 'gouda',
domain: 'www.selenium.dev',
secure: true)# frozen_string_literal: true
require 'spec_helper'
RSpec.describe 'Logging' do
let(:driver) { start_session }
it 'sets cookie' do
driver.execute_cdp('Network.setCookie',
name: 'cheese',
value: 'gouda',
domain: 'www.selenium.dev',
secure: true)
driver.get('https://www.selenium.dev')
cheese = driver.manage.cookie_named('cheese')
expect(cheese[:value]).to eq 'gouda'
end
end
为简化 CDP 的使用并提供对更高级功能的访问,Selenium 绑定会自动为最常见的域生成类和方法。
不过,CDP 方法和实现可能会因版本而异,因此你需要确保 Chrome 版本和 DevTools 版本相匹配。
Selenium 在任何时间点支持 Chrome 的最近三个版本,并且尽量同步发布以确保可以访问最新版本。
这种限制给一些绑定带来了额外的挑战,动态生成的 CDP 支持要求用户定期更新代码,以引用正确版本的 CDP。
在某些情况下,已创建了一个理想化的实现,它应该适用于任何版本的 CDP,而无需用户更改代码,但这并非总是可用。
关于如何在 Selenium 测试中使用 CDP 的示例可以在以下页面找到,但我们想提到一些常被引用但实际价值有限的例子:
Page being translated from English to Chinese. Do you speak Chinese? Help us to translate it by sending us pull requests!
While Selenium 4 provides direct access to the Chrome DevTools Protocol, these methods will eventually be removed when WebDriver BiDi implemented.
((HasLogEvents) driver).onLogEvent(consoleEvent(e -> messages.add(e.getMessages().get(0))));package dev.selenium.bidi.cdp;
import static org.openqa.selenium.devtools.events.CdpEventTypes.consoleEvent;
import dev.selenium.BaseTest;
import java.time.Duration;
import java.util.concurrent.CopyOnWriteArrayList;
import org.junit.jupiter.api.Assertions;
import org.junit.jupiter.api.BeforeEach;
import org.junit.jupiter.api.Test;
import org.openqa.selenium.*;
import org.openqa.selenium.chrome.ChromeDriver;
import org.openqa.selenium.logging.HasLogEvents;
import org.openqa.selenium.support.ui.WebDriverWait;
public class LoggingTest extends BaseTest {
@BeforeEach
public void createSession() {
driver = new ChromeDriver();
wait = new WebDriverWait(driver, Duration.ofSeconds(10));
}
@Test
public void consoleLogs() {
driver.get("https://www.selenium.dev/selenium/web/bidi/logEntryAdded.html");
CopyOnWriteArrayList<String> messages = new CopyOnWriteArrayList<>();
((HasLogEvents) driver).onLogEvent(consoleEvent(e -> messages.add(e.getMessages().get(0))));
driver.findElement(By.id("consoleLog")).click();
driver.findElement(By.id("consoleError")).click();
wait.until(_d -> messages.size() > 1);
Assertions.assertTrue(messages.contains("Hello, world!"));
Assertions.assertTrue(messages.contains("I am console error"));
}
}
async with driver.bidi_connection() as session:
async with Log(driver, session).add_listener(Console.ALL) as messages:import pytest
from selenium.webdriver.common.bidi.console import Console
from selenium.webdriver.common.by import By
from selenium.webdriver.common.log import Log
@pytest.mark.trio
async def test_console_log(driver):
driver.get('https://www.selenium.dev/selenium/web/bidi/logEntryAdded.html')
async with driver.bidi_connection() as session:
async with Log(driver, session).add_listener(Console.ALL) as messages:
driver.find_element(by=By.ID, value='consoleLog').click()
assert messages["message"] == "Hello, world!"
@pytest.mark.trio
async def test_js_error(driver):
driver.get('https://www.selenium.dev/selenium/web/bidi/logEntryAdded.html')
async with driver.bidi_connection() as session:
async with Log(driver, session).add_js_error_listener() as messages:
driver.find_element(by=By.ID, value='jsException').click()
assert "Error: Not working" in messages.exception_details.exception.description
using IJavaScriptEngine monitor = new JavaScriptEngine(driver);
var messages = new List<string>();
monitor.JavaScriptConsoleApiCalled += (_, e) =>
{
messages.Add(e.MessageContent);
};
await monitor.StartEventMonitoring();using System;
using System.Collections.Generic;
using System.Threading.Tasks;
using Microsoft.IdentityModel.Tokens;
using Microsoft.VisualStudio.TestTools.UnitTesting;
using OpenQA.Selenium;
using OpenQA.Selenium.Support.UI;
namespace SeleniumDocs.BiDi.CDP
{
[TestClass]
public class LoggingTest : BaseChromeTest
{
[TestMethod]
public async Task ConsoleLogs()
{
driver.Url = "https://www.selenium.dev/selenium/web/bidi/logEntryAdded.html";
using IJavaScriptEngine monitor = new JavaScriptEngine(driver);
var messages = new List<string>();
monitor.JavaScriptConsoleApiCalled += (_, e) =>
{
messages.Add(e.MessageContent);
};
await monitor.StartEventMonitoring();
driver.FindElement(By.Id("consoleLog")).Click();
driver.FindElement(By.Id("consoleError")).Click();
new WebDriverWait(driver, TimeSpan.FromSeconds(5)).Until(_ => messages.Count > 1);
monitor.StopEventMonitoring();
Assert.IsTrue(messages.Contains("Hello, world!"));
Assert.IsTrue(messages.Contains("I am console error"));
}
[TestMethod]
public async Task JsErrors()
{
driver.Url = "https://www.selenium.dev/selenium/web/bidi/logEntryAdded.html";
using IJavaScriptEngine monitor = new JavaScriptEngine(driver);
var messages = new List<string>();
monitor.JavaScriptExceptionThrown += (_, e) =>
{
messages.Add(e.Message);
};
await monitor.StartEventMonitoring();
driver.FindElement(By.Id("jsException")).Click();
new WebDriverWait(driver, TimeSpan.FromSeconds(5)).Until(_ => !messages.IsNullOrEmpty());
monitor.StopEventMonitoring();
Assert.IsTrue(messages.Contains("Uncaught"));
}
}
} driver.on_log_event(:console) { |log| logs << log.args.first }# frozen_string_literal: true
require 'spec_helper'
RSpec.describe 'Logging' do
let(:driver) { start_session }
it 'listens for console logs' do
driver.get('https://www.selenium.dev/selenium/web/bidi/logEntryAdded.html')
logs = []
driver.on_log_event(:console) { |log| logs << log.args.first }
driver.find_element(id: 'consoleLog').click
driver.find_element(id: 'consoleError').click
Selenium::WebDriver::Wait.new.until { logs.size > 1 }
expect(logs).to include 'Hello, world!'
expect(logs).to include 'I am console error'
end
it 'listens for js exception' do
driver.get('https://www.selenium.dev/selenium/web/bidi/logEntryAdded.html')
exceptions = []
driver.on_log_event(:exception) { |exception| exceptions << exception }
driver.find_element(id: 'jsException').click
Selenium::WebDriver::Wait.new.until { exceptions.any? }
expect(exceptions.first&.description).to include 'Error: Not working'
end
end
async with driver.bidi_connection() as session:
async with Log(driver, session).add_js_error_listener() as messages:import pytest
from selenium.webdriver.common.bidi.console import Console
from selenium.webdriver.common.by import By
from selenium.webdriver.common.log import Log
@pytest.mark.trio
async def test_console_log(driver):
driver.get('https://www.selenium.dev/selenium/web/bidi/logEntryAdded.html')
async with driver.bidi_connection() as session:
async with Log(driver, session).add_listener(Console.ALL) as messages:
driver.find_element(by=By.ID, value='consoleLog').click()
assert messages["message"] == "Hello, world!"
@pytest.mark.trio
async def test_js_error(driver):
driver.get('https://www.selenium.dev/selenium/web/bidi/logEntryAdded.html')
async with driver.bidi_connection() as session:
async with Log(driver, session).add_js_error_listener() as messages:
driver.find_element(by=By.ID, value='jsException').click()
assert "Error: Not working" in messages.exception_details.exception.description
using IJavaScriptEngine monitor = new JavaScriptEngine(driver);
var messages = new List<string>();
monitor.JavaScriptExceptionThrown += (_, e) =>
{
messages.Add(e.Message);
};
await monitor.StartEventMonitoring();using System;
using System.Collections.Generic;
using System.Threading.Tasks;
using Microsoft.IdentityModel.Tokens;
using Microsoft.VisualStudio.TestTools.UnitTesting;
using OpenQA.Selenium;
using OpenQA.Selenium.Support.UI;
namespace SeleniumDocs.BiDi.CDP
{
[TestClass]
public class LoggingTest : BaseChromeTest
{
[TestMethod]
public async Task ConsoleLogs()
{
driver.Url = "https://www.selenium.dev/selenium/web/bidi/logEntryAdded.html";
using IJavaScriptEngine monitor = new JavaScriptEngine(driver);
var messages = new List<string>();
monitor.JavaScriptConsoleApiCalled += (_, e) =>
{
messages.Add(e.MessageContent);
};
await monitor.StartEventMonitoring();
driver.FindElement(By.Id("consoleLog")).Click();
driver.FindElement(By.Id("consoleError")).Click();
new WebDriverWait(driver, TimeSpan.FromSeconds(5)).Until(_ => messages.Count > 1);
monitor.StopEventMonitoring();
Assert.IsTrue(messages.Contains("Hello, world!"));
Assert.IsTrue(messages.Contains("I am console error"));
}
[TestMethod]
public async Task JsErrors()
{
driver.Url = "https://www.selenium.dev/selenium/web/bidi/logEntryAdded.html";
using IJavaScriptEngine monitor = new JavaScriptEngine(driver);
var messages = new List<string>();
monitor.JavaScriptExceptionThrown += (_, e) =>
{
messages.Add(e.Message);
};
await monitor.StartEventMonitoring();
driver.FindElement(By.Id("jsException")).Click();
new WebDriverWait(driver, TimeSpan.FromSeconds(5)).Until(_ => !messages.IsNullOrEmpty());
monitor.StopEventMonitoring();
Assert.IsTrue(messages.Contains("Uncaught"));
}
}
} driver.on_log_event(:exception) { |exception| exceptions << exception }# frozen_string_literal: true
require 'spec_helper'
RSpec.describe 'Logging' do
let(:driver) { start_session }
it 'listens for console logs' do
driver.get('https://www.selenium.dev/selenium/web/bidi/logEntryAdded.html')
logs = []
driver.on_log_event(:console) { |log| logs << log.args.first }
driver.find_element(id: 'consoleLog').click
driver.find_element(id: 'consoleError').click
Selenium::WebDriver::Wait.new.until { logs.size > 1 }
expect(logs).to include 'Hello, world!'
expect(logs).to include 'I am console error'
end
it 'listens for js exception' do
driver.get('https://www.selenium.dev/selenium/web/bidi/logEntryAdded.html')
exceptions = []
driver.on_log_event(:exception) { |exception| exceptions << exception }
driver.find_element(id: 'jsException').click
Selenium::WebDriver::Wait.new.until { exceptions.any? }
expect(exceptions.first&.description).to include 'Error: Not working'
end
end
Page being translated from English to Chinese. Do you speak Chinese? Help us to translate it by sending us pull requests!
While Selenium 4 provides direct access to the Chrome DevTools Protocol, these methods will eventually be removed when WebDriver BiDi implemented.
Some applications make use of browser authentication to secure pages. It used to be common to handle them in the URL, but browsers stopped supporting this. With this code you can insert the credentials into the header when necessary
Predicate<URI> uriPredicate = uri -> uri.toString().contains("herokuapp.com");
Supplier<Credentials> authentication = UsernameAndPassword.of("admin", "admin");
((HasAuthentication) driver).register(uriPredicate, authentication);package dev.selenium.bidi.cdp;
import com.google.common.net.MediaType;
import dev.selenium.BaseTest;
import java.net.*;
import java.time.Duration;
import java.util.HashMap;
import java.util.List;
import java.util.Map;
import java.util.Objects;
import java.util.Optional;
import java.util.concurrent.CopyOnWriteArrayList;
import java.util.concurrent.atomic.AtomicBoolean;
import java.util.function.Predicate;
import java.util.function.Supplier;
import org.junit.jupiter.api.Assertions;
import org.junit.jupiter.api.BeforeEach;
import org.junit.jupiter.api.Test;
import org.openqa.selenium.*;
import org.openqa.selenium.chrome.ChromeDriver;
import org.openqa.selenium.devtools.DevTools;
import org.openqa.selenium.devtools.HasDevTools;
import org.openqa.selenium.devtools.NetworkInterceptor;
import org.openqa.selenium.devtools.v137.browser.Browser;
import org.openqa.selenium.devtools.v137.network.Network;
import org.openqa.selenium.devtools.v137.performance.Performance;
import org.openqa.selenium.devtools.v137.performance.model.Metric;
import org.openqa.selenium.remote.http.*;
import org.openqa.selenium.support.ui.WebDriverWait;
public class NetworkTest extends BaseTest {
@BeforeEach
public void createSession() {
driver = new ChromeDriver();
wait = new WebDriverWait(driver, Duration.ofSeconds(10));
}
@Test
public void basicAuthentication() {
Predicate<URI> uriPredicate = uri -> uri.toString().contains("herokuapp.com");
Supplier<Credentials> authentication = UsernameAndPassword.of("admin", "admin");
((HasAuthentication) driver).register(uriPredicate, authentication);
driver.get("https://the-internet.herokuapp.com/basic_auth");
String successMessage = "Congratulations! You must have the proper credentials.";
WebElement elementMessage = driver.findElement(By.tagName("p"));
Assertions.assertEquals(successMessage, elementMessage.getText());
}
@Test
public void recordResponse() {
CopyOnWriteArrayList<String> contentType = new CopyOnWriteArrayList<>();
try (NetworkInterceptor ignored =
new NetworkInterceptor(
driver,
(Filter)
next ->
req -> {
HttpResponse res = next.execute(req);
contentType.add(res.getHeader("Content-Type"));
return res;
})) {
driver.get("https://www.selenium.dev/selenium/web/blank.html");
wait.until(_d -> contentType.size() > 1);
}
Assertions.assertEquals("text/html; charset=utf-8", contentType.get(0));
}
@Test
public void transformResponses() {
try (NetworkInterceptor ignored =
new NetworkInterceptor(
driver,
Route.matching(req -> true)
.to(
() ->
req ->
new HttpResponse()
.setStatus(200)
.addHeader("Content-Type", MediaType.HTML_UTF_8.toString())
.setContent(Contents.utf8String("Creamy, delicious cheese!"))))) {
driver.get("https://www.selenium.dev/selenium/web/blank.html");
}
WebElement body = driver.findElement(By.tagName("body"));
Assertions.assertEquals("Creamy, delicious cheese!", body.getText());
}
@Test
public void interceptRequests() {
AtomicBoolean completed = new AtomicBoolean(false);
try (NetworkInterceptor ignored =
new NetworkInterceptor(
driver,
(Filter)
next ->
req -> {
if (req.getUri().contains("one.js")) {
req =
new HttpRequest(
HttpMethod.GET, req.getUri().replace("one.js", "two.js"));
}
completed.set(true);
return next.execute(req);
})) {
driver.get("https://www.selenium.dev/selenium/web/devToolsRequestInterceptionTest.html");
driver.findElement(By.tagName("button")).click();
}
Assertions.assertEquals("two", driver.findElement(By.id("result")).getText());
}
@Test
public void performanceMetrics() {
driver.get("https://www.selenium.dev/selenium/web/frameset.html");
DevTools devTools = ((HasDevTools) driver).getDevTools();
devTools.createSession();
devTools.send(Performance.enable(Optional.empty()));
List<Metric> metricList = devTools.send(Performance.getMetrics());
Map<String, Number> metrics = new HashMap<>();
for (Metric metric : metricList) {
metrics.put(metric.getName(), metric.getValue());
}
Assertions.assertTrue(metrics.get("DevToolsCommandDuration").doubleValue() > 0);
Assertions.assertEquals(12, metrics.get("Frames").intValue());
}
@Test
public void setCookie() {
DevTools devTools = ((HasDevTools) driver).getDevTools();
devTools.createSession();
devTools.send(
Network.setCookie(
"cheese",
"gouda",
Optional.empty(),
Optional.of("www.selenium.dev"),
Optional.empty(),
Optional.of(true),
Optional.empty(),
Optional.empty(),
Optional.empty(),
Optional.empty(),
Optional.empty(),
Optional.empty(),
Optional.empty(),
Optional.empty()));
driver.get("https://www.selenium.dev");
Cookie cheese = driver.manage().getCookieNamed("cheese");
Assertions.assertEquals("gouda", cheese.getValue());
}
@Test
public void waitForDownload() {
driver.get("https://www.selenium.dev/selenium/web/downloads/download.html");
DevTools devTools = ((HasDevTools) driver).getDevTools();
devTools.createSession();
devTools.send(
Browser.setDownloadBehavior(
Browser.SetDownloadBehaviorBehavior.ALLOWANDNAME,
Optional.empty(),
Optional.of(""),
Optional.of(true)));
AtomicBoolean completed = new AtomicBoolean(false);
devTools.addListener(
Browser.downloadProgress(),
e -> completed.set(Objects.equals(e.getState().toString(), "completed")));
driver.findElement(By.id("file-2")).click();
Assertions.assertDoesNotThrow(() -> wait.until(_d -> completed));
}
}
credentials = base64.b64encode("admin:admin".encode()).decode()
auth = {'authorization': 'Basic ' + credentials}
await connection.session.execute(connection.devtools.network.set_extra_http_headers(Headers(auth)))import base64
import pytest
from selenium.webdriver.common.by import By
from selenium.webdriver.common.devtools.v137.network import Headers
@pytest.mark.trio
async def test_basic_auth(driver):
async with driver.bidi_connection() as connection:
await connection.session.execute(connection.devtools.network.enable())
credentials = base64.b64encode("admin:admin".encode()).decode()
auth = {'authorization': 'Basic ' + credentials}
await connection.session.execute(connection.devtools.network.set_extra_http_headers(Headers(auth)))
driver.get('https://the-internet.herokuapp.com/basic_auth')
success = driver.find_element(by=By.TAG_NAME, value='p')
assert success.text == 'Congratulations! You must have the proper credentials.'
@pytest.mark.trio
async def test_performance(driver):
driver.get('https://www.selenium.dev/selenium/web/frameset.html')
async with driver.bidi_connection() as connection:
await connection.session.execute(connection.devtools.performance.enable())
metric_list = await connection.session.execute(connection.devtools.performance.get_metrics())
metrics = {metric.name: metric.value for metric in metric_list}
assert metrics["DevToolsCommandDuration"] > 0
assert metrics["Frames"] == 12
@pytest.mark.trio
async def test_set_cookie(driver):
async with driver.bidi_connection() as connection:
execution = connection.devtools.network.set_cookie(
name="cheese",
value="gouda",
domain="www.selenium.dev",
secure=True
)
await connection.session.execute(execution)
driver.get("https://www.selenium.dev")
cheese = driver.get_cookie("cheese")
assert cheese["value"] == "gouda"
var handler = new NetworkAuthenticationHandler()
{
UriMatcher = uri => uri.AbsoluteUri.Contains("herokuapp"),
Credentials = new PasswordCredentials("admin", "admin")
};
var networkInterceptor = driver.Manage().Network;
networkInterceptor.AddAuthenticationHandler(handler);
await networkInterceptor.StartMonitoring();using System.Collections.Generic;
using System.Threading.Tasks;
using Microsoft.VisualStudio.TestTools.UnitTesting;
using OpenQA.Selenium;
using OpenQA.Selenium.DevTools;
using System.Linq;
using OpenQA.Selenium.DevTools.V137.Network;
using OpenQA.Selenium.DevTools.V137.Performance;
namespace SeleniumDocs.BiDi.CDP
{
[TestClass]
public class NetworkTest : BaseTest
{
[TestInitialize]
public void Startup()
{
StartDriver("137");
}
[TestMethod]
public async Task BasicAuthentication()
{
var handler = new NetworkAuthenticationHandler()
{
UriMatcher = uri => uri.AbsoluteUri.Contains("herokuapp"),
Credentials = new PasswordCredentials("admin", "admin")
};
var networkInterceptor = driver.Manage().Network;
networkInterceptor.AddAuthenticationHandler(handler);
await networkInterceptor.StartMonitoring();
driver.Navigate().GoToUrl("https://the-internet.herokuapp.com/basic_auth");
await networkInterceptor.StopMonitoring();
Assert.AreEqual("Congratulations! You must have the proper credentials.",
driver.FindElement(By.TagName("p")).Text);
}
[TestMethod]
public async Task RecordNetworkResponse()
{
var contentType = new List<string>();
INetwork networkInterceptor = driver.Manage().Network;
networkInterceptor.NetworkResponseReceived += (_, e) =>
{
contentType.Add(e.ResponseHeaders["content-type"]);
};
await networkInterceptor.StartMonitoring();
driver.Navigate().GoToUrl("https://www.selenium.dev/selenium/web/blank.html");
await networkInterceptor.StopMonitoring();
Assert.AreEqual("text/html; charset=utf-8", contentType[0]);
}
[TestMethod]
public async Task TransformNetworkResponse()
{
var handler = new NetworkResponseHandler()
{
ResponseMatcher = _ => true,
ResponseTransformer = _ => new HttpResponseData
{
StatusCode = 200,
Body = "Creamy, delicious cheese!"
}
};
INetwork networkInterceptor = driver.Manage().Network;
networkInterceptor.AddResponseHandler(handler);
await networkInterceptor.StartMonitoring();
driver.Navigate().GoToUrl("https://www.selenium.dev");
await networkInterceptor.StopMonitoring();
var body = driver.FindElement(By.TagName("body"));
Assert.AreEqual("Creamy, delicious cheese!", body.Text);
}
[TestMethod]
public async Task TransformNetworkRequest()
{
var handler = new NetworkRequestHandler
{
RequestMatcher = request => request.Url.Contains("one.js"),
RequestTransformer = request =>
{
request.Url = request.Url.Replace("one", "two");
return request;
}
};
INetwork networkInterceptor = driver.Manage().Network;
networkInterceptor.AddRequestHandler(handler);
await networkInterceptor.StartMonitoring();
driver.Url = "https://www.selenium.dev/selenium/web/devToolsRequestInterceptionTest.html";
driver.FindElement(By.TagName("button")).Click();
await networkInterceptor.StopMonitoring();
Assert.AreEqual("two", driver.FindElement(By.Id("result")).Text);
}
[TestMethod]
public async Task PerformanceMetrics()
{
driver.Url = "https://www.selenium.dev/selenium/web/frameset.html";
var session = ((IDevTools)driver).GetDevToolsSession();
var domains = session.GetVersionSpecificDomains<OpenQA.Selenium.DevTools.V137.DevToolsSessionDomains>();
await domains.Performance.Enable(new OpenQA.Selenium.DevTools.V137.Performance.EnableCommandSettings());
var metricsResponse =
await session.SendCommand<GetMetricsCommandSettings, GetMetricsCommandResponse>(
new GetMetricsCommandSettings()
);
var metrics = metricsResponse.Metrics.ToDictionary(
dict => dict.Name,
dict => dict.Value
);
Assert.IsTrue(metrics["DevToolsCommandDuration"] > 0);
Assert.AreEqual(12, metrics["Frames"]);
}
[TestMethod]
public async Task SetCookie()
{
var session = ((IDevTools)driver).GetDevToolsSession();
var domains = session.GetVersionSpecificDomains<OpenQA.Selenium.DevTools.V137.DevToolsSessionDomains>();
await domains.Network.Enable(new OpenQA.Selenium.DevTools.V137.Network.EnableCommandSettings());
var cookieCommandSettings = new SetCookieCommandSettings
{
Name = "cheese",
Value = "gouda",
Domain = "www.selenium.dev",
Secure = true
};
await domains.Network.SetCookie(cookieCommandSettings);
driver.Url = "https://www.selenium.dev";
OpenQA.Selenium.Cookie cheese = driver.Manage().Cookies.GetCookieNamed("cheese");
Assert.AreEqual("gouda", cheese.Value);
}
}
}
driver.register(username: 'admin',
password: 'admin',
uri: /herokuapp/)# frozen_string_literal: true
require 'spec_helper'
RSpec.describe 'Network' do
let(:driver) { start_session }
it 'does basic authentication' do
driver.register(username: 'admin',
password: 'admin',
uri: /herokuapp/)
driver.get('https://the-internet.herokuapp.com/basic_auth')
expect(driver.find_element(tag_name: 'p').text).to eq('Congratulations! You must have the proper credentials.')
end
it 'records network response' do
content_type = []
driver.intercept do |request, &continue|
continue.call(request) do |response|
content_type << response.headers['content-type']
end
end
driver.get('https://www.selenium.dev/selenium/web/blank.html')
expect(content_type.first).to eq('text/html; charset=utf-8')
end
it 'transforms network response' do
driver.intercept do |request, &continue|
continue.call(request) do |response|
response.body = 'Creamy, delicious cheese!' if request.url.include?('blank')
end
end
driver.get('https://www.selenium.dev/selenium/web/blank.html')
expect(driver.find_element(tag_name: 'body').text).to eq('Creamy, delicious cheese!')
end
it 'intercepts network request' do
driver.intercept do |request, &continue|
uri = URI(request.url)
request.url = uri.to_s.gsub('one', 'two') if uri.path&.end_with?('one.js')
continue.call(request)
end
driver.get('https://www.selenium.dev/selenium/web/devToolsRequestInterceptionTest.html')
driver.find_element(tag_name: 'button').click
expect(driver.find_element(id: 'result').text).to eq('two')
end
it 'gets performance metrics' do
driver.get('https://www.selenium.dev/selenium/web/frameset.html')
driver.devtools.performance.enable
metric_list = driver.devtools.performance.get_metrics.dig('result', 'metrics')
metrics = metric_list.each_with_object({}) do |metric, hash|
hash[metric['name']] = metric['value']
end
expect(metrics['DevToolsCommandDuration']).to be > 0
expect(metrics['Frames']).to eq 12
end
it 'sets cookie' do
driver.devtools.network.set_cookie(name: 'cheese',
value: 'gouda',
domain: 'www.selenium.dev',
secure: true)
driver.get('https://www.selenium.dev')
cheese = driver.manage.cookie_named('cheese')
expect(cheese[:value]).to eq 'gouda'
end
it 'waits for downloads', except: {platform: :windows} do
driver.get('https://www.selenium.dev/selenium/web/downloads/download.html')
driver.devtools.browser.set_download_behavior(behavior: 'allow',
download_path: '',
events_enabled: true)
driver.devtools.browser.on(:download_progress) do |progress|
@completed = progress['state'] == 'completed'
end
driver.find_element(id: 'file-2').click
expect { Selenium::WebDriver::Wait.new.until { @completed } }.not_to raise_exception
end
end
Both requests and responses can be recorded or transformed.
try (NetworkInterceptor ignored =
new NetworkInterceptor(
driver,
(Filter)
next ->
req -> {
HttpResponse res = next.execute(req);
contentType.add(res.getHeader("Content-Type"));
return res;
})) {package dev.selenium.bidi.cdp;
import com.google.common.net.MediaType;
import dev.selenium.BaseTest;
import java.net.*;
import java.time.Duration;
import java.util.HashMap;
import java.util.List;
import java.util.Map;
import java.util.Objects;
import java.util.Optional;
import java.util.concurrent.CopyOnWriteArrayList;
import java.util.concurrent.atomic.AtomicBoolean;
import java.util.function.Predicate;
import java.util.function.Supplier;
import org.junit.jupiter.api.Assertions;
import org.junit.jupiter.api.BeforeEach;
import org.junit.jupiter.api.Test;
import org.openqa.selenium.*;
import org.openqa.selenium.chrome.ChromeDriver;
import org.openqa.selenium.devtools.DevTools;
import org.openqa.selenium.devtools.HasDevTools;
import org.openqa.selenium.devtools.NetworkInterceptor;
import org.openqa.selenium.devtools.v137.browser.Browser;
import org.openqa.selenium.devtools.v137.network.Network;
import org.openqa.selenium.devtools.v137.performance.Performance;
import org.openqa.selenium.devtools.v137.performance.model.Metric;
import org.openqa.selenium.remote.http.*;
import org.openqa.selenium.support.ui.WebDriverWait;
public class NetworkTest extends BaseTest {
@BeforeEach
public void createSession() {
driver = new ChromeDriver();
wait = new WebDriverWait(driver, Duration.ofSeconds(10));
}
@Test
public void basicAuthentication() {
Predicate<URI> uriPredicate = uri -> uri.toString().contains("herokuapp.com");
Supplier<Credentials> authentication = UsernameAndPassword.of("admin", "admin");
((HasAuthentication) driver).register(uriPredicate, authentication);
driver.get("https://the-internet.herokuapp.com/basic_auth");
String successMessage = "Congratulations! You must have the proper credentials.";
WebElement elementMessage = driver.findElement(By.tagName("p"));
Assertions.assertEquals(successMessage, elementMessage.getText());
}
@Test
public void recordResponse() {
CopyOnWriteArrayList<String> contentType = new CopyOnWriteArrayList<>();
try (NetworkInterceptor ignored =
new NetworkInterceptor(
driver,
(Filter)
next ->
req -> {
HttpResponse res = next.execute(req);
contentType.add(res.getHeader("Content-Type"));
return res;
})) {
driver.get("https://www.selenium.dev/selenium/web/blank.html");
wait.until(_d -> contentType.size() > 1);
}
Assertions.assertEquals("text/html; charset=utf-8", contentType.get(0));
}
@Test
public void transformResponses() {
try (NetworkInterceptor ignored =
new NetworkInterceptor(
driver,
Route.matching(req -> true)
.to(
() ->
req ->
new HttpResponse()
.setStatus(200)
.addHeader("Content-Type", MediaType.HTML_UTF_8.toString())
.setContent(Contents.utf8String("Creamy, delicious cheese!"))))) {
driver.get("https://www.selenium.dev/selenium/web/blank.html");
}
WebElement body = driver.findElement(By.tagName("body"));
Assertions.assertEquals("Creamy, delicious cheese!", body.getText());
}
@Test
public void interceptRequests() {
AtomicBoolean completed = new AtomicBoolean(false);
try (NetworkInterceptor ignored =
new NetworkInterceptor(
driver,
(Filter)
next ->
req -> {
if (req.getUri().contains("one.js")) {
req =
new HttpRequest(
HttpMethod.GET, req.getUri().replace("one.js", "two.js"));
}
completed.set(true);
return next.execute(req);
})) {
driver.get("https://www.selenium.dev/selenium/web/devToolsRequestInterceptionTest.html");
driver.findElement(By.tagName("button")).click();
}
Assertions.assertEquals("two", driver.findElement(By.id("result")).getText());
}
@Test
public void performanceMetrics() {
driver.get("https://www.selenium.dev/selenium/web/frameset.html");
DevTools devTools = ((HasDevTools) driver).getDevTools();
devTools.createSession();
devTools.send(Performance.enable(Optional.empty()));
List<Metric> metricList = devTools.send(Performance.getMetrics());
Map<String, Number> metrics = new HashMap<>();
for (Metric metric : metricList) {
metrics.put(metric.getName(), metric.getValue());
}
Assertions.assertTrue(metrics.get("DevToolsCommandDuration").doubleValue() > 0);
Assertions.assertEquals(12, metrics.get("Frames").intValue());
}
@Test
public void setCookie() {
DevTools devTools = ((HasDevTools) driver).getDevTools();
devTools.createSession();
devTools.send(
Network.setCookie(
"cheese",
"gouda",
Optional.empty(),
Optional.of("www.selenium.dev"),
Optional.empty(),
Optional.of(true),
Optional.empty(),
Optional.empty(),
Optional.empty(),
Optional.empty(),
Optional.empty(),
Optional.empty(),
Optional.empty(),
Optional.empty()));
driver.get("https://www.selenium.dev");
Cookie cheese = driver.manage().getCookieNamed("cheese");
Assertions.assertEquals("gouda", cheese.getValue());
}
@Test
public void waitForDownload() {
driver.get("https://www.selenium.dev/selenium/web/downloads/download.html");
DevTools devTools = ((HasDevTools) driver).getDevTools();
devTools.createSession();
devTools.send(
Browser.setDownloadBehavior(
Browser.SetDownloadBehaviorBehavior.ALLOWANDNAME,
Optional.empty(),
Optional.of(""),
Optional.of(true)));
AtomicBoolean completed = new AtomicBoolean(false);
devTools.addListener(
Browser.downloadProgress(),
e -> completed.set(Objects.equals(e.getState().toString(), "completed")));
driver.findElement(By.id("file-2")).click();
Assertions.assertDoesNotThrow(() -> wait.until(_d -> completed));
}
}
INetwork networkInterceptor = driver.Manage().Network;
networkInterceptor.NetworkResponseReceived += (_, e) =>
{
contentType.Add(e.ResponseHeaders["content-type"]);
};
await networkInterceptor.StartMonitoring();using System.Collections.Generic;
using System.Threading.Tasks;
using Microsoft.VisualStudio.TestTools.UnitTesting;
using OpenQA.Selenium;
using OpenQA.Selenium.DevTools;
using System.Linq;
using OpenQA.Selenium.DevTools.V137.Network;
using OpenQA.Selenium.DevTools.V137.Performance;
namespace SeleniumDocs.BiDi.CDP
{
[TestClass]
public class NetworkTest : BaseTest
{
[TestInitialize]
public void Startup()
{
StartDriver("137");
}
[TestMethod]
public async Task BasicAuthentication()
{
var handler = new NetworkAuthenticationHandler()
{
UriMatcher = uri => uri.AbsoluteUri.Contains("herokuapp"),
Credentials = new PasswordCredentials("admin", "admin")
};
var networkInterceptor = driver.Manage().Network;
networkInterceptor.AddAuthenticationHandler(handler);
await networkInterceptor.StartMonitoring();
driver.Navigate().GoToUrl("https://the-internet.herokuapp.com/basic_auth");
await networkInterceptor.StopMonitoring();
Assert.AreEqual("Congratulations! You must have the proper credentials.",
driver.FindElement(By.TagName("p")).Text);
}
[TestMethod]
public async Task RecordNetworkResponse()
{
var contentType = new List<string>();
INetwork networkInterceptor = driver.Manage().Network;
networkInterceptor.NetworkResponseReceived += (_, e) =>
{
contentType.Add(e.ResponseHeaders["content-type"]);
};
await networkInterceptor.StartMonitoring();
driver.Navigate().GoToUrl("https://www.selenium.dev/selenium/web/blank.html");
await networkInterceptor.StopMonitoring();
Assert.AreEqual("text/html; charset=utf-8", contentType[0]);
}
[TestMethod]
public async Task TransformNetworkResponse()
{
var handler = new NetworkResponseHandler()
{
ResponseMatcher = _ => true,
ResponseTransformer = _ => new HttpResponseData
{
StatusCode = 200,
Body = "Creamy, delicious cheese!"
}
};
INetwork networkInterceptor = driver.Manage().Network;
networkInterceptor.AddResponseHandler(handler);
await networkInterceptor.StartMonitoring();
driver.Navigate().GoToUrl("https://www.selenium.dev");
await networkInterceptor.StopMonitoring();
var body = driver.FindElement(By.TagName("body"));
Assert.AreEqual("Creamy, delicious cheese!", body.Text);
}
[TestMethod]
public async Task TransformNetworkRequest()
{
var handler = new NetworkRequestHandler
{
RequestMatcher = request => request.Url.Contains("one.js"),
RequestTransformer = request =>
{
request.Url = request.Url.Replace("one", "two");
return request;
}
};
INetwork networkInterceptor = driver.Manage().Network;
networkInterceptor.AddRequestHandler(handler);
await networkInterceptor.StartMonitoring();
driver.Url = "https://www.selenium.dev/selenium/web/devToolsRequestInterceptionTest.html";
driver.FindElement(By.TagName("button")).Click();
await networkInterceptor.StopMonitoring();
Assert.AreEqual("two", driver.FindElement(By.Id("result")).Text);
}
[TestMethod]
public async Task PerformanceMetrics()
{
driver.Url = "https://www.selenium.dev/selenium/web/frameset.html";
var session = ((IDevTools)driver).GetDevToolsSession();
var domains = session.GetVersionSpecificDomains<OpenQA.Selenium.DevTools.V137.DevToolsSessionDomains>();
await domains.Performance.Enable(new OpenQA.Selenium.DevTools.V137.Performance.EnableCommandSettings());
var metricsResponse =
await session.SendCommand<GetMetricsCommandSettings, GetMetricsCommandResponse>(
new GetMetricsCommandSettings()
);
var metrics = metricsResponse.Metrics.ToDictionary(
dict => dict.Name,
dict => dict.Value
);
Assert.IsTrue(metrics["DevToolsCommandDuration"] > 0);
Assert.AreEqual(12, metrics["Frames"]);
}
[TestMethod]
public async Task SetCookie()
{
var session = ((IDevTools)driver).GetDevToolsSession();
var domains = session.GetVersionSpecificDomains<OpenQA.Selenium.DevTools.V137.DevToolsSessionDomains>();
await domains.Network.Enable(new OpenQA.Selenium.DevTools.V137.Network.EnableCommandSettings());
var cookieCommandSettings = new SetCookieCommandSettings
{
Name = "cheese",
Value = "gouda",
Domain = "www.selenium.dev",
Secure = true
};
await domains.Network.SetCookie(cookieCommandSettings);
driver.Url = "https://www.selenium.dev";
OpenQA.Selenium.Cookie cheese = driver.Manage().Cookies.GetCookieNamed("cheese");
Assert.AreEqual("gouda", cheese.Value);
}
}
}
driver.intercept do |request, &continue|
continue.call(request) do |response|
content_type << response.headers['content-type']
end
end# frozen_string_literal: true
require 'spec_helper'
RSpec.describe 'Network' do
let(:driver) { start_session }
it 'does basic authentication' do
driver.register(username: 'admin',
password: 'admin',
uri: /herokuapp/)
driver.get('https://the-internet.herokuapp.com/basic_auth')
expect(driver.find_element(tag_name: 'p').text).to eq('Congratulations! You must have the proper credentials.')
end
it 'records network response' do
content_type = []
driver.intercept do |request, &continue|
continue.call(request) do |response|
content_type << response.headers['content-type']
end
end
driver.get('https://www.selenium.dev/selenium/web/blank.html')
expect(content_type.first).to eq('text/html; charset=utf-8')
end
it 'transforms network response' do
driver.intercept do |request, &continue|
continue.call(request) do |response|
response.body = 'Creamy, delicious cheese!' if request.url.include?('blank')
end
end
driver.get('https://www.selenium.dev/selenium/web/blank.html')
expect(driver.find_element(tag_name: 'body').text).to eq('Creamy, delicious cheese!')
end
it 'intercepts network request' do
driver.intercept do |request, &continue|
uri = URI(request.url)
request.url = uri.to_s.gsub('one', 'two') if uri.path&.end_with?('one.js')
continue.call(request)
end
driver.get('https://www.selenium.dev/selenium/web/devToolsRequestInterceptionTest.html')
driver.find_element(tag_name: 'button').click
expect(driver.find_element(id: 'result').text).to eq('two')
end
it 'gets performance metrics' do
driver.get('https://www.selenium.dev/selenium/web/frameset.html')
driver.devtools.performance.enable
metric_list = driver.devtools.performance.get_metrics.dig('result', 'metrics')
metrics = metric_list.each_with_object({}) do |metric, hash|
hash[metric['name']] = metric['value']
end
expect(metrics['DevToolsCommandDuration']).to be > 0
expect(metrics['Frames']).to eq 12
end
it 'sets cookie' do
driver.devtools.network.set_cookie(name: 'cheese',
value: 'gouda',
domain: 'www.selenium.dev',
secure: true)
driver.get('https://www.selenium.dev')
cheese = driver.manage.cookie_named('cheese')
expect(cheese[:value]).to eq 'gouda'
end
it 'waits for downloads', except: {platform: :windows} do
driver.get('https://www.selenium.dev/selenium/web/downloads/download.html')
driver.devtools.browser.set_download_behavior(behavior: 'allow',
download_path: '',
events_enabled: true)
driver.devtools.browser.on(:download_progress) do |progress|
@completed = progress['state'] == 'completed'
end
driver.find_element(id: 'file-2').click
expect { Selenium::WebDriver::Wait.new.until { @completed } }.not_to raise_exception
end
end
try (NetworkInterceptor ignored =
new NetworkInterceptor(
driver,
Route.matching(req -> true)
.to(
() ->
req ->
new HttpResponse()
.setStatus(200)
.addHeader("Content-Type", MediaType.HTML_UTF_8.toString())
.setContent(Contents.utf8String("Creamy, delicious cheese!"))))) {package dev.selenium.bidi.cdp;
import com.google.common.net.MediaType;
import dev.selenium.BaseTest;
import java.net.*;
import java.time.Duration;
import java.util.HashMap;
import java.util.List;
import java.util.Map;
import java.util.Objects;
import java.util.Optional;
import java.util.concurrent.CopyOnWriteArrayList;
import java.util.concurrent.atomic.AtomicBoolean;
import java.util.function.Predicate;
import java.util.function.Supplier;
import org.junit.jupiter.api.Assertions;
import org.junit.jupiter.api.BeforeEach;
import org.junit.jupiter.api.Test;
import org.openqa.selenium.*;
import org.openqa.selenium.chrome.ChromeDriver;
import org.openqa.selenium.devtools.DevTools;
import org.openqa.selenium.devtools.HasDevTools;
import org.openqa.selenium.devtools.NetworkInterceptor;
import org.openqa.selenium.devtools.v137.browser.Browser;
import org.openqa.selenium.devtools.v137.network.Network;
import org.openqa.selenium.devtools.v137.performance.Performance;
import org.openqa.selenium.devtools.v137.performance.model.Metric;
import org.openqa.selenium.remote.http.*;
import org.openqa.selenium.support.ui.WebDriverWait;
public class NetworkTest extends BaseTest {
@BeforeEach
public void createSession() {
driver = new ChromeDriver();
wait = new WebDriverWait(driver, Duration.ofSeconds(10));
}
@Test
public void basicAuthentication() {
Predicate<URI> uriPredicate = uri -> uri.toString().contains("herokuapp.com");
Supplier<Credentials> authentication = UsernameAndPassword.of("admin", "admin");
((HasAuthentication) driver).register(uriPredicate, authentication);
driver.get("https://the-internet.herokuapp.com/basic_auth");
String successMessage = "Congratulations! You must have the proper credentials.";
WebElement elementMessage = driver.findElement(By.tagName("p"));
Assertions.assertEquals(successMessage, elementMessage.getText());
}
@Test
public void recordResponse() {
CopyOnWriteArrayList<String> contentType = new CopyOnWriteArrayList<>();
try (NetworkInterceptor ignored =
new NetworkInterceptor(
driver,
(Filter)
next ->
req -> {
HttpResponse res = next.execute(req);
contentType.add(res.getHeader("Content-Type"));
return res;
})) {
driver.get("https://www.selenium.dev/selenium/web/blank.html");
wait.until(_d -> contentType.size() > 1);
}
Assertions.assertEquals("text/html; charset=utf-8", contentType.get(0));
}
@Test
public void transformResponses() {
try (NetworkInterceptor ignored =
new NetworkInterceptor(
driver,
Route.matching(req -> true)
.to(
() ->
req ->
new HttpResponse()
.setStatus(200)
.addHeader("Content-Type", MediaType.HTML_UTF_8.toString())
.setContent(Contents.utf8String("Creamy, delicious cheese!"))))) {
driver.get("https://www.selenium.dev/selenium/web/blank.html");
}
WebElement body = driver.findElement(By.tagName("body"));
Assertions.assertEquals("Creamy, delicious cheese!", body.getText());
}
@Test
public void interceptRequests() {
AtomicBoolean completed = new AtomicBoolean(false);
try (NetworkInterceptor ignored =
new NetworkInterceptor(
driver,
(Filter)
next ->
req -> {
if (req.getUri().contains("one.js")) {
req =
new HttpRequest(
HttpMethod.GET, req.getUri().replace("one.js", "two.js"));
}
completed.set(true);
return next.execute(req);
})) {
driver.get("https://www.selenium.dev/selenium/web/devToolsRequestInterceptionTest.html");
driver.findElement(By.tagName("button")).click();
}
Assertions.assertEquals("two", driver.findElement(By.id("result")).getText());
}
@Test
public void performanceMetrics() {
driver.get("https://www.selenium.dev/selenium/web/frameset.html");
DevTools devTools = ((HasDevTools) driver).getDevTools();
devTools.createSession();
devTools.send(Performance.enable(Optional.empty()));
List<Metric> metricList = devTools.send(Performance.getMetrics());
Map<String, Number> metrics = new HashMap<>();
for (Metric metric : metricList) {
metrics.put(metric.getName(), metric.getValue());
}
Assertions.assertTrue(metrics.get("DevToolsCommandDuration").doubleValue() > 0);
Assertions.assertEquals(12, metrics.get("Frames").intValue());
}
@Test
public void setCookie() {
DevTools devTools = ((HasDevTools) driver).getDevTools();
devTools.createSession();
devTools.send(
Network.setCookie(
"cheese",
"gouda",
Optional.empty(),
Optional.of("www.selenium.dev"),
Optional.empty(),
Optional.of(true),
Optional.empty(),
Optional.empty(),
Optional.empty(),
Optional.empty(),
Optional.empty(),
Optional.empty(),
Optional.empty(),
Optional.empty()));
driver.get("https://www.selenium.dev");
Cookie cheese = driver.manage().getCookieNamed("cheese");
Assertions.assertEquals("gouda", cheese.getValue());
}
@Test
public void waitForDownload() {
driver.get("https://www.selenium.dev/selenium/web/downloads/download.html");
DevTools devTools = ((HasDevTools) driver).getDevTools();
devTools.createSession();
devTools.send(
Browser.setDownloadBehavior(
Browser.SetDownloadBehaviorBehavior.ALLOWANDNAME,
Optional.empty(),
Optional.of(""),
Optional.of(true)));
AtomicBoolean completed = new AtomicBoolean(false);
devTools.addListener(
Browser.downloadProgress(),
e -> completed.set(Objects.equals(e.getState().toString(), "completed")));
driver.findElement(By.id("file-2")).click();
Assertions.assertDoesNotThrow(() -> wait.until(_d -> completed));
}
}
var handler = new NetworkResponseHandler()
{
ResponseMatcher = _ => true,
ResponseTransformer = _ => new HttpResponseData
{
StatusCode = 200,
Body = "Creamy, delicious cheese!"
}
};
INetwork networkInterceptor = driver.Manage().Network;
networkInterceptor.AddResponseHandler(handler);
await networkInterceptor.StartMonitoring();using System.Collections.Generic;
using System.Threading.Tasks;
using Microsoft.VisualStudio.TestTools.UnitTesting;
using OpenQA.Selenium;
using OpenQA.Selenium.DevTools;
using System.Linq;
using OpenQA.Selenium.DevTools.V137.Network;
using OpenQA.Selenium.DevTools.V137.Performance;
namespace SeleniumDocs.BiDi.CDP
{
[TestClass]
public class NetworkTest : BaseTest
{
[TestInitialize]
public void Startup()
{
StartDriver("137");
}
[TestMethod]
public async Task BasicAuthentication()
{
var handler = new NetworkAuthenticationHandler()
{
UriMatcher = uri => uri.AbsoluteUri.Contains("herokuapp"),
Credentials = new PasswordCredentials("admin", "admin")
};
var networkInterceptor = driver.Manage().Network;
networkInterceptor.AddAuthenticationHandler(handler);
await networkInterceptor.StartMonitoring();
driver.Navigate().GoToUrl("https://the-internet.herokuapp.com/basic_auth");
await networkInterceptor.StopMonitoring();
Assert.AreEqual("Congratulations! You must have the proper credentials.",
driver.FindElement(By.TagName("p")).Text);
}
[TestMethod]
public async Task RecordNetworkResponse()
{
var contentType = new List<string>();
INetwork networkInterceptor = driver.Manage().Network;
networkInterceptor.NetworkResponseReceived += (_, e) =>
{
contentType.Add(e.ResponseHeaders["content-type"]);
};
await networkInterceptor.StartMonitoring();
driver.Navigate().GoToUrl("https://www.selenium.dev/selenium/web/blank.html");
await networkInterceptor.StopMonitoring();
Assert.AreEqual("text/html; charset=utf-8", contentType[0]);
}
[TestMethod]
public async Task TransformNetworkResponse()
{
var handler = new NetworkResponseHandler()
{
ResponseMatcher = _ => true,
ResponseTransformer = _ => new HttpResponseData
{
StatusCode = 200,
Body = "Creamy, delicious cheese!"
}
};
INetwork networkInterceptor = driver.Manage().Network;
networkInterceptor.AddResponseHandler(handler);
await networkInterceptor.StartMonitoring();
driver.Navigate().GoToUrl("https://www.selenium.dev");
await networkInterceptor.StopMonitoring();
var body = driver.FindElement(By.TagName("body"));
Assert.AreEqual("Creamy, delicious cheese!", body.Text);
}
[TestMethod]
public async Task TransformNetworkRequest()
{
var handler = new NetworkRequestHandler
{
RequestMatcher = request => request.Url.Contains("one.js"),
RequestTransformer = request =>
{
request.Url = request.Url.Replace("one", "two");
return request;
}
};
INetwork networkInterceptor = driver.Manage().Network;
networkInterceptor.AddRequestHandler(handler);
await networkInterceptor.StartMonitoring();
driver.Url = "https://www.selenium.dev/selenium/web/devToolsRequestInterceptionTest.html";
driver.FindElement(By.TagName("button")).Click();
await networkInterceptor.StopMonitoring();
Assert.AreEqual("two", driver.FindElement(By.Id("result")).Text);
}
[TestMethod]
public async Task PerformanceMetrics()
{
driver.Url = "https://www.selenium.dev/selenium/web/frameset.html";
var session = ((IDevTools)driver).GetDevToolsSession();
var domains = session.GetVersionSpecificDomains<OpenQA.Selenium.DevTools.V137.DevToolsSessionDomains>();
await domains.Performance.Enable(new OpenQA.Selenium.DevTools.V137.Performance.EnableCommandSettings());
var metricsResponse =
await session.SendCommand<GetMetricsCommandSettings, GetMetricsCommandResponse>(
new GetMetricsCommandSettings()
);
var metrics = metricsResponse.Metrics.ToDictionary(
dict => dict.Name,
dict => dict.Value
);
Assert.IsTrue(metrics["DevToolsCommandDuration"] > 0);
Assert.AreEqual(12, metrics["Frames"]);
}
[TestMethod]
public async Task SetCookie()
{
var session = ((IDevTools)driver).GetDevToolsSession();
var domains = session.GetVersionSpecificDomains<OpenQA.Selenium.DevTools.V137.DevToolsSessionDomains>();
await domains.Network.Enable(new OpenQA.Selenium.DevTools.V137.Network.EnableCommandSettings());
var cookieCommandSettings = new SetCookieCommandSettings
{
Name = "cheese",
Value = "gouda",
Domain = "www.selenium.dev",
Secure = true
};
await domains.Network.SetCookie(cookieCommandSettings);
driver.Url = "https://www.selenium.dev";
OpenQA.Selenium.Cookie cheese = driver.Manage().Cookies.GetCookieNamed("cheese");
Assert.AreEqual("gouda", cheese.Value);
}
}
}
driver.intercept do |request, &continue|
continue.call(request) do |response|
response.body = 'Creamy, delicious cheese!' if request.url.include?('blank')
end
end# frozen_string_literal: true
require 'spec_helper'
RSpec.describe 'Network' do
let(:driver) { start_session }
it 'does basic authentication' do
driver.register(username: 'admin',
password: 'admin',
uri: /herokuapp/)
driver.get('https://the-internet.herokuapp.com/basic_auth')
expect(driver.find_element(tag_name: 'p').text).to eq('Congratulations! You must have the proper credentials.')
end
it 'records network response' do
content_type = []
driver.intercept do |request, &continue|
continue.call(request) do |response|
content_type << response.headers['content-type']
end
end
driver.get('https://www.selenium.dev/selenium/web/blank.html')
expect(content_type.first).to eq('text/html; charset=utf-8')
end
it 'transforms network response' do
driver.intercept do |request, &continue|
continue.call(request) do |response|
response.body = 'Creamy, delicious cheese!' if request.url.include?('blank')
end
end
driver.get('https://www.selenium.dev/selenium/web/blank.html')
expect(driver.find_element(tag_name: 'body').text).to eq('Creamy, delicious cheese!')
end
it 'intercepts network request' do
driver.intercept do |request, &continue|
uri = URI(request.url)
request.url = uri.to_s.gsub('one', 'two') if uri.path&.end_with?('one.js')
continue.call(request)
end
driver.get('https://www.selenium.dev/selenium/web/devToolsRequestInterceptionTest.html')
driver.find_element(tag_name: 'button').click
expect(driver.find_element(id: 'result').text).to eq('two')
end
it 'gets performance metrics' do
driver.get('https://www.selenium.dev/selenium/web/frameset.html')
driver.devtools.performance.enable
metric_list = driver.devtools.performance.get_metrics.dig('result', 'metrics')
metrics = metric_list.each_with_object({}) do |metric, hash|
hash[metric['name']] = metric['value']
end
expect(metrics['DevToolsCommandDuration']).to be > 0
expect(metrics['Frames']).to eq 12
end
it 'sets cookie' do
driver.devtools.network.set_cookie(name: 'cheese',
value: 'gouda',
domain: 'www.selenium.dev',
secure: true)
driver.get('https://www.selenium.dev')
cheese = driver.manage.cookie_named('cheese')
expect(cheese[:value]).to eq 'gouda'
end
it 'waits for downloads', except: {platform: :windows} do
driver.get('https://www.selenium.dev/selenium/web/downloads/download.html')
driver.devtools.browser.set_download_behavior(behavior: 'allow',
download_path: '',
events_enabled: true)
driver.devtools.browser.on(:download_progress) do |progress|
@completed = progress['state'] == 'completed'
end
driver.find_element(id: 'file-2').click
expect { Selenium::WebDriver::Wait.new.until { @completed } }.not_to raise_exception
end
end
try (NetworkInterceptor ignored =
new NetworkInterceptor(
driver,
(Filter)
next ->
req -> {
if (req.getUri().contains("one.js")) {
req =
new HttpRequest(
HttpMethod.GET, req.getUri().replace("one.js", "two.js"));
}
completed.set(true);
return next.execute(req);
})) {package dev.selenium.bidi.cdp;
import com.google.common.net.MediaType;
import dev.selenium.BaseTest;
import java.net.*;
import java.time.Duration;
import java.util.HashMap;
import java.util.List;
import java.util.Map;
import java.util.Objects;
import java.util.Optional;
import java.util.concurrent.CopyOnWriteArrayList;
import java.util.concurrent.atomic.AtomicBoolean;
import java.util.function.Predicate;
import java.util.function.Supplier;
import org.junit.jupiter.api.Assertions;
import org.junit.jupiter.api.BeforeEach;
import org.junit.jupiter.api.Test;
import org.openqa.selenium.*;
import org.openqa.selenium.chrome.ChromeDriver;
import org.openqa.selenium.devtools.DevTools;
import org.openqa.selenium.devtools.HasDevTools;
import org.openqa.selenium.devtools.NetworkInterceptor;
import org.openqa.selenium.devtools.v137.browser.Browser;
import org.openqa.selenium.devtools.v137.network.Network;
import org.openqa.selenium.devtools.v137.performance.Performance;
import org.openqa.selenium.devtools.v137.performance.model.Metric;
import org.openqa.selenium.remote.http.*;
import org.openqa.selenium.support.ui.WebDriverWait;
public class NetworkTest extends BaseTest {
@BeforeEach
public void createSession() {
driver = new ChromeDriver();
wait = new WebDriverWait(driver, Duration.ofSeconds(10));
}
@Test
public void basicAuthentication() {
Predicate<URI> uriPredicate = uri -> uri.toString().contains("herokuapp.com");
Supplier<Credentials> authentication = UsernameAndPassword.of("admin", "admin");
((HasAuthentication) driver).register(uriPredicate, authentication);
driver.get("https://the-internet.herokuapp.com/basic_auth");
String successMessage = "Congratulations! You must have the proper credentials.";
WebElement elementMessage = driver.findElement(By.tagName("p"));
Assertions.assertEquals(successMessage, elementMessage.getText());
}
@Test
public void recordResponse() {
CopyOnWriteArrayList<String> contentType = new CopyOnWriteArrayList<>();
try (NetworkInterceptor ignored =
new NetworkInterceptor(
driver,
(Filter)
next ->
req -> {
HttpResponse res = next.execute(req);
contentType.add(res.getHeader("Content-Type"));
return res;
})) {
driver.get("https://www.selenium.dev/selenium/web/blank.html");
wait.until(_d -> contentType.size() > 1);
}
Assertions.assertEquals("text/html; charset=utf-8", contentType.get(0));
}
@Test
public void transformResponses() {
try (NetworkInterceptor ignored =
new NetworkInterceptor(
driver,
Route.matching(req -> true)
.to(
() ->
req ->
new HttpResponse()
.setStatus(200)
.addHeader("Content-Type", MediaType.HTML_UTF_8.toString())
.setContent(Contents.utf8String("Creamy, delicious cheese!"))))) {
driver.get("https://www.selenium.dev/selenium/web/blank.html");
}
WebElement body = driver.findElement(By.tagName("body"));
Assertions.assertEquals("Creamy, delicious cheese!", body.getText());
}
@Test
public void interceptRequests() {
AtomicBoolean completed = new AtomicBoolean(false);
try (NetworkInterceptor ignored =
new NetworkInterceptor(
driver,
(Filter)
next ->
req -> {
if (req.getUri().contains("one.js")) {
req =
new HttpRequest(
HttpMethod.GET, req.getUri().replace("one.js", "two.js"));
}
completed.set(true);
return next.execute(req);
})) {
driver.get("https://www.selenium.dev/selenium/web/devToolsRequestInterceptionTest.html");
driver.findElement(By.tagName("button")).click();
}
Assertions.assertEquals("two", driver.findElement(By.id("result")).getText());
}
@Test
public void performanceMetrics() {
driver.get("https://www.selenium.dev/selenium/web/frameset.html");
DevTools devTools = ((HasDevTools) driver).getDevTools();
devTools.createSession();
devTools.send(Performance.enable(Optional.empty()));
List<Metric> metricList = devTools.send(Performance.getMetrics());
Map<String, Number> metrics = new HashMap<>();
for (Metric metric : metricList) {
metrics.put(metric.getName(), metric.getValue());
}
Assertions.assertTrue(metrics.get("DevToolsCommandDuration").doubleValue() > 0);
Assertions.assertEquals(12, metrics.get("Frames").intValue());
}
@Test
public void setCookie() {
DevTools devTools = ((HasDevTools) driver).getDevTools();
devTools.createSession();
devTools.send(
Network.setCookie(
"cheese",
"gouda",
Optional.empty(),
Optional.of("www.selenium.dev"),
Optional.empty(),
Optional.of(true),
Optional.empty(),
Optional.empty(),
Optional.empty(),
Optional.empty(),
Optional.empty(),
Optional.empty(),
Optional.empty(),
Optional.empty()));
driver.get("https://www.selenium.dev");
Cookie cheese = driver.manage().getCookieNamed("cheese");
Assertions.assertEquals("gouda", cheese.getValue());
}
@Test
public void waitForDownload() {
driver.get("https://www.selenium.dev/selenium/web/downloads/download.html");
DevTools devTools = ((HasDevTools) driver).getDevTools();
devTools.createSession();
devTools.send(
Browser.setDownloadBehavior(
Browser.SetDownloadBehaviorBehavior.ALLOWANDNAME,
Optional.empty(),
Optional.of(""),
Optional.of(true)));
AtomicBoolean completed = new AtomicBoolean(false);
devTools.addListener(
Browser.downloadProgress(),
e -> completed.set(Objects.equals(e.getState().toString(), "completed")));
driver.findElement(By.id("file-2")).click();
Assertions.assertDoesNotThrow(() -> wait.until(_d -> completed));
}
}
var handler = new NetworkRequestHandler
{
RequestMatcher = request => request.Url.Contains("one.js"),
RequestTransformer = request =>
{
request.Url = request.Url.Replace("one", "two");
return request;
}
};
INetwork networkInterceptor = driver.Manage().Network;
networkInterceptor.AddRequestHandler(handler);
await networkInterceptor.StartMonitoring();using System.Collections.Generic;
using System.Threading.Tasks;
using Microsoft.VisualStudio.TestTools.UnitTesting;
using OpenQA.Selenium;
using OpenQA.Selenium.DevTools;
using System.Linq;
using OpenQA.Selenium.DevTools.V137.Network;
using OpenQA.Selenium.DevTools.V137.Performance;
namespace SeleniumDocs.BiDi.CDP
{
[TestClass]
public class NetworkTest : BaseTest
{
[TestInitialize]
public void Startup()
{
StartDriver("137");
}
[TestMethod]
public async Task BasicAuthentication()
{
var handler = new NetworkAuthenticationHandler()
{
UriMatcher = uri => uri.AbsoluteUri.Contains("herokuapp"),
Credentials = new PasswordCredentials("admin", "admin")
};
var networkInterceptor = driver.Manage().Network;
networkInterceptor.AddAuthenticationHandler(handler);
await networkInterceptor.StartMonitoring();
driver.Navigate().GoToUrl("https://the-internet.herokuapp.com/basic_auth");
await networkInterceptor.StopMonitoring();
Assert.AreEqual("Congratulations! You must have the proper credentials.",
driver.FindElement(By.TagName("p")).Text);
}
[TestMethod]
public async Task RecordNetworkResponse()
{
var contentType = new List<string>();
INetwork networkInterceptor = driver.Manage().Network;
networkInterceptor.NetworkResponseReceived += (_, e) =>
{
contentType.Add(e.ResponseHeaders["content-type"]);
};
await networkInterceptor.StartMonitoring();
driver.Navigate().GoToUrl("https://www.selenium.dev/selenium/web/blank.html");
await networkInterceptor.StopMonitoring();
Assert.AreEqual("text/html; charset=utf-8", contentType[0]);
}
[TestMethod]
public async Task TransformNetworkResponse()
{
var handler = new NetworkResponseHandler()
{
ResponseMatcher = _ => true,
ResponseTransformer = _ => new HttpResponseData
{
StatusCode = 200,
Body = "Creamy, delicious cheese!"
}
};
INetwork networkInterceptor = driver.Manage().Network;
networkInterceptor.AddResponseHandler(handler);
await networkInterceptor.StartMonitoring();
driver.Navigate().GoToUrl("https://www.selenium.dev");
await networkInterceptor.StopMonitoring();
var body = driver.FindElement(By.TagName("body"));
Assert.AreEqual("Creamy, delicious cheese!", body.Text);
}
[TestMethod]
public async Task TransformNetworkRequest()
{
var handler = new NetworkRequestHandler
{
RequestMatcher = request => request.Url.Contains("one.js"),
RequestTransformer = request =>
{
request.Url = request.Url.Replace("one", "two");
return request;
}
};
INetwork networkInterceptor = driver.Manage().Network;
networkInterceptor.AddRequestHandler(handler);
await networkInterceptor.StartMonitoring();
driver.Url = "https://www.selenium.dev/selenium/web/devToolsRequestInterceptionTest.html";
driver.FindElement(By.TagName("button")).Click();
await networkInterceptor.StopMonitoring();
Assert.AreEqual("two", driver.FindElement(By.Id("result")).Text);
}
[TestMethod]
public async Task PerformanceMetrics()
{
driver.Url = "https://www.selenium.dev/selenium/web/frameset.html";
var session = ((IDevTools)driver).GetDevToolsSession();
var domains = session.GetVersionSpecificDomains<OpenQA.Selenium.DevTools.V137.DevToolsSessionDomains>();
await domains.Performance.Enable(new OpenQA.Selenium.DevTools.V137.Performance.EnableCommandSettings());
var metricsResponse =
await session.SendCommand<GetMetricsCommandSettings, GetMetricsCommandResponse>(
new GetMetricsCommandSettings()
);
var metrics = metricsResponse.Metrics.ToDictionary(
dict => dict.Name,
dict => dict.Value
);
Assert.IsTrue(metrics["DevToolsCommandDuration"] > 0);
Assert.AreEqual(12, metrics["Frames"]);
}
[TestMethod]
public async Task SetCookie()
{
var session = ((IDevTools)driver).GetDevToolsSession();
var domains = session.GetVersionSpecificDomains<OpenQA.Selenium.DevTools.V137.DevToolsSessionDomains>();
await domains.Network.Enable(new OpenQA.Selenium.DevTools.V137.Network.EnableCommandSettings());
var cookieCommandSettings = new SetCookieCommandSettings
{
Name = "cheese",
Value = "gouda",
Domain = "www.selenium.dev",
Secure = true
};
await domains.Network.SetCookie(cookieCommandSettings);
driver.Url = "https://www.selenium.dev";
OpenQA.Selenium.Cookie cheese = driver.Manage().Cookies.GetCookieNamed("cheese");
Assert.AreEqual("gouda", cheese.Value);
}
}
}
driver.intercept do |request, &continue|
uri = URI(request.url)
request.url = uri.to_s.gsub('one', 'two') if uri.path&.end_with?('one.js')
continue.call(request)
end# frozen_string_literal: true
require 'spec_helper'
RSpec.describe 'Network' do
let(:driver) { start_session }
it 'does basic authentication' do
driver.register(username: 'admin',
password: 'admin',
uri: /herokuapp/)
driver.get('https://the-internet.herokuapp.com/basic_auth')
expect(driver.find_element(tag_name: 'p').text).to eq('Congratulations! You must have the proper credentials.')
end
it 'records network response' do
content_type = []
driver.intercept do |request, &continue|
continue.call(request) do |response|
content_type << response.headers['content-type']
end
end
driver.get('https://www.selenium.dev/selenium/web/blank.html')
expect(content_type.first).to eq('text/html; charset=utf-8')
end
it 'transforms network response' do
driver.intercept do |request, &continue|
continue.call(request) do |response|
response.body = 'Creamy, delicious cheese!' if request.url.include?('blank')
end
end
driver.get('https://www.selenium.dev/selenium/web/blank.html')
expect(driver.find_element(tag_name: 'body').text).to eq('Creamy, delicious cheese!')
end
it 'intercepts network request' do
driver.intercept do |request, &continue|
uri = URI(request.url)
request.url = uri.to_s.gsub('one', 'two') if uri.path&.end_with?('one.js')
continue.call(request)
end
driver.get('https://www.selenium.dev/selenium/web/devToolsRequestInterceptionTest.html')
driver.find_element(tag_name: 'button').click
expect(driver.find_element(id: 'result').text).to eq('two')
end
it 'gets performance metrics' do
driver.get('https://www.selenium.dev/selenium/web/frameset.html')
driver.devtools.performance.enable
metric_list = driver.devtools.performance.get_metrics.dig('result', 'metrics')
metrics = metric_list.each_with_object({}) do |metric, hash|
hash[metric['name']] = metric['value']
end
expect(metrics['DevToolsCommandDuration']).to be > 0
expect(metrics['Frames']).to eq 12
end
it 'sets cookie' do
driver.devtools.network.set_cookie(name: 'cheese',
value: 'gouda',
domain: 'www.selenium.dev',
secure: true)
driver.get('https://www.selenium.dev')
cheese = driver.manage.cookie_named('cheese')
expect(cheese[:value]).to eq 'gouda'
end
it 'waits for downloads', except: {platform: :windows} do
driver.get('https://www.selenium.dev/selenium/web/downloads/download.html')
driver.devtools.browser.set_download_behavior(behavior: 'allow',
download_path: '',
events_enabled: true)
driver.devtools.browser.on(:download_progress) do |progress|
@completed = progress['state'] == 'completed'
end
driver.find_element(id: 'file-2').click
expect { Selenium::WebDriver::Wait.new.until { @completed } }.not_to raise_exception
end
end
devTools.send(Performance.enable(Optional.empty()));
List<Metric> metricList = devTools.send(Performance.getMetrics());package dev.selenium.bidi.cdp;
import com.google.common.net.MediaType;
import dev.selenium.BaseTest;
import java.net.*;
import java.time.Duration;
import java.util.HashMap;
import java.util.List;
import java.util.Map;
import java.util.Objects;
import java.util.Optional;
import java.util.concurrent.CopyOnWriteArrayList;
import java.util.concurrent.atomic.AtomicBoolean;
import java.util.function.Predicate;
import java.util.function.Supplier;
import org.junit.jupiter.api.Assertions;
import org.junit.jupiter.api.BeforeEach;
import org.junit.jupiter.api.Test;
import org.openqa.selenium.*;
import org.openqa.selenium.chrome.ChromeDriver;
import org.openqa.selenium.devtools.DevTools;
import org.openqa.selenium.devtools.HasDevTools;
import org.openqa.selenium.devtools.NetworkInterceptor;
import org.openqa.selenium.devtools.v137.browser.Browser;
import org.openqa.selenium.devtools.v137.network.Network;
import org.openqa.selenium.devtools.v137.performance.Performance;
import org.openqa.selenium.devtools.v137.performance.model.Metric;
import org.openqa.selenium.remote.http.*;
import org.openqa.selenium.support.ui.WebDriverWait;
public class NetworkTest extends BaseTest {
@BeforeEach
public void createSession() {
driver = new ChromeDriver();
wait = new WebDriverWait(driver, Duration.ofSeconds(10));
}
@Test
public void basicAuthentication() {
Predicate<URI> uriPredicate = uri -> uri.toString().contains("herokuapp.com");
Supplier<Credentials> authentication = UsernameAndPassword.of("admin", "admin");
((HasAuthentication) driver).register(uriPredicate, authentication);
driver.get("https://the-internet.herokuapp.com/basic_auth");
String successMessage = "Congratulations! You must have the proper credentials.";
WebElement elementMessage = driver.findElement(By.tagName("p"));
Assertions.assertEquals(successMessage, elementMessage.getText());
}
@Test
public void recordResponse() {
CopyOnWriteArrayList<String> contentType = new CopyOnWriteArrayList<>();
try (NetworkInterceptor ignored =
new NetworkInterceptor(
driver,
(Filter)
next ->
req -> {
HttpResponse res = next.execute(req);
contentType.add(res.getHeader("Content-Type"));
return res;
})) {
driver.get("https://www.selenium.dev/selenium/web/blank.html");
wait.until(_d -> contentType.size() > 1);
}
Assertions.assertEquals("text/html; charset=utf-8", contentType.get(0));
}
@Test
public void transformResponses() {
try (NetworkInterceptor ignored =
new NetworkInterceptor(
driver,
Route.matching(req -> true)
.to(
() ->
req ->
new HttpResponse()
.setStatus(200)
.addHeader("Content-Type", MediaType.HTML_UTF_8.toString())
.setContent(Contents.utf8String("Creamy, delicious cheese!"))))) {
driver.get("https://www.selenium.dev/selenium/web/blank.html");
}
WebElement body = driver.findElement(By.tagName("body"));
Assertions.assertEquals("Creamy, delicious cheese!", body.getText());
}
@Test
public void interceptRequests() {
AtomicBoolean completed = new AtomicBoolean(false);
try (NetworkInterceptor ignored =
new NetworkInterceptor(
driver,
(Filter)
next ->
req -> {
if (req.getUri().contains("one.js")) {
req =
new HttpRequest(
HttpMethod.GET, req.getUri().replace("one.js", "two.js"));
}
completed.set(true);
return next.execute(req);
})) {
driver.get("https://www.selenium.dev/selenium/web/devToolsRequestInterceptionTest.html");
driver.findElement(By.tagName("button")).click();
}
Assertions.assertEquals("two", driver.findElement(By.id("result")).getText());
}
@Test
public void performanceMetrics() {
driver.get("https://www.selenium.dev/selenium/web/frameset.html");
DevTools devTools = ((HasDevTools) driver).getDevTools();
devTools.createSession();
devTools.send(Performance.enable(Optional.empty()));
List<Metric> metricList = devTools.send(Performance.getMetrics());
Map<String, Number> metrics = new HashMap<>();
for (Metric metric : metricList) {
metrics.put(metric.getName(), metric.getValue());
}
Assertions.assertTrue(metrics.get("DevToolsCommandDuration").doubleValue() > 0);
Assertions.assertEquals(12, metrics.get("Frames").intValue());
}
@Test
public void setCookie() {
DevTools devTools = ((HasDevTools) driver).getDevTools();
devTools.createSession();
devTools.send(
Network.setCookie(
"cheese",
"gouda",
Optional.empty(),
Optional.of("www.selenium.dev"),
Optional.empty(),
Optional.of(true),
Optional.empty(),
Optional.empty(),
Optional.empty(),
Optional.empty(),
Optional.empty(),
Optional.empty(),
Optional.empty(),
Optional.empty()));
driver.get("https://www.selenium.dev");
Cookie cheese = driver.manage().getCookieNamed("cheese");
Assertions.assertEquals("gouda", cheese.getValue());
}
@Test
public void waitForDownload() {
driver.get("https://www.selenium.dev/selenium/web/downloads/download.html");
DevTools devTools = ((HasDevTools) driver).getDevTools();
devTools.createSession();
devTools.send(
Browser.setDownloadBehavior(
Browser.SetDownloadBehaviorBehavior.ALLOWANDNAME,
Optional.empty(),
Optional.of(""),
Optional.of(true)));
AtomicBoolean completed = new AtomicBoolean(false);
devTools.addListener(
Browser.downloadProgress(),
e -> completed.set(Objects.equals(e.getState().toString(), "completed")));
driver.findElement(By.id("file-2")).click();
Assertions.assertDoesNotThrow(() -> wait.until(_d -> completed));
}
}
async with driver.bidi_connection() as connection:
await connection.session.execute(connection.devtools.performance.enable())
metric_list = await connection.session.execute(connection.devtools.performance.get_metrics())import base64
import pytest
from selenium.webdriver.common.by import By
from selenium.webdriver.common.devtools.v137.network import Headers
@pytest.mark.trio
async def test_basic_auth(driver):
async with driver.bidi_connection() as connection:
await connection.session.execute(connection.devtools.network.enable())
credentials = base64.b64encode("admin:admin".encode()).decode()
auth = {'authorization': 'Basic ' + credentials}
await connection.session.execute(connection.devtools.network.set_extra_http_headers(Headers(auth)))
driver.get('https://the-internet.herokuapp.com/basic_auth')
success = driver.find_element(by=By.TAG_NAME, value='p')
assert success.text == 'Congratulations! You must have the proper credentials.'
@pytest.mark.trio
async def test_performance(driver):
driver.get('https://www.selenium.dev/selenium/web/frameset.html')
async with driver.bidi_connection() as connection:
await connection.session.execute(connection.devtools.performance.enable())
metric_list = await connection.session.execute(connection.devtools.performance.get_metrics())
metrics = {metric.name: metric.value for metric in metric_list}
assert metrics["DevToolsCommandDuration"] > 0
assert metrics["Frames"] == 12
@pytest.mark.trio
async def test_set_cookie(driver):
async with driver.bidi_connection() as connection:
execution = connection.devtools.network.set_cookie(
name="cheese",
value="gouda",
domain="www.selenium.dev",
secure=True
)
await connection.session.execute(execution)
driver.get("https://www.selenium.dev")
cheese = driver.get_cookie("cheese")
assert cheese["value"] == "gouda"
await domains.Performance.Enable(new OpenQA.Selenium.DevTools.V137.Performance.EnableCommandSettings());
var metricsResponse =
await session.SendCommand<GetMetricsCommandSettings, GetMetricsCommandResponse>(
new GetMetricsCommandSettings()
);using System.Collections.Generic;
using System.Threading.Tasks;
using Microsoft.VisualStudio.TestTools.UnitTesting;
using OpenQA.Selenium;
using OpenQA.Selenium.DevTools;
using System.Linq;
using OpenQA.Selenium.DevTools.V137.Network;
using OpenQA.Selenium.DevTools.V137.Performance;
namespace SeleniumDocs.BiDi.CDP
{
[TestClass]
public class NetworkTest : BaseTest
{
[TestInitialize]
public void Startup()
{
StartDriver("137");
}
[TestMethod]
public async Task BasicAuthentication()
{
var handler = new NetworkAuthenticationHandler()
{
UriMatcher = uri => uri.AbsoluteUri.Contains("herokuapp"),
Credentials = new PasswordCredentials("admin", "admin")
};
var networkInterceptor = driver.Manage().Network;
networkInterceptor.AddAuthenticationHandler(handler);
await networkInterceptor.StartMonitoring();
driver.Navigate().GoToUrl("https://the-internet.herokuapp.com/basic_auth");
await networkInterceptor.StopMonitoring();
Assert.AreEqual("Congratulations! You must have the proper credentials.",
driver.FindElement(By.TagName("p")).Text);
}
[TestMethod]
public async Task RecordNetworkResponse()
{
var contentType = new List<string>();
INetwork networkInterceptor = driver.Manage().Network;
networkInterceptor.NetworkResponseReceived += (_, e) =>
{
contentType.Add(e.ResponseHeaders["content-type"]);
};
await networkInterceptor.StartMonitoring();
driver.Navigate().GoToUrl("https://www.selenium.dev/selenium/web/blank.html");
await networkInterceptor.StopMonitoring();
Assert.AreEqual("text/html; charset=utf-8", contentType[0]);
}
[TestMethod]
public async Task TransformNetworkResponse()
{
var handler = new NetworkResponseHandler()
{
ResponseMatcher = _ => true,
ResponseTransformer = _ => new HttpResponseData
{
StatusCode = 200,
Body = "Creamy, delicious cheese!"
}
};
INetwork networkInterceptor = driver.Manage().Network;
networkInterceptor.AddResponseHandler(handler);
await networkInterceptor.StartMonitoring();
driver.Navigate().GoToUrl("https://www.selenium.dev");
await networkInterceptor.StopMonitoring();
var body = driver.FindElement(By.TagName("body"));
Assert.AreEqual("Creamy, delicious cheese!", body.Text);
}
[TestMethod]
public async Task TransformNetworkRequest()
{
var handler = new NetworkRequestHandler
{
RequestMatcher = request => request.Url.Contains("one.js"),
RequestTransformer = request =>
{
request.Url = request.Url.Replace("one", "two");
return request;
}
};
INetwork networkInterceptor = driver.Manage().Network;
networkInterceptor.AddRequestHandler(handler);
await networkInterceptor.StartMonitoring();
driver.Url = "https://www.selenium.dev/selenium/web/devToolsRequestInterceptionTest.html";
driver.FindElement(By.TagName("button")).Click();
await networkInterceptor.StopMonitoring();
Assert.AreEqual("two", driver.FindElement(By.Id("result")).Text);
}
[TestMethod]
public async Task PerformanceMetrics()
{
driver.Url = "https://www.selenium.dev/selenium/web/frameset.html";
var session = ((IDevTools)driver).GetDevToolsSession();
var domains = session.GetVersionSpecificDomains<OpenQA.Selenium.DevTools.V137.DevToolsSessionDomains>();
await domains.Performance.Enable(new OpenQA.Selenium.DevTools.V137.Performance.EnableCommandSettings());
var metricsResponse =
await session.SendCommand<GetMetricsCommandSettings, GetMetricsCommandResponse>(
new GetMetricsCommandSettings()
);
var metrics = metricsResponse.Metrics.ToDictionary(
dict => dict.Name,
dict => dict.Value
);
Assert.IsTrue(metrics["DevToolsCommandDuration"] > 0);
Assert.AreEqual(12, metrics["Frames"]);
}
[TestMethod]
public async Task SetCookie()
{
var session = ((IDevTools)driver).GetDevToolsSession();
var domains = session.GetVersionSpecificDomains<OpenQA.Selenium.DevTools.V137.DevToolsSessionDomains>();
await domains.Network.Enable(new OpenQA.Selenium.DevTools.V137.Network.EnableCommandSettings());
var cookieCommandSettings = new SetCookieCommandSettings
{
Name = "cheese",
Value = "gouda",
Domain = "www.selenium.dev",
Secure = true
};
await domains.Network.SetCookie(cookieCommandSettings);
driver.Url = "https://www.selenium.dev";
OpenQA.Selenium.Cookie cheese = driver.Manage().Cookies.GetCookieNamed("cheese");
Assert.AreEqual("gouda", cheese.Value);
}
}
}
driver.devtools.performance.enable
metric_list = driver.devtools.performance.get_metrics.dig('result', 'metrics')# frozen_string_literal: true
require 'spec_helper'
RSpec.describe 'Network' do
let(:driver) { start_session }
it 'does basic authentication' do
driver.register(username: 'admin',
password: 'admin',
uri: /herokuapp/)
driver.get('https://the-internet.herokuapp.com/basic_auth')
expect(driver.find_element(tag_name: 'p').text).to eq('Congratulations! You must have the proper credentials.')
end
it 'records network response' do
content_type = []
driver.intercept do |request, &continue|
continue.call(request) do |response|
content_type << response.headers['content-type']
end
end
driver.get('https://www.selenium.dev/selenium/web/blank.html')
expect(content_type.first).to eq('text/html; charset=utf-8')
end
it 'transforms network response' do
driver.intercept do |request, &continue|
continue.call(request) do |response|
response.body = 'Creamy, delicious cheese!' if request.url.include?('blank')
end
end
driver.get('https://www.selenium.dev/selenium/web/blank.html')
expect(driver.find_element(tag_name: 'body').text).to eq('Creamy, delicious cheese!')
end
it 'intercepts network request' do
driver.intercept do |request, &continue|
uri = URI(request.url)
request.url = uri.to_s.gsub('one', 'two') if uri.path&.end_with?('one.js')
continue.call(request)
end
driver.get('https://www.selenium.dev/selenium/web/devToolsRequestInterceptionTest.html')
driver.find_element(tag_name: 'button').click
expect(driver.find_element(id: 'result').text).to eq('two')
end
it 'gets performance metrics' do
driver.get('https://www.selenium.dev/selenium/web/frameset.html')
driver.devtools.performance.enable
metric_list = driver.devtools.performance.get_metrics.dig('result', 'metrics')
metrics = metric_list.each_with_object({}) do |metric, hash|
hash[metric['name']] = metric['value']
end
expect(metrics['DevToolsCommandDuration']).to be > 0
expect(metrics['Frames']).to eq 12
end
it 'sets cookie' do
driver.devtools.network.set_cookie(name: 'cheese',
value: 'gouda',
domain: 'www.selenium.dev',
secure: true)
driver.get('https://www.selenium.dev')
cheese = driver.manage.cookie_named('cheese')
expect(cheese[:value]).to eq 'gouda'
end
it 'waits for downloads', except: {platform: :windows} do
driver.get('https://www.selenium.dev/selenium/web/downloads/download.html')
driver.devtools.browser.set_download_behavior(behavior: 'allow',
download_path: '',
events_enabled: true)
driver.devtools.browser.on(:download_progress) do |progress|
@completed = progress['state'] == 'completed'
end
driver.find_element(id: 'file-2').click
expect { Selenium::WebDriver::Wait.new.until { @completed } }.not_to raise_exception
end
end
devTools.send(
Network.setCookie(
"cheese",
"gouda",
Optional.empty(),
Optional.of("www.selenium.dev"),
Optional.empty(),
Optional.of(true),
Optional.empty(),
Optional.empty(),
Optional.empty(),
Optional.empty(),
Optional.empty(),
Optional.empty(),
Optional.empty(),
Optional.empty()));package dev.selenium.bidi.cdp;
import com.google.common.net.MediaType;
import dev.selenium.BaseTest;
import java.net.*;
import java.time.Duration;
import java.util.HashMap;
import java.util.List;
import java.util.Map;
import java.util.Objects;
import java.util.Optional;
import java.util.concurrent.CopyOnWriteArrayList;
import java.util.concurrent.atomic.AtomicBoolean;
import java.util.function.Predicate;
import java.util.function.Supplier;
import org.junit.jupiter.api.Assertions;
import org.junit.jupiter.api.BeforeEach;
import org.junit.jupiter.api.Test;
import org.openqa.selenium.*;
import org.openqa.selenium.chrome.ChromeDriver;
import org.openqa.selenium.devtools.DevTools;
import org.openqa.selenium.devtools.HasDevTools;
import org.openqa.selenium.devtools.NetworkInterceptor;
import org.openqa.selenium.devtools.v137.browser.Browser;
import org.openqa.selenium.devtools.v137.network.Network;
import org.openqa.selenium.devtools.v137.performance.Performance;
import org.openqa.selenium.devtools.v137.performance.model.Metric;
import org.openqa.selenium.remote.http.*;
import org.openqa.selenium.support.ui.WebDriverWait;
public class NetworkTest extends BaseTest {
@BeforeEach
public void createSession() {
driver = new ChromeDriver();
wait = new WebDriverWait(driver, Duration.ofSeconds(10));
}
@Test
public void basicAuthentication() {
Predicate<URI> uriPredicate = uri -> uri.toString().contains("herokuapp.com");
Supplier<Credentials> authentication = UsernameAndPassword.of("admin", "admin");
((HasAuthentication) driver).register(uriPredicate, authentication);
driver.get("https://the-internet.herokuapp.com/basic_auth");
String successMessage = "Congratulations! You must have the proper credentials.";
WebElement elementMessage = driver.findElement(By.tagName("p"));
Assertions.assertEquals(successMessage, elementMessage.getText());
}
@Test
public void recordResponse() {
CopyOnWriteArrayList<String> contentType = new CopyOnWriteArrayList<>();
try (NetworkInterceptor ignored =
new NetworkInterceptor(
driver,
(Filter)
next ->
req -> {
HttpResponse res = next.execute(req);
contentType.add(res.getHeader("Content-Type"));
return res;
})) {
driver.get("https://www.selenium.dev/selenium/web/blank.html");
wait.until(_d -> contentType.size() > 1);
}
Assertions.assertEquals("text/html; charset=utf-8", contentType.get(0));
}
@Test
public void transformResponses() {
try (NetworkInterceptor ignored =
new NetworkInterceptor(
driver,
Route.matching(req -> true)
.to(
() ->
req ->
new HttpResponse()
.setStatus(200)
.addHeader("Content-Type", MediaType.HTML_UTF_8.toString())
.setContent(Contents.utf8String("Creamy, delicious cheese!"))))) {
driver.get("https://www.selenium.dev/selenium/web/blank.html");
}
WebElement body = driver.findElement(By.tagName("body"));
Assertions.assertEquals("Creamy, delicious cheese!", body.getText());
}
@Test
public void interceptRequests() {
AtomicBoolean completed = new AtomicBoolean(false);
try (NetworkInterceptor ignored =
new NetworkInterceptor(
driver,
(Filter)
next ->
req -> {
if (req.getUri().contains("one.js")) {
req =
new HttpRequest(
HttpMethod.GET, req.getUri().replace("one.js", "two.js"));
}
completed.set(true);
return next.execute(req);
})) {
driver.get("https://www.selenium.dev/selenium/web/devToolsRequestInterceptionTest.html");
driver.findElement(By.tagName("button")).click();
}
Assertions.assertEquals("two", driver.findElement(By.id("result")).getText());
}
@Test
public void performanceMetrics() {
driver.get("https://www.selenium.dev/selenium/web/frameset.html");
DevTools devTools = ((HasDevTools) driver).getDevTools();
devTools.createSession();
devTools.send(Performance.enable(Optional.empty()));
List<Metric> metricList = devTools.send(Performance.getMetrics());
Map<String, Number> metrics = new HashMap<>();
for (Metric metric : metricList) {
metrics.put(metric.getName(), metric.getValue());
}
Assertions.assertTrue(metrics.get("DevToolsCommandDuration").doubleValue() > 0);
Assertions.assertEquals(12, metrics.get("Frames").intValue());
}
@Test
public void setCookie() {
DevTools devTools = ((HasDevTools) driver).getDevTools();
devTools.createSession();
devTools.send(
Network.setCookie(
"cheese",
"gouda",
Optional.empty(),
Optional.of("www.selenium.dev"),
Optional.empty(),
Optional.of(true),
Optional.empty(),
Optional.empty(),
Optional.empty(),
Optional.empty(),
Optional.empty(),
Optional.empty(),
Optional.empty(),
Optional.empty()));
driver.get("https://www.selenium.dev");
Cookie cheese = driver.manage().getCookieNamed("cheese");
Assertions.assertEquals("gouda", cheese.getValue());
}
@Test
public void waitForDownload() {
driver.get("https://www.selenium.dev/selenium/web/downloads/download.html");
DevTools devTools = ((HasDevTools) driver).getDevTools();
devTools.createSession();
devTools.send(
Browser.setDownloadBehavior(
Browser.SetDownloadBehaviorBehavior.ALLOWANDNAME,
Optional.empty(),
Optional.of(""),
Optional.of(true)));
AtomicBoolean completed = new AtomicBoolean(false);
devTools.addListener(
Browser.downloadProgress(),
e -> completed.set(Objects.equals(e.getState().toString(), "completed")));
driver.findElement(By.id("file-2")).click();
Assertions.assertDoesNotThrow(() -> wait.until(_d -> completed));
}
}
async with driver.bidi_connection() as connection:
execution = connection.devtools.network.set_cookie(
name="cheese",
value="gouda",
domain="www.selenium.dev",
secure=True
)
await connection.session.execute(execution)import base64
import pytest
from selenium.webdriver.common.by import By
from selenium.webdriver.common.devtools.v137.network import Headers
@pytest.mark.trio
async def test_basic_auth(driver):
async with driver.bidi_connection() as connection:
await connection.session.execute(connection.devtools.network.enable())
credentials = base64.b64encode("admin:admin".encode()).decode()
auth = {'authorization': 'Basic ' + credentials}
await connection.session.execute(connection.devtools.network.set_extra_http_headers(Headers(auth)))
driver.get('https://the-internet.herokuapp.com/basic_auth')
success = driver.find_element(by=By.TAG_NAME, value='p')
assert success.text == 'Congratulations! You must have the proper credentials.'
@pytest.mark.trio
async def test_performance(driver):
driver.get('https://www.selenium.dev/selenium/web/frameset.html')
async with driver.bidi_connection() as connection:
await connection.session.execute(connection.devtools.performance.enable())
metric_list = await connection.session.execute(connection.devtools.performance.get_metrics())
metrics = {metric.name: metric.value for metric in metric_list}
assert metrics["DevToolsCommandDuration"] > 0
assert metrics["Frames"] == 12
@pytest.mark.trio
async def test_set_cookie(driver):
async with driver.bidi_connection() as connection:
execution = connection.devtools.network.set_cookie(
name="cheese",
value="gouda",
domain="www.selenium.dev",
secure=True
)
await connection.session.execute(execution)
driver.get("https://www.selenium.dev")
cheese = driver.get_cookie("cheese")
assert cheese["value"] == "gouda"
var cookieCommandSettings = new SetCookieCommandSettings
{
Name = "cheese",
Value = "gouda",
Domain = "www.selenium.dev",
Secure = true
};
await domains.Network.SetCookie(cookieCommandSettings);using System.Collections.Generic;
using System.Threading.Tasks;
using Microsoft.VisualStudio.TestTools.UnitTesting;
using OpenQA.Selenium;
using OpenQA.Selenium.DevTools;
using System.Linq;
using OpenQA.Selenium.DevTools.V137.Network;
using OpenQA.Selenium.DevTools.V137.Performance;
namespace SeleniumDocs.BiDi.CDP
{
[TestClass]
public class NetworkTest : BaseTest
{
[TestInitialize]
public void Startup()
{
StartDriver("137");
}
[TestMethod]
public async Task BasicAuthentication()
{
var handler = new NetworkAuthenticationHandler()
{
UriMatcher = uri => uri.AbsoluteUri.Contains("herokuapp"),
Credentials = new PasswordCredentials("admin", "admin")
};
var networkInterceptor = driver.Manage().Network;
networkInterceptor.AddAuthenticationHandler(handler);
await networkInterceptor.StartMonitoring();
driver.Navigate().GoToUrl("https://the-internet.herokuapp.com/basic_auth");
await networkInterceptor.StopMonitoring();
Assert.AreEqual("Congratulations! You must have the proper credentials.",
driver.FindElement(By.TagName("p")).Text);
}
[TestMethod]
public async Task RecordNetworkResponse()
{
var contentType = new List<string>();
INetwork networkInterceptor = driver.Manage().Network;
networkInterceptor.NetworkResponseReceived += (_, e) =>
{
contentType.Add(e.ResponseHeaders["content-type"]);
};
await networkInterceptor.StartMonitoring();
driver.Navigate().GoToUrl("https://www.selenium.dev/selenium/web/blank.html");
await networkInterceptor.StopMonitoring();
Assert.AreEqual("text/html; charset=utf-8", contentType[0]);
}
[TestMethod]
public async Task TransformNetworkResponse()
{
var handler = new NetworkResponseHandler()
{
ResponseMatcher = _ => true,
ResponseTransformer = _ => new HttpResponseData
{
StatusCode = 200,
Body = "Creamy, delicious cheese!"
}
};
INetwork networkInterceptor = driver.Manage().Network;
networkInterceptor.AddResponseHandler(handler);
await networkInterceptor.StartMonitoring();
driver.Navigate().GoToUrl("https://www.selenium.dev");
await networkInterceptor.StopMonitoring();
var body = driver.FindElement(By.TagName("body"));
Assert.AreEqual("Creamy, delicious cheese!", body.Text);
}
[TestMethod]
public async Task TransformNetworkRequest()
{
var handler = new NetworkRequestHandler
{
RequestMatcher = request => request.Url.Contains("one.js"),
RequestTransformer = request =>
{
request.Url = request.Url.Replace("one", "two");
return request;
}
};
INetwork networkInterceptor = driver.Manage().Network;
networkInterceptor.AddRequestHandler(handler);
await networkInterceptor.StartMonitoring();
driver.Url = "https://www.selenium.dev/selenium/web/devToolsRequestInterceptionTest.html";
driver.FindElement(By.TagName("button")).Click();
await networkInterceptor.StopMonitoring();
Assert.AreEqual("two", driver.FindElement(By.Id("result")).Text);
}
[TestMethod]
public async Task PerformanceMetrics()
{
driver.Url = "https://www.selenium.dev/selenium/web/frameset.html";
var session = ((IDevTools)driver).GetDevToolsSession();
var domains = session.GetVersionSpecificDomains<OpenQA.Selenium.DevTools.V137.DevToolsSessionDomains>();
await domains.Performance.Enable(new OpenQA.Selenium.DevTools.V137.Performance.EnableCommandSettings());
var metricsResponse =
await session.SendCommand<GetMetricsCommandSettings, GetMetricsCommandResponse>(
new GetMetricsCommandSettings()
);
var metrics = metricsResponse.Metrics.ToDictionary(
dict => dict.Name,
dict => dict.Value
);
Assert.IsTrue(metrics["DevToolsCommandDuration"] > 0);
Assert.AreEqual(12, metrics["Frames"]);
}
[TestMethod]
public async Task SetCookie()
{
var session = ((IDevTools)driver).GetDevToolsSession();
var domains = session.GetVersionSpecificDomains<OpenQA.Selenium.DevTools.V137.DevToolsSessionDomains>();
await domains.Network.Enable(new OpenQA.Selenium.DevTools.V137.Network.EnableCommandSettings());
var cookieCommandSettings = new SetCookieCommandSettings
{
Name = "cheese",
Value = "gouda",
Domain = "www.selenium.dev",
Secure = true
};
await domains.Network.SetCookie(cookieCommandSettings);
driver.Url = "https://www.selenium.dev";
OpenQA.Selenium.Cookie cheese = driver.Manage().Cookies.GetCookieNamed("cheese");
Assert.AreEqual("gouda", cheese.Value);
}
}
}
driver.devtools.network.set_cookie(name: 'cheese',
value: 'gouda',
domain: 'www.selenium.dev',
secure: true)# frozen_string_literal: true
require 'spec_helper'
RSpec.describe 'Network' do
let(:driver) { start_session }
it 'does basic authentication' do
driver.register(username: 'admin',
password: 'admin',
uri: /herokuapp/)
driver.get('https://the-internet.herokuapp.com/basic_auth')
expect(driver.find_element(tag_name: 'p').text).to eq('Congratulations! You must have the proper credentials.')
end
it 'records network response' do
content_type = []
driver.intercept do |request, &continue|
continue.call(request) do |response|
content_type << response.headers['content-type']
end
end
driver.get('https://www.selenium.dev/selenium/web/blank.html')
expect(content_type.first).to eq('text/html; charset=utf-8')
end
it 'transforms network response' do
driver.intercept do |request, &continue|
continue.call(request) do |response|
response.body = 'Creamy, delicious cheese!' if request.url.include?('blank')
end
end
driver.get('https://www.selenium.dev/selenium/web/blank.html')
expect(driver.find_element(tag_name: 'body').text).to eq('Creamy, delicious cheese!')
end
it 'intercepts network request' do
driver.intercept do |request, &continue|
uri = URI(request.url)
request.url = uri.to_s.gsub('one', 'two') if uri.path&.end_with?('one.js')
continue.call(request)
end
driver.get('https://www.selenium.dev/selenium/web/devToolsRequestInterceptionTest.html')
driver.find_element(tag_name: 'button').click
expect(driver.find_element(id: 'result').text).to eq('two')
end
it 'gets performance metrics' do
driver.get('https://www.selenium.dev/selenium/web/frameset.html')
driver.devtools.performance.enable
metric_list = driver.devtools.performance.get_metrics.dig('result', 'metrics')
metrics = metric_list.each_with_object({}) do |metric, hash|
hash[metric['name']] = metric['value']
end
expect(metrics['DevToolsCommandDuration']).to be > 0
expect(metrics['Frames']).to eq 12
end
it 'sets cookie' do
driver.devtools.network.set_cookie(name: 'cheese',
value: 'gouda',
domain: 'www.selenium.dev',
secure: true)
driver.get('https://www.selenium.dev')
cheese = driver.manage.cookie_named('cheese')
expect(cheese[:value]).to eq 'gouda'
end
it 'waits for downloads', except: {platform: :windows} do
driver.get('https://www.selenium.dev/selenium/web/downloads/download.html')
driver.devtools.browser.set_download_behavior(behavior: 'allow',
download_path: '',
events_enabled: true)
driver.devtools.browser.on(:download_progress) do |progress|
@completed = progress['state'] == 'completed'
end
driver.find_element(id: 'file-2').click
expect { Selenium::WebDriver::Wait.new.until { @completed } }.not_to raise_exception
end
end
devTools.send(
Browser.setDownloadBehavior(
Browser.SetDownloadBehaviorBehavior.ALLOWANDNAME,
Optional.empty(),
Optional.of(""),
Optional.of(true)));package dev.selenium.bidi.cdp;
import com.google.common.net.MediaType;
import dev.selenium.BaseTest;
import java.net.*;
import java.time.Duration;
import java.util.HashMap;
import java.util.List;
import java.util.Map;
import java.util.Objects;
import java.util.Optional;
import java.util.concurrent.CopyOnWriteArrayList;
import java.util.concurrent.atomic.AtomicBoolean;
import java.util.function.Predicate;
import java.util.function.Supplier;
import org.junit.jupiter.api.Assertions;
import org.junit.jupiter.api.BeforeEach;
import org.junit.jupiter.api.Test;
import org.openqa.selenium.*;
import org.openqa.selenium.chrome.ChromeDriver;
import org.openqa.selenium.devtools.DevTools;
import org.openqa.selenium.devtools.HasDevTools;
import org.openqa.selenium.devtools.NetworkInterceptor;
import org.openqa.selenium.devtools.v137.browser.Browser;
import org.openqa.selenium.devtools.v137.network.Network;
import org.openqa.selenium.devtools.v137.performance.Performance;
import org.openqa.selenium.devtools.v137.performance.model.Metric;
import org.openqa.selenium.remote.http.*;
import org.openqa.selenium.support.ui.WebDriverWait;
public class NetworkTest extends BaseTest {
@BeforeEach
public void createSession() {
driver = new ChromeDriver();
wait = new WebDriverWait(driver, Duration.ofSeconds(10));
}
@Test
public void basicAuthentication() {
Predicate<URI> uriPredicate = uri -> uri.toString().contains("herokuapp.com");
Supplier<Credentials> authentication = UsernameAndPassword.of("admin", "admin");
((HasAuthentication) driver).register(uriPredicate, authentication);
driver.get("https://the-internet.herokuapp.com/basic_auth");
String successMessage = "Congratulations! You must have the proper credentials.";
WebElement elementMessage = driver.findElement(By.tagName("p"));
Assertions.assertEquals(successMessage, elementMessage.getText());
}
@Test
public void recordResponse() {
CopyOnWriteArrayList<String> contentType = new CopyOnWriteArrayList<>();
try (NetworkInterceptor ignored =
new NetworkInterceptor(
driver,
(Filter)
next ->
req -> {
HttpResponse res = next.execute(req);
contentType.add(res.getHeader("Content-Type"));
return res;
})) {
driver.get("https://www.selenium.dev/selenium/web/blank.html");
wait.until(_d -> contentType.size() > 1);
}
Assertions.assertEquals("text/html; charset=utf-8", contentType.get(0));
}
@Test
public void transformResponses() {
try (NetworkInterceptor ignored =
new NetworkInterceptor(
driver,
Route.matching(req -> true)
.to(
() ->
req ->
new HttpResponse()
.setStatus(200)
.addHeader("Content-Type", MediaType.HTML_UTF_8.toString())
.setContent(Contents.utf8String("Creamy, delicious cheese!"))))) {
driver.get("https://www.selenium.dev/selenium/web/blank.html");
}
WebElement body = driver.findElement(By.tagName("body"));
Assertions.assertEquals("Creamy, delicious cheese!", body.getText());
}
@Test
public void interceptRequests() {
AtomicBoolean completed = new AtomicBoolean(false);
try (NetworkInterceptor ignored =
new NetworkInterceptor(
driver,
(Filter)
next ->
req -> {
if (req.getUri().contains("one.js")) {
req =
new HttpRequest(
HttpMethod.GET, req.getUri().replace("one.js", "two.js"));
}
completed.set(true);
return next.execute(req);
})) {
driver.get("https://www.selenium.dev/selenium/web/devToolsRequestInterceptionTest.html");
driver.findElement(By.tagName("button")).click();
}
Assertions.assertEquals("two", driver.findElement(By.id("result")).getText());
}
@Test
public void performanceMetrics() {
driver.get("https://www.selenium.dev/selenium/web/frameset.html");
DevTools devTools = ((HasDevTools) driver).getDevTools();
devTools.createSession();
devTools.send(Performance.enable(Optional.empty()));
List<Metric> metricList = devTools.send(Performance.getMetrics());
Map<String, Number> metrics = new HashMap<>();
for (Metric metric : metricList) {
metrics.put(metric.getName(), metric.getValue());
}
Assertions.assertTrue(metrics.get("DevToolsCommandDuration").doubleValue() > 0);
Assertions.assertEquals(12, metrics.get("Frames").intValue());
}
@Test
public void setCookie() {
DevTools devTools = ((HasDevTools) driver).getDevTools();
devTools.createSession();
devTools.send(
Network.setCookie(
"cheese",
"gouda",
Optional.empty(),
Optional.of("www.selenium.dev"),
Optional.empty(),
Optional.of(true),
Optional.empty(),
Optional.empty(),
Optional.empty(),
Optional.empty(),
Optional.empty(),
Optional.empty(),
Optional.empty(),
Optional.empty()));
driver.get("https://www.selenium.dev");
Cookie cheese = driver.manage().getCookieNamed("cheese");
Assertions.assertEquals("gouda", cheese.getValue());
}
@Test
public void waitForDownload() {
driver.get("https://www.selenium.dev/selenium/web/downloads/download.html");
DevTools devTools = ((HasDevTools) driver).getDevTools();
devTools.createSession();
devTools.send(
Browser.setDownloadBehavior(
Browser.SetDownloadBehaviorBehavior.ALLOWANDNAME,
Optional.empty(),
Optional.of(""),
Optional.of(true)));
AtomicBoolean completed = new AtomicBoolean(false);
devTools.addListener(
Browser.downloadProgress(),
e -> completed.set(Objects.equals(e.getState().toString(), "completed")));
driver.findElement(By.id("file-2")).click();
Assertions.assertDoesNotThrow(() -> wait.until(_d -> completed));
}
}
driver.devtools.browser.set_download_behavior(behavior: 'allow',
download_path: '',
events_enabled: true)
driver.devtools.browser.on(:download_progress) do |progress|
@completed = progress['state'] == 'completed'
end# frozen_string_literal: true
require 'spec_helper'
RSpec.describe 'Network' do
let(:driver) { start_session }
it 'does basic authentication' do
driver.register(username: 'admin',
password: 'admin',
uri: /herokuapp/)
driver.get('https://the-internet.herokuapp.com/basic_auth')
expect(driver.find_element(tag_name: 'p').text).to eq('Congratulations! You must have the proper credentials.')
end
it 'records network response' do
content_type = []
driver.intercept do |request, &continue|
continue.call(request) do |response|
content_type << response.headers['content-type']
end
end
driver.get('https://www.selenium.dev/selenium/web/blank.html')
expect(content_type.first).to eq('text/html; charset=utf-8')
end
it 'transforms network response' do
driver.intercept do |request, &continue|
continue.call(request) do |response|
response.body = 'Creamy, delicious cheese!' if request.url.include?('blank')
end
end
driver.get('https://www.selenium.dev/selenium/web/blank.html')
expect(driver.find_element(tag_name: 'body').text).to eq('Creamy, delicious cheese!')
end
it 'intercepts network request' do
driver.intercept do |request, &continue|
uri = URI(request.url)
request.url = uri.to_s.gsub('one', 'two') if uri.path&.end_with?('one.js')
continue.call(request)
end
driver.get('https://www.selenium.dev/selenium/web/devToolsRequestInterceptionTest.html')
driver.find_element(tag_name: 'button').click
expect(driver.find_element(id: 'result').text).to eq('two')
end
it 'gets performance metrics' do
driver.get('https://www.selenium.dev/selenium/web/frameset.html')
driver.devtools.performance.enable
metric_list = driver.devtools.performance.get_metrics.dig('result', 'metrics')
metrics = metric_list.each_with_object({}) do |metric, hash|
hash[metric['name']] = metric['value']
end
expect(metrics['DevToolsCommandDuration']).to be > 0
expect(metrics['Frames']).to eq 12
end
it 'sets cookie' do
driver.devtools.network.set_cookie(name: 'cheese',
value: 'gouda',
domain: 'www.selenium.dev',
secure: true)
driver.get('https://www.selenium.dev')
cheese = driver.manage.cookie_named('cheese')
expect(cheese[:value]).to eq 'gouda'
end
it 'waits for downloads', except: {platform: :windows} do
driver.get('https://www.selenium.dev/selenium/web/downloads/download.html')
driver.devtools.browser.set_download_behavior(behavior: 'allow',
download_path: '',
events_enabled: true)
driver.devtools.browser.on(:download_progress) do |progress|
@completed = progress['state'] == 'completed'
end
driver.find_element(id: 'file-2').click
expect { Selenium::WebDriver::Wait.new.until { @completed } }.not_to raise_exception
end
end
Page being translated from English to Chinese. Do you speak Chinese? Help us to translate it by sending us pull requests!
While Selenium 4 provides direct access to the Chrome DevTools Protocol, these methods will eventually be removed when WebDriver BiDi implemented.
ScriptKey key = ((JavascriptExecutor) driver).pin("return arguments;");
List<Object> arguments =
(List<Object>) ((JavascriptExecutor) driver).executeScript(key, 1, true, element);package dev.selenium.bidi.cdp;
import static org.openqa.selenium.devtools.events.CdpEventTypes.domMutation;
import dev.selenium.BaseTest;
import java.time.Duration;
import java.util.List;
import java.util.concurrent.CopyOnWriteArrayList;
import org.junit.jupiter.api.Assertions;
import org.junit.jupiter.api.BeforeEach;
import org.junit.jupiter.api.Test;
import org.openqa.selenium.*;
import org.openqa.selenium.chrome.ChromeDriver;
import org.openqa.selenium.logging.HasLogEvents;
import org.openqa.selenium.support.ui.WebDriverWait;
public class ScriptTest extends BaseTest {
@BeforeEach
public void createSession() {
driver = new ChromeDriver();
wait = new WebDriverWait(driver, Duration.ofSeconds(10));
}
@Test
public void pinScript() {
driver.get("https://www.selenium.dev/selenium/web/xhtmlTest.html");
WebElement element = driver.findElement(By.id("id1"));
ScriptKey key = ((JavascriptExecutor) driver).pin("return arguments;");
List<Object> arguments =
(List<Object>) ((JavascriptExecutor) driver).executeScript(key, 1, true, element);
Assertions.assertEquals(List.of(1L, true, element), arguments);
}
@Test
public void mutatedElements() {
driver.get("https://www.selenium.dev/selenium/web/dynamic.html");
CopyOnWriteArrayList<WebElement> mutations = new CopyOnWriteArrayList<>();
((HasLogEvents) driver).onLogEvent(domMutation(e -> mutations.add(e.getElement())));
driver.findElement(By.id("reveal")).click();
wait.until(_d -> !mutations.isEmpty());
Assertions.assertEquals(mutations.get(0), driver.findElement(By.id("revealed")));
}
}
var key = await new JavaScriptEngine(driver).PinScript("return arguments;");
var arguments = ((WebDriver)driver).ExecuteScript(key, 1, true, element);using System;
using System.Collections;
using System.Collections.Generic;
using System.Threading.Tasks;
using Microsoft.IdentityModel.Tokens;
using Microsoft.VisualStudio.TestTools.UnitTesting;
using OpenQA.Selenium;
using OpenQA.Selenium.Support.UI;
namespace SeleniumDocs.BiDi.CDP
{
[TestClass]
public class ScriptTest : BaseChromeTest
{
[TestMethod]
public async Task PinScript()
{
driver.Url = "https://www.selenium.dev/selenium/web/xhtmlTest.html";
var element = driver.FindElement(By.Id("id1"));
var key = await new JavaScriptEngine(driver).PinScript("return arguments;");
var arguments = ((WebDriver)driver).ExecuteScript(key, 1, true, element);
var expected = new List<object>
{
1L,
true,
element
};
CollectionAssert.AreEqual(expected, (ICollection)arguments);
}
[TestMethod]
public async Task MutatedElements()
{
driver.Url = "https://www.selenium.dev/selenium/web/dynamic.html";
var mutations = new List<IWebElement>();
using IJavaScriptEngine monitor = new JavaScriptEngine(driver);
monitor.DomMutated += (_, e) =>
{
var locator = By.CssSelector($"*[data-__webdriver_id='{e.AttributeData.TargetId}']");
mutations.Add(driver.FindElement(locator));
};
await monitor.StartEventMonitoring();
await monitor.EnableDomMutationMonitoring();
driver.FindElement(By.Id("reveal")).Click();
new WebDriverWait(driver, TimeSpan.FromSeconds(5)).Until(_ => !mutations.IsNullOrEmpty());
await monitor.DisableDomMutationMonitoring();
monitor.StopEventMonitoring();
var revealed = driver.FindElement(By.Id("revealed"));
Assert.AreEqual(revealed, mutations[0]);
}
}
} key = driver.pin_script('return arguments;')
arguments = driver.execute_script(key, 1, true, element)# frozen_string_literal: true
require 'spec_helper'
RSpec.describe 'Script' do
let(:driver) { start_session }
it 'pins script' do
driver.get('https://www.selenium.dev/selenium/web/xhtmlTest.html')
element = driver.find_element(id: 'id1')
key = driver.pin_script('return arguments;')
arguments = driver.execute_script(key, 1, true, element)
expect(arguments).to eq([1, true, element])
end
it 'gets mutated elements' do
driver.get 'https://www.selenium.dev/selenium/web/dynamic.html'
mutations = []
driver.on_log_event(:mutation) { |mutation| mutations << mutation.element }
driver.find_element(id: 'reveal').click
Selenium::WebDriver::Wait.new(timeout: 30).until { mutations.any? }
expect(mutations).to include(driver.find_element(id: 'revealed'))
end
end
package dev.selenium.bidi.cdp;
import com.google.common.net.MediaType;
import dev.selenium.BaseTest;
import java.net.*;
import java.time.Duration;
import java.util.HashMap;
import java.util.List;
import java.util.Map;
import java.util.Objects;
import java.util.Optional;
import java.util.concurrent.CopyOnWriteArrayList;
import java.util.concurrent.atomic.AtomicBoolean;
import java.util.function.Predicate;
import java.util.function.Supplier;
import org.junit.jupiter.api.Assertions;
import org.junit.jupiter.api.BeforeEach;
import org.junit.jupiter.api.Test;
import org.openqa.selenium.*;
import org.openqa.selenium.chrome.ChromeDriver;
import org.openqa.selenium.devtools.DevTools;
import org.openqa.selenium.devtools.HasDevTools;
import org.openqa.selenium.devtools.NetworkInterceptor;
import org.openqa.selenium.devtools.v137.browser.Browser;
import org.openqa.selenium.devtools.v137.network.Network;
import org.openqa.selenium.devtools.v137.performance.Performance;
import org.openqa.selenium.devtools.v137.performance.model.Metric;
import org.openqa.selenium.remote.http.*;
import org.openqa.selenium.support.ui.WebDriverWait;
public class NetworkTest extends BaseTest {
@BeforeEach
public void createSession() {
driver = new ChromeDriver();
wait = new WebDriverWait(driver, Duration.ofSeconds(10));
}
@Test
public void basicAuthentication() {
Predicate<URI> uriPredicate = uri -> uri.toString().contains("herokuapp.com");
Supplier<Credentials> authentication = UsernameAndPassword.of("admin", "admin");
((HasAuthentication) driver).register(uriPredicate, authentication);
driver.get("https://the-internet.herokuapp.com/basic_auth");
String successMessage = "Congratulations! You must have the proper credentials.";
WebElement elementMessage = driver.findElement(By.tagName("p"));
Assertions.assertEquals(successMessage, elementMessage.getText());
}
@Test
public void recordResponse() {
CopyOnWriteArrayList<String> contentType = new CopyOnWriteArrayList<>();
try (NetworkInterceptor ignored =
new NetworkInterceptor(
driver,
(Filter)
next ->
req -> {
HttpResponse res = next.execute(req);
contentType.add(res.getHeader("Content-Type"));
return res;
})) {
driver.get("https://www.selenium.dev/selenium/web/blank.html");
wait.until(_d -> contentType.size() > 1);
}
Assertions.assertEquals("text/html; charset=utf-8", contentType.get(0));
}
@Test
public void transformResponses() {
try (NetworkInterceptor ignored =
new NetworkInterceptor(
driver,
Route.matching(req -> true)
.to(
() ->
req ->
new HttpResponse()
.setStatus(200)
.addHeader("Content-Type", MediaType.HTML_UTF_8.toString())
.setContent(Contents.utf8String("Creamy, delicious cheese!"))))) {
driver.get("https://www.selenium.dev/selenium/web/blank.html");
}
WebElement body = driver.findElement(By.tagName("body"));
Assertions.assertEquals("Creamy, delicious cheese!", body.getText());
}
@Test
public void interceptRequests() {
AtomicBoolean completed = new AtomicBoolean(false);
try (NetworkInterceptor ignored =
new NetworkInterceptor(
driver,
(Filter)
next ->
req -> {
if (req.getUri().contains("one.js")) {
req =
new HttpRequest(
HttpMethod.GET, req.getUri().replace("one.js", "two.js"));
}
completed.set(true);
return next.execute(req);
})) {
driver.get("https://www.selenium.dev/selenium/web/devToolsRequestInterceptionTest.html");
driver.findElement(By.tagName("button")).click();
}
Assertions.assertEquals("two", driver.findElement(By.id("result")).getText());
}
@Test
public void performanceMetrics() {
driver.get("https://www.selenium.dev/selenium/web/frameset.html");
DevTools devTools = ((HasDevTools) driver).getDevTools();
devTools.createSession();
devTools.send(Performance.enable(Optional.empty()));
List<Metric> metricList = devTools.send(Performance.getMetrics());
Map<String, Number> metrics = new HashMap<>();
for (Metric metric : metricList) {
metrics.put(metric.getName(), metric.getValue());
}
Assertions.assertTrue(metrics.get("DevToolsCommandDuration").doubleValue() > 0);
Assertions.assertEquals(12, metrics.get("Frames").intValue());
}
@Test
public void setCookie() {
DevTools devTools = ((HasDevTools) driver).getDevTools();
devTools.createSession();
devTools.send(
Network.setCookie(
"cheese",
"gouda",
Optional.empty(),
Optional.of("www.selenium.dev"),
Optional.empty(),
Optional.of(true),
Optional.empty(),
Optional.empty(),
Optional.empty(),
Optional.empty(),
Optional.empty(),
Optional.empty(),
Optional.empty(),
Optional.empty()));
driver.get("https://www.selenium.dev");
Cookie cheese = driver.manage().getCookieNamed("cheese");
Assertions.assertEquals("gouda", cheese.getValue());
}
@Test
public void waitForDownload() {
driver.get("https://www.selenium.dev/selenium/web/downloads/download.html");
DevTools devTools = ((HasDevTools) driver).getDevTools();
devTools.createSession();
devTools.send(
Browser.setDownloadBehavior(
Browser.SetDownloadBehaviorBehavior.ALLOWANDNAME,
Optional.empty(),
Optional.of(""),
Optional.of(true)));
AtomicBoolean completed = new AtomicBoolean(false);
devTools.addListener(
Browser.downloadProgress(),
e -> completed.set(Objects.equals(e.getState().toString(), "completed")));
driver.findElement(By.id("file-2")).click();
Assertions.assertDoesNotThrow(() -> wait.until(_d -> completed));
}
}
async with driver.bidi_connection() as session:
async with Log(driver, session).mutation_events() as event:import pytest
import trio
from selenium.webdriver.common.by import By
from selenium.webdriver.common.log import Log
from selenium.webdriver.support.ui import WebDriverWait
from selenium.webdriver.support import expected_conditions as EC
@pytest.mark.trio
async def test_mutation(driver):
async with driver.bidi_connection() as session:
async with Log(driver, session).mutation_events() as event:
await trio.to_thread.run_sync(lambda: driver.get('https://www.selenium.dev/selenium/web/dynamic.html'))
await trio.to_thread.run_sync(lambda: WebDriverWait(driver, 10).until(EC.element_to_be_clickable((By.ID, "reveal"))))
await trio.to_thread.run_sync(lambda: driver.find_element(By.ID, "reveal").click())
assert event["element"] == driver.find_element(By.ID, "revealed")
using IJavaScriptEngine monitor = new JavaScriptEngine(driver);
monitor.DomMutated += (_, e) =>
{
var locator = By.CssSelector($"*[data-__webdriver_id='{e.AttributeData.TargetId}']");
mutations.Add(driver.FindElement(locator));
};
await monitor.StartEventMonitoring();
await monitor.EnableDomMutationMonitoring();using System;
using System.Collections;
using System.Collections.Generic;
using System.Threading.Tasks;
using Microsoft.IdentityModel.Tokens;
using Microsoft.VisualStudio.TestTools.UnitTesting;
using OpenQA.Selenium;
using OpenQA.Selenium.Support.UI;
namespace SeleniumDocs.BiDi.CDP
{
[TestClass]
public class ScriptTest : BaseChromeTest
{
[TestMethod]
public async Task PinScript()
{
driver.Url = "https://www.selenium.dev/selenium/web/xhtmlTest.html";
var element = driver.FindElement(By.Id("id1"));
var key = await new JavaScriptEngine(driver).PinScript("return arguments;");
var arguments = ((WebDriver)driver).ExecuteScript(key, 1, true, element);
var expected = new List<object>
{
1L,
true,
element
};
CollectionAssert.AreEqual(expected, (ICollection)arguments);
}
[TestMethod]
public async Task MutatedElements()
{
driver.Url = "https://www.selenium.dev/selenium/web/dynamic.html";
var mutations = new List<IWebElement>();
using IJavaScriptEngine monitor = new JavaScriptEngine(driver);
monitor.DomMutated += (_, e) =>
{
var locator = By.CssSelector($"*[data-__webdriver_id='{e.AttributeData.TargetId}']");
mutations.Add(driver.FindElement(locator));
};
await monitor.StartEventMonitoring();
await monitor.EnableDomMutationMonitoring();
driver.FindElement(By.Id("reveal")).Click();
new WebDriverWait(driver, TimeSpan.FromSeconds(5)).Until(_ => !mutations.IsNullOrEmpty());
await monitor.DisableDomMutationMonitoring();
monitor.StopEventMonitoring();
var revealed = driver.FindElement(By.Id("revealed"));
Assert.AreEqual(revealed, mutations[0]);
}
}
} driver.on_log_event(:mutation) { |mutation| mutations << mutation.element }# frozen_string_literal: true
require 'spec_helper'
RSpec.describe 'Script' do
let(:driver) { start_session }
it 'pins script' do
driver.get('https://www.selenium.dev/selenium/web/xhtmlTest.html')
element = driver.find_element(id: 'id1')
key = driver.pin_script('return arguments;')
arguments = driver.execute_script(key, 1, true, element)
expect(arguments).to eq([1, true, element])
end
it 'gets mutated elements' do
driver.get 'https://www.selenium.dev/selenium/web/dynamic.html'
mutations = []
driver.on_log_event(:mutation) { |mutation| mutations << mutation.element }
driver.find_element(id: 'reveal').click
Selenium::WebDriver::Wait.new(timeout: 30).until { mutations.any? }
expect(mutations).to include(driver.find_element(id: 'revealed'))
end
end
The following list of APIs will be growing as the WebDriver BiDirectional Protocol grows and browser vendors implement the same. Additionally, Selenium will try to support real-world use cases that internally use a combination of W3C BiDi protocol APIs.
If there is additional functionality you’d like to see, please raise a feature request.
Page being translated from English to Chinese. Do you speak Chinese? Help us to translate it by sending us pull requests!
This section contains the APIs related to browsing context commands.
Creates a new browsing context in a new window.
void testCreateAWindow() {
BrowsingContext browsingContext = new BrowsingContext(driver, WindowType.WINDOW);
Assertions.assertNotNull(browsingContext.getId());
}package dev.selenium.bidirectional.webdriver_bidi;
import dev.selenium.BaseTest;
import java.util.List;
import org.junit.jupiter.api.Assertions;
import org.junit.jupiter.api.BeforeEach;
import org.junit.jupiter.api.Disabled;
import org.junit.jupiter.api.Test;
import org.openqa.selenium.By;
import org.openqa.selenium.JavascriptExecutor;
import org.openqa.selenium.Rectangle;
import org.openqa.selenium.WebElement;
import org.openqa.selenium.WindowType;
import org.openqa.selenium.bidi.BiDiException;
import org.openqa.selenium.bidi.browsingcontext.BrowsingContext;
import org.openqa.selenium.bidi.browsingcontext.BrowsingContextInfo;
import org.openqa.selenium.bidi.browsingcontext.NavigationResult;
import org.openqa.selenium.bidi.browsingcontext.ReadinessState;
import org.openqa.selenium.firefox.FirefoxDriver;
import org.openqa.selenium.firefox.FirefoxOptions;
import org.openqa.selenium.print.PrintOptions;
import org.openqa.selenium.remote.RemoteWebElement;
import static org.openqa.selenium.support.ui.ExpectedConditions.titleIs;
import static org.openqa.selenium.support.ui.ExpectedConditions.visibilityOfElementLocated;
class BrowsingContextTest extends BaseTest {
@BeforeEach
public void setup() {
FirefoxOptions options = new FirefoxOptions();
options.setCapability("webSocketUrl", true);
driver = new FirefoxDriver(options);
}
@Test
void testCreateABrowsingContextForGivenId() {
String id = driver.getWindowHandle();
BrowsingContext browsingContext = new BrowsingContext(driver, id);
Assertions.assertEquals(id, browsingContext.getId());
}
@Test
void testCreateAWindow() {
BrowsingContext browsingContext = new BrowsingContext(driver, WindowType.WINDOW);
Assertions.assertNotNull(browsingContext.getId());
}
@Test
void testCreateATab() {
BrowsingContext browsingContext = new BrowsingContext(driver, WindowType.TAB);
Assertions.assertNotNull(browsingContext.getId());
}
@Test
void testNavigateToAUrl() {
BrowsingContext browsingContext = new BrowsingContext(driver, WindowType.TAB);
NavigationResult info = browsingContext.navigate("https://www.selenium.dev/selenium/web/bidi/logEntryAdded.html");
Assertions.assertNotNull(browsingContext.getId());
Assertions.assertNotNull(info.getNavigationId());
Assertions.assertTrue(info.getUrl().contains("/bidi/logEntryAdded.html"));
}
@Test
void testNavigateToAUrlWithReadinessState() {
BrowsingContext browsingContext = new BrowsingContext(driver, WindowType.TAB);
NavigationResult info = browsingContext.navigate("https://www.selenium.dev/selenium/web/bidi/logEntryAdded.html",
ReadinessState.COMPLETE);
Assertions.assertNotNull(browsingContext.getId());
Assertions.assertNotNull(info.getNavigationId());
Assertions.assertTrue(info.getUrl().contains("/bidi/logEntryAdded.html"));
}
@Test
void testGetTreeWithAChild() {
String referenceContextId = driver.getWindowHandle();
BrowsingContext parentWindow = new BrowsingContext(driver, referenceContextId);
parentWindow.navigate("https://www.selenium.dev/selenium/web/iframes.html", ReadinessState.COMPLETE);
List<BrowsingContextInfo> contextInfoList = parentWindow.getTree();
Assertions.assertEquals(1, contextInfoList.size());
BrowsingContextInfo info = contextInfoList.get(0);
Assertions.assertEquals(1, info.getChildren().size());
Assertions.assertEquals(referenceContextId, info.getId());
Assertions.assertTrue(info.getChildren().get(0).getUrl().contains("formPage.html"));
}
@Test
void testGetTreeWithDepth() {
String referenceContextId = driver.getWindowHandle();
BrowsingContext parentWindow = new BrowsingContext(driver, referenceContextId);
parentWindow.navigate("https://www.selenium.dev/selenium/web/iframes.html", ReadinessState.COMPLETE);
List<BrowsingContextInfo> contextInfoList = parentWindow.getTree(0);
Assertions.assertEquals(1, contextInfoList.size());
BrowsingContextInfo info = contextInfoList.get(0);
Assertions.assertNull(info.getChildren()); // since depth is 0
Assertions.assertEquals(referenceContextId, info.getId());
}
@Test
void testGetAllTopLevelContexts() {
BrowsingContext window1 = new BrowsingContext(driver, driver.getWindowHandle());
BrowsingContext window2 = new BrowsingContext(driver, WindowType.WINDOW);
List<BrowsingContextInfo> contextInfoList = window1.getTopLevelContexts();
Assertions.assertEquals(2, contextInfoList.size());
}
@Test
void testCloseAWindow() {
BrowsingContext window1 = new BrowsingContext(driver, WindowType.WINDOW);
BrowsingContext window2 = new BrowsingContext(driver, WindowType.WINDOW);
window2.close();
Assertions.assertThrows(BiDiException.class, window2::getTree);
}
@Test
void testCloseATab() {
BrowsingContext tab1 = new BrowsingContext(driver, WindowType.TAB);
BrowsingContext tab2 = new BrowsingContext(driver, WindowType.TAB);
tab2.close();
Assertions.assertThrows(BiDiException.class, tab2::getTree);
}
@Test
void testActivateABrowsingContext() {
BrowsingContext window1 = new BrowsingContext(driver, driver.getWindowHandle());
BrowsingContext window2 = new BrowsingContext(driver, WindowType.WINDOW);
window1.activate();
boolean isFocused = (boolean) ((JavascriptExecutor) driver).executeScript("return document.hasFocus();");
Assertions.assertTrue(isFocused);
}
@Test
void testReloadABrowsingContext() {
BrowsingContext browsingContext = new BrowsingContext(driver, WindowType.TAB);
browsingContext.navigate("https://www.selenium.dev/selenium/web/bidi/logEntryAdded.html", ReadinessState.COMPLETE);
NavigationResult reloadInfo = browsingContext.reload(ReadinessState.INTERACTIVE);
Assertions.assertNotNull(reloadInfo.getNavigationId());
Assertions.assertTrue(reloadInfo.getUrl().contains("/bidi/logEntryAdded.html"));
}
@Test
void testHandleUserPrompt() {
BrowsingContext browsingContext = new BrowsingContext(driver, driver.getWindowHandle());
driver.get("https://www.selenium.dev/selenium/web/alerts.html");
driver.findElement(By.id("alert")).click();
browsingContext.handleUserPrompt();
Assertions.assertTrue(driver.getPageSource().contains("Testing Alerts and Stuff"));
}
@Test
void testAcceptUserPrompt() {
BrowsingContext browsingContext = new BrowsingContext(driver, driver.getWindowHandle());
driver.get("https://www.selenium.dev/selenium/web/alerts.html");
driver.findElement(By.id("alert")).click();
browsingContext.handleUserPrompt("true");
Assertions.assertTrue(driver.getPageSource().contains("Testing Alerts and Stuff"));
}
@Test
void testDismissUserPrompt() {
BrowsingContext browsingContext = new BrowsingContext(driver, driver.getWindowHandle());
driver.get("https://www.selenium.dev/selenium/web/alerts.html");
driver.findElement(By.id("alert")).click();
browsingContext.handleUserPrompt("true");
Assertions.assertTrue(driver.getPageSource().contains("Testing Alerts and Stuff"));
}
@Test
void testPassUserTextToUserPrompt() {
BrowsingContext browsingContext = new BrowsingContext(driver, driver.getWindowHandle());
driver.get("https://www.selenium.dev/selenium/web/alerts.html");
driver.findElement(By.id("prompt-with-default")).click();
String userText = "Selenium automates browsers";
browsingContext.handleUserPrompt(true, userText);
Assertions.assertTrue(driver.getPageSource().contains(userText));
}
@Test
void testDismissUserPromptWithText() {
BrowsingContext browsingContext = new BrowsingContext(driver, driver.getWindowHandle());
driver.get("https://www.selenium.dev/selenium/web/alerts.html");
driver.findElement(By.id("prompt-with-default")).click();
String userText = "Selenium automates browsers";
browsingContext.handleUserPrompt(false, userText);
Assertions.assertFalse(driver.getPageSource().contains(userText));
}
@Test
void textCaptureScreenshot() {
BrowsingContext browsingContext = new BrowsingContext(driver, driver.getWindowHandle());
driver.get("https://www.selenium.dev/selenium/web/alerts.html");
String screenshot = browsingContext.captureScreenshot();
Assertions.assertTrue(screenshot.length() > 0);
}
@Test
void textCaptureViewportScreenshot() {
BrowsingContext browsingContext = new BrowsingContext(driver, driver.getWindowHandle());
driver.get("https://www.selenium.dev/selenium/web/coordinates_tests/simple_page.html");
WebElement element = driver.findElement(By.id("box"));
Rectangle elementRectangle = element.getRect();
String screenshot =
browsingContext.captureBoxScreenshot(
elementRectangle.getX(), elementRectangle.getY(), 5, 5);
Assertions.assertTrue(screenshot.length() > 0);
}
@Test
void textCaptureElementScreenshot() {
BrowsingContext browsingContext = new BrowsingContext(driver, driver.getWindowHandle());
driver.get("https://www.selenium.dev/selenium/web/formPage.html");
WebElement element = driver.findElement(By.id("checky"));
String screenshot = browsingContext.captureElementScreenshot(((RemoteWebElement) element).getId());
Assertions.assertTrue(screenshot.length() > 0);
}
@Test
void textSetViewport() {
BrowsingContext browsingContext = new BrowsingContext(driver, driver.getWindowHandle());
driver.get("https://www.selenium.dev/selenium/web/formPage.html");
browsingContext.setViewport(250, 300);
List<Long> newViewportSize =
(List<Long>)
((JavascriptExecutor) driver)
.executeScript("return [window.innerWidth, window.innerHeight];");
Assertions.assertEquals(250, newViewportSize.get(0));
Assertions.assertEquals(300, newViewportSize.get(1));
}
@Test
@Disabled("Supported by Firefox Nightly 124")
void textSetViewportWithDevicePixelRatio() {
BrowsingContext browsingContext = new BrowsingContext(driver, driver.getWindowHandle());
driver.get("https://www.selenium.dev/selenium/web/formPage.html");
browsingContext.setViewport(250, 300, 5);
Long newDevicePixelRatio =
(Long) ((JavascriptExecutor) driver).executeScript("return window.devicePixelRatio");
Assertions.assertEquals(5, newDevicePixelRatio);
}
@Test
void testPrintPage() {
BrowsingContext browsingContext = new BrowsingContext(driver, driver.getWindowHandle());
driver.get("https://www.selenium.dev/selenium/web/formPage.html");
PrintOptions printOptions = new PrintOptions();
String printPage = browsingContext.print(printOptions);
Assertions.assertTrue(printPage.length() > 0);
}
@Test
@Disabled("Supported by Firefox Nightly 124")
void testNavigateBackInTheBrowserHistory() {
BrowsingContext browsingContext = new BrowsingContext(driver, driver.getWindowHandle());
browsingContext.navigate("https://www.selenium.dev/selenium/web/formPage.html", ReadinessState.COMPLETE);
wait.until(visibilityOfElementLocated(By.id("imageButton"))).submit();
wait.until(titleIs("We Arrive Here"));
browsingContext.back();
Assertions.assertTrue(driver.getPageSource().contains("We Leave From Here"));
}
@Test
@Disabled("Supported by Firefox Nightly 124")
void canNavigateForwardInTheBrowserHistory() {
BrowsingContext browsingContext = new BrowsingContext(driver, driver.getWindowHandle());
browsingContext.navigate("https://www.selenium.dev/selenium/web/formPage.html", ReadinessState.COMPLETE);
wait.until(visibilityOfElementLocated(By.id("imageButton"))).submit();
wait.until(titleIs("We Arrive Here"));
browsingContext.back();
Assertions.assertTrue(driver.getPageSource().contains("We Leave From Here"));
browsingContext.forward();
wait.until(titleIs("We Arrive Here"));
}
@Test
@Disabled("Supported by Firefox Nightly 124")
void canTraverseBrowserHistory() {
BrowsingContext browsingContext = new BrowsingContext(driver, driver.getWindowHandle());
browsingContext.navigate("https://www.selenium.dev/selenium/web/formPage.html", ReadinessState.COMPLETE);
wait.until(visibilityOfElementLocated(By.id("imageButton"))).submit();
wait.until(titleIs("We Arrive Here"));
browsingContext.traverseHistory(-1);
Assertions.assertTrue(driver.getPageSource().contains("We Leave From Here"));
}
}
const browsingContext = await BrowsingContext(driver, {
type: 'window',
})const {By, until, Builder} = require("selenium-webdriver");
const firefox = require('selenium-webdriver/firefox');
const BrowsingContext = require('selenium-webdriver/bidi/browsingContext');
const assert = require("assert");
describe('Browsing Context', function () {
let driver
let startIndex = 0
let endIndex = 5
let pdfMagicNumber = 'JVBER'
let pngMagicNumber = 'iVBOR'
beforeEach(async function () {
driver = new Builder()
.forBrowser('firefox')
.setFirefoxOptions(new firefox.Options().enableBidi())
.build()
})
afterEach(async function () {
await driver.quit()
})
it('test create a browsing context for given id', async function () {
const id = await driver.getWindowHandle()
const browsingContext = await BrowsingContext(driver, {
browsingContextId: id,
})
assert.equal(browsingContext.id, id)
})
it('test create a window', async function () {
const browsingContext = await BrowsingContext(driver, {
type: 'window',
})
assert.notEqual(browsingContext.id, null)
})
it('test create a window with a reference context', async function () {
const browsingContext = await BrowsingContext(driver, {
type: 'window',
referenceContext: await driver.getWindowHandle(),
})
assert.notEqual(browsingContext.id, null)
})
it('test create a tab', async function () {
const browsingContext = await BrowsingContext(driver, {
type: 'tab',
})
assert.notEqual(browsingContext.id, null)
})
it('test create a tab with a reference context', async function () {
const browsingContext = await BrowsingContext(driver, {
type: 'tab',
referenceContext: await driver.getWindowHandle(),
})
assert.notEqual(browsingContext.id, null)
})
it('test navigate to a url', async function () {
const browsingContext = await BrowsingContext(driver, {
type: 'tab',
})
let info = await browsingContext.navigate('https://www.selenium.dev/selenium/web/bidi/logEntryAdded.html')
assert.notEqual(browsingContext.id, null)
assert.notEqual(info.navigationId, null)
assert(info.url.includes('/bidi/logEntryAdded.html'))
})
it('test navigate to a url with readiness state', async function () {
const browsingContext = await BrowsingContext(driver, {
type: 'tab',
})
const info = await browsingContext.navigate(
'https://www.selenium.dev/selenium/web/bidi/logEntryAdded.html',
'complete'
)
assert.notEqual(browsingContext.id, null)
assert.notEqual(info.navigationId, null)
assert(info.url.includes('/bidi/logEntryAdded.html'))
})
it('test get tree with a child', async function () {
const browsingContextId = await driver.getWindowHandle()
const parentWindow = await BrowsingContext(driver, {
browsingContextId: browsingContextId,
})
await parentWindow.navigate('https://www.selenium.dev/selenium/web/iframes.html', 'complete')
const contextInfo = await parentWindow.getTree()
assert.equal(contextInfo.children.length, 1)
assert.equal(contextInfo.id, browsingContextId)
assert(contextInfo.children[0]['url'].includes('formPage.html'))
})
it('test get tree with depth', async function () {
const browsingContextId = await driver.getWindowHandle()
const parentWindow = await BrowsingContext(driver, {
browsingContextId: browsingContextId,
})
await parentWindow.navigate('https://www.selenium.dev/selenium/web/iframes.html', 'complete')
const contextInfo = await parentWindow.getTree(0)
assert.equal(contextInfo.children, null)
assert.equal(contextInfo.id, browsingContextId)
})
it('test close a window', async function () {
const window1 = await BrowsingContext(driver, {type: 'window'})
const window2 = await BrowsingContext(driver, {type: 'window'})
await window2.close()
assert.doesNotThrow(async function () {
await window1.getTree()
})
await assert.rejects(window2.getTree(), {message: 'no such frame'})
})
it('test close a tab', async function () {
const tab1 = await BrowsingContext(driver, {type: 'tab'})
const tab2 = await BrowsingContext(driver, {type: 'tab'})
await tab2.close()
assert.doesNotThrow(async function () {
await tab1.getTree()
})
await assert.rejects(tab2.getTree(), {message: 'no such frame'})
})
it('can print PDF with all valid parameters', async function () {
const id = await driver.getWindowHandle()
const browsingContext = await BrowsingContext(driver, {
browsingContextId: id,
})
await driver.get("https://www.selenium.dev/selenium/web/printPage.html")
const result = await browsingContext.printPage({
orientation: 'landscape',
scale: 1,
background: true,
width: 30,
height: 30,
top: 1,
bottom: 1,
left: 1,
right: 1,
shrinkToFit: true,
pageRanges: ['1-2'],
})
let base64Code = result.data.slice(0, 5)
assert.strictEqual(base64Code, 'JVBER')
})
it('can take box screenshot', async function () {
const id = await driver.getWindowHandle()
const browsingContext = await BrowsingContext(driver, {
browsingContextId: id,
})
const response = await browsingContext.captureBoxScreenshot(5, 5, 10, 10)
const base64code = response.slice(0, 5)
assert.equal(base64code, 'iVBOR')
})
it('can take element screenshot', async function () {
const id = await driver.getWindowHandle()
const browsingContext = await BrowsingContext(driver, {
browsingContextId: id,
})
await driver.get("https://www.selenium.dev/selenium/web/formPage.html")
const element = await driver.findElement(By.id('checky'))
const elementId = await element.getId()
const response = await browsingContext.captureElementScreenshot(elementId)
const base64code = response.slice(0, 5)
assert.equal(base64code, 'iVBOR')
})
it('can activate a browsing context', async function () {
const id = await driver.getWindowHandle()
const window1 = await BrowsingContext(driver, {
browsingContextId: id,
})
await BrowsingContext(driver, {
type: 'window',
})
const result = await driver.executeScript('return document.hasFocus();')
assert.equal(result, false)
await window1.activate()
const result2 = await driver.executeScript('return document.hasFocus();')
assert.equal(result2, true)
})
it('can handle user prompt', async function () {
const id = await driver.getWindowHandle()
const browsingContext = await BrowsingContext(driver, {
browsingContextId: id,
})
await driver.get("https://www.selenium.dev/selenium/web/alerts.html")
await driver.findElement(By.id('alert')).click()
await driver.wait(until.alertIsPresent())
await browsingContext.handleUserPrompt()
const result = await driver.getTitle()
assert.equal(result, 'Testing Alerts')
})
it('can accept user prompt', async function () {
const id = await driver.getWindowHandle()
const browsingContext = await BrowsingContext(driver, {
browsingContextId: id,
})
await driver.get("https://www.selenium.dev/selenium/web/alerts.html")
await driver.findElement(By.id('alert')).click()
await driver.wait(until.alertIsPresent())
await browsingContext.handleUserPrompt(true)
const result = await driver.getTitle()
assert.equal(result, 'Testing Alerts')
})
it('can dismiss user prompt', async function () {
const id = await driver.getWindowHandle()
const browsingContext = await BrowsingContext(driver, {
browsingContextId: id,
})
await driver.get("https://www.selenium.dev/selenium/web/alerts.html")
await driver.findElement(By.id('alert')).click()
await driver.wait(until.alertIsPresent())
await browsingContext.handleUserPrompt(false)
const result = await driver.getTitle()
assert.equal(result, 'Testing Alerts')
})
it('can pass user text to user prompt', async function () {
const id = await driver.getWindowHandle()
const browsingContext = await BrowsingContext(driver, {
browsingContextId: id,
})
await driver.get("https://www.selenium.dev/selenium/web/alerts.html")
await driver.findElement(By.id('prompt')).click()
await driver.wait(until.alertIsPresent())
const userText = 'Selenium automates browsers'
await browsingContext.handleUserPrompt(undefined, userText)
const result = await driver.getPageSource()
assert.equal(result.includes(userText), true)
})
it('can accept user prompt with user text', async function () {
const id = await driver.getWindowHandle()
const browsingContext = await BrowsingContext(driver, {
browsingContextId: id,
})
await driver.get("https://www.selenium.dev/selenium/web/alerts.html")
await driver.findElement(By.id('prompt')).click()
await driver.wait(until.alertIsPresent())
const userText = 'Selenium automates browsers'
await browsingContext.handleUserPrompt(true, userText)
const result = await driver.getPageSource()
assert.equal(result.includes(userText), true)
})
it('can dismiss user prompt with user text', async function () {
const id = await driver.getWindowHandle()
const browsingContext = await BrowsingContext(driver, {
browsingContextId: id,
})
await driver.get("https://www.selenium.dev/selenium/web/alerts.html")
await driver.findElement(By.id('alert')).click()
await driver.wait(until.alertIsPresent())
const userText = 'Selenium automates browsers'
await browsingContext.handleUserPrompt(false, userText)
const result = await driver.getPageSource()
assert.equal(result.includes(userText), false)
})
it('can set viewport', async function () {
const id = await driver.getWindowHandle()
const browsingContext = await BrowsingContext(driver, {
browsingContextId: id,
})
await driver.get("https://www.selenium.dev/selenium/web/blank.html")
await browsingContext.setViewport(250, 300)
const result = await driver.executeScript('return [window.innerWidth, window.innerHeight];')
assert.equal(result[0], 250)
assert.equal(result[1], 300)
})
it('can reload a browsing context', async function () {
const id = await driver.getWindowHandle()
const browsingContext = await BrowsingContext(driver, {
browsingContextId: id,
})
const result = await browsingContext.navigate(
'https://www.selenium.dev/selenium/web/bidi/logEntryAdded.html', 'complete')
await browsingContext.reload(undefined, 'complete')
assert.notEqual(result.navigationId, null)
assert(result.url.includes('/bidi/logEntryAdded.html'))
})
it('can take screenshot', async function () {
const id = await driver.getWindowHandle()
const browsingContext = await BrowsingContext(driver, {
browsingContextId: id,
})
const response = await browsingContext.captureScreenshot()
const base64code = response.slice(startIndex, endIndex)
assert.equal(base64code, pngMagicNumber)
})
it('can traverse browser history', async function () {
const id = await driver.getWindowHandle()
const browsingContext = await BrowsingContext(driver, {
browsingContextId: id,
})
await browsingContext.navigate('https://www.selenium.dev/selenium/web/formPage.html', 'complete')
await driver.wait(until.elementLocated(By.id('imageButton'))).submit()
await driver.wait(until.titleIs('We Arrive Here'), 2500)
await browsingContext.traverseHistory(-1)
const source = await driver.getPageSource()
assert.equal(source.includes('We Leave From Here'), true)
})
it('can navigate back in browser history', async function () {
const id = await driver.getWindowHandle()
const browsingContext = await BrowsingContext(driver, {
browsingContextId: id,
})
await browsingContext.navigate('https://www.selenium.dev/selenium/web/formPage.html', 'complete')
await driver.wait(until.elementLocated(By.id('imageButton'))).submit()
await driver.wait(until.titleIs('We Arrive Here'), 2500)
await browsingContext.back()
const source = await driver.getPageSource()
assert.equal(source.includes('We Leave From Here'), true)
})
it('can navigate forward in browser history', async function () {
const id = await driver.getWindowHandle()
const browsingContext = await BrowsingContext(driver, {
browsingContextId: id,
})
await browsingContext.navigate('https://www.selenium.dev/selenium/web/formPage.html', 'complete')
await driver.wait(until.elementLocated(By.id('imageButton'))).submit()
await driver.wait(until.titleIs('We Arrive Here'), 2500)
await browsingContext.back()
const source = await driver.getPageSource()
assert.equal(source.includes('We Leave From Here'), true)
await browsingContext.forward()
await driver.wait(until.titleIs('We Arrive Here'), 2500)
});
it.skip('Get All Top level browsing contexts', async () => {
const id = await driver.getWindowHandle()
const window1 = await BrowsingContext(driver, {
browsingContextId: id,
})
await BrowsingContext(driver, { type: 'window' })
const res = await window1.getTopLevelContexts()
assert.equal(res.length, 2)
})
})
Creates a new browsing context in a new tab.
NavigationResult info = browsingContext.navigate("https://www.selenium.dev/selenium/web/bidi/logEntryAdded.html");
Assertions.assertNotNull(browsingContext.getId());package dev.selenium.bidirectional.webdriver_bidi;
import dev.selenium.BaseTest;
import java.util.List;
import org.junit.jupiter.api.Assertions;
import org.junit.jupiter.api.BeforeEach;
import org.junit.jupiter.api.Disabled;
import org.junit.jupiter.api.Test;
import org.openqa.selenium.By;
import org.openqa.selenium.JavascriptExecutor;
import org.openqa.selenium.Rectangle;
import org.openqa.selenium.WebElement;
import org.openqa.selenium.WindowType;
import org.openqa.selenium.bidi.BiDiException;
import org.openqa.selenium.bidi.browsingcontext.BrowsingContext;
import org.openqa.selenium.bidi.browsingcontext.BrowsingContextInfo;
import org.openqa.selenium.bidi.browsingcontext.NavigationResult;
import org.openqa.selenium.bidi.browsingcontext.ReadinessState;
import org.openqa.selenium.firefox.FirefoxDriver;
import org.openqa.selenium.firefox.FirefoxOptions;
import org.openqa.selenium.print.PrintOptions;
import org.openqa.selenium.remote.RemoteWebElement;
import static org.openqa.selenium.support.ui.ExpectedConditions.titleIs;
import static org.openqa.selenium.support.ui.ExpectedConditions.visibilityOfElementLocated;
class BrowsingContextTest extends BaseTest {
@BeforeEach
public void setup() {
FirefoxOptions options = new FirefoxOptions();
options.setCapability("webSocketUrl", true);
driver = new FirefoxDriver(options);
}
@Test
void testCreateABrowsingContextForGivenId() {
String id = driver.getWindowHandle();
BrowsingContext browsingContext = new BrowsingContext(driver, id);
Assertions.assertEquals(id, browsingContext.getId());
}
@Test
void testCreateAWindow() {
BrowsingContext browsingContext = new BrowsingContext(driver, WindowType.WINDOW);
Assertions.assertNotNull(browsingContext.getId());
}
@Test
void testCreateATab() {
BrowsingContext browsingContext = new BrowsingContext(driver, WindowType.TAB);
Assertions.assertNotNull(browsingContext.getId());
}
@Test
void testNavigateToAUrl() {
BrowsingContext browsingContext = new BrowsingContext(driver, WindowType.TAB);
NavigationResult info = browsingContext.navigate("https://www.selenium.dev/selenium/web/bidi/logEntryAdded.html");
Assertions.assertNotNull(browsingContext.getId());
Assertions.assertNotNull(info.getNavigationId());
Assertions.assertTrue(info.getUrl().contains("/bidi/logEntryAdded.html"));
}
@Test
void testNavigateToAUrlWithReadinessState() {
BrowsingContext browsingContext = new BrowsingContext(driver, WindowType.TAB);
NavigationResult info = browsingContext.navigate("https://www.selenium.dev/selenium/web/bidi/logEntryAdded.html",
ReadinessState.COMPLETE);
Assertions.assertNotNull(browsingContext.getId());
Assertions.assertNotNull(info.getNavigationId());
Assertions.assertTrue(info.getUrl().contains("/bidi/logEntryAdded.html"));
}
@Test
void testGetTreeWithAChild() {
String referenceContextId = driver.getWindowHandle();
BrowsingContext parentWindow = new BrowsingContext(driver, referenceContextId);
parentWindow.navigate("https://www.selenium.dev/selenium/web/iframes.html", ReadinessState.COMPLETE);
List<BrowsingContextInfo> contextInfoList = parentWindow.getTree();
Assertions.assertEquals(1, contextInfoList.size());
BrowsingContextInfo info = contextInfoList.get(0);
Assertions.assertEquals(1, info.getChildren().size());
Assertions.assertEquals(referenceContextId, info.getId());
Assertions.assertTrue(info.getChildren().get(0).getUrl().contains("formPage.html"));
}
@Test
void testGetTreeWithDepth() {
String referenceContextId = driver.getWindowHandle();
BrowsingContext parentWindow = new BrowsingContext(driver, referenceContextId);
parentWindow.navigate("https://www.selenium.dev/selenium/web/iframes.html", ReadinessState.COMPLETE);
List<BrowsingContextInfo> contextInfoList = parentWindow.getTree(0);
Assertions.assertEquals(1, contextInfoList.size());
BrowsingContextInfo info = contextInfoList.get(0);
Assertions.assertNull(info.getChildren()); // since depth is 0
Assertions.assertEquals(referenceContextId, info.getId());
}
@Test
void testGetAllTopLevelContexts() {
BrowsingContext window1 = new BrowsingContext(driver, driver.getWindowHandle());
BrowsingContext window2 = new BrowsingContext(driver, WindowType.WINDOW);
List<BrowsingContextInfo> contextInfoList = window1.getTopLevelContexts();
Assertions.assertEquals(2, contextInfoList.size());
}
@Test
void testCloseAWindow() {
BrowsingContext window1 = new BrowsingContext(driver, WindowType.WINDOW);
BrowsingContext window2 = new BrowsingContext(driver, WindowType.WINDOW);
window2.close();
Assertions.assertThrows(BiDiException.class, window2::getTree);
}
@Test
void testCloseATab() {
BrowsingContext tab1 = new BrowsingContext(driver, WindowType.TAB);
BrowsingContext tab2 = new BrowsingContext(driver, WindowType.TAB);
tab2.close();
Assertions.assertThrows(BiDiException.class, tab2::getTree);
}
@Test
void testActivateABrowsingContext() {
BrowsingContext window1 = new BrowsingContext(driver, driver.getWindowHandle());
BrowsingContext window2 = new BrowsingContext(driver, WindowType.WINDOW);
window1.activate();
boolean isFocused = (boolean) ((JavascriptExecutor) driver).executeScript("return document.hasFocus();");
Assertions.assertTrue(isFocused);
}
@Test
void testReloadABrowsingContext() {
BrowsingContext browsingContext = new BrowsingContext(driver, WindowType.TAB);
browsingContext.navigate("https://www.selenium.dev/selenium/web/bidi/logEntryAdded.html", ReadinessState.COMPLETE);
NavigationResult reloadInfo = browsingContext.reload(ReadinessState.INTERACTIVE);
Assertions.assertNotNull(reloadInfo.getNavigationId());
Assertions.assertTrue(reloadInfo.getUrl().contains("/bidi/logEntryAdded.html"));
}
@Test
void testHandleUserPrompt() {
BrowsingContext browsingContext = new BrowsingContext(driver, driver.getWindowHandle());
driver.get("https://www.selenium.dev/selenium/web/alerts.html");
driver.findElement(By.id("alert")).click();
browsingContext.handleUserPrompt();
Assertions.assertTrue(driver.getPageSource().contains("Testing Alerts and Stuff"));
}
@Test
void testAcceptUserPrompt() {
BrowsingContext browsingContext = new BrowsingContext(driver, driver.getWindowHandle());
driver.get("https://www.selenium.dev/selenium/web/alerts.html");
driver.findElement(By.id("alert")).click();
browsingContext.handleUserPrompt("true");
Assertions.assertTrue(driver.getPageSource().contains("Testing Alerts and Stuff"));
}
@Test
void testDismissUserPrompt() {
BrowsingContext browsingContext = new BrowsingContext(driver, driver.getWindowHandle());
driver.get("https://www.selenium.dev/selenium/web/alerts.html");
driver.findElement(By.id("alert")).click();
browsingContext.handleUserPrompt("true");
Assertions.assertTrue(driver.getPageSource().contains("Testing Alerts and Stuff"));
}
@Test
void testPassUserTextToUserPrompt() {
BrowsingContext browsingContext = new BrowsingContext(driver, driver.getWindowHandle());
driver.get("https://www.selenium.dev/selenium/web/alerts.html");
driver.findElement(By.id("prompt-with-default")).click();
String userText = "Selenium automates browsers";
browsingContext.handleUserPrompt(true, userText);
Assertions.assertTrue(driver.getPageSource().contains(userText));
}
@Test
void testDismissUserPromptWithText() {
BrowsingContext browsingContext = new BrowsingContext(driver, driver.getWindowHandle());
driver.get("https://www.selenium.dev/selenium/web/alerts.html");
driver.findElement(By.id("prompt-with-default")).click();
String userText = "Selenium automates browsers";
browsingContext.handleUserPrompt(false, userText);
Assertions.assertFalse(driver.getPageSource().contains(userText));
}
@Test
void textCaptureScreenshot() {
BrowsingContext browsingContext = new BrowsingContext(driver, driver.getWindowHandle());
driver.get("https://www.selenium.dev/selenium/web/alerts.html");
String screenshot = browsingContext.captureScreenshot();
Assertions.assertTrue(screenshot.length() > 0);
}
@Test
void textCaptureViewportScreenshot() {
BrowsingContext browsingContext = new BrowsingContext(driver, driver.getWindowHandle());
driver.get("https://www.selenium.dev/selenium/web/coordinates_tests/simple_page.html");
WebElement element = driver.findElement(By.id("box"));
Rectangle elementRectangle = element.getRect();
String screenshot =
browsingContext.captureBoxScreenshot(
elementRectangle.getX(), elementRectangle.getY(), 5, 5);
Assertions.assertTrue(screenshot.length() > 0);
}
@Test
void textCaptureElementScreenshot() {
BrowsingContext browsingContext = new BrowsingContext(driver, driver.getWindowHandle());
driver.get("https://www.selenium.dev/selenium/web/formPage.html");
WebElement element = driver.findElement(By.id("checky"));
String screenshot = browsingContext.captureElementScreenshot(((RemoteWebElement) element).getId());
Assertions.assertTrue(screenshot.length() > 0);
}
@Test
void textSetViewport() {
BrowsingContext browsingContext = new BrowsingContext(driver, driver.getWindowHandle());
driver.get("https://www.selenium.dev/selenium/web/formPage.html");
browsingContext.setViewport(250, 300);
List<Long> newViewportSize =
(List<Long>)
((JavascriptExecutor) driver)
.executeScript("return [window.innerWidth, window.innerHeight];");
Assertions.assertEquals(250, newViewportSize.get(0));
Assertions.assertEquals(300, newViewportSize.get(1));
}
@Test
@Disabled("Supported by Firefox Nightly 124")
void textSetViewportWithDevicePixelRatio() {
BrowsingContext browsingContext = new BrowsingContext(driver, driver.getWindowHandle());
driver.get("https://www.selenium.dev/selenium/web/formPage.html");
browsingContext.setViewport(250, 300, 5);
Long newDevicePixelRatio =
(Long) ((JavascriptExecutor) driver).executeScript("return window.devicePixelRatio");
Assertions.assertEquals(5, newDevicePixelRatio);
}
@Test
void testPrintPage() {
BrowsingContext browsingContext = new BrowsingContext(driver, driver.getWindowHandle());
driver.get("https://www.selenium.dev/selenium/web/formPage.html");
PrintOptions printOptions = new PrintOptions();
String printPage = browsingContext.print(printOptions);
Assertions.assertTrue(printPage.length() > 0);
}
@Test
@Disabled("Supported by Firefox Nightly 124")
void testNavigateBackInTheBrowserHistory() {
BrowsingContext browsingContext = new BrowsingContext(driver, driver.getWindowHandle());
browsingContext.navigate("https://www.selenium.dev/selenium/web/formPage.html", ReadinessState.COMPLETE);
wait.until(visibilityOfElementLocated(By.id("imageButton"))).submit();
wait.until(titleIs("We Arrive Here"));
browsingContext.back();
Assertions.assertTrue(driver.getPageSource().contains("We Leave From Here"));
}
@Test
@Disabled("Supported by Firefox Nightly 124")
void canNavigateForwardInTheBrowserHistory() {
BrowsingContext browsingContext = new BrowsingContext(driver, driver.getWindowHandle());
browsingContext.navigate("https://www.selenium.dev/selenium/web/formPage.html", ReadinessState.COMPLETE);
wait.until(visibilityOfElementLocated(By.id("imageButton"))).submit();
wait.until(titleIs("We Arrive Here"));
browsingContext.back();
Assertions.assertTrue(driver.getPageSource().contains("We Leave From Here"));
browsingContext.forward();
wait.until(titleIs("We Arrive Here"));
}
@Test
@Disabled("Supported by Firefox Nightly 124")
void canTraverseBrowserHistory() {
BrowsingContext browsingContext = new BrowsingContext(driver, driver.getWindowHandle());
browsingContext.navigate("https://www.selenium.dev/selenium/web/formPage.html", ReadinessState.COMPLETE);
wait.until(visibilityOfElementLocated(By.id("imageButton"))).submit();
wait.until(titleIs("We Arrive Here"));
browsingContext.traverseHistory(-1);
Assertions.assertTrue(driver.getPageSource().contains("We Leave From Here"));
}
}
const browsingContext = await BrowsingContext(driver, {
type: 'tab',
})const {By, until, Builder} = require("selenium-webdriver");
const firefox = require('selenium-webdriver/firefox');
const BrowsingContext = require('selenium-webdriver/bidi/browsingContext');
const assert = require("assert");
describe('Browsing Context', function () {
let driver
let startIndex = 0
let endIndex = 5
let pdfMagicNumber = 'JVBER'
let pngMagicNumber = 'iVBOR'
beforeEach(async function () {
driver = new Builder()
.forBrowser('firefox')
.setFirefoxOptions(new firefox.Options().enableBidi())
.build()
})
afterEach(async function () {
await driver.quit()
})
it('test create a browsing context for given id', async function () {
const id = await driver.getWindowHandle()
const browsingContext = await BrowsingContext(driver, {
browsingContextId: id,
})
assert.equal(browsingContext.id, id)
})
it('test create a window', async function () {
const browsingContext = await BrowsingContext(driver, {
type: 'window',
})
assert.notEqual(browsingContext.id, null)
})
it('test create a window with a reference context', async function () {
const browsingContext = await BrowsingContext(driver, {
type: 'window',
referenceContext: await driver.getWindowHandle(),
})
assert.notEqual(browsingContext.id, null)
})
it('test create a tab', async function () {
const browsingContext = await BrowsingContext(driver, {
type: 'tab',
})
assert.notEqual(browsingContext.id, null)
})
it('test create a tab with a reference context', async function () {
const browsingContext = await BrowsingContext(driver, {
type: 'tab',
referenceContext: await driver.getWindowHandle(),
})
assert.notEqual(browsingContext.id, null)
})
it('test navigate to a url', async function () {
const browsingContext = await BrowsingContext(driver, {
type: 'tab',
})
let info = await browsingContext.navigate('https://www.selenium.dev/selenium/web/bidi/logEntryAdded.html')
assert.notEqual(browsingContext.id, null)
assert.notEqual(info.navigationId, null)
assert(info.url.includes('/bidi/logEntryAdded.html'))
})
it('test navigate to a url with readiness state', async function () {
const browsingContext = await BrowsingContext(driver, {
type: 'tab',
})
const info = await browsingContext.navigate(
'https://www.selenium.dev/selenium/web/bidi/logEntryAdded.html',
'complete'
)
assert.notEqual(browsingContext.id, null)
assert.notEqual(info.navigationId, null)
assert(info.url.includes('/bidi/logEntryAdded.html'))
})
it('test get tree with a child', async function () {
const browsingContextId = await driver.getWindowHandle()
const parentWindow = await BrowsingContext(driver, {
browsingContextId: browsingContextId,
})
await parentWindow.navigate('https://www.selenium.dev/selenium/web/iframes.html', 'complete')
const contextInfo = await parentWindow.getTree()
assert.equal(contextInfo.children.length, 1)
assert.equal(contextInfo.id, browsingContextId)
assert(contextInfo.children[0]['url'].includes('formPage.html'))
})
it('test get tree with depth', async function () {
const browsingContextId = await driver.getWindowHandle()
const parentWindow = await BrowsingContext(driver, {
browsingContextId: browsingContextId,
})
await parentWindow.navigate('https://www.selenium.dev/selenium/web/iframes.html', 'complete')
const contextInfo = await parentWindow.getTree(0)
assert.equal(contextInfo.children, null)
assert.equal(contextInfo.id, browsingContextId)
})
it('test close a window', async function () {
const window1 = await BrowsingContext(driver, {type: 'window'})
const window2 = await BrowsingContext(driver, {type: 'window'})
await window2.close()
assert.doesNotThrow(async function () {
await window1.getTree()
})
await assert.rejects(window2.getTree(), {message: 'no such frame'})
})
it('test close a tab', async function () {
const tab1 = await BrowsingContext(driver, {type: 'tab'})
const tab2 = await BrowsingContext(driver, {type: 'tab'})
await tab2.close()
assert.doesNotThrow(async function () {
await tab1.getTree()
})
await assert.rejects(tab2.getTree(), {message: 'no such frame'})
})
it('can print PDF with all valid parameters', async function () {
const id = await driver.getWindowHandle()
const browsingContext = await BrowsingContext(driver, {
browsingContextId: id,
})
await driver.get("https://www.selenium.dev/selenium/web/printPage.html")
const result = await browsingContext.printPage({
orientation: 'landscape',
scale: 1,
background: true,
width: 30,
height: 30,
top: 1,
bottom: 1,
left: 1,
right: 1,
shrinkToFit: true,
pageRanges: ['1-2'],
})
let base64Code = result.data.slice(0, 5)
assert.strictEqual(base64Code, 'JVBER')
})
it('can take box screenshot', async function () {
const id = await driver.getWindowHandle()
const browsingContext = await BrowsingContext(driver, {
browsingContextId: id,
})
const response = await browsingContext.captureBoxScreenshot(5, 5, 10, 10)
const base64code = response.slice(0, 5)
assert.equal(base64code, 'iVBOR')
})
it('can take element screenshot', async function () {
const id = await driver.getWindowHandle()
const browsingContext = await BrowsingContext(driver, {
browsingContextId: id,
})
await driver.get("https://www.selenium.dev/selenium/web/formPage.html")
const element = await driver.findElement(By.id('checky'))
const elementId = await element.getId()
const response = await browsingContext.captureElementScreenshot(elementId)
const base64code = response.slice(0, 5)
assert.equal(base64code, 'iVBOR')
})
it('can activate a browsing context', async function () {
const id = await driver.getWindowHandle()
const window1 = await BrowsingContext(driver, {
browsingContextId: id,
})
await BrowsingContext(driver, {
type: 'window',
})
const result = await driver.executeScript('return document.hasFocus();')
assert.equal(result, false)
await window1.activate()
const result2 = await driver.executeScript('return document.hasFocus();')
assert.equal(result2, true)
})
it('can handle user prompt', async function () {
const id = await driver.getWindowHandle()
const browsingContext = await BrowsingContext(driver, {
browsingContextId: id,
})
await driver.get("https://www.selenium.dev/selenium/web/alerts.html")
await driver.findElement(By.id('alert')).click()
await driver.wait(until.alertIsPresent())
await browsingContext.handleUserPrompt()
const result = await driver.getTitle()
assert.equal(result, 'Testing Alerts')
})
it('can accept user prompt', async function () {
const id = await driver.getWindowHandle()
const browsingContext = await BrowsingContext(driver, {
browsingContextId: id,
})
await driver.get("https://www.selenium.dev/selenium/web/alerts.html")
await driver.findElement(By.id('alert')).click()
await driver.wait(until.alertIsPresent())
await browsingContext.handleUserPrompt(true)
const result = await driver.getTitle()
assert.equal(result, 'Testing Alerts')
})
it('can dismiss user prompt', async function () {
const id = await driver.getWindowHandle()
const browsingContext = await BrowsingContext(driver, {
browsingContextId: id,
})
await driver.get("https://www.selenium.dev/selenium/web/alerts.html")
await driver.findElement(By.id('alert')).click()
await driver.wait(until.alertIsPresent())
await browsingContext.handleUserPrompt(false)
const result = await driver.getTitle()
assert.equal(result, 'Testing Alerts')
})
it('can pass user text to user prompt', async function () {
const id = await driver.getWindowHandle()
const browsingContext = await BrowsingContext(driver, {
browsingContextId: id,
})
await driver.get("https://www.selenium.dev/selenium/web/alerts.html")
await driver.findElement(By.id('prompt')).click()
await driver.wait(until.alertIsPresent())
const userText = 'Selenium automates browsers'
await browsingContext.handleUserPrompt(undefined, userText)
const result = await driver.getPageSource()
assert.equal(result.includes(userText), true)
})
it('can accept user prompt with user text', async function () {
const id = await driver.getWindowHandle()
const browsingContext = await BrowsingContext(driver, {
browsingContextId: id,
})
await driver.get("https://www.selenium.dev/selenium/web/alerts.html")
await driver.findElement(By.id('prompt')).click()
await driver.wait(until.alertIsPresent())
const userText = 'Selenium automates browsers'
await browsingContext.handleUserPrompt(true, userText)
const result = await driver.getPageSource()
assert.equal(result.includes(userText), true)
})
it('can dismiss user prompt with user text', async function () {
const id = await driver.getWindowHandle()
const browsingContext = await BrowsingContext(driver, {
browsingContextId: id,
})
await driver.get("https://www.selenium.dev/selenium/web/alerts.html")
await driver.findElement(By.id('alert')).click()
await driver.wait(until.alertIsPresent())
const userText = 'Selenium automates browsers'
await browsingContext.handleUserPrompt(false, userText)
const result = await driver.getPageSource()
assert.equal(result.includes(userText), false)
})
it('can set viewport', async function () {
const id = await driver.getWindowHandle()
const browsingContext = await BrowsingContext(driver, {
browsingContextId: id,
})
await driver.get("https://www.selenium.dev/selenium/web/blank.html")
await browsingContext.setViewport(250, 300)
const result = await driver.executeScript('return [window.innerWidth, window.innerHeight];')
assert.equal(result[0], 250)
assert.equal(result[1], 300)
})
it('can reload a browsing context', async function () {
const id = await driver.getWindowHandle()
const browsingContext = await BrowsingContext(driver, {
browsingContextId: id,
})
const result = await browsingContext.navigate(
'https://www.selenium.dev/selenium/web/bidi/logEntryAdded.html', 'complete')
await browsingContext.reload(undefined, 'complete')
assert.notEqual(result.navigationId, null)
assert(result.url.includes('/bidi/logEntryAdded.html'))
})
it('can take screenshot', async function () {
const id = await driver.getWindowHandle()
const browsingContext = await BrowsingContext(driver, {
browsingContextId: id,
})
const response = await browsingContext.captureScreenshot()
const base64code = response.slice(startIndex, endIndex)
assert.equal(base64code, pngMagicNumber)
})
it('can traverse browser history', async function () {
const id = await driver.getWindowHandle()
const browsingContext = await BrowsingContext(driver, {
browsingContextId: id,
})
await browsingContext.navigate('https://www.selenium.dev/selenium/web/formPage.html', 'complete')
await driver.wait(until.elementLocated(By.id('imageButton'))).submit()
await driver.wait(until.titleIs('We Arrive Here'), 2500)
await browsingContext.traverseHistory(-1)
const source = await driver.getPageSource()
assert.equal(source.includes('We Leave From Here'), true)
})
it('can navigate back in browser history', async function () {
const id = await driver.getWindowHandle()
const browsingContext = await BrowsingContext(driver, {
browsingContextId: id,
})
await browsingContext.navigate('https://www.selenium.dev/selenium/web/formPage.html', 'complete')
await driver.wait(until.elementLocated(By.id('imageButton'))).submit()
await driver.wait(until.titleIs('We Arrive Here'), 2500)
await browsingContext.back()
const source = await driver.getPageSource()
assert.equal(source.includes('We Leave From Here'), true)
})
it('can navigate forward in browser history', async function () {
const id = await driver.getWindowHandle()
const browsingContext = await BrowsingContext(driver, {
browsingContextId: id,
})
await browsingContext.navigate('https://www.selenium.dev/selenium/web/formPage.html', 'complete')
await driver.wait(until.elementLocated(By.id('imageButton'))).submit()
await driver.wait(until.titleIs('We Arrive Here'), 2500)
await browsingContext.back()
const source = await driver.getPageSource()
assert.equal(source.includes('We Leave From Here'), true)
await browsingContext.forward()
await driver.wait(until.titleIs('We Arrive Here'), 2500)
});
it.skip('Get All Top level browsing contexts', async () => {
const id = await driver.getWindowHandle()
const window1 = await BrowsingContext(driver, {
browsingContextId: id,
})
await BrowsingContext(driver, { type: 'window' })
const res = await window1.getTopLevelContexts()
assert.equal(res.length, 2)
})
})
Creates a browsing context for the existing tab/window to run commands.
void testCreateABrowsingContextForGivenId() {
String id = driver.getWindowHandle();
BrowsingContext browsingContext = new BrowsingContext(driver, id);
Assertions.assertEquals(id, browsingContext.getId());
}package dev.selenium.bidirectional.webdriver_bidi;
import dev.selenium.BaseTest;
import java.util.List;
import org.junit.jupiter.api.Assertions;
import org.junit.jupiter.api.BeforeEach;
import org.junit.jupiter.api.Disabled;
import org.junit.jupiter.api.Test;
import org.openqa.selenium.By;
import org.openqa.selenium.JavascriptExecutor;
import org.openqa.selenium.Rectangle;
import org.openqa.selenium.WebElement;
import org.openqa.selenium.WindowType;
import org.openqa.selenium.bidi.BiDiException;
import org.openqa.selenium.bidi.browsingcontext.BrowsingContext;
import org.openqa.selenium.bidi.browsingcontext.BrowsingContextInfo;
import org.openqa.selenium.bidi.browsingcontext.NavigationResult;
import org.openqa.selenium.bidi.browsingcontext.ReadinessState;
import org.openqa.selenium.firefox.FirefoxDriver;
import org.openqa.selenium.firefox.FirefoxOptions;
import org.openqa.selenium.print.PrintOptions;
import org.openqa.selenium.remote.RemoteWebElement;
import static org.openqa.selenium.support.ui.ExpectedConditions.titleIs;
import static org.openqa.selenium.support.ui.ExpectedConditions.visibilityOfElementLocated;
class BrowsingContextTest extends BaseTest {
@BeforeEach
public void setup() {
FirefoxOptions options = new FirefoxOptions();
options.setCapability("webSocketUrl", true);
driver = new FirefoxDriver(options);
}
@Test
void testCreateABrowsingContextForGivenId() {
String id = driver.getWindowHandle();
BrowsingContext browsingContext = new BrowsingContext(driver, id);
Assertions.assertEquals(id, browsingContext.getId());
}
@Test
void testCreateAWindow() {
BrowsingContext browsingContext = new BrowsingContext(driver, WindowType.WINDOW);
Assertions.assertNotNull(browsingContext.getId());
}
@Test
void testCreateATab() {
BrowsingContext browsingContext = new BrowsingContext(driver, WindowType.TAB);
Assertions.assertNotNull(browsingContext.getId());
}
@Test
void testNavigateToAUrl() {
BrowsingContext browsingContext = new BrowsingContext(driver, WindowType.TAB);
NavigationResult info = browsingContext.navigate("https://www.selenium.dev/selenium/web/bidi/logEntryAdded.html");
Assertions.assertNotNull(browsingContext.getId());
Assertions.assertNotNull(info.getNavigationId());
Assertions.assertTrue(info.getUrl().contains("/bidi/logEntryAdded.html"));
}
@Test
void testNavigateToAUrlWithReadinessState() {
BrowsingContext browsingContext = new BrowsingContext(driver, WindowType.TAB);
NavigationResult info = browsingContext.navigate("https://www.selenium.dev/selenium/web/bidi/logEntryAdded.html",
ReadinessState.COMPLETE);
Assertions.assertNotNull(browsingContext.getId());
Assertions.assertNotNull(info.getNavigationId());
Assertions.assertTrue(info.getUrl().contains("/bidi/logEntryAdded.html"));
}
@Test
void testGetTreeWithAChild() {
String referenceContextId = driver.getWindowHandle();
BrowsingContext parentWindow = new BrowsingContext(driver, referenceContextId);
parentWindow.navigate("https://www.selenium.dev/selenium/web/iframes.html", ReadinessState.COMPLETE);
List<BrowsingContextInfo> contextInfoList = parentWindow.getTree();
Assertions.assertEquals(1, contextInfoList.size());
BrowsingContextInfo info = contextInfoList.get(0);
Assertions.assertEquals(1, info.getChildren().size());
Assertions.assertEquals(referenceContextId, info.getId());
Assertions.assertTrue(info.getChildren().get(0).getUrl().contains("formPage.html"));
}
@Test
void testGetTreeWithDepth() {
String referenceContextId = driver.getWindowHandle();
BrowsingContext parentWindow = new BrowsingContext(driver, referenceContextId);
parentWindow.navigate("https://www.selenium.dev/selenium/web/iframes.html", ReadinessState.COMPLETE);
List<BrowsingContextInfo> contextInfoList = parentWindow.getTree(0);
Assertions.assertEquals(1, contextInfoList.size());
BrowsingContextInfo info = contextInfoList.get(0);
Assertions.assertNull(info.getChildren()); // since depth is 0
Assertions.assertEquals(referenceContextId, info.getId());
}
@Test
void testGetAllTopLevelContexts() {
BrowsingContext window1 = new BrowsingContext(driver, driver.getWindowHandle());
BrowsingContext window2 = new BrowsingContext(driver, WindowType.WINDOW);
List<BrowsingContextInfo> contextInfoList = window1.getTopLevelContexts();
Assertions.assertEquals(2, contextInfoList.size());
}
@Test
void testCloseAWindow() {
BrowsingContext window1 = new BrowsingContext(driver, WindowType.WINDOW);
BrowsingContext window2 = new BrowsingContext(driver, WindowType.WINDOW);
window2.close();
Assertions.assertThrows(BiDiException.class, window2::getTree);
}
@Test
void testCloseATab() {
BrowsingContext tab1 = new BrowsingContext(driver, WindowType.TAB);
BrowsingContext tab2 = new BrowsingContext(driver, WindowType.TAB);
tab2.close();
Assertions.assertThrows(BiDiException.class, tab2::getTree);
}
@Test
void testActivateABrowsingContext() {
BrowsingContext window1 = new BrowsingContext(driver, driver.getWindowHandle());
BrowsingContext window2 = new BrowsingContext(driver, WindowType.WINDOW);
window1.activate();
boolean isFocused = (boolean) ((JavascriptExecutor) driver).executeScript("return document.hasFocus();");
Assertions.assertTrue(isFocused);
}
@Test
void testReloadABrowsingContext() {
BrowsingContext browsingContext = new BrowsingContext(driver, WindowType.TAB);
browsingContext.navigate("https://www.selenium.dev/selenium/web/bidi/logEntryAdded.html", ReadinessState.COMPLETE);
NavigationResult reloadInfo = browsingContext.reload(ReadinessState.INTERACTIVE);
Assertions.assertNotNull(reloadInfo.getNavigationId());
Assertions.assertTrue(reloadInfo.getUrl().contains("/bidi/logEntryAdded.html"));
}
@Test
void testHandleUserPrompt() {
BrowsingContext browsingContext = new BrowsingContext(driver, driver.getWindowHandle());
driver.get("https://www.selenium.dev/selenium/web/alerts.html");
driver.findElement(By.id("alert")).click();
browsingContext.handleUserPrompt();
Assertions.assertTrue(driver.getPageSource().contains("Testing Alerts and Stuff"));
}
@Test
void testAcceptUserPrompt() {
BrowsingContext browsingContext = new BrowsingContext(driver, driver.getWindowHandle());
driver.get("https://www.selenium.dev/selenium/web/alerts.html");
driver.findElement(By.id("alert")).click();
browsingContext.handleUserPrompt("true");
Assertions.assertTrue(driver.getPageSource().contains("Testing Alerts and Stuff"));
}
@Test
void testDismissUserPrompt() {
BrowsingContext browsingContext = new BrowsingContext(driver, driver.getWindowHandle());
driver.get("https://www.selenium.dev/selenium/web/alerts.html");
driver.findElement(By.id("alert")).click();
browsingContext.handleUserPrompt("true");
Assertions.assertTrue(driver.getPageSource().contains("Testing Alerts and Stuff"));
}
@Test
void testPassUserTextToUserPrompt() {
BrowsingContext browsingContext = new BrowsingContext(driver, driver.getWindowHandle());
driver.get("https://www.selenium.dev/selenium/web/alerts.html");
driver.findElement(By.id("prompt-with-default")).click();
String userText = "Selenium automates browsers";
browsingContext.handleUserPrompt(true, userText);
Assertions.assertTrue(driver.getPageSource().contains(userText));
}
@Test
void testDismissUserPromptWithText() {
BrowsingContext browsingContext = new BrowsingContext(driver, driver.getWindowHandle());
driver.get("https://www.selenium.dev/selenium/web/alerts.html");
driver.findElement(By.id("prompt-with-default")).click();
String userText = "Selenium automates browsers";
browsingContext.handleUserPrompt(false, userText);
Assertions.assertFalse(driver.getPageSource().contains(userText));
}
@Test
void textCaptureScreenshot() {
BrowsingContext browsingContext = new BrowsingContext(driver, driver.getWindowHandle());
driver.get("https://www.selenium.dev/selenium/web/alerts.html");
String screenshot = browsingContext.captureScreenshot();
Assertions.assertTrue(screenshot.length() > 0);
}
@Test
void textCaptureViewportScreenshot() {
BrowsingContext browsingContext = new BrowsingContext(driver, driver.getWindowHandle());
driver.get("https://www.selenium.dev/selenium/web/coordinates_tests/simple_page.html");
WebElement element = driver.findElement(By.id("box"));
Rectangle elementRectangle = element.getRect();
String screenshot =
browsingContext.captureBoxScreenshot(
elementRectangle.getX(), elementRectangle.getY(), 5, 5);
Assertions.assertTrue(screenshot.length() > 0);
}
@Test
void textCaptureElementScreenshot() {
BrowsingContext browsingContext = new BrowsingContext(driver, driver.getWindowHandle());
driver.get("https://www.selenium.dev/selenium/web/formPage.html");
WebElement element = driver.findElement(By.id("checky"));
String screenshot = browsingContext.captureElementScreenshot(((RemoteWebElement) element).getId());
Assertions.assertTrue(screenshot.length() > 0);
}
@Test
void textSetViewport() {
BrowsingContext browsingContext = new BrowsingContext(driver, driver.getWindowHandle());
driver.get("https://www.selenium.dev/selenium/web/formPage.html");
browsingContext.setViewport(250, 300);
List<Long> newViewportSize =
(List<Long>)
((JavascriptExecutor) driver)
.executeScript("return [window.innerWidth, window.innerHeight];");
Assertions.assertEquals(250, newViewportSize.get(0));
Assertions.assertEquals(300, newViewportSize.get(1));
}
@Test
@Disabled("Supported by Firefox Nightly 124")
void textSetViewportWithDevicePixelRatio() {
BrowsingContext browsingContext = new BrowsingContext(driver, driver.getWindowHandle());
driver.get("https://www.selenium.dev/selenium/web/formPage.html");
browsingContext.setViewport(250, 300, 5);
Long newDevicePixelRatio =
(Long) ((JavascriptExecutor) driver).executeScript("return window.devicePixelRatio");
Assertions.assertEquals(5, newDevicePixelRatio);
}
@Test
void testPrintPage() {
BrowsingContext browsingContext = new BrowsingContext(driver, driver.getWindowHandle());
driver.get("https://www.selenium.dev/selenium/web/formPage.html");
PrintOptions printOptions = new PrintOptions();
String printPage = browsingContext.print(printOptions);
Assertions.assertTrue(printPage.length() > 0);
}
@Test
@Disabled("Supported by Firefox Nightly 124")
void testNavigateBackInTheBrowserHistory() {
BrowsingContext browsingContext = new BrowsingContext(driver, driver.getWindowHandle());
browsingContext.navigate("https://www.selenium.dev/selenium/web/formPage.html", ReadinessState.COMPLETE);
wait.until(visibilityOfElementLocated(By.id("imageButton"))).submit();
wait.until(titleIs("We Arrive Here"));
browsingContext.back();
Assertions.assertTrue(driver.getPageSource().contains("We Leave From Here"));
}
@Test
@Disabled("Supported by Firefox Nightly 124")
void canNavigateForwardInTheBrowserHistory() {
BrowsingContext browsingContext = new BrowsingContext(driver, driver.getWindowHandle());
browsingContext.navigate("https://www.selenium.dev/selenium/web/formPage.html", ReadinessState.COMPLETE);
wait.until(visibilityOfElementLocated(By.id("imageButton"))).submit();
wait.until(titleIs("We Arrive Here"));
browsingContext.back();
Assertions.assertTrue(driver.getPageSource().contains("We Leave From Here"));
browsingContext.forward();
wait.until(titleIs("We Arrive Here"));
}
@Test
@Disabled("Supported by Firefox Nightly 124")
void canTraverseBrowserHistory() {
BrowsingContext browsingContext = new BrowsingContext(driver, driver.getWindowHandle());
browsingContext.navigate("https://www.selenium.dev/selenium/web/formPage.html", ReadinessState.COMPLETE);
wait.until(visibilityOfElementLocated(By.id("imageButton"))).submit();
wait.until(titleIs("We Arrive Here"));
browsingContext.traverseHistory(-1);
Assertions.assertTrue(driver.getPageSource().contains("We Leave From Here"));
}
}
const id = await driver.getWindowHandle()
const browsingContext = await BrowsingContext(driver, {
browsingContextId: id,
})const {By, until, Builder} = require("selenium-webdriver");
const firefox = require('selenium-webdriver/firefox');
const BrowsingContext = require('selenium-webdriver/bidi/browsingContext');
const assert = require("assert");
describe('Browsing Context', function () {
let driver
let startIndex = 0
let endIndex = 5
let pdfMagicNumber = 'JVBER'
let pngMagicNumber = 'iVBOR'
beforeEach(async function () {
driver = new Builder()
.forBrowser('firefox')
.setFirefoxOptions(new firefox.Options().enableBidi())
.build()
})
afterEach(async function () {
await driver.quit()
})
it('test create a browsing context for given id', async function () {
const id = await driver.getWindowHandle()
const browsingContext = await BrowsingContext(driver, {
browsingContextId: id,
})
assert.equal(browsingContext.id, id)
})
it('test create a window', async function () {
const browsingContext = await BrowsingContext(driver, {
type: 'window',
})
assert.notEqual(browsingContext.id, null)
})
it('test create a window with a reference context', async function () {
const browsingContext = await BrowsingContext(driver, {
type: 'window',
referenceContext: await driver.getWindowHandle(),
})
assert.notEqual(browsingContext.id, null)
})
it('test create a tab', async function () {
const browsingContext = await BrowsingContext(driver, {
type: 'tab',
})
assert.notEqual(browsingContext.id, null)
})
it('test create a tab with a reference context', async function () {
const browsingContext = await BrowsingContext(driver, {
type: 'tab',
referenceContext: await driver.getWindowHandle(),
})
assert.notEqual(browsingContext.id, null)
})
it('test navigate to a url', async function () {
const browsingContext = await BrowsingContext(driver, {
type: 'tab',
})
let info = await browsingContext.navigate('https://www.selenium.dev/selenium/web/bidi/logEntryAdded.html')
assert.notEqual(browsingContext.id, null)
assert.notEqual(info.navigationId, null)
assert(info.url.includes('/bidi/logEntryAdded.html'))
})
it('test navigate to a url with readiness state', async function () {
const browsingContext = await BrowsingContext(driver, {
type: 'tab',
})
const info = await browsingContext.navigate(
'https://www.selenium.dev/selenium/web/bidi/logEntryAdded.html',
'complete'
)
assert.notEqual(browsingContext.id, null)
assert.notEqual(info.navigationId, null)
assert(info.url.includes('/bidi/logEntryAdded.html'))
})
it('test get tree with a child', async function () {
const browsingContextId = await driver.getWindowHandle()
const parentWindow = await BrowsingContext(driver, {
browsingContextId: browsingContextId,
})
await parentWindow.navigate('https://www.selenium.dev/selenium/web/iframes.html', 'complete')
const contextInfo = await parentWindow.getTree()
assert.equal(contextInfo.children.length, 1)
assert.equal(contextInfo.id, browsingContextId)
assert(contextInfo.children[0]['url'].includes('formPage.html'))
})
it('test get tree with depth', async function () {
const browsingContextId = await driver.getWindowHandle()
const parentWindow = await BrowsingContext(driver, {
browsingContextId: browsingContextId,
})
await parentWindow.navigate('https://www.selenium.dev/selenium/web/iframes.html', 'complete')
const contextInfo = await parentWindow.getTree(0)
assert.equal(contextInfo.children, null)
assert.equal(contextInfo.id, browsingContextId)
})
it('test close a window', async function () {
const window1 = await BrowsingContext(driver, {type: 'window'})
const window2 = await BrowsingContext(driver, {type: 'window'})
await window2.close()
assert.doesNotThrow(async function () {
await window1.getTree()
})
await assert.rejects(window2.getTree(), {message: 'no such frame'})
})
it('test close a tab', async function () {
const tab1 = await BrowsingContext(driver, {type: 'tab'})
const tab2 = await BrowsingContext(driver, {type: 'tab'})
await tab2.close()
assert.doesNotThrow(async function () {
await tab1.getTree()
})
await assert.rejects(tab2.getTree(), {message: 'no such frame'})
})
it('can print PDF with all valid parameters', async function () {
const id = await driver.getWindowHandle()
const browsingContext = await BrowsingContext(driver, {
browsingContextId: id,
})
await driver.get("https://www.selenium.dev/selenium/web/printPage.html")
const result = await browsingContext.printPage({
orientation: 'landscape',
scale: 1,
background: true,
width: 30,
height: 30,
top: 1,
bottom: 1,
left: 1,
right: 1,
shrinkToFit: true,
pageRanges: ['1-2'],
})
let base64Code = result.data.slice(0, 5)
assert.strictEqual(base64Code, 'JVBER')
})
it('can take box screenshot', async function () {
const id = await driver.getWindowHandle()
const browsingContext = await BrowsingContext(driver, {
browsingContextId: id,
})
const response = await browsingContext.captureBoxScreenshot(5, 5, 10, 10)
const base64code = response.slice(0, 5)
assert.equal(base64code, 'iVBOR')
})
it('can take element screenshot', async function () {
const id = await driver.getWindowHandle()
const browsingContext = await BrowsingContext(driver, {
browsingContextId: id,
})
await driver.get("https://www.selenium.dev/selenium/web/formPage.html")
const element = await driver.findElement(By.id('checky'))
const elementId = await element.getId()
const response = await browsingContext.captureElementScreenshot(elementId)
const base64code = response.slice(0, 5)
assert.equal(base64code, 'iVBOR')
})
it('can activate a browsing context', async function () {
const id = await driver.getWindowHandle()
const window1 = await BrowsingContext(driver, {
browsingContextId: id,
})
await BrowsingContext(driver, {
type: 'window',
})
const result = await driver.executeScript('return document.hasFocus();')
assert.equal(result, false)
await window1.activate()
const result2 = await driver.executeScript('return document.hasFocus();')
assert.equal(result2, true)
})
it('can handle user prompt', async function () {
const id = await driver.getWindowHandle()
const browsingContext = await BrowsingContext(driver, {
browsingContextId: id,
})
await driver.get("https://www.selenium.dev/selenium/web/alerts.html")
await driver.findElement(By.id('alert')).click()
await driver.wait(until.alertIsPresent())
await browsingContext.handleUserPrompt()
const result = await driver.getTitle()
assert.equal(result, 'Testing Alerts')
})
it('can accept user prompt', async function () {
const id = await driver.getWindowHandle()
const browsingContext = await BrowsingContext(driver, {
browsingContextId: id,
})
await driver.get("https://www.selenium.dev/selenium/web/alerts.html")
await driver.findElement(By.id('alert')).click()
await driver.wait(until.alertIsPresent())
await browsingContext.handleUserPrompt(true)
const result = await driver.getTitle()
assert.equal(result, 'Testing Alerts')
})
it('can dismiss user prompt', async function () {
const id = await driver.getWindowHandle()
const browsingContext = await BrowsingContext(driver, {
browsingContextId: id,
})
await driver.get("https://www.selenium.dev/selenium/web/alerts.html")
await driver.findElement(By.id('alert')).click()
await driver.wait(until.alertIsPresent())
await browsingContext.handleUserPrompt(false)
const result = await driver.getTitle()
assert.equal(result, 'Testing Alerts')
})
it('can pass user text to user prompt', async function () {
const id = await driver.getWindowHandle()
const browsingContext = await BrowsingContext(driver, {
browsingContextId: id,
})
await driver.get("https://www.selenium.dev/selenium/web/alerts.html")
await driver.findElement(By.id('prompt')).click()
await driver.wait(until.alertIsPresent())
const userText = 'Selenium automates browsers'
await browsingContext.handleUserPrompt(undefined, userText)
const result = await driver.getPageSource()
assert.equal(result.includes(userText), true)
})
it('can accept user prompt with user text', async function () {
const id = await driver.getWindowHandle()
const browsingContext = await BrowsingContext(driver, {
browsingContextId: id,
})
await driver.get("https://www.selenium.dev/selenium/web/alerts.html")
await driver.findElement(By.id('prompt')).click()
await driver.wait(until.alertIsPresent())
const userText = 'Selenium automates browsers'
await browsingContext.handleUserPrompt(true, userText)
const result = await driver.getPageSource()
assert.equal(result.includes(userText), true)
})
it('can dismiss user prompt with user text', async function () {
const id = await driver.getWindowHandle()
const browsingContext = await BrowsingContext(driver, {
browsingContextId: id,
})
await driver.get("https://www.selenium.dev/selenium/web/alerts.html")
await driver.findElement(By.id('alert')).click()
await driver.wait(until.alertIsPresent())
const userText = 'Selenium automates browsers'
await browsingContext.handleUserPrompt(false, userText)
const result = await driver.getPageSource()
assert.equal(result.includes(userText), false)
})
it('can set viewport', async function () {
const id = await driver.getWindowHandle()
const browsingContext = await BrowsingContext(driver, {
browsingContextId: id,
})
await driver.get("https://www.selenium.dev/selenium/web/blank.html")
await browsingContext.setViewport(250, 300)
const result = await driver.executeScript('return [window.innerWidth, window.innerHeight];')
assert.equal(result[0], 250)
assert.equal(result[1], 300)
})
it('can reload a browsing context', async function () {
const id = await driver.getWindowHandle()
const browsingContext = await BrowsingContext(driver, {
browsingContextId: id,
})
const result = await browsingContext.navigate(
'https://www.selenium.dev/selenium/web/bidi/logEntryAdded.html', 'complete')
await browsingContext.reload(undefined, 'complete')
assert.notEqual(result.navigationId, null)
assert(result.url.includes('/bidi/logEntryAdded.html'))
})
it('can take screenshot', async function () {
const id = await driver.getWindowHandle()
const browsingContext = await BrowsingContext(driver, {
browsingContextId: id,
})
const response = await browsingContext.captureScreenshot()
const base64code = response.slice(startIndex, endIndex)
assert.equal(base64code, pngMagicNumber)
})
it('can traverse browser history', async function () {
const id = await driver.getWindowHandle()
const browsingContext = await BrowsingContext(driver, {
browsingContextId: id,
})
await browsingContext.navigate('https://www.selenium.dev/selenium/web/formPage.html', 'complete')
await driver.wait(until.elementLocated(By.id('imageButton'))).submit()
await driver.wait(until.titleIs('We Arrive Here'), 2500)
await browsingContext.traverseHistory(-1)
const source = await driver.getPageSource()
assert.equal(source.includes('We Leave From Here'), true)
})
it('can navigate back in browser history', async function () {
const id = await driver.getWindowHandle()
const browsingContext = await BrowsingContext(driver, {
browsingContextId: id,
})
await browsingContext.navigate('https://www.selenium.dev/selenium/web/formPage.html', 'complete')
await driver.wait(until.elementLocated(By.id('imageButton'))).submit()
await driver.wait(until.titleIs('We Arrive Here'), 2500)
await browsingContext.back()
const source = await driver.getPageSource()
assert.equal(source.includes('We Leave From Here'), true)
})
it('can navigate forward in browser history', async function () {
const id = await driver.getWindowHandle()
const browsingContext = await BrowsingContext(driver, {
browsingContextId: id,
})
await browsingContext.navigate('https://www.selenium.dev/selenium/web/formPage.html', 'complete')
await driver.wait(until.elementLocated(By.id('imageButton'))).submit()
await driver.wait(until.titleIs('We Arrive Here'), 2500)
await browsingContext.back()
const source = await driver.getPageSource()
assert.equal(source.includes('We Leave From Here'), true)
await browsingContext.forward()
await driver.wait(until.titleIs('We Arrive Here'), 2500)
});
it.skip('Get All Top level browsing contexts', async () => {
const id = await driver.getWindowHandle()
const window1 = await BrowsingContext(driver, {
browsingContextId: id,
})
await BrowsingContext(driver, { type: 'window' })
const res = await window1.getTopLevelContexts()
assert.equal(res.length, 2)
})
})
A reference browsing context is a top-level browsing context. The API allows to pass the reference browsing context, which is used to create a new window. The implementation is operating system specific.
void testCreateATab() {
BrowsingContext browsingContext = new BrowsingContext(driver, WindowType.TAB);
Assertions.assertNotNull(browsingContext.getId());
}
@Testpackage dev.selenium.bidirectional.webdriver_bidi;
import dev.selenium.BaseTest;
import java.util.List;
import org.junit.jupiter.api.Assertions;
import org.junit.jupiter.api.BeforeEach;
import org.junit.jupiter.api.Disabled;
import org.junit.jupiter.api.Test;
import org.openqa.selenium.By;
import org.openqa.selenium.JavascriptExecutor;
import org.openqa.selenium.Rectangle;
import org.openqa.selenium.WebElement;
import org.openqa.selenium.WindowType;
import org.openqa.selenium.bidi.BiDiException;
import org.openqa.selenium.bidi.browsingcontext.BrowsingContext;
import org.openqa.selenium.bidi.browsingcontext.BrowsingContextInfo;
import org.openqa.selenium.bidi.browsingcontext.NavigationResult;
import org.openqa.selenium.bidi.browsingcontext.ReadinessState;
import org.openqa.selenium.firefox.FirefoxDriver;
import org.openqa.selenium.firefox.FirefoxOptions;
import org.openqa.selenium.print.PrintOptions;
import org.openqa.selenium.remote.RemoteWebElement;
import static org.openqa.selenium.support.ui.ExpectedConditions.titleIs;
import static org.openqa.selenium.support.ui.ExpectedConditions.visibilityOfElementLocated;
class BrowsingContextTest extends BaseTest {
@BeforeEach
public void setup() {
FirefoxOptions options = new FirefoxOptions();
options.setCapability("webSocketUrl", true);
driver = new FirefoxDriver(options);
}
@Test
void testCreateABrowsingContextForGivenId() {
String id = driver.getWindowHandle();
BrowsingContext browsingContext = new BrowsingContext(driver, id);
Assertions.assertEquals(id, browsingContext.getId());
}
@Test
void testCreateAWindow() {
BrowsingContext browsingContext = new BrowsingContext(driver, WindowType.WINDOW);
Assertions.assertNotNull(browsingContext.getId());
}
@Test
void testCreateATab() {
BrowsingContext browsingContext = new BrowsingContext(driver, WindowType.TAB);
Assertions.assertNotNull(browsingContext.getId());
}
@Test
void testNavigateToAUrl() {
BrowsingContext browsingContext = new BrowsingContext(driver, WindowType.TAB);
NavigationResult info = browsingContext.navigate("https://www.selenium.dev/selenium/web/bidi/logEntryAdded.html");
Assertions.assertNotNull(browsingContext.getId());
Assertions.assertNotNull(info.getNavigationId());
Assertions.assertTrue(info.getUrl().contains("/bidi/logEntryAdded.html"));
}
@Test
void testNavigateToAUrlWithReadinessState() {
BrowsingContext browsingContext = new BrowsingContext(driver, WindowType.TAB);
NavigationResult info = browsingContext.navigate("https://www.selenium.dev/selenium/web/bidi/logEntryAdded.html",
ReadinessState.COMPLETE);
Assertions.assertNotNull(browsingContext.getId());
Assertions.assertNotNull(info.getNavigationId());
Assertions.assertTrue(info.getUrl().contains("/bidi/logEntryAdded.html"));
}
@Test
void testGetTreeWithAChild() {
String referenceContextId = driver.getWindowHandle();
BrowsingContext parentWindow = new BrowsingContext(driver, referenceContextId);
parentWindow.navigate("https://www.selenium.dev/selenium/web/iframes.html", ReadinessState.COMPLETE);
List<BrowsingContextInfo> contextInfoList = parentWindow.getTree();
Assertions.assertEquals(1, contextInfoList.size());
BrowsingContextInfo info = contextInfoList.get(0);
Assertions.assertEquals(1, info.getChildren().size());
Assertions.assertEquals(referenceContextId, info.getId());
Assertions.assertTrue(info.getChildren().get(0).getUrl().contains("formPage.html"));
}
@Test
void testGetTreeWithDepth() {
String referenceContextId = driver.getWindowHandle();
BrowsingContext parentWindow = new BrowsingContext(driver, referenceContextId);
parentWindow.navigate("https://www.selenium.dev/selenium/web/iframes.html", ReadinessState.COMPLETE);
List<BrowsingContextInfo> contextInfoList = parentWindow.getTree(0);
Assertions.assertEquals(1, contextInfoList.size());
BrowsingContextInfo info = contextInfoList.get(0);
Assertions.assertNull(info.getChildren()); // since depth is 0
Assertions.assertEquals(referenceContextId, info.getId());
}
@Test
void testGetAllTopLevelContexts() {
BrowsingContext window1 = new BrowsingContext(driver, driver.getWindowHandle());
BrowsingContext window2 = new BrowsingContext(driver, WindowType.WINDOW);
List<BrowsingContextInfo> contextInfoList = window1.getTopLevelContexts();
Assertions.assertEquals(2, contextInfoList.size());
}
@Test
void testCloseAWindow() {
BrowsingContext window1 = new BrowsingContext(driver, WindowType.WINDOW);
BrowsingContext window2 = new BrowsingContext(driver, WindowType.WINDOW);
window2.close();
Assertions.assertThrows(BiDiException.class, window2::getTree);
}
@Test
void testCloseATab() {
BrowsingContext tab1 = new BrowsingContext(driver, WindowType.TAB);
BrowsingContext tab2 = new BrowsingContext(driver, WindowType.TAB);
tab2.close();
Assertions.assertThrows(BiDiException.class, tab2::getTree);
}
@Test
void testActivateABrowsingContext() {
BrowsingContext window1 = new BrowsingContext(driver, driver.getWindowHandle());
BrowsingContext window2 = new BrowsingContext(driver, WindowType.WINDOW);
window1.activate();
boolean isFocused = (boolean) ((JavascriptExecutor) driver).executeScript("return document.hasFocus();");
Assertions.assertTrue(isFocused);
}
@Test
void testReloadABrowsingContext() {
BrowsingContext browsingContext = new BrowsingContext(driver, WindowType.TAB);
browsingContext.navigate("https://www.selenium.dev/selenium/web/bidi/logEntryAdded.html", ReadinessState.COMPLETE);
NavigationResult reloadInfo = browsingContext.reload(ReadinessState.INTERACTIVE);
Assertions.assertNotNull(reloadInfo.getNavigationId());
Assertions.assertTrue(reloadInfo.getUrl().contains("/bidi/logEntryAdded.html"));
}
@Test
void testHandleUserPrompt() {
BrowsingContext browsingContext = new BrowsingContext(driver, driver.getWindowHandle());
driver.get("https://www.selenium.dev/selenium/web/alerts.html");
driver.findElement(By.id("alert")).click();
browsingContext.handleUserPrompt();
Assertions.assertTrue(driver.getPageSource().contains("Testing Alerts and Stuff"));
}
@Test
void testAcceptUserPrompt() {
BrowsingContext browsingContext = new BrowsingContext(driver, driver.getWindowHandle());
driver.get("https://www.selenium.dev/selenium/web/alerts.html");
driver.findElement(By.id("alert")).click();
browsingContext.handleUserPrompt("true");
Assertions.assertTrue(driver.getPageSource().contains("Testing Alerts and Stuff"));
}
@Test
void testDismissUserPrompt() {
BrowsingContext browsingContext = new BrowsingContext(driver, driver.getWindowHandle());
driver.get("https://www.selenium.dev/selenium/web/alerts.html");
driver.findElement(By.id("alert")).click();
browsingContext.handleUserPrompt("true");
Assertions.assertTrue(driver.getPageSource().contains("Testing Alerts and Stuff"));
}
@Test
void testPassUserTextToUserPrompt() {
BrowsingContext browsingContext = new BrowsingContext(driver, driver.getWindowHandle());
driver.get("https://www.selenium.dev/selenium/web/alerts.html");
driver.findElement(By.id("prompt-with-default")).click();
String userText = "Selenium automates browsers";
browsingContext.handleUserPrompt(true, userText);
Assertions.assertTrue(driver.getPageSource().contains(userText));
}
@Test
void testDismissUserPromptWithText() {
BrowsingContext browsingContext = new BrowsingContext(driver, driver.getWindowHandle());
driver.get("https://www.selenium.dev/selenium/web/alerts.html");
driver.findElement(By.id("prompt-with-default")).click();
String userText = "Selenium automates browsers";
browsingContext.handleUserPrompt(false, userText);
Assertions.assertFalse(driver.getPageSource().contains(userText));
}
@Test
void textCaptureScreenshot() {
BrowsingContext browsingContext = new BrowsingContext(driver, driver.getWindowHandle());
driver.get("https://www.selenium.dev/selenium/web/alerts.html");
String screenshot = browsingContext.captureScreenshot();
Assertions.assertTrue(screenshot.length() > 0);
}
@Test
void textCaptureViewportScreenshot() {
BrowsingContext browsingContext = new BrowsingContext(driver, driver.getWindowHandle());
driver.get("https://www.selenium.dev/selenium/web/coordinates_tests/simple_page.html");
WebElement element = driver.findElement(By.id("box"));
Rectangle elementRectangle = element.getRect();
String screenshot =
browsingContext.captureBoxScreenshot(
elementRectangle.getX(), elementRectangle.getY(), 5, 5);
Assertions.assertTrue(screenshot.length() > 0);
}
@Test
void textCaptureElementScreenshot() {
BrowsingContext browsingContext = new BrowsingContext(driver, driver.getWindowHandle());
driver.get("https://www.selenium.dev/selenium/web/formPage.html");
WebElement element = driver.findElement(By.id("checky"));
String screenshot = browsingContext.captureElementScreenshot(((RemoteWebElement) element).getId());
Assertions.assertTrue(screenshot.length() > 0);
}
@Test
void textSetViewport() {
BrowsingContext browsingContext = new BrowsingContext(driver, driver.getWindowHandle());
driver.get("https://www.selenium.dev/selenium/web/formPage.html");
browsingContext.setViewport(250, 300);
List<Long> newViewportSize =
(List<Long>)
((JavascriptExecutor) driver)
.executeScript("return [window.innerWidth, window.innerHeight];");
Assertions.assertEquals(250, newViewportSize.get(0));
Assertions.assertEquals(300, newViewportSize.get(1));
}
@Test
@Disabled("Supported by Firefox Nightly 124")
void textSetViewportWithDevicePixelRatio() {
BrowsingContext browsingContext = new BrowsingContext(driver, driver.getWindowHandle());
driver.get("https://www.selenium.dev/selenium/web/formPage.html");
browsingContext.setViewport(250, 300, 5);
Long newDevicePixelRatio =
(Long) ((JavascriptExecutor) driver).executeScript("return window.devicePixelRatio");
Assertions.assertEquals(5, newDevicePixelRatio);
}
@Test
void testPrintPage() {
BrowsingContext browsingContext = new BrowsingContext(driver, driver.getWindowHandle());
driver.get("https://www.selenium.dev/selenium/web/formPage.html");
PrintOptions printOptions = new PrintOptions();
String printPage = browsingContext.print(printOptions);
Assertions.assertTrue(printPage.length() > 0);
}
@Test
@Disabled("Supported by Firefox Nightly 124")
void testNavigateBackInTheBrowserHistory() {
BrowsingContext browsingContext = new BrowsingContext(driver, driver.getWindowHandle());
browsingContext.navigate("https://www.selenium.dev/selenium/web/formPage.html", ReadinessState.COMPLETE);
wait.until(visibilityOfElementLocated(By.id("imageButton"))).submit();
wait.until(titleIs("We Arrive Here"));
browsingContext.back();
Assertions.assertTrue(driver.getPageSource().contains("We Leave From Here"));
}
@Test
@Disabled("Supported by Firefox Nightly 124")
void canNavigateForwardInTheBrowserHistory() {
BrowsingContext browsingContext = new BrowsingContext(driver, driver.getWindowHandle());
browsingContext.navigate("https://www.selenium.dev/selenium/web/formPage.html", ReadinessState.COMPLETE);
wait.until(visibilityOfElementLocated(By.id("imageButton"))).submit();
wait.until(titleIs("We Arrive Here"));
browsingContext.back();
Assertions.assertTrue(driver.getPageSource().contains("We Leave From Here"));
browsingContext.forward();
wait.until(titleIs("We Arrive Here"));
}
@Test
@Disabled("Supported by Firefox Nightly 124")
void canTraverseBrowserHistory() {
BrowsingContext browsingContext = new BrowsingContext(driver, driver.getWindowHandle());
browsingContext.navigate("https://www.selenium.dev/selenium/web/formPage.html", ReadinessState.COMPLETE);
wait.until(visibilityOfElementLocated(By.id("imageButton"))).submit();
wait.until(titleIs("We Arrive Here"));
browsingContext.traverseHistory(-1);
Assertions.assertTrue(driver.getPageSource().contains("We Leave From Here"));
}
}
const browsingContext = await BrowsingContext(driver, {
type: 'window',
referenceContext: await driver.getWindowHandle(),
})const {By, until, Builder} = require("selenium-webdriver");
const firefox = require('selenium-webdriver/firefox');
const BrowsingContext = require('selenium-webdriver/bidi/browsingContext');
const assert = require("assert");
describe('Browsing Context', function () {
let driver
let startIndex = 0
let endIndex = 5
let pdfMagicNumber = 'JVBER'
let pngMagicNumber = 'iVBOR'
beforeEach(async function () {
driver = new Builder()
.forBrowser('firefox')
.setFirefoxOptions(new firefox.Options().enableBidi())
.build()
})
afterEach(async function () {
await driver.quit()
})
it('test create a browsing context for given id', async function () {
const id = await driver.getWindowHandle()
const browsingContext = await BrowsingContext(driver, {
browsingContextId: id,
})
assert.equal(browsingContext.id, id)
})
it('test create a window', async function () {
const browsingContext = await BrowsingContext(driver, {
type: 'window',
})
assert.notEqual(browsingContext.id, null)
})
it('test create a window with a reference context', async function () {
const browsingContext = await BrowsingContext(driver, {
type: 'window',
referenceContext: await driver.getWindowHandle(),
})
assert.notEqual(browsingContext.id, null)
})
it('test create a tab', async function () {
const browsingContext = await BrowsingContext(driver, {
type: 'tab',
})
assert.notEqual(browsingContext.id, null)
})
it('test create a tab with a reference context', async function () {
const browsingContext = await BrowsingContext(driver, {
type: 'tab',
referenceContext: await driver.getWindowHandle(),
})
assert.notEqual(browsingContext.id, null)
})
it('test navigate to a url', async function () {
const browsingContext = await BrowsingContext(driver, {
type: 'tab',
})
let info = await browsingContext.navigate('https://www.selenium.dev/selenium/web/bidi/logEntryAdded.html')
assert.notEqual(browsingContext.id, null)
assert.notEqual(info.navigationId, null)
assert(info.url.includes('/bidi/logEntryAdded.html'))
})
it('test navigate to a url with readiness state', async function () {
const browsingContext = await BrowsingContext(driver, {
type: 'tab',
})
const info = await browsingContext.navigate(
'https://www.selenium.dev/selenium/web/bidi/logEntryAdded.html',
'complete'
)
assert.notEqual(browsingContext.id, null)
assert.notEqual(info.navigationId, null)
assert(info.url.includes('/bidi/logEntryAdded.html'))
})
it('test get tree with a child', async function () {
const browsingContextId = await driver.getWindowHandle()
const parentWindow = await BrowsingContext(driver, {
browsingContextId: browsingContextId,
})
await parentWindow.navigate('https://www.selenium.dev/selenium/web/iframes.html', 'complete')
const contextInfo = await parentWindow.getTree()
assert.equal(contextInfo.children.length, 1)
assert.equal(contextInfo.id, browsingContextId)
assert(contextInfo.children[0]['url'].includes('formPage.html'))
})
it('test get tree with depth', async function () {
const browsingContextId = await driver.getWindowHandle()
const parentWindow = await BrowsingContext(driver, {
browsingContextId: browsingContextId,
})
await parentWindow.navigate('https://www.selenium.dev/selenium/web/iframes.html', 'complete')
const contextInfo = await parentWindow.getTree(0)
assert.equal(contextInfo.children, null)
assert.equal(contextInfo.id, browsingContextId)
})
it('test close a window', async function () {
const window1 = await BrowsingContext(driver, {type: 'window'})
const window2 = await BrowsingContext(driver, {type: 'window'})
await window2.close()
assert.doesNotThrow(async function () {
await window1.getTree()
})
await assert.rejects(window2.getTree(), {message: 'no such frame'})
})
it('test close a tab', async function () {
const tab1 = await BrowsingContext(driver, {type: 'tab'})
const tab2 = await BrowsingContext(driver, {type: 'tab'})
await tab2.close()
assert.doesNotThrow(async function () {
await tab1.getTree()
})
await assert.rejects(tab2.getTree(), {message: 'no such frame'})
})
it('can print PDF with all valid parameters', async function () {
const id = await driver.getWindowHandle()
const browsingContext = await BrowsingContext(driver, {
browsingContextId: id,
})
await driver.get("https://www.selenium.dev/selenium/web/printPage.html")
const result = await browsingContext.printPage({
orientation: 'landscape',
scale: 1,
background: true,
width: 30,
height: 30,
top: 1,
bottom: 1,
left: 1,
right: 1,
shrinkToFit: true,
pageRanges: ['1-2'],
})
let base64Code = result.data.slice(0, 5)
assert.strictEqual(base64Code, 'JVBER')
})
it('can take box screenshot', async function () {
const id = await driver.getWindowHandle()
const browsingContext = await BrowsingContext(driver, {
browsingContextId: id,
})
const response = await browsingContext.captureBoxScreenshot(5, 5, 10, 10)
const base64code = response.slice(0, 5)
assert.equal(base64code, 'iVBOR')
})
it('can take element screenshot', async function () {
const id = await driver.getWindowHandle()
const browsingContext = await BrowsingContext(driver, {
browsingContextId: id,
})
await driver.get("https://www.selenium.dev/selenium/web/formPage.html")
const element = await driver.findElement(By.id('checky'))
const elementId = await element.getId()
const response = await browsingContext.captureElementScreenshot(elementId)
const base64code = response.slice(0, 5)
assert.equal(base64code, 'iVBOR')
})
it('can activate a browsing context', async function () {
const id = await driver.getWindowHandle()
const window1 = await BrowsingContext(driver, {
browsingContextId: id,
})
await BrowsingContext(driver, {
type: 'window',
})
const result = await driver.executeScript('return document.hasFocus();')
assert.equal(result, false)
await window1.activate()
const result2 = await driver.executeScript('return document.hasFocus();')
assert.equal(result2, true)
})
it('can handle user prompt', async function () {
const id = await driver.getWindowHandle()
const browsingContext = await BrowsingContext(driver, {
browsingContextId: id,
})
await driver.get("https://www.selenium.dev/selenium/web/alerts.html")
await driver.findElement(By.id('alert')).click()
await driver.wait(until.alertIsPresent())
await browsingContext.handleUserPrompt()
const result = await driver.getTitle()
assert.equal(result, 'Testing Alerts')
})
it('can accept user prompt', async function () {
const id = await driver.getWindowHandle()
const browsingContext = await BrowsingContext(driver, {
browsingContextId: id,
})
await driver.get("https://www.selenium.dev/selenium/web/alerts.html")
await driver.findElement(By.id('alert')).click()
await driver.wait(until.alertIsPresent())
await browsingContext.handleUserPrompt(true)
const result = await driver.getTitle()
assert.equal(result, 'Testing Alerts')
})
it('can dismiss user prompt', async function () {
const id = await driver.getWindowHandle()
const browsingContext = await BrowsingContext(driver, {
browsingContextId: id,
})
await driver.get("https://www.selenium.dev/selenium/web/alerts.html")
await driver.findElement(By.id('alert')).click()
await driver.wait(until.alertIsPresent())
await browsingContext.handleUserPrompt(false)
const result = await driver.getTitle()
assert.equal(result, 'Testing Alerts')
})
it('can pass user text to user prompt', async function () {
const id = await driver.getWindowHandle()
const browsingContext = await BrowsingContext(driver, {
browsingContextId: id,
})
await driver.get("https://www.selenium.dev/selenium/web/alerts.html")
await driver.findElement(By.id('prompt')).click()
await driver.wait(until.alertIsPresent())
const userText = 'Selenium automates browsers'
await browsingContext.handleUserPrompt(undefined, userText)
const result = await driver.getPageSource()
assert.equal(result.includes(userText), true)
})
it('can accept user prompt with user text', async function () {
const id = await driver.getWindowHandle()
const browsingContext = await BrowsingContext(driver, {
browsingContextId: id,
})
await driver.get("https://www.selenium.dev/selenium/web/alerts.html")
await driver.findElement(By.id('prompt')).click()
await driver.wait(until.alertIsPresent())
const userText = 'Selenium automates browsers'
await browsingContext.handleUserPrompt(true, userText)
const result = await driver.getPageSource()
assert.equal(result.includes(userText), true)
})
it('can dismiss user prompt with user text', async function () {
const id = await driver.getWindowHandle()
const browsingContext = await BrowsingContext(driver, {
browsingContextId: id,
})
await driver.get("https://www.selenium.dev/selenium/web/alerts.html")
await driver.findElement(By.id('alert')).click()
await driver.wait(until.alertIsPresent())
const userText = 'Selenium automates browsers'
await browsingContext.handleUserPrompt(false, userText)
const result = await driver.getPageSource()
assert.equal(result.includes(userText), false)
})
it('can set viewport', async function () {
const id = await driver.getWindowHandle()
const browsingContext = await BrowsingContext(driver, {
browsingContextId: id,
})
await driver.get("https://www.selenium.dev/selenium/web/blank.html")
await browsingContext.setViewport(250, 300)
const result = await driver.executeScript('return [window.innerWidth, window.innerHeight];')
assert.equal(result[0], 250)
assert.equal(result[1], 300)
})
it('can reload a browsing context', async function () {
const id = await driver.getWindowHandle()
const browsingContext = await BrowsingContext(driver, {
browsingContextId: id,
})
const result = await browsingContext.navigate(
'https://www.selenium.dev/selenium/web/bidi/logEntryAdded.html', 'complete')
await browsingContext.reload(undefined, 'complete')
assert.notEqual(result.navigationId, null)
assert(result.url.includes('/bidi/logEntryAdded.html'))
})
it('can take screenshot', async function () {
const id = await driver.getWindowHandle()
const browsingContext = await BrowsingContext(driver, {
browsingContextId: id,
})
const response = await browsingContext.captureScreenshot()
const base64code = response.slice(startIndex, endIndex)
assert.equal(base64code, pngMagicNumber)
})
it('can traverse browser history', async function () {
const id = await driver.getWindowHandle()
const browsingContext = await BrowsingContext(driver, {
browsingContextId: id,
})
await browsingContext.navigate('https://www.selenium.dev/selenium/web/formPage.html', 'complete')
await driver.wait(until.elementLocated(By.id('imageButton'))).submit()
await driver.wait(until.titleIs('We Arrive Here'), 2500)
await browsingContext.traverseHistory(-1)
const source = await driver.getPageSource()
assert.equal(source.includes('We Leave From Here'), true)
})
it('can navigate back in browser history', async function () {
const id = await driver.getWindowHandle()
const browsingContext = await BrowsingContext(driver, {
browsingContextId: id,
})
await browsingContext.navigate('https://www.selenium.dev/selenium/web/formPage.html', 'complete')
await driver.wait(until.elementLocated(By.id('imageButton'))).submit()
await driver.wait(until.titleIs('We Arrive Here'), 2500)
await browsingContext.back()
const source = await driver.getPageSource()
assert.equal(source.includes('We Leave From Here'), true)
})
it('can navigate forward in browser history', async function () {
const id = await driver.getWindowHandle()
const browsingContext = await BrowsingContext(driver, {
browsingContextId: id,
})
await browsingContext.navigate('https://www.selenium.dev/selenium/web/formPage.html', 'complete')
await driver.wait(until.elementLocated(By.id('imageButton'))).submit()
await driver.wait(until.titleIs('We Arrive Here'), 2500)
await browsingContext.back()
const source = await driver.getPageSource()
assert.equal(source.includes('We Leave From Here'), true)
await browsingContext.forward()
await driver.wait(until.titleIs('We Arrive Here'), 2500)
});
it.skip('Get All Top level browsing contexts', async () => {
const id = await driver.getWindowHandle()
const window1 = await BrowsingContext(driver, {
browsingContextId: id,
})
await BrowsingContext(driver, { type: 'window' })
const res = await window1.getTopLevelContexts()
assert.equal(res.length, 2)
})
})
A reference browsing context is a top-level browsing context. The API allows to pass the reference browsing context, which is used to create a new tab. The implementation is operating system specific.
}
@Test
void testNavigateToAUrlWithReadinessState() {
BrowsingContext browsingContext = new BrowsingContext(driver, WindowType.TAB);
package dev.selenium.bidirectional.webdriver_bidi;
import dev.selenium.BaseTest;
import java.util.List;
import org.junit.jupiter.api.Assertions;
import org.junit.jupiter.api.BeforeEach;
import org.junit.jupiter.api.Disabled;
import org.junit.jupiter.api.Test;
import org.openqa.selenium.By;
import org.openqa.selenium.JavascriptExecutor;
import org.openqa.selenium.Rectangle;
import org.openqa.selenium.WebElement;
import org.openqa.selenium.WindowType;
import org.openqa.selenium.bidi.BiDiException;
import org.openqa.selenium.bidi.browsingcontext.BrowsingContext;
import org.openqa.selenium.bidi.browsingcontext.BrowsingContextInfo;
import org.openqa.selenium.bidi.browsingcontext.NavigationResult;
import org.openqa.selenium.bidi.browsingcontext.ReadinessState;
import org.openqa.selenium.firefox.FirefoxDriver;
import org.openqa.selenium.firefox.FirefoxOptions;
import org.openqa.selenium.print.PrintOptions;
import org.openqa.selenium.remote.RemoteWebElement;
import static org.openqa.selenium.support.ui.ExpectedConditions.titleIs;
import static org.openqa.selenium.support.ui.ExpectedConditions.visibilityOfElementLocated;
class BrowsingContextTest extends BaseTest {
@BeforeEach
public void setup() {
FirefoxOptions options = new FirefoxOptions();
options.setCapability("webSocketUrl", true);
driver = new FirefoxDriver(options);
}
@Test
void testCreateABrowsingContextForGivenId() {
String id = driver.getWindowHandle();
BrowsingContext browsingContext = new BrowsingContext(driver, id);
Assertions.assertEquals(id, browsingContext.getId());
}
@Test
void testCreateAWindow() {
BrowsingContext browsingContext = new BrowsingContext(driver, WindowType.WINDOW);
Assertions.assertNotNull(browsingContext.getId());
}
@Test
void testCreateATab() {
BrowsingContext browsingContext = new BrowsingContext(driver, WindowType.TAB);
Assertions.assertNotNull(browsingContext.getId());
}
@Test
void testNavigateToAUrl() {
BrowsingContext browsingContext = new BrowsingContext(driver, WindowType.TAB);
NavigationResult info = browsingContext.navigate("https://www.selenium.dev/selenium/web/bidi/logEntryAdded.html");
Assertions.assertNotNull(browsingContext.getId());
Assertions.assertNotNull(info.getNavigationId());
Assertions.assertTrue(info.getUrl().contains("/bidi/logEntryAdded.html"));
}
@Test
void testNavigateToAUrlWithReadinessState() {
BrowsingContext browsingContext = new BrowsingContext(driver, WindowType.TAB);
NavigationResult info = browsingContext.navigate("https://www.selenium.dev/selenium/web/bidi/logEntryAdded.html",
ReadinessState.COMPLETE);
Assertions.assertNotNull(browsingContext.getId());
Assertions.assertNotNull(info.getNavigationId());
Assertions.assertTrue(info.getUrl().contains("/bidi/logEntryAdded.html"));
}
@Test
void testGetTreeWithAChild() {
String referenceContextId = driver.getWindowHandle();
BrowsingContext parentWindow = new BrowsingContext(driver, referenceContextId);
parentWindow.navigate("https://www.selenium.dev/selenium/web/iframes.html", ReadinessState.COMPLETE);
List<BrowsingContextInfo> contextInfoList = parentWindow.getTree();
Assertions.assertEquals(1, contextInfoList.size());
BrowsingContextInfo info = contextInfoList.get(0);
Assertions.assertEquals(1, info.getChildren().size());
Assertions.assertEquals(referenceContextId, info.getId());
Assertions.assertTrue(info.getChildren().get(0).getUrl().contains("formPage.html"));
}
@Test
void testGetTreeWithDepth() {
String referenceContextId = driver.getWindowHandle();
BrowsingContext parentWindow = new BrowsingContext(driver, referenceContextId);
parentWindow.navigate("https://www.selenium.dev/selenium/web/iframes.html", ReadinessState.COMPLETE);
List<BrowsingContextInfo> contextInfoList = parentWindow.getTree(0);
Assertions.assertEquals(1, contextInfoList.size());
BrowsingContextInfo info = contextInfoList.get(0);
Assertions.assertNull(info.getChildren()); // since depth is 0
Assertions.assertEquals(referenceContextId, info.getId());
}
@Test
void testGetAllTopLevelContexts() {
BrowsingContext window1 = new BrowsingContext(driver, driver.getWindowHandle());
BrowsingContext window2 = new BrowsingContext(driver, WindowType.WINDOW);
List<BrowsingContextInfo> contextInfoList = window1.getTopLevelContexts();
Assertions.assertEquals(2, contextInfoList.size());
}
@Test
void testCloseAWindow() {
BrowsingContext window1 = new BrowsingContext(driver, WindowType.WINDOW);
BrowsingContext window2 = new BrowsingContext(driver, WindowType.WINDOW);
window2.close();
Assertions.assertThrows(BiDiException.class, window2::getTree);
}
@Test
void testCloseATab() {
BrowsingContext tab1 = new BrowsingContext(driver, WindowType.TAB);
BrowsingContext tab2 = new BrowsingContext(driver, WindowType.TAB);
tab2.close();
Assertions.assertThrows(BiDiException.class, tab2::getTree);
}
@Test
void testActivateABrowsingContext() {
BrowsingContext window1 = new BrowsingContext(driver, driver.getWindowHandle());
BrowsingContext window2 = new BrowsingContext(driver, WindowType.WINDOW);
window1.activate();
boolean isFocused = (boolean) ((JavascriptExecutor) driver).executeScript("return document.hasFocus();");
Assertions.assertTrue(isFocused);
}
@Test
void testReloadABrowsingContext() {
BrowsingContext browsingContext = new BrowsingContext(driver, WindowType.TAB);
browsingContext.navigate("https://www.selenium.dev/selenium/web/bidi/logEntryAdded.html", ReadinessState.COMPLETE);
NavigationResult reloadInfo = browsingContext.reload(ReadinessState.INTERACTIVE);
Assertions.assertNotNull(reloadInfo.getNavigationId());
Assertions.assertTrue(reloadInfo.getUrl().contains("/bidi/logEntryAdded.html"));
}
@Test
void testHandleUserPrompt() {
BrowsingContext browsingContext = new BrowsingContext(driver, driver.getWindowHandle());
driver.get("https://www.selenium.dev/selenium/web/alerts.html");
driver.findElement(By.id("alert")).click();
browsingContext.handleUserPrompt();
Assertions.assertTrue(driver.getPageSource().contains("Testing Alerts and Stuff"));
}
@Test
void testAcceptUserPrompt() {
BrowsingContext browsingContext = new BrowsingContext(driver, driver.getWindowHandle());
driver.get("https://www.selenium.dev/selenium/web/alerts.html");
driver.findElement(By.id("alert")).click();
browsingContext.handleUserPrompt("true");
Assertions.assertTrue(driver.getPageSource().contains("Testing Alerts and Stuff"));
}
@Test
void testDismissUserPrompt() {
BrowsingContext browsingContext = new BrowsingContext(driver, driver.getWindowHandle());
driver.get("https://www.selenium.dev/selenium/web/alerts.html");
driver.findElement(By.id("alert")).click();
browsingContext.handleUserPrompt("true");
Assertions.assertTrue(driver.getPageSource().contains("Testing Alerts and Stuff"));
}
@Test
void testPassUserTextToUserPrompt() {
BrowsingContext browsingContext = new BrowsingContext(driver, driver.getWindowHandle());
driver.get("https://www.selenium.dev/selenium/web/alerts.html");
driver.findElement(By.id("prompt-with-default")).click();
String userText = "Selenium automates browsers";
browsingContext.handleUserPrompt(true, userText);
Assertions.assertTrue(driver.getPageSource().contains(userText));
}
@Test
void testDismissUserPromptWithText() {
BrowsingContext browsingContext = new BrowsingContext(driver, driver.getWindowHandle());
driver.get("https://www.selenium.dev/selenium/web/alerts.html");
driver.findElement(By.id("prompt-with-default")).click();
String userText = "Selenium automates browsers";
browsingContext.handleUserPrompt(false, userText);
Assertions.assertFalse(driver.getPageSource().contains(userText));
}
@Test
void textCaptureScreenshot() {
BrowsingContext browsingContext = new BrowsingContext(driver, driver.getWindowHandle());
driver.get("https://www.selenium.dev/selenium/web/alerts.html");
String screenshot = browsingContext.captureScreenshot();
Assertions.assertTrue(screenshot.length() > 0);
}
@Test
void textCaptureViewportScreenshot() {
BrowsingContext browsingContext = new BrowsingContext(driver, driver.getWindowHandle());
driver.get("https://www.selenium.dev/selenium/web/coordinates_tests/simple_page.html");
WebElement element = driver.findElement(By.id("box"));
Rectangle elementRectangle = element.getRect();
String screenshot =
browsingContext.captureBoxScreenshot(
elementRectangle.getX(), elementRectangle.getY(), 5, 5);
Assertions.assertTrue(screenshot.length() > 0);
}
@Test
void textCaptureElementScreenshot() {
BrowsingContext browsingContext = new BrowsingContext(driver, driver.getWindowHandle());
driver.get("https://www.selenium.dev/selenium/web/formPage.html");
WebElement element = driver.findElement(By.id("checky"));
String screenshot = browsingContext.captureElementScreenshot(((RemoteWebElement) element).getId());
Assertions.assertTrue(screenshot.length() > 0);
}
@Test
void textSetViewport() {
BrowsingContext browsingContext = new BrowsingContext(driver, driver.getWindowHandle());
driver.get("https://www.selenium.dev/selenium/web/formPage.html");
browsingContext.setViewport(250, 300);
List<Long> newViewportSize =
(List<Long>)
((JavascriptExecutor) driver)
.executeScript("return [window.innerWidth, window.innerHeight];");
Assertions.assertEquals(250, newViewportSize.get(0));
Assertions.assertEquals(300, newViewportSize.get(1));
}
@Test
@Disabled("Supported by Firefox Nightly 124")
void textSetViewportWithDevicePixelRatio() {
BrowsingContext browsingContext = new BrowsingContext(driver, driver.getWindowHandle());
driver.get("https://www.selenium.dev/selenium/web/formPage.html");
browsingContext.setViewport(250, 300, 5);
Long newDevicePixelRatio =
(Long) ((JavascriptExecutor) driver).executeScript("return window.devicePixelRatio");
Assertions.assertEquals(5, newDevicePixelRatio);
}
@Test
void testPrintPage() {
BrowsingContext browsingContext = new BrowsingContext(driver, driver.getWindowHandle());
driver.get("https://www.selenium.dev/selenium/web/formPage.html");
PrintOptions printOptions = new PrintOptions();
String printPage = browsingContext.print(printOptions);
Assertions.assertTrue(printPage.length() > 0);
}
@Test
@Disabled("Supported by Firefox Nightly 124")
void testNavigateBackInTheBrowserHistory() {
BrowsingContext browsingContext = new BrowsingContext(driver, driver.getWindowHandle());
browsingContext.navigate("https://www.selenium.dev/selenium/web/formPage.html", ReadinessState.COMPLETE);
wait.until(visibilityOfElementLocated(By.id("imageButton"))).submit();
wait.until(titleIs("We Arrive Here"));
browsingContext.back();
Assertions.assertTrue(driver.getPageSource().contains("We Leave From Here"));
}
@Test
@Disabled("Supported by Firefox Nightly 124")
void canNavigateForwardInTheBrowserHistory() {
BrowsingContext browsingContext = new BrowsingContext(driver, driver.getWindowHandle());
browsingContext.navigate("https://www.selenium.dev/selenium/web/formPage.html", ReadinessState.COMPLETE);
wait.until(visibilityOfElementLocated(By.id("imageButton"))).submit();
wait.until(titleIs("We Arrive Here"));
browsingContext.back();
Assertions.assertTrue(driver.getPageSource().contains("We Leave From Here"));
browsingContext.forward();
wait.until(titleIs("We Arrive Here"));
}
@Test
@Disabled("Supported by Firefox Nightly 124")
void canTraverseBrowserHistory() {
BrowsingContext browsingContext = new BrowsingContext(driver, driver.getWindowHandle());
browsingContext.navigate("https://www.selenium.dev/selenium/web/formPage.html", ReadinessState.COMPLETE);
wait.until(visibilityOfElementLocated(By.id("imageButton"))).submit();
wait.until(titleIs("We Arrive Here"));
browsingContext.traverseHistory(-1);
Assertions.assertTrue(driver.getPageSource().contains("We Leave From Here"));
}
}
const browsingContext = await BrowsingContext(driver, {
type: 'tab',
referenceContext: await driver.getWindowHandle(),
})const {By, until, Builder} = require("selenium-webdriver");
const firefox = require('selenium-webdriver/firefox');
const BrowsingContext = require('selenium-webdriver/bidi/browsingContext');
const assert = require("assert");
describe('Browsing Context', function () {
let driver
let startIndex = 0
let endIndex = 5
let pdfMagicNumber = 'JVBER'
let pngMagicNumber = 'iVBOR'
beforeEach(async function () {
driver = new Builder()
.forBrowser('firefox')
.setFirefoxOptions(new firefox.Options().enableBidi())
.build()
})
afterEach(async function () {
await driver.quit()
})
it('test create a browsing context for given id', async function () {
const id = await driver.getWindowHandle()
const browsingContext = await BrowsingContext(driver, {
browsingContextId: id,
})
assert.equal(browsingContext.id, id)
})
it('test create a window', async function () {
const browsingContext = await BrowsingContext(driver, {
type: 'window',
})
assert.notEqual(browsingContext.id, null)
})
it('test create a window with a reference context', async function () {
const browsingContext = await BrowsingContext(driver, {
type: 'window',
referenceContext: await driver.getWindowHandle(),
})
assert.notEqual(browsingContext.id, null)
})
it('test create a tab', async function () {
const browsingContext = await BrowsingContext(driver, {
type: 'tab',
})
assert.notEqual(browsingContext.id, null)
})
it('test create a tab with a reference context', async function () {
const browsingContext = await BrowsingContext(driver, {
type: 'tab',
referenceContext: await driver.getWindowHandle(),
})
assert.notEqual(browsingContext.id, null)
})
it('test navigate to a url', async function () {
const browsingContext = await BrowsingContext(driver, {
type: 'tab',
})
let info = await browsingContext.navigate('https://www.selenium.dev/selenium/web/bidi/logEntryAdded.html')
assert.notEqual(browsingContext.id, null)
assert.notEqual(info.navigationId, null)
assert(info.url.includes('/bidi/logEntryAdded.html'))
})
it('test navigate to a url with readiness state', async function () {
const browsingContext = await BrowsingContext(driver, {
type: 'tab',
})
const info = await browsingContext.navigate(
'https://www.selenium.dev/selenium/web/bidi/logEntryAdded.html',
'complete'
)
assert.notEqual(browsingContext.id, null)
assert.notEqual(info.navigationId, null)
assert(info.url.includes('/bidi/logEntryAdded.html'))
})
it('test get tree with a child', async function () {
const browsingContextId = await driver.getWindowHandle()
const parentWindow = await BrowsingContext(driver, {
browsingContextId: browsingContextId,
})
await parentWindow.navigate('https://www.selenium.dev/selenium/web/iframes.html', 'complete')
const contextInfo = await parentWindow.getTree()
assert.equal(contextInfo.children.length, 1)
assert.equal(contextInfo.id, browsingContextId)
assert(contextInfo.children[0]['url'].includes('formPage.html'))
})
it('test get tree with depth', async function () {
const browsingContextId = await driver.getWindowHandle()
const parentWindow = await BrowsingContext(driver, {
browsingContextId: browsingContextId,
})
await parentWindow.navigate('https://www.selenium.dev/selenium/web/iframes.html', 'complete')
const contextInfo = await parentWindow.getTree(0)
assert.equal(contextInfo.children, null)
assert.equal(contextInfo.id, browsingContextId)
})
it('test close a window', async function () {
const window1 = await BrowsingContext(driver, {type: 'window'})
const window2 = await BrowsingContext(driver, {type: 'window'})
await window2.close()
assert.doesNotThrow(async function () {
await window1.getTree()
})
await assert.rejects(window2.getTree(), {message: 'no such frame'})
})
it('test close a tab', async function () {
const tab1 = await BrowsingContext(driver, {type: 'tab'})
const tab2 = await BrowsingContext(driver, {type: 'tab'})
await tab2.close()
assert.doesNotThrow(async function () {
await tab1.getTree()
})
await assert.rejects(tab2.getTree(), {message: 'no such frame'})
})
it('can print PDF with all valid parameters', async function () {
const id = await driver.getWindowHandle()
const browsingContext = await BrowsingContext(driver, {
browsingContextId: id,
})
await driver.get("https://www.selenium.dev/selenium/web/printPage.html")
const result = await browsingContext.printPage({
orientation: 'landscape',
scale: 1,
background: true,
width: 30,
height: 30,
top: 1,
bottom: 1,
left: 1,
right: 1,
shrinkToFit: true,
pageRanges: ['1-2'],
})
let base64Code = result.data.slice(0, 5)
assert.strictEqual(base64Code, 'JVBER')
})
it('can take box screenshot', async function () {
const id = await driver.getWindowHandle()
const browsingContext = await BrowsingContext(driver, {
browsingContextId: id,
})
const response = await browsingContext.captureBoxScreenshot(5, 5, 10, 10)
const base64code = response.slice(0, 5)
assert.equal(base64code, 'iVBOR')
})
it('can take element screenshot', async function () {
const id = await driver.getWindowHandle()
const browsingContext = await BrowsingContext(driver, {
browsingContextId: id,
})
await driver.get("https://www.selenium.dev/selenium/web/formPage.html")
const element = await driver.findElement(By.id('checky'))
const elementId = await element.getId()
const response = await browsingContext.captureElementScreenshot(elementId)
const base64code = response.slice(0, 5)
assert.equal(base64code, 'iVBOR')
})
it('can activate a browsing context', async function () {
const id = await driver.getWindowHandle()
const window1 = await BrowsingContext(driver, {
browsingContextId: id,
})
await BrowsingContext(driver, {
type: 'window',
})
const result = await driver.executeScript('return document.hasFocus();')
assert.equal(result, false)
await window1.activate()
const result2 = await driver.executeScript('return document.hasFocus();')
assert.equal(result2, true)
})
it('can handle user prompt', async function () {
const id = await driver.getWindowHandle()
const browsingContext = await BrowsingContext(driver, {
browsingContextId: id,
})
await driver.get("https://www.selenium.dev/selenium/web/alerts.html")
await driver.findElement(By.id('alert')).click()
await driver.wait(until.alertIsPresent())
await browsingContext.handleUserPrompt()
const result = await driver.getTitle()
assert.equal(result, 'Testing Alerts')
})
it('can accept user prompt', async function () {
const id = await driver.getWindowHandle()
const browsingContext = await BrowsingContext(driver, {
browsingContextId: id,
})
await driver.get("https://www.selenium.dev/selenium/web/alerts.html")
await driver.findElement(By.id('alert')).click()
await driver.wait(until.alertIsPresent())
await browsingContext.handleUserPrompt(true)
const result = await driver.getTitle()
assert.equal(result, 'Testing Alerts')
})
it('can dismiss user prompt', async function () {
const id = await driver.getWindowHandle()
const browsingContext = await BrowsingContext(driver, {
browsingContextId: id,
})
await driver.get("https://www.selenium.dev/selenium/web/alerts.html")
await driver.findElement(By.id('alert')).click()
await driver.wait(until.alertIsPresent())
await browsingContext.handleUserPrompt(false)
const result = await driver.getTitle()
assert.equal(result, 'Testing Alerts')
})
it('can pass user text to user prompt', async function () {
const id = await driver.getWindowHandle()
const browsingContext = await BrowsingContext(driver, {
browsingContextId: id,
})
await driver.get("https://www.selenium.dev/selenium/web/alerts.html")
await driver.findElement(By.id('prompt')).click()
await driver.wait(until.alertIsPresent())
const userText = 'Selenium automates browsers'
await browsingContext.handleUserPrompt(undefined, userText)
const result = await driver.getPageSource()
assert.equal(result.includes(userText), true)
})
it('can accept user prompt with user text', async function () {
const id = await driver.getWindowHandle()
const browsingContext = await BrowsingContext(driver, {
browsingContextId: id,
})
await driver.get("https://www.selenium.dev/selenium/web/alerts.html")
await driver.findElement(By.id('prompt')).click()
await driver.wait(until.alertIsPresent())
const userText = 'Selenium automates browsers'
await browsingContext.handleUserPrompt(true, userText)
const result = await driver.getPageSource()
assert.equal(result.includes(userText), true)
})
it('can dismiss user prompt with user text', async function () {
const id = await driver.getWindowHandle()
const browsingContext = await BrowsingContext(driver, {
browsingContextId: id,
})
await driver.get("https://www.selenium.dev/selenium/web/alerts.html")
await driver.findElement(By.id('alert')).click()
await driver.wait(until.alertIsPresent())
const userText = 'Selenium automates browsers'
await browsingContext.handleUserPrompt(false, userText)
const result = await driver.getPageSource()
assert.equal(result.includes(userText), false)
})
it('can set viewport', async function () {
const id = await driver.getWindowHandle()
const browsingContext = await BrowsingContext(driver, {
browsingContextId: id,
})
await driver.get("https://www.selenium.dev/selenium/web/blank.html")
await browsingContext.setViewport(250, 300)
const result = await driver.executeScript('return [window.innerWidth, window.innerHeight];')
assert.equal(result[0], 250)
assert.equal(result[1], 300)
})
it('can reload a browsing context', async function () {
const id = await driver.getWindowHandle()
const browsingContext = await BrowsingContext(driver, {
browsingContextId: id,
})
const result = await browsingContext.navigate(
'https://www.selenium.dev/selenium/web/bidi/logEntryAdded.html', 'complete')
await browsingContext.reload(undefined, 'complete')
assert.notEqual(result.navigationId, null)
assert(result.url.includes('/bidi/logEntryAdded.html'))
})
it('can take screenshot', async function () {
const id = await driver.getWindowHandle()
const browsingContext = await BrowsingContext(driver, {
browsingContextId: id,
})
const response = await browsingContext.captureScreenshot()
const base64code = response.slice(startIndex, endIndex)
assert.equal(base64code, pngMagicNumber)
})
it('can traverse browser history', async function () {
const id = await driver.getWindowHandle()
const browsingContext = await BrowsingContext(driver, {
browsingContextId: id,
})
await browsingContext.navigate('https://www.selenium.dev/selenium/web/formPage.html', 'complete')
await driver.wait(until.elementLocated(By.id('imageButton'))).submit()
await driver.wait(until.titleIs('We Arrive Here'), 2500)
await browsingContext.traverseHistory(-1)
const source = await driver.getPageSource()
assert.equal(source.includes('We Leave From Here'), true)
})
it('can navigate back in browser history', async function () {
const id = await driver.getWindowHandle()
const browsingContext = await BrowsingContext(driver, {
browsingContextId: id,
})
await browsingContext.navigate('https://www.selenium.dev/selenium/web/formPage.html', 'complete')
await driver.wait(until.elementLocated(By.id('imageButton'))).submit()
await driver.wait(until.titleIs('We Arrive Here'), 2500)
await browsingContext.back()
const source = await driver.getPageSource()
assert.equal(source.includes('We Leave From Here'), true)
})
it('can navigate forward in browser history', async function () {
const id = await driver.getWindowHandle()
const browsingContext = await BrowsingContext(driver, {
browsingContextId: id,
})
await browsingContext.navigate('https://www.selenium.dev/selenium/web/formPage.html', 'complete')
await driver.wait(until.elementLocated(By.id('imageButton'))).submit()
await driver.wait(until.titleIs('We Arrive Here'), 2500)
await browsingContext.back()
const source = await driver.getPageSource()
assert.equal(source.includes('We Leave From Here'), true)
await browsingContext.forward()
await driver.wait(until.titleIs('We Arrive Here'), 2500)
});
it.skip('Get All Top level browsing contexts', async () => {
const id = await driver.getWindowHandle()
const window1 = await BrowsingContext(driver, {
browsingContextId: id,
})
await BrowsingContext(driver, { type: 'window' })
const res = await window1.getTopLevelContexts()
assert.equal(res.length, 2)
})
})
Assertions.assertNotNull(browsingContext.getId());
Assertions.assertNotNull(info.getNavigationId());
Assertions.assertTrue(info.getUrl().contains("/bidi/logEntryAdded.html"));
}
@Test
void testGetTreeWithAChild() {
String referenceContextId = driver.getWindowHandle();package dev.selenium.bidirectional.webdriver_bidi;
import dev.selenium.BaseTest;
import java.util.List;
import org.junit.jupiter.api.Assertions;
import org.junit.jupiter.api.BeforeEach;
import org.junit.jupiter.api.Disabled;
import org.junit.jupiter.api.Test;
import org.openqa.selenium.By;
import org.openqa.selenium.JavascriptExecutor;
import org.openqa.selenium.Rectangle;
import org.openqa.selenium.WebElement;
import org.openqa.selenium.WindowType;
import org.openqa.selenium.bidi.BiDiException;
import org.openqa.selenium.bidi.browsingcontext.BrowsingContext;
import org.openqa.selenium.bidi.browsingcontext.BrowsingContextInfo;
import org.openqa.selenium.bidi.browsingcontext.NavigationResult;
import org.openqa.selenium.bidi.browsingcontext.ReadinessState;
import org.openqa.selenium.firefox.FirefoxDriver;
import org.openqa.selenium.firefox.FirefoxOptions;
import org.openqa.selenium.print.PrintOptions;
import org.openqa.selenium.remote.RemoteWebElement;
import static org.openqa.selenium.support.ui.ExpectedConditions.titleIs;
import static org.openqa.selenium.support.ui.ExpectedConditions.visibilityOfElementLocated;
class BrowsingContextTest extends BaseTest {
@BeforeEach
public void setup() {
FirefoxOptions options = new FirefoxOptions();
options.setCapability("webSocketUrl", true);
driver = new FirefoxDriver(options);
}
@Test
void testCreateABrowsingContextForGivenId() {
String id = driver.getWindowHandle();
BrowsingContext browsingContext = new BrowsingContext(driver, id);
Assertions.assertEquals(id, browsingContext.getId());
}
@Test
void testCreateAWindow() {
BrowsingContext browsingContext = new BrowsingContext(driver, WindowType.WINDOW);
Assertions.assertNotNull(browsingContext.getId());
}
@Test
void testCreateATab() {
BrowsingContext browsingContext = new BrowsingContext(driver, WindowType.TAB);
Assertions.assertNotNull(browsingContext.getId());
}
@Test
void testNavigateToAUrl() {
BrowsingContext browsingContext = new BrowsingContext(driver, WindowType.TAB);
NavigationResult info = browsingContext.navigate("https://www.selenium.dev/selenium/web/bidi/logEntryAdded.html");
Assertions.assertNotNull(browsingContext.getId());
Assertions.assertNotNull(info.getNavigationId());
Assertions.assertTrue(info.getUrl().contains("/bidi/logEntryAdded.html"));
}
@Test
void testNavigateToAUrlWithReadinessState() {
BrowsingContext browsingContext = new BrowsingContext(driver, WindowType.TAB);
NavigationResult info = browsingContext.navigate("https://www.selenium.dev/selenium/web/bidi/logEntryAdded.html",
ReadinessState.COMPLETE);
Assertions.assertNotNull(browsingContext.getId());
Assertions.assertNotNull(info.getNavigationId());
Assertions.assertTrue(info.getUrl().contains("/bidi/logEntryAdded.html"));
}
@Test
void testGetTreeWithAChild() {
String referenceContextId = driver.getWindowHandle();
BrowsingContext parentWindow = new BrowsingContext(driver, referenceContextId);
parentWindow.navigate("https://www.selenium.dev/selenium/web/iframes.html", ReadinessState.COMPLETE);
List<BrowsingContextInfo> contextInfoList = parentWindow.getTree();
Assertions.assertEquals(1, contextInfoList.size());
BrowsingContextInfo info = contextInfoList.get(0);
Assertions.assertEquals(1, info.getChildren().size());
Assertions.assertEquals(referenceContextId, info.getId());
Assertions.assertTrue(info.getChildren().get(0).getUrl().contains("formPage.html"));
}
@Test
void testGetTreeWithDepth() {
String referenceContextId = driver.getWindowHandle();
BrowsingContext parentWindow = new BrowsingContext(driver, referenceContextId);
parentWindow.navigate("https://www.selenium.dev/selenium/web/iframes.html", ReadinessState.COMPLETE);
List<BrowsingContextInfo> contextInfoList = parentWindow.getTree(0);
Assertions.assertEquals(1, contextInfoList.size());
BrowsingContextInfo info = contextInfoList.get(0);
Assertions.assertNull(info.getChildren()); // since depth is 0
Assertions.assertEquals(referenceContextId, info.getId());
}
@Test
void testGetAllTopLevelContexts() {
BrowsingContext window1 = new BrowsingContext(driver, driver.getWindowHandle());
BrowsingContext window2 = new BrowsingContext(driver, WindowType.WINDOW);
List<BrowsingContextInfo> contextInfoList = window1.getTopLevelContexts();
Assertions.assertEquals(2, contextInfoList.size());
}
@Test
void testCloseAWindow() {
BrowsingContext window1 = new BrowsingContext(driver, WindowType.WINDOW);
BrowsingContext window2 = new BrowsingContext(driver, WindowType.WINDOW);
window2.close();
Assertions.assertThrows(BiDiException.class, window2::getTree);
}
@Test
void testCloseATab() {
BrowsingContext tab1 = new BrowsingContext(driver, WindowType.TAB);
BrowsingContext tab2 = new BrowsingContext(driver, WindowType.TAB);
tab2.close();
Assertions.assertThrows(BiDiException.class, tab2::getTree);
}
@Test
void testActivateABrowsingContext() {
BrowsingContext window1 = new BrowsingContext(driver, driver.getWindowHandle());
BrowsingContext window2 = new BrowsingContext(driver, WindowType.WINDOW);
window1.activate();
boolean isFocused = (boolean) ((JavascriptExecutor) driver).executeScript("return document.hasFocus();");
Assertions.assertTrue(isFocused);
}
@Test
void testReloadABrowsingContext() {
BrowsingContext browsingContext = new BrowsingContext(driver, WindowType.TAB);
browsingContext.navigate("https://www.selenium.dev/selenium/web/bidi/logEntryAdded.html", ReadinessState.COMPLETE);
NavigationResult reloadInfo = browsingContext.reload(ReadinessState.INTERACTIVE);
Assertions.assertNotNull(reloadInfo.getNavigationId());
Assertions.assertTrue(reloadInfo.getUrl().contains("/bidi/logEntryAdded.html"));
}
@Test
void testHandleUserPrompt() {
BrowsingContext browsingContext = new BrowsingContext(driver, driver.getWindowHandle());
driver.get("https://www.selenium.dev/selenium/web/alerts.html");
driver.findElement(By.id("alert")).click();
browsingContext.handleUserPrompt();
Assertions.assertTrue(driver.getPageSource().contains("Testing Alerts and Stuff"));
}
@Test
void testAcceptUserPrompt() {
BrowsingContext browsingContext = new BrowsingContext(driver, driver.getWindowHandle());
driver.get("https://www.selenium.dev/selenium/web/alerts.html");
driver.findElement(By.id("alert")).click();
browsingContext.handleUserPrompt("true");
Assertions.assertTrue(driver.getPageSource().contains("Testing Alerts and Stuff"));
}
@Test
void testDismissUserPrompt() {
BrowsingContext browsingContext = new BrowsingContext(driver, driver.getWindowHandle());
driver.get("https://www.selenium.dev/selenium/web/alerts.html");
driver.findElement(By.id("alert")).click();
browsingContext.handleUserPrompt("true");
Assertions.assertTrue(driver.getPageSource().contains("Testing Alerts and Stuff"));
}
@Test
void testPassUserTextToUserPrompt() {
BrowsingContext browsingContext = new BrowsingContext(driver, driver.getWindowHandle());
driver.get("https://www.selenium.dev/selenium/web/alerts.html");
driver.findElement(By.id("prompt-with-default")).click();
String userText = "Selenium automates browsers";
browsingContext.handleUserPrompt(true, userText);
Assertions.assertTrue(driver.getPageSource().contains(userText));
}
@Test
void testDismissUserPromptWithText() {
BrowsingContext browsingContext = new BrowsingContext(driver, driver.getWindowHandle());
driver.get("https://www.selenium.dev/selenium/web/alerts.html");
driver.findElement(By.id("prompt-with-default")).click();
String userText = "Selenium automates browsers";
browsingContext.handleUserPrompt(false, userText);
Assertions.assertFalse(driver.getPageSource().contains(userText));
}
@Test
void textCaptureScreenshot() {
BrowsingContext browsingContext = new BrowsingContext(driver, driver.getWindowHandle());
driver.get("https://www.selenium.dev/selenium/web/alerts.html");
String screenshot = browsingContext.captureScreenshot();
Assertions.assertTrue(screenshot.length() > 0);
}
@Test
void textCaptureViewportScreenshot() {
BrowsingContext browsingContext = new BrowsingContext(driver, driver.getWindowHandle());
driver.get("https://www.selenium.dev/selenium/web/coordinates_tests/simple_page.html");
WebElement element = driver.findElement(By.id("box"));
Rectangle elementRectangle = element.getRect();
String screenshot =
browsingContext.captureBoxScreenshot(
elementRectangle.getX(), elementRectangle.getY(), 5, 5);
Assertions.assertTrue(screenshot.length() > 0);
}
@Test
void textCaptureElementScreenshot() {
BrowsingContext browsingContext = new BrowsingContext(driver, driver.getWindowHandle());
driver.get("https://www.selenium.dev/selenium/web/formPage.html");
WebElement element = driver.findElement(By.id("checky"));
String screenshot = browsingContext.captureElementScreenshot(((RemoteWebElement) element).getId());
Assertions.assertTrue(screenshot.length() > 0);
}
@Test
void textSetViewport() {
BrowsingContext browsingContext = new BrowsingContext(driver, driver.getWindowHandle());
driver.get("https://www.selenium.dev/selenium/web/formPage.html");
browsingContext.setViewport(250, 300);
List<Long> newViewportSize =
(List<Long>)
((JavascriptExecutor) driver)
.executeScript("return [window.innerWidth, window.innerHeight];");
Assertions.assertEquals(250, newViewportSize.get(0));
Assertions.assertEquals(300, newViewportSize.get(1));
}
@Test
@Disabled("Supported by Firefox Nightly 124")
void textSetViewportWithDevicePixelRatio() {
BrowsingContext browsingContext = new BrowsingContext(driver, driver.getWindowHandle());
driver.get("https://www.selenium.dev/selenium/web/formPage.html");
browsingContext.setViewport(250, 300, 5);
Long newDevicePixelRatio =
(Long) ((JavascriptExecutor) driver).executeScript("return window.devicePixelRatio");
Assertions.assertEquals(5, newDevicePixelRatio);
}
@Test
void testPrintPage() {
BrowsingContext browsingContext = new BrowsingContext(driver, driver.getWindowHandle());
driver.get("https://www.selenium.dev/selenium/web/formPage.html");
PrintOptions printOptions = new PrintOptions();
String printPage = browsingContext.print(printOptions);
Assertions.assertTrue(printPage.length() > 0);
}
@Test
@Disabled("Supported by Firefox Nightly 124")
void testNavigateBackInTheBrowserHistory() {
BrowsingContext browsingContext = new BrowsingContext(driver, driver.getWindowHandle());
browsingContext.navigate("https://www.selenium.dev/selenium/web/formPage.html", ReadinessState.COMPLETE);
wait.until(visibilityOfElementLocated(By.id("imageButton"))).submit();
wait.until(titleIs("We Arrive Here"));
browsingContext.back();
Assertions.assertTrue(driver.getPageSource().contains("We Leave From Here"));
}
@Test
@Disabled("Supported by Firefox Nightly 124")
void canNavigateForwardInTheBrowserHistory() {
BrowsingContext browsingContext = new BrowsingContext(driver, driver.getWindowHandle());
browsingContext.navigate("https://www.selenium.dev/selenium/web/formPage.html", ReadinessState.COMPLETE);
wait.until(visibilityOfElementLocated(By.id("imageButton"))).submit();
wait.until(titleIs("We Arrive Here"));
browsingContext.back();
Assertions.assertTrue(driver.getPageSource().contains("We Leave From Here"));
browsingContext.forward();
wait.until(titleIs("We Arrive Here"));
}
@Test
@Disabled("Supported by Firefox Nightly 124")
void canTraverseBrowserHistory() {
BrowsingContext browsingContext = new BrowsingContext(driver, driver.getWindowHandle());
browsingContext.navigate("https://www.selenium.dev/selenium/web/formPage.html", ReadinessState.COMPLETE);
wait.until(visibilityOfElementLocated(By.id("imageButton"))).submit();
wait.until(titleIs("We Arrive Here"));
browsingContext.traverseHistory(-1);
Assertions.assertTrue(driver.getPageSource().contains("We Leave From Here"));
}
}
let info = await browsingContext.navigate('https://www.selenium.dev/selenium/web/bidi/logEntryAdded.html')const {By, until, Builder} = require("selenium-webdriver");
const firefox = require('selenium-webdriver/firefox');
const BrowsingContext = require('selenium-webdriver/bidi/browsingContext');
const assert = require("assert");
describe('Browsing Context', function () {
let driver
let startIndex = 0
let endIndex = 5
let pdfMagicNumber = 'JVBER'
let pngMagicNumber = 'iVBOR'
beforeEach(async function () {
driver = new Builder()
.forBrowser('firefox')
.setFirefoxOptions(new firefox.Options().enableBidi())
.build()
})
afterEach(async function () {
await driver.quit()
})
it('test create a browsing context for given id', async function () {
const id = await driver.getWindowHandle()
const browsingContext = await BrowsingContext(driver, {
browsingContextId: id,
})
assert.equal(browsingContext.id, id)
})
it('test create a window', async function () {
const browsingContext = await BrowsingContext(driver, {
type: 'window',
})
assert.notEqual(browsingContext.id, null)
})
it('test create a window with a reference context', async function () {
const browsingContext = await BrowsingContext(driver, {
type: 'window',
referenceContext: await driver.getWindowHandle(),
})
assert.notEqual(browsingContext.id, null)
})
it('test create a tab', async function () {
const browsingContext = await BrowsingContext(driver, {
type: 'tab',
})
assert.notEqual(browsingContext.id, null)
})
it('test create a tab with a reference context', async function () {
const browsingContext = await BrowsingContext(driver, {
type: 'tab',
referenceContext: await driver.getWindowHandle(),
})
assert.notEqual(browsingContext.id, null)
})
it('test navigate to a url', async function () {
const browsingContext = await BrowsingContext(driver, {
type: 'tab',
})
let info = await browsingContext.navigate('https://www.selenium.dev/selenium/web/bidi/logEntryAdded.html')
assert.notEqual(browsingContext.id, null)
assert.notEqual(info.navigationId, null)
assert(info.url.includes('/bidi/logEntryAdded.html'))
})
it('test navigate to a url with readiness state', async function () {
const browsingContext = await BrowsingContext(driver, {
type: 'tab',
})
const info = await browsingContext.navigate(
'https://www.selenium.dev/selenium/web/bidi/logEntryAdded.html',
'complete'
)
assert.notEqual(browsingContext.id, null)
assert.notEqual(info.navigationId, null)
assert(info.url.includes('/bidi/logEntryAdded.html'))
})
it('test get tree with a child', async function () {
const browsingContextId = await driver.getWindowHandle()
const parentWindow = await BrowsingContext(driver, {
browsingContextId: browsingContextId,
})
await parentWindow.navigate('https://www.selenium.dev/selenium/web/iframes.html', 'complete')
const contextInfo = await parentWindow.getTree()
assert.equal(contextInfo.children.length, 1)
assert.equal(contextInfo.id, browsingContextId)
assert(contextInfo.children[0]['url'].includes('formPage.html'))
})
it('test get tree with depth', async function () {
const browsingContextId = await driver.getWindowHandle()
const parentWindow = await BrowsingContext(driver, {
browsingContextId: browsingContextId,
})
await parentWindow.navigate('https://www.selenium.dev/selenium/web/iframes.html', 'complete')
const contextInfo = await parentWindow.getTree(0)
assert.equal(contextInfo.children, null)
assert.equal(contextInfo.id, browsingContextId)
})
it('test close a window', async function () {
const window1 = await BrowsingContext(driver, {type: 'window'})
const window2 = await BrowsingContext(driver, {type: 'window'})
await window2.close()
assert.doesNotThrow(async function () {
await window1.getTree()
})
await assert.rejects(window2.getTree(), {message: 'no such frame'})
})
it('test close a tab', async function () {
const tab1 = await BrowsingContext(driver, {type: 'tab'})
const tab2 = await BrowsingContext(driver, {type: 'tab'})
await tab2.close()
assert.doesNotThrow(async function () {
await tab1.getTree()
})
await assert.rejects(tab2.getTree(), {message: 'no such frame'})
})
it('can print PDF with all valid parameters', async function () {
const id = await driver.getWindowHandle()
const browsingContext = await BrowsingContext(driver, {
browsingContextId: id,
})
await driver.get("https://www.selenium.dev/selenium/web/printPage.html")
const result = await browsingContext.printPage({
orientation: 'landscape',
scale: 1,
background: true,
width: 30,
height: 30,
top: 1,
bottom: 1,
left: 1,
right: 1,
shrinkToFit: true,
pageRanges: ['1-2'],
})
let base64Code = result.data.slice(0, 5)
assert.strictEqual(base64Code, 'JVBER')
})
it('can take box screenshot', async function () {
const id = await driver.getWindowHandle()
const browsingContext = await BrowsingContext(driver, {
browsingContextId: id,
})
const response = await browsingContext.captureBoxScreenshot(5, 5, 10, 10)
const base64code = response.slice(0, 5)
assert.equal(base64code, 'iVBOR')
})
it('can take element screenshot', async function () {
const id = await driver.getWindowHandle()
const browsingContext = await BrowsingContext(driver, {
browsingContextId: id,
})
await driver.get("https://www.selenium.dev/selenium/web/formPage.html")
const element = await driver.findElement(By.id('checky'))
const elementId = await element.getId()
const response = await browsingContext.captureElementScreenshot(elementId)
const base64code = response.slice(0, 5)
assert.equal(base64code, 'iVBOR')
})
it('can activate a browsing context', async function () {
const id = await driver.getWindowHandle()
const window1 = await BrowsingContext(driver, {
browsingContextId: id,
})
await BrowsingContext(driver, {
type: 'window',
})
const result = await driver.executeScript('return document.hasFocus();')
assert.equal(result, false)
await window1.activate()
const result2 = await driver.executeScript('return document.hasFocus();')
assert.equal(result2, true)
})
it('can handle user prompt', async function () {
const id = await driver.getWindowHandle()
const browsingContext = await BrowsingContext(driver, {
browsingContextId: id,
})
await driver.get("https://www.selenium.dev/selenium/web/alerts.html")
await driver.findElement(By.id('alert')).click()
await driver.wait(until.alertIsPresent())
await browsingContext.handleUserPrompt()
const result = await driver.getTitle()
assert.equal(result, 'Testing Alerts')
})
it('can accept user prompt', async function () {
const id = await driver.getWindowHandle()
const browsingContext = await BrowsingContext(driver, {
browsingContextId: id,
})
await driver.get("https://www.selenium.dev/selenium/web/alerts.html")
await driver.findElement(By.id('alert')).click()
await driver.wait(until.alertIsPresent())
await browsingContext.handleUserPrompt(true)
const result = await driver.getTitle()
assert.equal(result, 'Testing Alerts')
})
it('can dismiss user prompt', async function () {
const id = await driver.getWindowHandle()
const browsingContext = await BrowsingContext(driver, {
browsingContextId: id,
})
await driver.get("https://www.selenium.dev/selenium/web/alerts.html")
await driver.findElement(By.id('alert')).click()
await driver.wait(until.alertIsPresent())
await browsingContext.handleUserPrompt(false)
const result = await driver.getTitle()
assert.equal(result, 'Testing Alerts')
})
it('can pass user text to user prompt', async function () {
const id = await driver.getWindowHandle()
const browsingContext = await BrowsingContext(driver, {
browsingContextId: id,
})
await driver.get("https://www.selenium.dev/selenium/web/alerts.html")
await driver.findElement(By.id('prompt')).click()
await driver.wait(until.alertIsPresent())
const userText = 'Selenium automates browsers'
await browsingContext.handleUserPrompt(undefined, userText)
const result = await driver.getPageSource()
assert.equal(result.includes(userText), true)
})
it('can accept user prompt with user text', async function () {
const id = await driver.getWindowHandle()
const browsingContext = await BrowsingContext(driver, {
browsingContextId: id,
})
await driver.get("https://www.selenium.dev/selenium/web/alerts.html")
await driver.findElement(By.id('prompt')).click()
await driver.wait(until.alertIsPresent())
const userText = 'Selenium automates browsers'
await browsingContext.handleUserPrompt(true, userText)
const result = await driver.getPageSource()
assert.equal(result.includes(userText), true)
})
it('can dismiss user prompt with user text', async function () {
const id = await driver.getWindowHandle()
const browsingContext = await BrowsingContext(driver, {
browsingContextId: id,
})
await driver.get("https://www.selenium.dev/selenium/web/alerts.html")
await driver.findElement(By.id('alert')).click()
await driver.wait(until.alertIsPresent())
const userText = 'Selenium automates browsers'
await browsingContext.handleUserPrompt(false, userText)
const result = await driver.getPageSource()
assert.equal(result.includes(userText), false)
})
it('can set viewport', async function () {
const id = await driver.getWindowHandle()
const browsingContext = await BrowsingContext(driver, {
browsingContextId: id,
})
await driver.get("https://www.selenium.dev/selenium/web/blank.html")
await browsingContext.setViewport(250, 300)
const result = await driver.executeScript('return [window.innerWidth, window.innerHeight];')
assert.equal(result[0], 250)
assert.equal(result[1], 300)
})
it('can reload a browsing context', async function () {
const id = await driver.getWindowHandle()
const browsingContext = await BrowsingContext(driver, {
browsingContextId: id,
})
const result = await browsingContext.navigate(
'https://www.selenium.dev/selenium/web/bidi/logEntryAdded.html', 'complete')
await browsingContext.reload(undefined, 'complete')
assert.notEqual(result.navigationId, null)
assert(result.url.includes('/bidi/logEntryAdded.html'))
})
it('can take screenshot', async function () {
const id = await driver.getWindowHandle()
const browsingContext = await BrowsingContext(driver, {
browsingContextId: id,
})
const response = await browsingContext.captureScreenshot()
const base64code = response.slice(startIndex, endIndex)
assert.equal(base64code, pngMagicNumber)
})
it('can traverse browser history', async function () {
const id = await driver.getWindowHandle()
const browsingContext = await BrowsingContext(driver, {
browsingContextId: id,
})
await browsingContext.navigate('https://www.selenium.dev/selenium/web/formPage.html', 'complete')
await driver.wait(until.elementLocated(By.id('imageButton'))).submit()
await driver.wait(until.titleIs('We Arrive Here'), 2500)
await browsingContext.traverseHistory(-1)
const source = await driver.getPageSource()
assert.equal(source.includes('We Leave From Here'), true)
})
it('can navigate back in browser history', async function () {
const id = await driver.getWindowHandle()
const browsingContext = await BrowsingContext(driver, {
browsingContextId: id,
})
await browsingContext.navigate('https://www.selenium.dev/selenium/web/formPage.html', 'complete')
await driver.wait(until.elementLocated(By.id('imageButton'))).submit()
await driver.wait(until.titleIs('We Arrive Here'), 2500)
await browsingContext.back()
const source = await driver.getPageSource()
assert.equal(source.includes('We Leave From Here'), true)
})
it('can navigate forward in browser history', async function () {
const id = await driver.getWindowHandle()
const browsingContext = await BrowsingContext(driver, {
browsingContextId: id,
})
await browsingContext.navigate('https://www.selenium.dev/selenium/web/formPage.html', 'complete')
await driver.wait(until.elementLocated(By.id('imageButton'))).submit()
await driver.wait(until.titleIs('We Arrive Here'), 2500)
await browsingContext.back()
const source = await driver.getPageSource()
assert.equal(source.includes('We Leave From Here'), true)
await browsingContext.forward()
await driver.wait(until.titleIs('We Arrive Here'), 2500)
});
it.skip('Get All Top level browsing contexts', async () => {
const id = await driver.getWindowHandle()
const window1 = await BrowsingContext(driver, {
browsingContextId: id,
})
await BrowsingContext(driver, { type: 'window' })
const res = await window1.getTopLevelContexts()
assert.equal(res.length, 2)
})
})
parentWindow.navigate("https://www.selenium.dev/selenium/web/iframes.html", ReadinessState.COMPLETE);
List<BrowsingContextInfo> contextInfoList = parentWindow.getTree();
Assertions.assertEquals(1, contextInfoList.size());
BrowsingContextInfo info = contextInfoList.get(0);
Assertions.assertEquals(1, info.getChildren().size());
Assertions.assertEquals(referenceContextId, info.getId());
Assertions.assertTrue(info.getChildren().get(0).getUrl().contains("formPage.html"));
}package dev.selenium.bidirectional.webdriver_bidi;
import dev.selenium.BaseTest;
import java.util.List;
import org.junit.jupiter.api.Assertions;
import org.junit.jupiter.api.BeforeEach;
import org.junit.jupiter.api.Disabled;
import org.junit.jupiter.api.Test;
import org.openqa.selenium.By;
import org.openqa.selenium.JavascriptExecutor;
import org.openqa.selenium.Rectangle;
import org.openqa.selenium.WebElement;
import org.openqa.selenium.WindowType;
import org.openqa.selenium.bidi.BiDiException;
import org.openqa.selenium.bidi.browsingcontext.BrowsingContext;
import org.openqa.selenium.bidi.browsingcontext.BrowsingContextInfo;
import org.openqa.selenium.bidi.browsingcontext.NavigationResult;
import org.openqa.selenium.bidi.browsingcontext.ReadinessState;
import org.openqa.selenium.firefox.FirefoxDriver;
import org.openqa.selenium.firefox.FirefoxOptions;
import org.openqa.selenium.print.PrintOptions;
import org.openqa.selenium.remote.RemoteWebElement;
import static org.openqa.selenium.support.ui.ExpectedConditions.titleIs;
import static org.openqa.selenium.support.ui.ExpectedConditions.visibilityOfElementLocated;
class BrowsingContextTest extends BaseTest {
@BeforeEach
public void setup() {
FirefoxOptions options = new FirefoxOptions();
options.setCapability("webSocketUrl", true);
driver = new FirefoxDriver(options);
}
@Test
void testCreateABrowsingContextForGivenId() {
String id = driver.getWindowHandle();
BrowsingContext browsingContext = new BrowsingContext(driver, id);
Assertions.assertEquals(id, browsingContext.getId());
}
@Test
void testCreateAWindow() {
BrowsingContext browsingContext = new BrowsingContext(driver, WindowType.WINDOW);
Assertions.assertNotNull(browsingContext.getId());
}
@Test
void testCreateATab() {
BrowsingContext browsingContext = new BrowsingContext(driver, WindowType.TAB);
Assertions.assertNotNull(browsingContext.getId());
}
@Test
void testNavigateToAUrl() {
BrowsingContext browsingContext = new BrowsingContext(driver, WindowType.TAB);
NavigationResult info = browsingContext.navigate("https://www.selenium.dev/selenium/web/bidi/logEntryAdded.html");
Assertions.assertNotNull(browsingContext.getId());
Assertions.assertNotNull(info.getNavigationId());
Assertions.assertTrue(info.getUrl().contains("/bidi/logEntryAdded.html"));
}
@Test
void testNavigateToAUrlWithReadinessState() {
BrowsingContext browsingContext = new BrowsingContext(driver, WindowType.TAB);
NavigationResult info = browsingContext.navigate("https://www.selenium.dev/selenium/web/bidi/logEntryAdded.html",
ReadinessState.COMPLETE);
Assertions.assertNotNull(browsingContext.getId());
Assertions.assertNotNull(info.getNavigationId());
Assertions.assertTrue(info.getUrl().contains("/bidi/logEntryAdded.html"));
}
@Test
void testGetTreeWithAChild() {
String referenceContextId = driver.getWindowHandle();
BrowsingContext parentWindow = new BrowsingContext(driver, referenceContextId);
parentWindow.navigate("https://www.selenium.dev/selenium/web/iframes.html", ReadinessState.COMPLETE);
List<BrowsingContextInfo> contextInfoList = parentWindow.getTree();
Assertions.assertEquals(1, contextInfoList.size());
BrowsingContextInfo info = contextInfoList.get(0);
Assertions.assertEquals(1, info.getChildren().size());
Assertions.assertEquals(referenceContextId, info.getId());
Assertions.assertTrue(info.getChildren().get(0).getUrl().contains("formPage.html"));
}
@Test
void testGetTreeWithDepth() {
String referenceContextId = driver.getWindowHandle();
BrowsingContext parentWindow = new BrowsingContext(driver, referenceContextId);
parentWindow.navigate("https://www.selenium.dev/selenium/web/iframes.html", ReadinessState.COMPLETE);
List<BrowsingContextInfo> contextInfoList = parentWindow.getTree(0);
Assertions.assertEquals(1, contextInfoList.size());
BrowsingContextInfo info = contextInfoList.get(0);
Assertions.assertNull(info.getChildren()); // since depth is 0
Assertions.assertEquals(referenceContextId, info.getId());
}
@Test
void testGetAllTopLevelContexts() {
BrowsingContext window1 = new BrowsingContext(driver, driver.getWindowHandle());
BrowsingContext window2 = new BrowsingContext(driver, WindowType.WINDOW);
List<BrowsingContextInfo> contextInfoList = window1.getTopLevelContexts();
Assertions.assertEquals(2, contextInfoList.size());
}
@Test
void testCloseAWindow() {
BrowsingContext window1 = new BrowsingContext(driver, WindowType.WINDOW);
BrowsingContext window2 = new BrowsingContext(driver, WindowType.WINDOW);
window2.close();
Assertions.assertThrows(BiDiException.class, window2::getTree);
}
@Test
void testCloseATab() {
BrowsingContext tab1 = new BrowsingContext(driver, WindowType.TAB);
BrowsingContext tab2 = new BrowsingContext(driver, WindowType.TAB);
tab2.close();
Assertions.assertThrows(BiDiException.class, tab2::getTree);
}
@Test
void testActivateABrowsingContext() {
BrowsingContext window1 = new BrowsingContext(driver, driver.getWindowHandle());
BrowsingContext window2 = new BrowsingContext(driver, WindowType.WINDOW);
window1.activate();
boolean isFocused = (boolean) ((JavascriptExecutor) driver).executeScript("return document.hasFocus();");
Assertions.assertTrue(isFocused);
}
@Test
void testReloadABrowsingContext() {
BrowsingContext browsingContext = new BrowsingContext(driver, WindowType.TAB);
browsingContext.navigate("https://www.selenium.dev/selenium/web/bidi/logEntryAdded.html", ReadinessState.COMPLETE);
NavigationResult reloadInfo = browsingContext.reload(ReadinessState.INTERACTIVE);
Assertions.assertNotNull(reloadInfo.getNavigationId());
Assertions.assertTrue(reloadInfo.getUrl().contains("/bidi/logEntryAdded.html"));
}
@Test
void testHandleUserPrompt() {
BrowsingContext browsingContext = new BrowsingContext(driver, driver.getWindowHandle());
driver.get("https://www.selenium.dev/selenium/web/alerts.html");
driver.findElement(By.id("alert")).click();
browsingContext.handleUserPrompt();
Assertions.assertTrue(driver.getPageSource().contains("Testing Alerts and Stuff"));
}
@Test
void testAcceptUserPrompt() {
BrowsingContext browsingContext = new BrowsingContext(driver, driver.getWindowHandle());
driver.get("https://www.selenium.dev/selenium/web/alerts.html");
driver.findElement(By.id("alert")).click();
browsingContext.handleUserPrompt("true");
Assertions.assertTrue(driver.getPageSource().contains("Testing Alerts and Stuff"));
}
@Test
void testDismissUserPrompt() {
BrowsingContext browsingContext = new BrowsingContext(driver, driver.getWindowHandle());
driver.get("https://www.selenium.dev/selenium/web/alerts.html");
driver.findElement(By.id("alert")).click();
browsingContext.handleUserPrompt("true");
Assertions.assertTrue(driver.getPageSource().contains("Testing Alerts and Stuff"));
}
@Test
void testPassUserTextToUserPrompt() {
BrowsingContext browsingContext = new BrowsingContext(driver, driver.getWindowHandle());
driver.get("https://www.selenium.dev/selenium/web/alerts.html");
driver.findElement(By.id("prompt-with-default")).click();
String userText = "Selenium automates browsers";
browsingContext.handleUserPrompt(true, userText);
Assertions.assertTrue(driver.getPageSource().contains(userText));
}
@Test
void testDismissUserPromptWithText() {
BrowsingContext browsingContext = new BrowsingContext(driver, driver.getWindowHandle());
driver.get("https://www.selenium.dev/selenium/web/alerts.html");
driver.findElement(By.id("prompt-with-default")).click();
String userText = "Selenium automates browsers";
browsingContext.handleUserPrompt(false, userText);
Assertions.assertFalse(driver.getPageSource().contains(userText));
}
@Test
void textCaptureScreenshot() {
BrowsingContext browsingContext = new BrowsingContext(driver, driver.getWindowHandle());
driver.get("https://www.selenium.dev/selenium/web/alerts.html");
String screenshot = browsingContext.captureScreenshot();
Assertions.assertTrue(screenshot.length() > 0);
}
@Test
void textCaptureViewportScreenshot() {
BrowsingContext browsingContext = new BrowsingContext(driver, driver.getWindowHandle());
driver.get("https://www.selenium.dev/selenium/web/coordinates_tests/simple_page.html");
WebElement element = driver.findElement(By.id("box"));
Rectangle elementRectangle = element.getRect();
String screenshot =
browsingContext.captureBoxScreenshot(
elementRectangle.getX(), elementRectangle.getY(), 5, 5);
Assertions.assertTrue(screenshot.length() > 0);
}
@Test
void textCaptureElementScreenshot() {
BrowsingContext browsingContext = new BrowsingContext(driver, driver.getWindowHandle());
driver.get("https://www.selenium.dev/selenium/web/formPage.html");
WebElement element = driver.findElement(By.id("checky"));
String screenshot = browsingContext.captureElementScreenshot(((RemoteWebElement) element).getId());
Assertions.assertTrue(screenshot.length() > 0);
}
@Test
void textSetViewport() {
BrowsingContext browsingContext = new BrowsingContext(driver, driver.getWindowHandle());
driver.get("https://www.selenium.dev/selenium/web/formPage.html");
browsingContext.setViewport(250, 300);
List<Long> newViewportSize =
(List<Long>)
((JavascriptExecutor) driver)
.executeScript("return [window.innerWidth, window.innerHeight];");
Assertions.assertEquals(250, newViewportSize.get(0));
Assertions.assertEquals(300, newViewportSize.get(1));
}
@Test
@Disabled("Supported by Firefox Nightly 124")
void textSetViewportWithDevicePixelRatio() {
BrowsingContext browsingContext = new BrowsingContext(driver, driver.getWindowHandle());
driver.get("https://www.selenium.dev/selenium/web/formPage.html");
browsingContext.setViewport(250, 300, 5);
Long newDevicePixelRatio =
(Long) ((JavascriptExecutor) driver).executeScript("return window.devicePixelRatio");
Assertions.assertEquals(5, newDevicePixelRatio);
}
@Test
void testPrintPage() {
BrowsingContext browsingContext = new BrowsingContext(driver, driver.getWindowHandle());
driver.get("https://www.selenium.dev/selenium/web/formPage.html");
PrintOptions printOptions = new PrintOptions();
String printPage = browsingContext.print(printOptions);
Assertions.assertTrue(printPage.length() > 0);
}
@Test
@Disabled("Supported by Firefox Nightly 124")
void testNavigateBackInTheBrowserHistory() {
BrowsingContext browsingContext = new BrowsingContext(driver, driver.getWindowHandle());
browsingContext.navigate("https://www.selenium.dev/selenium/web/formPage.html", ReadinessState.COMPLETE);
wait.until(visibilityOfElementLocated(By.id("imageButton"))).submit();
wait.until(titleIs("We Arrive Here"));
browsingContext.back();
Assertions.assertTrue(driver.getPageSource().contains("We Leave From Here"));
}
@Test
@Disabled("Supported by Firefox Nightly 124")
void canNavigateForwardInTheBrowserHistory() {
BrowsingContext browsingContext = new BrowsingContext(driver, driver.getWindowHandle());
browsingContext.navigate("https://www.selenium.dev/selenium/web/formPage.html", ReadinessState.COMPLETE);
wait.until(visibilityOfElementLocated(By.id("imageButton"))).submit();
wait.until(titleIs("We Arrive Here"));
browsingContext.back();
Assertions.assertTrue(driver.getPageSource().contains("We Leave From Here"));
browsingContext.forward();
wait.until(titleIs("We Arrive Here"));
}
@Test
@Disabled("Supported by Firefox Nightly 124")
void canTraverseBrowserHistory() {
BrowsingContext browsingContext = new BrowsingContext(driver, driver.getWindowHandle());
browsingContext.navigate("https://www.selenium.dev/selenium/web/formPage.html", ReadinessState.COMPLETE);
wait.until(visibilityOfElementLocated(By.id("imageButton"))).submit();
wait.until(titleIs("We Arrive Here"));
browsingContext.traverseHistory(-1);
Assertions.assertTrue(driver.getPageSource().contains("We Leave From Here"));
}
}
const info = await browsingContext.navigate(
'https://www.selenium.dev/selenium/web/bidi/logEntryAdded.html',
'complete'
)const {By, until, Builder} = require("selenium-webdriver");
const firefox = require('selenium-webdriver/firefox');
const BrowsingContext = require('selenium-webdriver/bidi/browsingContext');
const assert = require("assert");
describe('Browsing Context', function () {
let driver
let startIndex = 0
let endIndex = 5
let pdfMagicNumber = 'JVBER'
let pngMagicNumber = 'iVBOR'
beforeEach(async function () {
driver = new Builder()
.forBrowser('firefox')
.setFirefoxOptions(new firefox.Options().enableBidi())
.build()
})
afterEach(async function () {
await driver.quit()
})
it('test create a browsing context for given id', async function () {
const id = await driver.getWindowHandle()
const browsingContext = await BrowsingContext(driver, {
browsingContextId: id,
})
assert.equal(browsingContext.id, id)
})
it('test create a window', async function () {
const browsingContext = await BrowsingContext(driver, {
type: 'window',
})
assert.notEqual(browsingContext.id, null)
})
it('test create a window with a reference context', async function () {
const browsingContext = await BrowsingContext(driver, {
type: 'window',
referenceContext: await driver.getWindowHandle(),
})
assert.notEqual(browsingContext.id, null)
})
it('test create a tab', async function () {
const browsingContext = await BrowsingContext(driver, {
type: 'tab',
})
assert.notEqual(browsingContext.id, null)
})
it('test create a tab with a reference context', async function () {
const browsingContext = await BrowsingContext(driver, {
type: 'tab',
referenceContext: await driver.getWindowHandle(),
})
assert.notEqual(browsingContext.id, null)
})
it('test navigate to a url', async function () {
const browsingContext = await BrowsingContext(driver, {
type: 'tab',
})
let info = await browsingContext.navigate('https://www.selenium.dev/selenium/web/bidi/logEntryAdded.html')
assert.notEqual(browsingContext.id, null)
assert.notEqual(info.navigationId, null)
assert(info.url.includes('/bidi/logEntryAdded.html'))
})
it('test navigate to a url with readiness state', async function () {
const browsingContext = await BrowsingContext(driver, {
type: 'tab',
})
const info = await browsingContext.navigate(
'https://www.selenium.dev/selenium/web/bidi/logEntryAdded.html',
'complete'
)
assert.notEqual(browsingContext.id, null)
assert.notEqual(info.navigationId, null)
assert(info.url.includes('/bidi/logEntryAdded.html'))
})
it('test get tree with a child', async function () {
const browsingContextId = await driver.getWindowHandle()
const parentWindow = await BrowsingContext(driver, {
browsingContextId: browsingContextId,
})
await parentWindow.navigate('https://www.selenium.dev/selenium/web/iframes.html', 'complete')
const contextInfo = await parentWindow.getTree()
assert.equal(contextInfo.children.length, 1)
assert.equal(contextInfo.id, browsingContextId)
assert(contextInfo.children[0]['url'].includes('formPage.html'))
})
it('test get tree with depth', async function () {
const browsingContextId = await driver.getWindowHandle()
const parentWindow = await BrowsingContext(driver, {
browsingContextId: browsingContextId,
})
await parentWindow.navigate('https://www.selenium.dev/selenium/web/iframes.html', 'complete')
const contextInfo = await parentWindow.getTree(0)
assert.equal(contextInfo.children, null)
assert.equal(contextInfo.id, browsingContextId)
})
it('test close a window', async function () {
const window1 = await BrowsingContext(driver, {type: 'window'})
const window2 = await BrowsingContext(driver, {type: 'window'})
await window2.close()
assert.doesNotThrow(async function () {
await window1.getTree()
})
await assert.rejects(window2.getTree(), {message: 'no such frame'})
})
it('test close a tab', async function () {
const tab1 = await BrowsingContext(driver, {type: 'tab'})
const tab2 = await BrowsingContext(driver, {type: 'tab'})
await tab2.close()
assert.doesNotThrow(async function () {
await tab1.getTree()
})
await assert.rejects(tab2.getTree(), {message: 'no such frame'})
})
it('can print PDF with all valid parameters', async function () {
const id = await driver.getWindowHandle()
const browsingContext = await BrowsingContext(driver, {
browsingContextId: id,
})
await driver.get("https://www.selenium.dev/selenium/web/printPage.html")
const result = await browsingContext.printPage({
orientation: 'landscape',
scale: 1,
background: true,
width: 30,
height: 30,
top: 1,
bottom: 1,
left: 1,
right: 1,
shrinkToFit: true,
pageRanges: ['1-2'],
})
let base64Code = result.data.slice(0, 5)
assert.strictEqual(base64Code, 'JVBER')
})
it('can take box screenshot', async function () {
const id = await driver.getWindowHandle()
const browsingContext = await BrowsingContext(driver, {
browsingContextId: id,
})
const response = await browsingContext.captureBoxScreenshot(5, 5, 10, 10)
const base64code = response.slice(0, 5)
assert.equal(base64code, 'iVBOR')
})
it('can take element screenshot', async function () {
const id = await driver.getWindowHandle()
const browsingContext = await BrowsingContext(driver, {
browsingContextId: id,
})
await driver.get("https://www.selenium.dev/selenium/web/formPage.html")
const element = await driver.findElement(By.id('checky'))
const elementId = await element.getId()
const response = await browsingContext.captureElementScreenshot(elementId)
const base64code = response.slice(0, 5)
assert.equal(base64code, 'iVBOR')
})
it('can activate a browsing context', async function () {
const id = await driver.getWindowHandle()
const window1 = await BrowsingContext(driver, {
browsingContextId: id,
})
await BrowsingContext(driver, {
type: 'window',
})
const result = await driver.executeScript('return document.hasFocus();')
assert.equal(result, false)
await window1.activate()
const result2 = await driver.executeScript('return document.hasFocus();')
assert.equal(result2, true)
})
it('can handle user prompt', async function () {
const id = await driver.getWindowHandle()
const browsingContext = await BrowsingContext(driver, {
browsingContextId: id,
})
await driver.get("https://www.selenium.dev/selenium/web/alerts.html")
await driver.findElement(By.id('alert')).click()
await driver.wait(until.alertIsPresent())
await browsingContext.handleUserPrompt()
const result = await driver.getTitle()
assert.equal(result, 'Testing Alerts')
})
it('can accept user prompt', async function () {
const id = await driver.getWindowHandle()
const browsingContext = await BrowsingContext(driver, {
browsingContextId: id,
})
await driver.get("https://www.selenium.dev/selenium/web/alerts.html")
await driver.findElement(By.id('alert')).click()
await driver.wait(until.alertIsPresent())
await browsingContext.handleUserPrompt(true)
const result = await driver.getTitle()
assert.equal(result, 'Testing Alerts')
})
it('can dismiss user prompt', async function () {
const id = await driver.getWindowHandle()
const browsingContext = await BrowsingContext(driver, {
browsingContextId: id,
})
await driver.get("https://www.selenium.dev/selenium/web/alerts.html")
await driver.findElement(By.id('alert')).click()
await driver.wait(until.alertIsPresent())
await browsingContext.handleUserPrompt(false)
const result = await driver.getTitle()
assert.equal(result, 'Testing Alerts')
})
it('can pass user text to user prompt', async function () {
const id = await driver.getWindowHandle()
const browsingContext = await BrowsingContext(driver, {
browsingContextId: id,
})
await driver.get("https://www.selenium.dev/selenium/web/alerts.html")
await driver.findElement(By.id('prompt')).click()
await driver.wait(until.alertIsPresent())
const userText = 'Selenium automates browsers'
await browsingContext.handleUserPrompt(undefined, userText)
const result = await driver.getPageSource()
assert.equal(result.includes(userText), true)
})
it('can accept user prompt with user text', async function () {
const id = await driver.getWindowHandle()
const browsingContext = await BrowsingContext(driver, {
browsingContextId: id,
})
await driver.get("https://www.selenium.dev/selenium/web/alerts.html")
await driver.findElement(By.id('prompt')).click()
await driver.wait(until.alertIsPresent())
const userText = 'Selenium automates browsers'
await browsingContext.handleUserPrompt(true, userText)
const result = await driver.getPageSource()
assert.equal(result.includes(userText), true)
})
it('can dismiss user prompt with user text', async function () {
const id = await driver.getWindowHandle()
const browsingContext = await BrowsingContext(driver, {
browsingContextId: id,
})
await driver.get("https://www.selenium.dev/selenium/web/alerts.html")
await driver.findElement(By.id('alert')).click()
await driver.wait(until.alertIsPresent())
const userText = 'Selenium automates browsers'
await browsingContext.handleUserPrompt(false, userText)
const result = await driver.getPageSource()
assert.equal(result.includes(userText), false)
})
it('can set viewport', async function () {
const id = await driver.getWindowHandle()
const browsingContext = await BrowsingContext(driver, {
browsingContextId: id,
})
await driver.get("https://www.selenium.dev/selenium/web/blank.html")
await browsingContext.setViewport(250, 300)
const result = await driver.executeScript('return [window.innerWidth, window.innerHeight];')
assert.equal(result[0], 250)
assert.equal(result[1], 300)
})
it('can reload a browsing context', async function () {
const id = await driver.getWindowHandle()
const browsingContext = await BrowsingContext(driver, {
browsingContextId: id,
})
const result = await browsingContext.navigate(
'https://www.selenium.dev/selenium/web/bidi/logEntryAdded.html', 'complete')
await browsingContext.reload(undefined, 'complete')
assert.notEqual(result.navigationId, null)
assert(result.url.includes('/bidi/logEntryAdded.html'))
})
it('can take screenshot', async function () {
const id = await driver.getWindowHandle()
const browsingContext = await BrowsingContext(driver, {
browsingContextId: id,
})
const response = await browsingContext.captureScreenshot()
const base64code = response.slice(startIndex, endIndex)
assert.equal(base64code, pngMagicNumber)
})
it('can traverse browser history', async function () {
const id = await driver.getWindowHandle()
const browsingContext = await BrowsingContext(driver, {
browsingContextId: id,
})
await browsingContext.navigate('https://www.selenium.dev/selenium/web/formPage.html', 'complete')
await driver.wait(until.elementLocated(By.id('imageButton'))).submit()
await driver.wait(until.titleIs('We Arrive Here'), 2500)
await browsingContext.traverseHistory(-1)
const source = await driver.getPageSource()
assert.equal(source.includes('We Leave From Here'), true)
})
it('can navigate back in browser history', async function () {
const id = await driver.getWindowHandle()
const browsingContext = await BrowsingContext(driver, {
browsingContextId: id,
})
await browsingContext.navigate('https://www.selenium.dev/selenium/web/formPage.html', 'complete')
await driver.wait(until.elementLocated(By.id('imageButton'))).submit()
await driver.wait(until.titleIs('We Arrive Here'), 2500)
await browsingContext.back()
const source = await driver.getPageSource()
assert.equal(source.includes('We Leave From Here'), true)
})
it('can navigate forward in browser history', async function () {
const id = await driver.getWindowHandle()
const browsingContext = await BrowsingContext(driver, {
browsingContextId: id,
})
await browsingContext.navigate('https://www.selenium.dev/selenium/web/formPage.html', 'complete')
await driver.wait(until.elementLocated(By.id('imageButton'))).submit()
await driver.wait(until.titleIs('We Arrive Here'), 2500)
await browsingContext.back()
const source = await driver.getPageSource()
assert.equal(source.includes('We Leave From Here'), true)
await browsingContext.forward()
await driver.wait(until.titleIs('We Arrive Here'), 2500)
});
it.skip('Get All Top level browsing contexts', async () => {
const id = await driver.getWindowHandle()
const window1 = await BrowsingContext(driver, {
browsingContextId: id,
})
await BrowsingContext(driver, { type: 'window' })
const res = await window1.getTopLevelContexts()
assert.equal(res.length, 2)
})
})
Provides a tree of all browsing contexts descending from the parent browsing context, including the parent browsing context.
void testGetTreeWithDepth() {
String referenceContextId = driver.getWindowHandle();
BrowsingContext parentWindow = new BrowsingContext(driver, referenceContextId);
parentWindow.navigate("https://www.selenium.dev/selenium/web/iframes.html", ReadinessState.COMPLETE);
List<BrowsingContextInfo> contextInfoList = parentWindow.getTree(0);
Assertions.assertEquals(1, contextInfoList.size());
BrowsingContextInfo info = contextInfoList.get(0);
Assertions.assertNull(info.getChildren()); // since depth is 0
Assertions.assertEquals(referenceContextId, info.getId());
}
package dev.selenium.bidirectional.webdriver_bidi;
import dev.selenium.BaseTest;
import java.util.List;
import org.junit.jupiter.api.Assertions;
import org.junit.jupiter.api.BeforeEach;
import org.junit.jupiter.api.Disabled;
import org.junit.jupiter.api.Test;
import org.openqa.selenium.By;
import org.openqa.selenium.JavascriptExecutor;
import org.openqa.selenium.Rectangle;
import org.openqa.selenium.WebElement;
import org.openqa.selenium.WindowType;
import org.openqa.selenium.bidi.BiDiException;
import org.openqa.selenium.bidi.browsingcontext.BrowsingContext;
import org.openqa.selenium.bidi.browsingcontext.BrowsingContextInfo;
import org.openqa.selenium.bidi.browsingcontext.NavigationResult;
import org.openqa.selenium.bidi.browsingcontext.ReadinessState;
import org.openqa.selenium.firefox.FirefoxDriver;
import org.openqa.selenium.firefox.FirefoxOptions;
import org.openqa.selenium.print.PrintOptions;
import org.openqa.selenium.remote.RemoteWebElement;
import static org.openqa.selenium.support.ui.ExpectedConditions.titleIs;
import static org.openqa.selenium.support.ui.ExpectedConditions.visibilityOfElementLocated;
class BrowsingContextTest extends BaseTest {
@BeforeEach
public void setup() {
FirefoxOptions options = new FirefoxOptions();
options.setCapability("webSocketUrl", true);
driver = new FirefoxDriver(options);
}
@Test
void testCreateABrowsingContextForGivenId() {
String id = driver.getWindowHandle();
BrowsingContext browsingContext = new BrowsingContext(driver, id);
Assertions.assertEquals(id, browsingContext.getId());
}
@Test
void testCreateAWindow() {
BrowsingContext browsingContext = new BrowsingContext(driver, WindowType.WINDOW);
Assertions.assertNotNull(browsingContext.getId());
}
@Test
void testCreateATab() {
BrowsingContext browsingContext = new BrowsingContext(driver, WindowType.TAB);
Assertions.assertNotNull(browsingContext.getId());
}
@Test
void testNavigateToAUrl() {
BrowsingContext browsingContext = new BrowsingContext(driver, WindowType.TAB);
NavigationResult info = browsingContext.navigate("https://www.selenium.dev/selenium/web/bidi/logEntryAdded.html");
Assertions.assertNotNull(browsingContext.getId());
Assertions.assertNotNull(info.getNavigationId());
Assertions.assertTrue(info.getUrl().contains("/bidi/logEntryAdded.html"));
}
@Test
void testNavigateToAUrlWithReadinessState() {
BrowsingContext browsingContext = new BrowsingContext(driver, WindowType.TAB);
NavigationResult info = browsingContext.navigate("https://www.selenium.dev/selenium/web/bidi/logEntryAdded.html",
ReadinessState.COMPLETE);
Assertions.assertNotNull(browsingContext.getId());
Assertions.assertNotNull(info.getNavigationId());
Assertions.assertTrue(info.getUrl().contains("/bidi/logEntryAdded.html"));
}
@Test
void testGetTreeWithAChild() {
String referenceContextId = driver.getWindowHandle();
BrowsingContext parentWindow = new BrowsingContext(driver, referenceContextId);
parentWindow.navigate("https://www.selenium.dev/selenium/web/iframes.html", ReadinessState.COMPLETE);
List<BrowsingContextInfo> contextInfoList = parentWindow.getTree();
Assertions.assertEquals(1, contextInfoList.size());
BrowsingContextInfo info = contextInfoList.get(0);
Assertions.assertEquals(1, info.getChildren().size());
Assertions.assertEquals(referenceContextId, info.getId());
Assertions.assertTrue(info.getChildren().get(0).getUrl().contains("formPage.html"));
}
@Test
void testGetTreeWithDepth() {
String referenceContextId = driver.getWindowHandle();
BrowsingContext parentWindow = new BrowsingContext(driver, referenceContextId);
parentWindow.navigate("https://www.selenium.dev/selenium/web/iframes.html", ReadinessState.COMPLETE);
List<BrowsingContextInfo> contextInfoList = parentWindow.getTree(0);
Assertions.assertEquals(1, contextInfoList.size());
BrowsingContextInfo info = contextInfoList.get(0);
Assertions.assertNull(info.getChildren()); // since depth is 0
Assertions.assertEquals(referenceContextId, info.getId());
}
@Test
void testGetAllTopLevelContexts() {
BrowsingContext window1 = new BrowsingContext(driver, driver.getWindowHandle());
BrowsingContext window2 = new BrowsingContext(driver, WindowType.WINDOW);
List<BrowsingContextInfo> contextInfoList = window1.getTopLevelContexts();
Assertions.assertEquals(2, contextInfoList.size());
}
@Test
void testCloseAWindow() {
BrowsingContext window1 = new BrowsingContext(driver, WindowType.WINDOW);
BrowsingContext window2 = new BrowsingContext(driver, WindowType.WINDOW);
window2.close();
Assertions.assertThrows(BiDiException.class, window2::getTree);
}
@Test
void testCloseATab() {
BrowsingContext tab1 = new BrowsingContext(driver, WindowType.TAB);
BrowsingContext tab2 = new BrowsingContext(driver, WindowType.TAB);
tab2.close();
Assertions.assertThrows(BiDiException.class, tab2::getTree);
}
@Test
void testActivateABrowsingContext() {
BrowsingContext window1 = new BrowsingContext(driver, driver.getWindowHandle());
BrowsingContext window2 = new BrowsingContext(driver, WindowType.WINDOW);
window1.activate();
boolean isFocused = (boolean) ((JavascriptExecutor) driver).executeScript("return document.hasFocus();");
Assertions.assertTrue(isFocused);
}
@Test
void testReloadABrowsingContext() {
BrowsingContext browsingContext = new BrowsingContext(driver, WindowType.TAB);
browsingContext.navigate("https://www.selenium.dev/selenium/web/bidi/logEntryAdded.html", ReadinessState.COMPLETE);
NavigationResult reloadInfo = browsingContext.reload(ReadinessState.INTERACTIVE);
Assertions.assertNotNull(reloadInfo.getNavigationId());
Assertions.assertTrue(reloadInfo.getUrl().contains("/bidi/logEntryAdded.html"));
}
@Test
void testHandleUserPrompt() {
BrowsingContext browsingContext = new BrowsingContext(driver, driver.getWindowHandle());
driver.get("https://www.selenium.dev/selenium/web/alerts.html");
driver.findElement(By.id("alert")).click();
browsingContext.handleUserPrompt();
Assertions.assertTrue(driver.getPageSource().contains("Testing Alerts and Stuff"));
}
@Test
void testAcceptUserPrompt() {
BrowsingContext browsingContext = new BrowsingContext(driver, driver.getWindowHandle());
driver.get("https://www.selenium.dev/selenium/web/alerts.html");
driver.findElement(By.id("alert")).click();
browsingContext.handleUserPrompt("true");
Assertions.assertTrue(driver.getPageSource().contains("Testing Alerts and Stuff"));
}
@Test
void testDismissUserPrompt() {
BrowsingContext browsingContext = new BrowsingContext(driver, driver.getWindowHandle());
driver.get("https://www.selenium.dev/selenium/web/alerts.html");
driver.findElement(By.id("alert")).click();
browsingContext.handleUserPrompt("true");
Assertions.assertTrue(driver.getPageSource().contains("Testing Alerts and Stuff"));
}
@Test
void testPassUserTextToUserPrompt() {
BrowsingContext browsingContext = new BrowsingContext(driver, driver.getWindowHandle());
driver.get("https://www.selenium.dev/selenium/web/alerts.html");
driver.findElement(By.id("prompt-with-default")).click();
String userText = "Selenium automates browsers";
browsingContext.handleUserPrompt(true, userText);
Assertions.assertTrue(driver.getPageSource().contains(userText));
}
@Test
void testDismissUserPromptWithText() {
BrowsingContext browsingContext = new BrowsingContext(driver, driver.getWindowHandle());
driver.get("https://www.selenium.dev/selenium/web/alerts.html");
driver.findElement(By.id("prompt-with-default")).click();
String userText = "Selenium automates browsers";
browsingContext.handleUserPrompt(false, userText);
Assertions.assertFalse(driver.getPageSource().contains(userText));
}
@Test
void textCaptureScreenshot() {
BrowsingContext browsingContext = new BrowsingContext(driver, driver.getWindowHandle());
driver.get("https://www.selenium.dev/selenium/web/alerts.html");
String screenshot = browsingContext.captureScreenshot();
Assertions.assertTrue(screenshot.length() > 0);
}
@Test
void textCaptureViewportScreenshot() {
BrowsingContext browsingContext = new BrowsingContext(driver, driver.getWindowHandle());
driver.get("https://www.selenium.dev/selenium/web/coordinates_tests/simple_page.html");
WebElement element = driver.findElement(By.id("box"));
Rectangle elementRectangle = element.getRect();
String screenshot =
browsingContext.captureBoxScreenshot(
elementRectangle.getX(), elementRectangle.getY(), 5, 5);
Assertions.assertTrue(screenshot.length() > 0);
}
@Test
void textCaptureElementScreenshot() {
BrowsingContext browsingContext = new BrowsingContext(driver, driver.getWindowHandle());
driver.get("https://www.selenium.dev/selenium/web/formPage.html");
WebElement element = driver.findElement(By.id("checky"));
String screenshot = browsingContext.captureElementScreenshot(((RemoteWebElement) element).getId());
Assertions.assertTrue(screenshot.length() > 0);
}
@Test
void textSetViewport() {
BrowsingContext browsingContext = new BrowsingContext(driver, driver.getWindowHandle());
driver.get("https://www.selenium.dev/selenium/web/formPage.html");
browsingContext.setViewport(250, 300);
List<Long> newViewportSize =
(List<Long>)
((JavascriptExecutor) driver)
.executeScript("return [window.innerWidth, window.innerHeight];");
Assertions.assertEquals(250, newViewportSize.get(0));
Assertions.assertEquals(300, newViewportSize.get(1));
}
@Test
@Disabled("Supported by Firefox Nightly 124")
void textSetViewportWithDevicePixelRatio() {
BrowsingContext browsingContext = new BrowsingContext(driver, driver.getWindowHandle());
driver.get("https://www.selenium.dev/selenium/web/formPage.html");
browsingContext.setViewport(250, 300, 5);
Long newDevicePixelRatio =
(Long) ((JavascriptExecutor) driver).executeScript("return window.devicePixelRatio");
Assertions.assertEquals(5, newDevicePixelRatio);
}
@Test
void testPrintPage() {
BrowsingContext browsingContext = new BrowsingContext(driver, driver.getWindowHandle());
driver.get("https://www.selenium.dev/selenium/web/formPage.html");
PrintOptions printOptions = new PrintOptions();
String printPage = browsingContext.print(printOptions);
Assertions.assertTrue(printPage.length() > 0);
}
@Test
@Disabled("Supported by Firefox Nightly 124")
void testNavigateBackInTheBrowserHistory() {
BrowsingContext browsingContext = new BrowsingContext(driver, driver.getWindowHandle());
browsingContext.navigate("https://www.selenium.dev/selenium/web/formPage.html", ReadinessState.COMPLETE);
wait.until(visibilityOfElementLocated(By.id("imageButton"))).submit();
wait.until(titleIs("We Arrive Here"));
browsingContext.back();
Assertions.assertTrue(driver.getPageSource().contains("We Leave From Here"));
}
@Test
@Disabled("Supported by Firefox Nightly 124")
void canNavigateForwardInTheBrowserHistory() {
BrowsingContext browsingContext = new BrowsingContext(driver, driver.getWindowHandle());
browsingContext.navigate("https://www.selenium.dev/selenium/web/formPage.html", ReadinessState.COMPLETE);
wait.until(visibilityOfElementLocated(By.id("imageButton"))).submit();
wait.until(titleIs("We Arrive Here"));
browsingContext.back();
Assertions.assertTrue(driver.getPageSource().contains("We Leave From Here"));
browsingContext.forward();
wait.until(titleIs("We Arrive Here"));
}
@Test
@Disabled("Supported by Firefox Nightly 124")
void canTraverseBrowserHistory() {
BrowsingContext browsingContext = new BrowsingContext(driver, driver.getWindowHandle());
browsingContext.navigate("https://www.selenium.dev/selenium/web/formPage.html", ReadinessState.COMPLETE);
wait.until(visibilityOfElementLocated(By.id("imageButton"))).submit();
wait.until(titleIs("We Arrive Here"));
browsingContext.traverseHistory(-1);
Assertions.assertTrue(driver.getPageSource().contains("We Leave From Here"));
}
}
const browsingContextId = await driver.getWindowHandle()
const parentWindow = await BrowsingContext(driver, {
browsingContextId: browsingContextId,
})
await parentWindow.navigate('https://www.selenium.dev/selenium/web/iframes.html', 'complete')
const contextInfo = await parentWindow.getTree()const {By, until, Builder} = require("selenium-webdriver");
const firefox = require('selenium-webdriver/firefox');
const BrowsingContext = require('selenium-webdriver/bidi/browsingContext');
const assert = require("assert");
describe('Browsing Context', function () {
let driver
let startIndex = 0
let endIndex = 5
let pdfMagicNumber = 'JVBER'
let pngMagicNumber = 'iVBOR'
beforeEach(async function () {
driver = new Builder()
.forBrowser('firefox')
.setFirefoxOptions(new firefox.Options().enableBidi())
.build()
})
afterEach(async function () {
await driver.quit()
})
it('test create a browsing context for given id', async function () {
const id = await driver.getWindowHandle()
const browsingContext = await BrowsingContext(driver, {
browsingContextId: id,
})
assert.equal(browsingContext.id, id)
})
it('test create a window', async function () {
const browsingContext = await BrowsingContext(driver, {
type: 'window',
})
assert.notEqual(browsingContext.id, null)
})
it('test create a window with a reference context', async function () {
const browsingContext = await BrowsingContext(driver, {
type: 'window',
referenceContext: await driver.getWindowHandle(),
})
assert.notEqual(browsingContext.id, null)
})
it('test create a tab', async function () {
const browsingContext = await BrowsingContext(driver, {
type: 'tab',
})
assert.notEqual(browsingContext.id, null)
})
it('test create a tab with a reference context', async function () {
const browsingContext = await BrowsingContext(driver, {
type: 'tab',
referenceContext: await driver.getWindowHandle(),
})
assert.notEqual(browsingContext.id, null)
})
it('test navigate to a url', async function () {
const browsingContext = await BrowsingContext(driver, {
type: 'tab',
})
let info = await browsingContext.navigate('https://www.selenium.dev/selenium/web/bidi/logEntryAdded.html')
assert.notEqual(browsingContext.id, null)
assert.notEqual(info.navigationId, null)
assert(info.url.includes('/bidi/logEntryAdded.html'))
})
it('test navigate to a url with readiness state', async function () {
const browsingContext = await BrowsingContext(driver, {
type: 'tab',
})
const info = await browsingContext.navigate(
'https://www.selenium.dev/selenium/web/bidi/logEntryAdded.html',
'complete'
)
assert.notEqual(browsingContext.id, null)
assert.notEqual(info.navigationId, null)
assert(info.url.includes('/bidi/logEntryAdded.html'))
})
it('test get tree with a child', async function () {
const browsingContextId = await driver.getWindowHandle()
const parentWindow = await BrowsingContext(driver, {
browsingContextId: browsingContextId,
})
await parentWindow.navigate('https://www.selenium.dev/selenium/web/iframes.html', 'complete')
const contextInfo = await parentWindow.getTree()
assert.equal(contextInfo.children.length, 1)
assert.equal(contextInfo.id, browsingContextId)
assert(contextInfo.children[0]['url'].includes('formPage.html'))
})
it('test get tree with depth', async function () {
const browsingContextId = await driver.getWindowHandle()
const parentWindow = await BrowsingContext(driver, {
browsingContextId: browsingContextId,
})
await parentWindow.navigate('https://www.selenium.dev/selenium/web/iframes.html', 'complete')
const contextInfo = await parentWindow.getTree(0)
assert.equal(contextInfo.children, null)
assert.equal(contextInfo.id, browsingContextId)
})
it('test close a window', async function () {
const window1 = await BrowsingContext(driver, {type: 'window'})
const window2 = await BrowsingContext(driver, {type: 'window'})
await window2.close()
assert.doesNotThrow(async function () {
await window1.getTree()
})
await assert.rejects(window2.getTree(), {message: 'no such frame'})
})
it('test close a tab', async function () {
const tab1 = await BrowsingContext(driver, {type: 'tab'})
const tab2 = await BrowsingContext(driver, {type: 'tab'})
await tab2.close()
assert.doesNotThrow(async function () {
await tab1.getTree()
})
await assert.rejects(tab2.getTree(), {message: 'no such frame'})
})
it('can print PDF with all valid parameters', async function () {
const id = await driver.getWindowHandle()
const browsingContext = await BrowsingContext(driver, {
browsingContextId: id,
})
await driver.get("https://www.selenium.dev/selenium/web/printPage.html")
const result = await browsingContext.printPage({
orientation: 'landscape',
scale: 1,
background: true,
width: 30,
height: 30,
top: 1,
bottom: 1,
left: 1,
right: 1,
shrinkToFit: true,
pageRanges: ['1-2'],
})
let base64Code = result.data.slice(0, 5)
assert.strictEqual(base64Code, 'JVBER')
})
it('can take box screenshot', async function () {
const id = await driver.getWindowHandle()
const browsingContext = await BrowsingContext(driver, {
browsingContextId: id,
})
const response = await browsingContext.captureBoxScreenshot(5, 5, 10, 10)
const base64code = response.slice(0, 5)
assert.equal(base64code, 'iVBOR')
})
it('can take element screenshot', async function () {
const id = await driver.getWindowHandle()
const browsingContext = await BrowsingContext(driver, {
browsingContextId: id,
})
await driver.get("https://www.selenium.dev/selenium/web/formPage.html")
const element = await driver.findElement(By.id('checky'))
const elementId = await element.getId()
const response = await browsingContext.captureElementScreenshot(elementId)
const base64code = response.slice(0, 5)
assert.equal(base64code, 'iVBOR')
})
it('can activate a browsing context', async function () {
const id = await driver.getWindowHandle()
const window1 = await BrowsingContext(driver, {
browsingContextId: id,
})
await BrowsingContext(driver, {
type: 'window',
})
const result = await driver.executeScript('return document.hasFocus();')
assert.equal(result, false)
await window1.activate()
const result2 = await driver.executeScript('return document.hasFocus();')
assert.equal(result2, true)
})
it('can handle user prompt', async function () {
const id = await driver.getWindowHandle()
const browsingContext = await BrowsingContext(driver, {
browsingContextId: id,
})
await driver.get("https://www.selenium.dev/selenium/web/alerts.html")
await driver.findElement(By.id('alert')).click()
await driver.wait(until.alertIsPresent())
await browsingContext.handleUserPrompt()
const result = await driver.getTitle()
assert.equal(result, 'Testing Alerts')
})
it('can accept user prompt', async function () {
const id = await driver.getWindowHandle()
const browsingContext = await BrowsingContext(driver, {
browsingContextId: id,
})
await driver.get("https://www.selenium.dev/selenium/web/alerts.html")
await driver.findElement(By.id('alert')).click()
await driver.wait(until.alertIsPresent())
await browsingContext.handleUserPrompt(true)
const result = await driver.getTitle()
assert.equal(result, 'Testing Alerts')
})
it('can dismiss user prompt', async function () {
const id = await driver.getWindowHandle()
const browsingContext = await BrowsingContext(driver, {
browsingContextId: id,
})
await driver.get("https://www.selenium.dev/selenium/web/alerts.html")
await driver.findElement(By.id('alert')).click()
await driver.wait(until.alertIsPresent())
await browsingContext.handleUserPrompt(false)
const result = await driver.getTitle()
assert.equal(result, 'Testing Alerts')
})
it('can pass user text to user prompt', async function () {
const id = await driver.getWindowHandle()
const browsingContext = await BrowsingContext(driver, {
browsingContextId: id,
})
await driver.get("https://www.selenium.dev/selenium/web/alerts.html")
await driver.findElement(By.id('prompt')).click()
await driver.wait(until.alertIsPresent())
const userText = 'Selenium automates browsers'
await browsingContext.handleUserPrompt(undefined, userText)
const result = await driver.getPageSource()
assert.equal(result.includes(userText), true)
})
it('can accept user prompt with user text', async function () {
const id = await driver.getWindowHandle()
const browsingContext = await BrowsingContext(driver, {
browsingContextId: id,
})
await driver.get("https://www.selenium.dev/selenium/web/alerts.html")
await driver.findElement(By.id('prompt')).click()
await driver.wait(until.alertIsPresent())
const userText = 'Selenium automates browsers'
await browsingContext.handleUserPrompt(true, userText)
const result = await driver.getPageSource()
assert.equal(result.includes(userText), true)
})
it('can dismiss user prompt with user text', async function () {
const id = await driver.getWindowHandle()
const browsingContext = await BrowsingContext(driver, {
browsingContextId: id,
})
await driver.get("https://www.selenium.dev/selenium/web/alerts.html")
await driver.findElement(By.id('alert')).click()
await driver.wait(until.alertIsPresent())
const userText = 'Selenium automates browsers'
await browsingContext.handleUserPrompt(false, userText)
const result = await driver.getPageSource()
assert.equal(result.includes(userText), false)
})
it('can set viewport', async function () {
const id = await driver.getWindowHandle()
const browsingContext = await BrowsingContext(driver, {
browsingContextId: id,
})
await driver.get("https://www.selenium.dev/selenium/web/blank.html")
await browsingContext.setViewport(250, 300)
const result = await driver.executeScript('return [window.innerWidth, window.innerHeight];')
assert.equal(result[0], 250)
assert.equal(result[1], 300)
})
it('can reload a browsing context', async function () {
const id = await driver.getWindowHandle()
const browsingContext = await BrowsingContext(driver, {
browsingContextId: id,
})
const result = await browsingContext.navigate(
'https://www.selenium.dev/selenium/web/bidi/logEntryAdded.html', 'complete')
await browsingContext.reload(undefined, 'complete')
assert.notEqual(result.navigationId, null)
assert(result.url.includes('/bidi/logEntryAdded.html'))
})
it('can take screenshot', async function () {
const id = await driver.getWindowHandle()
const browsingContext = await BrowsingContext(driver, {
browsingContextId: id,
})
const response = await browsingContext.captureScreenshot()
const base64code = response.slice(startIndex, endIndex)
assert.equal(base64code, pngMagicNumber)
})
it('can traverse browser history', async function () {
const id = await driver.getWindowHandle()
const browsingContext = await BrowsingContext(driver, {
browsingContextId: id,
})
await browsingContext.navigate('https://www.selenium.dev/selenium/web/formPage.html', 'complete')
await driver.wait(until.elementLocated(By.id('imageButton'))).submit()
await driver.wait(until.titleIs('We Arrive Here'), 2500)
await browsingContext.traverseHistory(-1)
const source = await driver.getPageSource()
assert.equal(source.includes('We Leave From Here'), true)
})
it('can navigate back in browser history', async function () {
const id = await driver.getWindowHandle()
const browsingContext = await BrowsingContext(driver, {
browsingContextId: id,
})
await browsingContext.navigate('https://www.selenium.dev/selenium/web/formPage.html', 'complete')
await driver.wait(until.elementLocated(By.id('imageButton'))).submit()
await driver.wait(until.titleIs('We Arrive Here'), 2500)
await browsingContext.back()
const source = await driver.getPageSource()
assert.equal(source.includes('We Leave From Here'), true)
})
it('can navigate forward in browser history', async function () {
const id = await driver.getWindowHandle()
const browsingContext = await BrowsingContext(driver, {
browsingContextId: id,
})
await browsingContext.navigate('https://www.selenium.dev/selenium/web/formPage.html', 'complete')
await driver.wait(until.elementLocated(By.id('imageButton'))).submit()
await driver.wait(until.titleIs('We Arrive Here'), 2500)
await browsingContext.back()
const source = await driver.getPageSource()
assert.equal(source.includes('We Leave From Here'), true)
await browsingContext.forward()
await driver.wait(until.titleIs('We Arrive Here'), 2500)
});
it.skip('Get All Top level browsing contexts', async () => {
const id = await driver.getWindowHandle()
const window1 = await BrowsingContext(driver, {
browsingContextId: id,
})
await BrowsingContext(driver, { type: 'window' })
const res = await window1.getTopLevelContexts()
assert.equal(res.length, 2)
})
})
Provides a tree of all browsing contexts descending from the parent browsing context, including the parent browsing context upto the depth value passed.
BrowsingContext window1 = new BrowsingContext(driver, driver.getWindowHandle());
BrowsingContext window2 = new BrowsingContext(driver, WindowType.WINDOW);
List<BrowsingContextInfo> contextInfoList = window1.getTopLevelContexts();
Assertions.assertEquals(2, contextInfoList.size());
}
@Test
void testCloseAWindow() {
BrowsingContext window1 = new BrowsingContext(driver, WindowType.WINDOW);
BrowsingContext window2 = new BrowsingContext(driver, WindowType.WINDOW);
package dev.selenium.bidirectional.webdriver_bidi;
import dev.selenium.BaseTest;
import java.util.List;
import org.junit.jupiter.api.Assertions;
import org.junit.jupiter.api.BeforeEach;
import org.junit.jupiter.api.Disabled;
import org.junit.jupiter.api.Test;
import org.openqa.selenium.By;
import org.openqa.selenium.JavascriptExecutor;
import org.openqa.selenium.Rectangle;
import org.openqa.selenium.WebElement;
import org.openqa.selenium.WindowType;
import org.openqa.selenium.bidi.BiDiException;
import org.openqa.selenium.bidi.browsingcontext.BrowsingContext;
import org.openqa.selenium.bidi.browsingcontext.BrowsingContextInfo;
import org.openqa.selenium.bidi.browsingcontext.NavigationResult;
import org.openqa.selenium.bidi.browsingcontext.ReadinessState;
import org.openqa.selenium.firefox.FirefoxDriver;
import org.openqa.selenium.firefox.FirefoxOptions;
import org.openqa.selenium.print.PrintOptions;
import org.openqa.selenium.remote.RemoteWebElement;
import static org.openqa.selenium.support.ui.ExpectedConditions.titleIs;
import static org.openqa.selenium.support.ui.ExpectedConditions.visibilityOfElementLocated;
class BrowsingContextTest extends BaseTest {
@BeforeEach
public void setup() {
FirefoxOptions options = new FirefoxOptions();
options.setCapability("webSocketUrl", true);
driver = new FirefoxDriver(options);
}
@Test
void testCreateABrowsingContextForGivenId() {
String id = driver.getWindowHandle();
BrowsingContext browsingContext = new BrowsingContext(driver, id);
Assertions.assertEquals(id, browsingContext.getId());
}
@Test
void testCreateAWindow() {
BrowsingContext browsingContext = new BrowsingContext(driver, WindowType.WINDOW);
Assertions.assertNotNull(browsingContext.getId());
}
@Test
void testCreateATab() {
BrowsingContext browsingContext = new BrowsingContext(driver, WindowType.TAB);
Assertions.assertNotNull(browsingContext.getId());
}
@Test
void testNavigateToAUrl() {
BrowsingContext browsingContext = new BrowsingContext(driver, WindowType.TAB);
NavigationResult info = browsingContext.navigate("https://www.selenium.dev/selenium/web/bidi/logEntryAdded.html");
Assertions.assertNotNull(browsingContext.getId());
Assertions.assertNotNull(info.getNavigationId());
Assertions.assertTrue(info.getUrl().contains("/bidi/logEntryAdded.html"));
}
@Test
void testNavigateToAUrlWithReadinessState() {
BrowsingContext browsingContext = new BrowsingContext(driver, WindowType.TAB);
NavigationResult info = browsingContext.navigate("https://www.selenium.dev/selenium/web/bidi/logEntryAdded.html",
ReadinessState.COMPLETE);
Assertions.assertNotNull(browsingContext.getId());
Assertions.assertNotNull(info.getNavigationId());
Assertions.assertTrue(info.getUrl().contains("/bidi/logEntryAdded.html"));
}
@Test
void testGetTreeWithAChild() {
String referenceContextId = driver.getWindowHandle();
BrowsingContext parentWindow = new BrowsingContext(driver, referenceContextId);
parentWindow.navigate("https://www.selenium.dev/selenium/web/iframes.html", ReadinessState.COMPLETE);
List<BrowsingContextInfo> contextInfoList = parentWindow.getTree();
Assertions.assertEquals(1, contextInfoList.size());
BrowsingContextInfo info = contextInfoList.get(0);
Assertions.assertEquals(1, info.getChildren().size());
Assertions.assertEquals(referenceContextId, info.getId());
Assertions.assertTrue(info.getChildren().get(0).getUrl().contains("formPage.html"));
}
@Test
void testGetTreeWithDepth() {
String referenceContextId = driver.getWindowHandle();
BrowsingContext parentWindow = new BrowsingContext(driver, referenceContextId);
parentWindow.navigate("https://www.selenium.dev/selenium/web/iframes.html", ReadinessState.COMPLETE);
List<BrowsingContextInfo> contextInfoList = parentWindow.getTree(0);
Assertions.assertEquals(1, contextInfoList.size());
BrowsingContextInfo info = contextInfoList.get(0);
Assertions.assertNull(info.getChildren()); // since depth is 0
Assertions.assertEquals(referenceContextId, info.getId());
}
@Test
void testGetAllTopLevelContexts() {
BrowsingContext window1 = new BrowsingContext(driver, driver.getWindowHandle());
BrowsingContext window2 = new BrowsingContext(driver, WindowType.WINDOW);
List<BrowsingContextInfo> contextInfoList = window1.getTopLevelContexts();
Assertions.assertEquals(2, contextInfoList.size());
}
@Test
void testCloseAWindow() {
BrowsingContext window1 = new BrowsingContext(driver, WindowType.WINDOW);
BrowsingContext window2 = new BrowsingContext(driver, WindowType.WINDOW);
window2.close();
Assertions.assertThrows(BiDiException.class, window2::getTree);
}
@Test
void testCloseATab() {
BrowsingContext tab1 = new BrowsingContext(driver, WindowType.TAB);
BrowsingContext tab2 = new BrowsingContext(driver, WindowType.TAB);
tab2.close();
Assertions.assertThrows(BiDiException.class, tab2::getTree);
}
@Test
void testActivateABrowsingContext() {
BrowsingContext window1 = new BrowsingContext(driver, driver.getWindowHandle());
BrowsingContext window2 = new BrowsingContext(driver, WindowType.WINDOW);
window1.activate();
boolean isFocused = (boolean) ((JavascriptExecutor) driver).executeScript("return document.hasFocus();");
Assertions.assertTrue(isFocused);
}
@Test
void testReloadABrowsingContext() {
BrowsingContext browsingContext = new BrowsingContext(driver, WindowType.TAB);
browsingContext.navigate("https://www.selenium.dev/selenium/web/bidi/logEntryAdded.html", ReadinessState.COMPLETE);
NavigationResult reloadInfo = browsingContext.reload(ReadinessState.INTERACTIVE);
Assertions.assertNotNull(reloadInfo.getNavigationId());
Assertions.assertTrue(reloadInfo.getUrl().contains("/bidi/logEntryAdded.html"));
}
@Test
void testHandleUserPrompt() {
BrowsingContext browsingContext = new BrowsingContext(driver, driver.getWindowHandle());
driver.get("https://www.selenium.dev/selenium/web/alerts.html");
driver.findElement(By.id("alert")).click();
browsingContext.handleUserPrompt();
Assertions.assertTrue(driver.getPageSource().contains("Testing Alerts and Stuff"));
}
@Test
void testAcceptUserPrompt() {
BrowsingContext browsingContext = new BrowsingContext(driver, driver.getWindowHandle());
driver.get("https://www.selenium.dev/selenium/web/alerts.html");
driver.findElement(By.id("alert")).click();
browsingContext.handleUserPrompt("true");
Assertions.assertTrue(driver.getPageSource().contains("Testing Alerts and Stuff"));
}
@Test
void testDismissUserPrompt() {
BrowsingContext browsingContext = new BrowsingContext(driver, driver.getWindowHandle());
driver.get("https://www.selenium.dev/selenium/web/alerts.html");
driver.findElement(By.id("alert")).click();
browsingContext.handleUserPrompt("true");
Assertions.assertTrue(driver.getPageSource().contains("Testing Alerts and Stuff"));
}
@Test
void testPassUserTextToUserPrompt() {
BrowsingContext browsingContext = new BrowsingContext(driver, driver.getWindowHandle());
driver.get("https://www.selenium.dev/selenium/web/alerts.html");
driver.findElement(By.id("prompt-with-default")).click();
String userText = "Selenium automates browsers";
browsingContext.handleUserPrompt(true, userText);
Assertions.assertTrue(driver.getPageSource().contains(userText));
}
@Test
void testDismissUserPromptWithText() {
BrowsingContext browsingContext = new BrowsingContext(driver, driver.getWindowHandle());
driver.get("https://www.selenium.dev/selenium/web/alerts.html");
driver.findElement(By.id("prompt-with-default")).click();
String userText = "Selenium automates browsers";
browsingContext.handleUserPrompt(false, userText);
Assertions.assertFalse(driver.getPageSource().contains(userText));
}
@Test
void textCaptureScreenshot() {
BrowsingContext browsingContext = new BrowsingContext(driver, driver.getWindowHandle());
driver.get("https://www.selenium.dev/selenium/web/alerts.html");
String screenshot = browsingContext.captureScreenshot();
Assertions.assertTrue(screenshot.length() > 0);
}
@Test
void textCaptureViewportScreenshot() {
BrowsingContext browsingContext = new BrowsingContext(driver, driver.getWindowHandle());
driver.get("https://www.selenium.dev/selenium/web/coordinates_tests/simple_page.html");
WebElement element = driver.findElement(By.id("box"));
Rectangle elementRectangle = element.getRect();
String screenshot =
browsingContext.captureBoxScreenshot(
elementRectangle.getX(), elementRectangle.getY(), 5, 5);
Assertions.assertTrue(screenshot.length() > 0);
}
@Test
void textCaptureElementScreenshot() {
BrowsingContext browsingContext = new BrowsingContext(driver, driver.getWindowHandle());
driver.get("https://www.selenium.dev/selenium/web/formPage.html");
WebElement element = driver.findElement(By.id("checky"));
String screenshot = browsingContext.captureElementScreenshot(((RemoteWebElement) element).getId());
Assertions.assertTrue(screenshot.length() > 0);
}
@Test
void textSetViewport() {
BrowsingContext browsingContext = new BrowsingContext(driver, driver.getWindowHandle());
driver.get("https://www.selenium.dev/selenium/web/formPage.html");
browsingContext.setViewport(250, 300);
List<Long> newViewportSize =
(List<Long>)
((JavascriptExecutor) driver)
.executeScript("return [window.innerWidth, window.innerHeight];");
Assertions.assertEquals(250, newViewportSize.get(0));
Assertions.assertEquals(300, newViewportSize.get(1));
}
@Test
@Disabled("Supported by Firefox Nightly 124")
void textSetViewportWithDevicePixelRatio() {
BrowsingContext browsingContext = new BrowsingContext(driver, driver.getWindowHandle());
driver.get("https://www.selenium.dev/selenium/web/formPage.html");
browsingContext.setViewport(250, 300, 5);
Long newDevicePixelRatio =
(Long) ((JavascriptExecutor) driver).executeScript("return window.devicePixelRatio");
Assertions.assertEquals(5, newDevicePixelRatio);
}
@Test
void testPrintPage() {
BrowsingContext browsingContext = new BrowsingContext(driver, driver.getWindowHandle());
driver.get("https://www.selenium.dev/selenium/web/formPage.html");
PrintOptions printOptions = new PrintOptions();
String printPage = browsingContext.print(printOptions);
Assertions.assertTrue(printPage.length() > 0);
}
@Test
@Disabled("Supported by Firefox Nightly 124")
void testNavigateBackInTheBrowserHistory() {
BrowsingContext browsingContext = new BrowsingContext(driver, driver.getWindowHandle());
browsingContext.navigate("https://www.selenium.dev/selenium/web/formPage.html", ReadinessState.COMPLETE);
wait.until(visibilityOfElementLocated(By.id("imageButton"))).submit();
wait.until(titleIs("We Arrive Here"));
browsingContext.back();
Assertions.assertTrue(driver.getPageSource().contains("We Leave From Here"));
}
@Test
@Disabled("Supported by Firefox Nightly 124")
void canNavigateForwardInTheBrowserHistory() {
BrowsingContext browsingContext = new BrowsingContext(driver, driver.getWindowHandle());
browsingContext.navigate("https://www.selenium.dev/selenium/web/formPage.html", ReadinessState.COMPLETE);
wait.until(visibilityOfElementLocated(By.id("imageButton"))).submit();
wait.until(titleIs("We Arrive Here"));
browsingContext.back();
Assertions.assertTrue(driver.getPageSource().contains("We Leave From Here"));
browsingContext.forward();
wait.until(titleIs("We Arrive Here"));
}
@Test
@Disabled("Supported by Firefox Nightly 124")
void canTraverseBrowserHistory() {
BrowsingContext browsingContext = new BrowsingContext(driver, driver.getWindowHandle());
browsingContext.navigate("https://www.selenium.dev/selenium/web/formPage.html", ReadinessState.COMPLETE);
wait.until(visibilityOfElementLocated(By.id("imageButton"))).submit();
wait.until(titleIs("We Arrive Here"));
browsingContext.traverseHistory(-1);
Assertions.assertTrue(driver.getPageSource().contains("We Leave From Here"));
}
}
const browsingContextId = await driver.getWindowHandle()
const parentWindow = await BrowsingContext(driver, {
browsingContextId: browsingContextId,
})
await parentWindow.navigate('https://www.selenium.dev/selenium/web/iframes.html', 'complete')
const contextInfo = await parentWindow.getTree(0)const {By, until, Builder} = require("selenium-webdriver");
const firefox = require('selenium-webdriver/firefox');
const BrowsingContext = require('selenium-webdriver/bidi/browsingContext');
const assert = require("assert");
describe('Browsing Context', function () {
let driver
let startIndex = 0
let endIndex = 5
let pdfMagicNumber = 'JVBER'
let pngMagicNumber = 'iVBOR'
beforeEach(async function () {
driver = new Builder()
.forBrowser('firefox')
.setFirefoxOptions(new firefox.Options().enableBidi())
.build()
})
afterEach(async function () {
await driver.quit()
})
it('test create a browsing context for given id', async function () {
const id = await driver.getWindowHandle()
const browsingContext = await BrowsingContext(driver, {
browsingContextId: id,
})
assert.equal(browsingContext.id, id)
})
it('test create a window', async function () {
const browsingContext = await BrowsingContext(driver, {
type: 'window',
})
assert.notEqual(browsingContext.id, null)
})
it('test create a window with a reference context', async function () {
const browsingContext = await BrowsingContext(driver, {
type: 'window',
referenceContext: await driver.getWindowHandle(),
})
assert.notEqual(browsingContext.id, null)
})
it('test create a tab', async function () {
const browsingContext = await BrowsingContext(driver, {
type: 'tab',
})
assert.notEqual(browsingContext.id, null)
})
it('test create a tab with a reference context', async function () {
const browsingContext = await BrowsingContext(driver, {
type: 'tab',
referenceContext: await driver.getWindowHandle(),
})
assert.notEqual(browsingContext.id, null)
})
it('test navigate to a url', async function () {
const browsingContext = await BrowsingContext(driver, {
type: 'tab',
})
let info = await browsingContext.navigate('https://www.selenium.dev/selenium/web/bidi/logEntryAdded.html')
assert.notEqual(browsingContext.id, null)
assert.notEqual(info.navigationId, null)
assert(info.url.includes('/bidi/logEntryAdded.html'))
})
it('test navigate to a url with readiness state', async function () {
const browsingContext = await BrowsingContext(driver, {
type: 'tab',
})
const info = await browsingContext.navigate(
'https://www.selenium.dev/selenium/web/bidi/logEntryAdded.html',
'complete'
)
assert.notEqual(browsingContext.id, null)
assert.notEqual(info.navigationId, null)
assert(info.url.includes('/bidi/logEntryAdded.html'))
})
it('test get tree with a child', async function () {
const browsingContextId = await driver.getWindowHandle()
const parentWindow = await BrowsingContext(driver, {
browsingContextId: browsingContextId,
})
await parentWindow.navigate('https://www.selenium.dev/selenium/web/iframes.html', 'complete')
const contextInfo = await parentWindow.getTree()
assert.equal(contextInfo.children.length, 1)
assert.equal(contextInfo.id, browsingContextId)
assert(contextInfo.children[0]['url'].includes('formPage.html'))
})
it('test get tree with depth', async function () {
const browsingContextId = await driver.getWindowHandle()
const parentWindow = await BrowsingContext(driver, {
browsingContextId: browsingContextId,
})
await parentWindow.navigate('https://www.selenium.dev/selenium/web/iframes.html', 'complete')
const contextInfo = await parentWindow.getTree(0)
assert.equal(contextInfo.children, null)
assert.equal(contextInfo.id, browsingContextId)
})
it('test close a window', async function () {
const window1 = await BrowsingContext(driver, {type: 'window'})
const window2 = await BrowsingContext(driver, {type: 'window'})
await window2.close()
assert.doesNotThrow(async function () {
await window1.getTree()
})
await assert.rejects(window2.getTree(), {message: 'no such frame'})
})
it('test close a tab', async function () {
const tab1 = await BrowsingContext(driver, {type: 'tab'})
const tab2 = await BrowsingContext(driver, {type: 'tab'})
await tab2.close()
assert.doesNotThrow(async function () {
await tab1.getTree()
})
await assert.rejects(tab2.getTree(), {message: 'no such frame'})
})
it('can print PDF with all valid parameters', async function () {
const id = await driver.getWindowHandle()
const browsingContext = await BrowsingContext(driver, {
browsingContextId: id,
})
await driver.get("https://www.selenium.dev/selenium/web/printPage.html")
const result = await browsingContext.printPage({
orientation: 'landscape',
scale: 1,
background: true,
width: 30,
height: 30,
top: 1,
bottom: 1,
left: 1,
right: 1,
shrinkToFit: true,
pageRanges: ['1-2'],
})
let base64Code = result.data.slice(0, 5)
assert.strictEqual(base64Code, 'JVBER')
})
it('can take box screenshot', async function () {
const id = await driver.getWindowHandle()
const browsingContext = await BrowsingContext(driver, {
browsingContextId: id,
})
const response = await browsingContext.captureBoxScreenshot(5, 5, 10, 10)
const base64code = response.slice(0, 5)
assert.equal(base64code, 'iVBOR')
})
it('can take element screenshot', async function () {
const id = await driver.getWindowHandle()
const browsingContext = await BrowsingContext(driver, {
browsingContextId: id,
})
await driver.get("https://www.selenium.dev/selenium/web/formPage.html")
const element = await driver.findElement(By.id('checky'))
const elementId = await element.getId()
const response = await browsingContext.captureElementScreenshot(elementId)
const base64code = response.slice(0, 5)
assert.equal(base64code, 'iVBOR')
})
it('can activate a browsing context', async function () {
const id = await driver.getWindowHandle()
const window1 = await BrowsingContext(driver, {
browsingContextId: id,
})
await BrowsingContext(driver, {
type: 'window',
})
const result = await driver.executeScript('return document.hasFocus();')
assert.equal(result, false)
await window1.activate()
const result2 = await driver.executeScript('return document.hasFocus();')
assert.equal(result2, true)
})
it('can handle user prompt', async function () {
const id = await driver.getWindowHandle()
const browsingContext = await BrowsingContext(driver, {
browsingContextId: id,
})
await driver.get("https://www.selenium.dev/selenium/web/alerts.html")
await driver.findElement(By.id('alert')).click()
await driver.wait(until.alertIsPresent())
await browsingContext.handleUserPrompt()
const result = await driver.getTitle()
assert.equal(result, 'Testing Alerts')
})
it('can accept user prompt', async function () {
const id = await driver.getWindowHandle()
const browsingContext = await BrowsingContext(driver, {
browsingContextId: id,
})
await driver.get("https://www.selenium.dev/selenium/web/alerts.html")
await driver.findElement(By.id('alert')).click()
await driver.wait(until.alertIsPresent())
await browsingContext.handleUserPrompt(true)
const result = await driver.getTitle()
assert.equal(result, 'Testing Alerts')
})
it('can dismiss user prompt', async function () {
const id = await driver.getWindowHandle()
const browsingContext = await BrowsingContext(driver, {
browsingContextId: id,
})
await driver.get("https://www.selenium.dev/selenium/web/alerts.html")
await driver.findElement(By.id('alert')).click()
await driver.wait(until.alertIsPresent())
await browsingContext.handleUserPrompt(false)
const result = await driver.getTitle()
assert.equal(result, 'Testing Alerts')
})
it('can pass user text to user prompt', async function () {
const id = await driver.getWindowHandle()
const browsingContext = await BrowsingContext(driver, {
browsingContextId: id,
})
await driver.get("https://www.selenium.dev/selenium/web/alerts.html")
await driver.findElement(By.id('prompt')).click()
await driver.wait(until.alertIsPresent())
const userText = 'Selenium automates browsers'
await browsingContext.handleUserPrompt(undefined, userText)
const result = await driver.getPageSource()
assert.equal(result.includes(userText), true)
})
it('can accept user prompt with user text', async function () {
const id = await driver.getWindowHandle()
const browsingContext = await BrowsingContext(driver, {
browsingContextId: id,
})
await driver.get("https://www.selenium.dev/selenium/web/alerts.html")
await driver.findElement(By.id('prompt')).click()
await driver.wait(until.alertIsPresent())
const userText = 'Selenium automates browsers'
await browsingContext.handleUserPrompt(true, userText)
const result = await driver.getPageSource()
assert.equal(result.includes(userText), true)
})
it('can dismiss user prompt with user text', async function () {
const id = await driver.getWindowHandle()
const browsingContext = await BrowsingContext(driver, {
browsingContextId: id,
})
await driver.get("https://www.selenium.dev/selenium/web/alerts.html")
await driver.findElement(By.id('alert')).click()
await driver.wait(until.alertIsPresent())
const userText = 'Selenium automates browsers'
await browsingContext.handleUserPrompt(false, userText)
const result = await driver.getPageSource()
assert.equal(result.includes(userText), false)
})
it('can set viewport', async function () {
const id = await driver.getWindowHandle()
const browsingContext = await BrowsingContext(driver, {
browsingContextId: id,
})
await driver.get("https://www.selenium.dev/selenium/web/blank.html")
await browsingContext.setViewport(250, 300)
const result = await driver.executeScript('return [window.innerWidth, window.innerHeight];')
assert.equal(result[0], 250)
assert.equal(result[1], 300)
})
it('can reload a browsing context', async function () {
const id = await driver.getWindowHandle()
const browsingContext = await BrowsingContext(driver, {
browsingContextId: id,
})
const result = await browsingContext.navigate(
'https://www.selenium.dev/selenium/web/bidi/logEntryAdded.html', 'complete')
await browsingContext.reload(undefined, 'complete')
assert.notEqual(result.navigationId, null)
assert(result.url.includes('/bidi/logEntryAdded.html'))
})
it('can take screenshot', async function () {
const id = await driver.getWindowHandle()
const browsingContext = await BrowsingContext(driver, {
browsingContextId: id,
})
const response = await browsingContext.captureScreenshot()
const base64code = response.slice(startIndex, endIndex)
assert.equal(base64code, pngMagicNumber)
})
it('can traverse browser history', async function () {
const id = await driver.getWindowHandle()
const browsingContext = await BrowsingContext(driver, {
browsingContextId: id,
})
await browsingContext.navigate('https://www.selenium.dev/selenium/web/formPage.html', 'complete')
await driver.wait(until.elementLocated(By.id('imageButton'))).submit()
await driver.wait(until.titleIs('We Arrive Here'), 2500)
await browsingContext.traverseHistory(-1)
const source = await driver.getPageSource()
assert.equal(source.includes('We Leave From Here'), true)
})
it('can navigate back in browser history', async function () {
const id = await driver.getWindowHandle()
const browsingContext = await BrowsingContext(driver, {
browsingContextId: id,
})
await browsingContext.navigate('https://www.selenium.dev/selenium/web/formPage.html', 'complete')
await driver.wait(until.elementLocated(By.id('imageButton'))).submit()
await driver.wait(until.titleIs('We Arrive Here'), 2500)
await browsingContext.back()
const source = await driver.getPageSource()
assert.equal(source.includes('We Leave From Here'), true)
})
it('can navigate forward in browser history', async function () {
const id = await driver.getWindowHandle()
const browsingContext = await BrowsingContext(driver, {
browsingContextId: id,
})
await browsingContext.navigate('https://www.selenium.dev/selenium/web/formPage.html', 'complete')
await driver.wait(until.elementLocated(By.id('imageButton'))).submit()
await driver.wait(until.titleIs('We Arrive Here'), 2500)
await browsingContext.back()
const source = await driver.getPageSource()
assert.equal(source.includes('We Leave From Here'), true)
await browsingContext.forward()
await driver.wait(until.titleIs('We Arrive Here'), 2500)
});
it.skip('Get All Top level browsing contexts', async () => {
const id = await driver.getWindowHandle()
const window1 = await BrowsingContext(driver, {
browsingContextId: id,
})
await BrowsingContext(driver, { type: 'window' })
const res = await window1.getTopLevelContexts()
assert.equal(res.length, 2)
})
})
Assertions.assertThrows(BiDiException.class, window2::getTree);
}
@Test
void testCloseATab() {
BrowsingContext tab1 = new BrowsingContext(driver, WindowType.TAB);
BrowsingContext tab2 = new BrowsingContext(driver, WindowType.TAB);
package dev.selenium.bidirectional.webdriver_bidi;
import dev.selenium.BaseTest;
import java.util.List;
import org.junit.jupiter.api.Assertions;
import org.junit.jupiter.api.BeforeEach;
import org.junit.jupiter.api.Disabled;
import org.junit.jupiter.api.Test;
import org.openqa.selenium.By;
import org.openqa.selenium.JavascriptExecutor;
import org.openqa.selenium.Rectangle;
import org.openqa.selenium.WebElement;
import org.openqa.selenium.WindowType;
import org.openqa.selenium.bidi.BiDiException;
import org.openqa.selenium.bidi.browsingcontext.BrowsingContext;
import org.openqa.selenium.bidi.browsingcontext.BrowsingContextInfo;
import org.openqa.selenium.bidi.browsingcontext.NavigationResult;
import org.openqa.selenium.bidi.browsingcontext.ReadinessState;
import org.openqa.selenium.firefox.FirefoxDriver;
import org.openqa.selenium.firefox.FirefoxOptions;
import org.openqa.selenium.print.PrintOptions;
import org.openqa.selenium.remote.RemoteWebElement;
import static org.openqa.selenium.support.ui.ExpectedConditions.titleIs;
import static org.openqa.selenium.support.ui.ExpectedConditions.visibilityOfElementLocated;
class BrowsingContextTest extends BaseTest {
@BeforeEach
public void setup() {
FirefoxOptions options = new FirefoxOptions();
options.setCapability("webSocketUrl", true);
driver = new FirefoxDriver(options);
}
@Test
void testCreateABrowsingContextForGivenId() {
String id = driver.getWindowHandle();
BrowsingContext browsingContext = new BrowsingContext(driver, id);
Assertions.assertEquals(id, browsingContext.getId());
}
@Test
void testCreateAWindow() {
BrowsingContext browsingContext = new BrowsingContext(driver, WindowType.WINDOW);
Assertions.assertNotNull(browsingContext.getId());
}
@Test
void testCreateATab() {
BrowsingContext browsingContext = new BrowsingContext(driver, WindowType.TAB);
Assertions.assertNotNull(browsingContext.getId());
}
@Test
void testNavigateToAUrl() {
BrowsingContext browsingContext = new BrowsingContext(driver, WindowType.TAB);
NavigationResult info = browsingContext.navigate("https://www.selenium.dev/selenium/web/bidi/logEntryAdded.html");
Assertions.assertNotNull(browsingContext.getId());
Assertions.assertNotNull(info.getNavigationId());
Assertions.assertTrue(info.getUrl().contains("/bidi/logEntryAdded.html"));
}
@Test
void testNavigateToAUrlWithReadinessState() {
BrowsingContext browsingContext = new BrowsingContext(driver, WindowType.TAB);
NavigationResult info = browsingContext.navigate("https://www.selenium.dev/selenium/web/bidi/logEntryAdded.html",
ReadinessState.COMPLETE);
Assertions.assertNotNull(browsingContext.getId());
Assertions.assertNotNull(info.getNavigationId());
Assertions.assertTrue(info.getUrl().contains("/bidi/logEntryAdded.html"));
}
@Test
void testGetTreeWithAChild() {
String referenceContextId = driver.getWindowHandle();
BrowsingContext parentWindow = new BrowsingContext(driver, referenceContextId);
parentWindow.navigate("https://www.selenium.dev/selenium/web/iframes.html", ReadinessState.COMPLETE);
List<BrowsingContextInfo> contextInfoList = parentWindow.getTree();
Assertions.assertEquals(1, contextInfoList.size());
BrowsingContextInfo info = contextInfoList.get(0);
Assertions.assertEquals(1, info.getChildren().size());
Assertions.assertEquals(referenceContextId, info.getId());
Assertions.assertTrue(info.getChildren().get(0).getUrl().contains("formPage.html"));
}
@Test
void testGetTreeWithDepth() {
String referenceContextId = driver.getWindowHandle();
BrowsingContext parentWindow = new BrowsingContext(driver, referenceContextId);
parentWindow.navigate("https://www.selenium.dev/selenium/web/iframes.html", ReadinessState.COMPLETE);
List<BrowsingContextInfo> contextInfoList = parentWindow.getTree(0);
Assertions.assertEquals(1, contextInfoList.size());
BrowsingContextInfo info = contextInfoList.get(0);
Assertions.assertNull(info.getChildren()); // since depth is 0
Assertions.assertEquals(referenceContextId, info.getId());
}
@Test
void testGetAllTopLevelContexts() {
BrowsingContext window1 = new BrowsingContext(driver, driver.getWindowHandle());
BrowsingContext window2 = new BrowsingContext(driver, WindowType.WINDOW);
List<BrowsingContextInfo> contextInfoList = window1.getTopLevelContexts();
Assertions.assertEquals(2, contextInfoList.size());
}
@Test
void testCloseAWindow() {
BrowsingContext window1 = new BrowsingContext(driver, WindowType.WINDOW);
BrowsingContext window2 = new BrowsingContext(driver, WindowType.WINDOW);
window2.close();
Assertions.assertThrows(BiDiException.class, window2::getTree);
}
@Test
void testCloseATab() {
BrowsingContext tab1 = new BrowsingContext(driver, WindowType.TAB);
BrowsingContext tab2 = new BrowsingContext(driver, WindowType.TAB);
tab2.close();
Assertions.assertThrows(BiDiException.class, tab2::getTree);
}
@Test
void testActivateABrowsingContext() {
BrowsingContext window1 = new BrowsingContext(driver, driver.getWindowHandle());
BrowsingContext window2 = new BrowsingContext(driver, WindowType.WINDOW);
window1.activate();
boolean isFocused = (boolean) ((JavascriptExecutor) driver).executeScript("return document.hasFocus();");
Assertions.assertTrue(isFocused);
}
@Test
void testReloadABrowsingContext() {
BrowsingContext browsingContext = new BrowsingContext(driver, WindowType.TAB);
browsingContext.navigate("https://www.selenium.dev/selenium/web/bidi/logEntryAdded.html", ReadinessState.COMPLETE);
NavigationResult reloadInfo = browsingContext.reload(ReadinessState.INTERACTIVE);
Assertions.assertNotNull(reloadInfo.getNavigationId());
Assertions.assertTrue(reloadInfo.getUrl().contains("/bidi/logEntryAdded.html"));
}
@Test
void testHandleUserPrompt() {
BrowsingContext browsingContext = new BrowsingContext(driver, driver.getWindowHandle());
driver.get("https://www.selenium.dev/selenium/web/alerts.html");
driver.findElement(By.id("alert")).click();
browsingContext.handleUserPrompt();
Assertions.assertTrue(driver.getPageSource().contains("Testing Alerts and Stuff"));
}
@Test
void testAcceptUserPrompt() {
BrowsingContext browsingContext = new BrowsingContext(driver, driver.getWindowHandle());
driver.get("https://www.selenium.dev/selenium/web/alerts.html");
driver.findElement(By.id("alert")).click();
browsingContext.handleUserPrompt("true");
Assertions.assertTrue(driver.getPageSource().contains("Testing Alerts and Stuff"));
}
@Test
void testDismissUserPrompt() {
BrowsingContext browsingContext = new BrowsingContext(driver, driver.getWindowHandle());
driver.get("https://www.selenium.dev/selenium/web/alerts.html");
driver.findElement(By.id("alert")).click();
browsingContext.handleUserPrompt("true");
Assertions.assertTrue(driver.getPageSource().contains("Testing Alerts and Stuff"));
}
@Test
void testPassUserTextToUserPrompt() {
BrowsingContext browsingContext = new BrowsingContext(driver, driver.getWindowHandle());
driver.get("https://www.selenium.dev/selenium/web/alerts.html");
driver.findElement(By.id("prompt-with-default")).click();
String userText = "Selenium automates browsers";
browsingContext.handleUserPrompt(true, userText);
Assertions.assertTrue(driver.getPageSource().contains(userText));
}
@Test
void testDismissUserPromptWithText() {
BrowsingContext browsingContext = new BrowsingContext(driver, driver.getWindowHandle());
driver.get("https://www.selenium.dev/selenium/web/alerts.html");
driver.findElement(By.id("prompt-with-default")).click();
String userText = "Selenium automates browsers";
browsingContext.handleUserPrompt(false, userText);
Assertions.assertFalse(driver.getPageSource().contains(userText));
}
@Test
void textCaptureScreenshot() {
BrowsingContext browsingContext = new BrowsingContext(driver, driver.getWindowHandle());
driver.get("https://www.selenium.dev/selenium/web/alerts.html");
String screenshot = browsingContext.captureScreenshot();
Assertions.assertTrue(screenshot.length() > 0);
}
@Test
void textCaptureViewportScreenshot() {
BrowsingContext browsingContext = new BrowsingContext(driver, driver.getWindowHandle());
driver.get("https://www.selenium.dev/selenium/web/coordinates_tests/simple_page.html");
WebElement element = driver.findElement(By.id("box"));
Rectangle elementRectangle = element.getRect();
String screenshot =
browsingContext.captureBoxScreenshot(
elementRectangle.getX(), elementRectangle.getY(), 5, 5);
Assertions.assertTrue(screenshot.length() > 0);
}
@Test
void textCaptureElementScreenshot() {
BrowsingContext browsingContext = new BrowsingContext(driver, driver.getWindowHandle());
driver.get("https://www.selenium.dev/selenium/web/formPage.html");
WebElement element = driver.findElement(By.id("checky"));
String screenshot = browsingContext.captureElementScreenshot(((RemoteWebElement) element).getId());
Assertions.assertTrue(screenshot.length() > 0);
}
@Test
void textSetViewport() {
BrowsingContext browsingContext = new BrowsingContext(driver, driver.getWindowHandle());
driver.get("https://www.selenium.dev/selenium/web/formPage.html");
browsingContext.setViewport(250, 300);
List<Long> newViewportSize =
(List<Long>)
((JavascriptExecutor) driver)
.executeScript("return [window.innerWidth, window.innerHeight];");
Assertions.assertEquals(250, newViewportSize.get(0));
Assertions.assertEquals(300, newViewportSize.get(1));
}
@Test
@Disabled("Supported by Firefox Nightly 124")
void textSetViewportWithDevicePixelRatio() {
BrowsingContext browsingContext = new BrowsingContext(driver, driver.getWindowHandle());
driver.get("https://www.selenium.dev/selenium/web/formPage.html");
browsingContext.setViewport(250, 300, 5);
Long newDevicePixelRatio =
(Long) ((JavascriptExecutor) driver).executeScript("return window.devicePixelRatio");
Assertions.assertEquals(5, newDevicePixelRatio);
}
@Test
void testPrintPage() {
BrowsingContext browsingContext = new BrowsingContext(driver, driver.getWindowHandle());
driver.get("https://www.selenium.dev/selenium/web/formPage.html");
PrintOptions printOptions = new PrintOptions();
String printPage = browsingContext.print(printOptions);
Assertions.assertTrue(printPage.length() > 0);
}
@Test
@Disabled("Supported by Firefox Nightly 124")
void testNavigateBackInTheBrowserHistory() {
BrowsingContext browsingContext = new BrowsingContext(driver, driver.getWindowHandle());
browsingContext.navigate("https://www.selenium.dev/selenium/web/formPage.html", ReadinessState.COMPLETE);
wait.until(visibilityOfElementLocated(By.id("imageButton"))).submit();
wait.until(titleIs("We Arrive Here"));
browsingContext.back();
Assertions.assertTrue(driver.getPageSource().contains("We Leave From Here"));
}
@Test
@Disabled("Supported by Firefox Nightly 124")
void canNavigateForwardInTheBrowserHistory() {
BrowsingContext browsingContext = new BrowsingContext(driver, driver.getWindowHandle());
browsingContext.navigate("https://www.selenium.dev/selenium/web/formPage.html", ReadinessState.COMPLETE);
wait.until(visibilityOfElementLocated(By.id("imageButton"))).submit();
wait.until(titleIs("We Arrive Here"));
browsingContext.back();
Assertions.assertTrue(driver.getPageSource().contains("We Leave From Here"));
browsingContext.forward();
wait.until(titleIs("We Arrive Here"));
}
@Test
@Disabled("Supported by Firefox Nightly 124")
void canTraverseBrowserHistory() {
BrowsingContext browsingContext = new BrowsingContext(driver, driver.getWindowHandle());
browsingContext.navigate("https://www.selenium.dev/selenium/web/formPage.html", ReadinessState.COMPLETE);
wait.until(visibilityOfElementLocated(By.id("imageButton"))).submit();
wait.until(titleIs("We Arrive Here"));
browsingContext.traverseHistory(-1);
Assertions.assertTrue(driver.getPageSource().contains("We Leave From Here"));
}
}
const id = await driver.getWindowHandle()
const window1 = await BrowsingContext(driver, {
browsingContextId: id,
})
await BrowsingContext(driver, { type: 'window' })
const res = await window1.getTopLevelContexts()const {By, until, Builder} = require("selenium-webdriver");
const firefox = require('selenium-webdriver/firefox');
const BrowsingContext = require('selenium-webdriver/bidi/browsingContext');
const assert = require("assert");
describe('Browsing Context', function () {
let driver
let startIndex = 0
let endIndex = 5
let pdfMagicNumber = 'JVBER'
let pngMagicNumber = 'iVBOR'
beforeEach(async function () {
driver = new Builder()
.forBrowser('firefox')
.setFirefoxOptions(new firefox.Options().enableBidi())
.build()
})
afterEach(async function () {
await driver.quit()
})
it('test create a browsing context for given id', async function () {
const id = await driver.getWindowHandle()
const browsingContext = await BrowsingContext(driver, {
browsingContextId: id,
})
assert.equal(browsingContext.id, id)
})
it('test create a window', async function () {
const browsingContext = await BrowsingContext(driver, {
type: 'window',
})
assert.notEqual(browsingContext.id, null)
})
it('test create a window with a reference context', async function () {
const browsingContext = await BrowsingContext(driver, {
type: 'window',
referenceContext: await driver.getWindowHandle(),
})
assert.notEqual(browsingContext.id, null)
})
it('test create a tab', async function () {
const browsingContext = await BrowsingContext(driver, {
type: 'tab',
})
assert.notEqual(browsingContext.id, null)
})
it('test create a tab with a reference context', async function () {
const browsingContext = await BrowsingContext(driver, {
type: 'tab',
referenceContext: await driver.getWindowHandle(),
})
assert.notEqual(browsingContext.id, null)
})
it('test navigate to a url', async function () {
const browsingContext = await BrowsingContext(driver, {
type: 'tab',
})
let info = await browsingContext.navigate('https://www.selenium.dev/selenium/web/bidi/logEntryAdded.html')
assert.notEqual(browsingContext.id, null)
assert.notEqual(info.navigationId, null)
assert(info.url.includes('/bidi/logEntryAdded.html'))
})
it('test navigate to a url with readiness state', async function () {
const browsingContext = await BrowsingContext(driver, {
type: 'tab',
})
const info = await browsingContext.navigate(
'https://www.selenium.dev/selenium/web/bidi/logEntryAdded.html',
'complete'
)
assert.notEqual(browsingContext.id, null)
assert.notEqual(info.navigationId, null)
assert(info.url.includes('/bidi/logEntryAdded.html'))
})
it('test get tree with a child', async function () {
const browsingContextId = await driver.getWindowHandle()
const parentWindow = await BrowsingContext(driver, {
browsingContextId: browsingContextId,
})
await parentWindow.navigate('https://www.selenium.dev/selenium/web/iframes.html', 'complete')
const contextInfo = await parentWindow.getTree()
assert.equal(contextInfo.children.length, 1)
assert.equal(contextInfo.id, browsingContextId)
assert(contextInfo.children[0]['url'].includes('formPage.html'))
})
it('test get tree with depth', async function () {
const browsingContextId = await driver.getWindowHandle()
const parentWindow = await BrowsingContext(driver, {
browsingContextId: browsingContextId,
})
await parentWindow.navigate('https://www.selenium.dev/selenium/web/iframes.html', 'complete')
const contextInfo = await parentWindow.getTree(0)
assert.equal(contextInfo.children, null)
assert.equal(contextInfo.id, browsingContextId)
})
it('test close a window', async function () {
const window1 = await BrowsingContext(driver, {type: 'window'})
const window2 = await BrowsingContext(driver, {type: 'window'})
await window2.close()
assert.doesNotThrow(async function () {
await window1.getTree()
})
await assert.rejects(window2.getTree(), {message: 'no such frame'})
})
it('test close a tab', async function () {
const tab1 = await BrowsingContext(driver, {type: 'tab'})
const tab2 = await BrowsingContext(driver, {type: 'tab'})
await tab2.close()
assert.doesNotThrow(async function () {
await tab1.getTree()
})
await assert.rejects(tab2.getTree(), {message: 'no such frame'})
})
it('can print PDF with all valid parameters', async function () {
const id = await driver.getWindowHandle()
const browsingContext = await BrowsingContext(driver, {
browsingContextId: id,
})
await driver.get("https://www.selenium.dev/selenium/web/printPage.html")
const result = await browsingContext.printPage({
orientation: 'landscape',
scale: 1,
background: true,
width: 30,
height: 30,
top: 1,
bottom: 1,
left: 1,
right: 1,
shrinkToFit: true,
pageRanges: ['1-2'],
})
let base64Code = result.data.slice(0, 5)
assert.strictEqual(base64Code, 'JVBER')
})
it('can take box screenshot', async function () {
const id = await driver.getWindowHandle()
const browsingContext = await BrowsingContext(driver, {
browsingContextId: id,
})
const response = await browsingContext.captureBoxScreenshot(5, 5, 10, 10)
const base64code = response.slice(0, 5)
assert.equal(base64code, 'iVBOR')
})
it('can take element screenshot', async function () {
const id = await driver.getWindowHandle()
const browsingContext = await BrowsingContext(driver, {
browsingContextId: id,
})
await driver.get("https://www.selenium.dev/selenium/web/formPage.html")
const element = await driver.findElement(By.id('checky'))
const elementId = await element.getId()
const response = await browsingContext.captureElementScreenshot(elementId)
const base64code = response.slice(0, 5)
assert.equal(base64code, 'iVBOR')
})
it('can activate a browsing context', async function () {
const id = await driver.getWindowHandle()
const window1 = await BrowsingContext(driver, {
browsingContextId: id,
})
await BrowsingContext(driver, {
type: 'window',
})
const result = await driver.executeScript('return document.hasFocus();')
assert.equal(result, false)
await window1.activate()
const result2 = await driver.executeScript('return document.hasFocus();')
assert.equal(result2, true)
})
it('can handle user prompt', async function () {
const id = await driver.getWindowHandle()
const browsingContext = await BrowsingContext(driver, {
browsingContextId: id,
})
await driver.get("https://www.selenium.dev/selenium/web/alerts.html")
await driver.findElement(By.id('alert')).click()
await driver.wait(until.alertIsPresent())
await browsingContext.handleUserPrompt()
const result = await driver.getTitle()
assert.equal(result, 'Testing Alerts')
})
it('can accept user prompt', async function () {
const id = await driver.getWindowHandle()
const browsingContext = await BrowsingContext(driver, {
browsingContextId: id,
})
await driver.get("https://www.selenium.dev/selenium/web/alerts.html")
await driver.findElement(By.id('alert')).click()
await driver.wait(until.alertIsPresent())
await browsingContext.handleUserPrompt(true)
const result = await driver.getTitle()
assert.equal(result, 'Testing Alerts')
})
it('can dismiss user prompt', async function () {
const id = await driver.getWindowHandle()
const browsingContext = await BrowsingContext(driver, {
browsingContextId: id,
})
await driver.get("https://www.selenium.dev/selenium/web/alerts.html")
await driver.findElement(By.id('alert')).click()
await driver.wait(until.alertIsPresent())
await browsingContext.handleUserPrompt(false)
const result = await driver.getTitle()
assert.equal(result, 'Testing Alerts')
})
it('can pass user text to user prompt', async function () {
const id = await driver.getWindowHandle()
const browsingContext = await BrowsingContext(driver, {
browsingContextId: id,
})
await driver.get("https://www.selenium.dev/selenium/web/alerts.html")
await driver.findElement(By.id('prompt')).click()
await driver.wait(until.alertIsPresent())
const userText = 'Selenium automates browsers'
await browsingContext.handleUserPrompt(undefined, userText)
const result = await driver.getPageSource()
assert.equal(result.includes(userText), true)
})
it('can accept user prompt with user text', async function () {
const id = await driver.getWindowHandle()
const browsingContext = await BrowsingContext(driver, {
browsingContextId: id,
})
await driver.get("https://www.selenium.dev/selenium/web/alerts.html")
await driver.findElement(By.id('prompt')).click()
await driver.wait(until.alertIsPresent())
const userText = 'Selenium automates browsers'
await browsingContext.handleUserPrompt(true, userText)
const result = await driver.getPageSource()
assert.equal(result.includes(userText), true)
})
it('can dismiss user prompt with user text', async function () {
const id = await driver.getWindowHandle()
const browsingContext = await BrowsingContext(driver, {
browsingContextId: id,
})
await driver.get("https://www.selenium.dev/selenium/web/alerts.html")
await driver.findElement(By.id('alert')).click()
await driver.wait(until.alertIsPresent())
const userText = 'Selenium automates browsers'
await browsingContext.handleUserPrompt(false, userText)
const result = await driver.getPageSource()
assert.equal(result.includes(userText), false)
})
it('can set viewport', async function () {
const id = await driver.getWindowHandle()
const browsingContext = await BrowsingContext(driver, {
browsingContextId: id,
})
await driver.get("https://www.selenium.dev/selenium/web/blank.html")
await browsingContext.setViewport(250, 300)
const result = await driver.executeScript('return [window.innerWidth, window.innerHeight];')
assert.equal(result[0], 250)
assert.equal(result[1], 300)
})
it('can reload a browsing context', async function () {
const id = await driver.getWindowHandle()
const browsingContext = await BrowsingContext(driver, {
browsingContextId: id,
})
const result = await browsingContext.navigate(
'https://www.selenium.dev/selenium/web/bidi/logEntryAdded.html', 'complete')
await browsingContext.reload(undefined, 'complete')
assert.notEqual(result.navigationId, null)
assert(result.url.includes('/bidi/logEntryAdded.html'))
})
it('can take screenshot', async function () {
const id = await driver.getWindowHandle()
const browsingContext = await BrowsingContext(driver, {
browsingContextId: id,
})
const response = await browsingContext.captureScreenshot()
const base64code = response.slice(startIndex, endIndex)
assert.equal(base64code, pngMagicNumber)
})
it('can traverse browser history', async function () {
const id = await driver.getWindowHandle()
const browsingContext = await BrowsingContext(driver, {
browsingContextId: id,
})
await browsingContext.navigate('https://www.selenium.dev/selenium/web/formPage.html', 'complete')
await driver.wait(until.elementLocated(By.id('imageButton'))).submit()
await driver.wait(until.titleIs('We Arrive Here'), 2500)
await browsingContext.traverseHistory(-1)
const source = await driver.getPageSource()
assert.equal(source.includes('We Leave From Here'), true)
})
it('can navigate back in browser history', async function () {
const id = await driver.getWindowHandle()
const browsingContext = await BrowsingContext(driver, {
browsingContextId: id,
})
await browsingContext.navigate('https://www.selenium.dev/selenium/web/formPage.html', 'complete')
await driver.wait(until.elementLocated(By.id('imageButton'))).submit()
await driver.wait(until.titleIs('We Arrive Here'), 2500)
await browsingContext.back()
const source = await driver.getPageSource()
assert.equal(source.includes('We Leave From Here'), true)
})
it('can navigate forward in browser history', async function () {
const id = await driver.getWindowHandle()
const browsingContext = await BrowsingContext(driver, {
browsingContextId: id,
})
await browsingContext.navigate('https://www.selenium.dev/selenium/web/formPage.html', 'complete')
await driver.wait(until.elementLocated(By.id('imageButton'))).submit()
await driver.wait(until.titleIs('We Arrive Here'), 2500)
await browsingContext.back()
const source = await driver.getPageSource()
assert.equal(source.includes('We Leave From Here'), true)
await browsingContext.forward()
await driver.wait(until.titleIs('We Arrive Here'), 2500)
});
it.skip('Get All Top level browsing contexts', async () => {
const id = await driver.getWindowHandle()
const window1 = await BrowsingContext(driver, {
browsingContextId: id,
})
await BrowsingContext(driver, { type: 'window' })
const res = await window1.getTopLevelContexts()
assert.equal(res.length, 2)
})
})
Assertions.assertThrows(BiDiException.class, tab2::getTree);
}
@Test
void testActivateABrowsingContext() {
BrowsingContext window1 = new BrowsingContext(driver, driver.getWindowHandle());
BrowsingContext window2 = new BrowsingContext(driver, WindowType.WINDOW);
window1.activate();
boolean isFocused = (boolean) ((JavascriptExecutor) driver).executeScript("return document.hasFocus();");
Assertions.assertTrue(isFocused);
}
@Test
void testReloadABrowsingContext() {
BrowsingContext browsingContext = new BrowsingContext(driver, WindowType.TAB);package dev.selenium.bidirectional.webdriver_bidi;
import dev.selenium.BaseTest;
import java.util.List;
import org.junit.jupiter.api.Assertions;
import org.junit.jupiter.api.BeforeEach;
import org.junit.jupiter.api.Disabled;
import org.junit.jupiter.api.Test;
import org.openqa.selenium.By;
import org.openqa.selenium.JavascriptExecutor;
import org.openqa.selenium.Rectangle;
import org.openqa.selenium.WebElement;
import org.openqa.selenium.WindowType;
import org.openqa.selenium.bidi.BiDiException;
import org.openqa.selenium.bidi.browsingcontext.BrowsingContext;
import org.openqa.selenium.bidi.browsingcontext.BrowsingContextInfo;
import org.openqa.selenium.bidi.browsingcontext.NavigationResult;
import org.openqa.selenium.bidi.browsingcontext.ReadinessState;
import org.openqa.selenium.firefox.FirefoxDriver;
import org.openqa.selenium.firefox.FirefoxOptions;
import org.openqa.selenium.print.PrintOptions;
import org.openqa.selenium.remote.RemoteWebElement;
import static org.openqa.selenium.support.ui.ExpectedConditions.titleIs;
import static org.openqa.selenium.support.ui.ExpectedConditions.visibilityOfElementLocated;
class BrowsingContextTest extends BaseTest {
@BeforeEach
public void setup() {
FirefoxOptions options = new FirefoxOptions();
options.setCapability("webSocketUrl", true);
driver = new FirefoxDriver(options);
}
@Test
void testCreateABrowsingContextForGivenId() {
String id = driver.getWindowHandle();
BrowsingContext browsingContext = new BrowsingContext(driver, id);
Assertions.assertEquals(id, browsingContext.getId());
}
@Test
void testCreateAWindow() {
BrowsingContext browsingContext = new BrowsingContext(driver, WindowType.WINDOW);
Assertions.assertNotNull(browsingContext.getId());
}
@Test
void testCreateATab() {
BrowsingContext browsingContext = new BrowsingContext(driver, WindowType.TAB);
Assertions.assertNotNull(browsingContext.getId());
}
@Test
void testNavigateToAUrl() {
BrowsingContext browsingContext = new BrowsingContext(driver, WindowType.TAB);
NavigationResult info = browsingContext.navigate("https://www.selenium.dev/selenium/web/bidi/logEntryAdded.html");
Assertions.assertNotNull(browsingContext.getId());
Assertions.assertNotNull(info.getNavigationId());
Assertions.assertTrue(info.getUrl().contains("/bidi/logEntryAdded.html"));
}
@Test
void testNavigateToAUrlWithReadinessState() {
BrowsingContext browsingContext = new BrowsingContext(driver, WindowType.TAB);
NavigationResult info = browsingContext.navigate("https://www.selenium.dev/selenium/web/bidi/logEntryAdded.html",
ReadinessState.COMPLETE);
Assertions.assertNotNull(browsingContext.getId());
Assertions.assertNotNull(info.getNavigationId());
Assertions.assertTrue(info.getUrl().contains("/bidi/logEntryAdded.html"));
}
@Test
void testGetTreeWithAChild() {
String referenceContextId = driver.getWindowHandle();
BrowsingContext parentWindow = new BrowsingContext(driver, referenceContextId);
parentWindow.navigate("https://www.selenium.dev/selenium/web/iframes.html", ReadinessState.COMPLETE);
List<BrowsingContextInfo> contextInfoList = parentWindow.getTree();
Assertions.assertEquals(1, contextInfoList.size());
BrowsingContextInfo info = contextInfoList.get(0);
Assertions.assertEquals(1, info.getChildren().size());
Assertions.assertEquals(referenceContextId, info.getId());
Assertions.assertTrue(info.getChildren().get(0).getUrl().contains("formPage.html"));
}
@Test
void testGetTreeWithDepth() {
String referenceContextId = driver.getWindowHandle();
BrowsingContext parentWindow = new BrowsingContext(driver, referenceContextId);
parentWindow.navigate("https://www.selenium.dev/selenium/web/iframes.html", ReadinessState.COMPLETE);
List<BrowsingContextInfo> contextInfoList = parentWindow.getTree(0);
Assertions.assertEquals(1, contextInfoList.size());
BrowsingContextInfo info = contextInfoList.get(0);
Assertions.assertNull(info.getChildren()); // since depth is 0
Assertions.assertEquals(referenceContextId, info.getId());
}
@Test
void testGetAllTopLevelContexts() {
BrowsingContext window1 = new BrowsingContext(driver, driver.getWindowHandle());
BrowsingContext window2 = new BrowsingContext(driver, WindowType.WINDOW);
List<BrowsingContextInfo> contextInfoList = window1.getTopLevelContexts();
Assertions.assertEquals(2, contextInfoList.size());
}
@Test
void testCloseAWindow() {
BrowsingContext window1 = new BrowsingContext(driver, WindowType.WINDOW);
BrowsingContext window2 = new BrowsingContext(driver, WindowType.WINDOW);
window2.close();
Assertions.assertThrows(BiDiException.class, window2::getTree);
}
@Test
void testCloseATab() {
BrowsingContext tab1 = new BrowsingContext(driver, WindowType.TAB);
BrowsingContext tab2 = new BrowsingContext(driver, WindowType.TAB);
tab2.close();
Assertions.assertThrows(BiDiException.class, tab2::getTree);
}
@Test
void testActivateABrowsingContext() {
BrowsingContext window1 = new BrowsingContext(driver, driver.getWindowHandle());
BrowsingContext window2 = new BrowsingContext(driver, WindowType.WINDOW);
window1.activate();
boolean isFocused = (boolean) ((JavascriptExecutor) driver).executeScript("return document.hasFocus();");
Assertions.assertTrue(isFocused);
}
@Test
void testReloadABrowsingContext() {
BrowsingContext browsingContext = new BrowsingContext(driver, WindowType.TAB);
browsingContext.navigate("https://www.selenium.dev/selenium/web/bidi/logEntryAdded.html", ReadinessState.COMPLETE);
NavigationResult reloadInfo = browsingContext.reload(ReadinessState.INTERACTIVE);
Assertions.assertNotNull(reloadInfo.getNavigationId());
Assertions.assertTrue(reloadInfo.getUrl().contains("/bidi/logEntryAdded.html"));
}
@Test
void testHandleUserPrompt() {
BrowsingContext browsingContext = new BrowsingContext(driver, driver.getWindowHandle());
driver.get("https://www.selenium.dev/selenium/web/alerts.html");
driver.findElement(By.id("alert")).click();
browsingContext.handleUserPrompt();
Assertions.assertTrue(driver.getPageSource().contains("Testing Alerts and Stuff"));
}
@Test
void testAcceptUserPrompt() {
BrowsingContext browsingContext = new BrowsingContext(driver, driver.getWindowHandle());
driver.get("https://www.selenium.dev/selenium/web/alerts.html");
driver.findElement(By.id("alert")).click();
browsingContext.handleUserPrompt("true");
Assertions.assertTrue(driver.getPageSource().contains("Testing Alerts and Stuff"));
}
@Test
void testDismissUserPrompt() {
BrowsingContext browsingContext = new BrowsingContext(driver, driver.getWindowHandle());
driver.get("https://www.selenium.dev/selenium/web/alerts.html");
driver.findElement(By.id("alert")).click();
browsingContext.handleUserPrompt("true");
Assertions.assertTrue(driver.getPageSource().contains("Testing Alerts and Stuff"));
}
@Test
void testPassUserTextToUserPrompt() {
BrowsingContext browsingContext = new BrowsingContext(driver, driver.getWindowHandle());
driver.get("https://www.selenium.dev/selenium/web/alerts.html");
driver.findElement(By.id("prompt-with-default")).click();
String userText = "Selenium automates browsers";
browsingContext.handleUserPrompt(true, userText);
Assertions.assertTrue(driver.getPageSource().contains(userText));
}
@Test
void testDismissUserPromptWithText() {
BrowsingContext browsingContext = new BrowsingContext(driver, driver.getWindowHandle());
driver.get("https://www.selenium.dev/selenium/web/alerts.html");
driver.findElement(By.id("prompt-with-default")).click();
String userText = "Selenium automates browsers";
browsingContext.handleUserPrompt(false, userText);
Assertions.assertFalse(driver.getPageSource().contains(userText));
}
@Test
void textCaptureScreenshot() {
BrowsingContext browsingContext = new BrowsingContext(driver, driver.getWindowHandle());
driver.get("https://www.selenium.dev/selenium/web/alerts.html");
String screenshot = browsingContext.captureScreenshot();
Assertions.assertTrue(screenshot.length() > 0);
}
@Test
void textCaptureViewportScreenshot() {
BrowsingContext browsingContext = new BrowsingContext(driver, driver.getWindowHandle());
driver.get("https://www.selenium.dev/selenium/web/coordinates_tests/simple_page.html");
WebElement element = driver.findElement(By.id("box"));
Rectangle elementRectangle = element.getRect();
String screenshot =
browsingContext.captureBoxScreenshot(
elementRectangle.getX(), elementRectangle.getY(), 5, 5);
Assertions.assertTrue(screenshot.length() > 0);
}
@Test
void textCaptureElementScreenshot() {
BrowsingContext browsingContext = new BrowsingContext(driver, driver.getWindowHandle());
driver.get("https://www.selenium.dev/selenium/web/formPage.html");
WebElement element = driver.findElement(By.id("checky"));
String screenshot = browsingContext.captureElementScreenshot(((RemoteWebElement) element).getId());
Assertions.assertTrue(screenshot.length() > 0);
}
@Test
void textSetViewport() {
BrowsingContext browsingContext = new BrowsingContext(driver, driver.getWindowHandle());
driver.get("https://www.selenium.dev/selenium/web/formPage.html");
browsingContext.setViewport(250, 300);
List<Long> newViewportSize =
(List<Long>)
((JavascriptExecutor) driver)
.executeScript("return [window.innerWidth, window.innerHeight];");
Assertions.assertEquals(250, newViewportSize.get(0));
Assertions.assertEquals(300, newViewportSize.get(1));
}
@Test
@Disabled("Supported by Firefox Nightly 124")
void textSetViewportWithDevicePixelRatio() {
BrowsingContext browsingContext = new BrowsingContext(driver, driver.getWindowHandle());
driver.get("https://www.selenium.dev/selenium/web/formPage.html");
browsingContext.setViewport(250, 300, 5);
Long newDevicePixelRatio =
(Long) ((JavascriptExecutor) driver).executeScript("return window.devicePixelRatio");
Assertions.assertEquals(5, newDevicePixelRatio);
}
@Test
void testPrintPage() {
BrowsingContext browsingContext = new BrowsingContext(driver, driver.getWindowHandle());
driver.get("https://www.selenium.dev/selenium/web/formPage.html");
PrintOptions printOptions = new PrintOptions();
String printPage = browsingContext.print(printOptions);
Assertions.assertTrue(printPage.length() > 0);
}
@Test
@Disabled("Supported by Firefox Nightly 124")
void testNavigateBackInTheBrowserHistory() {
BrowsingContext browsingContext = new BrowsingContext(driver, driver.getWindowHandle());
browsingContext.navigate("https://www.selenium.dev/selenium/web/formPage.html", ReadinessState.COMPLETE);
wait.until(visibilityOfElementLocated(By.id("imageButton"))).submit();
wait.until(titleIs("We Arrive Here"));
browsingContext.back();
Assertions.assertTrue(driver.getPageSource().contains("We Leave From Here"));
}
@Test
@Disabled("Supported by Firefox Nightly 124")
void canNavigateForwardInTheBrowserHistory() {
BrowsingContext browsingContext = new BrowsingContext(driver, driver.getWindowHandle());
browsingContext.navigate("https://www.selenium.dev/selenium/web/formPage.html", ReadinessState.COMPLETE);
wait.until(visibilityOfElementLocated(By.id("imageButton"))).submit();
wait.until(titleIs("We Arrive Here"));
browsingContext.back();
Assertions.assertTrue(driver.getPageSource().contains("We Leave From Here"));
browsingContext.forward();
wait.until(titleIs("We Arrive Here"));
}
@Test
@Disabled("Supported by Firefox Nightly 124")
void canTraverseBrowserHistory() {
BrowsingContext browsingContext = new BrowsingContext(driver, driver.getWindowHandle());
browsingContext.navigate("https://www.selenium.dev/selenium/web/formPage.html", ReadinessState.COMPLETE);
wait.until(visibilityOfElementLocated(By.id("imageButton"))).submit();
wait.until(titleIs("We Arrive Here"));
browsingContext.traverseHistory(-1);
Assertions.assertTrue(driver.getPageSource().contains("We Leave From Here"));
}
}
const window1 = await BrowsingContext(driver, {type: 'window'})
const window2 = await BrowsingContext(driver, {type: 'window'})
await window2.close()const {By, until, Builder} = require("selenium-webdriver");
const firefox = require('selenium-webdriver/firefox');
const BrowsingContext = require('selenium-webdriver/bidi/browsingContext');
const assert = require("assert");
describe('Browsing Context', function () {
let driver
let startIndex = 0
let endIndex = 5
let pdfMagicNumber = 'JVBER'
let pngMagicNumber = 'iVBOR'
beforeEach(async function () {
driver = new Builder()
.forBrowser('firefox')
.setFirefoxOptions(new firefox.Options().enableBidi())
.build()
})
afterEach(async function () {
await driver.quit()
})
it('test create a browsing context for given id', async function () {
const id = await driver.getWindowHandle()
const browsingContext = await BrowsingContext(driver, {
browsingContextId: id,
})
assert.equal(browsingContext.id, id)
})
it('test create a window', async function () {
const browsingContext = await BrowsingContext(driver, {
type: 'window',
})
assert.notEqual(browsingContext.id, null)
})
it('test create a window with a reference context', async function () {
const browsingContext = await BrowsingContext(driver, {
type: 'window',
referenceContext: await driver.getWindowHandle(),
})
assert.notEqual(browsingContext.id, null)
})
it('test create a tab', async function () {
const browsingContext = await BrowsingContext(driver, {
type: 'tab',
})
assert.notEqual(browsingContext.id, null)
})
it('test create a tab with a reference context', async function () {
const browsingContext = await BrowsingContext(driver, {
type: 'tab',
referenceContext: await driver.getWindowHandle(),
})
assert.notEqual(browsingContext.id, null)
})
it('test navigate to a url', async function () {
const browsingContext = await BrowsingContext(driver, {
type: 'tab',
})
let info = await browsingContext.navigate('https://www.selenium.dev/selenium/web/bidi/logEntryAdded.html')
assert.notEqual(browsingContext.id, null)
assert.notEqual(info.navigationId, null)
assert(info.url.includes('/bidi/logEntryAdded.html'))
})
it('test navigate to a url with readiness state', async function () {
const browsingContext = await BrowsingContext(driver, {
type: 'tab',
})
const info = await browsingContext.navigate(
'https://www.selenium.dev/selenium/web/bidi/logEntryAdded.html',
'complete'
)
assert.notEqual(browsingContext.id, null)
assert.notEqual(info.navigationId, null)
assert(info.url.includes('/bidi/logEntryAdded.html'))
})
it('test get tree with a child', async function () {
const browsingContextId = await driver.getWindowHandle()
const parentWindow = await BrowsingContext(driver, {
browsingContextId: browsingContextId,
})
await parentWindow.navigate('https://www.selenium.dev/selenium/web/iframes.html', 'complete')
const contextInfo = await parentWindow.getTree()
assert.equal(contextInfo.children.length, 1)
assert.equal(contextInfo.id, browsingContextId)
assert(contextInfo.children[0]['url'].includes('formPage.html'))
})
it('test get tree with depth', async function () {
const browsingContextId = await driver.getWindowHandle()
const parentWindow = await BrowsingContext(driver, {
browsingContextId: browsingContextId,
})
await parentWindow.navigate('https://www.selenium.dev/selenium/web/iframes.html', 'complete')
const contextInfo = await parentWindow.getTree(0)
assert.equal(contextInfo.children, null)
assert.equal(contextInfo.id, browsingContextId)
})
it('test close a window', async function () {
const window1 = await BrowsingContext(driver, {type: 'window'})
const window2 = await BrowsingContext(driver, {type: 'window'})
await window2.close()
assert.doesNotThrow(async function () {
await window1.getTree()
})
await assert.rejects(window2.getTree(), {message: 'no such frame'})
})
it('test close a tab', async function () {
const tab1 = await BrowsingContext(driver, {type: 'tab'})
const tab2 = await BrowsingContext(driver, {type: 'tab'})
await tab2.close()
assert.doesNotThrow(async function () {
await tab1.getTree()
})
await assert.rejects(tab2.getTree(), {message: 'no such frame'})
})
it('can print PDF with all valid parameters', async function () {
const id = await driver.getWindowHandle()
const browsingContext = await BrowsingContext(driver, {
browsingContextId: id,
})
await driver.get("https://www.selenium.dev/selenium/web/printPage.html")
const result = await browsingContext.printPage({
orientation: 'landscape',
scale: 1,
background: true,
width: 30,
height: 30,
top: 1,
bottom: 1,
left: 1,
right: 1,
shrinkToFit: true,
pageRanges: ['1-2'],
})
let base64Code = result.data.slice(0, 5)
assert.strictEqual(base64Code, 'JVBER')
})
it('can take box screenshot', async function () {
const id = await driver.getWindowHandle()
const browsingContext = await BrowsingContext(driver, {
browsingContextId: id,
})
const response = await browsingContext.captureBoxScreenshot(5, 5, 10, 10)
const base64code = response.slice(0, 5)
assert.equal(base64code, 'iVBOR')
})
it('can take element screenshot', async function () {
const id = await driver.getWindowHandle()
const browsingContext = await BrowsingContext(driver, {
browsingContextId: id,
})
await driver.get("https://www.selenium.dev/selenium/web/formPage.html")
const element = await driver.findElement(By.id('checky'))
const elementId = await element.getId()
const response = await browsingContext.captureElementScreenshot(elementId)
const base64code = response.slice(0, 5)
assert.equal(base64code, 'iVBOR')
})
it('can activate a browsing context', async function () {
const id = await driver.getWindowHandle()
const window1 = await BrowsingContext(driver, {
browsingContextId: id,
})
await BrowsingContext(driver, {
type: 'window',
})
const result = await driver.executeScript('return document.hasFocus();')
assert.equal(result, false)
await window1.activate()
const result2 = await driver.executeScript('return document.hasFocus();')
assert.equal(result2, true)
})
it('can handle user prompt', async function () {
const id = await driver.getWindowHandle()
const browsingContext = await BrowsingContext(driver, {
browsingContextId: id,
})
await driver.get("https://www.selenium.dev/selenium/web/alerts.html")
await driver.findElement(By.id('alert')).click()
await driver.wait(until.alertIsPresent())
await browsingContext.handleUserPrompt()
const result = await driver.getTitle()
assert.equal(result, 'Testing Alerts')
})
it('can accept user prompt', async function () {
const id = await driver.getWindowHandle()
const browsingContext = await BrowsingContext(driver, {
browsingContextId: id,
})
await driver.get("https://www.selenium.dev/selenium/web/alerts.html")
await driver.findElement(By.id('alert')).click()
await driver.wait(until.alertIsPresent())
await browsingContext.handleUserPrompt(true)
const result = await driver.getTitle()
assert.equal(result, 'Testing Alerts')
})
it('can dismiss user prompt', async function () {
const id = await driver.getWindowHandle()
const browsingContext = await BrowsingContext(driver, {
browsingContextId: id,
})
await driver.get("https://www.selenium.dev/selenium/web/alerts.html")
await driver.findElement(By.id('alert')).click()
await driver.wait(until.alertIsPresent())
await browsingContext.handleUserPrompt(false)
const result = await driver.getTitle()
assert.equal(result, 'Testing Alerts')
})
it('can pass user text to user prompt', async function () {
const id = await driver.getWindowHandle()
const browsingContext = await BrowsingContext(driver, {
browsingContextId: id,
})
await driver.get("https://www.selenium.dev/selenium/web/alerts.html")
await driver.findElement(By.id('prompt')).click()
await driver.wait(until.alertIsPresent())
const userText = 'Selenium automates browsers'
await browsingContext.handleUserPrompt(undefined, userText)
const result = await driver.getPageSource()
assert.equal(result.includes(userText), true)
})
it('can accept user prompt with user text', async function () {
const id = await driver.getWindowHandle()
const browsingContext = await BrowsingContext(driver, {
browsingContextId: id,
})
await driver.get("https://www.selenium.dev/selenium/web/alerts.html")
await driver.findElement(By.id('prompt')).click()
await driver.wait(until.alertIsPresent())
const userText = 'Selenium automates browsers'
await browsingContext.handleUserPrompt(true, userText)
const result = await driver.getPageSource()
assert.equal(result.includes(userText), true)
})
it('can dismiss user prompt with user text', async function () {
const id = await driver.getWindowHandle()
const browsingContext = await BrowsingContext(driver, {
browsingContextId: id,
})
await driver.get("https://www.selenium.dev/selenium/web/alerts.html")
await driver.findElement(By.id('alert')).click()
await driver.wait(until.alertIsPresent())
const userText = 'Selenium automates browsers'
await browsingContext.handleUserPrompt(false, userText)
const result = await driver.getPageSource()
assert.equal(result.includes(userText), false)
})
it('can set viewport', async function () {
const id = await driver.getWindowHandle()
const browsingContext = await BrowsingContext(driver, {
browsingContextId: id,
})
await driver.get("https://www.selenium.dev/selenium/web/blank.html")
await browsingContext.setViewport(250, 300)
const result = await driver.executeScript('return [window.innerWidth, window.innerHeight];')
assert.equal(result[0], 250)
assert.equal(result[1], 300)
})
it('can reload a browsing context', async function () {
const id = await driver.getWindowHandle()
const browsingContext = await BrowsingContext(driver, {
browsingContextId: id,
})
const result = await browsingContext.navigate(
'https://www.selenium.dev/selenium/web/bidi/logEntryAdded.html', 'complete')
await browsingContext.reload(undefined, 'complete')
assert.notEqual(result.navigationId, null)
assert(result.url.includes('/bidi/logEntryAdded.html'))
})
it('can take screenshot', async function () {
const id = await driver.getWindowHandle()
const browsingContext = await BrowsingContext(driver, {
browsingContextId: id,
})
const response = await browsingContext.captureScreenshot()
const base64code = response.slice(startIndex, endIndex)
assert.equal(base64code, pngMagicNumber)
})
it('can traverse browser history', async function () {
const id = await driver.getWindowHandle()
const browsingContext = await BrowsingContext(driver, {
browsingContextId: id,
})
await browsingContext.navigate('https://www.selenium.dev/selenium/web/formPage.html', 'complete')
await driver.wait(until.elementLocated(By.id('imageButton'))).submit()
await driver.wait(until.titleIs('We Arrive Here'), 2500)
await browsingContext.traverseHistory(-1)
const source = await driver.getPageSource()
assert.equal(source.includes('We Leave From Here'), true)
})
it('can navigate back in browser history', async function () {
const id = await driver.getWindowHandle()
const browsingContext = await BrowsingContext(driver, {
browsingContextId: id,
})
await browsingContext.navigate('https://www.selenium.dev/selenium/web/formPage.html', 'complete')
await driver.wait(until.elementLocated(By.id('imageButton'))).submit()
await driver.wait(until.titleIs('We Arrive Here'), 2500)
await browsingContext.back()
const source = await driver.getPageSource()
assert.equal(source.includes('We Leave From Here'), true)
})
it('can navigate forward in browser history', async function () {
const id = await driver.getWindowHandle()
const browsingContext = await BrowsingContext(driver, {
browsingContextId: id,
})
await browsingContext.navigate('https://www.selenium.dev/selenium/web/formPage.html', 'complete')
await driver.wait(until.elementLocated(By.id('imageButton'))).submit()
await driver.wait(until.titleIs('We Arrive Here'), 2500)
await browsingContext.back()
const source = await driver.getPageSource()
assert.equal(source.includes('We Leave From Here'), true)
await browsingContext.forward()
await driver.wait(until.titleIs('We Arrive Here'), 2500)
});
it.skip('Get All Top level browsing contexts', async () => {
const id = await driver.getWindowHandle()
const window1 = await BrowsingContext(driver, {
browsingContextId: id,
})
await BrowsingContext(driver, { type: 'window' })
const res = await window1.getTopLevelContexts()
assert.equal(res.length, 2)
})
})
NavigationResult reloadInfo = browsingContext.reload(ReadinessState.INTERACTIVE);
Assertions.assertNotNull(reloadInfo.getNavigationId());
Assertions.assertTrue(reloadInfo.getUrl().contains("/bidi/logEntryAdded.html"));
}package dev.selenium.bidirectional.webdriver_bidi;
import dev.selenium.BaseTest;
import java.util.List;
import org.junit.jupiter.api.Assertions;
import org.junit.jupiter.api.BeforeEach;
import org.junit.jupiter.api.Disabled;
import org.junit.jupiter.api.Test;
import org.openqa.selenium.By;
import org.openqa.selenium.JavascriptExecutor;
import org.openqa.selenium.Rectangle;
import org.openqa.selenium.WebElement;
import org.openqa.selenium.WindowType;
import org.openqa.selenium.bidi.BiDiException;
import org.openqa.selenium.bidi.browsingcontext.BrowsingContext;
import org.openqa.selenium.bidi.browsingcontext.BrowsingContextInfo;
import org.openqa.selenium.bidi.browsingcontext.NavigationResult;
import org.openqa.selenium.bidi.browsingcontext.ReadinessState;
import org.openqa.selenium.firefox.FirefoxDriver;
import org.openqa.selenium.firefox.FirefoxOptions;
import org.openqa.selenium.print.PrintOptions;
import org.openqa.selenium.remote.RemoteWebElement;
import static org.openqa.selenium.support.ui.ExpectedConditions.titleIs;
import static org.openqa.selenium.support.ui.ExpectedConditions.visibilityOfElementLocated;
class BrowsingContextTest extends BaseTest {
@BeforeEach
public void setup() {
FirefoxOptions options = new FirefoxOptions();
options.setCapability("webSocketUrl", true);
driver = new FirefoxDriver(options);
}
@Test
void testCreateABrowsingContextForGivenId() {
String id = driver.getWindowHandle();
BrowsingContext browsingContext = new BrowsingContext(driver, id);
Assertions.assertEquals(id, browsingContext.getId());
}
@Test
void testCreateAWindow() {
BrowsingContext browsingContext = new BrowsingContext(driver, WindowType.WINDOW);
Assertions.assertNotNull(browsingContext.getId());
}
@Test
void testCreateATab() {
BrowsingContext browsingContext = new BrowsingContext(driver, WindowType.TAB);
Assertions.assertNotNull(browsingContext.getId());
}
@Test
void testNavigateToAUrl() {
BrowsingContext browsingContext = new BrowsingContext(driver, WindowType.TAB);
NavigationResult info = browsingContext.navigate("https://www.selenium.dev/selenium/web/bidi/logEntryAdded.html");
Assertions.assertNotNull(browsingContext.getId());
Assertions.assertNotNull(info.getNavigationId());
Assertions.assertTrue(info.getUrl().contains("/bidi/logEntryAdded.html"));
}
@Test
void testNavigateToAUrlWithReadinessState() {
BrowsingContext browsingContext = new BrowsingContext(driver, WindowType.TAB);
NavigationResult info = browsingContext.navigate("https://www.selenium.dev/selenium/web/bidi/logEntryAdded.html",
ReadinessState.COMPLETE);
Assertions.assertNotNull(browsingContext.getId());
Assertions.assertNotNull(info.getNavigationId());
Assertions.assertTrue(info.getUrl().contains("/bidi/logEntryAdded.html"));
}
@Test
void testGetTreeWithAChild() {
String referenceContextId = driver.getWindowHandle();
BrowsingContext parentWindow = new BrowsingContext(driver, referenceContextId);
parentWindow.navigate("https://www.selenium.dev/selenium/web/iframes.html", ReadinessState.COMPLETE);
List<BrowsingContextInfo> contextInfoList = parentWindow.getTree();
Assertions.assertEquals(1, contextInfoList.size());
BrowsingContextInfo info = contextInfoList.get(0);
Assertions.assertEquals(1, info.getChildren().size());
Assertions.assertEquals(referenceContextId, info.getId());
Assertions.assertTrue(info.getChildren().get(0).getUrl().contains("formPage.html"));
}
@Test
void testGetTreeWithDepth() {
String referenceContextId = driver.getWindowHandle();
BrowsingContext parentWindow = new BrowsingContext(driver, referenceContextId);
parentWindow.navigate("https://www.selenium.dev/selenium/web/iframes.html", ReadinessState.COMPLETE);
List<BrowsingContextInfo> contextInfoList = parentWindow.getTree(0);
Assertions.assertEquals(1, contextInfoList.size());
BrowsingContextInfo info = contextInfoList.get(0);
Assertions.assertNull(info.getChildren()); // since depth is 0
Assertions.assertEquals(referenceContextId, info.getId());
}
@Test
void testGetAllTopLevelContexts() {
BrowsingContext window1 = new BrowsingContext(driver, driver.getWindowHandle());
BrowsingContext window2 = new BrowsingContext(driver, WindowType.WINDOW);
List<BrowsingContextInfo> contextInfoList = window1.getTopLevelContexts();
Assertions.assertEquals(2, contextInfoList.size());
}
@Test
void testCloseAWindow() {
BrowsingContext window1 = new BrowsingContext(driver, WindowType.WINDOW);
BrowsingContext window2 = new BrowsingContext(driver, WindowType.WINDOW);
window2.close();
Assertions.assertThrows(BiDiException.class, window2::getTree);
}
@Test
void testCloseATab() {
BrowsingContext tab1 = new BrowsingContext(driver, WindowType.TAB);
BrowsingContext tab2 = new BrowsingContext(driver, WindowType.TAB);
tab2.close();
Assertions.assertThrows(BiDiException.class, tab2::getTree);
}
@Test
void testActivateABrowsingContext() {
BrowsingContext window1 = new BrowsingContext(driver, driver.getWindowHandle());
BrowsingContext window2 = new BrowsingContext(driver, WindowType.WINDOW);
window1.activate();
boolean isFocused = (boolean) ((JavascriptExecutor) driver).executeScript("return document.hasFocus();");
Assertions.assertTrue(isFocused);
}
@Test
void testReloadABrowsingContext() {
BrowsingContext browsingContext = new BrowsingContext(driver, WindowType.TAB);
browsingContext.navigate("https://www.selenium.dev/selenium/web/bidi/logEntryAdded.html", ReadinessState.COMPLETE);
NavigationResult reloadInfo = browsingContext.reload(ReadinessState.INTERACTIVE);
Assertions.assertNotNull(reloadInfo.getNavigationId());
Assertions.assertTrue(reloadInfo.getUrl().contains("/bidi/logEntryAdded.html"));
}
@Test
void testHandleUserPrompt() {
BrowsingContext browsingContext = new BrowsingContext(driver, driver.getWindowHandle());
driver.get("https://www.selenium.dev/selenium/web/alerts.html");
driver.findElement(By.id("alert")).click();
browsingContext.handleUserPrompt();
Assertions.assertTrue(driver.getPageSource().contains("Testing Alerts and Stuff"));
}
@Test
void testAcceptUserPrompt() {
BrowsingContext browsingContext = new BrowsingContext(driver, driver.getWindowHandle());
driver.get("https://www.selenium.dev/selenium/web/alerts.html");
driver.findElement(By.id("alert")).click();
browsingContext.handleUserPrompt("true");
Assertions.assertTrue(driver.getPageSource().contains("Testing Alerts and Stuff"));
}
@Test
void testDismissUserPrompt() {
BrowsingContext browsingContext = new BrowsingContext(driver, driver.getWindowHandle());
driver.get("https://www.selenium.dev/selenium/web/alerts.html");
driver.findElement(By.id("alert")).click();
browsingContext.handleUserPrompt("true");
Assertions.assertTrue(driver.getPageSource().contains("Testing Alerts and Stuff"));
}
@Test
void testPassUserTextToUserPrompt() {
BrowsingContext browsingContext = new BrowsingContext(driver, driver.getWindowHandle());
driver.get("https://www.selenium.dev/selenium/web/alerts.html");
driver.findElement(By.id("prompt-with-default")).click();
String userText = "Selenium automates browsers";
browsingContext.handleUserPrompt(true, userText);
Assertions.assertTrue(driver.getPageSource().contains(userText));
}
@Test
void testDismissUserPromptWithText() {
BrowsingContext browsingContext = new BrowsingContext(driver, driver.getWindowHandle());
driver.get("https://www.selenium.dev/selenium/web/alerts.html");
driver.findElement(By.id("prompt-with-default")).click();
String userText = "Selenium automates browsers";
browsingContext.handleUserPrompt(false, userText);
Assertions.assertFalse(driver.getPageSource().contains(userText));
}
@Test
void textCaptureScreenshot() {
BrowsingContext browsingContext = new BrowsingContext(driver, driver.getWindowHandle());
driver.get("https://www.selenium.dev/selenium/web/alerts.html");
String screenshot = browsingContext.captureScreenshot();
Assertions.assertTrue(screenshot.length() > 0);
}
@Test
void textCaptureViewportScreenshot() {
BrowsingContext browsingContext = new BrowsingContext(driver, driver.getWindowHandle());
driver.get("https://www.selenium.dev/selenium/web/coordinates_tests/simple_page.html");
WebElement element = driver.findElement(By.id("box"));
Rectangle elementRectangle = element.getRect();
String screenshot =
browsingContext.captureBoxScreenshot(
elementRectangle.getX(), elementRectangle.getY(), 5, 5);
Assertions.assertTrue(screenshot.length() > 0);
}
@Test
void textCaptureElementScreenshot() {
BrowsingContext browsingContext = new BrowsingContext(driver, driver.getWindowHandle());
driver.get("https://www.selenium.dev/selenium/web/formPage.html");
WebElement element = driver.findElement(By.id("checky"));
String screenshot = browsingContext.captureElementScreenshot(((RemoteWebElement) element).getId());
Assertions.assertTrue(screenshot.length() > 0);
}
@Test
void textSetViewport() {
BrowsingContext browsingContext = new BrowsingContext(driver, driver.getWindowHandle());
driver.get("https://www.selenium.dev/selenium/web/formPage.html");
browsingContext.setViewport(250, 300);
List<Long> newViewportSize =
(List<Long>)
((JavascriptExecutor) driver)
.executeScript("return [window.innerWidth, window.innerHeight];");
Assertions.assertEquals(250, newViewportSize.get(0));
Assertions.assertEquals(300, newViewportSize.get(1));
}
@Test
@Disabled("Supported by Firefox Nightly 124")
void textSetViewportWithDevicePixelRatio() {
BrowsingContext browsingContext = new BrowsingContext(driver, driver.getWindowHandle());
driver.get("https://www.selenium.dev/selenium/web/formPage.html");
browsingContext.setViewport(250, 300, 5);
Long newDevicePixelRatio =
(Long) ((JavascriptExecutor) driver).executeScript("return window.devicePixelRatio");
Assertions.assertEquals(5, newDevicePixelRatio);
}
@Test
void testPrintPage() {
BrowsingContext browsingContext = new BrowsingContext(driver, driver.getWindowHandle());
driver.get("https://www.selenium.dev/selenium/web/formPage.html");
PrintOptions printOptions = new PrintOptions();
String printPage = browsingContext.print(printOptions);
Assertions.assertTrue(printPage.length() > 0);
}
@Test
@Disabled("Supported by Firefox Nightly 124")
void testNavigateBackInTheBrowserHistory() {
BrowsingContext browsingContext = new BrowsingContext(driver, driver.getWindowHandle());
browsingContext.navigate("https://www.selenium.dev/selenium/web/formPage.html", ReadinessState.COMPLETE);
wait.until(visibilityOfElementLocated(By.id("imageButton"))).submit();
wait.until(titleIs("We Arrive Here"));
browsingContext.back();
Assertions.assertTrue(driver.getPageSource().contains("We Leave From Here"));
}
@Test
@Disabled("Supported by Firefox Nightly 124")
void canNavigateForwardInTheBrowserHistory() {
BrowsingContext browsingContext = new BrowsingContext(driver, driver.getWindowHandle());
browsingContext.navigate("https://www.selenium.dev/selenium/web/formPage.html", ReadinessState.COMPLETE);
wait.until(visibilityOfElementLocated(By.id("imageButton"))).submit();
wait.until(titleIs("We Arrive Here"));
browsingContext.back();
Assertions.assertTrue(driver.getPageSource().contains("We Leave From Here"));
browsingContext.forward();
wait.until(titleIs("We Arrive Here"));
}
@Test
@Disabled("Supported by Firefox Nightly 124")
void canTraverseBrowserHistory() {
BrowsingContext browsingContext = new BrowsingContext(driver, driver.getWindowHandle());
browsingContext.navigate("https://www.selenium.dev/selenium/web/formPage.html", ReadinessState.COMPLETE);
wait.until(visibilityOfElementLocated(By.id("imageButton"))).submit();
wait.until(titleIs("We Arrive Here"));
browsingContext.traverseHistory(-1);
Assertions.assertTrue(driver.getPageSource().contains("We Leave From Here"));
}
}
const window1 = await BrowsingContext(driver, {
browsingContextId: id,
})const {By, until, Builder} = require("selenium-webdriver");
const firefox = require('selenium-webdriver/firefox');
const BrowsingContext = require('selenium-webdriver/bidi/browsingContext');
const assert = require("assert");
describe('Browsing Context', function () {
let driver
let startIndex = 0
let endIndex = 5
let pdfMagicNumber = 'JVBER'
let pngMagicNumber = 'iVBOR'
beforeEach(async function () {
driver = new Builder()
.forBrowser('firefox')
.setFirefoxOptions(new firefox.Options().enableBidi())
.build()
})
afterEach(async function () {
await driver.quit()
})
it('test create a browsing context for given id', async function () {
const id = await driver.getWindowHandle()
const browsingContext = await BrowsingContext(driver, {
browsingContextId: id,
})
assert.equal(browsingContext.id, id)
})
it('test create a window', async function () {
const browsingContext = await BrowsingContext(driver, {
type: 'window',
})
assert.notEqual(browsingContext.id, null)
})
it('test create a window with a reference context', async function () {
const browsingContext = await BrowsingContext(driver, {
type: 'window',
referenceContext: await driver.getWindowHandle(),
})
assert.notEqual(browsingContext.id, null)
})
it('test create a tab', async function () {
const browsingContext = await BrowsingContext(driver, {
type: 'tab',
})
assert.notEqual(browsingContext.id, null)
})
it('test create a tab with a reference context', async function () {
const browsingContext = await BrowsingContext(driver, {
type: 'tab',
referenceContext: await driver.getWindowHandle(),
})
assert.notEqual(browsingContext.id, null)
})
it('test navigate to a url', async function () {
const browsingContext = await BrowsingContext(driver, {
type: 'tab',
})
let info = await browsingContext.navigate('https://www.selenium.dev/selenium/web/bidi/logEntryAdded.html')
assert.notEqual(browsingContext.id, null)
assert.notEqual(info.navigationId, null)
assert(info.url.includes('/bidi/logEntryAdded.html'))
})
it('test navigate to a url with readiness state', async function () {
const browsingContext = await BrowsingContext(driver, {
type: 'tab',
})
const info = await browsingContext.navigate(
'https://www.selenium.dev/selenium/web/bidi/logEntryAdded.html',
'complete'
)
assert.notEqual(browsingContext.id, null)
assert.notEqual(info.navigationId, null)
assert(info.url.includes('/bidi/logEntryAdded.html'))
})
it('test get tree with a child', async function () {
const browsingContextId = await driver.getWindowHandle()
const parentWindow = await BrowsingContext(driver, {
browsingContextId: browsingContextId,
})
await parentWindow.navigate('https://www.selenium.dev/selenium/web/iframes.html', 'complete')
const contextInfo = await parentWindow.getTree()
assert.equal(contextInfo.children.length, 1)
assert.equal(contextInfo.id, browsingContextId)
assert(contextInfo.children[0]['url'].includes('formPage.html'))
})
it('test get tree with depth', async function () {
const browsingContextId = await driver.getWindowHandle()
const parentWindow = await BrowsingContext(driver, {
browsingContextId: browsingContextId,
})
await parentWindow.navigate('https://www.selenium.dev/selenium/web/iframes.html', 'complete')
const contextInfo = await parentWindow.getTree(0)
assert.equal(contextInfo.children, null)
assert.equal(contextInfo.id, browsingContextId)
})
it('test close a window', async function () {
const window1 = await BrowsingContext(driver, {type: 'window'})
const window2 = await BrowsingContext(driver, {type: 'window'})
await window2.close()
assert.doesNotThrow(async function () {
await window1.getTree()
})
await assert.rejects(window2.getTree(), {message: 'no such frame'})
})
it('test close a tab', async function () {
const tab1 = await BrowsingContext(driver, {type: 'tab'})
const tab2 = await BrowsingContext(driver, {type: 'tab'})
await tab2.close()
assert.doesNotThrow(async function () {
await tab1.getTree()
})
await assert.rejects(tab2.getTree(), {message: 'no such frame'})
})
it('can print PDF with all valid parameters', async function () {
const id = await driver.getWindowHandle()
const browsingContext = await BrowsingContext(driver, {
browsingContextId: id,
})
await driver.get("https://www.selenium.dev/selenium/web/printPage.html")
const result = await browsingContext.printPage({
orientation: 'landscape',
scale: 1,
background: true,
width: 30,
height: 30,
top: 1,
bottom: 1,
left: 1,
right: 1,
shrinkToFit: true,
pageRanges: ['1-2'],
})
let base64Code = result.data.slice(0, 5)
assert.strictEqual(base64Code, 'JVBER')
})
it('can take box screenshot', async function () {
const id = await driver.getWindowHandle()
const browsingContext = await BrowsingContext(driver, {
browsingContextId: id,
})
const response = await browsingContext.captureBoxScreenshot(5, 5, 10, 10)
const base64code = response.slice(0, 5)
assert.equal(base64code, 'iVBOR')
})
it('can take element screenshot', async function () {
const id = await driver.getWindowHandle()
const browsingContext = await BrowsingContext(driver, {
browsingContextId: id,
})
await driver.get("https://www.selenium.dev/selenium/web/formPage.html")
const element = await driver.findElement(By.id('checky'))
const elementId = await element.getId()
const response = await browsingContext.captureElementScreenshot(elementId)
const base64code = response.slice(0, 5)
assert.equal(base64code, 'iVBOR')
})
it('can activate a browsing context', async function () {
const id = await driver.getWindowHandle()
const window1 = await BrowsingContext(driver, {
browsingContextId: id,
})
await BrowsingContext(driver, {
type: 'window',
})
const result = await driver.executeScript('return document.hasFocus();')
assert.equal(result, false)
await window1.activate()
const result2 = await driver.executeScript('return document.hasFocus();')
assert.equal(result2, true)
})
it('can handle user prompt', async function () {
const id = await driver.getWindowHandle()
const browsingContext = await BrowsingContext(driver, {
browsingContextId: id,
})
await driver.get("https://www.selenium.dev/selenium/web/alerts.html")
await driver.findElement(By.id('alert')).click()
await driver.wait(until.alertIsPresent())
await browsingContext.handleUserPrompt()
const result = await driver.getTitle()
assert.equal(result, 'Testing Alerts')
})
it('can accept user prompt', async function () {
const id = await driver.getWindowHandle()
const browsingContext = await BrowsingContext(driver, {
browsingContextId: id,
})
await driver.get("https://www.selenium.dev/selenium/web/alerts.html")
await driver.findElement(By.id('alert')).click()
await driver.wait(until.alertIsPresent())
await browsingContext.handleUserPrompt(true)
const result = await driver.getTitle()
assert.equal(result, 'Testing Alerts')
})
it('can dismiss user prompt', async function () {
const id = await driver.getWindowHandle()
const browsingContext = await BrowsingContext(driver, {
browsingContextId: id,
})
await driver.get("https://www.selenium.dev/selenium/web/alerts.html")
await driver.findElement(By.id('alert')).click()
await driver.wait(until.alertIsPresent())
await browsingContext.handleUserPrompt(false)
const result = await driver.getTitle()
assert.equal(result, 'Testing Alerts')
})
it('can pass user text to user prompt', async function () {
const id = await driver.getWindowHandle()
const browsingContext = await BrowsingContext(driver, {
browsingContextId: id,
})
await driver.get("https://www.selenium.dev/selenium/web/alerts.html")
await driver.findElement(By.id('prompt')).click()
await driver.wait(until.alertIsPresent())
const userText = 'Selenium automates browsers'
await browsingContext.handleUserPrompt(undefined, userText)
const result = await driver.getPageSource()
assert.equal(result.includes(userText), true)
})
it('can accept user prompt with user text', async function () {
const id = await driver.getWindowHandle()
const browsingContext = await BrowsingContext(driver, {
browsingContextId: id,
})
await driver.get("https://www.selenium.dev/selenium/web/alerts.html")
await driver.findElement(By.id('prompt')).click()
await driver.wait(until.alertIsPresent())
const userText = 'Selenium automates browsers'
await browsingContext.handleUserPrompt(true, userText)
const result = await driver.getPageSource()
assert.equal(result.includes(userText), true)
})
it('can dismiss user prompt with user text', async function () {
const id = await driver.getWindowHandle()
const browsingContext = await BrowsingContext(driver, {
browsingContextId: id,
})
await driver.get("https://www.selenium.dev/selenium/web/alerts.html")
await driver.findElement(By.id('alert')).click()
await driver.wait(until.alertIsPresent())
const userText = 'Selenium automates browsers'
await browsingContext.handleUserPrompt(false, userText)
const result = await driver.getPageSource()
assert.equal(result.includes(userText), false)
})
it('can set viewport', async function () {
const id = await driver.getWindowHandle()
const browsingContext = await BrowsingContext(driver, {
browsingContextId: id,
})
await driver.get("https://www.selenium.dev/selenium/web/blank.html")
await browsingContext.setViewport(250, 300)
const result = await driver.executeScript('return [window.innerWidth, window.innerHeight];')
assert.equal(result[0], 250)
assert.equal(result[1], 300)
})
it('can reload a browsing context', async function () {
const id = await driver.getWindowHandle()
const browsingContext = await BrowsingContext(driver, {
browsingContextId: id,
})
const result = await browsingContext.navigate(
'https://www.selenium.dev/selenium/web/bidi/logEntryAdded.html', 'complete')
await browsingContext.reload(undefined, 'complete')
assert.notEqual(result.navigationId, null)
assert(result.url.includes('/bidi/logEntryAdded.html'))
})
it('can take screenshot', async function () {
const id = await driver.getWindowHandle()
const browsingContext = await BrowsingContext(driver, {
browsingContextId: id,
})
const response = await browsingContext.captureScreenshot()
const base64code = response.slice(startIndex, endIndex)
assert.equal(base64code, pngMagicNumber)
})
it('can traverse browser history', async function () {
const id = await driver.getWindowHandle()
const browsingContext = await BrowsingContext(driver, {
browsingContextId: id,
})
await browsingContext.navigate('https://www.selenium.dev/selenium/web/formPage.html', 'complete')
await driver.wait(until.elementLocated(By.id('imageButton'))).submit()
await driver.wait(until.titleIs('We Arrive Here'), 2500)
await browsingContext.traverseHistory(-1)
const source = await driver.getPageSource()
assert.equal(source.includes('We Leave From Here'), true)
})
it('can navigate back in browser history', async function () {
const id = await driver.getWindowHandle()
const browsingContext = await BrowsingContext(driver, {
browsingContextId: id,
})
await browsingContext.navigate('https://www.selenium.dev/selenium/web/formPage.html', 'complete')
await driver.wait(until.elementLocated(By.id('imageButton'))).submit()
await driver.wait(until.titleIs('We Arrive Here'), 2500)
await browsingContext.back()
const source = await driver.getPageSource()
assert.equal(source.includes('We Leave From Here'), true)
})
it('can navigate forward in browser history', async function () {
const id = await driver.getWindowHandle()
const browsingContext = await BrowsingContext(driver, {
browsingContextId: id,
})
await browsingContext.navigate('https://www.selenium.dev/selenium/web/formPage.html', 'complete')
await driver.wait(until.elementLocated(By.id('imageButton'))).submit()
await driver.wait(until.titleIs('We Arrive Here'), 2500)
await browsingContext.back()
const source = await driver.getPageSource()
assert.equal(source.includes('We Leave From Here'), true)
await browsingContext.forward()
await driver.wait(until.titleIs('We Arrive Here'), 2500)
});
it.skip('Get All Top level browsing contexts', async () => {
const id = await driver.getWindowHandle()
const window1 = await BrowsingContext(driver, {
browsingContextId: id,
})
await BrowsingContext(driver, { type: 'window' })
const res = await window1.getTopLevelContexts()
assert.equal(res.length, 2)
})
})
await window1.activate()const {By, until, Builder} = require("selenium-webdriver");
const firefox = require('selenium-webdriver/firefox');
const BrowsingContext = require('selenium-webdriver/bidi/browsingContext');
const assert = require("assert");
describe('Browsing Context', function () {
let driver
let startIndex = 0
let endIndex = 5
let pdfMagicNumber = 'JVBER'
let pngMagicNumber = 'iVBOR'
beforeEach(async function () {
driver = new Builder()
.forBrowser('firefox')
.setFirefoxOptions(new firefox.Options().enableBidi())
.build()
})
afterEach(async function () {
await driver.quit()
})
it('test create a browsing context for given id', async function () {
const id = await driver.getWindowHandle()
const browsingContext = await BrowsingContext(driver, {
browsingContextId: id,
})
assert.equal(browsingContext.id, id)
})
it('test create a window', async function () {
const browsingContext = await BrowsingContext(driver, {
type: 'window',
})
assert.notEqual(browsingContext.id, null)
})
it('test create a window with a reference context', async function () {
const browsingContext = await BrowsingContext(driver, {
type: 'window',
referenceContext: await driver.getWindowHandle(),
})
assert.notEqual(browsingContext.id, null)
})
it('test create a tab', async function () {
const browsingContext = await BrowsingContext(driver, {
type: 'tab',
})
assert.notEqual(browsingContext.id, null)
})
it('test create a tab with a reference context', async function () {
const browsingContext = await BrowsingContext(driver, {
type: 'tab',
referenceContext: await driver.getWindowHandle(),
})
assert.notEqual(browsingContext.id, null)
})
it('test navigate to a url', async function () {
const browsingContext = await BrowsingContext(driver, {
type: 'tab',
})
let info = await browsingContext.navigate('https://www.selenium.dev/selenium/web/bidi/logEntryAdded.html')
assert.notEqual(browsingContext.id, null)
assert.notEqual(info.navigationId, null)
assert(info.url.includes('/bidi/logEntryAdded.html'))
})
it('test navigate to a url with readiness state', async function () {
const browsingContext = await BrowsingContext(driver, {
type: 'tab',
})
const info = await browsingContext.navigate(
'https://www.selenium.dev/selenium/web/bidi/logEntryAdded.html',
'complete'
)
assert.notEqual(browsingContext.id, null)
assert.notEqual(info.navigationId, null)
assert(info.url.includes('/bidi/logEntryAdded.html'))
})
it('test get tree with a child', async function () {
const browsingContextId = await driver.getWindowHandle()
const parentWindow = await BrowsingContext(driver, {
browsingContextId: browsingContextId,
})
await parentWindow.navigate('https://www.selenium.dev/selenium/web/iframes.html', 'complete')
const contextInfo = await parentWindow.getTree()
assert.equal(contextInfo.children.length, 1)
assert.equal(contextInfo.id, browsingContextId)
assert(contextInfo.children[0]['url'].includes('formPage.html'))
})
it('test get tree with depth', async function () {
const browsingContextId = await driver.getWindowHandle()
const parentWindow = await BrowsingContext(driver, {
browsingContextId: browsingContextId,
})
await parentWindow.navigate('https://www.selenium.dev/selenium/web/iframes.html', 'complete')
const contextInfo = await parentWindow.getTree(0)
assert.equal(contextInfo.children, null)
assert.equal(contextInfo.id, browsingContextId)
})
it('test close a window', async function () {
const window1 = await BrowsingContext(driver, {type: 'window'})
const window2 = await BrowsingContext(driver, {type: 'window'})
await window2.close()
assert.doesNotThrow(async function () {
await window1.getTree()
})
await assert.rejects(window2.getTree(), {message: 'no such frame'})
})
it('test close a tab', async function () {
const tab1 = await BrowsingContext(driver, {type: 'tab'})
const tab2 = await BrowsingContext(driver, {type: 'tab'})
await tab2.close()
assert.doesNotThrow(async function () {
await tab1.getTree()
})
await assert.rejects(tab2.getTree(), {message: 'no such frame'})
})
it('can print PDF with all valid parameters', async function () {
const id = await driver.getWindowHandle()
const browsingContext = await BrowsingContext(driver, {
browsingContextId: id,
})
await driver.get("https://www.selenium.dev/selenium/web/printPage.html")
const result = await browsingContext.printPage({
orientation: 'landscape',
scale: 1,
background: true,
width: 30,
height: 30,
top: 1,
bottom: 1,
left: 1,
right: 1,
shrinkToFit: true,
pageRanges: ['1-2'],
})
let base64Code = result.data.slice(0, 5)
assert.strictEqual(base64Code, 'JVBER')
})
it('can take box screenshot', async function () {
const id = await driver.getWindowHandle()
const browsingContext = await BrowsingContext(driver, {
browsingContextId: id,
})
const response = await browsingContext.captureBoxScreenshot(5, 5, 10, 10)
const base64code = response.slice(0, 5)
assert.equal(base64code, 'iVBOR')
})
it('can take element screenshot', async function () {
const id = await driver.getWindowHandle()
const browsingContext = await BrowsingContext(driver, {
browsingContextId: id,
})
await driver.get("https://www.selenium.dev/selenium/web/formPage.html")
const element = await driver.findElement(By.id('checky'))
const elementId = await element.getId()
const response = await browsingContext.captureElementScreenshot(elementId)
const base64code = response.slice(0, 5)
assert.equal(base64code, 'iVBOR')
})
it('can activate a browsing context', async function () {
const id = await driver.getWindowHandle()
const window1 = await BrowsingContext(driver, {
browsingContextId: id,
})
await BrowsingContext(driver, {
type: 'window',
})
const result = await driver.executeScript('return document.hasFocus();')
assert.equal(result, false)
await window1.activate()
const result2 = await driver.executeScript('return document.hasFocus();')
assert.equal(result2, true)
})
it('can handle user prompt', async function () {
const id = await driver.getWindowHandle()
const browsingContext = await BrowsingContext(driver, {
browsingContextId: id,
})
await driver.get("https://www.selenium.dev/selenium/web/alerts.html")
await driver.findElement(By.id('alert')).click()
await driver.wait(until.alertIsPresent())
await browsingContext.handleUserPrompt()
const result = await driver.getTitle()
assert.equal(result, 'Testing Alerts')
})
it('can accept user prompt', async function () {
const id = await driver.getWindowHandle()
const browsingContext = await BrowsingContext(driver, {
browsingContextId: id,
})
await driver.get("https://www.selenium.dev/selenium/web/alerts.html")
await driver.findElement(By.id('alert')).click()
await driver.wait(until.alertIsPresent())
await browsingContext.handleUserPrompt(true)
const result = await driver.getTitle()
assert.equal(result, 'Testing Alerts')
})
it('can dismiss user prompt', async function () {
const id = await driver.getWindowHandle()
const browsingContext = await BrowsingContext(driver, {
browsingContextId: id,
})
await driver.get("https://www.selenium.dev/selenium/web/alerts.html")
await driver.findElement(By.id('alert')).click()
await driver.wait(until.alertIsPresent())
await browsingContext.handleUserPrompt(false)
const result = await driver.getTitle()
assert.equal(result, 'Testing Alerts')
})
it('can pass user text to user prompt', async function () {
const id = await driver.getWindowHandle()
const browsingContext = await BrowsingContext(driver, {
browsingContextId: id,
})
await driver.get("https://www.selenium.dev/selenium/web/alerts.html")
await driver.findElement(By.id('prompt')).click()
await driver.wait(until.alertIsPresent())
const userText = 'Selenium automates browsers'
await browsingContext.handleUserPrompt(undefined, userText)
const result = await driver.getPageSource()
assert.equal(result.includes(userText), true)
})
it('can accept user prompt with user text', async function () {
const id = await driver.getWindowHandle()
const browsingContext = await BrowsingContext(driver, {
browsingContextId: id,
})
await driver.get("https://www.selenium.dev/selenium/web/alerts.html")
await driver.findElement(By.id('prompt')).click()
await driver.wait(until.alertIsPresent())
const userText = 'Selenium automates browsers'
await browsingContext.handleUserPrompt(true, userText)
const result = await driver.getPageSource()
assert.equal(result.includes(userText), true)
})
it('can dismiss user prompt with user text', async function () {
const id = await driver.getWindowHandle()
const browsingContext = await BrowsingContext(driver, {
browsingContextId: id,
})
await driver.get("https://www.selenium.dev/selenium/web/alerts.html")
await driver.findElement(By.id('alert')).click()
await driver.wait(until.alertIsPresent())
const userText = 'Selenium automates browsers'
await browsingContext.handleUserPrompt(false, userText)
const result = await driver.getPageSource()
assert.equal(result.includes(userText), false)
})
it('can set viewport', async function () {
const id = await driver.getWindowHandle()
const browsingContext = await BrowsingContext(driver, {
browsingContextId: id,
})
await driver.get("https://www.selenium.dev/selenium/web/blank.html")
await browsingContext.setViewport(250, 300)
const result = await driver.executeScript('return [window.innerWidth, window.innerHeight];')
assert.equal(result[0], 250)
assert.equal(result[1], 300)
})
it('can reload a browsing context', async function () {
const id = await driver.getWindowHandle()
const browsingContext = await BrowsingContext(driver, {
browsingContextId: id,
})
const result = await browsingContext.navigate(
'https://www.selenium.dev/selenium/web/bidi/logEntryAdded.html', 'complete')
await browsingContext.reload(undefined, 'complete')
assert.notEqual(result.navigationId, null)
assert(result.url.includes('/bidi/logEntryAdded.html'))
})
it('can take screenshot', async function () {
const id = await driver.getWindowHandle()
const browsingContext = await BrowsingContext(driver, {
browsingContextId: id,
})
const response = await browsingContext.captureScreenshot()
const base64code = response.slice(startIndex, endIndex)
assert.equal(base64code, pngMagicNumber)
})
it('can traverse browser history', async function () {
const id = await driver.getWindowHandle()
const browsingContext = await BrowsingContext(driver, {
browsingContextId: id,
})
await browsingContext.navigate('https://www.selenium.dev/selenium/web/formPage.html', 'complete')
await driver.wait(until.elementLocated(By.id('imageButton'))).submit()
await driver.wait(until.titleIs('We Arrive Here'), 2500)
await browsingContext.traverseHistory(-1)
const source = await driver.getPageSource()
assert.equal(source.includes('We Leave From Here'), true)
})
it('can navigate back in browser history', async function () {
const id = await driver.getWindowHandle()
const browsingContext = await BrowsingContext(driver, {
browsingContextId: id,
})
await browsingContext.navigate('https://www.selenium.dev/selenium/web/formPage.html', 'complete')
await driver.wait(until.elementLocated(By.id('imageButton'))).submit()
await driver.wait(until.titleIs('We Arrive Here'), 2500)
await browsingContext.back()
const source = await driver.getPageSource()
assert.equal(source.includes('We Leave From Here'), true)
})
it('can navigate forward in browser history', async function () {
const id = await driver.getWindowHandle()
const browsingContext = await BrowsingContext(driver, {
browsingContextId: id,
})
await browsingContext.navigate('https://www.selenium.dev/selenium/web/formPage.html', 'complete')
await driver.wait(until.elementLocated(By.id('imageButton'))).submit()
await driver.wait(until.titleIs('We Arrive Here'), 2500)
await browsingContext.back()
const source = await driver.getPageSource()
assert.equal(source.includes('We Leave From Here'), true)
await browsingContext.forward()
await driver.wait(until.titleIs('We Arrive Here'), 2500)
});
it.skip('Get All Top level browsing contexts', async () => {
const id = await driver.getWindowHandle()
const window1 = await BrowsingContext(driver, {
browsingContextId: id,
})
await BrowsingContext(driver, { type: 'window' })
const res = await window1.getTopLevelContexts()
assert.equal(res.length, 2)
})
})
driver.findElement(By.id("alert")).click();
browsingContext.handleUserPrompt();
Assertions.assertTrue(driver.getPageSource().contains("Testing Alerts and Stuff"));package dev.selenium.bidirectional.webdriver_bidi;
import dev.selenium.BaseTest;
import java.util.List;
import org.junit.jupiter.api.Assertions;
import org.junit.jupiter.api.BeforeEach;
import org.junit.jupiter.api.Disabled;
import org.junit.jupiter.api.Test;
import org.openqa.selenium.By;
import org.openqa.selenium.JavascriptExecutor;
import org.openqa.selenium.Rectangle;
import org.openqa.selenium.WebElement;
import org.openqa.selenium.WindowType;
import org.openqa.selenium.bidi.BiDiException;
import org.openqa.selenium.bidi.browsingcontext.BrowsingContext;
import org.openqa.selenium.bidi.browsingcontext.BrowsingContextInfo;
import org.openqa.selenium.bidi.browsingcontext.NavigationResult;
import org.openqa.selenium.bidi.browsingcontext.ReadinessState;
import org.openqa.selenium.firefox.FirefoxDriver;
import org.openqa.selenium.firefox.FirefoxOptions;
import org.openqa.selenium.print.PrintOptions;
import org.openqa.selenium.remote.RemoteWebElement;
import static org.openqa.selenium.support.ui.ExpectedConditions.titleIs;
import static org.openqa.selenium.support.ui.ExpectedConditions.visibilityOfElementLocated;
class BrowsingContextTest extends BaseTest {
@BeforeEach
public void setup() {
FirefoxOptions options = new FirefoxOptions();
options.setCapability("webSocketUrl", true);
driver = new FirefoxDriver(options);
}
@Test
void testCreateABrowsingContextForGivenId() {
String id = driver.getWindowHandle();
BrowsingContext browsingContext = new BrowsingContext(driver, id);
Assertions.assertEquals(id, browsingContext.getId());
}
@Test
void testCreateAWindow() {
BrowsingContext browsingContext = new BrowsingContext(driver, WindowType.WINDOW);
Assertions.assertNotNull(browsingContext.getId());
}
@Test
void testCreateATab() {
BrowsingContext browsingContext = new BrowsingContext(driver, WindowType.TAB);
Assertions.assertNotNull(browsingContext.getId());
}
@Test
void testNavigateToAUrl() {
BrowsingContext browsingContext = new BrowsingContext(driver, WindowType.TAB);
NavigationResult info = browsingContext.navigate("https://www.selenium.dev/selenium/web/bidi/logEntryAdded.html");
Assertions.assertNotNull(browsingContext.getId());
Assertions.assertNotNull(info.getNavigationId());
Assertions.assertTrue(info.getUrl().contains("/bidi/logEntryAdded.html"));
}
@Test
void testNavigateToAUrlWithReadinessState() {
BrowsingContext browsingContext = new BrowsingContext(driver, WindowType.TAB);
NavigationResult info = browsingContext.navigate("https://www.selenium.dev/selenium/web/bidi/logEntryAdded.html",
ReadinessState.COMPLETE);
Assertions.assertNotNull(browsingContext.getId());
Assertions.assertNotNull(info.getNavigationId());
Assertions.assertTrue(info.getUrl().contains("/bidi/logEntryAdded.html"));
}
@Test
void testGetTreeWithAChild() {
String referenceContextId = driver.getWindowHandle();
BrowsingContext parentWindow = new BrowsingContext(driver, referenceContextId);
parentWindow.navigate("https://www.selenium.dev/selenium/web/iframes.html", ReadinessState.COMPLETE);
List<BrowsingContextInfo> contextInfoList = parentWindow.getTree();
Assertions.assertEquals(1, contextInfoList.size());
BrowsingContextInfo info = contextInfoList.get(0);
Assertions.assertEquals(1, info.getChildren().size());
Assertions.assertEquals(referenceContextId, info.getId());
Assertions.assertTrue(info.getChildren().get(0).getUrl().contains("formPage.html"));
}
@Test
void testGetTreeWithDepth() {
String referenceContextId = driver.getWindowHandle();
BrowsingContext parentWindow = new BrowsingContext(driver, referenceContextId);
parentWindow.navigate("https://www.selenium.dev/selenium/web/iframes.html", ReadinessState.COMPLETE);
List<BrowsingContextInfo> contextInfoList = parentWindow.getTree(0);
Assertions.assertEquals(1, contextInfoList.size());
BrowsingContextInfo info = contextInfoList.get(0);
Assertions.assertNull(info.getChildren()); // since depth is 0
Assertions.assertEquals(referenceContextId, info.getId());
}
@Test
void testGetAllTopLevelContexts() {
BrowsingContext window1 = new BrowsingContext(driver, driver.getWindowHandle());
BrowsingContext window2 = new BrowsingContext(driver, WindowType.WINDOW);
List<BrowsingContextInfo> contextInfoList = window1.getTopLevelContexts();
Assertions.assertEquals(2, contextInfoList.size());
}
@Test
void testCloseAWindow() {
BrowsingContext window1 = new BrowsingContext(driver, WindowType.WINDOW);
BrowsingContext window2 = new BrowsingContext(driver, WindowType.WINDOW);
window2.close();
Assertions.assertThrows(BiDiException.class, window2::getTree);
}
@Test
void testCloseATab() {
BrowsingContext tab1 = new BrowsingContext(driver, WindowType.TAB);
BrowsingContext tab2 = new BrowsingContext(driver, WindowType.TAB);
tab2.close();
Assertions.assertThrows(BiDiException.class, tab2::getTree);
}
@Test
void testActivateABrowsingContext() {
BrowsingContext window1 = new BrowsingContext(driver, driver.getWindowHandle());
BrowsingContext window2 = new BrowsingContext(driver, WindowType.WINDOW);
window1.activate();
boolean isFocused = (boolean) ((JavascriptExecutor) driver).executeScript("return document.hasFocus();");
Assertions.assertTrue(isFocused);
}
@Test
void testReloadABrowsingContext() {
BrowsingContext browsingContext = new BrowsingContext(driver, WindowType.TAB);
browsingContext.navigate("https://www.selenium.dev/selenium/web/bidi/logEntryAdded.html", ReadinessState.COMPLETE);
NavigationResult reloadInfo = browsingContext.reload(ReadinessState.INTERACTIVE);
Assertions.assertNotNull(reloadInfo.getNavigationId());
Assertions.assertTrue(reloadInfo.getUrl().contains("/bidi/logEntryAdded.html"));
}
@Test
void testHandleUserPrompt() {
BrowsingContext browsingContext = new BrowsingContext(driver, driver.getWindowHandle());
driver.get("https://www.selenium.dev/selenium/web/alerts.html");
driver.findElement(By.id("alert")).click();
browsingContext.handleUserPrompt();
Assertions.assertTrue(driver.getPageSource().contains("Testing Alerts and Stuff"));
}
@Test
void testAcceptUserPrompt() {
BrowsingContext browsingContext = new BrowsingContext(driver, driver.getWindowHandle());
driver.get("https://www.selenium.dev/selenium/web/alerts.html");
driver.findElement(By.id("alert")).click();
browsingContext.handleUserPrompt("true");
Assertions.assertTrue(driver.getPageSource().contains("Testing Alerts and Stuff"));
}
@Test
void testDismissUserPrompt() {
BrowsingContext browsingContext = new BrowsingContext(driver, driver.getWindowHandle());
driver.get("https://www.selenium.dev/selenium/web/alerts.html");
driver.findElement(By.id("alert")).click();
browsingContext.handleUserPrompt("true");
Assertions.assertTrue(driver.getPageSource().contains("Testing Alerts and Stuff"));
}
@Test
void testPassUserTextToUserPrompt() {
BrowsingContext browsingContext = new BrowsingContext(driver, driver.getWindowHandle());
driver.get("https://www.selenium.dev/selenium/web/alerts.html");
driver.findElement(By.id("prompt-with-default")).click();
String userText = "Selenium automates browsers";
browsingContext.handleUserPrompt(true, userText);
Assertions.assertTrue(driver.getPageSource().contains(userText));
}
@Test
void testDismissUserPromptWithText() {
BrowsingContext browsingContext = new BrowsingContext(driver, driver.getWindowHandle());
driver.get("https://www.selenium.dev/selenium/web/alerts.html");
driver.findElement(By.id("prompt-with-default")).click();
String userText = "Selenium automates browsers";
browsingContext.handleUserPrompt(false, userText);
Assertions.assertFalse(driver.getPageSource().contains(userText));
}
@Test
void textCaptureScreenshot() {
BrowsingContext browsingContext = new BrowsingContext(driver, driver.getWindowHandle());
driver.get("https://www.selenium.dev/selenium/web/alerts.html");
String screenshot = browsingContext.captureScreenshot();
Assertions.assertTrue(screenshot.length() > 0);
}
@Test
void textCaptureViewportScreenshot() {
BrowsingContext browsingContext = new BrowsingContext(driver, driver.getWindowHandle());
driver.get("https://www.selenium.dev/selenium/web/coordinates_tests/simple_page.html");
WebElement element = driver.findElement(By.id("box"));
Rectangle elementRectangle = element.getRect();
String screenshot =
browsingContext.captureBoxScreenshot(
elementRectangle.getX(), elementRectangle.getY(), 5, 5);
Assertions.assertTrue(screenshot.length() > 0);
}
@Test
void textCaptureElementScreenshot() {
BrowsingContext browsingContext = new BrowsingContext(driver, driver.getWindowHandle());
driver.get("https://www.selenium.dev/selenium/web/formPage.html");
WebElement element = driver.findElement(By.id("checky"));
String screenshot = browsingContext.captureElementScreenshot(((RemoteWebElement) element).getId());
Assertions.assertTrue(screenshot.length() > 0);
}
@Test
void textSetViewport() {
BrowsingContext browsingContext = new BrowsingContext(driver, driver.getWindowHandle());
driver.get("https://www.selenium.dev/selenium/web/formPage.html");
browsingContext.setViewport(250, 300);
List<Long> newViewportSize =
(List<Long>)
((JavascriptExecutor) driver)
.executeScript("return [window.innerWidth, window.innerHeight];");
Assertions.assertEquals(250, newViewportSize.get(0));
Assertions.assertEquals(300, newViewportSize.get(1));
}
@Test
@Disabled("Supported by Firefox Nightly 124")
void textSetViewportWithDevicePixelRatio() {
BrowsingContext browsingContext = new BrowsingContext(driver, driver.getWindowHandle());
driver.get("https://www.selenium.dev/selenium/web/formPage.html");
browsingContext.setViewport(250, 300, 5);
Long newDevicePixelRatio =
(Long) ((JavascriptExecutor) driver).executeScript("return window.devicePixelRatio");
Assertions.assertEquals(5, newDevicePixelRatio);
}
@Test
void testPrintPage() {
BrowsingContext browsingContext = new BrowsingContext(driver, driver.getWindowHandle());
driver.get("https://www.selenium.dev/selenium/web/formPage.html");
PrintOptions printOptions = new PrintOptions();
String printPage = browsingContext.print(printOptions);
Assertions.assertTrue(printPage.length() > 0);
}
@Test
@Disabled("Supported by Firefox Nightly 124")
void testNavigateBackInTheBrowserHistory() {
BrowsingContext browsingContext = new BrowsingContext(driver, driver.getWindowHandle());
browsingContext.navigate("https://www.selenium.dev/selenium/web/formPage.html", ReadinessState.COMPLETE);
wait.until(visibilityOfElementLocated(By.id("imageButton"))).submit();
wait.until(titleIs("We Arrive Here"));
browsingContext.back();
Assertions.assertTrue(driver.getPageSource().contains("We Leave From Here"));
}
@Test
@Disabled("Supported by Firefox Nightly 124")
void canNavigateForwardInTheBrowserHistory() {
BrowsingContext browsingContext = new BrowsingContext(driver, driver.getWindowHandle());
browsingContext.navigate("https://www.selenium.dev/selenium/web/formPage.html", ReadinessState.COMPLETE);
wait.until(visibilityOfElementLocated(By.id("imageButton"))).submit();
wait.until(titleIs("We Arrive Here"));
browsingContext.back();
Assertions.assertTrue(driver.getPageSource().contains("We Leave From Here"));
browsingContext.forward();
wait.until(titleIs("We Arrive Here"));
}
@Test
@Disabled("Supported by Firefox Nightly 124")
void canTraverseBrowserHistory() {
BrowsingContext browsingContext = new BrowsingContext(driver, driver.getWindowHandle());
browsingContext.navigate("https://www.selenium.dev/selenium/web/formPage.html", ReadinessState.COMPLETE);
wait.until(visibilityOfElementLocated(By.id("imageButton"))).submit();
wait.until(titleIs("We Arrive Here"));
browsingContext.traverseHistory(-1);
Assertions.assertTrue(driver.getPageSource().contains("We Leave From Here"));
}
}
await browsingContext.reload(undefined, 'complete')const {By, until, Builder} = require("selenium-webdriver");
const firefox = require('selenium-webdriver/firefox');
const BrowsingContext = require('selenium-webdriver/bidi/browsingContext');
const assert = require("assert");
describe('Browsing Context', function () {
let driver
let startIndex = 0
let endIndex = 5
let pdfMagicNumber = 'JVBER'
let pngMagicNumber = 'iVBOR'
beforeEach(async function () {
driver = new Builder()
.forBrowser('firefox')
.setFirefoxOptions(new firefox.Options().enableBidi())
.build()
})
afterEach(async function () {
await driver.quit()
})
it('test create a browsing context for given id', async function () {
const id = await driver.getWindowHandle()
const browsingContext = await BrowsingContext(driver, {
browsingContextId: id,
})
assert.equal(browsingContext.id, id)
})
it('test create a window', async function () {
const browsingContext = await BrowsingContext(driver, {
type: 'window',
})
assert.notEqual(browsingContext.id, null)
})
it('test create a window with a reference context', async function () {
const browsingContext = await BrowsingContext(driver, {
type: 'window',
referenceContext: await driver.getWindowHandle(),
})
assert.notEqual(browsingContext.id, null)
})
it('test create a tab', async function () {
const browsingContext = await BrowsingContext(driver, {
type: 'tab',
})
assert.notEqual(browsingContext.id, null)
})
it('test create a tab with a reference context', async function () {
const browsingContext = await BrowsingContext(driver, {
type: 'tab',
referenceContext: await driver.getWindowHandle(),
})
assert.notEqual(browsingContext.id, null)
})
it('test navigate to a url', async function () {
const browsingContext = await BrowsingContext(driver, {
type: 'tab',
})
let info = await browsingContext.navigate('https://www.selenium.dev/selenium/web/bidi/logEntryAdded.html')
assert.notEqual(browsingContext.id, null)
assert.notEqual(info.navigationId, null)
assert(info.url.includes('/bidi/logEntryAdded.html'))
})
it('test navigate to a url with readiness state', async function () {
const browsingContext = await BrowsingContext(driver, {
type: 'tab',
})
const info = await browsingContext.navigate(
'https://www.selenium.dev/selenium/web/bidi/logEntryAdded.html',
'complete'
)
assert.notEqual(browsingContext.id, null)
assert.notEqual(info.navigationId, null)
assert(info.url.includes('/bidi/logEntryAdded.html'))
})
it('test get tree with a child', async function () {
const browsingContextId = await driver.getWindowHandle()
const parentWindow = await BrowsingContext(driver, {
browsingContextId: browsingContextId,
})
await parentWindow.navigate('https://www.selenium.dev/selenium/web/iframes.html', 'complete')
const contextInfo = await parentWindow.getTree()
assert.equal(contextInfo.children.length, 1)
assert.equal(contextInfo.id, browsingContextId)
assert(contextInfo.children[0]['url'].includes('formPage.html'))
})
it('test get tree with depth', async function () {
const browsingContextId = await driver.getWindowHandle()
const parentWindow = await BrowsingContext(driver, {
browsingContextId: browsingContextId,
})
await parentWindow.navigate('https://www.selenium.dev/selenium/web/iframes.html', 'complete')
const contextInfo = await parentWindow.getTree(0)
assert.equal(contextInfo.children, null)
assert.equal(contextInfo.id, browsingContextId)
})
it('test close a window', async function () {
const window1 = await BrowsingContext(driver, {type: 'window'})
const window2 = await BrowsingContext(driver, {type: 'window'})
await window2.close()
assert.doesNotThrow(async function () {
await window1.getTree()
})
await assert.rejects(window2.getTree(), {message: 'no such frame'})
})
it('test close a tab', async function () {
const tab1 = await BrowsingContext(driver, {type: 'tab'})
const tab2 = await BrowsingContext(driver, {type: 'tab'})
await tab2.close()
assert.doesNotThrow(async function () {
await tab1.getTree()
})
await assert.rejects(tab2.getTree(), {message: 'no such frame'})
})
it('can print PDF with all valid parameters', async function () {
const id = await driver.getWindowHandle()
const browsingContext = await BrowsingContext(driver, {
browsingContextId: id,
})
await driver.get("https://www.selenium.dev/selenium/web/printPage.html")
const result = await browsingContext.printPage({
orientation: 'landscape',
scale: 1,
background: true,
width: 30,
height: 30,
top: 1,
bottom: 1,
left: 1,
right: 1,
shrinkToFit: true,
pageRanges: ['1-2'],
})
let base64Code = result.data.slice(0, 5)
assert.strictEqual(base64Code, 'JVBER')
})
it('can take box screenshot', async function () {
const id = await driver.getWindowHandle()
const browsingContext = await BrowsingContext(driver, {
browsingContextId: id,
})
const response = await browsingContext.captureBoxScreenshot(5, 5, 10, 10)
const base64code = response.slice(0, 5)
assert.equal(base64code, 'iVBOR')
})
it('can take element screenshot', async function () {
const id = await driver.getWindowHandle()
const browsingContext = await BrowsingContext(driver, {
browsingContextId: id,
})
await driver.get("https://www.selenium.dev/selenium/web/formPage.html")
const element = await driver.findElement(By.id('checky'))
const elementId = await element.getId()
const response = await browsingContext.captureElementScreenshot(elementId)
const base64code = response.slice(0, 5)
assert.equal(base64code, 'iVBOR')
})
it('can activate a browsing context', async function () {
const id = await driver.getWindowHandle()
const window1 = await BrowsingContext(driver, {
browsingContextId: id,
})
await BrowsingContext(driver, {
type: 'window',
})
const result = await driver.executeScript('return document.hasFocus();')
assert.equal(result, false)
await window1.activate()
const result2 = await driver.executeScript('return document.hasFocus();')
assert.equal(result2, true)
})
it('can handle user prompt', async function () {
const id = await driver.getWindowHandle()
const browsingContext = await BrowsingContext(driver, {
browsingContextId: id,
})
await driver.get("https://www.selenium.dev/selenium/web/alerts.html")
await driver.findElement(By.id('alert')).click()
await driver.wait(until.alertIsPresent())
await browsingContext.handleUserPrompt()
const result = await driver.getTitle()
assert.equal(result, 'Testing Alerts')
})
it('can accept user prompt', async function () {
const id = await driver.getWindowHandle()
const browsingContext = await BrowsingContext(driver, {
browsingContextId: id,
})
await driver.get("https://www.selenium.dev/selenium/web/alerts.html")
await driver.findElement(By.id('alert')).click()
await driver.wait(until.alertIsPresent())
await browsingContext.handleUserPrompt(true)
const result = await driver.getTitle()
assert.equal(result, 'Testing Alerts')
})
it('can dismiss user prompt', async function () {
const id = await driver.getWindowHandle()
const browsingContext = await BrowsingContext(driver, {
browsingContextId: id,
})
await driver.get("https://www.selenium.dev/selenium/web/alerts.html")
await driver.findElement(By.id('alert')).click()
await driver.wait(until.alertIsPresent())
await browsingContext.handleUserPrompt(false)
const result = await driver.getTitle()
assert.equal(result, 'Testing Alerts')
})
it('can pass user text to user prompt', async function () {
const id = await driver.getWindowHandle()
const browsingContext = await BrowsingContext(driver, {
browsingContextId: id,
})
await driver.get("https://www.selenium.dev/selenium/web/alerts.html")
await driver.findElement(By.id('prompt')).click()
await driver.wait(until.alertIsPresent())
const userText = 'Selenium automates browsers'
await browsingContext.handleUserPrompt(undefined, userText)
const result = await driver.getPageSource()
assert.equal(result.includes(userText), true)
})
it('can accept user prompt with user text', async function () {
const id = await driver.getWindowHandle()
const browsingContext = await BrowsingContext(driver, {
browsingContextId: id,
})
await driver.get("https://www.selenium.dev/selenium/web/alerts.html")
await driver.findElement(By.id('prompt')).click()
await driver.wait(until.alertIsPresent())
const userText = 'Selenium automates browsers'
await browsingContext.handleUserPrompt(true, userText)
const result = await driver.getPageSource()
assert.equal(result.includes(userText), true)
})
it('can dismiss user prompt with user text', async function () {
const id = await driver.getWindowHandle()
const browsingContext = await BrowsingContext(driver, {
browsingContextId: id,
})
await driver.get("https://www.selenium.dev/selenium/web/alerts.html")
await driver.findElement(By.id('alert')).click()
await driver.wait(until.alertIsPresent())
const userText = 'Selenium automates browsers'
await browsingContext.handleUserPrompt(false, userText)
const result = await driver.getPageSource()
assert.equal(result.includes(userText), false)
})
it('can set viewport', async function () {
const id = await driver.getWindowHandle()
const browsingContext = await BrowsingContext(driver, {
browsingContextId: id,
})
await driver.get("https://www.selenium.dev/selenium/web/blank.html")
await browsingContext.setViewport(250, 300)
const result = await driver.executeScript('return [window.innerWidth, window.innerHeight];')
assert.equal(result[0], 250)
assert.equal(result[1], 300)
})
it('can reload a browsing context', async function () {
const id = await driver.getWindowHandle()
const browsingContext = await BrowsingContext(driver, {
browsingContextId: id,
})
const result = await browsingContext.navigate(
'https://www.selenium.dev/selenium/web/bidi/logEntryAdded.html', 'complete')
await browsingContext.reload(undefined, 'complete')
assert.notEqual(result.navigationId, null)
assert(result.url.includes('/bidi/logEntryAdded.html'))
})
it('can take screenshot', async function () {
const id = await driver.getWindowHandle()
const browsingContext = await BrowsingContext(driver, {
browsingContextId: id,
})
const response = await browsingContext.captureScreenshot()
const base64code = response.slice(startIndex, endIndex)
assert.equal(base64code, pngMagicNumber)
})
it('can traverse browser history', async function () {
const id = await driver.getWindowHandle()
const browsingContext = await BrowsingContext(driver, {
browsingContextId: id,
})
await browsingContext.navigate('https://www.selenium.dev/selenium/web/formPage.html', 'complete')
await driver.wait(until.elementLocated(By.id('imageButton'))).submit()
await driver.wait(until.titleIs('We Arrive Here'), 2500)
await browsingContext.traverseHistory(-1)
const source = await driver.getPageSource()
assert.equal(source.includes('We Leave From Here'), true)
})
it('can navigate back in browser history', async function () {
const id = await driver.getWindowHandle()
const browsingContext = await BrowsingContext(driver, {
browsingContextId: id,
})
await browsingContext.navigate('https://www.selenium.dev/selenium/web/formPage.html', 'complete')
await driver.wait(until.elementLocated(By.id('imageButton'))).submit()
await driver.wait(until.titleIs('We Arrive Here'), 2500)
await browsingContext.back()
const source = await driver.getPageSource()
assert.equal(source.includes('We Leave From Here'), true)
})
it('can navigate forward in browser history', async function () {
const id = await driver.getWindowHandle()
const browsingContext = await BrowsingContext(driver, {
browsingContextId: id,
})
await browsingContext.navigate('https://www.selenium.dev/selenium/web/formPage.html', 'complete')
await driver.wait(until.elementLocated(By.id('imageButton'))).submit()
await driver.wait(until.titleIs('We Arrive Here'), 2500)
await browsingContext.back()
const source = await driver.getPageSource()
assert.equal(source.includes('We Leave From Here'), true)
await browsingContext.forward()
await driver.wait(until.titleIs('We Arrive Here'), 2500)
});
it.skip('Get All Top level browsing contexts', async () => {
const id = await driver.getWindowHandle()
const window1 = await BrowsingContext(driver, {
browsingContextId: id,
})
await BrowsingContext(driver, { type: 'window' })
const res = await window1.getTopLevelContexts()
assert.equal(res.length, 2)
})
})
driver.get("https://www.selenium.dev/selenium/web/alerts.html");
driver.findElement(By.id("prompt-with-default")).click();
String userText = "Selenium automates browsers";
browsingContext.handleUserPrompt(false, userText);
Assertions.assertFalse(driver.getPageSource().contains(userText));
}package dev.selenium.bidirectional.webdriver_bidi;
import dev.selenium.BaseTest;
import java.util.List;
import org.junit.jupiter.api.Assertions;
import org.junit.jupiter.api.BeforeEach;
import org.junit.jupiter.api.Disabled;
import org.junit.jupiter.api.Test;
import org.openqa.selenium.By;
import org.openqa.selenium.JavascriptExecutor;
import org.openqa.selenium.Rectangle;
import org.openqa.selenium.WebElement;
import org.openqa.selenium.WindowType;
import org.openqa.selenium.bidi.BiDiException;
import org.openqa.selenium.bidi.browsingcontext.BrowsingContext;
import org.openqa.selenium.bidi.browsingcontext.BrowsingContextInfo;
import org.openqa.selenium.bidi.browsingcontext.NavigationResult;
import org.openqa.selenium.bidi.browsingcontext.ReadinessState;
import org.openqa.selenium.firefox.FirefoxDriver;
import org.openqa.selenium.firefox.FirefoxOptions;
import org.openqa.selenium.print.PrintOptions;
import org.openqa.selenium.remote.RemoteWebElement;
import static org.openqa.selenium.support.ui.ExpectedConditions.titleIs;
import static org.openqa.selenium.support.ui.ExpectedConditions.visibilityOfElementLocated;
class BrowsingContextTest extends BaseTest {
@BeforeEach
public void setup() {
FirefoxOptions options = new FirefoxOptions();
options.setCapability("webSocketUrl", true);
driver = new FirefoxDriver(options);
}
@Test
void testCreateABrowsingContextForGivenId() {
String id = driver.getWindowHandle();
BrowsingContext browsingContext = new BrowsingContext(driver, id);
Assertions.assertEquals(id, browsingContext.getId());
}
@Test
void testCreateAWindow() {
BrowsingContext browsingContext = new BrowsingContext(driver, WindowType.WINDOW);
Assertions.assertNotNull(browsingContext.getId());
}
@Test
void testCreateATab() {
BrowsingContext browsingContext = new BrowsingContext(driver, WindowType.TAB);
Assertions.assertNotNull(browsingContext.getId());
}
@Test
void testNavigateToAUrl() {
BrowsingContext browsingContext = new BrowsingContext(driver, WindowType.TAB);
NavigationResult info = browsingContext.navigate("https://www.selenium.dev/selenium/web/bidi/logEntryAdded.html");
Assertions.assertNotNull(browsingContext.getId());
Assertions.assertNotNull(info.getNavigationId());
Assertions.assertTrue(info.getUrl().contains("/bidi/logEntryAdded.html"));
}
@Test
void testNavigateToAUrlWithReadinessState() {
BrowsingContext browsingContext = new BrowsingContext(driver, WindowType.TAB);
NavigationResult info = browsingContext.navigate("https://www.selenium.dev/selenium/web/bidi/logEntryAdded.html",
ReadinessState.COMPLETE);
Assertions.assertNotNull(browsingContext.getId());
Assertions.assertNotNull(info.getNavigationId());
Assertions.assertTrue(info.getUrl().contains("/bidi/logEntryAdded.html"));
}
@Test
void testGetTreeWithAChild() {
String referenceContextId = driver.getWindowHandle();
BrowsingContext parentWindow = new BrowsingContext(driver, referenceContextId);
parentWindow.navigate("https://www.selenium.dev/selenium/web/iframes.html", ReadinessState.COMPLETE);
List<BrowsingContextInfo> contextInfoList = parentWindow.getTree();
Assertions.assertEquals(1, contextInfoList.size());
BrowsingContextInfo info = contextInfoList.get(0);
Assertions.assertEquals(1, info.getChildren().size());
Assertions.assertEquals(referenceContextId, info.getId());
Assertions.assertTrue(info.getChildren().get(0).getUrl().contains("formPage.html"));
}
@Test
void testGetTreeWithDepth() {
String referenceContextId = driver.getWindowHandle();
BrowsingContext parentWindow = new BrowsingContext(driver, referenceContextId);
parentWindow.navigate("https://www.selenium.dev/selenium/web/iframes.html", ReadinessState.COMPLETE);
List<BrowsingContextInfo> contextInfoList = parentWindow.getTree(0);
Assertions.assertEquals(1, contextInfoList.size());
BrowsingContextInfo info = contextInfoList.get(0);
Assertions.assertNull(info.getChildren()); // since depth is 0
Assertions.assertEquals(referenceContextId, info.getId());
}
@Test
void testGetAllTopLevelContexts() {
BrowsingContext window1 = new BrowsingContext(driver, driver.getWindowHandle());
BrowsingContext window2 = new BrowsingContext(driver, WindowType.WINDOW);
List<BrowsingContextInfo> contextInfoList = window1.getTopLevelContexts();
Assertions.assertEquals(2, contextInfoList.size());
}
@Test
void testCloseAWindow() {
BrowsingContext window1 = new BrowsingContext(driver, WindowType.WINDOW);
BrowsingContext window2 = new BrowsingContext(driver, WindowType.WINDOW);
window2.close();
Assertions.assertThrows(BiDiException.class, window2::getTree);
}
@Test
void testCloseATab() {
BrowsingContext tab1 = new BrowsingContext(driver, WindowType.TAB);
BrowsingContext tab2 = new BrowsingContext(driver, WindowType.TAB);
tab2.close();
Assertions.assertThrows(BiDiException.class, tab2::getTree);
}
@Test
void testActivateABrowsingContext() {
BrowsingContext window1 = new BrowsingContext(driver, driver.getWindowHandle());
BrowsingContext window2 = new BrowsingContext(driver, WindowType.WINDOW);
window1.activate();
boolean isFocused = (boolean) ((JavascriptExecutor) driver).executeScript("return document.hasFocus();");
Assertions.assertTrue(isFocused);
}
@Test
void testReloadABrowsingContext() {
BrowsingContext browsingContext = new BrowsingContext(driver, WindowType.TAB);
browsingContext.navigate("https://www.selenium.dev/selenium/web/bidi/logEntryAdded.html", ReadinessState.COMPLETE);
NavigationResult reloadInfo = browsingContext.reload(ReadinessState.INTERACTIVE);
Assertions.assertNotNull(reloadInfo.getNavigationId());
Assertions.assertTrue(reloadInfo.getUrl().contains("/bidi/logEntryAdded.html"));
}
@Test
void testHandleUserPrompt() {
BrowsingContext browsingContext = new BrowsingContext(driver, driver.getWindowHandle());
driver.get("https://www.selenium.dev/selenium/web/alerts.html");
driver.findElement(By.id("alert")).click();
browsingContext.handleUserPrompt();
Assertions.assertTrue(driver.getPageSource().contains("Testing Alerts and Stuff"));
}
@Test
void testAcceptUserPrompt() {
BrowsingContext browsingContext = new BrowsingContext(driver, driver.getWindowHandle());
driver.get("https://www.selenium.dev/selenium/web/alerts.html");
driver.findElement(By.id("alert")).click();
browsingContext.handleUserPrompt("true");
Assertions.assertTrue(driver.getPageSource().contains("Testing Alerts and Stuff"));
}
@Test
void testDismissUserPrompt() {
BrowsingContext browsingContext = new BrowsingContext(driver, driver.getWindowHandle());
driver.get("https://www.selenium.dev/selenium/web/alerts.html");
driver.findElement(By.id("alert")).click();
browsingContext.handleUserPrompt("true");
Assertions.assertTrue(driver.getPageSource().contains("Testing Alerts and Stuff"));
}
@Test
void testPassUserTextToUserPrompt() {
BrowsingContext browsingContext = new BrowsingContext(driver, driver.getWindowHandle());
driver.get("https://www.selenium.dev/selenium/web/alerts.html");
driver.findElement(By.id("prompt-with-default")).click();
String userText = "Selenium automates browsers";
browsingContext.handleUserPrompt(true, userText);
Assertions.assertTrue(driver.getPageSource().contains(userText));
}
@Test
void testDismissUserPromptWithText() {
BrowsingContext browsingContext = new BrowsingContext(driver, driver.getWindowHandle());
driver.get("https://www.selenium.dev/selenium/web/alerts.html");
driver.findElement(By.id("prompt-with-default")).click();
String userText = "Selenium automates browsers";
browsingContext.handleUserPrompt(false, userText);
Assertions.assertFalse(driver.getPageSource().contains(userText));
}
@Test
void textCaptureScreenshot() {
BrowsingContext browsingContext = new BrowsingContext(driver, driver.getWindowHandle());
driver.get("https://www.selenium.dev/selenium/web/alerts.html");
String screenshot = browsingContext.captureScreenshot();
Assertions.assertTrue(screenshot.length() > 0);
}
@Test
void textCaptureViewportScreenshot() {
BrowsingContext browsingContext = new BrowsingContext(driver, driver.getWindowHandle());
driver.get("https://www.selenium.dev/selenium/web/coordinates_tests/simple_page.html");
WebElement element = driver.findElement(By.id("box"));
Rectangle elementRectangle = element.getRect();
String screenshot =
browsingContext.captureBoxScreenshot(
elementRectangle.getX(), elementRectangle.getY(), 5, 5);
Assertions.assertTrue(screenshot.length() > 0);
}
@Test
void textCaptureElementScreenshot() {
BrowsingContext browsingContext = new BrowsingContext(driver, driver.getWindowHandle());
driver.get("https://www.selenium.dev/selenium/web/formPage.html");
WebElement element = driver.findElement(By.id("checky"));
String screenshot = browsingContext.captureElementScreenshot(((RemoteWebElement) element).getId());
Assertions.assertTrue(screenshot.length() > 0);
}
@Test
void textSetViewport() {
BrowsingContext browsingContext = new BrowsingContext(driver, driver.getWindowHandle());
driver.get("https://www.selenium.dev/selenium/web/formPage.html");
browsingContext.setViewport(250, 300);
List<Long> newViewportSize =
(List<Long>)
((JavascriptExecutor) driver)
.executeScript("return [window.innerWidth, window.innerHeight];");
Assertions.assertEquals(250, newViewportSize.get(0));
Assertions.assertEquals(300, newViewportSize.get(1));
}
@Test
@Disabled("Supported by Firefox Nightly 124")
void textSetViewportWithDevicePixelRatio() {
BrowsingContext browsingContext = new BrowsingContext(driver, driver.getWindowHandle());
driver.get("https://www.selenium.dev/selenium/web/formPage.html");
browsingContext.setViewport(250, 300, 5);
Long newDevicePixelRatio =
(Long) ((JavascriptExecutor) driver).executeScript("return window.devicePixelRatio");
Assertions.assertEquals(5, newDevicePixelRatio);
}
@Test
void testPrintPage() {
BrowsingContext browsingContext = new BrowsingContext(driver, driver.getWindowHandle());
driver.get("https://www.selenium.dev/selenium/web/formPage.html");
PrintOptions printOptions = new PrintOptions();
String printPage = browsingContext.print(printOptions);
Assertions.assertTrue(printPage.length() > 0);
}
@Test
@Disabled("Supported by Firefox Nightly 124")
void testNavigateBackInTheBrowserHistory() {
BrowsingContext browsingContext = new BrowsingContext(driver, driver.getWindowHandle());
browsingContext.navigate("https://www.selenium.dev/selenium/web/formPage.html", ReadinessState.COMPLETE);
wait.until(visibilityOfElementLocated(By.id("imageButton"))).submit();
wait.until(titleIs("We Arrive Here"));
browsingContext.back();
Assertions.assertTrue(driver.getPageSource().contains("We Leave From Here"));
}
@Test
@Disabled("Supported by Firefox Nightly 124")
void canNavigateForwardInTheBrowserHistory() {
BrowsingContext browsingContext = new BrowsingContext(driver, driver.getWindowHandle());
browsingContext.navigate("https://www.selenium.dev/selenium/web/formPage.html", ReadinessState.COMPLETE);
wait.until(visibilityOfElementLocated(By.id("imageButton"))).submit();
wait.until(titleIs("We Arrive Here"));
browsingContext.back();
Assertions.assertTrue(driver.getPageSource().contains("We Leave From Here"));
browsingContext.forward();
wait.until(titleIs("We Arrive Here"));
}
@Test
@Disabled("Supported by Firefox Nightly 124")
void canTraverseBrowserHistory() {
BrowsingContext browsingContext = new BrowsingContext(driver, driver.getWindowHandle());
browsingContext.navigate("https://www.selenium.dev/selenium/web/formPage.html", ReadinessState.COMPLETE);
wait.until(visibilityOfElementLocated(By.id("imageButton"))).submit();
wait.until(titleIs("We Arrive Here"));
browsingContext.traverseHistory(-1);
Assertions.assertTrue(driver.getPageSource().contains("We Leave From Here"));
}
}
await browsingContext.handleUserPrompt(true, userText)const {By, until, Builder} = require("selenium-webdriver");
const firefox = require('selenium-webdriver/firefox');
const BrowsingContext = require('selenium-webdriver/bidi/browsingContext');
const assert = require("assert");
describe('Browsing Context', function () {
let driver
let startIndex = 0
let endIndex = 5
let pdfMagicNumber = 'JVBER'
let pngMagicNumber = 'iVBOR'
beforeEach(async function () {
driver = new Builder()
.forBrowser('firefox')
.setFirefoxOptions(new firefox.Options().enableBidi())
.build()
})
afterEach(async function () {
await driver.quit()
})
it('test create a browsing context for given id', async function () {
const id = await driver.getWindowHandle()
const browsingContext = await BrowsingContext(driver, {
browsingContextId: id,
})
assert.equal(browsingContext.id, id)
})
it('test create a window', async function () {
const browsingContext = await BrowsingContext(driver, {
type: 'window',
})
assert.notEqual(browsingContext.id, null)
})
it('test create a window with a reference context', async function () {
const browsingContext = await BrowsingContext(driver, {
type: 'window',
referenceContext: await driver.getWindowHandle(),
})
assert.notEqual(browsingContext.id, null)
})
it('test create a tab', async function () {
const browsingContext = await BrowsingContext(driver, {
type: 'tab',
})
assert.notEqual(browsingContext.id, null)
})
it('test create a tab with a reference context', async function () {
const browsingContext = await BrowsingContext(driver, {
type: 'tab',
referenceContext: await driver.getWindowHandle(),
})
assert.notEqual(browsingContext.id, null)
})
it('test navigate to a url', async function () {
const browsingContext = await BrowsingContext(driver, {
type: 'tab',
})
let info = await browsingContext.navigate('https://www.selenium.dev/selenium/web/bidi/logEntryAdded.html')
assert.notEqual(browsingContext.id, null)
assert.notEqual(info.navigationId, null)
assert(info.url.includes('/bidi/logEntryAdded.html'))
})
it('test navigate to a url with readiness state', async function () {
const browsingContext = await BrowsingContext(driver, {
type: 'tab',
})
const info = await browsingContext.navigate(
'https://www.selenium.dev/selenium/web/bidi/logEntryAdded.html',
'complete'
)
assert.notEqual(browsingContext.id, null)
assert.notEqual(info.navigationId, null)
assert(info.url.includes('/bidi/logEntryAdded.html'))
})
it('test get tree with a child', async function () {
const browsingContextId = await driver.getWindowHandle()
const parentWindow = await BrowsingContext(driver, {
browsingContextId: browsingContextId,
})
await parentWindow.navigate('https://www.selenium.dev/selenium/web/iframes.html', 'complete')
const contextInfo = await parentWindow.getTree()
assert.equal(contextInfo.children.length, 1)
assert.equal(contextInfo.id, browsingContextId)
assert(contextInfo.children[0]['url'].includes('formPage.html'))
})
it('test get tree with depth', async function () {
const browsingContextId = await driver.getWindowHandle()
const parentWindow = await BrowsingContext(driver, {
browsingContextId: browsingContextId,
})
await parentWindow.navigate('https://www.selenium.dev/selenium/web/iframes.html', 'complete')
const contextInfo = await parentWindow.getTree(0)
assert.equal(contextInfo.children, null)
assert.equal(contextInfo.id, browsingContextId)
})
it('test close a window', async function () {
const window1 = await BrowsingContext(driver, {type: 'window'})
const window2 = await BrowsingContext(driver, {type: 'window'})
await window2.close()
assert.doesNotThrow(async function () {
await window1.getTree()
})
await assert.rejects(window2.getTree(), {message: 'no such frame'})
})
it('test close a tab', async function () {
const tab1 = await BrowsingContext(driver, {type: 'tab'})
const tab2 = await BrowsingContext(driver, {type: 'tab'})
await tab2.close()
assert.doesNotThrow(async function () {
await tab1.getTree()
})
await assert.rejects(tab2.getTree(), {message: 'no such frame'})
})
it('can print PDF with all valid parameters', async function () {
const id = await driver.getWindowHandle()
const browsingContext = await BrowsingContext(driver, {
browsingContextId: id,
})
await driver.get("https://www.selenium.dev/selenium/web/printPage.html")
const result = await browsingContext.printPage({
orientation: 'landscape',
scale: 1,
background: true,
width: 30,
height: 30,
top: 1,
bottom: 1,
left: 1,
right: 1,
shrinkToFit: true,
pageRanges: ['1-2'],
})
let base64Code = result.data.slice(0, 5)
assert.strictEqual(base64Code, 'JVBER')
})
it('can take box screenshot', async function () {
const id = await driver.getWindowHandle()
const browsingContext = await BrowsingContext(driver, {
browsingContextId: id,
})
const response = await browsingContext.captureBoxScreenshot(5, 5, 10, 10)
const base64code = response.slice(0, 5)
assert.equal(base64code, 'iVBOR')
})
it('can take element screenshot', async function () {
const id = await driver.getWindowHandle()
const browsingContext = await BrowsingContext(driver, {
browsingContextId: id,
})
await driver.get("https://www.selenium.dev/selenium/web/formPage.html")
const element = await driver.findElement(By.id('checky'))
const elementId = await element.getId()
const response = await browsingContext.captureElementScreenshot(elementId)
const base64code = response.slice(0, 5)
assert.equal(base64code, 'iVBOR')
})
it('can activate a browsing context', async function () {
const id = await driver.getWindowHandle()
const window1 = await BrowsingContext(driver, {
browsingContextId: id,
})
await BrowsingContext(driver, {
type: 'window',
})
const result = await driver.executeScript('return document.hasFocus();')
assert.equal(result, false)
await window1.activate()
const result2 = await driver.executeScript('return document.hasFocus();')
assert.equal(result2, true)
})
it('can handle user prompt', async function () {
const id = await driver.getWindowHandle()
const browsingContext = await BrowsingContext(driver, {
browsingContextId: id,
})
await driver.get("https://www.selenium.dev/selenium/web/alerts.html")
await driver.findElement(By.id('alert')).click()
await driver.wait(until.alertIsPresent())
await browsingContext.handleUserPrompt()
const result = await driver.getTitle()
assert.equal(result, 'Testing Alerts')
})
it('can accept user prompt', async function () {
const id = await driver.getWindowHandle()
const browsingContext = await BrowsingContext(driver, {
browsingContextId: id,
})
await driver.get("https://www.selenium.dev/selenium/web/alerts.html")
await driver.findElement(By.id('alert')).click()
await driver.wait(until.alertIsPresent())
await browsingContext.handleUserPrompt(true)
const result = await driver.getTitle()
assert.equal(result, 'Testing Alerts')
})
it('can dismiss user prompt', async function () {
const id = await driver.getWindowHandle()
const browsingContext = await BrowsingContext(driver, {
browsingContextId: id,
})
await driver.get("https://www.selenium.dev/selenium/web/alerts.html")
await driver.findElement(By.id('alert')).click()
await driver.wait(until.alertIsPresent())
await browsingContext.handleUserPrompt(false)
const result = await driver.getTitle()
assert.equal(result, 'Testing Alerts')
})
it('can pass user text to user prompt', async function () {
const id = await driver.getWindowHandle()
const browsingContext = await BrowsingContext(driver, {
browsingContextId: id,
})
await driver.get("https://www.selenium.dev/selenium/web/alerts.html")
await driver.findElement(By.id('prompt')).click()
await driver.wait(until.alertIsPresent())
const userText = 'Selenium automates browsers'
await browsingContext.handleUserPrompt(undefined, userText)
const result = await driver.getPageSource()
assert.equal(result.includes(userText), true)
})
it('can accept user prompt with user text', async function () {
const id = await driver.getWindowHandle()
const browsingContext = await BrowsingContext(driver, {
browsingContextId: id,
})
await driver.get("https://www.selenium.dev/selenium/web/alerts.html")
await driver.findElement(By.id('prompt')).click()
await driver.wait(until.alertIsPresent())
const userText = 'Selenium automates browsers'
await browsingContext.handleUserPrompt(true, userText)
const result = await driver.getPageSource()
assert.equal(result.includes(userText), true)
})
it('can dismiss user prompt with user text', async function () {
const id = await driver.getWindowHandle()
const browsingContext = await BrowsingContext(driver, {
browsingContextId: id,
})
await driver.get("https://www.selenium.dev/selenium/web/alerts.html")
await driver.findElement(By.id('alert')).click()
await driver.wait(until.alertIsPresent())
const userText = 'Selenium automates browsers'
await browsingContext.handleUserPrompt(false, userText)
const result = await driver.getPageSource()
assert.equal(result.includes(userText), false)
})
it('can set viewport', async function () {
const id = await driver.getWindowHandle()
const browsingContext = await BrowsingContext(driver, {
browsingContextId: id,
})
await driver.get("https://www.selenium.dev/selenium/web/blank.html")
await browsingContext.setViewport(250, 300)
const result = await driver.executeScript('return [window.innerWidth, window.innerHeight];')
assert.equal(result[0], 250)
assert.equal(result[1], 300)
})
it('can reload a browsing context', async function () {
const id = await driver.getWindowHandle()
const browsingContext = await BrowsingContext(driver, {
browsingContextId: id,
})
const result = await browsingContext.navigate(
'https://www.selenium.dev/selenium/web/bidi/logEntryAdded.html', 'complete')
await browsingContext.reload(undefined, 'complete')
assert.notEqual(result.navigationId, null)
assert(result.url.includes('/bidi/logEntryAdded.html'))
})
it('can take screenshot', async function () {
const id = await driver.getWindowHandle()
const browsingContext = await BrowsingContext(driver, {
browsingContextId: id,
})
const response = await browsingContext.captureScreenshot()
const base64code = response.slice(startIndex, endIndex)
assert.equal(base64code, pngMagicNumber)
})
it('can traverse browser history', async function () {
const id = await driver.getWindowHandle()
const browsingContext = await BrowsingContext(driver, {
browsingContextId: id,
})
await browsingContext.navigate('https://www.selenium.dev/selenium/web/formPage.html', 'complete')
await driver.wait(until.elementLocated(By.id('imageButton'))).submit()
await driver.wait(until.titleIs('We Arrive Here'), 2500)
await browsingContext.traverseHistory(-1)
const source = await driver.getPageSource()
assert.equal(source.includes('We Leave From Here'), true)
})
it('can navigate back in browser history', async function () {
const id = await driver.getWindowHandle()
const browsingContext = await BrowsingContext(driver, {
browsingContextId: id,
})
await browsingContext.navigate('https://www.selenium.dev/selenium/web/formPage.html', 'complete')
await driver.wait(until.elementLocated(By.id('imageButton'))).submit()
await driver.wait(until.titleIs('We Arrive Here'), 2500)
await browsingContext.back()
const source = await driver.getPageSource()
assert.equal(source.includes('We Leave From Here'), true)
})
it('can navigate forward in browser history', async function () {
const id = await driver.getWindowHandle()
const browsingContext = await BrowsingContext(driver, {
browsingContextId: id,
})
await browsingContext.navigate('https://www.selenium.dev/selenium/web/formPage.html', 'complete')
await driver.wait(until.elementLocated(By.id('imageButton'))).submit()
await driver.wait(until.titleIs('We Arrive Here'), 2500)
await browsingContext.back()
const source = await driver.getPageSource()
assert.equal(source.includes('We Leave From Here'), true)
await browsingContext.forward()
await driver.wait(until.titleIs('We Arrive Here'), 2500)
});
it.skip('Get All Top level browsing contexts', async () => {
const id = await driver.getWindowHandle()
const window1 = await BrowsingContext(driver, {
browsingContextId: id,
})
await BrowsingContext(driver, { type: 'window' })
const res = await window1.getTopLevelContexts()
assert.equal(res.length, 2)
})
})
Rectangle elementRectangle = element.getRect();
String screenshot =
browsingContext.captureBoxScreenshot(
elementRectangle.getX(), elementRectangle.getY(), 5, 5);package dev.selenium.bidirectional.webdriver_bidi;
import dev.selenium.BaseTest;
import java.util.List;
import org.junit.jupiter.api.Assertions;
import org.junit.jupiter.api.BeforeEach;
import org.junit.jupiter.api.Disabled;
import org.junit.jupiter.api.Test;
import org.openqa.selenium.By;
import org.openqa.selenium.JavascriptExecutor;
import org.openqa.selenium.Rectangle;
import org.openqa.selenium.WebElement;
import org.openqa.selenium.WindowType;
import org.openqa.selenium.bidi.BiDiException;
import org.openqa.selenium.bidi.browsingcontext.BrowsingContext;
import org.openqa.selenium.bidi.browsingcontext.BrowsingContextInfo;
import org.openqa.selenium.bidi.browsingcontext.NavigationResult;
import org.openqa.selenium.bidi.browsingcontext.ReadinessState;
import org.openqa.selenium.firefox.FirefoxDriver;
import org.openqa.selenium.firefox.FirefoxOptions;
import org.openqa.selenium.print.PrintOptions;
import org.openqa.selenium.remote.RemoteWebElement;
import static org.openqa.selenium.support.ui.ExpectedConditions.titleIs;
import static org.openqa.selenium.support.ui.ExpectedConditions.visibilityOfElementLocated;
class BrowsingContextTest extends BaseTest {
@BeforeEach
public void setup() {
FirefoxOptions options = new FirefoxOptions();
options.setCapability("webSocketUrl", true);
driver = new FirefoxDriver(options);
}
@Test
void testCreateABrowsingContextForGivenId() {
String id = driver.getWindowHandle();
BrowsingContext browsingContext = new BrowsingContext(driver, id);
Assertions.assertEquals(id, browsingContext.getId());
}
@Test
void testCreateAWindow() {
BrowsingContext browsingContext = new BrowsingContext(driver, WindowType.WINDOW);
Assertions.assertNotNull(browsingContext.getId());
}
@Test
void testCreateATab() {
BrowsingContext browsingContext = new BrowsingContext(driver, WindowType.TAB);
Assertions.assertNotNull(browsingContext.getId());
}
@Test
void testNavigateToAUrl() {
BrowsingContext browsingContext = new BrowsingContext(driver, WindowType.TAB);
NavigationResult info = browsingContext.navigate("https://www.selenium.dev/selenium/web/bidi/logEntryAdded.html");
Assertions.assertNotNull(browsingContext.getId());
Assertions.assertNotNull(info.getNavigationId());
Assertions.assertTrue(info.getUrl().contains("/bidi/logEntryAdded.html"));
}
@Test
void testNavigateToAUrlWithReadinessState() {
BrowsingContext browsingContext = new BrowsingContext(driver, WindowType.TAB);
NavigationResult info = browsingContext.navigate("https://www.selenium.dev/selenium/web/bidi/logEntryAdded.html",
ReadinessState.COMPLETE);
Assertions.assertNotNull(browsingContext.getId());
Assertions.assertNotNull(info.getNavigationId());
Assertions.assertTrue(info.getUrl().contains("/bidi/logEntryAdded.html"));
}
@Test
void testGetTreeWithAChild() {
String referenceContextId = driver.getWindowHandle();
BrowsingContext parentWindow = new BrowsingContext(driver, referenceContextId);
parentWindow.navigate("https://www.selenium.dev/selenium/web/iframes.html", ReadinessState.COMPLETE);
List<BrowsingContextInfo> contextInfoList = parentWindow.getTree();
Assertions.assertEquals(1, contextInfoList.size());
BrowsingContextInfo info = contextInfoList.get(0);
Assertions.assertEquals(1, info.getChildren().size());
Assertions.assertEquals(referenceContextId, info.getId());
Assertions.assertTrue(info.getChildren().get(0).getUrl().contains("formPage.html"));
}
@Test
void testGetTreeWithDepth() {
String referenceContextId = driver.getWindowHandle();
BrowsingContext parentWindow = new BrowsingContext(driver, referenceContextId);
parentWindow.navigate("https://www.selenium.dev/selenium/web/iframes.html", ReadinessState.COMPLETE);
List<BrowsingContextInfo> contextInfoList = parentWindow.getTree(0);
Assertions.assertEquals(1, contextInfoList.size());
BrowsingContextInfo info = contextInfoList.get(0);
Assertions.assertNull(info.getChildren()); // since depth is 0
Assertions.assertEquals(referenceContextId, info.getId());
}
@Test
void testGetAllTopLevelContexts() {
BrowsingContext window1 = new BrowsingContext(driver, driver.getWindowHandle());
BrowsingContext window2 = new BrowsingContext(driver, WindowType.WINDOW);
List<BrowsingContextInfo> contextInfoList = window1.getTopLevelContexts();
Assertions.assertEquals(2, contextInfoList.size());
}
@Test
void testCloseAWindow() {
BrowsingContext window1 = new BrowsingContext(driver, WindowType.WINDOW);
BrowsingContext window2 = new BrowsingContext(driver, WindowType.WINDOW);
window2.close();
Assertions.assertThrows(BiDiException.class, window2::getTree);
}
@Test
void testCloseATab() {
BrowsingContext tab1 = new BrowsingContext(driver, WindowType.TAB);
BrowsingContext tab2 = new BrowsingContext(driver, WindowType.TAB);
tab2.close();
Assertions.assertThrows(BiDiException.class, tab2::getTree);
}
@Test
void testActivateABrowsingContext() {
BrowsingContext window1 = new BrowsingContext(driver, driver.getWindowHandle());
BrowsingContext window2 = new BrowsingContext(driver, WindowType.WINDOW);
window1.activate();
boolean isFocused = (boolean) ((JavascriptExecutor) driver).executeScript("return document.hasFocus();");
Assertions.assertTrue(isFocused);
}
@Test
void testReloadABrowsingContext() {
BrowsingContext browsingContext = new BrowsingContext(driver, WindowType.TAB);
browsingContext.navigate("https://www.selenium.dev/selenium/web/bidi/logEntryAdded.html", ReadinessState.COMPLETE);
NavigationResult reloadInfo = browsingContext.reload(ReadinessState.INTERACTIVE);
Assertions.assertNotNull(reloadInfo.getNavigationId());
Assertions.assertTrue(reloadInfo.getUrl().contains("/bidi/logEntryAdded.html"));
}
@Test
void testHandleUserPrompt() {
BrowsingContext browsingContext = new BrowsingContext(driver, driver.getWindowHandle());
driver.get("https://www.selenium.dev/selenium/web/alerts.html");
driver.findElement(By.id("alert")).click();
browsingContext.handleUserPrompt();
Assertions.assertTrue(driver.getPageSource().contains("Testing Alerts and Stuff"));
}
@Test
void testAcceptUserPrompt() {
BrowsingContext browsingContext = new BrowsingContext(driver, driver.getWindowHandle());
driver.get("https://www.selenium.dev/selenium/web/alerts.html");
driver.findElement(By.id("alert")).click();
browsingContext.handleUserPrompt("true");
Assertions.assertTrue(driver.getPageSource().contains("Testing Alerts and Stuff"));
}
@Test
void testDismissUserPrompt() {
BrowsingContext browsingContext = new BrowsingContext(driver, driver.getWindowHandle());
driver.get("https://www.selenium.dev/selenium/web/alerts.html");
driver.findElement(By.id("alert")).click();
browsingContext.handleUserPrompt("true");
Assertions.assertTrue(driver.getPageSource().contains("Testing Alerts and Stuff"));
}
@Test
void testPassUserTextToUserPrompt() {
BrowsingContext browsingContext = new BrowsingContext(driver, driver.getWindowHandle());
driver.get("https://www.selenium.dev/selenium/web/alerts.html");
driver.findElement(By.id("prompt-with-default")).click();
String userText = "Selenium automates browsers";
browsingContext.handleUserPrompt(true, userText);
Assertions.assertTrue(driver.getPageSource().contains(userText));
}
@Test
void testDismissUserPromptWithText() {
BrowsingContext browsingContext = new BrowsingContext(driver, driver.getWindowHandle());
driver.get("https://www.selenium.dev/selenium/web/alerts.html");
driver.findElement(By.id("prompt-with-default")).click();
String userText = "Selenium automates browsers";
browsingContext.handleUserPrompt(false, userText);
Assertions.assertFalse(driver.getPageSource().contains(userText));
}
@Test
void textCaptureScreenshot() {
BrowsingContext browsingContext = new BrowsingContext(driver, driver.getWindowHandle());
driver.get("https://www.selenium.dev/selenium/web/alerts.html");
String screenshot = browsingContext.captureScreenshot();
Assertions.assertTrue(screenshot.length() > 0);
}
@Test
void textCaptureViewportScreenshot() {
BrowsingContext browsingContext = new BrowsingContext(driver, driver.getWindowHandle());
driver.get("https://www.selenium.dev/selenium/web/coordinates_tests/simple_page.html");
WebElement element = driver.findElement(By.id("box"));
Rectangle elementRectangle = element.getRect();
String screenshot =
browsingContext.captureBoxScreenshot(
elementRectangle.getX(), elementRectangle.getY(), 5, 5);
Assertions.assertTrue(screenshot.length() > 0);
}
@Test
void textCaptureElementScreenshot() {
BrowsingContext browsingContext = new BrowsingContext(driver, driver.getWindowHandle());
driver.get("https://www.selenium.dev/selenium/web/formPage.html");
WebElement element = driver.findElement(By.id("checky"));
String screenshot = browsingContext.captureElementScreenshot(((RemoteWebElement) element).getId());
Assertions.assertTrue(screenshot.length() > 0);
}
@Test
void textSetViewport() {
BrowsingContext browsingContext = new BrowsingContext(driver, driver.getWindowHandle());
driver.get("https://www.selenium.dev/selenium/web/formPage.html");
browsingContext.setViewport(250, 300);
List<Long> newViewportSize =
(List<Long>)
((JavascriptExecutor) driver)
.executeScript("return [window.innerWidth, window.innerHeight];");
Assertions.assertEquals(250, newViewportSize.get(0));
Assertions.assertEquals(300, newViewportSize.get(1));
}
@Test
@Disabled("Supported by Firefox Nightly 124")
void textSetViewportWithDevicePixelRatio() {
BrowsingContext browsingContext = new BrowsingContext(driver, driver.getWindowHandle());
driver.get("https://www.selenium.dev/selenium/web/formPage.html");
browsingContext.setViewport(250, 300, 5);
Long newDevicePixelRatio =
(Long) ((JavascriptExecutor) driver).executeScript("return window.devicePixelRatio");
Assertions.assertEquals(5, newDevicePixelRatio);
}
@Test
void testPrintPage() {
BrowsingContext browsingContext = new BrowsingContext(driver, driver.getWindowHandle());
driver.get("https://www.selenium.dev/selenium/web/formPage.html");
PrintOptions printOptions = new PrintOptions();
String printPage = browsingContext.print(printOptions);
Assertions.assertTrue(printPage.length() > 0);
}
@Test
@Disabled("Supported by Firefox Nightly 124")
void testNavigateBackInTheBrowserHistory() {
BrowsingContext browsingContext = new BrowsingContext(driver, driver.getWindowHandle());
browsingContext.navigate("https://www.selenium.dev/selenium/web/formPage.html", ReadinessState.COMPLETE);
wait.until(visibilityOfElementLocated(By.id("imageButton"))).submit();
wait.until(titleIs("We Arrive Here"));
browsingContext.back();
Assertions.assertTrue(driver.getPageSource().contains("We Leave From Here"));
}
@Test
@Disabled("Supported by Firefox Nightly 124")
void canNavigateForwardInTheBrowserHistory() {
BrowsingContext browsingContext = new BrowsingContext(driver, driver.getWindowHandle());
browsingContext.navigate("https://www.selenium.dev/selenium/web/formPage.html", ReadinessState.COMPLETE);
wait.until(visibilityOfElementLocated(By.id("imageButton"))).submit();
wait.until(titleIs("We Arrive Here"));
browsingContext.back();
Assertions.assertTrue(driver.getPageSource().contains("We Leave From Here"));
browsingContext.forward();
wait.until(titleIs("We Arrive Here"));
}
@Test
@Disabled("Supported by Firefox Nightly 124")
void canTraverseBrowserHistory() {
BrowsingContext browsingContext = new BrowsingContext(driver, driver.getWindowHandle());
browsingContext.navigate("https://www.selenium.dev/selenium/web/formPage.html", ReadinessState.COMPLETE);
wait.until(visibilityOfElementLocated(By.id("imageButton"))).submit();
wait.until(titleIs("We Arrive Here"));
browsingContext.traverseHistory(-1);
Assertions.assertTrue(driver.getPageSource().contains("We Leave From Here"));
}
}
const response = await browsingContext.captureScreenshot()const {By, until, Builder} = require("selenium-webdriver");
const firefox = require('selenium-webdriver/firefox');
const BrowsingContext = require('selenium-webdriver/bidi/browsingContext');
const assert = require("assert");
describe('Browsing Context', function () {
let driver
let startIndex = 0
let endIndex = 5
let pdfMagicNumber = 'JVBER'
let pngMagicNumber = 'iVBOR'
beforeEach(async function () {
driver = new Builder()
.forBrowser('firefox')
.setFirefoxOptions(new firefox.Options().enableBidi())
.build()
})
afterEach(async function () {
await driver.quit()
})
it('test create a browsing context for given id', async function () {
const id = await driver.getWindowHandle()
const browsingContext = await BrowsingContext(driver, {
browsingContextId: id,
})
assert.equal(browsingContext.id, id)
})
it('test create a window', async function () {
const browsingContext = await BrowsingContext(driver, {
type: 'window',
})
assert.notEqual(browsingContext.id, null)
})
it('test create a window with a reference context', async function () {
const browsingContext = await BrowsingContext(driver, {
type: 'window',
referenceContext: await driver.getWindowHandle(),
})
assert.notEqual(browsingContext.id, null)
})
it('test create a tab', async function () {
const browsingContext = await BrowsingContext(driver, {
type: 'tab',
})
assert.notEqual(browsingContext.id, null)
})
it('test create a tab with a reference context', async function () {
const browsingContext = await BrowsingContext(driver, {
type: 'tab',
referenceContext: await driver.getWindowHandle(),
})
assert.notEqual(browsingContext.id, null)
})
it('test navigate to a url', async function () {
const browsingContext = await BrowsingContext(driver, {
type: 'tab',
})
let info = await browsingContext.navigate('https://www.selenium.dev/selenium/web/bidi/logEntryAdded.html')
assert.notEqual(browsingContext.id, null)
assert.notEqual(info.navigationId, null)
assert(info.url.includes('/bidi/logEntryAdded.html'))
})
it('test navigate to a url with readiness state', async function () {
const browsingContext = await BrowsingContext(driver, {
type: 'tab',
})
const info = await browsingContext.navigate(
'https://www.selenium.dev/selenium/web/bidi/logEntryAdded.html',
'complete'
)
assert.notEqual(browsingContext.id, null)
assert.notEqual(info.navigationId, null)
assert(info.url.includes('/bidi/logEntryAdded.html'))
})
it('test get tree with a child', async function () {
const browsingContextId = await driver.getWindowHandle()
const parentWindow = await BrowsingContext(driver, {
browsingContextId: browsingContextId,
})
await parentWindow.navigate('https://www.selenium.dev/selenium/web/iframes.html', 'complete')
const contextInfo = await parentWindow.getTree()
assert.equal(contextInfo.children.length, 1)
assert.equal(contextInfo.id, browsingContextId)
assert(contextInfo.children[0]['url'].includes('formPage.html'))
})
it('test get tree with depth', async function () {
const browsingContextId = await driver.getWindowHandle()
const parentWindow = await BrowsingContext(driver, {
browsingContextId: browsingContextId,
})
await parentWindow.navigate('https://www.selenium.dev/selenium/web/iframes.html', 'complete')
const contextInfo = await parentWindow.getTree(0)
assert.equal(contextInfo.children, null)
assert.equal(contextInfo.id, browsingContextId)
})
it('test close a window', async function () {
const window1 = await BrowsingContext(driver, {type: 'window'})
const window2 = await BrowsingContext(driver, {type: 'window'})
await window2.close()
assert.doesNotThrow(async function () {
await window1.getTree()
})
await assert.rejects(window2.getTree(), {message: 'no such frame'})
})
it('test close a tab', async function () {
const tab1 = await BrowsingContext(driver, {type: 'tab'})
const tab2 = await BrowsingContext(driver, {type: 'tab'})
await tab2.close()
assert.doesNotThrow(async function () {
await tab1.getTree()
})
await assert.rejects(tab2.getTree(), {message: 'no such frame'})
})
it('can print PDF with all valid parameters', async function () {
const id = await driver.getWindowHandle()
const browsingContext = await BrowsingContext(driver, {
browsingContextId: id,
})
await driver.get("https://www.selenium.dev/selenium/web/printPage.html")
const result = await browsingContext.printPage({
orientation: 'landscape',
scale: 1,
background: true,
width: 30,
height: 30,
top: 1,
bottom: 1,
left: 1,
right: 1,
shrinkToFit: true,
pageRanges: ['1-2'],
})
let base64Code = result.data.slice(0, 5)
assert.strictEqual(base64Code, 'JVBER')
})
it('can take box screenshot', async function () {
const id = await driver.getWindowHandle()
const browsingContext = await BrowsingContext(driver, {
browsingContextId: id,
})
const response = await browsingContext.captureBoxScreenshot(5, 5, 10, 10)
const base64code = response.slice(0, 5)
assert.equal(base64code, 'iVBOR')
})
it('can take element screenshot', async function () {
const id = await driver.getWindowHandle()
const browsingContext = await BrowsingContext(driver, {
browsingContextId: id,
})
await driver.get("https://www.selenium.dev/selenium/web/formPage.html")
const element = await driver.findElement(By.id('checky'))
const elementId = await element.getId()
const response = await browsingContext.captureElementScreenshot(elementId)
const base64code = response.slice(0, 5)
assert.equal(base64code, 'iVBOR')
})
it('can activate a browsing context', async function () {
const id = await driver.getWindowHandle()
const window1 = await BrowsingContext(driver, {
browsingContextId: id,
})
await BrowsingContext(driver, {
type: 'window',
})
const result = await driver.executeScript('return document.hasFocus();')
assert.equal(result, false)
await window1.activate()
const result2 = await driver.executeScript('return document.hasFocus();')
assert.equal(result2, true)
})
it('can handle user prompt', async function () {
const id = await driver.getWindowHandle()
const browsingContext = await BrowsingContext(driver, {
browsingContextId: id,
})
await driver.get("https://www.selenium.dev/selenium/web/alerts.html")
await driver.findElement(By.id('alert')).click()
await driver.wait(until.alertIsPresent())
await browsingContext.handleUserPrompt()
const result = await driver.getTitle()
assert.equal(result, 'Testing Alerts')
})
it('can accept user prompt', async function () {
const id = await driver.getWindowHandle()
const browsingContext = await BrowsingContext(driver, {
browsingContextId: id,
})
await driver.get("https://www.selenium.dev/selenium/web/alerts.html")
await driver.findElement(By.id('alert')).click()
await driver.wait(until.alertIsPresent())
await browsingContext.handleUserPrompt(true)
const result = await driver.getTitle()
assert.equal(result, 'Testing Alerts')
})
it('can dismiss user prompt', async function () {
const id = await driver.getWindowHandle()
const browsingContext = await BrowsingContext(driver, {
browsingContextId: id,
})
await driver.get("https://www.selenium.dev/selenium/web/alerts.html")
await driver.findElement(By.id('alert')).click()
await driver.wait(until.alertIsPresent())
await browsingContext.handleUserPrompt(false)
const result = await driver.getTitle()
assert.equal(result, 'Testing Alerts')
})
it('can pass user text to user prompt', async function () {
const id = await driver.getWindowHandle()
const browsingContext = await BrowsingContext(driver, {
browsingContextId: id,
})
await driver.get("https://www.selenium.dev/selenium/web/alerts.html")
await driver.findElement(By.id('prompt')).click()
await driver.wait(until.alertIsPresent())
const userText = 'Selenium automates browsers'
await browsingContext.handleUserPrompt(undefined, userText)
const result = await driver.getPageSource()
assert.equal(result.includes(userText), true)
})
it('can accept user prompt with user text', async function () {
const id = await driver.getWindowHandle()
const browsingContext = await BrowsingContext(driver, {
browsingContextId: id,
})
await driver.get("https://www.selenium.dev/selenium/web/alerts.html")
await driver.findElement(By.id('prompt')).click()
await driver.wait(until.alertIsPresent())
const userText = 'Selenium automates browsers'
await browsingContext.handleUserPrompt(true, userText)
const result = await driver.getPageSource()
assert.equal(result.includes(userText), true)
})
it('can dismiss user prompt with user text', async function () {
const id = await driver.getWindowHandle()
const browsingContext = await BrowsingContext(driver, {
browsingContextId: id,
})
await driver.get("https://www.selenium.dev/selenium/web/alerts.html")
await driver.findElement(By.id('alert')).click()
await driver.wait(until.alertIsPresent())
const userText = 'Selenium automates browsers'
await browsingContext.handleUserPrompt(false, userText)
const result = await driver.getPageSource()
assert.equal(result.includes(userText), false)
})
it('can set viewport', async function () {
const id = await driver.getWindowHandle()
const browsingContext = await BrowsingContext(driver, {
browsingContextId: id,
})
await driver.get("https://www.selenium.dev/selenium/web/blank.html")
await browsingContext.setViewport(250, 300)
const result = await driver.executeScript('return [window.innerWidth, window.innerHeight];')
assert.equal(result[0], 250)
assert.equal(result[1], 300)
})
it('can reload a browsing context', async function () {
const id = await driver.getWindowHandle()
const browsingContext = await BrowsingContext(driver, {
browsingContextId: id,
})
const result = await browsingContext.navigate(
'https://www.selenium.dev/selenium/web/bidi/logEntryAdded.html', 'complete')
await browsingContext.reload(undefined, 'complete')
assert.notEqual(result.navigationId, null)
assert(result.url.includes('/bidi/logEntryAdded.html'))
})
it('can take screenshot', async function () {
const id = await driver.getWindowHandle()
const browsingContext = await BrowsingContext(driver, {
browsingContextId: id,
})
const response = await browsingContext.captureScreenshot()
const base64code = response.slice(startIndex, endIndex)
assert.equal(base64code, pngMagicNumber)
})
it('can traverse browser history', async function () {
const id = await driver.getWindowHandle()
const browsingContext = await BrowsingContext(driver, {
browsingContextId: id,
})
await browsingContext.navigate('https://www.selenium.dev/selenium/web/formPage.html', 'complete')
await driver.wait(until.elementLocated(By.id('imageButton'))).submit()
await driver.wait(until.titleIs('We Arrive Here'), 2500)
await browsingContext.traverseHistory(-1)
const source = await driver.getPageSource()
assert.equal(source.includes('We Leave From Here'), true)
})
it('can navigate back in browser history', async function () {
const id = await driver.getWindowHandle()
const browsingContext = await BrowsingContext(driver, {
browsingContextId: id,
})
await browsingContext.navigate('https://www.selenium.dev/selenium/web/formPage.html', 'complete')
await driver.wait(until.elementLocated(By.id('imageButton'))).submit()
await driver.wait(until.titleIs('We Arrive Here'), 2500)
await browsingContext.back()
const source = await driver.getPageSource()
assert.equal(source.includes('We Leave From Here'), true)
})
it('can navigate forward in browser history', async function () {
const id = await driver.getWindowHandle()
const browsingContext = await BrowsingContext(driver, {
browsingContextId: id,
})
await browsingContext.navigate('https://www.selenium.dev/selenium/web/formPage.html', 'complete')
await driver.wait(until.elementLocated(By.id('imageButton'))).submit()
await driver.wait(until.titleIs('We Arrive Here'), 2500)
await browsingContext.back()
const source = await driver.getPageSource()
assert.equal(source.includes('We Leave From Here'), true)
await browsingContext.forward()
await driver.wait(until.titleIs('We Arrive Here'), 2500)
});
it.skip('Get All Top level browsing contexts', async () => {
const id = await driver.getWindowHandle()
const window1 = await BrowsingContext(driver, {
browsingContextId: id,
})
await BrowsingContext(driver, { type: 'window' })
const res = await window1.getTopLevelContexts()
assert.equal(res.length, 2)
})
})
BrowsingContext browsingContext = new BrowsingContext(driver, driver.getWindowHandle());
driver.get("https://www.selenium.dev/selenium/web/formPage.html");
WebElement element = driver.findElement(By.id("checky"));
String screenshot = browsingContext.captureElementScreenshot(((RemoteWebElement) element).getId());
Assertions.assertTrue(screenshot.length() > 0);
}
package dev.selenium.bidirectional.webdriver_bidi;
import dev.selenium.BaseTest;
import java.util.List;
import org.junit.jupiter.api.Assertions;
import org.junit.jupiter.api.BeforeEach;
import org.junit.jupiter.api.Disabled;
import org.junit.jupiter.api.Test;
import org.openqa.selenium.By;
import org.openqa.selenium.JavascriptExecutor;
import org.openqa.selenium.Rectangle;
import org.openqa.selenium.WebElement;
import org.openqa.selenium.WindowType;
import org.openqa.selenium.bidi.BiDiException;
import org.openqa.selenium.bidi.browsingcontext.BrowsingContext;
import org.openqa.selenium.bidi.browsingcontext.BrowsingContextInfo;
import org.openqa.selenium.bidi.browsingcontext.NavigationResult;
import org.openqa.selenium.bidi.browsingcontext.ReadinessState;
import org.openqa.selenium.firefox.FirefoxDriver;
import org.openqa.selenium.firefox.FirefoxOptions;
import org.openqa.selenium.print.PrintOptions;
import org.openqa.selenium.remote.RemoteWebElement;
import static org.openqa.selenium.support.ui.ExpectedConditions.titleIs;
import static org.openqa.selenium.support.ui.ExpectedConditions.visibilityOfElementLocated;
class BrowsingContextTest extends BaseTest {
@BeforeEach
public void setup() {
FirefoxOptions options = new FirefoxOptions();
options.setCapability("webSocketUrl", true);
driver = new FirefoxDriver(options);
}
@Test
void testCreateABrowsingContextForGivenId() {
String id = driver.getWindowHandle();
BrowsingContext browsingContext = new BrowsingContext(driver, id);
Assertions.assertEquals(id, browsingContext.getId());
}
@Test
void testCreateAWindow() {
BrowsingContext browsingContext = new BrowsingContext(driver, WindowType.WINDOW);
Assertions.assertNotNull(browsingContext.getId());
}
@Test
void testCreateATab() {
BrowsingContext browsingContext = new BrowsingContext(driver, WindowType.TAB);
Assertions.assertNotNull(browsingContext.getId());
}
@Test
void testNavigateToAUrl() {
BrowsingContext browsingContext = new BrowsingContext(driver, WindowType.TAB);
NavigationResult info = browsingContext.navigate("https://www.selenium.dev/selenium/web/bidi/logEntryAdded.html");
Assertions.assertNotNull(browsingContext.getId());
Assertions.assertNotNull(info.getNavigationId());
Assertions.assertTrue(info.getUrl().contains("/bidi/logEntryAdded.html"));
}
@Test
void testNavigateToAUrlWithReadinessState() {
BrowsingContext browsingContext = new BrowsingContext(driver, WindowType.TAB);
NavigationResult info = browsingContext.navigate("https://www.selenium.dev/selenium/web/bidi/logEntryAdded.html",
ReadinessState.COMPLETE);
Assertions.assertNotNull(browsingContext.getId());
Assertions.assertNotNull(info.getNavigationId());
Assertions.assertTrue(info.getUrl().contains("/bidi/logEntryAdded.html"));
}
@Test
void testGetTreeWithAChild() {
String referenceContextId = driver.getWindowHandle();
BrowsingContext parentWindow = new BrowsingContext(driver, referenceContextId);
parentWindow.navigate("https://www.selenium.dev/selenium/web/iframes.html", ReadinessState.COMPLETE);
List<BrowsingContextInfo> contextInfoList = parentWindow.getTree();
Assertions.assertEquals(1, contextInfoList.size());
BrowsingContextInfo info = contextInfoList.get(0);
Assertions.assertEquals(1, info.getChildren().size());
Assertions.assertEquals(referenceContextId, info.getId());
Assertions.assertTrue(info.getChildren().get(0).getUrl().contains("formPage.html"));
}
@Test
void testGetTreeWithDepth() {
String referenceContextId = driver.getWindowHandle();
BrowsingContext parentWindow = new BrowsingContext(driver, referenceContextId);
parentWindow.navigate("https://www.selenium.dev/selenium/web/iframes.html", ReadinessState.COMPLETE);
List<BrowsingContextInfo> contextInfoList = parentWindow.getTree(0);
Assertions.assertEquals(1, contextInfoList.size());
BrowsingContextInfo info = contextInfoList.get(0);
Assertions.assertNull(info.getChildren()); // since depth is 0
Assertions.assertEquals(referenceContextId, info.getId());
}
@Test
void testGetAllTopLevelContexts() {
BrowsingContext window1 = new BrowsingContext(driver, driver.getWindowHandle());
BrowsingContext window2 = new BrowsingContext(driver, WindowType.WINDOW);
List<BrowsingContextInfo> contextInfoList = window1.getTopLevelContexts();
Assertions.assertEquals(2, contextInfoList.size());
}
@Test
void testCloseAWindow() {
BrowsingContext window1 = new BrowsingContext(driver, WindowType.WINDOW);
BrowsingContext window2 = new BrowsingContext(driver, WindowType.WINDOW);
window2.close();
Assertions.assertThrows(BiDiException.class, window2::getTree);
}
@Test
void testCloseATab() {
BrowsingContext tab1 = new BrowsingContext(driver, WindowType.TAB);
BrowsingContext tab2 = new BrowsingContext(driver, WindowType.TAB);
tab2.close();
Assertions.assertThrows(BiDiException.class, tab2::getTree);
}
@Test
void testActivateABrowsingContext() {
BrowsingContext window1 = new BrowsingContext(driver, driver.getWindowHandle());
BrowsingContext window2 = new BrowsingContext(driver, WindowType.WINDOW);
window1.activate();
boolean isFocused = (boolean) ((JavascriptExecutor) driver).executeScript("return document.hasFocus();");
Assertions.assertTrue(isFocused);
}
@Test
void testReloadABrowsingContext() {
BrowsingContext browsingContext = new BrowsingContext(driver, WindowType.TAB);
browsingContext.navigate("https://www.selenium.dev/selenium/web/bidi/logEntryAdded.html", ReadinessState.COMPLETE);
NavigationResult reloadInfo = browsingContext.reload(ReadinessState.INTERACTIVE);
Assertions.assertNotNull(reloadInfo.getNavigationId());
Assertions.assertTrue(reloadInfo.getUrl().contains("/bidi/logEntryAdded.html"));
}
@Test
void testHandleUserPrompt() {
BrowsingContext browsingContext = new BrowsingContext(driver, driver.getWindowHandle());
driver.get("https://www.selenium.dev/selenium/web/alerts.html");
driver.findElement(By.id("alert")).click();
browsingContext.handleUserPrompt();
Assertions.assertTrue(driver.getPageSource().contains("Testing Alerts and Stuff"));
}
@Test
void testAcceptUserPrompt() {
BrowsingContext browsingContext = new BrowsingContext(driver, driver.getWindowHandle());
driver.get("https://www.selenium.dev/selenium/web/alerts.html");
driver.findElement(By.id("alert")).click();
browsingContext.handleUserPrompt("true");
Assertions.assertTrue(driver.getPageSource().contains("Testing Alerts and Stuff"));
}
@Test
void testDismissUserPrompt() {
BrowsingContext browsingContext = new BrowsingContext(driver, driver.getWindowHandle());
driver.get("https://www.selenium.dev/selenium/web/alerts.html");
driver.findElement(By.id("alert")).click();
browsingContext.handleUserPrompt("true");
Assertions.assertTrue(driver.getPageSource().contains("Testing Alerts and Stuff"));
}
@Test
void testPassUserTextToUserPrompt() {
BrowsingContext browsingContext = new BrowsingContext(driver, driver.getWindowHandle());
driver.get("https://www.selenium.dev/selenium/web/alerts.html");
driver.findElement(By.id("prompt-with-default")).click();
String userText = "Selenium automates browsers";
browsingContext.handleUserPrompt(true, userText);
Assertions.assertTrue(driver.getPageSource().contains(userText));
}
@Test
void testDismissUserPromptWithText() {
BrowsingContext browsingContext = new BrowsingContext(driver, driver.getWindowHandle());
driver.get("https://www.selenium.dev/selenium/web/alerts.html");
driver.findElement(By.id("prompt-with-default")).click();
String userText = "Selenium automates browsers";
browsingContext.handleUserPrompt(false, userText);
Assertions.assertFalse(driver.getPageSource().contains(userText));
}
@Test
void textCaptureScreenshot() {
BrowsingContext browsingContext = new BrowsingContext(driver, driver.getWindowHandle());
driver.get("https://www.selenium.dev/selenium/web/alerts.html");
String screenshot = browsingContext.captureScreenshot();
Assertions.assertTrue(screenshot.length() > 0);
}
@Test
void textCaptureViewportScreenshot() {
BrowsingContext browsingContext = new BrowsingContext(driver, driver.getWindowHandle());
driver.get("https://www.selenium.dev/selenium/web/coordinates_tests/simple_page.html");
WebElement element = driver.findElement(By.id("box"));
Rectangle elementRectangle = element.getRect();
String screenshot =
browsingContext.captureBoxScreenshot(
elementRectangle.getX(), elementRectangle.getY(), 5, 5);
Assertions.assertTrue(screenshot.length() > 0);
}
@Test
void textCaptureElementScreenshot() {
BrowsingContext browsingContext = new BrowsingContext(driver, driver.getWindowHandle());
driver.get("https://www.selenium.dev/selenium/web/formPage.html");
WebElement element = driver.findElement(By.id("checky"));
String screenshot = browsingContext.captureElementScreenshot(((RemoteWebElement) element).getId());
Assertions.assertTrue(screenshot.length() > 0);
}
@Test
void textSetViewport() {
BrowsingContext browsingContext = new BrowsingContext(driver, driver.getWindowHandle());
driver.get("https://www.selenium.dev/selenium/web/formPage.html");
browsingContext.setViewport(250, 300);
List<Long> newViewportSize =
(List<Long>)
((JavascriptExecutor) driver)
.executeScript("return [window.innerWidth, window.innerHeight];");
Assertions.assertEquals(250, newViewportSize.get(0));
Assertions.assertEquals(300, newViewportSize.get(1));
}
@Test
@Disabled("Supported by Firefox Nightly 124")
void textSetViewportWithDevicePixelRatio() {
BrowsingContext browsingContext = new BrowsingContext(driver, driver.getWindowHandle());
driver.get("https://www.selenium.dev/selenium/web/formPage.html");
browsingContext.setViewport(250, 300, 5);
Long newDevicePixelRatio =
(Long) ((JavascriptExecutor) driver).executeScript("return window.devicePixelRatio");
Assertions.assertEquals(5, newDevicePixelRatio);
}
@Test
void testPrintPage() {
BrowsingContext browsingContext = new BrowsingContext(driver, driver.getWindowHandle());
driver.get("https://www.selenium.dev/selenium/web/formPage.html");
PrintOptions printOptions = new PrintOptions();
String printPage = browsingContext.print(printOptions);
Assertions.assertTrue(printPage.length() > 0);
}
@Test
@Disabled("Supported by Firefox Nightly 124")
void testNavigateBackInTheBrowserHistory() {
BrowsingContext browsingContext = new BrowsingContext(driver, driver.getWindowHandle());
browsingContext.navigate("https://www.selenium.dev/selenium/web/formPage.html", ReadinessState.COMPLETE);
wait.until(visibilityOfElementLocated(By.id("imageButton"))).submit();
wait.until(titleIs("We Arrive Here"));
browsingContext.back();
Assertions.assertTrue(driver.getPageSource().contains("We Leave From Here"));
}
@Test
@Disabled("Supported by Firefox Nightly 124")
void canNavigateForwardInTheBrowserHistory() {
BrowsingContext browsingContext = new BrowsingContext(driver, driver.getWindowHandle());
browsingContext.navigate("https://www.selenium.dev/selenium/web/formPage.html", ReadinessState.COMPLETE);
wait.until(visibilityOfElementLocated(By.id("imageButton"))).submit();
wait.until(titleIs("We Arrive Here"));
browsingContext.back();
Assertions.assertTrue(driver.getPageSource().contains("We Leave From Here"));
browsingContext.forward();
wait.until(titleIs("We Arrive Here"));
}
@Test
@Disabled("Supported by Firefox Nightly 124")
void canTraverseBrowserHistory() {
BrowsingContext browsingContext = new BrowsingContext(driver, driver.getWindowHandle());
browsingContext.navigate("https://www.selenium.dev/selenium/web/formPage.html", ReadinessState.COMPLETE);
wait.until(visibilityOfElementLocated(By.id("imageButton"))).submit();
wait.until(titleIs("We Arrive Here"));
browsingContext.traverseHistory(-1);
Assertions.assertTrue(driver.getPageSource().contains("We Leave From Here"));
}
}
const browsingContext = await BrowsingContext(driver, {
browsingContextId: id,
})
const response = await browsingContext.captureBoxScreenshot(5, 5, 10, 10)const {By, until, Builder} = require("selenium-webdriver");
const firefox = require('selenium-webdriver/firefox');
const BrowsingContext = require('selenium-webdriver/bidi/browsingContext');
const assert = require("assert");
describe('Browsing Context', function () {
let driver
let startIndex = 0
let endIndex = 5
let pdfMagicNumber = 'JVBER'
let pngMagicNumber = 'iVBOR'
beforeEach(async function () {
driver = new Builder()
.forBrowser('firefox')
.setFirefoxOptions(new firefox.Options().enableBidi())
.build()
})
afterEach(async function () {
await driver.quit()
})
it('test create a browsing context for given id', async function () {
const id = await driver.getWindowHandle()
const browsingContext = await BrowsingContext(driver, {
browsingContextId: id,
})
assert.equal(browsingContext.id, id)
})
it('test create a window', async function () {
const browsingContext = await BrowsingContext(driver, {
type: 'window',
})
assert.notEqual(browsingContext.id, null)
})
it('test create a window with a reference context', async function () {
const browsingContext = await BrowsingContext(driver, {
type: 'window',
referenceContext: await driver.getWindowHandle(),
})
assert.notEqual(browsingContext.id, null)
})
it('test create a tab', async function () {
const browsingContext = await BrowsingContext(driver, {
type: 'tab',
})
assert.notEqual(browsingContext.id, null)
})
it('test create a tab with a reference context', async function () {
const browsingContext = await BrowsingContext(driver, {
type: 'tab',
referenceContext: await driver.getWindowHandle(),
})
assert.notEqual(browsingContext.id, null)
})
it('test navigate to a url', async function () {
const browsingContext = await BrowsingContext(driver, {
type: 'tab',
})
let info = await browsingContext.navigate('https://www.selenium.dev/selenium/web/bidi/logEntryAdded.html')
assert.notEqual(browsingContext.id, null)
assert.notEqual(info.navigationId, null)
assert(info.url.includes('/bidi/logEntryAdded.html'))
})
it('test navigate to a url with readiness state', async function () {
const browsingContext = await BrowsingContext(driver, {
type: 'tab',
})
const info = await browsingContext.navigate(
'https://www.selenium.dev/selenium/web/bidi/logEntryAdded.html',
'complete'
)
assert.notEqual(browsingContext.id, null)
assert.notEqual(info.navigationId, null)
assert(info.url.includes('/bidi/logEntryAdded.html'))
})
it('test get tree with a child', async function () {
const browsingContextId = await driver.getWindowHandle()
const parentWindow = await BrowsingContext(driver, {
browsingContextId: browsingContextId,
})
await parentWindow.navigate('https://www.selenium.dev/selenium/web/iframes.html', 'complete')
const contextInfo = await parentWindow.getTree()
assert.equal(contextInfo.children.length, 1)
assert.equal(contextInfo.id, browsingContextId)
assert(contextInfo.children[0]['url'].includes('formPage.html'))
})
it('test get tree with depth', async function () {
const browsingContextId = await driver.getWindowHandle()
const parentWindow = await BrowsingContext(driver, {
browsingContextId: browsingContextId,
})
await parentWindow.navigate('https://www.selenium.dev/selenium/web/iframes.html', 'complete')
const contextInfo = await parentWindow.getTree(0)
assert.equal(contextInfo.children, null)
assert.equal(contextInfo.id, browsingContextId)
})
it('test close a window', async function () {
const window1 = await BrowsingContext(driver, {type: 'window'})
const window2 = await BrowsingContext(driver, {type: 'window'})
await window2.close()
assert.doesNotThrow(async function () {
await window1.getTree()
})
await assert.rejects(window2.getTree(), {message: 'no such frame'})
})
it('test close a tab', async function () {
const tab1 = await BrowsingContext(driver, {type: 'tab'})
const tab2 = await BrowsingContext(driver, {type: 'tab'})
await tab2.close()
assert.doesNotThrow(async function () {
await tab1.getTree()
})
await assert.rejects(tab2.getTree(), {message: 'no such frame'})
})
it('can print PDF with all valid parameters', async function () {
const id = await driver.getWindowHandle()
const browsingContext = await BrowsingContext(driver, {
browsingContextId: id,
})
await driver.get("https://www.selenium.dev/selenium/web/printPage.html")
const result = await browsingContext.printPage({
orientation: 'landscape',
scale: 1,
background: true,
width: 30,
height: 30,
top: 1,
bottom: 1,
left: 1,
right: 1,
shrinkToFit: true,
pageRanges: ['1-2'],
})
let base64Code = result.data.slice(0, 5)
assert.strictEqual(base64Code, 'JVBER')
})
it('can take box screenshot', async function () {
const id = await driver.getWindowHandle()
const browsingContext = await BrowsingContext(driver, {
browsingContextId: id,
})
const response = await browsingContext.captureBoxScreenshot(5, 5, 10, 10)
const base64code = response.slice(0, 5)
assert.equal(base64code, 'iVBOR')
})
it('can take element screenshot', async function () {
const id = await driver.getWindowHandle()
const browsingContext = await BrowsingContext(driver, {
browsingContextId: id,
})
await driver.get("https://www.selenium.dev/selenium/web/formPage.html")
const element = await driver.findElement(By.id('checky'))
const elementId = await element.getId()
const response = await browsingContext.captureElementScreenshot(elementId)
const base64code = response.slice(0, 5)
assert.equal(base64code, 'iVBOR')
})
it('can activate a browsing context', async function () {
const id = await driver.getWindowHandle()
const window1 = await BrowsingContext(driver, {
browsingContextId: id,
})
await BrowsingContext(driver, {
type: 'window',
})
const result = await driver.executeScript('return document.hasFocus();')
assert.equal(result, false)
await window1.activate()
const result2 = await driver.executeScript('return document.hasFocus();')
assert.equal(result2, true)
})
it('can handle user prompt', async function () {
const id = await driver.getWindowHandle()
const browsingContext = await BrowsingContext(driver, {
browsingContextId: id,
})
await driver.get("https://www.selenium.dev/selenium/web/alerts.html")
await driver.findElement(By.id('alert')).click()
await driver.wait(until.alertIsPresent())
await browsingContext.handleUserPrompt()
const result = await driver.getTitle()
assert.equal(result, 'Testing Alerts')
})
it('can accept user prompt', async function () {
const id = await driver.getWindowHandle()
const browsingContext = await BrowsingContext(driver, {
browsingContextId: id,
})
await driver.get("https://www.selenium.dev/selenium/web/alerts.html")
await driver.findElement(By.id('alert')).click()
await driver.wait(until.alertIsPresent())
await browsingContext.handleUserPrompt(true)
const result = await driver.getTitle()
assert.equal(result, 'Testing Alerts')
})
it('can dismiss user prompt', async function () {
const id = await driver.getWindowHandle()
const browsingContext = await BrowsingContext(driver, {
browsingContextId: id,
})
await driver.get("https://www.selenium.dev/selenium/web/alerts.html")
await driver.findElement(By.id('alert')).click()
await driver.wait(until.alertIsPresent())
await browsingContext.handleUserPrompt(false)
const result = await driver.getTitle()
assert.equal(result, 'Testing Alerts')
})
it('can pass user text to user prompt', async function () {
const id = await driver.getWindowHandle()
const browsingContext = await BrowsingContext(driver, {
browsingContextId: id,
})
await driver.get("https://www.selenium.dev/selenium/web/alerts.html")
await driver.findElement(By.id('prompt')).click()
await driver.wait(until.alertIsPresent())
const userText = 'Selenium automates browsers'
await browsingContext.handleUserPrompt(undefined, userText)
const result = await driver.getPageSource()
assert.equal(result.includes(userText), true)
})
it('can accept user prompt with user text', async function () {
const id = await driver.getWindowHandle()
const browsingContext = await BrowsingContext(driver, {
browsingContextId: id,
})
await driver.get("https://www.selenium.dev/selenium/web/alerts.html")
await driver.findElement(By.id('prompt')).click()
await driver.wait(until.alertIsPresent())
const userText = 'Selenium automates browsers'
await browsingContext.handleUserPrompt(true, userText)
const result = await driver.getPageSource()
assert.equal(result.includes(userText), true)
})
it('can dismiss user prompt with user text', async function () {
const id = await driver.getWindowHandle()
const browsingContext = await BrowsingContext(driver, {
browsingContextId: id,
})
await driver.get("https://www.selenium.dev/selenium/web/alerts.html")
await driver.findElement(By.id('alert')).click()
await driver.wait(until.alertIsPresent())
const userText = 'Selenium automates browsers'
await browsingContext.handleUserPrompt(false, userText)
const result = await driver.getPageSource()
assert.equal(result.includes(userText), false)
})
it('can set viewport', async function () {
const id = await driver.getWindowHandle()
const browsingContext = await BrowsingContext(driver, {
browsingContextId: id,
})
await driver.get("https://www.selenium.dev/selenium/web/blank.html")
await browsingContext.setViewport(250, 300)
const result = await driver.executeScript('return [window.innerWidth, window.innerHeight];')
assert.equal(result[0], 250)
assert.equal(result[1], 300)
})
it('can reload a browsing context', async function () {
const id = await driver.getWindowHandle()
const browsingContext = await BrowsingContext(driver, {
browsingContextId: id,
})
const result = await browsingContext.navigate(
'https://www.selenium.dev/selenium/web/bidi/logEntryAdded.html', 'complete')
await browsingContext.reload(undefined, 'complete')
assert.notEqual(result.navigationId, null)
assert(result.url.includes('/bidi/logEntryAdded.html'))
})
it('can take screenshot', async function () {
const id = await driver.getWindowHandle()
const browsingContext = await BrowsingContext(driver, {
browsingContextId: id,
})
const response = await browsingContext.captureScreenshot()
const base64code = response.slice(startIndex, endIndex)
assert.equal(base64code, pngMagicNumber)
})
it('can traverse browser history', async function () {
const id = await driver.getWindowHandle()
const browsingContext = await BrowsingContext(driver, {
browsingContextId: id,
})
await browsingContext.navigate('https://www.selenium.dev/selenium/web/formPage.html', 'complete')
await driver.wait(until.elementLocated(By.id('imageButton'))).submit()
await driver.wait(until.titleIs('We Arrive Here'), 2500)
await browsingContext.traverseHistory(-1)
const source = await driver.getPageSource()
assert.equal(source.includes('We Leave From Here'), true)
})
it('can navigate back in browser history', async function () {
const id = await driver.getWindowHandle()
const browsingContext = await BrowsingContext(driver, {
browsingContextId: id,
})
await browsingContext.navigate('https://www.selenium.dev/selenium/web/formPage.html', 'complete')
await driver.wait(until.elementLocated(By.id('imageButton'))).submit()
await driver.wait(until.titleIs('We Arrive Here'), 2500)
await browsingContext.back()
const source = await driver.getPageSource()
assert.equal(source.includes('We Leave From Here'), true)
})
it('can navigate forward in browser history', async function () {
const id = await driver.getWindowHandle()
const browsingContext = await BrowsingContext(driver, {
browsingContextId: id,
})
await browsingContext.navigate('https://www.selenium.dev/selenium/web/formPage.html', 'complete')
await driver.wait(until.elementLocated(By.id('imageButton'))).submit()
await driver.wait(until.titleIs('We Arrive Here'), 2500)
await browsingContext.back()
const source = await driver.getPageSource()
assert.equal(source.includes('We Leave From Here'), true)
await browsingContext.forward()
await driver.wait(until.titleIs('We Arrive Here'), 2500)
});
it.skip('Get All Top level browsing contexts', async () => {
const id = await driver.getWindowHandle()
const window1 = await BrowsingContext(driver, {
browsingContextId: id,
})
await BrowsingContext(driver, { type: 'window' })
const res = await window1.getTopLevelContexts()
assert.equal(res.length, 2)
})
})
List<Long> newViewportSize =
(List<Long>)
((JavascriptExecutor) driver)
.executeScript("return [window.innerWidth, window.innerHeight];");
package dev.selenium.bidirectional.webdriver_bidi;
import dev.selenium.BaseTest;
import java.util.List;
import org.junit.jupiter.api.Assertions;
import org.junit.jupiter.api.BeforeEach;
import org.junit.jupiter.api.Disabled;
import org.junit.jupiter.api.Test;
import org.openqa.selenium.By;
import org.openqa.selenium.JavascriptExecutor;
import org.openqa.selenium.Rectangle;
import org.openqa.selenium.WebElement;
import org.openqa.selenium.WindowType;
import org.openqa.selenium.bidi.BiDiException;
import org.openqa.selenium.bidi.browsingcontext.BrowsingContext;
import org.openqa.selenium.bidi.browsingcontext.BrowsingContextInfo;
import org.openqa.selenium.bidi.browsingcontext.NavigationResult;
import org.openqa.selenium.bidi.browsingcontext.ReadinessState;
import org.openqa.selenium.firefox.FirefoxDriver;
import org.openqa.selenium.firefox.FirefoxOptions;
import org.openqa.selenium.print.PrintOptions;
import org.openqa.selenium.remote.RemoteWebElement;
import static org.openqa.selenium.support.ui.ExpectedConditions.titleIs;
import static org.openqa.selenium.support.ui.ExpectedConditions.visibilityOfElementLocated;
class BrowsingContextTest extends BaseTest {
@BeforeEach
public void setup() {
FirefoxOptions options = new FirefoxOptions();
options.setCapability("webSocketUrl", true);
driver = new FirefoxDriver(options);
}
@Test
void testCreateABrowsingContextForGivenId() {
String id = driver.getWindowHandle();
BrowsingContext browsingContext = new BrowsingContext(driver, id);
Assertions.assertEquals(id, browsingContext.getId());
}
@Test
void testCreateAWindow() {
BrowsingContext browsingContext = new BrowsingContext(driver, WindowType.WINDOW);
Assertions.assertNotNull(browsingContext.getId());
}
@Test
void testCreateATab() {
BrowsingContext browsingContext = new BrowsingContext(driver, WindowType.TAB);
Assertions.assertNotNull(browsingContext.getId());
}
@Test
void testNavigateToAUrl() {
BrowsingContext browsingContext = new BrowsingContext(driver, WindowType.TAB);
NavigationResult info = browsingContext.navigate("https://www.selenium.dev/selenium/web/bidi/logEntryAdded.html");
Assertions.assertNotNull(browsingContext.getId());
Assertions.assertNotNull(info.getNavigationId());
Assertions.assertTrue(info.getUrl().contains("/bidi/logEntryAdded.html"));
}
@Test
void testNavigateToAUrlWithReadinessState() {
BrowsingContext browsingContext = new BrowsingContext(driver, WindowType.TAB);
NavigationResult info = browsingContext.navigate("https://www.selenium.dev/selenium/web/bidi/logEntryAdded.html",
ReadinessState.COMPLETE);
Assertions.assertNotNull(browsingContext.getId());
Assertions.assertNotNull(info.getNavigationId());
Assertions.assertTrue(info.getUrl().contains("/bidi/logEntryAdded.html"));
}
@Test
void testGetTreeWithAChild() {
String referenceContextId = driver.getWindowHandle();
BrowsingContext parentWindow = new BrowsingContext(driver, referenceContextId);
parentWindow.navigate("https://www.selenium.dev/selenium/web/iframes.html", ReadinessState.COMPLETE);
List<BrowsingContextInfo> contextInfoList = parentWindow.getTree();
Assertions.assertEquals(1, contextInfoList.size());
BrowsingContextInfo info = contextInfoList.get(0);
Assertions.assertEquals(1, info.getChildren().size());
Assertions.assertEquals(referenceContextId, info.getId());
Assertions.assertTrue(info.getChildren().get(0).getUrl().contains("formPage.html"));
}
@Test
void testGetTreeWithDepth() {
String referenceContextId = driver.getWindowHandle();
BrowsingContext parentWindow = new BrowsingContext(driver, referenceContextId);
parentWindow.navigate("https://www.selenium.dev/selenium/web/iframes.html", ReadinessState.COMPLETE);
List<BrowsingContextInfo> contextInfoList = parentWindow.getTree(0);
Assertions.assertEquals(1, contextInfoList.size());
BrowsingContextInfo info = contextInfoList.get(0);
Assertions.assertNull(info.getChildren()); // since depth is 0
Assertions.assertEquals(referenceContextId, info.getId());
}
@Test
void testGetAllTopLevelContexts() {
BrowsingContext window1 = new BrowsingContext(driver, driver.getWindowHandle());
BrowsingContext window2 = new BrowsingContext(driver, WindowType.WINDOW);
List<BrowsingContextInfo> contextInfoList = window1.getTopLevelContexts();
Assertions.assertEquals(2, contextInfoList.size());
}
@Test
void testCloseAWindow() {
BrowsingContext window1 = new BrowsingContext(driver, WindowType.WINDOW);
BrowsingContext window2 = new BrowsingContext(driver, WindowType.WINDOW);
window2.close();
Assertions.assertThrows(BiDiException.class, window2::getTree);
}
@Test
void testCloseATab() {
BrowsingContext tab1 = new BrowsingContext(driver, WindowType.TAB);
BrowsingContext tab2 = new BrowsingContext(driver, WindowType.TAB);
tab2.close();
Assertions.assertThrows(BiDiException.class, tab2::getTree);
}
@Test
void testActivateABrowsingContext() {
BrowsingContext window1 = new BrowsingContext(driver, driver.getWindowHandle());
BrowsingContext window2 = new BrowsingContext(driver, WindowType.WINDOW);
window1.activate();
boolean isFocused = (boolean) ((JavascriptExecutor) driver).executeScript("return document.hasFocus();");
Assertions.assertTrue(isFocused);
}
@Test
void testReloadABrowsingContext() {
BrowsingContext browsingContext = new BrowsingContext(driver, WindowType.TAB);
browsingContext.navigate("https://www.selenium.dev/selenium/web/bidi/logEntryAdded.html", ReadinessState.COMPLETE);
NavigationResult reloadInfo = browsingContext.reload(ReadinessState.INTERACTIVE);
Assertions.assertNotNull(reloadInfo.getNavigationId());
Assertions.assertTrue(reloadInfo.getUrl().contains("/bidi/logEntryAdded.html"));
}
@Test
void testHandleUserPrompt() {
BrowsingContext browsingContext = new BrowsingContext(driver, driver.getWindowHandle());
driver.get("https://www.selenium.dev/selenium/web/alerts.html");
driver.findElement(By.id("alert")).click();
browsingContext.handleUserPrompt();
Assertions.assertTrue(driver.getPageSource().contains("Testing Alerts and Stuff"));
}
@Test
void testAcceptUserPrompt() {
BrowsingContext browsingContext = new BrowsingContext(driver, driver.getWindowHandle());
driver.get("https://www.selenium.dev/selenium/web/alerts.html");
driver.findElement(By.id("alert")).click();
browsingContext.handleUserPrompt("true");
Assertions.assertTrue(driver.getPageSource().contains("Testing Alerts and Stuff"));
}
@Test
void testDismissUserPrompt() {
BrowsingContext browsingContext = new BrowsingContext(driver, driver.getWindowHandle());
driver.get("https://www.selenium.dev/selenium/web/alerts.html");
driver.findElement(By.id("alert")).click();
browsingContext.handleUserPrompt("true");
Assertions.assertTrue(driver.getPageSource().contains("Testing Alerts and Stuff"));
}
@Test
void testPassUserTextToUserPrompt() {
BrowsingContext browsingContext = new BrowsingContext(driver, driver.getWindowHandle());
driver.get("https://www.selenium.dev/selenium/web/alerts.html");
driver.findElement(By.id("prompt-with-default")).click();
String userText = "Selenium automates browsers";
browsingContext.handleUserPrompt(true, userText);
Assertions.assertTrue(driver.getPageSource().contains(userText));
}
@Test
void testDismissUserPromptWithText() {
BrowsingContext browsingContext = new BrowsingContext(driver, driver.getWindowHandle());
driver.get("https://www.selenium.dev/selenium/web/alerts.html");
driver.findElement(By.id("prompt-with-default")).click();
String userText = "Selenium automates browsers";
browsingContext.handleUserPrompt(false, userText);
Assertions.assertFalse(driver.getPageSource().contains(userText));
}
@Test
void textCaptureScreenshot() {
BrowsingContext browsingContext = new BrowsingContext(driver, driver.getWindowHandle());
driver.get("https://www.selenium.dev/selenium/web/alerts.html");
String screenshot = browsingContext.captureScreenshot();
Assertions.assertTrue(screenshot.length() > 0);
}
@Test
void textCaptureViewportScreenshot() {
BrowsingContext browsingContext = new BrowsingContext(driver, driver.getWindowHandle());
driver.get("https://www.selenium.dev/selenium/web/coordinates_tests/simple_page.html");
WebElement element = driver.findElement(By.id("box"));
Rectangle elementRectangle = element.getRect();
String screenshot =
browsingContext.captureBoxScreenshot(
elementRectangle.getX(), elementRectangle.getY(), 5, 5);
Assertions.assertTrue(screenshot.length() > 0);
}
@Test
void textCaptureElementScreenshot() {
BrowsingContext browsingContext = new BrowsingContext(driver, driver.getWindowHandle());
driver.get("https://www.selenium.dev/selenium/web/formPage.html");
WebElement element = driver.findElement(By.id("checky"));
String screenshot = browsingContext.captureElementScreenshot(((RemoteWebElement) element).getId());
Assertions.assertTrue(screenshot.length() > 0);
}
@Test
void textSetViewport() {
BrowsingContext browsingContext = new BrowsingContext(driver, driver.getWindowHandle());
driver.get("https://www.selenium.dev/selenium/web/formPage.html");
browsingContext.setViewport(250, 300);
List<Long> newViewportSize =
(List<Long>)
((JavascriptExecutor) driver)
.executeScript("return [window.innerWidth, window.innerHeight];");
Assertions.assertEquals(250, newViewportSize.get(0));
Assertions.assertEquals(300, newViewportSize.get(1));
}
@Test
@Disabled("Supported by Firefox Nightly 124")
void textSetViewportWithDevicePixelRatio() {
BrowsingContext browsingContext = new BrowsingContext(driver, driver.getWindowHandle());
driver.get("https://www.selenium.dev/selenium/web/formPage.html");
browsingContext.setViewport(250, 300, 5);
Long newDevicePixelRatio =
(Long) ((JavascriptExecutor) driver).executeScript("return window.devicePixelRatio");
Assertions.assertEquals(5, newDevicePixelRatio);
}
@Test
void testPrintPage() {
BrowsingContext browsingContext = new BrowsingContext(driver, driver.getWindowHandle());
driver.get("https://www.selenium.dev/selenium/web/formPage.html");
PrintOptions printOptions = new PrintOptions();
String printPage = browsingContext.print(printOptions);
Assertions.assertTrue(printPage.length() > 0);
}
@Test
@Disabled("Supported by Firefox Nightly 124")
void testNavigateBackInTheBrowserHistory() {
BrowsingContext browsingContext = new BrowsingContext(driver, driver.getWindowHandle());
browsingContext.navigate("https://www.selenium.dev/selenium/web/formPage.html", ReadinessState.COMPLETE);
wait.until(visibilityOfElementLocated(By.id("imageButton"))).submit();
wait.until(titleIs("We Arrive Here"));
browsingContext.back();
Assertions.assertTrue(driver.getPageSource().contains("We Leave From Here"));
}
@Test
@Disabled("Supported by Firefox Nightly 124")
void canNavigateForwardInTheBrowserHistory() {
BrowsingContext browsingContext = new BrowsingContext(driver, driver.getWindowHandle());
browsingContext.navigate("https://www.selenium.dev/selenium/web/formPage.html", ReadinessState.COMPLETE);
wait.until(visibilityOfElementLocated(By.id("imageButton"))).submit();
wait.until(titleIs("We Arrive Here"));
browsingContext.back();
Assertions.assertTrue(driver.getPageSource().contains("We Leave From Here"));
browsingContext.forward();
wait.until(titleIs("We Arrive Here"));
}
@Test
@Disabled("Supported by Firefox Nightly 124")
void canTraverseBrowserHistory() {
BrowsingContext browsingContext = new BrowsingContext(driver, driver.getWindowHandle());
browsingContext.navigate("https://www.selenium.dev/selenium/web/formPage.html", ReadinessState.COMPLETE);
wait.until(visibilityOfElementLocated(By.id("imageButton"))).submit();
wait.until(titleIs("We Arrive Here"));
browsingContext.traverseHistory(-1);
Assertions.assertTrue(driver.getPageSource().contains("We Leave From Here"));
}
}
const response = await browsingContext.captureElementScreenshot(elementId)const {By, until, Builder} = require("selenium-webdriver");
const firefox = require('selenium-webdriver/firefox');
const BrowsingContext = require('selenium-webdriver/bidi/browsingContext');
const assert = require("assert");
describe('Browsing Context', function () {
let driver
let startIndex = 0
let endIndex = 5
let pdfMagicNumber = 'JVBER'
let pngMagicNumber = 'iVBOR'
beforeEach(async function () {
driver = new Builder()
.forBrowser('firefox')
.setFirefoxOptions(new firefox.Options().enableBidi())
.build()
})
afterEach(async function () {
await driver.quit()
})
it('test create a browsing context for given id', async function () {
const id = await driver.getWindowHandle()
const browsingContext = await BrowsingContext(driver, {
browsingContextId: id,
})
assert.equal(browsingContext.id, id)
})
it('test create a window', async function () {
const browsingContext = await BrowsingContext(driver, {
type: 'window',
})
assert.notEqual(browsingContext.id, null)
})
it('test create a window with a reference context', async function () {
const browsingContext = await BrowsingContext(driver, {
type: 'window',
referenceContext: await driver.getWindowHandle(),
})
assert.notEqual(browsingContext.id, null)
})
it('test create a tab', async function () {
const browsingContext = await BrowsingContext(driver, {
type: 'tab',
})
assert.notEqual(browsingContext.id, null)
})
it('test create a tab with a reference context', async function () {
const browsingContext = await BrowsingContext(driver, {
type: 'tab',
referenceContext: await driver.getWindowHandle(),
})
assert.notEqual(browsingContext.id, null)
})
it('test navigate to a url', async function () {
const browsingContext = await BrowsingContext(driver, {
type: 'tab',
})
let info = await browsingContext.navigate('https://www.selenium.dev/selenium/web/bidi/logEntryAdded.html')
assert.notEqual(browsingContext.id, null)
assert.notEqual(info.navigationId, null)
assert(info.url.includes('/bidi/logEntryAdded.html'))
})
it('test navigate to a url with readiness state', async function () {
const browsingContext = await BrowsingContext(driver, {
type: 'tab',
})
const info = await browsingContext.navigate(
'https://www.selenium.dev/selenium/web/bidi/logEntryAdded.html',
'complete'
)
assert.notEqual(browsingContext.id, null)
assert.notEqual(info.navigationId, null)
assert(info.url.includes('/bidi/logEntryAdded.html'))
})
it('test get tree with a child', async function () {
const browsingContextId = await driver.getWindowHandle()
const parentWindow = await BrowsingContext(driver, {
browsingContextId: browsingContextId,
})
await parentWindow.navigate('https://www.selenium.dev/selenium/web/iframes.html', 'complete')
const contextInfo = await parentWindow.getTree()
assert.equal(contextInfo.children.length, 1)
assert.equal(contextInfo.id, browsingContextId)
assert(contextInfo.children[0]['url'].includes('formPage.html'))
})
it('test get tree with depth', async function () {
const browsingContextId = await driver.getWindowHandle()
const parentWindow = await BrowsingContext(driver, {
browsingContextId: browsingContextId,
})
await parentWindow.navigate('https://www.selenium.dev/selenium/web/iframes.html', 'complete')
const contextInfo = await parentWindow.getTree(0)
assert.equal(contextInfo.children, null)
assert.equal(contextInfo.id, browsingContextId)
})
it('test close a window', async function () {
const window1 = await BrowsingContext(driver, {type: 'window'})
const window2 = await BrowsingContext(driver, {type: 'window'})
await window2.close()
assert.doesNotThrow(async function () {
await window1.getTree()
})
await assert.rejects(window2.getTree(), {message: 'no such frame'})
})
it('test close a tab', async function () {
const tab1 = await BrowsingContext(driver, {type: 'tab'})
const tab2 = await BrowsingContext(driver, {type: 'tab'})
await tab2.close()
assert.doesNotThrow(async function () {
await tab1.getTree()
})
await assert.rejects(tab2.getTree(), {message: 'no such frame'})
})
it('can print PDF with all valid parameters', async function () {
const id = await driver.getWindowHandle()
const browsingContext = await BrowsingContext(driver, {
browsingContextId: id,
})
await driver.get("https://www.selenium.dev/selenium/web/printPage.html")
const result = await browsingContext.printPage({
orientation: 'landscape',
scale: 1,
background: true,
width: 30,
height: 30,
top: 1,
bottom: 1,
left: 1,
right: 1,
shrinkToFit: true,
pageRanges: ['1-2'],
})
let base64Code = result.data.slice(0, 5)
assert.strictEqual(base64Code, 'JVBER')
})
it('can take box screenshot', async function () {
const id = await driver.getWindowHandle()
const browsingContext = await BrowsingContext(driver, {
browsingContextId: id,
})
const response = await browsingContext.captureBoxScreenshot(5, 5, 10, 10)
const base64code = response.slice(0, 5)
assert.equal(base64code, 'iVBOR')
})
it('can take element screenshot', async function () {
const id = await driver.getWindowHandle()
const browsingContext = await BrowsingContext(driver, {
browsingContextId: id,
})
await driver.get("https://www.selenium.dev/selenium/web/formPage.html")
const element = await driver.findElement(By.id('checky'))
const elementId = await element.getId()
const response = await browsingContext.captureElementScreenshot(elementId)
const base64code = response.slice(0, 5)
assert.equal(base64code, 'iVBOR')
})
it('can activate a browsing context', async function () {
const id = await driver.getWindowHandle()
const window1 = await BrowsingContext(driver, {
browsingContextId: id,
})
await BrowsingContext(driver, {
type: 'window',
})
const result = await driver.executeScript('return document.hasFocus();')
assert.equal(result, false)
await window1.activate()
const result2 = await driver.executeScript('return document.hasFocus();')
assert.equal(result2, true)
})
it('can handle user prompt', async function () {
const id = await driver.getWindowHandle()
const browsingContext = await BrowsingContext(driver, {
browsingContextId: id,
})
await driver.get("https://www.selenium.dev/selenium/web/alerts.html")
await driver.findElement(By.id('alert')).click()
await driver.wait(until.alertIsPresent())
await browsingContext.handleUserPrompt()
const result = await driver.getTitle()
assert.equal(result, 'Testing Alerts')
})
it('can accept user prompt', async function () {
const id = await driver.getWindowHandle()
const browsingContext = await BrowsingContext(driver, {
browsingContextId: id,
})
await driver.get("https://www.selenium.dev/selenium/web/alerts.html")
await driver.findElement(By.id('alert')).click()
await driver.wait(until.alertIsPresent())
await browsingContext.handleUserPrompt(true)
const result = await driver.getTitle()
assert.equal(result, 'Testing Alerts')
})
it('can dismiss user prompt', async function () {
const id = await driver.getWindowHandle()
const browsingContext = await BrowsingContext(driver, {
browsingContextId: id,
})
await driver.get("https://www.selenium.dev/selenium/web/alerts.html")
await driver.findElement(By.id('alert')).click()
await driver.wait(until.alertIsPresent())
await browsingContext.handleUserPrompt(false)
const result = await driver.getTitle()
assert.equal(result, 'Testing Alerts')
})
it('can pass user text to user prompt', async function () {
const id = await driver.getWindowHandle()
const browsingContext = await BrowsingContext(driver, {
browsingContextId: id,
})
await driver.get("https://www.selenium.dev/selenium/web/alerts.html")
await driver.findElement(By.id('prompt')).click()
await driver.wait(until.alertIsPresent())
const userText = 'Selenium automates browsers'
await browsingContext.handleUserPrompt(undefined, userText)
const result = await driver.getPageSource()
assert.equal(result.includes(userText), true)
})
it('can accept user prompt with user text', async function () {
const id = await driver.getWindowHandle()
const browsingContext = await BrowsingContext(driver, {
browsingContextId: id,
})
await driver.get("https://www.selenium.dev/selenium/web/alerts.html")
await driver.findElement(By.id('prompt')).click()
await driver.wait(until.alertIsPresent())
const userText = 'Selenium automates browsers'
await browsingContext.handleUserPrompt(true, userText)
const result = await driver.getPageSource()
assert.equal(result.includes(userText), true)
})
it('can dismiss user prompt with user text', async function () {
const id = await driver.getWindowHandle()
const browsingContext = await BrowsingContext(driver, {
browsingContextId: id,
})
await driver.get("https://www.selenium.dev/selenium/web/alerts.html")
await driver.findElement(By.id('alert')).click()
await driver.wait(until.alertIsPresent())
const userText = 'Selenium automates browsers'
await browsingContext.handleUserPrompt(false, userText)
const result = await driver.getPageSource()
assert.equal(result.includes(userText), false)
})
it('can set viewport', async function () {
const id = await driver.getWindowHandle()
const browsingContext = await BrowsingContext(driver, {
browsingContextId: id,
})
await driver.get("https://www.selenium.dev/selenium/web/blank.html")
await browsingContext.setViewport(250, 300)
const result = await driver.executeScript('return [window.innerWidth, window.innerHeight];')
assert.equal(result[0], 250)
assert.equal(result[1], 300)
})
it('can reload a browsing context', async function () {
const id = await driver.getWindowHandle()
const browsingContext = await BrowsingContext(driver, {
browsingContextId: id,
})
const result = await browsingContext.navigate(
'https://www.selenium.dev/selenium/web/bidi/logEntryAdded.html', 'complete')
await browsingContext.reload(undefined, 'complete')
assert.notEqual(result.navigationId, null)
assert(result.url.includes('/bidi/logEntryAdded.html'))
})
it('can take screenshot', async function () {
const id = await driver.getWindowHandle()
const browsingContext = await BrowsingContext(driver, {
browsingContextId: id,
})
const response = await browsingContext.captureScreenshot()
const base64code = response.slice(startIndex, endIndex)
assert.equal(base64code, pngMagicNumber)
})
it('can traverse browser history', async function () {
const id = await driver.getWindowHandle()
const browsingContext = await BrowsingContext(driver, {
browsingContextId: id,
})
await browsingContext.navigate('https://www.selenium.dev/selenium/web/formPage.html', 'complete')
await driver.wait(until.elementLocated(By.id('imageButton'))).submit()
await driver.wait(until.titleIs('We Arrive Here'), 2500)
await browsingContext.traverseHistory(-1)
const source = await driver.getPageSource()
assert.equal(source.includes('We Leave From Here'), true)
})
it('can navigate back in browser history', async function () {
const id = await driver.getWindowHandle()
const browsingContext = await BrowsingContext(driver, {
browsingContextId: id,
})
await browsingContext.navigate('https://www.selenium.dev/selenium/web/formPage.html', 'complete')
await driver.wait(until.elementLocated(By.id('imageButton'))).submit()
await driver.wait(until.titleIs('We Arrive Here'), 2500)
await browsingContext.back()
const source = await driver.getPageSource()
assert.equal(source.includes('We Leave From Here'), true)
})
it('can navigate forward in browser history', async function () {
const id = await driver.getWindowHandle()
const browsingContext = await BrowsingContext(driver, {
browsingContextId: id,
})
await browsingContext.navigate('https://www.selenium.dev/selenium/web/formPage.html', 'complete')
await driver.wait(until.elementLocated(By.id('imageButton'))).submit()
await driver.wait(until.titleIs('We Arrive Here'), 2500)
await browsingContext.back()
const source = await driver.getPageSource()
assert.equal(source.includes('We Leave From Here'), true)
await browsingContext.forward()
await driver.wait(until.titleIs('We Arrive Here'), 2500)
});
it.skip('Get All Top level browsing contexts', async () => {
const id = await driver.getWindowHandle()
const window1 = await BrowsingContext(driver, {
browsingContextId: id,
})
await BrowsingContext(driver, { type: 'window' })
const res = await window1.getTopLevelContexts()
assert.equal(res.length, 2)
})
})
PrintOptions printOptions = new PrintOptions();
String printPage = browsingContext.print(printOptions);
package dev.selenium.bidirectional.webdriver_bidi;
import dev.selenium.BaseTest;
import java.util.List;
import org.junit.jupiter.api.Assertions;
import org.junit.jupiter.api.BeforeEach;
import org.junit.jupiter.api.Disabled;
import org.junit.jupiter.api.Test;
import org.openqa.selenium.By;
import org.openqa.selenium.JavascriptExecutor;
import org.openqa.selenium.Rectangle;
import org.openqa.selenium.WebElement;
import org.openqa.selenium.WindowType;
import org.openqa.selenium.bidi.BiDiException;
import org.openqa.selenium.bidi.browsingcontext.BrowsingContext;
import org.openqa.selenium.bidi.browsingcontext.BrowsingContextInfo;
import org.openqa.selenium.bidi.browsingcontext.NavigationResult;
import org.openqa.selenium.bidi.browsingcontext.ReadinessState;
import org.openqa.selenium.firefox.FirefoxDriver;
import org.openqa.selenium.firefox.FirefoxOptions;
import org.openqa.selenium.print.PrintOptions;
import org.openqa.selenium.remote.RemoteWebElement;
import static org.openqa.selenium.support.ui.ExpectedConditions.titleIs;
import static org.openqa.selenium.support.ui.ExpectedConditions.visibilityOfElementLocated;
class BrowsingContextTest extends BaseTest {
@BeforeEach
public void setup() {
FirefoxOptions options = new FirefoxOptions();
options.setCapability("webSocketUrl", true);
driver = new FirefoxDriver(options);
}
@Test
void testCreateABrowsingContextForGivenId() {
String id = driver.getWindowHandle();
BrowsingContext browsingContext = new BrowsingContext(driver, id);
Assertions.assertEquals(id, browsingContext.getId());
}
@Test
void testCreateAWindow() {
BrowsingContext browsingContext = new BrowsingContext(driver, WindowType.WINDOW);
Assertions.assertNotNull(browsingContext.getId());
}
@Test
void testCreateATab() {
BrowsingContext browsingContext = new BrowsingContext(driver, WindowType.TAB);
Assertions.assertNotNull(browsingContext.getId());
}
@Test
void testNavigateToAUrl() {
BrowsingContext browsingContext = new BrowsingContext(driver, WindowType.TAB);
NavigationResult info = browsingContext.navigate("https://www.selenium.dev/selenium/web/bidi/logEntryAdded.html");
Assertions.assertNotNull(browsingContext.getId());
Assertions.assertNotNull(info.getNavigationId());
Assertions.assertTrue(info.getUrl().contains("/bidi/logEntryAdded.html"));
}
@Test
void testNavigateToAUrlWithReadinessState() {
BrowsingContext browsingContext = new BrowsingContext(driver, WindowType.TAB);
NavigationResult info = browsingContext.navigate("https://www.selenium.dev/selenium/web/bidi/logEntryAdded.html",
ReadinessState.COMPLETE);
Assertions.assertNotNull(browsingContext.getId());
Assertions.assertNotNull(info.getNavigationId());
Assertions.assertTrue(info.getUrl().contains("/bidi/logEntryAdded.html"));
}
@Test
void testGetTreeWithAChild() {
String referenceContextId = driver.getWindowHandle();
BrowsingContext parentWindow = new BrowsingContext(driver, referenceContextId);
parentWindow.navigate("https://www.selenium.dev/selenium/web/iframes.html", ReadinessState.COMPLETE);
List<BrowsingContextInfo> contextInfoList = parentWindow.getTree();
Assertions.assertEquals(1, contextInfoList.size());
BrowsingContextInfo info = contextInfoList.get(0);
Assertions.assertEquals(1, info.getChildren().size());
Assertions.assertEquals(referenceContextId, info.getId());
Assertions.assertTrue(info.getChildren().get(0).getUrl().contains("formPage.html"));
}
@Test
void testGetTreeWithDepth() {
String referenceContextId = driver.getWindowHandle();
BrowsingContext parentWindow = new BrowsingContext(driver, referenceContextId);
parentWindow.navigate("https://www.selenium.dev/selenium/web/iframes.html", ReadinessState.COMPLETE);
List<BrowsingContextInfo> contextInfoList = parentWindow.getTree(0);
Assertions.assertEquals(1, contextInfoList.size());
BrowsingContextInfo info = contextInfoList.get(0);
Assertions.assertNull(info.getChildren()); // since depth is 0
Assertions.assertEquals(referenceContextId, info.getId());
}
@Test
void testGetAllTopLevelContexts() {
BrowsingContext window1 = new BrowsingContext(driver, driver.getWindowHandle());
BrowsingContext window2 = new BrowsingContext(driver, WindowType.WINDOW);
List<BrowsingContextInfo> contextInfoList = window1.getTopLevelContexts();
Assertions.assertEquals(2, contextInfoList.size());
}
@Test
void testCloseAWindow() {
BrowsingContext window1 = new BrowsingContext(driver, WindowType.WINDOW);
BrowsingContext window2 = new BrowsingContext(driver, WindowType.WINDOW);
window2.close();
Assertions.assertThrows(BiDiException.class, window2::getTree);
}
@Test
void testCloseATab() {
BrowsingContext tab1 = new BrowsingContext(driver, WindowType.TAB);
BrowsingContext tab2 = new BrowsingContext(driver, WindowType.TAB);
tab2.close();
Assertions.assertThrows(BiDiException.class, tab2::getTree);
}
@Test
void testActivateABrowsingContext() {
BrowsingContext window1 = new BrowsingContext(driver, driver.getWindowHandle());
BrowsingContext window2 = new BrowsingContext(driver, WindowType.WINDOW);
window1.activate();
boolean isFocused = (boolean) ((JavascriptExecutor) driver).executeScript("return document.hasFocus();");
Assertions.assertTrue(isFocused);
}
@Test
void testReloadABrowsingContext() {
BrowsingContext browsingContext = new BrowsingContext(driver, WindowType.TAB);
browsingContext.navigate("https://www.selenium.dev/selenium/web/bidi/logEntryAdded.html", ReadinessState.COMPLETE);
NavigationResult reloadInfo = browsingContext.reload(ReadinessState.INTERACTIVE);
Assertions.assertNotNull(reloadInfo.getNavigationId());
Assertions.assertTrue(reloadInfo.getUrl().contains("/bidi/logEntryAdded.html"));
}
@Test
void testHandleUserPrompt() {
BrowsingContext browsingContext = new BrowsingContext(driver, driver.getWindowHandle());
driver.get("https://www.selenium.dev/selenium/web/alerts.html");
driver.findElement(By.id("alert")).click();
browsingContext.handleUserPrompt();
Assertions.assertTrue(driver.getPageSource().contains("Testing Alerts and Stuff"));
}
@Test
void testAcceptUserPrompt() {
BrowsingContext browsingContext = new BrowsingContext(driver, driver.getWindowHandle());
driver.get("https://www.selenium.dev/selenium/web/alerts.html");
driver.findElement(By.id("alert")).click();
browsingContext.handleUserPrompt("true");
Assertions.assertTrue(driver.getPageSource().contains("Testing Alerts and Stuff"));
}
@Test
void testDismissUserPrompt() {
BrowsingContext browsingContext = new BrowsingContext(driver, driver.getWindowHandle());
driver.get("https://www.selenium.dev/selenium/web/alerts.html");
driver.findElement(By.id("alert")).click();
browsingContext.handleUserPrompt("true");
Assertions.assertTrue(driver.getPageSource().contains("Testing Alerts and Stuff"));
}
@Test
void testPassUserTextToUserPrompt() {
BrowsingContext browsingContext = new BrowsingContext(driver, driver.getWindowHandle());
driver.get("https://www.selenium.dev/selenium/web/alerts.html");
driver.findElement(By.id("prompt-with-default")).click();
String userText = "Selenium automates browsers";
browsingContext.handleUserPrompt(true, userText);
Assertions.assertTrue(driver.getPageSource().contains(userText));
}
@Test
void testDismissUserPromptWithText() {
BrowsingContext browsingContext = new BrowsingContext(driver, driver.getWindowHandle());
driver.get("https://www.selenium.dev/selenium/web/alerts.html");
driver.findElement(By.id("prompt-with-default")).click();
String userText = "Selenium automates browsers";
browsingContext.handleUserPrompt(false, userText);
Assertions.assertFalse(driver.getPageSource().contains(userText));
}
@Test
void textCaptureScreenshot() {
BrowsingContext browsingContext = new BrowsingContext(driver, driver.getWindowHandle());
driver.get("https://www.selenium.dev/selenium/web/alerts.html");
String screenshot = browsingContext.captureScreenshot();
Assertions.assertTrue(screenshot.length() > 0);
}
@Test
void textCaptureViewportScreenshot() {
BrowsingContext browsingContext = new BrowsingContext(driver, driver.getWindowHandle());
driver.get("https://www.selenium.dev/selenium/web/coordinates_tests/simple_page.html");
WebElement element = driver.findElement(By.id("box"));
Rectangle elementRectangle = element.getRect();
String screenshot =
browsingContext.captureBoxScreenshot(
elementRectangle.getX(), elementRectangle.getY(), 5, 5);
Assertions.assertTrue(screenshot.length() > 0);
}
@Test
void textCaptureElementScreenshot() {
BrowsingContext browsingContext = new BrowsingContext(driver, driver.getWindowHandle());
driver.get("https://www.selenium.dev/selenium/web/formPage.html");
WebElement element = driver.findElement(By.id("checky"));
String screenshot = browsingContext.captureElementScreenshot(((RemoteWebElement) element).getId());
Assertions.assertTrue(screenshot.length() > 0);
}
@Test
void textSetViewport() {
BrowsingContext browsingContext = new BrowsingContext(driver, driver.getWindowHandle());
driver.get("https://www.selenium.dev/selenium/web/formPage.html");
browsingContext.setViewport(250, 300);
List<Long> newViewportSize =
(List<Long>)
((JavascriptExecutor) driver)
.executeScript("return [window.innerWidth, window.innerHeight];");
Assertions.assertEquals(250, newViewportSize.get(0));
Assertions.assertEquals(300, newViewportSize.get(1));
}
@Test
@Disabled("Supported by Firefox Nightly 124")
void textSetViewportWithDevicePixelRatio() {
BrowsingContext browsingContext = new BrowsingContext(driver, driver.getWindowHandle());
driver.get("https://www.selenium.dev/selenium/web/formPage.html");
browsingContext.setViewport(250, 300, 5);
Long newDevicePixelRatio =
(Long) ((JavascriptExecutor) driver).executeScript("return window.devicePixelRatio");
Assertions.assertEquals(5, newDevicePixelRatio);
}
@Test
void testPrintPage() {
BrowsingContext browsingContext = new BrowsingContext(driver, driver.getWindowHandle());
driver.get("https://www.selenium.dev/selenium/web/formPage.html");
PrintOptions printOptions = new PrintOptions();
String printPage = browsingContext.print(printOptions);
Assertions.assertTrue(printPage.length() > 0);
}
@Test
@Disabled("Supported by Firefox Nightly 124")
void testNavigateBackInTheBrowserHistory() {
BrowsingContext browsingContext = new BrowsingContext(driver, driver.getWindowHandle());
browsingContext.navigate("https://www.selenium.dev/selenium/web/formPage.html", ReadinessState.COMPLETE);
wait.until(visibilityOfElementLocated(By.id("imageButton"))).submit();
wait.until(titleIs("We Arrive Here"));
browsingContext.back();
Assertions.assertTrue(driver.getPageSource().contains("We Leave From Here"));
}
@Test
@Disabled("Supported by Firefox Nightly 124")
void canNavigateForwardInTheBrowserHistory() {
BrowsingContext browsingContext = new BrowsingContext(driver, driver.getWindowHandle());
browsingContext.navigate("https://www.selenium.dev/selenium/web/formPage.html", ReadinessState.COMPLETE);
wait.until(visibilityOfElementLocated(By.id("imageButton"))).submit();
wait.until(titleIs("We Arrive Here"));
browsingContext.back();
Assertions.assertTrue(driver.getPageSource().contains("We Leave From Here"));
browsingContext.forward();
wait.until(titleIs("We Arrive Here"));
}
@Test
@Disabled("Supported by Firefox Nightly 124")
void canTraverseBrowserHistory() {
BrowsingContext browsingContext = new BrowsingContext(driver, driver.getWindowHandle());
browsingContext.navigate("https://www.selenium.dev/selenium/web/formPage.html", ReadinessState.COMPLETE);
wait.until(visibilityOfElementLocated(By.id("imageButton"))).submit();
wait.until(titleIs("We Arrive Here"));
browsingContext.traverseHistory(-1);
Assertions.assertTrue(driver.getPageSource().contains("We Leave From Here"));
}
}
await browsingContext.setViewport(250, 300)const {By, until, Builder} = require("selenium-webdriver");
const firefox = require('selenium-webdriver/firefox');
const BrowsingContext = require('selenium-webdriver/bidi/browsingContext');
const assert = require("assert");
describe('Browsing Context', function () {
let driver
let startIndex = 0
let endIndex = 5
let pdfMagicNumber = 'JVBER'
let pngMagicNumber = 'iVBOR'
beforeEach(async function () {
driver = new Builder()
.forBrowser('firefox')
.setFirefoxOptions(new firefox.Options().enableBidi())
.build()
})
afterEach(async function () {
await driver.quit()
})
it('test create a browsing context for given id', async function () {
const id = await driver.getWindowHandle()
const browsingContext = await BrowsingContext(driver, {
browsingContextId: id,
})
assert.equal(browsingContext.id, id)
})
it('test create a window', async function () {
const browsingContext = await BrowsingContext(driver, {
type: 'window',
})
assert.notEqual(browsingContext.id, null)
})
it('test create a window with a reference context', async function () {
const browsingContext = await BrowsingContext(driver, {
type: 'window',
referenceContext: await driver.getWindowHandle(),
})
assert.notEqual(browsingContext.id, null)
})
it('test create a tab', async function () {
const browsingContext = await BrowsingContext(driver, {
type: 'tab',
})
assert.notEqual(browsingContext.id, null)
})
it('test create a tab with a reference context', async function () {
const browsingContext = await BrowsingContext(driver, {
type: 'tab',
referenceContext: await driver.getWindowHandle(),
})
assert.notEqual(browsingContext.id, null)
})
it('test navigate to a url', async function () {
const browsingContext = await BrowsingContext(driver, {
type: 'tab',
})
let info = await browsingContext.navigate('https://www.selenium.dev/selenium/web/bidi/logEntryAdded.html')
assert.notEqual(browsingContext.id, null)
assert.notEqual(info.navigationId, null)
assert(info.url.includes('/bidi/logEntryAdded.html'))
})
it('test navigate to a url with readiness state', async function () {
const browsingContext = await BrowsingContext(driver, {
type: 'tab',
})
const info = await browsingContext.navigate(
'https://www.selenium.dev/selenium/web/bidi/logEntryAdded.html',
'complete'
)
assert.notEqual(browsingContext.id, null)
assert.notEqual(info.navigationId, null)
assert(info.url.includes('/bidi/logEntryAdded.html'))
})
it('test get tree with a child', async function () {
const browsingContextId = await driver.getWindowHandle()
const parentWindow = await BrowsingContext(driver, {
browsingContextId: browsingContextId,
})
await parentWindow.navigate('https://www.selenium.dev/selenium/web/iframes.html', 'complete')
const contextInfo = await parentWindow.getTree()
assert.equal(contextInfo.children.length, 1)
assert.equal(contextInfo.id, browsingContextId)
assert(contextInfo.children[0]['url'].includes('formPage.html'))
})
it('test get tree with depth', async function () {
const browsingContextId = await driver.getWindowHandle()
const parentWindow = await BrowsingContext(driver, {
browsingContextId: browsingContextId,
})
await parentWindow.navigate('https://www.selenium.dev/selenium/web/iframes.html', 'complete')
const contextInfo = await parentWindow.getTree(0)
assert.equal(contextInfo.children, null)
assert.equal(contextInfo.id, browsingContextId)
})
it('test close a window', async function () {
const window1 = await BrowsingContext(driver, {type: 'window'})
const window2 = await BrowsingContext(driver, {type: 'window'})
await window2.close()
assert.doesNotThrow(async function () {
await window1.getTree()
})
await assert.rejects(window2.getTree(), {message: 'no such frame'})
})
it('test close a tab', async function () {
const tab1 = await BrowsingContext(driver, {type: 'tab'})
const tab2 = await BrowsingContext(driver, {type: 'tab'})
await tab2.close()
assert.doesNotThrow(async function () {
await tab1.getTree()
})
await assert.rejects(tab2.getTree(), {message: 'no such frame'})
})
it('can print PDF with all valid parameters', async function () {
const id = await driver.getWindowHandle()
const browsingContext = await BrowsingContext(driver, {
browsingContextId: id,
})
await driver.get("https://www.selenium.dev/selenium/web/printPage.html")
const result = await browsingContext.printPage({
orientation: 'landscape',
scale: 1,
background: true,
width: 30,
height: 30,
top: 1,
bottom: 1,
left: 1,
right: 1,
shrinkToFit: true,
pageRanges: ['1-2'],
})
let base64Code = result.data.slice(0, 5)
assert.strictEqual(base64Code, 'JVBER')
})
it('can take box screenshot', async function () {
const id = await driver.getWindowHandle()
const browsingContext = await BrowsingContext(driver, {
browsingContextId: id,
})
const response = await browsingContext.captureBoxScreenshot(5, 5, 10, 10)
const base64code = response.slice(0, 5)
assert.equal(base64code, 'iVBOR')
})
it('can take element screenshot', async function () {
const id = await driver.getWindowHandle()
const browsingContext = await BrowsingContext(driver, {
browsingContextId: id,
})
await driver.get("https://www.selenium.dev/selenium/web/formPage.html")
const element = await driver.findElement(By.id('checky'))
const elementId = await element.getId()
const response = await browsingContext.captureElementScreenshot(elementId)
const base64code = response.slice(0, 5)
assert.equal(base64code, 'iVBOR')
})
it('can activate a browsing context', async function () {
const id = await driver.getWindowHandle()
const window1 = await BrowsingContext(driver, {
browsingContextId: id,
})
await BrowsingContext(driver, {
type: 'window',
})
const result = await driver.executeScript('return document.hasFocus();')
assert.equal(result, false)
await window1.activate()
const result2 = await driver.executeScript('return document.hasFocus();')
assert.equal(result2, true)
})
it('can handle user prompt', async function () {
const id = await driver.getWindowHandle()
const browsingContext = await BrowsingContext(driver, {
browsingContextId: id,
})
await driver.get("https://www.selenium.dev/selenium/web/alerts.html")
await driver.findElement(By.id('alert')).click()
await driver.wait(until.alertIsPresent())
await browsingContext.handleUserPrompt()
const result = await driver.getTitle()
assert.equal(result, 'Testing Alerts')
})
it('can accept user prompt', async function () {
const id = await driver.getWindowHandle()
const browsingContext = await BrowsingContext(driver, {
browsingContextId: id,
})
await driver.get("https://www.selenium.dev/selenium/web/alerts.html")
await driver.findElement(By.id('alert')).click()
await driver.wait(until.alertIsPresent())
await browsingContext.handleUserPrompt(true)
const result = await driver.getTitle()
assert.equal(result, 'Testing Alerts')
})
it('can dismiss user prompt', async function () {
const id = await driver.getWindowHandle()
const browsingContext = await BrowsingContext(driver, {
browsingContextId: id,
})
await driver.get("https://www.selenium.dev/selenium/web/alerts.html")
await driver.findElement(By.id('alert')).click()
await driver.wait(until.alertIsPresent())
await browsingContext.handleUserPrompt(false)
const result = await driver.getTitle()
assert.equal(result, 'Testing Alerts')
})
it('can pass user text to user prompt', async function () {
const id = await driver.getWindowHandle()
const browsingContext = await BrowsingContext(driver, {
browsingContextId: id,
})
await driver.get("https://www.selenium.dev/selenium/web/alerts.html")
await driver.findElement(By.id('prompt')).click()
await driver.wait(until.alertIsPresent())
const userText = 'Selenium automates browsers'
await browsingContext.handleUserPrompt(undefined, userText)
const result = await driver.getPageSource()
assert.equal(result.includes(userText), true)
})
it('can accept user prompt with user text', async function () {
const id = await driver.getWindowHandle()
const browsingContext = await BrowsingContext(driver, {
browsingContextId: id,
})
await driver.get("https://www.selenium.dev/selenium/web/alerts.html")
await driver.findElement(By.id('prompt')).click()
await driver.wait(until.alertIsPresent())
const userText = 'Selenium automates browsers'
await browsingContext.handleUserPrompt(true, userText)
const result = await driver.getPageSource()
assert.equal(result.includes(userText), true)
})
it('can dismiss user prompt with user text', async function () {
const id = await driver.getWindowHandle()
const browsingContext = await BrowsingContext(driver, {
browsingContextId: id,
})
await driver.get("https://www.selenium.dev/selenium/web/alerts.html")
await driver.findElement(By.id('alert')).click()
await driver.wait(until.alertIsPresent())
const userText = 'Selenium automates browsers'
await browsingContext.handleUserPrompt(false, userText)
const result = await driver.getPageSource()
assert.equal(result.includes(userText), false)
})
it('can set viewport', async function () {
const id = await driver.getWindowHandle()
const browsingContext = await BrowsingContext(driver, {
browsingContextId: id,
})
await driver.get("https://www.selenium.dev/selenium/web/blank.html")
await browsingContext.setViewport(250, 300)
const result = await driver.executeScript('return [window.innerWidth, window.innerHeight];')
assert.equal(result[0], 250)
assert.equal(result[1], 300)
})
it('can reload a browsing context', async function () {
const id = await driver.getWindowHandle()
const browsingContext = await BrowsingContext(driver, {
browsingContextId: id,
})
const result = await browsingContext.navigate(
'https://www.selenium.dev/selenium/web/bidi/logEntryAdded.html', 'complete')
await browsingContext.reload(undefined, 'complete')
assert.notEqual(result.navigationId, null)
assert(result.url.includes('/bidi/logEntryAdded.html'))
})
it('can take screenshot', async function () {
const id = await driver.getWindowHandle()
const browsingContext = await BrowsingContext(driver, {
browsingContextId: id,
})
const response = await browsingContext.captureScreenshot()
const base64code = response.slice(startIndex, endIndex)
assert.equal(base64code, pngMagicNumber)
})
it('can traverse browser history', async function () {
const id = await driver.getWindowHandle()
const browsingContext = await BrowsingContext(driver, {
browsingContextId: id,
})
await browsingContext.navigate('https://www.selenium.dev/selenium/web/formPage.html', 'complete')
await driver.wait(until.elementLocated(By.id('imageButton'))).submit()
await driver.wait(until.titleIs('We Arrive Here'), 2500)
await browsingContext.traverseHistory(-1)
const source = await driver.getPageSource()
assert.equal(source.includes('We Leave From Here'), true)
})
it('can navigate back in browser history', async function () {
const id = await driver.getWindowHandle()
const browsingContext = await BrowsingContext(driver, {
browsingContextId: id,
})
await browsingContext.navigate('https://www.selenium.dev/selenium/web/formPage.html', 'complete')
await driver.wait(until.elementLocated(By.id('imageButton'))).submit()
await driver.wait(until.titleIs('We Arrive Here'), 2500)
await browsingContext.back()
const source = await driver.getPageSource()
assert.equal(source.includes('We Leave From Here'), true)
})
it('can navigate forward in browser history', async function () {
const id = await driver.getWindowHandle()
const browsingContext = await BrowsingContext(driver, {
browsingContextId: id,
})
await browsingContext.navigate('https://www.selenium.dev/selenium/web/formPage.html', 'complete')
await driver.wait(until.elementLocated(By.id('imageButton'))).submit()
await driver.wait(until.titleIs('We Arrive Here'), 2500)
await browsingContext.back()
const source = await driver.getPageSource()
assert.equal(source.includes('We Leave From Here'), true)
await browsingContext.forward()
await driver.wait(until.titleIs('We Arrive Here'), 2500)
});
it.skip('Get All Top level browsing contexts', async () => {
const id = await driver.getWindowHandle()
const window1 = await BrowsingContext(driver, {
browsingContextId: id,
})
await BrowsingContext(driver, { type: 'window' })
const res = await window1.getTopLevelContexts()
assert.equal(res.length, 2)
})
})
wait.until(visibilityOfElementLocated(By.id("imageButton"))).submit();
wait.until(titleIs("We Arrive Here"));
browsingContext.back();
Assertions.assertTrue(driver.getPageSource().contains("We Leave From Here"));
}package dev.selenium.bidirectional.webdriver_bidi;
import dev.selenium.BaseTest;
import java.util.List;
import org.junit.jupiter.api.Assertions;
import org.junit.jupiter.api.BeforeEach;
import org.junit.jupiter.api.Disabled;
import org.junit.jupiter.api.Test;
import org.openqa.selenium.By;
import org.openqa.selenium.JavascriptExecutor;
import org.openqa.selenium.Rectangle;
import org.openqa.selenium.WebElement;
import org.openqa.selenium.WindowType;
import org.openqa.selenium.bidi.BiDiException;
import org.openqa.selenium.bidi.browsingcontext.BrowsingContext;
import org.openqa.selenium.bidi.browsingcontext.BrowsingContextInfo;
import org.openqa.selenium.bidi.browsingcontext.NavigationResult;
import org.openqa.selenium.bidi.browsingcontext.ReadinessState;
import org.openqa.selenium.firefox.FirefoxDriver;
import org.openqa.selenium.firefox.FirefoxOptions;
import org.openqa.selenium.print.PrintOptions;
import org.openqa.selenium.remote.RemoteWebElement;
import static org.openqa.selenium.support.ui.ExpectedConditions.titleIs;
import static org.openqa.selenium.support.ui.ExpectedConditions.visibilityOfElementLocated;
class BrowsingContextTest extends BaseTest {
@BeforeEach
public void setup() {
FirefoxOptions options = new FirefoxOptions();
options.setCapability("webSocketUrl", true);
driver = new FirefoxDriver(options);
}
@Test
void testCreateABrowsingContextForGivenId() {
String id = driver.getWindowHandle();
BrowsingContext browsingContext = new BrowsingContext(driver, id);
Assertions.assertEquals(id, browsingContext.getId());
}
@Test
void testCreateAWindow() {
BrowsingContext browsingContext = new BrowsingContext(driver, WindowType.WINDOW);
Assertions.assertNotNull(browsingContext.getId());
}
@Test
void testCreateATab() {
BrowsingContext browsingContext = new BrowsingContext(driver, WindowType.TAB);
Assertions.assertNotNull(browsingContext.getId());
}
@Test
void testNavigateToAUrl() {
BrowsingContext browsingContext = new BrowsingContext(driver, WindowType.TAB);
NavigationResult info = browsingContext.navigate("https://www.selenium.dev/selenium/web/bidi/logEntryAdded.html");
Assertions.assertNotNull(browsingContext.getId());
Assertions.assertNotNull(info.getNavigationId());
Assertions.assertTrue(info.getUrl().contains("/bidi/logEntryAdded.html"));
}
@Test
void testNavigateToAUrlWithReadinessState() {
BrowsingContext browsingContext = new BrowsingContext(driver, WindowType.TAB);
NavigationResult info = browsingContext.navigate("https://www.selenium.dev/selenium/web/bidi/logEntryAdded.html",
ReadinessState.COMPLETE);
Assertions.assertNotNull(browsingContext.getId());
Assertions.assertNotNull(info.getNavigationId());
Assertions.assertTrue(info.getUrl().contains("/bidi/logEntryAdded.html"));
}
@Test
void testGetTreeWithAChild() {
String referenceContextId = driver.getWindowHandle();
BrowsingContext parentWindow = new BrowsingContext(driver, referenceContextId);
parentWindow.navigate("https://www.selenium.dev/selenium/web/iframes.html", ReadinessState.COMPLETE);
List<BrowsingContextInfo> contextInfoList = parentWindow.getTree();
Assertions.assertEquals(1, contextInfoList.size());
BrowsingContextInfo info = contextInfoList.get(0);
Assertions.assertEquals(1, info.getChildren().size());
Assertions.assertEquals(referenceContextId, info.getId());
Assertions.assertTrue(info.getChildren().get(0).getUrl().contains("formPage.html"));
}
@Test
void testGetTreeWithDepth() {
String referenceContextId = driver.getWindowHandle();
BrowsingContext parentWindow = new BrowsingContext(driver, referenceContextId);
parentWindow.navigate("https://www.selenium.dev/selenium/web/iframes.html", ReadinessState.COMPLETE);
List<BrowsingContextInfo> contextInfoList = parentWindow.getTree(0);
Assertions.assertEquals(1, contextInfoList.size());
BrowsingContextInfo info = contextInfoList.get(0);
Assertions.assertNull(info.getChildren()); // since depth is 0
Assertions.assertEquals(referenceContextId, info.getId());
}
@Test
void testGetAllTopLevelContexts() {
BrowsingContext window1 = new BrowsingContext(driver, driver.getWindowHandle());
BrowsingContext window2 = new BrowsingContext(driver, WindowType.WINDOW);
List<BrowsingContextInfo> contextInfoList = window1.getTopLevelContexts();
Assertions.assertEquals(2, contextInfoList.size());
}
@Test
void testCloseAWindow() {
BrowsingContext window1 = new BrowsingContext(driver, WindowType.WINDOW);
BrowsingContext window2 = new BrowsingContext(driver, WindowType.WINDOW);
window2.close();
Assertions.assertThrows(BiDiException.class, window2::getTree);
}
@Test
void testCloseATab() {
BrowsingContext tab1 = new BrowsingContext(driver, WindowType.TAB);
BrowsingContext tab2 = new BrowsingContext(driver, WindowType.TAB);
tab2.close();
Assertions.assertThrows(BiDiException.class, tab2::getTree);
}
@Test
void testActivateABrowsingContext() {
BrowsingContext window1 = new BrowsingContext(driver, driver.getWindowHandle());
BrowsingContext window2 = new BrowsingContext(driver, WindowType.WINDOW);
window1.activate();
boolean isFocused = (boolean) ((JavascriptExecutor) driver).executeScript("return document.hasFocus();");
Assertions.assertTrue(isFocused);
}
@Test
void testReloadABrowsingContext() {
BrowsingContext browsingContext = new BrowsingContext(driver, WindowType.TAB);
browsingContext.navigate("https://www.selenium.dev/selenium/web/bidi/logEntryAdded.html", ReadinessState.COMPLETE);
NavigationResult reloadInfo = browsingContext.reload(ReadinessState.INTERACTIVE);
Assertions.assertNotNull(reloadInfo.getNavigationId());
Assertions.assertTrue(reloadInfo.getUrl().contains("/bidi/logEntryAdded.html"));
}
@Test
void testHandleUserPrompt() {
BrowsingContext browsingContext = new BrowsingContext(driver, driver.getWindowHandle());
driver.get("https://www.selenium.dev/selenium/web/alerts.html");
driver.findElement(By.id("alert")).click();
browsingContext.handleUserPrompt();
Assertions.assertTrue(driver.getPageSource().contains("Testing Alerts and Stuff"));
}
@Test
void testAcceptUserPrompt() {
BrowsingContext browsingContext = new BrowsingContext(driver, driver.getWindowHandle());
driver.get("https://www.selenium.dev/selenium/web/alerts.html");
driver.findElement(By.id("alert")).click();
browsingContext.handleUserPrompt("true");
Assertions.assertTrue(driver.getPageSource().contains("Testing Alerts and Stuff"));
}
@Test
void testDismissUserPrompt() {
BrowsingContext browsingContext = new BrowsingContext(driver, driver.getWindowHandle());
driver.get("https://www.selenium.dev/selenium/web/alerts.html");
driver.findElement(By.id("alert")).click();
browsingContext.handleUserPrompt("true");
Assertions.assertTrue(driver.getPageSource().contains("Testing Alerts and Stuff"));
}
@Test
void testPassUserTextToUserPrompt() {
BrowsingContext browsingContext = new BrowsingContext(driver, driver.getWindowHandle());
driver.get("https://www.selenium.dev/selenium/web/alerts.html");
driver.findElement(By.id("prompt-with-default")).click();
String userText = "Selenium automates browsers";
browsingContext.handleUserPrompt(true, userText);
Assertions.assertTrue(driver.getPageSource().contains(userText));
}
@Test
void testDismissUserPromptWithText() {
BrowsingContext browsingContext = new BrowsingContext(driver, driver.getWindowHandle());
driver.get("https://www.selenium.dev/selenium/web/alerts.html");
driver.findElement(By.id("prompt-with-default")).click();
String userText = "Selenium automates browsers";
browsingContext.handleUserPrompt(false, userText);
Assertions.assertFalse(driver.getPageSource().contains(userText));
}
@Test
void textCaptureScreenshot() {
BrowsingContext browsingContext = new BrowsingContext(driver, driver.getWindowHandle());
driver.get("https://www.selenium.dev/selenium/web/alerts.html");
String screenshot = browsingContext.captureScreenshot();
Assertions.assertTrue(screenshot.length() > 0);
}
@Test
void textCaptureViewportScreenshot() {
BrowsingContext browsingContext = new BrowsingContext(driver, driver.getWindowHandle());
driver.get("https://www.selenium.dev/selenium/web/coordinates_tests/simple_page.html");
WebElement element = driver.findElement(By.id("box"));
Rectangle elementRectangle = element.getRect();
String screenshot =
browsingContext.captureBoxScreenshot(
elementRectangle.getX(), elementRectangle.getY(), 5, 5);
Assertions.assertTrue(screenshot.length() > 0);
}
@Test
void textCaptureElementScreenshot() {
BrowsingContext browsingContext = new BrowsingContext(driver, driver.getWindowHandle());
driver.get("https://www.selenium.dev/selenium/web/formPage.html");
WebElement element = driver.findElement(By.id("checky"));
String screenshot = browsingContext.captureElementScreenshot(((RemoteWebElement) element).getId());
Assertions.assertTrue(screenshot.length() > 0);
}
@Test
void textSetViewport() {
BrowsingContext browsingContext = new BrowsingContext(driver, driver.getWindowHandle());
driver.get("https://www.selenium.dev/selenium/web/formPage.html");
browsingContext.setViewport(250, 300);
List<Long> newViewportSize =
(List<Long>)
((JavascriptExecutor) driver)
.executeScript("return [window.innerWidth, window.innerHeight];");
Assertions.assertEquals(250, newViewportSize.get(0));
Assertions.assertEquals(300, newViewportSize.get(1));
}
@Test
@Disabled("Supported by Firefox Nightly 124")
void textSetViewportWithDevicePixelRatio() {
BrowsingContext browsingContext = new BrowsingContext(driver, driver.getWindowHandle());
driver.get("https://www.selenium.dev/selenium/web/formPage.html");
browsingContext.setViewport(250, 300, 5);
Long newDevicePixelRatio =
(Long) ((JavascriptExecutor) driver).executeScript("return window.devicePixelRatio");
Assertions.assertEquals(5, newDevicePixelRatio);
}
@Test
void testPrintPage() {
BrowsingContext browsingContext = new BrowsingContext(driver, driver.getWindowHandle());
driver.get("https://www.selenium.dev/selenium/web/formPage.html");
PrintOptions printOptions = new PrintOptions();
String printPage = browsingContext.print(printOptions);
Assertions.assertTrue(printPage.length() > 0);
}
@Test
@Disabled("Supported by Firefox Nightly 124")
void testNavigateBackInTheBrowserHistory() {
BrowsingContext browsingContext = new BrowsingContext(driver, driver.getWindowHandle());
browsingContext.navigate("https://www.selenium.dev/selenium/web/formPage.html", ReadinessState.COMPLETE);
wait.until(visibilityOfElementLocated(By.id("imageButton"))).submit();
wait.until(titleIs("We Arrive Here"));
browsingContext.back();
Assertions.assertTrue(driver.getPageSource().contains("We Leave From Here"));
}
@Test
@Disabled("Supported by Firefox Nightly 124")
void canNavigateForwardInTheBrowserHistory() {
BrowsingContext browsingContext = new BrowsingContext(driver, driver.getWindowHandle());
browsingContext.navigate("https://www.selenium.dev/selenium/web/formPage.html", ReadinessState.COMPLETE);
wait.until(visibilityOfElementLocated(By.id("imageButton"))).submit();
wait.until(titleIs("We Arrive Here"));
browsingContext.back();
Assertions.assertTrue(driver.getPageSource().contains("We Leave From Here"));
browsingContext.forward();
wait.until(titleIs("We Arrive Here"));
}
@Test
@Disabled("Supported by Firefox Nightly 124")
void canTraverseBrowserHistory() {
BrowsingContext browsingContext = new BrowsingContext(driver, driver.getWindowHandle());
browsingContext.navigate("https://www.selenium.dev/selenium/web/formPage.html", ReadinessState.COMPLETE);
wait.until(visibilityOfElementLocated(By.id("imageButton"))).submit();
wait.until(titleIs("We Arrive Here"));
browsingContext.traverseHistory(-1);
Assertions.assertTrue(driver.getPageSource().contains("We Leave From Here"));
}
}
const result = await browsingContext.printPage({
orientation: 'landscape',
scale: 1,
background: true,
width: 30,
height: 30,
top: 1,
bottom: 1,
left: 1,
right: 1,
shrinkToFit: true,
pageRanges: ['1-2'],
})const {By, until, Builder} = require("selenium-webdriver");
const firefox = require('selenium-webdriver/firefox');
const BrowsingContext = require('selenium-webdriver/bidi/browsingContext');
const assert = require("assert");
describe('Browsing Context', function () {
let driver
let startIndex = 0
let endIndex = 5
let pdfMagicNumber = 'JVBER'
let pngMagicNumber = 'iVBOR'
beforeEach(async function () {
driver = new Builder()
.forBrowser('firefox')
.setFirefoxOptions(new firefox.Options().enableBidi())
.build()
})
afterEach(async function () {
await driver.quit()
})
it('test create a browsing context for given id', async function () {
const id = await driver.getWindowHandle()
const browsingContext = await BrowsingContext(driver, {
browsingContextId: id,
})
assert.equal(browsingContext.id, id)
})
it('test create a window', async function () {
const browsingContext = await BrowsingContext(driver, {
type: 'window',
})
assert.notEqual(browsingContext.id, null)
})
it('test create a window with a reference context', async function () {
const browsingContext = await BrowsingContext(driver, {
type: 'window',
referenceContext: await driver.getWindowHandle(),
})
assert.notEqual(browsingContext.id, null)
})
it('test create a tab', async function () {
const browsingContext = await BrowsingContext(driver, {
type: 'tab',
})
assert.notEqual(browsingContext.id, null)
})
it('test create a tab with a reference context', async function () {
const browsingContext = await BrowsingContext(driver, {
type: 'tab',
referenceContext: await driver.getWindowHandle(),
})
assert.notEqual(browsingContext.id, null)
})
it('test navigate to a url', async function () {
const browsingContext = await BrowsingContext(driver, {
type: 'tab',
})
let info = await browsingContext.navigate('https://www.selenium.dev/selenium/web/bidi/logEntryAdded.html')
assert.notEqual(browsingContext.id, null)
assert.notEqual(info.navigationId, null)
assert(info.url.includes('/bidi/logEntryAdded.html'))
})
it('test navigate to a url with readiness state', async function () {
const browsingContext = await BrowsingContext(driver, {
type: 'tab',
})
const info = await browsingContext.navigate(
'https://www.selenium.dev/selenium/web/bidi/logEntryAdded.html',
'complete'
)
assert.notEqual(browsingContext.id, null)
assert.notEqual(info.navigationId, null)
assert(info.url.includes('/bidi/logEntryAdded.html'))
})
it('test get tree with a child', async function () {
const browsingContextId = await driver.getWindowHandle()
const parentWindow = await BrowsingContext(driver, {
browsingContextId: browsingContextId,
})
await parentWindow.navigate('https://www.selenium.dev/selenium/web/iframes.html', 'complete')
const contextInfo = await parentWindow.getTree()
assert.equal(contextInfo.children.length, 1)
assert.equal(contextInfo.id, browsingContextId)
assert(contextInfo.children[0]['url'].includes('formPage.html'))
})
it('test get tree with depth', async function () {
const browsingContextId = await driver.getWindowHandle()
const parentWindow = await BrowsingContext(driver, {
browsingContextId: browsingContextId,
})
await parentWindow.navigate('https://www.selenium.dev/selenium/web/iframes.html', 'complete')
const contextInfo = await parentWindow.getTree(0)
assert.equal(contextInfo.children, null)
assert.equal(contextInfo.id, browsingContextId)
})
it('test close a window', async function () {
const window1 = await BrowsingContext(driver, {type: 'window'})
const window2 = await BrowsingContext(driver, {type: 'window'})
await window2.close()
assert.doesNotThrow(async function () {
await window1.getTree()
})
await assert.rejects(window2.getTree(), {message: 'no such frame'})
})
it('test close a tab', async function () {
const tab1 = await BrowsingContext(driver, {type: 'tab'})
const tab2 = await BrowsingContext(driver, {type: 'tab'})
await tab2.close()
assert.doesNotThrow(async function () {
await tab1.getTree()
})
await assert.rejects(tab2.getTree(), {message: 'no such frame'})
})
it('can print PDF with all valid parameters', async function () {
const id = await driver.getWindowHandle()
const browsingContext = await BrowsingContext(driver, {
browsingContextId: id,
})
await driver.get("https://www.selenium.dev/selenium/web/printPage.html")
const result = await browsingContext.printPage({
orientation: 'landscape',
scale: 1,
background: true,
width: 30,
height: 30,
top: 1,
bottom: 1,
left: 1,
right: 1,
shrinkToFit: true,
pageRanges: ['1-2'],
})
let base64Code = result.data.slice(0, 5)
assert.strictEqual(base64Code, 'JVBER')
})
it('can take box screenshot', async function () {
const id = await driver.getWindowHandle()
const browsingContext = await BrowsingContext(driver, {
browsingContextId: id,
})
const response = await browsingContext.captureBoxScreenshot(5, 5, 10, 10)
const base64code = response.slice(0, 5)
assert.equal(base64code, 'iVBOR')
})
it('can take element screenshot', async function () {
const id = await driver.getWindowHandle()
const browsingContext = await BrowsingContext(driver, {
browsingContextId: id,
})
await driver.get("https://www.selenium.dev/selenium/web/formPage.html")
const element = await driver.findElement(By.id('checky'))
const elementId = await element.getId()
const response = await browsingContext.captureElementScreenshot(elementId)
const base64code = response.slice(0, 5)
assert.equal(base64code, 'iVBOR')
})
it('can activate a browsing context', async function () {
const id = await driver.getWindowHandle()
const window1 = await BrowsingContext(driver, {
browsingContextId: id,
})
await BrowsingContext(driver, {
type: 'window',
})
const result = await driver.executeScript('return document.hasFocus();')
assert.equal(result, false)
await window1.activate()
const result2 = await driver.executeScript('return document.hasFocus();')
assert.equal(result2, true)
})
it('can handle user prompt', async function () {
const id = await driver.getWindowHandle()
const browsingContext = await BrowsingContext(driver, {
browsingContextId: id,
})
await driver.get("https://www.selenium.dev/selenium/web/alerts.html")
await driver.findElement(By.id('alert')).click()
await driver.wait(until.alertIsPresent())
await browsingContext.handleUserPrompt()
const result = await driver.getTitle()
assert.equal(result, 'Testing Alerts')
})
it('can accept user prompt', async function () {
const id = await driver.getWindowHandle()
const browsingContext = await BrowsingContext(driver, {
browsingContextId: id,
})
await driver.get("https://www.selenium.dev/selenium/web/alerts.html")
await driver.findElement(By.id('alert')).click()
await driver.wait(until.alertIsPresent())
await browsingContext.handleUserPrompt(true)
const result = await driver.getTitle()
assert.equal(result, 'Testing Alerts')
})
it('can dismiss user prompt', async function () {
const id = await driver.getWindowHandle()
const browsingContext = await BrowsingContext(driver, {
browsingContextId: id,
})
await driver.get("https://www.selenium.dev/selenium/web/alerts.html")
await driver.findElement(By.id('alert')).click()
await driver.wait(until.alertIsPresent())
await browsingContext.handleUserPrompt(false)
const result = await driver.getTitle()
assert.equal(result, 'Testing Alerts')
})
it('can pass user text to user prompt', async function () {
const id = await driver.getWindowHandle()
const browsingContext = await BrowsingContext(driver, {
browsingContextId: id,
})
await driver.get("https://www.selenium.dev/selenium/web/alerts.html")
await driver.findElement(By.id('prompt')).click()
await driver.wait(until.alertIsPresent())
const userText = 'Selenium automates browsers'
await browsingContext.handleUserPrompt(undefined, userText)
const result = await driver.getPageSource()
assert.equal(result.includes(userText), true)
})
it('can accept user prompt with user text', async function () {
const id = await driver.getWindowHandle()
const browsingContext = await BrowsingContext(driver, {
browsingContextId: id,
})
await driver.get("https://www.selenium.dev/selenium/web/alerts.html")
await driver.findElement(By.id('prompt')).click()
await driver.wait(until.alertIsPresent())
const userText = 'Selenium automates browsers'
await browsingContext.handleUserPrompt(true, userText)
const result = await driver.getPageSource()
assert.equal(result.includes(userText), true)
})
it('can dismiss user prompt with user text', async function () {
const id = await driver.getWindowHandle()
const browsingContext = await BrowsingContext(driver, {
browsingContextId: id,
})
await driver.get("https://www.selenium.dev/selenium/web/alerts.html")
await driver.findElement(By.id('alert')).click()
await driver.wait(until.alertIsPresent())
const userText = 'Selenium automates browsers'
await browsingContext.handleUserPrompt(false, userText)
const result = await driver.getPageSource()
assert.equal(result.includes(userText), false)
})
it('can set viewport', async function () {
const id = await driver.getWindowHandle()
const browsingContext = await BrowsingContext(driver, {
browsingContextId: id,
})
await driver.get("https://www.selenium.dev/selenium/web/blank.html")
await browsingContext.setViewport(250, 300)
const result = await driver.executeScript('return [window.innerWidth, window.innerHeight];')
assert.equal(result[0], 250)
assert.equal(result[1], 300)
})
it('can reload a browsing context', async function () {
const id = await driver.getWindowHandle()
const browsingContext = await BrowsingContext(driver, {
browsingContextId: id,
})
const result = await browsingContext.navigate(
'https://www.selenium.dev/selenium/web/bidi/logEntryAdded.html', 'complete')
await browsingContext.reload(undefined, 'complete')
assert.notEqual(result.navigationId, null)
assert(result.url.includes('/bidi/logEntryAdded.html'))
})
it('can take screenshot', async function () {
const id = await driver.getWindowHandle()
const browsingContext = await BrowsingContext(driver, {
browsingContextId: id,
})
const response = await browsingContext.captureScreenshot()
const base64code = response.slice(startIndex, endIndex)
assert.equal(base64code, pngMagicNumber)
})
it('can traverse browser history', async function () {
const id = await driver.getWindowHandle()
const browsingContext = await BrowsingContext(driver, {
browsingContextId: id,
})
await browsingContext.navigate('https://www.selenium.dev/selenium/web/formPage.html', 'complete')
await driver.wait(until.elementLocated(By.id('imageButton'))).submit()
await driver.wait(until.titleIs('We Arrive Here'), 2500)
await browsingContext.traverseHistory(-1)
const source = await driver.getPageSource()
assert.equal(source.includes('We Leave From Here'), true)
})
it('can navigate back in browser history', async function () {
const id = await driver.getWindowHandle()
const browsingContext = await BrowsingContext(driver, {
browsingContextId: id,
})
await browsingContext.navigate('https://www.selenium.dev/selenium/web/formPage.html', 'complete')
await driver.wait(until.elementLocated(By.id('imageButton'))).submit()
await driver.wait(until.titleIs('We Arrive Here'), 2500)
await browsingContext.back()
const source = await driver.getPageSource()
assert.equal(source.includes('We Leave From Here'), true)
})
it('can navigate forward in browser history', async function () {
const id = await driver.getWindowHandle()
const browsingContext = await BrowsingContext(driver, {
browsingContextId: id,
})
await browsingContext.navigate('https://www.selenium.dev/selenium/web/formPage.html', 'complete')
await driver.wait(until.elementLocated(By.id('imageButton'))).submit()
await driver.wait(until.titleIs('We Arrive Here'), 2500)
await browsingContext.back()
const source = await driver.getPageSource()
assert.equal(source.includes('We Leave From Here'), true)
await browsingContext.forward()
await driver.wait(until.titleIs('We Arrive Here'), 2500)
});
it.skip('Get All Top level browsing contexts', async () => {
const id = await driver.getWindowHandle()
const window1 = await BrowsingContext(driver, {
browsingContextId: id,
})
await BrowsingContext(driver, { type: 'window' })
const res = await window1.getTopLevelContexts()
assert.equal(res.length, 2)
})
})
wait.until(visibilityOfElementLocated(By.id("imageButton"))).submit();
wait.until(titleIs("We Arrive Here"));
browsingContext.back();
Assertions.assertTrue(driver.getPageSource().contains("We Leave From Here"));
browsingContext.forward();package dev.selenium.bidirectional.webdriver_bidi;
import dev.selenium.BaseTest;
import java.util.List;
import org.junit.jupiter.api.Assertions;
import org.junit.jupiter.api.BeforeEach;
import org.junit.jupiter.api.Disabled;
import org.junit.jupiter.api.Test;
import org.openqa.selenium.By;
import org.openqa.selenium.JavascriptExecutor;
import org.openqa.selenium.Rectangle;
import org.openqa.selenium.WebElement;
import org.openqa.selenium.WindowType;
import org.openqa.selenium.bidi.BiDiException;
import org.openqa.selenium.bidi.browsingcontext.BrowsingContext;
import org.openqa.selenium.bidi.browsingcontext.BrowsingContextInfo;
import org.openqa.selenium.bidi.browsingcontext.NavigationResult;
import org.openqa.selenium.bidi.browsingcontext.ReadinessState;
import org.openqa.selenium.firefox.FirefoxDriver;
import org.openqa.selenium.firefox.FirefoxOptions;
import org.openqa.selenium.print.PrintOptions;
import org.openqa.selenium.remote.RemoteWebElement;
import static org.openqa.selenium.support.ui.ExpectedConditions.titleIs;
import static org.openqa.selenium.support.ui.ExpectedConditions.visibilityOfElementLocated;
class BrowsingContextTest extends BaseTest {
@BeforeEach
public void setup() {
FirefoxOptions options = new FirefoxOptions();
options.setCapability("webSocketUrl", true);
driver = new FirefoxDriver(options);
}
@Test
void testCreateABrowsingContextForGivenId() {
String id = driver.getWindowHandle();
BrowsingContext browsingContext = new BrowsingContext(driver, id);
Assertions.assertEquals(id, browsingContext.getId());
}
@Test
void testCreateAWindow() {
BrowsingContext browsingContext = new BrowsingContext(driver, WindowType.WINDOW);
Assertions.assertNotNull(browsingContext.getId());
}
@Test
void testCreateATab() {
BrowsingContext browsingContext = new BrowsingContext(driver, WindowType.TAB);
Assertions.assertNotNull(browsingContext.getId());
}
@Test
void testNavigateToAUrl() {
BrowsingContext browsingContext = new BrowsingContext(driver, WindowType.TAB);
NavigationResult info = browsingContext.navigate("https://www.selenium.dev/selenium/web/bidi/logEntryAdded.html");
Assertions.assertNotNull(browsingContext.getId());
Assertions.assertNotNull(info.getNavigationId());
Assertions.assertTrue(info.getUrl().contains("/bidi/logEntryAdded.html"));
}
@Test
void testNavigateToAUrlWithReadinessState() {
BrowsingContext browsingContext = new BrowsingContext(driver, WindowType.TAB);
NavigationResult info = browsingContext.navigate("https://www.selenium.dev/selenium/web/bidi/logEntryAdded.html",
ReadinessState.COMPLETE);
Assertions.assertNotNull(browsingContext.getId());
Assertions.assertNotNull(info.getNavigationId());
Assertions.assertTrue(info.getUrl().contains("/bidi/logEntryAdded.html"));
}
@Test
void testGetTreeWithAChild() {
String referenceContextId = driver.getWindowHandle();
BrowsingContext parentWindow = new BrowsingContext(driver, referenceContextId);
parentWindow.navigate("https://www.selenium.dev/selenium/web/iframes.html", ReadinessState.COMPLETE);
List<BrowsingContextInfo> contextInfoList = parentWindow.getTree();
Assertions.assertEquals(1, contextInfoList.size());
BrowsingContextInfo info = contextInfoList.get(0);
Assertions.assertEquals(1, info.getChildren().size());
Assertions.assertEquals(referenceContextId, info.getId());
Assertions.assertTrue(info.getChildren().get(0).getUrl().contains("formPage.html"));
}
@Test
void testGetTreeWithDepth() {
String referenceContextId = driver.getWindowHandle();
BrowsingContext parentWindow = new BrowsingContext(driver, referenceContextId);
parentWindow.navigate("https://www.selenium.dev/selenium/web/iframes.html", ReadinessState.COMPLETE);
List<BrowsingContextInfo> contextInfoList = parentWindow.getTree(0);
Assertions.assertEquals(1, contextInfoList.size());
BrowsingContextInfo info = contextInfoList.get(0);
Assertions.assertNull(info.getChildren()); // since depth is 0
Assertions.assertEquals(referenceContextId, info.getId());
}
@Test
void testGetAllTopLevelContexts() {
BrowsingContext window1 = new BrowsingContext(driver, driver.getWindowHandle());
BrowsingContext window2 = new BrowsingContext(driver, WindowType.WINDOW);
List<BrowsingContextInfo> contextInfoList = window1.getTopLevelContexts();
Assertions.assertEquals(2, contextInfoList.size());
}
@Test
void testCloseAWindow() {
BrowsingContext window1 = new BrowsingContext(driver, WindowType.WINDOW);
BrowsingContext window2 = new BrowsingContext(driver, WindowType.WINDOW);
window2.close();
Assertions.assertThrows(BiDiException.class, window2::getTree);
}
@Test
void testCloseATab() {
BrowsingContext tab1 = new BrowsingContext(driver, WindowType.TAB);
BrowsingContext tab2 = new BrowsingContext(driver, WindowType.TAB);
tab2.close();
Assertions.assertThrows(BiDiException.class, tab2::getTree);
}
@Test
void testActivateABrowsingContext() {
BrowsingContext window1 = new BrowsingContext(driver, driver.getWindowHandle());
BrowsingContext window2 = new BrowsingContext(driver, WindowType.WINDOW);
window1.activate();
boolean isFocused = (boolean) ((JavascriptExecutor) driver).executeScript("return document.hasFocus();");
Assertions.assertTrue(isFocused);
}
@Test
void testReloadABrowsingContext() {
BrowsingContext browsingContext = new BrowsingContext(driver, WindowType.TAB);
browsingContext.navigate("https://www.selenium.dev/selenium/web/bidi/logEntryAdded.html", ReadinessState.COMPLETE);
NavigationResult reloadInfo = browsingContext.reload(ReadinessState.INTERACTIVE);
Assertions.assertNotNull(reloadInfo.getNavigationId());
Assertions.assertTrue(reloadInfo.getUrl().contains("/bidi/logEntryAdded.html"));
}
@Test
void testHandleUserPrompt() {
BrowsingContext browsingContext = new BrowsingContext(driver, driver.getWindowHandle());
driver.get("https://www.selenium.dev/selenium/web/alerts.html");
driver.findElement(By.id("alert")).click();
browsingContext.handleUserPrompt();
Assertions.assertTrue(driver.getPageSource().contains("Testing Alerts and Stuff"));
}
@Test
void testAcceptUserPrompt() {
BrowsingContext browsingContext = new BrowsingContext(driver, driver.getWindowHandle());
driver.get("https://www.selenium.dev/selenium/web/alerts.html");
driver.findElement(By.id("alert")).click();
browsingContext.handleUserPrompt("true");
Assertions.assertTrue(driver.getPageSource().contains("Testing Alerts and Stuff"));
}
@Test
void testDismissUserPrompt() {
BrowsingContext browsingContext = new BrowsingContext(driver, driver.getWindowHandle());
driver.get("https://www.selenium.dev/selenium/web/alerts.html");
driver.findElement(By.id("alert")).click();
browsingContext.handleUserPrompt("true");
Assertions.assertTrue(driver.getPageSource().contains("Testing Alerts and Stuff"));
}
@Test
void testPassUserTextToUserPrompt() {
BrowsingContext browsingContext = new BrowsingContext(driver, driver.getWindowHandle());
driver.get("https://www.selenium.dev/selenium/web/alerts.html");
driver.findElement(By.id("prompt-with-default")).click();
String userText = "Selenium automates browsers";
browsingContext.handleUserPrompt(true, userText);
Assertions.assertTrue(driver.getPageSource().contains(userText));
}
@Test
void testDismissUserPromptWithText() {
BrowsingContext browsingContext = new BrowsingContext(driver, driver.getWindowHandle());
driver.get("https://www.selenium.dev/selenium/web/alerts.html");
driver.findElement(By.id("prompt-with-default")).click();
String userText = "Selenium automates browsers";
browsingContext.handleUserPrompt(false, userText);
Assertions.assertFalse(driver.getPageSource().contains(userText));
}
@Test
void textCaptureScreenshot() {
BrowsingContext browsingContext = new BrowsingContext(driver, driver.getWindowHandle());
driver.get("https://www.selenium.dev/selenium/web/alerts.html");
String screenshot = browsingContext.captureScreenshot();
Assertions.assertTrue(screenshot.length() > 0);
}
@Test
void textCaptureViewportScreenshot() {
BrowsingContext browsingContext = new BrowsingContext(driver, driver.getWindowHandle());
driver.get("https://www.selenium.dev/selenium/web/coordinates_tests/simple_page.html");
WebElement element = driver.findElement(By.id("box"));
Rectangle elementRectangle = element.getRect();
String screenshot =
browsingContext.captureBoxScreenshot(
elementRectangle.getX(), elementRectangle.getY(), 5, 5);
Assertions.assertTrue(screenshot.length() > 0);
}
@Test
void textCaptureElementScreenshot() {
BrowsingContext browsingContext = new BrowsingContext(driver, driver.getWindowHandle());
driver.get("https://www.selenium.dev/selenium/web/formPage.html");
WebElement element = driver.findElement(By.id("checky"));
String screenshot = browsingContext.captureElementScreenshot(((RemoteWebElement) element).getId());
Assertions.assertTrue(screenshot.length() > 0);
}
@Test
void textSetViewport() {
BrowsingContext browsingContext = new BrowsingContext(driver, driver.getWindowHandle());
driver.get("https://www.selenium.dev/selenium/web/formPage.html");
browsingContext.setViewport(250, 300);
List<Long> newViewportSize =
(List<Long>)
((JavascriptExecutor) driver)
.executeScript("return [window.innerWidth, window.innerHeight];");
Assertions.assertEquals(250, newViewportSize.get(0));
Assertions.assertEquals(300, newViewportSize.get(1));
}
@Test
@Disabled("Supported by Firefox Nightly 124")
void textSetViewportWithDevicePixelRatio() {
BrowsingContext browsingContext = new BrowsingContext(driver, driver.getWindowHandle());
driver.get("https://www.selenium.dev/selenium/web/formPage.html");
browsingContext.setViewport(250, 300, 5);
Long newDevicePixelRatio =
(Long) ((JavascriptExecutor) driver).executeScript("return window.devicePixelRatio");
Assertions.assertEquals(5, newDevicePixelRatio);
}
@Test
void testPrintPage() {
BrowsingContext browsingContext = new BrowsingContext(driver, driver.getWindowHandle());
driver.get("https://www.selenium.dev/selenium/web/formPage.html");
PrintOptions printOptions = new PrintOptions();
String printPage = browsingContext.print(printOptions);
Assertions.assertTrue(printPage.length() > 0);
}
@Test
@Disabled("Supported by Firefox Nightly 124")
void testNavigateBackInTheBrowserHistory() {
BrowsingContext browsingContext = new BrowsingContext(driver, driver.getWindowHandle());
browsingContext.navigate("https://www.selenium.dev/selenium/web/formPage.html", ReadinessState.COMPLETE);
wait.until(visibilityOfElementLocated(By.id("imageButton"))).submit();
wait.until(titleIs("We Arrive Here"));
browsingContext.back();
Assertions.assertTrue(driver.getPageSource().contains("We Leave From Here"));
}
@Test
@Disabled("Supported by Firefox Nightly 124")
void canNavigateForwardInTheBrowserHistory() {
BrowsingContext browsingContext = new BrowsingContext(driver, driver.getWindowHandle());
browsingContext.navigate("https://www.selenium.dev/selenium/web/formPage.html", ReadinessState.COMPLETE);
wait.until(visibilityOfElementLocated(By.id("imageButton"))).submit();
wait.until(titleIs("We Arrive Here"));
browsingContext.back();
Assertions.assertTrue(driver.getPageSource().contains("We Leave From Here"));
browsingContext.forward();
wait.until(titleIs("We Arrive Here"));
}
@Test
@Disabled("Supported by Firefox Nightly 124")
void canTraverseBrowserHistory() {
BrowsingContext browsingContext = new BrowsingContext(driver, driver.getWindowHandle());
browsingContext.navigate("https://www.selenium.dev/selenium/web/formPage.html", ReadinessState.COMPLETE);
wait.until(visibilityOfElementLocated(By.id("imageButton"))).submit();
wait.until(titleIs("We Arrive Here"));
browsingContext.traverseHistory(-1);
Assertions.assertTrue(driver.getPageSource().contains("We Leave From Here"));
}
}
await browsingContext.back()const {By, until, Builder} = require("selenium-webdriver");
const firefox = require('selenium-webdriver/firefox');
const BrowsingContext = require('selenium-webdriver/bidi/browsingContext');
const assert = require("assert");
describe('Browsing Context', function () {
let driver
let startIndex = 0
let endIndex = 5
let pdfMagicNumber = 'JVBER'
let pngMagicNumber = 'iVBOR'
beforeEach(async function () {
driver = new Builder()
.forBrowser('firefox')
.setFirefoxOptions(new firefox.Options().enableBidi())
.build()
})
afterEach(async function () {
await driver.quit()
})
it('test create a browsing context for given id', async function () {
const id = await driver.getWindowHandle()
const browsingContext = await BrowsingContext(driver, {
browsingContextId: id,
})
assert.equal(browsingContext.id, id)
})
it('test create a window', async function () {
const browsingContext = await BrowsingContext(driver, {
type: 'window',
})
assert.notEqual(browsingContext.id, null)
})
it('test create a window with a reference context', async function () {
const browsingContext = await BrowsingContext(driver, {
type: 'window',
referenceContext: await driver.getWindowHandle(),
})
assert.notEqual(browsingContext.id, null)
})
it('test create a tab', async function () {
const browsingContext = await BrowsingContext(driver, {
type: 'tab',
})
assert.notEqual(browsingContext.id, null)
})
it('test create a tab with a reference context', async function () {
const browsingContext = await BrowsingContext(driver, {
type: 'tab',
referenceContext: await driver.getWindowHandle(),
})
assert.notEqual(browsingContext.id, null)
})
it('test navigate to a url', async function () {
const browsingContext = await BrowsingContext(driver, {
type: 'tab',
})
let info = await browsingContext.navigate('https://www.selenium.dev/selenium/web/bidi/logEntryAdded.html')
assert.notEqual(browsingContext.id, null)
assert.notEqual(info.navigationId, null)
assert(info.url.includes('/bidi/logEntryAdded.html'))
})
it('test navigate to a url with readiness state', async function () {
const browsingContext = await BrowsingContext(driver, {
type: 'tab',
})
const info = await browsingContext.navigate(
'https://www.selenium.dev/selenium/web/bidi/logEntryAdded.html',
'complete'
)
assert.notEqual(browsingContext.id, null)
assert.notEqual(info.navigationId, null)
assert(info.url.includes('/bidi/logEntryAdded.html'))
})
it('test get tree with a child', async function () {
const browsingContextId = await driver.getWindowHandle()
const parentWindow = await BrowsingContext(driver, {
browsingContextId: browsingContextId,
})
await parentWindow.navigate('https://www.selenium.dev/selenium/web/iframes.html', 'complete')
const contextInfo = await parentWindow.getTree()
assert.equal(contextInfo.children.length, 1)
assert.equal(contextInfo.id, browsingContextId)
assert(contextInfo.children[0]['url'].includes('formPage.html'))
})
it('test get tree with depth', async function () {
const browsingContextId = await driver.getWindowHandle()
const parentWindow = await BrowsingContext(driver, {
browsingContextId: browsingContextId,
})
await parentWindow.navigate('https://www.selenium.dev/selenium/web/iframes.html', 'complete')
const contextInfo = await parentWindow.getTree(0)
assert.equal(contextInfo.children, null)
assert.equal(contextInfo.id, browsingContextId)
})
it('test close a window', async function () {
const window1 = await BrowsingContext(driver, {type: 'window'})
const window2 = await BrowsingContext(driver, {type: 'window'})
await window2.close()
assert.doesNotThrow(async function () {
await window1.getTree()
})
await assert.rejects(window2.getTree(), {message: 'no such frame'})
})
it('test close a tab', async function () {
const tab1 = await BrowsingContext(driver, {type: 'tab'})
const tab2 = await BrowsingContext(driver, {type: 'tab'})
await tab2.close()
assert.doesNotThrow(async function () {
await tab1.getTree()
})
await assert.rejects(tab2.getTree(), {message: 'no such frame'})
})
it('can print PDF with all valid parameters', async function () {
const id = await driver.getWindowHandle()
const browsingContext = await BrowsingContext(driver, {
browsingContextId: id,
})
await driver.get("https://www.selenium.dev/selenium/web/printPage.html")
const result = await browsingContext.printPage({
orientation: 'landscape',
scale: 1,
background: true,
width: 30,
height: 30,
top: 1,
bottom: 1,
left: 1,
right: 1,
shrinkToFit: true,
pageRanges: ['1-2'],
})
let base64Code = result.data.slice(0, 5)
assert.strictEqual(base64Code, 'JVBER')
})
it('can take box screenshot', async function () {
const id = await driver.getWindowHandle()
const browsingContext = await BrowsingContext(driver, {
browsingContextId: id,
})
const response = await browsingContext.captureBoxScreenshot(5, 5, 10, 10)
const base64code = response.slice(0, 5)
assert.equal(base64code, 'iVBOR')
})
it('can take element screenshot', async function () {
const id = await driver.getWindowHandle()
const browsingContext = await BrowsingContext(driver, {
browsingContextId: id,
})
await driver.get("https://www.selenium.dev/selenium/web/formPage.html")
const element = await driver.findElement(By.id('checky'))
const elementId = await element.getId()
const response = await browsingContext.captureElementScreenshot(elementId)
const base64code = response.slice(0, 5)
assert.equal(base64code, 'iVBOR')
})
it('can activate a browsing context', async function () {
const id = await driver.getWindowHandle()
const window1 = await BrowsingContext(driver, {
browsingContextId: id,
})
await BrowsingContext(driver, {
type: 'window',
})
const result = await driver.executeScript('return document.hasFocus();')
assert.equal(result, false)
await window1.activate()
const result2 = await driver.executeScript('return document.hasFocus();')
assert.equal(result2, true)
})
it('can handle user prompt', async function () {
const id = await driver.getWindowHandle()
const browsingContext = await BrowsingContext(driver, {
browsingContextId: id,
})
await driver.get("https://www.selenium.dev/selenium/web/alerts.html")
await driver.findElement(By.id('alert')).click()
await driver.wait(until.alertIsPresent())
await browsingContext.handleUserPrompt()
const result = await driver.getTitle()
assert.equal(result, 'Testing Alerts')
})
it('can accept user prompt', async function () {
const id = await driver.getWindowHandle()
const browsingContext = await BrowsingContext(driver, {
browsingContextId: id,
})
await driver.get("https://www.selenium.dev/selenium/web/alerts.html")
await driver.findElement(By.id('alert')).click()
await driver.wait(until.alertIsPresent())
await browsingContext.handleUserPrompt(true)
const result = await driver.getTitle()
assert.equal(result, 'Testing Alerts')
})
it('can dismiss user prompt', async function () {
const id = await driver.getWindowHandle()
const browsingContext = await BrowsingContext(driver, {
browsingContextId: id,
})
await driver.get("https://www.selenium.dev/selenium/web/alerts.html")
await driver.findElement(By.id('alert')).click()
await driver.wait(until.alertIsPresent())
await browsingContext.handleUserPrompt(false)
const result = await driver.getTitle()
assert.equal(result, 'Testing Alerts')
})
it('can pass user text to user prompt', async function () {
const id = await driver.getWindowHandle()
const browsingContext = await BrowsingContext(driver, {
browsingContextId: id,
})
await driver.get("https://www.selenium.dev/selenium/web/alerts.html")
await driver.findElement(By.id('prompt')).click()
await driver.wait(until.alertIsPresent())
const userText = 'Selenium automates browsers'
await browsingContext.handleUserPrompt(undefined, userText)
const result = await driver.getPageSource()
assert.equal(result.includes(userText), true)
})
it('can accept user prompt with user text', async function () {
const id = await driver.getWindowHandle()
const browsingContext = await BrowsingContext(driver, {
browsingContextId: id,
})
await driver.get("https://www.selenium.dev/selenium/web/alerts.html")
await driver.findElement(By.id('prompt')).click()
await driver.wait(until.alertIsPresent())
const userText = 'Selenium automates browsers'
await browsingContext.handleUserPrompt(true, userText)
const result = await driver.getPageSource()
assert.equal(result.includes(userText), true)
})
it('can dismiss user prompt with user text', async function () {
const id = await driver.getWindowHandle()
const browsingContext = await BrowsingContext(driver, {
browsingContextId: id,
})
await driver.get("https://www.selenium.dev/selenium/web/alerts.html")
await driver.findElement(By.id('alert')).click()
await driver.wait(until.alertIsPresent())
const userText = 'Selenium automates browsers'
await browsingContext.handleUserPrompt(false, userText)
const result = await driver.getPageSource()
assert.equal(result.includes(userText), false)
})
it('can set viewport', async function () {
const id = await driver.getWindowHandle()
const browsingContext = await BrowsingContext(driver, {
browsingContextId: id,
})
await driver.get("https://www.selenium.dev/selenium/web/blank.html")
await browsingContext.setViewport(250, 300)
const result = await driver.executeScript('return [window.innerWidth, window.innerHeight];')
assert.equal(result[0], 250)
assert.equal(result[1], 300)
})
it('can reload a browsing context', async function () {
const id = await driver.getWindowHandle()
const browsingContext = await BrowsingContext(driver, {
browsingContextId: id,
})
const result = await browsingContext.navigate(
'https://www.selenium.dev/selenium/web/bidi/logEntryAdded.html', 'complete')
await browsingContext.reload(undefined, 'complete')
assert.notEqual(result.navigationId, null)
assert(result.url.includes('/bidi/logEntryAdded.html'))
})
it('can take screenshot', async function () {
const id = await driver.getWindowHandle()
const browsingContext = await BrowsingContext(driver, {
browsingContextId: id,
})
const response = await browsingContext.captureScreenshot()
const base64code = response.slice(startIndex, endIndex)
assert.equal(base64code, pngMagicNumber)
})
it('can traverse browser history', async function () {
const id = await driver.getWindowHandle()
const browsingContext = await BrowsingContext(driver, {
browsingContextId: id,
})
await browsingContext.navigate('https://www.selenium.dev/selenium/web/formPage.html', 'complete')
await driver.wait(until.elementLocated(By.id('imageButton'))).submit()
await driver.wait(until.titleIs('We Arrive Here'), 2500)
await browsingContext.traverseHistory(-1)
const source = await driver.getPageSource()
assert.equal(source.includes('We Leave From Here'), true)
})
it('can navigate back in browser history', async function () {
const id = await driver.getWindowHandle()
const browsingContext = await BrowsingContext(driver, {
browsingContextId: id,
})
await browsingContext.navigate('https://www.selenium.dev/selenium/web/formPage.html', 'complete')
await driver.wait(until.elementLocated(By.id('imageButton'))).submit()
await driver.wait(until.titleIs('We Arrive Here'), 2500)
await browsingContext.back()
const source = await driver.getPageSource()
assert.equal(source.includes('We Leave From Here'), true)
})
it('can navigate forward in browser history', async function () {
const id = await driver.getWindowHandle()
const browsingContext = await BrowsingContext(driver, {
browsingContextId: id,
})
await browsingContext.navigate('https://www.selenium.dev/selenium/web/formPage.html', 'complete')
await driver.wait(until.elementLocated(By.id('imageButton'))).submit()
await driver.wait(until.titleIs('We Arrive Here'), 2500)
await browsingContext.back()
const source = await driver.getPageSource()
assert.equal(source.includes('We Leave From Here'), true)
await browsingContext.forward()
await driver.wait(until.titleIs('We Arrive Here'), 2500)
});
it.skip('Get All Top level browsing contexts', async () => {
const id = await driver.getWindowHandle()
const window1 = await BrowsingContext(driver, {
browsingContextId: id,
})
await BrowsingContext(driver, { type: 'window' })
const res = await window1.getTopLevelContexts()
assert.equal(res.length, 2)
})
})
void canTraverseBrowserHistory() {
BrowsingContext browsingContext = new BrowsingContext(driver, driver.getWindowHandle());
browsingContext.navigate("https://www.selenium.dev/selenium/web/formPage.html", ReadinessState.COMPLETE);
wait.until(visibilityOfElementLocated(By.id("imageButton"))).submit();
wait.until(titleIs("We Arrive Here"));
browsingContext.traverseHistory(-1);
Assertions.assertTrue(driver.getPageSource().contains("We Leave From Here"));
}
}package dev.selenium.bidirectional.webdriver_bidi;
import dev.selenium.BaseTest;
import java.util.List;
import org.junit.jupiter.api.Assertions;
import org.junit.jupiter.api.BeforeEach;
import org.junit.jupiter.api.Disabled;
import org.junit.jupiter.api.Test;
import org.openqa.selenium.By;
import org.openqa.selenium.JavascriptExecutor;
import org.openqa.selenium.Rectangle;
import org.openqa.selenium.WebElement;
import org.openqa.selenium.WindowType;
import org.openqa.selenium.bidi.BiDiException;
import org.openqa.selenium.bidi.browsingcontext.BrowsingContext;
import org.openqa.selenium.bidi.browsingcontext.BrowsingContextInfo;
import org.openqa.selenium.bidi.browsingcontext.NavigationResult;
import org.openqa.selenium.bidi.browsingcontext.ReadinessState;
import org.openqa.selenium.firefox.FirefoxDriver;
import org.openqa.selenium.firefox.FirefoxOptions;
import org.openqa.selenium.print.PrintOptions;
import org.openqa.selenium.remote.RemoteWebElement;
import static org.openqa.selenium.support.ui.ExpectedConditions.titleIs;
import static org.openqa.selenium.support.ui.ExpectedConditions.visibilityOfElementLocated;
class BrowsingContextTest extends BaseTest {
@BeforeEach
public void setup() {
FirefoxOptions options = new FirefoxOptions();
options.setCapability("webSocketUrl", true);
driver = new FirefoxDriver(options);
}
@Test
void testCreateABrowsingContextForGivenId() {
String id = driver.getWindowHandle();
BrowsingContext browsingContext = new BrowsingContext(driver, id);
Assertions.assertEquals(id, browsingContext.getId());
}
@Test
void testCreateAWindow() {
BrowsingContext browsingContext = new BrowsingContext(driver, WindowType.WINDOW);
Assertions.assertNotNull(browsingContext.getId());
}
@Test
void testCreateATab() {
BrowsingContext browsingContext = new BrowsingContext(driver, WindowType.TAB);
Assertions.assertNotNull(browsingContext.getId());
}
@Test
void testNavigateToAUrl() {
BrowsingContext browsingContext = new BrowsingContext(driver, WindowType.TAB);
NavigationResult info = browsingContext.navigate("https://www.selenium.dev/selenium/web/bidi/logEntryAdded.html");
Assertions.assertNotNull(browsingContext.getId());
Assertions.assertNotNull(info.getNavigationId());
Assertions.assertTrue(info.getUrl().contains("/bidi/logEntryAdded.html"));
}
@Test
void testNavigateToAUrlWithReadinessState() {
BrowsingContext browsingContext = new BrowsingContext(driver, WindowType.TAB);
NavigationResult info = browsingContext.navigate("https://www.selenium.dev/selenium/web/bidi/logEntryAdded.html",
ReadinessState.COMPLETE);
Assertions.assertNotNull(browsingContext.getId());
Assertions.assertNotNull(info.getNavigationId());
Assertions.assertTrue(info.getUrl().contains("/bidi/logEntryAdded.html"));
}
@Test
void testGetTreeWithAChild() {
String referenceContextId = driver.getWindowHandle();
BrowsingContext parentWindow = new BrowsingContext(driver, referenceContextId);
parentWindow.navigate("https://www.selenium.dev/selenium/web/iframes.html", ReadinessState.COMPLETE);
List<BrowsingContextInfo> contextInfoList = parentWindow.getTree();
Assertions.assertEquals(1, contextInfoList.size());
BrowsingContextInfo info = contextInfoList.get(0);
Assertions.assertEquals(1, info.getChildren().size());
Assertions.assertEquals(referenceContextId, info.getId());
Assertions.assertTrue(info.getChildren().get(0).getUrl().contains("formPage.html"));
}
@Test
void testGetTreeWithDepth() {
String referenceContextId = driver.getWindowHandle();
BrowsingContext parentWindow = new BrowsingContext(driver, referenceContextId);
parentWindow.navigate("https://www.selenium.dev/selenium/web/iframes.html", ReadinessState.COMPLETE);
List<BrowsingContextInfo> contextInfoList = parentWindow.getTree(0);
Assertions.assertEquals(1, contextInfoList.size());
BrowsingContextInfo info = contextInfoList.get(0);
Assertions.assertNull(info.getChildren()); // since depth is 0
Assertions.assertEquals(referenceContextId, info.getId());
}
@Test
void testGetAllTopLevelContexts() {
BrowsingContext window1 = new BrowsingContext(driver, driver.getWindowHandle());
BrowsingContext window2 = new BrowsingContext(driver, WindowType.WINDOW);
List<BrowsingContextInfo> contextInfoList = window1.getTopLevelContexts();
Assertions.assertEquals(2, contextInfoList.size());
}
@Test
void testCloseAWindow() {
BrowsingContext window1 = new BrowsingContext(driver, WindowType.WINDOW);
BrowsingContext window2 = new BrowsingContext(driver, WindowType.WINDOW);
window2.close();
Assertions.assertThrows(BiDiException.class, window2::getTree);
}
@Test
void testCloseATab() {
BrowsingContext tab1 = new BrowsingContext(driver, WindowType.TAB);
BrowsingContext tab2 = new BrowsingContext(driver, WindowType.TAB);
tab2.close();
Assertions.assertThrows(BiDiException.class, tab2::getTree);
}
@Test
void testActivateABrowsingContext() {
BrowsingContext window1 = new BrowsingContext(driver, driver.getWindowHandle());
BrowsingContext window2 = new BrowsingContext(driver, WindowType.WINDOW);
window1.activate();
boolean isFocused = (boolean) ((JavascriptExecutor) driver).executeScript("return document.hasFocus();");
Assertions.assertTrue(isFocused);
}
@Test
void testReloadABrowsingContext() {
BrowsingContext browsingContext = new BrowsingContext(driver, WindowType.TAB);
browsingContext.navigate("https://www.selenium.dev/selenium/web/bidi/logEntryAdded.html", ReadinessState.COMPLETE);
NavigationResult reloadInfo = browsingContext.reload(ReadinessState.INTERACTIVE);
Assertions.assertNotNull(reloadInfo.getNavigationId());
Assertions.assertTrue(reloadInfo.getUrl().contains("/bidi/logEntryAdded.html"));
}
@Test
void testHandleUserPrompt() {
BrowsingContext browsingContext = new BrowsingContext(driver, driver.getWindowHandle());
driver.get("https://www.selenium.dev/selenium/web/alerts.html");
driver.findElement(By.id("alert")).click();
browsingContext.handleUserPrompt();
Assertions.assertTrue(driver.getPageSource().contains("Testing Alerts and Stuff"));
}
@Test
void testAcceptUserPrompt() {
BrowsingContext browsingContext = new BrowsingContext(driver, driver.getWindowHandle());
driver.get("https://www.selenium.dev/selenium/web/alerts.html");
driver.findElement(By.id("alert")).click();
browsingContext.handleUserPrompt("true");
Assertions.assertTrue(driver.getPageSource().contains("Testing Alerts and Stuff"));
}
@Test
void testDismissUserPrompt() {
BrowsingContext browsingContext = new BrowsingContext(driver, driver.getWindowHandle());
driver.get("https://www.selenium.dev/selenium/web/alerts.html");
driver.findElement(By.id("alert")).click();
browsingContext.handleUserPrompt("true");
Assertions.assertTrue(driver.getPageSource().contains("Testing Alerts and Stuff"));
}
@Test
void testPassUserTextToUserPrompt() {
BrowsingContext browsingContext = new BrowsingContext(driver, driver.getWindowHandle());
driver.get("https://www.selenium.dev/selenium/web/alerts.html");
driver.findElement(By.id("prompt-with-default")).click();
String userText = "Selenium automates browsers";
browsingContext.handleUserPrompt(true, userText);
Assertions.assertTrue(driver.getPageSource().contains(userText));
}
@Test
void testDismissUserPromptWithText() {
BrowsingContext browsingContext = new BrowsingContext(driver, driver.getWindowHandle());
driver.get("https://www.selenium.dev/selenium/web/alerts.html");
driver.findElement(By.id("prompt-with-default")).click();
String userText = "Selenium automates browsers";
browsingContext.handleUserPrompt(false, userText);
Assertions.assertFalse(driver.getPageSource().contains(userText));
}
@Test
void textCaptureScreenshot() {
BrowsingContext browsingContext = new BrowsingContext(driver, driver.getWindowHandle());
driver.get("https://www.selenium.dev/selenium/web/alerts.html");
String screenshot = browsingContext.captureScreenshot();
Assertions.assertTrue(screenshot.length() > 0);
}
@Test
void textCaptureViewportScreenshot() {
BrowsingContext browsingContext = new BrowsingContext(driver, driver.getWindowHandle());
driver.get("https://www.selenium.dev/selenium/web/coordinates_tests/simple_page.html");
WebElement element = driver.findElement(By.id("box"));
Rectangle elementRectangle = element.getRect();
String screenshot =
browsingContext.captureBoxScreenshot(
elementRectangle.getX(), elementRectangle.getY(), 5, 5);
Assertions.assertTrue(screenshot.length() > 0);
}
@Test
void textCaptureElementScreenshot() {
BrowsingContext browsingContext = new BrowsingContext(driver, driver.getWindowHandle());
driver.get("https://www.selenium.dev/selenium/web/formPage.html");
WebElement element = driver.findElement(By.id("checky"));
String screenshot = browsingContext.captureElementScreenshot(((RemoteWebElement) element).getId());
Assertions.assertTrue(screenshot.length() > 0);
}
@Test
void textSetViewport() {
BrowsingContext browsingContext = new BrowsingContext(driver, driver.getWindowHandle());
driver.get("https://www.selenium.dev/selenium/web/formPage.html");
browsingContext.setViewport(250, 300);
List<Long> newViewportSize =
(List<Long>)
((JavascriptExecutor) driver)
.executeScript("return [window.innerWidth, window.innerHeight];");
Assertions.assertEquals(250, newViewportSize.get(0));
Assertions.assertEquals(300, newViewportSize.get(1));
}
@Test
@Disabled("Supported by Firefox Nightly 124")
void textSetViewportWithDevicePixelRatio() {
BrowsingContext browsingContext = new BrowsingContext(driver, driver.getWindowHandle());
driver.get("https://www.selenium.dev/selenium/web/formPage.html");
browsingContext.setViewport(250, 300, 5);
Long newDevicePixelRatio =
(Long) ((JavascriptExecutor) driver).executeScript("return window.devicePixelRatio");
Assertions.assertEquals(5, newDevicePixelRatio);
}
@Test
void testPrintPage() {
BrowsingContext browsingContext = new BrowsingContext(driver, driver.getWindowHandle());
driver.get("https://www.selenium.dev/selenium/web/formPage.html");
PrintOptions printOptions = new PrintOptions();
String printPage = browsingContext.print(printOptions);
Assertions.assertTrue(printPage.length() > 0);
}
@Test
@Disabled("Supported by Firefox Nightly 124")
void testNavigateBackInTheBrowserHistory() {
BrowsingContext browsingContext = new BrowsingContext(driver, driver.getWindowHandle());
browsingContext.navigate("https://www.selenium.dev/selenium/web/formPage.html", ReadinessState.COMPLETE);
wait.until(visibilityOfElementLocated(By.id("imageButton"))).submit();
wait.until(titleIs("We Arrive Here"));
browsingContext.back();
Assertions.assertTrue(driver.getPageSource().contains("We Leave From Here"));
}
@Test
@Disabled("Supported by Firefox Nightly 124")
void canNavigateForwardInTheBrowserHistory() {
BrowsingContext browsingContext = new BrowsingContext(driver, driver.getWindowHandle());
browsingContext.navigate("https://www.selenium.dev/selenium/web/formPage.html", ReadinessState.COMPLETE);
wait.until(visibilityOfElementLocated(By.id("imageButton"))).submit();
wait.until(titleIs("We Arrive Here"));
browsingContext.back();
Assertions.assertTrue(driver.getPageSource().contains("We Leave From Here"));
browsingContext.forward();
wait.until(titleIs("We Arrive Here"));
}
@Test
@Disabled("Supported by Firefox Nightly 124")
void canTraverseBrowserHistory() {
BrowsingContext browsingContext = new BrowsingContext(driver, driver.getWindowHandle());
browsingContext.navigate("https://www.selenium.dev/selenium/web/formPage.html", ReadinessState.COMPLETE);
wait.until(visibilityOfElementLocated(By.id("imageButton"))).submit();
wait.until(titleIs("We Arrive Here"));
browsingContext.traverseHistory(-1);
Assertions.assertTrue(driver.getPageSource().contains("We Leave From Here"));
}
}
await browsingContext.forward()const {By, until, Builder} = require("selenium-webdriver");
const firefox = require('selenium-webdriver/firefox');
const BrowsingContext = require('selenium-webdriver/bidi/browsingContext');
const assert = require("assert");
describe('Browsing Context', function () {
let driver
let startIndex = 0
let endIndex = 5
let pdfMagicNumber = 'JVBER'
let pngMagicNumber = 'iVBOR'
beforeEach(async function () {
driver = new Builder()
.forBrowser('firefox')
.setFirefoxOptions(new firefox.Options().enableBidi())
.build()
})
afterEach(async function () {
await driver.quit()
})
it('test create a browsing context for given id', async function () {
const id = await driver.getWindowHandle()
const browsingContext = await BrowsingContext(driver, {
browsingContextId: id,
})
assert.equal(browsingContext.id, id)
})
it('test create a window', async function () {
const browsingContext = await BrowsingContext(driver, {
type: 'window',
})
assert.notEqual(browsingContext.id, null)
})
it('test create a window with a reference context', async function () {
const browsingContext = await BrowsingContext(driver, {
type: 'window',
referenceContext: await driver.getWindowHandle(),
})
assert.notEqual(browsingContext.id, null)
})
it('test create a tab', async function () {
const browsingContext = await BrowsingContext(driver, {
type: 'tab',
})
assert.notEqual(browsingContext.id, null)
})
it('test create a tab with a reference context', async function () {
const browsingContext = await BrowsingContext(driver, {
type: 'tab',
referenceContext: await driver.getWindowHandle(),
})
assert.notEqual(browsingContext.id, null)
})
it('test navigate to a url', async function () {
const browsingContext = await BrowsingContext(driver, {
type: 'tab',
})
let info = await browsingContext.navigate('https://www.selenium.dev/selenium/web/bidi/logEntryAdded.html')
assert.notEqual(browsingContext.id, null)
assert.notEqual(info.navigationId, null)
assert(info.url.includes('/bidi/logEntryAdded.html'))
})
it('test navigate to a url with readiness state', async function () {
const browsingContext = await BrowsingContext(driver, {
type: 'tab',
})
const info = await browsingContext.navigate(
'https://www.selenium.dev/selenium/web/bidi/logEntryAdded.html',
'complete'
)
assert.notEqual(browsingContext.id, null)
assert.notEqual(info.navigationId, null)
assert(info.url.includes('/bidi/logEntryAdded.html'))
})
it('test get tree with a child', async function () {
const browsingContextId = await driver.getWindowHandle()
const parentWindow = await BrowsingContext(driver, {
browsingContextId: browsingContextId,
})
await parentWindow.navigate('https://www.selenium.dev/selenium/web/iframes.html', 'complete')
const contextInfo = await parentWindow.getTree()
assert.equal(contextInfo.children.length, 1)
assert.equal(contextInfo.id, browsingContextId)
assert(contextInfo.children[0]['url'].includes('formPage.html'))
})
it('test get tree with depth', async function () {
const browsingContextId = await driver.getWindowHandle()
const parentWindow = await BrowsingContext(driver, {
browsingContextId: browsingContextId,
})
await parentWindow.navigate('https://www.selenium.dev/selenium/web/iframes.html', 'complete')
const contextInfo = await parentWindow.getTree(0)
assert.equal(contextInfo.children, null)
assert.equal(contextInfo.id, browsingContextId)
})
it('test close a window', async function () {
const window1 = await BrowsingContext(driver, {type: 'window'})
const window2 = await BrowsingContext(driver, {type: 'window'})
await window2.close()
assert.doesNotThrow(async function () {
await window1.getTree()
})
await assert.rejects(window2.getTree(), {message: 'no such frame'})
})
it('test close a tab', async function () {
const tab1 = await BrowsingContext(driver, {type: 'tab'})
const tab2 = await BrowsingContext(driver, {type: 'tab'})
await tab2.close()
assert.doesNotThrow(async function () {
await tab1.getTree()
})
await assert.rejects(tab2.getTree(), {message: 'no such frame'})
})
it('can print PDF with all valid parameters', async function () {
const id = await driver.getWindowHandle()
const browsingContext = await BrowsingContext(driver, {
browsingContextId: id,
})
await driver.get("https://www.selenium.dev/selenium/web/printPage.html")
const result = await browsingContext.printPage({
orientation: 'landscape',
scale: 1,
background: true,
width: 30,
height: 30,
top: 1,
bottom: 1,
left: 1,
right: 1,
shrinkToFit: true,
pageRanges: ['1-2'],
})
let base64Code = result.data.slice(0, 5)
assert.strictEqual(base64Code, 'JVBER')
})
it('can take box screenshot', async function () {
const id = await driver.getWindowHandle()
const browsingContext = await BrowsingContext(driver, {
browsingContextId: id,
})
const response = await browsingContext.captureBoxScreenshot(5, 5, 10, 10)
const base64code = response.slice(0, 5)
assert.equal(base64code, 'iVBOR')
})
it('can take element screenshot', async function () {
const id = await driver.getWindowHandle()
const browsingContext = await BrowsingContext(driver, {
browsingContextId: id,
})
await driver.get("https://www.selenium.dev/selenium/web/formPage.html")
const element = await driver.findElement(By.id('checky'))
const elementId = await element.getId()
const response = await browsingContext.captureElementScreenshot(elementId)
const base64code = response.slice(0, 5)
assert.equal(base64code, 'iVBOR')
})
it('can activate a browsing context', async function () {
const id = await driver.getWindowHandle()
const window1 = await BrowsingContext(driver, {
browsingContextId: id,
})
await BrowsingContext(driver, {
type: 'window',
})
const result = await driver.executeScript('return document.hasFocus();')
assert.equal(result, false)
await window1.activate()
const result2 = await driver.executeScript('return document.hasFocus();')
assert.equal(result2, true)
})
it('can handle user prompt', async function () {
const id = await driver.getWindowHandle()
const browsingContext = await BrowsingContext(driver, {
browsingContextId: id,
})
await driver.get("https://www.selenium.dev/selenium/web/alerts.html")
await driver.findElement(By.id('alert')).click()
await driver.wait(until.alertIsPresent())
await browsingContext.handleUserPrompt()
const result = await driver.getTitle()
assert.equal(result, 'Testing Alerts')
})
it('can accept user prompt', async function () {
const id = await driver.getWindowHandle()
const browsingContext = await BrowsingContext(driver, {
browsingContextId: id,
})
await driver.get("https://www.selenium.dev/selenium/web/alerts.html")
await driver.findElement(By.id('alert')).click()
await driver.wait(until.alertIsPresent())
await browsingContext.handleUserPrompt(true)
const result = await driver.getTitle()
assert.equal(result, 'Testing Alerts')
})
it('can dismiss user prompt', async function () {
const id = await driver.getWindowHandle()
const browsingContext = await BrowsingContext(driver, {
browsingContextId: id,
})
await driver.get("https://www.selenium.dev/selenium/web/alerts.html")
await driver.findElement(By.id('alert')).click()
await driver.wait(until.alertIsPresent())
await browsingContext.handleUserPrompt(false)
const result = await driver.getTitle()
assert.equal(result, 'Testing Alerts')
})
it('can pass user text to user prompt', async function () {
const id = await driver.getWindowHandle()
const browsingContext = await BrowsingContext(driver, {
browsingContextId: id,
})
await driver.get("https://www.selenium.dev/selenium/web/alerts.html")
await driver.findElement(By.id('prompt')).click()
await driver.wait(until.alertIsPresent())
const userText = 'Selenium automates browsers'
await browsingContext.handleUserPrompt(undefined, userText)
const result = await driver.getPageSource()
assert.equal(result.includes(userText), true)
})
it('can accept user prompt with user text', async function () {
const id = await driver.getWindowHandle()
const browsingContext = await BrowsingContext(driver, {
browsingContextId: id,
})
await driver.get("https://www.selenium.dev/selenium/web/alerts.html")
await driver.findElement(By.id('prompt')).click()
await driver.wait(until.alertIsPresent())
const userText = 'Selenium automates browsers'
await browsingContext.handleUserPrompt(true, userText)
const result = await driver.getPageSource()
assert.equal(result.includes(userText), true)
})
it('can dismiss user prompt with user text', async function () {
const id = await driver.getWindowHandle()
const browsingContext = await BrowsingContext(driver, {
browsingContextId: id,
})
await driver.get("https://www.selenium.dev/selenium/web/alerts.html")
await driver.findElement(By.id('alert')).click()
await driver.wait(until.alertIsPresent())
const userText = 'Selenium automates browsers'
await browsingContext.handleUserPrompt(false, userText)
const result = await driver.getPageSource()
assert.equal(result.includes(userText), false)
})
it('can set viewport', async function () {
const id = await driver.getWindowHandle()
const browsingContext = await BrowsingContext(driver, {
browsingContextId: id,
})
await driver.get("https://www.selenium.dev/selenium/web/blank.html")
await browsingContext.setViewport(250, 300)
const result = await driver.executeScript('return [window.innerWidth, window.innerHeight];')
assert.equal(result[0], 250)
assert.equal(result[1], 300)
})
it('can reload a browsing context', async function () {
const id = await driver.getWindowHandle()
const browsingContext = await BrowsingContext(driver, {
browsingContextId: id,
})
const result = await browsingContext.navigate(
'https://www.selenium.dev/selenium/web/bidi/logEntryAdded.html', 'complete')
await browsingContext.reload(undefined, 'complete')
assert.notEqual(result.navigationId, null)
assert(result.url.includes('/bidi/logEntryAdded.html'))
})
it('can take screenshot', async function () {
const id = await driver.getWindowHandle()
const browsingContext = await BrowsingContext(driver, {
browsingContextId: id,
})
const response = await browsingContext.captureScreenshot()
const base64code = response.slice(startIndex, endIndex)
assert.equal(base64code, pngMagicNumber)
})
it('can traverse browser history', async function () {
const id = await driver.getWindowHandle()
const browsingContext = await BrowsingContext(driver, {
browsingContextId: id,
})
await browsingContext.navigate('https://www.selenium.dev/selenium/web/formPage.html', 'complete')
await driver.wait(until.elementLocated(By.id('imageButton'))).submit()
await driver.wait(until.titleIs('We Arrive Here'), 2500)
await browsingContext.traverseHistory(-1)
const source = await driver.getPageSource()
assert.equal(source.includes('We Leave From Here'), true)
})
it('can navigate back in browser history', async function () {
const id = await driver.getWindowHandle()
const browsingContext = await BrowsingContext(driver, {
browsingContextId: id,
})
await browsingContext.navigate('https://www.selenium.dev/selenium/web/formPage.html', 'complete')
await driver.wait(until.elementLocated(By.id('imageButton'))).submit()
await driver.wait(until.titleIs('We Arrive Here'), 2500)
await browsingContext.back()
const source = await driver.getPageSource()
assert.equal(source.includes('We Leave From Here'), true)
})
it('can navigate forward in browser history', async function () {
const id = await driver.getWindowHandle()
const browsingContext = await BrowsingContext(driver, {
browsingContextId: id,
})
await browsingContext.navigate('https://www.selenium.dev/selenium/web/formPage.html', 'complete')
await driver.wait(until.elementLocated(By.id('imageButton'))).submit()
await driver.wait(until.titleIs('We Arrive Here'), 2500)
await browsingContext.back()
const source = await driver.getPageSource()
assert.equal(source.includes('We Leave From Here'), true)
await browsingContext.forward()
await driver.wait(until.titleIs('We Arrive Here'), 2500)
});
it.skip('Get All Top level browsing contexts', async () => {
const id = await driver.getWindowHandle()
const window1 = await BrowsingContext(driver, {
browsingContextId: id,
})
await BrowsingContext(driver, { type: 'window' })
const res = await window1.getTopLevelContexts()
assert.equal(res.length, 2)
})
})
package dev.selenium.bidirectional.webdriver_bidi;
import dev.selenium.BaseTest;
import java.util.List;
import org.junit.jupiter.api.Assertions;
import org.junit.jupiter.api.BeforeEach;
import org.junit.jupiter.api.Disabled;
import org.junit.jupiter.api.Test;
import org.openqa.selenium.By;
import org.openqa.selenium.JavascriptExecutor;
import org.openqa.selenium.Rectangle;
import org.openqa.selenium.WebElement;
import org.openqa.selenium.WindowType;
import org.openqa.selenium.bidi.BiDiException;
import org.openqa.selenium.bidi.browsingcontext.BrowsingContext;
import org.openqa.selenium.bidi.browsingcontext.BrowsingContextInfo;
import org.openqa.selenium.bidi.browsingcontext.NavigationResult;
import org.openqa.selenium.bidi.browsingcontext.ReadinessState;
import org.openqa.selenium.firefox.FirefoxDriver;
import org.openqa.selenium.firefox.FirefoxOptions;
import org.openqa.selenium.print.PrintOptions;
import org.openqa.selenium.remote.RemoteWebElement;
import static org.openqa.selenium.support.ui.ExpectedConditions.titleIs;
import static org.openqa.selenium.support.ui.ExpectedConditions.visibilityOfElementLocated;
class BrowsingContextTest extends BaseTest {
@BeforeEach
public void setup() {
FirefoxOptions options = new FirefoxOptions();
options.setCapability("webSocketUrl", true);
driver = new FirefoxDriver(options);
}
@Test
void testCreateABrowsingContextForGivenId() {
String id = driver.getWindowHandle();
BrowsingContext browsingContext = new BrowsingContext(driver, id);
Assertions.assertEquals(id, browsingContext.getId());
}
@Test
void testCreateAWindow() {
BrowsingContext browsingContext = new BrowsingContext(driver, WindowType.WINDOW);
Assertions.assertNotNull(browsingContext.getId());
}
@Test
void testCreateATab() {
BrowsingContext browsingContext = new BrowsingContext(driver, WindowType.TAB);
Assertions.assertNotNull(browsingContext.getId());
}
@Test
void testNavigateToAUrl() {
BrowsingContext browsingContext = new BrowsingContext(driver, WindowType.TAB);
NavigationResult info = browsingContext.navigate("https://www.selenium.dev/selenium/web/bidi/logEntryAdded.html");
Assertions.assertNotNull(browsingContext.getId());
Assertions.assertNotNull(info.getNavigationId());
Assertions.assertTrue(info.getUrl().contains("/bidi/logEntryAdded.html"));
}
@Test
void testNavigateToAUrlWithReadinessState() {
BrowsingContext browsingContext = new BrowsingContext(driver, WindowType.TAB);
NavigationResult info = browsingContext.navigate("https://www.selenium.dev/selenium/web/bidi/logEntryAdded.html",
ReadinessState.COMPLETE);
Assertions.assertNotNull(browsingContext.getId());
Assertions.assertNotNull(info.getNavigationId());
Assertions.assertTrue(info.getUrl().contains("/bidi/logEntryAdded.html"));
}
@Test
void testGetTreeWithAChild() {
String referenceContextId = driver.getWindowHandle();
BrowsingContext parentWindow = new BrowsingContext(driver, referenceContextId);
parentWindow.navigate("https://www.selenium.dev/selenium/web/iframes.html", ReadinessState.COMPLETE);
List<BrowsingContextInfo> contextInfoList = parentWindow.getTree();
Assertions.assertEquals(1, contextInfoList.size());
BrowsingContextInfo info = contextInfoList.get(0);
Assertions.assertEquals(1, info.getChildren().size());
Assertions.assertEquals(referenceContextId, info.getId());
Assertions.assertTrue(info.getChildren().get(0).getUrl().contains("formPage.html"));
}
@Test
void testGetTreeWithDepth() {
String referenceContextId = driver.getWindowHandle();
BrowsingContext parentWindow = new BrowsingContext(driver, referenceContextId);
parentWindow.navigate("https://www.selenium.dev/selenium/web/iframes.html", ReadinessState.COMPLETE);
List<BrowsingContextInfo> contextInfoList = parentWindow.getTree(0);
Assertions.assertEquals(1, contextInfoList.size());
BrowsingContextInfo info = contextInfoList.get(0);
Assertions.assertNull(info.getChildren()); // since depth is 0
Assertions.assertEquals(referenceContextId, info.getId());
}
@Test
void testGetAllTopLevelContexts() {
BrowsingContext window1 = new BrowsingContext(driver, driver.getWindowHandle());
BrowsingContext window2 = new BrowsingContext(driver, WindowType.WINDOW);
List<BrowsingContextInfo> contextInfoList = window1.getTopLevelContexts();
Assertions.assertEquals(2, contextInfoList.size());
}
@Test
void testCloseAWindow() {
BrowsingContext window1 = new BrowsingContext(driver, WindowType.WINDOW);
BrowsingContext window2 = new BrowsingContext(driver, WindowType.WINDOW);
window2.close();
Assertions.assertThrows(BiDiException.class, window2::getTree);
}
@Test
void testCloseATab() {
BrowsingContext tab1 = new BrowsingContext(driver, WindowType.TAB);
BrowsingContext tab2 = new BrowsingContext(driver, WindowType.TAB);
tab2.close();
Assertions.assertThrows(BiDiException.class, tab2::getTree);
}
@Test
void testActivateABrowsingContext() {
BrowsingContext window1 = new BrowsingContext(driver, driver.getWindowHandle());
BrowsingContext window2 = new BrowsingContext(driver, WindowType.WINDOW);
window1.activate();
boolean isFocused = (boolean) ((JavascriptExecutor) driver).executeScript("return document.hasFocus();");
Assertions.assertTrue(isFocused);
}
@Test
void testReloadABrowsingContext() {
BrowsingContext browsingContext = new BrowsingContext(driver, WindowType.TAB);
browsingContext.navigate("https://www.selenium.dev/selenium/web/bidi/logEntryAdded.html", ReadinessState.COMPLETE);
NavigationResult reloadInfo = browsingContext.reload(ReadinessState.INTERACTIVE);
Assertions.assertNotNull(reloadInfo.getNavigationId());
Assertions.assertTrue(reloadInfo.getUrl().contains("/bidi/logEntryAdded.html"));
}
@Test
void testHandleUserPrompt() {
BrowsingContext browsingContext = new BrowsingContext(driver, driver.getWindowHandle());
driver.get("https://www.selenium.dev/selenium/web/alerts.html");
driver.findElement(By.id("alert")).click();
browsingContext.handleUserPrompt();
Assertions.assertTrue(driver.getPageSource().contains("Testing Alerts and Stuff"));
}
@Test
void testAcceptUserPrompt() {
BrowsingContext browsingContext = new BrowsingContext(driver, driver.getWindowHandle());
driver.get("https://www.selenium.dev/selenium/web/alerts.html");
driver.findElement(By.id("alert")).click();
browsingContext.handleUserPrompt("true");
Assertions.assertTrue(driver.getPageSource().contains("Testing Alerts and Stuff"));
}
@Test
void testDismissUserPrompt() {
BrowsingContext browsingContext = new BrowsingContext(driver, driver.getWindowHandle());
driver.get("https://www.selenium.dev/selenium/web/alerts.html");
driver.findElement(By.id("alert")).click();
browsingContext.handleUserPrompt("true");
Assertions.assertTrue(driver.getPageSource().contains("Testing Alerts and Stuff"));
}
@Test
void testPassUserTextToUserPrompt() {
BrowsingContext browsingContext = new BrowsingContext(driver, driver.getWindowHandle());
driver.get("https://www.selenium.dev/selenium/web/alerts.html");
driver.findElement(By.id("prompt-with-default")).click();
String userText = "Selenium automates browsers";
browsingContext.handleUserPrompt(true, userText);
Assertions.assertTrue(driver.getPageSource().contains(userText));
}
@Test
void testDismissUserPromptWithText() {
BrowsingContext browsingContext = new BrowsingContext(driver, driver.getWindowHandle());
driver.get("https://www.selenium.dev/selenium/web/alerts.html");
driver.findElement(By.id("prompt-with-default")).click();
String userText = "Selenium automates browsers";
browsingContext.handleUserPrompt(false, userText);
Assertions.assertFalse(driver.getPageSource().contains(userText));
}
@Test
void textCaptureScreenshot() {
BrowsingContext browsingContext = new BrowsingContext(driver, driver.getWindowHandle());
driver.get("https://www.selenium.dev/selenium/web/alerts.html");
String screenshot = browsingContext.captureScreenshot();
Assertions.assertTrue(screenshot.length() > 0);
}
@Test
void textCaptureViewportScreenshot() {
BrowsingContext browsingContext = new BrowsingContext(driver, driver.getWindowHandle());
driver.get("https://www.selenium.dev/selenium/web/coordinates_tests/simple_page.html");
WebElement element = driver.findElement(By.id("box"));
Rectangle elementRectangle = element.getRect();
String screenshot =
browsingContext.captureBoxScreenshot(
elementRectangle.getX(), elementRectangle.getY(), 5, 5);
Assertions.assertTrue(screenshot.length() > 0);
}
@Test
void textCaptureElementScreenshot() {
BrowsingContext browsingContext = new BrowsingContext(driver, driver.getWindowHandle());
driver.get("https://www.selenium.dev/selenium/web/formPage.html");
WebElement element = driver.findElement(By.id("checky"));
String screenshot = browsingContext.captureElementScreenshot(((RemoteWebElement) element).getId());
Assertions.assertTrue(screenshot.length() > 0);
}
@Test
void textSetViewport() {
BrowsingContext browsingContext = new BrowsingContext(driver, driver.getWindowHandle());
driver.get("https://www.selenium.dev/selenium/web/formPage.html");
browsingContext.setViewport(250, 300);
List<Long> newViewportSize =
(List<Long>)
((JavascriptExecutor) driver)
.executeScript("return [window.innerWidth, window.innerHeight];");
Assertions.assertEquals(250, newViewportSize.get(0));
Assertions.assertEquals(300, newViewportSize.get(1));
}
@Test
@Disabled("Supported by Firefox Nightly 124")
void textSetViewportWithDevicePixelRatio() {
BrowsingContext browsingContext = new BrowsingContext(driver, driver.getWindowHandle());
driver.get("https://www.selenium.dev/selenium/web/formPage.html");
browsingContext.setViewport(250, 300, 5);
Long newDevicePixelRatio =
(Long) ((JavascriptExecutor) driver).executeScript("return window.devicePixelRatio");
Assertions.assertEquals(5, newDevicePixelRatio);
}
@Test
void testPrintPage() {
BrowsingContext browsingContext = new BrowsingContext(driver, driver.getWindowHandle());
driver.get("https://www.selenium.dev/selenium/web/formPage.html");
PrintOptions printOptions = new PrintOptions();
String printPage = browsingContext.print(printOptions);
Assertions.assertTrue(printPage.length() > 0);
}
@Test
@Disabled("Supported by Firefox Nightly 124")
void testNavigateBackInTheBrowserHistory() {
BrowsingContext browsingContext = new BrowsingContext(driver, driver.getWindowHandle());
browsingContext.navigate("https://www.selenium.dev/selenium/web/formPage.html", ReadinessState.COMPLETE);
wait.until(visibilityOfElementLocated(By.id("imageButton"))).submit();
wait.until(titleIs("We Arrive Here"));
browsingContext.back();
Assertions.assertTrue(driver.getPageSource().contains("We Leave From Here"));
}
@Test
@Disabled("Supported by Firefox Nightly 124")
void canNavigateForwardInTheBrowserHistory() {
BrowsingContext browsingContext = new BrowsingContext(driver, driver.getWindowHandle());
browsingContext.navigate("https://www.selenium.dev/selenium/web/formPage.html", ReadinessState.COMPLETE);
wait.until(visibilityOfElementLocated(By.id("imageButton"))).submit();
wait.until(titleIs("We Arrive Here"));
browsingContext.back();
Assertions.assertTrue(driver.getPageSource().contains("We Leave From Here"));
browsingContext.forward();
wait.until(titleIs("We Arrive Here"));
}
@Test
@Disabled("Supported by Firefox Nightly 124")
void canTraverseBrowserHistory() {
BrowsingContext browsingContext = new BrowsingContext(driver, driver.getWindowHandle());
browsingContext.navigate("https://www.selenium.dev/selenium/web/formPage.html", ReadinessState.COMPLETE);
wait.until(visibilityOfElementLocated(By.id("imageButton"))).submit();
wait.until(titleIs("We Arrive Here"));
browsingContext.traverseHistory(-1);
Assertions.assertTrue(driver.getPageSource().contains("We Leave From Here"));
}
}
await browsingContext.traverseHistory(-1)const {By, until, Builder} = require("selenium-webdriver");
const firefox = require('selenium-webdriver/firefox');
const BrowsingContext = require('selenium-webdriver/bidi/browsingContext');
const assert = require("assert");
describe('Browsing Context', function () {
let driver
let startIndex = 0
let endIndex = 5
let pdfMagicNumber = 'JVBER'
let pngMagicNumber = 'iVBOR'
beforeEach(async function () {
driver = new Builder()
.forBrowser('firefox')
.setFirefoxOptions(new firefox.Options().enableBidi())
.build()
})
afterEach(async function () {
await driver.quit()
})
it('test create a browsing context for given id', async function () {
const id = await driver.getWindowHandle()
const browsingContext = await BrowsingContext(driver, {
browsingContextId: id,
})
assert.equal(browsingContext.id, id)
})
it('test create a window', async function () {
const browsingContext = await BrowsingContext(driver, {
type: 'window',
})
assert.notEqual(browsingContext.id, null)
})
it('test create a window with a reference context', async function () {
const browsingContext = await BrowsingContext(driver, {
type: 'window',
referenceContext: await driver.getWindowHandle(),
})
assert.notEqual(browsingContext.id, null)
})
it('test create a tab', async function () {
const browsingContext = await BrowsingContext(driver, {
type: 'tab',
})
assert.notEqual(browsingContext.id, null)
})
it('test create a tab with a reference context', async function () {
const browsingContext = await BrowsingContext(driver, {
type: 'tab',
referenceContext: await driver.getWindowHandle(),
})
assert.notEqual(browsingContext.id, null)
})
it('test navigate to a url', async function () {
const browsingContext = await BrowsingContext(driver, {
type: 'tab',
})
let info = await browsingContext.navigate('https://www.selenium.dev/selenium/web/bidi/logEntryAdded.html')
assert.notEqual(browsingContext.id, null)
assert.notEqual(info.navigationId, null)
assert(info.url.includes('/bidi/logEntryAdded.html'))
})
it('test navigate to a url with readiness state', async function () {
const browsingContext = await BrowsingContext(driver, {
type: 'tab',
})
const info = await browsingContext.navigate(
'https://www.selenium.dev/selenium/web/bidi/logEntryAdded.html',
'complete'
)
assert.notEqual(browsingContext.id, null)
assert.notEqual(info.navigationId, null)
assert(info.url.includes('/bidi/logEntryAdded.html'))
})
it('test get tree with a child', async function () {
const browsingContextId = await driver.getWindowHandle()
const parentWindow = await BrowsingContext(driver, {
browsingContextId: browsingContextId,
})
await parentWindow.navigate('https://www.selenium.dev/selenium/web/iframes.html', 'complete')
const contextInfo = await parentWindow.getTree()
assert.equal(contextInfo.children.length, 1)
assert.equal(contextInfo.id, browsingContextId)
assert(contextInfo.children[0]['url'].includes('formPage.html'))
})
it('test get tree with depth', async function () {
const browsingContextId = await driver.getWindowHandle()
const parentWindow = await BrowsingContext(driver, {
browsingContextId: browsingContextId,
})
await parentWindow.navigate('https://www.selenium.dev/selenium/web/iframes.html', 'complete')
const contextInfo = await parentWindow.getTree(0)
assert.equal(contextInfo.children, null)
assert.equal(contextInfo.id, browsingContextId)
})
it('test close a window', async function () {
const window1 = await BrowsingContext(driver, {type: 'window'})
const window2 = await BrowsingContext(driver, {type: 'window'})
await window2.close()
assert.doesNotThrow(async function () {
await window1.getTree()
})
await assert.rejects(window2.getTree(), {message: 'no such frame'})
})
it('test close a tab', async function () {
const tab1 = await BrowsingContext(driver, {type: 'tab'})
const tab2 = await BrowsingContext(driver, {type: 'tab'})
await tab2.close()
assert.doesNotThrow(async function () {
await tab1.getTree()
})
await assert.rejects(tab2.getTree(), {message: 'no such frame'})
})
it('can print PDF with all valid parameters', async function () {
const id = await driver.getWindowHandle()
const browsingContext = await BrowsingContext(driver, {
browsingContextId: id,
})
await driver.get("https://www.selenium.dev/selenium/web/printPage.html")
const result = await browsingContext.printPage({
orientation: 'landscape',
scale: 1,
background: true,
width: 30,
height: 30,
top: 1,
bottom: 1,
left: 1,
right: 1,
shrinkToFit: true,
pageRanges: ['1-2'],
})
let base64Code = result.data.slice(0, 5)
assert.strictEqual(base64Code, 'JVBER')
})
it('can take box screenshot', async function () {
const id = await driver.getWindowHandle()
const browsingContext = await BrowsingContext(driver, {
browsingContextId: id,
})
const response = await browsingContext.captureBoxScreenshot(5, 5, 10, 10)
const base64code = response.slice(0, 5)
assert.equal(base64code, 'iVBOR')
})
it('can take element screenshot', async function () {
const id = await driver.getWindowHandle()
const browsingContext = await BrowsingContext(driver, {
browsingContextId: id,
})
await driver.get("https://www.selenium.dev/selenium/web/formPage.html")
const element = await driver.findElement(By.id('checky'))
const elementId = await element.getId()
const response = await browsingContext.captureElementScreenshot(elementId)
const base64code = response.slice(0, 5)
assert.equal(base64code, 'iVBOR')
})
it('can activate a browsing context', async function () {
const id = await driver.getWindowHandle()
const window1 = await BrowsingContext(driver, {
browsingContextId: id,
})
await BrowsingContext(driver, {
type: 'window',
})
const result = await driver.executeScript('return document.hasFocus();')
assert.equal(result, false)
await window1.activate()
const result2 = await driver.executeScript('return document.hasFocus();')
assert.equal(result2, true)
})
it('can handle user prompt', async function () {
const id = await driver.getWindowHandle()
const browsingContext = await BrowsingContext(driver, {
browsingContextId: id,
})
await driver.get("https://www.selenium.dev/selenium/web/alerts.html")
await driver.findElement(By.id('alert')).click()
await driver.wait(until.alertIsPresent())
await browsingContext.handleUserPrompt()
const result = await driver.getTitle()
assert.equal(result, 'Testing Alerts')
})
it('can accept user prompt', async function () {
const id = await driver.getWindowHandle()
const browsingContext = await BrowsingContext(driver, {
browsingContextId: id,
})
await driver.get("https://www.selenium.dev/selenium/web/alerts.html")
await driver.findElement(By.id('alert')).click()
await driver.wait(until.alertIsPresent())
await browsingContext.handleUserPrompt(true)
const result = await driver.getTitle()
assert.equal(result, 'Testing Alerts')
})
it('can dismiss user prompt', async function () {
const id = await driver.getWindowHandle()
const browsingContext = await BrowsingContext(driver, {
browsingContextId: id,
})
await driver.get("https://www.selenium.dev/selenium/web/alerts.html")
await driver.findElement(By.id('alert')).click()
await driver.wait(until.alertIsPresent())
await browsingContext.handleUserPrompt(false)
const result = await driver.getTitle()
assert.equal(result, 'Testing Alerts')
})
it('can pass user text to user prompt', async function () {
const id = await driver.getWindowHandle()
const browsingContext = await BrowsingContext(driver, {
browsingContextId: id,
})
await driver.get("https://www.selenium.dev/selenium/web/alerts.html")
await driver.findElement(By.id('prompt')).click()
await driver.wait(until.alertIsPresent())
const userText = 'Selenium automates browsers'
await browsingContext.handleUserPrompt(undefined, userText)
const result = await driver.getPageSource()
assert.equal(result.includes(userText), true)
})
it('can accept user prompt with user text', async function () {
const id = await driver.getWindowHandle()
const browsingContext = await BrowsingContext(driver, {
browsingContextId: id,
})
await driver.get("https://www.selenium.dev/selenium/web/alerts.html")
await driver.findElement(By.id('prompt')).click()
await driver.wait(until.alertIsPresent())
const userText = 'Selenium automates browsers'
await browsingContext.handleUserPrompt(true, userText)
const result = await driver.getPageSource()
assert.equal(result.includes(userText), true)
})
it('can dismiss user prompt with user text', async function () {
const id = await driver.getWindowHandle()
const browsingContext = await BrowsingContext(driver, {
browsingContextId: id,
})
await driver.get("https://www.selenium.dev/selenium/web/alerts.html")
await driver.findElement(By.id('alert')).click()
await driver.wait(until.alertIsPresent())
const userText = 'Selenium automates browsers'
await browsingContext.handleUserPrompt(false, userText)
const result = await driver.getPageSource()
assert.equal(result.includes(userText), false)
})
it('can set viewport', async function () {
const id = await driver.getWindowHandle()
const browsingContext = await BrowsingContext(driver, {
browsingContextId: id,
})
await driver.get("https://www.selenium.dev/selenium/web/blank.html")
await browsingContext.setViewport(250, 300)
const result = await driver.executeScript('return [window.innerWidth, window.innerHeight];')
assert.equal(result[0], 250)
assert.equal(result[1], 300)
})
it('can reload a browsing context', async function () {
const id = await driver.getWindowHandle()
const browsingContext = await BrowsingContext(driver, {
browsingContextId: id,
})
const result = await browsingContext.navigate(
'https://www.selenium.dev/selenium/web/bidi/logEntryAdded.html', 'complete')
await browsingContext.reload(undefined, 'complete')
assert.notEqual(result.navigationId, null)
assert(result.url.includes('/bidi/logEntryAdded.html'))
})
it('can take screenshot', async function () {
const id = await driver.getWindowHandle()
const browsingContext = await BrowsingContext(driver, {
browsingContextId: id,
})
const response = await browsingContext.captureScreenshot()
const base64code = response.slice(startIndex, endIndex)
assert.equal(base64code, pngMagicNumber)
})
it('can traverse browser history', async function () {
const id = await driver.getWindowHandle()
const browsingContext = await BrowsingContext(driver, {
browsingContextId: id,
})
await browsingContext.navigate('https://www.selenium.dev/selenium/web/formPage.html', 'complete')
await driver.wait(until.elementLocated(By.id('imageButton'))).submit()
await driver.wait(until.titleIs('We Arrive Here'), 2500)
await browsingContext.traverseHistory(-1)
const source = await driver.getPageSource()
assert.equal(source.includes('We Leave From Here'), true)
})
it('can navigate back in browser history', async function () {
const id = await driver.getWindowHandle()
const browsingContext = await BrowsingContext(driver, {
browsingContextId: id,
})
await browsingContext.navigate('https://www.selenium.dev/selenium/web/formPage.html', 'complete')
await driver.wait(until.elementLocated(By.id('imageButton'))).submit()
await driver.wait(until.titleIs('We Arrive Here'), 2500)
await browsingContext.back()
const source = await driver.getPageSource()
assert.equal(source.includes('We Leave From Here'), true)
})
it('can navigate forward in browser history', async function () {
const id = await driver.getWindowHandle()
const browsingContext = await BrowsingContext(driver, {
browsingContextId: id,
})
await browsingContext.navigate('https://www.selenium.dev/selenium/web/formPage.html', 'complete')
await driver.wait(until.elementLocated(By.id('imageButton'))).submit()
await driver.wait(until.titleIs('We Arrive Here'), 2500)
await browsingContext.back()
const source = await driver.getPageSource()
assert.equal(source.includes('We Leave From Here'), true)
await browsingContext.forward()
await driver.wait(until.titleIs('We Arrive Here'), 2500)
});
it.skip('Get All Top level browsing contexts', async () => {
const id = await driver.getWindowHandle()
const window1 = await BrowsingContext(driver, {
browsingContextId: id,
})
await BrowsingContext(driver, { type: 'window' })
const res = await window1.getTopLevelContexts()
assert.equal(res.length, 2)
})
})
This section contains the APIs related to browsing context events.
try (BrowsingContextInspector inspector = new BrowsingContextInspector(driver)) {
CompletableFuture<BrowsingContextInfo> future = new CompletableFuture<>();
inspector.onBrowsingContextCreated(future::complete);
String windowHandle = driver.switchTo().newWindow(WindowType.WINDOW).getWindowHandle();
BrowsingContextInfo browsingContextInfo = future.get(5, TimeUnit.SECONDS);package dev.selenium.bidirectional.webdriver_bidi;
import dev.selenium.BaseTest;
import java.util.concurrent.CompletableFuture;
import java.util.concurrent.ExecutionException;
import java.util.concurrent.TimeUnit;
import java.util.concurrent.TimeoutException;
import org.junit.jupiter.api.Assertions;
import org.junit.jupiter.api.BeforeEach;
import org.junit.jupiter.api.Test;
import org.openqa.selenium.By;
import org.openqa.selenium.WindowType;
import org.openqa.selenium.bidi.module.BrowsingContextInspector;
import org.openqa.selenium.bidi.browsingcontext.BrowsingContext;
import org.openqa.selenium.bidi.browsingcontext.BrowsingContextInfo;
import org.openqa.selenium.bidi.browsingcontext.NavigationInfo;
import org.openqa.selenium.bidi.browsingcontext.ReadinessState;
import org.openqa.selenium.bidi.browsingcontext.UserPromptClosed;
import org.openqa.selenium.bidi.browsingcontext.UserPromptOpened;
import org.openqa.selenium.firefox.FirefoxDriver;
import org.openqa.selenium.firefox.FirefoxOptions;
class BrowsingContextInspectorTest extends BaseTest {
@BeforeEach
public void setup() {
FirefoxOptions options = new FirefoxOptions();
options.setCapability("webSocketUrl", true);
driver = new FirefoxDriver(options);
}
@Test
void canListenToWindowBrowsingContextCreatedEvent()
throws ExecutionException, InterruptedException, TimeoutException {
try (BrowsingContextInspector inspector = new BrowsingContextInspector(driver)) {
CompletableFuture<BrowsingContextInfo> future = new CompletableFuture<>();
inspector.onBrowsingContextCreated(future::complete);
String windowHandle = driver.switchTo().newWindow(WindowType.WINDOW).getWindowHandle();
BrowsingContextInfo browsingContextInfo = future.get(5, TimeUnit.SECONDS);
Assertions.assertEquals(windowHandle, browsingContextInfo.getId());
}
}
@Test
void canListenToTabBrowsingContextCreatedEvent()
throws ExecutionException, InterruptedException, TimeoutException {
try (BrowsingContextInspector inspector = new BrowsingContextInspector(driver)) {
CompletableFuture<BrowsingContextInfo> future = new CompletableFuture<>();
inspector.onBrowsingContextCreated(future::complete);
String windowHandle = driver.switchTo().newWindow(WindowType.TAB).getWindowHandle();
BrowsingContextInfo browsingContextInfo = future.get(5, TimeUnit.SECONDS);
Assertions.assertEquals(windowHandle, browsingContextInfo.getId());
}
}
@Test
void canListenToDomContentLoadedEvent()
throws ExecutionException, InterruptedException, TimeoutException {
try (BrowsingContextInspector inspector = new BrowsingContextInspector(driver)) {
CompletableFuture<NavigationInfo> future = new CompletableFuture<>();
inspector.onDomContentLoaded(future::complete);
BrowsingContext context = new BrowsingContext(driver, driver.getWindowHandle());
context.navigate("https://www.selenium.dev/selenium/web/bidi/logEntryAdded.html", ReadinessState.COMPLETE);
NavigationInfo navigationInfo = future.get(5, TimeUnit.SECONDS);
Assertions.assertTrue(navigationInfo.getUrl().contains("bidi/logEntryAdded"));
}
}
@Test
void canListenToBrowsingContextLoadedEvent()
throws ExecutionException, InterruptedException, TimeoutException {
try (BrowsingContextInspector inspector = new BrowsingContextInspector(driver)) {
CompletableFuture<NavigationInfo> future = new CompletableFuture<>();
inspector.onBrowsingContextLoaded(future::complete);
BrowsingContext context = new BrowsingContext(driver, driver.getWindowHandle());
context.navigate("https://www.selenium.dev/selenium/web/bidi/logEntryAdded.html", ReadinessState.COMPLETE);
NavigationInfo navigationInfo = future.get(5, TimeUnit.SECONDS);
Assertions.assertTrue(navigationInfo.getUrl().contains("bidi/logEntryAdded"));
}
}
@Test
void canListenToNavigationStartedEvent()
throws ExecutionException, InterruptedException, TimeoutException {
try (BrowsingContextInspector inspector = new BrowsingContextInspector(driver)) {
CompletableFuture<NavigationInfo> future = new CompletableFuture<>();
inspector.onNavigationStarted(future::complete);
BrowsingContext context = new BrowsingContext(driver, driver.getWindowHandle());
context.navigate("https://www.selenium.dev/selenium/web/bidi/logEntryAdded.html", ReadinessState.COMPLETE);
NavigationInfo navigationInfo = future.get(5, TimeUnit.SECONDS);
Assertions.assertTrue(navigationInfo.getUrl().contains("bidi/logEntryAdded"));
}
}
@Test
void canListenToFragmentNavigatedEvent()
throws ExecutionException, InterruptedException, TimeoutException {
try (BrowsingContextInspector inspector = new BrowsingContextInspector(driver)) {
CompletableFuture<NavigationInfo> future = new CompletableFuture<>();
BrowsingContext context = new BrowsingContext(driver, driver.getWindowHandle());
context.navigate("https://www.selenium.dev/selenium/web/linked_image.html", ReadinessState.COMPLETE);
inspector.onFragmentNavigated(future::complete);
context.navigate("https://www.selenium.dev/selenium/web/linked_image.html#linkToAnchorOnThisPage", ReadinessState.COMPLETE);
NavigationInfo navigationInfo = future.get(5, TimeUnit.SECONDS);
Assertions.assertTrue(navigationInfo.getUrl().contains("linkToAnchorOnThisPage"));
}
}
@Test
void canListenToUserPromptOpenedEvent()
throws ExecutionException, InterruptedException, TimeoutException {
try (BrowsingContextInspector inspector = new BrowsingContextInspector(driver)) {
CompletableFuture<UserPromptOpened> future = new CompletableFuture<>();
BrowsingContext context = new BrowsingContext(driver, driver.getWindowHandle());
inspector.onUserPromptOpened(future::complete);
driver.get("https://www.selenium.dev/selenium/web/alerts.html");
driver.findElement(By.id("alert")).click();
UserPromptOpened userPromptOpened = future.get(5, TimeUnit.SECONDS);
Assertions.assertEquals(context.getId(), userPromptOpened.getBrowsingContextId());
}
}
@Test
void canListenToUserPromptClosedEvent()
throws ExecutionException, InterruptedException, TimeoutException {
try (BrowsingContextInspector inspector = new BrowsingContextInspector(driver)) {
CompletableFuture<UserPromptClosed> future = new CompletableFuture<>();
BrowsingContext context = new BrowsingContext(driver, driver.getWindowHandle());
inspector.onUserPromptClosed(future::complete);
driver.get("https://www.selenium.dev/selenium/web/alerts.html");
driver.findElement(By.id("prompt")).click();
context.handleUserPrompt(true, "selenium");
UserPromptClosed userPromptClosed = future.get(5, TimeUnit.SECONDS);
Assertions.assertEquals(context.getId(), userPromptClosed.getBrowsingContextId());
}
}
@Test
void canListenToBrowsingContextDestroyedEvent()
throws ExecutionException, InterruptedException, TimeoutException {
try (BrowsingContextInspector inspector = new BrowsingContextInspector(driver)) {
CompletableFuture<BrowsingContextInfo> future = new CompletableFuture<>();
inspector.onBrowsingContextDestroyed(future::complete);
String windowHandle = driver.switchTo().newWindow(WindowType.WINDOW).getWindowHandle();
driver.close();
BrowsingContextInfo browsingContextInfo = future.get(5, TimeUnit.SECONDS);
Assertions.assertEquals(windowHandle, browsingContextInfo.getId());
Assertions.assertTrue(browsingContextInfo.getUrl().contains("about:blank"));
}
}
}
const browsingContextInspector = await BrowsingContextInspector(driver)
await browsingContextInspector.onBrowsingContextCreated((entry) => {
contextInfo = entry
})
await driver.switchTo().newWindow('window')const BrowsingContextInspector = require("selenium-webdriver/bidi/browsingContextInspector");
const BrowsingContext = require("selenium-webdriver/bidi/browsingContext");
const assert = require("assert");
const firefox = require('selenium-webdriver/firefox');
const {Builder} = require("selenium-webdriver");
describe('Browsing Context Inspector', function () {
let driver
beforeEach(async function () {
driver = new Builder()
.forBrowser('firefox')
.setFirefoxOptions(new firefox.Options().enableBidi())
.build()
})
afterEach(async function () {
await driver.quit()
})
it('can listen to window browsing context created event', async function () {
let contextInfo = null
const browsingContextInspector = await BrowsingContextInspector(driver)
await browsingContextInspector.onBrowsingContextCreated((entry) => {
contextInfo = entry
})
await driver.switchTo().newWindow('window')
const windowHandle = await driver.getWindowHandle()
assert.equal(contextInfo.id, windowHandle)
assert.equal(contextInfo.url, 'about:blank')
assert.equal(contextInfo.children, null)
assert.equal(contextInfo.parentBrowsingContext, null)
})
it('can listen to tab browsing context created event', async function () {
let contextInfo = null
const browsingContextInspector = await BrowsingContextInspector(driver)
await browsingContextInspector.onBrowsingContextCreated((entry) => {
contextInfo = entry
})
await driver.switchTo().newWindow('tab')
const tabHandle = await driver.getWindowHandle()
assert.equal(contextInfo.id, tabHandle)
assert.equal(contextInfo.url, 'about:blank')
assert.equal(contextInfo.children, null)
assert.equal(contextInfo.parentBrowsingContext, null)
})
it('can listen to dom content loaded event', async function () {
const browsingContextInspector = await BrowsingContextInspector(driver)
let navigationInfo = null
await browsingContextInspector.onDomContentLoaded((entry) => {
navigationInfo = entry
})
const browsingContext = await BrowsingContext(driver, {
browsingContextId: await driver.getWindowHandle(),
})
await browsingContext.navigate('https://www.selenium.dev/selenium/web/bidi/logEntryAdded.html', 'complete')
assert.equal(navigationInfo.browsingContextId, browsingContext.id)
assert.strictEqual(navigationInfo.url.includes('/bidi/logEntryAdded.html'), true)
})
it('can listen to browsing context loaded event', async function () {
let navigationInfo = null
const browsingContextInspector = await BrowsingContextInspector(driver)
await browsingContextInspector.onBrowsingContextLoaded((entry) => {
navigationInfo = entry
})
const browsingContext = await BrowsingContext(driver, {
browsingContextId: await driver.getWindowHandle(),
})
await browsingContext.navigate('https://www.selenium.dev/selenium/web/bidi/logEntryAdded.html', 'complete')
assert.equal(navigationInfo.browsingContextId, browsingContext.id)
assert.strictEqual(navigationInfo.url.includes('/bidi/logEntryAdded.html'), true)
})
it('can listen to fragment navigated event', async function () {
let navigationInfo = null
const browsingContextInspector = await BrowsingContextInspector(driver)
const browsingContext = await BrowsingContext(driver, {
browsingContextId: await driver.getWindowHandle(),
})
await browsingContext.navigate('https://www.selenium.dev/selenium/web/linked_image.html', 'complete')
await browsingContextInspector.onFragmentNavigated((entry) => {
navigationInfo = entry
})
await browsingContext.navigate('https://www.selenium.dev/selenium/web/linked_image.html#linkToAnchorOnThisPage', 'complete')
assert.equal(navigationInfo.browsingContextId, browsingContext.id)
assert.strictEqual(navigationInfo.url.includes('linkToAnchorOnThisPage'), true)
})
it('can listen to browsing context destroyed event', async function () {
let contextInfo = null
const browsingContextInspector = await BrowsingContextInspector(driver)
await browsingContextInspector.onBrowsingContextDestroyed((entry) => {
contextInfo = entry
})
await driver.switchTo().newWindow('window')
const windowHandle = await driver.getWindowHandle()
await driver.close()
assert.equal(contextInfo.id, windowHandle)
assert.equal(contextInfo.url, 'about:blank')
assert.equal(contextInfo.children.length, 0)
assert.equal(contextInfo.parentBrowsingContext, null)
})
})
String windowHandle = driver.switchTo().newWindow(WindowType.TAB).getWindowHandle();
BrowsingContextInfo browsingContextInfo = future.get(5, TimeUnit.SECONDS);
Assertions.assertEquals(windowHandle, browsingContextInfo.getId());
}
}
@Test
void canListenToDomContentLoadedEvent()package dev.selenium.bidirectional.webdriver_bidi;
import dev.selenium.BaseTest;
import java.util.concurrent.CompletableFuture;
import java.util.concurrent.ExecutionException;
import java.util.concurrent.TimeUnit;
import java.util.concurrent.TimeoutException;
import org.junit.jupiter.api.Assertions;
import org.junit.jupiter.api.BeforeEach;
import org.junit.jupiter.api.Test;
import org.openqa.selenium.By;
import org.openqa.selenium.WindowType;
import org.openqa.selenium.bidi.module.BrowsingContextInspector;
import org.openqa.selenium.bidi.browsingcontext.BrowsingContext;
import org.openqa.selenium.bidi.browsingcontext.BrowsingContextInfo;
import org.openqa.selenium.bidi.browsingcontext.NavigationInfo;
import org.openqa.selenium.bidi.browsingcontext.ReadinessState;
import org.openqa.selenium.bidi.browsingcontext.UserPromptClosed;
import org.openqa.selenium.bidi.browsingcontext.UserPromptOpened;
import org.openqa.selenium.firefox.FirefoxDriver;
import org.openqa.selenium.firefox.FirefoxOptions;
class BrowsingContextInspectorTest extends BaseTest {
@BeforeEach
public void setup() {
FirefoxOptions options = new FirefoxOptions();
options.setCapability("webSocketUrl", true);
driver = new FirefoxDriver(options);
}
@Test
void canListenToWindowBrowsingContextCreatedEvent()
throws ExecutionException, InterruptedException, TimeoutException {
try (BrowsingContextInspector inspector = new BrowsingContextInspector(driver)) {
CompletableFuture<BrowsingContextInfo> future = new CompletableFuture<>();
inspector.onBrowsingContextCreated(future::complete);
String windowHandle = driver.switchTo().newWindow(WindowType.WINDOW).getWindowHandle();
BrowsingContextInfo browsingContextInfo = future.get(5, TimeUnit.SECONDS);
Assertions.assertEquals(windowHandle, browsingContextInfo.getId());
}
}
@Test
void canListenToTabBrowsingContextCreatedEvent()
throws ExecutionException, InterruptedException, TimeoutException {
try (BrowsingContextInspector inspector = new BrowsingContextInspector(driver)) {
CompletableFuture<BrowsingContextInfo> future = new CompletableFuture<>();
inspector.onBrowsingContextCreated(future::complete);
String windowHandle = driver.switchTo().newWindow(WindowType.TAB).getWindowHandle();
BrowsingContextInfo browsingContextInfo = future.get(5, TimeUnit.SECONDS);
Assertions.assertEquals(windowHandle, browsingContextInfo.getId());
}
}
@Test
void canListenToDomContentLoadedEvent()
throws ExecutionException, InterruptedException, TimeoutException {
try (BrowsingContextInspector inspector = new BrowsingContextInspector(driver)) {
CompletableFuture<NavigationInfo> future = new CompletableFuture<>();
inspector.onDomContentLoaded(future::complete);
BrowsingContext context = new BrowsingContext(driver, driver.getWindowHandle());
context.navigate("https://www.selenium.dev/selenium/web/bidi/logEntryAdded.html", ReadinessState.COMPLETE);
NavigationInfo navigationInfo = future.get(5, TimeUnit.SECONDS);
Assertions.assertTrue(navigationInfo.getUrl().contains("bidi/logEntryAdded"));
}
}
@Test
void canListenToBrowsingContextLoadedEvent()
throws ExecutionException, InterruptedException, TimeoutException {
try (BrowsingContextInspector inspector = new BrowsingContextInspector(driver)) {
CompletableFuture<NavigationInfo> future = new CompletableFuture<>();
inspector.onBrowsingContextLoaded(future::complete);
BrowsingContext context = new BrowsingContext(driver, driver.getWindowHandle());
context.navigate("https://www.selenium.dev/selenium/web/bidi/logEntryAdded.html", ReadinessState.COMPLETE);
NavigationInfo navigationInfo = future.get(5, TimeUnit.SECONDS);
Assertions.assertTrue(navigationInfo.getUrl().contains("bidi/logEntryAdded"));
}
}
@Test
void canListenToNavigationStartedEvent()
throws ExecutionException, InterruptedException, TimeoutException {
try (BrowsingContextInspector inspector = new BrowsingContextInspector(driver)) {
CompletableFuture<NavigationInfo> future = new CompletableFuture<>();
inspector.onNavigationStarted(future::complete);
BrowsingContext context = new BrowsingContext(driver, driver.getWindowHandle());
context.navigate("https://www.selenium.dev/selenium/web/bidi/logEntryAdded.html", ReadinessState.COMPLETE);
NavigationInfo navigationInfo = future.get(5, TimeUnit.SECONDS);
Assertions.assertTrue(navigationInfo.getUrl().contains("bidi/logEntryAdded"));
}
}
@Test
void canListenToFragmentNavigatedEvent()
throws ExecutionException, InterruptedException, TimeoutException {
try (BrowsingContextInspector inspector = new BrowsingContextInspector(driver)) {
CompletableFuture<NavigationInfo> future = new CompletableFuture<>();
BrowsingContext context = new BrowsingContext(driver, driver.getWindowHandle());
context.navigate("https://www.selenium.dev/selenium/web/linked_image.html", ReadinessState.COMPLETE);
inspector.onFragmentNavigated(future::complete);
context.navigate("https://www.selenium.dev/selenium/web/linked_image.html#linkToAnchorOnThisPage", ReadinessState.COMPLETE);
NavigationInfo navigationInfo = future.get(5, TimeUnit.SECONDS);
Assertions.assertTrue(navigationInfo.getUrl().contains("linkToAnchorOnThisPage"));
}
}
@Test
void canListenToUserPromptOpenedEvent()
throws ExecutionException, InterruptedException, TimeoutException {
try (BrowsingContextInspector inspector = new BrowsingContextInspector(driver)) {
CompletableFuture<UserPromptOpened> future = new CompletableFuture<>();
BrowsingContext context = new BrowsingContext(driver, driver.getWindowHandle());
inspector.onUserPromptOpened(future::complete);
driver.get("https://www.selenium.dev/selenium/web/alerts.html");
driver.findElement(By.id("alert")).click();
UserPromptOpened userPromptOpened = future.get(5, TimeUnit.SECONDS);
Assertions.assertEquals(context.getId(), userPromptOpened.getBrowsingContextId());
}
}
@Test
void canListenToUserPromptClosedEvent()
throws ExecutionException, InterruptedException, TimeoutException {
try (BrowsingContextInspector inspector = new BrowsingContextInspector(driver)) {
CompletableFuture<UserPromptClosed> future = new CompletableFuture<>();
BrowsingContext context = new BrowsingContext(driver, driver.getWindowHandle());
inspector.onUserPromptClosed(future::complete);
driver.get("https://www.selenium.dev/selenium/web/alerts.html");
driver.findElement(By.id("prompt")).click();
context.handleUserPrompt(true, "selenium");
UserPromptClosed userPromptClosed = future.get(5, TimeUnit.SECONDS);
Assertions.assertEquals(context.getId(), userPromptClosed.getBrowsingContextId());
}
}
@Test
void canListenToBrowsingContextDestroyedEvent()
throws ExecutionException, InterruptedException, TimeoutException {
try (BrowsingContextInspector inspector = new BrowsingContextInspector(driver)) {
CompletableFuture<BrowsingContextInfo> future = new CompletableFuture<>();
inspector.onBrowsingContextDestroyed(future::complete);
String windowHandle = driver.switchTo().newWindow(WindowType.WINDOW).getWindowHandle();
driver.close();
BrowsingContextInfo browsingContextInfo = future.get(5, TimeUnit.SECONDS);
Assertions.assertEquals(windowHandle, browsingContextInfo.getId());
Assertions.assertTrue(browsingContextInfo.getUrl().contains("about:blank"));
}
}
}
const browsingContextInspector = await BrowsingContextInspector(driver)
let navigationInfo = null
await browsingContextInspector.onDomContentLoaded((entry) => {
navigationInfo = entry
})
const browsingContext = await BrowsingContext(driver, {
browsingContextId: await driver.getWindowHandle(),
})
await browsingContext.navigate('https://www.selenium.dev/selenium/web/bidi/logEntryAdded.html', 'complete')const BrowsingContextInspector = require("selenium-webdriver/bidi/browsingContextInspector");
const BrowsingContext = require("selenium-webdriver/bidi/browsingContext");
const assert = require("assert");
const firefox = require('selenium-webdriver/firefox');
const {Builder} = require("selenium-webdriver");
describe('Browsing Context Inspector', function () {
let driver
beforeEach(async function () {
driver = new Builder()
.forBrowser('firefox')
.setFirefoxOptions(new firefox.Options().enableBidi())
.build()
})
afterEach(async function () {
await driver.quit()
})
it('can listen to window browsing context created event', async function () {
let contextInfo = null
const browsingContextInspector = await BrowsingContextInspector(driver)
await browsingContextInspector.onBrowsingContextCreated((entry) => {
contextInfo = entry
})
await driver.switchTo().newWindow('window')
const windowHandle = await driver.getWindowHandle()
assert.equal(contextInfo.id, windowHandle)
assert.equal(contextInfo.url, 'about:blank')
assert.equal(contextInfo.children, null)
assert.equal(contextInfo.parentBrowsingContext, null)
})
it('can listen to tab browsing context created event', async function () {
let contextInfo = null
const browsingContextInspector = await BrowsingContextInspector(driver)
await browsingContextInspector.onBrowsingContextCreated((entry) => {
contextInfo = entry
})
await driver.switchTo().newWindow('tab')
const tabHandle = await driver.getWindowHandle()
assert.equal(contextInfo.id, tabHandle)
assert.equal(contextInfo.url, 'about:blank')
assert.equal(contextInfo.children, null)
assert.equal(contextInfo.parentBrowsingContext, null)
})
it('can listen to dom content loaded event', async function () {
const browsingContextInspector = await BrowsingContextInspector(driver)
let navigationInfo = null
await browsingContextInspector.onDomContentLoaded((entry) => {
navigationInfo = entry
})
const browsingContext = await BrowsingContext(driver, {
browsingContextId: await driver.getWindowHandle(),
})
await browsingContext.navigate('https://www.selenium.dev/selenium/web/bidi/logEntryAdded.html', 'complete')
assert.equal(navigationInfo.browsingContextId, browsingContext.id)
assert.strictEqual(navigationInfo.url.includes('/bidi/logEntryAdded.html'), true)
})
it('can listen to browsing context loaded event', async function () {
let navigationInfo = null
const browsingContextInspector = await BrowsingContextInspector(driver)
await browsingContextInspector.onBrowsingContextLoaded((entry) => {
navigationInfo = entry
})
const browsingContext = await BrowsingContext(driver, {
browsingContextId: await driver.getWindowHandle(),
})
await browsingContext.navigate('https://www.selenium.dev/selenium/web/bidi/logEntryAdded.html', 'complete')
assert.equal(navigationInfo.browsingContextId, browsingContext.id)
assert.strictEqual(navigationInfo.url.includes('/bidi/logEntryAdded.html'), true)
})
it('can listen to fragment navigated event', async function () {
let navigationInfo = null
const browsingContextInspector = await BrowsingContextInspector(driver)
const browsingContext = await BrowsingContext(driver, {
browsingContextId: await driver.getWindowHandle(),
})
await browsingContext.navigate('https://www.selenium.dev/selenium/web/linked_image.html', 'complete')
await browsingContextInspector.onFragmentNavigated((entry) => {
navigationInfo = entry
})
await browsingContext.navigate('https://www.selenium.dev/selenium/web/linked_image.html#linkToAnchorOnThisPage', 'complete')
assert.equal(navigationInfo.browsingContextId, browsingContext.id)
assert.strictEqual(navigationInfo.url.includes('linkToAnchorOnThisPage'), true)
})
it('can listen to browsing context destroyed event', async function () {
let contextInfo = null
const browsingContextInspector = await BrowsingContextInspector(driver)
await browsingContextInspector.onBrowsingContextDestroyed((entry) => {
contextInfo = entry
})
await driver.switchTo().newWindow('window')
const windowHandle = await driver.getWindowHandle()
await driver.close()
assert.equal(contextInfo.id, windowHandle)
assert.equal(contextInfo.url, 'about:blank')
assert.equal(contextInfo.children.length, 0)
assert.equal(contextInfo.parentBrowsingContext, null)
})
})
try (BrowsingContextInspector inspector = new BrowsingContextInspector(driver)) {
CompletableFuture<NavigationInfo> future = new CompletableFuture<>();
inspector.onBrowsingContextLoaded(future::complete);
BrowsingContext context = new BrowsingContext(driver, driver.getWindowHandle());
context.navigate("https://www.selenium.dev/selenium/web/bidi/logEntryAdded.html", ReadinessState.COMPLETE);
NavigationInfo navigationInfo = future.get(5, TimeUnit.SECONDS);package dev.selenium.bidirectional.webdriver_bidi;
import dev.selenium.BaseTest;
import java.util.concurrent.CompletableFuture;
import java.util.concurrent.ExecutionException;
import java.util.concurrent.TimeUnit;
import java.util.concurrent.TimeoutException;
import org.junit.jupiter.api.Assertions;
import org.junit.jupiter.api.BeforeEach;
import org.junit.jupiter.api.Test;
import org.openqa.selenium.By;
import org.openqa.selenium.WindowType;
import org.openqa.selenium.bidi.module.BrowsingContextInspector;
import org.openqa.selenium.bidi.browsingcontext.BrowsingContext;
import org.openqa.selenium.bidi.browsingcontext.BrowsingContextInfo;
import org.openqa.selenium.bidi.browsingcontext.NavigationInfo;
import org.openqa.selenium.bidi.browsingcontext.ReadinessState;
import org.openqa.selenium.bidi.browsingcontext.UserPromptClosed;
import org.openqa.selenium.bidi.browsingcontext.UserPromptOpened;
import org.openqa.selenium.firefox.FirefoxDriver;
import org.openqa.selenium.firefox.FirefoxOptions;
class BrowsingContextInspectorTest extends BaseTest {
@BeforeEach
public void setup() {
FirefoxOptions options = new FirefoxOptions();
options.setCapability("webSocketUrl", true);
driver = new FirefoxDriver(options);
}
@Test
void canListenToWindowBrowsingContextCreatedEvent()
throws ExecutionException, InterruptedException, TimeoutException {
try (BrowsingContextInspector inspector = new BrowsingContextInspector(driver)) {
CompletableFuture<BrowsingContextInfo> future = new CompletableFuture<>();
inspector.onBrowsingContextCreated(future::complete);
String windowHandle = driver.switchTo().newWindow(WindowType.WINDOW).getWindowHandle();
BrowsingContextInfo browsingContextInfo = future.get(5, TimeUnit.SECONDS);
Assertions.assertEquals(windowHandle, browsingContextInfo.getId());
}
}
@Test
void canListenToTabBrowsingContextCreatedEvent()
throws ExecutionException, InterruptedException, TimeoutException {
try (BrowsingContextInspector inspector = new BrowsingContextInspector(driver)) {
CompletableFuture<BrowsingContextInfo> future = new CompletableFuture<>();
inspector.onBrowsingContextCreated(future::complete);
String windowHandle = driver.switchTo().newWindow(WindowType.TAB).getWindowHandle();
BrowsingContextInfo browsingContextInfo = future.get(5, TimeUnit.SECONDS);
Assertions.assertEquals(windowHandle, browsingContextInfo.getId());
}
}
@Test
void canListenToDomContentLoadedEvent()
throws ExecutionException, InterruptedException, TimeoutException {
try (BrowsingContextInspector inspector = new BrowsingContextInspector(driver)) {
CompletableFuture<NavigationInfo> future = new CompletableFuture<>();
inspector.onDomContentLoaded(future::complete);
BrowsingContext context = new BrowsingContext(driver, driver.getWindowHandle());
context.navigate("https://www.selenium.dev/selenium/web/bidi/logEntryAdded.html", ReadinessState.COMPLETE);
NavigationInfo navigationInfo = future.get(5, TimeUnit.SECONDS);
Assertions.assertTrue(navigationInfo.getUrl().contains("bidi/logEntryAdded"));
}
}
@Test
void canListenToBrowsingContextLoadedEvent()
throws ExecutionException, InterruptedException, TimeoutException {
try (BrowsingContextInspector inspector = new BrowsingContextInspector(driver)) {
CompletableFuture<NavigationInfo> future = new CompletableFuture<>();
inspector.onBrowsingContextLoaded(future::complete);
BrowsingContext context = new BrowsingContext(driver, driver.getWindowHandle());
context.navigate("https://www.selenium.dev/selenium/web/bidi/logEntryAdded.html", ReadinessState.COMPLETE);
NavigationInfo navigationInfo = future.get(5, TimeUnit.SECONDS);
Assertions.assertTrue(navigationInfo.getUrl().contains("bidi/logEntryAdded"));
}
}
@Test
void canListenToNavigationStartedEvent()
throws ExecutionException, InterruptedException, TimeoutException {
try (BrowsingContextInspector inspector = new BrowsingContextInspector(driver)) {
CompletableFuture<NavigationInfo> future = new CompletableFuture<>();
inspector.onNavigationStarted(future::complete);
BrowsingContext context = new BrowsingContext(driver, driver.getWindowHandle());
context.navigate("https://www.selenium.dev/selenium/web/bidi/logEntryAdded.html", ReadinessState.COMPLETE);
NavigationInfo navigationInfo = future.get(5, TimeUnit.SECONDS);
Assertions.assertTrue(navigationInfo.getUrl().contains("bidi/logEntryAdded"));
}
}
@Test
void canListenToFragmentNavigatedEvent()
throws ExecutionException, InterruptedException, TimeoutException {
try (BrowsingContextInspector inspector = new BrowsingContextInspector(driver)) {
CompletableFuture<NavigationInfo> future = new CompletableFuture<>();
BrowsingContext context = new BrowsingContext(driver, driver.getWindowHandle());
context.navigate("https://www.selenium.dev/selenium/web/linked_image.html", ReadinessState.COMPLETE);
inspector.onFragmentNavigated(future::complete);
context.navigate("https://www.selenium.dev/selenium/web/linked_image.html#linkToAnchorOnThisPage", ReadinessState.COMPLETE);
NavigationInfo navigationInfo = future.get(5, TimeUnit.SECONDS);
Assertions.assertTrue(navigationInfo.getUrl().contains("linkToAnchorOnThisPage"));
}
}
@Test
void canListenToUserPromptOpenedEvent()
throws ExecutionException, InterruptedException, TimeoutException {
try (BrowsingContextInspector inspector = new BrowsingContextInspector(driver)) {
CompletableFuture<UserPromptOpened> future = new CompletableFuture<>();
BrowsingContext context = new BrowsingContext(driver, driver.getWindowHandle());
inspector.onUserPromptOpened(future::complete);
driver.get("https://www.selenium.dev/selenium/web/alerts.html");
driver.findElement(By.id("alert")).click();
UserPromptOpened userPromptOpened = future.get(5, TimeUnit.SECONDS);
Assertions.assertEquals(context.getId(), userPromptOpened.getBrowsingContextId());
}
}
@Test
void canListenToUserPromptClosedEvent()
throws ExecutionException, InterruptedException, TimeoutException {
try (BrowsingContextInspector inspector = new BrowsingContextInspector(driver)) {
CompletableFuture<UserPromptClosed> future = new CompletableFuture<>();
BrowsingContext context = new BrowsingContext(driver, driver.getWindowHandle());
inspector.onUserPromptClosed(future::complete);
driver.get("https://www.selenium.dev/selenium/web/alerts.html");
driver.findElement(By.id("prompt")).click();
context.handleUserPrompt(true, "selenium");
UserPromptClosed userPromptClosed = future.get(5, TimeUnit.SECONDS);
Assertions.assertEquals(context.getId(), userPromptClosed.getBrowsingContextId());
}
}
@Test
void canListenToBrowsingContextDestroyedEvent()
throws ExecutionException, InterruptedException, TimeoutException {
try (BrowsingContextInspector inspector = new BrowsingContextInspector(driver)) {
CompletableFuture<BrowsingContextInfo> future = new CompletableFuture<>();
inspector.onBrowsingContextDestroyed(future::complete);
String windowHandle = driver.switchTo().newWindow(WindowType.WINDOW).getWindowHandle();
driver.close();
BrowsingContextInfo browsingContextInfo = future.get(5, TimeUnit.SECONDS);
Assertions.assertEquals(windowHandle, browsingContextInfo.getId());
Assertions.assertTrue(browsingContextInfo.getUrl().contains("about:blank"));
}
}
}
const browsingContextInspector = await BrowsingContextInspector(driver)
await browsingContextInspector.onBrowsingContextLoaded((entry) => {
navigationInfo = entry
})
const browsingContext = await BrowsingContext(driver, {
browsingContextId: await driver.getWindowHandle(),
})
await browsingContext.navigate('https://www.selenium.dev/selenium/web/bidi/logEntryAdded.html', 'complete')const BrowsingContextInspector = require("selenium-webdriver/bidi/browsingContextInspector");
const BrowsingContext = require("selenium-webdriver/bidi/browsingContext");
const assert = require("assert");
const firefox = require('selenium-webdriver/firefox');
const {Builder} = require("selenium-webdriver");
describe('Browsing Context Inspector', function () {
let driver
beforeEach(async function () {
driver = new Builder()
.forBrowser('firefox')
.setFirefoxOptions(new firefox.Options().enableBidi())
.build()
})
afterEach(async function () {
await driver.quit()
})
it('can listen to window browsing context created event', async function () {
let contextInfo = null
const browsingContextInspector = await BrowsingContextInspector(driver)
await browsingContextInspector.onBrowsingContextCreated((entry) => {
contextInfo = entry
})
await driver.switchTo().newWindow('window')
const windowHandle = await driver.getWindowHandle()
assert.equal(contextInfo.id, windowHandle)
assert.equal(contextInfo.url, 'about:blank')
assert.equal(contextInfo.children, null)
assert.equal(contextInfo.parentBrowsingContext, null)
})
it('can listen to tab browsing context created event', async function () {
let contextInfo = null
const browsingContextInspector = await BrowsingContextInspector(driver)
await browsingContextInspector.onBrowsingContextCreated((entry) => {
contextInfo = entry
})
await driver.switchTo().newWindow('tab')
const tabHandle = await driver.getWindowHandle()
assert.equal(contextInfo.id, tabHandle)
assert.equal(contextInfo.url, 'about:blank')
assert.equal(contextInfo.children, null)
assert.equal(contextInfo.parentBrowsingContext, null)
})
it('can listen to dom content loaded event', async function () {
const browsingContextInspector = await BrowsingContextInspector(driver)
let navigationInfo = null
await browsingContextInspector.onDomContentLoaded((entry) => {
navigationInfo = entry
})
const browsingContext = await BrowsingContext(driver, {
browsingContextId: await driver.getWindowHandle(),
})
await browsingContext.navigate('https://www.selenium.dev/selenium/web/bidi/logEntryAdded.html', 'complete')
assert.equal(navigationInfo.browsingContextId, browsingContext.id)
assert.strictEqual(navigationInfo.url.includes('/bidi/logEntryAdded.html'), true)
})
it('can listen to browsing context loaded event', async function () {
let navigationInfo = null
const browsingContextInspector = await BrowsingContextInspector(driver)
await browsingContextInspector.onBrowsingContextLoaded((entry) => {
navigationInfo = entry
})
const browsingContext = await BrowsingContext(driver, {
browsingContextId: await driver.getWindowHandle(),
})
await browsingContext.navigate('https://www.selenium.dev/selenium/web/bidi/logEntryAdded.html', 'complete')
assert.equal(navigationInfo.browsingContextId, browsingContext.id)
assert.strictEqual(navigationInfo.url.includes('/bidi/logEntryAdded.html'), true)
})
it('can listen to fragment navigated event', async function () {
let navigationInfo = null
const browsingContextInspector = await BrowsingContextInspector(driver)
const browsingContext = await BrowsingContext(driver, {
browsingContextId: await driver.getWindowHandle(),
})
await browsingContext.navigate('https://www.selenium.dev/selenium/web/linked_image.html', 'complete')
await browsingContextInspector.onFragmentNavigated((entry) => {
navigationInfo = entry
})
await browsingContext.navigate('https://www.selenium.dev/selenium/web/linked_image.html#linkToAnchorOnThisPage', 'complete')
assert.equal(navigationInfo.browsingContextId, browsingContext.id)
assert.strictEqual(navigationInfo.url.includes('linkToAnchorOnThisPage'), true)
})
it('can listen to browsing context destroyed event', async function () {
let contextInfo = null
const browsingContextInspector = await BrowsingContextInspector(driver)
await browsingContextInspector.onBrowsingContextDestroyed((entry) => {
contextInfo = entry
})
await driver.switchTo().newWindow('window')
const windowHandle = await driver.getWindowHandle()
await driver.close()
assert.equal(contextInfo.id, windowHandle)
assert.equal(contextInfo.url, 'about:blank')
assert.equal(contextInfo.children.length, 0)
assert.equal(contextInfo.parentBrowsingContext, null)
})
})
try (BrowsingContextInspector inspector = new BrowsingContextInspector(driver)) {
CompletableFuture<NavigationInfo> future = new CompletableFuture<>();
inspector.onNavigationStarted(future::complete);
BrowsingContext context = new BrowsingContext(driver, driver.getWindowHandle());
context.navigate("https://www.selenium.dev/selenium/web/bidi/logEntryAdded.html", ReadinessState.COMPLETE);
NavigationInfo navigationInfo = future.get(5, TimeUnit.SECONDS);package dev.selenium.bidirectional.webdriver_bidi;
import dev.selenium.BaseTest;
import java.util.concurrent.CompletableFuture;
import java.util.concurrent.ExecutionException;
import java.util.concurrent.TimeUnit;
import java.util.concurrent.TimeoutException;
import org.junit.jupiter.api.Assertions;
import org.junit.jupiter.api.BeforeEach;
import org.junit.jupiter.api.Test;
import org.openqa.selenium.By;
import org.openqa.selenium.WindowType;
import org.openqa.selenium.bidi.module.BrowsingContextInspector;
import org.openqa.selenium.bidi.browsingcontext.BrowsingContext;
import org.openqa.selenium.bidi.browsingcontext.BrowsingContextInfo;
import org.openqa.selenium.bidi.browsingcontext.NavigationInfo;
import org.openqa.selenium.bidi.browsingcontext.ReadinessState;
import org.openqa.selenium.bidi.browsingcontext.UserPromptClosed;
import org.openqa.selenium.bidi.browsingcontext.UserPromptOpened;
import org.openqa.selenium.firefox.FirefoxDriver;
import org.openqa.selenium.firefox.FirefoxOptions;
class BrowsingContextInspectorTest extends BaseTest {
@BeforeEach
public void setup() {
FirefoxOptions options = new FirefoxOptions();
options.setCapability("webSocketUrl", true);
driver = new FirefoxDriver(options);
}
@Test
void canListenToWindowBrowsingContextCreatedEvent()
throws ExecutionException, InterruptedException, TimeoutException {
try (BrowsingContextInspector inspector = new BrowsingContextInspector(driver)) {
CompletableFuture<BrowsingContextInfo> future = new CompletableFuture<>();
inspector.onBrowsingContextCreated(future::complete);
String windowHandle = driver.switchTo().newWindow(WindowType.WINDOW).getWindowHandle();
BrowsingContextInfo browsingContextInfo = future.get(5, TimeUnit.SECONDS);
Assertions.assertEquals(windowHandle, browsingContextInfo.getId());
}
}
@Test
void canListenToTabBrowsingContextCreatedEvent()
throws ExecutionException, InterruptedException, TimeoutException {
try (BrowsingContextInspector inspector = new BrowsingContextInspector(driver)) {
CompletableFuture<BrowsingContextInfo> future = new CompletableFuture<>();
inspector.onBrowsingContextCreated(future::complete);
String windowHandle = driver.switchTo().newWindow(WindowType.TAB).getWindowHandle();
BrowsingContextInfo browsingContextInfo = future.get(5, TimeUnit.SECONDS);
Assertions.assertEquals(windowHandle, browsingContextInfo.getId());
}
}
@Test
void canListenToDomContentLoadedEvent()
throws ExecutionException, InterruptedException, TimeoutException {
try (BrowsingContextInspector inspector = new BrowsingContextInspector(driver)) {
CompletableFuture<NavigationInfo> future = new CompletableFuture<>();
inspector.onDomContentLoaded(future::complete);
BrowsingContext context = new BrowsingContext(driver, driver.getWindowHandle());
context.navigate("https://www.selenium.dev/selenium/web/bidi/logEntryAdded.html", ReadinessState.COMPLETE);
NavigationInfo navigationInfo = future.get(5, TimeUnit.SECONDS);
Assertions.assertTrue(navigationInfo.getUrl().contains("bidi/logEntryAdded"));
}
}
@Test
void canListenToBrowsingContextLoadedEvent()
throws ExecutionException, InterruptedException, TimeoutException {
try (BrowsingContextInspector inspector = new BrowsingContextInspector(driver)) {
CompletableFuture<NavigationInfo> future = new CompletableFuture<>();
inspector.onBrowsingContextLoaded(future::complete);
BrowsingContext context = new BrowsingContext(driver, driver.getWindowHandle());
context.navigate("https://www.selenium.dev/selenium/web/bidi/logEntryAdded.html", ReadinessState.COMPLETE);
NavigationInfo navigationInfo = future.get(5, TimeUnit.SECONDS);
Assertions.assertTrue(navigationInfo.getUrl().contains("bidi/logEntryAdded"));
}
}
@Test
void canListenToNavigationStartedEvent()
throws ExecutionException, InterruptedException, TimeoutException {
try (BrowsingContextInspector inspector = new BrowsingContextInspector(driver)) {
CompletableFuture<NavigationInfo> future = new CompletableFuture<>();
inspector.onNavigationStarted(future::complete);
BrowsingContext context = new BrowsingContext(driver, driver.getWindowHandle());
context.navigate("https://www.selenium.dev/selenium/web/bidi/logEntryAdded.html", ReadinessState.COMPLETE);
NavigationInfo navigationInfo = future.get(5, TimeUnit.SECONDS);
Assertions.assertTrue(navigationInfo.getUrl().contains("bidi/logEntryAdded"));
}
}
@Test
void canListenToFragmentNavigatedEvent()
throws ExecutionException, InterruptedException, TimeoutException {
try (BrowsingContextInspector inspector = new BrowsingContextInspector(driver)) {
CompletableFuture<NavigationInfo> future = new CompletableFuture<>();
BrowsingContext context = new BrowsingContext(driver, driver.getWindowHandle());
context.navigate("https://www.selenium.dev/selenium/web/linked_image.html", ReadinessState.COMPLETE);
inspector.onFragmentNavigated(future::complete);
context.navigate("https://www.selenium.dev/selenium/web/linked_image.html#linkToAnchorOnThisPage", ReadinessState.COMPLETE);
NavigationInfo navigationInfo = future.get(5, TimeUnit.SECONDS);
Assertions.assertTrue(navigationInfo.getUrl().contains("linkToAnchorOnThisPage"));
}
}
@Test
void canListenToUserPromptOpenedEvent()
throws ExecutionException, InterruptedException, TimeoutException {
try (BrowsingContextInspector inspector = new BrowsingContextInspector(driver)) {
CompletableFuture<UserPromptOpened> future = new CompletableFuture<>();
BrowsingContext context = new BrowsingContext(driver, driver.getWindowHandle());
inspector.onUserPromptOpened(future::complete);
driver.get("https://www.selenium.dev/selenium/web/alerts.html");
driver.findElement(By.id("alert")).click();
UserPromptOpened userPromptOpened = future.get(5, TimeUnit.SECONDS);
Assertions.assertEquals(context.getId(), userPromptOpened.getBrowsingContextId());
}
}
@Test
void canListenToUserPromptClosedEvent()
throws ExecutionException, InterruptedException, TimeoutException {
try (BrowsingContextInspector inspector = new BrowsingContextInspector(driver)) {
CompletableFuture<UserPromptClosed> future = new CompletableFuture<>();
BrowsingContext context = new BrowsingContext(driver, driver.getWindowHandle());
inspector.onUserPromptClosed(future::complete);
driver.get("https://www.selenium.dev/selenium/web/alerts.html");
driver.findElement(By.id("prompt")).click();
context.handleUserPrompt(true, "selenium");
UserPromptClosed userPromptClosed = future.get(5, TimeUnit.SECONDS);
Assertions.assertEquals(context.getId(), userPromptClosed.getBrowsingContextId());
}
}
@Test
void canListenToBrowsingContextDestroyedEvent()
throws ExecutionException, InterruptedException, TimeoutException {
try (BrowsingContextInspector inspector = new BrowsingContextInspector(driver)) {
CompletableFuture<BrowsingContextInfo> future = new CompletableFuture<>();
inspector.onBrowsingContextDestroyed(future::complete);
String windowHandle = driver.switchTo().newWindow(WindowType.WINDOW).getWindowHandle();
driver.close();
BrowsingContextInfo browsingContextInfo = future.get(5, TimeUnit.SECONDS);
Assertions.assertEquals(windowHandle, browsingContextInfo.getId());
Assertions.assertTrue(browsingContextInfo.getUrl().contains("about:blank"));
}
}
}
try (BrowsingContextInspector inspector = new BrowsingContextInspector(driver)) {
CompletableFuture<NavigationInfo> future = new CompletableFuture<>();
BrowsingContext context = new BrowsingContext(driver, driver.getWindowHandle());
context.navigate("https://www.selenium.dev/selenium/web/linked_image.html", ReadinessState.COMPLETE);
inspector.onFragmentNavigated(future::complete);
context.navigate("https://www.selenium.dev/selenium/web/linked_image.html#linkToAnchorOnThisPage", ReadinessState.COMPLETE);
NavigationInfo navigationInfo = future.get(5, TimeUnit.SECONDS);package dev.selenium.bidirectional.webdriver_bidi;
import dev.selenium.BaseTest;
import java.util.concurrent.CompletableFuture;
import java.util.concurrent.ExecutionException;
import java.util.concurrent.TimeUnit;
import java.util.concurrent.TimeoutException;
import org.junit.jupiter.api.Assertions;
import org.junit.jupiter.api.BeforeEach;
import org.junit.jupiter.api.Test;
import org.openqa.selenium.By;
import org.openqa.selenium.WindowType;
import org.openqa.selenium.bidi.module.BrowsingContextInspector;
import org.openqa.selenium.bidi.browsingcontext.BrowsingContext;
import org.openqa.selenium.bidi.browsingcontext.BrowsingContextInfo;
import org.openqa.selenium.bidi.browsingcontext.NavigationInfo;
import org.openqa.selenium.bidi.browsingcontext.ReadinessState;
import org.openqa.selenium.bidi.browsingcontext.UserPromptClosed;
import org.openqa.selenium.bidi.browsingcontext.UserPromptOpened;
import org.openqa.selenium.firefox.FirefoxDriver;
import org.openqa.selenium.firefox.FirefoxOptions;
class BrowsingContextInspectorTest extends BaseTest {
@BeforeEach
public void setup() {
FirefoxOptions options = new FirefoxOptions();
options.setCapability("webSocketUrl", true);
driver = new FirefoxDriver(options);
}
@Test
void canListenToWindowBrowsingContextCreatedEvent()
throws ExecutionException, InterruptedException, TimeoutException {
try (BrowsingContextInspector inspector = new BrowsingContextInspector(driver)) {
CompletableFuture<BrowsingContextInfo> future = new CompletableFuture<>();
inspector.onBrowsingContextCreated(future::complete);
String windowHandle = driver.switchTo().newWindow(WindowType.WINDOW).getWindowHandle();
BrowsingContextInfo browsingContextInfo = future.get(5, TimeUnit.SECONDS);
Assertions.assertEquals(windowHandle, browsingContextInfo.getId());
}
}
@Test
void canListenToTabBrowsingContextCreatedEvent()
throws ExecutionException, InterruptedException, TimeoutException {
try (BrowsingContextInspector inspector = new BrowsingContextInspector(driver)) {
CompletableFuture<BrowsingContextInfo> future = new CompletableFuture<>();
inspector.onBrowsingContextCreated(future::complete);
String windowHandle = driver.switchTo().newWindow(WindowType.TAB).getWindowHandle();
BrowsingContextInfo browsingContextInfo = future.get(5, TimeUnit.SECONDS);
Assertions.assertEquals(windowHandle, browsingContextInfo.getId());
}
}
@Test
void canListenToDomContentLoadedEvent()
throws ExecutionException, InterruptedException, TimeoutException {
try (BrowsingContextInspector inspector = new BrowsingContextInspector(driver)) {
CompletableFuture<NavigationInfo> future = new CompletableFuture<>();
inspector.onDomContentLoaded(future::complete);
BrowsingContext context = new BrowsingContext(driver, driver.getWindowHandle());
context.navigate("https://www.selenium.dev/selenium/web/bidi/logEntryAdded.html", ReadinessState.COMPLETE);
NavigationInfo navigationInfo = future.get(5, TimeUnit.SECONDS);
Assertions.assertTrue(navigationInfo.getUrl().contains("bidi/logEntryAdded"));
}
}
@Test
void canListenToBrowsingContextLoadedEvent()
throws ExecutionException, InterruptedException, TimeoutException {
try (BrowsingContextInspector inspector = new BrowsingContextInspector(driver)) {
CompletableFuture<NavigationInfo> future = new CompletableFuture<>();
inspector.onBrowsingContextLoaded(future::complete);
BrowsingContext context = new BrowsingContext(driver, driver.getWindowHandle());
context.navigate("https://www.selenium.dev/selenium/web/bidi/logEntryAdded.html", ReadinessState.COMPLETE);
NavigationInfo navigationInfo = future.get(5, TimeUnit.SECONDS);
Assertions.assertTrue(navigationInfo.getUrl().contains("bidi/logEntryAdded"));
}
}
@Test
void canListenToNavigationStartedEvent()
throws ExecutionException, InterruptedException, TimeoutException {
try (BrowsingContextInspector inspector = new BrowsingContextInspector(driver)) {
CompletableFuture<NavigationInfo> future = new CompletableFuture<>();
inspector.onNavigationStarted(future::complete);
BrowsingContext context = new BrowsingContext(driver, driver.getWindowHandle());
context.navigate("https://www.selenium.dev/selenium/web/bidi/logEntryAdded.html", ReadinessState.COMPLETE);
NavigationInfo navigationInfo = future.get(5, TimeUnit.SECONDS);
Assertions.assertTrue(navigationInfo.getUrl().contains("bidi/logEntryAdded"));
}
}
@Test
void canListenToFragmentNavigatedEvent()
throws ExecutionException, InterruptedException, TimeoutException {
try (BrowsingContextInspector inspector = new BrowsingContextInspector(driver)) {
CompletableFuture<NavigationInfo> future = new CompletableFuture<>();
BrowsingContext context = new BrowsingContext(driver, driver.getWindowHandle());
context.navigate("https://www.selenium.dev/selenium/web/linked_image.html", ReadinessState.COMPLETE);
inspector.onFragmentNavigated(future::complete);
context.navigate("https://www.selenium.dev/selenium/web/linked_image.html#linkToAnchorOnThisPage", ReadinessState.COMPLETE);
NavigationInfo navigationInfo = future.get(5, TimeUnit.SECONDS);
Assertions.assertTrue(navigationInfo.getUrl().contains("linkToAnchorOnThisPage"));
}
}
@Test
void canListenToUserPromptOpenedEvent()
throws ExecutionException, InterruptedException, TimeoutException {
try (BrowsingContextInspector inspector = new BrowsingContextInspector(driver)) {
CompletableFuture<UserPromptOpened> future = new CompletableFuture<>();
BrowsingContext context = new BrowsingContext(driver, driver.getWindowHandle());
inspector.onUserPromptOpened(future::complete);
driver.get("https://www.selenium.dev/selenium/web/alerts.html");
driver.findElement(By.id("alert")).click();
UserPromptOpened userPromptOpened = future.get(5, TimeUnit.SECONDS);
Assertions.assertEquals(context.getId(), userPromptOpened.getBrowsingContextId());
}
}
@Test
void canListenToUserPromptClosedEvent()
throws ExecutionException, InterruptedException, TimeoutException {
try (BrowsingContextInspector inspector = new BrowsingContextInspector(driver)) {
CompletableFuture<UserPromptClosed> future = new CompletableFuture<>();
BrowsingContext context = new BrowsingContext(driver, driver.getWindowHandle());
inspector.onUserPromptClosed(future::complete);
driver.get("https://www.selenium.dev/selenium/web/alerts.html");
driver.findElement(By.id("prompt")).click();
context.handleUserPrompt(true, "selenium");
UserPromptClosed userPromptClosed = future.get(5, TimeUnit.SECONDS);
Assertions.assertEquals(context.getId(), userPromptClosed.getBrowsingContextId());
}
}
@Test
void canListenToBrowsingContextDestroyedEvent()
throws ExecutionException, InterruptedException, TimeoutException {
try (BrowsingContextInspector inspector = new BrowsingContextInspector(driver)) {
CompletableFuture<BrowsingContextInfo> future = new CompletableFuture<>();
inspector.onBrowsingContextDestroyed(future::complete);
String windowHandle = driver.switchTo().newWindow(WindowType.WINDOW).getWindowHandle();
driver.close();
BrowsingContextInfo browsingContextInfo = future.get(5, TimeUnit.SECONDS);
Assertions.assertEquals(windowHandle, browsingContextInfo.getId());
Assertions.assertTrue(browsingContextInfo.getUrl().contains("about:blank"));
}
}
}
const browsingContextInspector = await BrowsingContextInspector(driver)
const browsingContext = await BrowsingContext(driver, {
browsingContextId: await driver.getWindowHandle(),
})
await browsingContext.navigate('https://www.selenium.dev/selenium/web/linked_image.html', 'complete')
await browsingContextInspector.onFragmentNavigated((entry) => {
navigationInfo = entry
})
await browsingContext.navigate('https://www.selenium.dev/selenium/web/linked_image.html#linkToAnchorOnThisPage', 'complete')const BrowsingContextInspector = require("selenium-webdriver/bidi/browsingContextInspector");
const BrowsingContext = require("selenium-webdriver/bidi/browsingContext");
const assert = require("assert");
const firefox = require('selenium-webdriver/firefox');
const {Builder} = require("selenium-webdriver");
describe('Browsing Context Inspector', function () {
let driver
beforeEach(async function () {
driver = new Builder()
.forBrowser('firefox')
.setFirefoxOptions(new firefox.Options().enableBidi())
.build()
})
afterEach(async function () {
await driver.quit()
})
it('can listen to window browsing context created event', async function () {
let contextInfo = null
const browsingContextInspector = await BrowsingContextInspector(driver)
await browsingContextInspector.onBrowsingContextCreated((entry) => {
contextInfo = entry
})
await driver.switchTo().newWindow('window')
const windowHandle = await driver.getWindowHandle()
assert.equal(contextInfo.id, windowHandle)
assert.equal(contextInfo.url, 'about:blank')
assert.equal(contextInfo.children, null)
assert.equal(contextInfo.parentBrowsingContext, null)
})
it('can listen to tab browsing context created event', async function () {
let contextInfo = null
const browsingContextInspector = await BrowsingContextInspector(driver)
await browsingContextInspector.onBrowsingContextCreated((entry) => {
contextInfo = entry
})
await driver.switchTo().newWindow('tab')
const tabHandle = await driver.getWindowHandle()
assert.equal(contextInfo.id, tabHandle)
assert.equal(contextInfo.url, 'about:blank')
assert.equal(contextInfo.children, null)
assert.equal(contextInfo.parentBrowsingContext, null)
})
it('can listen to dom content loaded event', async function () {
const browsingContextInspector = await BrowsingContextInspector(driver)
let navigationInfo = null
await browsingContextInspector.onDomContentLoaded((entry) => {
navigationInfo = entry
})
const browsingContext = await BrowsingContext(driver, {
browsingContextId: await driver.getWindowHandle(),
})
await browsingContext.navigate('https://www.selenium.dev/selenium/web/bidi/logEntryAdded.html', 'complete')
assert.equal(navigationInfo.browsingContextId, browsingContext.id)
assert.strictEqual(navigationInfo.url.includes('/bidi/logEntryAdded.html'), true)
})
it('can listen to browsing context loaded event', async function () {
let navigationInfo = null
const browsingContextInspector = await BrowsingContextInspector(driver)
await browsingContextInspector.onBrowsingContextLoaded((entry) => {
navigationInfo = entry
})
const browsingContext = await BrowsingContext(driver, {
browsingContextId: await driver.getWindowHandle(),
})
await browsingContext.navigate('https://www.selenium.dev/selenium/web/bidi/logEntryAdded.html', 'complete')
assert.equal(navigationInfo.browsingContextId, browsingContext.id)
assert.strictEqual(navigationInfo.url.includes('/bidi/logEntryAdded.html'), true)
})
it('can listen to fragment navigated event', async function () {
let navigationInfo = null
const browsingContextInspector = await BrowsingContextInspector(driver)
const browsingContext = await BrowsingContext(driver, {
browsingContextId: await driver.getWindowHandle(),
})
await browsingContext.navigate('https://www.selenium.dev/selenium/web/linked_image.html', 'complete')
await browsingContextInspector.onFragmentNavigated((entry) => {
navigationInfo = entry
})
await browsingContext.navigate('https://www.selenium.dev/selenium/web/linked_image.html#linkToAnchorOnThisPage', 'complete')
assert.equal(navigationInfo.browsingContextId, browsingContext.id)
assert.strictEqual(navigationInfo.url.includes('linkToAnchorOnThisPage'), true)
})
it('can listen to browsing context destroyed event', async function () {
let contextInfo = null
const browsingContextInspector = await BrowsingContextInspector(driver)
await browsingContextInspector.onBrowsingContextDestroyed((entry) => {
contextInfo = entry
})
await driver.switchTo().newWindow('window')
const windowHandle = await driver.getWindowHandle()
await driver.close()
assert.equal(contextInfo.id, windowHandle)
assert.equal(contextInfo.url, 'about:blank')
assert.equal(contextInfo.children.length, 0)
assert.equal(contextInfo.parentBrowsingContext, null)
})
})
try (BrowsingContextInspector inspector = new BrowsingContextInspector(driver)) {
CompletableFuture<NavigationInfo> future = new CompletableFuture<>();
BrowsingContext context = new BrowsingContext(driver, driver.getWindowHandle());
context.navigate("https://www.selenium.dev/selenium/web/linked_image.html", ReadinessState.COMPLETE);
inspector.onFragmentNavigated(future::complete);
context.navigate("https://www.selenium.dev/selenium/web/linked_image.html#linkToAnchorOnThisPage", ReadinessState.COMPLETE);
NavigationInfo navigationInfo = future.get(5, TimeUnit.SECONDS);package dev.selenium.bidirectional.webdriver_bidi;
import dev.selenium.BaseTest;
import java.util.concurrent.CompletableFuture;
import java.util.concurrent.ExecutionException;
import java.util.concurrent.TimeUnit;
import java.util.concurrent.TimeoutException;
import org.junit.jupiter.api.Assertions;
import org.junit.jupiter.api.BeforeEach;
import org.junit.jupiter.api.Test;
import org.openqa.selenium.By;
import org.openqa.selenium.WindowType;
import org.openqa.selenium.bidi.module.BrowsingContextInspector;
import org.openqa.selenium.bidi.browsingcontext.BrowsingContext;
import org.openqa.selenium.bidi.browsingcontext.BrowsingContextInfo;
import org.openqa.selenium.bidi.browsingcontext.NavigationInfo;
import org.openqa.selenium.bidi.browsingcontext.ReadinessState;
import org.openqa.selenium.bidi.browsingcontext.UserPromptClosed;
import org.openqa.selenium.bidi.browsingcontext.UserPromptOpened;
import org.openqa.selenium.firefox.FirefoxDriver;
import org.openqa.selenium.firefox.FirefoxOptions;
class BrowsingContextInspectorTest extends BaseTest {
@BeforeEach
public void setup() {
FirefoxOptions options = new FirefoxOptions();
options.setCapability("webSocketUrl", true);
driver = new FirefoxDriver(options);
}
@Test
void canListenToWindowBrowsingContextCreatedEvent()
throws ExecutionException, InterruptedException, TimeoutException {
try (BrowsingContextInspector inspector = new BrowsingContextInspector(driver)) {
CompletableFuture<BrowsingContextInfo> future = new CompletableFuture<>();
inspector.onBrowsingContextCreated(future::complete);
String windowHandle = driver.switchTo().newWindow(WindowType.WINDOW).getWindowHandle();
BrowsingContextInfo browsingContextInfo = future.get(5, TimeUnit.SECONDS);
Assertions.assertEquals(windowHandle, browsingContextInfo.getId());
}
}
@Test
void canListenToTabBrowsingContextCreatedEvent()
throws ExecutionException, InterruptedException, TimeoutException {
try (BrowsingContextInspector inspector = new BrowsingContextInspector(driver)) {
CompletableFuture<BrowsingContextInfo> future = new CompletableFuture<>();
inspector.onBrowsingContextCreated(future::complete);
String windowHandle = driver.switchTo().newWindow(WindowType.TAB).getWindowHandle();
BrowsingContextInfo browsingContextInfo = future.get(5, TimeUnit.SECONDS);
Assertions.assertEquals(windowHandle, browsingContextInfo.getId());
}
}
@Test
void canListenToDomContentLoadedEvent()
throws ExecutionException, InterruptedException, TimeoutException {
try (BrowsingContextInspector inspector = new BrowsingContextInspector(driver)) {
CompletableFuture<NavigationInfo> future = new CompletableFuture<>();
inspector.onDomContentLoaded(future::complete);
BrowsingContext context = new BrowsingContext(driver, driver.getWindowHandle());
context.navigate("https://www.selenium.dev/selenium/web/bidi/logEntryAdded.html", ReadinessState.COMPLETE);
NavigationInfo navigationInfo = future.get(5, TimeUnit.SECONDS);
Assertions.assertTrue(navigationInfo.getUrl().contains("bidi/logEntryAdded"));
}
}
@Test
void canListenToBrowsingContextLoadedEvent()
throws ExecutionException, InterruptedException, TimeoutException {
try (BrowsingContextInspector inspector = new BrowsingContextInspector(driver)) {
CompletableFuture<NavigationInfo> future = new CompletableFuture<>();
inspector.onBrowsingContextLoaded(future::complete);
BrowsingContext context = new BrowsingContext(driver, driver.getWindowHandle());
context.navigate("https://www.selenium.dev/selenium/web/bidi/logEntryAdded.html", ReadinessState.COMPLETE);
NavigationInfo navigationInfo = future.get(5, TimeUnit.SECONDS);
Assertions.assertTrue(navigationInfo.getUrl().contains("bidi/logEntryAdded"));
}
}
@Test
void canListenToNavigationStartedEvent()
throws ExecutionException, InterruptedException, TimeoutException {
try (BrowsingContextInspector inspector = new BrowsingContextInspector(driver)) {
CompletableFuture<NavigationInfo> future = new CompletableFuture<>();
inspector.onNavigationStarted(future::complete);
BrowsingContext context = new BrowsingContext(driver, driver.getWindowHandle());
context.navigate("https://www.selenium.dev/selenium/web/bidi/logEntryAdded.html", ReadinessState.COMPLETE);
NavigationInfo navigationInfo = future.get(5, TimeUnit.SECONDS);
Assertions.assertTrue(navigationInfo.getUrl().contains("bidi/logEntryAdded"));
}
}
@Test
void canListenToFragmentNavigatedEvent()
throws ExecutionException, InterruptedException, TimeoutException {
try (BrowsingContextInspector inspector = new BrowsingContextInspector(driver)) {
CompletableFuture<NavigationInfo> future = new CompletableFuture<>();
BrowsingContext context = new BrowsingContext(driver, driver.getWindowHandle());
context.navigate("https://www.selenium.dev/selenium/web/linked_image.html", ReadinessState.COMPLETE);
inspector.onFragmentNavigated(future::complete);
context.navigate("https://www.selenium.dev/selenium/web/linked_image.html#linkToAnchorOnThisPage", ReadinessState.COMPLETE);
NavigationInfo navigationInfo = future.get(5, TimeUnit.SECONDS);
Assertions.assertTrue(navigationInfo.getUrl().contains("linkToAnchorOnThisPage"));
}
}
@Test
void canListenToUserPromptOpenedEvent()
throws ExecutionException, InterruptedException, TimeoutException {
try (BrowsingContextInspector inspector = new BrowsingContextInspector(driver)) {
CompletableFuture<UserPromptOpened> future = new CompletableFuture<>();
BrowsingContext context = new BrowsingContext(driver, driver.getWindowHandle());
inspector.onUserPromptOpened(future::complete);
driver.get("https://www.selenium.dev/selenium/web/alerts.html");
driver.findElement(By.id("alert")).click();
UserPromptOpened userPromptOpened = future.get(5, TimeUnit.SECONDS);
Assertions.assertEquals(context.getId(), userPromptOpened.getBrowsingContextId());
}
}
@Test
void canListenToUserPromptClosedEvent()
throws ExecutionException, InterruptedException, TimeoutException {
try (BrowsingContextInspector inspector = new BrowsingContextInspector(driver)) {
CompletableFuture<UserPromptClosed> future = new CompletableFuture<>();
BrowsingContext context = new BrowsingContext(driver, driver.getWindowHandle());
inspector.onUserPromptClosed(future::complete);
driver.get("https://www.selenium.dev/selenium/web/alerts.html");
driver.findElement(By.id("prompt")).click();
context.handleUserPrompt(true, "selenium");
UserPromptClosed userPromptClosed = future.get(5, TimeUnit.SECONDS);
Assertions.assertEquals(context.getId(), userPromptClosed.getBrowsingContextId());
}
}
@Test
void canListenToBrowsingContextDestroyedEvent()
throws ExecutionException, InterruptedException, TimeoutException {
try (BrowsingContextInspector inspector = new BrowsingContextInspector(driver)) {
CompletableFuture<BrowsingContextInfo> future = new CompletableFuture<>();
inspector.onBrowsingContextDestroyed(future::complete);
String windowHandle = driver.switchTo().newWindow(WindowType.WINDOW).getWindowHandle();
driver.close();
BrowsingContextInfo browsingContextInfo = future.get(5, TimeUnit.SECONDS);
Assertions.assertEquals(windowHandle, browsingContextInfo.getId());
Assertions.assertTrue(browsingContextInfo.getUrl().contains("about:blank"));
}
}
}
try (BrowsingContextInspector inspector = new BrowsingContextInspector(driver)) {
CompletableFuture<UserPromptClosed> future = new CompletableFuture<>();
BrowsingContext context = new BrowsingContext(driver, driver.getWindowHandle());
inspector.onUserPromptClosed(future::complete);
driver.get("https://www.selenium.dev/selenium/web/alerts.html");
driver.findElement(By.id("prompt")).click();
context.handleUserPrompt(true, "selenium");
UserPromptClosed userPromptClosed = future.get(5, TimeUnit.SECONDS);
Assertions.assertEquals(context.getId(), userPromptClosed.getBrowsingContextId());package dev.selenium.bidirectional.webdriver_bidi;
import dev.selenium.BaseTest;
import java.util.concurrent.CompletableFuture;
import java.util.concurrent.ExecutionException;
import java.util.concurrent.TimeUnit;
import java.util.concurrent.TimeoutException;
import org.junit.jupiter.api.Assertions;
import org.junit.jupiter.api.BeforeEach;
import org.junit.jupiter.api.Test;
import org.openqa.selenium.By;
import org.openqa.selenium.WindowType;
import org.openqa.selenium.bidi.module.BrowsingContextInspector;
import org.openqa.selenium.bidi.browsingcontext.BrowsingContext;
import org.openqa.selenium.bidi.browsingcontext.BrowsingContextInfo;
import org.openqa.selenium.bidi.browsingcontext.NavigationInfo;
import org.openqa.selenium.bidi.browsingcontext.ReadinessState;
import org.openqa.selenium.bidi.browsingcontext.UserPromptClosed;
import org.openqa.selenium.bidi.browsingcontext.UserPromptOpened;
import org.openqa.selenium.firefox.FirefoxDriver;
import org.openqa.selenium.firefox.FirefoxOptions;
class BrowsingContextInspectorTest extends BaseTest {
@BeforeEach
public void setup() {
FirefoxOptions options = new FirefoxOptions();
options.setCapability("webSocketUrl", true);
driver = new FirefoxDriver(options);
}
@Test
void canListenToWindowBrowsingContextCreatedEvent()
throws ExecutionException, InterruptedException, TimeoutException {
try (BrowsingContextInspector inspector = new BrowsingContextInspector(driver)) {
CompletableFuture<BrowsingContextInfo> future = new CompletableFuture<>();
inspector.onBrowsingContextCreated(future::complete);
String windowHandle = driver.switchTo().newWindow(WindowType.WINDOW).getWindowHandle();
BrowsingContextInfo browsingContextInfo = future.get(5, TimeUnit.SECONDS);
Assertions.assertEquals(windowHandle, browsingContextInfo.getId());
}
}
@Test
void canListenToTabBrowsingContextCreatedEvent()
throws ExecutionException, InterruptedException, TimeoutException {
try (BrowsingContextInspector inspector = new BrowsingContextInspector(driver)) {
CompletableFuture<BrowsingContextInfo> future = new CompletableFuture<>();
inspector.onBrowsingContextCreated(future::complete);
String windowHandle = driver.switchTo().newWindow(WindowType.TAB).getWindowHandle();
BrowsingContextInfo browsingContextInfo = future.get(5, TimeUnit.SECONDS);
Assertions.assertEquals(windowHandle, browsingContextInfo.getId());
}
}
@Test
void canListenToDomContentLoadedEvent()
throws ExecutionException, InterruptedException, TimeoutException {
try (BrowsingContextInspector inspector = new BrowsingContextInspector(driver)) {
CompletableFuture<NavigationInfo> future = new CompletableFuture<>();
inspector.onDomContentLoaded(future::complete);
BrowsingContext context = new BrowsingContext(driver, driver.getWindowHandle());
context.navigate("https://www.selenium.dev/selenium/web/bidi/logEntryAdded.html", ReadinessState.COMPLETE);
NavigationInfo navigationInfo = future.get(5, TimeUnit.SECONDS);
Assertions.assertTrue(navigationInfo.getUrl().contains("bidi/logEntryAdded"));
}
}
@Test
void canListenToBrowsingContextLoadedEvent()
throws ExecutionException, InterruptedException, TimeoutException {
try (BrowsingContextInspector inspector = new BrowsingContextInspector(driver)) {
CompletableFuture<NavigationInfo> future = new CompletableFuture<>();
inspector.onBrowsingContextLoaded(future::complete);
BrowsingContext context = new BrowsingContext(driver, driver.getWindowHandle());
context.navigate("https://www.selenium.dev/selenium/web/bidi/logEntryAdded.html", ReadinessState.COMPLETE);
NavigationInfo navigationInfo = future.get(5, TimeUnit.SECONDS);
Assertions.assertTrue(navigationInfo.getUrl().contains("bidi/logEntryAdded"));
}
}
@Test
void canListenToNavigationStartedEvent()
throws ExecutionException, InterruptedException, TimeoutException {
try (BrowsingContextInspector inspector = new BrowsingContextInspector(driver)) {
CompletableFuture<NavigationInfo> future = new CompletableFuture<>();
inspector.onNavigationStarted(future::complete);
BrowsingContext context = new BrowsingContext(driver, driver.getWindowHandle());
context.navigate("https://www.selenium.dev/selenium/web/bidi/logEntryAdded.html", ReadinessState.COMPLETE);
NavigationInfo navigationInfo = future.get(5, TimeUnit.SECONDS);
Assertions.assertTrue(navigationInfo.getUrl().contains("bidi/logEntryAdded"));
}
}
@Test
void canListenToFragmentNavigatedEvent()
throws ExecutionException, InterruptedException, TimeoutException {
try (BrowsingContextInspector inspector = new BrowsingContextInspector(driver)) {
CompletableFuture<NavigationInfo> future = new CompletableFuture<>();
BrowsingContext context = new BrowsingContext(driver, driver.getWindowHandle());
context.navigate("https://www.selenium.dev/selenium/web/linked_image.html", ReadinessState.COMPLETE);
inspector.onFragmentNavigated(future::complete);
context.navigate("https://www.selenium.dev/selenium/web/linked_image.html#linkToAnchorOnThisPage", ReadinessState.COMPLETE);
NavigationInfo navigationInfo = future.get(5, TimeUnit.SECONDS);
Assertions.assertTrue(navigationInfo.getUrl().contains("linkToAnchorOnThisPage"));
}
}
@Test
void canListenToUserPromptOpenedEvent()
throws ExecutionException, InterruptedException, TimeoutException {
try (BrowsingContextInspector inspector = new BrowsingContextInspector(driver)) {
CompletableFuture<UserPromptOpened> future = new CompletableFuture<>();
BrowsingContext context = new BrowsingContext(driver, driver.getWindowHandle());
inspector.onUserPromptOpened(future::complete);
driver.get("https://www.selenium.dev/selenium/web/alerts.html");
driver.findElement(By.id("alert")).click();
UserPromptOpened userPromptOpened = future.get(5, TimeUnit.SECONDS);
Assertions.assertEquals(context.getId(), userPromptOpened.getBrowsingContextId());
}
}
@Test
void canListenToUserPromptClosedEvent()
throws ExecutionException, InterruptedException, TimeoutException {
try (BrowsingContextInspector inspector = new BrowsingContextInspector(driver)) {
CompletableFuture<UserPromptClosed> future = new CompletableFuture<>();
BrowsingContext context = new BrowsingContext(driver, driver.getWindowHandle());
inspector.onUserPromptClosed(future::complete);
driver.get("https://www.selenium.dev/selenium/web/alerts.html");
driver.findElement(By.id("prompt")).click();
context.handleUserPrompt(true, "selenium");
UserPromptClosed userPromptClosed = future.get(5, TimeUnit.SECONDS);
Assertions.assertEquals(context.getId(), userPromptClosed.getBrowsingContextId());
}
}
@Test
void canListenToBrowsingContextDestroyedEvent()
throws ExecutionException, InterruptedException, TimeoutException {
try (BrowsingContextInspector inspector = new BrowsingContextInspector(driver)) {
CompletableFuture<BrowsingContextInfo> future = new CompletableFuture<>();
inspector.onBrowsingContextDestroyed(future::complete);
String windowHandle = driver.switchTo().newWindow(WindowType.WINDOW).getWindowHandle();
driver.close();
BrowsingContextInfo browsingContextInfo = future.get(5, TimeUnit.SECONDS);
Assertions.assertEquals(windowHandle, browsingContextInfo.getId());
Assertions.assertTrue(browsingContextInfo.getUrl().contains("about:blank"));
}
}
}
try (BrowsingContextInspector inspector = new BrowsingContextInspector(driver)) {
CompletableFuture<BrowsingContextInfo> future = new CompletableFuture<>();
inspector.onBrowsingContextDestroyed(future::complete);
String windowHandle = driver.switchTo().newWindow(WindowType.WINDOW).getWindowHandle();
driver.close();
BrowsingContextInfo browsingContextInfo = future.get(5, TimeUnit.SECONDS);
Assertions.assertEquals(windowHandle, browsingContextInfo.getId());package dev.selenium.bidirectional.webdriver_bidi;
import dev.selenium.BaseTest;
import java.util.concurrent.CompletableFuture;
import java.util.concurrent.ExecutionException;
import java.util.concurrent.TimeUnit;
import java.util.concurrent.TimeoutException;
import org.junit.jupiter.api.Assertions;
import org.junit.jupiter.api.BeforeEach;
import org.junit.jupiter.api.Test;
import org.openqa.selenium.By;
import org.openqa.selenium.WindowType;
import org.openqa.selenium.bidi.module.BrowsingContextInspector;
import org.openqa.selenium.bidi.browsingcontext.BrowsingContext;
import org.openqa.selenium.bidi.browsingcontext.BrowsingContextInfo;
import org.openqa.selenium.bidi.browsingcontext.NavigationInfo;
import org.openqa.selenium.bidi.browsingcontext.ReadinessState;
import org.openqa.selenium.bidi.browsingcontext.UserPromptClosed;
import org.openqa.selenium.bidi.browsingcontext.UserPromptOpened;
import org.openqa.selenium.firefox.FirefoxDriver;
import org.openqa.selenium.firefox.FirefoxOptions;
class BrowsingContextInspectorTest extends BaseTest {
@BeforeEach
public void setup() {
FirefoxOptions options = new FirefoxOptions();
options.setCapability("webSocketUrl", true);
driver = new FirefoxDriver(options);
}
@Test
void canListenToWindowBrowsingContextCreatedEvent()
throws ExecutionException, InterruptedException, TimeoutException {
try (BrowsingContextInspector inspector = new BrowsingContextInspector(driver)) {
CompletableFuture<BrowsingContextInfo> future = new CompletableFuture<>();
inspector.onBrowsingContextCreated(future::complete);
String windowHandle = driver.switchTo().newWindow(WindowType.WINDOW).getWindowHandle();
BrowsingContextInfo browsingContextInfo = future.get(5, TimeUnit.SECONDS);
Assertions.assertEquals(windowHandle, browsingContextInfo.getId());
}
}
@Test
void canListenToTabBrowsingContextCreatedEvent()
throws ExecutionException, InterruptedException, TimeoutException {
try (BrowsingContextInspector inspector = new BrowsingContextInspector(driver)) {
CompletableFuture<BrowsingContextInfo> future = new CompletableFuture<>();
inspector.onBrowsingContextCreated(future::complete);
String windowHandle = driver.switchTo().newWindow(WindowType.TAB).getWindowHandle();
BrowsingContextInfo browsingContextInfo = future.get(5, TimeUnit.SECONDS);
Assertions.assertEquals(windowHandle, browsingContextInfo.getId());
}
}
@Test
void canListenToDomContentLoadedEvent()
throws ExecutionException, InterruptedException, TimeoutException {
try (BrowsingContextInspector inspector = new BrowsingContextInspector(driver)) {
CompletableFuture<NavigationInfo> future = new CompletableFuture<>();
inspector.onDomContentLoaded(future::complete);
BrowsingContext context = new BrowsingContext(driver, driver.getWindowHandle());
context.navigate("https://www.selenium.dev/selenium/web/bidi/logEntryAdded.html", ReadinessState.COMPLETE);
NavigationInfo navigationInfo = future.get(5, TimeUnit.SECONDS);
Assertions.assertTrue(navigationInfo.getUrl().contains("bidi/logEntryAdded"));
}
}
@Test
void canListenToBrowsingContextLoadedEvent()
throws ExecutionException, InterruptedException, TimeoutException {
try (BrowsingContextInspector inspector = new BrowsingContextInspector(driver)) {
CompletableFuture<NavigationInfo> future = new CompletableFuture<>();
inspector.onBrowsingContextLoaded(future::complete);
BrowsingContext context = new BrowsingContext(driver, driver.getWindowHandle());
context.navigate("https://www.selenium.dev/selenium/web/bidi/logEntryAdded.html", ReadinessState.COMPLETE);
NavigationInfo navigationInfo = future.get(5, TimeUnit.SECONDS);
Assertions.assertTrue(navigationInfo.getUrl().contains("bidi/logEntryAdded"));
}
}
@Test
void canListenToNavigationStartedEvent()
throws ExecutionException, InterruptedException, TimeoutException {
try (BrowsingContextInspector inspector = new BrowsingContextInspector(driver)) {
CompletableFuture<NavigationInfo> future = new CompletableFuture<>();
inspector.onNavigationStarted(future::complete);
BrowsingContext context = new BrowsingContext(driver, driver.getWindowHandle());
context.navigate("https://www.selenium.dev/selenium/web/bidi/logEntryAdded.html", ReadinessState.COMPLETE);
NavigationInfo navigationInfo = future.get(5, TimeUnit.SECONDS);
Assertions.assertTrue(navigationInfo.getUrl().contains("bidi/logEntryAdded"));
}
}
@Test
void canListenToFragmentNavigatedEvent()
throws ExecutionException, InterruptedException, TimeoutException {
try (BrowsingContextInspector inspector = new BrowsingContextInspector(driver)) {
CompletableFuture<NavigationInfo> future = new CompletableFuture<>();
BrowsingContext context = new BrowsingContext(driver, driver.getWindowHandle());
context.navigate("https://www.selenium.dev/selenium/web/linked_image.html", ReadinessState.COMPLETE);
inspector.onFragmentNavigated(future::complete);
context.navigate("https://www.selenium.dev/selenium/web/linked_image.html#linkToAnchorOnThisPage", ReadinessState.COMPLETE);
NavigationInfo navigationInfo = future.get(5, TimeUnit.SECONDS);
Assertions.assertTrue(navigationInfo.getUrl().contains("linkToAnchorOnThisPage"));
}
}
@Test
void canListenToUserPromptOpenedEvent()
throws ExecutionException, InterruptedException, TimeoutException {
try (BrowsingContextInspector inspector = new BrowsingContextInspector(driver)) {
CompletableFuture<UserPromptOpened> future = new CompletableFuture<>();
BrowsingContext context = new BrowsingContext(driver, driver.getWindowHandle());
inspector.onUserPromptOpened(future::complete);
driver.get("https://www.selenium.dev/selenium/web/alerts.html");
driver.findElement(By.id("alert")).click();
UserPromptOpened userPromptOpened = future.get(5, TimeUnit.SECONDS);
Assertions.assertEquals(context.getId(), userPromptOpened.getBrowsingContextId());
}
}
@Test
void canListenToUserPromptClosedEvent()
throws ExecutionException, InterruptedException, TimeoutException {
try (BrowsingContextInspector inspector = new BrowsingContextInspector(driver)) {
CompletableFuture<UserPromptClosed> future = new CompletableFuture<>();
BrowsingContext context = new BrowsingContext(driver, driver.getWindowHandle());
inspector.onUserPromptClosed(future::complete);
driver.get("https://www.selenium.dev/selenium/web/alerts.html");
driver.findElement(By.id("prompt")).click();
context.handleUserPrompt(true, "selenium");
UserPromptClosed userPromptClosed = future.get(5, TimeUnit.SECONDS);
Assertions.assertEquals(context.getId(), userPromptClosed.getBrowsingContextId());
}
}
@Test
void canListenToBrowsingContextDestroyedEvent()
throws ExecutionException, InterruptedException, TimeoutException {
try (BrowsingContextInspector inspector = new BrowsingContextInspector(driver)) {
CompletableFuture<BrowsingContextInfo> future = new CompletableFuture<>();
inspector.onBrowsingContextDestroyed(future::complete);
String windowHandle = driver.switchTo().newWindow(WindowType.WINDOW).getWindowHandle();
driver.close();
BrowsingContextInfo browsingContextInfo = future.get(5, TimeUnit.SECONDS);
Assertions.assertEquals(windowHandle, browsingContextInfo.getId());
Assertions.assertTrue(browsingContextInfo.getUrl().contains("about:blank"));
}
}
}
const browsingContextInspector = await BrowsingContextInspector(driver)
await browsingContextInspector.onBrowsingContextDestroyed((entry) => {
contextInfo = entry
})
await driver.switchTo().newWindow('window')
const windowHandle = await driver.getWindowHandle()
await driver.close()const BrowsingContextInspector = require("selenium-webdriver/bidi/browsingContextInspector");
const BrowsingContext = require("selenium-webdriver/bidi/browsingContext");
const assert = require("assert");
const firefox = require('selenium-webdriver/firefox');
const {Builder} = require("selenium-webdriver");
describe('Browsing Context Inspector', function () {
let driver
beforeEach(async function () {
driver = new Builder()
.forBrowser('firefox')
.setFirefoxOptions(new firefox.Options().enableBidi())
.build()
})
afterEach(async function () {
await driver.quit()
})
it('can listen to window browsing context created event', async function () {
let contextInfo = null
const browsingContextInspector = await BrowsingContextInspector(driver)
await browsingContextInspector.onBrowsingContextCreated((entry) => {
contextInfo = entry
})
await driver.switchTo().newWindow('window')
const windowHandle = await driver.getWindowHandle()
assert.equal(contextInfo.id, windowHandle)
assert.equal(contextInfo.url, 'about:blank')
assert.equal(contextInfo.children, null)
assert.equal(contextInfo.parentBrowsingContext, null)
})
it('can listen to tab browsing context created event', async function () {
let contextInfo = null
const browsingContextInspector = await BrowsingContextInspector(driver)
await browsingContextInspector.onBrowsingContextCreated((entry) => {
contextInfo = entry
})
await driver.switchTo().newWindow('tab')
const tabHandle = await driver.getWindowHandle()
assert.equal(contextInfo.id, tabHandle)
assert.equal(contextInfo.url, 'about:blank')
assert.equal(contextInfo.children, null)
assert.equal(contextInfo.parentBrowsingContext, null)
})
it('can listen to dom content loaded event', async function () {
const browsingContextInspector = await BrowsingContextInspector(driver)
let navigationInfo = null
await browsingContextInspector.onDomContentLoaded((entry) => {
navigationInfo = entry
})
const browsingContext = await BrowsingContext(driver, {
browsingContextId: await driver.getWindowHandle(),
})
await browsingContext.navigate('https://www.selenium.dev/selenium/web/bidi/logEntryAdded.html', 'complete')
assert.equal(navigationInfo.browsingContextId, browsingContext.id)
assert.strictEqual(navigationInfo.url.includes('/bidi/logEntryAdded.html'), true)
})
it('can listen to browsing context loaded event', async function () {
let navigationInfo = null
const browsingContextInspector = await BrowsingContextInspector(driver)
await browsingContextInspector.onBrowsingContextLoaded((entry) => {
navigationInfo = entry
})
const browsingContext = await BrowsingContext(driver, {
browsingContextId: await driver.getWindowHandle(),
})
await browsingContext.navigate('https://www.selenium.dev/selenium/web/bidi/logEntryAdded.html', 'complete')
assert.equal(navigationInfo.browsingContextId, browsingContext.id)
assert.strictEqual(navigationInfo.url.includes('/bidi/logEntryAdded.html'), true)
})
it('can listen to fragment navigated event', async function () {
let navigationInfo = null
const browsingContextInspector = await BrowsingContextInspector(driver)
const browsingContext = await BrowsingContext(driver, {
browsingContextId: await driver.getWindowHandle(),
})
await browsingContext.navigate('https://www.selenium.dev/selenium/web/linked_image.html', 'complete')
await browsingContextInspector.onFragmentNavigated((entry) => {
navigationInfo = entry
})
await browsingContext.navigate('https://www.selenium.dev/selenium/web/linked_image.html#linkToAnchorOnThisPage', 'complete')
assert.equal(navigationInfo.browsingContextId, browsingContext.id)
assert.strictEqual(navigationInfo.url.includes('linkToAnchorOnThisPage'), true)
})
it('can listen to browsing context destroyed event', async function () {
let contextInfo = null
const browsingContextInspector = await BrowsingContextInspector(driver)
await browsingContextInspector.onBrowsingContextDestroyed((entry) => {
contextInfo = entry
})
await driver.switchTo().newWindow('window')
const windowHandle = await driver.getWindowHandle()
await driver.close()
assert.equal(contextInfo.id, windowHandle)
assert.equal(contextInfo.url, 'about:blank')
assert.equal(contextInfo.children.length, 0)
assert.equal(contextInfo.parentBrowsingContext, null)
})
})
Page being translated from English to Chinese. Do you speak Chinese? Help us to translate it by sending us pull requests!
This section contains the APIs related to input commands.
Actions selectThreeOptions =
actions.click(options.get(1)).keyDown(Keys.SHIFT).click(options.get(3)).keyUp(Keys.SHIFT);
input.perform(windowHandle, selectThreeOptions.getSequences());package dev.selenium.bidirectional.webdriver_bidi;
import dev.selenium.BaseTest;
import java.util.List;
import java.util.Map;
import org.junit.jupiter.api.Assertions;
import org.junit.jupiter.api.BeforeEach;
import org.junit.jupiter.api.Disabled;
import org.junit.jupiter.api.Test;
import org.openqa.selenium.By;
import org.openqa.selenium.JavascriptExecutor;
import org.openqa.selenium.Keys;
import org.openqa.selenium.WebElement;
import org.openqa.selenium.bidi.module.Input;
import org.openqa.selenium.firefox.FirefoxDriver;
import org.openqa.selenium.firefox.FirefoxOptions;
import org.openqa.selenium.interactions.Actions;
class ActionsTest extends BaseTest {
private Input input;
private String windowHandle;
@BeforeEach
public void setup() {
FirefoxOptions options = new FirefoxOptions();
options.setCapability("webSocketUrl", true);
driver = new FirefoxDriver(options);
windowHandle = driver.getWindowHandle();
input = new Input(driver);
}
@Test
void canPerformInputActions() {
driver.get("https://www.selenium.dev/selenium/web/formSelectionPage.html");
List<WebElement> options = driver.findElements(By.tagName("option"));
Actions actions = new Actions(driver);
Actions selectThreeOptions =
actions.click(options.get(1)).keyDown(Keys.SHIFT).click(options.get(3)).keyUp(Keys.SHIFT);
input.perform(windowHandle, selectThreeOptions.getSequences());
WebElement showButton = driver.findElement(By.name("showselected"));
showButton.click();
WebElement resultElement = driver.findElement(By.id("result"));
Assertions.assertTrue(resultElement.getText().contains("roquefort parmigiano cheddar"));
}
@Test
void canPerformReleaseAction() {
driver.get("https://www.selenium.dev/selenium/web/bidi/release_action.html");
WebElement inputTextBox = driver.findElement(By.id("keys"));
Actions sendLowercase =
new Actions(driver).keyDown(inputTextBox, "a").keyDown(inputTextBox, "b");
input.perform(windowHandle, sendLowercase.getSequences());
((JavascriptExecutor) driver).executeScript("resetEvents()");
input.release(windowHandle);
List<Map<String, Object>> events =
(List<Map<String, Object>>)
((JavascriptExecutor) driver).executeScript("return allEvents.events");
Assertions.assertEquals("KeyB", events.get(0).get("code"));
Assertions.assertEquals("KeyA", events.get(1).get("code"));
}
}
const actions = driver.actions().click(options[1]).keyDown(Key.SHIFT).click(options[3]).keyUp(Key.SHIFT).getSequences()
await input.perform(browsingContextId, actions)const assert = require("assert")
const firefox = require('selenium-webdriver/firefox')
const {By, Key, Builder} = require("selenium-webdriver")
const Input = require('selenium-webdriver/bidi/input')
describe('Input module', function () {
let driver
beforeEach(async function () {
driver = new Builder()
.forBrowser('firefox')
.setFirefoxOptions(new firefox.Options().enableBidi())
.build()
})
afterEach(async function () {
await driver.quit()
})
it('can perform input action', async function () {
const browsingContextId = await driver.getWindowHandle()
const input = await Input(driver)
await driver.get('https://www.selenium.dev/selenium/web/formSelectionPage.html')
let options = await driver.findElements(By.tagName('option'))
const actions = driver.actions().click(options[1]).keyDown(Key.SHIFT).click(options[3]).keyUp(Key.SHIFT).getSequences()
await input.perform(browsingContextId, actions)
let showButton = await driver.findElement(By.name('showselected'))
showButton.click()
let resultElement = await driver.findElement(By.id('result'))
await resultElement.getText().then(function (text) {
assert(text.includes('oquefort parmigiano cheddar'), `text is: ${text}`)
})
})
it('can execute release in browsing context', async function () {
const browsingContextId = await driver.getWindowHandle()
const input = await Input(driver)
await driver.get('https://www.selenium.dev/selenium/web/bidi/release_action.html')
let inputTextBox = await driver.findElement(By.id('keys'))
await driver.executeScript('arguments[0].focus()', inputTextBox)
const actions = driver.actions().keyDown('a').keyDown('b').getSequences()
await input.perform(browsingContextId, actions)
await driver.executeScript('resetEvents()')
await input.release(browsingContextId)
const events = await driver.executeScript('return allEvents.events')
assert.strictEqual(events[0].code, 'KeyB')
assert.strictEqual(events[1].code, 'KeyA')
})
})
Actions sendLowercase =
new Actions(driver).keyDown(inputTextBox, "a").keyDown(inputTextBox, "b");
input.perform(windowHandle, sendLowercase.getSequences());
((JavascriptExecutor) driver).executeScript("resetEvents()");
input.release(windowHandle);package dev.selenium.bidirectional.webdriver_bidi;
import dev.selenium.BaseTest;
import java.util.List;
import java.util.Map;
import org.junit.jupiter.api.Assertions;
import org.junit.jupiter.api.BeforeEach;
import org.junit.jupiter.api.Disabled;
import org.junit.jupiter.api.Test;
import org.openqa.selenium.By;
import org.openqa.selenium.JavascriptExecutor;
import org.openqa.selenium.Keys;
import org.openqa.selenium.WebElement;
import org.openqa.selenium.bidi.module.Input;
import org.openqa.selenium.firefox.FirefoxDriver;
import org.openqa.selenium.firefox.FirefoxOptions;
import org.openqa.selenium.interactions.Actions;
class ActionsTest extends BaseTest {
private Input input;
private String windowHandle;
@BeforeEach
public void setup() {
FirefoxOptions options = new FirefoxOptions();
options.setCapability("webSocketUrl", true);
driver = new FirefoxDriver(options);
windowHandle = driver.getWindowHandle();
input = new Input(driver);
}
@Test
void canPerformInputActions() {
driver.get("https://www.selenium.dev/selenium/web/formSelectionPage.html");
List<WebElement> options = driver.findElements(By.tagName("option"));
Actions actions = new Actions(driver);
Actions selectThreeOptions =
actions.click(options.get(1)).keyDown(Keys.SHIFT).click(options.get(3)).keyUp(Keys.SHIFT);
input.perform(windowHandle, selectThreeOptions.getSequences());
WebElement showButton = driver.findElement(By.name("showselected"));
showButton.click();
WebElement resultElement = driver.findElement(By.id("result"));
Assertions.assertTrue(resultElement.getText().contains("roquefort parmigiano cheddar"));
}
@Test
void canPerformReleaseAction() {
driver.get("https://www.selenium.dev/selenium/web/bidi/release_action.html");
WebElement inputTextBox = driver.findElement(By.id("keys"));
Actions sendLowercase =
new Actions(driver).keyDown(inputTextBox, "a").keyDown(inputTextBox, "b");
input.perform(windowHandle, sendLowercase.getSequences());
((JavascriptExecutor) driver).executeScript("resetEvents()");
input.release(windowHandle);
List<Map<String, Object>> events =
(List<Map<String, Object>>)
((JavascriptExecutor) driver).executeScript("return allEvents.events");
Assertions.assertEquals("KeyB", events.get(0).get("code"));
Assertions.assertEquals("KeyA", events.get(1).get("code"));
}
}
await input.release(browsingContextId)const assert = require("assert")
const firefox = require('selenium-webdriver/firefox')
const {By, Key, Builder} = require("selenium-webdriver")
const Input = require('selenium-webdriver/bidi/input')
describe('Input module', function () {
let driver
beforeEach(async function () {
driver = new Builder()
.forBrowser('firefox')
.setFirefoxOptions(new firefox.Options().enableBidi())
.build()
})
afterEach(async function () {
await driver.quit()
})
it('can perform input action', async function () {
const browsingContextId = await driver.getWindowHandle()
const input = await Input(driver)
await driver.get('https://www.selenium.dev/selenium/web/formSelectionPage.html')
let options = await driver.findElements(By.tagName('option'))
const actions = driver.actions().click(options[1]).keyDown(Key.SHIFT).click(options[3]).keyUp(Key.SHIFT).getSequences()
await input.perform(browsingContextId, actions)
let showButton = await driver.findElement(By.name('showselected'))
showButton.click()
let resultElement = await driver.findElement(By.id('result'))
await resultElement.getText().then(function (text) {
assert(text.includes('oquefort parmigiano cheddar'), `text is: ${text}`)
})
})
it('can execute release in browsing context', async function () {
const browsingContextId = await driver.getWindowHandle()
const input = await Input(driver)
await driver.get('https://www.selenium.dev/selenium/web/bidi/release_action.html')
let inputTextBox = await driver.findElement(By.id('keys'))
await driver.executeScript('arguments[0].focus()', inputTextBox)
const actions = driver.actions().keyDown('a').keyDown('b').getSequences()
await input.perform(browsingContextId, actions)
await driver.executeScript('resetEvents()')
await input.release(browsingContextId)
const events = await driver.executeScript('return allEvents.events')
assert.strictEqual(events[0].code, 'KeyB')
assert.strictEqual(events[1].code, 'KeyA')
})
})
Page being translated from English to Chinese. Do you speak Chinese? Help us to translate it by sending us pull requests!
This section contains the APIs related to network commands.
try (Network network = new Network(driver)) {
String intercept =
network.addIntercept(new AddInterceptParameters(InterceptPhase.BEFORE_REQUEST_SENT));package dev.selenium.bidirectional.webdriver_bidi;
import dev.selenium.BaseTest;
import java.time.Duration;
import java.time.temporal.ChronoUnit;
import org.junit.jupiter.api.Assertions;
import org.junit.jupiter.api.BeforeEach;
import org.junit.jupiter.api.Disabled;
import org.junit.jupiter.api.Test;
import org.openqa.selenium.Alert;
import org.openqa.selenium.By;
import org.openqa.selenium.TimeoutException;
import org.openqa.selenium.UsernameAndPassword;
import org.openqa.selenium.WebElement;
import org.openqa.selenium.bidi.module.Network;
import org.openqa.selenium.bidi.network.AddInterceptParameters;
import org.openqa.selenium.bidi.network.InterceptPhase;
import org.openqa.selenium.firefox.FirefoxDriver;
import org.openqa.selenium.firefox.FirefoxOptions;
import org.openqa.selenium.support.ui.ExpectedConditions;
import org.openqa.selenium.support.ui.WebDriverWait;
class NetworkCommandsTest extends BaseTest {
@BeforeEach
public void setup() {
FirefoxOptions options = new FirefoxOptions();
options.setCapability("webSocketUrl", true);
driver = new FirefoxDriver(options);
wait = new WebDriverWait(driver, Duration.ofSeconds(10));
}
@Test
@Disabled
void canAddIntercept() {
try (Network network = new Network(driver)) {
String intercept =
network.addIntercept(new AddInterceptParameters(InterceptPhase.BEFORE_REQUEST_SENT));
Assertions.assertNotNull(intercept);
}
}
@Test
@Disabled
void canRemoveIntercept() {
try (Network network = new Network(driver)) {
String intercept =
network.addIntercept(new AddInterceptParameters(InterceptPhase.BEFORE_REQUEST_SENT));
Assertions.assertNotNull(intercept);
network.removeIntercept(intercept);
}
}
@Test
@Disabled
void canContinueWithAuthCredentials() {
try (Network network = new Network(driver)) {
network.addIntercept(new AddInterceptParameters(InterceptPhase.AUTH_REQUIRED));
network.onAuthRequired(
responseDetails ->
network.continueWithAuth(
responseDetails.getRequest().getRequestId(),
new UsernameAndPassword("admin", "admin")));
driver.get("https://the-internet.herokuapp.com/basic_auth");
String successMessage = "Congratulations! You must have the proper credentials.";
WebElement elementMessage = driver.findElement(By.tagName("p"));
Assertions.assertEquals(successMessage, elementMessage.getText());
}
}
@Test
@Disabled
void canContinueWithoutAuthCredentials() {
try (Network network = new Network(driver)) {
network.addIntercept(new AddInterceptParameters(InterceptPhase.AUTH_REQUIRED));
network.onAuthRequired(
responseDetails ->
// Does not handle the alert
network.continueWithAuthNoCredentials(responseDetails.getRequest().getRequestId()));
driver.get("https://the-internet.herokuapp.com/basic_auth");
Alert alert = wait.until(ExpectedConditions.alertIsPresent());
alert.dismiss();
Assertions.assertTrue(driver.getPageSource().contains("Not authorized"));
}
}
@Test
@Disabled
void canCancelAuth() {
try (Network network = new Network(driver)) {
network.addIntercept(new AddInterceptParameters(InterceptPhase.AUTH_REQUIRED));
network.onAuthRequired(
responseDetails ->
// Does not handle the alert
network.cancelAuth(responseDetails.getRequest().getRequestId()));
driver.get("https://the-internet.herokuapp.com/basic_auth");
Assertions.assertTrue(driver.getPageSource().contains("Not authorized"));
}
}
@Test
@Disabled
void canFailRequest() {
try (Network network = new Network(driver)) {
network.addIntercept(new AddInterceptParameters(InterceptPhase.BEFORE_REQUEST_SENT));
network.onBeforeRequestSent(
responseDetails -> network.failRequest(responseDetails.getRequest().getRequestId()));
driver.manage().timeouts().pageLoadTimeout(Duration.of(5, ChronoUnit.SECONDS));
Assertions.assertThrows(TimeoutException.class, () -> driver.get("https://the-internet.herokuapp.com/basic_auth"));
}
}
}
const intercept = await network.addIntercept(new AddInterceptParameters(InterceptPhase.BEFORE_REQUEST_SENT))const assert = require("assert")
const firefox = require('selenium-webdriver/firefox')
const Network = require('selenium-webdriver/bidi/network')
const {until, By, Builder} = require('selenium-webdriver')
const {AddInterceptParameters} = require("selenium-webdriver/bidi/addInterceptParameters");
const {InterceptPhase} = require("selenium-webdriver/bidi/interceptPhase");
describe('Network commands', function () {
let driver
let network
beforeEach(async function () {
driver = new Builder()
.forBrowser('firefox')
.setFirefoxOptions(new firefox.Options().enableBidi())
.build()
network = await Network(driver)
})
afterEach(async function () {
await network.close()
await driver.quit()
})
xit('can add intercept', async function () {
const intercept = await network.addIntercept(new AddInterceptParameters(InterceptPhase.BEFORE_REQUEST_SENT))
assert.notEqual(intercept, null)
})
xit('can remove intercept', async function () {
const network = await Network(driver)
const intercept = await network.addIntercept(new AddInterceptParameters(InterceptPhase.BEFORE_REQUEST_SENT))
assert.notEqual(intercept, null)
await network.removeIntercept(intercept)
})
xit('can continue with auth credentials ', async function () {
await network.addIntercept(new AddInterceptParameters(InterceptPhase.AUTH_REQUIRED))
await network.authRequired(async (event) => {
await network.continueWithAuth(event.request.request, 'admin','admin')
})
await driver.get('https://the-internet.herokuapp.com/basic_auth')
const successMessage = 'Congratulations! You must have the proper credentials.'
let elementMessage = await driver.findElement(By.tagName('p')).getText()
assert.equal(elementMessage, successMessage)
})
xit('can continue without auth credentials ', async function () {
await network.addIntercept(new AddInterceptParameters(InterceptPhase.AUTH_REQUIRED))
await network.authRequired(async (event) => {
await network.continueWithAuthNoCredentials(event.request.request)
})
await driver.get('https://the-internet.herokuapp.com/basic_auth')
const alert = await driver.wait(until.alertIsPresent())
await alert.dismiss()
let source = await driver.getPageSource()
assert.equal(source.includes('Not authorized'), true)
})
xit('can cancel auth ', async function () {
await network.addIntercept(new AddInterceptParameters(InterceptPhase.AUTH_REQUIRED))
await network.authRequired(async (event) => {
await network.cancelAuth(event.request.request)
})
await driver.get('https://the-internet.herokuapp.com/basic_auth')
let source = await driver.getPageSource()
assert.equal(source.includes('Not authorized'), true)
})
})
try (Network network = new Network(driver)) {
String intercept =
network.addIntercept(new AddInterceptParameters(InterceptPhase.BEFORE_REQUEST_SENT));
Assertions.assertNotNull(intercept);
network.removeIntercept(intercept);package dev.selenium.bidirectional.webdriver_bidi;
import dev.selenium.BaseTest;
import java.time.Duration;
import java.time.temporal.ChronoUnit;
import org.junit.jupiter.api.Assertions;
import org.junit.jupiter.api.BeforeEach;
import org.junit.jupiter.api.Disabled;
import org.junit.jupiter.api.Test;
import org.openqa.selenium.Alert;
import org.openqa.selenium.By;
import org.openqa.selenium.TimeoutException;
import org.openqa.selenium.UsernameAndPassword;
import org.openqa.selenium.WebElement;
import org.openqa.selenium.bidi.module.Network;
import org.openqa.selenium.bidi.network.AddInterceptParameters;
import org.openqa.selenium.bidi.network.InterceptPhase;
import org.openqa.selenium.firefox.FirefoxDriver;
import org.openqa.selenium.firefox.FirefoxOptions;
import org.openqa.selenium.support.ui.ExpectedConditions;
import org.openqa.selenium.support.ui.WebDriverWait;
class NetworkCommandsTest extends BaseTest {
@BeforeEach
public void setup() {
FirefoxOptions options = new FirefoxOptions();
options.setCapability("webSocketUrl", true);
driver = new FirefoxDriver(options);
wait = new WebDriverWait(driver, Duration.ofSeconds(10));
}
@Test
@Disabled
void canAddIntercept() {
try (Network network = new Network(driver)) {
String intercept =
network.addIntercept(new AddInterceptParameters(InterceptPhase.BEFORE_REQUEST_SENT));
Assertions.assertNotNull(intercept);
}
}
@Test
@Disabled
void canRemoveIntercept() {
try (Network network = new Network(driver)) {
String intercept =
network.addIntercept(new AddInterceptParameters(InterceptPhase.BEFORE_REQUEST_SENT));
Assertions.assertNotNull(intercept);
network.removeIntercept(intercept);
}
}
@Test
@Disabled
void canContinueWithAuthCredentials() {
try (Network network = new Network(driver)) {
network.addIntercept(new AddInterceptParameters(InterceptPhase.AUTH_REQUIRED));
network.onAuthRequired(
responseDetails ->
network.continueWithAuth(
responseDetails.getRequest().getRequestId(),
new UsernameAndPassword("admin", "admin")));
driver.get("https://the-internet.herokuapp.com/basic_auth");
String successMessage = "Congratulations! You must have the proper credentials.";
WebElement elementMessage = driver.findElement(By.tagName("p"));
Assertions.assertEquals(successMessage, elementMessage.getText());
}
}
@Test
@Disabled
void canContinueWithoutAuthCredentials() {
try (Network network = new Network(driver)) {
network.addIntercept(new AddInterceptParameters(InterceptPhase.AUTH_REQUIRED));
network.onAuthRequired(
responseDetails ->
// Does not handle the alert
network.continueWithAuthNoCredentials(responseDetails.getRequest().getRequestId()));
driver.get("https://the-internet.herokuapp.com/basic_auth");
Alert alert = wait.until(ExpectedConditions.alertIsPresent());
alert.dismiss();
Assertions.assertTrue(driver.getPageSource().contains("Not authorized"));
}
}
@Test
@Disabled
void canCancelAuth() {
try (Network network = new Network(driver)) {
network.addIntercept(new AddInterceptParameters(InterceptPhase.AUTH_REQUIRED));
network.onAuthRequired(
responseDetails ->
// Does not handle the alert
network.cancelAuth(responseDetails.getRequest().getRequestId()));
driver.get("https://the-internet.herokuapp.com/basic_auth");
Assertions.assertTrue(driver.getPageSource().contains("Not authorized"));
}
}
@Test
@Disabled
void canFailRequest() {
try (Network network = new Network(driver)) {
network.addIntercept(new AddInterceptParameters(InterceptPhase.BEFORE_REQUEST_SENT));
network.onBeforeRequestSent(
responseDetails -> network.failRequest(responseDetails.getRequest().getRequestId()));
driver.manage().timeouts().pageLoadTimeout(Duration.of(5, ChronoUnit.SECONDS));
Assertions.assertThrows(TimeoutException.class, () -> driver.get("https://the-internet.herokuapp.com/basic_auth"));
}
}
}
const network = await Network(driver)
const intercept = await network.addIntercept(new AddInterceptParameters(InterceptPhase.BEFORE_REQUEST_SENT))const assert = require("assert")
const firefox = require('selenium-webdriver/firefox')
const Network = require('selenium-webdriver/bidi/network')
const {until, By, Builder} = require('selenium-webdriver')
const {AddInterceptParameters} = require("selenium-webdriver/bidi/addInterceptParameters");
const {InterceptPhase} = require("selenium-webdriver/bidi/interceptPhase");
describe('Network commands', function () {
let driver
let network
beforeEach(async function () {
driver = new Builder()
.forBrowser('firefox')
.setFirefoxOptions(new firefox.Options().enableBidi())
.build()
network = await Network(driver)
})
afterEach(async function () {
await network.close()
await driver.quit()
})
xit('can add intercept', async function () {
const intercept = await network.addIntercept(new AddInterceptParameters(InterceptPhase.BEFORE_REQUEST_SENT))
assert.notEqual(intercept, null)
})
xit('can remove intercept', async function () {
const network = await Network(driver)
const intercept = await network.addIntercept(new AddInterceptParameters(InterceptPhase.BEFORE_REQUEST_SENT))
assert.notEqual(intercept, null)
await network.removeIntercept(intercept)
})
xit('can continue with auth credentials ', async function () {
await network.addIntercept(new AddInterceptParameters(InterceptPhase.AUTH_REQUIRED))
await network.authRequired(async (event) => {
await network.continueWithAuth(event.request.request, 'admin','admin')
})
await driver.get('https://the-internet.herokuapp.com/basic_auth')
const successMessage = 'Congratulations! You must have the proper credentials.'
let elementMessage = await driver.findElement(By.tagName('p')).getText()
assert.equal(elementMessage, successMessage)
})
xit('can continue without auth credentials ', async function () {
await network.addIntercept(new AddInterceptParameters(InterceptPhase.AUTH_REQUIRED))
await network.authRequired(async (event) => {
await network.continueWithAuthNoCredentials(event.request.request)
})
await driver.get('https://the-internet.herokuapp.com/basic_auth')
const alert = await driver.wait(until.alertIsPresent())
await alert.dismiss()
let source = await driver.getPageSource()
assert.equal(source.includes('Not authorized'), true)
})
xit('can cancel auth ', async function () {
await network.addIntercept(new AddInterceptParameters(InterceptPhase.AUTH_REQUIRED))
await network.authRequired(async (event) => {
await network.cancelAuth(event.request.request)
})
await driver.get('https://the-internet.herokuapp.com/basic_auth')
let source = await driver.getPageSource()
assert.equal(source.includes('Not authorized'), true)
})
})
try (Network network = new Network(driver)) {
network.addIntercept(new AddInterceptParameters(InterceptPhase.AUTH_REQUIRED));
network.onAuthRequired(
responseDetails ->
network.continueWithAuth(
responseDetails.getRequest().getRequestId(),
new UsernameAndPassword("admin", "admin")));
driver.get("https://the-internet.herokuapp.com/basic_auth");package dev.selenium.bidirectional.webdriver_bidi;
import dev.selenium.BaseTest;
import java.time.Duration;
import java.time.temporal.ChronoUnit;
import org.junit.jupiter.api.Assertions;
import org.junit.jupiter.api.BeforeEach;
import org.junit.jupiter.api.Disabled;
import org.junit.jupiter.api.Test;
import org.openqa.selenium.Alert;
import org.openqa.selenium.By;
import org.openqa.selenium.TimeoutException;
import org.openqa.selenium.UsernameAndPassword;
import org.openqa.selenium.WebElement;
import org.openqa.selenium.bidi.module.Network;
import org.openqa.selenium.bidi.network.AddInterceptParameters;
import org.openqa.selenium.bidi.network.InterceptPhase;
import org.openqa.selenium.firefox.FirefoxDriver;
import org.openqa.selenium.firefox.FirefoxOptions;
import org.openqa.selenium.support.ui.ExpectedConditions;
import org.openqa.selenium.support.ui.WebDriverWait;
class NetworkCommandsTest extends BaseTest {
@BeforeEach
public void setup() {
FirefoxOptions options = new FirefoxOptions();
options.setCapability("webSocketUrl", true);
driver = new FirefoxDriver(options);
wait = new WebDriverWait(driver, Duration.ofSeconds(10));
}
@Test
@Disabled
void canAddIntercept() {
try (Network network = new Network(driver)) {
String intercept =
network.addIntercept(new AddInterceptParameters(InterceptPhase.BEFORE_REQUEST_SENT));
Assertions.assertNotNull(intercept);
}
}
@Test
@Disabled
void canRemoveIntercept() {
try (Network network = new Network(driver)) {
String intercept =
network.addIntercept(new AddInterceptParameters(InterceptPhase.BEFORE_REQUEST_SENT));
Assertions.assertNotNull(intercept);
network.removeIntercept(intercept);
}
}
@Test
@Disabled
void canContinueWithAuthCredentials() {
try (Network network = new Network(driver)) {
network.addIntercept(new AddInterceptParameters(InterceptPhase.AUTH_REQUIRED));
network.onAuthRequired(
responseDetails ->
network.continueWithAuth(
responseDetails.getRequest().getRequestId(),
new UsernameAndPassword("admin", "admin")));
driver.get("https://the-internet.herokuapp.com/basic_auth");
String successMessage = "Congratulations! You must have the proper credentials.";
WebElement elementMessage = driver.findElement(By.tagName("p"));
Assertions.assertEquals(successMessage, elementMessage.getText());
}
}
@Test
@Disabled
void canContinueWithoutAuthCredentials() {
try (Network network = new Network(driver)) {
network.addIntercept(new AddInterceptParameters(InterceptPhase.AUTH_REQUIRED));
network.onAuthRequired(
responseDetails ->
// Does not handle the alert
network.continueWithAuthNoCredentials(responseDetails.getRequest().getRequestId()));
driver.get("https://the-internet.herokuapp.com/basic_auth");
Alert alert = wait.until(ExpectedConditions.alertIsPresent());
alert.dismiss();
Assertions.assertTrue(driver.getPageSource().contains("Not authorized"));
}
}
@Test
@Disabled
void canCancelAuth() {
try (Network network = new Network(driver)) {
network.addIntercept(new AddInterceptParameters(InterceptPhase.AUTH_REQUIRED));
network.onAuthRequired(
responseDetails ->
// Does not handle the alert
network.cancelAuth(responseDetails.getRequest().getRequestId()));
driver.get("https://the-internet.herokuapp.com/basic_auth");
Assertions.assertTrue(driver.getPageSource().contains("Not authorized"));
}
}
@Test
@Disabled
void canFailRequest() {
try (Network network = new Network(driver)) {
network.addIntercept(new AddInterceptParameters(InterceptPhase.BEFORE_REQUEST_SENT));
network.onBeforeRequestSent(
responseDetails -> network.failRequest(responseDetails.getRequest().getRequestId()));
driver.manage().timeouts().pageLoadTimeout(Duration.of(5, ChronoUnit.SECONDS));
Assertions.assertThrows(TimeoutException.class, () -> driver.get("https://the-internet.herokuapp.com/basic_auth"));
}
}
}
await network.addIntercept(new AddInterceptParameters(InterceptPhase.AUTH_REQUIRED))
await network.authRequired(async (event) => {
await network.continueWithAuth(event.request.request, 'admin','admin')
})const assert = require("assert")
const firefox = require('selenium-webdriver/firefox')
const Network = require('selenium-webdriver/bidi/network')
const {until, By, Builder} = require('selenium-webdriver')
const {AddInterceptParameters} = require("selenium-webdriver/bidi/addInterceptParameters");
const {InterceptPhase} = require("selenium-webdriver/bidi/interceptPhase");
describe('Network commands', function () {
let driver
let network
beforeEach(async function () {
driver = new Builder()
.forBrowser('firefox')
.setFirefoxOptions(new firefox.Options().enableBidi())
.build()
network = await Network(driver)
})
afterEach(async function () {
await network.close()
await driver.quit()
})
xit('can add intercept', async function () {
const intercept = await network.addIntercept(new AddInterceptParameters(InterceptPhase.BEFORE_REQUEST_SENT))
assert.notEqual(intercept, null)
})
xit('can remove intercept', async function () {
const network = await Network(driver)
const intercept = await network.addIntercept(new AddInterceptParameters(InterceptPhase.BEFORE_REQUEST_SENT))
assert.notEqual(intercept, null)
await network.removeIntercept(intercept)
})
xit('can continue with auth credentials ', async function () {
await network.addIntercept(new AddInterceptParameters(InterceptPhase.AUTH_REQUIRED))
await network.authRequired(async (event) => {
await network.continueWithAuth(event.request.request, 'admin','admin')
})
await driver.get('https://the-internet.herokuapp.com/basic_auth')
const successMessage = 'Congratulations! You must have the proper credentials.'
let elementMessage = await driver.findElement(By.tagName('p')).getText()
assert.equal(elementMessage, successMessage)
})
xit('can continue without auth credentials ', async function () {
await network.addIntercept(new AddInterceptParameters(InterceptPhase.AUTH_REQUIRED))
await network.authRequired(async (event) => {
await network.continueWithAuthNoCredentials(event.request.request)
})
await driver.get('https://the-internet.herokuapp.com/basic_auth')
const alert = await driver.wait(until.alertIsPresent())
await alert.dismiss()
let source = await driver.getPageSource()
assert.equal(source.includes('Not authorized'), true)
})
xit('can cancel auth ', async function () {
await network.addIntercept(new AddInterceptParameters(InterceptPhase.AUTH_REQUIRED))
await network.authRequired(async (event) => {
await network.cancelAuth(event.request.request)
})
await driver.get('https://the-internet.herokuapp.com/basic_auth')
let source = await driver.getPageSource()
assert.equal(source.includes('Not authorized'), true)
})
})
try (Network network = new Network(driver)) {
network.addIntercept(new AddInterceptParameters(InterceptPhase.AUTH_REQUIRED));
network.onAuthRequired(
responseDetails ->
// Does not handle the alert
network.continueWithAuthNoCredentials(responseDetails.getRequest().getRequestId()));
driver.get("https://the-internet.herokuapp.com/basic_auth");package dev.selenium.bidirectional.webdriver_bidi;
import dev.selenium.BaseTest;
import java.time.Duration;
import java.time.temporal.ChronoUnit;
import org.junit.jupiter.api.Assertions;
import org.junit.jupiter.api.BeforeEach;
import org.junit.jupiter.api.Disabled;
import org.junit.jupiter.api.Test;
import org.openqa.selenium.Alert;
import org.openqa.selenium.By;
import org.openqa.selenium.TimeoutException;
import org.openqa.selenium.UsernameAndPassword;
import org.openqa.selenium.WebElement;
import org.openqa.selenium.bidi.module.Network;
import org.openqa.selenium.bidi.network.AddInterceptParameters;
import org.openqa.selenium.bidi.network.InterceptPhase;
import org.openqa.selenium.firefox.FirefoxDriver;
import org.openqa.selenium.firefox.FirefoxOptions;
import org.openqa.selenium.support.ui.ExpectedConditions;
import org.openqa.selenium.support.ui.WebDriverWait;
class NetworkCommandsTest extends BaseTest {
@BeforeEach
public void setup() {
FirefoxOptions options = new FirefoxOptions();
options.setCapability("webSocketUrl", true);
driver = new FirefoxDriver(options);
wait = new WebDriverWait(driver, Duration.ofSeconds(10));
}
@Test
@Disabled
void canAddIntercept() {
try (Network network = new Network(driver)) {
String intercept =
network.addIntercept(new AddInterceptParameters(InterceptPhase.BEFORE_REQUEST_SENT));
Assertions.assertNotNull(intercept);
}
}
@Test
@Disabled
void canRemoveIntercept() {
try (Network network = new Network(driver)) {
String intercept =
network.addIntercept(new AddInterceptParameters(InterceptPhase.BEFORE_REQUEST_SENT));
Assertions.assertNotNull(intercept);
network.removeIntercept(intercept);
}
}
@Test
@Disabled
void canContinueWithAuthCredentials() {
try (Network network = new Network(driver)) {
network.addIntercept(new AddInterceptParameters(InterceptPhase.AUTH_REQUIRED));
network.onAuthRequired(
responseDetails ->
network.continueWithAuth(
responseDetails.getRequest().getRequestId(),
new UsernameAndPassword("admin", "admin")));
driver.get("https://the-internet.herokuapp.com/basic_auth");
String successMessage = "Congratulations! You must have the proper credentials.";
WebElement elementMessage = driver.findElement(By.tagName("p"));
Assertions.assertEquals(successMessage, elementMessage.getText());
}
}
@Test
@Disabled
void canContinueWithoutAuthCredentials() {
try (Network network = new Network(driver)) {
network.addIntercept(new AddInterceptParameters(InterceptPhase.AUTH_REQUIRED));
network.onAuthRequired(
responseDetails ->
// Does not handle the alert
network.continueWithAuthNoCredentials(responseDetails.getRequest().getRequestId()));
driver.get("https://the-internet.herokuapp.com/basic_auth");
Alert alert = wait.until(ExpectedConditions.alertIsPresent());
alert.dismiss();
Assertions.assertTrue(driver.getPageSource().contains("Not authorized"));
}
}
@Test
@Disabled
void canCancelAuth() {
try (Network network = new Network(driver)) {
network.addIntercept(new AddInterceptParameters(InterceptPhase.AUTH_REQUIRED));
network.onAuthRequired(
responseDetails ->
// Does not handle the alert
network.cancelAuth(responseDetails.getRequest().getRequestId()));
driver.get("https://the-internet.herokuapp.com/basic_auth");
Assertions.assertTrue(driver.getPageSource().contains("Not authorized"));
}
}
@Test
@Disabled
void canFailRequest() {
try (Network network = new Network(driver)) {
network.addIntercept(new AddInterceptParameters(InterceptPhase.BEFORE_REQUEST_SENT));
network.onBeforeRequestSent(
responseDetails -> network.failRequest(responseDetails.getRequest().getRequestId()));
driver.manage().timeouts().pageLoadTimeout(Duration.of(5, ChronoUnit.SECONDS));
Assertions.assertThrows(TimeoutException.class, () -> driver.get("https://the-internet.herokuapp.com/basic_auth"));
}
}
}
await network.addIntercept(new AddInterceptParameters(InterceptPhase.AUTH_REQUIRED))
await network.authRequired(async (event) => {
await network.continueWithAuthNoCredentials(event.request.request)
})const assert = require("assert")
const firefox = require('selenium-webdriver/firefox')
const Network = require('selenium-webdriver/bidi/network')
const {until, By, Builder} = require('selenium-webdriver')
const {AddInterceptParameters} = require("selenium-webdriver/bidi/addInterceptParameters");
const {InterceptPhase} = require("selenium-webdriver/bidi/interceptPhase");
describe('Network commands', function () {
let driver
let network
beforeEach(async function () {
driver = new Builder()
.forBrowser('firefox')
.setFirefoxOptions(new firefox.Options().enableBidi())
.build()
network = await Network(driver)
})
afterEach(async function () {
await network.close()
await driver.quit()
})
xit('can add intercept', async function () {
const intercept = await network.addIntercept(new AddInterceptParameters(InterceptPhase.BEFORE_REQUEST_SENT))
assert.notEqual(intercept, null)
})
xit('can remove intercept', async function () {
const network = await Network(driver)
const intercept = await network.addIntercept(new AddInterceptParameters(InterceptPhase.BEFORE_REQUEST_SENT))
assert.notEqual(intercept, null)
await network.removeIntercept(intercept)
})
xit('can continue with auth credentials ', async function () {
await network.addIntercept(new AddInterceptParameters(InterceptPhase.AUTH_REQUIRED))
await network.authRequired(async (event) => {
await network.continueWithAuth(event.request.request, 'admin','admin')
})
await driver.get('https://the-internet.herokuapp.com/basic_auth')
const successMessage = 'Congratulations! You must have the proper credentials.'
let elementMessage = await driver.findElement(By.tagName('p')).getText()
assert.equal(elementMessage, successMessage)
})
xit('can continue without auth credentials ', async function () {
await network.addIntercept(new AddInterceptParameters(InterceptPhase.AUTH_REQUIRED))
await network.authRequired(async (event) => {
await network.continueWithAuthNoCredentials(event.request.request)
})
await driver.get('https://the-internet.herokuapp.com/basic_auth')
const alert = await driver.wait(until.alertIsPresent())
await alert.dismiss()
let source = await driver.getPageSource()
assert.equal(source.includes('Not authorized'), true)
})
xit('can cancel auth ', async function () {
await network.addIntercept(new AddInterceptParameters(InterceptPhase.AUTH_REQUIRED))
await network.authRequired(async (event) => {
await network.cancelAuth(event.request.request)
})
await driver.get('https://the-internet.herokuapp.com/basic_auth')
let source = await driver.getPageSource()
assert.equal(source.includes('Not authorized'), true)
})
})
try (Network network = new Network(driver)) {
network.addIntercept(new AddInterceptParameters(InterceptPhase.AUTH_REQUIRED));
network.onAuthRequired(
responseDetails ->
// Does not handle the alert
network.cancelAuth(responseDetails.getRequest().getRequestId()));
driver.get("https://the-internet.herokuapp.com/basic_auth");package dev.selenium.bidirectional.webdriver_bidi;
import dev.selenium.BaseTest;
import java.time.Duration;
import java.time.temporal.ChronoUnit;
import org.junit.jupiter.api.Assertions;
import org.junit.jupiter.api.BeforeEach;
import org.junit.jupiter.api.Disabled;
import org.junit.jupiter.api.Test;
import org.openqa.selenium.Alert;
import org.openqa.selenium.By;
import org.openqa.selenium.TimeoutException;
import org.openqa.selenium.UsernameAndPassword;
import org.openqa.selenium.WebElement;
import org.openqa.selenium.bidi.module.Network;
import org.openqa.selenium.bidi.network.AddInterceptParameters;
import org.openqa.selenium.bidi.network.InterceptPhase;
import org.openqa.selenium.firefox.FirefoxDriver;
import org.openqa.selenium.firefox.FirefoxOptions;
import org.openqa.selenium.support.ui.ExpectedConditions;
import org.openqa.selenium.support.ui.WebDriverWait;
class NetworkCommandsTest extends BaseTest {
@BeforeEach
public void setup() {
FirefoxOptions options = new FirefoxOptions();
options.setCapability("webSocketUrl", true);
driver = new FirefoxDriver(options);
wait = new WebDriverWait(driver, Duration.ofSeconds(10));
}
@Test
@Disabled
void canAddIntercept() {
try (Network network = new Network(driver)) {
String intercept =
network.addIntercept(new AddInterceptParameters(InterceptPhase.BEFORE_REQUEST_SENT));
Assertions.assertNotNull(intercept);
}
}
@Test
@Disabled
void canRemoveIntercept() {
try (Network network = new Network(driver)) {
String intercept =
network.addIntercept(new AddInterceptParameters(InterceptPhase.BEFORE_REQUEST_SENT));
Assertions.assertNotNull(intercept);
network.removeIntercept(intercept);
}
}
@Test
@Disabled
void canContinueWithAuthCredentials() {
try (Network network = new Network(driver)) {
network.addIntercept(new AddInterceptParameters(InterceptPhase.AUTH_REQUIRED));
network.onAuthRequired(
responseDetails ->
network.continueWithAuth(
responseDetails.getRequest().getRequestId(),
new UsernameAndPassword("admin", "admin")));
driver.get("https://the-internet.herokuapp.com/basic_auth");
String successMessage = "Congratulations! You must have the proper credentials.";
WebElement elementMessage = driver.findElement(By.tagName("p"));
Assertions.assertEquals(successMessage, elementMessage.getText());
}
}
@Test
@Disabled
void canContinueWithoutAuthCredentials() {
try (Network network = new Network(driver)) {
network.addIntercept(new AddInterceptParameters(InterceptPhase.AUTH_REQUIRED));
network.onAuthRequired(
responseDetails ->
// Does not handle the alert
network.continueWithAuthNoCredentials(responseDetails.getRequest().getRequestId()));
driver.get("https://the-internet.herokuapp.com/basic_auth");
Alert alert = wait.until(ExpectedConditions.alertIsPresent());
alert.dismiss();
Assertions.assertTrue(driver.getPageSource().contains("Not authorized"));
}
}
@Test
@Disabled
void canCancelAuth() {
try (Network network = new Network(driver)) {
network.addIntercept(new AddInterceptParameters(InterceptPhase.AUTH_REQUIRED));
network.onAuthRequired(
responseDetails ->
// Does not handle the alert
network.cancelAuth(responseDetails.getRequest().getRequestId()));
driver.get("https://the-internet.herokuapp.com/basic_auth");
Assertions.assertTrue(driver.getPageSource().contains("Not authorized"));
}
}
@Test
@Disabled
void canFailRequest() {
try (Network network = new Network(driver)) {
network.addIntercept(new AddInterceptParameters(InterceptPhase.BEFORE_REQUEST_SENT));
network.onBeforeRequestSent(
responseDetails -> network.failRequest(responseDetails.getRequest().getRequestId()));
driver.manage().timeouts().pageLoadTimeout(Duration.of(5, ChronoUnit.SECONDS));
Assertions.assertThrows(TimeoutException.class, () -> driver.get("https://the-internet.herokuapp.com/basic_auth"));
}
}
}
await network.addIntercept(new AddInterceptParameters(InterceptPhase.AUTH_REQUIRED))
await network.authRequired(async (event) => {
await network.cancelAuth(event.request.request)
})const assert = require("assert")
const firefox = require('selenium-webdriver/firefox')
const Network = require('selenium-webdriver/bidi/network')
const {until, By, Builder} = require('selenium-webdriver')
const {AddInterceptParameters} = require("selenium-webdriver/bidi/addInterceptParameters");
const {InterceptPhase} = require("selenium-webdriver/bidi/interceptPhase");
describe('Network commands', function () {
let driver
let network
beforeEach(async function () {
driver = new Builder()
.forBrowser('firefox')
.setFirefoxOptions(new firefox.Options().enableBidi())
.build()
network = await Network(driver)
})
afterEach(async function () {
await network.close()
await driver.quit()
})
xit('can add intercept', async function () {
const intercept = await network.addIntercept(new AddInterceptParameters(InterceptPhase.BEFORE_REQUEST_SENT))
assert.notEqual(intercept, null)
})
xit('can remove intercept', async function () {
const network = await Network(driver)
const intercept = await network.addIntercept(new AddInterceptParameters(InterceptPhase.BEFORE_REQUEST_SENT))
assert.notEqual(intercept, null)
await network.removeIntercept(intercept)
})
xit('can continue with auth credentials ', async function () {
await network.addIntercept(new AddInterceptParameters(InterceptPhase.AUTH_REQUIRED))
await network.authRequired(async (event) => {
await network.continueWithAuth(event.request.request, 'admin','admin')
})
await driver.get('https://the-internet.herokuapp.com/basic_auth')
const successMessage = 'Congratulations! You must have the proper credentials.'
let elementMessage = await driver.findElement(By.tagName('p')).getText()
assert.equal(elementMessage, successMessage)
})
xit('can continue without auth credentials ', async function () {
await network.addIntercept(new AddInterceptParameters(InterceptPhase.AUTH_REQUIRED))
await network.authRequired(async (event) => {
await network.continueWithAuthNoCredentials(event.request.request)
})
await driver.get('https://the-internet.herokuapp.com/basic_auth')
const alert = await driver.wait(until.alertIsPresent())
await alert.dismiss()
let source = await driver.getPageSource()
assert.equal(source.includes('Not authorized'), true)
})
xit('can cancel auth ', async function () {
await network.addIntercept(new AddInterceptParameters(InterceptPhase.AUTH_REQUIRED))
await network.authRequired(async (event) => {
await network.cancelAuth(event.request.request)
})
await driver.get('https://the-internet.herokuapp.com/basic_auth')
let source = await driver.getPageSource()
assert.equal(source.includes('Not authorized'), true)
})
})
try (Network network = new Network(driver)) {
network.addIntercept(new AddInterceptParameters(InterceptPhase.BEFORE_REQUEST_SENT));
network.onBeforeRequestSent(
responseDetails -> network.failRequest(responseDetails.getRequest().getRequestId()));
driver.manage().timeouts().pageLoadTimeout(Duration.of(5, ChronoUnit.SECONDS));package dev.selenium.bidirectional.webdriver_bidi;
import dev.selenium.BaseTest;
import java.time.Duration;
import java.time.temporal.ChronoUnit;
import org.junit.jupiter.api.Assertions;
import org.junit.jupiter.api.BeforeEach;
import org.junit.jupiter.api.Disabled;
import org.junit.jupiter.api.Test;
import org.openqa.selenium.Alert;
import org.openqa.selenium.By;
import org.openqa.selenium.TimeoutException;
import org.openqa.selenium.UsernameAndPassword;
import org.openqa.selenium.WebElement;
import org.openqa.selenium.bidi.module.Network;
import org.openqa.selenium.bidi.network.AddInterceptParameters;
import org.openqa.selenium.bidi.network.InterceptPhase;
import org.openqa.selenium.firefox.FirefoxDriver;
import org.openqa.selenium.firefox.FirefoxOptions;
import org.openqa.selenium.support.ui.ExpectedConditions;
import org.openqa.selenium.support.ui.WebDriverWait;
class NetworkCommandsTest extends BaseTest {
@BeforeEach
public void setup() {
FirefoxOptions options = new FirefoxOptions();
options.setCapability("webSocketUrl", true);
driver = new FirefoxDriver(options);
wait = new WebDriverWait(driver, Duration.ofSeconds(10));
}
@Test
@Disabled
void canAddIntercept() {
try (Network network = new Network(driver)) {
String intercept =
network.addIntercept(new AddInterceptParameters(InterceptPhase.BEFORE_REQUEST_SENT));
Assertions.assertNotNull(intercept);
}
}
@Test
@Disabled
void canRemoveIntercept() {
try (Network network = new Network(driver)) {
String intercept =
network.addIntercept(new AddInterceptParameters(InterceptPhase.BEFORE_REQUEST_SENT));
Assertions.assertNotNull(intercept);
network.removeIntercept(intercept);
}
}
@Test
@Disabled
void canContinueWithAuthCredentials() {
try (Network network = new Network(driver)) {
network.addIntercept(new AddInterceptParameters(InterceptPhase.AUTH_REQUIRED));
network.onAuthRequired(
responseDetails ->
network.continueWithAuth(
responseDetails.getRequest().getRequestId(),
new UsernameAndPassword("admin", "admin")));
driver.get("https://the-internet.herokuapp.com/basic_auth");
String successMessage = "Congratulations! You must have the proper credentials.";
WebElement elementMessage = driver.findElement(By.tagName("p"));
Assertions.assertEquals(successMessage, elementMessage.getText());
}
}
@Test
@Disabled
void canContinueWithoutAuthCredentials() {
try (Network network = new Network(driver)) {
network.addIntercept(new AddInterceptParameters(InterceptPhase.AUTH_REQUIRED));
network.onAuthRequired(
responseDetails ->
// Does not handle the alert
network.continueWithAuthNoCredentials(responseDetails.getRequest().getRequestId()));
driver.get("https://the-internet.herokuapp.com/basic_auth");
Alert alert = wait.until(ExpectedConditions.alertIsPresent());
alert.dismiss();
Assertions.assertTrue(driver.getPageSource().contains("Not authorized"));
}
}
@Test
@Disabled
void canCancelAuth() {
try (Network network = new Network(driver)) {
network.addIntercept(new AddInterceptParameters(InterceptPhase.AUTH_REQUIRED));
network.onAuthRequired(
responseDetails ->
// Does not handle the alert
network.cancelAuth(responseDetails.getRequest().getRequestId()));
driver.get("https://the-internet.herokuapp.com/basic_auth");
Assertions.assertTrue(driver.getPageSource().contains("Not authorized"));
}
}
@Test
@Disabled
void canFailRequest() {
try (Network network = new Network(driver)) {
network.addIntercept(new AddInterceptParameters(InterceptPhase.BEFORE_REQUEST_SENT));
network.onBeforeRequestSent(
responseDetails -> network.failRequest(responseDetails.getRequest().getRequestId()));
driver.manage().timeouts().pageLoadTimeout(Duration.of(5, ChronoUnit.SECONDS));
Assertions.assertThrows(TimeoutException.class, () -> driver.get("https://the-internet.herokuapp.com/basic_auth"));
}
}
}
This section contains the APIs related to network events.
try (Network network = new Network(driver)) {
CompletableFuture<BeforeRequestSent> future = new CompletableFuture<>();
network.onBeforeRequestSent(future::complete);
driver.get("https://www.selenium.dev/selenium/web/bidi/logEntryAdded.html");
BeforeRequestSent requestSent = future.get(5, TimeUnit.SECONDS);package dev.selenium.bidirectional.webdriver_bidi;
import dev.selenium.BaseTest;
import java.util.concurrent.CompletableFuture;
import java.util.concurrent.ExecutionException;
import java.util.concurrent.TimeUnit;
import java.util.concurrent.TimeoutException;
import org.junit.jupiter.api.Assertions;
import org.junit.jupiter.api.BeforeEach;
import org.junit.jupiter.api.Test;
import org.openqa.selenium.Cookie;
import org.openqa.selenium.bidi.module.Network;
import org.openqa.selenium.bidi.network.BeforeRequestSent;
import org.openqa.selenium.bidi.network.ResponseDetails;
import org.openqa.selenium.firefox.FirefoxDriver;
import org.openqa.selenium.firefox.FirefoxOptions;
class NetworkEventsTest extends BaseTest {
@BeforeEach
public void setup() {
FirefoxOptions options = new FirefoxOptions();
options.setCapability("webSocketUrl", true);
driver = new FirefoxDriver(options);
}
@Test
void canListenToBeforeRequestSentEvent()
throws ExecutionException, InterruptedException, TimeoutException {
try (Network network = new Network(driver)) {
CompletableFuture<BeforeRequestSent> future = new CompletableFuture<>();
network.onBeforeRequestSent(future::complete);
driver.get("https://www.selenium.dev/selenium/web/bidi/logEntryAdded.html");
BeforeRequestSent requestSent = future.get(5, TimeUnit.SECONDS);
String windowHandle = driver.getWindowHandle();
Assertions.assertEquals(windowHandle, requestSent.getBrowsingContextId());
Assertions.assertEquals("get", requestSent.getRequest().getMethod().toLowerCase());
}
}
@Test
void canListenToResponseStartedEvent()
throws ExecutionException, InterruptedException, TimeoutException {
try (Network network = new Network(driver)) {
CompletableFuture<ResponseDetails> future = new CompletableFuture<>();
network.onResponseStarted(future::complete);
driver.get("https://www.selenium.dev/selenium/web/bidi/logEntryAdded.html");
ResponseDetails response = future.get(5, TimeUnit.SECONDS);
String windowHandle = driver.getWindowHandle();
Assertions.assertEquals(windowHandle, response.getBrowsingContextId());
Assertions.assertEquals("get", response.getRequest().getMethod().toLowerCase());
Assertions.assertEquals(200L, response.getResponseData().getStatus());
}
}
@Test
void canListenToResponseCompletedEvent()
throws ExecutionException, InterruptedException, TimeoutException {
try (Network network = new Network(driver)) {
CompletableFuture<ResponseDetails> future = new CompletableFuture<>();
network.onResponseCompleted(future::complete);
driver.get("https://www.selenium.dev/selenium/web/bidi/logEntryAdded.html");
ResponseDetails response = future.get(5, TimeUnit.SECONDS);
String windowHandle = driver.getWindowHandle();
Assertions.assertEquals(windowHandle, response.getBrowsingContextId());
Assertions.assertEquals("get", response.getRequest().getMethod().toLowerCase());
Assertions.assertEquals(200L, response.getResponseData().getStatus());
}
}
@Test
void canListenToResponseCompletedEventWithCookie()
throws ExecutionException, InterruptedException, TimeoutException {
try (Network network = new Network(driver)) {
CompletableFuture<BeforeRequestSent> future = new CompletableFuture<>();
driver.get("https://www.selenium.dev/selenium/web/blankPage");
driver.manage().addCookie(new Cookie("foo", "bar"));
network.onBeforeRequestSent(future::complete);
driver.navigate().refresh();
BeforeRequestSent requestSent = future.get(5, TimeUnit.SECONDS);
String windowHandle = driver.getWindowHandle();
Assertions.assertEquals(windowHandle, requestSent.getBrowsingContextId());
Assertions.assertEquals("get", requestSent.getRequest().getMethod().toLowerCase());
Assertions.assertEquals("foo", requestSent.getRequest().getCookies().get(0).getName());
Assertions.assertEquals("bar", requestSent.getRequest().getCookies().get(0).getValue().getValue());
}
}
@Test
void canListenToOnAuthRequiredEvent()
throws ExecutionException, InterruptedException, TimeoutException {
try (Network network = new Network(driver)) {
CompletableFuture<ResponseDetails> future = new CompletableFuture<>();
network.onAuthRequired(future::complete);
driver.get("https://the-internet.herokuapp.com/basic_auth");
ResponseDetails response = future.get(5, TimeUnit.SECONDS);
String windowHandle = driver.getWindowHandle();
Assertions.assertEquals(windowHandle, response.getBrowsingContextId());
Assertions.assertEquals("get", response.getRequest().getMethod().toLowerCase());
Assertions.assertEquals(401L, response.getResponseData().getStatus());
}
}
}
let beforeRequestEvent = []
const network = await Network(driver)
await network.beforeRequestSent(function (event) {
beforeRequestEvent.push(event)
})
await driver.get('https://www.selenium.dev/selenium/web/blank.html')const assert = require("assert");
const firefox = require('selenium-webdriver/firefox');
const { Network } = require("selenium-webdriver/bidi/network");
const {until, Builder} = require("selenium-webdriver");
describe('Network events', function () {
let driver
beforeEach(async function () {
driver = new Builder()
.forBrowser('firefox')
.setFirefoxOptions(new firefox.Options().enableBidi())
.build()
})
afterEach(async function () {
await driver.quit()
})
it('can listen to event before request is sent', async function () {
let beforeRequestEvent = []
const network = await Network(driver)
await network.beforeRequestSent(function (event) {
beforeRequestEvent.push(event)
})
await driver.get('https://www.selenium.dev/selenium/web/blank.html')
const currentUrl = await driver.getCurrentUrl()
const currentUrlFound = beforeRequestEvent.some(event => event.request.url.includes(currentUrl))
assert(currentUrlFound, `${currentUrl} was not requested`)
})
it('can request cookies', async function () {
const network = await Network(driver)
let beforeRequestEvent = null
await network.beforeRequestSent(function (event) {
beforeRequestEvent = event
})
await driver.get('https://www.selenium.dev/selenium/web/blank.html')
await driver.manage().addCookie({
name: 'north',
value: 'biryani',
})
await driver.navigate().refresh()
assert.equal(beforeRequestEvent.request.method, 'GET')
assert.equal(beforeRequestEvent.request.cookies[0].name, 'north')
assert.equal(beforeRequestEvent.request.cookies[0].value.value, 'biryani')
await driver.manage().addCookie({
name: 'south',
value: 'dosa',
})
await driver.navigate().refresh()
assert.equal(beforeRequestEvent.request.cookies[1].name, 'south')
assert.equal(beforeRequestEvent.request.cookies[1].value.value, 'dosa')
})
it('can redirect http equiv', async function () {
let beforeRequestEvent = []
const network = await Network(driver)
await network.beforeRequestSent(function (event) {
beforeRequestEvent.push(event)
})
await driver.get('https://www.selenium.dev/selenium/web/bidi/redirected_http_equiv.html')
await driver.wait(until.urlContains('redirected.html'), 1000)
assert.equal(beforeRequestEvent[0].request.method, 'GET')
let redirectedFound = beforeRequestEvent.some(event => event.request.url.includes('redirected.html'))
assert(redirectedFound, 'redirected.html was not requested')
redirectedFound = beforeRequestEvent.some(event => event.request.url.includes('redirected_http_equiv.html'))
assert(redirectedFound, 'redirected_http_equiv.html was not requested')
})
it('can subscribe to response started', async function () {
let onResponseStarted = []
const network = await Network(driver)
await network.responseStarted(function (event) {
onResponseStarted.push(event)
})
await driver.get('https://www.selenium.dev/selenium/web/bidi/logEntryAdded.html')
assert.equal(onResponseStarted[0].request.method, 'GET')
assert.equal(onResponseStarted[0].request.url, await driver.getCurrentUrl())
assert.equal(onResponseStarted[0].response.url, await driver.getCurrentUrl())
})
it('can subscribe to response completed', async function () {
let onResponseCompleted = []
const network = await Network(driver)
await network.responseCompleted(function (event) {
onResponseCompleted.push(event)
})
await driver.get('https://www.selenium.dev/selenium/web/bidi/logEntryAdded.html')
assert.equal(onResponseCompleted[0].request.method, 'GET')
assert.equal(onResponseCompleted[0].request.url, await driver.getCurrentUrl())
assert.equal(onResponseCompleted[0].response.fromCache, false)
assert.equal(onResponseCompleted[0].response.status, 200)
})
})
try (Network network = new Network(driver)) {
CompletableFuture<ResponseDetails> future = new CompletableFuture<>();
network.onResponseStarted(future::complete);
driver.get("https://www.selenium.dev/selenium/web/bidi/logEntryAdded.html");
ResponseDetails response = future.get(5, TimeUnit.SECONDS);
String windowHandle = driver.getWindowHandle();package dev.selenium.bidirectional.webdriver_bidi;
import dev.selenium.BaseTest;
import java.util.concurrent.CompletableFuture;
import java.util.concurrent.ExecutionException;
import java.util.concurrent.TimeUnit;
import java.util.concurrent.TimeoutException;
import org.junit.jupiter.api.Assertions;
import org.junit.jupiter.api.BeforeEach;
import org.junit.jupiter.api.Test;
import org.openqa.selenium.Cookie;
import org.openqa.selenium.bidi.module.Network;
import org.openqa.selenium.bidi.network.BeforeRequestSent;
import org.openqa.selenium.bidi.network.ResponseDetails;
import org.openqa.selenium.firefox.FirefoxDriver;
import org.openqa.selenium.firefox.FirefoxOptions;
class NetworkEventsTest extends BaseTest {
@BeforeEach
public void setup() {
FirefoxOptions options = new FirefoxOptions();
options.setCapability("webSocketUrl", true);
driver = new FirefoxDriver(options);
}
@Test
void canListenToBeforeRequestSentEvent()
throws ExecutionException, InterruptedException, TimeoutException {
try (Network network = new Network(driver)) {
CompletableFuture<BeforeRequestSent> future = new CompletableFuture<>();
network.onBeforeRequestSent(future::complete);
driver.get("https://www.selenium.dev/selenium/web/bidi/logEntryAdded.html");
BeforeRequestSent requestSent = future.get(5, TimeUnit.SECONDS);
String windowHandle = driver.getWindowHandle();
Assertions.assertEquals(windowHandle, requestSent.getBrowsingContextId());
Assertions.assertEquals("get", requestSent.getRequest().getMethod().toLowerCase());
}
}
@Test
void canListenToResponseStartedEvent()
throws ExecutionException, InterruptedException, TimeoutException {
try (Network network = new Network(driver)) {
CompletableFuture<ResponseDetails> future = new CompletableFuture<>();
network.onResponseStarted(future::complete);
driver.get("https://www.selenium.dev/selenium/web/bidi/logEntryAdded.html");
ResponseDetails response = future.get(5, TimeUnit.SECONDS);
String windowHandle = driver.getWindowHandle();
Assertions.assertEquals(windowHandle, response.getBrowsingContextId());
Assertions.assertEquals("get", response.getRequest().getMethod().toLowerCase());
Assertions.assertEquals(200L, response.getResponseData().getStatus());
}
}
@Test
void canListenToResponseCompletedEvent()
throws ExecutionException, InterruptedException, TimeoutException {
try (Network network = new Network(driver)) {
CompletableFuture<ResponseDetails> future = new CompletableFuture<>();
network.onResponseCompleted(future::complete);
driver.get("https://www.selenium.dev/selenium/web/bidi/logEntryAdded.html");
ResponseDetails response = future.get(5, TimeUnit.SECONDS);
String windowHandle = driver.getWindowHandle();
Assertions.assertEquals(windowHandle, response.getBrowsingContextId());
Assertions.assertEquals("get", response.getRequest().getMethod().toLowerCase());
Assertions.assertEquals(200L, response.getResponseData().getStatus());
}
}
@Test
void canListenToResponseCompletedEventWithCookie()
throws ExecutionException, InterruptedException, TimeoutException {
try (Network network = new Network(driver)) {
CompletableFuture<BeforeRequestSent> future = new CompletableFuture<>();
driver.get("https://www.selenium.dev/selenium/web/blankPage");
driver.manage().addCookie(new Cookie("foo", "bar"));
network.onBeforeRequestSent(future::complete);
driver.navigate().refresh();
BeforeRequestSent requestSent = future.get(5, TimeUnit.SECONDS);
String windowHandle = driver.getWindowHandle();
Assertions.assertEquals(windowHandle, requestSent.getBrowsingContextId());
Assertions.assertEquals("get", requestSent.getRequest().getMethod().toLowerCase());
Assertions.assertEquals("foo", requestSent.getRequest().getCookies().get(0).getName());
Assertions.assertEquals("bar", requestSent.getRequest().getCookies().get(0).getValue().getValue());
}
}
@Test
void canListenToOnAuthRequiredEvent()
throws ExecutionException, InterruptedException, TimeoutException {
try (Network network = new Network(driver)) {
CompletableFuture<ResponseDetails> future = new CompletableFuture<>();
network.onAuthRequired(future::complete);
driver.get("https://the-internet.herokuapp.com/basic_auth");
ResponseDetails response = future.get(5, TimeUnit.SECONDS);
String windowHandle = driver.getWindowHandle();
Assertions.assertEquals(windowHandle, response.getBrowsingContextId());
Assertions.assertEquals("get", response.getRequest().getMethod().toLowerCase());
Assertions.assertEquals(401L, response.getResponseData().getStatus());
}
}
}
let onResponseStarted = []
const network = await Network(driver)
await network.responseStarted(function (event) {
onResponseStarted.push(event)
})
await driver.get('https://www.selenium.dev/selenium/web/bidi/logEntryAdded.html')const assert = require("assert");
const firefox = require('selenium-webdriver/firefox');
const { Network } = require("selenium-webdriver/bidi/network");
const {until, Builder} = require("selenium-webdriver");
describe('Network events', function () {
let driver
beforeEach(async function () {
driver = new Builder()
.forBrowser('firefox')
.setFirefoxOptions(new firefox.Options().enableBidi())
.build()
})
afterEach(async function () {
await driver.quit()
})
it('can listen to event before request is sent', async function () {
let beforeRequestEvent = []
const network = await Network(driver)
await network.beforeRequestSent(function (event) {
beforeRequestEvent.push(event)
})
await driver.get('https://www.selenium.dev/selenium/web/blank.html')
const currentUrl = await driver.getCurrentUrl()
const currentUrlFound = beforeRequestEvent.some(event => event.request.url.includes(currentUrl))
assert(currentUrlFound, `${currentUrl} was not requested`)
})
it('can request cookies', async function () {
const network = await Network(driver)
let beforeRequestEvent = null
await network.beforeRequestSent(function (event) {
beforeRequestEvent = event
})
await driver.get('https://www.selenium.dev/selenium/web/blank.html')
await driver.manage().addCookie({
name: 'north',
value: 'biryani',
})
await driver.navigate().refresh()
assert.equal(beforeRequestEvent.request.method, 'GET')
assert.equal(beforeRequestEvent.request.cookies[0].name, 'north')
assert.equal(beforeRequestEvent.request.cookies[0].value.value, 'biryani')
await driver.manage().addCookie({
name: 'south',
value: 'dosa',
})
await driver.navigate().refresh()
assert.equal(beforeRequestEvent.request.cookies[1].name, 'south')
assert.equal(beforeRequestEvent.request.cookies[1].value.value, 'dosa')
})
it('can redirect http equiv', async function () {
let beforeRequestEvent = []
const network = await Network(driver)
await network.beforeRequestSent(function (event) {
beforeRequestEvent.push(event)
})
await driver.get('https://www.selenium.dev/selenium/web/bidi/redirected_http_equiv.html')
await driver.wait(until.urlContains('redirected.html'), 1000)
assert.equal(beforeRequestEvent[0].request.method, 'GET')
let redirectedFound = beforeRequestEvent.some(event => event.request.url.includes('redirected.html'))
assert(redirectedFound, 'redirected.html was not requested')
redirectedFound = beforeRequestEvent.some(event => event.request.url.includes('redirected_http_equiv.html'))
assert(redirectedFound, 'redirected_http_equiv.html was not requested')
})
it('can subscribe to response started', async function () {
let onResponseStarted = []
const network = await Network(driver)
await network.responseStarted(function (event) {
onResponseStarted.push(event)
})
await driver.get('https://www.selenium.dev/selenium/web/bidi/logEntryAdded.html')
assert.equal(onResponseStarted[0].request.method, 'GET')
assert.equal(onResponseStarted[0].request.url, await driver.getCurrentUrl())
assert.equal(onResponseStarted[0].response.url, await driver.getCurrentUrl())
})
it('can subscribe to response completed', async function () {
let onResponseCompleted = []
const network = await Network(driver)
await network.responseCompleted(function (event) {
onResponseCompleted.push(event)
})
await driver.get('https://www.selenium.dev/selenium/web/bidi/logEntryAdded.html')
assert.equal(onResponseCompleted[0].request.method, 'GET')
assert.equal(onResponseCompleted[0].request.url, await driver.getCurrentUrl())
assert.equal(onResponseCompleted[0].response.fromCache, false)
assert.equal(onResponseCompleted[0].response.status, 200)
})
})
try (Network network = new Network(driver)) {
CompletableFuture<ResponseDetails> future = new CompletableFuture<>();
network.onResponseCompleted(future::complete);
driver.get("https://www.selenium.dev/selenium/web/bidi/logEntryAdded.html");
ResponseDetails response = future.get(5, TimeUnit.SECONDS);
String windowHandle = driver.getWindowHandle();package dev.selenium.bidirectional.webdriver_bidi;
import dev.selenium.BaseTest;
import java.util.concurrent.CompletableFuture;
import java.util.concurrent.ExecutionException;
import java.util.concurrent.TimeUnit;
import java.util.concurrent.TimeoutException;
import org.junit.jupiter.api.Assertions;
import org.junit.jupiter.api.BeforeEach;
import org.junit.jupiter.api.Test;
import org.openqa.selenium.Cookie;
import org.openqa.selenium.bidi.module.Network;
import org.openqa.selenium.bidi.network.BeforeRequestSent;
import org.openqa.selenium.bidi.network.ResponseDetails;
import org.openqa.selenium.firefox.FirefoxDriver;
import org.openqa.selenium.firefox.FirefoxOptions;
class NetworkEventsTest extends BaseTest {
@BeforeEach
public void setup() {
FirefoxOptions options = new FirefoxOptions();
options.setCapability("webSocketUrl", true);
driver = new FirefoxDriver(options);
}
@Test
void canListenToBeforeRequestSentEvent()
throws ExecutionException, InterruptedException, TimeoutException {
try (Network network = new Network(driver)) {
CompletableFuture<BeforeRequestSent> future = new CompletableFuture<>();
network.onBeforeRequestSent(future::complete);
driver.get("https://www.selenium.dev/selenium/web/bidi/logEntryAdded.html");
BeforeRequestSent requestSent = future.get(5, TimeUnit.SECONDS);
String windowHandle = driver.getWindowHandle();
Assertions.assertEquals(windowHandle, requestSent.getBrowsingContextId());
Assertions.assertEquals("get", requestSent.getRequest().getMethod().toLowerCase());
}
}
@Test
void canListenToResponseStartedEvent()
throws ExecutionException, InterruptedException, TimeoutException {
try (Network network = new Network(driver)) {
CompletableFuture<ResponseDetails> future = new CompletableFuture<>();
network.onResponseStarted(future::complete);
driver.get("https://www.selenium.dev/selenium/web/bidi/logEntryAdded.html");
ResponseDetails response = future.get(5, TimeUnit.SECONDS);
String windowHandle = driver.getWindowHandle();
Assertions.assertEquals(windowHandle, response.getBrowsingContextId());
Assertions.assertEquals("get", response.getRequest().getMethod().toLowerCase());
Assertions.assertEquals(200L, response.getResponseData().getStatus());
}
}
@Test
void canListenToResponseCompletedEvent()
throws ExecutionException, InterruptedException, TimeoutException {
try (Network network = new Network(driver)) {
CompletableFuture<ResponseDetails> future = new CompletableFuture<>();
network.onResponseCompleted(future::complete);
driver.get("https://www.selenium.dev/selenium/web/bidi/logEntryAdded.html");
ResponseDetails response = future.get(5, TimeUnit.SECONDS);
String windowHandle = driver.getWindowHandle();
Assertions.assertEquals(windowHandle, response.getBrowsingContextId());
Assertions.assertEquals("get", response.getRequest().getMethod().toLowerCase());
Assertions.assertEquals(200L, response.getResponseData().getStatus());
}
}
@Test
void canListenToResponseCompletedEventWithCookie()
throws ExecutionException, InterruptedException, TimeoutException {
try (Network network = new Network(driver)) {
CompletableFuture<BeforeRequestSent> future = new CompletableFuture<>();
driver.get("https://www.selenium.dev/selenium/web/blankPage");
driver.manage().addCookie(new Cookie("foo", "bar"));
network.onBeforeRequestSent(future::complete);
driver.navigate().refresh();
BeforeRequestSent requestSent = future.get(5, TimeUnit.SECONDS);
String windowHandle = driver.getWindowHandle();
Assertions.assertEquals(windowHandle, requestSent.getBrowsingContextId());
Assertions.assertEquals("get", requestSent.getRequest().getMethod().toLowerCase());
Assertions.assertEquals("foo", requestSent.getRequest().getCookies().get(0).getName());
Assertions.assertEquals("bar", requestSent.getRequest().getCookies().get(0).getValue().getValue());
}
}
@Test
void canListenToOnAuthRequiredEvent()
throws ExecutionException, InterruptedException, TimeoutException {
try (Network network = new Network(driver)) {
CompletableFuture<ResponseDetails> future = new CompletableFuture<>();
network.onAuthRequired(future::complete);
driver.get("https://the-internet.herokuapp.com/basic_auth");
ResponseDetails response = future.get(5, TimeUnit.SECONDS);
String windowHandle = driver.getWindowHandle();
Assertions.assertEquals(windowHandle, response.getBrowsingContextId());
Assertions.assertEquals("get", response.getRequest().getMethod().toLowerCase());
Assertions.assertEquals(401L, response.getResponseData().getStatus());
}
}
}
let onResponseCompleted = []
const network = await Network(driver)
await network.responseCompleted(function (event) {
onResponseCompleted.push(event)
})
await driver.get('https://www.selenium.dev/selenium/web/bidi/logEntryAdded.html')const assert = require("assert");
const firefox = require('selenium-webdriver/firefox');
const { Network } = require("selenium-webdriver/bidi/network");
const {until, Builder} = require("selenium-webdriver");
describe('Network events', function () {
let driver
beforeEach(async function () {
driver = new Builder()
.forBrowser('firefox')
.setFirefoxOptions(new firefox.Options().enableBidi())
.build()
})
afterEach(async function () {
await driver.quit()
})
it('can listen to event before request is sent', async function () {
let beforeRequestEvent = []
const network = await Network(driver)
await network.beforeRequestSent(function (event) {
beforeRequestEvent.push(event)
})
await driver.get('https://www.selenium.dev/selenium/web/blank.html')
const currentUrl = await driver.getCurrentUrl()
const currentUrlFound = beforeRequestEvent.some(event => event.request.url.includes(currentUrl))
assert(currentUrlFound, `${currentUrl} was not requested`)
})
it('can request cookies', async function () {
const network = await Network(driver)
let beforeRequestEvent = null
await network.beforeRequestSent(function (event) {
beforeRequestEvent = event
})
await driver.get('https://www.selenium.dev/selenium/web/blank.html')
await driver.manage().addCookie({
name: 'north',
value: 'biryani',
})
await driver.navigate().refresh()
assert.equal(beforeRequestEvent.request.method, 'GET')
assert.equal(beforeRequestEvent.request.cookies[0].name, 'north')
assert.equal(beforeRequestEvent.request.cookies[0].value.value, 'biryani')
await driver.manage().addCookie({
name: 'south',
value: 'dosa',
})
await driver.navigate().refresh()
assert.equal(beforeRequestEvent.request.cookies[1].name, 'south')
assert.equal(beforeRequestEvent.request.cookies[1].value.value, 'dosa')
})
it('can redirect http equiv', async function () {
let beforeRequestEvent = []
const network = await Network(driver)
await network.beforeRequestSent(function (event) {
beforeRequestEvent.push(event)
})
await driver.get('https://www.selenium.dev/selenium/web/bidi/redirected_http_equiv.html')
await driver.wait(until.urlContains('redirected.html'), 1000)
assert.equal(beforeRequestEvent[0].request.method, 'GET')
let redirectedFound = beforeRequestEvent.some(event => event.request.url.includes('redirected.html'))
assert(redirectedFound, 'redirected.html was not requested')
redirectedFound = beforeRequestEvent.some(event => event.request.url.includes('redirected_http_equiv.html'))
assert(redirectedFound, 'redirected_http_equiv.html was not requested')
})
it('can subscribe to response started', async function () {
let onResponseStarted = []
const network = await Network(driver)
await network.responseStarted(function (event) {
onResponseStarted.push(event)
})
await driver.get('https://www.selenium.dev/selenium/web/bidi/logEntryAdded.html')
assert.equal(onResponseStarted[0].request.method, 'GET')
assert.equal(onResponseStarted[0].request.url, await driver.getCurrentUrl())
assert.equal(onResponseStarted[0].response.url, await driver.getCurrentUrl())
})
it('can subscribe to response completed', async function () {
let onResponseCompleted = []
const network = await Network(driver)
await network.responseCompleted(function (event) {
onResponseCompleted.push(event)
})
await driver.get('https://www.selenium.dev/selenium/web/bidi/logEntryAdded.html')
assert.equal(onResponseCompleted[0].request.method, 'GET')
assert.equal(onResponseCompleted[0].request.url, await driver.getCurrentUrl())
assert.equal(onResponseCompleted[0].response.fromCache, false)
assert.equal(onResponseCompleted[0].response.status, 200)
})
})
try (Network network = new Network(driver)) {
CompletableFuture<ResponseDetails> future = new CompletableFuture<>();
network.onAuthRequired(future::complete);
driver.get("https://the-internet.herokuapp.com/basic_auth");
ResponseDetails response = future.get(5, TimeUnit.SECONDS);package dev.selenium.bidirectional.webdriver_bidi;
import dev.selenium.BaseTest;
import java.util.concurrent.CompletableFuture;
import java.util.concurrent.ExecutionException;
import java.util.concurrent.TimeUnit;
import java.util.concurrent.TimeoutException;
import org.junit.jupiter.api.Assertions;
import org.junit.jupiter.api.BeforeEach;
import org.junit.jupiter.api.Test;
import org.openqa.selenium.Cookie;
import org.openqa.selenium.bidi.module.Network;
import org.openqa.selenium.bidi.network.BeforeRequestSent;
import org.openqa.selenium.bidi.network.ResponseDetails;
import org.openqa.selenium.firefox.FirefoxDriver;
import org.openqa.selenium.firefox.FirefoxOptions;
class NetworkEventsTest extends BaseTest {
@BeforeEach
public void setup() {
FirefoxOptions options = new FirefoxOptions();
options.setCapability("webSocketUrl", true);
driver = new FirefoxDriver(options);
}
@Test
void canListenToBeforeRequestSentEvent()
throws ExecutionException, InterruptedException, TimeoutException {
try (Network network = new Network(driver)) {
CompletableFuture<BeforeRequestSent> future = new CompletableFuture<>();
network.onBeforeRequestSent(future::complete);
driver.get("https://www.selenium.dev/selenium/web/bidi/logEntryAdded.html");
BeforeRequestSent requestSent = future.get(5, TimeUnit.SECONDS);
String windowHandle = driver.getWindowHandle();
Assertions.assertEquals(windowHandle, requestSent.getBrowsingContextId());
Assertions.assertEquals("get", requestSent.getRequest().getMethod().toLowerCase());
}
}
@Test
void canListenToResponseStartedEvent()
throws ExecutionException, InterruptedException, TimeoutException {
try (Network network = new Network(driver)) {
CompletableFuture<ResponseDetails> future = new CompletableFuture<>();
network.onResponseStarted(future::complete);
driver.get("https://www.selenium.dev/selenium/web/bidi/logEntryAdded.html");
ResponseDetails response = future.get(5, TimeUnit.SECONDS);
String windowHandle = driver.getWindowHandle();
Assertions.assertEquals(windowHandle, response.getBrowsingContextId());
Assertions.assertEquals("get", response.getRequest().getMethod().toLowerCase());
Assertions.assertEquals(200L, response.getResponseData().getStatus());
}
}
@Test
void canListenToResponseCompletedEvent()
throws ExecutionException, InterruptedException, TimeoutException {
try (Network network = new Network(driver)) {
CompletableFuture<ResponseDetails> future = new CompletableFuture<>();
network.onResponseCompleted(future::complete);
driver.get("https://www.selenium.dev/selenium/web/bidi/logEntryAdded.html");
ResponseDetails response = future.get(5, TimeUnit.SECONDS);
String windowHandle = driver.getWindowHandle();
Assertions.assertEquals(windowHandle, response.getBrowsingContextId());
Assertions.assertEquals("get", response.getRequest().getMethod().toLowerCase());
Assertions.assertEquals(200L, response.getResponseData().getStatus());
}
}
@Test
void canListenToResponseCompletedEventWithCookie()
throws ExecutionException, InterruptedException, TimeoutException {
try (Network network = new Network(driver)) {
CompletableFuture<BeforeRequestSent> future = new CompletableFuture<>();
driver.get("https://www.selenium.dev/selenium/web/blankPage");
driver.manage().addCookie(new Cookie("foo", "bar"));
network.onBeforeRequestSent(future::complete);
driver.navigate().refresh();
BeforeRequestSent requestSent = future.get(5, TimeUnit.SECONDS);
String windowHandle = driver.getWindowHandle();
Assertions.assertEquals(windowHandle, requestSent.getBrowsingContextId());
Assertions.assertEquals("get", requestSent.getRequest().getMethod().toLowerCase());
Assertions.assertEquals("foo", requestSent.getRequest().getCookies().get(0).getName());
Assertions.assertEquals("bar", requestSent.getRequest().getCookies().get(0).getValue().getValue());
}
}
@Test
void canListenToOnAuthRequiredEvent()
throws ExecutionException, InterruptedException, TimeoutException {
try (Network network = new Network(driver)) {
CompletableFuture<ResponseDetails> future = new CompletableFuture<>();
network.onAuthRequired(future::complete);
driver.get("https://the-internet.herokuapp.com/basic_auth");
ResponseDetails response = future.get(5, TimeUnit.SECONDS);
String windowHandle = driver.getWindowHandle();
Assertions.assertEquals(windowHandle, response.getBrowsingContextId());
Assertions.assertEquals("get", response.getRequest().getMethod().toLowerCase());
Assertions.assertEquals(401L, response.getResponseData().getStatus());
}
}
}
Page being translated from English to Chinese. Do you speak Chinese? Help us to translate it by sending us pull requests!
This section contains the APIs related to script commands.
try (Script script = new Script(id, driver)) {
List<LocalValue> arguments = new ArrayList<>();
arguments.add(PrimitiveProtocolValue.numberValue(22));
Map<Object, LocalValue> value = new HashMap<>();
value.put("some_property", LocalValue.numberValue(42));
LocalValue thisParameter = LocalValue.objectValue(value);
arguments.add(thisParameter);
EvaluateResult result =
script.callFunctionInBrowsingContext(
id,
"function processWithPromise(argument) {\n"
+ " return new Promise((resolve, reject) => {\n"
+ " setTimeout(() => {\n"
+ " resolve(argument + this.some_property);\n"
+ " }, 1000)\n"
+ " })\n"
+ "}",
true,
Optional.of(arguments),
Optional.of(thisParameter),
Optional.of(ResultOwnership.ROOT));package dev.selenium.bidirectional.webdriver_bidi;
import dev.selenium.BaseTest;
import java.util.ArrayList;
import java.util.HashMap;
import java.util.List;
import java.util.Map;
import java.util.Optional;
import java.util.concurrent.CompletableFuture;
import java.util.concurrent.ExecutionException;
import java.util.concurrent.TimeUnit;
import java.util.concurrent.TimeoutException;
import org.junit.jupiter.api.Assertions;
import org.junit.jupiter.api.BeforeEach;
import org.junit.jupiter.api.Test;
import org.openqa.selenium.By;
import org.openqa.selenium.WebDriverException;
import org.openqa.selenium.WindowType;
import org.openqa.selenium.bidi.module.LogInspector;
import org.openqa.selenium.bidi.module.Script;
import org.openqa.selenium.bidi.browsingcontext.BrowsingContext;
import org.openqa.selenium.bidi.browsingcontext.ReadinessState;
import org.openqa.selenium.bidi.log.ConsoleLogEntry;
import org.openqa.selenium.bidi.script.ChannelValue;
import org.openqa.selenium.bidi.script.EvaluateResult;
import org.openqa.selenium.bidi.script.EvaluateResultExceptionValue;
import org.openqa.selenium.bidi.script.EvaluateResultSuccess;
import org.openqa.selenium.bidi.script.LocalValue;
import org.openqa.selenium.bidi.script.ObjectLocalValue;
import org.openqa.selenium.bidi.script.PrimitiveProtocolValue;
import org.openqa.selenium.bidi.script.RealmInfo;
import org.openqa.selenium.bidi.script.RealmType;
import org.openqa.selenium.bidi.script.RemoteReference;
import org.openqa.selenium.bidi.script.ResultOwnership;
import org.openqa.selenium.firefox.FirefoxDriver;
import org.openqa.selenium.firefox.FirefoxOptions;
class ScriptTest extends BaseTest {
@BeforeEach
public void setup() {
FirefoxOptions options = new FirefoxOptions();
options.setCapability("webSocketUrl", true);
driver = new FirefoxDriver(options);
}
@Test
void canCallFunction() {
String id = driver.getWindowHandle();
try (Script script = new Script(id, driver)) {
List<LocalValue> arguments = new ArrayList<>();
arguments.add(PrimitiveProtocolValue.numberValue(22));
Map<Object, LocalValue> value = new HashMap<>();
value.put("some_property", LocalValue.numberValue(42));
LocalValue thisParameter = LocalValue.objectValue(value);
arguments.add(thisParameter);
EvaluateResult result =
script.callFunctionInBrowsingContext(
id,
"function processWithPromise(argument) {\n"
+ " return new Promise((resolve, reject) => {\n"
+ " setTimeout(() => {\n"
+ " resolve(argument + this.some_property);\n"
+ " }, 1000)\n"
+ " })\n"
+ "}",
true,
Optional.of(arguments),
Optional.of(thisParameter),
Optional.of(ResultOwnership.ROOT));
EvaluateResultSuccess successResult = (EvaluateResultSuccess) result;
Assertions.assertEquals(64L, (Long) successResult.getResult().getValue().get());
}
}
@Test
void canCallFunctionWithDeclaration() {
String id = driver.getWindowHandle();
try (Script script = new Script(id, driver)) {
EvaluateResult result =
script.callFunctionInBrowsingContext(
id, "()=>{return 1+2;}", false, Optional.empty(), Optional.empty(), Optional.empty());
EvaluateResultSuccess successResult = (EvaluateResultSuccess) result;
Assertions.assertEquals(3L, (Long) successResult.getResult().getValue().get());
}
}
@Test
void canCallFunctionWithArguments() {
String id = driver.getWindowHandle();
try (Script script = new Script(id, driver)) {
List<LocalValue> arguments = new ArrayList<>();
LocalValue value1 = PrimitiveProtocolValue.stringValue("ARGUMENT_STRING_VALUE");
LocalValue value2 = PrimitiveProtocolValue.numberValue(42);
arguments.add(value1);
arguments.add(value2);
EvaluateResult result =
script.callFunctionInBrowsingContext(
id,
"(...args)=>{return args}",
false,
Optional.of(arguments),
Optional.empty(),
Optional.empty());
EvaluateResultSuccess successResult = (EvaluateResultSuccess) result;
Assertions.assertEquals(2, ((List<Object>) successResult.getResult().getValue().get()).size());
}
}
@Test
void canCallFunctionWithAwaitPromise() {
String id = driver.getWindowHandle();
try (Script script = new Script(id, driver)) {
EvaluateResult result =
script.callFunctionInBrowsingContext(
id,
"async function() {{\n"
+ " await new Promise(r => setTimeout(() => r(), 0));\n"
+ " return \"SOME_DELAYED_RESULT\";\n"
+ " }}",
true,
Optional.empty(),
Optional.empty(),
Optional.empty());
EvaluateResultSuccess successResult = (EvaluateResultSuccess) result;
Assertions.assertEquals("SOME_DELAYED_RESULT", (String) successResult.getResult().getValue().get());
}
}
@Test
void canCallFunctionWithThisParameter() {
String id = driver.getWindowHandle();
try (Script script = new Script(id, driver)) {
Map<Object, LocalValue> value = new HashMap<>();
value.put("some_property", PrimitiveProtocolValue.numberValue(42));
LocalValue thisParameter = LocalValue.objectValue(value);
EvaluateResult result =
script.callFunctionInBrowsingContext(
id,
"function(){return this.some_property}",
false,
Optional.empty(),
Optional.of(thisParameter),
Optional.empty());
EvaluateResultSuccess successResult = (EvaluateResultSuccess) result;
Assertions.assertEquals("number", successResult.getResult().getType());
Assertions.assertEquals(42L, (Long) successResult.getResult().getValue().get());
}
}
@Test
void canCallFunctionWithOwnershipRoot() {
String id = driver.getWindowHandle();
try (Script script = new Script(id, driver)) {
EvaluateResult result =
script.callFunctionInBrowsingContext(
id,
"async function(){return {a:1}}",
true,
Optional.empty(),
Optional.empty(),
Optional.of(ResultOwnership.ROOT));
EvaluateResultSuccess successResult = (EvaluateResultSuccess) result;
Assertions.assertTrue(successResult.getResult().getHandle().isPresent());
}
}
@Test
void canCallFunctionThatThrowsException() {
String id = driver.getWindowHandle();
try (Script script = new Script(id, driver)) {
EvaluateResult result =
script.callFunctionInBrowsingContext(
id,
"))) !!@@## some invalid JS script (((",
false,
Optional.empty(),
Optional.empty(),
Optional.empty());
EvaluateResultExceptionValue exception = (EvaluateResultExceptionValue) result;
Assertions.assertEquals("error", exception.getExceptionDetails().getException().getType());
Assertions.assertEquals(
"SyntaxError: expected expression, got ')'", exception.getExceptionDetails().getText());
}
}
@Test
void canCallFunctionInASandBox() {
String id = driver.getWindowHandle();
try (Script script = new Script(id, driver)) {
EvaluateResult result =
script.callFunctionInBrowsingContext(
id,
"sandbox",
"() => window.foo",
true,
Optional.empty(),
Optional.empty(),
Optional.empty());
Assertions.assertEquals(EvaluateResult.Type.SUCCESS, result.getResultType());
}
}
@Test
void canCallFunctionInARealm() {
String tab = driver.getWindowHandle();
try (Script script = new Script(tab, driver)) {
List<RealmInfo> realms = script.getAllRealms();
String realmId = realms.get(0).getRealmId();
EvaluateResult result = script.callFunctionInRealm(
realmId,
"() => { window.foo = 3; }",
true,
Optional.empty(),
Optional.empty(),
Optional.empty());
Assertions.assertEquals(EvaluateResult.Type.SUCCESS, result.getResultType());
}
}
@Test
void canEvaluateScript() {
String id = driver.getWindowHandle();
try (Script script = new Script(id, driver)) {
EvaluateResult result =
script.evaluateFunctionInBrowsingContext(id, "1 + 2", true, Optional.empty());
EvaluateResultSuccess successResult = (EvaluateResultSuccess) result;
Assertions.assertEquals(EvaluateResult.Type.SUCCESS, result.getResultType());
Assertions.assertEquals(3L, (Long) successResult.getResult().getValue().get());
}
}
@Test
void canEvaluateScriptThatThrowsException() {
String id = driver.getWindowHandle();
try (Script script = new Script(id, driver)) {
EvaluateResult result =
script.evaluateFunctionInBrowsingContext(
id, "))) !!@@## some invalid JS script (((", false, Optional.empty());
EvaluateResultExceptionValue exception = (EvaluateResultExceptionValue) result;
Assertions.assertEquals("error", exception.getExceptionDetails().getException().getType());
Assertions.assertEquals(
"SyntaxError: expected expression, got ')'", exception.getExceptionDetails().getText());
}
}
@Test
void canEvaluateScriptWithResulWithOwnership() {
String id = driver.getWindowHandle();
try (Script script = new Script(id, driver)) {
EvaluateResult result =
script.evaluateFunctionInBrowsingContext(
id, "Promise.resolve({a:1})", true, Optional.of(ResultOwnership.ROOT));
EvaluateResultSuccess successResult = (EvaluateResultSuccess) result;
Assertions.assertTrue(successResult.getResult().getHandle().isPresent());
}
}
@Test
void canEvaluateInASandBox() {
String id = driver.getWindowHandle();
try (Script script = new Script(id, driver)) {
EvaluateResult result =
script.evaluateFunctionInBrowsingContext(
id, "sandbox", "window.foo", true, Optional.empty());
Assertions.assertEquals(EvaluateResult.Type.SUCCESS, result.getResultType());
}
}
@Test
void canEvaluateInARealm() {
String tab = driver.getWindowHandle();
try (Script script = new Script(tab, driver)) {
List<RealmInfo> realms = script.getAllRealms();
String realmId = realms.get(0).getRealmId();
EvaluateResult result =
script.evaluateFunctionInRealm(
realmId, "window.foo", true, Optional.empty());
Assertions.assertEquals(EvaluateResult.Type.SUCCESS, result.getResultType());
}
}
@Test
void canDisownHandle() {
String window = driver.getWindowHandle();
try (Script script = new Script(window, driver)) {
BrowsingContext context = new BrowsingContext(driver, window);
context.navigate("https://www.selenium.dev/selenium/web/dynamic.html", ReadinessState.COMPLETE);
driver.findElement(By.id("adder")).click();
getLocatedElement(driver, By.id("box0"));
EvaluateResult result =
script.evaluateFunctionInBrowsingContext(
window, "document.querySelector('.redbox');", false, Optional.of(ResultOwnership.ROOT));
String boxId = ((EvaluateResultSuccess)result).getResult().getHandle().get();
script.disownBrowsingContextScript(
window, List.of(boxId));
LocalValue value =
LocalValue.remoteReference(
RemoteReference.Type.HANDLE, boxId);
// Since the handle is now eligible for garbage collections, it is no longer available to be used.
Assertions.assertThrows(WebDriverException.class, () -> script.callFunctionInBrowsingContext(
window,
"arg => arg.a",
false, Optional.of(List.of(value)),
Optional.empty(),
Optional.empty()));
}
}
@Test
void canDisownHandleInARealm() {
String window = driver.getWindowHandle();
try (Script script = new Script(window, driver)) {
BrowsingContext context = new BrowsingContext(driver, window);
context.navigate("https://www.selenium.dev/selenium/web/dynamic.html", ReadinessState.COMPLETE);
driver.findElement(By.id("adder")).click();
getLocatedElement(driver, By.id("box0"));
List<RealmInfo> realms = script.getAllRealms();
String realmId = realms.get(0).getRealmId();
// Retrieve the handle for the element added to DOM
EvaluateResult result =
script.evaluateFunctionInBrowsingContext(
window, "document.querySelector('.redbox');", false, Optional.of(ResultOwnership.ROOT));
String boxId = ((EvaluateResultSuccess)result).getResult().getHandle().get();
LocalValue value =
LocalValue.remoteReference(
RemoteReference.Type.HANDLE, boxId);
EvaluateResult checkHandle = script.callFunctionInBrowsingContext(
window,
"arg => arg.a",
false, Optional.of(List.of(value)),
Optional.empty(),
Optional.empty());
// The handle is present in memory, else it would result in exception
Assertions.assertEquals(EvaluateResult.Type.SUCCESS, checkHandle.getResultType());
// Useful to memory management in a dynamic webpage where DOM mutations happen often
script.disownRealmScript(realmId, List.of(boxId));
// Since the handle is now eligible for garbage collections, it is no longer available to be used.
Assertions.assertThrows(WebDriverException.class, () -> script.callFunctionInBrowsingContext(
window,
"arg => arg.a",
false, Optional.of(List.of(value)),
Optional.empty(),
Optional.empty()));
}
}
@Test
void canGetAllRealms() {
String firstWindow = driver.getWindowHandle();
String secondWindow = driver.switchTo().newWindow(WindowType.WINDOW).getWindowHandle();
try (Script script = new Script(firstWindow, driver)) {
List<RealmInfo> realms = script.getAllRealms();
Assertions.assertEquals(2, realms.size());
}
}
@Test
void canGetRealmByType() {
String firstWindow = driver.getWindowHandle();
String secondWindow = driver.switchTo().newWindow(WindowType.WINDOW).getWindowHandle();
try (Script script = new Script(firstWindow, driver)) {
List<RealmInfo> realms = script.getRealmsByType(RealmType.WINDOW);
Assertions.assertEquals(2, realms.size());
}
}
@Test
void canGetRealmInBrowsingContext() {
String windowId = driver.getWindowHandle();
String tabId = driver.switchTo().newWindow(WindowType.TAB).getWindowHandle();
try (Script script = new Script(windowId, driver)) {
List<RealmInfo> realms = script.getRealmsInBrowsingContext(tabId);
Assertions.assertEquals(1, realms.size());
}
}
@Test
void canGetRealmInBrowsingContextByType() {
String windowId = driver.getWindowHandle();
String tabId = driver.switchTo().newWindow(WindowType.TAB).getWindowHandle();
try (Script script = new Script(windowId, driver)) {
List<RealmInfo> windowRealms =
script.getRealmsInBrowsingContextByType(windowId, RealmType.WINDOW);
Assertions.assertEquals(1, windowRealms.size());
}
}
@Test
void canAddPreloadScript() throws ExecutionException, InterruptedException, TimeoutException {
try (Script script = new Script(driver)) {
String id =
script.addPreloadScript("() => {{ console.log('{preload_script_console_text}') }}");
Assertions.assertNotNull(id);
try (LogInspector logInspector = new LogInspector(driver)) {
CompletableFuture<ConsoleLogEntry> future = new CompletableFuture<>();
logInspector.onConsoleEntry(future::complete);
driver.get("https://www.selenium.dev/selenium/blankPage");
ConsoleLogEntry logEntry = future.get(5, TimeUnit.SECONDS);
Assertions.assertEquals("{preload_script_console_text}", logEntry.getText());
}
}
}
@Test
void canAddPreloadScriptWithArguments() {
try (Script script = new Script(driver)) {
String id =
script.addPreloadScript(
"(channel) => channel('will_be_send', 'will_be_ignored')",
List.of(new ChannelValue("channel_name")));
Assertions.assertNotNull(id);
}
}
@Test
void canAddPreloadScriptInASandbox() {
try (Script script = new Script(driver)) {
String id = script.addPreloadScript("() => { window.bar=2; }", "sandbox");
Assertions.assertNotNull(id);
driver.get("https://www.selenium.dev/selenium/blankPage");
EvaluateResult result =
script.evaluateFunctionInBrowsingContext(
driver.getWindowHandle(), "sandbox", "window.bar", true, Optional.empty());
Assertions.assertEquals(EvaluateResult.Type.SUCCESS, result.getResultType());
}
}
@Test
void canRemovePreloadScript() throws ExecutionException, InterruptedException, TimeoutException {
try (Script script = new Script(driver)) {
String id =
script.addPreloadScript("() => {{ console.log('{preload_script_console_text}') }}");
Assertions.assertNotNull(id);
try (LogInspector logInspector = new LogInspector(driver)) {
CompletableFuture<ConsoleLogEntry> future = new CompletableFuture<>();
logInspector.onConsoleEntry(future::complete);
script.removePreloadScript(id);
driver.get("https://www.selenium.dev/selenium/blankPage");
Assertions.assertThrows(TimeoutException.class, () -> future.get(5, TimeUnit.SECONDS));
}
}
}
}
const manager = await ScriptManager(id, driver)
let argumentValues = []
let value = new ArgumentValue(LocalValue.createNumberValue(22))
argumentValues.push(value)
let mapValue = {some_property: LocalValue.createNumberValue(42)}
let thisParameter = new ArgumentValue(LocalValue.createObjectValue(mapValue)).asMap()
const result = await manager.callFunctionInBrowsingContext(
id,
'function processWithPromise(argument) {' +
'return new Promise((resolve, reject) => {' +
'setTimeout(() => {' +
'resolve(argument + this.some_property);' +
'}, 1000)' +
'})' +
'}',
true,
argumentValues,
thisParameter,
ResultOwnership.ROOT)const assert = require("assert")
const firefox = require('selenium-webdriver/firefox')
const {By, until, Builder} = require("selenium-webdriver")
const ScriptManager = require('selenium-webdriver/bidi/scriptManager')
const {ResultOwnership} = require("selenium-webdriver/bidi/resultOwnership");
const {ArgumentValue} = require("selenium-webdriver/bidi/argumentValue");
const {LocalValue, RemoteReferenceType, ReferenceValue} = require("selenium-webdriver/bidi/protocolValue");
const {EvaluateResultType} = require("selenium-webdriver/bidi/evaluateResult");
const BrowsingContext = require("selenium-webdriver/bidi/browsingContext");
const {WebDriverError} = require("selenium-webdriver/lib/error");
const {RealmType} = require("selenium-webdriver/bidi/realmInfo");
const LogInspector = require("selenium-webdriver/bidi/logInspector");
describe('Script commands', function () {
let driver
beforeEach(async function () {
driver = new Builder()
.forBrowser('firefox')
.setFirefoxOptions(new firefox.Options().enableBidi())
.build()
})
afterEach(async function () {
await driver.quit()
})
it('can call function', async function () {
const id = await driver.getWindowHandle()
const manager = await ScriptManager(id, driver)
let argumentValues = []
let value = new ArgumentValue(LocalValue.createNumberValue(22))
argumentValues.push(value)
let mapValue = {some_property: LocalValue.createNumberValue(42)}
let thisParameter = new ArgumentValue(LocalValue.createObjectValue(mapValue)).asMap()
const result = await manager.callFunctionInBrowsingContext(
id,
'function processWithPromise(argument) {' +
'return new Promise((resolve, reject) => {' +
'setTimeout(() => {' +
'resolve(argument + this.some_property);' +
'}, 1000)' +
'})' +
'}',
true,
argumentValues,
thisParameter,
ResultOwnership.ROOT)
assert.equal(result.resultType, EvaluateResultType.SUCCESS)
assert.equal(result.result.value, 64)
})
it('can call function with declaration', async function () {
const id = await driver.getWindowHandle()
const manager = await ScriptManager(id, driver)
const result = await manager.callFunctionInBrowsingContext(id, '()=>{return 1+2;}', false)
assert.equal(result.resultType, EvaluateResultType.SUCCESS)
assert.equal(result.result.value, 3)
})
it('can call function to get element', async function () {
await driver.get('https://www.selenium.dev/selenium/web/bidi/logEntryAdded')
const id = await driver.getWindowHandle()
const manager = await ScriptManager(id, driver)
const result = await manager.callFunctionInBrowsingContext(
id,
'() => document.getElementById("consoleLog")',
false,
)
assert.equal(result.resultType, EvaluateResultType.SUCCESS)
assert.notEqual(result.realmId, null)
assert.equal(result.result.type, 'node')
assert.notEqual(result.result.value, null)
assert.notEqual(result.result.value.nodeType, null)
})
it('can call function with arguments', async function () {
const id = await driver.getWindowHandle()
const manager = await ScriptManager(id, driver)
let argumentValues = []
let value1 = new ArgumentValue(LocalValue.createStringValue('ARGUMENT_STRING_VALUE'))
let value2 = new ArgumentValue(LocalValue.createNumberValue(42))
argumentValues.push(value1)
argumentValues.push(value2)
const result = await manager.callFunctionInBrowsingContext(
id,
'(...args)=>{return args}',
false,
argumentValues,
)
assert.equal(result.resultType, EvaluateResultType.SUCCESS)
assert.equal(result.result.value.length, 2)
})
it('can call function with await promise', async function () {
const id = await driver.getWindowHandle()
const manager = await ScriptManager(id, driver)
const result = await manager.callFunctionInBrowsingContext(
id,
'async function() {{\n' +
' await new Promise(r => setTimeout(() => r(), 0));\n' +
' return "SOME_DELAYED_RESULT";\n' +
' }}',
true,
)
assert.equal(result.resultType, EvaluateResultType.SUCCESS)
assert.equal(result.result.value, 'SOME_DELAYED_RESULT')
})
it('can call function with await promise false', async function () {
const id = await driver.getWindowHandle()
const manager = await ScriptManager(id, driver)
const result = await manager.callFunctionInBrowsingContext(
id,
'async function() {{\n' +
' await new Promise(r => setTimeout(() => r(), 0));\n' +
' return "SOME_DELAYED_RESULT";\n' +
' }}',
false,
)
assert.equal(result.resultType, EvaluateResultType.SUCCESS)
assert.equal(result.result.type, 'promise')
})
it('can call function with this parameter', async function () {
const id = await driver.getWindowHandle()
const manager = await ScriptManager(id, driver)
let mapValue = {some_property: LocalValue.createNumberValue(42)}
let thisParameter = new ArgumentValue(LocalValue.createObjectValue(mapValue)).asMap()
const result = await manager.callFunctionInBrowsingContext(
id,
'function(){return this.some_property}',
false,
null,
thisParameter,
)
assert.equal(result.resultType, EvaluateResultType.SUCCESS)
assert.equal(result.result.value, 42)
})
it('can call function with ownership root', async function () {
const id = await driver.getWindowHandle()
const manager = await ScriptManager(id, driver)
const result = await manager.callFunctionInBrowsingContext(
id,
'async function(){return {a:1}}',
true,
null,
null,
ResultOwnership.ROOT,
)
assert.equal(result.resultType, EvaluateResultType.SUCCESS)
})
it('can call function with ownership none', async function () {
const id = await driver.getWindowHandle()
const manager = await ScriptManager(id, driver)
const result = await manager.callFunctionInBrowsingContext(
id,
'async function(){return {a:1}}',
true,
null,
null,
ResultOwnership.NONE,
)
assert.equal(result.resultType, EvaluateResultType.SUCCESS)
assert.notEqual(result.realmId, null)
assert.equal(result.result.handle, undefined)
assert.notEqual(result.result.value, null)
})
it('can call function that throws exception', async function () {
const id = await driver.getWindowHandle()
const manager = await ScriptManager(id, driver)
const result = await manager.callFunctionInBrowsingContext(id, '))) !!@@## some invalid JS script (((', false)
assert.equal(result.resultType, EvaluateResultType.EXCEPTION)
assert.equal(result.exceptionDetails.exception.type, 'error')
assert.equal(result.exceptionDetails.text, "SyntaxError: expected expression, got ')'")
assert.equal(result.exceptionDetails.columnNumber, 39)
assert.equal(result.exceptionDetails.stackTrace.callFrames.length, 0)
})
it('can call function in a sandbox', async function () {
const id = await driver.getWindowHandle()
const manager = await ScriptManager(id, driver)
await manager.callFunctionInBrowsingContext(id, '() => { window.foo = 2; }', true, null, null, null, 'sandbox')
const resultInSandbox = await manager.callFunctionInBrowsingContext(
id,
'() => window.foo',
true,
null,
null,
null,
'sandbox',
)
assert.equal(resultInSandbox.resultType, EvaluateResultType.SUCCESS)
})
it('can call function in a realm', async function () {
const firstTab = await driver.getWindowHandle()
await driver.switchTo().newWindow('tab')
const manager = await ScriptManager(firstTab, driver)
const realms = await manager.getAllRealms()
const realmId = realms[0].realmId
await manager.callFunctionInRealm(realmId, '() => { window.foo = 3; }', true)
const result = await manager.callFunctionInRealm(realmId, '() => window.foo', true)
assert.equal(result.resultType, EvaluateResultType.SUCCESS)
assert.equal(result.result.value, 3)
})
it('can evaluate script', async function () {
const id = await driver.getWindowHandle()
const manager = await ScriptManager(id, driver)
const result = await manager.evaluateFunctionInBrowsingContext(id, '1 + 2', true)
assert.equal(result.resultType, EvaluateResultType.SUCCESS)
assert.equal(result.result.value, 3)
})
it('can evaluate script that throws exception', async function () {
const id = await driver.getWindowHandle()
const manager = await ScriptManager(id, driver)
const result = await manager.evaluateFunctionInBrowsingContext(
id,
'))) !!@@## some invalid JS script (((',
false,
)
assert.equal(result.resultType, EvaluateResultType.EXCEPTION)
assert.equal(result.exceptionDetails.exception.type, 'error')
assert.equal(result.exceptionDetails.text, "SyntaxError: expected expression, got ')'")
assert.equal(result.exceptionDetails.columnNumber, 39)
assert.equal(result.exceptionDetails.stackTrace.callFrames.length, 0)
})
it('can evaluate script with result ownership', async function () {
const id = await driver.getWindowHandle()
const manager = await ScriptManager(id, driver)
const result = await manager.evaluateFunctionInBrowsingContext(
id,
'Promise.resolve({a:1})',
true,
ResultOwnership.ROOT,
)
assert.equal(result.resultType, EvaluateResultType.SUCCESS)
assert.notEqual(result.result.handle, null)
})
it('can evaluate in a sandbox', async function () {
const id = await driver.getWindowHandle()
const manager = await ScriptManager(id, driver)
await manager.evaluateFunctionInBrowsingContext(id, 'window.foo = 2', true, null, 'sandbox')
const resultInSandbox = await manager.evaluateFunctionInBrowsingContext(id, 'window.foo', true, null, 'sandbox')
assert.equal(resultInSandbox.resultType, EvaluateResultType.SUCCESS)
assert.equal(resultInSandbox.result.value, 2)
})
it('can evaluate in a realm', async function () {
const firstTab = await driver.getWindowHandle()
await driver.switchTo().newWindow('tab')
const manager = await ScriptManager(firstTab, driver)
const realms = await manager.getAllRealms()
const realmId = realms[0].realmId
await manager.evaluateFunctionInRealm(realmId, 'window.foo = 3', true)
const result = await manager.evaluateFunctionInRealm(realmId, 'window.foo', true)
assert.equal(result.resultType, EvaluateResultType.SUCCESS)
assert.equal(result.result.value, 3)
})
it('can disown handles', async function () {
const id = await driver.getWindowHandle()
const manager = await ScriptManager(id, driver)
const browsingContext = await BrowsingContext(driver, {browsingContextId: id})
const info = await browsingContext.navigate(
'https://www.selenium.dev/selenium/web/dynamic.html',
'complete'
)
await driver.findElement(By.id('adder')).click()
await driver.wait(until.elementLocated(By.id('box0')), 10000)
const evaluateResult = await manager.evaluateFunctionInBrowsingContext(
id,
"document.querySelector('.redbox');",
false,
ResultOwnership.ROOT,
)
assert.equal(evaluateResult.resultType, EvaluateResultType.SUCCESS)
let boxId = evaluateResult.result.handle
await manager.disownBrowsingContextScript(id, boxId)
await manager.callFunctionInBrowsingContext(id, 'arg => arg.a', false).catch((error) => {
assert(error instanceof WebDriverError)
})
})
it('can disown handles in realm', async function () {
const id = await driver.getWindowHandle()
const manager = await ScriptManager(id, driver)
const browsingContext = await BrowsingContext(driver, {browsingContextId: id})
const info = await browsingContext.navigate(
'https://www.selenium.dev/selenium/web/dynamic.html',
'complete'
)
await driver.findElement(By.id('adder')).click()
await driver.wait(until.elementLocated(By.id('box0')), 10000)
const realms = await manager.getAllRealms()
const realmId = realms[0].realmId
const evaluateResult = await manager.evaluateFunctionInBrowsingContext(
id,
"document.querySelector('.redbox');",
false,
ResultOwnership.ROOT,
)
assert.equal(evaluateResult.resultType, EvaluateResultType.SUCCESS)
let boxId = evaluateResult.result.handle
let argumentValues = []
let value1 = new ArgumentValue(new ReferenceValue(RemoteReferenceType.HANDLE, boxId))
argumentValues.push(value1)
let checkHandle = await manager.callFunctionInBrowsingContext(id, 'arg => arg.a', false, argumentValues)
assert.equal(checkHandle.resultType, EvaluateResultType.SUCCESS)
await manager.disownRealmScript(realmId, boxId)
await manager.callFunctionInBrowsingContext(id, 'arg => arg.a', false).catch((error) => {
assert(error instanceof WebDriverError)
})
})
it('can get all realms', async function () {
const firstWindow = await driver.getWindowHandle()
await driver.switchTo().newWindow('window')
const secondWindow = await driver.getWindowHandle()
const manager = await ScriptManager(firstWindow, driver)
const realms = await manager.getAllRealms()
assert.equal(realms.length, 2)
})
it('can get realm by type', async function () {
const firstWindow = await driver.getWindowHandle()
await driver.switchTo().newWindow('window')
const secondWindow = await driver.getWindowHandle()
const manager = await ScriptManager(firstWindow, driver)
const realms = await manager.getRealmsByType(RealmType.WINDOW)
assert.equal(realms.length, 2)
})
it('can get realm in browsing context', async function () {
const windowId = await driver.getWindowHandle()
await driver.switchTo().newWindow('tab')
const tabId = await driver.getWindowHandle()
const manager = await ScriptManager(windowId, driver)
const realms = await manager.getRealmsInBrowsingContext(tabId)
const tabRealm = realms[0]
assert.equal(tabRealm.realmType, RealmType.WINDOW)
})
it('can get realm in browsing context by type', async function () {
const windowId = await driver.getWindowHandle()
await driver.switchTo().newWindow('tab')
const manager = await ScriptManager(windowId, driver)
const realms = await manager.getRealmsInBrowsingContextByType(windowId, RealmType.WINDOW)
const windowRealm = realms[0]
assert.equal(windowRealm.realmType, RealmType.WINDOW)
})
it('can add preload script', async function () {
const id = await driver.getWindowHandle()
const manager = await ScriptManager(id, driver)
const scriptId = await manager.addPreloadScript('() => {{ console.log(\'{preload_script_console_text}\') }}')
let logEntry = null
const inspector = await LogInspector(driver)
await inspector.onConsoleEntry(function (log) {
logEntry = log
})
await driver.get('https://www.selenium.dev/selenium/blank')
assert.equal(logEntry.text, '{preload_script_console_text}')
})
it('can add preload script to sandbox', async function () {
const id = await driver.getWindowHandle()
const manager = await ScriptManager(id, driver)
await manager.addPreloadScript('() => { window.bar = 2; }', undefined, 'sandbox')
await driver.get('https://www.selenium.dev/selenium/blank')
let result_in_sandbox = await manager.evaluateFunctionInBrowsingContext(
id,
'window.bar',
true,
null,
'sandbox',
)
assert.equal(result_in_sandbox.result.type, 'number')
assert.equal(result_in_sandbox.result.value, 2)
})
it('can remove preload script', async function () {
const id = await driver.getWindowHandle()
const manager = await ScriptManager(id, driver)
const scriptId = await manager.addPreloadScript('() => {{ console.log(\'{preload_script_console_text}\') }}')
let logEntry = null
const inspector = await LogInspector(driver)
await inspector.onConsoleEntry(function (log) {
logEntry = log
})
await manager.removePreloadScript(scriptId)
await driver.get('https://www.selenium.dev/selenium/blank')
assert.equal(logEntry, null)
})
})
try (Script script = new Script(id, driver)) {
EvaluateResult result =
script.callFunctionInBrowsingContext(
id,
"sandbox",
"() => window.foo",
true,
Optional.empty(),
Optional.empty(),
Optional.empty());package dev.selenium.bidirectional.webdriver_bidi;
import dev.selenium.BaseTest;
import java.util.ArrayList;
import java.util.HashMap;
import java.util.List;
import java.util.Map;
import java.util.Optional;
import java.util.concurrent.CompletableFuture;
import java.util.concurrent.ExecutionException;
import java.util.concurrent.TimeUnit;
import java.util.concurrent.TimeoutException;
import org.junit.jupiter.api.Assertions;
import org.junit.jupiter.api.BeforeEach;
import org.junit.jupiter.api.Test;
import org.openqa.selenium.By;
import org.openqa.selenium.WebDriverException;
import org.openqa.selenium.WindowType;
import org.openqa.selenium.bidi.module.LogInspector;
import org.openqa.selenium.bidi.module.Script;
import org.openqa.selenium.bidi.browsingcontext.BrowsingContext;
import org.openqa.selenium.bidi.browsingcontext.ReadinessState;
import org.openqa.selenium.bidi.log.ConsoleLogEntry;
import org.openqa.selenium.bidi.script.ChannelValue;
import org.openqa.selenium.bidi.script.EvaluateResult;
import org.openqa.selenium.bidi.script.EvaluateResultExceptionValue;
import org.openqa.selenium.bidi.script.EvaluateResultSuccess;
import org.openqa.selenium.bidi.script.LocalValue;
import org.openqa.selenium.bidi.script.ObjectLocalValue;
import org.openqa.selenium.bidi.script.PrimitiveProtocolValue;
import org.openqa.selenium.bidi.script.RealmInfo;
import org.openqa.selenium.bidi.script.RealmType;
import org.openqa.selenium.bidi.script.RemoteReference;
import org.openqa.selenium.bidi.script.ResultOwnership;
import org.openqa.selenium.firefox.FirefoxDriver;
import org.openqa.selenium.firefox.FirefoxOptions;
class ScriptTest extends BaseTest {
@BeforeEach
public void setup() {
FirefoxOptions options = new FirefoxOptions();
options.setCapability("webSocketUrl", true);
driver = new FirefoxDriver(options);
}
@Test
void canCallFunction() {
String id = driver.getWindowHandle();
try (Script script = new Script(id, driver)) {
List<LocalValue> arguments = new ArrayList<>();
arguments.add(PrimitiveProtocolValue.numberValue(22));
Map<Object, LocalValue> value = new HashMap<>();
value.put("some_property", LocalValue.numberValue(42));
LocalValue thisParameter = LocalValue.objectValue(value);
arguments.add(thisParameter);
EvaluateResult result =
script.callFunctionInBrowsingContext(
id,
"function processWithPromise(argument) {\n"
+ " return new Promise((resolve, reject) => {\n"
+ " setTimeout(() => {\n"
+ " resolve(argument + this.some_property);\n"
+ " }, 1000)\n"
+ " })\n"
+ "}",
true,
Optional.of(arguments),
Optional.of(thisParameter),
Optional.of(ResultOwnership.ROOT));
EvaluateResultSuccess successResult = (EvaluateResultSuccess) result;
Assertions.assertEquals(64L, (Long) successResult.getResult().getValue().get());
}
}
@Test
void canCallFunctionWithDeclaration() {
String id = driver.getWindowHandle();
try (Script script = new Script(id, driver)) {
EvaluateResult result =
script.callFunctionInBrowsingContext(
id, "()=>{return 1+2;}", false, Optional.empty(), Optional.empty(), Optional.empty());
EvaluateResultSuccess successResult = (EvaluateResultSuccess) result;
Assertions.assertEquals(3L, (Long) successResult.getResult().getValue().get());
}
}
@Test
void canCallFunctionWithArguments() {
String id = driver.getWindowHandle();
try (Script script = new Script(id, driver)) {
List<LocalValue> arguments = new ArrayList<>();
LocalValue value1 = PrimitiveProtocolValue.stringValue("ARGUMENT_STRING_VALUE");
LocalValue value2 = PrimitiveProtocolValue.numberValue(42);
arguments.add(value1);
arguments.add(value2);
EvaluateResult result =
script.callFunctionInBrowsingContext(
id,
"(...args)=>{return args}",
false,
Optional.of(arguments),
Optional.empty(),
Optional.empty());
EvaluateResultSuccess successResult = (EvaluateResultSuccess) result;
Assertions.assertEquals(2, ((List<Object>) successResult.getResult().getValue().get()).size());
}
}
@Test
void canCallFunctionWithAwaitPromise() {
String id = driver.getWindowHandle();
try (Script script = new Script(id, driver)) {
EvaluateResult result =
script.callFunctionInBrowsingContext(
id,
"async function() {{\n"
+ " await new Promise(r => setTimeout(() => r(), 0));\n"
+ " return \"SOME_DELAYED_RESULT\";\n"
+ " }}",
true,
Optional.empty(),
Optional.empty(),
Optional.empty());
EvaluateResultSuccess successResult = (EvaluateResultSuccess) result;
Assertions.assertEquals("SOME_DELAYED_RESULT", (String) successResult.getResult().getValue().get());
}
}
@Test
void canCallFunctionWithThisParameter() {
String id = driver.getWindowHandle();
try (Script script = new Script(id, driver)) {
Map<Object, LocalValue> value = new HashMap<>();
value.put("some_property", PrimitiveProtocolValue.numberValue(42));
LocalValue thisParameter = LocalValue.objectValue(value);
EvaluateResult result =
script.callFunctionInBrowsingContext(
id,
"function(){return this.some_property}",
false,
Optional.empty(),
Optional.of(thisParameter),
Optional.empty());
EvaluateResultSuccess successResult = (EvaluateResultSuccess) result;
Assertions.assertEquals("number", successResult.getResult().getType());
Assertions.assertEquals(42L, (Long) successResult.getResult().getValue().get());
}
}
@Test
void canCallFunctionWithOwnershipRoot() {
String id = driver.getWindowHandle();
try (Script script = new Script(id, driver)) {
EvaluateResult result =
script.callFunctionInBrowsingContext(
id,
"async function(){return {a:1}}",
true,
Optional.empty(),
Optional.empty(),
Optional.of(ResultOwnership.ROOT));
EvaluateResultSuccess successResult = (EvaluateResultSuccess) result;
Assertions.assertTrue(successResult.getResult().getHandle().isPresent());
}
}
@Test
void canCallFunctionThatThrowsException() {
String id = driver.getWindowHandle();
try (Script script = new Script(id, driver)) {
EvaluateResult result =
script.callFunctionInBrowsingContext(
id,
"))) !!@@## some invalid JS script (((",
false,
Optional.empty(),
Optional.empty(),
Optional.empty());
EvaluateResultExceptionValue exception = (EvaluateResultExceptionValue) result;
Assertions.assertEquals("error", exception.getExceptionDetails().getException().getType());
Assertions.assertEquals(
"SyntaxError: expected expression, got ')'", exception.getExceptionDetails().getText());
}
}
@Test
void canCallFunctionInASandBox() {
String id = driver.getWindowHandle();
try (Script script = new Script(id, driver)) {
EvaluateResult result =
script.callFunctionInBrowsingContext(
id,
"sandbox",
"() => window.foo",
true,
Optional.empty(),
Optional.empty(),
Optional.empty());
Assertions.assertEquals(EvaluateResult.Type.SUCCESS, result.getResultType());
}
}
@Test
void canCallFunctionInARealm() {
String tab = driver.getWindowHandle();
try (Script script = new Script(tab, driver)) {
List<RealmInfo> realms = script.getAllRealms();
String realmId = realms.get(0).getRealmId();
EvaluateResult result = script.callFunctionInRealm(
realmId,
"() => { window.foo = 3; }",
true,
Optional.empty(),
Optional.empty(),
Optional.empty());
Assertions.assertEquals(EvaluateResult.Type.SUCCESS, result.getResultType());
}
}
@Test
void canEvaluateScript() {
String id = driver.getWindowHandle();
try (Script script = new Script(id, driver)) {
EvaluateResult result =
script.evaluateFunctionInBrowsingContext(id, "1 + 2", true, Optional.empty());
EvaluateResultSuccess successResult = (EvaluateResultSuccess) result;
Assertions.assertEquals(EvaluateResult.Type.SUCCESS, result.getResultType());
Assertions.assertEquals(3L, (Long) successResult.getResult().getValue().get());
}
}
@Test
void canEvaluateScriptThatThrowsException() {
String id = driver.getWindowHandle();
try (Script script = new Script(id, driver)) {
EvaluateResult result =
script.evaluateFunctionInBrowsingContext(
id, "))) !!@@## some invalid JS script (((", false, Optional.empty());
EvaluateResultExceptionValue exception = (EvaluateResultExceptionValue) result;
Assertions.assertEquals("error", exception.getExceptionDetails().getException().getType());
Assertions.assertEquals(
"SyntaxError: expected expression, got ')'", exception.getExceptionDetails().getText());
}
}
@Test
void canEvaluateScriptWithResulWithOwnership() {
String id = driver.getWindowHandle();
try (Script script = new Script(id, driver)) {
EvaluateResult result =
script.evaluateFunctionInBrowsingContext(
id, "Promise.resolve({a:1})", true, Optional.of(ResultOwnership.ROOT));
EvaluateResultSuccess successResult = (EvaluateResultSuccess) result;
Assertions.assertTrue(successResult.getResult().getHandle().isPresent());
}
}
@Test
void canEvaluateInASandBox() {
String id = driver.getWindowHandle();
try (Script script = new Script(id, driver)) {
EvaluateResult result =
script.evaluateFunctionInBrowsingContext(
id, "sandbox", "window.foo", true, Optional.empty());
Assertions.assertEquals(EvaluateResult.Type.SUCCESS, result.getResultType());
}
}
@Test
void canEvaluateInARealm() {
String tab = driver.getWindowHandle();
try (Script script = new Script(tab, driver)) {
List<RealmInfo> realms = script.getAllRealms();
String realmId = realms.get(0).getRealmId();
EvaluateResult result =
script.evaluateFunctionInRealm(
realmId, "window.foo", true, Optional.empty());
Assertions.assertEquals(EvaluateResult.Type.SUCCESS, result.getResultType());
}
}
@Test
void canDisownHandle() {
String window = driver.getWindowHandle();
try (Script script = new Script(window, driver)) {
BrowsingContext context = new BrowsingContext(driver, window);
context.navigate("https://www.selenium.dev/selenium/web/dynamic.html", ReadinessState.COMPLETE);
driver.findElement(By.id("adder")).click();
getLocatedElement(driver, By.id("box0"));
EvaluateResult result =
script.evaluateFunctionInBrowsingContext(
window, "document.querySelector('.redbox');", false, Optional.of(ResultOwnership.ROOT));
String boxId = ((EvaluateResultSuccess)result).getResult().getHandle().get();
script.disownBrowsingContextScript(
window, List.of(boxId));
LocalValue value =
LocalValue.remoteReference(
RemoteReference.Type.HANDLE, boxId);
// Since the handle is now eligible for garbage collections, it is no longer available to be used.
Assertions.assertThrows(WebDriverException.class, () -> script.callFunctionInBrowsingContext(
window,
"arg => arg.a",
false, Optional.of(List.of(value)),
Optional.empty(),
Optional.empty()));
}
}
@Test
void canDisownHandleInARealm() {
String window = driver.getWindowHandle();
try (Script script = new Script(window, driver)) {
BrowsingContext context = new BrowsingContext(driver, window);
context.navigate("https://www.selenium.dev/selenium/web/dynamic.html", ReadinessState.COMPLETE);
driver.findElement(By.id("adder")).click();
getLocatedElement(driver, By.id("box0"));
List<RealmInfo> realms = script.getAllRealms();
String realmId = realms.get(0).getRealmId();
// Retrieve the handle for the element added to DOM
EvaluateResult result =
script.evaluateFunctionInBrowsingContext(
window, "document.querySelector('.redbox');", false, Optional.of(ResultOwnership.ROOT));
String boxId = ((EvaluateResultSuccess)result).getResult().getHandle().get();
LocalValue value =
LocalValue.remoteReference(
RemoteReference.Type.HANDLE, boxId);
EvaluateResult checkHandle = script.callFunctionInBrowsingContext(
window,
"arg => arg.a",
false, Optional.of(List.of(value)),
Optional.empty(),
Optional.empty());
// The handle is present in memory, else it would result in exception
Assertions.assertEquals(EvaluateResult.Type.SUCCESS, checkHandle.getResultType());
// Useful to memory management in a dynamic webpage where DOM mutations happen often
script.disownRealmScript(realmId, List.of(boxId));
// Since the handle is now eligible for garbage collections, it is no longer available to be used.
Assertions.assertThrows(WebDriverException.class, () -> script.callFunctionInBrowsingContext(
window,
"arg => arg.a",
false, Optional.of(List.of(value)),
Optional.empty(),
Optional.empty()));
}
}
@Test
void canGetAllRealms() {
String firstWindow = driver.getWindowHandle();
String secondWindow = driver.switchTo().newWindow(WindowType.WINDOW).getWindowHandle();
try (Script script = new Script(firstWindow, driver)) {
List<RealmInfo> realms = script.getAllRealms();
Assertions.assertEquals(2, realms.size());
}
}
@Test
void canGetRealmByType() {
String firstWindow = driver.getWindowHandle();
String secondWindow = driver.switchTo().newWindow(WindowType.WINDOW).getWindowHandle();
try (Script script = new Script(firstWindow, driver)) {
List<RealmInfo> realms = script.getRealmsByType(RealmType.WINDOW);
Assertions.assertEquals(2, realms.size());
}
}
@Test
void canGetRealmInBrowsingContext() {
String windowId = driver.getWindowHandle();
String tabId = driver.switchTo().newWindow(WindowType.TAB).getWindowHandle();
try (Script script = new Script(windowId, driver)) {
List<RealmInfo> realms = script.getRealmsInBrowsingContext(tabId);
Assertions.assertEquals(1, realms.size());
}
}
@Test
void canGetRealmInBrowsingContextByType() {
String windowId = driver.getWindowHandle();
String tabId = driver.switchTo().newWindow(WindowType.TAB).getWindowHandle();
try (Script script = new Script(windowId, driver)) {
List<RealmInfo> windowRealms =
script.getRealmsInBrowsingContextByType(windowId, RealmType.WINDOW);
Assertions.assertEquals(1, windowRealms.size());
}
}
@Test
void canAddPreloadScript() throws ExecutionException, InterruptedException, TimeoutException {
try (Script script = new Script(driver)) {
String id =
script.addPreloadScript("() => {{ console.log('{preload_script_console_text}') }}");
Assertions.assertNotNull(id);
try (LogInspector logInspector = new LogInspector(driver)) {
CompletableFuture<ConsoleLogEntry> future = new CompletableFuture<>();
logInspector.onConsoleEntry(future::complete);
driver.get("https://www.selenium.dev/selenium/blankPage");
ConsoleLogEntry logEntry = future.get(5, TimeUnit.SECONDS);
Assertions.assertEquals("{preload_script_console_text}", logEntry.getText());
}
}
}
@Test
void canAddPreloadScriptWithArguments() {
try (Script script = new Script(driver)) {
String id =
script.addPreloadScript(
"(channel) => channel('will_be_send', 'will_be_ignored')",
List.of(new ChannelValue("channel_name")));
Assertions.assertNotNull(id);
}
}
@Test
void canAddPreloadScriptInASandbox() {
try (Script script = new Script(driver)) {
String id = script.addPreloadScript("() => { window.bar=2; }", "sandbox");
Assertions.assertNotNull(id);
driver.get("https://www.selenium.dev/selenium/blankPage");
EvaluateResult result =
script.evaluateFunctionInBrowsingContext(
driver.getWindowHandle(), "sandbox", "window.bar", true, Optional.empty());
Assertions.assertEquals(EvaluateResult.Type.SUCCESS, result.getResultType());
}
}
@Test
void canRemovePreloadScript() throws ExecutionException, InterruptedException, TimeoutException {
try (Script script = new Script(driver)) {
String id =
script.addPreloadScript("() => {{ console.log('{preload_script_console_text}') }}");
Assertions.assertNotNull(id);
try (LogInspector logInspector = new LogInspector(driver)) {
CompletableFuture<ConsoleLogEntry> future = new CompletableFuture<>();
logInspector.onConsoleEntry(future::complete);
script.removePreloadScript(id);
driver.get("https://www.selenium.dev/selenium/blankPage");
Assertions.assertThrows(TimeoutException.class, () -> future.get(5, TimeUnit.SECONDS));
}
}
}
}
const manager = await ScriptManager(id, driver)
await manager.callFunctionInBrowsingContext(id, '() => { window.foo = 2; }', true, null, null, null, 'sandbox')const assert = require("assert")
const firefox = require('selenium-webdriver/firefox')
const {By, until, Builder} = require("selenium-webdriver")
const ScriptManager = require('selenium-webdriver/bidi/scriptManager')
const {ResultOwnership} = require("selenium-webdriver/bidi/resultOwnership");
const {ArgumentValue} = require("selenium-webdriver/bidi/argumentValue");
const {LocalValue, RemoteReferenceType, ReferenceValue} = require("selenium-webdriver/bidi/protocolValue");
const {EvaluateResultType} = require("selenium-webdriver/bidi/evaluateResult");
const BrowsingContext = require("selenium-webdriver/bidi/browsingContext");
const {WebDriverError} = require("selenium-webdriver/lib/error");
const {RealmType} = require("selenium-webdriver/bidi/realmInfo");
const LogInspector = require("selenium-webdriver/bidi/logInspector");
describe('Script commands', function () {
let driver
beforeEach(async function () {
driver = new Builder()
.forBrowser('firefox')
.setFirefoxOptions(new firefox.Options().enableBidi())
.build()
})
afterEach(async function () {
await driver.quit()
})
it('can call function', async function () {
const id = await driver.getWindowHandle()
const manager = await ScriptManager(id, driver)
let argumentValues = []
let value = new ArgumentValue(LocalValue.createNumberValue(22))
argumentValues.push(value)
let mapValue = {some_property: LocalValue.createNumberValue(42)}
let thisParameter = new ArgumentValue(LocalValue.createObjectValue(mapValue)).asMap()
const result = await manager.callFunctionInBrowsingContext(
id,
'function processWithPromise(argument) {' +
'return new Promise((resolve, reject) => {' +
'setTimeout(() => {' +
'resolve(argument + this.some_property);' +
'}, 1000)' +
'})' +
'}',
true,
argumentValues,
thisParameter,
ResultOwnership.ROOT)
assert.equal(result.resultType, EvaluateResultType.SUCCESS)
assert.equal(result.result.value, 64)
})
it('can call function with declaration', async function () {
const id = await driver.getWindowHandle()
const manager = await ScriptManager(id, driver)
const result = await manager.callFunctionInBrowsingContext(id, '()=>{return 1+2;}', false)
assert.equal(result.resultType, EvaluateResultType.SUCCESS)
assert.equal(result.result.value, 3)
})
it('can call function to get element', async function () {
await driver.get('https://www.selenium.dev/selenium/web/bidi/logEntryAdded')
const id = await driver.getWindowHandle()
const manager = await ScriptManager(id, driver)
const result = await manager.callFunctionInBrowsingContext(
id,
'() => document.getElementById("consoleLog")',
false,
)
assert.equal(result.resultType, EvaluateResultType.SUCCESS)
assert.notEqual(result.realmId, null)
assert.equal(result.result.type, 'node')
assert.notEqual(result.result.value, null)
assert.notEqual(result.result.value.nodeType, null)
})
it('can call function with arguments', async function () {
const id = await driver.getWindowHandle()
const manager = await ScriptManager(id, driver)
let argumentValues = []
let value1 = new ArgumentValue(LocalValue.createStringValue('ARGUMENT_STRING_VALUE'))
let value2 = new ArgumentValue(LocalValue.createNumberValue(42))
argumentValues.push(value1)
argumentValues.push(value2)
const result = await manager.callFunctionInBrowsingContext(
id,
'(...args)=>{return args}',
false,
argumentValues,
)
assert.equal(result.resultType, EvaluateResultType.SUCCESS)
assert.equal(result.result.value.length, 2)
})
it('can call function with await promise', async function () {
const id = await driver.getWindowHandle()
const manager = await ScriptManager(id, driver)
const result = await manager.callFunctionInBrowsingContext(
id,
'async function() {{\n' +
' await new Promise(r => setTimeout(() => r(), 0));\n' +
' return "SOME_DELAYED_RESULT";\n' +
' }}',
true,
)
assert.equal(result.resultType, EvaluateResultType.SUCCESS)
assert.equal(result.result.value, 'SOME_DELAYED_RESULT')
})
it('can call function with await promise false', async function () {
const id = await driver.getWindowHandle()
const manager = await ScriptManager(id, driver)
const result = await manager.callFunctionInBrowsingContext(
id,
'async function() {{\n' +
' await new Promise(r => setTimeout(() => r(), 0));\n' +
' return "SOME_DELAYED_RESULT";\n' +
' }}',
false,
)
assert.equal(result.resultType, EvaluateResultType.SUCCESS)
assert.equal(result.result.type, 'promise')
})
it('can call function with this parameter', async function () {
const id = await driver.getWindowHandle()
const manager = await ScriptManager(id, driver)
let mapValue = {some_property: LocalValue.createNumberValue(42)}
let thisParameter = new ArgumentValue(LocalValue.createObjectValue(mapValue)).asMap()
const result = await manager.callFunctionInBrowsingContext(
id,
'function(){return this.some_property}',
false,
null,
thisParameter,
)
assert.equal(result.resultType, EvaluateResultType.SUCCESS)
assert.equal(result.result.value, 42)
})
it('can call function with ownership root', async function () {
const id = await driver.getWindowHandle()
const manager = await ScriptManager(id, driver)
const result = await manager.callFunctionInBrowsingContext(
id,
'async function(){return {a:1}}',
true,
null,
null,
ResultOwnership.ROOT,
)
assert.equal(result.resultType, EvaluateResultType.SUCCESS)
})
it('can call function with ownership none', async function () {
const id = await driver.getWindowHandle()
const manager = await ScriptManager(id, driver)
const result = await manager.callFunctionInBrowsingContext(
id,
'async function(){return {a:1}}',
true,
null,
null,
ResultOwnership.NONE,
)
assert.equal(result.resultType, EvaluateResultType.SUCCESS)
assert.notEqual(result.realmId, null)
assert.equal(result.result.handle, undefined)
assert.notEqual(result.result.value, null)
})
it('can call function that throws exception', async function () {
const id = await driver.getWindowHandle()
const manager = await ScriptManager(id, driver)
const result = await manager.callFunctionInBrowsingContext(id, '))) !!@@## some invalid JS script (((', false)
assert.equal(result.resultType, EvaluateResultType.EXCEPTION)
assert.equal(result.exceptionDetails.exception.type, 'error')
assert.equal(result.exceptionDetails.text, "SyntaxError: expected expression, got ')'")
assert.equal(result.exceptionDetails.columnNumber, 39)
assert.equal(result.exceptionDetails.stackTrace.callFrames.length, 0)
})
it('can call function in a sandbox', async function () {
const id = await driver.getWindowHandle()
const manager = await ScriptManager(id, driver)
await manager.callFunctionInBrowsingContext(id, '() => { window.foo = 2; }', true, null, null, null, 'sandbox')
const resultInSandbox = await manager.callFunctionInBrowsingContext(
id,
'() => window.foo',
true,
null,
null,
null,
'sandbox',
)
assert.equal(resultInSandbox.resultType, EvaluateResultType.SUCCESS)
})
it('can call function in a realm', async function () {
const firstTab = await driver.getWindowHandle()
await driver.switchTo().newWindow('tab')
const manager = await ScriptManager(firstTab, driver)
const realms = await manager.getAllRealms()
const realmId = realms[0].realmId
await manager.callFunctionInRealm(realmId, '() => { window.foo = 3; }', true)
const result = await manager.callFunctionInRealm(realmId, '() => window.foo', true)
assert.equal(result.resultType, EvaluateResultType.SUCCESS)
assert.equal(result.result.value, 3)
})
it('can evaluate script', async function () {
const id = await driver.getWindowHandle()
const manager = await ScriptManager(id, driver)
const result = await manager.evaluateFunctionInBrowsingContext(id, '1 + 2', true)
assert.equal(result.resultType, EvaluateResultType.SUCCESS)
assert.equal(result.result.value, 3)
})
it('can evaluate script that throws exception', async function () {
const id = await driver.getWindowHandle()
const manager = await ScriptManager(id, driver)
const result = await manager.evaluateFunctionInBrowsingContext(
id,
'))) !!@@## some invalid JS script (((',
false,
)
assert.equal(result.resultType, EvaluateResultType.EXCEPTION)
assert.equal(result.exceptionDetails.exception.type, 'error')
assert.equal(result.exceptionDetails.text, "SyntaxError: expected expression, got ')'")
assert.equal(result.exceptionDetails.columnNumber, 39)
assert.equal(result.exceptionDetails.stackTrace.callFrames.length, 0)
})
it('can evaluate script with result ownership', async function () {
const id = await driver.getWindowHandle()
const manager = await ScriptManager(id, driver)
const result = await manager.evaluateFunctionInBrowsingContext(
id,
'Promise.resolve({a:1})',
true,
ResultOwnership.ROOT,
)
assert.equal(result.resultType, EvaluateResultType.SUCCESS)
assert.notEqual(result.result.handle, null)
})
it('can evaluate in a sandbox', async function () {
const id = await driver.getWindowHandle()
const manager = await ScriptManager(id, driver)
await manager.evaluateFunctionInBrowsingContext(id, 'window.foo = 2', true, null, 'sandbox')
const resultInSandbox = await manager.evaluateFunctionInBrowsingContext(id, 'window.foo', true, null, 'sandbox')
assert.equal(resultInSandbox.resultType, EvaluateResultType.SUCCESS)
assert.equal(resultInSandbox.result.value, 2)
})
it('can evaluate in a realm', async function () {
const firstTab = await driver.getWindowHandle()
await driver.switchTo().newWindow('tab')
const manager = await ScriptManager(firstTab, driver)
const realms = await manager.getAllRealms()
const realmId = realms[0].realmId
await manager.evaluateFunctionInRealm(realmId, 'window.foo = 3', true)
const result = await manager.evaluateFunctionInRealm(realmId, 'window.foo', true)
assert.equal(result.resultType, EvaluateResultType.SUCCESS)
assert.equal(result.result.value, 3)
})
it('can disown handles', async function () {
const id = await driver.getWindowHandle()
const manager = await ScriptManager(id, driver)
const browsingContext = await BrowsingContext(driver, {browsingContextId: id})
const info = await browsingContext.navigate(
'https://www.selenium.dev/selenium/web/dynamic.html',
'complete'
)
await driver.findElement(By.id('adder')).click()
await driver.wait(until.elementLocated(By.id('box0')), 10000)
const evaluateResult = await manager.evaluateFunctionInBrowsingContext(
id,
"document.querySelector('.redbox');",
false,
ResultOwnership.ROOT,
)
assert.equal(evaluateResult.resultType, EvaluateResultType.SUCCESS)
let boxId = evaluateResult.result.handle
await manager.disownBrowsingContextScript(id, boxId)
await manager.callFunctionInBrowsingContext(id, 'arg => arg.a', false).catch((error) => {
assert(error instanceof WebDriverError)
})
})
it('can disown handles in realm', async function () {
const id = await driver.getWindowHandle()
const manager = await ScriptManager(id, driver)
const browsingContext = await BrowsingContext(driver, {browsingContextId: id})
const info = await browsingContext.navigate(
'https://www.selenium.dev/selenium/web/dynamic.html',
'complete'
)
await driver.findElement(By.id('adder')).click()
await driver.wait(until.elementLocated(By.id('box0')), 10000)
const realms = await manager.getAllRealms()
const realmId = realms[0].realmId
const evaluateResult = await manager.evaluateFunctionInBrowsingContext(
id,
"document.querySelector('.redbox');",
false,
ResultOwnership.ROOT,
)
assert.equal(evaluateResult.resultType, EvaluateResultType.SUCCESS)
let boxId = evaluateResult.result.handle
let argumentValues = []
let value1 = new ArgumentValue(new ReferenceValue(RemoteReferenceType.HANDLE, boxId))
argumentValues.push(value1)
let checkHandle = await manager.callFunctionInBrowsingContext(id, 'arg => arg.a', false, argumentValues)
assert.equal(checkHandle.resultType, EvaluateResultType.SUCCESS)
await manager.disownRealmScript(realmId, boxId)
await manager.callFunctionInBrowsingContext(id, 'arg => arg.a', false).catch((error) => {
assert(error instanceof WebDriverError)
})
})
it('can get all realms', async function () {
const firstWindow = await driver.getWindowHandle()
await driver.switchTo().newWindow('window')
const secondWindow = await driver.getWindowHandle()
const manager = await ScriptManager(firstWindow, driver)
const realms = await manager.getAllRealms()
assert.equal(realms.length, 2)
})
it('can get realm by type', async function () {
const firstWindow = await driver.getWindowHandle()
await driver.switchTo().newWindow('window')
const secondWindow = await driver.getWindowHandle()
const manager = await ScriptManager(firstWindow, driver)
const realms = await manager.getRealmsByType(RealmType.WINDOW)
assert.equal(realms.length, 2)
})
it('can get realm in browsing context', async function () {
const windowId = await driver.getWindowHandle()
await driver.switchTo().newWindow('tab')
const tabId = await driver.getWindowHandle()
const manager = await ScriptManager(windowId, driver)
const realms = await manager.getRealmsInBrowsingContext(tabId)
const tabRealm = realms[0]
assert.equal(tabRealm.realmType, RealmType.WINDOW)
})
it('can get realm in browsing context by type', async function () {
const windowId = await driver.getWindowHandle()
await driver.switchTo().newWindow('tab')
const manager = await ScriptManager(windowId, driver)
const realms = await manager.getRealmsInBrowsingContextByType(windowId, RealmType.WINDOW)
const windowRealm = realms[0]
assert.equal(windowRealm.realmType, RealmType.WINDOW)
})
it('can add preload script', async function () {
const id = await driver.getWindowHandle()
const manager = await ScriptManager(id, driver)
const scriptId = await manager.addPreloadScript('() => {{ console.log(\'{preload_script_console_text}\') }}')
let logEntry = null
const inspector = await LogInspector(driver)
await inspector.onConsoleEntry(function (log) {
logEntry = log
})
await driver.get('https://www.selenium.dev/selenium/blank')
assert.equal(logEntry.text, '{preload_script_console_text}')
})
it('can add preload script to sandbox', async function () {
const id = await driver.getWindowHandle()
const manager = await ScriptManager(id, driver)
await manager.addPreloadScript('() => { window.bar = 2; }', undefined, 'sandbox')
await driver.get('https://www.selenium.dev/selenium/blank')
let result_in_sandbox = await manager.evaluateFunctionInBrowsingContext(
id,
'window.bar',
true,
null,
'sandbox',
)
assert.equal(result_in_sandbox.result.type, 'number')
assert.equal(result_in_sandbox.result.value, 2)
})
it('can remove preload script', async function () {
const id = await driver.getWindowHandle()
const manager = await ScriptManager(id, driver)
const scriptId = await manager.addPreloadScript('() => {{ console.log(\'{preload_script_console_text}\') }}')
let logEntry = null
const inspector = await LogInspector(driver)
await inspector.onConsoleEntry(function (log) {
logEntry = log
})
await manager.removePreloadScript(scriptId)
await driver.get('https://www.selenium.dev/selenium/blank')
assert.equal(logEntry, null)
})
})
try (Script script = new Script(tab, driver)) {
List<RealmInfo> realms = script.getAllRealms();
String realmId = realms.get(0).getRealmId();
EvaluateResult result = script.callFunctionInRealm(
realmId,
"() => { window.foo = 3; }",
true,
Optional.empty(),
Optional.empty(),
Optional.empty());package dev.selenium.bidirectional.webdriver_bidi;
import dev.selenium.BaseTest;
import java.util.ArrayList;
import java.util.HashMap;
import java.util.List;
import java.util.Map;
import java.util.Optional;
import java.util.concurrent.CompletableFuture;
import java.util.concurrent.ExecutionException;
import java.util.concurrent.TimeUnit;
import java.util.concurrent.TimeoutException;
import org.junit.jupiter.api.Assertions;
import org.junit.jupiter.api.BeforeEach;
import org.junit.jupiter.api.Test;
import org.openqa.selenium.By;
import org.openqa.selenium.WebDriverException;
import org.openqa.selenium.WindowType;
import org.openqa.selenium.bidi.module.LogInspector;
import org.openqa.selenium.bidi.module.Script;
import org.openqa.selenium.bidi.browsingcontext.BrowsingContext;
import org.openqa.selenium.bidi.browsingcontext.ReadinessState;
import org.openqa.selenium.bidi.log.ConsoleLogEntry;
import org.openqa.selenium.bidi.script.ChannelValue;
import org.openqa.selenium.bidi.script.EvaluateResult;
import org.openqa.selenium.bidi.script.EvaluateResultExceptionValue;
import org.openqa.selenium.bidi.script.EvaluateResultSuccess;
import org.openqa.selenium.bidi.script.LocalValue;
import org.openqa.selenium.bidi.script.ObjectLocalValue;
import org.openqa.selenium.bidi.script.PrimitiveProtocolValue;
import org.openqa.selenium.bidi.script.RealmInfo;
import org.openqa.selenium.bidi.script.RealmType;
import org.openqa.selenium.bidi.script.RemoteReference;
import org.openqa.selenium.bidi.script.ResultOwnership;
import org.openqa.selenium.firefox.FirefoxDriver;
import org.openqa.selenium.firefox.FirefoxOptions;
class ScriptTest extends BaseTest {
@BeforeEach
public void setup() {
FirefoxOptions options = new FirefoxOptions();
options.setCapability("webSocketUrl", true);
driver = new FirefoxDriver(options);
}
@Test
void canCallFunction() {
String id = driver.getWindowHandle();
try (Script script = new Script(id, driver)) {
List<LocalValue> arguments = new ArrayList<>();
arguments.add(PrimitiveProtocolValue.numberValue(22));
Map<Object, LocalValue> value = new HashMap<>();
value.put("some_property", LocalValue.numberValue(42));
LocalValue thisParameter = LocalValue.objectValue(value);
arguments.add(thisParameter);
EvaluateResult result =
script.callFunctionInBrowsingContext(
id,
"function processWithPromise(argument) {\n"
+ " return new Promise((resolve, reject) => {\n"
+ " setTimeout(() => {\n"
+ " resolve(argument + this.some_property);\n"
+ " }, 1000)\n"
+ " })\n"
+ "}",
true,
Optional.of(arguments),
Optional.of(thisParameter),
Optional.of(ResultOwnership.ROOT));
EvaluateResultSuccess successResult = (EvaluateResultSuccess) result;
Assertions.assertEquals(64L, (Long) successResult.getResult().getValue().get());
}
}
@Test
void canCallFunctionWithDeclaration() {
String id = driver.getWindowHandle();
try (Script script = new Script(id, driver)) {
EvaluateResult result =
script.callFunctionInBrowsingContext(
id, "()=>{return 1+2;}", false, Optional.empty(), Optional.empty(), Optional.empty());
EvaluateResultSuccess successResult = (EvaluateResultSuccess) result;
Assertions.assertEquals(3L, (Long) successResult.getResult().getValue().get());
}
}
@Test
void canCallFunctionWithArguments() {
String id = driver.getWindowHandle();
try (Script script = new Script(id, driver)) {
List<LocalValue> arguments = new ArrayList<>();
LocalValue value1 = PrimitiveProtocolValue.stringValue("ARGUMENT_STRING_VALUE");
LocalValue value2 = PrimitiveProtocolValue.numberValue(42);
arguments.add(value1);
arguments.add(value2);
EvaluateResult result =
script.callFunctionInBrowsingContext(
id,
"(...args)=>{return args}",
false,
Optional.of(arguments),
Optional.empty(),
Optional.empty());
EvaluateResultSuccess successResult = (EvaluateResultSuccess) result;
Assertions.assertEquals(2, ((List<Object>) successResult.getResult().getValue().get()).size());
}
}
@Test
void canCallFunctionWithAwaitPromise() {
String id = driver.getWindowHandle();
try (Script script = new Script(id, driver)) {
EvaluateResult result =
script.callFunctionInBrowsingContext(
id,
"async function() {{\n"
+ " await new Promise(r => setTimeout(() => r(), 0));\n"
+ " return \"SOME_DELAYED_RESULT\";\n"
+ " }}",
true,
Optional.empty(),
Optional.empty(),
Optional.empty());
EvaluateResultSuccess successResult = (EvaluateResultSuccess) result;
Assertions.assertEquals("SOME_DELAYED_RESULT", (String) successResult.getResult().getValue().get());
}
}
@Test
void canCallFunctionWithThisParameter() {
String id = driver.getWindowHandle();
try (Script script = new Script(id, driver)) {
Map<Object, LocalValue> value = new HashMap<>();
value.put("some_property", PrimitiveProtocolValue.numberValue(42));
LocalValue thisParameter = LocalValue.objectValue(value);
EvaluateResult result =
script.callFunctionInBrowsingContext(
id,
"function(){return this.some_property}",
false,
Optional.empty(),
Optional.of(thisParameter),
Optional.empty());
EvaluateResultSuccess successResult = (EvaluateResultSuccess) result;
Assertions.assertEquals("number", successResult.getResult().getType());
Assertions.assertEquals(42L, (Long) successResult.getResult().getValue().get());
}
}
@Test
void canCallFunctionWithOwnershipRoot() {
String id = driver.getWindowHandle();
try (Script script = new Script(id, driver)) {
EvaluateResult result =
script.callFunctionInBrowsingContext(
id,
"async function(){return {a:1}}",
true,
Optional.empty(),
Optional.empty(),
Optional.of(ResultOwnership.ROOT));
EvaluateResultSuccess successResult = (EvaluateResultSuccess) result;
Assertions.assertTrue(successResult.getResult().getHandle().isPresent());
}
}
@Test
void canCallFunctionThatThrowsException() {
String id = driver.getWindowHandle();
try (Script script = new Script(id, driver)) {
EvaluateResult result =
script.callFunctionInBrowsingContext(
id,
"))) !!@@## some invalid JS script (((",
false,
Optional.empty(),
Optional.empty(),
Optional.empty());
EvaluateResultExceptionValue exception = (EvaluateResultExceptionValue) result;
Assertions.assertEquals("error", exception.getExceptionDetails().getException().getType());
Assertions.assertEquals(
"SyntaxError: expected expression, got ')'", exception.getExceptionDetails().getText());
}
}
@Test
void canCallFunctionInASandBox() {
String id = driver.getWindowHandle();
try (Script script = new Script(id, driver)) {
EvaluateResult result =
script.callFunctionInBrowsingContext(
id,
"sandbox",
"() => window.foo",
true,
Optional.empty(),
Optional.empty(),
Optional.empty());
Assertions.assertEquals(EvaluateResult.Type.SUCCESS, result.getResultType());
}
}
@Test
void canCallFunctionInARealm() {
String tab = driver.getWindowHandle();
try (Script script = new Script(tab, driver)) {
List<RealmInfo> realms = script.getAllRealms();
String realmId = realms.get(0).getRealmId();
EvaluateResult result = script.callFunctionInRealm(
realmId,
"() => { window.foo = 3; }",
true,
Optional.empty(),
Optional.empty(),
Optional.empty());
Assertions.assertEquals(EvaluateResult.Type.SUCCESS, result.getResultType());
}
}
@Test
void canEvaluateScript() {
String id = driver.getWindowHandle();
try (Script script = new Script(id, driver)) {
EvaluateResult result =
script.evaluateFunctionInBrowsingContext(id, "1 + 2", true, Optional.empty());
EvaluateResultSuccess successResult = (EvaluateResultSuccess) result;
Assertions.assertEquals(EvaluateResult.Type.SUCCESS, result.getResultType());
Assertions.assertEquals(3L, (Long) successResult.getResult().getValue().get());
}
}
@Test
void canEvaluateScriptThatThrowsException() {
String id = driver.getWindowHandle();
try (Script script = new Script(id, driver)) {
EvaluateResult result =
script.evaluateFunctionInBrowsingContext(
id, "))) !!@@## some invalid JS script (((", false, Optional.empty());
EvaluateResultExceptionValue exception = (EvaluateResultExceptionValue) result;
Assertions.assertEquals("error", exception.getExceptionDetails().getException().getType());
Assertions.assertEquals(
"SyntaxError: expected expression, got ')'", exception.getExceptionDetails().getText());
}
}
@Test
void canEvaluateScriptWithResulWithOwnership() {
String id = driver.getWindowHandle();
try (Script script = new Script(id, driver)) {
EvaluateResult result =
script.evaluateFunctionInBrowsingContext(
id, "Promise.resolve({a:1})", true, Optional.of(ResultOwnership.ROOT));
EvaluateResultSuccess successResult = (EvaluateResultSuccess) result;
Assertions.assertTrue(successResult.getResult().getHandle().isPresent());
}
}
@Test
void canEvaluateInASandBox() {
String id = driver.getWindowHandle();
try (Script script = new Script(id, driver)) {
EvaluateResult result =
script.evaluateFunctionInBrowsingContext(
id, "sandbox", "window.foo", true, Optional.empty());
Assertions.assertEquals(EvaluateResult.Type.SUCCESS, result.getResultType());
}
}
@Test
void canEvaluateInARealm() {
String tab = driver.getWindowHandle();
try (Script script = new Script(tab, driver)) {
List<RealmInfo> realms = script.getAllRealms();
String realmId = realms.get(0).getRealmId();
EvaluateResult result =
script.evaluateFunctionInRealm(
realmId, "window.foo", true, Optional.empty());
Assertions.assertEquals(EvaluateResult.Type.SUCCESS, result.getResultType());
}
}
@Test
void canDisownHandle() {
String window = driver.getWindowHandle();
try (Script script = new Script(window, driver)) {
BrowsingContext context = new BrowsingContext(driver, window);
context.navigate("https://www.selenium.dev/selenium/web/dynamic.html", ReadinessState.COMPLETE);
driver.findElement(By.id("adder")).click();
getLocatedElement(driver, By.id("box0"));
EvaluateResult result =
script.evaluateFunctionInBrowsingContext(
window, "document.querySelector('.redbox');", false, Optional.of(ResultOwnership.ROOT));
String boxId = ((EvaluateResultSuccess)result).getResult().getHandle().get();
script.disownBrowsingContextScript(
window, List.of(boxId));
LocalValue value =
LocalValue.remoteReference(
RemoteReference.Type.HANDLE, boxId);
// Since the handle is now eligible for garbage collections, it is no longer available to be used.
Assertions.assertThrows(WebDriverException.class, () -> script.callFunctionInBrowsingContext(
window,
"arg => arg.a",
false, Optional.of(List.of(value)),
Optional.empty(),
Optional.empty()));
}
}
@Test
void canDisownHandleInARealm() {
String window = driver.getWindowHandle();
try (Script script = new Script(window, driver)) {
BrowsingContext context = new BrowsingContext(driver, window);
context.navigate("https://www.selenium.dev/selenium/web/dynamic.html", ReadinessState.COMPLETE);
driver.findElement(By.id("adder")).click();
getLocatedElement(driver, By.id("box0"));
List<RealmInfo> realms = script.getAllRealms();
String realmId = realms.get(0).getRealmId();
// Retrieve the handle for the element added to DOM
EvaluateResult result =
script.evaluateFunctionInBrowsingContext(
window, "document.querySelector('.redbox');", false, Optional.of(ResultOwnership.ROOT));
String boxId = ((EvaluateResultSuccess)result).getResult().getHandle().get();
LocalValue value =
LocalValue.remoteReference(
RemoteReference.Type.HANDLE, boxId);
EvaluateResult checkHandle = script.callFunctionInBrowsingContext(
window,
"arg => arg.a",
false, Optional.of(List.of(value)),
Optional.empty(),
Optional.empty());
// The handle is present in memory, else it would result in exception
Assertions.assertEquals(EvaluateResult.Type.SUCCESS, checkHandle.getResultType());
// Useful to memory management in a dynamic webpage where DOM mutations happen often
script.disownRealmScript(realmId, List.of(boxId));
// Since the handle is now eligible for garbage collections, it is no longer available to be used.
Assertions.assertThrows(WebDriverException.class, () -> script.callFunctionInBrowsingContext(
window,
"arg => arg.a",
false, Optional.of(List.of(value)),
Optional.empty(),
Optional.empty()));
}
}
@Test
void canGetAllRealms() {
String firstWindow = driver.getWindowHandle();
String secondWindow = driver.switchTo().newWindow(WindowType.WINDOW).getWindowHandle();
try (Script script = new Script(firstWindow, driver)) {
List<RealmInfo> realms = script.getAllRealms();
Assertions.assertEquals(2, realms.size());
}
}
@Test
void canGetRealmByType() {
String firstWindow = driver.getWindowHandle();
String secondWindow = driver.switchTo().newWindow(WindowType.WINDOW).getWindowHandle();
try (Script script = new Script(firstWindow, driver)) {
List<RealmInfo> realms = script.getRealmsByType(RealmType.WINDOW);
Assertions.assertEquals(2, realms.size());
}
}
@Test
void canGetRealmInBrowsingContext() {
String windowId = driver.getWindowHandle();
String tabId = driver.switchTo().newWindow(WindowType.TAB).getWindowHandle();
try (Script script = new Script(windowId, driver)) {
List<RealmInfo> realms = script.getRealmsInBrowsingContext(tabId);
Assertions.assertEquals(1, realms.size());
}
}
@Test
void canGetRealmInBrowsingContextByType() {
String windowId = driver.getWindowHandle();
String tabId = driver.switchTo().newWindow(WindowType.TAB).getWindowHandle();
try (Script script = new Script(windowId, driver)) {
List<RealmInfo> windowRealms =
script.getRealmsInBrowsingContextByType(windowId, RealmType.WINDOW);
Assertions.assertEquals(1, windowRealms.size());
}
}
@Test
void canAddPreloadScript() throws ExecutionException, InterruptedException, TimeoutException {
try (Script script = new Script(driver)) {
String id =
script.addPreloadScript("() => {{ console.log('{preload_script_console_text}') }}");
Assertions.assertNotNull(id);
try (LogInspector logInspector = new LogInspector(driver)) {
CompletableFuture<ConsoleLogEntry> future = new CompletableFuture<>();
logInspector.onConsoleEntry(future::complete);
driver.get("https://www.selenium.dev/selenium/blankPage");
ConsoleLogEntry logEntry = future.get(5, TimeUnit.SECONDS);
Assertions.assertEquals("{preload_script_console_text}", logEntry.getText());
}
}
}
@Test
void canAddPreloadScriptWithArguments() {
try (Script script = new Script(driver)) {
String id =
script.addPreloadScript(
"(channel) => channel('will_be_send', 'will_be_ignored')",
List.of(new ChannelValue("channel_name")));
Assertions.assertNotNull(id);
}
}
@Test
void canAddPreloadScriptInASandbox() {
try (Script script = new Script(driver)) {
String id = script.addPreloadScript("() => { window.bar=2; }", "sandbox");
Assertions.assertNotNull(id);
driver.get("https://www.selenium.dev/selenium/blankPage");
EvaluateResult result =
script.evaluateFunctionInBrowsingContext(
driver.getWindowHandle(), "sandbox", "window.bar", true, Optional.empty());
Assertions.assertEquals(EvaluateResult.Type.SUCCESS, result.getResultType());
}
}
@Test
void canRemovePreloadScript() throws ExecutionException, InterruptedException, TimeoutException {
try (Script script = new Script(driver)) {
String id =
script.addPreloadScript("() => {{ console.log('{preload_script_console_text}') }}");
Assertions.assertNotNull(id);
try (LogInspector logInspector = new LogInspector(driver)) {
CompletableFuture<ConsoleLogEntry> future = new CompletableFuture<>();
logInspector.onConsoleEntry(future::complete);
script.removePreloadScript(id);
driver.get("https://www.selenium.dev/selenium/blankPage");
Assertions.assertThrows(TimeoutException.class, () -> future.get(5, TimeUnit.SECONDS));
}
}
}
}
const manager = await ScriptManager(firstTab, driver)
const realms = await manager.getAllRealms()
const realmId = realms[0].realmId
await manager.callFunctionInRealm(realmId, '() => { window.foo = 3; }', true)const assert = require("assert")
const firefox = require('selenium-webdriver/firefox')
const {By, until, Builder} = require("selenium-webdriver")
const ScriptManager = require('selenium-webdriver/bidi/scriptManager')
const {ResultOwnership} = require("selenium-webdriver/bidi/resultOwnership");
const {ArgumentValue} = require("selenium-webdriver/bidi/argumentValue");
const {LocalValue, RemoteReferenceType, ReferenceValue} = require("selenium-webdriver/bidi/protocolValue");
const {EvaluateResultType} = require("selenium-webdriver/bidi/evaluateResult");
const BrowsingContext = require("selenium-webdriver/bidi/browsingContext");
const {WebDriverError} = require("selenium-webdriver/lib/error");
const {RealmType} = require("selenium-webdriver/bidi/realmInfo");
const LogInspector = require("selenium-webdriver/bidi/logInspector");
describe('Script commands', function () {
let driver
beforeEach(async function () {
driver = new Builder()
.forBrowser('firefox')
.setFirefoxOptions(new firefox.Options().enableBidi())
.build()
})
afterEach(async function () {
await driver.quit()
})
it('can call function', async function () {
const id = await driver.getWindowHandle()
const manager = await ScriptManager(id, driver)
let argumentValues = []
let value = new ArgumentValue(LocalValue.createNumberValue(22))
argumentValues.push(value)
let mapValue = {some_property: LocalValue.createNumberValue(42)}
let thisParameter = new ArgumentValue(LocalValue.createObjectValue(mapValue)).asMap()
const result = await manager.callFunctionInBrowsingContext(
id,
'function processWithPromise(argument) {' +
'return new Promise((resolve, reject) => {' +
'setTimeout(() => {' +
'resolve(argument + this.some_property);' +
'}, 1000)' +
'})' +
'}',
true,
argumentValues,
thisParameter,
ResultOwnership.ROOT)
assert.equal(result.resultType, EvaluateResultType.SUCCESS)
assert.equal(result.result.value, 64)
})
it('can call function with declaration', async function () {
const id = await driver.getWindowHandle()
const manager = await ScriptManager(id, driver)
const result = await manager.callFunctionInBrowsingContext(id, '()=>{return 1+2;}', false)
assert.equal(result.resultType, EvaluateResultType.SUCCESS)
assert.equal(result.result.value, 3)
})
it('can call function to get element', async function () {
await driver.get('https://www.selenium.dev/selenium/web/bidi/logEntryAdded')
const id = await driver.getWindowHandle()
const manager = await ScriptManager(id, driver)
const result = await manager.callFunctionInBrowsingContext(
id,
'() => document.getElementById("consoleLog")',
false,
)
assert.equal(result.resultType, EvaluateResultType.SUCCESS)
assert.notEqual(result.realmId, null)
assert.equal(result.result.type, 'node')
assert.notEqual(result.result.value, null)
assert.notEqual(result.result.value.nodeType, null)
})
it('can call function with arguments', async function () {
const id = await driver.getWindowHandle()
const manager = await ScriptManager(id, driver)
let argumentValues = []
let value1 = new ArgumentValue(LocalValue.createStringValue('ARGUMENT_STRING_VALUE'))
let value2 = new ArgumentValue(LocalValue.createNumberValue(42))
argumentValues.push(value1)
argumentValues.push(value2)
const result = await manager.callFunctionInBrowsingContext(
id,
'(...args)=>{return args}',
false,
argumentValues,
)
assert.equal(result.resultType, EvaluateResultType.SUCCESS)
assert.equal(result.result.value.length, 2)
})
it('can call function with await promise', async function () {
const id = await driver.getWindowHandle()
const manager = await ScriptManager(id, driver)
const result = await manager.callFunctionInBrowsingContext(
id,
'async function() {{\n' +
' await new Promise(r => setTimeout(() => r(), 0));\n' +
' return "SOME_DELAYED_RESULT";\n' +
' }}',
true,
)
assert.equal(result.resultType, EvaluateResultType.SUCCESS)
assert.equal(result.result.value, 'SOME_DELAYED_RESULT')
})
it('can call function with await promise false', async function () {
const id = await driver.getWindowHandle()
const manager = await ScriptManager(id, driver)
const result = await manager.callFunctionInBrowsingContext(
id,
'async function() {{\n' +
' await new Promise(r => setTimeout(() => r(), 0));\n' +
' return "SOME_DELAYED_RESULT";\n' +
' }}',
false,
)
assert.equal(result.resultType, EvaluateResultType.SUCCESS)
assert.equal(result.result.type, 'promise')
})
it('can call function with this parameter', async function () {
const id = await driver.getWindowHandle()
const manager = await ScriptManager(id, driver)
let mapValue = {some_property: LocalValue.createNumberValue(42)}
let thisParameter = new ArgumentValue(LocalValue.createObjectValue(mapValue)).asMap()
const result = await manager.callFunctionInBrowsingContext(
id,
'function(){return this.some_property}',
false,
null,
thisParameter,
)
assert.equal(result.resultType, EvaluateResultType.SUCCESS)
assert.equal(result.result.value, 42)
})
it('can call function with ownership root', async function () {
const id = await driver.getWindowHandle()
const manager = await ScriptManager(id, driver)
const result = await manager.callFunctionInBrowsingContext(
id,
'async function(){return {a:1}}',
true,
null,
null,
ResultOwnership.ROOT,
)
assert.equal(result.resultType, EvaluateResultType.SUCCESS)
})
it('can call function with ownership none', async function () {
const id = await driver.getWindowHandle()
const manager = await ScriptManager(id, driver)
const result = await manager.callFunctionInBrowsingContext(
id,
'async function(){return {a:1}}',
true,
null,
null,
ResultOwnership.NONE,
)
assert.equal(result.resultType, EvaluateResultType.SUCCESS)
assert.notEqual(result.realmId, null)
assert.equal(result.result.handle, undefined)
assert.notEqual(result.result.value, null)
})
it('can call function that throws exception', async function () {
const id = await driver.getWindowHandle()
const manager = await ScriptManager(id, driver)
const result = await manager.callFunctionInBrowsingContext(id, '))) !!@@## some invalid JS script (((', false)
assert.equal(result.resultType, EvaluateResultType.EXCEPTION)
assert.equal(result.exceptionDetails.exception.type, 'error')
assert.equal(result.exceptionDetails.text, "SyntaxError: expected expression, got ')'")
assert.equal(result.exceptionDetails.columnNumber, 39)
assert.equal(result.exceptionDetails.stackTrace.callFrames.length, 0)
})
it('can call function in a sandbox', async function () {
const id = await driver.getWindowHandle()
const manager = await ScriptManager(id, driver)
await manager.callFunctionInBrowsingContext(id, '() => { window.foo = 2; }', true, null, null, null, 'sandbox')
const resultInSandbox = await manager.callFunctionInBrowsingContext(
id,
'() => window.foo',
true,
null,
null,
null,
'sandbox',
)
assert.equal(resultInSandbox.resultType, EvaluateResultType.SUCCESS)
})
it('can call function in a realm', async function () {
const firstTab = await driver.getWindowHandle()
await driver.switchTo().newWindow('tab')
const manager = await ScriptManager(firstTab, driver)
const realms = await manager.getAllRealms()
const realmId = realms[0].realmId
await manager.callFunctionInRealm(realmId, '() => { window.foo = 3; }', true)
const result = await manager.callFunctionInRealm(realmId, '() => window.foo', true)
assert.equal(result.resultType, EvaluateResultType.SUCCESS)
assert.equal(result.result.value, 3)
})
it('can evaluate script', async function () {
const id = await driver.getWindowHandle()
const manager = await ScriptManager(id, driver)
const result = await manager.evaluateFunctionInBrowsingContext(id, '1 + 2', true)
assert.equal(result.resultType, EvaluateResultType.SUCCESS)
assert.equal(result.result.value, 3)
})
it('can evaluate script that throws exception', async function () {
const id = await driver.getWindowHandle()
const manager = await ScriptManager(id, driver)
const result = await manager.evaluateFunctionInBrowsingContext(
id,
'))) !!@@## some invalid JS script (((',
false,
)
assert.equal(result.resultType, EvaluateResultType.EXCEPTION)
assert.equal(result.exceptionDetails.exception.type, 'error')
assert.equal(result.exceptionDetails.text, "SyntaxError: expected expression, got ')'")
assert.equal(result.exceptionDetails.columnNumber, 39)
assert.equal(result.exceptionDetails.stackTrace.callFrames.length, 0)
})
it('can evaluate script with result ownership', async function () {
const id = await driver.getWindowHandle()
const manager = await ScriptManager(id, driver)
const result = await manager.evaluateFunctionInBrowsingContext(
id,
'Promise.resolve({a:1})',
true,
ResultOwnership.ROOT,
)
assert.equal(result.resultType, EvaluateResultType.SUCCESS)
assert.notEqual(result.result.handle, null)
})
it('can evaluate in a sandbox', async function () {
const id = await driver.getWindowHandle()
const manager = await ScriptManager(id, driver)
await manager.evaluateFunctionInBrowsingContext(id, 'window.foo = 2', true, null, 'sandbox')
const resultInSandbox = await manager.evaluateFunctionInBrowsingContext(id, 'window.foo', true, null, 'sandbox')
assert.equal(resultInSandbox.resultType, EvaluateResultType.SUCCESS)
assert.equal(resultInSandbox.result.value, 2)
})
it('can evaluate in a realm', async function () {
const firstTab = await driver.getWindowHandle()
await driver.switchTo().newWindow('tab')
const manager = await ScriptManager(firstTab, driver)
const realms = await manager.getAllRealms()
const realmId = realms[0].realmId
await manager.evaluateFunctionInRealm(realmId, 'window.foo = 3', true)
const result = await manager.evaluateFunctionInRealm(realmId, 'window.foo', true)
assert.equal(result.resultType, EvaluateResultType.SUCCESS)
assert.equal(result.result.value, 3)
})
it('can disown handles', async function () {
const id = await driver.getWindowHandle()
const manager = await ScriptManager(id, driver)
const browsingContext = await BrowsingContext(driver, {browsingContextId: id})
const info = await browsingContext.navigate(
'https://www.selenium.dev/selenium/web/dynamic.html',
'complete'
)
await driver.findElement(By.id('adder')).click()
await driver.wait(until.elementLocated(By.id('box0')), 10000)
const evaluateResult = await manager.evaluateFunctionInBrowsingContext(
id,
"document.querySelector('.redbox');",
false,
ResultOwnership.ROOT,
)
assert.equal(evaluateResult.resultType, EvaluateResultType.SUCCESS)
let boxId = evaluateResult.result.handle
await manager.disownBrowsingContextScript(id, boxId)
await manager.callFunctionInBrowsingContext(id, 'arg => arg.a', false).catch((error) => {
assert(error instanceof WebDriverError)
})
})
it('can disown handles in realm', async function () {
const id = await driver.getWindowHandle()
const manager = await ScriptManager(id, driver)
const browsingContext = await BrowsingContext(driver, {browsingContextId: id})
const info = await browsingContext.navigate(
'https://www.selenium.dev/selenium/web/dynamic.html',
'complete'
)
await driver.findElement(By.id('adder')).click()
await driver.wait(until.elementLocated(By.id('box0')), 10000)
const realms = await manager.getAllRealms()
const realmId = realms[0].realmId
const evaluateResult = await manager.evaluateFunctionInBrowsingContext(
id,
"document.querySelector('.redbox');",
false,
ResultOwnership.ROOT,
)
assert.equal(evaluateResult.resultType, EvaluateResultType.SUCCESS)
let boxId = evaluateResult.result.handle
let argumentValues = []
let value1 = new ArgumentValue(new ReferenceValue(RemoteReferenceType.HANDLE, boxId))
argumentValues.push(value1)
let checkHandle = await manager.callFunctionInBrowsingContext(id, 'arg => arg.a', false, argumentValues)
assert.equal(checkHandle.resultType, EvaluateResultType.SUCCESS)
await manager.disownRealmScript(realmId, boxId)
await manager.callFunctionInBrowsingContext(id, 'arg => arg.a', false).catch((error) => {
assert(error instanceof WebDriverError)
})
})
it('can get all realms', async function () {
const firstWindow = await driver.getWindowHandle()
await driver.switchTo().newWindow('window')
const secondWindow = await driver.getWindowHandle()
const manager = await ScriptManager(firstWindow, driver)
const realms = await manager.getAllRealms()
assert.equal(realms.length, 2)
})
it('can get realm by type', async function () {
const firstWindow = await driver.getWindowHandle()
await driver.switchTo().newWindow('window')
const secondWindow = await driver.getWindowHandle()
const manager = await ScriptManager(firstWindow, driver)
const realms = await manager.getRealmsByType(RealmType.WINDOW)
assert.equal(realms.length, 2)
})
it('can get realm in browsing context', async function () {
const windowId = await driver.getWindowHandle()
await driver.switchTo().newWindow('tab')
const tabId = await driver.getWindowHandle()
const manager = await ScriptManager(windowId, driver)
const realms = await manager.getRealmsInBrowsingContext(tabId)
const tabRealm = realms[0]
assert.equal(tabRealm.realmType, RealmType.WINDOW)
})
it('can get realm in browsing context by type', async function () {
const windowId = await driver.getWindowHandle()
await driver.switchTo().newWindow('tab')
const manager = await ScriptManager(windowId, driver)
const realms = await manager.getRealmsInBrowsingContextByType(windowId, RealmType.WINDOW)
const windowRealm = realms[0]
assert.equal(windowRealm.realmType, RealmType.WINDOW)
})
it('can add preload script', async function () {
const id = await driver.getWindowHandle()
const manager = await ScriptManager(id, driver)
const scriptId = await manager.addPreloadScript('() => {{ console.log(\'{preload_script_console_text}\') }}')
let logEntry = null
const inspector = await LogInspector(driver)
await inspector.onConsoleEntry(function (log) {
logEntry = log
})
await driver.get('https://www.selenium.dev/selenium/blank')
assert.equal(logEntry.text, '{preload_script_console_text}')
})
it('can add preload script to sandbox', async function () {
const id = await driver.getWindowHandle()
const manager = await ScriptManager(id, driver)
await manager.addPreloadScript('() => { window.bar = 2; }', undefined, 'sandbox')
await driver.get('https://www.selenium.dev/selenium/blank')
let result_in_sandbox = await manager.evaluateFunctionInBrowsingContext(
id,
'window.bar',
true,
null,
'sandbox',
)
assert.equal(result_in_sandbox.result.type, 'number')
assert.equal(result_in_sandbox.result.value, 2)
})
it('can remove preload script', async function () {
const id = await driver.getWindowHandle()
const manager = await ScriptManager(id, driver)
const scriptId = await manager.addPreloadScript('() => {{ console.log(\'{preload_script_console_text}\') }}')
let logEntry = null
const inspector = await LogInspector(driver)
await inspector.onConsoleEntry(function (log) {
logEntry = log
})
await manager.removePreloadScript(scriptId)
await driver.get('https://www.selenium.dev/selenium/blank')
assert.equal(logEntry, null)
})
})
try (Script script = new Script(id, driver)) {
EvaluateResult result =
script.evaluateFunctionInBrowsingContext(id, "1 + 2", true, Optional.empty());
package dev.selenium.bidirectional.webdriver_bidi;
import dev.selenium.BaseTest;
import java.util.ArrayList;
import java.util.HashMap;
import java.util.List;
import java.util.Map;
import java.util.Optional;
import java.util.concurrent.CompletableFuture;
import java.util.concurrent.ExecutionException;
import java.util.concurrent.TimeUnit;
import java.util.concurrent.TimeoutException;
import org.junit.jupiter.api.Assertions;
import org.junit.jupiter.api.BeforeEach;
import org.junit.jupiter.api.Test;
import org.openqa.selenium.By;
import org.openqa.selenium.WebDriverException;
import org.openqa.selenium.WindowType;
import org.openqa.selenium.bidi.module.LogInspector;
import org.openqa.selenium.bidi.module.Script;
import org.openqa.selenium.bidi.browsingcontext.BrowsingContext;
import org.openqa.selenium.bidi.browsingcontext.ReadinessState;
import org.openqa.selenium.bidi.log.ConsoleLogEntry;
import org.openqa.selenium.bidi.script.ChannelValue;
import org.openqa.selenium.bidi.script.EvaluateResult;
import org.openqa.selenium.bidi.script.EvaluateResultExceptionValue;
import org.openqa.selenium.bidi.script.EvaluateResultSuccess;
import org.openqa.selenium.bidi.script.LocalValue;
import org.openqa.selenium.bidi.script.ObjectLocalValue;
import org.openqa.selenium.bidi.script.PrimitiveProtocolValue;
import org.openqa.selenium.bidi.script.RealmInfo;
import org.openqa.selenium.bidi.script.RealmType;
import org.openqa.selenium.bidi.script.RemoteReference;
import org.openqa.selenium.bidi.script.ResultOwnership;
import org.openqa.selenium.firefox.FirefoxDriver;
import org.openqa.selenium.firefox.FirefoxOptions;
class ScriptTest extends BaseTest {
@BeforeEach
public void setup() {
FirefoxOptions options = new FirefoxOptions();
options.setCapability("webSocketUrl", true);
driver = new FirefoxDriver(options);
}
@Test
void canCallFunction() {
String id = driver.getWindowHandle();
try (Script script = new Script(id, driver)) {
List<LocalValue> arguments = new ArrayList<>();
arguments.add(PrimitiveProtocolValue.numberValue(22));
Map<Object, LocalValue> value = new HashMap<>();
value.put("some_property", LocalValue.numberValue(42));
LocalValue thisParameter = LocalValue.objectValue(value);
arguments.add(thisParameter);
EvaluateResult result =
script.callFunctionInBrowsingContext(
id,
"function processWithPromise(argument) {\n"
+ " return new Promise((resolve, reject) => {\n"
+ " setTimeout(() => {\n"
+ " resolve(argument + this.some_property);\n"
+ " }, 1000)\n"
+ " })\n"
+ "}",
true,
Optional.of(arguments),
Optional.of(thisParameter),
Optional.of(ResultOwnership.ROOT));
EvaluateResultSuccess successResult = (EvaluateResultSuccess) result;
Assertions.assertEquals(64L, (Long) successResult.getResult().getValue().get());
}
}
@Test
void canCallFunctionWithDeclaration() {
String id = driver.getWindowHandle();
try (Script script = new Script(id, driver)) {
EvaluateResult result =
script.callFunctionInBrowsingContext(
id, "()=>{return 1+2;}", false, Optional.empty(), Optional.empty(), Optional.empty());
EvaluateResultSuccess successResult = (EvaluateResultSuccess) result;
Assertions.assertEquals(3L, (Long) successResult.getResult().getValue().get());
}
}
@Test
void canCallFunctionWithArguments() {
String id = driver.getWindowHandle();
try (Script script = new Script(id, driver)) {
List<LocalValue> arguments = new ArrayList<>();
LocalValue value1 = PrimitiveProtocolValue.stringValue("ARGUMENT_STRING_VALUE");
LocalValue value2 = PrimitiveProtocolValue.numberValue(42);
arguments.add(value1);
arguments.add(value2);
EvaluateResult result =
script.callFunctionInBrowsingContext(
id,
"(...args)=>{return args}",
false,
Optional.of(arguments),
Optional.empty(),
Optional.empty());
EvaluateResultSuccess successResult = (EvaluateResultSuccess) result;
Assertions.assertEquals(2, ((List<Object>) successResult.getResult().getValue().get()).size());
}
}
@Test
void canCallFunctionWithAwaitPromise() {
String id = driver.getWindowHandle();
try (Script script = new Script(id, driver)) {
EvaluateResult result =
script.callFunctionInBrowsingContext(
id,
"async function() {{\n"
+ " await new Promise(r => setTimeout(() => r(), 0));\n"
+ " return \"SOME_DELAYED_RESULT\";\n"
+ " }}",
true,
Optional.empty(),
Optional.empty(),
Optional.empty());
EvaluateResultSuccess successResult = (EvaluateResultSuccess) result;
Assertions.assertEquals("SOME_DELAYED_RESULT", (String) successResult.getResult().getValue().get());
}
}
@Test
void canCallFunctionWithThisParameter() {
String id = driver.getWindowHandle();
try (Script script = new Script(id, driver)) {
Map<Object, LocalValue> value = new HashMap<>();
value.put("some_property", PrimitiveProtocolValue.numberValue(42));
LocalValue thisParameter = LocalValue.objectValue(value);
EvaluateResult result =
script.callFunctionInBrowsingContext(
id,
"function(){return this.some_property}",
false,
Optional.empty(),
Optional.of(thisParameter),
Optional.empty());
EvaluateResultSuccess successResult = (EvaluateResultSuccess) result;
Assertions.assertEquals("number", successResult.getResult().getType());
Assertions.assertEquals(42L, (Long) successResult.getResult().getValue().get());
}
}
@Test
void canCallFunctionWithOwnershipRoot() {
String id = driver.getWindowHandle();
try (Script script = new Script(id, driver)) {
EvaluateResult result =
script.callFunctionInBrowsingContext(
id,
"async function(){return {a:1}}",
true,
Optional.empty(),
Optional.empty(),
Optional.of(ResultOwnership.ROOT));
EvaluateResultSuccess successResult = (EvaluateResultSuccess) result;
Assertions.assertTrue(successResult.getResult().getHandle().isPresent());
}
}
@Test
void canCallFunctionThatThrowsException() {
String id = driver.getWindowHandle();
try (Script script = new Script(id, driver)) {
EvaluateResult result =
script.callFunctionInBrowsingContext(
id,
"))) !!@@## some invalid JS script (((",
false,
Optional.empty(),
Optional.empty(),
Optional.empty());
EvaluateResultExceptionValue exception = (EvaluateResultExceptionValue) result;
Assertions.assertEquals("error", exception.getExceptionDetails().getException().getType());
Assertions.assertEquals(
"SyntaxError: expected expression, got ')'", exception.getExceptionDetails().getText());
}
}
@Test
void canCallFunctionInASandBox() {
String id = driver.getWindowHandle();
try (Script script = new Script(id, driver)) {
EvaluateResult result =
script.callFunctionInBrowsingContext(
id,
"sandbox",
"() => window.foo",
true,
Optional.empty(),
Optional.empty(),
Optional.empty());
Assertions.assertEquals(EvaluateResult.Type.SUCCESS, result.getResultType());
}
}
@Test
void canCallFunctionInARealm() {
String tab = driver.getWindowHandle();
try (Script script = new Script(tab, driver)) {
List<RealmInfo> realms = script.getAllRealms();
String realmId = realms.get(0).getRealmId();
EvaluateResult result = script.callFunctionInRealm(
realmId,
"() => { window.foo = 3; }",
true,
Optional.empty(),
Optional.empty(),
Optional.empty());
Assertions.assertEquals(EvaluateResult.Type.SUCCESS, result.getResultType());
}
}
@Test
void canEvaluateScript() {
String id = driver.getWindowHandle();
try (Script script = new Script(id, driver)) {
EvaluateResult result =
script.evaluateFunctionInBrowsingContext(id, "1 + 2", true, Optional.empty());
EvaluateResultSuccess successResult = (EvaluateResultSuccess) result;
Assertions.assertEquals(EvaluateResult.Type.SUCCESS, result.getResultType());
Assertions.assertEquals(3L, (Long) successResult.getResult().getValue().get());
}
}
@Test
void canEvaluateScriptThatThrowsException() {
String id = driver.getWindowHandle();
try (Script script = new Script(id, driver)) {
EvaluateResult result =
script.evaluateFunctionInBrowsingContext(
id, "))) !!@@## some invalid JS script (((", false, Optional.empty());
EvaluateResultExceptionValue exception = (EvaluateResultExceptionValue) result;
Assertions.assertEquals("error", exception.getExceptionDetails().getException().getType());
Assertions.assertEquals(
"SyntaxError: expected expression, got ')'", exception.getExceptionDetails().getText());
}
}
@Test
void canEvaluateScriptWithResulWithOwnership() {
String id = driver.getWindowHandle();
try (Script script = new Script(id, driver)) {
EvaluateResult result =
script.evaluateFunctionInBrowsingContext(
id, "Promise.resolve({a:1})", true, Optional.of(ResultOwnership.ROOT));
EvaluateResultSuccess successResult = (EvaluateResultSuccess) result;
Assertions.assertTrue(successResult.getResult().getHandle().isPresent());
}
}
@Test
void canEvaluateInASandBox() {
String id = driver.getWindowHandle();
try (Script script = new Script(id, driver)) {
EvaluateResult result =
script.evaluateFunctionInBrowsingContext(
id, "sandbox", "window.foo", true, Optional.empty());
Assertions.assertEquals(EvaluateResult.Type.SUCCESS, result.getResultType());
}
}
@Test
void canEvaluateInARealm() {
String tab = driver.getWindowHandle();
try (Script script = new Script(tab, driver)) {
List<RealmInfo> realms = script.getAllRealms();
String realmId = realms.get(0).getRealmId();
EvaluateResult result =
script.evaluateFunctionInRealm(
realmId, "window.foo", true, Optional.empty());
Assertions.assertEquals(EvaluateResult.Type.SUCCESS, result.getResultType());
}
}
@Test
void canDisownHandle() {
String window = driver.getWindowHandle();
try (Script script = new Script(window, driver)) {
BrowsingContext context = new BrowsingContext(driver, window);
context.navigate("https://www.selenium.dev/selenium/web/dynamic.html", ReadinessState.COMPLETE);
driver.findElement(By.id("adder")).click();
getLocatedElement(driver, By.id("box0"));
EvaluateResult result =
script.evaluateFunctionInBrowsingContext(
window, "document.querySelector('.redbox');", false, Optional.of(ResultOwnership.ROOT));
String boxId = ((EvaluateResultSuccess)result).getResult().getHandle().get();
script.disownBrowsingContextScript(
window, List.of(boxId));
LocalValue value =
LocalValue.remoteReference(
RemoteReference.Type.HANDLE, boxId);
// Since the handle is now eligible for garbage collections, it is no longer available to be used.
Assertions.assertThrows(WebDriverException.class, () -> script.callFunctionInBrowsingContext(
window,
"arg => arg.a",
false, Optional.of(List.of(value)),
Optional.empty(),
Optional.empty()));
}
}
@Test
void canDisownHandleInARealm() {
String window = driver.getWindowHandle();
try (Script script = new Script(window, driver)) {
BrowsingContext context = new BrowsingContext(driver, window);
context.navigate("https://www.selenium.dev/selenium/web/dynamic.html", ReadinessState.COMPLETE);
driver.findElement(By.id("adder")).click();
getLocatedElement(driver, By.id("box0"));
List<RealmInfo> realms = script.getAllRealms();
String realmId = realms.get(0).getRealmId();
// Retrieve the handle for the element added to DOM
EvaluateResult result =
script.evaluateFunctionInBrowsingContext(
window, "document.querySelector('.redbox');", false, Optional.of(ResultOwnership.ROOT));
String boxId = ((EvaluateResultSuccess)result).getResult().getHandle().get();
LocalValue value =
LocalValue.remoteReference(
RemoteReference.Type.HANDLE, boxId);
EvaluateResult checkHandle = script.callFunctionInBrowsingContext(
window,
"arg => arg.a",
false, Optional.of(List.of(value)),
Optional.empty(),
Optional.empty());
// The handle is present in memory, else it would result in exception
Assertions.assertEquals(EvaluateResult.Type.SUCCESS, checkHandle.getResultType());
// Useful to memory management in a dynamic webpage where DOM mutations happen often
script.disownRealmScript(realmId, List.of(boxId));
// Since the handle is now eligible for garbage collections, it is no longer available to be used.
Assertions.assertThrows(WebDriverException.class, () -> script.callFunctionInBrowsingContext(
window,
"arg => arg.a",
false, Optional.of(List.of(value)),
Optional.empty(),
Optional.empty()));
}
}
@Test
void canGetAllRealms() {
String firstWindow = driver.getWindowHandle();
String secondWindow = driver.switchTo().newWindow(WindowType.WINDOW).getWindowHandle();
try (Script script = new Script(firstWindow, driver)) {
List<RealmInfo> realms = script.getAllRealms();
Assertions.assertEquals(2, realms.size());
}
}
@Test
void canGetRealmByType() {
String firstWindow = driver.getWindowHandle();
String secondWindow = driver.switchTo().newWindow(WindowType.WINDOW).getWindowHandle();
try (Script script = new Script(firstWindow, driver)) {
List<RealmInfo> realms = script.getRealmsByType(RealmType.WINDOW);
Assertions.assertEquals(2, realms.size());
}
}
@Test
void canGetRealmInBrowsingContext() {
String windowId = driver.getWindowHandle();
String tabId = driver.switchTo().newWindow(WindowType.TAB).getWindowHandle();
try (Script script = new Script(windowId, driver)) {
List<RealmInfo> realms = script.getRealmsInBrowsingContext(tabId);
Assertions.assertEquals(1, realms.size());
}
}
@Test
void canGetRealmInBrowsingContextByType() {
String windowId = driver.getWindowHandle();
String tabId = driver.switchTo().newWindow(WindowType.TAB).getWindowHandle();
try (Script script = new Script(windowId, driver)) {
List<RealmInfo> windowRealms =
script.getRealmsInBrowsingContextByType(windowId, RealmType.WINDOW);
Assertions.assertEquals(1, windowRealms.size());
}
}
@Test
void canAddPreloadScript() throws ExecutionException, InterruptedException, TimeoutException {
try (Script script = new Script(driver)) {
String id =
script.addPreloadScript("() => {{ console.log('{preload_script_console_text}') }}");
Assertions.assertNotNull(id);
try (LogInspector logInspector = new LogInspector(driver)) {
CompletableFuture<ConsoleLogEntry> future = new CompletableFuture<>();
logInspector.onConsoleEntry(future::complete);
driver.get("https://www.selenium.dev/selenium/blankPage");
ConsoleLogEntry logEntry = future.get(5, TimeUnit.SECONDS);
Assertions.assertEquals("{preload_script_console_text}", logEntry.getText());
}
}
}
@Test
void canAddPreloadScriptWithArguments() {
try (Script script = new Script(driver)) {
String id =
script.addPreloadScript(
"(channel) => channel('will_be_send', 'will_be_ignored')",
List.of(new ChannelValue("channel_name")));
Assertions.assertNotNull(id);
}
}
@Test
void canAddPreloadScriptInASandbox() {
try (Script script = new Script(driver)) {
String id = script.addPreloadScript("() => { window.bar=2; }", "sandbox");
Assertions.assertNotNull(id);
driver.get("https://www.selenium.dev/selenium/blankPage");
EvaluateResult result =
script.evaluateFunctionInBrowsingContext(
driver.getWindowHandle(), "sandbox", "window.bar", true, Optional.empty());
Assertions.assertEquals(EvaluateResult.Type.SUCCESS, result.getResultType());
}
}
@Test
void canRemovePreloadScript() throws ExecutionException, InterruptedException, TimeoutException {
try (Script script = new Script(driver)) {
String id =
script.addPreloadScript("() => {{ console.log('{preload_script_console_text}') }}");
Assertions.assertNotNull(id);
try (LogInspector logInspector = new LogInspector(driver)) {
CompletableFuture<ConsoleLogEntry> future = new CompletableFuture<>();
logInspector.onConsoleEntry(future::complete);
script.removePreloadScript(id);
driver.get("https://www.selenium.dev/selenium/blankPage");
Assertions.assertThrows(TimeoutException.class, () -> future.get(5, TimeUnit.SECONDS));
}
}
}
}
const manager = await ScriptManager(id, driver)
const result = await manager.evaluateFunctionInBrowsingContext(id, '1 + 2', true)const assert = require("assert")
const firefox = require('selenium-webdriver/firefox')
const {By, until, Builder} = require("selenium-webdriver")
const ScriptManager = require('selenium-webdriver/bidi/scriptManager')
const {ResultOwnership} = require("selenium-webdriver/bidi/resultOwnership");
const {ArgumentValue} = require("selenium-webdriver/bidi/argumentValue");
const {LocalValue, RemoteReferenceType, ReferenceValue} = require("selenium-webdriver/bidi/protocolValue");
const {EvaluateResultType} = require("selenium-webdriver/bidi/evaluateResult");
const BrowsingContext = require("selenium-webdriver/bidi/browsingContext");
const {WebDriverError} = require("selenium-webdriver/lib/error");
const {RealmType} = require("selenium-webdriver/bidi/realmInfo");
const LogInspector = require("selenium-webdriver/bidi/logInspector");
describe('Script commands', function () {
let driver
beforeEach(async function () {
driver = new Builder()
.forBrowser('firefox')
.setFirefoxOptions(new firefox.Options().enableBidi())
.build()
})
afterEach(async function () {
await driver.quit()
})
it('can call function', async function () {
const id = await driver.getWindowHandle()
const manager = await ScriptManager(id, driver)
let argumentValues = []
let value = new ArgumentValue(LocalValue.createNumberValue(22))
argumentValues.push(value)
let mapValue = {some_property: LocalValue.createNumberValue(42)}
let thisParameter = new ArgumentValue(LocalValue.createObjectValue(mapValue)).asMap()
const result = await manager.callFunctionInBrowsingContext(
id,
'function processWithPromise(argument) {' +
'return new Promise((resolve, reject) => {' +
'setTimeout(() => {' +
'resolve(argument + this.some_property);' +
'}, 1000)' +
'})' +
'}',
true,
argumentValues,
thisParameter,
ResultOwnership.ROOT)
assert.equal(result.resultType, EvaluateResultType.SUCCESS)
assert.equal(result.result.value, 64)
})
it('can call function with declaration', async function () {
const id = await driver.getWindowHandle()
const manager = await ScriptManager(id, driver)
const result = await manager.callFunctionInBrowsingContext(id, '()=>{return 1+2;}', false)
assert.equal(result.resultType, EvaluateResultType.SUCCESS)
assert.equal(result.result.value, 3)
})
it('can call function to get element', async function () {
await driver.get('https://www.selenium.dev/selenium/web/bidi/logEntryAdded')
const id = await driver.getWindowHandle()
const manager = await ScriptManager(id, driver)
const result = await manager.callFunctionInBrowsingContext(
id,
'() => document.getElementById("consoleLog")',
false,
)
assert.equal(result.resultType, EvaluateResultType.SUCCESS)
assert.notEqual(result.realmId, null)
assert.equal(result.result.type, 'node')
assert.notEqual(result.result.value, null)
assert.notEqual(result.result.value.nodeType, null)
})
it('can call function with arguments', async function () {
const id = await driver.getWindowHandle()
const manager = await ScriptManager(id, driver)
let argumentValues = []
let value1 = new ArgumentValue(LocalValue.createStringValue('ARGUMENT_STRING_VALUE'))
let value2 = new ArgumentValue(LocalValue.createNumberValue(42))
argumentValues.push(value1)
argumentValues.push(value2)
const result = await manager.callFunctionInBrowsingContext(
id,
'(...args)=>{return args}',
false,
argumentValues,
)
assert.equal(result.resultType, EvaluateResultType.SUCCESS)
assert.equal(result.result.value.length, 2)
})
it('can call function with await promise', async function () {
const id = await driver.getWindowHandle()
const manager = await ScriptManager(id, driver)
const result = await manager.callFunctionInBrowsingContext(
id,
'async function() {{\n' +
' await new Promise(r => setTimeout(() => r(), 0));\n' +
' return "SOME_DELAYED_RESULT";\n' +
' }}',
true,
)
assert.equal(result.resultType, EvaluateResultType.SUCCESS)
assert.equal(result.result.value, 'SOME_DELAYED_RESULT')
})
it('can call function with await promise false', async function () {
const id = await driver.getWindowHandle()
const manager = await ScriptManager(id, driver)
const result = await manager.callFunctionInBrowsingContext(
id,
'async function() {{\n' +
' await new Promise(r => setTimeout(() => r(), 0));\n' +
' return "SOME_DELAYED_RESULT";\n' +
' }}',
false,
)
assert.equal(result.resultType, EvaluateResultType.SUCCESS)
assert.equal(result.result.type, 'promise')
})
it('can call function with this parameter', async function () {
const id = await driver.getWindowHandle()
const manager = await ScriptManager(id, driver)
let mapValue = {some_property: LocalValue.createNumberValue(42)}
let thisParameter = new ArgumentValue(LocalValue.createObjectValue(mapValue)).asMap()
const result = await manager.callFunctionInBrowsingContext(
id,
'function(){return this.some_property}',
false,
null,
thisParameter,
)
assert.equal(result.resultType, EvaluateResultType.SUCCESS)
assert.equal(result.result.value, 42)
})
it('can call function with ownership root', async function () {
const id = await driver.getWindowHandle()
const manager = await ScriptManager(id, driver)
const result = await manager.callFunctionInBrowsingContext(
id,
'async function(){return {a:1}}',
true,
null,
null,
ResultOwnership.ROOT,
)
assert.equal(result.resultType, EvaluateResultType.SUCCESS)
})
it('can call function with ownership none', async function () {
const id = await driver.getWindowHandle()
const manager = await ScriptManager(id, driver)
const result = await manager.callFunctionInBrowsingContext(
id,
'async function(){return {a:1}}',
true,
null,
null,
ResultOwnership.NONE,
)
assert.equal(result.resultType, EvaluateResultType.SUCCESS)
assert.notEqual(result.realmId, null)
assert.equal(result.result.handle, undefined)
assert.notEqual(result.result.value, null)
})
it('can call function that throws exception', async function () {
const id = await driver.getWindowHandle()
const manager = await ScriptManager(id, driver)
const result = await manager.callFunctionInBrowsingContext(id, '))) !!@@## some invalid JS script (((', false)
assert.equal(result.resultType, EvaluateResultType.EXCEPTION)
assert.equal(result.exceptionDetails.exception.type, 'error')
assert.equal(result.exceptionDetails.text, "SyntaxError: expected expression, got ')'")
assert.equal(result.exceptionDetails.columnNumber, 39)
assert.equal(result.exceptionDetails.stackTrace.callFrames.length, 0)
})
it('can call function in a sandbox', async function () {
const id = await driver.getWindowHandle()
const manager = await ScriptManager(id, driver)
await manager.callFunctionInBrowsingContext(id, '() => { window.foo = 2; }', true, null, null, null, 'sandbox')
const resultInSandbox = await manager.callFunctionInBrowsingContext(
id,
'() => window.foo',
true,
null,
null,
null,
'sandbox',
)
assert.equal(resultInSandbox.resultType, EvaluateResultType.SUCCESS)
})
it('can call function in a realm', async function () {
const firstTab = await driver.getWindowHandle()
await driver.switchTo().newWindow('tab')
const manager = await ScriptManager(firstTab, driver)
const realms = await manager.getAllRealms()
const realmId = realms[0].realmId
await manager.callFunctionInRealm(realmId, '() => { window.foo = 3; }', true)
const result = await manager.callFunctionInRealm(realmId, '() => window.foo', true)
assert.equal(result.resultType, EvaluateResultType.SUCCESS)
assert.equal(result.result.value, 3)
})
it('can evaluate script', async function () {
const id = await driver.getWindowHandle()
const manager = await ScriptManager(id, driver)
const result = await manager.evaluateFunctionInBrowsingContext(id, '1 + 2', true)
assert.equal(result.resultType, EvaluateResultType.SUCCESS)
assert.equal(result.result.value, 3)
})
it('can evaluate script that throws exception', async function () {
const id = await driver.getWindowHandle()
const manager = await ScriptManager(id, driver)
const result = await manager.evaluateFunctionInBrowsingContext(
id,
'))) !!@@## some invalid JS script (((',
false,
)
assert.equal(result.resultType, EvaluateResultType.EXCEPTION)
assert.equal(result.exceptionDetails.exception.type, 'error')
assert.equal(result.exceptionDetails.text, "SyntaxError: expected expression, got ')'")
assert.equal(result.exceptionDetails.columnNumber, 39)
assert.equal(result.exceptionDetails.stackTrace.callFrames.length, 0)
})
it('can evaluate script with result ownership', async function () {
const id = await driver.getWindowHandle()
const manager = await ScriptManager(id, driver)
const result = await manager.evaluateFunctionInBrowsingContext(
id,
'Promise.resolve({a:1})',
true,
ResultOwnership.ROOT,
)
assert.equal(result.resultType, EvaluateResultType.SUCCESS)
assert.notEqual(result.result.handle, null)
})
it('can evaluate in a sandbox', async function () {
const id = await driver.getWindowHandle()
const manager = await ScriptManager(id, driver)
await manager.evaluateFunctionInBrowsingContext(id, 'window.foo = 2', true, null, 'sandbox')
const resultInSandbox = await manager.evaluateFunctionInBrowsingContext(id, 'window.foo', true, null, 'sandbox')
assert.equal(resultInSandbox.resultType, EvaluateResultType.SUCCESS)
assert.equal(resultInSandbox.result.value, 2)
})
it('can evaluate in a realm', async function () {
const firstTab = await driver.getWindowHandle()
await driver.switchTo().newWindow('tab')
const manager = await ScriptManager(firstTab, driver)
const realms = await manager.getAllRealms()
const realmId = realms[0].realmId
await manager.evaluateFunctionInRealm(realmId, 'window.foo = 3', true)
const result = await manager.evaluateFunctionInRealm(realmId, 'window.foo', true)
assert.equal(result.resultType, EvaluateResultType.SUCCESS)
assert.equal(result.result.value, 3)
})
it('can disown handles', async function () {
const id = await driver.getWindowHandle()
const manager = await ScriptManager(id, driver)
const browsingContext = await BrowsingContext(driver, {browsingContextId: id})
const info = await browsingContext.navigate(
'https://www.selenium.dev/selenium/web/dynamic.html',
'complete'
)
await driver.findElement(By.id('adder')).click()
await driver.wait(until.elementLocated(By.id('box0')), 10000)
const evaluateResult = await manager.evaluateFunctionInBrowsingContext(
id,
"document.querySelector('.redbox');",
false,
ResultOwnership.ROOT,
)
assert.equal(evaluateResult.resultType, EvaluateResultType.SUCCESS)
let boxId = evaluateResult.result.handle
await manager.disownBrowsingContextScript(id, boxId)
await manager.callFunctionInBrowsingContext(id, 'arg => arg.a', false).catch((error) => {
assert(error instanceof WebDriverError)
})
})
it('can disown handles in realm', async function () {
const id = await driver.getWindowHandle()
const manager = await ScriptManager(id, driver)
const browsingContext = await BrowsingContext(driver, {browsingContextId: id})
const info = await browsingContext.navigate(
'https://www.selenium.dev/selenium/web/dynamic.html',
'complete'
)
await driver.findElement(By.id('adder')).click()
await driver.wait(until.elementLocated(By.id('box0')), 10000)
const realms = await manager.getAllRealms()
const realmId = realms[0].realmId
const evaluateResult = await manager.evaluateFunctionInBrowsingContext(
id,
"document.querySelector('.redbox');",
false,
ResultOwnership.ROOT,
)
assert.equal(evaluateResult.resultType, EvaluateResultType.SUCCESS)
let boxId = evaluateResult.result.handle
let argumentValues = []
let value1 = new ArgumentValue(new ReferenceValue(RemoteReferenceType.HANDLE, boxId))
argumentValues.push(value1)
let checkHandle = await manager.callFunctionInBrowsingContext(id, 'arg => arg.a', false, argumentValues)
assert.equal(checkHandle.resultType, EvaluateResultType.SUCCESS)
await manager.disownRealmScript(realmId, boxId)
await manager.callFunctionInBrowsingContext(id, 'arg => arg.a', false).catch((error) => {
assert(error instanceof WebDriverError)
})
})
it('can get all realms', async function () {
const firstWindow = await driver.getWindowHandle()
await driver.switchTo().newWindow('window')
const secondWindow = await driver.getWindowHandle()
const manager = await ScriptManager(firstWindow, driver)
const realms = await manager.getAllRealms()
assert.equal(realms.length, 2)
})
it('can get realm by type', async function () {
const firstWindow = await driver.getWindowHandle()
await driver.switchTo().newWindow('window')
const secondWindow = await driver.getWindowHandle()
const manager = await ScriptManager(firstWindow, driver)
const realms = await manager.getRealmsByType(RealmType.WINDOW)
assert.equal(realms.length, 2)
})
it('can get realm in browsing context', async function () {
const windowId = await driver.getWindowHandle()
await driver.switchTo().newWindow('tab')
const tabId = await driver.getWindowHandle()
const manager = await ScriptManager(windowId, driver)
const realms = await manager.getRealmsInBrowsingContext(tabId)
const tabRealm = realms[0]
assert.equal(tabRealm.realmType, RealmType.WINDOW)
})
it('can get realm in browsing context by type', async function () {
const windowId = await driver.getWindowHandle()
await driver.switchTo().newWindow('tab')
const manager = await ScriptManager(windowId, driver)
const realms = await manager.getRealmsInBrowsingContextByType(windowId, RealmType.WINDOW)
const windowRealm = realms[0]
assert.equal(windowRealm.realmType, RealmType.WINDOW)
})
it('can add preload script', async function () {
const id = await driver.getWindowHandle()
const manager = await ScriptManager(id, driver)
const scriptId = await manager.addPreloadScript('() => {{ console.log(\'{preload_script_console_text}\') }}')
let logEntry = null
const inspector = await LogInspector(driver)
await inspector.onConsoleEntry(function (log) {
logEntry = log
})
await driver.get('https://www.selenium.dev/selenium/blank')
assert.equal(logEntry.text, '{preload_script_console_text}')
})
it('can add preload script to sandbox', async function () {
const id = await driver.getWindowHandle()
const manager = await ScriptManager(id, driver)
await manager.addPreloadScript('() => { window.bar = 2; }', undefined, 'sandbox')
await driver.get('https://www.selenium.dev/selenium/blank')
let result_in_sandbox = await manager.evaluateFunctionInBrowsingContext(
id,
'window.bar',
true,
null,
'sandbox',
)
assert.equal(result_in_sandbox.result.type, 'number')
assert.equal(result_in_sandbox.result.value, 2)
})
it('can remove preload script', async function () {
const id = await driver.getWindowHandle()
const manager = await ScriptManager(id, driver)
const scriptId = await manager.addPreloadScript('() => {{ console.log(\'{preload_script_console_text}\') }}')
let logEntry = null
const inspector = await LogInspector(driver)
await inspector.onConsoleEntry(function (log) {
logEntry = log
})
await manager.removePreloadScript(scriptId)
await driver.get('https://www.selenium.dev/selenium/blank')
assert.equal(logEntry, null)
})
})
try (Script script = new Script(id, driver)) {
EvaluateResult result =
script.evaluateFunctionInBrowsingContext(
id, "sandbox", "window.foo", true, Optional.empty());package dev.selenium.bidirectional.webdriver_bidi;
import dev.selenium.BaseTest;
import java.util.ArrayList;
import java.util.HashMap;
import java.util.List;
import java.util.Map;
import java.util.Optional;
import java.util.concurrent.CompletableFuture;
import java.util.concurrent.ExecutionException;
import java.util.concurrent.TimeUnit;
import java.util.concurrent.TimeoutException;
import org.junit.jupiter.api.Assertions;
import org.junit.jupiter.api.BeforeEach;
import org.junit.jupiter.api.Test;
import org.openqa.selenium.By;
import org.openqa.selenium.WebDriverException;
import org.openqa.selenium.WindowType;
import org.openqa.selenium.bidi.module.LogInspector;
import org.openqa.selenium.bidi.module.Script;
import org.openqa.selenium.bidi.browsingcontext.BrowsingContext;
import org.openqa.selenium.bidi.browsingcontext.ReadinessState;
import org.openqa.selenium.bidi.log.ConsoleLogEntry;
import org.openqa.selenium.bidi.script.ChannelValue;
import org.openqa.selenium.bidi.script.EvaluateResult;
import org.openqa.selenium.bidi.script.EvaluateResultExceptionValue;
import org.openqa.selenium.bidi.script.EvaluateResultSuccess;
import org.openqa.selenium.bidi.script.LocalValue;
import org.openqa.selenium.bidi.script.ObjectLocalValue;
import org.openqa.selenium.bidi.script.PrimitiveProtocolValue;
import org.openqa.selenium.bidi.script.RealmInfo;
import org.openqa.selenium.bidi.script.RealmType;
import org.openqa.selenium.bidi.script.RemoteReference;
import org.openqa.selenium.bidi.script.ResultOwnership;
import org.openqa.selenium.firefox.FirefoxDriver;
import org.openqa.selenium.firefox.FirefoxOptions;
class ScriptTest extends BaseTest {
@BeforeEach
public void setup() {
FirefoxOptions options = new FirefoxOptions();
options.setCapability("webSocketUrl", true);
driver = new FirefoxDriver(options);
}
@Test
void canCallFunction() {
String id = driver.getWindowHandle();
try (Script script = new Script(id, driver)) {
List<LocalValue> arguments = new ArrayList<>();
arguments.add(PrimitiveProtocolValue.numberValue(22));
Map<Object, LocalValue> value = new HashMap<>();
value.put("some_property", LocalValue.numberValue(42));
LocalValue thisParameter = LocalValue.objectValue(value);
arguments.add(thisParameter);
EvaluateResult result =
script.callFunctionInBrowsingContext(
id,
"function processWithPromise(argument) {\n"
+ " return new Promise((resolve, reject) => {\n"
+ " setTimeout(() => {\n"
+ " resolve(argument + this.some_property);\n"
+ " }, 1000)\n"
+ " })\n"
+ "}",
true,
Optional.of(arguments),
Optional.of(thisParameter),
Optional.of(ResultOwnership.ROOT));
EvaluateResultSuccess successResult = (EvaluateResultSuccess) result;
Assertions.assertEquals(64L, (Long) successResult.getResult().getValue().get());
}
}
@Test
void canCallFunctionWithDeclaration() {
String id = driver.getWindowHandle();
try (Script script = new Script(id, driver)) {
EvaluateResult result =
script.callFunctionInBrowsingContext(
id, "()=>{return 1+2;}", false, Optional.empty(), Optional.empty(), Optional.empty());
EvaluateResultSuccess successResult = (EvaluateResultSuccess) result;
Assertions.assertEquals(3L, (Long) successResult.getResult().getValue().get());
}
}
@Test
void canCallFunctionWithArguments() {
String id = driver.getWindowHandle();
try (Script script = new Script(id, driver)) {
List<LocalValue> arguments = new ArrayList<>();
LocalValue value1 = PrimitiveProtocolValue.stringValue("ARGUMENT_STRING_VALUE");
LocalValue value2 = PrimitiveProtocolValue.numberValue(42);
arguments.add(value1);
arguments.add(value2);
EvaluateResult result =
script.callFunctionInBrowsingContext(
id,
"(...args)=>{return args}",
false,
Optional.of(arguments),
Optional.empty(),
Optional.empty());
EvaluateResultSuccess successResult = (EvaluateResultSuccess) result;
Assertions.assertEquals(2, ((List<Object>) successResult.getResult().getValue().get()).size());
}
}
@Test
void canCallFunctionWithAwaitPromise() {
String id = driver.getWindowHandle();
try (Script script = new Script(id, driver)) {
EvaluateResult result =
script.callFunctionInBrowsingContext(
id,
"async function() {{\n"
+ " await new Promise(r => setTimeout(() => r(), 0));\n"
+ " return \"SOME_DELAYED_RESULT\";\n"
+ " }}",
true,
Optional.empty(),
Optional.empty(),
Optional.empty());
EvaluateResultSuccess successResult = (EvaluateResultSuccess) result;
Assertions.assertEquals("SOME_DELAYED_RESULT", (String) successResult.getResult().getValue().get());
}
}
@Test
void canCallFunctionWithThisParameter() {
String id = driver.getWindowHandle();
try (Script script = new Script(id, driver)) {
Map<Object, LocalValue> value = new HashMap<>();
value.put("some_property", PrimitiveProtocolValue.numberValue(42));
LocalValue thisParameter = LocalValue.objectValue(value);
EvaluateResult result =
script.callFunctionInBrowsingContext(
id,
"function(){return this.some_property}",
false,
Optional.empty(),
Optional.of(thisParameter),
Optional.empty());
EvaluateResultSuccess successResult = (EvaluateResultSuccess) result;
Assertions.assertEquals("number", successResult.getResult().getType());
Assertions.assertEquals(42L, (Long) successResult.getResult().getValue().get());
}
}
@Test
void canCallFunctionWithOwnershipRoot() {
String id = driver.getWindowHandle();
try (Script script = new Script(id, driver)) {
EvaluateResult result =
script.callFunctionInBrowsingContext(
id,
"async function(){return {a:1}}",
true,
Optional.empty(),
Optional.empty(),
Optional.of(ResultOwnership.ROOT));
EvaluateResultSuccess successResult = (EvaluateResultSuccess) result;
Assertions.assertTrue(successResult.getResult().getHandle().isPresent());
}
}
@Test
void canCallFunctionThatThrowsException() {
String id = driver.getWindowHandle();
try (Script script = new Script(id, driver)) {
EvaluateResult result =
script.callFunctionInBrowsingContext(
id,
"))) !!@@## some invalid JS script (((",
false,
Optional.empty(),
Optional.empty(),
Optional.empty());
EvaluateResultExceptionValue exception = (EvaluateResultExceptionValue) result;
Assertions.assertEquals("error", exception.getExceptionDetails().getException().getType());
Assertions.assertEquals(
"SyntaxError: expected expression, got ')'", exception.getExceptionDetails().getText());
}
}
@Test
void canCallFunctionInASandBox() {
String id = driver.getWindowHandle();
try (Script script = new Script(id, driver)) {
EvaluateResult result =
script.callFunctionInBrowsingContext(
id,
"sandbox",
"() => window.foo",
true,
Optional.empty(),
Optional.empty(),
Optional.empty());
Assertions.assertEquals(EvaluateResult.Type.SUCCESS, result.getResultType());
}
}
@Test
void canCallFunctionInARealm() {
String tab = driver.getWindowHandle();
try (Script script = new Script(tab, driver)) {
List<RealmInfo> realms = script.getAllRealms();
String realmId = realms.get(0).getRealmId();
EvaluateResult result = script.callFunctionInRealm(
realmId,
"() => { window.foo = 3; }",
true,
Optional.empty(),
Optional.empty(),
Optional.empty());
Assertions.assertEquals(EvaluateResult.Type.SUCCESS, result.getResultType());
}
}
@Test
void canEvaluateScript() {
String id = driver.getWindowHandle();
try (Script script = new Script(id, driver)) {
EvaluateResult result =
script.evaluateFunctionInBrowsingContext(id, "1 + 2", true, Optional.empty());
EvaluateResultSuccess successResult = (EvaluateResultSuccess) result;
Assertions.assertEquals(EvaluateResult.Type.SUCCESS, result.getResultType());
Assertions.assertEquals(3L, (Long) successResult.getResult().getValue().get());
}
}
@Test
void canEvaluateScriptThatThrowsException() {
String id = driver.getWindowHandle();
try (Script script = new Script(id, driver)) {
EvaluateResult result =
script.evaluateFunctionInBrowsingContext(
id, "))) !!@@## some invalid JS script (((", false, Optional.empty());
EvaluateResultExceptionValue exception = (EvaluateResultExceptionValue) result;
Assertions.assertEquals("error", exception.getExceptionDetails().getException().getType());
Assertions.assertEquals(
"SyntaxError: expected expression, got ')'", exception.getExceptionDetails().getText());
}
}
@Test
void canEvaluateScriptWithResulWithOwnership() {
String id = driver.getWindowHandle();
try (Script script = new Script(id, driver)) {
EvaluateResult result =
script.evaluateFunctionInBrowsingContext(
id, "Promise.resolve({a:1})", true, Optional.of(ResultOwnership.ROOT));
EvaluateResultSuccess successResult = (EvaluateResultSuccess) result;
Assertions.assertTrue(successResult.getResult().getHandle().isPresent());
}
}
@Test
void canEvaluateInASandBox() {
String id = driver.getWindowHandle();
try (Script script = new Script(id, driver)) {
EvaluateResult result =
script.evaluateFunctionInBrowsingContext(
id, "sandbox", "window.foo", true, Optional.empty());
Assertions.assertEquals(EvaluateResult.Type.SUCCESS, result.getResultType());
}
}
@Test
void canEvaluateInARealm() {
String tab = driver.getWindowHandle();
try (Script script = new Script(tab, driver)) {
List<RealmInfo> realms = script.getAllRealms();
String realmId = realms.get(0).getRealmId();
EvaluateResult result =
script.evaluateFunctionInRealm(
realmId, "window.foo", true, Optional.empty());
Assertions.assertEquals(EvaluateResult.Type.SUCCESS, result.getResultType());
}
}
@Test
void canDisownHandle() {
String window = driver.getWindowHandle();
try (Script script = new Script(window, driver)) {
BrowsingContext context = new BrowsingContext(driver, window);
context.navigate("https://www.selenium.dev/selenium/web/dynamic.html", ReadinessState.COMPLETE);
driver.findElement(By.id("adder")).click();
getLocatedElement(driver, By.id("box0"));
EvaluateResult result =
script.evaluateFunctionInBrowsingContext(
window, "document.querySelector('.redbox');", false, Optional.of(ResultOwnership.ROOT));
String boxId = ((EvaluateResultSuccess)result).getResult().getHandle().get();
script.disownBrowsingContextScript(
window, List.of(boxId));
LocalValue value =
LocalValue.remoteReference(
RemoteReference.Type.HANDLE, boxId);
// Since the handle is now eligible for garbage collections, it is no longer available to be used.
Assertions.assertThrows(WebDriverException.class, () -> script.callFunctionInBrowsingContext(
window,
"arg => arg.a",
false, Optional.of(List.of(value)),
Optional.empty(),
Optional.empty()));
}
}
@Test
void canDisownHandleInARealm() {
String window = driver.getWindowHandle();
try (Script script = new Script(window, driver)) {
BrowsingContext context = new BrowsingContext(driver, window);
context.navigate("https://www.selenium.dev/selenium/web/dynamic.html", ReadinessState.COMPLETE);
driver.findElement(By.id("adder")).click();
getLocatedElement(driver, By.id("box0"));
List<RealmInfo> realms = script.getAllRealms();
String realmId = realms.get(0).getRealmId();
// Retrieve the handle for the element added to DOM
EvaluateResult result =
script.evaluateFunctionInBrowsingContext(
window, "document.querySelector('.redbox');", false, Optional.of(ResultOwnership.ROOT));
String boxId = ((EvaluateResultSuccess)result).getResult().getHandle().get();
LocalValue value =
LocalValue.remoteReference(
RemoteReference.Type.HANDLE, boxId);
EvaluateResult checkHandle = script.callFunctionInBrowsingContext(
window,
"arg => arg.a",
false, Optional.of(List.of(value)),
Optional.empty(),
Optional.empty());
// The handle is present in memory, else it would result in exception
Assertions.assertEquals(EvaluateResult.Type.SUCCESS, checkHandle.getResultType());
// Useful to memory management in a dynamic webpage where DOM mutations happen often
script.disownRealmScript(realmId, List.of(boxId));
// Since the handle is now eligible for garbage collections, it is no longer available to be used.
Assertions.assertThrows(WebDriverException.class, () -> script.callFunctionInBrowsingContext(
window,
"arg => arg.a",
false, Optional.of(List.of(value)),
Optional.empty(),
Optional.empty()));
}
}
@Test
void canGetAllRealms() {
String firstWindow = driver.getWindowHandle();
String secondWindow = driver.switchTo().newWindow(WindowType.WINDOW).getWindowHandle();
try (Script script = new Script(firstWindow, driver)) {
List<RealmInfo> realms = script.getAllRealms();
Assertions.assertEquals(2, realms.size());
}
}
@Test
void canGetRealmByType() {
String firstWindow = driver.getWindowHandle();
String secondWindow = driver.switchTo().newWindow(WindowType.WINDOW).getWindowHandle();
try (Script script = new Script(firstWindow, driver)) {
List<RealmInfo> realms = script.getRealmsByType(RealmType.WINDOW);
Assertions.assertEquals(2, realms.size());
}
}
@Test
void canGetRealmInBrowsingContext() {
String windowId = driver.getWindowHandle();
String tabId = driver.switchTo().newWindow(WindowType.TAB).getWindowHandle();
try (Script script = new Script(windowId, driver)) {
List<RealmInfo> realms = script.getRealmsInBrowsingContext(tabId);
Assertions.assertEquals(1, realms.size());
}
}
@Test
void canGetRealmInBrowsingContextByType() {
String windowId = driver.getWindowHandle();
String tabId = driver.switchTo().newWindow(WindowType.TAB).getWindowHandle();
try (Script script = new Script(windowId, driver)) {
List<RealmInfo> windowRealms =
script.getRealmsInBrowsingContextByType(windowId, RealmType.WINDOW);
Assertions.assertEquals(1, windowRealms.size());
}
}
@Test
void canAddPreloadScript() throws ExecutionException, InterruptedException, TimeoutException {
try (Script script = new Script(driver)) {
String id =
script.addPreloadScript("() => {{ console.log('{preload_script_console_text}') }}");
Assertions.assertNotNull(id);
try (LogInspector logInspector = new LogInspector(driver)) {
CompletableFuture<ConsoleLogEntry> future = new CompletableFuture<>();
logInspector.onConsoleEntry(future::complete);
driver.get("https://www.selenium.dev/selenium/blankPage");
ConsoleLogEntry logEntry = future.get(5, TimeUnit.SECONDS);
Assertions.assertEquals("{preload_script_console_text}", logEntry.getText());
}
}
}
@Test
void canAddPreloadScriptWithArguments() {
try (Script script = new Script(driver)) {
String id =
script.addPreloadScript(
"(channel) => channel('will_be_send', 'will_be_ignored')",
List.of(new ChannelValue("channel_name")));
Assertions.assertNotNull(id);
}
}
@Test
void canAddPreloadScriptInASandbox() {
try (Script script = new Script(driver)) {
String id = script.addPreloadScript("() => { window.bar=2; }", "sandbox");
Assertions.assertNotNull(id);
driver.get("https://www.selenium.dev/selenium/blankPage");
EvaluateResult result =
script.evaluateFunctionInBrowsingContext(
driver.getWindowHandle(), "sandbox", "window.bar", true, Optional.empty());
Assertions.assertEquals(EvaluateResult.Type.SUCCESS, result.getResultType());
}
}
@Test
void canRemovePreloadScript() throws ExecutionException, InterruptedException, TimeoutException {
try (Script script = new Script(driver)) {
String id =
script.addPreloadScript("() => {{ console.log('{preload_script_console_text}') }}");
Assertions.assertNotNull(id);
try (LogInspector logInspector = new LogInspector(driver)) {
CompletableFuture<ConsoleLogEntry> future = new CompletableFuture<>();
logInspector.onConsoleEntry(future::complete);
script.removePreloadScript(id);
driver.get("https://www.selenium.dev/selenium/blankPage");
Assertions.assertThrows(TimeoutException.class, () -> future.get(5, TimeUnit.SECONDS));
}
}
}
}
const manager = await ScriptManager(id, driver)
await manager.evaluateFunctionInBrowsingContext(id, 'window.foo = 2', true, null, 'sandbox')
const resultInSandbox = await manager.evaluateFunctionInBrowsingContext(id, 'window.foo', true, null, 'sandbox')const assert = require("assert")
const firefox = require('selenium-webdriver/firefox')
const {By, until, Builder} = require("selenium-webdriver")
const ScriptManager = require('selenium-webdriver/bidi/scriptManager')
const {ResultOwnership} = require("selenium-webdriver/bidi/resultOwnership");
const {ArgumentValue} = require("selenium-webdriver/bidi/argumentValue");
const {LocalValue, RemoteReferenceType, ReferenceValue} = require("selenium-webdriver/bidi/protocolValue");
const {EvaluateResultType} = require("selenium-webdriver/bidi/evaluateResult");
const BrowsingContext = require("selenium-webdriver/bidi/browsingContext");
const {WebDriverError} = require("selenium-webdriver/lib/error");
const {RealmType} = require("selenium-webdriver/bidi/realmInfo");
const LogInspector = require("selenium-webdriver/bidi/logInspector");
describe('Script commands', function () {
let driver
beforeEach(async function () {
driver = new Builder()
.forBrowser('firefox')
.setFirefoxOptions(new firefox.Options().enableBidi())
.build()
})
afterEach(async function () {
await driver.quit()
})
it('can call function', async function () {
const id = await driver.getWindowHandle()
const manager = await ScriptManager(id, driver)
let argumentValues = []
let value = new ArgumentValue(LocalValue.createNumberValue(22))
argumentValues.push(value)
let mapValue = {some_property: LocalValue.createNumberValue(42)}
let thisParameter = new ArgumentValue(LocalValue.createObjectValue(mapValue)).asMap()
const result = await manager.callFunctionInBrowsingContext(
id,
'function processWithPromise(argument) {' +
'return new Promise((resolve, reject) => {' +
'setTimeout(() => {' +
'resolve(argument + this.some_property);' +
'}, 1000)' +
'})' +
'}',
true,
argumentValues,
thisParameter,
ResultOwnership.ROOT)
assert.equal(result.resultType, EvaluateResultType.SUCCESS)
assert.equal(result.result.value, 64)
})
it('can call function with declaration', async function () {
const id = await driver.getWindowHandle()
const manager = await ScriptManager(id, driver)
const result = await manager.callFunctionInBrowsingContext(id, '()=>{return 1+2;}', false)
assert.equal(result.resultType, EvaluateResultType.SUCCESS)
assert.equal(result.result.value, 3)
})
it('can call function to get element', async function () {
await driver.get('https://www.selenium.dev/selenium/web/bidi/logEntryAdded')
const id = await driver.getWindowHandle()
const manager = await ScriptManager(id, driver)
const result = await manager.callFunctionInBrowsingContext(
id,
'() => document.getElementById("consoleLog")',
false,
)
assert.equal(result.resultType, EvaluateResultType.SUCCESS)
assert.notEqual(result.realmId, null)
assert.equal(result.result.type, 'node')
assert.notEqual(result.result.value, null)
assert.notEqual(result.result.value.nodeType, null)
})
it('can call function with arguments', async function () {
const id = await driver.getWindowHandle()
const manager = await ScriptManager(id, driver)
let argumentValues = []
let value1 = new ArgumentValue(LocalValue.createStringValue('ARGUMENT_STRING_VALUE'))
let value2 = new ArgumentValue(LocalValue.createNumberValue(42))
argumentValues.push(value1)
argumentValues.push(value2)
const result = await manager.callFunctionInBrowsingContext(
id,
'(...args)=>{return args}',
false,
argumentValues,
)
assert.equal(result.resultType, EvaluateResultType.SUCCESS)
assert.equal(result.result.value.length, 2)
})
it('can call function with await promise', async function () {
const id = await driver.getWindowHandle()
const manager = await ScriptManager(id, driver)
const result = await manager.callFunctionInBrowsingContext(
id,
'async function() {{\n' +
' await new Promise(r => setTimeout(() => r(), 0));\n' +
' return "SOME_DELAYED_RESULT";\n' +
' }}',
true,
)
assert.equal(result.resultType, EvaluateResultType.SUCCESS)
assert.equal(result.result.value, 'SOME_DELAYED_RESULT')
})
it('can call function with await promise false', async function () {
const id = await driver.getWindowHandle()
const manager = await ScriptManager(id, driver)
const result = await manager.callFunctionInBrowsingContext(
id,
'async function() {{\n' +
' await new Promise(r => setTimeout(() => r(), 0));\n' +
' return "SOME_DELAYED_RESULT";\n' +
' }}',
false,
)
assert.equal(result.resultType, EvaluateResultType.SUCCESS)
assert.equal(result.result.type, 'promise')
})
it('can call function with this parameter', async function () {
const id = await driver.getWindowHandle()
const manager = await ScriptManager(id, driver)
let mapValue = {some_property: LocalValue.createNumberValue(42)}
let thisParameter = new ArgumentValue(LocalValue.createObjectValue(mapValue)).asMap()
const result = await manager.callFunctionInBrowsingContext(
id,
'function(){return this.some_property}',
false,
null,
thisParameter,
)
assert.equal(result.resultType, EvaluateResultType.SUCCESS)
assert.equal(result.result.value, 42)
})
it('can call function with ownership root', async function () {
const id = await driver.getWindowHandle()
const manager = await ScriptManager(id, driver)
const result = await manager.callFunctionInBrowsingContext(
id,
'async function(){return {a:1}}',
true,
null,
null,
ResultOwnership.ROOT,
)
assert.equal(result.resultType, EvaluateResultType.SUCCESS)
})
it('can call function with ownership none', async function () {
const id = await driver.getWindowHandle()
const manager = await ScriptManager(id, driver)
const result = await manager.callFunctionInBrowsingContext(
id,
'async function(){return {a:1}}',
true,
null,
null,
ResultOwnership.NONE,
)
assert.equal(result.resultType, EvaluateResultType.SUCCESS)
assert.notEqual(result.realmId, null)
assert.equal(result.result.handle, undefined)
assert.notEqual(result.result.value, null)
})
it('can call function that throws exception', async function () {
const id = await driver.getWindowHandle()
const manager = await ScriptManager(id, driver)
const result = await manager.callFunctionInBrowsingContext(id, '))) !!@@## some invalid JS script (((', false)
assert.equal(result.resultType, EvaluateResultType.EXCEPTION)
assert.equal(result.exceptionDetails.exception.type, 'error')
assert.equal(result.exceptionDetails.text, "SyntaxError: expected expression, got ')'")
assert.equal(result.exceptionDetails.columnNumber, 39)
assert.equal(result.exceptionDetails.stackTrace.callFrames.length, 0)
})
it('can call function in a sandbox', async function () {
const id = await driver.getWindowHandle()
const manager = await ScriptManager(id, driver)
await manager.callFunctionInBrowsingContext(id, '() => { window.foo = 2; }', true, null, null, null, 'sandbox')
const resultInSandbox = await manager.callFunctionInBrowsingContext(
id,
'() => window.foo',
true,
null,
null,
null,
'sandbox',
)
assert.equal(resultInSandbox.resultType, EvaluateResultType.SUCCESS)
})
it('can call function in a realm', async function () {
const firstTab = await driver.getWindowHandle()
await driver.switchTo().newWindow('tab')
const manager = await ScriptManager(firstTab, driver)
const realms = await manager.getAllRealms()
const realmId = realms[0].realmId
await manager.callFunctionInRealm(realmId, '() => { window.foo = 3; }', true)
const result = await manager.callFunctionInRealm(realmId, '() => window.foo', true)
assert.equal(result.resultType, EvaluateResultType.SUCCESS)
assert.equal(result.result.value, 3)
})
it('can evaluate script', async function () {
const id = await driver.getWindowHandle()
const manager = await ScriptManager(id, driver)
const result = await manager.evaluateFunctionInBrowsingContext(id, '1 + 2', true)
assert.equal(result.resultType, EvaluateResultType.SUCCESS)
assert.equal(result.result.value, 3)
})
it('can evaluate script that throws exception', async function () {
const id = await driver.getWindowHandle()
const manager = await ScriptManager(id, driver)
const result = await manager.evaluateFunctionInBrowsingContext(
id,
'))) !!@@## some invalid JS script (((',
false,
)
assert.equal(result.resultType, EvaluateResultType.EXCEPTION)
assert.equal(result.exceptionDetails.exception.type, 'error')
assert.equal(result.exceptionDetails.text, "SyntaxError: expected expression, got ')'")
assert.equal(result.exceptionDetails.columnNumber, 39)
assert.equal(result.exceptionDetails.stackTrace.callFrames.length, 0)
})
it('can evaluate script with result ownership', async function () {
const id = await driver.getWindowHandle()
const manager = await ScriptManager(id, driver)
const result = await manager.evaluateFunctionInBrowsingContext(
id,
'Promise.resolve({a:1})',
true,
ResultOwnership.ROOT,
)
assert.equal(result.resultType, EvaluateResultType.SUCCESS)
assert.notEqual(result.result.handle, null)
})
it('can evaluate in a sandbox', async function () {
const id = await driver.getWindowHandle()
const manager = await ScriptManager(id, driver)
await manager.evaluateFunctionInBrowsingContext(id, 'window.foo = 2', true, null, 'sandbox')
const resultInSandbox = await manager.evaluateFunctionInBrowsingContext(id, 'window.foo', true, null, 'sandbox')
assert.equal(resultInSandbox.resultType, EvaluateResultType.SUCCESS)
assert.equal(resultInSandbox.result.value, 2)
})
it('can evaluate in a realm', async function () {
const firstTab = await driver.getWindowHandle()
await driver.switchTo().newWindow('tab')
const manager = await ScriptManager(firstTab, driver)
const realms = await manager.getAllRealms()
const realmId = realms[0].realmId
await manager.evaluateFunctionInRealm(realmId, 'window.foo = 3', true)
const result = await manager.evaluateFunctionInRealm(realmId, 'window.foo', true)
assert.equal(result.resultType, EvaluateResultType.SUCCESS)
assert.equal(result.result.value, 3)
})
it('can disown handles', async function () {
const id = await driver.getWindowHandle()
const manager = await ScriptManager(id, driver)
const browsingContext = await BrowsingContext(driver, {browsingContextId: id})
const info = await browsingContext.navigate(
'https://www.selenium.dev/selenium/web/dynamic.html',
'complete'
)
await driver.findElement(By.id('adder')).click()
await driver.wait(until.elementLocated(By.id('box0')), 10000)
const evaluateResult = await manager.evaluateFunctionInBrowsingContext(
id,
"document.querySelector('.redbox');",
false,
ResultOwnership.ROOT,
)
assert.equal(evaluateResult.resultType, EvaluateResultType.SUCCESS)
let boxId = evaluateResult.result.handle
await manager.disownBrowsingContextScript(id, boxId)
await manager.callFunctionInBrowsingContext(id, 'arg => arg.a', false).catch((error) => {
assert(error instanceof WebDriverError)
})
})
it('can disown handles in realm', async function () {
const id = await driver.getWindowHandle()
const manager = await ScriptManager(id, driver)
const browsingContext = await BrowsingContext(driver, {browsingContextId: id})
const info = await browsingContext.navigate(
'https://www.selenium.dev/selenium/web/dynamic.html',
'complete'
)
await driver.findElement(By.id('adder')).click()
await driver.wait(until.elementLocated(By.id('box0')), 10000)
const realms = await manager.getAllRealms()
const realmId = realms[0].realmId
const evaluateResult = await manager.evaluateFunctionInBrowsingContext(
id,
"document.querySelector('.redbox');",
false,
ResultOwnership.ROOT,
)
assert.equal(evaluateResult.resultType, EvaluateResultType.SUCCESS)
let boxId = evaluateResult.result.handle
let argumentValues = []
let value1 = new ArgumentValue(new ReferenceValue(RemoteReferenceType.HANDLE, boxId))
argumentValues.push(value1)
let checkHandle = await manager.callFunctionInBrowsingContext(id, 'arg => arg.a', false, argumentValues)
assert.equal(checkHandle.resultType, EvaluateResultType.SUCCESS)
await manager.disownRealmScript(realmId, boxId)
await manager.callFunctionInBrowsingContext(id, 'arg => arg.a', false).catch((error) => {
assert(error instanceof WebDriverError)
})
})
it('can get all realms', async function () {
const firstWindow = await driver.getWindowHandle()
await driver.switchTo().newWindow('window')
const secondWindow = await driver.getWindowHandle()
const manager = await ScriptManager(firstWindow, driver)
const realms = await manager.getAllRealms()
assert.equal(realms.length, 2)
})
it('can get realm by type', async function () {
const firstWindow = await driver.getWindowHandle()
await driver.switchTo().newWindow('window')
const secondWindow = await driver.getWindowHandle()
const manager = await ScriptManager(firstWindow, driver)
const realms = await manager.getRealmsByType(RealmType.WINDOW)
assert.equal(realms.length, 2)
})
it('can get realm in browsing context', async function () {
const windowId = await driver.getWindowHandle()
await driver.switchTo().newWindow('tab')
const tabId = await driver.getWindowHandle()
const manager = await ScriptManager(windowId, driver)
const realms = await manager.getRealmsInBrowsingContext(tabId)
const tabRealm = realms[0]
assert.equal(tabRealm.realmType, RealmType.WINDOW)
})
it('can get realm in browsing context by type', async function () {
const windowId = await driver.getWindowHandle()
await driver.switchTo().newWindow('tab')
const manager = await ScriptManager(windowId, driver)
const realms = await manager.getRealmsInBrowsingContextByType(windowId, RealmType.WINDOW)
const windowRealm = realms[0]
assert.equal(windowRealm.realmType, RealmType.WINDOW)
})
it('can add preload script', async function () {
const id = await driver.getWindowHandle()
const manager = await ScriptManager(id, driver)
const scriptId = await manager.addPreloadScript('() => {{ console.log(\'{preload_script_console_text}\') }}')
let logEntry = null
const inspector = await LogInspector(driver)
await inspector.onConsoleEntry(function (log) {
logEntry = log
})
await driver.get('https://www.selenium.dev/selenium/blank')
assert.equal(logEntry.text, '{preload_script_console_text}')
})
it('can add preload script to sandbox', async function () {
const id = await driver.getWindowHandle()
const manager = await ScriptManager(id, driver)
await manager.addPreloadScript('() => { window.bar = 2; }', undefined, 'sandbox')
await driver.get('https://www.selenium.dev/selenium/blank')
let result_in_sandbox = await manager.evaluateFunctionInBrowsingContext(
id,
'window.bar',
true,
null,
'sandbox',
)
assert.equal(result_in_sandbox.result.type, 'number')
assert.equal(result_in_sandbox.result.value, 2)
})
it('can remove preload script', async function () {
const id = await driver.getWindowHandle()
const manager = await ScriptManager(id, driver)
const scriptId = await manager.addPreloadScript('() => {{ console.log(\'{preload_script_console_text}\') }}')
let logEntry = null
const inspector = await LogInspector(driver)
await inspector.onConsoleEntry(function (log) {
logEntry = log
})
await manager.removePreloadScript(scriptId)
await driver.get('https://www.selenium.dev/selenium/blank')
assert.equal(logEntry, null)
})
})
try (Script script = new Script(tab, driver)) {
List<RealmInfo> realms = script.getAllRealms();
String realmId = realms.get(0).getRealmId();
EvaluateResult result =
script.evaluateFunctionInRealm(
realmId, "window.foo", true, Optional.empty());package dev.selenium.bidirectional.webdriver_bidi;
import dev.selenium.BaseTest;
import java.util.ArrayList;
import java.util.HashMap;
import java.util.List;
import java.util.Map;
import java.util.Optional;
import java.util.concurrent.CompletableFuture;
import java.util.concurrent.ExecutionException;
import java.util.concurrent.TimeUnit;
import java.util.concurrent.TimeoutException;
import org.junit.jupiter.api.Assertions;
import org.junit.jupiter.api.BeforeEach;
import org.junit.jupiter.api.Test;
import org.openqa.selenium.By;
import org.openqa.selenium.WebDriverException;
import org.openqa.selenium.WindowType;
import org.openqa.selenium.bidi.module.LogInspector;
import org.openqa.selenium.bidi.module.Script;
import org.openqa.selenium.bidi.browsingcontext.BrowsingContext;
import org.openqa.selenium.bidi.browsingcontext.ReadinessState;
import org.openqa.selenium.bidi.log.ConsoleLogEntry;
import org.openqa.selenium.bidi.script.ChannelValue;
import org.openqa.selenium.bidi.script.EvaluateResult;
import org.openqa.selenium.bidi.script.EvaluateResultExceptionValue;
import org.openqa.selenium.bidi.script.EvaluateResultSuccess;
import org.openqa.selenium.bidi.script.LocalValue;
import org.openqa.selenium.bidi.script.ObjectLocalValue;
import org.openqa.selenium.bidi.script.PrimitiveProtocolValue;
import org.openqa.selenium.bidi.script.RealmInfo;
import org.openqa.selenium.bidi.script.RealmType;
import org.openqa.selenium.bidi.script.RemoteReference;
import org.openqa.selenium.bidi.script.ResultOwnership;
import org.openqa.selenium.firefox.FirefoxDriver;
import org.openqa.selenium.firefox.FirefoxOptions;
class ScriptTest extends BaseTest {
@BeforeEach
public void setup() {
FirefoxOptions options = new FirefoxOptions();
options.setCapability("webSocketUrl", true);
driver = new FirefoxDriver(options);
}
@Test
void canCallFunction() {
String id = driver.getWindowHandle();
try (Script script = new Script(id, driver)) {
List<LocalValue> arguments = new ArrayList<>();
arguments.add(PrimitiveProtocolValue.numberValue(22));
Map<Object, LocalValue> value = new HashMap<>();
value.put("some_property", LocalValue.numberValue(42));
LocalValue thisParameter = LocalValue.objectValue(value);
arguments.add(thisParameter);
EvaluateResult result =
script.callFunctionInBrowsingContext(
id,
"function processWithPromise(argument) {\n"
+ " return new Promise((resolve, reject) => {\n"
+ " setTimeout(() => {\n"
+ " resolve(argument + this.some_property);\n"
+ " }, 1000)\n"
+ " })\n"
+ "}",
true,
Optional.of(arguments),
Optional.of(thisParameter),
Optional.of(ResultOwnership.ROOT));
EvaluateResultSuccess successResult = (EvaluateResultSuccess) result;
Assertions.assertEquals(64L, (Long) successResult.getResult().getValue().get());
}
}
@Test
void canCallFunctionWithDeclaration() {
String id = driver.getWindowHandle();
try (Script script = new Script(id, driver)) {
EvaluateResult result =
script.callFunctionInBrowsingContext(
id, "()=>{return 1+2;}", false, Optional.empty(), Optional.empty(), Optional.empty());
EvaluateResultSuccess successResult = (EvaluateResultSuccess) result;
Assertions.assertEquals(3L, (Long) successResult.getResult().getValue().get());
}
}
@Test
void canCallFunctionWithArguments() {
String id = driver.getWindowHandle();
try (Script script = new Script(id, driver)) {
List<LocalValue> arguments = new ArrayList<>();
LocalValue value1 = PrimitiveProtocolValue.stringValue("ARGUMENT_STRING_VALUE");
LocalValue value2 = PrimitiveProtocolValue.numberValue(42);
arguments.add(value1);
arguments.add(value2);
EvaluateResult result =
script.callFunctionInBrowsingContext(
id,
"(...args)=>{return args}",
false,
Optional.of(arguments),
Optional.empty(),
Optional.empty());
EvaluateResultSuccess successResult = (EvaluateResultSuccess) result;
Assertions.assertEquals(2, ((List<Object>) successResult.getResult().getValue().get()).size());
}
}
@Test
void canCallFunctionWithAwaitPromise() {
String id = driver.getWindowHandle();
try (Script script = new Script(id, driver)) {
EvaluateResult result =
script.callFunctionInBrowsingContext(
id,
"async function() {{\n"
+ " await new Promise(r => setTimeout(() => r(), 0));\n"
+ " return \"SOME_DELAYED_RESULT\";\n"
+ " }}",
true,
Optional.empty(),
Optional.empty(),
Optional.empty());
EvaluateResultSuccess successResult = (EvaluateResultSuccess) result;
Assertions.assertEquals("SOME_DELAYED_RESULT", (String) successResult.getResult().getValue().get());
}
}
@Test
void canCallFunctionWithThisParameter() {
String id = driver.getWindowHandle();
try (Script script = new Script(id, driver)) {
Map<Object, LocalValue> value = new HashMap<>();
value.put("some_property", PrimitiveProtocolValue.numberValue(42));
LocalValue thisParameter = LocalValue.objectValue(value);
EvaluateResult result =
script.callFunctionInBrowsingContext(
id,
"function(){return this.some_property}",
false,
Optional.empty(),
Optional.of(thisParameter),
Optional.empty());
EvaluateResultSuccess successResult = (EvaluateResultSuccess) result;
Assertions.assertEquals("number", successResult.getResult().getType());
Assertions.assertEquals(42L, (Long) successResult.getResult().getValue().get());
}
}
@Test
void canCallFunctionWithOwnershipRoot() {
String id = driver.getWindowHandle();
try (Script script = new Script(id, driver)) {
EvaluateResult result =
script.callFunctionInBrowsingContext(
id,
"async function(){return {a:1}}",
true,
Optional.empty(),
Optional.empty(),
Optional.of(ResultOwnership.ROOT));
EvaluateResultSuccess successResult = (EvaluateResultSuccess) result;
Assertions.assertTrue(successResult.getResult().getHandle().isPresent());
}
}
@Test
void canCallFunctionThatThrowsException() {
String id = driver.getWindowHandle();
try (Script script = new Script(id, driver)) {
EvaluateResult result =
script.callFunctionInBrowsingContext(
id,
"))) !!@@## some invalid JS script (((",
false,
Optional.empty(),
Optional.empty(),
Optional.empty());
EvaluateResultExceptionValue exception = (EvaluateResultExceptionValue) result;
Assertions.assertEquals("error", exception.getExceptionDetails().getException().getType());
Assertions.assertEquals(
"SyntaxError: expected expression, got ')'", exception.getExceptionDetails().getText());
}
}
@Test
void canCallFunctionInASandBox() {
String id = driver.getWindowHandle();
try (Script script = new Script(id, driver)) {
EvaluateResult result =
script.callFunctionInBrowsingContext(
id,
"sandbox",
"() => window.foo",
true,
Optional.empty(),
Optional.empty(),
Optional.empty());
Assertions.assertEquals(EvaluateResult.Type.SUCCESS, result.getResultType());
}
}
@Test
void canCallFunctionInARealm() {
String tab = driver.getWindowHandle();
try (Script script = new Script(tab, driver)) {
List<RealmInfo> realms = script.getAllRealms();
String realmId = realms.get(0).getRealmId();
EvaluateResult result = script.callFunctionInRealm(
realmId,
"() => { window.foo = 3; }",
true,
Optional.empty(),
Optional.empty(),
Optional.empty());
Assertions.assertEquals(EvaluateResult.Type.SUCCESS, result.getResultType());
}
}
@Test
void canEvaluateScript() {
String id = driver.getWindowHandle();
try (Script script = new Script(id, driver)) {
EvaluateResult result =
script.evaluateFunctionInBrowsingContext(id, "1 + 2", true, Optional.empty());
EvaluateResultSuccess successResult = (EvaluateResultSuccess) result;
Assertions.assertEquals(EvaluateResult.Type.SUCCESS, result.getResultType());
Assertions.assertEquals(3L, (Long) successResult.getResult().getValue().get());
}
}
@Test
void canEvaluateScriptThatThrowsException() {
String id = driver.getWindowHandle();
try (Script script = new Script(id, driver)) {
EvaluateResult result =
script.evaluateFunctionInBrowsingContext(
id, "))) !!@@## some invalid JS script (((", false, Optional.empty());
EvaluateResultExceptionValue exception = (EvaluateResultExceptionValue) result;
Assertions.assertEquals("error", exception.getExceptionDetails().getException().getType());
Assertions.assertEquals(
"SyntaxError: expected expression, got ')'", exception.getExceptionDetails().getText());
}
}
@Test
void canEvaluateScriptWithResulWithOwnership() {
String id = driver.getWindowHandle();
try (Script script = new Script(id, driver)) {
EvaluateResult result =
script.evaluateFunctionInBrowsingContext(
id, "Promise.resolve({a:1})", true, Optional.of(ResultOwnership.ROOT));
EvaluateResultSuccess successResult = (EvaluateResultSuccess) result;
Assertions.assertTrue(successResult.getResult().getHandle().isPresent());
}
}
@Test
void canEvaluateInASandBox() {
String id = driver.getWindowHandle();
try (Script script = new Script(id, driver)) {
EvaluateResult result =
script.evaluateFunctionInBrowsingContext(
id, "sandbox", "window.foo", true, Optional.empty());
Assertions.assertEquals(EvaluateResult.Type.SUCCESS, result.getResultType());
}
}
@Test
void canEvaluateInARealm() {
String tab = driver.getWindowHandle();
try (Script script = new Script(tab, driver)) {
List<RealmInfo> realms = script.getAllRealms();
String realmId = realms.get(0).getRealmId();
EvaluateResult result =
script.evaluateFunctionInRealm(
realmId, "window.foo", true, Optional.empty());
Assertions.assertEquals(EvaluateResult.Type.SUCCESS, result.getResultType());
}
}
@Test
void canDisownHandle() {
String window = driver.getWindowHandle();
try (Script script = new Script(window, driver)) {
BrowsingContext context = new BrowsingContext(driver, window);
context.navigate("https://www.selenium.dev/selenium/web/dynamic.html", ReadinessState.COMPLETE);
driver.findElement(By.id("adder")).click();
getLocatedElement(driver, By.id("box0"));
EvaluateResult result =
script.evaluateFunctionInBrowsingContext(
window, "document.querySelector('.redbox');", false, Optional.of(ResultOwnership.ROOT));
String boxId = ((EvaluateResultSuccess)result).getResult().getHandle().get();
script.disownBrowsingContextScript(
window, List.of(boxId));
LocalValue value =
LocalValue.remoteReference(
RemoteReference.Type.HANDLE, boxId);
// Since the handle is now eligible for garbage collections, it is no longer available to be used.
Assertions.assertThrows(WebDriverException.class, () -> script.callFunctionInBrowsingContext(
window,
"arg => arg.a",
false, Optional.of(List.of(value)),
Optional.empty(),
Optional.empty()));
}
}
@Test
void canDisownHandleInARealm() {
String window = driver.getWindowHandle();
try (Script script = new Script(window, driver)) {
BrowsingContext context = new BrowsingContext(driver, window);
context.navigate("https://www.selenium.dev/selenium/web/dynamic.html", ReadinessState.COMPLETE);
driver.findElement(By.id("adder")).click();
getLocatedElement(driver, By.id("box0"));
List<RealmInfo> realms = script.getAllRealms();
String realmId = realms.get(0).getRealmId();
// Retrieve the handle for the element added to DOM
EvaluateResult result =
script.evaluateFunctionInBrowsingContext(
window, "document.querySelector('.redbox');", false, Optional.of(ResultOwnership.ROOT));
String boxId = ((EvaluateResultSuccess)result).getResult().getHandle().get();
LocalValue value =
LocalValue.remoteReference(
RemoteReference.Type.HANDLE, boxId);
EvaluateResult checkHandle = script.callFunctionInBrowsingContext(
window,
"arg => arg.a",
false, Optional.of(List.of(value)),
Optional.empty(),
Optional.empty());
// The handle is present in memory, else it would result in exception
Assertions.assertEquals(EvaluateResult.Type.SUCCESS, checkHandle.getResultType());
// Useful to memory management in a dynamic webpage where DOM mutations happen often
script.disownRealmScript(realmId, List.of(boxId));
// Since the handle is now eligible for garbage collections, it is no longer available to be used.
Assertions.assertThrows(WebDriverException.class, () -> script.callFunctionInBrowsingContext(
window,
"arg => arg.a",
false, Optional.of(List.of(value)),
Optional.empty(),
Optional.empty()));
}
}
@Test
void canGetAllRealms() {
String firstWindow = driver.getWindowHandle();
String secondWindow = driver.switchTo().newWindow(WindowType.WINDOW).getWindowHandle();
try (Script script = new Script(firstWindow, driver)) {
List<RealmInfo> realms = script.getAllRealms();
Assertions.assertEquals(2, realms.size());
}
}
@Test
void canGetRealmByType() {
String firstWindow = driver.getWindowHandle();
String secondWindow = driver.switchTo().newWindow(WindowType.WINDOW).getWindowHandle();
try (Script script = new Script(firstWindow, driver)) {
List<RealmInfo> realms = script.getRealmsByType(RealmType.WINDOW);
Assertions.assertEquals(2, realms.size());
}
}
@Test
void canGetRealmInBrowsingContext() {
String windowId = driver.getWindowHandle();
String tabId = driver.switchTo().newWindow(WindowType.TAB).getWindowHandle();
try (Script script = new Script(windowId, driver)) {
List<RealmInfo> realms = script.getRealmsInBrowsingContext(tabId);
Assertions.assertEquals(1, realms.size());
}
}
@Test
void canGetRealmInBrowsingContextByType() {
String windowId = driver.getWindowHandle();
String tabId = driver.switchTo().newWindow(WindowType.TAB).getWindowHandle();
try (Script script = new Script(windowId, driver)) {
List<RealmInfo> windowRealms =
script.getRealmsInBrowsingContextByType(windowId, RealmType.WINDOW);
Assertions.assertEquals(1, windowRealms.size());
}
}
@Test
void canAddPreloadScript() throws ExecutionException, InterruptedException, TimeoutException {
try (Script script = new Script(driver)) {
String id =
script.addPreloadScript("() => {{ console.log('{preload_script_console_text}') }}");
Assertions.assertNotNull(id);
try (LogInspector logInspector = new LogInspector(driver)) {
CompletableFuture<ConsoleLogEntry> future = new CompletableFuture<>();
logInspector.onConsoleEntry(future::complete);
driver.get("https://www.selenium.dev/selenium/blankPage");
ConsoleLogEntry logEntry = future.get(5, TimeUnit.SECONDS);
Assertions.assertEquals("{preload_script_console_text}", logEntry.getText());
}
}
}
@Test
void canAddPreloadScriptWithArguments() {
try (Script script = new Script(driver)) {
String id =
script.addPreloadScript(
"(channel) => channel('will_be_send', 'will_be_ignored')",
List.of(new ChannelValue("channel_name")));
Assertions.assertNotNull(id);
}
}
@Test
void canAddPreloadScriptInASandbox() {
try (Script script = new Script(driver)) {
String id = script.addPreloadScript("() => { window.bar=2; }", "sandbox");
Assertions.assertNotNull(id);
driver.get("https://www.selenium.dev/selenium/blankPage");
EvaluateResult result =
script.evaluateFunctionInBrowsingContext(
driver.getWindowHandle(), "sandbox", "window.bar", true, Optional.empty());
Assertions.assertEquals(EvaluateResult.Type.SUCCESS, result.getResultType());
}
}
@Test
void canRemovePreloadScript() throws ExecutionException, InterruptedException, TimeoutException {
try (Script script = new Script(driver)) {
String id =
script.addPreloadScript("() => {{ console.log('{preload_script_console_text}') }}");
Assertions.assertNotNull(id);
try (LogInspector logInspector = new LogInspector(driver)) {
CompletableFuture<ConsoleLogEntry> future = new CompletableFuture<>();
logInspector.onConsoleEntry(future::complete);
script.removePreloadScript(id);
driver.get("https://www.selenium.dev/selenium/blankPage");
Assertions.assertThrows(TimeoutException.class, () -> future.get(5, TimeUnit.SECONDS));
}
}
}
}
const manager = await ScriptManager(firstTab, driver)
const realms = await manager.getAllRealms()
const realmId = realms[0].realmId
await manager.evaluateFunctionInRealm(realmId, 'window.foo = 3', true)
const result = await manager.evaluateFunctionInRealm(realmId, 'window.foo', true)const assert = require("assert")
const firefox = require('selenium-webdriver/firefox')
const {By, until, Builder} = require("selenium-webdriver")
const ScriptManager = require('selenium-webdriver/bidi/scriptManager')
const {ResultOwnership} = require("selenium-webdriver/bidi/resultOwnership");
const {ArgumentValue} = require("selenium-webdriver/bidi/argumentValue");
const {LocalValue, RemoteReferenceType, ReferenceValue} = require("selenium-webdriver/bidi/protocolValue");
const {EvaluateResultType} = require("selenium-webdriver/bidi/evaluateResult");
const BrowsingContext = require("selenium-webdriver/bidi/browsingContext");
const {WebDriverError} = require("selenium-webdriver/lib/error");
const {RealmType} = require("selenium-webdriver/bidi/realmInfo");
const LogInspector = require("selenium-webdriver/bidi/logInspector");
describe('Script commands', function () {
let driver
beforeEach(async function () {
driver = new Builder()
.forBrowser('firefox')
.setFirefoxOptions(new firefox.Options().enableBidi())
.build()
})
afterEach(async function () {
await driver.quit()
})
it('can call function', async function () {
const id = await driver.getWindowHandle()
const manager = await ScriptManager(id, driver)
let argumentValues = []
let value = new ArgumentValue(LocalValue.createNumberValue(22))
argumentValues.push(value)
let mapValue = {some_property: LocalValue.createNumberValue(42)}
let thisParameter = new ArgumentValue(LocalValue.createObjectValue(mapValue)).asMap()
const result = await manager.callFunctionInBrowsingContext(
id,
'function processWithPromise(argument) {' +
'return new Promise((resolve, reject) => {' +
'setTimeout(() => {' +
'resolve(argument + this.some_property);' +
'}, 1000)' +
'})' +
'}',
true,
argumentValues,
thisParameter,
ResultOwnership.ROOT)
assert.equal(result.resultType, EvaluateResultType.SUCCESS)
assert.equal(result.result.value, 64)
})
it('can call function with declaration', async function () {
const id = await driver.getWindowHandle()
const manager = await ScriptManager(id, driver)
const result = await manager.callFunctionInBrowsingContext(id, '()=>{return 1+2;}', false)
assert.equal(result.resultType, EvaluateResultType.SUCCESS)
assert.equal(result.result.value, 3)
})
it('can call function to get element', async function () {
await driver.get('https://www.selenium.dev/selenium/web/bidi/logEntryAdded')
const id = await driver.getWindowHandle()
const manager = await ScriptManager(id, driver)
const result = await manager.callFunctionInBrowsingContext(
id,
'() => document.getElementById("consoleLog")',
false,
)
assert.equal(result.resultType, EvaluateResultType.SUCCESS)
assert.notEqual(result.realmId, null)
assert.equal(result.result.type, 'node')
assert.notEqual(result.result.value, null)
assert.notEqual(result.result.value.nodeType, null)
})
it('can call function with arguments', async function () {
const id = await driver.getWindowHandle()
const manager = await ScriptManager(id, driver)
let argumentValues = []
let value1 = new ArgumentValue(LocalValue.createStringValue('ARGUMENT_STRING_VALUE'))
let value2 = new ArgumentValue(LocalValue.createNumberValue(42))
argumentValues.push(value1)
argumentValues.push(value2)
const result = await manager.callFunctionInBrowsingContext(
id,
'(...args)=>{return args}',
false,
argumentValues,
)
assert.equal(result.resultType, EvaluateResultType.SUCCESS)
assert.equal(result.result.value.length, 2)
})
it('can call function with await promise', async function () {
const id = await driver.getWindowHandle()
const manager = await ScriptManager(id, driver)
const result = await manager.callFunctionInBrowsingContext(
id,
'async function() {{\n' +
' await new Promise(r => setTimeout(() => r(), 0));\n' +
' return "SOME_DELAYED_RESULT";\n' +
' }}',
true,
)
assert.equal(result.resultType, EvaluateResultType.SUCCESS)
assert.equal(result.result.value, 'SOME_DELAYED_RESULT')
})
it('can call function with await promise false', async function () {
const id = await driver.getWindowHandle()
const manager = await ScriptManager(id, driver)
const result = await manager.callFunctionInBrowsingContext(
id,
'async function() {{\n' +
' await new Promise(r => setTimeout(() => r(), 0));\n' +
' return "SOME_DELAYED_RESULT";\n' +
' }}',
false,
)
assert.equal(result.resultType, EvaluateResultType.SUCCESS)
assert.equal(result.result.type, 'promise')
})
it('can call function with this parameter', async function () {
const id = await driver.getWindowHandle()
const manager = await ScriptManager(id, driver)
let mapValue = {some_property: LocalValue.createNumberValue(42)}
let thisParameter = new ArgumentValue(LocalValue.createObjectValue(mapValue)).asMap()
const result = await manager.callFunctionInBrowsingContext(
id,
'function(){return this.some_property}',
false,
null,
thisParameter,
)
assert.equal(result.resultType, EvaluateResultType.SUCCESS)
assert.equal(result.result.value, 42)
})
it('can call function with ownership root', async function () {
const id = await driver.getWindowHandle()
const manager = await ScriptManager(id, driver)
const result = await manager.callFunctionInBrowsingContext(
id,
'async function(){return {a:1}}',
true,
null,
null,
ResultOwnership.ROOT,
)
assert.equal(result.resultType, EvaluateResultType.SUCCESS)
})
it('can call function with ownership none', async function () {
const id = await driver.getWindowHandle()
const manager = await ScriptManager(id, driver)
const result = await manager.callFunctionInBrowsingContext(
id,
'async function(){return {a:1}}',
true,
null,
null,
ResultOwnership.NONE,
)
assert.equal(result.resultType, EvaluateResultType.SUCCESS)
assert.notEqual(result.realmId, null)
assert.equal(result.result.handle, undefined)
assert.notEqual(result.result.value, null)
})
it('can call function that throws exception', async function () {
const id = await driver.getWindowHandle()
const manager = await ScriptManager(id, driver)
const result = await manager.callFunctionInBrowsingContext(id, '))) !!@@## some invalid JS script (((', false)
assert.equal(result.resultType, EvaluateResultType.EXCEPTION)
assert.equal(result.exceptionDetails.exception.type, 'error')
assert.equal(result.exceptionDetails.text, "SyntaxError: expected expression, got ')'")
assert.equal(result.exceptionDetails.columnNumber, 39)
assert.equal(result.exceptionDetails.stackTrace.callFrames.length, 0)
})
it('can call function in a sandbox', async function () {
const id = await driver.getWindowHandle()
const manager = await ScriptManager(id, driver)
await manager.callFunctionInBrowsingContext(id, '() => { window.foo = 2; }', true, null, null, null, 'sandbox')
const resultInSandbox = await manager.callFunctionInBrowsingContext(
id,
'() => window.foo',
true,
null,
null,
null,
'sandbox',
)
assert.equal(resultInSandbox.resultType, EvaluateResultType.SUCCESS)
})
it('can call function in a realm', async function () {
const firstTab = await driver.getWindowHandle()
await driver.switchTo().newWindow('tab')
const manager = await ScriptManager(firstTab, driver)
const realms = await manager.getAllRealms()
const realmId = realms[0].realmId
await manager.callFunctionInRealm(realmId, '() => { window.foo = 3; }', true)
const result = await manager.callFunctionInRealm(realmId, '() => window.foo', true)
assert.equal(result.resultType, EvaluateResultType.SUCCESS)
assert.equal(result.result.value, 3)
})
it('can evaluate script', async function () {
const id = await driver.getWindowHandle()
const manager = await ScriptManager(id, driver)
const result = await manager.evaluateFunctionInBrowsingContext(id, '1 + 2', true)
assert.equal(result.resultType, EvaluateResultType.SUCCESS)
assert.equal(result.result.value, 3)
})
it('can evaluate script that throws exception', async function () {
const id = await driver.getWindowHandle()
const manager = await ScriptManager(id, driver)
const result = await manager.evaluateFunctionInBrowsingContext(
id,
'))) !!@@## some invalid JS script (((',
false,
)
assert.equal(result.resultType, EvaluateResultType.EXCEPTION)
assert.equal(result.exceptionDetails.exception.type, 'error')
assert.equal(result.exceptionDetails.text, "SyntaxError: expected expression, got ')'")
assert.equal(result.exceptionDetails.columnNumber, 39)
assert.equal(result.exceptionDetails.stackTrace.callFrames.length, 0)
})
it('can evaluate script with result ownership', async function () {
const id = await driver.getWindowHandle()
const manager = await ScriptManager(id, driver)
const result = await manager.evaluateFunctionInBrowsingContext(
id,
'Promise.resolve({a:1})',
true,
ResultOwnership.ROOT,
)
assert.equal(result.resultType, EvaluateResultType.SUCCESS)
assert.notEqual(result.result.handle, null)
})
it('can evaluate in a sandbox', async function () {
const id = await driver.getWindowHandle()
const manager = await ScriptManager(id, driver)
await manager.evaluateFunctionInBrowsingContext(id, 'window.foo = 2', true, null, 'sandbox')
const resultInSandbox = await manager.evaluateFunctionInBrowsingContext(id, 'window.foo', true, null, 'sandbox')
assert.equal(resultInSandbox.resultType, EvaluateResultType.SUCCESS)
assert.equal(resultInSandbox.result.value, 2)
})
it('can evaluate in a realm', async function () {
const firstTab = await driver.getWindowHandle()
await driver.switchTo().newWindow('tab')
const manager = await ScriptManager(firstTab, driver)
const realms = await manager.getAllRealms()
const realmId = realms[0].realmId
await manager.evaluateFunctionInRealm(realmId, 'window.foo = 3', true)
const result = await manager.evaluateFunctionInRealm(realmId, 'window.foo', true)
assert.equal(result.resultType, EvaluateResultType.SUCCESS)
assert.equal(result.result.value, 3)
})
it('can disown handles', async function () {
const id = await driver.getWindowHandle()
const manager = await ScriptManager(id, driver)
const browsingContext = await BrowsingContext(driver, {browsingContextId: id})
const info = await browsingContext.navigate(
'https://www.selenium.dev/selenium/web/dynamic.html',
'complete'
)
await driver.findElement(By.id('adder')).click()
await driver.wait(until.elementLocated(By.id('box0')), 10000)
const evaluateResult = await manager.evaluateFunctionInBrowsingContext(
id,
"document.querySelector('.redbox');",
false,
ResultOwnership.ROOT,
)
assert.equal(evaluateResult.resultType, EvaluateResultType.SUCCESS)
let boxId = evaluateResult.result.handle
await manager.disownBrowsingContextScript(id, boxId)
await manager.callFunctionInBrowsingContext(id, 'arg => arg.a', false).catch((error) => {
assert(error instanceof WebDriverError)
})
})
it('can disown handles in realm', async function () {
const id = await driver.getWindowHandle()
const manager = await ScriptManager(id, driver)
const browsingContext = await BrowsingContext(driver, {browsingContextId: id})
const info = await browsingContext.navigate(
'https://www.selenium.dev/selenium/web/dynamic.html',
'complete'
)
await driver.findElement(By.id('adder')).click()
await driver.wait(until.elementLocated(By.id('box0')), 10000)
const realms = await manager.getAllRealms()
const realmId = realms[0].realmId
const evaluateResult = await manager.evaluateFunctionInBrowsingContext(
id,
"document.querySelector('.redbox');",
false,
ResultOwnership.ROOT,
)
assert.equal(evaluateResult.resultType, EvaluateResultType.SUCCESS)
let boxId = evaluateResult.result.handle
let argumentValues = []
let value1 = new ArgumentValue(new ReferenceValue(RemoteReferenceType.HANDLE, boxId))
argumentValues.push(value1)
let checkHandle = await manager.callFunctionInBrowsingContext(id, 'arg => arg.a', false, argumentValues)
assert.equal(checkHandle.resultType, EvaluateResultType.SUCCESS)
await manager.disownRealmScript(realmId, boxId)
await manager.callFunctionInBrowsingContext(id, 'arg => arg.a', false).catch((error) => {
assert(error instanceof WebDriverError)
})
})
it('can get all realms', async function () {
const firstWindow = await driver.getWindowHandle()
await driver.switchTo().newWindow('window')
const secondWindow = await driver.getWindowHandle()
const manager = await ScriptManager(firstWindow, driver)
const realms = await manager.getAllRealms()
assert.equal(realms.length, 2)
})
it('can get realm by type', async function () {
const firstWindow = await driver.getWindowHandle()
await driver.switchTo().newWindow('window')
const secondWindow = await driver.getWindowHandle()
const manager = await ScriptManager(firstWindow, driver)
const realms = await manager.getRealmsByType(RealmType.WINDOW)
assert.equal(realms.length, 2)
})
it('can get realm in browsing context', async function () {
const windowId = await driver.getWindowHandle()
await driver.switchTo().newWindow('tab')
const tabId = await driver.getWindowHandle()
const manager = await ScriptManager(windowId, driver)
const realms = await manager.getRealmsInBrowsingContext(tabId)
const tabRealm = realms[0]
assert.equal(tabRealm.realmType, RealmType.WINDOW)
})
it('can get realm in browsing context by type', async function () {
const windowId = await driver.getWindowHandle()
await driver.switchTo().newWindow('tab')
const manager = await ScriptManager(windowId, driver)
const realms = await manager.getRealmsInBrowsingContextByType(windowId, RealmType.WINDOW)
const windowRealm = realms[0]
assert.equal(windowRealm.realmType, RealmType.WINDOW)
})
it('can add preload script', async function () {
const id = await driver.getWindowHandle()
const manager = await ScriptManager(id, driver)
const scriptId = await manager.addPreloadScript('() => {{ console.log(\'{preload_script_console_text}\') }}')
let logEntry = null
const inspector = await LogInspector(driver)
await inspector.onConsoleEntry(function (log) {
logEntry = log
})
await driver.get('https://www.selenium.dev/selenium/blank')
assert.equal(logEntry.text, '{preload_script_console_text}')
})
it('can add preload script to sandbox', async function () {
const id = await driver.getWindowHandle()
const manager = await ScriptManager(id, driver)
await manager.addPreloadScript('() => { window.bar = 2; }', undefined, 'sandbox')
await driver.get('https://www.selenium.dev/selenium/blank')
let result_in_sandbox = await manager.evaluateFunctionInBrowsingContext(
id,
'window.bar',
true,
null,
'sandbox',
)
assert.equal(result_in_sandbox.result.type, 'number')
assert.equal(result_in_sandbox.result.value, 2)
})
it('can remove preload script', async function () {
const id = await driver.getWindowHandle()
const manager = await ScriptManager(id, driver)
const scriptId = await manager.addPreloadScript('() => {{ console.log(\'{preload_script_console_text}\') }}')
let logEntry = null
const inspector = await LogInspector(driver)
await inspector.onConsoleEntry(function (log) {
logEntry = log
})
await manager.removePreloadScript(scriptId)
await driver.get('https://www.selenium.dev/selenium/blank')
assert.equal(logEntry, null)
})
})
script.disownBrowsingContextScript(package dev.selenium.bidirectional.webdriver_bidi;
import dev.selenium.BaseTest;
import java.util.ArrayList;
import java.util.HashMap;
import java.util.List;
import java.util.Map;
import java.util.Optional;
import java.util.concurrent.CompletableFuture;
import java.util.concurrent.ExecutionException;
import java.util.concurrent.TimeUnit;
import java.util.concurrent.TimeoutException;
import org.junit.jupiter.api.Assertions;
import org.junit.jupiter.api.BeforeEach;
import org.junit.jupiter.api.Test;
import org.openqa.selenium.By;
import org.openqa.selenium.WebDriverException;
import org.openqa.selenium.WindowType;
import org.openqa.selenium.bidi.module.LogInspector;
import org.openqa.selenium.bidi.module.Script;
import org.openqa.selenium.bidi.browsingcontext.BrowsingContext;
import org.openqa.selenium.bidi.browsingcontext.ReadinessState;
import org.openqa.selenium.bidi.log.ConsoleLogEntry;
import org.openqa.selenium.bidi.script.ChannelValue;
import org.openqa.selenium.bidi.script.EvaluateResult;
import org.openqa.selenium.bidi.script.EvaluateResultExceptionValue;
import org.openqa.selenium.bidi.script.EvaluateResultSuccess;
import org.openqa.selenium.bidi.script.LocalValue;
import org.openqa.selenium.bidi.script.ObjectLocalValue;
import org.openqa.selenium.bidi.script.PrimitiveProtocolValue;
import org.openqa.selenium.bidi.script.RealmInfo;
import org.openqa.selenium.bidi.script.RealmType;
import org.openqa.selenium.bidi.script.RemoteReference;
import org.openqa.selenium.bidi.script.ResultOwnership;
import org.openqa.selenium.firefox.FirefoxDriver;
import org.openqa.selenium.firefox.FirefoxOptions;
class ScriptTest extends BaseTest {
@BeforeEach
public void setup() {
FirefoxOptions options = new FirefoxOptions();
options.setCapability("webSocketUrl", true);
driver = new FirefoxDriver(options);
}
@Test
void canCallFunction() {
String id = driver.getWindowHandle();
try (Script script = new Script(id, driver)) {
List<LocalValue> arguments = new ArrayList<>();
arguments.add(PrimitiveProtocolValue.numberValue(22));
Map<Object, LocalValue> value = new HashMap<>();
value.put("some_property", LocalValue.numberValue(42));
LocalValue thisParameter = LocalValue.objectValue(value);
arguments.add(thisParameter);
EvaluateResult result =
script.callFunctionInBrowsingContext(
id,
"function processWithPromise(argument) {\n"
+ " return new Promise((resolve, reject) => {\n"
+ " setTimeout(() => {\n"
+ " resolve(argument + this.some_property);\n"
+ " }, 1000)\n"
+ " })\n"
+ "}",
true,
Optional.of(arguments),
Optional.of(thisParameter),
Optional.of(ResultOwnership.ROOT));
EvaluateResultSuccess successResult = (EvaluateResultSuccess) result;
Assertions.assertEquals(64L, (Long) successResult.getResult().getValue().get());
}
}
@Test
void canCallFunctionWithDeclaration() {
String id = driver.getWindowHandle();
try (Script script = new Script(id, driver)) {
EvaluateResult result =
script.callFunctionInBrowsingContext(
id, "()=>{return 1+2;}", false, Optional.empty(), Optional.empty(), Optional.empty());
EvaluateResultSuccess successResult = (EvaluateResultSuccess) result;
Assertions.assertEquals(3L, (Long) successResult.getResult().getValue().get());
}
}
@Test
void canCallFunctionWithArguments() {
String id = driver.getWindowHandle();
try (Script script = new Script(id, driver)) {
List<LocalValue> arguments = new ArrayList<>();
LocalValue value1 = PrimitiveProtocolValue.stringValue("ARGUMENT_STRING_VALUE");
LocalValue value2 = PrimitiveProtocolValue.numberValue(42);
arguments.add(value1);
arguments.add(value2);
EvaluateResult result =
script.callFunctionInBrowsingContext(
id,
"(...args)=>{return args}",
false,
Optional.of(arguments),
Optional.empty(),
Optional.empty());
EvaluateResultSuccess successResult = (EvaluateResultSuccess) result;
Assertions.assertEquals(2, ((List<Object>) successResult.getResult().getValue().get()).size());
}
}
@Test
void canCallFunctionWithAwaitPromise() {
String id = driver.getWindowHandle();
try (Script script = new Script(id, driver)) {
EvaluateResult result =
script.callFunctionInBrowsingContext(
id,
"async function() {{\n"
+ " await new Promise(r => setTimeout(() => r(), 0));\n"
+ " return \"SOME_DELAYED_RESULT\";\n"
+ " }}",
true,
Optional.empty(),
Optional.empty(),
Optional.empty());
EvaluateResultSuccess successResult = (EvaluateResultSuccess) result;
Assertions.assertEquals("SOME_DELAYED_RESULT", (String) successResult.getResult().getValue().get());
}
}
@Test
void canCallFunctionWithThisParameter() {
String id = driver.getWindowHandle();
try (Script script = new Script(id, driver)) {
Map<Object, LocalValue> value = new HashMap<>();
value.put("some_property", PrimitiveProtocolValue.numberValue(42));
LocalValue thisParameter = LocalValue.objectValue(value);
EvaluateResult result =
script.callFunctionInBrowsingContext(
id,
"function(){return this.some_property}",
false,
Optional.empty(),
Optional.of(thisParameter),
Optional.empty());
EvaluateResultSuccess successResult = (EvaluateResultSuccess) result;
Assertions.assertEquals("number", successResult.getResult().getType());
Assertions.assertEquals(42L, (Long) successResult.getResult().getValue().get());
}
}
@Test
void canCallFunctionWithOwnershipRoot() {
String id = driver.getWindowHandle();
try (Script script = new Script(id, driver)) {
EvaluateResult result =
script.callFunctionInBrowsingContext(
id,
"async function(){return {a:1}}",
true,
Optional.empty(),
Optional.empty(),
Optional.of(ResultOwnership.ROOT));
EvaluateResultSuccess successResult = (EvaluateResultSuccess) result;
Assertions.assertTrue(successResult.getResult().getHandle().isPresent());
}
}
@Test
void canCallFunctionThatThrowsException() {
String id = driver.getWindowHandle();
try (Script script = new Script(id, driver)) {
EvaluateResult result =
script.callFunctionInBrowsingContext(
id,
"))) !!@@## some invalid JS script (((",
false,
Optional.empty(),
Optional.empty(),
Optional.empty());
EvaluateResultExceptionValue exception = (EvaluateResultExceptionValue) result;
Assertions.assertEquals("error", exception.getExceptionDetails().getException().getType());
Assertions.assertEquals(
"SyntaxError: expected expression, got ')'", exception.getExceptionDetails().getText());
}
}
@Test
void canCallFunctionInASandBox() {
String id = driver.getWindowHandle();
try (Script script = new Script(id, driver)) {
EvaluateResult result =
script.callFunctionInBrowsingContext(
id,
"sandbox",
"() => window.foo",
true,
Optional.empty(),
Optional.empty(),
Optional.empty());
Assertions.assertEquals(EvaluateResult.Type.SUCCESS, result.getResultType());
}
}
@Test
void canCallFunctionInARealm() {
String tab = driver.getWindowHandle();
try (Script script = new Script(tab, driver)) {
List<RealmInfo> realms = script.getAllRealms();
String realmId = realms.get(0).getRealmId();
EvaluateResult result = script.callFunctionInRealm(
realmId,
"() => { window.foo = 3; }",
true,
Optional.empty(),
Optional.empty(),
Optional.empty());
Assertions.assertEquals(EvaluateResult.Type.SUCCESS, result.getResultType());
}
}
@Test
void canEvaluateScript() {
String id = driver.getWindowHandle();
try (Script script = new Script(id, driver)) {
EvaluateResult result =
script.evaluateFunctionInBrowsingContext(id, "1 + 2", true, Optional.empty());
EvaluateResultSuccess successResult = (EvaluateResultSuccess) result;
Assertions.assertEquals(EvaluateResult.Type.SUCCESS, result.getResultType());
Assertions.assertEquals(3L, (Long) successResult.getResult().getValue().get());
}
}
@Test
void canEvaluateScriptThatThrowsException() {
String id = driver.getWindowHandle();
try (Script script = new Script(id, driver)) {
EvaluateResult result =
script.evaluateFunctionInBrowsingContext(
id, "))) !!@@## some invalid JS script (((", false, Optional.empty());
EvaluateResultExceptionValue exception = (EvaluateResultExceptionValue) result;
Assertions.assertEquals("error", exception.getExceptionDetails().getException().getType());
Assertions.assertEquals(
"SyntaxError: expected expression, got ')'", exception.getExceptionDetails().getText());
}
}
@Test
void canEvaluateScriptWithResulWithOwnership() {
String id = driver.getWindowHandle();
try (Script script = new Script(id, driver)) {
EvaluateResult result =
script.evaluateFunctionInBrowsingContext(
id, "Promise.resolve({a:1})", true, Optional.of(ResultOwnership.ROOT));
EvaluateResultSuccess successResult = (EvaluateResultSuccess) result;
Assertions.assertTrue(successResult.getResult().getHandle().isPresent());
}
}
@Test
void canEvaluateInASandBox() {
String id = driver.getWindowHandle();
try (Script script = new Script(id, driver)) {
EvaluateResult result =
script.evaluateFunctionInBrowsingContext(
id, "sandbox", "window.foo", true, Optional.empty());
Assertions.assertEquals(EvaluateResult.Type.SUCCESS, result.getResultType());
}
}
@Test
void canEvaluateInARealm() {
String tab = driver.getWindowHandle();
try (Script script = new Script(tab, driver)) {
List<RealmInfo> realms = script.getAllRealms();
String realmId = realms.get(0).getRealmId();
EvaluateResult result =
script.evaluateFunctionInRealm(
realmId, "window.foo", true, Optional.empty());
Assertions.assertEquals(EvaluateResult.Type.SUCCESS, result.getResultType());
}
}
@Test
void canDisownHandle() {
String window = driver.getWindowHandle();
try (Script script = new Script(window, driver)) {
BrowsingContext context = new BrowsingContext(driver, window);
context.navigate("https://www.selenium.dev/selenium/web/dynamic.html", ReadinessState.COMPLETE);
driver.findElement(By.id("adder")).click();
getLocatedElement(driver, By.id("box0"));
EvaluateResult result =
script.evaluateFunctionInBrowsingContext(
window, "document.querySelector('.redbox');", false, Optional.of(ResultOwnership.ROOT));
String boxId = ((EvaluateResultSuccess)result).getResult().getHandle().get();
script.disownBrowsingContextScript(
window, List.of(boxId));
LocalValue value =
LocalValue.remoteReference(
RemoteReference.Type.HANDLE, boxId);
// Since the handle is now eligible for garbage collections, it is no longer available to be used.
Assertions.assertThrows(WebDriverException.class, () -> script.callFunctionInBrowsingContext(
window,
"arg => arg.a",
false, Optional.of(List.of(value)),
Optional.empty(),
Optional.empty()));
}
}
@Test
void canDisownHandleInARealm() {
String window = driver.getWindowHandle();
try (Script script = new Script(window, driver)) {
BrowsingContext context = new BrowsingContext(driver, window);
context.navigate("https://www.selenium.dev/selenium/web/dynamic.html", ReadinessState.COMPLETE);
driver.findElement(By.id("adder")).click();
getLocatedElement(driver, By.id("box0"));
List<RealmInfo> realms = script.getAllRealms();
String realmId = realms.get(0).getRealmId();
// Retrieve the handle for the element added to DOM
EvaluateResult result =
script.evaluateFunctionInBrowsingContext(
window, "document.querySelector('.redbox');", false, Optional.of(ResultOwnership.ROOT));
String boxId = ((EvaluateResultSuccess)result).getResult().getHandle().get();
LocalValue value =
LocalValue.remoteReference(
RemoteReference.Type.HANDLE, boxId);
EvaluateResult checkHandle = script.callFunctionInBrowsingContext(
window,
"arg => arg.a",
false, Optional.of(List.of(value)),
Optional.empty(),
Optional.empty());
// The handle is present in memory, else it would result in exception
Assertions.assertEquals(EvaluateResult.Type.SUCCESS, checkHandle.getResultType());
// Useful to memory management in a dynamic webpage where DOM mutations happen often
script.disownRealmScript(realmId, List.of(boxId));
// Since the handle is now eligible for garbage collections, it is no longer available to be used.
Assertions.assertThrows(WebDriverException.class, () -> script.callFunctionInBrowsingContext(
window,
"arg => arg.a",
false, Optional.of(List.of(value)),
Optional.empty(),
Optional.empty()));
}
}
@Test
void canGetAllRealms() {
String firstWindow = driver.getWindowHandle();
String secondWindow = driver.switchTo().newWindow(WindowType.WINDOW).getWindowHandle();
try (Script script = new Script(firstWindow, driver)) {
List<RealmInfo> realms = script.getAllRealms();
Assertions.assertEquals(2, realms.size());
}
}
@Test
void canGetRealmByType() {
String firstWindow = driver.getWindowHandle();
String secondWindow = driver.switchTo().newWindow(WindowType.WINDOW).getWindowHandle();
try (Script script = new Script(firstWindow, driver)) {
List<RealmInfo> realms = script.getRealmsByType(RealmType.WINDOW);
Assertions.assertEquals(2, realms.size());
}
}
@Test
void canGetRealmInBrowsingContext() {
String windowId = driver.getWindowHandle();
String tabId = driver.switchTo().newWindow(WindowType.TAB).getWindowHandle();
try (Script script = new Script(windowId, driver)) {
List<RealmInfo> realms = script.getRealmsInBrowsingContext(tabId);
Assertions.assertEquals(1, realms.size());
}
}
@Test
void canGetRealmInBrowsingContextByType() {
String windowId = driver.getWindowHandle();
String tabId = driver.switchTo().newWindow(WindowType.TAB).getWindowHandle();
try (Script script = new Script(windowId, driver)) {
List<RealmInfo> windowRealms =
script.getRealmsInBrowsingContextByType(windowId, RealmType.WINDOW);
Assertions.assertEquals(1, windowRealms.size());
}
}
@Test
void canAddPreloadScript() throws ExecutionException, InterruptedException, TimeoutException {
try (Script script = new Script(driver)) {
String id =
script.addPreloadScript("() => {{ console.log('{preload_script_console_text}') }}");
Assertions.assertNotNull(id);
try (LogInspector logInspector = new LogInspector(driver)) {
CompletableFuture<ConsoleLogEntry> future = new CompletableFuture<>();
logInspector.onConsoleEntry(future::complete);
driver.get("https://www.selenium.dev/selenium/blankPage");
ConsoleLogEntry logEntry = future.get(5, TimeUnit.SECONDS);
Assertions.assertEquals("{preload_script_console_text}", logEntry.getText());
}
}
}
@Test
void canAddPreloadScriptWithArguments() {
try (Script script = new Script(driver)) {
String id =
script.addPreloadScript(
"(channel) => channel('will_be_send', 'will_be_ignored')",
List.of(new ChannelValue("channel_name")));
Assertions.assertNotNull(id);
}
}
@Test
void canAddPreloadScriptInASandbox() {
try (Script script = new Script(driver)) {
String id = script.addPreloadScript("() => { window.bar=2; }", "sandbox");
Assertions.assertNotNull(id);
driver.get("https://www.selenium.dev/selenium/blankPage");
EvaluateResult result =
script.evaluateFunctionInBrowsingContext(
driver.getWindowHandle(), "sandbox", "window.bar", true, Optional.empty());
Assertions.assertEquals(EvaluateResult.Type.SUCCESS, result.getResultType());
}
}
@Test
void canRemovePreloadScript() throws ExecutionException, InterruptedException, TimeoutException {
try (Script script = new Script(driver)) {
String id =
script.addPreloadScript("() => {{ console.log('{preload_script_console_text}') }}");
Assertions.assertNotNull(id);
try (LogInspector logInspector = new LogInspector(driver)) {
CompletableFuture<ConsoleLogEntry> future = new CompletableFuture<>();
logInspector.onConsoleEntry(future::complete);
script.removePreloadScript(id);
driver.get("https://www.selenium.dev/selenium/blankPage");
Assertions.assertThrows(TimeoutException.class, () -> future.get(5, TimeUnit.SECONDS));
}
}
}
}
await manager.disownBrowsingContextScript(id, boxId)const assert = require("assert")
const firefox = require('selenium-webdriver/firefox')
const {By, until, Builder} = require("selenium-webdriver")
const ScriptManager = require('selenium-webdriver/bidi/scriptManager')
const {ResultOwnership} = require("selenium-webdriver/bidi/resultOwnership");
const {ArgumentValue} = require("selenium-webdriver/bidi/argumentValue");
const {LocalValue, RemoteReferenceType, ReferenceValue} = require("selenium-webdriver/bidi/protocolValue");
const {EvaluateResultType} = require("selenium-webdriver/bidi/evaluateResult");
const BrowsingContext = require("selenium-webdriver/bidi/browsingContext");
const {WebDriverError} = require("selenium-webdriver/lib/error");
const {RealmType} = require("selenium-webdriver/bidi/realmInfo");
const LogInspector = require("selenium-webdriver/bidi/logInspector");
describe('Script commands', function () {
let driver
beforeEach(async function () {
driver = new Builder()
.forBrowser('firefox')
.setFirefoxOptions(new firefox.Options().enableBidi())
.build()
})
afterEach(async function () {
await driver.quit()
})
it('can call function', async function () {
const id = await driver.getWindowHandle()
const manager = await ScriptManager(id, driver)
let argumentValues = []
let value = new ArgumentValue(LocalValue.createNumberValue(22))
argumentValues.push(value)
let mapValue = {some_property: LocalValue.createNumberValue(42)}
let thisParameter = new ArgumentValue(LocalValue.createObjectValue(mapValue)).asMap()
const result = await manager.callFunctionInBrowsingContext(
id,
'function processWithPromise(argument) {' +
'return new Promise((resolve, reject) => {' +
'setTimeout(() => {' +
'resolve(argument + this.some_property);' +
'}, 1000)' +
'})' +
'}',
true,
argumentValues,
thisParameter,
ResultOwnership.ROOT)
assert.equal(result.resultType, EvaluateResultType.SUCCESS)
assert.equal(result.result.value, 64)
})
it('can call function with declaration', async function () {
const id = await driver.getWindowHandle()
const manager = await ScriptManager(id, driver)
const result = await manager.callFunctionInBrowsingContext(id, '()=>{return 1+2;}', false)
assert.equal(result.resultType, EvaluateResultType.SUCCESS)
assert.equal(result.result.value, 3)
})
it('can call function to get element', async function () {
await driver.get('https://www.selenium.dev/selenium/web/bidi/logEntryAdded')
const id = await driver.getWindowHandle()
const manager = await ScriptManager(id, driver)
const result = await manager.callFunctionInBrowsingContext(
id,
'() => document.getElementById("consoleLog")',
false,
)
assert.equal(result.resultType, EvaluateResultType.SUCCESS)
assert.notEqual(result.realmId, null)
assert.equal(result.result.type, 'node')
assert.notEqual(result.result.value, null)
assert.notEqual(result.result.value.nodeType, null)
})
it('can call function with arguments', async function () {
const id = await driver.getWindowHandle()
const manager = await ScriptManager(id, driver)
let argumentValues = []
let value1 = new ArgumentValue(LocalValue.createStringValue('ARGUMENT_STRING_VALUE'))
let value2 = new ArgumentValue(LocalValue.createNumberValue(42))
argumentValues.push(value1)
argumentValues.push(value2)
const result = await manager.callFunctionInBrowsingContext(
id,
'(...args)=>{return args}',
false,
argumentValues,
)
assert.equal(result.resultType, EvaluateResultType.SUCCESS)
assert.equal(result.result.value.length, 2)
})
it('can call function with await promise', async function () {
const id = await driver.getWindowHandle()
const manager = await ScriptManager(id, driver)
const result = await manager.callFunctionInBrowsingContext(
id,
'async function() {{\n' +
' await new Promise(r => setTimeout(() => r(), 0));\n' +
' return "SOME_DELAYED_RESULT";\n' +
' }}',
true,
)
assert.equal(result.resultType, EvaluateResultType.SUCCESS)
assert.equal(result.result.value, 'SOME_DELAYED_RESULT')
})
it('can call function with await promise false', async function () {
const id = await driver.getWindowHandle()
const manager = await ScriptManager(id, driver)
const result = await manager.callFunctionInBrowsingContext(
id,
'async function() {{\n' +
' await new Promise(r => setTimeout(() => r(), 0));\n' +
' return "SOME_DELAYED_RESULT";\n' +
' }}',
false,
)
assert.equal(result.resultType, EvaluateResultType.SUCCESS)
assert.equal(result.result.type, 'promise')
})
it('can call function with this parameter', async function () {
const id = await driver.getWindowHandle()
const manager = await ScriptManager(id, driver)
let mapValue = {some_property: LocalValue.createNumberValue(42)}
let thisParameter = new ArgumentValue(LocalValue.createObjectValue(mapValue)).asMap()
const result = await manager.callFunctionInBrowsingContext(
id,
'function(){return this.some_property}',
false,
null,
thisParameter,
)
assert.equal(result.resultType, EvaluateResultType.SUCCESS)
assert.equal(result.result.value, 42)
})
it('can call function with ownership root', async function () {
const id = await driver.getWindowHandle()
const manager = await ScriptManager(id, driver)
const result = await manager.callFunctionInBrowsingContext(
id,
'async function(){return {a:1}}',
true,
null,
null,
ResultOwnership.ROOT,
)
assert.equal(result.resultType, EvaluateResultType.SUCCESS)
})
it('can call function with ownership none', async function () {
const id = await driver.getWindowHandle()
const manager = await ScriptManager(id, driver)
const result = await manager.callFunctionInBrowsingContext(
id,
'async function(){return {a:1}}',
true,
null,
null,
ResultOwnership.NONE,
)
assert.equal(result.resultType, EvaluateResultType.SUCCESS)
assert.notEqual(result.realmId, null)
assert.equal(result.result.handle, undefined)
assert.notEqual(result.result.value, null)
})
it('can call function that throws exception', async function () {
const id = await driver.getWindowHandle()
const manager = await ScriptManager(id, driver)
const result = await manager.callFunctionInBrowsingContext(id, '))) !!@@## some invalid JS script (((', false)
assert.equal(result.resultType, EvaluateResultType.EXCEPTION)
assert.equal(result.exceptionDetails.exception.type, 'error')
assert.equal(result.exceptionDetails.text, "SyntaxError: expected expression, got ')'")
assert.equal(result.exceptionDetails.columnNumber, 39)
assert.equal(result.exceptionDetails.stackTrace.callFrames.length, 0)
})
it('can call function in a sandbox', async function () {
const id = await driver.getWindowHandle()
const manager = await ScriptManager(id, driver)
await manager.callFunctionInBrowsingContext(id, '() => { window.foo = 2; }', true, null, null, null, 'sandbox')
const resultInSandbox = await manager.callFunctionInBrowsingContext(
id,
'() => window.foo',
true,
null,
null,
null,
'sandbox',
)
assert.equal(resultInSandbox.resultType, EvaluateResultType.SUCCESS)
})
it('can call function in a realm', async function () {
const firstTab = await driver.getWindowHandle()
await driver.switchTo().newWindow('tab')
const manager = await ScriptManager(firstTab, driver)
const realms = await manager.getAllRealms()
const realmId = realms[0].realmId
await manager.callFunctionInRealm(realmId, '() => { window.foo = 3; }', true)
const result = await manager.callFunctionInRealm(realmId, '() => window.foo', true)
assert.equal(result.resultType, EvaluateResultType.SUCCESS)
assert.equal(result.result.value, 3)
})
it('can evaluate script', async function () {
const id = await driver.getWindowHandle()
const manager = await ScriptManager(id, driver)
const result = await manager.evaluateFunctionInBrowsingContext(id, '1 + 2', true)
assert.equal(result.resultType, EvaluateResultType.SUCCESS)
assert.equal(result.result.value, 3)
})
it('can evaluate script that throws exception', async function () {
const id = await driver.getWindowHandle()
const manager = await ScriptManager(id, driver)
const result = await manager.evaluateFunctionInBrowsingContext(
id,
'))) !!@@## some invalid JS script (((',
false,
)
assert.equal(result.resultType, EvaluateResultType.EXCEPTION)
assert.equal(result.exceptionDetails.exception.type, 'error')
assert.equal(result.exceptionDetails.text, "SyntaxError: expected expression, got ')'")
assert.equal(result.exceptionDetails.columnNumber, 39)
assert.equal(result.exceptionDetails.stackTrace.callFrames.length, 0)
})
it('can evaluate script with result ownership', async function () {
const id = await driver.getWindowHandle()
const manager = await ScriptManager(id, driver)
const result = await manager.evaluateFunctionInBrowsingContext(
id,
'Promise.resolve({a:1})',
true,
ResultOwnership.ROOT,
)
assert.equal(result.resultType, EvaluateResultType.SUCCESS)
assert.notEqual(result.result.handle, null)
})
it('can evaluate in a sandbox', async function () {
const id = await driver.getWindowHandle()
const manager = await ScriptManager(id, driver)
await manager.evaluateFunctionInBrowsingContext(id, 'window.foo = 2', true, null, 'sandbox')
const resultInSandbox = await manager.evaluateFunctionInBrowsingContext(id, 'window.foo', true, null, 'sandbox')
assert.equal(resultInSandbox.resultType, EvaluateResultType.SUCCESS)
assert.equal(resultInSandbox.result.value, 2)
})
it('can evaluate in a realm', async function () {
const firstTab = await driver.getWindowHandle()
await driver.switchTo().newWindow('tab')
const manager = await ScriptManager(firstTab, driver)
const realms = await manager.getAllRealms()
const realmId = realms[0].realmId
await manager.evaluateFunctionInRealm(realmId, 'window.foo = 3', true)
const result = await manager.evaluateFunctionInRealm(realmId, 'window.foo', true)
assert.equal(result.resultType, EvaluateResultType.SUCCESS)
assert.equal(result.result.value, 3)
})
it('can disown handles', async function () {
const id = await driver.getWindowHandle()
const manager = await ScriptManager(id, driver)
const browsingContext = await BrowsingContext(driver, {browsingContextId: id})
const info = await browsingContext.navigate(
'https://www.selenium.dev/selenium/web/dynamic.html',
'complete'
)
await driver.findElement(By.id('adder')).click()
await driver.wait(until.elementLocated(By.id('box0')), 10000)
const evaluateResult = await manager.evaluateFunctionInBrowsingContext(
id,
"document.querySelector('.redbox');",
false,
ResultOwnership.ROOT,
)
assert.equal(evaluateResult.resultType, EvaluateResultType.SUCCESS)
let boxId = evaluateResult.result.handle
await manager.disownBrowsingContextScript(id, boxId)
await manager.callFunctionInBrowsingContext(id, 'arg => arg.a', false).catch((error) => {
assert(error instanceof WebDriverError)
})
})
it('can disown handles in realm', async function () {
const id = await driver.getWindowHandle()
const manager = await ScriptManager(id, driver)
const browsingContext = await BrowsingContext(driver, {browsingContextId: id})
const info = await browsingContext.navigate(
'https://www.selenium.dev/selenium/web/dynamic.html',
'complete'
)
await driver.findElement(By.id('adder')).click()
await driver.wait(until.elementLocated(By.id('box0')), 10000)
const realms = await manager.getAllRealms()
const realmId = realms[0].realmId
const evaluateResult = await manager.evaluateFunctionInBrowsingContext(
id,
"document.querySelector('.redbox');",
false,
ResultOwnership.ROOT,
)
assert.equal(evaluateResult.resultType, EvaluateResultType.SUCCESS)
let boxId = evaluateResult.result.handle
let argumentValues = []
let value1 = new ArgumentValue(new ReferenceValue(RemoteReferenceType.HANDLE, boxId))
argumentValues.push(value1)
let checkHandle = await manager.callFunctionInBrowsingContext(id, 'arg => arg.a', false, argumentValues)
assert.equal(checkHandle.resultType, EvaluateResultType.SUCCESS)
await manager.disownRealmScript(realmId, boxId)
await manager.callFunctionInBrowsingContext(id, 'arg => arg.a', false).catch((error) => {
assert(error instanceof WebDriverError)
})
})
it('can get all realms', async function () {
const firstWindow = await driver.getWindowHandle()
await driver.switchTo().newWindow('window')
const secondWindow = await driver.getWindowHandle()
const manager = await ScriptManager(firstWindow, driver)
const realms = await manager.getAllRealms()
assert.equal(realms.length, 2)
})
it('can get realm by type', async function () {
const firstWindow = await driver.getWindowHandle()
await driver.switchTo().newWindow('window')
const secondWindow = await driver.getWindowHandle()
const manager = await ScriptManager(firstWindow, driver)
const realms = await manager.getRealmsByType(RealmType.WINDOW)
assert.equal(realms.length, 2)
})
it('can get realm in browsing context', async function () {
const windowId = await driver.getWindowHandle()
await driver.switchTo().newWindow('tab')
const tabId = await driver.getWindowHandle()
const manager = await ScriptManager(windowId, driver)
const realms = await manager.getRealmsInBrowsingContext(tabId)
const tabRealm = realms[0]
assert.equal(tabRealm.realmType, RealmType.WINDOW)
})
it('can get realm in browsing context by type', async function () {
const windowId = await driver.getWindowHandle()
await driver.switchTo().newWindow('tab')
const manager = await ScriptManager(windowId, driver)
const realms = await manager.getRealmsInBrowsingContextByType(windowId, RealmType.WINDOW)
const windowRealm = realms[0]
assert.equal(windowRealm.realmType, RealmType.WINDOW)
})
it('can add preload script', async function () {
const id = await driver.getWindowHandle()
const manager = await ScriptManager(id, driver)
const scriptId = await manager.addPreloadScript('() => {{ console.log(\'{preload_script_console_text}\') }}')
let logEntry = null
const inspector = await LogInspector(driver)
await inspector.onConsoleEntry(function (log) {
logEntry = log
})
await driver.get('https://www.selenium.dev/selenium/blank')
assert.equal(logEntry.text, '{preload_script_console_text}')
})
it('can add preload script to sandbox', async function () {
const id = await driver.getWindowHandle()
const manager = await ScriptManager(id, driver)
await manager.addPreloadScript('() => { window.bar = 2; }', undefined, 'sandbox')
await driver.get('https://www.selenium.dev/selenium/blank')
let result_in_sandbox = await manager.evaluateFunctionInBrowsingContext(
id,
'window.bar',
true,
null,
'sandbox',
)
assert.equal(result_in_sandbox.result.type, 'number')
assert.equal(result_in_sandbox.result.value, 2)
})
it('can remove preload script', async function () {
const id = await driver.getWindowHandle()
const manager = await ScriptManager(id, driver)
const scriptId = await manager.addPreloadScript('() => {{ console.log(\'{preload_script_console_text}\') }}')
let logEntry = null
const inspector = await LogInspector(driver)
await inspector.onConsoleEntry(function (log) {
logEntry = log
})
await manager.removePreloadScript(scriptId)
await driver.get('https://www.selenium.dev/selenium/blank')
assert.equal(logEntry, null)
})
})
script.disownRealmScript(realmId, List.of(boxId));package dev.selenium.bidirectional.webdriver_bidi;
import dev.selenium.BaseTest;
import java.util.ArrayList;
import java.util.HashMap;
import java.util.List;
import java.util.Map;
import java.util.Optional;
import java.util.concurrent.CompletableFuture;
import java.util.concurrent.ExecutionException;
import java.util.concurrent.TimeUnit;
import java.util.concurrent.TimeoutException;
import org.junit.jupiter.api.Assertions;
import org.junit.jupiter.api.BeforeEach;
import org.junit.jupiter.api.Test;
import org.openqa.selenium.By;
import org.openqa.selenium.WebDriverException;
import org.openqa.selenium.WindowType;
import org.openqa.selenium.bidi.module.LogInspector;
import org.openqa.selenium.bidi.module.Script;
import org.openqa.selenium.bidi.browsingcontext.BrowsingContext;
import org.openqa.selenium.bidi.browsingcontext.ReadinessState;
import org.openqa.selenium.bidi.log.ConsoleLogEntry;
import org.openqa.selenium.bidi.script.ChannelValue;
import org.openqa.selenium.bidi.script.EvaluateResult;
import org.openqa.selenium.bidi.script.EvaluateResultExceptionValue;
import org.openqa.selenium.bidi.script.EvaluateResultSuccess;
import org.openqa.selenium.bidi.script.LocalValue;
import org.openqa.selenium.bidi.script.ObjectLocalValue;
import org.openqa.selenium.bidi.script.PrimitiveProtocolValue;
import org.openqa.selenium.bidi.script.RealmInfo;
import org.openqa.selenium.bidi.script.RealmType;
import org.openqa.selenium.bidi.script.RemoteReference;
import org.openqa.selenium.bidi.script.ResultOwnership;
import org.openqa.selenium.firefox.FirefoxDriver;
import org.openqa.selenium.firefox.FirefoxOptions;
class ScriptTest extends BaseTest {
@BeforeEach
public void setup() {
FirefoxOptions options = new FirefoxOptions();
options.setCapability("webSocketUrl", true);
driver = new FirefoxDriver(options);
}
@Test
void canCallFunction() {
String id = driver.getWindowHandle();
try (Script script = new Script(id, driver)) {
List<LocalValue> arguments = new ArrayList<>();
arguments.add(PrimitiveProtocolValue.numberValue(22));
Map<Object, LocalValue> value = new HashMap<>();
value.put("some_property", LocalValue.numberValue(42));
LocalValue thisParameter = LocalValue.objectValue(value);
arguments.add(thisParameter);
EvaluateResult result =
script.callFunctionInBrowsingContext(
id,
"function processWithPromise(argument) {\n"
+ " return new Promise((resolve, reject) => {\n"
+ " setTimeout(() => {\n"
+ " resolve(argument + this.some_property);\n"
+ " }, 1000)\n"
+ " })\n"
+ "}",
true,
Optional.of(arguments),
Optional.of(thisParameter),
Optional.of(ResultOwnership.ROOT));
EvaluateResultSuccess successResult = (EvaluateResultSuccess) result;
Assertions.assertEquals(64L, (Long) successResult.getResult().getValue().get());
}
}
@Test
void canCallFunctionWithDeclaration() {
String id = driver.getWindowHandle();
try (Script script = new Script(id, driver)) {
EvaluateResult result =
script.callFunctionInBrowsingContext(
id, "()=>{return 1+2;}", false, Optional.empty(), Optional.empty(), Optional.empty());
EvaluateResultSuccess successResult = (EvaluateResultSuccess) result;
Assertions.assertEquals(3L, (Long) successResult.getResult().getValue().get());
}
}
@Test
void canCallFunctionWithArguments() {
String id = driver.getWindowHandle();
try (Script script = new Script(id, driver)) {
List<LocalValue> arguments = new ArrayList<>();
LocalValue value1 = PrimitiveProtocolValue.stringValue("ARGUMENT_STRING_VALUE");
LocalValue value2 = PrimitiveProtocolValue.numberValue(42);
arguments.add(value1);
arguments.add(value2);
EvaluateResult result =
script.callFunctionInBrowsingContext(
id,
"(...args)=>{return args}",
false,
Optional.of(arguments),
Optional.empty(),
Optional.empty());
EvaluateResultSuccess successResult = (EvaluateResultSuccess) result;
Assertions.assertEquals(2, ((List<Object>) successResult.getResult().getValue().get()).size());
}
}
@Test
void canCallFunctionWithAwaitPromise() {
String id = driver.getWindowHandle();
try (Script script = new Script(id, driver)) {
EvaluateResult result =
script.callFunctionInBrowsingContext(
id,
"async function() {{\n"
+ " await new Promise(r => setTimeout(() => r(), 0));\n"
+ " return \"SOME_DELAYED_RESULT\";\n"
+ " }}",
true,
Optional.empty(),
Optional.empty(),
Optional.empty());
EvaluateResultSuccess successResult = (EvaluateResultSuccess) result;
Assertions.assertEquals("SOME_DELAYED_RESULT", (String) successResult.getResult().getValue().get());
}
}
@Test
void canCallFunctionWithThisParameter() {
String id = driver.getWindowHandle();
try (Script script = new Script(id, driver)) {
Map<Object, LocalValue> value = new HashMap<>();
value.put("some_property", PrimitiveProtocolValue.numberValue(42));
LocalValue thisParameter = LocalValue.objectValue(value);
EvaluateResult result =
script.callFunctionInBrowsingContext(
id,
"function(){return this.some_property}",
false,
Optional.empty(),
Optional.of(thisParameter),
Optional.empty());
EvaluateResultSuccess successResult = (EvaluateResultSuccess) result;
Assertions.assertEquals("number", successResult.getResult().getType());
Assertions.assertEquals(42L, (Long) successResult.getResult().getValue().get());
}
}
@Test
void canCallFunctionWithOwnershipRoot() {
String id = driver.getWindowHandle();
try (Script script = new Script(id, driver)) {
EvaluateResult result =
script.callFunctionInBrowsingContext(
id,
"async function(){return {a:1}}",
true,
Optional.empty(),
Optional.empty(),
Optional.of(ResultOwnership.ROOT));
EvaluateResultSuccess successResult = (EvaluateResultSuccess) result;
Assertions.assertTrue(successResult.getResult().getHandle().isPresent());
}
}
@Test
void canCallFunctionThatThrowsException() {
String id = driver.getWindowHandle();
try (Script script = new Script(id, driver)) {
EvaluateResult result =
script.callFunctionInBrowsingContext(
id,
"))) !!@@## some invalid JS script (((",
false,
Optional.empty(),
Optional.empty(),
Optional.empty());
EvaluateResultExceptionValue exception = (EvaluateResultExceptionValue) result;
Assertions.assertEquals("error", exception.getExceptionDetails().getException().getType());
Assertions.assertEquals(
"SyntaxError: expected expression, got ')'", exception.getExceptionDetails().getText());
}
}
@Test
void canCallFunctionInASandBox() {
String id = driver.getWindowHandle();
try (Script script = new Script(id, driver)) {
EvaluateResult result =
script.callFunctionInBrowsingContext(
id,
"sandbox",
"() => window.foo",
true,
Optional.empty(),
Optional.empty(),
Optional.empty());
Assertions.assertEquals(EvaluateResult.Type.SUCCESS, result.getResultType());
}
}
@Test
void canCallFunctionInARealm() {
String tab = driver.getWindowHandle();
try (Script script = new Script(tab, driver)) {
List<RealmInfo> realms = script.getAllRealms();
String realmId = realms.get(0).getRealmId();
EvaluateResult result = script.callFunctionInRealm(
realmId,
"() => { window.foo = 3; }",
true,
Optional.empty(),
Optional.empty(),
Optional.empty());
Assertions.assertEquals(EvaluateResult.Type.SUCCESS, result.getResultType());
}
}
@Test
void canEvaluateScript() {
String id = driver.getWindowHandle();
try (Script script = new Script(id, driver)) {
EvaluateResult result =
script.evaluateFunctionInBrowsingContext(id, "1 + 2", true, Optional.empty());
EvaluateResultSuccess successResult = (EvaluateResultSuccess) result;
Assertions.assertEquals(EvaluateResult.Type.SUCCESS, result.getResultType());
Assertions.assertEquals(3L, (Long) successResult.getResult().getValue().get());
}
}
@Test
void canEvaluateScriptThatThrowsException() {
String id = driver.getWindowHandle();
try (Script script = new Script(id, driver)) {
EvaluateResult result =
script.evaluateFunctionInBrowsingContext(
id, "))) !!@@## some invalid JS script (((", false, Optional.empty());
EvaluateResultExceptionValue exception = (EvaluateResultExceptionValue) result;
Assertions.assertEquals("error", exception.getExceptionDetails().getException().getType());
Assertions.assertEquals(
"SyntaxError: expected expression, got ')'", exception.getExceptionDetails().getText());
}
}
@Test
void canEvaluateScriptWithResulWithOwnership() {
String id = driver.getWindowHandle();
try (Script script = new Script(id, driver)) {
EvaluateResult result =
script.evaluateFunctionInBrowsingContext(
id, "Promise.resolve({a:1})", true, Optional.of(ResultOwnership.ROOT));
EvaluateResultSuccess successResult = (EvaluateResultSuccess) result;
Assertions.assertTrue(successResult.getResult().getHandle().isPresent());
}
}
@Test
void canEvaluateInASandBox() {
String id = driver.getWindowHandle();
try (Script script = new Script(id, driver)) {
EvaluateResult result =
script.evaluateFunctionInBrowsingContext(
id, "sandbox", "window.foo", true, Optional.empty());
Assertions.assertEquals(EvaluateResult.Type.SUCCESS, result.getResultType());
}
}
@Test
void canEvaluateInARealm() {
String tab = driver.getWindowHandle();
try (Script script = new Script(tab, driver)) {
List<RealmInfo> realms = script.getAllRealms();
String realmId = realms.get(0).getRealmId();
EvaluateResult result =
script.evaluateFunctionInRealm(
realmId, "window.foo", true, Optional.empty());
Assertions.assertEquals(EvaluateResult.Type.SUCCESS, result.getResultType());
}
}
@Test
void canDisownHandle() {
String window = driver.getWindowHandle();
try (Script script = new Script(window, driver)) {
BrowsingContext context = new BrowsingContext(driver, window);
context.navigate("https://www.selenium.dev/selenium/web/dynamic.html", ReadinessState.COMPLETE);
driver.findElement(By.id("adder")).click();
getLocatedElement(driver, By.id("box0"));
EvaluateResult result =
script.evaluateFunctionInBrowsingContext(
window, "document.querySelector('.redbox');", false, Optional.of(ResultOwnership.ROOT));
String boxId = ((EvaluateResultSuccess)result).getResult().getHandle().get();
script.disownBrowsingContextScript(
window, List.of(boxId));
LocalValue value =
LocalValue.remoteReference(
RemoteReference.Type.HANDLE, boxId);
// Since the handle is now eligible for garbage collections, it is no longer available to be used.
Assertions.assertThrows(WebDriverException.class, () -> script.callFunctionInBrowsingContext(
window,
"arg => arg.a",
false, Optional.of(List.of(value)),
Optional.empty(),
Optional.empty()));
}
}
@Test
void canDisownHandleInARealm() {
String window = driver.getWindowHandle();
try (Script script = new Script(window, driver)) {
BrowsingContext context = new BrowsingContext(driver, window);
context.navigate("https://www.selenium.dev/selenium/web/dynamic.html", ReadinessState.COMPLETE);
driver.findElement(By.id("adder")).click();
getLocatedElement(driver, By.id("box0"));
List<RealmInfo> realms = script.getAllRealms();
String realmId = realms.get(0).getRealmId();
// Retrieve the handle for the element added to DOM
EvaluateResult result =
script.evaluateFunctionInBrowsingContext(
window, "document.querySelector('.redbox');", false, Optional.of(ResultOwnership.ROOT));
String boxId = ((EvaluateResultSuccess)result).getResult().getHandle().get();
LocalValue value =
LocalValue.remoteReference(
RemoteReference.Type.HANDLE, boxId);
EvaluateResult checkHandle = script.callFunctionInBrowsingContext(
window,
"arg => arg.a",
false, Optional.of(List.of(value)),
Optional.empty(),
Optional.empty());
// The handle is present in memory, else it would result in exception
Assertions.assertEquals(EvaluateResult.Type.SUCCESS, checkHandle.getResultType());
// Useful to memory management in a dynamic webpage where DOM mutations happen often
script.disownRealmScript(realmId, List.of(boxId));
// Since the handle is now eligible for garbage collections, it is no longer available to be used.
Assertions.assertThrows(WebDriverException.class, () -> script.callFunctionInBrowsingContext(
window,
"arg => arg.a",
false, Optional.of(List.of(value)),
Optional.empty(),
Optional.empty()));
}
}
@Test
void canGetAllRealms() {
String firstWindow = driver.getWindowHandle();
String secondWindow = driver.switchTo().newWindow(WindowType.WINDOW).getWindowHandle();
try (Script script = new Script(firstWindow, driver)) {
List<RealmInfo> realms = script.getAllRealms();
Assertions.assertEquals(2, realms.size());
}
}
@Test
void canGetRealmByType() {
String firstWindow = driver.getWindowHandle();
String secondWindow = driver.switchTo().newWindow(WindowType.WINDOW).getWindowHandle();
try (Script script = new Script(firstWindow, driver)) {
List<RealmInfo> realms = script.getRealmsByType(RealmType.WINDOW);
Assertions.assertEquals(2, realms.size());
}
}
@Test
void canGetRealmInBrowsingContext() {
String windowId = driver.getWindowHandle();
String tabId = driver.switchTo().newWindow(WindowType.TAB).getWindowHandle();
try (Script script = new Script(windowId, driver)) {
List<RealmInfo> realms = script.getRealmsInBrowsingContext(tabId);
Assertions.assertEquals(1, realms.size());
}
}
@Test
void canGetRealmInBrowsingContextByType() {
String windowId = driver.getWindowHandle();
String tabId = driver.switchTo().newWindow(WindowType.TAB).getWindowHandle();
try (Script script = new Script(windowId, driver)) {
List<RealmInfo> windowRealms =
script.getRealmsInBrowsingContextByType(windowId, RealmType.WINDOW);
Assertions.assertEquals(1, windowRealms.size());
}
}
@Test
void canAddPreloadScript() throws ExecutionException, InterruptedException, TimeoutException {
try (Script script = new Script(driver)) {
String id =
script.addPreloadScript("() => {{ console.log('{preload_script_console_text}') }}");
Assertions.assertNotNull(id);
try (LogInspector logInspector = new LogInspector(driver)) {
CompletableFuture<ConsoleLogEntry> future = new CompletableFuture<>();
logInspector.onConsoleEntry(future::complete);
driver.get("https://www.selenium.dev/selenium/blankPage");
ConsoleLogEntry logEntry = future.get(5, TimeUnit.SECONDS);
Assertions.assertEquals("{preload_script_console_text}", logEntry.getText());
}
}
}
@Test
void canAddPreloadScriptWithArguments() {
try (Script script = new Script(driver)) {
String id =
script.addPreloadScript(
"(channel) => channel('will_be_send', 'will_be_ignored')",
List.of(new ChannelValue("channel_name")));
Assertions.assertNotNull(id);
}
}
@Test
void canAddPreloadScriptInASandbox() {
try (Script script = new Script(driver)) {
String id = script.addPreloadScript("() => { window.bar=2; }", "sandbox");
Assertions.assertNotNull(id);
driver.get("https://www.selenium.dev/selenium/blankPage");
EvaluateResult result =
script.evaluateFunctionInBrowsingContext(
driver.getWindowHandle(), "sandbox", "window.bar", true, Optional.empty());
Assertions.assertEquals(EvaluateResult.Type.SUCCESS, result.getResultType());
}
}
@Test
void canRemovePreloadScript() throws ExecutionException, InterruptedException, TimeoutException {
try (Script script = new Script(driver)) {
String id =
script.addPreloadScript("() => {{ console.log('{preload_script_console_text}') }}");
Assertions.assertNotNull(id);
try (LogInspector logInspector = new LogInspector(driver)) {
CompletableFuture<ConsoleLogEntry> future = new CompletableFuture<>();
logInspector.onConsoleEntry(future::complete);
script.removePreloadScript(id);
driver.get("https://www.selenium.dev/selenium/blankPage");
Assertions.assertThrows(TimeoutException.class, () -> future.get(5, TimeUnit.SECONDS));
}
}
}
}
await manager.disownRealmScript(realmId, boxId)const assert = require("assert")
const firefox = require('selenium-webdriver/firefox')
const {By, until, Builder} = require("selenium-webdriver")
const ScriptManager = require('selenium-webdriver/bidi/scriptManager')
const {ResultOwnership} = require("selenium-webdriver/bidi/resultOwnership");
const {ArgumentValue} = require("selenium-webdriver/bidi/argumentValue");
const {LocalValue, RemoteReferenceType, ReferenceValue} = require("selenium-webdriver/bidi/protocolValue");
const {EvaluateResultType} = require("selenium-webdriver/bidi/evaluateResult");
const BrowsingContext = require("selenium-webdriver/bidi/browsingContext");
const {WebDriverError} = require("selenium-webdriver/lib/error");
const {RealmType} = require("selenium-webdriver/bidi/realmInfo");
const LogInspector = require("selenium-webdriver/bidi/logInspector");
describe('Script commands', function () {
let driver
beforeEach(async function () {
driver = new Builder()
.forBrowser('firefox')
.setFirefoxOptions(new firefox.Options().enableBidi())
.build()
})
afterEach(async function () {
await driver.quit()
})
it('can call function', async function () {
const id = await driver.getWindowHandle()
const manager = await ScriptManager(id, driver)
let argumentValues = []
let value = new ArgumentValue(LocalValue.createNumberValue(22))
argumentValues.push(value)
let mapValue = {some_property: LocalValue.createNumberValue(42)}
let thisParameter = new ArgumentValue(LocalValue.createObjectValue(mapValue)).asMap()
const result = await manager.callFunctionInBrowsingContext(
id,
'function processWithPromise(argument) {' +
'return new Promise((resolve, reject) => {' +
'setTimeout(() => {' +
'resolve(argument + this.some_property);' +
'}, 1000)' +
'})' +
'}',
true,
argumentValues,
thisParameter,
ResultOwnership.ROOT)
assert.equal(result.resultType, EvaluateResultType.SUCCESS)
assert.equal(result.result.value, 64)
})
it('can call function with declaration', async function () {
const id = await driver.getWindowHandle()
const manager = await ScriptManager(id, driver)
const result = await manager.callFunctionInBrowsingContext(id, '()=>{return 1+2;}', false)
assert.equal(result.resultType, EvaluateResultType.SUCCESS)
assert.equal(result.result.value, 3)
})
it('can call function to get element', async function () {
await driver.get('https://www.selenium.dev/selenium/web/bidi/logEntryAdded')
const id = await driver.getWindowHandle()
const manager = await ScriptManager(id, driver)
const result = await manager.callFunctionInBrowsingContext(
id,
'() => document.getElementById("consoleLog")',
false,
)
assert.equal(result.resultType, EvaluateResultType.SUCCESS)
assert.notEqual(result.realmId, null)
assert.equal(result.result.type, 'node')
assert.notEqual(result.result.value, null)
assert.notEqual(result.result.value.nodeType, null)
})
it('can call function with arguments', async function () {
const id = await driver.getWindowHandle()
const manager = await ScriptManager(id, driver)
let argumentValues = []
let value1 = new ArgumentValue(LocalValue.createStringValue('ARGUMENT_STRING_VALUE'))
let value2 = new ArgumentValue(LocalValue.createNumberValue(42))
argumentValues.push(value1)
argumentValues.push(value2)
const result = await manager.callFunctionInBrowsingContext(
id,
'(...args)=>{return args}',
false,
argumentValues,
)
assert.equal(result.resultType, EvaluateResultType.SUCCESS)
assert.equal(result.result.value.length, 2)
})
it('can call function with await promise', async function () {
const id = await driver.getWindowHandle()
const manager = await ScriptManager(id, driver)
const result = await manager.callFunctionInBrowsingContext(
id,
'async function() {{\n' +
' await new Promise(r => setTimeout(() => r(), 0));\n' +
' return "SOME_DELAYED_RESULT";\n' +
' }}',
true,
)
assert.equal(result.resultType, EvaluateResultType.SUCCESS)
assert.equal(result.result.value, 'SOME_DELAYED_RESULT')
})
it('can call function with await promise false', async function () {
const id = await driver.getWindowHandle()
const manager = await ScriptManager(id, driver)
const result = await manager.callFunctionInBrowsingContext(
id,
'async function() {{\n' +
' await new Promise(r => setTimeout(() => r(), 0));\n' +
' return "SOME_DELAYED_RESULT";\n' +
' }}',
false,
)
assert.equal(result.resultType, EvaluateResultType.SUCCESS)
assert.equal(result.result.type, 'promise')
})
it('can call function with this parameter', async function () {
const id = await driver.getWindowHandle()
const manager = await ScriptManager(id, driver)
let mapValue = {some_property: LocalValue.createNumberValue(42)}
let thisParameter = new ArgumentValue(LocalValue.createObjectValue(mapValue)).asMap()
const result = await manager.callFunctionInBrowsingContext(
id,
'function(){return this.some_property}',
false,
null,
thisParameter,
)
assert.equal(result.resultType, EvaluateResultType.SUCCESS)
assert.equal(result.result.value, 42)
})
it('can call function with ownership root', async function () {
const id = await driver.getWindowHandle()
const manager = await ScriptManager(id, driver)
const result = await manager.callFunctionInBrowsingContext(
id,
'async function(){return {a:1}}',
true,
null,
null,
ResultOwnership.ROOT,
)
assert.equal(result.resultType, EvaluateResultType.SUCCESS)
})
it('can call function with ownership none', async function () {
const id = await driver.getWindowHandle()
const manager = await ScriptManager(id, driver)
const result = await manager.callFunctionInBrowsingContext(
id,
'async function(){return {a:1}}',
true,
null,
null,
ResultOwnership.NONE,
)
assert.equal(result.resultType, EvaluateResultType.SUCCESS)
assert.notEqual(result.realmId, null)
assert.equal(result.result.handle, undefined)
assert.notEqual(result.result.value, null)
})
it('can call function that throws exception', async function () {
const id = await driver.getWindowHandle()
const manager = await ScriptManager(id, driver)
const result = await manager.callFunctionInBrowsingContext(id, '))) !!@@## some invalid JS script (((', false)
assert.equal(result.resultType, EvaluateResultType.EXCEPTION)
assert.equal(result.exceptionDetails.exception.type, 'error')
assert.equal(result.exceptionDetails.text, "SyntaxError: expected expression, got ')'")
assert.equal(result.exceptionDetails.columnNumber, 39)
assert.equal(result.exceptionDetails.stackTrace.callFrames.length, 0)
})
it('can call function in a sandbox', async function () {
const id = await driver.getWindowHandle()
const manager = await ScriptManager(id, driver)
await manager.callFunctionInBrowsingContext(id, '() => { window.foo = 2; }', true, null, null, null, 'sandbox')
const resultInSandbox = await manager.callFunctionInBrowsingContext(
id,
'() => window.foo',
true,
null,
null,
null,
'sandbox',
)
assert.equal(resultInSandbox.resultType, EvaluateResultType.SUCCESS)
})
it('can call function in a realm', async function () {
const firstTab = await driver.getWindowHandle()
await driver.switchTo().newWindow('tab')
const manager = await ScriptManager(firstTab, driver)
const realms = await manager.getAllRealms()
const realmId = realms[0].realmId
await manager.callFunctionInRealm(realmId, '() => { window.foo = 3; }', true)
const result = await manager.callFunctionInRealm(realmId, '() => window.foo', true)
assert.equal(result.resultType, EvaluateResultType.SUCCESS)
assert.equal(result.result.value, 3)
})
it('can evaluate script', async function () {
const id = await driver.getWindowHandle()
const manager = await ScriptManager(id, driver)
const result = await manager.evaluateFunctionInBrowsingContext(id, '1 + 2', true)
assert.equal(result.resultType, EvaluateResultType.SUCCESS)
assert.equal(result.result.value, 3)
})
it('can evaluate script that throws exception', async function () {
const id = await driver.getWindowHandle()
const manager = await ScriptManager(id, driver)
const result = await manager.evaluateFunctionInBrowsingContext(
id,
'))) !!@@## some invalid JS script (((',
false,
)
assert.equal(result.resultType, EvaluateResultType.EXCEPTION)
assert.equal(result.exceptionDetails.exception.type, 'error')
assert.equal(result.exceptionDetails.text, "SyntaxError: expected expression, got ')'")
assert.equal(result.exceptionDetails.columnNumber, 39)
assert.equal(result.exceptionDetails.stackTrace.callFrames.length, 0)
})
it('can evaluate script with result ownership', async function () {
const id = await driver.getWindowHandle()
const manager = await ScriptManager(id, driver)
const result = await manager.evaluateFunctionInBrowsingContext(
id,
'Promise.resolve({a:1})',
true,
ResultOwnership.ROOT,
)
assert.equal(result.resultType, EvaluateResultType.SUCCESS)
assert.notEqual(result.result.handle, null)
})
it('can evaluate in a sandbox', async function () {
const id = await driver.getWindowHandle()
const manager = await ScriptManager(id, driver)
await manager.evaluateFunctionInBrowsingContext(id, 'window.foo = 2', true, null, 'sandbox')
const resultInSandbox = await manager.evaluateFunctionInBrowsingContext(id, 'window.foo', true, null, 'sandbox')
assert.equal(resultInSandbox.resultType, EvaluateResultType.SUCCESS)
assert.equal(resultInSandbox.result.value, 2)
})
it('can evaluate in a realm', async function () {
const firstTab = await driver.getWindowHandle()
await driver.switchTo().newWindow('tab')
const manager = await ScriptManager(firstTab, driver)
const realms = await manager.getAllRealms()
const realmId = realms[0].realmId
await manager.evaluateFunctionInRealm(realmId, 'window.foo = 3', true)
const result = await manager.evaluateFunctionInRealm(realmId, 'window.foo', true)
assert.equal(result.resultType, EvaluateResultType.SUCCESS)
assert.equal(result.result.value, 3)
})
it('can disown handles', async function () {
const id = await driver.getWindowHandle()
const manager = await ScriptManager(id, driver)
const browsingContext = await BrowsingContext(driver, {browsingContextId: id})
const info = await browsingContext.navigate(
'https://www.selenium.dev/selenium/web/dynamic.html',
'complete'
)
await driver.findElement(By.id('adder')).click()
await driver.wait(until.elementLocated(By.id('box0')), 10000)
const evaluateResult = await manager.evaluateFunctionInBrowsingContext(
id,
"document.querySelector('.redbox');",
false,
ResultOwnership.ROOT,
)
assert.equal(evaluateResult.resultType, EvaluateResultType.SUCCESS)
let boxId = evaluateResult.result.handle
await manager.disownBrowsingContextScript(id, boxId)
await manager.callFunctionInBrowsingContext(id, 'arg => arg.a', false).catch((error) => {
assert(error instanceof WebDriverError)
})
})
it('can disown handles in realm', async function () {
const id = await driver.getWindowHandle()
const manager = await ScriptManager(id, driver)
const browsingContext = await BrowsingContext(driver, {browsingContextId: id})
const info = await browsingContext.navigate(
'https://www.selenium.dev/selenium/web/dynamic.html',
'complete'
)
await driver.findElement(By.id('adder')).click()
await driver.wait(until.elementLocated(By.id('box0')), 10000)
const realms = await manager.getAllRealms()
const realmId = realms[0].realmId
const evaluateResult = await manager.evaluateFunctionInBrowsingContext(
id,
"document.querySelector('.redbox');",
false,
ResultOwnership.ROOT,
)
assert.equal(evaluateResult.resultType, EvaluateResultType.SUCCESS)
let boxId = evaluateResult.result.handle
let argumentValues = []
let value1 = new ArgumentValue(new ReferenceValue(RemoteReferenceType.HANDLE, boxId))
argumentValues.push(value1)
let checkHandle = await manager.callFunctionInBrowsingContext(id, 'arg => arg.a', false, argumentValues)
assert.equal(checkHandle.resultType, EvaluateResultType.SUCCESS)
await manager.disownRealmScript(realmId, boxId)
await manager.callFunctionInBrowsingContext(id, 'arg => arg.a', false).catch((error) => {
assert(error instanceof WebDriverError)
})
})
it('can get all realms', async function () {
const firstWindow = await driver.getWindowHandle()
await driver.switchTo().newWindow('window')
const secondWindow = await driver.getWindowHandle()
const manager = await ScriptManager(firstWindow, driver)
const realms = await manager.getAllRealms()
assert.equal(realms.length, 2)
})
it('can get realm by type', async function () {
const firstWindow = await driver.getWindowHandle()
await driver.switchTo().newWindow('window')
const secondWindow = await driver.getWindowHandle()
const manager = await ScriptManager(firstWindow, driver)
const realms = await manager.getRealmsByType(RealmType.WINDOW)
assert.equal(realms.length, 2)
})
it('can get realm in browsing context', async function () {
const windowId = await driver.getWindowHandle()
await driver.switchTo().newWindow('tab')
const tabId = await driver.getWindowHandle()
const manager = await ScriptManager(windowId, driver)
const realms = await manager.getRealmsInBrowsingContext(tabId)
const tabRealm = realms[0]
assert.equal(tabRealm.realmType, RealmType.WINDOW)
})
it('can get realm in browsing context by type', async function () {
const windowId = await driver.getWindowHandle()
await driver.switchTo().newWindow('tab')
const manager = await ScriptManager(windowId, driver)
const realms = await manager.getRealmsInBrowsingContextByType(windowId, RealmType.WINDOW)
const windowRealm = realms[0]
assert.equal(windowRealm.realmType, RealmType.WINDOW)
})
it('can add preload script', async function () {
const id = await driver.getWindowHandle()
const manager = await ScriptManager(id, driver)
const scriptId = await manager.addPreloadScript('() => {{ console.log(\'{preload_script_console_text}\') }}')
let logEntry = null
const inspector = await LogInspector(driver)
await inspector.onConsoleEntry(function (log) {
logEntry = log
})
await driver.get('https://www.selenium.dev/selenium/blank')
assert.equal(logEntry.text, '{preload_script_console_text}')
})
it('can add preload script to sandbox', async function () {
const id = await driver.getWindowHandle()
const manager = await ScriptManager(id, driver)
await manager.addPreloadScript('() => { window.bar = 2; }', undefined, 'sandbox')
await driver.get('https://www.selenium.dev/selenium/blank')
let result_in_sandbox = await manager.evaluateFunctionInBrowsingContext(
id,
'window.bar',
true,
null,
'sandbox',
)
assert.equal(result_in_sandbox.result.type, 'number')
assert.equal(result_in_sandbox.result.value, 2)
})
it('can remove preload script', async function () {
const id = await driver.getWindowHandle()
const manager = await ScriptManager(id, driver)
const scriptId = await manager.addPreloadScript('() => {{ console.log(\'{preload_script_console_text}\') }}')
let logEntry = null
const inspector = await LogInspector(driver)
await inspector.onConsoleEntry(function (log) {
logEntry = log
})
await manager.removePreloadScript(scriptId)
await driver.get('https://www.selenium.dev/selenium/blank')
assert.equal(logEntry, null)
})
})
try (Script script = new Script(firstWindow, driver)) {
List<RealmInfo> realms = script.getAllRealms();package dev.selenium.bidirectional.webdriver_bidi;
import dev.selenium.BaseTest;
import java.util.ArrayList;
import java.util.HashMap;
import java.util.List;
import java.util.Map;
import java.util.Optional;
import java.util.concurrent.CompletableFuture;
import java.util.concurrent.ExecutionException;
import java.util.concurrent.TimeUnit;
import java.util.concurrent.TimeoutException;
import org.junit.jupiter.api.Assertions;
import org.junit.jupiter.api.BeforeEach;
import org.junit.jupiter.api.Test;
import org.openqa.selenium.By;
import org.openqa.selenium.WebDriverException;
import org.openqa.selenium.WindowType;
import org.openqa.selenium.bidi.module.LogInspector;
import org.openqa.selenium.bidi.module.Script;
import org.openqa.selenium.bidi.browsingcontext.BrowsingContext;
import org.openqa.selenium.bidi.browsingcontext.ReadinessState;
import org.openqa.selenium.bidi.log.ConsoleLogEntry;
import org.openqa.selenium.bidi.script.ChannelValue;
import org.openqa.selenium.bidi.script.EvaluateResult;
import org.openqa.selenium.bidi.script.EvaluateResultExceptionValue;
import org.openqa.selenium.bidi.script.EvaluateResultSuccess;
import org.openqa.selenium.bidi.script.LocalValue;
import org.openqa.selenium.bidi.script.ObjectLocalValue;
import org.openqa.selenium.bidi.script.PrimitiveProtocolValue;
import org.openqa.selenium.bidi.script.RealmInfo;
import org.openqa.selenium.bidi.script.RealmType;
import org.openqa.selenium.bidi.script.RemoteReference;
import org.openqa.selenium.bidi.script.ResultOwnership;
import org.openqa.selenium.firefox.FirefoxDriver;
import org.openqa.selenium.firefox.FirefoxOptions;
class ScriptTest extends BaseTest {
@BeforeEach
public void setup() {
FirefoxOptions options = new FirefoxOptions();
options.setCapability("webSocketUrl", true);
driver = new FirefoxDriver(options);
}
@Test
void canCallFunction() {
String id = driver.getWindowHandle();
try (Script script = new Script(id, driver)) {
List<LocalValue> arguments = new ArrayList<>();
arguments.add(PrimitiveProtocolValue.numberValue(22));
Map<Object, LocalValue> value = new HashMap<>();
value.put("some_property", LocalValue.numberValue(42));
LocalValue thisParameter = LocalValue.objectValue(value);
arguments.add(thisParameter);
EvaluateResult result =
script.callFunctionInBrowsingContext(
id,
"function processWithPromise(argument) {\n"
+ " return new Promise((resolve, reject) => {\n"
+ " setTimeout(() => {\n"
+ " resolve(argument + this.some_property);\n"
+ " }, 1000)\n"
+ " })\n"
+ "}",
true,
Optional.of(arguments),
Optional.of(thisParameter),
Optional.of(ResultOwnership.ROOT));
EvaluateResultSuccess successResult = (EvaluateResultSuccess) result;
Assertions.assertEquals(64L, (Long) successResult.getResult().getValue().get());
}
}
@Test
void canCallFunctionWithDeclaration() {
String id = driver.getWindowHandle();
try (Script script = new Script(id, driver)) {
EvaluateResult result =
script.callFunctionInBrowsingContext(
id, "()=>{return 1+2;}", false, Optional.empty(), Optional.empty(), Optional.empty());
EvaluateResultSuccess successResult = (EvaluateResultSuccess) result;
Assertions.assertEquals(3L, (Long) successResult.getResult().getValue().get());
}
}
@Test
void canCallFunctionWithArguments() {
String id = driver.getWindowHandle();
try (Script script = new Script(id, driver)) {
List<LocalValue> arguments = new ArrayList<>();
LocalValue value1 = PrimitiveProtocolValue.stringValue("ARGUMENT_STRING_VALUE");
LocalValue value2 = PrimitiveProtocolValue.numberValue(42);
arguments.add(value1);
arguments.add(value2);
EvaluateResult result =
script.callFunctionInBrowsingContext(
id,
"(...args)=>{return args}",
false,
Optional.of(arguments),
Optional.empty(),
Optional.empty());
EvaluateResultSuccess successResult = (EvaluateResultSuccess) result;
Assertions.assertEquals(2, ((List<Object>) successResult.getResult().getValue().get()).size());
}
}
@Test
void canCallFunctionWithAwaitPromise() {
String id = driver.getWindowHandle();
try (Script script = new Script(id, driver)) {
EvaluateResult result =
script.callFunctionInBrowsingContext(
id,
"async function() {{\n"
+ " await new Promise(r => setTimeout(() => r(), 0));\n"
+ " return \"SOME_DELAYED_RESULT\";\n"
+ " }}",
true,
Optional.empty(),
Optional.empty(),
Optional.empty());
EvaluateResultSuccess successResult = (EvaluateResultSuccess) result;
Assertions.assertEquals("SOME_DELAYED_RESULT", (String) successResult.getResult().getValue().get());
}
}
@Test
void canCallFunctionWithThisParameter() {
String id = driver.getWindowHandle();
try (Script script = new Script(id, driver)) {
Map<Object, LocalValue> value = new HashMap<>();
value.put("some_property", PrimitiveProtocolValue.numberValue(42));
LocalValue thisParameter = LocalValue.objectValue(value);
EvaluateResult result =
script.callFunctionInBrowsingContext(
id,
"function(){return this.some_property}",
false,
Optional.empty(),
Optional.of(thisParameter),
Optional.empty());
EvaluateResultSuccess successResult = (EvaluateResultSuccess) result;
Assertions.assertEquals("number", successResult.getResult().getType());
Assertions.assertEquals(42L, (Long) successResult.getResult().getValue().get());
}
}
@Test
void canCallFunctionWithOwnershipRoot() {
String id = driver.getWindowHandle();
try (Script script = new Script(id, driver)) {
EvaluateResult result =
script.callFunctionInBrowsingContext(
id,
"async function(){return {a:1}}",
true,
Optional.empty(),
Optional.empty(),
Optional.of(ResultOwnership.ROOT));
EvaluateResultSuccess successResult = (EvaluateResultSuccess) result;
Assertions.assertTrue(successResult.getResult().getHandle().isPresent());
}
}
@Test
void canCallFunctionThatThrowsException() {
String id = driver.getWindowHandle();
try (Script script = new Script(id, driver)) {
EvaluateResult result =
script.callFunctionInBrowsingContext(
id,
"))) !!@@## some invalid JS script (((",
false,
Optional.empty(),
Optional.empty(),
Optional.empty());
EvaluateResultExceptionValue exception = (EvaluateResultExceptionValue) result;
Assertions.assertEquals("error", exception.getExceptionDetails().getException().getType());
Assertions.assertEquals(
"SyntaxError: expected expression, got ')'", exception.getExceptionDetails().getText());
}
}
@Test
void canCallFunctionInASandBox() {
String id = driver.getWindowHandle();
try (Script script = new Script(id, driver)) {
EvaluateResult result =
script.callFunctionInBrowsingContext(
id,
"sandbox",
"() => window.foo",
true,
Optional.empty(),
Optional.empty(),
Optional.empty());
Assertions.assertEquals(EvaluateResult.Type.SUCCESS, result.getResultType());
}
}
@Test
void canCallFunctionInARealm() {
String tab = driver.getWindowHandle();
try (Script script = new Script(tab, driver)) {
List<RealmInfo> realms = script.getAllRealms();
String realmId = realms.get(0).getRealmId();
EvaluateResult result = script.callFunctionInRealm(
realmId,
"() => { window.foo = 3; }",
true,
Optional.empty(),
Optional.empty(),
Optional.empty());
Assertions.assertEquals(EvaluateResult.Type.SUCCESS, result.getResultType());
}
}
@Test
void canEvaluateScript() {
String id = driver.getWindowHandle();
try (Script script = new Script(id, driver)) {
EvaluateResult result =
script.evaluateFunctionInBrowsingContext(id, "1 + 2", true, Optional.empty());
EvaluateResultSuccess successResult = (EvaluateResultSuccess) result;
Assertions.assertEquals(EvaluateResult.Type.SUCCESS, result.getResultType());
Assertions.assertEquals(3L, (Long) successResult.getResult().getValue().get());
}
}
@Test
void canEvaluateScriptThatThrowsException() {
String id = driver.getWindowHandle();
try (Script script = new Script(id, driver)) {
EvaluateResult result =
script.evaluateFunctionInBrowsingContext(
id, "))) !!@@## some invalid JS script (((", false, Optional.empty());
EvaluateResultExceptionValue exception = (EvaluateResultExceptionValue) result;
Assertions.assertEquals("error", exception.getExceptionDetails().getException().getType());
Assertions.assertEquals(
"SyntaxError: expected expression, got ')'", exception.getExceptionDetails().getText());
}
}
@Test
void canEvaluateScriptWithResulWithOwnership() {
String id = driver.getWindowHandle();
try (Script script = new Script(id, driver)) {
EvaluateResult result =
script.evaluateFunctionInBrowsingContext(
id, "Promise.resolve({a:1})", true, Optional.of(ResultOwnership.ROOT));
EvaluateResultSuccess successResult = (EvaluateResultSuccess) result;
Assertions.assertTrue(successResult.getResult().getHandle().isPresent());
}
}
@Test
void canEvaluateInASandBox() {
String id = driver.getWindowHandle();
try (Script script = new Script(id, driver)) {
EvaluateResult result =
script.evaluateFunctionInBrowsingContext(
id, "sandbox", "window.foo", true, Optional.empty());
Assertions.assertEquals(EvaluateResult.Type.SUCCESS, result.getResultType());
}
}
@Test
void canEvaluateInARealm() {
String tab = driver.getWindowHandle();
try (Script script = new Script(tab, driver)) {
List<RealmInfo> realms = script.getAllRealms();
String realmId = realms.get(0).getRealmId();
EvaluateResult result =
script.evaluateFunctionInRealm(
realmId, "window.foo", true, Optional.empty());
Assertions.assertEquals(EvaluateResult.Type.SUCCESS, result.getResultType());
}
}
@Test
void canDisownHandle() {
String window = driver.getWindowHandle();
try (Script script = new Script(window, driver)) {
BrowsingContext context = new BrowsingContext(driver, window);
context.navigate("https://www.selenium.dev/selenium/web/dynamic.html", ReadinessState.COMPLETE);
driver.findElement(By.id("adder")).click();
getLocatedElement(driver, By.id("box0"));
EvaluateResult result =
script.evaluateFunctionInBrowsingContext(
window, "document.querySelector('.redbox');", false, Optional.of(ResultOwnership.ROOT));
String boxId = ((EvaluateResultSuccess)result).getResult().getHandle().get();
script.disownBrowsingContextScript(
window, List.of(boxId));
LocalValue value =
LocalValue.remoteReference(
RemoteReference.Type.HANDLE, boxId);
// Since the handle is now eligible for garbage collections, it is no longer available to be used.
Assertions.assertThrows(WebDriverException.class, () -> script.callFunctionInBrowsingContext(
window,
"arg => arg.a",
false, Optional.of(List.of(value)),
Optional.empty(),
Optional.empty()));
}
}
@Test
void canDisownHandleInARealm() {
String window = driver.getWindowHandle();
try (Script script = new Script(window, driver)) {
BrowsingContext context = new BrowsingContext(driver, window);
context.navigate("https://www.selenium.dev/selenium/web/dynamic.html", ReadinessState.COMPLETE);
driver.findElement(By.id("adder")).click();
getLocatedElement(driver, By.id("box0"));
List<RealmInfo> realms = script.getAllRealms();
String realmId = realms.get(0).getRealmId();
// Retrieve the handle for the element added to DOM
EvaluateResult result =
script.evaluateFunctionInBrowsingContext(
window, "document.querySelector('.redbox');", false, Optional.of(ResultOwnership.ROOT));
String boxId = ((EvaluateResultSuccess)result).getResult().getHandle().get();
LocalValue value =
LocalValue.remoteReference(
RemoteReference.Type.HANDLE, boxId);
EvaluateResult checkHandle = script.callFunctionInBrowsingContext(
window,
"arg => arg.a",
false, Optional.of(List.of(value)),
Optional.empty(),
Optional.empty());
// The handle is present in memory, else it would result in exception
Assertions.assertEquals(EvaluateResult.Type.SUCCESS, checkHandle.getResultType());
// Useful to memory management in a dynamic webpage where DOM mutations happen often
script.disownRealmScript(realmId, List.of(boxId));
// Since the handle is now eligible for garbage collections, it is no longer available to be used.
Assertions.assertThrows(WebDriverException.class, () -> script.callFunctionInBrowsingContext(
window,
"arg => arg.a",
false, Optional.of(List.of(value)),
Optional.empty(),
Optional.empty()));
}
}
@Test
void canGetAllRealms() {
String firstWindow = driver.getWindowHandle();
String secondWindow = driver.switchTo().newWindow(WindowType.WINDOW).getWindowHandle();
try (Script script = new Script(firstWindow, driver)) {
List<RealmInfo> realms = script.getAllRealms();
Assertions.assertEquals(2, realms.size());
}
}
@Test
void canGetRealmByType() {
String firstWindow = driver.getWindowHandle();
String secondWindow = driver.switchTo().newWindow(WindowType.WINDOW).getWindowHandle();
try (Script script = new Script(firstWindow, driver)) {
List<RealmInfo> realms = script.getRealmsByType(RealmType.WINDOW);
Assertions.assertEquals(2, realms.size());
}
}
@Test
void canGetRealmInBrowsingContext() {
String windowId = driver.getWindowHandle();
String tabId = driver.switchTo().newWindow(WindowType.TAB).getWindowHandle();
try (Script script = new Script(windowId, driver)) {
List<RealmInfo> realms = script.getRealmsInBrowsingContext(tabId);
Assertions.assertEquals(1, realms.size());
}
}
@Test
void canGetRealmInBrowsingContextByType() {
String windowId = driver.getWindowHandle();
String tabId = driver.switchTo().newWindow(WindowType.TAB).getWindowHandle();
try (Script script = new Script(windowId, driver)) {
List<RealmInfo> windowRealms =
script.getRealmsInBrowsingContextByType(windowId, RealmType.WINDOW);
Assertions.assertEquals(1, windowRealms.size());
}
}
@Test
void canAddPreloadScript() throws ExecutionException, InterruptedException, TimeoutException {
try (Script script = new Script(driver)) {
String id =
script.addPreloadScript("() => {{ console.log('{preload_script_console_text}') }}");
Assertions.assertNotNull(id);
try (LogInspector logInspector = new LogInspector(driver)) {
CompletableFuture<ConsoleLogEntry> future = new CompletableFuture<>();
logInspector.onConsoleEntry(future::complete);
driver.get("https://www.selenium.dev/selenium/blankPage");
ConsoleLogEntry logEntry = future.get(5, TimeUnit.SECONDS);
Assertions.assertEquals("{preload_script_console_text}", logEntry.getText());
}
}
}
@Test
void canAddPreloadScriptWithArguments() {
try (Script script = new Script(driver)) {
String id =
script.addPreloadScript(
"(channel) => channel('will_be_send', 'will_be_ignored')",
List.of(new ChannelValue("channel_name")));
Assertions.assertNotNull(id);
}
}
@Test
void canAddPreloadScriptInASandbox() {
try (Script script = new Script(driver)) {
String id = script.addPreloadScript("() => { window.bar=2; }", "sandbox");
Assertions.assertNotNull(id);
driver.get("https://www.selenium.dev/selenium/blankPage");
EvaluateResult result =
script.evaluateFunctionInBrowsingContext(
driver.getWindowHandle(), "sandbox", "window.bar", true, Optional.empty());
Assertions.assertEquals(EvaluateResult.Type.SUCCESS, result.getResultType());
}
}
@Test
void canRemovePreloadScript() throws ExecutionException, InterruptedException, TimeoutException {
try (Script script = new Script(driver)) {
String id =
script.addPreloadScript("() => {{ console.log('{preload_script_console_text}') }}");
Assertions.assertNotNull(id);
try (LogInspector logInspector = new LogInspector(driver)) {
CompletableFuture<ConsoleLogEntry> future = new CompletableFuture<>();
logInspector.onConsoleEntry(future::complete);
script.removePreloadScript(id);
driver.get("https://www.selenium.dev/selenium/blankPage");
Assertions.assertThrows(TimeoutException.class, () -> future.get(5, TimeUnit.SECONDS));
}
}
}
}
const manager = await ScriptManager(firstWindow, driver)
const realms = await manager.getAllRealms()const assert = require("assert")
const firefox = require('selenium-webdriver/firefox')
const {By, until, Builder} = require("selenium-webdriver")
const ScriptManager = require('selenium-webdriver/bidi/scriptManager')
const {ResultOwnership} = require("selenium-webdriver/bidi/resultOwnership");
const {ArgumentValue} = require("selenium-webdriver/bidi/argumentValue");
const {LocalValue, RemoteReferenceType, ReferenceValue} = require("selenium-webdriver/bidi/protocolValue");
const {EvaluateResultType} = require("selenium-webdriver/bidi/evaluateResult");
const BrowsingContext = require("selenium-webdriver/bidi/browsingContext");
const {WebDriverError} = require("selenium-webdriver/lib/error");
const {RealmType} = require("selenium-webdriver/bidi/realmInfo");
const LogInspector = require("selenium-webdriver/bidi/logInspector");
describe('Script commands', function () {
let driver
beforeEach(async function () {
driver = new Builder()
.forBrowser('firefox')
.setFirefoxOptions(new firefox.Options().enableBidi())
.build()
})
afterEach(async function () {
await driver.quit()
})
it('can call function', async function () {
const id = await driver.getWindowHandle()
const manager = await ScriptManager(id, driver)
let argumentValues = []
let value = new ArgumentValue(LocalValue.createNumberValue(22))
argumentValues.push(value)
let mapValue = {some_property: LocalValue.createNumberValue(42)}
let thisParameter = new ArgumentValue(LocalValue.createObjectValue(mapValue)).asMap()
const result = await manager.callFunctionInBrowsingContext(
id,
'function processWithPromise(argument) {' +
'return new Promise((resolve, reject) => {' +
'setTimeout(() => {' +
'resolve(argument + this.some_property);' +
'}, 1000)' +
'})' +
'}',
true,
argumentValues,
thisParameter,
ResultOwnership.ROOT)
assert.equal(result.resultType, EvaluateResultType.SUCCESS)
assert.equal(result.result.value, 64)
})
it('can call function with declaration', async function () {
const id = await driver.getWindowHandle()
const manager = await ScriptManager(id, driver)
const result = await manager.callFunctionInBrowsingContext(id, '()=>{return 1+2;}', false)
assert.equal(result.resultType, EvaluateResultType.SUCCESS)
assert.equal(result.result.value, 3)
})
it('can call function to get element', async function () {
await driver.get('https://www.selenium.dev/selenium/web/bidi/logEntryAdded')
const id = await driver.getWindowHandle()
const manager = await ScriptManager(id, driver)
const result = await manager.callFunctionInBrowsingContext(
id,
'() => document.getElementById("consoleLog")',
false,
)
assert.equal(result.resultType, EvaluateResultType.SUCCESS)
assert.notEqual(result.realmId, null)
assert.equal(result.result.type, 'node')
assert.notEqual(result.result.value, null)
assert.notEqual(result.result.value.nodeType, null)
})
it('can call function with arguments', async function () {
const id = await driver.getWindowHandle()
const manager = await ScriptManager(id, driver)
let argumentValues = []
let value1 = new ArgumentValue(LocalValue.createStringValue('ARGUMENT_STRING_VALUE'))
let value2 = new ArgumentValue(LocalValue.createNumberValue(42))
argumentValues.push(value1)
argumentValues.push(value2)
const result = await manager.callFunctionInBrowsingContext(
id,
'(...args)=>{return args}',
false,
argumentValues,
)
assert.equal(result.resultType, EvaluateResultType.SUCCESS)
assert.equal(result.result.value.length, 2)
})
it('can call function with await promise', async function () {
const id = await driver.getWindowHandle()
const manager = await ScriptManager(id, driver)
const result = await manager.callFunctionInBrowsingContext(
id,
'async function() {{\n' +
' await new Promise(r => setTimeout(() => r(), 0));\n' +
' return "SOME_DELAYED_RESULT";\n' +
' }}',
true,
)
assert.equal(result.resultType, EvaluateResultType.SUCCESS)
assert.equal(result.result.value, 'SOME_DELAYED_RESULT')
})
it('can call function with await promise false', async function () {
const id = await driver.getWindowHandle()
const manager = await ScriptManager(id, driver)
const result = await manager.callFunctionInBrowsingContext(
id,
'async function() {{\n' +
' await new Promise(r => setTimeout(() => r(), 0));\n' +
' return "SOME_DELAYED_RESULT";\n' +
' }}',
false,
)
assert.equal(result.resultType, EvaluateResultType.SUCCESS)
assert.equal(result.result.type, 'promise')
})
it('can call function with this parameter', async function () {
const id = await driver.getWindowHandle()
const manager = await ScriptManager(id, driver)
let mapValue = {some_property: LocalValue.createNumberValue(42)}
let thisParameter = new ArgumentValue(LocalValue.createObjectValue(mapValue)).asMap()
const result = await manager.callFunctionInBrowsingContext(
id,
'function(){return this.some_property}',
false,
null,
thisParameter,
)
assert.equal(result.resultType, EvaluateResultType.SUCCESS)
assert.equal(result.result.value, 42)
})
it('can call function with ownership root', async function () {
const id = await driver.getWindowHandle()
const manager = await ScriptManager(id, driver)
const result = await manager.callFunctionInBrowsingContext(
id,
'async function(){return {a:1}}',
true,
null,
null,
ResultOwnership.ROOT,
)
assert.equal(result.resultType, EvaluateResultType.SUCCESS)
})
it('can call function with ownership none', async function () {
const id = await driver.getWindowHandle()
const manager = await ScriptManager(id, driver)
const result = await manager.callFunctionInBrowsingContext(
id,
'async function(){return {a:1}}',
true,
null,
null,
ResultOwnership.NONE,
)
assert.equal(result.resultType, EvaluateResultType.SUCCESS)
assert.notEqual(result.realmId, null)
assert.equal(result.result.handle, undefined)
assert.notEqual(result.result.value, null)
})
it('can call function that throws exception', async function () {
const id = await driver.getWindowHandle()
const manager = await ScriptManager(id, driver)
const result = await manager.callFunctionInBrowsingContext(id, '))) !!@@## some invalid JS script (((', false)
assert.equal(result.resultType, EvaluateResultType.EXCEPTION)
assert.equal(result.exceptionDetails.exception.type, 'error')
assert.equal(result.exceptionDetails.text, "SyntaxError: expected expression, got ')'")
assert.equal(result.exceptionDetails.columnNumber, 39)
assert.equal(result.exceptionDetails.stackTrace.callFrames.length, 0)
})
it('can call function in a sandbox', async function () {
const id = await driver.getWindowHandle()
const manager = await ScriptManager(id, driver)
await manager.callFunctionInBrowsingContext(id, '() => { window.foo = 2; }', true, null, null, null, 'sandbox')
const resultInSandbox = await manager.callFunctionInBrowsingContext(
id,
'() => window.foo',
true,
null,
null,
null,
'sandbox',
)
assert.equal(resultInSandbox.resultType, EvaluateResultType.SUCCESS)
})
it('can call function in a realm', async function () {
const firstTab = await driver.getWindowHandle()
await driver.switchTo().newWindow('tab')
const manager = await ScriptManager(firstTab, driver)
const realms = await manager.getAllRealms()
const realmId = realms[0].realmId
await manager.callFunctionInRealm(realmId, '() => { window.foo = 3; }', true)
const result = await manager.callFunctionInRealm(realmId, '() => window.foo', true)
assert.equal(result.resultType, EvaluateResultType.SUCCESS)
assert.equal(result.result.value, 3)
})
it('can evaluate script', async function () {
const id = await driver.getWindowHandle()
const manager = await ScriptManager(id, driver)
const result = await manager.evaluateFunctionInBrowsingContext(id, '1 + 2', true)
assert.equal(result.resultType, EvaluateResultType.SUCCESS)
assert.equal(result.result.value, 3)
})
it('can evaluate script that throws exception', async function () {
const id = await driver.getWindowHandle()
const manager = await ScriptManager(id, driver)
const result = await manager.evaluateFunctionInBrowsingContext(
id,
'))) !!@@## some invalid JS script (((',
false,
)
assert.equal(result.resultType, EvaluateResultType.EXCEPTION)
assert.equal(result.exceptionDetails.exception.type, 'error')
assert.equal(result.exceptionDetails.text, "SyntaxError: expected expression, got ')'")
assert.equal(result.exceptionDetails.columnNumber, 39)
assert.equal(result.exceptionDetails.stackTrace.callFrames.length, 0)
})
it('can evaluate script with result ownership', async function () {
const id = await driver.getWindowHandle()
const manager = await ScriptManager(id, driver)
const result = await manager.evaluateFunctionInBrowsingContext(
id,
'Promise.resolve({a:1})',
true,
ResultOwnership.ROOT,
)
assert.equal(result.resultType, EvaluateResultType.SUCCESS)
assert.notEqual(result.result.handle, null)
})
it('can evaluate in a sandbox', async function () {
const id = await driver.getWindowHandle()
const manager = await ScriptManager(id, driver)
await manager.evaluateFunctionInBrowsingContext(id, 'window.foo = 2', true, null, 'sandbox')
const resultInSandbox = await manager.evaluateFunctionInBrowsingContext(id, 'window.foo', true, null, 'sandbox')
assert.equal(resultInSandbox.resultType, EvaluateResultType.SUCCESS)
assert.equal(resultInSandbox.result.value, 2)
})
it('can evaluate in a realm', async function () {
const firstTab = await driver.getWindowHandle()
await driver.switchTo().newWindow('tab')
const manager = await ScriptManager(firstTab, driver)
const realms = await manager.getAllRealms()
const realmId = realms[0].realmId
await manager.evaluateFunctionInRealm(realmId, 'window.foo = 3', true)
const result = await manager.evaluateFunctionInRealm(realmId, 'window.foo', true)
assert.equal(result.resultType, EvaluateResultType.SUCCESS)
assert.equal(result.result.value, 3)
})
it('can disown handles', async function () {
const id = await driver.getWindowHandle()
const manager = await ScriptManager(id, driver)
const browsingContext = await BrowsingContext(driver, {browsingContextId: id})
const info = await browsingContext.navigate(
'https://www.selenium.dev/selenium/web/dynamic.html',
'complete'
)
await driver.findElement(By.id('adder')).click()
await driver.wait(until.elementLocated(By.id('box0')), 10000)
const evaluateResult = await manager.evaluateFunctionInBrowsingContext(
id,
"document.querySelector('.redbox');",
false,
ResultOwnership.ROOT,
)
assert.equal(evaluateResult.resultType, EvaluateResultType.SUCCESS)
let boxId = evaluateResult.result.handle
await manager.disownBrowsingContextScript(id, boxId)
await manager.callFunctionInBrowsingContext(id, 'arg => arg.a', false).catch((error) => {
assert(error instanceof WebDriverError)
})
})
it('can disown handles in realm', async function () {
const id = await driver.getWindowHandle()
const manager = await ScriptManager(id, driver)
const browsingContext = await BrowsingContext(driver, {browsingContextId: id})
const info = await browsingContext.navigate(
'https://www.selenium.dev/selenium/web/dynamic.html',
'complete'
)
await driver.findElement(By.id('adder')).click()
await driver.wait(until.elementLocated(By.id('box0')), 10000)
const realms = await manager.getAllRealms()
const realmId = realms[0].realmId
const evaluateResult = await manager.evaluateFunctionInBrowsingContext(
id,
"document.querySelector('.redbox');",
false,
ResultOwnership.ROOT,
)
assert.equal(evaluateResult.resultType, EvaluateResultType.SUCCESS)
let boxId = evaluateResult.result.handle
let argumentValues = []
let value1 = new ArgumentValue(new ReferenceValue(RemoteReferenceType.HANDLE, boxId))
argumentValues.push(value1)
let checkHandle = await manager.callFunctionInBrowsingContext(id, 'arg => arg.a', false, argumentValues)
assert.equal(checkHandle.resultType, EvaluateResultType.SUCCESS)
await manager.disownRealmScript(realmId, boxId)
await manager.callFunctionInBrowsingContext(id, 'arg => arg.a', false).catch((error) => {
assert(error instanceof WebDriverError)
})
})
it('can get all realms', async function () {
const firstWindow = await driver.getWindowHandle()
await driver.switchTo().newWindow('window')
const secondWindow = await driver.getWindowHandle()
const manager = await ScriptManager(firstWindow, driver)
const realms = await manager.getAllRealms()
assert.equal(realms.length, 2)
})
it('can get realm by type', async function () {
const firstWindow = await driver.getWindowHandle()
await driver.switchTo().newWindow('window')
const secondWindow = await driver.getWindowHandle()
const manager = await ScriptManager(firstWindow, driver)
const realms = await manager.getRealmsByType(RealmType.WINDOW)
assert.equal(realms.length, 2)
})
it('can get realm in browsing context', async function () {
const windowId = await driver.getWindowHandle()
await driver.switchTo().newWindow('tab')
const tabId = await driver.getWindowHandle()
const manager = await ScriptManager(windowId, driver)
const realms = await manager.getRealmsInBrowsingContext(tabId)
const tabRealm = realms[0]
assert.equal(tabRealm.realmType, RealmType.WINDOW)
})
it('can get realm in browsing context by type', async function () {
const windowId = await driver.getWindowHandle()
await driver.switchTo().newWindow('tab')
const manager = await ScriptManager(windowId, driver)
const realms = await manager.getRealmsInBrowsingContextByType(windowId, RealmType.WINDOW)
const windowRealm = realms[0]
assert.equal(windowRealm.realmType, RealmType.WINDOW)
})
it('can add preload script', async function () {
const id = await driver.getWindowHandle()
const manager = await ScriptManager(id, driver)
const scriptId = await manager.addPreloadScript('() => {{ console.log(\'{preload_script_console_text}\') }}')
let logEntry = null
const inspector = await LogInspector(driver)
await inspector.onConsoleEntry(function (log) {
logEntry = log
})
await driver.get('https://www.selenium.dev/selenium/blank')
assert.equal(logEntry.text, '{preload_script_console_text}')
})
it('can add preload script to sandbox', async function () {
const id = await driver.getWindowHandle()
const manager = await ScriptManager(id, driver)
await manager.addPreloadScript('() => { window.bar = 2; }', undefined, 'sandbox')
await driver.get('https://www.selenium.dev/selenium/blank')
let result_in_sandbox = await manager.evaluateFunctionInBrowsingContext(
id,
'window.bar',
true,
null,
'sandbox',
)
assert.equal(result_in_sandbox.result.type, 'number')
assert.equal(result_in_sandbox.result.value, 2)
})
it('can remove preload script', async function () {
const id = await driver.getWindowHandle()
const manager = await ScriptManager(id, driver)
const scriptId = await manager.addPreloadScript('() => {{ console.log(\'{preload_script_console_text}\') }}')
let logEntry = null
const inspector = await LogInspector(driver)
await inspector.onConsoleEntry(function (log) {
logEntry = log
})
await manager.removePreloadScript(scriptId)
await driver.get('https://www.selenium.dev/selenium/blank')
assert.equal(logEntry, null)
})
})
try (Script script = new Script(firstWindow, driver)) {
List<RealmInfo> realms = script.getRealmsByType(RealmType.WINDOW);package dev.selenium.bidirectional.webdriver_bidi;
import dev.selenium.BaseTest;
import java.util.ArrayList;
import java.util.HashMap;
import java.util.List;
import java.util.Map;
import java.util.Optional;
import java.util.concurrent.CompletableFuture;
import java.util.concurrent.ExecutionException;
import java.util.concurrent.TimeUnit;
import java.util.concurrent.TimeoutException;
import org.junit.jupiter.api.Assertions;
import org.junit.jupiter.api.BeforeEach;
import org.junit.jupiter.api.Test;
import org.openqa.selenium.By;
import org.openqa.selenium.WebDriverException;
import org.openqa.selenium.WindowType;
import org.openqa.selenium.bidi.module.LogInspector;
import org.openqa.selenium.bidi.module.Script;
import org.openqa.selenium.bidi.browsingcontext.BrowsingContext;
import org.openqa.selenium.bidi.browsingcontext.ReadinessState;
import org.openqa.selenium.bidi.log.ConsoleLogEntry;
import org.openqa.selenium.bidi.script.ChannelValue;
import org.openqa.selenium.bidi.script.EvaluateResult;
import org.openqa.selenium.bidi.script.EvaluateResultExceptionValue;
import org.openqa.selenium.bidi.script.EvaluateResultSuccess;
import org.openqa.selenium.bidi.script.LocalValue;
import org.openqa.selenium.bidi.script.ObjectLocalValue;
import org.openqa.selenium.bidi.script.PrimitiveProtocolValue;
import org.openqa.selenium.bidi.script.RealmInfo;
import org.openqa.selenium.bidi.script.RealmType;
import org.openqa.selenium.bidi.script.RemoteReference;
import org.openqa.selenium.bidi.script.ResultOwnership;
import org.openqa.selenium.firefox.FirefoxDriver;
import org.openqa.selenium.firefox.FirefoxOptions;
class ScriptTest extends BaseTest {
@BeforeEach
public void setup() {
FirefoxOptions options = new FirefoxOptions();
options.setCapability("webSocketUrl", true);
driver = new FirefoxDriver(options);
}
@Test
void canCallFunction() {
String id = driver.getWindowHandle();
try (Script script = new Script(id, driver)) {
List<LocalValue> arguments = new ArrayList<>();
arguments.add(PrimitiveProtocolValue.numberValue(22));
Map<Object, LocalValue> value = new HashMap<>();
value.put("some_property", LocalValue.numberValue(42));
LocalValue thisParameter = LocalValue.objectValue(value);
arguments.add(thisParameter);
EvaluateResult result =
script.callFunctionInBrowsingContext(
id,
"function processWithPromise(argument) {\n"
+ " return new Promise((resolve, reject) => {\n"
+ " setTimeout(() => {\n"
+ " resolve(argument + this.some_property);\n"
+ " }, 1000)\n"
+ " })\n"
+ "}",
true,
Optional.of(arguments),
Optional.of(thisParameter),
Optional.of(ResultOwnership.ROOT));
EvaluateResultSuccess successResult = (EvaluateResultSuccess) result;
Assertions.assertEquals(64L, (Long) successResult.getResult().getValue().get());
}
}
@Test
void canCallFunctionWithDeclaration() {
String id = driver.getWindowHandle();
try (Script script = new Script(id, driver)) {
EvaluateResult result =
script.callFunctionInBrowsingContext(
id, "()=>{return 1+2;}", false, Optional.empty(), Optional.empty(), Optional.empty());
EvaluateResultSuccess successResult = (EvaluateResultSuccess) result;
Assertions.assertEquals(3L, (Long) successResult.getResult().getValue().get());
}
}
@Test
void canCallFunctionWithArguments() {
String id = driver.getWindowHandle();
try (Script script = new Script(id, driver)) {
List<LocalValue> arguments = new ArrayList<>();
LocalValue value1 = PrimitiveProtocolValue.stringValue("ARGUMENT_STRING_VALUE");
LocalValue value2 = PrimitiveProtocolValue.numberValue(42);
arguments.add(value1);
arguments.add(value2);
EvaluateResult result =
script.callFunctionInBrowsingContext(
id,
"(...args)=>{return args}",
false,
Optional.of(arguments),
Optional.empty(),
Optional.empty());
EvaluateResultSuccess successResult = (EvaluateResultSuccess) result;
Assertions.assertEquals(2, ((List<Object>) successResult.getResult().getValue().get()).size());
}
}
@Test
void canCallFunctionWithAwaitPromise() {
String id = driver.getWindowHandle();
try (Script script = new Script(id, driver)) {
EvaluateResult result =
script.callFunctionInBrowsingContext(
id,
"async function() {{\n"
+ " await new Promise(r => setTimeout(() => r(), 0));\n"
+ " return \"SOME_DELAYED_RESULT\";\n"
+ " }}",
true,
Optional.empty(),
Optional.empty(),
Optional.empty());
EvaluateResultSuccess successResult = (EvaluateResultSuccess) result;
Assertions.assertEquals("SOME_DELAYED_RESULT", (String) successResult.getResult().getValue().get());
}
}
@Test
void canCallFunctionWithThisParameter() {
String id = driver.getWindowHandle();
try (Script script = new Script(id, driver)) {
Map<Object, LocalValue> value = new HashMap<>();
value.put("some_property", PrimitiveProtocolValue.numberValue(42));
LocalValue thisParameter = LocalValue.objectValue(value);
EvaluateResult result =
script.callFunctionInBrowsingContext(
id,
"function(){return this.some_property}",
false,
Optional.empty(),
Optional.of(thisParameter),
Optional.empty());
EvaluateResultSuccess successResult = (EvaluateResultSuccess) result;
Assertions.assertEquals("number", successResult.getResult().getType());
Assertions.assertEquals(42L, (Long) successResult.getResult().getValue().get());
}
}
@Test
void canCallFunctionWithOwnershipRoot() {
String id = driver.getWindowHandle();
try (Script script = new Script(id, driver)) {
EvaluateResult result =
script.callFunctionInBrowsingContext(
id,
"async function(){return {a:1}}",
true,
Optional.empty(),
Optional.empty(),
Optional.of(ResultOwnership.ROOT));
EvaluateResultSuccess successResult = (EvaluateResultSuccess) result;
Assertions.assertTrue(successResult.getResult().getHandle().isPresent());
}
}
@Test
void canCallFunctionThatThrowsException() {
String id = driver.getWindowHandle();
try (Script script = new Script(id, driver)) {
EvaluateResult result =
script.callFunctionInBrowsingContext(
id,
"))) !!@@## some invalid JS script (((",
false,
Optional.empty(),
Optional.empty(),
Optional.empty());
EvaluateResultExceptionValue exception = (EvaluateResultExceptionValue) result;
Assertions.assertEquals("error", exception.getExceptionDetails().getException().getType());
Assertions.assertEquals(
"SyntaxError: expected expression, got ')'", exception.getExceptionDetails().getText());
}
}
@Test
void canCallFunctionInASandBox() {
String id = driver.getWindowHandle();
try (Script script = new Script(id, driver)) {
EvaluateResult result =
script.callFunctionInBrowsingContext(
id,
"sandbox",
"() => window.foo",
true,
Optional.empty(),
Optional.empty(),
Optional.empty());
Assertions.assertEquals(EvaluateResult.Type.SUCCESS, result.getResultType());
}
}
@Test
void canCallFunctionInARealm() {
String tab = driver.getWindowHandle();
try (Script script = new Script(tab, driver)) {
List<RealmInfo> realms = script.getAllRealms();
String realmId = realms.get(0).getRealmId();
EvaluateResult result = script.callFunctionInRealm(
realmId,
"() => { window.foo = 3; }",
true,
Optional.empty(),
Optional.empty(),
Optional.empty());
Assertions.assertEquals(EvaluateResult.Type.SUCCESS, result.getResultType());
}
}
@Test
void canEvaluateScript() {
String id = driver.getWindowHandle();
try (Script script = new Script(id, driver)) {
EvaluateResult result =
script.evaluateFunctionInBrowsingContext(id, "1 + 2", true, Optional.empty());
EvaluateResultSuccess successResult = (EvaluateResultSuccess) result;
Assertions.assertEquals(EvaluateResult.Type.SUCCESS, result.getResultType());
Assertions.assertEquals(3L, (Long) successResult.getResult().getValue().get());
}
}
@Test
void canEvaluateScriptThatThrowsException() {
String id = driver.getWindowHandle();
try (Script script = new Script(id, driver)) {
EvaluateResult result =
script.evaluateFunctionInBrowsingContext(
id, "))) !!@@## some invalid JS script (((", false, Optional.empty());
EvaluateResultExceptionValue exception = (EvaluateResultExceptionValue) result;
Assertions.assertEquals("error", exception.getExceptionDetails().getException().getType());
Assertions.assertEquals(
"SyntaxError: expected expression, got ')'", exception.getExceptionDetails().getText());
}
}
@Test
void canEvaluateScriptWithResulWithOwnership() {
String id = driver.getWindowHandle();
try (Script script = new Script(id, driver)) {
EvaluateResult result =
script.evaluateFunctionInBrowsingContext(
id, "Promise.resolve({a:1})", true, Optional.of(ResultOwnership.ROOT));
EvaluateResultSuccess successResult = (EvaluateResultSuccess) result;
Assertions.assertTrue(successResult.getResult().getHandle().isPresent());
}
}
@Test
void canEvaluateInASandBox() {
String id = driver.getWindowHandle();
try (Script script = new Script(id, driver)) {
EvaluateResult result =
script.evaluateFunctionInBrowsingContext(
id, "sandbox", "window.foo", true, Optional.empty());
Assertions.assertEquals(EvaluateResult.Type.SUCCESS, result.getResultType());
}
}
@Test
void canEvaluateInARealm() {
String tab = driver.getWindowHandle();
try (Script script = new Script(tab, driver)) {
List<RealmInfo> realms = script.getAllRealms();
String realmId = realms.get(0).getRealmId();
EvaluateResult result =
script.evaluateFunctionInRealm(
realmId, "window.foo", true, Optional.empty());
Assertions.assertEquals(EvaluateResult.Type.SUCCESS, result.getResultType());
}
}
@Test
void canDisownHandle() {
String window = driver.getWindowHandle();
try (Script script = new Script(window, driver)) {
BrowsingContext context = new BrowsingContext(driver, window);
context.navigate("https://www.selenium.dev/selenium/web/dynamic.html", ReadinessState.COMPLETE);
driver.findElement(By.id("adder")).click();
getLocatedElement(driver, By.id("box0"));
EvaluateResult result =
script.evaluateFunctionInBrowsingContext(
window, "document.querySelector('.redbox');", false, Optional.of(ResultOwnership.ROOT));
String boxId = ((EvaluateResultSuccess)result).getResult().getHandle().get();
script.disownBrowsingContextScript(
window, List.of(boxId));
LocalValue value =
LocalValue.remoteReference(
RemoteReference.Type.HANDLE, boxId);
// Since the handle is now eligible for garbage collections, it is no longer available to be used.
Assertions.assertThrows(WebDriverException.class, () -> script.callFunctionInBrowsingContext(
window,
"arg => arg.a",
false, Optional.of(List.of(value)),
Optional.empty(),
Optional.empty()));
}
}
@Test
void canDisownHandleInARealm() {
String window = driver.getWindowHandle();
try (Script script = new Script(window, driver)) {
BrowsingContext context = new BrowsingContext(driver, window);
context.navigate("https://www.selenium.dev/selenium/web/dynamic.html", ReadinessState.COMPLETE);
driver.findElement(By.id("adder")).click();
getLocatedElement(driver, By.id("box0"));
List<RealmInfo> realms = script.getAllRealms();
String realmId = realms.get(0).getRealmId();
// Retrieve the handle for the element added to DOM
EvaluateResult result =
script.evaluateFunctionInBrowsingContext(
window, "document.querySelector('.redbox');", false, Optional.of(ResultOwnership.ROOT));
String boxId = ((EvaluateResultSuccess)result).getResult().getHandle().get();
LocalValue value =
LocalValue.remoteReference(
RemoteReference.Type.HANDLE, boxId);
EvaluateResult checkHandle = script.callFunctionInBrowsingContext(
window,
"arg => arg.a",
false, Optional.of(List.of(value)),
Optional.empty(),
Optional.empty());
// The handle is present in memory, else it would result in exception
Assertions.assertEquals(EvaluateResult.Type.SUCCESS, checkHandle.getResultType());
// Useful to memory management in a dynamic webpage where DOM mutations happen often
script.disownRealmScript(realmId, List.of(boxId));
// Since the handle is now eligible for garbage collections, it is no longer available to be used.
Assertions.assertThrows(WebDriverException.class, () -> script.callFunctionInBrowsingContext(
window,
"arg => arg.a",
false, Optional.of(List.of(value)),
Optional.empty(),
Optional.empty()));
}
}
@Test
void canGetAllRealms() {
String firstWindow = driver.getWindowHandle();
String secondWindow = driver.switchTo().newWindow(WindowType.WINDOW).getWindowHandle();
try (Script script = new Script(firstWindow, driver)) {
List<RealmInfo> realms = script.getAllRealms();
Assertions.assertEquals(2, realms.size());
}
}
@Test
void canGetRealmByType() {
String firstWindow = driver.getWindowHandle();
String secondWindow = driver.switchTo().newWindow(WindowType.WINDOW).getWindowHandle();
try (Script script = new Script(firstWindow, driver)) {
List<RealmInfo> realms = script.getRealmsByType(RealmType.WINDOW);
Assertions.assertEquals(2, realms.size());
}
}
@Test
void canGetRealmInBrowsingContext() {
String windowId = driver.getWindowHandle();
String tabId = driver.switchTo().newWindow(WindowType.TAB).getWindowHandle();
try (Script script = new Script(windowId, driver)) {
List<RealmInfo> realms = script.getRealmsInBrowsingContext(tabId);
Assertions.assertEquals(1, realms.size());
}
}
@Test
void canGetRealmInBrowsingContextByType() {
String windowId = driver.getWindowHandle();
String tabId = driver.switchTo().newWindow(WindowType.TAB).getWindowHandle();
try (Script script = new Script(windowId, driver)) {
List<RealmInfo> windowRealms =
script.getRealmsInBrowsingContextByType(windowId, RealmType.WINDOW);
Assertions.assertEquals(1, windowRealms.size());
}
}
@Test
void canAddPreloadScript() throws ExecutionException, InterruptedException, TimeoutException {
try (Script script = new Script(driver)) {
String id =
script.addPreloadScript("() => {{ console.log('{preload_script_console_text}') }}");
Assertions.assertNotNull(id);
try (LogInspector logInspector = new LogInspector(driver)) {
CompletableFuture<ConsoleLogEntry> future = new CompletableFuture<>();
logInspector.onConsoleEntry(future::complete);
driver.get("https://www.selenium.dev/selenium/blankPage");
ConsoleLogEntry logEntry = future.get(5, TimeUnit.SECONDS);
Assertions.assertEquals("{preload_script_console_text}", logEntry.getText());
}
}
}
@Test
void canAddPreloadScriptWithArguments() {
try (Script script = new Script(driver)) {
String id =
script.addPreloadScript(
"(channel) => channel('will_be_send', 'will_be_ignored')",
List.of(new ChannelValue("channel_name")));
Assertions.assertNotNull(id);
}
}
@Test
void canAddPreloadScriptInASandbox() {
try (Script script = new Script(driver)) {
String id = script.addPreloadScript("() => { window.bar=2; }", "sandbox");
Assertions.assertNotNull(id);
driver.get("https://www.selenium.dev/selenium/blankPage");
EvaluateResult result =
script.evaluateFunctionInBrowsingContext(
driver.getWindowHandle(), "sandbox", "window.bar", true, Optional.empty());
Assertions.assertEquals(EvaluateResult.Type.SUCCESS, result.getResultType());
}
}
@Test
void canRemovePreloadScript() throws ExecutionException, InterruptedException, TimeoutException {
try (Script script = new Script(driver)) {
String id =
script.addPreloadScript("() => {{ console.log('{preload_script_console_text}') }}");
Assertions.assertNotNull(id);
try (LogInspector logInspector = new LogInspector(driver)) {
CompletableFuture<ConsoleLogEntry> future = new CompletableFuture<>();
logInspector.onConsoleEntry(future::complete);
script.removePreloadScript(id);
driver.get("https://www.selenium.dev/selenium/blankPage");
Assertions.assertThrows(TimeoutException.class, () -> future.get(5, TimeUnit.SECONDS));
}
}
}
}
const manager = await ScriptManager(firstWindow, driver)
const realms = await manager.getRealmsByType(RealmType.WINDOW)const assert = require("assert")
const firefox = require('selenium-webdriver/firefox')
const {By, until, Builder} = require("selenium-webdriver")
const ScriptManager = require('selenium-webdriver/bidi/scriptManager')
const {ResultOwnership} = require("selenium-webdriver/bidi/resultOwnership");
const {ArgumentValue} = require("selenium-webdriver/bidi/argumentValue");
const {LocalValue, RemoteReferenceType, ReferenceValue} = require("selenium-webdriver/bidi/protocolValue");
const {EvaluateResultType} = require("selenium-webdriver/bidi/evaluateResult");
const BrowsingContext = require("selenium-webdriver/bidi/browsingContext");
const {WebDriverError} = require("selenium-webdriver/lib/error");
const {RealmType} = require("selenium-webdriver/bidi/realmInfo");
const LogInspector = require("selenium-webdriver/bidi/logInspector");
describe('Script commands', function () {
let driver
beforeEach(async function () {
driver = new Builder()
.forBrowser('firefox')
.setFirefoxOptions(new firefox.Options().enableBidi())
.build()
})
afterEach(async function () {
await driver.quit()
})
it('can call function', async function () {
const id = await driver.getWindowHandle()
const manager = await ScriptManager(id, driver)
let argumentValues = []
let value = new ArgumentValue(LocalValue.createNumberValue(22))
argumentValues.push(value)
let mapValue = {some_property: LocalValue.createNumberValue(42)}
let thisParameter = new ArgumentValue(LocalValue.createObjectValue(mapValue)).asMap()
const result = await manager.callFunctionInBrowsingContext(
id,
'function processWithPromise(argument) {' +
'return new Promise((resolve, reject) => {' +
'setTimeout(() => {' +
'resolve(argument + this.some_property);' +
'}, 1000)' +
'})' +
'}',
true,
argumentValues,
thisParameter,
ResultOwnership.ROOT)
assert.equal(result.resultType, EvaluateResultType.SUCCESS)
assert.equal(result.result.value, 64)
})
it('can call function with declaration', async function () {
const id = await driver.getWindowHandle()
const manager = await ScriptManager(id, driver)
const result = await manager.callFunctionInBrowsingContext(id, '()=>{return 1+2;}', false)
assert.equal(result.resultType, EvaluateResultType.SUCCESS)
assert.equal(result.result.value, 3)
})
it('can call function to get element', async function () {
await driver.get('https://www.selenium.dev/selenium/web/bidi/logEntryAdded')
const id = await driver.getWindowHandle()
const manager = await ScriptManager(id, driver)
const result = await manager.callFunctionInBrowsingContext(
id,
'() => document.getElementById("consoleLog")',
false,
)
assert.equal(result.resultType, EvaluateResultType.SUCCESS)
assert.notEqual(result.realmId, null)
assert.equal(result.result.type, 'node')
assert.notEqual(result.result.value, null)
assert.notEqual(result.result.value.nodeType, null)
})
it('can call function with arguments', async function () {
const id = await driver.getWindowHandle()
const manager = await ScriptManager(id, driver)
let argumentValues = []
let value1 = new ArgumentValue(LocalValue.createStringValue('ARGUMENT_STRING_VALUE'))
let value2 = new ArgumentValue(LocalValue.createNumberValue(42))
argumentValues.push(value1)
argumentValues.push(value2)
const result = await manager.callFunctionInBrowsingContext(
id,
'(...args)=>{return args}',
false,
argumentValues,
)
assert.equal(result.resultType, EvaluateResultType.SUCCESS)
assert.equal(result.result.value.length, 2)
})
it('can call function with await promise', async function () {
const id = await driver.getWindowHandle()
const manager = await ScriptManager(id, driver)
const result = await manager.callFunctionInBrowsingContext(
id,
'async function() {{\n' +
' await new Promise(r => setTimeout(() => r(), 0));\n' +
' return "SOME_DELAYED_RESULT";\n' +
' }}',
true,
)
assert.equal(result.resultType, EvaluateResultType.SUCCESS)
assert.equal(result.result.value, 'SOME_DELAYED_RESULT')
})
it('can call function with await promise false', async function () {
const id = await driver.getWindowHandle()
const manager = await ScriptManager(id, driver)
const result = await manager.callFunctionInBrowsingContext(
id,
'async function() {{\n' +
' await new Promise(r => setTimeout(() => r(), 0));\n' +
' return "SOME_DELAYED_RESULT";\n' +
' }}',
false,
)
assert.equal(result.resultType, EvaluateResultType.SUCCESS)
assert.equal(result.result.type, 'promise')
})
it('can call function with this parameter', async function () {
const id = await driver.getWindowHandle()
const manager = await ScriptManager(id, driver)
let mapValue = {some_property: LocalValue.createNumberValue(42)}
let thisParameter = new ArgumentValue(LocalValue.createObjectValue(mapValue)).asMap()
const result = await manager.callFunctionInBrowsingContext(
id,
'function(){return this.some_property}',
false,
null,
thisParameter,
)
assert.equal(result.resultType, EvaluateResultType.SUCCESS)
assert.equal(result.result.value, 42)
})
it('can call function with ownership root', async function () {
const id = await driver.getWindowHandle()
const manager = await ScriptManager(id, driver)
const result = await manager.callFunctionInBrowsingContext(
id,
'async function(){return {a:1}}',
true,
null,
null,
ResultOwnership.ROOT,
)
assert.equal(result.resultType, EvaluateResultType.SUCCESS)
})
it('can call function with ownership none', async function () {
const id = await driver.getWindowHandle()
const manager = await ScriptManager(id, driver)
const result = await manager.callFunctionInBrowsingContext(
id,
'async function(){return {a:1}}',
true,
null,
null,
ResultOwnership.NONE,
)
assert.equal(result.resultType, EvaluateResultType.SUCCESS)
assert.notEqual(result.realmId, null)
assert.equal(result.result.handle, undefined)
assert.notEqual(result.result.value, null)
})
it('can call function that throws exception', async function () {
const id = await driver.getWindowHandle()
const manager = await ScriptManager(id, driver)
const result = await manager.callFunctionInBrowsingContext(id, '))) !!@@## some invalid JS script (((', false)
assert.equal(result.resultType, EvaluateResultType.EXCEPTION)
assert.equal(result.exceptionDetails.exception.type, 'error')
assert.equal(result.exceptionDetails.text, "SyntaxError: expected expression, got ')'")
assert.equal(result.exceptionDetails.columnNumber, 39)
assert.equal(result.exceptionDetails.stackTrace.callFrames.length, 0)
})
it('can call function in a sandbox', async function () {
const id = await driver.getWindowHandle()
const manager = await ScriptManager(id, driver)
await manager.callFunctionInBrowsingContext(id, '() => { window.foo = 2; }', true, null, null, null, 'sandbox')
const resultInSandbox = await manager.callFunctionInBrowsingContext(
id,
'() => window.foo',
true,
null,
null,
null,
'sandbox',
)
assert.equal(resultInSandbox.resultType, EvaluateResultType.SUCCESS)
})
it('can call function in a realm', async function () {
const firstTab = await driver.getWindowHandle()
await driver.switchTo().newWindow('tab')
const manager = await ScriptManager(firstTab, driver)
const realms = await manager.getAllRealms()
const realmId = realms[0].realmId
await manager.callFunctionInRealm(realmId, '() => { window.foo = 3; }', true)
const result = await manager.callFunctionInRealm(realmId, '() => window.foo', true)
assert.equal(result.resultType, EvaluateResultType.SUCCESS)
assert.equal(result.result.value, 3)
})
it('can evaluate script', async function () {
const id = await driver.getWindowHandle()
const manager = await ScriptManager(id, driver)
const result = await manager.evaluateFunctionInBrowsingContext(id, '1 + 2', true)
assert.equal(result.resultType, EvaluateResultType.SUCCESS)
assert.equal(result.result.value, 3)
})
it('can evaluate script that throws exception', async function () {
const id = await driver.getWindowHandle()
const manager = await ScriptManager(id, driver)
const result = await manager.evaluateFunctionInBrowsingContext(
id,
'))) !!@@## some invalid JS script (((',
false,
)
assert.equal(result.resultType, EvaluateResultType.EXCEPTION)
assert.equal(result.exceptionDetails.exception.type, 'error')
assert.equal(result.exceptionDetails.text, "SyntaxError: expected expression, got ')'")
assert.equal(result.exceptionDetails.columnNumber, 39)
assert.equal(result.exceptionDetails.stackTrace.callFrames.length, 0)
})
it('can evaluate script with result ownership', async function () {
const id = await driver.getWindowHandle()
const manager = await ScriptManager(id, driver)
const result = await manager.evaluateFunctionInBrowsingContext(
id,
'Promise.resolve({a:1})',
true,
ResultOwnership.ROOT,
)
assert.equal(result.resultType, EvaluateResultType.SUCCESS)
assert.notEqual(result.result.handle, null)
})
it('can evaluate in a sandbox', async function () {
const id = await driver.getWindowHandle()
const manager = await ScriptManager(id, driver)
await manager.evaluateFunctionInBrowsingContext(id, 'window.foo = 2', true, null, 'sandbox')
const resultInSandbox = await manager.evaluateFunctionInBrowsingContext(id, 'window.foo', true, null, 'sandbox')
assert.equal(resultInSandbox.resultType, EvaluateResultType.SUCCESS)
assert.equal(resultInSandbox.result.value, 2)
})
it('can evaluate in a realm', async function () {
const firstTab = await driver.getWindowHandle()
await driver.switchTo().newWindow('tab')
const manager = await ScriptManager(firstTab, driver)
const realms = await manager.getAllRealms()
const realmId = realms[0].realmId
await manager.evaluateFunctionInRealm(realmId, 'window.foo = 3', true)
const result = await manager.evaluateFunctionInRealm(realmId, 'window.foo', true)
assert.equal(result.resultType, EvaluateResultType.SUCCESS)
assert.equal(result.result.value, 3)
})
it('can disown handles', async function () {
const id = await driver.getWindowHandle()
const manager = await ScriptManager(id, driver)
const browsingContext = await BrowsingContext(driver, {browsingContextId: id})
const info = await browsingContext.navigate(
'https://www.selenium.dev/selenium/web/dynamic.html',
'complete'
)
await driver.findElement(By.id('adder')).click()
await driver.wait(until.elementLocated(By.id('box0')), 10000)
const evaluateResult = await manager.evaluateFunctionInBrowsingContext(
id,
"document.querySelector('.redbox');",
false,
ResultOwnership.ROOT,
)
assert.equal(evaluateResult.resultType, EvaluateResultType.SUCCESS)
let boxId = evaluateResult.result.handle
await manager.disownBrowsingContextScript(id, boxId)
await manager.callFunctionInBrowsingContext(id, 'arg => arg.a', false).catch((error) => {
assert(error instanceof WebDriverError)
})
})
it('can disown handles in realm', async function () {
const id = await driver.getWindowHandle()
const manager = await ScriptManager(id, driver)
const browsingContext = await BrowsingContext(driver, {browsingContextId: id})
const info = await browsingContext.navigate(
'https://www.selenium.dev/selenium/web/dynamic.html',
'complete'
)
await driver.findElement(By.id('adder')).click()
await driver.wait(until.elementLocated(By.id('box0')), 10000)
const realms = await manager.getAllRealms()
const realmId = realms[0].realmId
const evaluateResult = await manager.evaluateFunctionInBrowsingContext(
id,
"document.querySelector('.redbox');",
false,
ResultOwnership.ROOT,
)
assert.equal(evaluateResult.resultType, EvaluateResultType.SUCCESS)
let boxId = evaluateResult.result.handle
let argumentValues = []
let value1 = new ArgumentValue(new ReferenceValue(RemoteReferenceType.HANDLE, boxId))
argumentValues.push(value1)
let checkHandle = await manager.callFunctionInBrowsingContext(id, 'arg => arg.a', false, argumentValues)
assert.equal(checkHandle.resultType, EvaluateResultType.SUCCESS)
await manager.disownRealmScript(realmId, boxId)
await manager.callFunctionInBrowsingContext(id, 'arg => arg.a', false).catch((error) => {
assert(error instanceof WebDriverError)
})
})
it('can get all realms', async function () {
const firstWindow = await driver.getWindowHandle()
await driver.switchTo().newWindow('window')
const secondWindow = await driver.getWindowHandle()
const manager = await ScriptManager(firstWindow, driver)
const realms = await manager.getAllRealms()
assert.equal(realms.length, 2)
})
it('can get realm by type', async function () {
const firstWindow = await driver.getWindowHandle()
await driver.switchTo().newWindow('window')
const secondWindow = await driver.getWindowHandle()
const manager = await ScriptManager(firstWindow, driver)
const realms = await manager.getRealmsByType(RealmType.WINDOW)
assert.equal(realms.length, 2)
})
it('can get realm in browsing context', async function () {
const windowId = await driver.getWindowHandle()
await driver.switchTo().newWindow('tab')
const tabId = await driver.getWindowHandle()
const manager = await ScriptManager(windowId, driver)
const realms = await manager.getRealmsInBrowsingContext(tabId)
const tabRealm = realms[0]
assert.equal(tabRealm.realmType, RealmType.WINDOW)
})
it('can get realm in browsing context by type', async function () {
const windowId = await driver.getWindowHandle()
await driver.switchTo().newWindow('tab')
const manager = await ScriptManager(windowId, driver)
const realms = await manager.getRealmsInBrowsingContextByType(windowId, RealmType.WINDOW)
const windowRealm = realms[0]
assert.equal(windowRealm.realmType, RealmType.WINDOW)
})
it('can add preload script', async function () {
const id = await driver.getWindowHandle()
const manager = await ScriptManager(id, driver)
const scriptId = await manager.addPreloadScript('() => {{ console.log(\'{preload_script_console_text}\') }}')
let logEntry = null
const inspector = await LogInspector(driver)
await inspector.onConsoleEntry(function (log) {
logEntry = log
})
await driver.get('https://www.selenium.dev/selenium/blank')
assert.equal(logEntry.text, '{preload_script_console_text}')
})
it('can add preload script to sandbox', async function () {
const id = await driver.getWindowHandle()
const manager = await ScriptManager(id, driver)
await manager.addPreloadScript('() => { window.bar = 2; }', undefined, 'sandbox')
await driver.get('https://www.selenium.dev/selenium/blank')
let result_in_sandbox = await manager.evaluateFunctionInBrowsingContext(
id,
'window.bar',
true,
null,
'sandbox',
)
assert.equal(result_in_sandbox.result.type, 'number')
assert.equal(result_in_sandbox.result.value, 2)
})
it('can remove preload script', async function () {
const id = await driver.getWindowHandle()
const manager = await ScriptManager(id, driver)
const scriptId = await manager.addPreloadScript('() => {{ console.log(\'{preload_script_console_text}\') }}')
let logEntry = null
const inspector = await LogInspector(driver)
await inspector.onConsoleEntry(function (log) {
logEntry = log
})
await manager.removePreloadScript(scriptId)
await driver.get('https://www.selenium.dev/selenium/blank')
assert.equal(logEntry, null)
})
})
try (Script script = new Script(windowId, driver)) {
List<RealmInfo> realms = script.getRealmsInBrowsingContext(tabId);package dev.selenium.bidirectional.webdriver_bidi;
import dev.selenium.BaseTest;
import java.util.ArrayList;
import java.util.HashMap;
import java.util.List;
import java.util.Map;
import java.util.Optional;
import java.util.concurrent.CompletableFuture;
import java.util.concurrent.ExecutionException;
import java.util.concurrent.TimeUnit;
import java.util.concurrent.TimeoutException;
import org.junit.jupiter.api.Assertions;
import org.junit.jupiter.api.BeforeEach;
import org.junit.jupiter.api.Test;
import org.openqa.selenium.By;
import org.openqa.selenium.WebDriverException;
import org.openqa.selenium.WindowType;
import org.openqa.selenium.bidi.module.LogInspector;
import org.openqa.selenium.bidi.module.Script;
import org.openqa.selenium.bidi.browsingcontext.BrowsingContext;
import org.openqa.selenium.bidi.browsingcontext.ReadinessState;
import org.openqa.selenium.bidi.log.ConsoleLogEntry;
import org.openqa.selenium.bidi.script.ChannelValue;
import org.openqa.selenium.bidi.script.EvaluateResult;
import org.openqa.selenium.bidi.script.EvaluateResultExceptionValue;
import org.openqa.selenium.bidi.script.EvaluateResultSuccess;
import org.openqa.selenium.bidi.script.LocalValue;
import org.openqa.selenium.bidi.script.ObjectLocalValue;
import org.openqa.selenium.bidi.script.PrimitiveProtocolValue;
import org.openqa.selenium.bidi.script.RealmInfo;
import org.openqa.selenium.bidi.script.RealmType;
import org.openqa.selenium.bidi.script.RemoteReference;
import org.openqa.selenium.bidi.script.ResultOwnership;
import org.openqa.selenium.firefox.FirefoxDriver;
import org.openqa.selenium.firefox.FirefoxOptions;
class ScriptTest extends BaseTest {
@BeforeEach
public void setup() {
FirefoxOptions options = new FirefoxOptions();
options.setCapability("webSocketUrl", true);
driver = new FirefoxDriver(options);
}
@Test
void canCallFunction() {
String id = driver.getWindowHandle();
try (Script script = new Script(id, driver)) {
List<LocalValue> arguments = new ArrayList<>();
arguments.add(PrimitiveProtocolValue.numberValue(22));
Map<Object, LocalValue> value = new HashMap<>();
value.put("some_property", LocalValue.numberValue(42));
LocalValue thisParameter = LocalValue.objectValue(value);
arguments.add(thisParameter);
EvaluateResult result =
script.callFunctionInBrowsingContext(
id,
"function processWithPromise(argument) {\n"
+ " return new Promise((resolve, reject) => {\n"
+ " setTimeout(() => {\n"
+ " resolve(argument + this.some_property);\n"
+ " }, 1000)\n"
+ " })\n"
+ "}",
true,
Optional.of(arguments),
Optional.of(thisParameter),
Optional.of(ResultOwnership.ROOT));
EvaluateResultSuccess successResult = (EvaluateResultSuccess) result;
Assertions.assertEquals(64L, (Long) successResult.getResult().getValue().get());
}
}
@Test
void canCallFunctionWithDeclaration() {
String id = driver.getWindowHandle();
try (Script script = new Script(id, driver)) {
EvaluateResult result =
script.callFunctionInBrowsingContext(
id, "()=>{return 1+2;}", false, Optional.empty(), Optional.empty(), Optional.empty());
EvaluateResultSuccess successResult = (EvaluateResultSuccess) result;
Assertions.assertEquals(3L, (Long) successResult.getResult().getValue().get());
}
}
@Test
void canCallFunctionWithArguments() {
String id = driver.getWindowHandle();
try (Script script = new Script(id, driver)) {
List<LocalValue> arguments = new ArrayList<>();
LocalValue value1 = PrimitiveProtocolValue.stringValue("ARGUMENT_STRING_VALUE");
LocalValue value2 = PrimitiveProtocolValue.numberValue(42);
arguments.add(value1);
arguments.add(value2);
EvaluateResult result =
script.callFunctionInBrowsingContext(
id,
"(...args)=>{return args}",
false,
Optional.of(arguments),
Optional.empty(),
Optional.empty());
EvaluateResultSuccess successResult = (EvaluateResultSuccess) result;
Assertions.assertEquals(2, ((List<Object>) successResult.getResult().getValue().get()).size());
}
}
@Test
void canCallFunctionWithAwaitPromise() {
String id = driver.getWindowHandle();
try (Script script = new Script(id, driver)) {
EvaluateResult result =
script.callFunctionInBrowsingContext(
id,
"async function() {{\n"
+ " await new Promise(r => setTimeout(() => r(), 0));\n"
+ " return \"SOME_DELAYED_RESULT\";\n"
+ " }}",
true,
Optional.empty(),
Optional.empty(),
Optional.empty());
EvaluateResultSuccess successResult = (EvaluateResultSuccess) result;
Assertions.assertEquals("SOME_DELAYED_RESULT", (String) successResult.getResult().getValue().get());
}
}
@Test
void canCallFunctionWithThisParameter() {
String id = driver.getWindowHandle();
try (Script script = new Script(id, driver)) {
Map<Object, LocalValue> value = new HashMap<>();
value.put("some_property", PrimitiveProtocolValue.numberValue(42));
LocalValue thisParameter = LocalValue.objectValue(value);
EvaluateResult result =
script.callFunctionInBrowsingContext(
id,
"function(){return this.some_property}",
false,
Optional.empty(),
Optional.of(thisParameter),
Optional.empty());
EvaluateResultSuccess successResult = (EvaluateResultSuccess) result;
Assertions.assertEquals("number", successResult.getResult().getType());
Assertions.assertEquals(42L, (Long) successResult.getResult().getValue().get());
}
}
@Test
void canCallFunctionWithOwnershipRoot() {
String id = driver.getWindowHandle();
try (Script script = new Script(id, driver)) {
EvaluateResult result =
script.callFunctionInBrowsingContext(
id,
"async function(){return {a:1}}",
true,
Optional.empty(),
Optional.empty(),
Optional.of(ResultOwnership.ROOT));
EvaluateResultSuccess successResult = (EvaluateResultSuccess) result;
Assertions.assertTrue(successResult.getResult().getHandle().isPresent());
}
}
@Test
void canCallFunctionThatThrowsException() {
String id = driver.getWindowHandle();
try (Script script = new Script(id, driver)) {
EvaluateResult result =
script.callFunctionInBrowsingContext(
id,
"))) !!@@## some invalid JS script (((",
false,
Optional.empty(),
Optional.empty(),
Optional.empty());
EvaluateResultExceptionValue exception = (EvaluateResultExceptionValue) result;
Assertions.assertEquals("error", exception.getExceptionDetails().getException().getType());
Assertions.assertEquals(
"SyntaxError: expected expression, got ')'", exception.getExceptionDetails().getText());
}
}
@Test
void canCallFunctionInASandBox() {
String id = driver.getWindowHandle();
try (Script script = new Script(id, driver)) {
EvaluateResult result =
script.callFunctionInBrowsingContext(
id,
"sandbox",
"() => window.foo",
true,
Optional.empty(),
Optional.empty(),
Optional.empty());
Assertions.assertEquals(EvaluateResult.Type.SUCCESS, result.getResultType());
}
}
@Test
void canCallFunctionInARealm() {
String tab = driver.getWindowHandle();
try (Script script = new Script(tab, driver)) {
List<RealmInfo> realms = script.getAllRealms();
String realmId = realms.get(0).getRealmId();
EvaluateResult result = script.callFunctionInRealm(
realmId,
"() => { window.foo = 3; }",
true,
Optional.empty(),
Optional.empty(),
Optional.empty());
Assertions.assertEquals(EvaluateResult.Type.SUCCESS, result.getResultType());
}
}
@Test
void canEvaluateScript() {
String id = driver.getWindowHandle();
try (Script script = new Script(id, driver)) {
EvaluateResult result =
script.evaluateFunctionInBrowsingContext(id, "1 + 2", true, Optional.empty());
EvaluateResultSuccess successResult = (EvaluateResultSuccess) result;
Assertions.assertEquals(EvaluateResult.Type.SUCCESS, result.getResultType());
Assertions.assertEquals(3L, (Long) successResult.getResult().getValue().get());
}
}
@Test
void canEvaluateScriptThatThrowsException() {
String id = driver.getWindowHandle();
try (Script script = new Script(id, driver)) {
EvaluateResult result =
script.evaluateFunctionInBrowsingContext(
id, "))) !!@@## some invalid JS script (((", false, Optional.empty());
EvaluateResultExceptionValue exception = (EvaluateResultExceptionValue) result;
Assertions.assertEquals("error", exception.getExceptionDetails().getException().getType());
Assertions.assertEquals(
"SyntaxError: expected expression, got ')'", exception.getExceptionDetails().getText());
}
}
@Test
void canEvaluateScriptWithResulWithOwnership() {
String id = driver.getWindowHandle();
try (Script script = new Script(id, driver)) {
EvaluateResult result =
script.evaluateFunctionInBrowsingContext(
id, "Promise.resolve({a:1})", true, Optional.of(ResultOwnership.ROOT));
EvaluateResultSuccess successResult = (EvaluateResultSuccess) result;
Assertions.assertTrue(successResult.getResult().getHandle().isPresent());
}
}
@Test
void canEvaluateInASandBox() {
String id = driver.getWindowHandle();
try (Script script = new Script(id, driver)) {
EvaluateResult result =
script.evaluateFunctionInBrowsingContext(
id, "sandbox", "window.foo", true, Optional.empty());
Assertions.assertEquals(EvaluateResult.Type.SUCCESS, result.getResultType());
}
}
@Test
void canEvaluateInARealm() {
String tab = driver.getWindowHandle();
try (Script script = new Script(tab, driver)) {
List<RealmInfo> realms = script.getAllRealms();
String realmId = realms.get(0).getRealmId();
EvaluateResult result =
script.evaluateFunctionInRealm(
realmId, "window.foo", true, Optional.empty());
Assertions.assertEquals(EvaluateResult.Type.SUCCESS, result.getResultType());
}
}
@Test
void canDisownHandle() {
String window = driver.getWindowHandle();
try (Script script = new Script(window, driver)) {
BrowsingContext context = new BrowsingContext(driver, window);
context.navigate("https://www.selenium.dev/selenium/web/dynamic.html", ReadinessState.COMPLETE);
driver.findElement(By.id("adder")).click();
getLocatedElement(driver, By.id("box0"));
EvaluateResult result =
script.evaluateFunctionInBrowsingContext(
window, "document.querySelector('.redbox');", false, Optional.of(ResultOwnership.ROOT));
String boxId = ((EvaluateResultSuccess)result).getResult().getHandle().get();
script.disownBrowsingContextScript(
window, List.of(boxId));
LocalValue value =
LocalValue.remoteReference(
RemoteReference.Type.HANDLE, boxId);
// Since the handle is now eligible for garbage collections, it is no longer available to be used.
Assertions.assertThrows(WebDriverException.class, () -> script.callFunctionInBrowsingContext(
window,
"arg => arg.a",
false, Optional.of(List.of(value)),
Optional.empty(),
Optional.empty()));
}
}
@Test
void canDisownHandleInARealm() {
String window = driver.getWindowHandle();
try (Script script = new Script(window, driver)) {
BrowsingContext context = new BrowsingContext(driver, window);
context.navigate("https://www.selenium.dev/selenium/web/dynamic.html", ReadinessState.COMPLETE);
driver.findElement(By.id("adder")).click();
getLocatedElement(driver, By.id("box0"));
List<RealmInfo> realms = script.getAllRealms();
String realmId = realms.get(0).getRealmId();
// Retrieve the handle for the element added to DOM
EvaluateResult result =
script.evaluateFunctionInBrowsingContext(
window, "document.querySelector('.redbox');", false, Optional.of(ResultOwnership.ROOT));
String boxId = ((EvaluateResultSuccess)result).getResult().getHandle().get();
LocalValue value =
LocalValue.remoteReference(
RemoteReference.Type.HANDLE, boxId);
EvaluateResult checkHandle = script.callFunctionInBrowsingContext(
window,
"arg => arg.a",
false, Optional.of(List.of(value)),
Optional.empty(),
Optional.empty());
// The handle is present in memory, else it would result in exception
Assertions.assertEquals(EvaluateResult.Type.SUCCESS, checkHandle.getResultType());
// Useful to memory management in a dynamic webpage where DOM mutations happen often
script.disownRealmScript(realmId, List.of(boxId));
// Since the handle is now eligible for garbage collections, it is no longer available to be used.
Assertions.assertThrows(WebDriverException.class, () -> script.callFunctionInBrowsingContext(
window,
"arg => arg.a",
false, Optional.of(List.of(value)),
Optional.empty(),
Optional.empty()));
}
}
@Test
void canGetAllRealms() {
String firstWindow = driver.getWindowHandle();
String secondWindow = driver.switchTo().newWindow(WindowType.WINDOW).getWindowHandle();
try (Script script = new Script(firstWindow, driver)) {
List<RealmInfo> realms = script.getAllRealms();
Assertions.assertEquals(2, realms.size());
}
}
@Test
void canGetRealmByType() {
String firstWindow = driver.getWindowHandle();
String secondWindow = driver.switchTo().newWindow(WindowType.WINDOW).getWindowHandle();
try (Script script = new Script(firstWindow, driver)) {
List<RealmInfo> realms = script.getRealmsByType(RealmType.WINDOW);
Assertions.assertEquals(2, realms.size());
}
}
@Test
void canGetRealmInBrowsingContext() {
String windowId = driver.getWindowHandle();
String tabId = driver.switchTo().newWindow(WindowType.TAB).getWindowHandle();
try (Script script = new Script(windowId, driver)) {
List<RealmInfo> realms = script.getRealmsInBrowsingContext(tabId);
Assertions.assertEquals(1, realms.size());
}
}
@Test
void canGetRealmInBrowsingContextByType() {
String windowId = driver.getWindowHandle();
String tabId = driver.switchTo().newWindow(WindowType.TAB).getWindowHandle();
try (Script script = new Script(windowId, driver)) {
List<RealmInfo> windowRealms =
script.getRealmsInBrowsingContextByType(windowId, RealmType.WINDOW);
Assertions.assertEquals(1, windowRealms.size());
}
}
@Test
void canAddPreloadScript() throws ExecutionException, InterruptedException, TimeoutException {
try (Script script = new Script(driver)) {
String id =
script.addPreloadScript("() => {{ console.log('{preload_script_console_text}') }}");
Assertions.assertNotNull(id);
try (LogInspector logInspector = new LogInspector(driver)) {
CompletableFuture<ConsoleLogEntry> future = new CompletableFuture<>();
logInspector.onConsoleEntry(future::complete);
driver.get("https://www.selenium.dev/selenium/blankPage");
ConsoleLogEntry logEntry = future.get(5, TimeUnit.SECONDS);
Assertions.assertEquals("{preload_script_console_text}", logEntry.getText());
}
}
}
@Test
void canAddPreloadScriptWithArguments() {
try (Script script = new Script(driver)) {
String id =
script.addPreloadScript(
"(channel) => channel('will_be_send', 'will_be_ignored')",
List.of(new ChannelValue("channel_name")));
Assertions.assertNotNull(id);
}
}
@Test
void canAddPreloadScriptInASandbox() {
try (Script script = new Script(driver)) {
String id = script.addPreloadScript("() => { window.bar=2; }", "sandbox");
Assertions.assertNotNull(id);
driver.get("https://www.selenium.dev/selenium/blankPage");
EvaluateResult result =
script.evaluateFunctionInBrowsingContext(
driver.getWindowHandle(), "sandbox", "window.bar", true, Optional.empty());
Assertions.assertEquals(EvaluateResult.Type.SUCCESS, result.getResultType());
}
}
@Test
void canRemovePreloadScript() throws ExecutionException, InterruptedException, TimeoutException {
try (Script script = new Script(driver)) {
String id =
script.addPreloadScript("() => {{ console.log('{preload_script_console_text}') }}");
Assertions.assertNotNull(id);
try (LogInspector logInspector = new LogInspector(driver)) {
CompletableFuture<ConsoleLogEntry> future = new CompletableFuture<>();
logInspector.onConsoleEntry(future::complete);
script.removePreloadScript(id);
driver.get("https://www.selenium.dev/selenium/blankPage");
Assertions.assertThrows(TimeoutException.class, () -> future.get(5, TimeUnit.SECONDS));
}
}
}
}
const manager = await ScriptManager(windowId, driver)
const realms = await manager.getRealmsInBrowsingContext(tabId)const assert = require("assert")
const firefox = require('selenium-webdriver/firefox')
const {By, until, Builder} = require("selenium-webdriver")
const ScriptManager = require('selenium-webdriver/bidi/scriptManager')
const {ResultOwnership} = require("selenium-webdriver/bidi/resultOwnership");
const {ArgumentValue} = require("selenium-webdriver/bidi/argumentValue");
const {LocalValue, RemoteReferenceType, ReferenceValue} = require("selenium-webdriver/bidi/protocolValue");
const {EvaluateResultType} = require("selenium-webdriver/bidi/evaluateResult");
const BrowsingContext = require("selenium-webdriver/bidi/browsingContext");
const {WebDriverError} = require("selenium-webdriver/lib/error");
const {RealmType} = require("selenium-webdriver/bidi/realmInfo");
const LogInspector = require("selenium-webdriver/bidi/logInspector");
describe('Script commands', function () {
let driver
beforeEach(async function () {
driver = new Builder()
.forBrowser('firefox')
.setFirefoxOptions(new firefox.Options().enableBidi())
.build()
})
afterEach(async function () {
await driver.quit()
})
it('can call function', async function () {
const id = await driver.getWindowHandle()
const manager = await ScriptManager(id, driver)
let argumentValues = []
let value = new ArgumentValue(LocalValue.createNumberValue(22))
argumentValues.push(value)
let mapValue = {some_property: LocalValue.createNumberValue(42)}
let thisParameter = new ArgumentValue(LocalValue.createObjectValue(mapValue)).asMap()
const result = await manager.callFunctionInBrowsingContext(
id,
'function processWithPromise(argument) {' +
'return new Promise((resolve, reject) => {' +
'setTimeout(() => {' +
'resolve(argument + this.some_property);' +
'}, 1000)' +
'})' +
'}',
true,
argumentValues,
thisParameter,
ResultOwnership.ROOT)
assert.equal(result.resultType, EvaluateResultType.SUCCESS)
assert.equal(result.result.value, 64)
})
it('can call function with declaration', async function () {
const id = await driver.getWindowHandle()
const manager = await ScriptManager(id, driver)
const result = await manager.callFunctionInBrowsingContext(id, '()=>{return 1+2;}', false)
assert.equal(result.resultType, EvaluateResultType.SUCCESS)
assert.equal(result.result.value, 3)
})
it('can call function to get element', async function () {
await driver.get('https://www.selenium.dev/selenium/web/bidi/logEntryAdded')
const id = await driver.getWindowHandle()
const manager = await ScriptManager(id, driver)
const result = await manager.callFunctionInBrowsingContext(
id,
'() => document.getElementById("consoleLog")',
false,
)
assert.equal(result.resultType, EvaluateResultType.SUCCESS)
assert.notEqual(result.realmId, null)
assert.equal(result.result.type, 'node')
assert.notEqual(result.result.value, null)
assert.notEqual(result.result.value.nodeType, null)
})
it('can call function with arguments', async function () {
const id = await driver.getWindowHandle()
const manager = await ScriptManager(id, driver)
let argumentValues = []
let value1 = new ArgumentValue(LocalValue.createStringValue('ARGUMENT_STRING_VALUE'))
let value2 = new ArgumentValue(LocalValue.createNumberValue(42))
argumentValues.push(value1)
argumentValues.push(value2)
const result = await manager.callFunctionInBrowsingContext(
id,
'(...args)=>{return args}',
false,
argumentValues,
)
assert.equal(result.resultType, EvaluateResultType.SUCCESS)
assert.equal(result.result.value.length, 2)
})
it('can call function with await promise', async function () {
const id = await driver.getWindowHandle()
const manager = await ScriptManager(id, driver)
const result = await manager.callFunctionInBrowsingContext(
id,
'async function() {{\n' +
' await new Promise(r => setTimeout(() => r(), 0));\n' +
' return "SOME_DELAYED_RESULT";\n' +
' }}',
true,
)
assert.equal(result.resultType, EvaluateResultType.SUCCESS)
assert.equal(result.result.value, 'SOME_DELAYED_RESULT')
})
it('can call function with await promise false', async function () {
const id = await driver.getWindowHandle()
const manager = await ScriptManager(id, driver)
const result = await manager.callFunctionInBrowsingContext(
id,
'async function() {{\n' +
' await new Promise(r => setTimeout(() => r(), 0));\n' +
' return "SOME_DELAYED_RESULT";\n' +
' }}',
false,
)
assert.equal(result.resultType, EvaluateResultType.SUCCESS)
assert.equal(result.result.type, 'promise')
})
it('can call function with this parameter', async function () {
const id = await driver.getWindowHandle()
const manager = await ScriptManager(id, driver)
let mapValue = {some_property: LocalValue.createNumberValue(42)}
let thisParameter = new ArgumentValue(LocalValue.createObjectValue(mapValue)).asMap()
const result = await manager.callFunctionInBrowsingContext(
id,
'function(){return this.some_property}',
false,
null,
thisParameter,
)
assert.equal(result.resultType, EvaluateResultType.SUCCESS)
assert.equal(result.result.value, 42)
})
it('can call function with ownership root', async function () {
const id = await driver.getWindowHandle()
const manager = await ScriptManager(id, driver)
const result = await manager.callFunctionInBrowsingContext(
id,
'async function(){return {a:1}}',
true,
null,
null,
ResultOwnership.ROOT,
)
assert.equal(result.resultType, EvaluateResultType.SUCCESS)
})
it('can call function with ownership none', async function () {
const id = await driver.getWindowHandle()
const manager = await ScriptManager(id, driver)
const result = await manager.callFunctionInBrowsingContext(
id,
'async function(){return {a:1}}',
true,
null,
null,
ResultOwnership.NONE,
)
assert.equal(result.resultType, EvaluateResultType.SUCCESS)
assert.notEqual(result.realmId, null)
assert.equal(result.result.handle, undefined)
assert.notEqual(result.result.value, null)
})
it('can call function that throws exception', async function () {
const id = await driver.getWindowHandle()
const manager = await ScriptManager(id, driver)
const result = await manager.callFunctionInBrowsingContext(id, '))) !!@@## some invalid JS script (((', false)
assert.equal(result.resultType, EvaluateResultType.EXCEPTION)
assert.equal(result.exceptionDetails.exception.type, 'error')
assert.equal(result.exceptionDetails.text, "SyntaxError: expected expression, got ')'")
assert.equal(result.exceptionDetails.columnNumber, 39)
assert.equal(result.exceptionDetails.stackTrace.callFrames.length, 0)
})
it('can call function in a sandbox', async function () {
const id = await driver.getWindowHandle()
const manager = await ScriptManager(id, driver)
await manager.callFunctionInBrowsingContext(id, '() => { window.foo = 2; }', true, null, null, null, 'sandbox')
const resultInSandbox = await manager.callFunctionInBrowsingContext(
id,
'() => window.foo',
true,
null,
null,
null,
'sandbox',
)
assert.equal(resultInSandbox.resultType, EvaluateResultType.SUCCESS)
})
it('can call function in a realm', async function () {
const firstTab = await driver.getWindowHandle()
await driver.switchTo().newWindow('tab')
const manager = await ScriptManager(firstTab, driver)
const realms = await manager.getAllRealms()
const realmId = realms[0].realmId
await manager.callFunctionInRealm(realmId, '() => { window.foo = 3; }', true)
const result = await manager.callFunctionInRealm(realmId, '() => window.foo', true)
assert.equal(result.resultType, EvaluateResultType.SUCCESS)
assert.equal(result.result.value, 3)
})
it('can evaluate script', async function () {
const id = await driver.getWindowHandle()
const manager = await ScriptManager(id, driver)
const result = await manager.evaluateFunctionInBrowsingContext(id, '1 + 2', true)
assert.equal(result.resultType, EvaluateResultType.SUCCESS)
assert.equal(result.result.value, 3)
})
it('can evaluate script that throws exception', async function () {
const id = await driver.getWindowHandle()
const manager = await ScriptManager(id, driver)
const result = await manager.evaluateFunctionInBrowsingContext(
id,
'))) !!@@## some invalid JS script (((',
false,
)
assert.equal(result.resultType, EvaluateResultType.EXCEPTION)
assert.equal(result.exceptionDetails.exception.type, 'error')
assert.equal(result.exceptionDetails.text, "SyntaxError: expected expression, got ')'")
assert.equal(result.exceptionDetails.columnNumber, 39)
assert.equal(result.exceptionDetails.stackTrace.callFrames.length, 0)
})
it('can evaluate script with result ownership', async function () {
const id = await driver.getWindowHandle()
const manager = await ScriptManager(id, driver)
const result = await manager.evaluateFunctionInBrowsingContext(
id,
'Promise.resolve({a:1})',
true,
ResultOwnership.ROOT,
)
assert.equal(result.resultType, EvaluateResultType.SUCCESS)
assert.notEqual(result.result.handle, null)
})
it('can evaluate in a sandbox', async function () {
const id = await driver.getWindowHandle()
const manager = await ScriptManager(id, driver)
await manager.evaluateFunctionInBrowsingContext(id, 'window.foo = 2', true, null, 'sandbox')
const resultInSandbox = await manager.evaluateFunctionInBrowsingContext(id, 'window.foo', true, null, 'sandbox')
assert.equal(resultInSandbox.resultType, EvaluateResultType.SUCCESS)
assert.equal(resultInSandbox.result.value, 2)
})
it('can evaluate in a realm', async function () {
const firstTab = await driver.getWindowHandle()
await driver.switchTo().newWindow('tab')
const manager = await ScriptManager(firstTab, driver)
const realms = await manager.getAllRealms()
const realmId = realms[0].realmId
await manager.evaluateFunctionInRealm(realmId, 'window.foo = 3', true)
const result = await manager.evaluateFunctionInRealm(realmId, 'window.foo', true)
assert.equal(result.resultType, EvaluateResultType.SUCCESS)
assert.equal(result.result.value, 3)
})
it('can disown handles', async function () {
const id = await driver.getWindowHandle()
const manager = await ScriptManager(id, driver)
const browsingContext = await BrowsingContext(driver, {browsingContextId: id})
const info = await browsingContext.navigate(
'https://www.selenium.dev/selenium/web/dynamic.html',
'complete'
)
await driver.findElement(By.id('adder')).click()
await driver.wait(until.elementLocated(By.id('box0')), 10000)
const evaluateResult = await manager.evaluateFunctionInBrowsingContext(
id,
"document.querySelector('.redbox');",
false,
ResultOwnership.ROOT,
)
assert.equal(evaluateResult.resultType, EvaluateResultType.SUCCESS)
let boxId = evaluateResult.result.handle
await manager.disownBrowsingContextScript(id, boxId)
await manager.callFunctionInBrowsingContext(id, 'arg => arg.a', false).catch((error) => {
assert(error instanceof WebDriverError)
})
})
it('can disown handles in realm', async function () {
const id = await driver.getWindowHandle()
const manager = await ScriptManager(id, driver)
const browsingContext = await BrowsingContext(driver, {browsingContextId: id})
const info = await browsingContext.navigate(
'https://www.selenium.dev/selenium/web/dynamic.html',
'complete'
)
await driver.findElement(By.id('adder')).click()
await driver.wait(until.elementLocated(By.id('box0')), 10000)
const realms = await manager.getAllRealms()
const realmId = realms[0].realmId
const evaluateResult = await manager.evaluateFunctionInBrowsingContext(
id,
"document.querySelector('.redbox');",
false,
ResultOwnership.ROOT,
)
assert.equal(evaluateResult.resultType, EvaluateResultType.SUCCESS)
let boxId = evaluateResult.result.handle
let argumentValues = []
let value1 = new ArgumentValue(new ReferenceValue(RemoteReferenceType.HANDLE, boxId))
argumentValues.push(value1)
let checkHandle = await manager.callFunctionInBrowsingContext(id, 'arg => arg.a', false, argumentValues)
assert.equal(checkHandle.resultType, EvaluateResultType.SUCCESS)
await manager.disownRealmScript(realmId, boxId)
await manager.callFunctionInBrowsingContext(id, 'arg => arg.a', false).catch((error) => {
assert(error instanceof WebDriverError)
})
})
it('can get all realms', async function () {
const firstWindow = await driver.getWindowHandle()
await driver.switchTo().newWindow('window')
const secondWindow = await driver.getWindowHandle()
const manager = await ScriptManager(firstWindow, driver)
const realms = await manager.getAllRealms()
assert.equal(realms.length, 2)
})
it('can get realm by type', async function () {
const firstWindow = await driver.getWindowHandle()
await driver.switchTo().newWindow('window')
const secondWindow = await driver.getWindowHandle()
const manager = await ScriptManager(firstWindow, driver)
const realms = await manager.getRealmsByType(RealmType.WINDOW)
assert.equal(realms.length, 2)
})
it('can get realm in browsing context', async function () {
const windowId = await driver.getWindowHandle()
await driver.switchTo().newWindow('tab')
const tabId = await driver.getWindowHandle()
const manager = await ScriptManager(windowId, driver)
const realms = await manager.getRealmsInBrowsingContext(tabId)
const tabRealm = realms[0]
assert.equal(tabRealm.realmType, RealmType.WINDOW)
})
it('can get realm in browsing context by type', async function () {
const windowId = await driver.getWindowHandle()
await driver.switchTo().newWindow('tab')
const manager = await ScriptManager(windowId, driver)
const realms = await manager.getRealmsInBrowsingContextByType(windowId, RealmType.WINDOW)
const windowRealm = realms[0]
assert.equal(windowRealm.realmType, RealmType.WINDOW)
})
it('can add preload script', async function () {
const id = await driver.getWindowHandle()
const manager = await ScriptManager(id, driver)
const scriptId = await manager.addPreloadScript('() => {{ console.log(\'{preload_script_console_text}\') }}')
let logEntry = null
const inspector = await LogInspector(driver)
await inspector.onConsoleEntry(function (log) {
logEntry = log
})
await driver.get('https://www.selenium.dev/selenium/blank')
assert.equal(logEntry.text, '{preload_script_console_text}')
})
it('can add preload script to sandbox', async function () {
const id = await driver.getWindowHandle()
const manager = await ScriptManager(id, driver)
await manager.addPreloadScript('() => { window.bar = 2; }', undefined, 'sandbox')
await driver.get('https://www.selenium.dev/selenium/blank')
let result_in_sandbox = await manager.evaluateFunctionInBrowsingContext(
id,
'window.bar',
true,
null,
'sandbox',
)
assert.equal(result_in_sandbox.result.type, 'number')
assert.equal(result_in_sandbox.result.value, 2)
})
it('can remove preload script', async function () {
const id = await driver.getWindowHandle()
const manager = await ScriptManager(id, driver)
const scriptId = await manager.addPreloadScript('() => {{ console.log(\'{preload_script_console_text}\') }}')
let logEntry = null
const inspector = await LogInspector(driver)
await inspector.onConsoleEntry(function (log) {
logEntry = log
})
await manager.removePreloadScript(scriptId)
await driver.get('https://www.selenium.dev/selenium/blank')
assert.equal(logEntry, null)
})
})
List<RealmInfo> windowRealms =
script.getRealmsInBrowsingContextByType(windowId, RealmType.WINDOW);package dev.selenium.bidirectional.webdriver_bidi;
import dev.selenium.BaseTest;
import java.util.ArrayList;
import java.util.HashMap;
import java.util.List;
import java.util.Map;
import java.util.Optional;
import java.util.concurrent.CompletableFuture;
import java.util.concurrent.ExecutionException;
import java.util.concurrent.TimeUnit;
import java.util.concurrent.TimeoutException;
import org.junit.jupiter.api.Assertions;
import org.junit.jupiter.api.BeforeEach;
import org.junit.jupiter.api.Test;
import org.openqa.selenium.By;
import org.openqa.selenium.WebDriverException;
import org.openqa.selenium.WindowType;
import org.openqa.selenium.bidi.module.LogInspector;
import org.openqa.selenium.bidi.module.Script;
import org.openqa.selenium.bidi.browsingcontext.BrowsingContext;
import org.openqa.selenium.bidi.browsingcontext.ReadinessState;
import org.openqa.selenium.bidi.log.ConsoleLogEntry;
import org.openqa.selenium.bidi.script.ChannelValue;
import org.openqa.selenium.bidi.script.EvaluateResult;
import org.openqa.selenium.bidi.script.EvaluateResultExceptionValue;
import org.openqa.selenium.bidi.script.EvaluateResultSuccess;
import org.openqa.selenium.bidi.script.LocalValue;
import org.openqa.selenium.bidi.script.ObjectLocalValue;
import org.openqa.selenium.bidi.script.PrimitiveProtocolValue;
import org.openqa.selenium.bidi.script.RealmInfo;
import org.openqa.selenium.bidi.script.RealmType;
import org.openqa.selenium.bidi.script.RemoteReference;
import org.openqa.selenium.bidi.script.ResultOwnership;
import org.openqa.selenium.firefox.FirefoxDriver;
import org.openqa.selenium.firefox.FirefoxOptions;
class ScriptTest extends BaseTest {
@BeforeEach
public void setup() {
FirefoxOptions options = new FirefoxOptions();
options.setCapability("webSocketUrl", true);
driver = new FirefoxDriver(options);
}
@Test
void canCallFunction() {
String id = driver.getWindowHandle();
try (Script script = new Script(id, driver)) {
List<LocalValue> arguments = new ArrayList<>();
arguments.add(PrimitiveProtocolValue.numberValue(22));
Map<Object, LocalValue> value = new HashMap<>();
value.put("some_property", LocalValue.numberValue(42));
LocalValue thisParameter = LocalValue.objectValue(value);
arguments.add(thisParameter);
EvaluateResult result =
script.callFunctionInBrowsingContext(
id,
"function processWithPromise(argument) {\n"
+ " return new Promise((resolve, reject) => {\n"
+ " setTimeout(() => {\n"
+ " resolve(argument + this.some_property);\n"
+ " }, 1000)\n"
+ " })\n"
+ "}",
true,
Optional.of(arguments),
Optional.of(thisParameter),
Optional.of(ResultOwnership.ROOT));
EvaluateResultSuccess successResult = (EvaluateResultSuccess) result;
Assertions.assertEquals(64L, (Long) successResult.getResult().getValue().get());
}
}
@Test
void canCallFunctionWithDeclaration() {
String id = driver.getWindowHandle();
try (Script script = new Script(id, driver)) {
EvaluateResult result =
script.callFunctionInBrowsingContext(
id, "()=>{return 1+2;}", false, Optional.empty(), Optional.empty(), Optional.empty());
EvaluateResultSuccess successResult = (EvaluateResultSuccess) result;
Assertions.assertEquals(3L, (Long) successResult.getResult().getValue().get());
}
}
@Test
void canCallFunctionWithArguments() {
String id = driver.getWindowHandle();
try (Script script = new Script(id, driver)) {
List<LocalValue> arguments = new ArrayList<>();
LocalValue value1 = PrimitiveProtocolValue.stringValue("ARGUMENT_STRING_VALUE");
LocalValue value2 = PrimitiveProtocolValue.numberValue(42);
arguments.add(value1);
arguments.add(value2);
EvaluateResult result =
script.callFunctionInBrowsingContext(
id,
"(...args)=>{return args}",
false,
Optional.of(arguments),
Optional.empty(),
Optional.empty());
EvaluateResultSuccess successResult = (EvaluateResultSuccess) result;
Assertions.assertEquals(2, ((List<Object>) successResult.getResult().getValue().get()).size());
}
}
@Test
void canCallFunctionWithAwaitPromise() {
String id = driver.getWindowHandle();
try (Script script = new Script(id, driver)) {
EvaluateResult result =
script.callFunctionInBrowsingContext(
id,
"async function() {{\n"
+ " await new Promise(r => setTimeout(() => r(), 0));\n"
+ " return \"SOME_DELAYED_RESULT\";\n"
+ " }}",
true,
Optional.empty(),
Optional.empty(),
Optional.empty());
EvaluateResultSuccess successResult = (EvaluateResultSuccess) result;
Assertions.assertEquals("SOME_DELAYED_RESULT", (String) successResult.getResult().getValue().get());
}
}
@Test
void canCallFunctionWithThisParameter() {
String id = driver.getWindowHandle();
try (Script script = new Script(id, driver)) {
Map<Object, LocalValue> value = new HashMap<>();
value.put("some_property", PrimitiveProtocolValue.numberValue(42));
LocalValue thisParameter = LocalValue.objectValue(value);
EvaluateResult result =
script.callFunctionInBrowsingContext(
id,
"function(){return this.some_property}",
false,
Optional.empty(),
Optional.of(thisParameter),
Optional.empty());
EvaluateResultSuccess successResult = (EvaluateResultSuccess) result;
Assertions.assertEquals("number", successResult.getResult().getType());
Assertions.assertEquals(42L, (Long) successResult.getResult().getValue().get());
}
}
@Test
void canCallFunctionWithOwnershipRoot() {
String id = driver.getWindowHandle();
try (Script script = new Script(id, driver)) {
EvaluateResult result =
script.callFunctionInBrowsingContext(
id,
"async function(){return {a:1}}",
true,
Optional.empty(),
Optional.empty(),
Optional.of(ResultOwnership.ROOT));
EvaluateResultSuccess successResult = (EvaluateResultSuccess) result;
Assertions.assertTrue(successResult.getResult().getHandle().isPresent());
}
}
@Test
void canCallFunctionThatThrowsException() {
String id = driver.getWindowHandle();
try (Script script = new Script(id, driver)) {
EvaluateResult result =
script.callFunctionInBrowsingContext(
id,
"))) !!@@## some invalid JS script (((",
false,
Optional.empty(),
Optional.empty(),
Optional.empty());
EvaluateResultExceptionValue exception = (EvaluateResultExceptionValue) result;
Assertions.assertEquals("error", exception.getExceptionDetails().getException().getType());
Assertions.assertEquals(
"SyntaxError: expected expression, got ')'", exception.getExceptionDetails().getText());
}
}
@Test
void canCallFunctionInASandBox() {
String id = driver.getWindowHandle();
try (Script script = new Script(id, driver)) {
EvaluateResult result =
script.callFunctionInBrowsingContext(
id,
"sandbox",
"() => window.foo",
true,
Optional.empty(),
Optional.empty(),
Optional.empty());
Assertions.assertEquals(EvaluateResult.Type.SUCCESS, result.getResultType());
}
}
@Test
void canCallFunctionInARealm() {
String tab = driver.getWindowHandle();
try (Script script = new Script(tab, driver)) {
List<RealmInfo> realms = script.getAllRealms();
String realmId = realms.get(0).getRealmId();
EvaluateResult result = script.callFunctionInRealm(
realmId,
"() => { window.foo = 3; }",
true,
Optional.empty(),
Optional.empty(),
Optional.empty());
Assertions.assertEquals(EvaluateResult.Type.SUCCESS, result.getResultType());
}
}
@Test
void canEvaluateScript() {
String id = driver.getWindowHandle();
try (Script script = new Script(id, driver)) {
EvaluateResult result =
script.evaluateFunctionInBrowsingContext(id, "1 + 2", true, Optional.empty());
EvaluateResultSuccess successResult = (EvaluateResultSuccess) result;
Assertions.assertEquals(EvaluateResult.Type.SUCCESS, result.getResultType());
Assertions.assertEquals(3L, (Long) successResult.getResult().getValue().get());
}
}
@Test
void canEvaluateScriptThatThrowsException() {
String id = driver.getWindowHandle();
try (Script script = new Script(id, driver)) {
EvaluateResult result =
script.evaluateFunctionInBrowsingContext(
id, "))) !!@@## some invalid JS script (((", false, Optional.empty());
EvaluateResultExceptionValue exception = (EvaluateResultExceptionValue) result;
Assertions.assertEquals("error", exception.getExceptionDetails().getException().getType());
Assertions.assertEquals(
"SyntaxError: expected expression, got ')'", exception.getExceptionDetails().getText());
}
}
@Test
void canEvaluateScriptWithResulWithOwnership() {
String id = driver.getWindowHandle();
try (Script script = new Script(id, driver)) {
EvaluateResult result =
script.evaluateFunctionInBrowsingContext(
id, "Promise.resolve({a:1})", true, Optional.of(ResultOwnership.ROOT));
EvaluateResultSuccess successResult = (EvaluateResultSuccess) result;
Assertions.assertTrue(successResult.getResult().getHandle().isPresent());
}
}
@Test
void canEvaluateInASandBox() {
String id = driver.getWindowHandle();
try (Script script = new Script(id, driver)) {
EvaluateResult result =
script.evaluateFunctionInBrowsingContext(
id, "sandbox", "window.foo", true, Optional.empty());
Assertions.assertEquals(EvaluateResult.Type.SUCCESS, result.getResultType());
}
}
@Test
void canEvaluateInARealm() {
String tab = driver.getWindowHandle();
try (Script script = new Script(tab, driver)) {
List<RealmInfo> realms = script.getAllRealms();
String realmId = realms.get(0).getRealmId();
EvaluateResult result =
script.evaluateFunctionInRealm(
realmId, "window.foo", true, Optional.empty());
Assertions.assertEquals(EvaluateResult.Type.SUCCESS, result.getResultType());
}
}
@Test
void canDisownHandle() {
String window = driver.getWindowHandle();
try (Script script = new Script(window, driver)) {
BrowsingContext context = new BrowsingContext(driver, window);
context.navigate("https://www.selenium.dev/selenium/web/dynamic.html", ReadinessState.COMPLETE);
driver.findElement(By.id("adder")).click();
getLocatedElement(driver, By.id("box0"));
EvaluateResult result =
script.evaluateFunctionInBrowsingContext(
window, "document.querySelector('.redbox');", false, Optional.of(ResultOwnership.ROOT));
String boxId = ((EvaluateResultSuccess)result).getResult().getHandle().get();
script.disownBrowsingContextScript(
window, List.of(boxId));
LocalValue value =
LocalValue.remoteReference(
RemoteReference.Type.HANDLE, boxId);
// Since the handle is now eligible for garbage collections, it is no longer available to be used.
Assertions.assertThrows(WebDriverException.class, () -> script.callFunctionInBrowsingContext(
window,
"arg => arg.a",
false, Optional.of(List.of(value)),
Optional.empty(),
Optional.empty()));
}
}
@Test
void canDisownHandleInARealm() {
String window = driver.getWindowHandle();
try (Script script = new Script(window, driver)) {
BrowsingContext context = new BrowsingContext(driver, window);
context.navigate("https://www.selenium.dev/selenium/web/dynamic.html", ReadinessState.COMPLETE);
driver.findElement(By.id("adder")).click();
getLocatedElement(driver, By.id("box0"));
List<RealmInfo> realms = script.getAllRealms();
String realmId = realms.get(0).getRealmId();
// Retrieve the handle for the element added to DOM
EvaluateResult result =
script.evaluateFunctionInBrowsingContext(
window, "document.querySelector('.redbox');", false, Optional.of(ResultOwnership.ROOT));
String boxId = ((EvaluateResultSuccess)result).getResult().getHandle().get();
LocalValue value =
LocalValue.remoteReference(
RemoteReference.Type.HANDLE, boxId);
EvaluateResult checkHandle = script.callFunctionInBrowsingContext(
window,
"arg => arg.a",
false, Optional.of(List.of(value)),
Optional.empty(),
Optional.empty());
// The handle is present in memory, else it would result in exception
Assertions.assertEquals(EvaluateResult.Type.SUCCESS, checkHandle.getResultType());
// Useful to memory management in a dynamic webpage where DOM mutations happen often
script.disownRealmScript(realmId, List.of(boxId));
// Since the handle is now eligible for garbage collections, it is no longer available to be used.
Assertions.assertThrows(WebDriverException.class, () -> script.callFunctionInBrowsingContext(
window,
"arg => arg.a",
false, Optional.of(List.of(value)),
Optional.empty(),
Optional.empty()));
}
}
@Test
void canGetAllRealms() {
String firstWindow = driver.getWindowHandle();
String secondWindow = driver.switchTo().newWindow(WindowType.WINDOW).getWindowHandle();
try (Script script = new Script(firstWindow, driver)) {
List<RealmInfo> realms = script.getAllRealms();
Assertions.assertEquals(2, realms.size());
}
}
@Test
void canGetRealmByType() {
String firstWindow = driver.getWindowHandle();
String secondWindow = driver.switchTo().newWindow(WindowType.WINDOW).getWindowHandle();
try (Script script = new Script(firstWindow, driver)) {
List<RealmInfo> realms = script.getRealmsByType(RealmType.WINDOW);
Assertions.assertEquals(2, realms.size());
}
}
@Test
void canGetRealmInBrowsingContext() {
String windowId = driver.getWindowHandle();
String tabId = driver.switchTo().newWindow(WindowType.TAB).getWindowHandle();
try (Script script = new Script(windowId, driver)) {
List<RealmInfo> realms = script.getRealmsInBrowsingContext(tabId);
Assertions.assertEquals(1, realms.size());
}
}
@Test
void canGetRealmInBrowsingContextByType() {
String windowId = driver.getWindowHandle();
String tabId = driver.switchTo().newWindow(WindowType.TAB).getWindowHandle();
try (Script script = new Script(windowId, driver)) {
List<RealmInfo> windowRealms =
script.getRealmsInBrowsingContextByType(windowId, RealmType.WINDOW);
Assertions.assertEquals(1, windowRealms.size());
}
}
@Test
void canAddPreloadScript() throws ExecutionException, InterruptedException, TimeoutException {
try (Script script = new Script(driver)) {
String id =
script.addPreloadScript("() => {{ console.log('{preload_script_console_text}') }}");
Assertions.assertNotNull(id);
try (LogInspector logInspector = new LogInspector(driver)) {
CompletableFuture<ConsoleLogEntry> future = new CompletableFuture<>();
logInspector.onConsoleEntry(future::complete);
driver.get("https://www.selenium.dev/selenium/blankPage");
ConsoleLogEntry logEntry = future.get(5, TimeUnit.SECONDS);
Assertions.assertEquals("{preload_script_console_text}", logEntry.getText());
}
}
}
@Test
void canAddPreloadScriptWithArguments() {
try (Script script = new Script(driver)) {
String id =
script.addPreloadScript(
"(channel) => channel('will_be_send', 'will_be_ignored')",
List.of(new ChannelValue("channel_name")));
Assertions.assertNotNull(id);
}
}
@Test
void canAddPreloadScriptInASandbox() {
try (Script script = new Script(driver)) {
String id = script.addPreloadScript("() => { window.bar=2; }", "sandbox");
Assertions.assertNotNull(id);
driver.get("https://www.selenium.dev/selenium/blankPage");
EvaluateResult result =
script.evaluateFunctionInBrowsingContext(
driver.getWindowHandle(), "sandbox", "window.bar", true, Optional.empty());
Assertions.assertEquals(EvaluateResult.Type.SUCCESS, result.getResultType());
}
}
@Test
void canRemovePreloadScript() throws ExecutionException, InterruptedException, TimeoutException {
try (Script script = new Script(driver)) {
String id =
script.addPreloadScript("() => {{ console.log('{preload_script_console_text}') }}");
Assertions.assertNotNull(id);
try (LogInspector logInspector = new LogInspector(driver)) {
CompletableFuture<ConsoleLogEntry> future = new CompletableFuture<>();
logInspector.onConsoleEntry(future::complete);
script.removePreloadScript(id);
driver.get("https://www.selenium.dev/selenium/blankPage");
Assertions.assertThrows(TimeoutException.class, () -> future.get(5, TimeUnit.SECONDS));
}
}
}
}
const realms = await manager.getRealmsInBrowsingContextByType(windowId, RealmType.WINDOW)const assert = require("assert")
const firefox = require('selenium-webdriver/firefox')
const {By, until, Builder} = require("selenium-webdriver")
const ScriptManager = require('selenium-webdriver/bidi/scriptManager')
const {ResultOwnership} = require("selenium-webdriver/bidi/resultOwnership");
const {ArgumentValue} = require("selenium-webdriver/bidi/argumentValue");
const {LocalValue, RemoteReferenceType, ReferenceValue} = require("selenium-webdriver/bidi/protocolValue");
const {EvaluateResultType} = require("selenium-webdriver/bidi/evaluateResult");
const BrowsingContext = require("selenium-webdriver/bidi/browsingContext");
const {WebDriverError} = require("selenium-webdriver/lib/error");
const {RealmType} = require("selenium-webdriver/bidi/realmInfo");
const LogInspector = require("selenium-webdriver/bidi/logInspector");
describe('Script commands', function () {
let driver
beforeEach(async function () {
driver = new Builder()
.forBrowser('firefox')
.setFirefoxOptions(new firefox.Options().enableBidi())
.build()
})
afterEach(async function () {
await driver.quit()
})
it('can call function', async function () {
const id = await driver.getWindowHandle()
const manager = await ScriptManager(id, driver)
let argumentValues = []
let value = new ArgumentValue(LocalValue.createNumberValue(22))
argumentValues.push(value)
let mapValue = {some_property: LocalValue.createNumberValue(42)}
let thisParameter = new ArgumentValue(LocalValue.createObjectValue(mapValue)).asMap()
const result = await manager.callFunctionInBrowsingContext(
id,
'function processWithPromise(argument) {' +
'return new Promise((resolve, reject) => {' +
'setTimeout(() => {' +
'resolve(argument + this.some_property);' +
'}, 1000)' +
'})' +
'}',
true,
argumentValues,
thisParameter,
ResultOwnership.ROOT)
assert.equal(result.resultType, EvaluateResultType.SUCCESS)
assert.equal(result.result.value, 64)
})
it('can call function with declaration', async function () {
const id = await driver.getWindowHandle()
const manager = await ScriptManager(id, driver)
const result = await manager.callFunctionInBrowsingContext(id, '()=>{return 1+2;}', false)
assert.equal(result.resultType, EvaluateResultType.SUCCESS)
assert.equal(result.result.value, 3)
})
it('can call function to get element', async function () {
await driver.get('https://www.selenium.dev/selenium/web/bidi/logEntryAdded')
const id = await driver.getWindowHandle()
const manager = await ScriptManager(id, driver)
const result = await manager.callFunctionInBrowsingContext(
id,
'() => document.getElementById("consoleLog")',
false,
)
assert.equal(result.resultType, EvaluateResultType.SUCCESS)
assert.notEqual(result.realmId, null)
assert.equal(result.result.type, 'node')
assert.notEqual(result.result.value, null)
assert.notEqual(result.result.value.nodeType, null)
})
it('can call function with arguments', async function () {
const id = await driver.getWindowHandle()
const manager = await ScriptManager(id, driver)
let argumentValues = []
let value1 = new ArgumentValue(LocalValue.createStringValue('ARGUMENT_STRING_VALUE'))
let value2 = new ArgumentValue(LocalValue.createNumberValue(42))
argumentValues.push(value1)
argumentValues.push(value2)
const result = await manager.callFunctionInBrowsingContext(
id,
'(...args)=>{return args}',
false,
argumentValues,
)
assert.equal(result.resultType, EvaluateResultType.SUCCESS)
assert.equal(result.result.value.length, 2)
})
it('can call function with await promise', async function () {
const id = await driver.getWindowHandle()
const manager = await ScriptManager(id, driver)
const result = await manager.callFunctionInBrowsingContext(
id,
'async function() {{\n' +
' await new Promise(r => setTimeout(() => r(), 0));\n' +
' return "SOME_DELAYED_RESULT";\n' +
' }}',
true,
)
assert.equal(result.resultType, EvaluateResultType.SUCCESS)
assert.equal(result.result.value, 'SOME_DELAYED_RESULT')
})
it('can call function with await promise false', async function () {
const id = await driver.getWindowHandle()
const manager = await ScriptManager(id, driver)
const result = await manager.callFunctionInBrowsingContext(
id,
'async function() {{\n' +
' await new Promise(r => setTimeout(() => r(), 0));\n' +
' return "SOME_DELAYED_RESULT";\n' +
' }}',
false,
)
assert.equal(result.resultType, EvaluateResultType.SUCCESS)
assert.equal(result.result.type, 'promise')
})
it('can call function with this parameter', async function () {
const id = await driver.getWindowHandle()
const manager = await ScriptManager(id, driver)
let mapValue = {some_property: LocalValue.createNumberValue(42)}
let thisParameter = new ArgumentValue(LocalValue.createObjectValue(mapValue)).asMap()
const result = await manager.callFunctionInBrowsingContext(
id,
'function(){return this.some_property}',
false,
null,
thisParameter,
)
assert.equal(result.resultType, EvaluateResultType.SUCCESS)
assert.equal(result.result.value, 42)
})
it('can call function with ownership root', async function () {
const id = await driver.getWindowHandle()
const manager = await ScriptManager(id, driver)
const result = await manager.callFunctionInBrowsingContext(
id,
'async function(){return {a:1}}',
true,
null,
null,
ResultOwnership.ROOT,
)
assert.equal(result.resultType, EvaluateResultType.SUCCESS)
})
it('can call function with ownership none', async function () {
const id = await driver.getWindowHandle()
const manager = await ScriptManager(id, driver)
const result = await manager.callFunctionInBrowsingContext(
id,
'async function(){return {a:1}}',
true,
null,
null,
ResultOwnership.NONE,
)
assert.equal(result.resultType, EvaluateResultType.SUCCESS)
assert.notEqual(result.realmId, null)
assert.equal(result.result.handle, undefined)
assert.notEqual(result.result.value, null)
})
it('can call function that throws exception', async function () {
const id = await driver.getWindowHandle()
const manager = await ScriptManager(id, driver)
const result = await manager.callFunctionInBrowsingContext(id, '))) !!@@## some invalid JS script (((', false)
assert.equal(result.resultType, EvaluateResultType.EXCEPTION)
assert.equal(result.exceptionDetails.exception.type, 'error')
assert.equal(result.exceptionDetails.text, "SyntaxError: expected expression, got ')'")
assert.equal(result.exceptionDetails.columnNumber, 39)
assert.equal(result.exceptionDetails.stackTrace.callFrames.length, 0)
})
it('can call function in a sandbox', async function () {
const id = await driver.getWindowHandle()
const manager = await ScriptManager(id, driver)
await manager.callFunctionInBrowsingContext(id, '() => { window.foo = 2; }', true, null, null, null, 'sandbox')
const resultInSandbox = await manager.callFunctionInBrowsingContext(
id,
'() => window.foo',
true,
null,
null,
null,
'sandbox',
)
assert.equal(resultInSandbox.resultType, EvaluateResultType.SUCCESS)
})
it('can call function in a realm', async function () {
const firstTab = await driver.getWindowHandle()
await driver.switchTo().newWindow('tab')
const manager = await ScriptManager(firstTab, driver)
const realms = await manager.getAllRealms()
const realmId = realms[0].realmId
await manager.callFunctionInRealm(realmId, '() => { window.foo = 3; }', true)
const result = await manager.callFunctionInRealm(realmId, '() => window.foo', true)
assert.equal(result.resultType, EvaluateResultType.SUCCESS)
assert.equal(result.result.value, 3)
})
it('can evaluate script', async function () {
const id = await driver.getWindowHandle()
const manager = await ScriptManager(id, driver)
const result = await manager.evaluateFunctionInBrowsingContext(id, '1 + 2', true)
assert.equal(result.resultType, EvaluateResultType.SUCCESS)
assert.equal(result.result.value, 3)
})
it('can evaluate script that throws exception', async function () {
const id = await driver.getWindowHandle()
const manager = await ScriptManager(id, driver)
const result = await manager.evaluateFunctionInBrowsingContext(
id,
'))) !!@@## some invalid JS script (((',
false,
)
assert.equal(result.resultType, EvaluateResultType.EXCEPTION)
assert.equal(result.exceptionDetails.exception.type, 'error')
assert.equal(result.exceptionDetails.text, "SyntaxError: expected expression, got ')'")
assert.equal(result.exceptionDetails.columnNumber, 39)
assert.equal(result.exceptionDetails.stackTrace.callFrames.length, 0)
})
it('can evaluate script with result ownership', async function () {
const id = await driver.getWindowHandle()
const manager = await ScriptManager(id, driver)
const result = await manager.evaluateFunctionInBrowsingContext(
id,
'Promise.resolve({a:1})',
true,
ResultOwnership.ROOT,
)
assert.equal(result.resultType, EvaluateResultType.SUCCESS)
assert.notEqual(result.result.handle, null)
})
it('can evaluate in a sandbox', async function () {
const id = await driver.getWindowHandle()
const manager = await ScriptManager(id, driver)
await manager.evaluateFunctionInBrowsingContext(id, 'window.foo = 2', true, null, 'sandbox')
const resultInSandbox = await manager.evaluateFunctionInBrowsingContext(id, 'window.foo', true, null, 'sandbox')
assert.equal(resultInSandbox.resultType, EvaluateResultType.SUCCESS)
assert.equal(resultInSandbox.result.value, 2)
})
it('can evaluate in a realm', async function () {
const firstTab = await driver.getWindowHandle()
await driver.switchTo().newWindow('tab')
const manager = await ScriptManager(firstTab, driver)
const realms = await manager.getAllRealms()
const realmId = realms[0].realmId
await manager.evaluateFunctionInRealm(realmId, 'window.foo = 3', true)
const result = await manager.evaluateFunctionInRealm(realmId, 'window.foo', true)
assert.equal(result.resultType, EvaluateResultType.SUCCESS)
assert.equal(result.result.value, 3)
})
it('can disown handles', async function () {
const id = await driver.getWindowHandle()
const manager = await ScriptManager(id, driver)
const browsingContext = await BrowsingContext(driver, {browsingContextId: id})
const info = await browsingContext.navigate(
'https://www.selenium.dev/selenium/web/dynamic.html',
'complete'
)
await driver.findElement(By.id('adder')).click()
await driver.wait(until.elementLocated(By.id('box0')), 10000)
const evaluateResult = await manager.evaluateFunctionInBrowsingContext(
id,
"document.querySelector('.redbox');",
false,
ResultOwnership.ROOT,
)
assert.equal(evaluateResult.resultType, EvaluateResultType.SUCCESS)
let boxId = evaluateResult.result.handle
await manager.disownBrowsingContextScript(id, boxId)
await manager.callFunctionInBrowsingContext(id, 'arg => arg.a', false).catch((error) => {
assert(error instanceof WebDriverError)
})
})
it('can disown handles in realm', async function () {
const id = await driver.getWindowHandle()
const manager = await ScriptManager(id, driver)
const browsingContext = await BrowsingContext(driver, {browsingContextId: id})
const info = await browsingContext.navigate(
'https://www.selenium.dev/selenium/web/dynamic.html',
'complete'
)
await driver.findElement(By.id('adder')).click()
await driver.wait(until.elementLocated(By.id('box0')), 10000)
const realms = await manager.getAllRealms()
const realmId = realms[0].realmId
const evaluateResult = await manager.evaluateFunctionInBrowsingContext(
id,
"document.querySelector('.redbox');",
false,
ResultOwnership.ROOT,
)
assert.equal(evaluateResult.resultType, EvaluateResultType.SUCCESS)
let boxId = evaluateResult.result.handle
let argumentValues = []
let value1 = new ArgumentValue(new ReferenceValue(RemoteReferenceType.HANDLE, boxId))
argumentValues.push(value1)
let checkHandle = await manager.callFunctionInBrowsingContext(id, 'arg => arg.a', false, argumentValues)
assert.equal(checkHandle.resultType, EvaluateResultType.SUCCESS)
await manager.disownRealmScript(realmId, boxId)
await manager.callFunctionInBrowsingContext(id, 'arg => arg.a', false).catch((error) => {
assert(error instanceof WebDriverError)
})
})
it('can get all realms', async function () {
const firstWindow = await driver.getWindowHandle()
await driver.switchTo().newWindow('window')
const secondWindow = await driver.getWindowHandle()
const manager = await ScriptManager(firstWindow, driver)
const realms = await manager.getAllRealms()
assert.equal(realms.length, 2)
})
it('can get realm by type', async function () {
const firstWindow = await driver.getWindowHandle()
await driver.switchTo().newWindow('window')
const secondWindow = await driver.getWindowHandle()
const manager = await ScriptManager(firstWindow, driver)
const realms = await manager.getRealmsByType(RealmType.WINDOW)
assert.equal(realms.length, 2)
})
it('can get realm in browsing context', async function () {
const windowId = await driver.getWindowHandle()
await driver.switchTo().newWindow('tab')
const tabId = await driver.getWindowHandle()
const manager = await ScriptManager(windowId, driver)
const realms = await manager.getRealmsInBrowsingContext(tabId)
const tabRealm = realms[0]
assert.equal(tabRealm.realmType, RealmType.WINDOW)
})
it('can get realm in browsing context by type', async function () {
const windowId = await driver.getWindowHandle()
await driver.switchTo().newWindow('tab')
const manager = await ScriptManager(windowId, driver)
const realms = await manager.getRealmsInBrowsingContextByType(windowId, RealmType.WINDOW)
const windowRealm = realms[0]
assert.equal(windowRealm.realmType, RealmType.WINDOW)
})
it('can add preload script', async function () {
const id = await driver.getWindowHandle()
const manager = await ScriptManager(id, driver)
const scriptId = await manager.addPreloadScript('() => {{ console.log(\'{preload_script_console_text}\') }}')
let logEntry = null
const inspector = await LogInspector(driver)
await inspector.onConsoleEntry(function (log) {
logEntry = log
})
await driver.get('https://www.selenium.dev/selenium/blank')
assert.equal(logEntry.text, '{preload_script_console_text}')
})
it('can add preload script to sandbox', async function () {
const id = await driver.getWindowHandle()
const manager = await ScriptManager(id, driver)
await manager.addPreloadScript('() => { window.bar = 2; }', undefined, 'sandbox')
await driver.get('https://www.selenium.dev/selenium/blank')
let result_in_sandbox = await manager.evaluateFunctionInBrowsingContext(
id,
'window.bar',
true,
null,
'sandbox',
)
assert.equal(result_in_sandbox.result.type, 'number')
assert.equal(result_in_sandbox.result.value, 2)
})
it('can remove preload script', async function () {
const id = await driver.getWindowHandle()
const manager = await ScriptManager(id, driver)
const scriptId = await manager.addPreloadScript('() => {{ console.log(\'{preload_script_console_text}\') }}')
let logEntry = null
const inspector = await LogInspector(driver)
await inspector.onConsoleEntry(function (log) {
logEntry = log
})
await manager.removePreloadScript(scriptId)
await driver.get('https://www.selenium.dev/selenium/blank')
assert.equal(logEntry, null)
})
})
String id = script.addPreloadScript("() => { window.bar=2; }", "sandbox");package dev.selenium.bidirectional.webdriver_bidi;
import dev.selenium.BaseTest;
import java.util.ArrayList;
import java.util.HashMap;
import java.util.List;
import java.util.Map;
import java.util.Optional;
import java.util.concurrent.CompletableFuture;
import java.util.concurrent.ExecutionException;
import java.util.concurrent.TimeUnit;
import java.util.concurrent.TimeoutException;
import org.junit.jupiter.api.Assertions;
import org.junit.jupiter.api.BeforeEach;
import org.junit.jupiter.api.Test;
import org.openqa.selenium.By;
import org.openqa.selenium.WebDriverException;
import org.openqa.selenium.WindowType;
import org.openqa.selenium.bidi.module.LogInspector;
import org.openqa.selenium.bidi.module.Script;
import org.openqa.selenium.bidi.browsingcontext.BrowsingContext;
import org.openqa.selenium.bidi.browsingcontext.ReadinessState;
import org.openqa.selenium.bidi.log.ConsoleLogEntry;
import org.openqa.selenium.bidi.script.ChannelValue;
import org.openqa.selenium.bidi.script.EvaluateResult;
import org.openqa.selenium.bidi.script.EvaluateResultExceptionValue;
import org.openqa.selenium.bidi.script.EvaluateResultSuccess;
import org.openqa.selenium.bidi.script.LocalValue;
import org.openqa.selenium.bidi.script.ObjectLocalValue;
import org.openqa.selenium.bidi.script.PrimitiveProtocolValue;
import org.openqa.selenium.bidi.script.RealmInfo;
import org.openqa.selenium.bidi.script.RealmType;
import org.openqa.selenium.bidi.script.RemoteReference;
import org.openqa.selenium.bidi.script.ResultOwnership;
import org.openqa.selenium.firefox.FirefoxDriver;
import org.openqa.selenium.firefox.FirefoxOptions;
class ScriptTest extends BaseTest {
@BeforeEach
public void setup() {
FirefoxOptions options = new FirefoxOptions();
options.setCapability("webSocketUrl", true);
driver = new FirefoxDriver(options);
}
@Test
void canCallFunction() {
String id = driver.getWindowHandle();
try (Script script = new Script(id, driver)) {
List<LocalValue> arguments = new ArrayList<>();
arguments.add(PrimitiveProtocolValue.numberValue(22));
Map<Object, LocalValue> value = new HashMap<>();
value.put("some_property", LocalValue.numberValue(42));
LocalValue thisParameter = LocalValue.objectValue(value);
arguments.add(thisParameter);
EvaluateResult result =
script.callFunctionInBrowsingContext(
id,
"function processWithPromise(argument) {\n"
+ " return new Promise((resolve, reject) => {\n"
+ " setTimeout(() => {\n"
+ " resolve(argument + this.some_property);\n"
+ " }, 1000)\n"
+ " })\n"
+ "}",
true,
Optional.of(arguments),
Optional.of(thisParameter),
Optional.of(ResultOwnership.ROOT));
EvaluateResultSuccess successResult = (EvaluateResultSuccess) result;
Assertions.assertEquals(64L, (Long) successResult.getResult().getValue().get());
}
}
@Test
void canCallFunctionWithDeclaration() {
String id = driver.getWindowHandle();
try (Script script = new Script(id, driver)) {
EvaluateResult result =
script.callFunctionInBrowsingContext(
id, "()=>{return 1+2;}", false, Optional.empty(), Optional.empty(), Optional.empty());
EvaluateResultSuccess successResult = (EvaluateResultSuccess) result;
Assertions.assertEquals(3L, (Long) successResult.getResult().getValue().get());
}
}
@Test
void canCallFunctionWithArguments() {
String id = driver.getWindowHandle();
try (Script script = new Script(id, driver)) {
List<LocalValue> arguments = new ArrayList<>();
LocalValue value1 = PrimitiveProtocolValue.stringValue("ARGUMENT_STRING_VALUE");
LocalValue value2 = PrimitiveProtocolValue.numberValue(42);
arguments.add(value1);
arguments.add(value2);
EvaluateResult result =
script.callFunctionInBrowsingContext(
id,
"(...args)=>{return args}",
false,
Optional.of(arguments),
Optional.empty(),
Optional.empty());
EvaluateResultSuccess successResult = (EvaluateResultSuccess) result;
Assertions.assertEquals(2, ((List<Object>) successResult.getResult().getValue().get()).size());
}
}
@Test
void canCallFunctionWithAwaitPromise() {
String id = driver.getWindowHandle();
try (Script script = new Script(id, driver)) {
EvaluateResult result =
script.callFunctionInBrowsingContext(
id,
"async function() {{\n"
+ " await new Promise(r => setTimeout(() => r(), 0));\n"
+ " return \"SOME_DELAYED_RESULT\";\n"
+ " }}",
true,
Optional.empty(),
Optional.empty(),
Optional.empty());
EvaluateResultSuccess successResult = (EvaluateResultSuccess) result;
Assertions.assertEquals("SOME_DELAYED_RESULT", (String) successResult.getResult().getValue().get());
}
}
@Test
void canCallFunctionWithThisParameter() {
String id = driver.getWindowHandle();
try (Script script = new Script(id, driver)) {
Map<Object, LocalValue> value = new HashMap<>();
value.put("some_property", PrimitiveProtocolValue.numberValue(42));
LocalValue thisParameter = LocalValue.objectValue(value);
EvaluateResult result =
script.callFunctionInBrowsingContext(
id,
"function(){return this.some_property}",
false,
Optional.empty(),
Optional.of(thisParameter),
Optional.empty());
EvaluateResultSuccess successResult = (EvaluateResultSuccess) result;
Assertions.assertEquals("number", successResult.getResult().getType());
Assertions.assertEquals(42L, (Long) successResult.getResult().getValue().get());
}
}
@Test
void canCallFunctionWithOwnershipRoot() {
String id = driver.getWindowHandle();
try (Script script = new Script(id, driver)) {
EvaluateResult result =
script.callFunctionInBrowsingContext(
id,
"async function(){return {a:1}}",
true,
Optional.empty(),
Optional.empty(),
Optional.of(ResultOwnership.ROOT));
EvaluateResultSuccess successResult = (EvaluateResultSuccess) result;
Assertions.assertTrue(successResult.getResult().getHandle().isPresent());
}
}
@Test
void canCallFunctionThatThrowsException() {
String id = driver.getWindowHandle();
try (Script script = new Script(id, driver)) {
EvaluateResult result =
script.callFunctionInBrowsingContext(
id,
"))) !!@@## some invalid JS script (((",
false,
Optional.empty(),
Optional.empty(),
Optional.empty());
EvaluateResultExceptionValue exception = (EvaluateResultExceptionValue) result;
Assertions.assertEquals("error", exception.getExceptionDetails().getException().getType());
Assertions.assertEquals(
"SyntaxError: expected expression, got ')'", exception.getExceptionDetails().getText());
}
}
@Test
void canCallFunctionInASandBox() {
String id = driver.getWindowHandle();
try (Script script = new Script(id, driver)) {
EvaluateResult result =
script.callFunctionInBrowsingContext(
id,
"sandbox",
"() => window.foo",
true,
Optional.empty(),
Optional.empty(),
Optional.empty());
Assertions.assertEquals(EvaluateResult.Type.SUCCESS, result.getResultType());
}
}
@Test
void canCallFunctionInARealm() {
String tab = driver.getWindowHandle();
try (Script script = new Script(tab, driver)) {
List<RealmInfo> realms = script.getAllRealms();
String realmId = realms.get(0).getRealmId();
EvaluateResult result = script.callFunctionInRealm(
realmId,
"() => { window.foo = 3; }",
true,
Optional.empty(),
Optional.empty(),
Optional.empty());
Assertions.assertEquals(EvaluateResult.Type.SUCCESS, result.getResultType());
}
}
@Test
void canEvaluateScript() {
String id = driver.getWindowHandle();
try (Script script = new Script(id, driver)) {
EvaluateResult result =
script.evaluateFunctionInBrowsingContext(id, "1 + 2", true, Optional.empty());
EvaluateResultSuccess successResult = (EvaluateResultSuccess) result;
Assertions.assertEquals(EvaluateResult.Type.SUCCESS, result.getResultType());
Assertions.assertEquals(3L, (Long) successResult.getResult().getValue().get());
}
}
@Test
void canEvaluateScriptThatThrowsException() {
String id = driver.getWindowHandle();
try (Script script = new Script(id, driver)) {
EvaluateResult result =
script.evaluateFunctionInBrowsingContext(
id, "))) !!@@## some invalid JS script (((", false, Optional.empty());
EvaluateResultExceptionValue exception = (EvaluateResultExceptionValue) result;
Assertions.assertEquals("error", exception.getExceptionDetails().getException().getType());
Assertions.assertEquals(
"SyntaxError: expected expression, got ')'", exception.getExceptionDetails().getText());
}
}
@Test
void canEvaluateScriptWithResulWithOwnership() {
String id = driver.getWindowHandle();
try (Script script = new Script(id, driver)) {
EvaluateResult result =
script.evaluateFunctionInBrowsingContext(
id, "Promise.resolve({a:1})", true, Optional.of(ResultOwnership.ROOT));
EvaluateResultSuccess successResult = (EvaluateResultSuccess) result;
Assertions.assertTrue(successResult.getResult().getHandle().isPresent());
}
}
@Test
void canEvaluateInASandBox() {
String id = driver.getWindowHandle();
try (Script script = new Script(id, driver)) {
EvaluateResult result =
script.evaluateFunctionInBrowsingContext(
id, "sandbox", "window.foo", true, Optional.empty());
Assertions.assertEquals(EvaluateResult.Type.SUCCESS, result.getResultType());
}
}
@Test
void canEvaluateInARealm() {
String tab = driver.getWindowHandle();
try (Script script = new Script(tab, driver)) {
List<RealmInfo> realms = script.getAllRealms();
String realmId = realms.get(0).getRealmId();
EvaluateResult result =
script.evaluateFunctionInRealm(
realmId, "window.foo", true, Optional.empty());
Assertions.assertEquals(EvaluateResult.Type.SUCCESS, result.getResultType());
}
}
@Test
void canDisownHandle() {
String window = driver.getWindowHandle();
try (Script script = new Script(window, driver)) {
BrowsingContext context = new BrowsingContext(driver, window);
context.navigate("https://www.selenium.dev/selenium/web/dynamic.html", ReadinessState.COMPLETE);
driver.findElement(By.id("adder")).click();
getLocatedElement(driver, By.id("box0"));
EvaluateResult result =
script.evaluateFunctionInBrowsingContext(
window, "document.querySelector('.redbox');", false, Optional.of(ResultOwnership.ROOT));
String boxId = ((EvaluateResultSuccess)result).getResult().getHandle().get();
script.disownBrowsingContextScript(
window, List.of(boxId));
LocalValue value =
LocalValue.remoteReference(
RemoteReference.Type.HANDLE, boxId);
// Since the handle is now eligible for garbage collections, it is no longer available to be used.
Assertions.assertThrows(WebDriverException.class, () -> script.callFunctionInBrowsingContext(
window,
"arg => arg.a",
false, Optional.of(List.of(value)),
Optional.empty(),
Optional.empty()));
}
}
@Test
void canDisownHandleInARealm() {
String window = driver.getWindowHandle();
try (Script script = new Script(window, driver)) {
BrowsingContext context = new BrowsingContext(driver, window);
context.navigate("https://www.selenium.dev/selenium/web/dynamic.html", ReadinessState.COMPLETE);
driver.findElement(By.id("adder")).click();
getLocatedElement(driver, By.id("box0"));
List<RealmInfo> realms = script.getAllRealms();
String realmId = realms.get(0).getRealmId();
// Retrieve the handle for the element added to DOM
EvaluateResult result =
script.evaluateFunctionInBrowsingContext(
window, "document.querySelector('.redbox');", false, Optional.of(ResultOwnership.ROOT));
String boxId = ((EvaluateResultSuccess)result).getResult().getHandle().get();
LocalValue value =
LocalValue.remoteReference(
RemoteReference.Type.HANDLE, boxId);
EvaluateResult checkHandle = script.callFunctionInBrowsingContext(
window,
"arg => arg.a",
false, Optional.of(List.of(value)),
Optional.empty(),
Optional.empty());
// The handle is present in memory, else it would result in exception
Assertions.assertEquals(EvaluateResult.Type.SUCCESS, checkHandle.getResultType());
// Useful to memory management in a dynamic webpage where DOM mutations happen often
script.disownRealmScript(realmId, List.of(boxId));
// Since the handle is now eligible for garbage collections, it is no longer available to be used.
Assertions.assertThrows(WebDriverException.class, () -> script.callFunctionInBrowsingContext(
window,
"arg => arg.a",
false, Optional.of(List.of(value)),
Optional.empty(),
Optional.empty()));
}
}
@Test
void canGetAllRealms() {
String firstWindow = driver.getWindowHandle();
String secondWindow = driver.switchTo().newWindow(WindowType.WINDOW).getWindowHandle();
try (Script script = new Script(firstWindow, driver)) {
List<RealmInfo> realms = script.getAllRealms();
Assertions.assertEquals(2, realms.size());
}
}
@Test
void canGetRealmByType() {
String firstWindow = driver.getWindowHandle();
String secondWindow = driver.switchTo().newWindow(WindowType.WINDOW).getWindowHandle();
try (Script script = new Script(firstWindow, driver)) {
List<RealmInfo> realms = script.getRealmsByType(RealmType.WINDOW);
Assertions.assertEquals(2, realms.size());
}
}
@Test
void canGetRealmInBrowsingContext() {
String windowId = driver.getWindowHandle();
String tabId = driver.switchTo().newWindow(WindowType.TAB).getWindowHandle();
try (Script script = new Script(windowId, driver)) {
List<RealmInfo> realms = script.getRealmsInBrowsingContext(tabId);
Assertions.assertEquals(1, realms.size());
}
}
@Test
void canGetRealmInBrowsingContextByType() {
String windowId = driver.getWindowHandle();
String tabId = driver.switchTo().newWindow(WindowType.TAB).getWindowHandle();
try (Script script = new Script(windowId, driver)) {
List<RealmInfo> windowRealms =
script.getRealmsInBrowsingContextByType(windowId, RealmType.WINDOW);
Assertions.assertEquals(1, windowRealms.size());
}
}
@Test
void canAddPreloadScript() throws ExecutionException, InterruptedException, TimeoutException {
try (Script script = new Script(driver)) {
String id =
script.addPreloadScript("() => {{ console.log('{preload_script_console_text}') }}");
Assertions.assertNotNull(id);
try (LogInspector logInspector = new LogInspector(driver)) {
CompletableFuture<ConsoleLogEntry> future = new CompletableFuture<>();
logInspector.onConsoleEntry(future::complete);
driver.get("https://www.selenium.dev/selenium/blankPage");
ConsoleLogEntry logEntry = future.get(5, TimeUnit.SECONDS);
Assertions.assertEquals("{preload_script_console_text}", logEntry.getText());
}
}
}
@Test
void canAddPreloadScriptWithArguments() {
try (Script script = new Script(driver)) {
String id =
script.addPreloadScript(
"(channel) => channel('will_be_send', 'will_be_ignored')",
List.of(new ChannelValue("channel_name")));
Assertions.assertNotNull(id);
}
}
@Test
void canAddPreloadScriptInASandbox() {
try (Script script = new Script(driver)) {
String id = script.addPreloadScript("() => { window.bar=2; }", "sandbox");
Assertions.assertNotNull(id);
driver.get("https://www.selenium.dev/selenium/blankPage");
EvaluateResult result =
script.evaluateFunctionInBrowsingContext(
driver.getWindowHandle(), "sandbox", "window.bar", true, Optional.empty());
Assertions.assertEquals(EvaluateResult.Type.SUCCESS, result.getResultType());
}
}
@Test
void canRemovePreloadScript() throws ExecutionException, InterruptedException, TimeoutException {
try (Script script = new Script(driver)) {
String id =
script.addPreloadScript("() => {{ console.log('{preload_script_console_text}') }}");
Assertions.assertNotNull(id);
try (LogInspector logInspector = new LogInspector(driver)) {
CompletableFuture<ConsoleLogEntry> future = new CompletableFuture<>();
logInspector.onConsoleEntry(future::complete);
script.removePreloadScript(id);
driver.get("https://www.selenium.dev/selenium/blankPage");
Assertions.assertThrows(TimeoutException.class, () -> future.get(5, TimeUnit.SECONDS));
}
}
}
}
const manager = await ScriptManager(id, driver)
const scriptId = await manager.addPreloadScript('() => {{ console.log(\'{preload_script_console_text}\') }}')const assert = require("assert")
const firefox = require('selenium-webdriver/firefox')
const {By, until, Builder} = require("selenium-webdriver")
const ScriptManager = require('selenium-webdriver/bidi/scriptManager')
const {ResultOwnership} = require("selenium-webdriver/bidi/resultOwnership");
const {ArgumentValue} = require("selenium-webdriver/bidi/argumentValue");
const {LocalValue, RemoteReferenceType, ReferenceValue} = require("selenium-webdriver/bidi/protocolValue");
const {EvaluateResultType} = require("selenium-webdriver/bidi/evaluateResult");
const BrowsingContext = require("selenium-webdriver/bidi/browsingContext");
const {WebDriverError} = require("selenium-webdriver/lib/error");
const {RealmType} = require("selenium-webdriver/bidi/realmInfo");
const LogInspector = require("selenium-webdriver/bidi/logInspector");
describe('Script commands', function () {
let driver
beforeEach(async function () {
driver = new Builder()
.forBrowser('firefox')
.setFirefoxOptions(new firefox.Options().enableBidi())
.build()
})
afterEach(async function () {
await driver.quit()
})
it('can call function', async function () {
const id = await driver.getWindowHandle()
const manager = await ScriptManager(id, driver)
let argumentValues = []
let value = new ArgumentValue(LocalValue.createNumberValue(22))
argumentValues.push(value)
let mapValue = {some_property: LocalValue.createNumberValue(42)}
let thisParameter = new ArgumentValue(LocalValue.createObjectValue(mapValue)).asMap()
const result = await manager.callFunctionInBrowsingContext(
id,
'function processWithPromise(argument) {' +
'return new Promise((resolve, reject) => {' +
'setTimeout(() => {' +
'resolve(argument + this.some_property);' +
'}, 1000)' +
'})' +
'}',
true,
argumentValues,
thisParameter,
ResultOwnership.ROOT)
assert.equal(result.resultType, EvaluateResultType.SUCCESS)
assert.equal(result.result.value, 64)
})
it('can call function with declaration', async function () {
const id = await driver.getWindowHandle()
const manager = await ScriptManager(id, driver)
const result = await manager.callFunctionInBrowsingContext(id, '()=>{return 1+2;}', false)
assert.equal(result.resultType, EvaluateResultType.SUCCESS)
assert.equal(result.result.value, 3)
})
it('can call function to get element', async function () {
await driver.get('https://www.selenium.dev/selenium/web/bidi/logEntryAdded')
const id = await driver.getWindowHandle()
const manager = await ScriptManager(id, driver)
const result = await manager.callFunctionInBrowsingContext(
id,
'() => document.getElementById("consoleLog")',
false,
)
assert.equal(result.resultType, EvaluateResultType.SUCCESS)
assert.notEqual(result.realmId, null)
assert.equal(result.result.type, 'node')
assert.notEqual(result.result.value, null)
assert.notEqual(result.result.value.nodeType, null)
})
it('can call function with arguments', async function () {
const id = await driver.getWindowHandle()
const manager = await ScriptManager(id, driver)
let argumentValues = []
let value1 = new ArgumentValue(LocalValue.createStringValue('ARGUMENT_STRING_VALUE'))
let value2 = new ArgumentValue(LocalValue.createNumberValue(42))
argumentValues.push(value1)
argumentValues.push(value2)
const result = await manager.callFunctionInBrowsingContext(
id,
'(...args)=>{return args}',
false,
argumentValues,
)
assert.equal(result.resultType, EvaluateResultType.SUCCESS)
assert.equal(result.result.value.length, 2)
})
it('can call function with await promise', async function () {
const id = await driver.getWindowHandle()
const manager = await ScriptManager(id, driver)
const result = await manager.callFunctionInBrowsingContext(
id,
'async function() {{\n' +
' await new Promise(r => setTimeout(() => r(), 0));\n' +
' return "SOME_DELAYED_RESULT";\n' +
' }}',
true,
)
assert.equal(result.resultType, EvaluateResultType.SUCCESS)
assert.equal(result.result.value, 'SOME_DELAYED_RESULT')
})
it('can call function with await promise false', async function () {
const id = await driver.getWindowHandle()
const manager = await ScriptManager(id, driver)
const result = await manager.callFunctionInBrowsingContext(
id,
'async function() {{\n' +
' await new Promise(r => setTimeout(() => r(), 0));\n' +
' return "SOME_DELAYED_RESULT";\n' +
' }}',
false,
)
assert.equal(result.resultType, EvaluateResultType.SUCCESS)
assert.equal(result.result.type, 'promise')
})
it('can call function with this parameter', async function () {
const id = await driver.getWindowHandle()
const manager = await ScriptManager(id, driver)
let mapValue = {some_property: LocalValue.createNumberValue(42)}
let thisParameter = new ArgumentValue(LocalValue.createObjectValue(mapValue)).asMap()
const result = await manager.callFunctionInBrowsingContext(
id,
'function(){return this.some_property}',
false,
null,
thisParameter,
)
assert.equal(result.resultType, EvaluateResultType.SUCCESS)
assert.equal(result.result.value, 42)
})
it('can call function with ownership root', async function () {
const id = await driver.getWindowHandle()
const manager = await ScriptManager(id, driver)
const result = await manager.callFunctionInBrowsingContext(
id,
'async function(){return {a:1}}',
true,
null,
null,
ResultOwnership.ROOT,
)
assert.equal(result.resultType, EvaluateResultType.SUCCESS)
})
it('can call function with ownership none', async function () {
const id = await driver.getWindowHandle()
const manager = await ScriptManager(id, driver)
const result = await manager.callFunctionInBrowsingContext(
id,
'async function(){return {a:1}}',
true,
null,
null,
ResultOwnership.NONE,
)
assert.equal(result.resultType, EvaluateResultType.SUCCESS)
assert.notEqual(result.realmId, null)
assert.equal(result.result.handle, undefined)
assert.notEqual(result.result.value, null)
})
it('can call function that throws exception', async function () {
const id = await driver.getWindowHandle()
const manager = await ScriptManager(id, driver)
const result = await manager.callFunctionInBrowsingContext(id, '))) !!@@## some invalid JS script (((', false)
assert.equal(result.resultType, EvaluateResultType.EXCEPTION)
assert.equal(result.exceptionDetails.exception.type, 'error')
assert.equal(result.exceptionDetails.text, "SyntaxError: expected expression, got ')'")
assert.equal(result.exceptionDetails.columnNumber, 39)
assert.equal(result.exceptionDetails.stackTrace.callFrames.length, 0)
})
it('can call function in a sandbox', async function () {
const id = await driver.getWindowHandle()
const manager = await ScriptManager(id, driver)
await manager.callFunctionInBrowsingContext(id, '() => { window.foo = 2; }', true, null, null, null, 'sandbox')
const resultInSandbox = await manager.callFunctionInBrowsingContext(
id,
'() => window.foo',
true,
null,
null,
null,
'sandbox',
)
assert.equal(resultInSandbox.resultType, EvaluateResultType.SUCCESS)
})
it('can call function in a realm', async function () {
const firstTab = await driver.getWindowHandle()
await driver.switchTo().newWindow('tab')
const manager = await ScriptManager(firstTab, driver)
const realms = await manager.getAllRealms()
const realmId = realms[0].realmId
await manager.callFunctionInRealm(realmId, '() => { window.foo = 3; }', true)
const result = await manager.callFunctionInRealm(realmId, '() => window.foo', true)
assert.equal(result.resultType, EvaluateResultType.SUCCESS)
assert.equal(result.result.value, 3)
})
it('can evaluate script', async function () {
const id = await driver.getWindowHandle()
const manager = await ScriptManager(id, driver)
const result = await manager.evaluateFunctionInBrowsingContext(id, '1 + 2', true)
assert.equal(result.resultType, EvaluateResultType.SUCCESS)
assert.equal(result.result.value, 3)
})
it('can evaluate script that throws exception', async function () {
const id = await driver.getWindowHandle()
const manager = await ScriptManager(id, driver)
const result = await manager.evaluateFunctionInBrowsingContext(
id,
'))) !!@@## some invalid JS script (((',
false,
)
assert.equal(result.resultType, EvaluateResultType.EXCEPTION)
assert.equal(result.exceptionDetails.exception.type, 'error')
assert.equal(result.exceptionDetails.text, "SyntaxError: expected expression, got ')'")
assert.equal(result.exceptionDetails.columnNumber, 39)
assert.equal(result.exceptionDetails.stackTrace.callFrames.length, 0)
})
it('can evaluate script with result ownership', async function () {
const id = await driver.getWindowHandle()
const manager = await ScriptManager(id, driver)
const result = await manager.evaluateFunctionInBrowsingContext(
id,
'Promise.resolve({a:1})',
true,
ResultOwnership.ROOT,
)
assert.equal(result.resultType, EvaluateResultType.SUCCESS)
assert.notEqual(result.result.handle, null)
})
it('can evaluate in a sandbox', async function () {
const id = await driver.getWindowHandle()
const manager = await ScriptManager(id, driver)
await manager.evaluateFunctionInBrowsingContext(id, 'window.foo = 2', true, null, 'sandbox')
const resultInSandbox = await manager.evaluateFunctionInBrowsingContext(id, 'window.foo', true, null, 'sandbox')
assert.equal(resultInSandbox.resultType, EvaluateResultType.SUCCESS)
assert.equal(resultInSandbox.result.value, 2)
})
it('can evaluate in a realm', async function () {
const firstTab = await driver.getWindowHandle()
await driver.switchTo().newWindow('tab')
const manager = await ScriptManager(firstTab, driver)
const realms = await manager.getAllRealms()
const realmId = realms[0].realmId
await manager.evaluateFunctionInRealm(realmId, 'window.foo = 3', true)
const result = await manager.evaluateFunctionInRealm(realmId, 'window.foo', true)
assert.equal(result.resultType, EvaluateResultType.SUCCESS)
assert.equal(result.result.value, 3)
})
it('can disown handles', async function () {
const id = await driver.getWindowHandle()
const manager = await ScriptManager(id, driver)
const browsingContext = await BrowsingContext(driver, {browsingContextId: id})
const info = await browsingContext.navigate(
'https://www.selenium.dev/selenium/web/dynamic.html',
'complete'
)
await driver.findElement(By.id('adder')).click()
await driver.wait(until.elementLocated(By.id('box0')), 10000)
const evaluateResult = await manager.evaluateFunctionInBrowsingContext(
id,
"document.querySelector('.redbox');",
false,
ResultOwnership.ROOT,
)
assert.equal(evaluateResult.resultType, EvaluateResultType.SUCCESS)
let boxId = evaluateResult.result.handle
await manager.disownBrowsingContextScript(id, boxId)
await manager.callFunctionInBrowsingContext(id, 'arg => arg.a', false).catch((error) => {
assert(error instanceof WebDriverError)
})
})
it('can disown handles in realm', async function () {
const id = await driver.getWindowHandle()
const manager = await ScriptManager(id, driver)
const browsingContext = await BrowsingContext(driver, {browsingContextId: id})
const info = await browsingContext.navigate(
'https://www.selenium.dev/selenium/web/dynamic.html',
'complete'
)
await driver.findElement(By.id('adder')).click()
await driver.wait(until.elementLocated(By.id('box0')), 10000)
const realms = await manager.getAllRealms()
const realmId = realms[0].realmId
const evaluateResult = await manager.evaluateFunctionInBrowsingContext(
id,
"document.querySelector('.redbox');",
false,
ResultOwnership.ROOT,
)
assert.equal(evaluateResult.resultType, EvaluateResultType.SUCCESS)
let boxId = evaluateResult.result.handle
let argumentValues = []
let value1 = new ArgumentValue(new ReferenceValue(RemoteReferenceType.HANDLE, boxId))
argumentValues.push(value1)
let checkHandle = await manager.callFunctionInBrowsingContext(id, 'arg => arg.a', false, argumentValues)
assert.equal(checkHandle.resultType, EvaluateResultType.SUCCESS)
await manager.disownRealmScript(realmId, boxId)
await manager.callFunctionInBrowsingContext(id, 'arg => arg.a', false).catch((error) => {
assert(error instanceof WebDriverError)
})
})
it('can get all realms', async function () {
const firstWindow = await driver.getWindowHandle()
await driver.switchTo().newWindow('window')
const secondWindow = await driver.getWindowHandle()
const manager = await ScriptManager(firstWindow, driver)
const realms = await manager.getAllRealms()
assert.equal(realms.length, 2)
})
it('can get realm by type', async function () {
const firstWindow = await driver.getWindowHandle()
await driver.switchTo().newWindow('window')
const secondWindow = await driver.getWindowHandle()
const manager = await ScriptManager(firstWindow, driver)
const realms = await manager.getRealmsByType(RealmType.WINDOW)
assert.equal(realms.length, 2)
})
it('can get realm in browsing context', async function () {
const windowId = await driver.getWindowHandle()
await driver.switchTo().newWindow('tab')
const tabId = await driver.getWindowHandle()
const manager = await ScriptManager(windowId, driver)
const realms = await manager.getRealmsInBrowsingContext(tabId)
const tabRealm = realms[0]
assert.equal(tabRealm.realmType, RealmType.WINDOW)
})
it('can get realm in browsing context by type', async function () {
const windowId = await driver.getWindowHandle()
await driver.switchTo().newWindow('tab')
const manager = await ScriptManager(windowId, driver)
const realms = await manager.getRealmsInBrowsingContextByType(windowId, RealmType.WINDOW)
const windowRealm = realms[0]
assert.equal(windowRealm.realmType, RealmType.WINDOW)
})
it('can add preload script', async function () {
const id = await driver.getWindowHandle()
const manager = await ScriptManager(id, driver)
const scriptId = await manager.addPreloadScript('() => {{ console.log(\'{preload_script_console_text}\') }}')
let logEntry = null
const inspector = await LogInspector(driver)
await inspector.onConsoleEntry(function (log) {
logEntry = log
})
await driver.get('https://www.selenium.dev/selenium/blank')
assert.equal(logEntry.text, '{preload_script_console_text}')
})
it('can add preload script to sandbox', async function () {
const id = await driver.getWindowHandle()
const manager = await ScriptManager(id, driver)
await manager.addPreloadScript('() => { window.bar = 2; }', undefined, 'sandbox')
await driver.get('https://www.selenium.dev/selenium/blank')
let result_in_sandbox = await manager.evaluateFunctionInBrowsingContext(
id,
'window.bar',
true,
null,
'sandbox',
)
assert.equal(result_in_sandbox.result.type, 'number')
assert.equal(result_in_sandbox.result.value, 2)
})
it('can remove preload script', async function () {
const id = await driver.getWindowHandle()
const manager = await ScriptManager(id, driver)
const scriptId = await manager.addPreloadScript('() => {{ console.log(\'{preload_script_console_text}\') }}')
let logEntry = null
const inspector = await LogInspector(driver)
await inspector.onConsoleEntry(function (log) {
logEntry = log
})
await manager.removePreloadScript(scriptId)
await driver.get('https://www.selenium.dev/selenium/blank')
assert.equal(logEntry, null)
})
})
script.removePreloadScript(id);package dev.selenium.bidirectional.webdriver_bidi;
import dev.selenium.BaseTest;
import java.util.ArrayList;
import java.util.HashMap;
import java.util.List;
import java.util.Map;
import java.util.Optional;
import java.util.concurrent.CompletableFuture;
import java.util.concurrent.ExecutionException;
import java.util.concurrent.TimeUnit;
import java.util.concurrent.TimeoutException;
import org.junit.jupiter.api.Assertions;
import org.junit.jupiter.api.BeforeEach;
import org.junit.jupiter.api.Test;
import org.openqa.selenium.By;
import org.openqa.selenium.WebDriverException;
import org.openqa.selenium.WindowType;
import org.openqa.selenium.bidi.module.LogInspector;
import org.openqa.selenium.bidi.module.Script;
import org.openqa.selenium.bidi.browsingcontext.BrowsingContext;
import org.openqa.selenium.bidi.browsingcontext.ReadinessState;
import org.openqa.selenium.bidi.log.ConsoleLogEntry;
import org.openqa.selenium.bidi.script.ChannelValue;
import org.openqa.selenium.bidi.script.EvaluateResult;
import org.openqa.selenium.bidi.script.EvaluateResultExceptionValue;
import org.openqa.selenium.bidi.script.EvaluateResultSuccess;
import org.openqa.selenium.bidi.script.LocalValue;
import org.openqa.selenium.bidi.script.ObjectLocalValue;
import org.openqa.selenium.bidi.script.PrimitiveProtocolValue;
import org.openqa.selenium.bidi.script.RealmInfo;
import org.openqa.selenium.bidi.script.RealmType;
import org.openqa.selenium.bidi.script.RemoteReference;
import org.openqa.selenium.bidi.script.ResultOwnership;
import org.openqa.selenium.firefox.FirefoxDriver;
import org.openqa.selenium.firefox.FirefoxOptions;
class ScriptTest extends BaseTest {
@BeforeEach
public void setup() {
FirefoxOptions options = new FirefoxOptions();
options.setCapability("webSocketUrl", true);
driver = new FirefoxDriver(options);
}
@Test
void canCallFunction() {
String id = driver.getWindowHandle();
try (Script script = new Script(id, driver)) {
List<LocalValue> arguments = new ArrayList<>();
arguments.add(PrimitiveProtocolValue.numberValue(22));
Map<Object, LocalValue> value = new HashMap<>();
value.put("some_property", LocalValue.numberValue(42));
LocalValue thisParameter = LocalValue.objectValue(value);
arguments.add(thisParameter);
EvaluateResult result =
script.callFunctionInBrowsingContext(
id,
"function processWithPromise(argument) {\n"
+ " return new Promise((resolve, reject) => {\n"
+ " setTimeout(() => {\n"
+ " resolve(argument + this.some_property);\n"
+ " }, 1000)\n"
+ " })\n"
+ "}",
true,
Optional.of(arguments),
Optional.of(thisParameter),
Optional.of(ResultOwnership.ROOT));
EvaluateResultSuccess successResult = (EvaluateResultSuccess) result;
Assertions.assertEquals(64L, (Long) successResult.getResult().getValue().get());
}
}
@Test
void canCallFunctionWithDeclaration() {
String id = driver.getWindowHandle();
try (Script script = new Script(id, driver)) {
EvaluateResult result =
script.callFunctionInBrowsingContext(
id, "()=>{return 1+2;}", false, Optional.empty(), Optional.empty(), Optional.empty());
EvaluateResultSuccess successResult = (EvaluateResultSuccess) result;
Assertions.assertEquals(3L, (Long) successResult.getResult().getValue().get());
}
}
@Test
void canCallFunctionWithArguments() {
String id = driver.getWindowHandle();
try (Script script = new Script(id, driver)) {
List<LocalValue> arguments = new ArrayList<>();
LocalValue value1 = PrimitiveProtocolValue.stringValue("ARGUMENT_STRING_VALUE");
LocalValue value2 = PrimitiveProtocolValue.numberValue(42);
arguments.add(value1);
arguments.add(value2);
EvaluateResult result =
script.callFunctionInBrowsingContext(
id,
"(...args)=>{return args}",
false,
Optional.of(arguments),
Optional.empty(),
Optional.empty());
EvaluateResultSuccess successResult = (EvaluateResultSuccess) result;
Assertions.assertEquals(2, ((List<Object>) successResult.getResult().getValue().get()).size());
}
}
@Test
void canCallFunctionWithAwaitPromise() {
String id = driver.getWindowHandle();
try (Script script = new Script(id, driver)) {
EvaluateResult result =
script.callFunctionInBrowsingContext(
id,
"async function() {{\n"
+ " await new Promise(r => setTimeout(() => r(), 0));\n"
+ " return \"SOME_DELAYED_RESULT\";\n"
+ " }}",
true,
Optional.empty(),
Optional.empty(),
Optional.empty());
EvaluateResultSuccess successResult = (EvaluateResultSuccess) result;
Assertions.assertEquals("SOME_DELAYED_RESULT", (String) successResult.getResult().getValue().get());
}
}
@Test
void canCallFunctionWithThisParameter() {
String id = driver.getWindowHandle();
try (Script script = new Script(id, driver)) {
Map<Object, LocalValue> value = new HashMap<>();
value.put("some_property", PrimitiveProtocolValue.numberValue(42));
LocalValue thisParameter = LocalValue.objectValue(value);
EvaluateResult result =
script.callFunctionInBrowsingContext(
id,
"function(){return this.some_property}",
false,
Optional.empty(),
Optional.of(thisParameter),
Optional.empty());
EvaluateResultSuccess successResult = (EvaluateResultSuccess) result;
Assertions.assertEquals("number", successResult.getResult().getType());
Assertions.assertEquals(42L, (Long) successResult.getResult().getValue().get());
}
}
@Test
void canCallFunctionWithOwnershipRoot() {
String id = driver.getWindowHandle();
try (Script script = new Script(id, driver)) {
EvaluateResult result =
script.callFunctionInBrowsingContext(
id,
"async function(){return {a:1}}",
true,
Optional.empty(),
Optional.empty(),
Optional.of(ResultOwnership.ROOT));
EvaluateResultSuccess successResult = (EvaluateResultSuccess) result;
Assertions.assertTrue(successResult.getResult().getHandle().isPresent());
}
}
@Test
void canCallFunctionThatThrowsException() {
String id = driver.getWindowHandle();
try (Script script = new Script(id, driver)) {
EvaluateResult result =
script.callFunctionInBrowsingContext(
id,
"))) !!@@## some invalid JS script (((",
false,
Optional.empty(),
Optional.empty(),
Optional.empty());
EvaluateResultExceptionValue exception = (EvaluateResultExceptionValue) result;
Assertions.assertEquals("error", exception.getExceptionDetails().getException().getType());
Assertions.assertEquals(
"SyntaxError: expected expression, got ')'", exception.getExceptionDetails().getText());
}
}
@Test
void canCallFunctionInASandBox() {
String id = driver.getWindowHandle();
try (Script script = new Script(id, driver)) {
EvaluateResult result =
script.callFunctionInBrowsingContext(
id,
"sandbox",
"() => window.foo",
true,
Optional.empty(),
Optional.empty(),
Optional.empty());
Assertions.assertEquals(EvaluateResult.Type.SUCCESS, result.getResultType());
}
}
@Test
void canCallFunctionInARealm() {
String tab = driver.getWindowHandle();
try (Script script = new Script(tab, driver)) {
List<RealmInfo> realms = script.getAllRealms();
String realmId = realms.get(0).getRealmId();
EvaluateResult result = script.callFunctionInRealm(
realmId,
"() => { window.foo = 3; }",
true,
Optional.empty(),
Optional.empty(),
Optional.empty());
Assertions.assertEquals(EvaluateResult.Type.SUCCESS, result.getResultType());
}
}
@Test
void canEvaluateScript() {
String id = driver.getWindowHandle();
try (Script script = new Script(id, driver)) {
EvaluateResult result =
script.evaluateFunctionInBrowsingContext(id, "1 + 2", true, Optional.empty());
EvaluateResultSuccess successResult = (EvaluateResultSuccess) result;
Assertions.assertEquals(EvaluateResult.Type.SUCCESS, result.getResultType());
Assertions.assertEquals(3L, (Long) successResult.getResult().getValue().get());
}
}
@Test
void canEvaluateScriptThatThrowsException() {
String id = driver.getWindowHandle();
try (Script script = new Script(id, driver)) {
EvaluateResult result =
script.evaluateFunctionInBrowsingContext(
id, "))) !!@@## some invalid JS script (((", false, Optional.empty());
EvaluateResultExceptionValue exception = (EvaluateResultExceptionValue) result;
Assertions.assertEquals("error", exception.getExceptionDetails().getException().getType());
Assertions.assertEquals(
"SyntaxError: expected expression, got ')'", exception.getExceptionDetails().getText());
}
}
@Test
void canEvaluateScriptWithResulWithOwnership() {
String id = driver.getWindowHandle();
try (Script script = new Script(id, driver)) {
EvaluateResult result =
script.evaluateFunctionInBrowsingContext(
id, "Promise.resolve({a:1})", true, Optional.of(ResultOwnership.ROOT));
EvaluateResultSuccess successResult = (EvaluateResultSuccess) result;
Assertions.assertTrue(successResult.getResult().getHandle().isPresent());
}
}
@Test
void canEvaluateInASandBox() {
String id = driver.getWindowHandle();
try (Script script = new Script(id, driver)) {
EvaluateResult result =
script.evaluateFunctionInBrowsingContext(
id, "sandbox", "window.foo", true, Optional.empty());
Assertions.assertEquals(EvaluateResult.Type.SUCCESS, result.getResultType());
}
}
@Test
void canEvaluateInARealm() {
String tab = driver.getWindowHandle();
try (Script script = new Script(tab, driver)) {
List<RealmInfo> realms = script.getAllRealms();
String realmId = realms.get(0).getRealmId();
EvaluateResult result =
script.evaluateFunctionInRealm(
realmId, "window.foo", true, Optional.empty());
Assertions.assertEquals(EvaluateResult.Type.SUCCESS, result.getResultType());
}
}
@Test
void canDisownHandle() {
String window = driver.getWindowHandle();
try (Script script = new Script(window, driver)) {
BrowsingContext context = new BrowsingContext(driver, window);
context.navigate("https://www.selenium.dev/selenium/web/dynamic.html", ReadinessState.COMPLETE);
driver.findElement(By.id("adder")).click();
getLocatedElement(driver, By.id("box0"));
EvaluateResult result =
script.evaluateFunctionInBrowsingContext(
window, "document.querySelector('.redbox');", false, Optional.of(ResultOwnership.ROOT));
String boxId = ((EvaluateResultSuccess)result).getResult().getHandle().get();
script.disownBrowsingContextScript(
window, List.of(boxId));
LocalValue value =
LocalValue.remoteReference(
RemoteReference.Type.HANDLE, boxId);
// Since the handle is now eligible for garbage collections, it is no longer available to be used.
Assertions.assertThrows(WebDriverException.class, () -> script.callFunctionInBrowsingContext(
window,
"arg => arg.a",
false, Optional.of(List.of(value)),
Optional.empty(),
Optional.empty()));
}
}
@Test
void canDisownHandleInARealm() {
String window = driver.getWindowHandle();
try (Script script = new Script(window, driver)) {
BrowsingContext context = new BrowsingContext(driver, window);
context.navigate("https://www.selenium.dev/selenium/web/dynamic.html", ReadinessState.COMPLETE);
driver.findElement(By.id("adder")).click();
getLocatedElement(driver, By.id("box0"));
List<RealmInfo> realms = script.getAllRealms();
String realmId = realms.get(0).getRealmId();
// Retrieve the handle for the element added to DOM
EvaluateResult result =
script.evaluateFunctionInBrowsingContext(
window, "document.querySelector('.redbox');", false, Optional.of(ResultOwnership.ROOT));
String boxId = ((EvaluateResultSuccess)result).getResult().getHandle().get();
LocalValue value =
LocalValue.remoteReference(
RemoteReference.Type.HANDLE, boxId);
EvaluateResult checkHandle = script.callFunctionInBrowsingContext(
window,
"arg => arg.a",
false, Optional.of(List.of(value)),
Optional.empty(),
Optional.empty());
// The handle is present in memory, else it would result in exception
Assertions.assertEquals(EvaluateResult.Type.SUCCESS, checkHandle.getResultType());
// Useful to memory management in a dynamic webpage where DOM mutations happen often
script.disownRealmScript(realmId, List.of(boxId));
// Since the handle is now eligible for garbage collections, it is no longer available to be used.
Assertions.assertThrows(WebDriverException.class, () -> script.callFunctionInBrowsingContext(
window,
"arg => arg.a",
false, Optional.of(List.of(value)),
Optional.empty(),
Optional.empty()));
}
}
@Test
void canGetAllRealms() {
String firstWindow = driver.getWindowHandle();
String secondWindow = driver.switchTo().newWindow(WindowType.WINDOW).getWindowHandle();
try (Script script = new Script(firstWindow, driver)) {
List<RealmInfo> realms = script.getAllRealms();
Assertions.assertEquals(2, realms.size());
}
}
@Test
void canGetRealmByType() {
String firstWindow = driver.getWindowHandle();
String secondWindow = driver.switchTo().newWindow(WindowType.WINDOW).getWindowHandle();
try (Script script = new Script(firstWindow, driver)) {
List<RealmInfo> realms = script.getRealmsByType(RealmType.WINDOW);
Assertions.assertEquals(2, realms.size());
}
}
@Test
void canGetRealmInBrowsingContext() {
String windowId = driver.getWindowHandle();
String tabId = driver.switchTo().newWindow(WindowType.TAB).getWindowHandle();
try (Script script = new Script(windowId, driver)) {
List<RealmInfo> realms = script.getRealmsInBrowsingContext(tabId);
Assertions.assertEquals(1, realms.size());
}
}
@Test
void canGetRealmInBrowsingContextByType() {
String windowId = driver.getWindowHandle();
String tabId = driver.switchTo().newWindow(WindowType.TAB).getWindowHandle();
try (Script script = new Script(windowId, driver)) {
List<RealmInfo> windowRealms =
script.getRealmsInBrowsingContextByType(windowId, RealmType.WINDOW);
Assertions.assertEquals(1, windowRealms.size());
}
}
@Test
void canAddPreloadScript() throws ExecutionException, InterruptedException, TimeoutException {
try (Script script = new Script(driver)) {
String id =
script.addPreloadScript("() => {{ console.log('{preload_script_console_text}') }}");
Assertions.assertNotNull(id);
try (LogInspector logInspector = new LogInspector(driver)) {
CompletableFuture<ConsoleLogEntry> future = new CompletableFuture<>();
logInspector.onConsoleEntry(future::complete);
driver.get("https://www.selenium.dev/selenium/blankPage");
ConsoleLogEntry logEntry = future.get(5, TimeUnit.SECONDS);
Assertions.assertEquals("{preload_script_console_text}", logEntry.getText());
}
}
}
@Test
void canAddPreloadScriptWithArguments() {
try (Script script = new Script(driver)) {
String id =
script.addPreloadScript(
"(channel) => channel('will_be_send', 'will_be_ignored')",
List.of(new ChannelValue("channel_name")));
Assertions.assertNotNull(id);
}
}
@Test
void canAddPreloadScriptInASandbox() {
try (Script script = new Script(driver)) {
String id = script.addPreloadScript("() => { window.bar=2; }", "sandbox");
Assertions.assertNotNull(id);
driver.get("https://www.selenium.dev/selenium/blankPage");
EvaluateResult result =
script.evaluateFunctionInBrowsingContext(
driver.getWindowHandle(), "sandbox", "window.bar", true, Optional.empty());
Assertions.assertEquals(EvaluateResult.Type.SUCCESS, result.getResultType());
}
}
@Test
void canRemovePreloadScript() throws ExecutionException, InterruptedException, TimeoutException {
try (Script script = new Script(driver)) {
String id =
script.addPreloadScript("() => {{ console.log('{preload_script_console_text}') }}");
Assertions.assertNotNull(id);
try (LogInspector logInspector = new LogInspector(driver)) {
CompletableFuture<ConsoleLogEntry> future = new CompletableFuture<>();
logInspector.onConsoleEntry(future::complete);
script.removePreloadScript(id);
driver.get("https://www.selenium.dev/selenium/blankPage");
Assertions.assertThrows(TimeoutException.class, () -> future.get(5, TimeUnit.SECONDS));
}
}
}
}
await manager.removePreloadScript(scriptId)const assert = require("assert")
const firefox = require('selenium-webdriver/firefox')
const {By, until, Builder} = require("selenium-webdriver")
const ScriptManager = require('selenium-webdriver/bidi/scriptManager')
const {ResultOwnership} = require("selenium-webdriver/bidi/resultOwnership");
const {ArgumentValue} = require("selenium-webdriver/bidi/argumentValue");
const {LocalValue, RemoteReferenceType, ReferenceValue} = require("selenium-webdriver/bidi/protocolValue");
const {EvaluateResultType} = require("selenium-webdriver/bidi/evaluateResult");
const BrowsingContext = require("selenium-webdriver/bidi/browsingContext");
const {WebDriverError} = require("selenium-webdriver/lib/error");
const {RealmType} = require("selenium-webdriver/bidi/realmInfo");
const LogInspector = require("selenium-webdriver/bidi/logInspector");
describe('Script commands', function () {
let driver
beforeEach(async function () {
driver = new Builder()
.forBrowser('firefox')
.setFirefoxOptions(new firefox.Options().enableBidi())
.build()
})
afterEach(async function () {
await driver.quit()
})
it('can call function', async function () {
const id = await driver.getWindowHandle()
const manager = await ScriptManager(id, driver)
let argumentValues = []
let value = new ArgumentValue(LocalValue.createNumberValue(22))
argumentValues.push(value)
let mapValue = {some_property: LocalValue.createNumberValue(42)}
let thisParameter = new ArgumentValue(LocalValue.createObjectValue(mapValue)).asMap()
const result = await manager.callFunctionInBrowsingContext(
id,
'function processWithPromise(argument) {' +
'return new Promise((resolve, reject) => {' +
'setTimeout(() => {' +
'resolve(argument + this.some_property);' +
'}, 1000)' +
'})' +
'}',
true,
argumentValues,
thisParameter,
ResultOwnership.ROOT)
assert.equal(result.resultType, EvaluateResultType.SUCCESS)
assert.equal(result.result.value, 64)
})
it('can call function with declaration', async function () {
const id = await driver.getWindowHandle()
const manager = await ScriptManager(id, driver)
const result = await manager.callFunctionInBrowsingContext(id, '()=>{return 1+2;}', false)
assert.equal(result.resultType, EvaluateResultType.SUCCESS)
assert.equal(result.result.value, 3)
})
it('can call function to get element', async function () {
await driver.get('https://www.selenium.dev/selenium/web/bidi/logEntryAdded')
const id = await driver.getWindowHandle()
const manager = await ScriptManager(id, driver)
const result = await manager.callFunctionInBrowsingContext(
id,
'() => document.getElementById("consoleLog")',
false,
)
assert.equal(result.resultType, EvaluateResultType.SUCCESS)
assert.notEqual(result.realmId, null)
assert.equal(result.result.type, 'node')
assert.notEqual(result.result.value, null)
assert.notEqual(result.result.value.nodeType, null)
})
it('can call function with arguments', async function () {
const id = await driver.getWindowHandle()
const manager = await ScriptManager(id, driver)
let argumentValues = []
let value1 = new ArgumentValue(LocalValue.createStringValue('ARGUMENT_STRING_VALUE'))
let value2 = new ArgumentValue(LocalValue.createNumberValue(42))
argumentValues.push(value1)
argumentValues.push(value2)
const result = await manager.callFunctionInBrowsingContext(
id,
'(...args)=>{return args}',
false,
argumentValues,
)
assert.equal(result.resultType, EvaluateResultType.SUCCESS)
assert.equal(result.result.value.length, 2)
})
it('can call function with await promise', async function () {
const id = await driver.getWindowHandle()
const manager = await ScriptManager(id, driver)
const result = await manager.callFunctionInBrowsingContext(
id,
'async function() {{\n' +
' await new Promise(r => setTimeout(() => r(), 0));\n' +
' return "SOME_DELAYED_RESULT";\n' +
' }}',
true,
)
assert.equal(result.resultType, EvaluateResultType.SUCCESS)
assert.equal(result.result.value, 'SOME_DELAYED_RESULT')
})
it('can call function with await promise false', async function () {
const id = await driver.getWindowHandle()
const manager = await ScriptManager(id, driver)
const result = await manager.callFunctionInBrowsingContext(
id,
'async function() {{\n' +
' await new Promise(r => setTimeout(() => r(), 0));\n' +
' return "SOME_DELAYED_RESULT";\n' +
' }}',
false,
)
assert.equal(result.resultType, EvaluateResultType.SUCCESS)
assert.equal(result.result.type, 'promise')
})
it('can call function with this parameter', async function () {
const id = await driver.getWindowHandle()
const manager = await ScriptManager(id, driver)
let mapValue = {some_property: LocalValue.createNumberValue(42)}
let thisParameter = new ArgumentValue(LocalValue.createObjectValue(mapValue)).asMap()
const result = await manager.callFunctionInBrowsingContext(
id,
'function(){return this.some_property}',
false,
null,
thisParameter,
)
assert.equal(result.resultType, EvaluateResultType.SUCCESS)
assert.equal(result.result.value, 42)
})
it('can call function with ownership root', async function () {
const id = await driver.getWindowHandle()
const manager = await ScriptManager(id, driver)
const result = await manager.callFunctionInBrowsingContext(
id,
'async function(){return {a:1}}',
true,
null,
null,
ResultOwnership.ROOT,
)
assert.equal(result.resultType, EvaluateResultType.SUCCESS)
})
it('can call function with ownership none', async function () {
const id = await driver.getWindowHandle()
const manager = await ScriptManager(id, driver)
const result = await manager.callFunctionInBrowsingContext(
id,
'async function(){return {a:1}}',
true,
null,
null,
ResultOwnership.NONE,
)
assert.equal(result.resultType, EvaluateResultType.SUCCESS)
assert.notEqual(result.realmId, null)
assert.equal(result.result.handle, undefined)
assert.notEqual(result.result.value, null)
})
it('can call function that throws exception', async function () {
const id = await driver.getWindowHandle()
const manager = await ScriptManager(id, driver)
const result = await manager.callFunctionInBrowsingContext(id, '))) !!@@## some invalid JS script (((', false)
assert.equal(result.resultType, EvaluateResultType.EXCEPTION)
assert.equal(result.exceptionDetails.exception.type, 'error')
assert.equal(result.exceptionDetails.text, "SyntaxError: expected expression, got ')'")
assert.equal(result.exceptionDetails.columnNumber, 39)
assert.equal(result.exceptionDetails.stackTrace.callFrames.length, 0)
})
it('can call function in a sandbox', async function () {
const id = await driver.getWindowHandle()
const manager = await ScriptManager(id, driver)
await manager.callFunctionInBrowsingContext(id, '() => { window.foo = 2; }', true, null, null, null, 'sandbox')
const resultInSandbox = await manager.callFunctionInBrowsingContext(
id,
'() => window.foo',
true,
null,
null,
null,
'sandbox',
)
assert.equal(resultInSandbox.resultType, EvaluateResultType.SUCCESS)
})
it('can call function in a realm', async function () {
const firstTab = await driver.getWindowHandle()
await driver.switchTo().newWindow('tab')
const manager = await ScriptManager(firstTab, driver)
const realms = await manager.getAllRealms()
const realmId = realms[0].realmId
await manager.callFunctionInRealm(realmId, '() => { window.foo = 3; }', true)
const result = await manager.callFunctionInRealm(realmId, '() => window.foo', true)
assert.equal(result.resultType, EvaluateResultType.SUCCESS)
assert.equal(result.result.value, 3)
})
it('can evaluate script', async function () {
const id = await driver.getWindowHandle()
const manager = await ScriptManager(id, driver)
const result = await manager.evaluateFunctionInBrowsingContext(id, '1 + 2', true)
assert.equal(result.resultType, EvaluateResultType.SUCCESS)
assert.equal(result.result.value, 3)
})
it('can evaluate script that throws exception', async function () {
const id = await driver.getWindowHandle()
const manager = await ScriptManager(id, driver)
const result = await manager.evaluateFunctionInBrowsingContext(
id,
'))) !!@@## some invalid JS script (((',
false,
)
assert.equal(result.resultType, EvaluateResultType.EXCEPTION)
assert.equal(result.exceptionDetails.exception.type, 'error')
assert.equal(result.exceptionDetails.text, "SyntaxError: expected expression, got ')'")
assert.equal(result.exceptionDetails.columnNumber, 39)
assert.equal(result.exceptionDetails.stackTrace.callFrames.length, 0)
})
it('can evaluate script with result ownership', async function () {
const id = await driver.getWindowHandle()
const manager = await ScriptManager(id, driver)
const result = await manager.evaluateFunctionInBrowsingContext(
id,
'Promise.resolve({a:1})',
true,
ResultOwnership.ROOT,
)
assert.equal(result.resultType, EvaluateResultType.SUCCESS)
assert.notEqual(result.result.handle, null)
})
it('can evaluate in a sandbox', async function () {
const id = await driver.getWindowHandle()
const manager = await ScriptManager(id, driver)
await manager.evaluateFunctionInBrowsingContext(id, 'window.foo = 2', true, null, 'sandbox')
const resultInSandbox = await manager.evaluateFunctionInBrowsingContext(id, 'window.foo', true, null, 'sandbox')
assert.equal(resultInSandbox.resultType, EvaluateResultType.SUCCESS)
assert.equal(resultInSandbox.result.value, 2)
})
it('can evaluate in a realm', async function () {
const firstTab = await driver.getWindowHandle()
await driver.switchTo().newWindow('tab')
const manager = await ScriptManager(firstTab, driver)
const realms = await manager.getAllRealms()
const realmId = realms[0].realmId
await manager.evaluateFunctionInRealm(realmId, 'window.foo = 3', true)
const result = await manager.evaluateFunctionInRealm(realmId, 'window.foo', true)
assert.equal(result.resultType, EvaluateResultType.SUCCESS)
assert.equal(result.result.value, 3)
})
it('can disown handles', async function () {
const id = await driver.getWindowHandle()
const manager = await ScriptManager(id, driver)
const browsingContext = await BrowsingContext(driver, {browsingContextId: id})
const info = await browsingContext.navigate(
'https://www.selenium.dev/selenium/web/dynamic.html',
'complete'
)
await driver.findElement(By.id('adder')).click()
await driver.wait(until.elementLocated(By.id('box0')), 10000)
const evaluateResult = await manager.evaluateFunctionInBrowsingContext(
id,
"document.querySelector('.redbox');",
false,
ResultOwnership.ROOT,
)
assert.equal(evaluateResult.resultType, EvaluateResultType.SUCCESS)
let boxId = evaluateResult.result.handle
await manager.disownBrowsingContextScript(id, boxId)
await manager.callFunctionInBrowsingContext(id, 'arg => arg.a', false).catch((error) => {
assert(error instanceof WebDriverError)
})
})
it('can disown handles in realm', async function () {
const id = await driver.getWindowHandle()
const manager = await ScriptManager(id, driver)
const browsingContext = await BrowsingContext(driver, {browsingContextId: id})
const info = await browsingContext.navigate(
'https://www.selenium.dev/selenium/web/dynamic.html',
'complete'
)
await driver.findElement(By.id('adder')).click()
await driver.wait(until.elementLocated(By.id('box0')), 10000)
const realms = await manager.getAllRealms()
const realmId = realms[0].realmId
const evaluateResult = await manager.evaluateFunctionInBrowsingContext(
id,
"document.querySelector('.redbox');",
false,
ResultOwnership.ROOT,
)
assert.equal(evaluateResult.resultType, EvaluateResultType.SUCCESS)
let boxId = evaluateResult.result.handle
let argumentValues = []
let value1 = new ArgumentValue(new ReferenceValue(RemoteReferenceType.HANDLE, boxId))
argumentValues.push(value1)
let checkHandle = await manager.callFunctionInBrowsingContext(id, 'arg => arg.a', false, argumentValues)
assert.equal(checkHandle.resultType, EvaluateResultType.SUCCESS)
await manager.disownRealmScript(realmId, boxId)
await manager.callFunctionInBrowsingContext(id, 'arg => arg.a', false).catch((error) => {
assert(error instanceof WebDriverError)
})
})
it('can get all realms', async function () {
const firstWindow = await driver.getWindowHandle()
await driver.switchTo().newWindow('window')
const secondWindow = await driver.getWindowHandle()
const manager = await ScriptManager(firstWindow, driver)
const realms = await manager.getAllRealms()
assert.equal(realms.length, 2)
})
it('can get realm by type', async function () {
const firstWindow = await driver.getWindowHandle()
await driver.switchTo().newWindow('window')
const secondWindow = await driver.getWindowHandle()
const manager = await ScriptManager(firstWindow, driver)
const realms = await manager.getRealmsByType(RealmType.WINDOW)
assert.equal(realms.length, 2)
})
it('can get realm in browsing context', async function () {
const windowId = await driver.getWindowHandle()
await driver.switchTo().newWindow('tab')
const tabId = await driver.getWindowHandle()
const manager = await ScriptManager(windowId, driver)
const realms = await manager.getRealmsInBrowsingContext(tabId)
const tabRealm = realms[0]
assert.equal(tabRealm.realmType, RealmType.WINDOW)
})
it('can get realm in browsing context by type', async function () {
const windowId = await driver.getWindowHandle()
await driver.switchTo().newWindow('tab')
const manager = await ScriptManager(windowId, driver)
const realms = await manager.getRealmsInBrowsingContextByType(windowId, RealmType.WINDOW)
const windowRealm = realms[0]
assert.equal(windowRealm.realmType, RealmType.WINDOW)
})
it('can add preload script', async function () {
const id = await driver.getWindowHandle()
const manager = await ScriptManager(id, driver)
const scriptId = await manager.addPreloadScript('() => {{ console.log(\'{preload_script_console_text}\') }}')
let logEntry = null
const inspector = await LogInspector(driver)
await inspector.onConsoleEntry(function (log) {
logEntry = log
})
await driver.get('https://www.selenium.dev/selenium/blank')
assert.equal(logEntry.text, '{preload_script_console_text}')
})
it('can add preload script to sandbox', async function () {
const id = await driver.getWindowHandle()
const manager = await ScriptManager(id, driver)
await manager.addPreloadScript('() => { window.bar = 2; }', undefined, 'sandbox')
await driver.get('https://www.selenium.dev/selenium/blank')
let result_in_sandbox = await manager.evaluateFunctionInBrowsingContext(
id,
'window.bar',
true,
null,
'sandbox',
)
assert.equal(result_in_sandbox.result.type, 'number')
assert.equal(result_in_sandbox.result.value, 2)
})
it('can remove preload script', async function () {
const id = await driver.getWindowHandle()
const manager = await ScriptManager(id, driver)
const scriptId = await manager.addPreloadScript('() => {{ console.log(\'{preload_script_console_text}\') }}')
let logEntry = null
const inspector = await LogInspector(driver)
await inspector.onConsoleEntry(function (log) {
logEntry = log
})
await manager.removePreloadScript(scriptId)
await driver.get('https://www.selenium.dev/selenium/blank')
assert.equal(logEntry, null)
})
})
This section contains the APIs related to script events.
try (Script script = new Script(driver)) {
CompletableFuture<Message> future = new CompletableFuture<>();
script.onMessage(future::complete);
script.callFunctionInBrowsingContext(
driver.getWindowHandle(),
"(channel) => channel('foo')",
false,
Optional.of(List.of(LocalValue.channelValue("channel_name"))),
Optional.empty(),
Optional.empty());
Message message = future.get(5, TimeUnit.SECONDS);
Assertions.assertEquals("channel_name", message.getChannel());
}package dev.selenium.bidirectional.webdriver_bidi;
import dev.selenium.BaseTest;
import java.util.List;
import java.util.Optional;
import java.util.concurrent.CompletableFuture;
import java.util.concurrent.ExecutionException;
import java.util.concurrent.TimeUnit;
import java.util.concurrent.TimeoutException;
import org.junit.jupiter.api.Assertions;
import org.junit.jupiter.api.BeforeEach;
import org.junit.jupiter.api.Disabled;
import org.junit.jupiter.api.Test;
import org.junit.jupiter.api.condition.DisabledOnOs;
import org.junit.jupiter.api.condition.OS;
import org.openqa.selenium.bidi.module.Script;
import org.openqa.selenium.bidi.browsingcontext.BrowsingContext;
import org.openqa.selenium.bidi.script.LocalValue;
import org.openqa.selenium.bidi.script.Message;
import org.openqa.selenium.bidi.script.RealmInfo;
import org.openqa.selenium.bidi.script.RealmType;
import org.openqa.selenium.firefox.FirefoxDriver;
import org.openqa.selenium.firefox.FirefoxOptions;
class ScriptEventsTest extends BaseTest {
@BeforeEach
public void setup() {
FirefoxOptions options = new FirefoxOptions();
options.setCapability("webSocketUrl", true);
driver = new FirefoxDriver(options);
}
@Test
void canListenToChannelMessage()
throws ExecutionException, InterruptedException, TimeoutException {
try (Script script = new Script(driver)) {
CompletableFuture<Message> future = new CompletableFuture<>();
script.onMessage(future::complete);
script.callFunctionInBrowsingContext(
driver.getWindowHandle(),
"(channel) => channel('foo')",
false,
Optional.of(List.of(LocalValue.channelValue("channel_name"))),
Optional.empty(),
Optional.empty());
Message message = future.get(5, TimeUnit.SECONDS);
Assertions.assertEquals("channel_name", message.getChannel());
}
}
@Test
@DisabledOnOs(value = OS.MAC, disabledReason = "Works locally, times out on CI")
void canListenToRealmCreatedEvent()
throws ExecutionException, InterruptedException, TimeoutException {
try (Script script = new Script(driver)) {
CompletableFuture<RealmInfo> future = new CompletableFuture<>();
script.onRealmCreated(future::complete);
BrowsingContext context = new BrowsingContext(driver, driver.getWindowHandle());
context.navigate("https://www.selenium.dev/selenium/blankPage");
RealmInfo realmInfo = future.get(5, TimeUnit.SECONDS);
Assertions.assertNotNull(realmInfo.getRealmId());
Assertions.assertEquals(RealmType.WINDOW, realmInfo.getRealmType());
}
}
@Test
@Disabled
void canListenToRealmDestroyedEvent()
throws ExecutionException, InterruptedException, TimeoutException {
try (Script script = new Script(driver)) {
CompletableFuture<RealmInfo> future = new CompletableFuture<>();
script.onRealmDestroyed(future::complete);
BrowsingContext context = new BrowsingContext(driver, driver.getWindowHandle());
context.close();
RealmInfo realmInfo = future.get(5, TimeUnit.SECONDS);
Assertions.assertNotNull(realmInfo.getRealmId());
Assertions.assertEquals(RealmType.WINDOW, realmInfo.getRealmType());
}
}
}
const manager = await ScriptManager(undefined, driver)
let message = null
await manager.onMessage((m) => {
message = m
})
let argumentValues = []
let value = new ArgumentValue(LocalValue.createChannelValue(new ChannelValue('channel_name')))
argumentValues.push(value)
const result = await manager.callFunctionInBrowsingContext(
await driver.getWindowHandle(),
'(channel) => channel("foo")',
false,
argumentValues,
)const assert = require("assert")
const firefox = require('selenium-webdriver/firefox')
const {ScriptManager, BrowsingContext, Builder} = require("selenium-webdriver")
const {ArgumentValue} = require("selenium-webdriver/bidi/argumentValue")
const {RealmType} = require("selenium-webdriver/bidi/realmInfo")
const {LocalValue, ChannelValue} = require("selenium-webdriver/bidi/protocolValue")
const {EvaluateResultType} = require("selenium-webdriver/bidi/evaluateResult");
describe('Script events', function () {
let driver
beforeEach(async function () {
driver = new Builder()
.forBrowser('firefox')
.setFirefoxOptions(new firefox.Options().enableBidi())
.build()
})
afterEach(async function () {
await driver.quit()
})
it('can listen to channel message', async function () {
const manager = await ScriptManager(undefined, driver)
let message = null
await manager.onMessage((m) => {
message = m
})
let argumentValues = []
let value = new ArgumentValue(LocalValue.createChannelValue(new ChannelValue('channel_name')))
argumentValues.push(value)
const result = await manager.callFunctionInBrowsingContext(
await driver.getWindowHandle(),
'(channel) => channel("foo")',
false,
argumentValues,
)
assert.equal(result.resultType, EvaluateResultType.SUCCESS)
assert.notEqual(message, null)
assert.equal(message.channel, 'channel_name')
assert.equal(message.data.type, 'string')
assert.equal(message.data.value, 'foo')
})
it('can listen to realm created message', async function () {
const manager = await ScriptManager(undefined, driver)
let realmInfo = null
await manager.onRealmCreated((result) => {
realmInfo = result
})
const id = await driver.getWindowHandle()
const browsingContext = await BrowsingContext(driver, {
browsingContextId: id,
})
await browsingContext.navigate('https://www.selenium.dev/selenium/web/blank', 'complete')
assert.notEqual(realmInfo, null)
assert.notEqual(realmInfo.realmId, null)
assert.equal(realmInfo.realmType, RealmType.WINDOW)
})
xit('can listen to realm destroyed message', async function () {
const manager = await ScriptManager(undefined, driver)
let realmInfo = null
await manager.onRealmDestroyed((result) => {
realmInfo = result
})
const id = await driver.getWindowHandle()
const browsingContext = await BrowsingContext(driver, {
browsingContextId: id,
})
await browsingContext.close()
assert.notEqual(realmInfo, null)
assert.notEqual(realmInfo.realmId, null)
assert.equal(realmInfo.realmType, RealmType.WINDOW)
})
})
try (Script script = new Script(driver)) {
CompletableFuture<RealmInfo> future = new CompletableFuture<>();
script.onRealmCreated(future::complete);
BrowsingContext context = new BrowsingContext(driver, driver.getWindowHandle());
context.navigate("https://www.selenium.dev/selenium/blankPage");
RealmInfo realmInfo = future.get(5, TimeUnit.SECONDS);
Assertions.assertNotNull(realmInfo.getRealmId());
Assertions.assertEquals(RealmType.WINDOW, realmInfo.getRealmType());
}package dev.selenium.bidirectional.webdriver_bidi;
import dev.selenium.BaseTest;
import java.util.List;
import java.util.Optional;
import java.util.concurrent.CompletableFuture;
import java.util.concurrent.ExecutionException;
import java.util.concurrent.TimeUnit;
import java.util.concurrent.TimeoutException;
import org.junit.jupiter.api.Assertions;
import org.junit.jupiter.api.BeforeEach;
import org.junit.jupiter.api.Disabled;
import org.junit.jupiter.api.Test;
import org.junit.jupiter.api.condition.DisabledOnOs;
import org.junit.jupiter.api.condition.OS;
import org.openqa.selenium.bidi.module.Script;
import org.openqa.selenium.bidi.browsingcontext.BrowsingContext;
import org.openqa.selenium.bidi.script.LocalValue;
import org.openqa.selenium.bidi.script.Message;
import org.openqa.selenium.bidi.script.RealmInfo;
import org.openqa.selenium.bidi.script.RealmType;
import org.openqa.selenium.firefox.FirefoxDriver;
import org.openqa.selenium.firefox.FirefoxOptions;
class ScriptEventsTest extends BaseTest {
@BeforeEach
public void setup() {
FirefoxOptions options = new FirefoxOptions();
options.setCapability("webSocketUrl", true);
driver = new FirefoxDriver(options);
}
@Test
void canListenToChannelMessage()
throws ExecutionException, InterruptedException, TimeoutException {
try (Script script = new Script(driver)) {
CompletableFuture<Message> future = new CompletableFuture<>();
script.onMessage(future::complete);
script.callFunctionInBrowsingContext(
driver.getWindowHandle(),
"(channel) => channel('foo')",
false,
Optional.of(List.of(LocalValue.channelValue("channel_name"))),
Optional.empty(),
Optional.empty());
Message message = future.get(5, TimeUnit.SECONDS);
Assertions.assertEquals("channel_name", message.getChannel());
}
}
@Test
@DisabledOnOs(value = OS.MAC, disabledReason = "Works locally, times out on CI")
void canListenToRealmCreatedEvent()
throws ExecutionException, InterruptedException, TimeoutException {
try (Script script = new Script(driver)) {
CompletableFuture<RealmInfo> future = new CompletableFuture<>();
script.onRealmCreated(future::complete);
BrowsingContext context = new BrowsingContext(driver, driver.getWindowHandle());
context.navigate("https://www.selenium.dev/selenium/blankPage");
RealmInfo realmInfo = future.get(5, TimeUnit.SECONDS);
Assertions.assertNotNull(realmInfo.getRealmId());
Assertions.assertEquals(RealmType.WINDOW, realmInfo.getRealmType());
}
}
@Test
@Disabled
void canListenToRealmDestroyedEvent()
throws ExecutionException, InterruptedException, TimeoutException {
try (Script script = new Script(driver)) {
CompletableFuture<RealmInfo> future = new CompletableFuture<>();
script.onRealmDestroyed(future::complete);
BrowsingContext context = new BrowsingContext(driver, driver.getWindowHandle());
context.close();
RealmInfo realmInfo = future.get(5, TimeUnit.SECONDS);
Assertions.assertNotNull(realmInfo.getRealmId());
Assertions.assertEquals(RealmType.WINDOW, realmInfo.getRealmType());
}
}
}
const manager = await ScriptManager(undefined, driver)
let realmInfo = null
await manager.onRealmCreated((result) => {
realmInfo = result
})
const id = await driver.getWindowHandle()
const browsingContext = await BrowsingContext(driver, {
browsingContextId: id,
})
await browsingContext.navigate('https://www.selenium.dev/selenium/web/blank', 'complete')const assert = require("assert")
const firefox = require('selenium-webdriver/firefox')
const {ScriptManager, BrowsingContext, Builder} = require("selenium-webdriver")
const {ArgumentValue} = require("selenium-webdriver/bidi/argumentValue")
const {RealmType} = require("selenium-webdriver/bidi/realmInfo")
const {LocalValue, ChannelValue} = require("selenium-webdriver/bidi/protocolValue")
const {EvaluateResultType} = require("selenium-webdriver/bidi/evaluateResult");
describe('Script events', function () {
let driver
beforeEach(async function () {
driver = new Builder()
.forBrowser('firefox')
.setFirefoxOptions(new firefox.Options().enableBidi())
.build()
})
afterEach(async function () {
await driver.quit()
})
it('can listen to channel message', async function () {
const manager = await ScriptManager(undefined, driver)
let message = null
await manager.onMessage((m) => {
message = m
})
let argumentValues = []
let value = new ArgumentValue(LocalValue.createChannelValue(new ChannelValue('channel_name')))
argumentValues.push(value)
const result = await manager.callFunctionInBrowsingContext(
await driver.getWindowHandle(),
'(channel) => channel("foo")',
false,
argumentValues,
)
assert.equal(result.resultType, EvaluateResultType.SUCCESS)
assert.notEqual(message, null)
assert.equal(message.channel, 'channel_name')
assert.equal(message.data.type, 'string')
assert.equal(message.data.value, 'foo')
})
it('can listen to realm created message', async function () {
const manager = await ScriptManager(undefined, driver)
let realmInfo = null
await manager.onRealmCreated((result) => {
realmInfo = result
})
const id = await driver.getWindowHandle()
const browsingContext = await BrowsingContext(driver, {
browsingContextId: id,
})
await browsingContext.navigate('https://www.selenium.dev/selenium/web/blank', 'complete')
assert.notEqual(realmInfo, null)
assert.notEqual(realmInfo.realmId, null)
assert.equal(realmInfo.realmType, RealmType.WINDOW)
})
xit('can listen to realm destroyed message', async function () {
const manager = await ScriptManager(undefined, driver)
let realmInfo = null
await manager.onRealmDestroyed((result) => {
realmInfo = result
})
const id = await driver.getWindowHandle()
const browsingContext = await BrowsingContext(driver, {
browsingContextId: id,
})
await browsingContext.close()
assert.notEqual(realmInfo, null)
assert.notEqual(realmInfo.realmId, null)
assert.equal(realmInfo.realmType, RealmType.WINDOW)
})
})
try (Script script = new Script(driver)) {
CompletableFuture<RealmInfo> future = new CompletableFuture<>();
script.onRealmDestroyed(future::complete);
BrowsingContext context = new BrowsingContext(driver, driver.getWindowHandle());
context.close();
RealmInfo realmInfo = future.get(5, TimeUnit.SECONDS);
Assertions.assertNotNull(realmInfo.getRealmId());
Assertions.assertEquals(RealmType.WINDOW, realmInfo.getRealmType());
}package dev.selenium.bidirectional.webdriver_bidi;
import dev.selenium.BaseTest;
import java.util.List;
import java.util.Optional;
import java.util.concurrent.CompletableFuture;
import java.util.concurrent.ExecutionException;
import java.util.concurrent.TimeUnit;
import java.util.concurrent.TimeoutException;
import org.junit.jupiter.api.Assertions;
import org.junit.jupiter.api.BeforeEach;
import org.junit.jupiter.api.Disabled;
import org.junit.jupiter.api.Test;
import org.junit.jupiter.api.condition.DisabledOnOs;
import org.junit.jupiter.api.condition.OS;
import org.openqa.selenium.bidi.module.Script;
import org.openqa.selenium.bidi.browsingcontext.BrowsingContext;
import org.openqa.selenium.bidi.script.LocalValue;
import org.openqa.selenium.bidi.script.Message;
import org.openqa.selenium.bidi.script.RealmInfo;
import org.openqa.selenium.bidi.script.RealmType;
import org.openqa.selenium.firefox.FirefoxDriver;
import org.openqa.selenium.firefox.FirefoxOptions;
class ScriptEventsTest extends BaseTest {
@BeforeEach
public void setup() {
FirefoxOptions options = new FirefoxOptions();
options.setCapability("webSocketUrl", true);
driver = new FirefoxDriver(options);
}
@Test
void canListenToChannelMessage()
throws ExecutionException, InterruptedException, TimeoutException {
try (Script script = new Script(driver)) {
CompletableFuture<Message> future = new CompletableFuture<>();
script.onMessage(future::complete);
script.callFunctionInBrowsingContext(
driver.getWindowHandle(),
"(channel) => channel('foo')",
false,
Optional.of(List.of(LocalValue.channelValue("channel_name"))),
Optional.empty(),
Optional.empty());
Message message = future.get(5, TimeUnit.SECONDS);
Assertions.assertEquals("channel_name", message.getChannel());
}
}
@Test
@DisabledOnOs(value = OS.MAC, disabledReason = "Works locally, times out on CI")
void canListenToRealmCreatedEvent()
throws ExecutionException, InterruptedException, TimeoutException {
try (Script script = new Script(driver)) {
CompletableFuture<RealmInfo> future = new CompletableFuture<>();
script.onRealmCreated(future::complete);
BrowsingContext context = new BrowsingContext(driver, driver.getWindowHandle());
context.navigate("https://www.selenium.dev/selenium/blankPage");
RealmInfo realmInfo = future.get(5, TimeUnit.SECONDS);
Assertions.assertNotNull(realmInfo.getRealmId());
Assertions.assertEquals(RealmType.WINDOW, realmInfo.getRealmType());
}
}
@Test
@Disabled
void canListenToRealmDestroyedEvent()
throws ExecutionException, InterruptedException, TimeoutException {
try (Script script = new Script(driver)) {
CompletableFuture<RealmInfo> future = new CompletableFuture<>();
script.onRealmDestroyed(future::complete);
BrowsingContext context = new BrowsingContext(driver, driver.getWindowHandle());
context.close();
RealmInfo realmInfo = future.get(5, TimeUnit.SECONDS);
Assertions.assertNotNull(realmInfo.getRealmId());
Assertions.assertEquals(RealmType.WINDOW, realmInfo.getRealmType());
}
}
}
const manager = await ScriptManager(undefined, driver)
let realmInfo = null
await manager.onRealmDestroyed((result) => {
realmInfo = result
})
const id = await driver.getWindowHandle()
const browsingContext = await BrowsingContext(driver, {
browsingContextId: id,
})
await browsingContext.close()const assert = require("assert")
const firefox = require('selenium-webdriver/firefox')
const {ScriptManager, BrowsingContext, Builder} = require("selenium-webdriver")
const {ArgumentValue} = require("selenium-webdriver/bidi/argumentValue")
const {RealmType} = require("selenium-webdriver/bidi/realmInfo")
const {LocalValue, ChannelValue} = require("selenium-webdriver/bidi/protocolValue")
const {EvaluateResultType} = require("selenium-webdriver/bidi/evaluateResult");
describe('Script events', function () {
let driver
beforeEach(async function () {
driver = new Builder()
.forBrowser('firefox')
.setFirefoxOptions(new firefox.Options().enableBidi())
.build()
})
afterEach(async function () {
await driver.quit()
})
it('can listen to channel message', async function () {
const manager = await ScriptManager(undefined, driver)
let message = null
await manager.onMessage((m) => {
message = m
})
let argumentValues = []
let value = new ArgumentValue(LocalValue.createChannelValue(new ChannelValue('channel_name')))
argumentValues.push(value)
const result = await manager.callFunctionInBrowsingContext(
await driver.getWindowHandle(),
'(channel) => channel("foo")',
false,
argumentValues,
)
assert.equal(result.resultType, EvaluateResultType.SUCCESS)
assert.notEqual(message, null)
assert.equal(message.channel, 'channel_name')
assert.equal(message.data.type, 'string')
assert.equal(message.data.value, 'foo')
})
it('can listen to realm created message', async function () {
const manager = await ScriptManager(undefined, driver)
let realmInfo = null
await manager.onRealmCreated((result) => {
realmInfo = result
})
const id = await driver.getWindowHandle()
const browsingContext = await BrowsingContext(driver, {
browsingContextId: id,
})
await browsingContext.navigate('https://www.selenium.dev/selenium/web/blank', 'complete')
assert.notEqual(realmInfo, null)
assert.notEqual(realmInfo.realmId, null)
assert.equal(realmInfo.realmType, RealmType.WINDOW)
})
xit('can listen to realm destroyed message', async function () {
const manager = await ScriptManager(undefined, driver)
let realmInfo = null
await manager.onRealmDestroyed((result) => {
realmInfo = result
})
const id = await driver.getWindowHandle()
const browsingContext = await BrowsingContext(driver, {
browsingContextId: id,
})
await browsingContext.close()
assert.notEqual(realmInfo, null)
assert.notEqual(realmInfo.realmId, null)
assert.equal(realmInfo.realmType, RealmType.WINDOW)
})
})
Page being translated from English to Chinese. Do you speak Chinese? Help us to translate it by sending us pull requests!
This section contains the APIs related to logging.
Listen to the console.log events and register callbacks to process the event.
CompletableFuture<ConsoleLogEntry> future = new CompletableFuture<>();
logInspector.onConsoleEntry(future::complete);
driver.get("https://www.selenium.dev/selenium/web/bidi/logEntryAdded.html");
driver.findElement(By.id("consoleLog")).click();
ConsoleLogEntry logEntry = future.get(5, TimeUnit.SECONDS);package dev.selenium.bidirectional.webdriver_bidi;
import dev.selenium.BaseTest;
import java.time.Duration;
import java.util.concurrent.*;
import org.junit.jupiter.api.Assertions;
import org.junit.jupiter.api.BeforeEach;
import org.junit.jupiter.api.Test;
import org.openqa.selenium.By;
import org.openqa.selenium.bidi.module.LogInspector;
import org.openqa.selenium.bidi.log.ConsoleLogEntry;
import org.openqa.selenium.bidi.log.JavascriptLogEntry;
import org.openqa.selenium.bidi.log.LogLevel;
import org.openqa.selenium.bidi.log.StackTrace;
import org.openqa.selenium.firefox.FirefoxDriver;
import org.openqa.selenium.firefox.FirefoxOptions;
import org.openqa.selenium.support.ui.WebDriverWait;
class LogTest extends BaseTest {
@BeforeEach
public void setup() {
FirefoxOptions options = new FirefoxOptions();
options.setCapability("webSocketUrl", true);
driver = new FirefoxDriver(options);
}
@Test
void testListenToConsoleLog() throws ExecutionException, InterruptedException, TimeoutException {
try (LogInspector logInspector = new LogInspector(driver)) {
CompletableFuture<ConsoleLogEntry> future = new CompletableFuture<>();
logInspector.onConsoleEntry(future::complete);
driver.get("https://www.selenium.dev/selenium/web/bidi/logEntryAdded.html");
driver.findElement(By.id("consoleLog")).click();
ConsoleLogEntry logEntry = future.get(5, TimeUnit.SECONDS);
Assertions.assertEquals("Hello, world!", logEntry.getText());
Assertions.assertEquals(1, logEntry.getArgs().size());
Assertions.assertEquals("console", logEntry.getType());
Assertions.assertEquals("log", logEntry.getMethod());
Assertions.assertNull(logEntry.getStackTrace());
}
}
@Test
void testListenToJavascriptLog()
throws ExecutionException, InterruptedException, TimeoutException {
try (LogInspector logInspector = new LogInspector(driver)) {
CompletableFuture<JavascriptLogEntry> future = new CompletableFuture<>();
logInspector.onJavaScriptLog(future::complete);
driver.get("https://www.selenium.dev/selenium/web/bidi/logEntryAdded.html");
driver.findElement(By.id("jsException")).click();
JavascriptLogEntry logEntry = future.get(5, TimeUnit.SECONDS);
Assertions.assertEquals("Error: Not working", logEntry.getText());
Assertions.assertEquals("javascript", logEntry.getType());
Assertions.assertEquals(LogLevel.ERROR, logEntry.getLevel());
}
}
@Test
void testListenToJavascriptErrorLog()
throws ExecutionException, InterruptedException, TimeoutException {
try (LogInspector logInspector = new LogInspector(driver)) {
CompletableFuture<JavascriptLogEntry> future = new CompletableFuture<>();
logInspector.onJavaScriptException(future::complete);
driver.get("https://www.selenium.dev/selenium/web/bidi/logEntryAdded.html");
driver.findElement(By.id("jsException")).click();
JavascriptLogEntry logEntry = future.get(5, TimeUnit.SECONDS);
Assertions.assertEquals("Error: Not working", logEntry.getText());
Assertions.assertEquals("javascript", logEntry.getType());
}
}
@Test
void testRetrieveStacktraceForALog()
throws ExecutionException, InterruptedException, TimeoutException {
try (LogInspector logInspector = new LogInspector(driver)) {
CompletableFuture<JavascriptLogEntry> future = new CompletableFuture<>();
logInspector.onJavaScriptException(future::complete);
driver.get("https://www.selenium.dev/selenium/web/bidi/logEntryAdded.html");
driver.findElement(By.id("logWithStacktrace")).click();
JavascriptLogEntry logEntry = future.get(5, TimeUnit.SECONDS);
StackTrace stackTrace = logEntry.getStackTrace();
Assertions.assertNotNull(stackTrace);
Assertions.assertEquals(4, stackTrace.getCallFrames().size());
}
}
@Test
void testListenToLogsWithMultipleConsumers()
throws ExecutionException, InterruptedException, TimeoutException {
try (LogInspector logInspector = new LogInspector(driver)) {
CompletableFuture<JavascriptLogEntry> completableFuture1 = new CompletableFuture<>();
logInspector.onJavaScriptLog(completableFuture1::complete);
CompletableFuture<JavascriptLogEntry> completableFuture2 = new CompletableFuture<>();
logInspector.onJavaScriptLog(completableFuture2::complete);
driver.get("https://www.selenium.dev/selenium/web/bidi/logEntryAdded.html");
driver.findElement(By.id("jsException")).click();
JavascriptLogEntry logEntry = completableFuture1.get(5, TimeUnit.SECONDS);
Assertions.assertEquals("Error: Not working", logEntry.getText());
Assertions.assertEquals("javascript", logEntry.getType());
logEntry = completableFuture2.get(5, TimeUnit.SECONDS);
Assertions.assertEquals("Error: Not working", logEntry.getText());
Assertions.assertEquals("javascript", logEntry.getType());
}
}
}
const inspector = await LogInspector(driver)
await inspector.onConsoleEntry(function (log) {
logEntry = log
})
await driver.get('https://www.selenium.dev/selenium/web/bidi/logEntryAdded.html')
await driver.findElement({id: 'consoleLog'}).click()
assert.equal(logEntry.text, 'Hello, world!')
assert.equal(logEntry.realm, null)
assert.equal(logEntry.type, 'console')
assert.equal(logEntry.level, 'info')
assert.equal(logEntry.method, 'log')
assert.equal(logEntry.stackTrace, null)
assert.equal(logEntry.args.length, 1)const assert = require("assert");
const firefox = require('selenium-webdriver/firefox');
const LogInspector = require('selenium-webdriver/bidi/logInspector');
const {Builder} = require("selenium-webdriver");
describe('Log Inspector', function () {
let driver
beforeEach(async function () {
driver = new Builder()
.forBrowser('firefox')
.setFirefoxOptions(new firefox.Options().enableBidi())
.build()
})
afterEach(async function () {
await driver.quit()
})
it('test listen to console log', async function () {
let logEntry = null
const inspector = await LogInspector(driver)
await inspector.onConsoleEntry(function (log) {
logEntry = log
})
await driver.get('https://www.selenium.dev/selenium/web/bidi/logEntryAdded.html')
await driver.findElement({id: 'consoleLog'}).click()
assert.equal(logEntry.text, 'Hello, world!')
assert.equal(logEntry.realm, null)
assert.equal(logEntry.type, 'console')
assert.equal(logEntry.level, 'info')
assert.equal(logEntry.method, 'log')
assert.equal(logEntry.stackTrace, null)
assert.equal(logEntry.args.length, 1)
await inspector.close()
})
it('test listen to javascript error log', async function () {
let logEntry = null
const inspector = await LogInspector(driver)
await inspector.onJavascriptException(function (log) {
logEntry = log
})
await driver.get('https://www.selenium.dev/selenium/web/bidi/logEntryAdded.html')
await driver.findElement({id: 'jsException'}).click()
assert.equal(logEntry.text, 'Error: Not working')
assert.equal(logEntry.type, 'javascript')
assert.equal(logEntry.level, 'error')
await inspector.close()
})
it('test retrieve stack trace for a log', async function () {
let logEntry = null
const inspector = await LogInspector(driver)
await inspector.onJavascriptException(function (log) {
logEntry = log
})
await driver.get('https://www.selenium.dev/selenium/web/bidi/logEntryAdded.html')
await driver.findElement({id: 'jsException'}).click()
const stackTrace = logEntry.stackTrace
assert.notEqual(stackTrace, null)
assert.equal(stackTrace.callFrames.length, 3)
await inspector.close()
})
it('test listen to logs with multiple consumers', async function () {
let logEntry1 = null
let logEntry2 = null
const inspector = await LogInspector(driver)
await inspector.onJavascriptException(function (log) {
logEntry1 = log
})
await inspector.onJavascriptException(function (log) {
logEntry2 = log
})
await driver.get('https://www.selenium.dev/selenium/web/bidi/logEntryAdded.html')
await driver.findElement({id: 'jsException'}).click()
assert.equal(logEntry1.text, 'Error: Not working')
assert.equal(logEntry1.type, 'javascript')
assert.equal(logEntry1.level, 'error')
assert.equal(logEntry2.text, 'Error: Not working')
assert.equal(logEntry2.type, 'javascript')
assert.equal(logEntry2.level, 'error')
await inspector.close()
})
})Listen to the JS Exceptions and register callbacks to process the exception details.
logInspector.onJavaScriptException(future::complete);
driver.get("https://www.selenium.dev/selenium/web/bidi/logEntryAdded.html");
driver.findElement(By.id("jsException")).click();
JavascriptLogEntry logEntry = future.get(5, TimeUnit.SECONDS);package dev.selenium.bidirectional.webdriver_bidi;
import dev.selenium.BaseTest;
import java.time.Duration;
import java.util.concurrent.*;
import org.junit.jupiter.api.Assertions;
import org.junit.jupiter.api.BeforeEach;
import org.junit.jupiter.api.Test;
import org.openqa.selenium.By;
import org.openqa.selenium.bidi.module.LogInspector;
import org.openqa.selenium.bidi.log.ConsoleLogEntry;
import org.openqa.selenium.bidi.log.JavascriptLogEntry;
import org.openqa.selenium.bidi.log.LogLevel;
import org.openqa.selenium.bidi.log.StackTrace;
import org.openqa.selenium.firefox.FirefoxDriver;
import org.openqa.selenium.firefox.FirefoxOptions;
import org.openqa.selenium.support.ui.WebDriverWait;
class LogTest extends BaseTest {
@BeforeEach
public void setup() {
FirefoxOptions options = new FirefoxOptions();
options.setCapability("webSocketUrl", true);
driver = new FirefoxDriver(options);
}
@Test
void testListenToConsoleLog() throws ExecutionException, InterruptedException, TimeoutException {
try (LogInspector logInspector = new LogInspector(driver)) {
CompletableFuture<ConsoleLogEntry> future = new CompletableFuture<>();
logInspector.onConsoleEntry(future::complete);
driver.get("https://www.selenium.dev/selenium/web/bidi/logEntryAdded.html");
driver.findElement(By.id("consoleLog")).click();
ConsoleLogEntry logEntry = future.get(5, TimeUnit.SECONDS);
Assertions.assertEquals("Hello, world!", logEntry.getText());
Assertions.assertEquals(1, logEntry.getArgs().size());
Assertions.assertEquals("console", logEntry.getType());
Assertions.assertEquals("log", logEntry.getMethod());
Assertions.assertNull(logEntry.getStackTrace());
}
}
@Test
void testListenToJavascriptLog()
throws ExecutionException, InterruptedException, TimeoutException {
try (LogInspector logInspector = new LogInspector(driver)) {
CompletableFuture<JavascriptLogEntry> future = new CompletableFuture<>();
logInspector.onJavaScriptLog(future::complete);
driver.get("https://www.selenium.dev/selenium/web/bidi/logEntryAdded.html");
driver.findElement(By.id("jsException")).click();
JavascriptLogEntry logEntry = future.get(5, TimeUnit.SECONDS);
Assertions.assertEquals("Error: Not working", logEntry.getText());
Assertions.assertEquals("javascript", logEntry.getType());
Assertions.assertEquals(LogLevel.ERROR, logEntry.getLevel());
}
}
@Test
void testListenToJavascriptErrorLog()
throws ExecutionException, InterruptedException, TimeoutException {
try (LogInspector logInspector = new LogInspector(driver)) {
CompletableFuture<JavascriptLogEntry> future = new CompletableFuture<>();
logInspector.onJavaScriptException(future::complete);
driver.get("https://www.selenium.dev/selenium/web/bidi/logEntryAdded.html");
driver.findElement(By.id("jsException")).click();
JavascriptLogEntry logEntry = future.get(5, TimeUnit.SECONDS);
Assertions.assertEquals("Error: Not working", logEntry.getText());
Assertions.assertEquals("javascript", logEntry.getType());
}
}
@Test
void testRetrieveStacktraceForALog()
throws ExecutionException, InterruptedException, TimeoutException {
try (LogInspector logInspector = new LogInspector(driver)) {
CompletableFuture<JavascriptLogEntry> future = new CompletableFuture<>();
logInspector.onJavaScriptException(future::complete);
driver.get("https://www.selenium.dev/selenium/web/bidi/logEntryAdded.html");
driver.findElement(By.id("logWithStacktrace")).click();
JavascriptLogEntry logEntry = future.get(5, TimeUnit.SECONDS);
StackTrace stackTrace = logEntry.getStackTrace();
Assertions.assertNotNull(stackTrace);
Assertions.assertEquals(4, stackTrace.getCallFrames().size());
}
}
@Test
void testListenToLogsWithMultipleConsumers()
throws ExecutionException, InterruptedException, TimeoutException {
try (LogInspector logInspector = new LogInspector(driver)) {
CompletableFuture<JavascriptLogEntry> completableFuture1 = new CompletableFuture<>();
logInspector.onJavaScriptLog(completableFuture1::complete);
CompletableFuture<JavascriptLogEntry> completableFuture2 = new CompletableFuture<>();
logInspector.onJavaScriptLog(completableFuture2::complete);
driver.get("https://www.selenium.dev/selenium/web/bidi/logEntryAdded.html");
driver.findElement(By.id("jsException")).click();
JavascriptLogEntry logEntry = completableFuture1.get(5, TimeUnit.SECONDS);
Assertions.assertEquals("Error: Not working", logEntry.getText());
Assertions.assertEquals("javascript", logEntry.getType());
logEntry = completableFuture2.get(5, TimeUnit.SECONDS);
Assertions.assertEquals("Error: Not working", logEntry.getText());
Assertions.assertEquals("javascript", logEntry.getType());
}
}
}
const inspector = await LogInspector(driver)
await inspector.onJavascriptException(function (log) {
logEntry = log
})
await driver.get('https://www.selenium.dev/selenium/web/bidi/logEntryAdded.html')
await driver.findElement({id: 'jsException'}).click()
assert.equal(logEntry.text, 'Error: Not working')
assert.equal(logEntry.type, 'javascript')
assert.equal(logEntry.level, 'error')const assert = require("assert");
const firefox = require('selenium-webdriver/firefox');
const LogInspector = require('selenium-webdriver/bidi/logInspector');
const {Builder} = require("selenium-webdriver");
describe('Log Inspector', function () {
let driver
beforeEach(async function () {
driver = new Builder()
.forBrowser('firefox')
.setFirefoxOptions(new firefox.Options().enableBidi())
.build()
})
afterEach(async function () {
await driver.quit()
})
it('test listen to console log', async function () {
let logEntry = null
const inspector = await LogInspector(driver)
await inspector.onConsoleEntry(function (log) {
logEntry = log
})
await driver.get('https://www.selenium.dev/selenium/web/bidi/logEntryAdded.html')
await driver.findElement({id: 'consoleLog'}).click()
assert.equal(logEntry.text, 'Hello, world!')
assert.equal(logEntry.realm, null)
assert.equal(logEntry.type, 'console')
assert.equal(logEntry.level, 'info')
assert.equal(logEntry.method, 'log')
assert.equal(logEntry.stackTrace, null)
assert.equal(logEntry.args.length, 1)
await inspector.close()
})
it('test listen to javascript error log', async function () {
let logEntry = null
const inspector = await LogInspector(driver)
await inspector.onJavascriptException(function (log) {
logEntry = log
})
await driver.get('https://www.selenium.dev/selenium/web/bidi/logEntryAdded.html')
await driver.findElement({id: 'jsException'}).click()
assert.equal(logEntry.text, 'Error: Not working')
assert.equal(logEntry.type, 'javascript')
assert.equal(logEntry.level, 'error')
await inspector.close()
})
it('test retrieve stack trace for a log', async function () {
let logEntry = null
const inspector = await LogInspector(driver)
await inspector.onJavascriptException(function (log) {
logEntry = log
})
await driver.get('https://www.selenium.dev/selenium/web/bidi/logEntryAdded.html')
await driver.findElement({id: 'jsException'}).click()
const stackTrace = logEntry.stackTrace
assert.notEqual(stackTrace, null)
assert.equal(stackTrace.callFrames.length, 3)
await inspector.close()
})
it('test listen to logs with multiple consumers', async function () {
let logEntry1 = null
let logEntry2 = null
const inspector = await LogInspector(driver)
await inspector.onJavascriptException(function (log) {
logEntry1 = log
})
await inspector.onJavascriptException(function (log) {
logEntry2 = log
})
await driver.get('https://www.selenium.dev/selenium/web/bidi/logEntryAdded.html')
await driver.findElement({id: 'jsException'}).click()
assert.equal(logEntry1.text, 'Error: Not working')
assert.equal(logEntry1.type, 'javascript')
assert.equal(logEntry1.level, 'error')
assert.equal(logEntry2.text, 'Error: Not working')
assert.equal(logEntry2.type, 'javascript')
assert.equal(logEntry2.level, 'error')
await inspector.close()
})
})Listen to all JS logs at all levels and register callbacks to process the log.
logInspector.onJavaScriptLog(future::complete);
driver.get("https://www.selenium.dev/selenium/web/bidi/logEntryAdded.html");
driver.findElement(By.id("jsException")).click();
JavascriptLogEntry logEntry = future.get(5, TimeUnit.SECONDS);package dev.selenium.bidirectional.webdriver_bidi;
import dev.selenium.BaseTest;
import java.time.Duration;
import java.util.concurrent.*;
import org.junit.jupiter.api.Assertions;
import org.junit.jupiter.api.BeforeEach;
import org.junit.jupiter.api.Test;
import org.openqa.selenium.By;
import org.openqa.selenium.bidi.module.LogInspector;
import org.openqa.selenium.bidi.log.ConsoleLogEntry;
import org.openqa.selenium.bidi.log.JavascriptLogEntry;
import org.openqa.selenium.bidi.log.LogLevel;
import org.openqa.selenium.bidi.log.StackTrace;
import org.openqa.selenium.firefox.FirefoxDriver;
import org.openqa.selenium.firefox.FirefoxOptions;
import org.openqa.selenium.support.ui.WebDriverWait;
class LogTest extends BaseTest {
@BeforeEach
public void setup() {
FirefoxOptions options = new FirefoxOptions();
options.setCapability("webSocketUrl", true);
driver = new FirefoxDriver(options);
}
@Test
void testListenToConsoleLog() throws ExecutionException, InterruptedException, TimeoutException {
try (LogInspector logInspector = new LogInspector(driver)) {
CompletableFuture<ConsoleLogEntry> future = new CompletableFuture<>();
logInspector.onConsoleEntry(future::complete);
driver.get("https://www.selenium.dev/selenium/web/bidi/logEntryAdded.html");
driver.findElement(By.id("consoleLog")).click();
ConsoleLogEntry logEntry = future.get(5, TimeUnit.SECONDS);
Assertions.assertEquals("Hello, world!", logEntry.getText());
Assertions.assertEquals(1, logEntry.getArgs().size());
Assertions.assertEquals("console", logEntry.getType());
Assertions.assertEquals("log", logEntry.getMethod());
Assertions.assertNull(logEntry.getStackTrace());
}
}
@Test
void testListenToJavascriptLog()
throws ExecutionException, InterruptedException, TimeoutException {
try (LogInspector logInspector = new LogInspector(driver)) {
CompletableFuture<JavascriptLogEntry> future = new CompletableFuture<>();
logInspector.onJavaScriptLog(future::complete);
driver.get("https://www.selenium.dev/selenium/web/bidi/logEntryAdded.html");
driver.findElement(By.id("jsException")).click();
JavascriptLogEntry logEntry = future.get(5, TimeUnit.SECONDS);
Assertions.assertEquals("Error: Not working", logEntry.getText());
Assertions.assertEquals("javascript", logEntry.getType());
Assertions.assertEquals(LogLevel.ERROR, logEntry.getLevel());
}
}
@Test
void testListenToJavascriptErrorLog()
throws ExecutionException, InterruptedException, TimeoutException {
try (LogInspector logInspector = new LogInspector(driver)) {
CompletableFuture<JavascriptLogEntry> future = new CompletableFuture<>();
logInspector.onJavaScriptException(future::complete);
driver.get("https://www.selenium.dev/selenium/web/bidi/logEntryAdded.html");
driver.findElement(By.id("jsException")).click();
JavascriptLogEntry logEntry = future.get(5, TimeUnit.SECONDS);
Assertions.assertEquals("Error: Not working", logEntry.getText());
Assertions.assertEquals("javascript", logEntry.getType());
}
}
@Test
void testRetrieveStacktraceForALog()
throws ExecutionException, InterruptedException, TimeoutException {
try (LogInspector logInspector = new LogInspector(driver)) {
CompletableFuture<JavascriptLogEntry> future = new CompletableFuture<>();
logInspector.onJavaScriptException(future::complete);
driver.get("https://www.selenium.dev/selenium/web/bidi/logEntryAdded.html");
driver.findElement(By.id("logWithStacktrace")).click();
JavascriptLogEntry logEntry = future.get(5, TimeUnit.SECONDS);
StackTrace stackTrace = logEntry.getStackTrace();
Assertions.assertNotNull(stackTrace);
Assertions.assertEquals(4, stackTrace.getCallFrames().size());
}
}
@Test
void testListenToLogsWithMultipleConsumers()
throws ExecutionException, InterruptedException, TimeoutException {
try (LogInspector logInspector = new LogInspector(driver)) {
CompletableFuture<JavascriptLogEntry> completableFuture1 = new CompletableFuture<>();
logInspector.onJavaScriptLog(completableFuture1::complete);
CompletableFuture<JavascriptLogEntry> completableFuture2 = new CompletableFuture<>();
logInspector.onJavaScriptLog(completableFuture2::complete);
driver.get("https://www.selenium.dev/selenium/web/bidi/logEntryAdded.html");
driver.findElement(By.id("jsException")).click();
JavascriptLogEntry logEntry = completableFuture1.get(5, TimeUnit.SECONDS);
Assertions.assertEquals("Error: Not working", logEntry.getText());
Assertions.assertEquals("javascript", logEntry.getType());
logEntry = completableFuture2.get(5, TimeUnit.SECONDS);
Assertions.assertEquals("Error: Not working", logEntry.getText());
Assertions.assertEquals("javascript", logEntry.getType());
}
}
}
Selenium的核心库试图提供底层以及普适的功能. 每种语言的支持类都为常见交互提供特定的包装器, 可用于简化某些行为.
期望状态与 显示等待 一起使用. 与其定义要使用 lambda 执行的代码块, 不如使用 lambda 执行可以创建 Conditions 方法来表示等待的常见事物. 有些方法将定位器作为参数, 有些方法将元素作为参数.
这些方法可以包括以下条件:
wait = WebDriverWait(driver, timeout=2)
wait.until(EC.visibility_of_element_located((By.ID, "revealed")))from selenium.webdriver.common.by import By
from selenium.webdriver.support import expected_conditions as EC
from selenium.webdriver.support.wait import WebDriverWait
# Expected Conditions API Documentation:
# https://www.selenium.dev/selenium/docs/api/py/webdriver_support/selenium.webdriver.support.expected_conditions.html
def test_expected_condition(driver):
driver.get("https://www.selenium.dev/selenium/web/dynamic.html")
revealed = driver.find_element(By.ID, "revealed")
driver.find_element(By.ID, "reveal").click()
wait = WebDriverWait(driver, timeout=2)
wait.until(EC.visibility_of_element_located((By.ID, "revealed")))
revealed.send_keys("Displayed")
assert revealed.get_property("value") == "Displayed"
允许您在每次发送特定 Selenium 命令时执行自定义操作
在测试中, 您偶尔会需要验证某事物的颜色;问题是网络上的颜色定义不是个常量. 如果有一种简单的方法可以比较颜色的十六进制与RGB呈现, 或者颜色的RGBA与HSLA呈现, 岂不美哉?
不用担心有一个解决方案:Color 类!
首先, 您需要导入该类:
import org.openqa.selenium.support.Color;
from selenium.webdriver.support.color import Color
// This feature is not implemented - Help us by sending a pr to implement this feature
include Selenium::WebDriver::Support
// This feature is not implemented - Help us by sending a pr to implement this feature
import org.openqa.selenium.support.Color您现在可以开始创建颜色对象. 每个颜色对象都需要使用您颜色的字符串定义来创建. 支持的颜色定义如下:
private final Color HEX_COLOUR = Color.fromString("#2F7ED8");
private final Color RGB_COLOUR = Color.fromString("rgb(255, 255, 255)");
private final Color RGB_COLOUR = Color.fromString("rgb(40%, 20%, 40%)");
private final Color RGBA_COLOUR = Color.fromString("rgba(255, 255, 255, 0.5)");
private final Color RGBA_COLOUR = Color.fromString("rgba(40%, 20%, 40%, 0.5)");
private final Color HSL_COLOUR = Color.fromString("hsl(100, 0%, 50%)");
private final Color HSLA_COLOUR = Color.fromString("hsla(100, 0%, 50%, 0.5)");
HEX_COLOUR = Color.from_string('#2F7ED8')
RGB_COLOUR = Color.from_string('rgb(255, 255, 255)')
RGB_COLOUR = Color.from_string('rgb(40%, 20%, 40%)')
RGBA_COLOUR = Color.from_string('rgba(255, 255, 255, 0.5)')
RGBA_COLOUR = Color.from_string('rgba(40%, 20%, 40%, 0.5)')
HSL_COLOUR = Color.from_string('hsl(100, 0%, 50%)')
HSLA_COLOUR = Color.from_string('hsla(100, 0%, 50%, 0.5)')
// This feature is not implemented - Help us by sending a pr to implement this feature
HEX_COLOUR = Color.from_string('#2F7ED8')
RGB_COLOUR = Color.from_string('rgb(255, 255, 255)')
RGB_COLOUR = Color.from_string('rgb(40%, 20%, 40%)')
RGBA_COLOUR = Color.from_string('rgba(255, 255, 255, 0.5)')
RGBA_COLOUR = Color.from_string('rgba(40%, 20%, 40%, 0.5)')
HSL_COLOUR = Color.from_string('hsl(100, 0%, 50%)')
HSLA_COLOUR = Color.from_string('hsla(100, 0%, 50%, 0.5)')
// This feature is not implemented - Help us by sending a pr to implement this feature
private val HEX_COLOUR = Color.fromString("#2F7ED8")
private val RGB_COLOUR = Color.fromString("rgb(255, 255, 255)")
private val RGB_COLOUR_PERCENT = Color.fromString("rgb(40%, 20%, 40%)")
private val RGBA_COLOUR = Color.fromString("rgba(255, 255, 255, 0.5)")
private val RGBA_COLOUR_PERCENT = Color.fromString("rgba(40%, 20%, 40%, 0.5)")
private val HSL_COLOUR = Color.fromString("hsl(100, 0%, 50%)")
private val HSLA_COLOUR = Color.fromString("hsla(100, 0%, 50%, 0.5)")
Color类还支持在以下网址中指定的所有基本颜色定义 http://www.w3.org/TR/css3-color/#html4.
private final Color BLACK = Color.fromString("black");
private final Color CHOCOLATE = Color.fromString("chocolate");
private final Color HOTPINK = Color.fromString("hotpink");
BLACK = Color.from_string('black')
CHOCOLATE = Color.from_string('chocolate')
HOTPINK = Color.from_string('hotpink')
// This feature is not implemented - Help us by sending a pr to implement this feature
BLACK = Color.from_string('black')
CHOCOLATE = Color.from_string('chocolate')
HOTPINK = Color.from_string('hotpink')
// This feature is not implemented - Help us by sending a pr to implement this feature
private val BLACK = Color.fromString("black")
private val CHOCOLATE = Color.fromString("chocolate")
private val HOTPINK = Color.fromString("hotpink")
如果元素上未设置颜色, 则有时浏览器会返回“透明”的颜色值. Color类也支持此功能:
private final Color TRANSPARENT = Color.fromString("transparent");
TRANSPARENT = Color.from_string('transparent')
// This feature is not implemented - Help us by sending a pr to implement this feature
TRANSPARENT = Color.from_string('transparent')
// This feature is not implemented - Help us by sending a pr to implement this feature
private val TRANSPARENT = Color.fromString("transparent")
现在, 您可以安全地查询元素以获取其颜色/背景色, 任何响应都将被正确解析并转换为有效的Color对象:
Color loginButtonColour = Color.fromString(driver.findElement(By.id("login")).getCssValue("color"));
Color loginButtonBackgroundColour = Color.fromString(driver.findElement(By.id("login")).getCssValue("background-color"));
login_button_colour = Color.from_string(driver.find_element(By.ID,'login').value_of_css_property('color'))
login_button_background_colour = Color.from_string(driver.find_element(By.ID,'login').value_of_css_property('background-color'))
// This feature is not implemented - Help us by sending a pr to implement this feature
login_button_colour = Color.from_string(driver.find_element(id: 'login').css_value('color'))
login_button_background_colour = Color.from_string(driver.find_element(id: 'login').css_value('background-color'))
// This feature is not implemented - Help us by sending a pr to implement this feature
val loginButtonColour = Color.fromString(driver.findElement(By.id("login")).getCssValue("color"))
val loginButtonBackgroundColour = Color.fromString(driver.findElement(By.id("login")).getCssValue("background-color"))
然后, 您可以直接比较颜色对象:
assert loginButtonBackgroundColour.equals(HOTPINK);
assert login_button_background_colour == HOTPINK
// This feature is not implemented - Help us by sending a pr to implement this feature
assert(login_button_background_colour == HOTPINK)
// This feature is not implemented - Help us by sending a pr to implement this feature
assert(loginButtonBackgroundColour.equals(HOTPINK))
或者, 您可以将颜色转换为以下格式之一并执行静态验证:
assert loginButtonBackgroundColour.asHex().equals("#ff69b4");
assert loginButtonBackgroundColour.asRgba().equals("rgba(255, 105, 180, 1)");
assert loginButtonBackgroundColour.asRgb().equals("rgb(255, 105, 180)");
assert login_button_background_colour.hex == '#ff69b4'
assert login_button_background_colour.rgba == 'rgba(255, 105, 180, 1)'
assert login_button_background_colour.rgb == 'rgb(255, 105, 180)'
// This feature is not implemented - Help us by sending a pr to implement this feature
assert(login_button_background_colour.hex == '#ff69b4')
assert(login_button_background_colour.rgba == 'rgba(255, 105, 180, 1)')
assert(login_button_background_colour.rgb == 'rgb(255, 105, 180)')
// This feature is not implemented - Help us by sending a pr to implement this feature
assert(loginButtonBackgroundColour.asHex().equals("#ff69b4"))
assert(loginButtonBackgroundColour.asRgba().equals("rgba(255, 105, 180, 1)"))
assert(loginButtonBackgroundColour.asRgb().equals("rgb(255, 105, 180)"))
颜色不再是问题.
此类仅在Java中可用
ThreadGuard检查是否仅从创建驱动程序的同一线程中调用了驱动程序.
线程问题 (尤其是在Parallel中运行测试时)
可能遇到神秘并且难以诊断错误.
使用此包装器可以防止此类错误,
并且在发生此类情况时会抛出异常.
以下的示例模拟一种线程冲突的情况:
public class DriverClash {
//thread main (id 1) created this driver
private WebDriver protectedDriver = ThreadGuard.protect(new ChromeDriver());
static {
System.setProperty("webdriver.chrome.driver", "<Set path to your Chromedriver>");
}
//Thread-1 (id 24) is calling the same driver causing the clash to happen
Runnable r1 = () -> {protectedDriver.get("https://selenium.dev");};
Thread thr1 = new Thread(r1);
void runThreads(){
thr1.start();
}
public static void main(String[] args) {
new DriverClash().runThreads();
}
}
结果如下所示:
Exception in thread "Thread-1" org.openqa.selenium.WebDriverException:
Thread safety error; this instance of WebDriver was constructed
on thread main (id 1)and is being accessed by thread Thread-1 (id 24)
This is not permitted and *will* cause undefined behaviour
正如示例所示:
protectedDriver 将在主线程中创建Runnable 启动一个新进程, 并使用一个新的 Thread 运行该进程Thread 都会发生冲突, 因为主线程的内存中没有 protectedDriverThreadGuard.protect 会抛出异常这不能代替并发运行时使用 ThreadLocal 管理驱动程序的需求.
Select对象现在将为您提供一系列命令,
用于允许您与 <select> 元素进行交互.
如果您使用的是 Java 或 .NET, 请确保您在代码中已正确加载所需的包. 您可以通过GitHub查看下面示例的完整代码.
请注意,此类仅适用于 HTML 元素 select 和 option.
这个类将不适用于那些通过 div 或 li
并使用JavaScript遮罩层设计的下拉列表.
选择方法的行为可能会有所不同,
具体取决于正在使用的 <select> 元素的类型.
这是标准的下拉对象,其只能选定一个选项.
<select name="selectomatic">
<option selected="selected" id="non_multi_option" value="one">One</option>
<option value="two">Two</option>
<option value="four">Four</option>
<option value="still learning how to count, apparently">Still learning how to count, apparently</option>
</select>
此选择列表允许同时选定和取消选择多个选项.
这仅适用于具有 multiple 属性的 <select>元素.
<select name="multi" id="multi" multiple="multiple">
<option selected="selected" value="eggs">Eggs</option>
<option value="ham">Ham</option>
<option selected="selected" value="sausages">Sausages</option>
<option value="onion gravy">Onion gravy</option>
</select>
首先定位一个 <select> 元素,
然后借助其初始化一个Select 对象.
请注意, 从 Selenium 4.5 开始,
您无法针对禁用的 <select> 元素构建 Select 对象.
WebElement selectElement = driver.findElement(By.name("selectomatic"));
Select select = new Select(selectElement);package dev.selenium.support;
import dev.selenium.BaseChromeTest;
import org.junit.jupiter.api.Assertions;
import org.junit.jupiter.api.BeforeEach;
import org.junit.jupiter.api.Test;
import org.openqa.selenium.By;
import org.openqa.selenium.WebElement;
import org.openqa.selenium.support.ui.Select;
import java.util.ArrayList;
import java.util.List;
public class SelectListTest extends BaseChromeTest {
@BeforeEach
public void navigate() {
driver.get("https://www.selenium.dev/selenium/web/formPage.html");
}
@Test
public void selectOption() {
WebElement selectElement = driver.findElement(By.name("selectomatic"));
Select select = new Select(selectElement);
WebElement twoElement = driver.findElement(By.cssSelector("option[value=two]"));
WebElement fourElement = driver.findElement(By.cssSelector("option[value=four]"));
WebElement countElement = driver.findElement(By.cssSelector("option[value='still learning how to count, apparently']"));
select.selectByVisibleText("Four");
Assertions.assertTrue(fourElement.isSelected());
select.selectByValue("two");
Assertions.assertTrue(twoElement.isSelected());
select.selectByIndex(3);
Assertions.assertTrue(countElement.isSelected());
}
@Test
public void selectMultipleOption() {
WebElement selectElement = driver.findElement(By.name("multi"));
Select select = new Select(selectElement);
WebElement hamElement = driver.findElement(By.cssSelector("option[value=ham]"));
WebElement gravyElement = driver.findElement(By.cssSelector("option[value='onion gravy']"));
WebElement eggElement = driver.findElement(By.cssSelector("option[value=eggs]"));
WebElement sausageElement = driver.findElement(By.cssSelector("option[value='sausages']"));
List<WebElement> optionElements = selectElement.findElements(By.tagName("option"));
List<WebElement> optionList = select.getOptions();
Assertions.assertEquals(optionElements, optionList);
List<WebElement> selectedOptionList = select.getAllSelectedOptions();
List<WebElement> expectedSelection = new ArrayList<WebElement>() {{
add(eggElement);
add(sausageElement);
}};
Assertions.assertEquals(expectedSelection, selectedOptionList);
select.selectByValue("ham");
select.selectByValue("onion gravy");
Assertions.assertTrue(hamElement.isSelected());
Assertions.assertTrue(gravyElement.isSelected());
select.deselectByValue("eggs");
select.deselectByValue("sausages");
Assertions.assertFalse(eggElement.isSelected());
Assertions.assertFalse(sausageElement.isSelected());
}
@Test
public void disabledOption() {
WebElement selectElement = driver.findElement(By.name("single_disabled"));
Select select = new Select(selectElement);
Assertions.assertThrows(UnsupportedOperationException.class, () -> {
select.selectByValue("disabled");
});
}
}
select_element = driver.find_element(By.NAME, 'selectomatic')
select = Select(select_element)import pytest
from selenium.webdriver.common.by import By
from selenium.webdriver.support.select import Select
def test_select_options(driver):
driver.get('https://selenium.dev/selenium/web/formPage.html')
select_element = driver.find_element(By.NAME, 'selectomatic')
select = Select(select_element)
two_element = driver.find_element(By.CSS_SELECTOR, 'option[value=two]')
four_element = driver.find_element(By.CSS_SELECTOR, 'option[value=four]')
count_element = driver.find_element(By.CSS_SELECTOR, "option[value='still learning how to count, apparently']")
select.select_by_visible_text('Four')
assert four_element.is_selected()
select.select_by_value('two')
assert two_element.is_selected()
select.select_by_index(3)
assert count_element.is_selected()
def test_select_multiple_options(driver):
driver.get('https://selenium.dev/selenium/web/formPage.html')
select_element = driver.find_element(By.NAME, 'multi')
select = Select(select_element)
ham_element = driver.find_element(By.CSS_SELECTOR, 'option[value=ham]')
gravy_element = driver.find_element(By.CSS_SELECTOR, "option[value='onion gravy']")
egg_element = driver.find_element(By.CSS_SELECTOR, 'option[value=eggs]')
sausage_element = driver.find_element(By.CSS_SELECTOR, "option[value='sausages']")
option_elements = select_element.find_elements(By.TAG_NAME, 'option')
option_list = select.options
assert option_elements == option_list
selected_option_list = select.all_selected_options
expected_selection = [egg_element, sausage_element]
assert selected_option_list == expected_selection
select.select_by_value('ham')
select.select_by_value('onion gravy')
assert ham_element.is_selected()
assert gravy_element.is_selected()
select.deselect_by_value('eggs')
select.deselect_by_value('sausages')
assert not egg_element.is_selected()
assert not sausage_element.is_selected()
def test_disabled_options(driver):
driver.get('https://selenium.dev/selenium/web/formPage.html')
select_element = driver.find_element(By.NAME, 'single_disabled')
select = Select(select_element)
with pytest.raises(NotImplementedError):
select.select_by_value('disabled')
var selectElement = driver.FindElement(By.Name("selectomatic"));
var select = new SelectElement(selectElement);using System;
using System.Collections.Generic;
using System.Collections.ObjectModel;
using System.Linq;
using Microsoft.VisualStudio.TestTools.UnitTesting;
using OpenQA.Selenium;
using OpenQA.Selenium.Support.UI;
namespace SeleniumDocs.Support
{
[TestClass]
public class SelectListTest : BaseChromeTest
{
[TestInitialize]
public void Navigate()
{
driver.Url = "https://www.selenium.dev/selenium/web/formPage.html";
}
[TestMethod]
public void SelectOption()
{
var selectElement = driver.FindElement(By.Name("selectomatic"));
var select = new SelectElement(selectElement);
var twoElement = driver.FindElement(By.CssSelector("option[value=two]"));
var fourElement = driver.FindElement(By.CssSelector("option[value=four]"));
var countElement = driver.FindElement(By.CssSelector("option[value='still learning how to count, apparently']"));
select.SelectByText("Four");
Assert.IsTrue(fourElement.Selected);
select.SelectByValue("two");
Assert.IsTrue(twoElement.Selected);
select.SelectByIndex(3);
Assert.IsTrue(countElement.Selected);
}
[TestMethod]
public void SelectMultipleOption()
{
var selectElement = driver.FindElement(By.Name("multi"));
var select = new SelectElement(selectElement);
var hamElement = driver.FindElement(By.CssSelector("option[value=ham]"));
var gravyElement = driver.FindElement(By.CssSelector("option[value='onion gravy']"));
var eggElement = driver.FindElement(By.CssSelector("option[value=eggs]"));
var sausageElement = driver.FindElement(By.CssSelector("option[value='sausages']"));
IList<IWebElement> optionList = select.Options;
IWebElement[] optionElements = selectElement.FindElements(By.TagName("option")).ToArray();
CollectionAssert.AreEqual(optionElements, optionList.ToArray());
IList<IWebElement> selectedOptionList = select.AllSelectedOptions;
IWebElement[] expectedSelection = { eggElement, sausageElement };
CollectionAssert.AreEqual(expectedSelection, selectedOptionList.ToArray());
select.SelectByValue("ham");
select.SelectByValue("onion gravy");
Assert.IsTrue(hamElement.Selected);
Assert.IsTrue(gravyElement.Selected);
select.DeselectByValue("eggs");
select.DeselectByValue("sausages");
Assert.IsFalse(eggElement.Selected);
Assert.IsFalse(sausageElement.Selected);
}
[TestMethod]
public void DisabledOption()
{
var selectElement = driver.FindElement(By.Name("single_disabled"));
var select = new SelectElement(selectElement);
Assert.ThrowsException<InvalidOperationException>(() => select.SelectByValue("disabled"));
}
}
} select_element = driver.find_element(name: 'selectomatic')
select = Selenium::WebDriver::Support::Select.new(select_element)# frozen_string_literal: true
require 'spec_helper'
RSpec.describe 'Select List' do
let(:driver) { start_session }
before do
driver.get('https://www.selenium.dev/selenium/web/formPage.html')
end
it 'select options' do
select_element = driver.find_element(name: 'selectomatic')
select = Selenium::WebDriver::Support::Select.new(select_element)
two_element = driver.find_element(css: 'option[value=two]')
four_element = driver.find_element(css: 'option[value=four]')
count_element = driver.find_element(css: "option[value='still learning how to count, apparently']")
select.select_by(:text, 'Four')
expect(four_element).to be_selected
select.select_by(:value, 'two')
expect(two_element).to be_selected
select.select_by(:index, 3)
expect(count_element).to be_selected
end
it 'select multiple options' do
select_element = driver.find_element(name: 'multi')
select = Selenium::WebDriver::Support::Select.new(select_element)
ham_element = driver.find_element(css: 'option[value=ham]')
gravy_element = driver.find_element(css: "option[value='onion gravy']")
egg_element = driver.find_element(css: 'option[value=eggs]')
sausage_element = driver.find_element(css: "option[value='sausages']")
option_elements = select_element.find_elements(tag_name: 'option')
option_list = select.options
expect(option_elements).to eq option_list
selected_option_list = select.selected_options
expected_selection = [egg_element, sausage_element]
expect(selected_option_list).to eq expected_selection
select.select_by(:value, 'ham')
select.select_by(:value, 'onion gravy')
expect(ham_element).to be_selected
expect(gravy_element).to be_selected
select.deselect_by(:value, 'eggs')
select.deselect_by(:value, 'sausages')
expect(egg_element).not_to be_selected
expect(sausage_element).not_to be_selected
end
it 'disabled options' do
select_element = driver.find_element(name: 'single_disabled')
select = Selenium::WebDriver::Support::Select.new(select_element)
expect {
select.select_by(:value, 'disabled')
}.to raise_exception(Selenium::WebDriver::Error::UnsupportedOperationError)
end
end
it('Select an option', async function () {
const {By, Browser, Builder} = require('selenium-webdriver')
const assert = require('assert/strict')
const {Select} = require('selenium-webdriver')
describe('Select Tests', async function () {
let driver
before(async function () {
driver = new Builder()
.forBrowser(Browser.FIREFOX)
.build()
await driver.get('https://www.selenium.dev/selenium/web/formPage.html')
})
after(async () => await driver.quit())
it('Select an option', async function () {
const selectElement = await driver.findElement(By.name('selectomatic'))
const select = new Select(selectElement)
const twoElement = await driver.findElement(By.css('option[value=two]'))
const fourElement = await driver.findElement(By.css('option[value=four]'))
const countElement = await driver.findElement(By.css("option[value='still learning how to count, apparently']"))
await select.selectByVisibleText('Four')
assert.equal(true, await fourElement.isSelected())
await select.selectByValue('two')
assert.equal(true, await twoElement.isSelected())
await select.selectByIndex(3)
assert.equal(true, await countElement.isSelected())
})
it('Select by multiple options', async function () {
const selectElement = await driver.findElement(By.name('multi'))
const select = await new Select(selectElement)
const hamElement = await driver.findElement(By.css('option[value=ham]'))
const gravyElement = await driver.findElement(By.css("option[value='onion gravy']"))
const eggElement = await driver.findElement(By.css('option[value=eggs]'))
const sausageElement = await driver.findElement(By.css("option[value='sausages']"))
const optionElements = await selectElement.findElements(By.css('option'))
const optionList = await select.getOptions()
assert.equal(optionList.length, optionElements.length)
for (const index in optionList) {
assert.equal(await optionList[index].getText(), await optionElements[index].getText())
}
const selectedOptionList = await select.getAllSelectedOptions()
const expectedSelection = [eggElement, sausageElement]
assert.equal(expectedSelection.length, selectedOptionList.length)
for (const index in selectedOptionList) {
assert.equal(await selectedOptionList[index].getText(), await expectedSelection[index].getText())
}
await select.selectByValue('ham')
await select.selectByValue('onion gravy')
assert.equal(true, await hamElement.isSelected())
assert.equal(true, await gravyElement.isSelected())
await select.deselectByValue('eggs')
await select.deselectByValue('sausages')
assert.equal(false, await eggElement.isSelected())
assert.equal(false, await sausageElement.isSelected())
})
it('Try selecting disabled option', async function () {
const selectElement = await driver.findElement(By.name('single_disabled'))
const select = await new Select(selectElement)
await assert.rejects(async () => {
await select.selectByValue("disabled")
}, {
name: 'UnsupportedOperationError',
message: 'You may not select a disabled option'
})
})
}) val selectElement = driver.findElement(By.name("selectomatic"))
val select = Select(selectElement)package dev.selenium.support
import dev.selenium.BaseTest
import org.junit.jupiter.api.Assertions
import org.junit.jupiter.api.BeforeEach
import org.junit.jupiter.api.Test
import org.openqa.selenium.By
import org.openqa.selenium.WebElement
import org.openqa.selenium.support.ui.Select
class SelectListTest : BaseTest() {
@BeforeEach
fun navigate() {
driver.get("https://www.selenium.dev/selenium/web/formPage.html")
}
@Test
fun selectOption() {
val selectElement = driver.findElement(By.name("selectomatic"))
val select = Select(selectElement)
val twoElement = driver.findElement(By.cssSelector("option[value=two]"))
val fourElement = driver.findElement(By.cssSelector("option[value=four]"))
val countElement = driver.findElement(By.cssSelector("option[value='still learning how to count, apparently']"))
select.selectByVisibleText("Four")
Assertions.assertTrue(fourElement.isSelected())
select.selectByValue("two")
Assertions.assertTrue(twoElement.isSelected())
select.selectByIndex(3)
Assertions.assertTrue(countElement.isSelected())
}
@Test
fun selectMultipleOption() {
val selectElement = driver.findElement(By.name("multi"))
val select = Select(selectElement)
val hamElement = driver.findElement(By.cssSelector("option[value=ham]"))
val gravyElement = driver.findElement(By.cssSelector("option[value='onion gravy']"))
val eggElement = driver.findElement(By.cssSelector("option[value=eggs]"))
val sausageElement = driver.findElement(By.cssSelector("option[value='sausages']"))
val optionElements = selectElement.findElements(By.tagName("option"))
val optionList = select.getOptions()
Assertions.assertEquals(optionElements, optionList)
val selectedOptionList = select.getAllSelectedOptions()
val expectedSelection = ArrayList<WebElement>()
expectedSelection.add(eggElement)
expectedSelection.add(sausageElement)
Assertions.assertEquals(expectedSelection, selectedOptionList)
select.selectByValue("ham")
select.selectByValue("onion gravy")
Assertions.assertTrue(hamElement.isSelected())
Assertions.assertTrue(gravyElement.isSelected())
select.deselectByValue("eggs")
select.deselectByValue("sausages")
Assertions.assertFalse(eggElement.isSelected())
Assertions.assertFalse(sausageElement.isSelected())
}
@Test
fun disabledOption() {
val selectElement = driver.findElement(By.name("single_disabled"))
val select = Select(selectElement)
Assertions.assertThrows(UnsupportedOperationException::class.java) {
select.selectByValue("disabled")
}
}
}
共有两种列表可以被获取:
获取 <select> 元素中所有选项列表:
List<WebElement> optionList = select.getOptions();package dev.selenium.support;
import dev.selenium.BaseChromeTest;
import org.junit.jupiter.api.Assertions;
import org.junit.jupiter.api.BeforeEach;
import org.junit.jupiter.api.Test;
import org.openqa.selenium.By;
import org.openqa.selenium.WebElement;
import org.openqa.selenium.support.ui.Select;
import java.util.ArrayList;
import java.util.List;
public class SelectListTest extends BaseChromeTest {
@BeforeEach
public void navigate() {
driver.get("https://www.selenium.dev/selenium/web/formPage.html");
}
@Test
public void selectOption() {
WebElement selectElement = driver.findElement(By.name("selectomatic"));
Select select = new Select(selectElement);
WebElement twoElement = driver.findElement(By.cssSelector("option[value=two]"));
WebElement fourElement = driver.findElement(By.cssSelector("option[value=four]"));
WebElement countElement = driver.findElement(By.cssSelector("option[value='still learning how to count, apparently']"));
select.selectByVisibleText("Four");
Assertions.assertTrue(fourElement.isSelected());
select.selectByValue("two");
Assertions.assertTrue(twoElement.isSelected());
select.selectByIndex(3);
Assertions.assertTrue(countElement.isSelected());
}
@Test
public void selectMultipleOption() {
WebElement selectElement = driver.findElement(By.name("multi"));
Select select = new Select(selectElement);
WebElement hamElement = driver.findElement(By.cssSelector("option[value=ham]"));
WebElement gravyElement = driver.findElement(By.cssSelector("option[value='onion gravy']"));
WebElement eggElement = driver.findElement(By.cssSelector("option[value=eggs]"));
WebElement sausageElement = driver.findElement(By.cssSelector("option[value='sausages']"));
List<WebElement> optionElements = selectElement.findElements(By.tagName("option"));
List<WebElement> optionList = select.getOptions();
Assertions.assertEquals(optionElements, optionList);
List<WebElement> selectedOptionList = select.getAllSelectedOptions();
List<WebElement> expectedSelection = new ArrayList<WebElement>() {{
add(eggElement);
add(sausageElement);
}};
Assertions.assertEquals(expectedSelection, selectedOptionList);
select.selectByValue("ham");
select.selectByValue("onion gravy");
Assertions.assertTrue(hamElement.isSelected());
Assertions.assertTrue(gravyElement.isSelected());
select.deselectByValue("eggs");
select.deselectByValue("sausages");
Assertions.assertFalse(eggElement.isSelected());
Assertions.assertFalse(sausageElement.isSelected());
}
@Test
public void disabledOption() {
WebElement selectElement = driver.findElement(By.name("single_disabled"));
Select select = new Select(selectElement);
Assertions.assertThrows(UnsupportedOperationException.class, () -> {
select.selectByValue("disabled");
});
}
}
option_list = select.optionsimport pytest
from selenium.webdriver.common.by import By
from selenium.webdriver.support.select import Select
def test_select_options(driver):
driver.get('https://selenium.dev/selenium/web/formPage.html')
select_element = driver.find_element(By.NAME, 'selectomatic')
select = Select(select_element)
two_element = driver.find_element(By.CSS_SELECTOR, 'option[value=two]')
four_element = driver.find_element(By.CSS_SELECTOR, 'option[value=four]')
count_element = driver.find_element(By.CSS_SELECTOR, "option[value='still learning how to count, apparently']")
select.select_by_visible_text('Four')
assert four_element.is_selected()
select.select_by_value('two')
assert two_element.is_selected()
select.select_by_index(3)
assert count_element.is_selected()
def test_select_multiple_options(driver):
driver.get('https://selenium.dev/selenium/web/formPage.html')
select_element = driver.find_element(By.NAME, 'multi')
select = Select(select_element)
ham_element = driver.find_element(By.CSS_SELECTOR, 'option[value=ham]')
gravy_element = driver.find_element(By.CSS_SELECTOR, "option[value='onion gravy']")
egg_element = driver.find_element(By.CSS_SELECTOR, 'option[value=eggs]')
sausage_element = driver.find_element(By.CSS_SELECTOR, "option[value='sausages']")
option_elements = select_element.find_elements(By.TAG_NAME, 'option')
option_list = select.options
assert option_elements == option_list
selected_option_list = select.all_selected_options
expected_selection = [egg_element, sausage_element]
assert selected_option_list == expected_selection
select.select_by_value('ham')
select.select_by_value('onion gravy')
assert ham_element.is_selected()
assert gravy_element.is_selected()
select.deselect_by_value('eggs')
select.deselect_by_value('sausages')
assert not egg_element.is_selected()
assert not sausage_element.is_selected()
def test_disabled_options(driver):
driver.get('https://selenium.dev/selenium/web/formPage.html')
select_element = driver.find_element(By.NAME, 'single_disabled')
select = Select(select_element)
with pytest.raises(NotImplementedError):
select.select_by_value('disabled')
IList<IWebElement> optionList = select.Options;using System;
using System.Collections.Generic;
using System.Collections.ObjectModel;
using System.Linq;
using Microsoft.VisualStudio.TestTools.UnitTesting;
using OpenQA.Selenium;
using OpenQA.Selenium.Support.UI;
namespace SeleniumDocs.Support
{
[TestClass]
public class SelectListTest : BaseChromeTest
{
[TestInitialize]
public void Navigate()
{
driver.Url = "https://www.selenium.dev/selenium/web/formPage.html";
}
[TestMethod]
public void SelectOption()
{
var selectElement = driver.FindElement(By.Name("selectomatic"));
var select = new SelectElement(selectElement);
var twoElement = driver.FindElement(By.CssSelector("option[value=two]"));
var fourElement = driver.FindElement(By.CssSelector("option[value=four]"));
var countElement = driver.FindElement(By.CssSelector("option[value='still learning how to count, apparently']"));
select.SelectByText("Four");
Assert.IsTrue(fourElement.Selected);
select.SelectByValue("two");
Assert.IsTrue(twoElement.Selected);
select.SelectByIndex(3);
Assert.IsTrue(countElement.Selected);
}
[TestMethod]
public void SelectMultipleOption()
{
var selectElement = driver.FindElement(By.Name("multi"));
var select = new SelectElement(selectElement);
var hamElement = driver.FindElement(By.CssSelector("option[value=ham]"));
var gravyElement = driver.FindElement(By.CssSelector("option[value='onion gravy']"));
var eggElement = driver.FindElement(By.CssSelector("option[value=eggs]"));
var sausageElement = driver.FindElement(By.CssSelector("option[value='sausages']"));
IList<IWebElement> optionList = select.Options;
IWebElement[] optionElements = selectElement.FindElements(By.TagName("option")).ToArray();
CollectionAssert.AreEqual(optionElements, optionList.ToArray());
IList<IWebElement> selectedOptionList = select.AllSelectedOptions;
IWebElement[] expectedSelection = { eggElement, sausageElement };
CollectionAssert.AreEqual(expectedSelection, selectedOptionList.ToArray());
select.SelectByValue("ham");
select.SelectByValue("onion gravy");
Assert.IsTrue(hamElement.Selected);
Assert.IsTrue(gravyElement.Selected);
select.DeselectByValue("eggs");
select.DeselectByValue("sausages");
Assert.IsFalse(eggElement.Selected);
Assert.IsFalse(sausageElement.Selected);
}
[TestMethod]
public void DisabledOption()
{
var selectElement = driver.FindElement(By.Name("single_disabled"));
var select = new SelectElement(selectElement);
Assert.ThrowsException<InvalidOperationException>(() => select.SelectByValue("disabled"));
}
}
} option_list = select.options# frozen_string_literal: true
require 'spec_helper'
RSpec.describe 'Select List' do
let(:driver) { start_session }
before do
driver.get('https://www.selenium.dev/selenium/web/formPage.html')
end
it 'select options' do
select_element = driver.find_element(name: 'selectomatic')
select = Selenium::WebDriver::Support::Select.new(select_element)
two_element = driver.find_element(css: 'option[value=two]')
four_element = driver.find_element(css: 'option[value=four]')
count_element = driver.find_element(css: "option[value='still learning how to count, apparently']")
select.select_by(:text, 'Four')
expect(four_element).to be_selected
select.select_by(:value, 'two')
expect(two_element).to be_selected
select.select_by(:index, 3)
expect(count_element).to be_selected
end
it 'select multiple options' do
select_element = driver.find_element(name: 'multi')
select = Selenium::WebDriver::Support::Select.new(select_element)
ham_element = driver.find_element(css: 'option[value=ham]')
gravy_element = driver.find_element(css: "option[value='onion gravy']")
egg_element = driver.find_element(css: 'option[value=eggs]')
sausage_element = driver.find_element(css: "option[value='sausages']")
option_elements = select_element.find_elements(tag_name: 'option')
option_list = select.options
expect(option_elements).to eq option_list
selected_option_list = select.selected_options
expected_selection = [egg_element, sausage_element]
expect(selected_option_list).to eq expected_selection
select.select_by(:value, 'ham')
select.select_by(:value, 'onion gravy')
expect(ham_element).to be_selected
expect(gravy_element).to be_selected
select.deselect_by(:value, 'eggs')
select.deselect_by(:value, 'sausages')
expect(egg_element).not_to be_selected
expect(sausage_element).not_to be_selected
end
it 'disabled options' do
select_element = driver.find_element(name: 'single_disabled')
select = Selenium::WebDriver::Support::Select.new(select_element)
expect {
select.select_by(:value, 'disabled')
}.to raise_exception(Selenium::WebDriver::Error::UnsupportedOperationError)
end
end
const {By, Browser, Builder} = require('selenium-webdriver')
const assert = require('assert/strict')
const {Select} = require('selenium-webdriver')
describe('Select Tests', async function () {
let driver
before(async function () {
driver = new Builder()
.forBrowser(Browser.FIREFOX)
.build()
await driver.get('https://www.selenium.dev/selenium/web/formPage.html')
})
after(async () => await driver.quit())
it('Select an option', async function () {
const selectElement = await driver.findElement(By.name('selectomatic'))
const select = new Select(selectElement)
const twoElement = await driver.findElement(By.css('option[value=two]'))
const fourElement = await driver.findElement(By.css('option[value=four]'))
const countElement = await driver.findElement(By.css("option[value='still learning how to count, apparently']"))
await select.selectByVisibleText('Four')
assert.equal(true, await fourElement.isSelected())
await select.selectByValue('two')
assert.equal(true, await twoElement.isSelected())
await select.selectByIndex(3)
assert.equal(true, await countElement.isSelected())
})
it('Select by multiple options', async function () {
const selectElement = await driver.findElement(By.name('multi'))
const select = await new Select(selectElement)
const hamElement = await driver.findElement(By.css('option[value=ham]'))
const gravyElement = await driver.findElement(By.css("option[value='onion gravy']"))
const eggElement = await driver.findElement(By.css('option[value=eggs]'))
const sausageElement = await driver.findElement(By.css("option[value='sausages']"))
const optionElements = await selectElement.findElements(By.css('option'))
const optionList = await select.getOptions()
assert.equal(optionList.length, optionElements.length)
for (const index in optionList) {
assert.equal(await optionList[index].getText(), await optionElements[index].getText())
}
const selectedOptionList = await select.getAllSelectedOptions()
const expectedSelection = [eggElement, sausageElement]
assert.equal(expectedSelection.length, selectedOptionList.length)
for (const index in selectedOptionList) {
assert.equal(await selectedOptionList[index].getText(), await expectedSelection[index].getText())
}
await select.selectByValue('ham')
await select.selectByValue('onion gravy')
assert.equal(true, await hamElement.isSelected())
assert.equal(true, await gravyElement.isSelected())
await select.deselectByValue('eggs')
await select.deselectByValue('sausages')
assert.equal(false, await eggElement.isSelected())
assert.equal(false, await sausageElement.isSelected())
})
it('Try selecting disabled option', async function () {
const selectElement = await driver.findElement(By.name('single_disabled'))
const select = await new Select(selectElement)
await assert.rejects(async () => {
await select.selectByValue("disabled")
}, {
name: 'UnsupportedOperationError',
message: 'You may not select a disabled option'
})
})
}) val optionList = select.getOptions()package dev.selenium.support
import dev.selenium.BaseTest
import org.junit.jupiter.api.Assertions
import org.junit.jupiter.api.BeforeEach
import org.junit.jupiter.api.Test
import org.openqa.selenium.By
import org.openqa.selenium.WebElement
import org.openqa.selenium.support.ui.Select
class SelectListTest : BaseTest() {
@BeforeEach
fun navigate() {
driver.get("https://www.selenium.dev/selenium/web/formPage.html")
}
@Test
fun selectOption() {
val selectElement = driver.findElement(By.name("selectomatic"))
val select = Select(selectElement)
val twoElement = driver.findElement(By.cssSelector("option[value=two]"))
val fourElement = driver.findElement(By.cssSelector("option[value=four]"))
val countElement = driver.findElement(By.cssSelector("option[value='still learning how to count, apparently']"))
select.selectByVisibleText("Four")
Assertions.assertTrue(fourElement.isSelected())
select.selectByValue("two")
Assertions.assertTrue(twoElement.isSelected())
select.selectByIndex(3)
Assertions.assertTrue(countElement.isSelected())
}
@Test
fun selectMultipleOption() {
val selectElement = driver.findElement(By.name("multi"))
val select = Select(selectElement)
val hamElement = driver.findElement(By.cssSelector("option[value=ham]"))
val gravyElement = driver.findElement(By.cssSelector("option[value='onion gravy']"))
val eggElement = driver.findElement(By.cssSelector("option[value=eggs]"))
val sausageElement = driver.findElement(By.cssSelector("option[value='sausages']"))
val optionElements = selectElement.findElements(By.tagName("option"))
val optionList = select.getOptions()
Assertions.assertEquals(optionElements, optionList)
val selectedOptionList = select.getAllSelectedOptions()
val expectedSelection = ArrayList<WebElement>()
expectedSelection.add(eggElement)
expectedSelection.add(sausageElement)
Assertions.assertEquals(expectedSelection, selectedOptionList)
select.selectByValue("ham")
select.selectByValue("onion gravy")
Assertions.assertTrue(hamElement.isSelected())
Assertions.assertTrue(gravyElement.isSelected())
select.deselectByValue("eggs")
select.deselectByValue("sausages")
Assertions.assertFalse(eggElement.isSelected())
Assertions.assertFalse(sausageElement.isSelected())
}
@Test
fun disabledOption() {
val selectElement = driver.findElement(By.name("single_disabled"))
val select = Select(selectElement)
Assertions.assertThrows(UnsupportedOperationException::class.java) {
select.selectByValue("disabled")
}
}
}
获取 <select> 元素中所选中的选项列表.
对于标准选择列表这将只是一个包含一个元素的列表,
对于复选列表则表示包含的零个或多个元素.
List<WebElement> selectedOptionList = select.getAllSelectedOptions();package dev.selenium.support;
import dev.selenium.BaseChromeTest;
import org.junit.jupiter.api.Assertions;
import org.junit.jupiter.api.BeforeEach;
import org.junit.jupiter.api.Test;
import org.openqa.selenium.By;
import org.openqa.selenium.WebElement;
import org.openqa.selenium.support.ui.Select;
import java.util.ArrayList;
import java.util.List;
public class SelectListTest extends BaseChromeTest {
@BeforeEach
public void navigate() {
driver.get("https://www.selenium.dev/selenium/web/formPage.html");
}
@Test
public void selectOption() {
WebElement selectElement = driver.findElement(By.name("selectomatic"));
Select select = new Select(selectElement);
WebElement twoElement = driver.findElement(By.cssSelector("option[value=two]"));
WebElement fourElement = driver.findElement(By.cssSelector("option[value=four]"));
WebElement countElement = driver.findElement(By.cssSelector("option[value='still learning how to count, apparently']"));
select.selectByVisibleText("Four");
Assertions.assertTrue(fourElement.isSelected());
select.selectByValue("two");
Assertions.assertTrue(twoElement.isSelected());
select.selectByIndex(3);
Assertions.assertTrue(countElement.isSelected());
}
@Test
public void selectMultipleOption() {
WebElement selectElement = driver.findElement(By.name("multi"));
Select select = new Select(selectElement);
WebElement hamElement = driver.findElement(By.cssSelector("option[value=ham]"));
WebElement gravyElement = driver.findElement(By.cssSelector("option[value='onion gravy']"));
WebElement eggElement = driver.findElement(By.cssSelector("option[value=eggs]"));
WebElement sausageElement = driver.findElement(By.cssSelector("option[value='sausages']"));
List<WebElement> optionElements = selectElement.findElements(By.tagName("option"));
List<WebElement> optionList = select.getOptions();
Assertions.assertEquals(optionElements, optionList);
List<WebElement> selectedOptionList = select.getAllSelectedOptions();
List<WebElement> expectedSelection = new ArrayList<WebElement>() {{
add(eggElement);
add(sausageElement);
}};
Assertions.assertEquals(expectedSelection, selectedOptionList);
select.selectByValue("ham");
select.selectByValue("onion gravy");
Assertions.assertTrue(hamElement.isSelected());
Assertions.assertTrue(gravyElement.isSelected());
select.deselectByValue("eggs");
select.deselectByValue("sausages");
Assertions.assertFalse(eggElement.isSelected());
Assertions.assertFalse(sausageElement.isSelected());
}
@Test
public void disabledOption() {
WebElement selectElement = driver.findElement(By.name("single_disabled"));
Select select = new Select(selectElement);
Assertions.assertThrows(UnsupportedOperationException.class, () -> {
select.selectByValue("disabled");
});
}
}
selected_option_list = select.all_selected_optionsimport pytest
from selenium.webdriver.common.by import By
from selenium.webdriver.support.select import Select
def test_select_options(driver):
driver.get('https://selenium.dev/selenium/web/formPage.html')
select_element = driver.find_element(By.NAME, 'selectomatic')
select = Select(select_element)
two_element = driver.find_element(By.CSS_SELECTOR, 'option[value=two]')
four_element = driver.find_element(By.CSS_SELECTOR, 'option[value=four]')
count_element = driver.find_element(By.CSS_SELECTOR, "option[value='still learning how to count, apparently']")
select.select_by_visible_text('Four')
assert four_element.is_selected()
select.select_by_value('two')
assert two_element.is_selected()
select.select_by_index(3)
assert count_element.is_selected()
def test_select_multiple_options(driver):
driver.get('https://selenium.dev/selenium/web/formPage.html')
select_element = driver.find_element(By.NAME, 'multi')
select = Select(select_element)
ham_element = driver.find_element(By.CSS_SELECTOR, 'option[value=ham]')
gravy_element = driver.find_element(By.CSS_SELECTOR, "option[value='onion gravy']")
egg_element = driver.find_element(By.CSS_SELECTOR, 'option[value=eggs]')
sausage_element = driver.find_element(By.CSS_SELECTOR, "option[value='sausages']")
option_elements = select_element.find_elements(By.TAG_NAME, 'option')
option_list = select.options
assert option_elements == option_list
selected_option_list = select.all_selected_options
expected_selection = [egg_element, sausage_element]
assert selected_option_list == expected_selection
select.select_by_value('ham')
select.select_by_value('onion gravy')
assert ham_element.is_selected()
assert gravy_element.is_selected()
select.deselect_by_value('eggs')
select.deselect_by_value('sausages')
assert not egg_element.is_selected()
assert not sausage_element.is_selected()
def test_disabled_options(driver):
driver.get('https://selenium.dev/selenium/web/formPage.html')
select_element = driver.find_element(By.NAME, 'single_disabled')
select = Select(select_element)
with pytest.raises(NotImplementedError):
select.select_by_value('disabled')
IList<IWebElement> selectedOptionList = select.AllSelectedOptions;using System;
using System.Collections.Generic;
using System.Collections.ObjectModel;
using System.Linq;
using Microsoft.VisualStudio.TestTools.UnitTesting;
using OpenQA.Selenium;
using OpenQA.Selenium.Support.UI;
namespace SeleniumDocs.Support
{
[TestClass]
public class SelectListTest : BaseChromeTest
{
[TestInitialize]
public void Navigate()
{
driver.Url = "https://www.selenium.dev/selenium/web/formPage.html";
}
[TestMethod]
public void SelectOption()
{
var selectElement = driver.FindElement(By.Name("selectomatic"));
var select = new SelectElement(selectElement);
var twoElement = driver.FindElement(By.CssSelector("option[value=two]"));
var fourElement = driver.FindElement(By.CssSelector("option[value=four]"));
var countElement = driver.FindElement(By.CssSelector("option[value='still learning how to count, apparently']"));
select.SelectByText("Four");
Assert.IsTrue(fourElement.Selected);
select.SelectByValue("two");
Assert.IsTrue(twoElement.Selected);
select.SelectByIndex(3);
Assert.IsTrue(countElement.Selected);
}
[TestMethod]
public void SelectMultipleOption()
{
var selectElement = driver.FindElement(By.Name("multi"));
var select = new SelectElement(selectElement);
var hamElement = driver.FindElement(By.CssSelector("option[value=ham]"));
var gravyElement = driver.FindElement(By.CssSelector("option[value='onion gravy']"));
var eggElement = driver.FindElement(By.CssSelector("option[value=eggs]"));
var sausageElement = driver.FindElement(By.CssSelector("option[value='sausages']"));
IList<IWebElement> optionList = select.Options;
IWebElement[] optionElements = selectElement.FindElements(By.TagName("option")).ToArray();
CollectionAssert.AreEqual(optionElements, optionList.ToArray());
IList<IWebElement> selectedOptionList = select.AllSelectedOptions;
IWebElement[] expectedSelection = { eggElement, sausageElement };
CollectionAssert.AreEqual(expectedSelection, selectedOptionList.ToArray());
select.SelectByValue("ham");
select.SelectByValue("onion gravy");
Assert.IsTrue(hamElement.Selected);
Assert.IsTrue(gravyElement.Selected);
select.DeselectByValue("eggs");
select.DeselectByValue("sausages");
Assert.IsFalse(eggElement.Selected);
Assert.IsFalse(sausageElement.Selected);
}
[TestMethod]
public void DisabledOption()
{
var selectElement = driver.FindElement(By.Name("single_disabled"));
var select = new SelectElement(selectElement);
Assert.ThrowsException<InvalidOperationException>(() => select.SelectByValue("disabled"));
}
}
} selected_option_list = select.selected_options# frozen_string_literal: true
require 'spec_helper'
RSpec.describe 'Select List' do
let(:driver) { start_session }
before do
driver.get('https://www.selenium.dev/selenium/web/formPage.html')
end
it 'select options' do
select_element = driver.find_element(name: 'selectomatic')
select = Selenium::WebDriver::Support::Select.new(select_element)
two_element = driver.find_element(css: 'option[value=two]')
four_element = driver.find_element(css: 'option[value=four]')
count_element = driver.find_element(css: "option[value='still learning how to count, apparently']")
select.select_by(:text, 'Four')
expect(four_element).to be_selected
select.select_by(:value, 'two')
expect(two_element).to be_selected
select.select_by(:index, 3)
expect(count_element).to be_selected
end
it 'select multiple options' do
select_element = driver.find_element(name: 'multi')
select = Selenium::WebDriver::Support::Select.new(select_element)
ham_element = driver.find_element(css: 'option[value=ham]')
gravy_element = driver.find_element(css: "option[value='onion gravy']")
egg_element = driver.find_element(css: 'option[value=eggs]')
sausage_element = driver.find_element(css: "option[value='sausages']")
option_elements = select_element.find_elements(tag_name: 'option')
option_list = select.options
expect(option_elements).to eq option_list
selected_option_list = select.selected_options
expected_selection = [egg_element, sausage_element]
expect(selected_option_list).to eq expected_selection
select.select_by(:value, 'ham')
select.select_by(:value, 'onion gravy')
expect(ham_element).to be_selected
expect(gravy_element).to be_selected
select.deselect_by(:value, 'eggs')
select.deselect_by(:value, 'sausages')
expect(egg_element).not_to be_selected
expect(sausage_element).not_to be_selected
end
it 'disabled options' do
select_element = driver.find_element(name: 'single_disabled')
select = Selenium::WebDriver::Support::Select.new(select_element)
expect {
select.select_by(:value, 'disabled')
}.to raise_exception(Selenium::WebDriver::Error::UnsupportedOperationError)
end
end
}
const {By, Browser, Builder} = require('selenium-webdriver')
const assert = require('assert/strict')
const {Select} = require('selenium-webdriver')
describe('Select Tests', async function () {
let driver
before(async function () {
driver = new Builder()
.forBrowser(Browser.FIREFOX)
.build()
await driver.get('https://www.selenium.dev/selenium/web/formPage.html')
})
after(async () => await driver.quit())
it('Select an option', async function () {
const selectElement = await driver.findElement(By.name('selectomatic'))
const select = new Select(selectElement)
const twoElement = await driver.findElement(By.css('option[value=two]'))
const fourElement = await driver.findElement(By.css('option[value=four]'))
const countElement = await driver.findElement(By.css("option[value='still learning how to count, apparently']"))
await select.selectByVisibleText('Four')
assert.equal(true, await fourElement.isSelected())
await select.selectByValue('two')
assert.equal(true, await twoElement.isSelected())
await select.selectByIndex(3)
assert.equal(true, await countElement.isSelected())
})
it('Select by multiple options', async function () {
const selectElement = await driver.findElement(By.name('multi'))
const select = await new Select(selectElement)
const hamElement = await driver.findElement(By.css('option[value=ham]'))
const gravyElement = await driver.findElement(By.css("option[value='onion gravy']"))
const eggElement = await driver.findElement(By.css('option[value=eggs]'))
const sausageElement = await driver.findElement(By.css("option[value='sausages']"))
const optionElements = await selectElement.findElements(By.css('option'))
const optionList = await select.getOptions()
assert.equal(optionList.length, optionElements.length)
for (const index in optionList) {
assert.equal(await optionList[index].getText(), await optionElements[index].getText())
}
const selectedOptionList = await select.getAllSelectedOptions()
const expectedSelection = [eggElement, sausageElement]
assert.equal(expectedSelection.length, selectedOptionList.length)
for (const index in selectedOptionList) {
assert.equal(await selectedOptionList[index].getText(), await expectedSelection[index].getText())
}
await select.selectByValue('ham')
await select.selectByValue('onion gravy')
assert.equal(true, await hamElement.isSelected())
assert.equal(true, await gravyElement.isSelected())
await select.deselectByValue('eggs')
await select.deselectByValue('sausages')
assert.equal(false, await eggElement.isSelected())
assert.equal(false, await sausageElement.isSelected())
})
it('Try selecting disabled option', async function () {
const selectElement = await driver.findElement(By.name('single_disabled'))
const select = await new Select(selectElement)
await assert.rejects(async () => {
await select.selectByValue("disabled")
}, {
name: 'UnsupportedOperationError',
message: 'You may not select a disabled option'
})
})
}) val selectedOptionList = select.getAllSelectedOptions()package dev.selenium.support
import dev.selenium.BaseTest
import org.junit.jupiter.api.Assertions
import org.junit.jupiter.api.BeforeEach
import org.junit.jupiter.api.Test
import org.openqa.selenium.By
import org.openqa.selenium.WebElement
import org.openqa.selenium.support.ui.Select
class SelectListTest : BaseTest() {
@BeforeEach
fun navigate() {
driver.get("https://www.selenium.dev/selenium/web/formPage.html")
}
@Test
fun selectOption() {
val selectElement = driver.findElement(By.name("selectomatic"))
val select = Select(selectElement)
val twoElement = driver.findElement(By.cssSelector("option[value=two]"))
val fourElement = driver.findElement(By.cssSelector("option[value=four]"))
val countElement = driver.findElement(By.cssSelector("option[value='still learning how to count, apparently']"))
select.selectByVisibleText("Four")
Assertions.assertTrue(fourElement.isSelected())
select.selectByValue("two")
Assertions.assertTrue(twoElement.isSelected())
select.selectByIndex(3)
Assertions.assertTrue(countElement.isSelected())
}
@Test
fun selectMultipleOption() {
val selectElement = driver.findElement(By.name("multi"))
val select = Select(selectElement)
val hamElement = driver.findElement(By.cssSelector("option[value=ham]"))
val gravyElement = driver.findElement(By.cssSelector("option[value='onion gravy']"))
val eggElement = driver.findElement(By.cssSelector("option[value=eggs]"))
val sausageElement = driver.findElement(By.cssSelector("option[value='sausages']"))
val optionElements = selectElement.findElements(By.tagName("option"))
val optionList = select.getOptions()
Assertions.assertEquals(optionElements, optionList)
val selectedOptionList = select.getAllSelectedOptions()
val expectedSelection = ArrayList<WebElement>()
expectedSelection.add(eggElement)
expectedSelection.add(sausageElement)
Assertions.assertEquals(expectedSelection, selectedOptionList)
select.selectByValue("ham")
select.selectByValue("onion gravy")
Assertions.assertTrue(hamElement.isSelected())
Assertions.assertTrue(gravyElement.isSelected())
select.deselectByValue("eggs")
select.deselectByValue("sausages")
Assertions.assertFalse(eggElement.isSelected())
Assertions.assertFalse(sausageElement.isSelected())
}
@Test
fun disabledOption() {
val selectElement = driver.findElement(By.name("single_disabled"))
val select = Select(selectElement)
Assertions.assertThrows(UnsupportedOperationException::class.java) {
select.selectByValue("disabled")
}
}
}
Select类提供了三种选择选项的方法. 请注意, 对于复选类型的选择列, 对于要选择的每个元素可以重复使用这些方法.
根据其可见文本选择选项
select.selectByVisibleText("Four");package dev.selenium.support;
import dev.selenium.BaseChromeTest;
import org.junit.jupiter.api.Assertions;
import org.junit.jupiter.api.BeforeEach;
import org.junit.jupiter.api.Test;
import org.openqa.selenium.By;
import org.openqa.selenium.WebElement;
import org.openqa.selenium.support.ui.Select;
import java.util.ArrayList;
import java.util.List;
public class SelectListTest extends BaseChromeTest {
@BeforeEach
public void navigate() {
driver.get("https://www.selenium.dev/selenium/web/formPage.html");
}
@Test
public void selectOption() {
WebElement selectElement = driver.findElement(By.name("selectomatic"));
Select select = new Select(selectElement);
WebElement twoElement = driver.findElement(By.cssSelector("option[value=two]"));
WebElement fourElement = driver.findElement(By.cssSelector("option[value=four]"));
WebElement countElement = driver.findElement(By.cssSelector("option[value='still learning how to count, apparently']"));
select.selectByVisibleText("Four");
Assertions.assertTrue(fourElement.isSelected());
select.selectByValue("two");
Assertions.assertTrue(twoElement.isSelected());
select.selectByIndex(3);
Assertions.assertTrue(countElement.isSelected());
}
@Test
public void selectMultipleOption() {
WebElement selectElement = driver.findElement(By.name("multi"));
Select select = new Select(selectElement);
WebElement hamElement = driver.findElement(By.cssSelector("option[value=ham]"));
WebElement gravyElement = driver.findElement(By.cssSelector("option[value='onion gravy']"));
WebElement eggElement = driver.findElement(By.cssSelector("option[value=eggs]"));
WebElement sausageElement = driver.findElement(By.cssSelector("option[value='sausages']"));
List<WebElement> optionElements = selectElement.findElements(By.tagName("option"));
List<WebElement> optionList = select.getOptions();
Assertions.assertEquals(optionElements, optionList);
List<WebElement> selectedOptionList = select.getAllSelectedOptions();
List<WebElement> expectedSelection = new ArrayList<WebElement>() {{
add(eggElement);
add(sausageElement);
}};
Assertions.assertEquals(expectedSelection, selectedOptionList);
select.selectByValue("ham");
select.selectByValue("onion gravy");
Assertions.assertTrue(hamElement.isSelected());
Assertions.assertTrue(gravyElement.isSelected());
select.deselectByValue("eggs");
select.deselectByValue("sausages");
Assertions.assertFalse(eggElement.isSelected());
Assertions.assertFalse(sausageElement.isSelected());
}
@Test
public void disabledOption() {
WebElement selectElement = driver.findElement(By.name("single_disabled"));
Select select = new Select(selectElement);
Assertions.assertThrows(UnsupportedOperationException.class, () -> {
select.selectByValue("disabled");
});
}
}
select.select_by_visible_text('Four')import pytest
from selenium.webdriver.common.by import By
from selenium.webdriver.support.select import Select
def test_select_options(driver):
driver.get('https://selenium.dev/selenium/web/formPage.html')
select_element = driver.find_element(By.NAME, 'selectomatic')
select = Select(select_element)
two_element = driver.find_element(By.CSS_SELECTOR, 'option[value=two]')
four_element = driver.find_element(By.CSS_SELECTOR, 'option[value=four]')
count_element = driver.find_element(By.CSS_SELECTOR, "option[value='still learning how to count, apparently']")
select.select_by_visible_text('Four')
assert four_element.is_selected()
select.select_by_value('two')
assert two_element.is_selected()
select.select_by_index(3)
assert count_element.is_selected()
def test_select_multiple_options(driver):
driver.get('https://selenium.dev/selenium/web/formPage.html')
select_element = driver.find_element(By.NAME, 'multi')
select = Select(select_element)
ham_element = driver.find_element(By.CSS_SELECTOR, 'option[value=ham]')
gravy_element = driver.find_element(By.CSS_SELECTOR, "option[value='onion gravy']")
egg_element = driver.find_element(By.CSS_SELECTOR, 'option[value=eggs]')
sausage_element = driver.find_element(By.CSS_SELECTOR, "option[value='sausages']")
option_elements = select_element.find_elements(By.TAG_NAME, 'option')
option_list = select.options
assert option_elements == option_list
selected_option_list = select.all_selected_options
expected_selection = [egg_element, sausage_element]
assert selected_option_list == expected_selection
select.select_by_value('ham')
select.select_by_value('onion gravy')
assert ham_element.is_selected()
assert gravy_element.is_selected()
select.deselect_by_value('eggs')
select.deselect_by_value('sausages')
assert not egg_element.is_selected()
assert not sausage_element.is_selected()
def test_disabled_options(driver):
driver.get('https://selenium.dev/selenium/web/formPage.html')
select_element = driver.find_element(By.NAME, 'single_disabled')
select = Select(select_element)
with pytest.raises(NotImplementedError):
select.select_by_value('disabled')
select.SelectByText("Four");using System;
using System.Collections.Generic;
using System.Collections.ObjectModel;
using System.Linq;
using Microsoft.VisualStudio.TestTools.UnitTesting;
using OpenQA.Selenium;
using OpenQA.Selenium.Support.UI;
namespace SeleniumDocs.Support
{
[TestClass]
public class SelectListTest : BaseChromeTest
{
[TestInitialize]
public void Navigate()
{
driver.Url = "https://www.selenium.dev/selenium/web/formPage.html";
}
[TestMethod]
public void SelectOption()
{
var selectElement = driver.FindElement(By.Name("selectomatic"));
var select = new SelectElement(selectElement);
var twoElement = driver.FindElement(By.CssSelector("option[value=two]"));
var fourElement = driver.FindElement(By.CssSelector("option[value=four]"));
var countElement = driver.FindElement(By.CssSelector("option[value='still learning how to count, apparently']"));
select.SelectByText("Four");
Assert.IsTrue(fourElement.Selected);
select.SelectByValue("two");
Assert.IsTrue(twoElement.Selected);
select.SelectByIndex(3);
Assert.IsTrue(countElement.Selected);
}
[TestMethod]
public void SelectMultipleOption()
{
var selectElement = driver.FindElement(By.Name("multi"));
var select = new SelectElement(selectElement);
var hamElement = driver.FindElement(By.CssSelector("option[value=ham]"));
var gravyElement = driver.FindElement(By.CssSelector("option[value='onion gravy']"));
var eggElement = driver.FindElement(By.CssSelector("option[value=eggs]"));
var sausageElement = driver.FindElement(By.CssSelector("option[value='sausages']"));
IList<IWebElement> optionList = select.Options;
IWebElement[] optionElements = selectElement.FindElements(By.TagName("option")).ToArray();
CollectionAssert.AreEqual(optionElements, optionList.ToArray());
IList<IWebElement> selectedOptionList = select.AllSelectedOptions;
IWebElement[] expectedSelection = { eggElement, sausageElement };
CollectionAssert.AreEqual(expectedSelection, selectedOptionList.ToArray());
select.SelectByValue("ham");
select.SelectByValue("onion gravy");
Assert.IsTrue(hamElement.Selected);
Assert.IsTrue(gravyElement.Selected);
select.DeselectByValue("eggs");
select.DeselectByValue("sausages");
Assert.IsFalse(eggElement.Selected);
Assert.IsFalse(sausageElement.Selected);
}
[TestMethod]
public void DisabledOption()
{
var selectElement = driver.FindElement(By.Name("single_disabled"));
var select = new SelectElement(selectElement);
Assert.ThrowsException<InvalidOperationException>(() => select.SelectByValue("disabled"));
}
}
} select.select_by(:text, 'Four')# frozen_string_literal: true
require 'spec_helper'
RSpec.describe 'Select List' do
let(:driver) { start_session }
before do
driver.get('https://www.selenium.dev/selenium/web/formPage.html')
end
it 'select options' do
select_element = driver.find_element(name: 'selectomatic')
select = Selenium::WebDriver::Support::Select.new(select_element)
two_element = driver.find_element(css: 'option[value=two]')
four_element = driver.find_element(css: 'option[value=four]')
count_element = driver.find_element(css: "option[value='still learning how to count, apparently']")
select.select_by(:text, 'Four')
expect(four_element).to be_selected
select.select_by(:value, 'two')
expect(two_element).to be_selected
select.select_by(:index, 3)
expect(count_element).to be_selected
end
it 'select multiple options' do
select_element = driver.find_element(name: 'multi')
select = Selenium::WebDriver::Support::Select.new(select_element)
ham_element = driver.find_element(css: 'option[value=ham]')
gravy_element = driver.find_element(css: "option[value='onion gravy']")
egg_element = driver.find_element(css: 'option[value=eggs]')
sausage_element = driver.find_element(css: "option[value='sausages']")
option_elements = select_element.find_elements(tag_name: 'option')
option_list = select.options
expect(option_elements).to eq option_list
selected_option_list = select.selected_options
expected_selection = [egg_element, sausage_element]
expect(selected_option_list).to eq expected_selection
select.select_by(:value, 'ham')
select.select_by(:value, 'onion gravy')
expect(ham_element).to be_selected
expect(gravy_element).to be_selected
select.deselect_by(:value, 'eggs')
select.deselect_by(:value, 'sausages')
expect(egg_element).not_to be_selected
expect(sausage_element).not_to be_selected
end
it 'disabled options' do
select_element = driver.find_element(name: 'single_disabled')
select = Selenium::WebDriver::Support::Select.new(select_element)
expect {
select.select_by(:value, 'disabled')
}.to raise_exception(Selenium::WebDriver::Error::UnsupportedOperationError)
end
end
const countElement = await driver.findElement(By.css("option[value='still learning how to count, apparently']"))
const {By, Browser, Builder} = require('selenium-webdriver')
const assert = require('assert/strict')
const {Select} = require('selenium-webdriver')
describe('Select Tests', async function () {
let driver
before(async function () {
driver = new Builder()
.forBrowser(Browser.FIREFOX)
.build()
await driver.get('https://www.selenium.dev/selenium/web/formPage.html')
})
after(async () => await driver.quit())
it('Select an option', async function () {
const selectElement = await driver.findElement(By.name('selectomatic'))
const select = new Select(selectElement)
const twoElement = await driver.findElement(By.css('option[value=two]'))
const fourElement = await driver.findElement(By.css('option[value=four]'))
const countElement = await driver.findElement(By.css("option[value='still learning how to count, apparently']"))
await select.selectByVisibleText('Four')
assert.equal(true, await fourElement.isSelected())
await select.selectByValue('two')
assert.equal(true, await twoElement.isSelected())
await select.selectByIndex(3)
assert.equal(true, await countElement.isSelected())
})
it('Select by multiple options', async function () {
const selectElement = await driver.findElement(By.name('multi'))
const select = await new Select(selectElement)
const hamElement = await driver.findElement(By.css('option[value=ham]'))
const gravyElement = await driver.findElement(By.css("option[value='onion gravy']"))
const eggElement = await driver.findElement(By.css('option[value=eggs]'))
const sausageElement = await driver.findElement(By.css("option[value='sausages']"))
const optionElements = await selectElement.findElements(By.css('option'))
const optionList = await select.getOptions()
assert.equal(optionList.length, optionElements.length)
for (const index in optionList) {
assert.equal(await optionList[index].getText(), await optionElements[index].getText())
}
const selectedOptionList = await select.getAllSelectedOptions()
const expectedSelection = [eggElement, sausageElement]
assert.equal(expectedSelection.length, selectedOptionList.length)
for (const index in selectedOptionList) {
assert.equal(await selectedOptionList[index].getText(), await expectedSelection[index].getText())
}
await select.selectByValue('ham')
await select.selectByValue('onion gravy')
assert.equal(true, await hamElement.isSelected())
assert.equal(true, await gravyElement.isSelected())
await select.deselectByValue('eggs')
await select.deselectByValue('sausages')
assert.equal(false, await eggElement.isSelected())
assert.equal(false, await sausageElement.isSelected())
})
it('Try selecting disabled option', async function () {
const selectElement = await driver.findElement(By.name('single_disabled'))
const select = await new Select(selectElement)
await assert.rejects(async () => {
await select.selectByValue("disabled")
}, {
name: 'UnsupportedOperationError',
message: 'You may not select a disabled option'
})
})
}) select.selectByVisibleText("Four")package dev.selenium.support
import dev.selenium.BaseTest
import org.junit.jupiter.api.Assertions
import org.junit.jupiter.api.BeforeEach
import org.junit.jupiter.api.Test
import org.openqa.selenium.By
import org.openqa.selenium.WebElement
import org.openqa.selenium.support.ui.Select
class SelectListTest : BaseTest() {
@BeforeEach
fun navigate() {
driver.get("https://www.selenium.dev/selenium/web/formPage.html")
}
@Test
fun selectOption() {
val selectElement = driver.findElement(By.name("selectomatic"))
val select = Select(selectElement)
val twoElement = driver.findElement(By.cssSelector("option[value=two]"))
val fourElement = driver.findElement(By.cssSelector("option[value=four]"))
val countElement = driver.findElement(By.cssSelector("option[value='still learning how to count, apparently']"))
select.selectByVisibleText("Four")
Assertions.assertTrue(fourElement.isSelected())
select.selectByValue("two")
Assertions.assertTrue(twoElement.isSelected())
select.selectByIndex(3)
Assertions.assertTrue(countElement.isSelected())
}
@Test
fun selectMultipleOption() {
val selectElement = driver.findElement(By.name("multi"))
val select = Select(selectElement)
val hamElement = driver.findElement(By.cssSelector("option[value=ham]"))
val gravyElement = driver.findElement(By.cssSelector("option[value='onion gravy']"))
val eggElement = driver.findElement(By.cssSelector("option[value=eggs]"))
val sausageElement = driver.findElement(By.cssSelector("option[value='sausages']"))
val optionElements = selectElement.findElements(By.tagName("option"))
val optionList = select.getOptions()
Assertions.assertEquals(optionElements, optionList)
val selectedOptionList = select.getAllSelectedOptions()
val expectedSelection = ArrayList<WebElement>()
expectedSelection.add(eggElement)
expectedSelection.add(sausageElement)
Assertions.assertEquals(expectedSelection, selectedOptionList)
select.selectByValue("ham")
select.selectByValue("onion gravy")
Assertions.assertTrue(hamElement.isSelected())
Assertions.assertTrue(gravyElement.isSelected())
select.deselectByValue("eggs")
select.deselectByValue("sausages")
Assertions.assertFalse(eggElement.isSelected())
Assertions.assertFalse(sausageElement.isSelected())
}
@Test
fun disabledOption() {
val selectElement = driver.findElement(By.name("single_disabled"))
val select = Select(selectElement)
Assertions.assertThrows(UnsupportedOperationException::class.java) {
select.selectByValue("disabled")
}
}
}
根据其值属性选择选项
select.selectByValue("two");package dev.selenium.support;
import dev.selenium.BaseChromeTest;
import org.junit.jupiter.api.Assertions;
import org.junit.jupiter.api.BeforeEach;
import org.junit.jupiter.api.Test;
import org.openqa.selenium.By;
import org.openqa.selenium.WebElement;
import org.openqa.selenium.support.ui.Select;
import java.util.ArrayList;
import java.util.List;
public class SelectListTest extends BaseChromeTest {
@BeforeEach
public void navigate() {
driver.get("https://www.selenium.dev/selenium/web/formPage.html");
}
@Test
public void selectOption() {
WebElement selectElement = driver.findElement(By.name("selectomatic"));
Select select = new Select(selectElement);
WebElement twoElement = driver.findElement(By.cssSelector("option[value=two]"));
WebElement fourElement = driver.findElement(By.cssSelector("option[value=four]"));
WebElement countElement = driver.findElement(By.cssSelector("option[value='still learning how to count, apparently']"));
select.selectByVisibleText("Four");
Assertions.assertTrue(fourElement.isSelected());
select.selectByValue("two");
Assertions.assertTrue(twoElement.isSelected());
select.selectByIndex(3);
Assertions.assertTrue(countElement.isSelected());
}
@Test
public void selectMultipleOption() {
WebElement selectElement = driver.findElement(By.name("multi"));
Select select = new Select(selectElement);
WebElement hamElement = driver.findElement(By.cssSelector("option[value=ham]"));
WebElement gravyElement = driver.findElement(By.cssSelector("option[value='onion gravy']"));
WebElement eggElement = driver.findElement(By.cssSelector("option[value=eggs]"));
WebElement sausageElement = driver.findElement(By.cssSelector("option[value='sausages']"));
List<WebElement> optionElements = selectElement.findElements(By.tagName("option"));
List<WebElement> optionList = select.getOptions();
Assertions.assertEquals(optionElements, optionList);
List<WebElement> selectedOptionList = select.getAllSelectedOptions();
List<WebElement> expectedSelection = new ArrayList<WebElement>() {{
add(eggElement);
add(sausageElement);
}};
Assertions.assertEquals(expectedSelection, selectedOptionList);
select.selectByValue("ham");
select.selectByValue("onion gravy");
Assertions.assertTrue(hamElement.isSelected());
Assertions.assertTrue(gravyElement.isSelected());
select.deselectByValue("eggs");
select.deselectByValue("sausages");
Assertions.assertFalse(eggElement.isSelected());
Assertions.assertFalse(sausageElement.isSelected());
}
@Test
public void disabledOption() {
WebElement selectElement = driver.findElement(By.name("single_disabled"));
Select select = new Select(selectElement);
Assertions.assertThrows(UnsupportedOperationException.class, () -> {
select.selectByValue("disabled");
});
}
}
select.select_by_value('two')import pytest
from selenium.webdriver.common.by import By
from selenium.webdriver.support.select import Select
def test_select_options(driver):
driver.get('https://selenium.dev/selenium/web/formPage.html')
select_element = driver.find_element(By.NAME, 'selectomatic')
select = Select(select_element)
two_element = driver.find_element(By.CSS_SELECTOR, 'option[value=two]')
four_element = driver.find_element(By.CSS_SELECTOR, 'option[value=four]')
count_element = driver.find_element(By.CSS_SELECTOR, "option[value='still learning how to count, apparently']")
select.select_by_visible_text('Four')
assert four_element.is_selected()
select.select_by_value('two')
assert two_element.is_selected()
select.select_by_index(3)
assert count_element.is_selected()
def test_select_multiple_options(driver):
driver.get('https://selenium.dev/selenium/web/formPage.html')
select_element = driver.find_element(By.NAME, 'multi')
select = Select(select_element)
ham_element = driver.find_element(By.CSS_SELECTOR, 'option[value=ham]')
gravy_element = driver.find_element(By.CSS_SELECTOR, "option[value='onion gravy']")
egg_element = driver.find_element(By.CSS_SELECTOR, 'option[value=eggs]')
sausage_element = driver.find_element(By.CSS_SELECTOR, "option[value='sausages']")
option_elements = select_element.find_elements(By.TAG_NAME, 'option')
option_list = select.options
assert option_elements == option_list
selected_option_list = select.all_selected_options
expected_selection = [egg_element, sausage_element]
assert selected_option_list == expected_selection
select.select_by_value('ham')
select.select_by_value('onion gravy')
assert ham_element.is_selected()
assert gravy_element.is_selected()
select.deselect_by_value('eggs')
select.deselect_by_value('sausages')
assert not egg_element.is_selected()
assert not sausage_element.is_selected()
def test_disabled_options(driver):
driver.get('https://selenium.dev/selenium/web/formPage.html')
select_element = driver.find_element(By.NAME, 'single_disabled')
select = Select(select_element)
with pytest.raises(NotImplementedError):
select.select_by_value('disabled')
select.SelectByValue("two");using System;
using System.Collections.Generic;
using System.Collections.ObjectModel;
using System.Linq;
using Microsoft.VisualStudio.TestTools.UnitTesting;
using OpenQA.Selenium;
using OpenQA.Selenium.Support.UI;
namespace SeleniumDocs.Support
{
[TestClass]
public class SelectListTest : BaseChromeTest
{
[TestInitialize]
public void Navigate()
{
driver.Url = "https://www.selenium.dev/selenium/web/formPage.html";
}
[TestMethod]
public void SelectOption()
{
var selectElement = driver.FindElement(By.Name("selectomatic"));
var select = new SelectElement(selectElement);
var twoElement = driver.FindElement(By.CssSelector("option[value=two]"));
var fourElement = driver.FindElement(By.CssSelector("option[value=four]"));
var countElement = driver.FindElement(By.CssSelector("option[value='still learning how to count, apparently']"));
select.SelectByText("Four");
Assert.IsTrue(fourElement.Selected);
select.SelectByValue("two");
Assert.IsTrue(twoElement.Selected);
select.SelectByIndex(3);
Assert.IsTrue(countElement.Selected);
}
[TestMethod]
public void SelectMultipleOption()
{
var selectElement = driver.FindElement(By.Name("multi"));
var select = new SelectElement(selectElement);
var hamElement = driver.FindElement(By.CssSelector("option[value=ham]"));
var gravyElement = driver.FindElement(By.CssSelector("option[value='onion gravy']"));
var eggElement = driver.FindElement(By.CssSelector("option[value=eggs]"));
var sausageElement = driver.FindElement(By.CssSelector("option[value='sausages']"));
IList<IWebElement> optionList = select.Options;
IWebElement[] optionElements = selectElement.FindElements(By.TagName("option")).ToArray();
CollectionAssert.AreEqual(optionElements, optionList.ToArray());
IList<IWebElement> selectedOptionList = select.AllSelectedOptions;
IWebElement[] expectedSelection = { eggElement, sausageElement };
CollectionAssert.AreEqual(expectedSelection, selectedOptionList.ToArray());
select.SelectByValue("ham");
select.SelectByValue("onion gravy");
Assert.IsTrue(hamElement.Selected);
Assert.IsTrue(gravyElement.Selected);
select.DeselectByValue("eggs");
select.DeselectByValue("sausages");
Assert.IsFalse(eggElement.Selected);
Assert.IsFalse(sausageElement.Selected);
}
[TestMethod]
public void DisabledOption()
{
var selectElement = driver.FindElement(By.Name("single_disabled"));
var select = new SelectElement(selectElement);
Assert.ThrowsException<InvalidOperationException>(() => select.SelectByValue("disabled"));
}
}
} select.select_by(:value, 'two')# frozen_string_literal: true
require 'spec_helper'
RSpec.describe 'Select List' do
let(:driver) { start_session }
before do
driver.get('https://www.selenium.dev/selenium/web/formPage.html')
end
it 'select options' do
select_element = driver.find_element(name: 'selectomatic')
select = Selenium::WebDriver::Support::Select.new(select_element)
two_element = driver.find_element(css: 'option[value=two]')
four_element = driver.find_element(css: 'option[value=four]')
count_element = driver.find_element(css: "option[value='still learning how to count, apparently']")
select.select_by(:text, 'Four')
expect(four_element).to be_selected
select.select_by(:value, 'two')
expect(two_element).to be_selected
select.select_by(:index, 3)
expect(count_element).to be_selected
end
it 'select multiple options' do
select_element = driver.find_element(name: 'multi')
select = Selenium::WebDriver::Support::Select.new(select_element)
ham_element = driver.find_element(css: 'option[value=ham]')
gravy_element = driver.find_element(css: "option[value='onion gravy']")
egg_element = driver.find_element(css: 'option[value=eggs]')
sausage_element = driver.find_element(css: "option[value='sausages']")
option_elements = select_element.find_elements(tag_name: 'option')
option_list = select.options
expect(option_elements).to eq option_list
selected_option_list = select.selected_options
expected_selection = [egg_element, sausage_element]
expect(selected_option_list).to eq expected_selection
select.select_by(:value, 'ham')
select.select_by(:value, 'onion gravy')
expect(ham_element).to be_selected
expect(gravy_element).to be_selected
select.deselect_by(:value, 'eggs')
select.deselect_by(:value, 'sausages')
expect(egg_element).not_to be_selected
expect(sausage_element).not_to be_selected
end
it 'disabled options' do
select_element = driver.find_element(name: 'single_disabled')
select = Selenium::WebDriver::Support::Select.new(select_element)
expect {
select.select_by(:value, 'disabled')
}.to raise_exception(Selenium::WebDriver::Error::UnsupportedOperationError)
end
end
assert.equal(true, await fourElement.isSelected())
const {By, Browser, Builder} = require('selenium-webdriver')
const assert = require('assert/strict')
const {Select} = require('selenium-webdriver')
describe('Select Tests', async function () {
let driver
before(async function () {
driver = new Builder()
.forBrowser(Browser.FIREFOX)
.build()
await driver.get('https://www.selenium.dev/selenium/web/formPage.html')
})
after(async () => await driver.quit())
it('Select an option', async function () {
const selectElement = await driver.findElement(By.name('selectomatic'))
const select = new Select(selectElement)
const twoElement = await driver.findElement(By.css('option[value=two]'))
const fourElement = await driver.findElement(By.css('option[value=four]'))
const countElement = await driver.findElement(By.css("option[value='still learning how to count, apparently']"))
await select.selectByVisibleText('Four')
assert.equal(true, await fourElement.isSelected())
await select.selectByValue('two')
assert.equal(true, await twoElement.isSelected())
await select.selectByIndex(3)
assert.equal(true, await countElement.isSelected())
})
it('Select by multiple options', async function () {
const selectElement = await driver.findElement(By.name('multi'))
const select = await new Select(selectElement)
const hamElement = await driver.findElement(By.css('option[value=ham]'))
const gravyElement = await driver.findElement(By.css("option[value='onion gravy']"))
const eggElement = await driver.findElement(By.css('option[value=eggs]'))
const sausageElement = await driver.findElement(By.css("option[value='sausages']"))
const optionElements = await selectElement.findElements(By.css('option'))
const optionList = await select.getOptions()
assert.equal(optionList.length, optionElements.length)
for (const index in optionList) {
assert.equal(await optionList[index].getText(), await optionElements[index].getText())
}
const selectedOptionList = await select.getAllSelectedOptions()
const expectedSelection = [eggElement, sausageElement]
assert.equal(expectedSelection.length, selectedOptionList.length)
for (const index in selectedOptionList) {
assert.equal(await selectedOptionList[index].getText(), await expectedSelection[index].getText())
}
await select.selectByValue('ham')
await select.selectByValue('onion gravy')
assert.equal(true, await hamElement.isSelected())
assert.equal(true, await gravyElement.isSelected())
await select.deselectByValue('eggs')
await select.deselectByValue('sausages')
assert.equal(false, await eggElement.isSelected())
assert.equal(false, await sausageElement.isSelected())
})
it('Try selecting disabled option', async function () {
const selectElement = await driver.findElement(By.name('single_disabled'))
const select = await new Select(selectElement)
await assert.rejects(async () => {
await select.selectByValue("disabled")
}, {
name: 'UnsupportedOperationError',
message: 'You may not select a disabled option'
})
})
}) select.selectByValue("two")package dev.selenium.support
import dev.selenium.BaseTest
import org.junit.jupiter.api.Assertions
import org.junit.jupiter.api.BeforeEach
import org.junit.jupiter.api.Test
import org.openqa.selenium.By
import org.openqa.selenium.WebElement
import org.openqa.selenium.support.ui.Select
class SelectListTest : BaseTest() {
@BeforeEach
fun navigate() {
driver.get("https://www.selenium.dev/selenium/web/formPage.html")
}
@Test
fun selectOption() {
val selectElement = driver.findElement(By.name("selectomatic"))
val select = Select(selectElement)
val twoElement = driver.findElement(By.cssSelector("option[value=two]"))
val fourElement = driver.findElement(By.cssSelector("option[value=four]"))
val countElement = driver.findElement(By.cssSelector("option[value='still learning how to count, apparently']"))
select.selectByVisibleText("Four")
Assertions.assertTrue(fourElement.isSelected())
select.selectByValue("two")
Assertions.assertTrue(twoElement.isSelected())
select.selectByIndex(3)
Assertions.assertTrue(countElement.isSelected())
}
@Test
fun selectMultipleOption() {
val selectElement = driver.findElement(By.name("multi"))
val select = Select(selectElement)
val hamElement = driver.findElement(By.cssSelector("option[value=ham]"))
val gravyElement = driver.findElement(By.cssSelector("option[value='onion gravy']"))
val eggElement = driver.findElement(By.cssSelector("option[value=eggs]"))
val sausageElement = driver.findElement(By.cssSelector("option[value='sausages']"))
val optionElements = selectElement.findElements(By.tagName("option"))
val optionList = select.getOptions()
Assertions.assertEquals(optionElements, optionList)
val selectedOptionList = select.getAllSelectedOptions()
val expectedSelection = ArrayList<WebElement>()
expectedSelection.add(eggElement)
expectedSelection.add(sausageElement)
Assertions.assertEquals(expectedSelection, selectedOptionList)
select.selectByValue("ham")
select.selectByValue("onion gravy")
Assertions.assertTrue(hamElement.isSelected())
Assertions.assertTrue(gravyElement.isSelected())
select.deselectByValue("eggs")
select.deselectByValue("sausages")
Assertions.assertFalse(eggElement.isSelected())
Assertions.assertFalse(sausageElement.isSelected())
}
@Test
fun disabledOption() {
val selectElement = driver.findElement(By.name("single_disabled"))
val select = Select(selectElement)
Assertions.assertThrows(UnsupportedOperationException::class.java) {
select.selectByValue("disabled")
}
}
}
根据其在列表中的位置选择选项
select.selectByIndex(3);package dev.selenium.support;
import dev.selenium.BaseChromeTest;
import org.junit.jupiter.api.Assertions;
import org.junit.jupiter.api.BeforeEach;
import org.junit.jupiter.api.Test;
import org.openqa.selenium.By;
import org.openqa.selenium.WebElement;
import org.openqa.selenium.support.ui.Select;
import java.util.ArrayList;
import java.util.List;
public class SelectListTest extends BaseChromeTest {
@BeforeEach
public void navigate() {
driver.get("https://www.selenium.dev/selenium/web/formPage.html");
}
@Test
public void selectOption() {
WebElement selectElement = driver.findElement(By.name("selectomatic"));
Select select = new Select(selectElement);
WebElement twoElement = driver.findElement(By.cssSelector("option[value=two]"));
WebElement fourElement = driver.findElement(By.cssSelector("option[value=four]"));
WebElement countElement = driver.findElement(By.cssSelector("option[value='still learning how to count, apparently']"));
select.selectByVisibleText("Four");
Assertions.assertTrue(fourElement.isSelected());
select.selectByValue("two");
Assertions.assertTrue(twoElement.isSelected());
select.selectByIndex(3);
Assertions.assertTrue(countElement.isSelected());
}
@Test
public void selectMultipleOption() {
WebElement selectElement = driver.findElement(By.name("multi"));
Select select = new Select(selectElement);
WebElement hamElement = driver.findElement(By.cssSelector("option[value=ham]"));
WebElement gravyElement = driver.findElement(By.cssSelector("option[value='onion gravy']"));
WebElement eggElement = driver.findElement(By.cssSelector("option[value=eggs]"));
WebElement sausageElement = driver.findElement(By.cssSelector("option[value='sausages']"));
List<WebElement> optionElements = selectElement.findElements(By.tagName("option"));
List<WebElement> optionList = select.getOptions();
Assertions.assertEquals(optionElements, optionList);
List<WebElement> selectedOptionList = select.getAllSelectedOptions();
List<WebElement> expectedSelection = new ArrayList<WebElement>() {{
add(eggElement);
add(sausageElement);
}};
Assertions.assertEquals(expectedSelection, selectedOptionList);
select.selectByValue("ham");
select.selectByValue("onion gravy");
Assertions.assertTrue(hamElement.isSelected());
Assertions.assertTrue(gravyElement.isSelected());
select.deselectByValue("eggs");
select.deselectByValue("sausages");
Assertions.assertFalse(eggElement.isSelected());
Assertions.assertFalse(sausageElement.isSelected());
}
@Test
public void disabledOption() {
WebElement selectElement = driver.findElement(By.name("single_disabled"));
Select select = new Select(selectElement);
Assertions.assertThrows(UnsupportedOperationException.class, () -> {
select.selectByValue("disabled");
});
}
}
select.select_by_index(3)import pytest
from selenium.webdriver.common.by import By
from selenium.webdriver.support.select import Select
def test_select_options(driver):
driver.get('https://selenium.dev/selenium/web/formPage.html')
select_element = driver.find_element(By.NAME, 'selectomatic')
select = Select(select_element)
two_element = driver.find_element(By.CSS_SELECTOR, 'option[value=two]')
four_element = driver.find_element(By.CSS_SELECTOR, 'option[value=four]')
count_element = driver.find_element(By.CSS_SELECTOR, "option[value='still learning how to count, apparently']")
select.select_by_visible_text('Four')
assert four_element.is_selected()
select.select_by_value('two')
assert two_element.is_selected()
select.select_by_index(3)
assert count_element.is_selected()
def test_select_multiple_options(driver):
driver.get('https://selenium.dev/selenium/web/formPage.html')
select_element = driver.find_element(By.NAME, 'multi')
select = Select(select_element)
ham_element = driver.find_element(By.CSS_SELECTOR, 'option[value=ham]')
gravy_element = driver.find_element(By.CSS_SELECTOR, "option[value='onion gravy']")
egg_element = driver.find_element(By.CSS_SELECTOR, 'option[value=eggs]')
sausage_element = driver.find_element(By.CSS_SELECTOR, "option[value='sausages']")
option_elements = select_element.find_elements(By.TAG_NAME, 'option')
option_list = select.options
assert option_elements == option_list
selected_option_list = select.all_selected_options
expected_selection = [egg_element, sausage_element]
assert selected_option_list == expected_selection
select.select_by_value('ham')
select.select_by_value('onion gravy')
assert ham_element.is_selected()
assert gravy_element.is_selected()
select.deselect_by_value('eggs')
select.deselect_by_value('sausages')
assert not egg_element.is_selected()
assert not sausage_element.is_selected()
def test_disabled_options(driver):
driver.get('https://selenium.dev/selenium/web/formPage.html')
select_element = driver.find_element(By.NAME, 'single_disabled')
select = Select(select_element)
with pytest.raises(NotImplementedError):
select.select_by_value('disabled')
select.SelectByIndex(3);using System;
using System.Collections.Generic;
using System.Collections.ObjectModel;
using System.Linq;
using Microsoft.VisualStudio.TestTools.UnitTesting;
using OpenQA.Selenium;
using OpenQA.Selenium.Support.UI;
namespace SeleniumDocs.Support
{
[TestClass]
public class SelectListTest : BaseChromeTest
{
[TestInitialize]
public void Navigate()
{
driver.Url = "https://www.selenium.dev/selenium/web/formPage.html";
}
[TestMethod]
public void SelectOption()
{
var selectElement = driver.FindElement(By.Name("selectomatic"));
var select = new SelectElement(selectElement);
var twoElement = driver.FindElement(By.CssSelector("option[value=two]"));
var fourElement = driver.FindElement(By.CssSelector("option[value=four]"));
var countElement = driver.FindElement(By.CssSelector("option[value='still learning how to count, apparently']"));
select.SelectByText("Four");
Assert.IsTrue(fourElement.Selected);
select.SelectByValue("two");
Assert.IsTrue(twoElement.Selected);
select.SelectByIndex(3);
Assert.IsTrue(countElement.Selected);
}
[TestMethod]
public void SelectMultipleOption()
{
var selectElement = driver.FindElement(By.Name("multi"));
var select = new SelectElement(selectElement);
var hamElement = driver.FindElement(By.CssSelector("option[value=ham]"));
var gravyElement = driver.FindElement(By.CssSelector("option[value='onion gravy']"));
var eggElement = driver.FindElement(By.CssSelector("option[value=eggs]"));
var sausageElement = driver.FindElement(By.CssSelector("option[value='sausages']"));
IList<IWebElement> optionList = select.Options;
IWebElement[] optionElements = selectElement.FindElements(By.TagName("option")).ToArray();
CollectionAssert.AreEqual(optionElements, optionList.ToArray());
IList<IWebElement> selectedOptionList = select.AllSelectedOptions;
IWebElement[] expectedSelection = { eggElement, sausageElement };
CollectionAssert.AreEqual(expectedSelection, selectedOptionList.ToArray());
select.SelectByValue("ham");
select.SelectByValue("onion gravy");
Assert.IsTrue(hamElement.Selected);
Assert.IsTrue(gravyElement.Selected);
select.DeselectByValue("eggs");
select.DeselectByValue("sausages");
Assert.IsFalse(eggElement.Selected);
Assert.IsFalse(sausageElement.Selected);
}
[TestMethod]
public void DisabledOption()
{
var selectElement = driver.FindElement(By.Name("single_disabled"));
var select = new SelectElement(selectElement);
Assert.ThrowsException<InvalidOperationException>(() => select.SelectByValue("disabled"));
}
}
} select.select_by(:index, 3)# frozen_string_literal: true
require 'spec_helper'
RSpec.describe 'Select List' do
let(:driver) { start_session }
before do
driver.get('https://www.selenium.dev/selenium/web/formPage.html')
end
it 'select options' do
select_element = driver.find_element(name: 'selectomatic')
select = Selenium::WebDriver::Support::Select.new(select_element)
two_element = driver.find_element(css: 'option[value=two]')
four_element = driver.find_element(css: 'option[value=four]')
count_element = driver.find_element(css: "option[value='still learning how to count, apparently']")
select.select_by(:text, 'Four')
expect(four_element).to be_selected
select.select_by(:value, 'two')
expect(two_element).to be_selected
select.select_by(:index, 3)
expect(count_element).to be_selected
end
it 'select multiple options' do
select_element = driver.find_element(name: 'multi')
select = Selenium::WebDriver::Support::Select.new(select_element)
ham_element = driver.find_element(css: 'option[value=ham]')
gravy_element = driver.find_element(css: "option[value='onion gravy']")
egg_element = driver.find_element(css: 'option[value=eggs]')
sausage_element = driver.find_element(css: "option[value='sausages']")
option_elements = select_element.find_elements(tag_name: 'option')
option_list = select.options
expect(option_elements).to eq option_list
selected_option_list = select.selected_options
expected_selection = [egg_element, sausage_element]
expect(selected_option_list).to eq expected_selection
select.select_by(:value, 'ham')
select.select_by(:value, 'onion gravy')
expect(ham_element).to be_selected
expect(gravy_element).to be_selected
select.deselect_by(:value, 'eggs')
select.deselect_by(:value, 'sausages')
expect(egg_element).not_to be_selected
expect(sausage_element).not_to be_selected
end
it 'disabled options' do
select_element = driver.find_element(name: 'single_disabled')
select = Selenium::WebDriver::Support::Select.new(select_element)
expect {
select.select_by(:value, 'disabled')
}.to raise_exception(Selenium::WebDriver::Error::UnsupportedOperationError)
end
end
assert.equal(true, await twoElement.isSelected())
const {By, Browser, Builder} = require('selenium-webdriver')
const assert = require('assert/strict')
const {Select} = require('selenium-webdriver')
describe('Select Tests', async function () {
let driver
before(async function () {
driver = new Builder()
.forBrowser(Browser.FIREFOX)
.build()
await driver.get('https://www.selenium.dev/selenium/web/formPage.html')
})
after(async () => await driver.quit())
it('Select an option', async function () {
const selectElement = await driver.findElement(By.name('selectomatic'))
const select = new Select(selectElement)
const twoElement = await driver.findElement(By.css('option[value=two]'))
const fourElement = await driver.findElement(By.css('option[value=four]'))
const countElement = await driver.findElement(By.css("option[value='still learning how to count, apparently']"))
await select.selectByVisibleText('Four')
assert.equal(true, await fourElement.isSelected())
await select.selectByValue('two')
assert.equal(true, await twoElement.isSelected())
await select.selectByIndex(3)
assert.equal(true, await countElement.isSelected())
})
it('Select by multiple options', async function () {
const selectElement = await driver.findElement(By.name('multi'))
const select = await new Select(selectElement)
const hamElement = await driver.findElement(By.css('option[value=ham]'))
const gravyElement = await driver.findElement(By.css("option[value='onion gravy']"))
const eggElement = await driver.findElement(By.css('option[value=eggs]'))
const sausageElement = await driver.findElement(By.css("option[value='sausages']"))
const optionElements = await selectElement.findElements(By.css('option'))
const optionList = await select.getOptions()
assert.equal(optionList.length, optionElements.length)
for (const index in optionList) {
assert.equal(await optionList[index].getText(), await optionElements[index].getText())
}
const selectedOptionList = await select.getAllSelectedOptions()
const expectedSelection = [eggElement, sausageElement]
assert.equal(expectedSelection.length, selectedOptionList.length)
for (const index in selectedOptionList) {
assert.equal(await selectedOptionList[index].getText(), await expectedSelection[index].getText())
}
await select.selectByValue('ham')
await select.selectByValue('onion gravy')
assert.equal(true, await hamElement.isSelected())
assert.equal(true, await gravyElement.isSelected())
await select.deselectByValue('eggs')
await select.deselectByValue('sausages')
assert.equal(false, await eggElement.isSelected())
assert.equal(false, await sausageElement.isSelected())
})
it('Try selecting disabled option', async function () {
const selectElement = await driver.findElement(By.name('single_disabled'))
const select = await new Select(selectElement)
await assert.rejects(async () => {
await select.selectByValue("disabled")
}, {
name: 'UnsupportedOperationError',
message: 'You may not select a disabled option'
})
})
}) select.selectByIndex(3)package dev.selenium.support
import dev.selenium.BaseTest
import org.junit.jupiter.api.Assertions
import org.junit.jupiter.api.BeforeEach
import org.junit.jupiter.api.Test
import org.openqa.selenium.By
import org.openqa.selenium.WebElement
import org.openqa.selenium.support.ui.Select
class SelectListTest : BaseTest() {
@BeforeEach
fun navigate() {
driver.get("https://www.selenium.dev/selenium/web/formPage.html")
}
@Test
fun selectOption() {
val selectElement = driver.findElement(By.name("selectomatic"))
val select = Select(selectElement)
val twoElement = driver.findElement(By.cssSelector("option[value=two]"))
val fourElement = driver.findElement(By.cssSelector("option[value=four]"))
val countElement = driver.findElement(By.cssSelector("option[value='still learning how to count, apparently']"))
select.selectByVisibleText("Four")
Assertions.assertTrue(fourElement.isSelected())
select.selectByValue("two")
Assertions.assertTrue(twoElement.isSelected())
select.selectByIndex(3)
Assertions.assertTrue(countElement.isSelected())
}
@Test
fun selectMultipleOption() {
val selectElement = driver.findElement(By.name("multi"))
val select = Select(selectElement)
val hamElement = driver.findElement(By.cssSelector("option[value=ham]"))
val gravyElement = driver.findElement(By.cssSelector("option[value='onion gravy']"))
val eggElement = driver.findElement(By.cssSelector("option[value=eggs]"))
val sausageElement = driver.findElement(By.cssSelector("option[value='sausages']"))
val optionElements = selectElement.findElements(By.tagName("option"))
val optionList = select.getOptions()
Assertions.assertEquals(optionElements, optionList)
val selectedOptionList = select.getAllSelectedOptions()
val expectedSelection = ArrayList<WebElement>()
expectedSelection.add(eggElement)
expectedSelection.add(sausageElement)
Assertions.assertEquals(expectedSelection, selectedOptionList)
select.selectByValue("ham")
select.selectByValue("onion gravy")
Assertions.assertTrue(hamElement.isSelected())
Assertions.assertTrue(gravyElement.isSelected())
select.deselectByValue("eggs")
select.deselectByValue("sausages")
Assertions.assertFalse(eggElement.isSelected())
Assertions.assertFalse(sausageElement.isSelected())
}
@Test
fun disabledOption() {
val selectElement = driver.findElement(By.name("single_disabled"))
val select = Select(selectElement)
Assertions.assertThrows(UnsupportedOperationException::class.java) {
select.selectByValue("disabled")
}
}
}
具有 disabled 属性的选项可能无法被选择.
<select name="single_disabled">
<option id="sinlge_disabled_1" value="enabled">Enabled</option>
<option id="sinlge_disabled_2" value="disabled" disabled="disabled">Disabled</option>
</select>
Assertions.assertThrows(UnsupportedOperationException.class, () -> {
select.selectByValue("disabled");
});package dev.selenium.support;
import dev.selenium.BaseChromeTest;
import org.junit.jupiter.api.Assertions;
import org.junit.jupiter.api.BeforeEach;
import org.junit.jupiter.api.Test;
import org.openqa.selenium.By;
import org.openqa.selenium.WebElement;
import org.openqa.selenium.support.ui.Select;
import java.util.ArrayList;
import java.util.List;
public class SelectListTest extends BaseChromeTest {
@BeforeEach
public void navigate() {
driver.get("https://www.selenium.dev/selenium/web/formPage.html");
}
@Test
public void selectOption() {
WebElement selectElement = driver.findElement(By.name("selectomatic"));
Select select = new Select(selectElement);
WebElement twoElement = driver.findElement(By.cssSelector("option[value=two]"));
WebElement fourElement = driver.findElement(By.cssSelector("option[value=four]"));
WebElement countElement = driver.findElement(By.cssSelector("option[value='still learning how to count, apparently']"));
select.selectByVisibleText("Four");
Assertions.assertTrue(fourElement.isSelected());
select.selectByValue("two");
Assertions.assertTrue(twoElement.isSelected());
select.selectByIndex(3);
Assertions.assertTrue(countElement.isSelected());
}
@Test
public void selectMultipleOption() {
WebElement selectElement = driver.findElement(By.name("multi"));
Select select = new Select(selectElement);
WebElement hamElement = driver.findElement(By.cssSelector("option[value=ham]"));
WebElement gravyElement = driver.findElement(By.cssSelector("option[value='onion gravy']"));
WebElement eggElement = driver.findElement(By.cssSelector("option[value=eggs]"));
WebElement sausageElement = driver.findElement(By.cssSelector("option[value='sausages']"));
List<WebElement> optionElements = selectElement.findElements(By.tagName("option"));
List<WebElement> optionList = select.getOptions();
Assertions.assertEquals(optionElements, optionList);
List<WebElement> selectedOptionList = select.getAllSelectedOptions();
List<WebElement> expectedSelection = new ArrayList<WebElement>() {{
add(eggElement);
add(sausageElement);
}};
Assertions.assertEquals(expectedSelection, selectedOptionList);
select.selectByValue("ham");
select.selectByValue("onion gravy");
Assertions.assertTrue(hamElement.isSelected());
Assertions.assertTrue(gravyElement.isSelected());
select.deselectByValue("eggs");
select.deselectByValue("sausages");
Assertions.assertFalse(eggElement.isSelected());
Assertions.assertFalse(sausageElement.isSelected());
}
@Test
public void disabledOption() {
WebElement selectElement = driver.findElement(By.name("single_disabled"));
Select select = new Select(selectElement);
Assertions.assertThrows(UnsupportedOperationException.class, () -> {
select.selectByValue("disabled");
});
}
}
with pytest.raises(NotImplementedError):
select.select_by_value('disabled')import pytest
from selenium.webdriver.common.by import By
from selenium.webdriver.support.select import Select
def test_select_options(driver):
driver.get('https://selenium.dev/selenium/web/formPage.html')
select_element = driver.find_element(By.NAME, 'selectomatic')
select = Select(select_element)
two_element = driver.find_element(By.CSS_SELECTOR, 'option[value=two]')
four_element = driver.find_element(By.CSS_SELECTOR, 'option[value=four]')
count_element = driver.find_element(By.CSS_SELECTOR, "option[value='still learning how to count, apparently']")
select.select_by_visible_text('Four')
assert four_element.is_selected()
select.select_by_value('two')
assert two_element.is_selected()
select.select_by_index(3)
assert count_element.is_selected()
def test_select_multiple_options(driver):
driver.get('https://selenium.dev/selenium/web/formPage.html')
select_element = driver.find_element(By.NAME, 'multi')
select = Select(select_element)
ham_element = driver.find_element(By.CSS_SELECTOR, 'option[value=ham]')
gravy_element = driver.find_element(By.CSS_SELECTOR, "option[value='onion gravy']")
egg_element = driver.find_element(By.CSS_SELECTOR, 'option[value=eggs]')
sausage_element = driver.find_element(By.CSS_SELECTOR, "option[value='sausages']")
option_elements = select_element.find_elements(By.TAG_NAME, 'option')
option_list = select.options
assert option_elements == option_list
selected_option_list = select.all_selected_options
expected_selection = [egg_element, sausage_element]
assert selected_option_list == expected_selection
select.select_by_value('ham')
select.select_by_value('onion gravy')
assert ham_element.is_selected()
assert gravy_element.is_selected()
select.deselect_by_value('eggs')
select.deselect_by_value('sausages')
assert not egg_element.is_selected()
assert not sausage_element.is_selected()
def test_disabled_options(driver):
driver.get('https://selenium.dev/selenium/web/formPage.html')
select_element = driver.find_element(By.NAME, 'single_disabled')
select = Select(select_element)
with pytest.raises(NotImplementedError):
select.select_by_value('disabled')
Assert.ThrowsException<InvalidOperationException>(() => select.SelectByValue("disabled"));using System;
using System.Collections.Generic;
using System.Collections.ObjectModel;
using System.Linq;
using Microsoft.VisualStudio.TestTools.UnitTesting;
using OpenQA.Selenium;
using OpenQA.Selenium.Support.UI;
namespace SeleniumDocs.Support
{
[TestClass]
public class SelectListTest : BaseChromeTest
{
[TestInitialize]
public void Navigate()
{
driver.Url = "https://www.selenium.dev/selenium/web/formPage.html";
}
[TestMethod]
public void SelectOption()
{
var selectElement = driver.FindElement(By.Name("selectomatic"));
var select = new SelectElement(selectElement);
var twoElement = driver.FindElement(By.CssSelector("option[value=two]"));
var fourElement = driver.FindElement(By.CssSelector("option[value=four]"));
var countElement = driver.FindElement(By.CssSelector("option[value='still learning how to count, apparently']"));
select.SelectByText("Four");
Assert.IsTrue(fourElement.Selected);
select.SelectByValue("two");
Assert.IsTrue(twoElement.Selected);
select.SelectByIndex(3);
Assert.IsTrue(countElement.Selected);
}
[TestMethod]
public void SelectMultipleOption()
{
var selectElement = driver.FindElement(By.Name("multi"));
var select = new SelectElement(selectElement);
var hamElement = driver.FindElement(By.CssSelector("option[value=ham]"));
var gravyElement = driver.FindElement(By.CssSelector("option[value='onion gravy']"));
var eggElement = driver.FindElement(By.CssSelector("option[value=eggs]"));
var sausageElement = driver.FindElement(By.CssSelector("option[value='sausages']"));
IList<IWebElement> optionList = select.Options;
IWebElement[] optionElements = selectElement.FindElements(By.TagName("option")).ToArray();
CollectionAssert.AreEqual(optionElements, optionList.ToArray());
IList<IWebElement> selectedOptionList = select.AllSelectedOptions;
IWebElement[] expectedSelection = { eggElement, sausageElement };
CollectionAssert.AreEqual(expectedSelection, selectedOptionList.ToArray());
select.SelectByValue("ham");
select.SelectByValue("onion gravy");
Assert.IsTrue(hamElement.Selected);
Assert.IsTrue(gravyElement.Selected);
select.DeselectByValue("eggs");
select.DeselectByValue("sausages");
Assert.IsFalse(eggElement.Selected);
Assert.IsFalse(sausageElement.Selected);
}
[TestMethod]
public void DisabledOption()
{
var selectElement = driver.FindElement(By.Name("single_disabled"));
var select = new SelectElement(selectElement);
Assert.ThrowsException<InvalidOperationException>(() => select.SelectByValue("disabled"));
}
}
} expect {
select.select_by(:value, 'disabled')
}.to raise_exception(Selenium::WebDriver::Error::UnsupportedOperationError)# frozen_string_literal: true
require 'spec_helper'
RSpec.describe 'Select List' do
let(:driver) { start_session }
before do
driver.get('https://www.selenium.dev/selenium/web/formPage.html')
end
it 'select options' do
select_element = driver.find_element(name: 'selectomatic')
select = Selenium::WebDriver::Support::Select.new(select_element)
two_element = driver.find_element(css: 'option[value=two]')
four_element = driver.find_element(css: 'option[value=four]')
count_element = driver.find_element(css: "option[value='still learning how to count, apparently']")
select.select_by(:text, 'Four')
expect(four_element).to be_selected
select.select_by(:value, 'two')
expect(two_element).to be_selected
select.select_by(:index, 3)
expect(count_element).to be_selected
end
it 'select multiple options' do
select_element = driver.find_element(name: 'multi')
select = Selenium::WebDriver::Support::Select.new(select_element)
ham_element = driver.find_element(css: 'option[value=ham]')
gravy_element = driver.find_element(css: "option[value='onion gravy']")
egg_element = driver.find_element(css: 'option[value=eggs]')
sausage_element = driver.find_element(css: "option[value='sausages']")
option_elements = select_element.find_elements(tag_name: 'option')
option_list = select.options
expect(option_elements).to eq option_list
selected_option_list = select.selected_options
expected_selection = [egg_element, sausage_element]
expect(selected_option_list).to eq expected_selection
select.select_by(:value, 'ham')
select.select_by(:value, 'onion gravy')
expect(ham_element).to be_selected
expect(gravy_element).to be_selected
select.deselect_by(:value, 'eggs')
select.deselect_by(:value, 'sausages')
expect(egg_element).not_to be_selected
expect(sausage_element).not_to be_selected
end
it 'disabled options' do
select_element = driver.find_element(name: 'single_disabled')
select = Selenium::WebDriver::Support::Select.new(select_element)
expect {
select.select_by(:value, 'disabled')
}.to raise_exception(Selenium::WebDriver::Error::UnsupportedOperationError)
end
end
const select = await new Select(selectElement)
await assert.rejects(async () => {
await select.selectByValue("disabled")
const {By, Browser, Builder} = require('selenium-webdriver')
const assert = require('assert/strict')
const {Select} = require('selenium-webdriver')
describe('Select Tests', async function () {
let driver
before(async function () {
driver = new Builder()
.forBrowser(Browser.FIREFOX)
.build()
await driver.get('https://www.selenium.dev/selenium/web/formPage.html')
})
after(async () => await driver.quit())
it('Select an option', async function () {
const selectElement = await driver.findElement(By.name('selectomatic'))
const select = new Select(selectElement)
const twoElement = await driver.findElement(By.css('option[value=two]'))
const fourElement = await driver.findElement(By.css('option[value=four]'))
const countElement = await driver.findElement(By.css("option[value='still learning how to count, apparently']"))
await select.selectByVisibleText('Four')
assert.equal(true, await fourElement.isSelected())
await select.selectByValue('two')
assert.equal(true, await twoElement.isSelected())
await select.selectByIndex(3)
assert.equal(true, await countElement.isSelected())
})
it('Select by multiple options', async function () {
const selectElement = await driver.findElement(By.name('multi'))
const select = await new Select(selectElement)
const hamElement = await driver.findElement(By.css('option[value=ham]'))
const gravyElement = await driver.findElement(By.css("option[value='onion gravy']"))
const eggElement = await driver.findElement(By.css('option[value=eggs]'))
const sausageElement = await driver.findElement(By.css("option[value='sausages']"))
const optionElements = await selectElement.findElements(By.css('option'))
const optionList = await select.getOptions()
assert.equal(optionList.length, optionElements.length)
for (const index in optionList) {
assert.equal(await optionList[index].getText(), await optionElements[index].getText())
}
const selectedOptionList = await select.getAllSelectedOptions()
const expectedSelection = [eggElement, sausageElement]
assert.equal(expectedSelection.length, selectedOptionList.length)
for (const index in selectedOptionList) {
assert.equal(await selectedOptionList[index].getText(), await expectedSelection[index].getText())
}
await select.selectByValue('ham')
await select.selectByValue('onion gravy')
assert.equal(true, await hamElement.isSelected())
assert.equal(true, await gravyElement.isSelected())
await select.deselectByValue('eggs')
await select.deselectByValue('sausages')
assert.equal(false, await eggElement.isSelected())
assert.equal(false, await sausageElement.isSelected())
})
it('Try selecting disabled option', async function () {
const selectElement = await driver.findElement(By.name('single_disabled'))
const select = await new Select(selectElement)
await assert.rejects(async () => {
await select.selectByValue("disabled")
}, {
name: 'UnsupportedOperationError',
message: 'You may not select a disabled option'
})
})
}) Assertions.assertThrows(UnsupportedOperationException::class.java) {
select.selectByValue("disabled")
}package dev.selenium.support
import dev.selenium.BaseTest
import org.junit.jupiter.api.Assertions
import org.junit.jupiter.api.BeforeEach
import org.junit.jupiter.api.Test
import org.openqa.selenium.By
import org.openqa.selenium.WebElement
import org.openqa.selenium.support.ui.Select
class SelectListTest : BaseTest() {
@BeforeEach
fun navigate() {
driver.get("https://www.selenium.dev/selenium/web/formPage.html")
}
@Test
fun selectOption() {
val selectElement = driver.findElement(By.name("selectomatic"))
val select = Select(selectElement)
val twoElement = driver.findElement(By.cssSelector("option[value=two]"))
val fourElement = driver.findElement(By.cssSelector("option[value=four]"))
val countElement = driver.findElement(By.cssSelector("option[value='still learning how to count, apparently']"))
select.selectByVisibleText("Four")
Assertions.assertTrue(fourElement.isSelected())
select.selectByValue("two")
Assertions.assertTrue(twoElement.isSelected())
select.selectByIndex(3)
Assertions.assertTrue(countElement.isSelected())
}
@Test
fun selectMultipleOption() {
val selectElement = driver.findElement(By.name("multi"))
val select = Select(selectElement)
val hamElement = driver.findElement(By.cssSelector("option[value=ham]"))
val gravyElement = driver.findElement(By.cssSelector("option[value='onion gravy']"))
val eggElement = driver.findElement(By.cssSelector("option[value=eggs]"))
val sausageElement = driver.findElement(By.cssSelector("option[value='sausages']"))
val optionElements = selectElement.findElements(By.tagName("option"))
val optionList = select.getOptions()
Assertions.assertEquals(optionElements, optionList)
val selectedOptionList = select.getAllSelectedOptions()
val expectedSelection = ArrayList<WebElement>()
expectedSelection.add(eggElement)
expectedSelection.add(sausageElement)
Assertions.assertEquals(expectedSelection, selectedOptionList)
select.selectByValue("ham")
select.selectByValue("onion gravy")
Assertions.assertTrue(hamElement.isSelected())
Assertions.assertTrue(gravyElement.isSelected())
select.deselectByValue("eggs")
select.deselectByValue("sausages")
Assertions.assertFalse(eggElement.isSelected())
Assertions.assertFalse(sausageElement.isSelected())
}
@Test
fun disabledOption() {
val selectElement = driver.findElement(By.name("single_disabled"))
val select = Select(selectElement)
Assertions.assertThrows(UnsupportedOperationException::class.java) {
select.selectByValue("disabled")
}
}
}
只有复选类型的选择列表才能取消选择选项. 您可以对要选择的每个元素重复使用这些方法.
select.deselectByValue("eggs");package dev.selenium.support;
import dev.selenium.BaseChromeTest;
import org.junit.jupiter.api.Assertions;
import org.junit.jupiter.api.BeforeEach;
import org.junit.jupiter.api.Test;
import org.openqa.selenium.By;
import org.openqa.selenium.WebElement;
import org.openqa.selenium.support.ui.Select;
import java.util.ArrayList;
import java.util.List;
public class SelectListTest extends BaseChromeTest {
@BeforeEach
public void navigate() {
driver.get("https://www.selenium.dev/selenium/web/formPage.html");
}
@Test
public void selectOption() {
WebElement selectElement = driver.findElement(By.name("selectomatic"));
Select select = new Select(selectElement);
WebElement twoElement = driver.findElement(By.cssSelector("option[value=two]"));
WebElement fourElement = driver.findElement(By.cssSelector("option[value=four]"));
WebElement countElement = driver.findElement(By.cssSelector("option[value='still learning how to count, apparently']"));
select.selectByVisibleText("Four");
Assertions.assertTrue(fourElement.isSelected());
select.selectByValue("two");
Assertions.assertTrue(twoElement.isSelected());
select.selectByIndex(3);
Assertions.assertTrue(countElement.isSelected());
}
@Test
public void selectMultipleOption() {
WebElement selectElement = driver.findElement(By.name("multi"));
Select select = new Select(selectElement);
WebElement hamElement = driver.findElement(By.cssSelector("option[value=ham]"));
WebElement gravyElement = driver.findElement(By.cssSelector("option[value='onion gravy']"));
WebElement eggElement = driver.findElement(By.cssSelector("option[value=eggs]"));
WebElement sausageElement = driver.findElement(By.cssSelector("option[value='sausages']"));
List<WebElement> optionElements = selectElement.findElements(By.tagName("option"));
List<WebElement> optionList = select.getOptions();
Assertions.assertEquals(optionElements, optionList);
List<WebElement> selectedOptionList = select.getAllSelectedOptions();
List<WebElement> expectedSelection = new ArrayList<WebElement>() {{
add(eggElement);
add(sausageElement);
}};
Assertions.assertEquals(expectedSelection, selectedOptionList);
select.selectByValue("ham");
select.selectByValue("onion gravy");
Assertions.assertTrue(hamElement.isSelected());
Assertions.assertTrue(gravyElement.isSelected());
select.deselectByValue("eggs");
select.deselectByValue("sausages");
Assertions.assertFalse(eggElement.isSelected());
Assertions.assertFalse(sausageElement.isSelected());
}
@Test
public void disabledOption() {
WebElement selectElement = driver.findElement(By.name("single_disabled"));
Select select = new Select(selectElement);
Assertions.assertThrows(UnsupportedOperationException.class, () -> {
select.selectByValue("disabled");
});
}
}
select.deselect_by_value('eggs')import pytest
from selenium.webdriver.common.by import By
from selenium.webdriver.support.select import Select
def test_select_options(driver):
driver.get('https://selenium.dev/selenium/web/formPage.html')
select_element = driver.find_element(By.NAME, 'selectomatic')
select = Select(select_element)
two_element = driver.find_element(By.CSS_SELECTOR, 'option[value=two]')
four_element = driver.find_element(By.CSS_SELECTOR, 'option[value=four]')
count_element = driver.find_element(By.CSS_SELECTOR, "option[value='still learning how to count, apparently']")
select.select_by_visible_text('Four')
assert four_element.is_selected()
select.select_by_value('two')
assert two_element.is_selected()
select.select_by_index(3)
assert count_element.is_selected()
def test_select_multiple_options(driver):
driver.get('https://selenium.dev/selenium/web/formPage.html')
select_element = driver.find_element(By.NAME, 'multi')
select = Select(select_element)
ham_element = driver.find_element(By.CSS_SELECTOR, 'option[value=ham]')
gravy_element = driver.find_element(By.CSS_SELECTOR, "option[value='onion gravy']")
egg_element = driver.find_element(By.CSS_SELECTOR, 'option[value=eggs]')
sausage_element = driver.find_element(By.CSS_SELECTOR, "option[value='sausages']")
option_elements = select_element.find_elements(By.TAG_NAME, 'option')
option_list = select.options
assert option_elements == option_list
selected_option_list = select.all_selected_options
expected_selection = [egg_element, sausage_element]
assert selected_option_list == expected_selection
select.select_by_value('ham')
select.select_by_value('onion gravy')
assert ham_element.is_selected()
assert gravy_element.is_selected()
select.deselect_by_value('eggs')
select.deselect_by_value('sausages')
assert not egg_element.is_selected()
assert not sausage_element.is_selected()
def test_disabled_options(driver):
driver.get('https://selenium.dev/selenium/web/formPage.html')
select_element = driver.find_element(By.NAME, 'single_disabled')
select = Select(select_element)
with pytest.raises(NotImplementedError):
select.select_by_value('disabled')
select.DeselectByValue("eggs");using System;
using System.Collections.Generic;
using System.Collections.ObjectModel;
using System.Linq;
using Microsoft.VisualStudio.TestTools.UnitTesting;
using OpenQA.Selenium;
using OpenQA.Selenium.Support.UI;
namespace SeleniumDocs.Support
{
[TestClass]
public class SelectListTest : BaseChromeTest
{
[TestInitialize]
public void Navigate()
{
driver.Url = "https://www.selenium.dev/selenium/web/formPage.html";
}
[TestMethod]
public void SelectOption()
{
var selectElement = driver.FindElement(By.Name("selectomatic"));
var select = new SelectElement(selectElement);
var twoElement = driver.FindElement(By.CssSelector("option[value=two]"));
var fourElement = driver.FindElement(By.CssSelector("option[value=four]"));
var countElement = driver.FindElement(By.CssSelector("option[value='still learning how to count, apparently']"));
select.SelectByText("Four");
Assert.IsTrue(fourElement.Selected);
select.SelectByValue("two");
Assert.IsTrue(twoElement.Selected);
select.SelectByIndex(3);
Assert.IsTrue(countElement.Selected);
}
[TestMethod]
public void SelectMultipleOption()
{
var selectElement = driver.FindElement(By.Name("multi"));
var select = new SelectElement(selectElement);
var hamElement = driver.FindElement(By.CssSelector("option[value=ham]"));
var gravyElement = driver.FindElement(By.CssSelector("option[value='onion gravy']"));
var eggElement = driver.FindElement(By.CssSelector("option[value=eggs]"));
var sausageElement = driver.FindElement(By.CssSelector("option[value='sausages']"));
IList<IWebElement> optionList = select.Options;
IWebElement[] optionElements = selectElement.FindElements(By.TagName("option")).ToArray();
CollectionAssert.AreEqual(optionElements, optionList.ToArray());
IList<IWebElement> selectedOptionList = select.AllSelectedOptions;
IWebElement[] expectedSelection = { eggElement, sausageElement };
CollectionAssert.AreEqual(expectedSelection, selectedOptionList.ToArray());
select.SelectByValue("ham");
select.SelectByValue("onion gravy");
Assert.IsTrue(hamElement.Selected);
Assert.IsTrue(gravyElement.Selected);
select.DeselectByValue("eggs");
select.DeselectByValue("sausages");
Assert.IsFalse(eggElement.Selected);
Assert.IsFalse(sausageElement.Selected);
}
[TestMethod]
public void DisabledOption()
{
var selectElement = driver.FindElement(By.Name("single_disabled"));
var select = new SelectElement(selectElement);
Assert.ThrowsException<InvalidOperationException>(() => select.SelectByValue("disabled"));
}
}
} select.deselect_by(:value, 'eggs')# frozen_string_literal: true
require 'spec_helper'
RSpec.describe 'Select List' do
let(:driver) { start_session }
before do
driver.get('https://www.selenium.dev/selenium/web/formPage.html')
end
it 'select options' do
select_element = driver.find_element(name: 'selectomatic')
select = Selenium::WebDriver::Support::Select.new(select_element)
two_element = driver.find_element(css: 'option[value=two]')
four_element = driver.find_element(css: 'option[value=four]')
count_element = driver.find_element(css: "option[value='still learning how to count, apparently']")
select.select_by(:text, 'Four')
expect(four_element).to be_selected
select.select_by(:value, 'two')
expect(two_element).to be_selected
select.select_by(:index, 3)
expect(count_element).to be_selected
end
it 'select multiple options' do
select_element = driver.find_element(name: 'multi')
select = Selenium::WebDriver::Support::Select.new(select_element)
ham_element = driver.find_element(css: 'option[value=ham]')
gravy_element = driver.find_element(css: "option[value='onion gravy']")
egg_element = driver.find_element(css: 'option[value=eggs]')
sausage_element = driver.find_element(css: "option[value='sausages']")
option_elements = select_element.find_elements(tag_name: 'option')
option_list = select.options
expect(option_elements).to eq option_list
selected_option_list = select.selected_options
expected_selection = [egg_element, sausage_element]
expect(selected_option_list).to eq expected_selection
select.select_by(:value, 'ham')
select.select_by(:value, 'onion gravy')
expect(ham_element).to be_selected
expect(gravy_element).to be_selected
select.deselect_by(:value, 'eggs')
select.deselect_by(:value, 'sausages')
expect(egg_element).not_to be_selected
expect(sausage_element).not_to be_selected
end
it 'disabled options' do
select_element = driver.find_element(name: 'single_disabled')
select = Selenium::WebDriver::Support::Select.new(select_element)
expect {
select.select_by(:value, 'disabled')
}.to raise_exception(Selenium::WebDriver::Error::UnsupportedOperationError)
end
end
assert.equal(true, await gravyElement.isSelected())
const {By, Browser, Builder} = require('selenium-webdriver')
const assert = require('assert/strict')
const {Select} = require('selenium-webdriver')
describe('Select Tests', async function () {
let driver
before(async function () {
driver = new Builder()
.forBrowser(Browser.FIREFOX)
.build()
await driver.get('https://www.selenium.dev/selenium/web/formPage.html')
})
after(async () => await driver.quit())
it('Select an option', async function () {
const selectElement = await driver.findElement(By.name('selectomatic'))
const select = new Select(selectElement)
const twoElement = await driver.findElement(By.css('option[value=two]'))
const fourElement = await driver.findElement(By.css('option[value=four]'))
const countElement = await driver.findElement(By.css("option[value='still learning how to count, apparently']"))
await select.selectByVisibleText('Four')
assert.equal(true, await fourElement.isSelected())
await select.selectByValue('two')
assert.equal(true, await twoElement.isSelected())
await select.selectByIndex(3)
assert.equal(true, await countElement.isSelected())
})
it('Select by multiple options', async function () {
const selectElement = await driver.findElement(By.name('multi'))
const select = await new Select(selectElement)
const hamElement = await driver.findElement(By.css('option[value=ham]'))
const gravyElement = await driver.findElement(By.css("option[value='onion gravy']"))
const eggElement = await driver.findElement(By.css('option[value=eggs]'))
const sausageElement = await driver.findElement(By.css("option[value='sausages']"))
const optionElements = await selectElement.findElements(By.css('option'))
const optionList = await select.getOptions()
assert.equal(optionList.length, optionElements.length)
for (const index in optionList) {
assert.equal(await optionList[index].getText(), await optionElements[index].getText())
}
const selectedOptionList = await select.getAllSelectedOptions()
const expectedSelection = [eggElement, sausageElement]
assert.equal(expectedSelection.length, selectedOptionList.length)
for (const index in selectedOptionList) {
assert.equal(await selectedOptionList[index].getText(), await expectedSelection[index].getText())
}
await select.selectByValue('ham')
await select.selectByValue('onion gravy')
assert.equal(true, await hamElement.isSelected())
assert.equal(true, await gravyElement.isSelected())
await select.deselectByValue('eggs')
await select.deselectByValue('sausages')
assert.equal(false, await eggElement.isSelected())
assert.equal(false, await sausageElement.isSelected())
})
it('Try selecting disabled option', async function () {
const selectElement = await driver.findElement(By.name('single_disabled'))
const select = await new Select(selectElement)
await assert.rejects(async () => {
await select.selectByValue("disabled")
}, {
name: 'UnsupportedOperationError',
message: 'You may not select a disabled option'
})
})
}) select.deselectByValue("eggs")package dev.selenium.support
import dev.selenium.BaseTest
import org.junit.jupiter.api.Assertions
import org.junit.jupiter.api.BeforeEach
import org.junit.jupiter.api.Test
import org.openqa.selenium.By
import org.openqa.selenium.WebElement
import org.openqa.selenium.support.ui.Select
class SelectListTest : BaseTest() {
@BeforeEach
fun navigate() {
driver.get("https://www.selenium.dev/selenium/web/formPage.html")
}
@Test
fun selectOption() {
val selectElement = driver.findElement(By.name("selectomatic"))
val select = Select(selectElement)
val twoElement = driver.findElement(By.cssSelector("option[value=two]"))
val fourElement = driver.findElement(By.cssSelector("option[value=four]"))
val countElement = driver.findElement(By.cssSelector("option[value='still learning how to count, apparently']"))
select.selectByVisibleText("Four")
Assertions.assertTrue(fourElement.isSelected())
select.selectByValue("two")
Assertions.assertTrue(twoElement.isSelected())
select.selectByIndex(3)
Assertions.assertTrue(countElement.isSelected())
}
@Test
fun selectMultipleOption() {
val selectElement = driver.findElement(By.name("multi"))
val select = Select(selectElement)
val hamElement = driver.findElement(By.cssSelector("option[value=ham]"))
val gravyElement = driver.findElement(By.cssSelector("option[value='onion gravy']"))
val eggElement = driver.findElement(By.cssSelector("option[value=eggs]"))
val sausageElement = driver.findElement(By.cssSelector("option[value='sausages']"))
val optionElements = selectElement.findElements(By.tagName("option"))
val optionList = select.getOptions()
Assertions.assertEquals(optionElements, optionList)
val selectedOptionList = select.getAllSelectedOptions()
val expectedSelection = ArrayList<WebElement>()
expectedSelection.add(eggElement)
expectedSelection.add(sausageElement)
Assertions.assertEquals(expectedSelection, selectedOptionList)
select.selectByValue("ham")
select.selectByValue("onion gravy")
Assertions.assertTrue(hamElement.isSelected())
Assertions.assertTrue(gravyElement.isSelected())
select.deselectByValue("eggs")
select.deselectByValue("sausages")
Assertions.assertFalse(eggElement.isSelected())
Assertions.assertFalse(sausageElement.isSelected())
}
@Test
fun disabledOption() {
val selectElement = driver.findElement(By.name("single_disabled"))
val select = Select(selectElement)
Assertions.assertThrows(UnsupportedOperationException::class.java) {
select.selectByValue("disabled")
}
}
}
Selenium错误的根本原因并不总是很明显.
某些时候难以获得正确的CSS以及XPath选择器。
您尝试使用的CSS或XPath选择器包含无效字符或无效查询。
通过验证器服务运行选择器:
或者使用浏览器扩展程序来获取已知的良好值:
在您尝试找到该元素的当前时刻无法定位元素。
当成功定位到元素时, WebDriver会为其设置一个引用ID作为标记, 如果由于上下文环境发生变化, 导致之前元素的位置发生了变化或者无法找到了, WebDriver并不会自动重新定位, 任何使用之前元素所做的操作将报错该异常。
以下情况可能发生此异常:
frame / iframe。DOM已变更
当页面刷新或页面上的项目各处移动时, 页面上仍然有一个具有所需定位器的元素, 它只是不再被正在使用的元素对象访问, 并且必须重新定位该元素才能再次使用。
这往往通过以下两种方式之一完成:
每次使用时都要重新定位元素。
尽管有可能元素在定位和使用元素之间的微秒内,
发生变化的可能性很小。
缺点是这不是最有效的方法,
尤其是在 Remote Grid上运行时。
用另一个存储定位器的对象包装 Web 元素,并缓存定位的 Selenium 元素。 对该包装对象执行操作时,您可以尝试使用之前找到的缓存对象, 如果它是发生了变化,则可以捕获异常, 使用存储的定位器重新定位元素,并重试该方法。 这样效率更高,但如果您使用的定位器在页面更改后引用了不同的元素(而不是您想要的元素),则可能会导致问题。
上下文已变更
元素对象是针对特定的上下文存储的,
因此如果您切换到不同的上下文,
比如不同的 Window 或不同的 frame 或 iframe 元素引用仍然有效,
但暂时无法访问。在这种情况下,
重新定位元素无济于事,因为它在当前上下文中不存在。
要解决此问题,您需要确保在使用该元素之前切换回正确的上下文。
页面已变更
这种情况发生在您不仅更改了上下文, 而且导航到另一个页面并破坏了元素所在的上下文。 您无法仅从当前上下文重新定位它, 也无法切换回元素有效的活动上下文。 如果这是您的错误原因, 您必须回到正确的位置并重新定位元素。
This exception occurs when Selenium tries to click an element, but the click would instead be received by a different element. Before Selenium will click an element, it checks if the element is visible, unobscured by any other elements, and enabled - if the element is obscured, it will raise this exception.
UI Elements Overlapping
Elements on the UI are typically placed next to each other, but occasionally elements may overlap. For example, a navbar always staying at the top of your window as you scroll a page. If that navbar happens to be covering an element we are trying to click, Selenium might believe it to be visible and enabled, but when you try to click it will throw this exception. Pop-ups and Modals are also common offenders here.
Animations
Elements with animations have the potential to cause this exception as well - it is recommended to wait for animations to cease before attempting to click an element.
Use Explicit Waits
Explicit Waits will likely be your best friend
in these instances. A great way is to use ExpectedCondition.ToBeClickable()
with WebDriverWait to wait until the right moment.
Scroll the Element into View
In instances where the element is out of view, but Selenium still registers the element as visible
(e.g. navbars overlapping a section at the top of your screen), you can use the
WebDriver.executeScript() method to execute a javascript function to scroll
(e.g. WebDriver.executeScript('window.scrollBy(0,-250)')) or you can utilize the
Actions class with Actions.moveToElement(element).
有时您尝试访问的会话与当前可用的会话不同。
通常发生在会话被删除时(例如:driver.quit())或会话发生更改时,例如最后一个标签页/浏览器已关闭(例如:driver.close())。
检查脚本中是否有 driver.close() 和 driver.quit() 的实例,以及其他可能导致标签页/浏览器关闭的原因。可能是您在应该/能够定位元素之前就尝试定位了该元素。
此异常发生在 WebDriver 无法为浏览器创建新会话时。通常由于版本不匹配、系统级限制或配置问题导致。
chrome://settings/help 检查浏览器版本,并从 ChromeDriver 下载页面下载匹配的驱动程序。chmod +x /path/to/driver)。当 Selenium 尝试与当前状态下无法交互的元素进行交互时,会发生此异常。
<form> 或 <label> 使用 sendKeys。<td> 标签,而不是目标的 <input> 字段。hidden 属性或元素超出可见视口范围而不可见。<input> 字段使用 sendKeys)。This exception is thrown when the element you are trying to interact with is present in the DOM, but is not visible.
This can occur in several situations:
This issue cannot always be resolved on the user’s end, however when it can it is usually solved by the following: using an explicit wait, or interacting with the page in such a way to make the element visible (scrolling, clicking a button, etc.)
Historically, this is the most common error beginning Selenium users get when trying to run code for the first time:
Through WebDriver, Selenium supports all major browsers. In order to drive the requested browser, Selenium needs to send commands to it via an executable driver. This error means the necessary driver could not be found by any of the means Selenium attempts to use.
There are several ways to ensure Selenium gets the driver it needs.
As of Selenium 4.6, Selenium downloads the correct driver for you. You shouldn’t need to do anything. If you are using the latest version of Selenium and you are getting an error, please turn on logging and file a bug report with that information.
If you want to read more information about how Selenium manages driver downloads for you, you can read about the Selenium Manager.
PATH environment variableThis option first requires manually downloading the driver.
This is a flexible option to change location of drivers without having to update your code, and will work on multiple machines without requiring that each machine put the drivers in the same place.
You can either place the drivers in a directory that is already listed in PATH,
or you can place them in a directory and add it to PATH.
To see what directories are already on PATH, open a Terminal and execute:
echo $PATH
If the location to your driver is not already in a directory listed, you can add a new directory to PATH:
echo 'export PATH=$PATH:/path/to/driver' >> ~/.bash_profile
source ~/.bash_profile
You can test if it has been added correctly by checking the version of the driver:
chromedriver --version
To see what directories are already on PATH, open a Terminal and execute:
echo $PATH
If the location to your driver is not already in a directory listed, you can add a new directory to PATH:
echo 'export PATH=$PATH:/path/to/driver' >> ~/.zshenv
source ~/.zshenv
You can test if it has been added correctly by checking the version of the driver:
chromedriver --version
To see what directories are already on PATH, open a Command Prompt and execute:
echo %PATH%
If the location to your driver is not already in a directory listed, you can add a new directory to PATH:
setx PATH "%PATH%;C:\WebDriver\bin"
You can test if it has been added correctly by checking the version of the driver:
chromedriver.exe --version
If you cannot upgrade to the latest version of Selenium, you do not want Selenium to download drivers for you, and you can’t figure out the environment variables, you can specify the location of the driver in the Service object.
You first need to download the desired driver,
then create an instance of the applicable Service class and
set the path.
Specifying the location in the code itself has the advantage of not needing to figure out Environment Variables on your system, but has the drawback of making the code less flexible.
Before Selenium managed drivers itself, other projects were created to do so for you.
If you can’t use Selenium Manager because you are using an older version of Selenium (please upgrade), or need an advanced feature not yet implemented by Selenium Manager, you might try one of these tools to keep your drivers automatically updated:
| 浏览器 | 支持的操作系统 | 维护者 | 下载 | 问题追溯 |
|---|---|---|---|---|
| Chromium/Chrome | Windows/macOS/Linux | 下载 | Issues | |
| Firefox | Windows/macOS/Linux | Mozilla | 下载 | Issues |
| Edge | Windows/macOS/Linux | Microsoft | 下载 | Issues |
| Internet Explorer | Windows | Selenium Project | 下载 | Issues |
| Safari | macOS High Sierra and newer | Apple | 内置 | Issues |
备注:Opera驱动不再适用于Selenium的最新功能,目前官方不支持。
启用日志记录是获取额外信息的宝贵方法, 这些信息可能有助于您确定 遇到问题的原因.
Java 日志通常是按类创建的. 您可以通过默认logger来使用所有loggers. 为了过滤特定类, 请参考 过滤器
获取根logger:
Logger logger = Logger.getLogger("");package dev.selenium.troubleshooting;
import java.io.IOException;
import java.nio.file.Files;
import java.nio.file.Paths;
import java.util.Arrays;
import java.util.logging.FileHandler;
import java.util.logging.Handler;
import java.util.logging.Level;
import java.util.logging.Logger;
import org.junit.jupiter.api.AfterEach;
import org.junit.jupiter.api.Assertions;
import org.junit.jupiter.api.Test;
import org.openqa.selenium.manager.SeleniumManager;
import org.openqa.selenium.remote.RemoteWebDriver;
public class LoggingTest {
@AfterEach
public void loggingOff() {
Logger logger = Logger.getLogger("");
logger.setLevel(Level.INFO);
Arrays.stream(logger.getHandlers()).forEach(handler -> {
handler.setLevel(Level.INFO);
});
}
@Test
public void logging() throws IOException {
Logger logger = Logger.getLogger("");
logger.setLevel(Level.FINE);
Arrays.stream(logger.getHandlers()).forEach(handler -> {
handler.setLevel(Level.FINE);
});
Handler handler = new FileHandler("selenium.xml");
logger.addHandler(handler);
Logger.getLogger(RemoteWebDriver.class.getName()).setLevel(Level.FINEST);
Logger.getLogger(SeleniumManager.class.getName()).setLevel(Level.SEVERE);
Logger localLogger = Logger.getLogger(this.getClass().getName());
localLogger.warning("this is a warning");
localLogger.info("this is useful information");
localLogger.fine("this is detailed debug information");
byte[] bytes = Files.readAllBytes(Paths.get("selenium.xml"));
String fileContent = new String(bytes);
Assertions.assertTrue(fileContent.contains("this is a warning"));
Assertions.assertTrue(fileContent.contains("this is useful information"));
Assertions.assertTrue(fileContent.contains("this is detailed debug information"));
}
}
Java日志并不简单直接, 如果您只是在寻找一种简单的方法 查看重要的Selenium日志, 请参阅 Selenium Logger 项目
Python logs are typically created per module. You can match all submodules by referencing the top level module. So to work with all loggers in selenium module, you can do this:
logger = logging.getLogger('selenium')import logging
def test_logging(log_path):
logger = logging.getLogger('selenium')
logger.setLevel(logging.DEBUG)
handler = logging.FileHandler(log_path)
logger.addHandler(handler)
logging.getLogger('selenium.webdriver.remote').setLevel(logging.WARN)
logging.getLogger('selenium.webdriver.common').setLevel(logging.DEBUG)
logger.info("this is useful information")
logger.warning("this is a warning")
logger.debug("this is detailed debug information")
with open(log_path, 'r') as fp:
assert len(fp.readlines()) == 3
You must also create and add a log handler (StreamHandler, FileHandler, etc).
To save logs to a file, you can do this:
log_path = '/path/to/log'
handler = logging.FileHandler(log_path)
logger.addHandler(handler)
To display logs in the console, you can do this:
handler = logging.StreamHandler()
logger.addHandler(handler)
.NET logger is managed with a static class, so all access to logging is managed simply by referencing Log from the OpenQA.Selenium.Internal.Logging namespace.
If you want to see as much debugging as possible in all the classes,
you can turn on debugging globally in Ruby by setting $DEBUG = true.
For more fine-tuned control, Ruby Selenium created its own Logger class to wrap the default Logger class.
This implementation provides some interesting additional features.
Obtain the logger directly from the #loggerclass method on the Selenium::WebDriver module:
logger = Selenium::WebDriver.logger# frozen_string_literal: true
require 'spec_helper'
RSpec.describe 'Logging' do
let(:file_name) { Tempfile.new('logging').path }
after { FileUtils.rm_f(file_name) }
it 'logs things' do
logger = Selenium::WebDriver.logger
logger.level = :debug
logger.output = file_name
logger.ignore(:jwp_caps, :logger_info)
logger.allow(%i[selenium_manager example_id])
logger.warn('this is a warning', id: :example_id)
logger.info('this is useful information', id: :example_id)
logger.debug('this is detailed debug information', id: :example_id)
expect(File.readlines(file_name).grep(/\[:example_id\]/).size).to eq 3
end
end
const logging = require('selenium-webdriver/lib/logging')
logger = logging.getLogger('webdriver')
Logger级别有助于根据日志的严重性过滤日志.
Java有七种logger级别: SEVERE, WARNING, INFO, CONFIG, FINE, FINER, 以及 FINEST.
默认是 INFO.
您必须更改logger的级别和根logger上的处理程序的级别:
logger.setLevel(Level.FINE);
Arrays.stream(logger.getHandlers()).forEach(handler -> {
handler.setLevel(Level.FINE);
});package dev.selenium.troubleshooting;
import java.io.IOException;
import java.nio.file.Files;
import java.nio.file.Paths;
import java.util.Arrays;
import java.util.logging.FileHandler;
import java.util.logging.Handler;
import java.util.logging.Level;
import java.util.logging.Logger;
import org.junit.jupiter.api.AfterEach;
import org.junit.jupiter.api.Assertions;
import org.junit.jupiter.api.Test;
import org.openqa.selenium.manager.SeleniumManager;
import org.openqa.selenium.remote.RemoteWebDriver;
public class LoggingTest {
@AfterEach
public void loggingOff() {
Logger logger = Logger.getLogger("");
logger.setLevel(Level.INFO);
Arrays.stream(logger.getHandlers()).forEach(handler -> {
handler.setLevel(Level.INFO);
});
}
@Test
public void logging() throws IOException {
Logger logger = Logger.getLogger("");
logger.setLevel(Level.FINE);
Arrays.stream(logger.getHandlers()).forEach(handler -> {
handler.setLevel(Level.FINE);
});
Handler handler = new FileHandler("selenium.xml");
logger.addHandler(handler);
Logger.getLogger(RemoteWebDriver.class.getName()).setLevel(Level.FINEST);
Logger.getLogger(SeleniumManager.class.getName()).setLevel(Level.SEVERE);
Logger localLogger = Logger.getLogger(this.getClass().getName());
localLogger.warning("this is a warning");
localLogger.info("this is useful information");
localLogger.fine("this is detailed debug information");
byte[] bytes = Files.readAllBytes(Paths.get("selenium.xml"));
String fileContent = new String(bytes);
Assertions.assertTrue(fileContent.contains("this is a warning"));
Assertions.assertTrue(fileContent.contains("this is useful information"));
Assertions.assertTrue(fileContent.contains("this is detailed debug information"));
}
}
Python has 6 logger levels: CRITICAL, ERROR, WARNING, INFO, DEBUG, and NOTSET.
The default is WARNING
To change the level of the logger:
logger.setLevel(logging.DEBUG)import logging
def test_logging(log_path):
logger = logging.getLogger('selenium')
logger.setLevel(logging.DEBUG)
handler = logging.FileHandler(log_path)
logger.addHandler(handler)
logging.getLogger('selenium.webdriver.remote').setLevel(logging.WARN)
logging.getLogger('selenium.webdriver.common').setLevel(logging.DEBUG)
logger.info("this is useful information")
logger.warning("this is a warning")
logger.debug("this is detailed debug information")
with open(log_path, 'r') as fp:
assert len(fp.readlines()) == 3
Things get complicated when you use PyTest, though. By default, PyTest hides logging unless the test fails. You need to set 3 things to get PyTest to display logs on passing tests.
To always output logs with PyTest you need to run with additional arguments.
First, -s to prevent PyTest from capturing the console.
Second, -p no:logging, which allows you to override the default PyTest logging settings so logs can
be displayed regardless of errors.
So you need to set these flags in your IDE, or run PyTest on command line like:
pytest -s -p no:logging
Finally, since you turned off logging in the arguments above, you now need to add configuration to turn it back on:
logging.basicConfig(level=logging.WARN)
.NET has 6 logger levels: Error, Warn, Info, Debug, Trace and None. The default level is Info.
To change the level of the logger:
Log.SetLevel(LogEventLevel.Trace);using Microsoft.VisualStudio.TestTools.UnitTesting;
using OpenQA.Selenium;
using OpenQA.Selenium.Internal.Logging;
using OpenQA.Selenium.Remote;
using System;
using System.IO;
namespace SeleniumDocs.Troubleshooting
{
[TestClass]
public class LoggingTest
{
private const string filePath = "Selenium.log";
[TestMethod]
public void Logging()
{
Log.SetLevel(LogEventLevel.Trace);
Log.Handlers.Add(new FileLogHandler(filePath));
Log.SetLevel(typeof(RemoteWebDriver), LogEventLevel.Debug);
Log.SetLevel(typeof(SeleniumManager), LogEventLevel.Info);
Warn("this is a warning");
Info("this is useful information");
Debug("this is detailed debug information");
using (var fileStream = File.Open(filePath, FileMode.Open, FileAccess.Read, FileShare.ReadWrite))
{
using (var streamReader = new StreamReader(fileStream))
{
var fileLogContent = streamReader.ReadToEnd();
StringAssert.Contains(fileLogContent, "this is a warning");
StringAssert.Contains(fileLogContent, "this is useful information");
StringAssert.Contains(fileLogContent, "this is detailed debug information");
}
}
}
[TestCleanup]
public void TestCleanup()
{
// reset log to default
Log.SetLevel(LogEventLevel.Info)
.Handlers.Clear()
.Handlers.Add(new ConsoleLogHandler());
}
// logging is only for internal usage
// hacking it via reflection
private void Debug(string message)
{
LogMessage("Debug", message);
}
private void Warn(string message)
{
LogMessage("Warn", message);
}
private void Info(string message)
{
LogMessage("Info", message);
}
private void LogMessage(string methodName, string message)
{
var getLoggerMethod = typeof(Log).GetMethod("GetLogger", System.Reflection.BindingFlags.Static | System.Reflection.BindingFlags.NonPublic, new Type[] { typeof(Type) });
var logger = getLoggerMethod.Invoke(null, new object[] { typeof(LoggingTest) });
var emitMethod = logger.GetType().GetMethod(methodName);
emitMethod.Invoke(logger, new object[] { message });
}
}
}
Ruby logger has 5 logger levels: :debug, :info, :warn, :error, :fatal.
As of Selenium v4.9.1, The default is :info.
To change the level of the logger:
logger.level = :debug# frozen_string_literal: true
require 'spec_helper'
RSpec.describe 'Logging' do
let(:file_name) { Tempfile.new('logging').path }
after { FileUtils.rm_f(file_name) }
it 'logs things' do
logger = Selenium::WebDriver.logger
logger.level = :debug
logger.output = file_name
logger.ignore(:jwp_caps, :logger_info)
logger.allow(%i[selenium_manager example_id])
logger.warn('this is a warning', id: :example_id)
logger.info('this is useful information', id: :example_id)
logger.debug('this is detailed debug information', id: :example_id)
expect(File.readlines(file_name).grep(/\[:example_id\]/).size).to eq 3
end
end
JavaScript has 9 logger levels: OFF, SEVERE, WARNING, INFO, DEBUG, FINE, FINER, FINEST, ALL.
The default is OFF.
To change the level of the logger:
logger.setLevel(logging.Level.INFO)
对于需要用户后续行动的操作, 会将其记录为警告. 这经常用于被弃用的内容. 由于各种原因, Selenium项目不遵循标准的语义版本控制实践. 我们的政策是将 3 个版本的内容标记为已弃用后, 再删除它们, 因此弃用可能记录为警告.
Java 日志可操作的内容在logger级别 WARN
Example:
May 08, 2023 9:23:38 PM dev.selenium.troubleshooting.LoggingTest logging
WARNING: this is a warning
Python logs actionable content at logger level — WARNING
Details about deprecations are logged at this level.
Example:
WARNING selenium:test_logging.py:23 this is a warning
.NET logs actionable content at logger level Warn.
Example:
11:04:40.986 WARN LoggingTest: this is a warning
Ruby logs actionable content at logger level — :warn.
Details about deprecations are logged at this level.
For example:
2023-05-08 20:53:13 WARN Selenium [:example_id] this is a warning
Because these items can get annoying, we’ve provided an easy way to turn them off, see filtering section below.
这是默认级别, Selenium 记录用户应该注意但不需要对其执行操作的内容. 这可能会引用新方法或将用户定向到有关某些内容的详细信息
Java 日志有用的信息在logger 级别 INFO
Example:
May 08, 2023 9:23:38 PM dev.selenium.troubleshooting.LoggingTest logging
INFO: this is useful information
Python logs useful information at logger level — INFO
Example:
INFO selenium:test_logging.py:22 this is useful information
.NET logs useful information at logger level Info.
Example:
11:04:40.986 INFO LoggingTest: this is useful information
Ruby logs useful information at logger level — :info.
Example:
2023-05-08 20:53:13 INFO Selenium [:example_id] this is useful information
Logs useful information at level: INFO
调试日志级别用于诊断问题和解决问题可能需要的信息.
Java日志的大多数调试信息在logger 级别 FINE
Example:
May 08, 2023 9:23:38 PM dev.selenium.troubleshooting.LoggingTest logging
FINE: this is detailed debug information
Python logs debugging details at logger level — DEBUG
Example:
DEBUG selenium:test_logging.py:24 this is detailed debug information
.NET logs most debug content at logger level Debug.
Example:
11:04:40.986 DEBUG LoggingTest: this is detailed debug information
Ruby only provides one level for debugging, so all details are at logger level — :debug.
Example:
2023-05-08 20:53:13 DEBUG Selenium [:example_id] this is detailed debug information
Logs debugging details at level: FINER and FINEST
日志可以显示在控制台中, 也可以存储在文件中. 不同的语言有不同的默认值.
默认情况下, 所有日志都发送到 System.err.
要将输出定向到文件, 您需要添加一个处理程序:
Handler handler = new FileHandler("selenium.xml");
logger.addHandler(handler);package dev.selenium.troubleshooting;
import java.io.IOException;
import java.nio.file.Files;
import java.nio.file.Paths;
import java.util.Arrays;
import java.util.logging.FileHandler;
import java.util.logging.Handler;
import java.util.logging.Level;
import java.util.logging.Logger;
import org.junit.jupiter.api.AfterEach;
import org.junit.jupiter.api.Assertions;
import org.junit.jupiter.api.Test;
import org.openqa.selenium.manager.SeleniumManager;
import org.openqa.selenium.remote.RemoteWebDriver;
public class LoggingTest {
@AfterEach
public void loggingOff() {
Logger logger = Logger.getLogger("");
logger.setLevel(Level.INFO);
Arrays.stream(logger.getHandlers()).forEach(handler -> {
handler.setLevel(Level.INFO);
});
}
@Test
public void logging() throws IOException {
Logger logger = Logger.getLogger("");
logger.setLevel(Level.FINE);
Arrays.stream(logger.getHandlers()).forEach(handler -> {
handler.setLevel(Level.FINE);
});
Handler handler = new FileHandler("selenium.xml");
logger.addHandler(handler);
Logger.getLogger(RemoteWebDriver.class.getName()).setLevel(Level.FINEST);
Logger.getLogger(SeleniumManager.class.getName()).setLevel(Level.SEVERE);
Logger localLogger = Logger.getLogger(this.getClass().getName());
localLogger.warning("this is a warning");
localLogger.info("this is useful information");
localLogger.fine("this is detailed debug information");
byte[] bytes = Files.readAllBytes(Paths.get("selenium.xml"));
String fileContent = new String(bytes);
Assertions.assertTrue(fileContent.contains("this is a warning"));
Assertions.assertTrue(fileContent.contains("this is useful information"));
Assertions.assertTrue(fileContent.contains("this is detailed debug information"));
}
}
By default all logs are sent to sys.stderr. To direct output somewhere else, you need to add a
handler with either a StreamHandler or a FileHandler:
handler = logging.FileHandler(log_path)
logger.addHandler(handler)import logging
def test_logging(log_path):
logger = logging.getLogger('selenium')
logger.setLevel(logging.DEBUG)
handler = logging.FileHandler(log_path)
logger.addHandler(handler)
logging.getLogger('selenium.webdriver.remote').setLevel(logging.WARN)
logging.getLogger('selenium.webdriver.common').setLevel(logging.DEBUG)
logger.info("this is useful information")
logger.warning("this is a warning")
logger.debug("this is detailed debug information")
with open(log_path, 'r') as fp:
assert len(fp.readlines()) == 3
By default all logs are sent to System.Console.Error output. To direct output somewhere else, you need to add a handler with a FileLogHandler:
Log.Handlers.Add(new FileLogHandler(filePath));using Microsoft.VisualStudio.TestTools.UnitTesting;
using OpenQA.Selenium;
using OpenQA.Selenium.Internal.Logging;
using OpenQA.Selenium.Remote;
using System;
using System.IO;
namespace SeleniumDocs.Troubleshooting
{
[TestClass]
public class LoggingTest
{
private const string filePath = "Selenium.log";
[TestMethod]
public void Logging()
{
Log.SetLevel(LogEventLevel.Trace);
Log.Handlers.Add(new FileLogHandler(filePath));
Log.SetLevel(typeof(RemoteWebDriver), LogEventLevel.Debug);
Log.SetLevel(typeof(SeleniumManager), LogEventLevel.Info);
Warn("this is a warning");
Info("this is useful information");
Debug("this is detailed debug information");
using (var fileStream = File.Open(filePath, FileMode.Open, FileAccess.Read, FileShare.ReadWrite))
{
using (var streamReader = new StreamReader(fileStream))
{
var fileLogContent = streamReader.ReadToEnd();
StringAssert.Contains(fileLogContent, "this is a warning");
StringAssert.Contains(fileLogContent, "this is useful information");
StringAssert.Contains(fileLogContent, "this is detailed debug information");
}
}
}
[TestCleanup]
public void TestCleanup()
{
// reset log to default
Log.SetLevel(LogEventLevel.Info)
.Handlers.Clear()
.Handlers.Add(new ConsoleLogHandler());
}
// logging is only for internal usage
// hacking it via reflection
private void Debug(string message)
{
LogMessage("Debug", message);
}
private void Warn(string message)
{
LogMessage("Warn", message);
}
private void Info(string message)
{
LogMessage("Info", message);
}
private void LogMessage(string methodName, string message)
{
var getLoggerMethod = typeof(Log).GetMethod("GetLogger", System.Reflection.BindingFlags.Static | System.Reflection.BindingFlags.NonPublic, new Type[] { typeof(Type) });
var logger = getLoggerMethod.Invoke(null, new object[] { typeof(LoggingTest) });
var emitMethod = logger.GetType().GetMethod(methodName);
emitMethod.Invoke(logger, new object[] { message });
}
}
}
By default, logs are sent to the console in stdout.
To store the logs in a file:
logger.output = file_name# frozen_string_literal: true
require 'spec_helper'
RSpec.describe 'Logging' do
let(:file_name) { Tempfile.new('logging').path }
after { FileUtils.rm_f(file_name) }
it 'logs things' do
logger = Selenium::WebDriver.logger
logger.level = :debug
logger.output = file_name
logger.ignore(:jwp_caps, :logger_info)
logger.allow(%i[selenium_manager example_id])
logger.warn('this is a warning', id: :example_id)
logger.info('this is useful information', id: :example_id)
logger.debug('this is detailed debug information', id: :example_id)
expect(File.readlines(file_name).grep(/\[:example_id\]/).size).to eq 3
end
end
JavaScript does not currently support sending output to a file.
To send logs to console output:
logging.installConsoleHandler()
Java 日志记录是按类级别管理的,
因此不要使用根logger (Logger.getLogger("")),
而是在每个类的基础上设置要使用的级别:
Logger.getLogger(RemoteWebDriver.class.getName()).setLevel(Level.FINEST);
Logger.getLogger(SeleniumManager.class.getName()).setLevel(Level.SEVERE);package dev.selenium.troubleshooting;
import java.io.IOException;
import java.nio.file.Files;
import java.nio.file.Paths;
import java.util.Arrays;
import java.util.logging.FileHandler;
import java.util.logging.Handler;
import java.util.logging.Level;
import java.util.logging.Logger;
import org.junit.jupiter.api.AfterEach;
import org.junit.jupiter.api.Assertions;
import org.junit.jupiter.api.Test;
import org.openqa.selenium.manager.SeleniumManager;
import org.openqa.selenium.remote.RemoteWebDriver;
public class LoggingTest {
@AfterEach
public void loggingOff() {
Logger logger = Logger.getLogger("");
logger.setLevel(Level.INFO);
Arrays.stream(logger.getHandlers()).forEach(handler -> {
handler.setLevel(Level.INFO);
});
}
@Test
public void logging() throws IOException {
Logger logger = Logger.getLogger("");
logger.setLevel(Level.FINE);
Arrays.stream(logger.getHandlers()).forEach(handler -> {
handler.setLevel(Level.FINE);
});
Handler handler = new FileHandler("selenium.xml");
logger.addHandler(handler);
Logger.getLogger(RemoteWebDriver.class.getName()).setLevel(Level.FINEST);
Logger.getLogger(SeleniumManager.class.getName()).setLevel(Level.SEVERE);
Logger localLogger = Logger.getLogger(this.getClass().getName());
localLogger.warning("this is a warning");
localLogger.info("this is useful information");
localLogger.fine("this is detailed debug information");
byte[] bytes = Files.readAllBytes(Paths.get("selenium.xml"));
String fileContent = new String(bytes);
Assertions.assertTrue(fileContent.contains("this is a warning"));
Assertions.assertTrue(fileContent.contains("this is useful information"));
Assertions.assertTrue(fileContent.contains("this is detailed debug information"));
}
}
logging.getLogger('selenium.webdriver.remote').setLevel(logging.WARN)
logging.getLogger('selenium.webdriver.common').setLevel(logging.DEBUG)import logging
def test_logging(log_path):
logger = logging.getLogger('selenium')
logger.setLevel(logging.DEBUG)
handler = logging.FileHandler(log_path)
logger.addHandler(handler)
logging.getLogger('selenium.webdriver.remote').setLevel(logging.WARN)
logging.getLogger('selenium.webdriver.common').setLevel(logging.DEBUG)
logger.info("this is useful information")
logger.warning("this is a warning")
logger.debug("this is detailed debug information")
with open(log_path, 'r') as fp:
assert len(fp.readlines()) == 3
.NET logging is managed on a per class level, set the level you want to use on a per-class basis:
Log.SetLevel(typeof(RemoteWebDriver), LogEventLevel.Debug);
Log.SetLevel(typeof(SeleniumManager), LogEventLevel.Info);using Microsoft.VisualStudio.TestTools.UnitTesting;
using OpenQA.Selenium;
using OpenQA.Selenium.Internal.Logging;
using OpenQA.Selenium.Remote;
using System;
using System.IO;
namespace SeleniumDocs.Troubleshooting
{
[TestClass]
public class LoggingTest
{
private const string filePath = "Selenium.log";
[TestMethod]
public void Logging()
{
Log.SetLevel(LogEventLevel.Trace);
Log.Handlers.Add(new FileLogHandler(filePath));
Log.SetLevel(typeof(RemoteWebDriver), LogEventLevel.Debug);
Log.SetLevel(typeof(SeleniumManager), LogEventLevel.Info);
Warn("this is a warning");
Info("this is useful information");
Debug("this is detailed debug information");
using (var fileStream = File.Open(filePath, FileMode.Open, FileAccess.Read, FileShare.ReadWrite))
{
using (var streamReader = new StreamReader(fileStream))
{
var fileLogContent = streamReader.ReadToEnd();
StringAssert.Contains(fileLogContent, "this is a warning");
StringAssert.Contains(fileLogContent, "this is useful information");
StringAssert.Contains(fileLogContent, "this is detailed debug information");
}
}
}
[TestCleanup]
public void TestCleanup()
{
// reset log to default
Log.SetLevel(LogEventLevel.Info)
.Handlers.Clear()
.Handlers.Add(new ConsoleLogHandler());
}
// logging is only for internal usage
// hacking it via reflection
private void Debug(string message)
{
LogMessage("Debug", message);
}
private void Warn(string message)
{
LogMessage("Warn", message);
}
private void Info(string message)
{
LogMessage("Info", message);
}
private void LogMessage(string methodName, string message)
{
var getLoggerMethod = typeof(Log).GetMethod("GetLogger", System.Reflection.BindingFlags.Static | System.Reflection.BindingFlags.NonPublic, new Type[] { typeof(Type) });
var logger = getLoggerMethod.Invoke(null, new object[] { typeof(LoggingTest) });
var emitMethod = logger.GetType().GetMethod(methodName);
emitMethod.Invoke(logger, new object[] { message });
}
}
}
Ruby’s logger allows you to opt in (“allow”) or opt out (“ignore”) of log messages based on their IDs.
Everything that Selenium logs includes an ID. You can also turn on or off all deprecation notices by
using :deprecations.
These methods accept one or more symbols or an array of symbols:
logger.ignore(:jwp_caps, :logger_info)# frozen_string_literal: true
require 'spec_helper'
RSpec.describe 'Logging' do
let(:file_name) { Tempfile.new('logging').path }
after { FileUtils.rm_f(file_name) }
it 'logs things' do
logger = Selenium::WebDriver.logger
logger.level = :debug
logger.output = file_name
logger.ignore(:jwp_caps, :logger_info)
logger.allow(%i[selenium_manager example_id])
logger.warn('this is a warning', id: :example_id)
logger.info('this is useful information', id: :example_id)
logger.debug('this is detailed debug information', id: :example_id)
expect(File.readlines(file_name).grep(/\[:example_id\]/).size).to eq 3
end
end
or
logger.allow(%i[selenium_manager example_id])# frozen_string_literal: true
require 'spec_helper'
RSpec.describe 'Logging' do
let(:file_name) { Tempfile.new('logging').path }
after { FileUtils.rm_f(file_name) }
it 'logs things' do
logger = Selenium::WebDriver.logger
logger.level = :debug
logger.output = file_name
logger.ignore(:jwp_caps, :logger_info)
logger.allow(%i[selenium_manager example_id])
logger.warn('this is a warning', id: :example_id)
logger.info('this is useful information', id: :example_id)
logger.debug('this is detailed debug information', id: :example_id)
expect(File.readlines(file_name).grep(/\[:example_id\]/).size).to eq 3
end
end
如果您使用的是官方支持的语言 (Ruby、JavaScript、C#、Python和Java), 那么升级到Selenium 4应该是一个轻松的过程. 在某些情况下可能会出现一些问题, 本指南将帮助您解决这些问题. 我们将完成升级项目依赖项的步骤, 并了解版本升级带来的主要反对意见和更改.
请按照以下步骤升级到Selenium 4:
注意:在开发Selenium 3.x版本的同时, 实现了对W3C WebDriver标准的支持. 此新协议和遗留JSON Wire协议均受支持. 在3.11版前后, Selenium代码与W3C 1级规范兼容. 最新版本的Selenium 3中的W3C兼容代码将在Selenium 4中正常工作.
Selenium 4 移除了对遗留协议的支持,
并在底层实现上默认使用 W3C WebDriver 标准.
对于大多数情况, 这种实现不会影响终端用户.
主要的例外是 Capabilities 和 Actions 类.
如果测试capabilities的结构不符合 W3C标准,
可能会导致会话无法正常开启.
以下是 W3C WebDriver 标准capabilities列表:
browserNamebrowserVersion (替代 version)platformName (替代 platform)acceptInsecureCertspageLoadStrategyproxytimeoutsunhandledPromptBehavior可以在以下位置找到标准capabilities的最新列表 W3C WebDriver.
上面列表中未包含的任何capability,
都需要包含供应商前缀.
这适用于浏览器特定capability
以及云供应商特定capability.
例如, 如果您的云供应商为您的测试
使用 build 和 name capability,
您需要将它们包装在一个 cloud: options 块中
(请与您的云供应商联系以获取适当的前缀).
DesiredCapabilities caps = DesiredCapabilities.firefox();
caps.setCapability("platform", "Windows 10");
caps.setCapability("version", "92");
caps.setCapability("build", myTestBuild);
caps.setCapability("name", myTestName);
WebDriver driver = new RemoteWebDriver(new URL(cloudUrl), caps);
caps = {};
caps['browserName'] = 'Firefox';
caps['platform'] = 'Windows 10';
caps['version'] = '92';
caps['build'] = myTestBuild;
caps['name'] = myTestName;
DesiredCapabilities caps = new DesiredCapabilities();
caps.SetCapability("browserName", "firefox");
caps.SetCapability("platform", "Windows 10");
caps.SetCapability("version", "92");
caps.SetCapability("build", myTestBuild);
caps.SetCapability("name", myTestName);
var driver = new RemoteWebDriver(new Uri(CloudURL), caps);
caps = Selenium::WebDriver::Remote::Capabilities.firefox
caps[:platform] = 'Windows 10'
caps[:version] = '92'
caps[:build] = my_test_build
caps[:name] = my_test_name
driver = Selenium::WebDriver.for :remote, url: cloud_url, desired_capabilities: caps
driver.get(url)
driver.quit# frozen_string_literal: true
require 'spec_helper'
RSpec.describe 'Chrome' do
describe 'Driver Options' do
let(:chrome_location) { driver_finder && ENV.fetch('CHROME_BIN', nil) }
let(:url) { 'https://www.selenium.dev/selenium/web/' }
it 'page load strategy normal' do
options = Selenium::WebDriver::Options.chrome
options.page_load_strategy = :normal
driver = Selenium::WebDriver.for :chrome, options: options
driver.get(url)
driver.quit
end
it 'page load strategy eager' do
options = Selenium::WebDriver::Options.chrome
options.page_load_strategy = :eager
driver = Selenium::WebDriver.for :chrome, options: options
driver.get(url)
driver.quit
end
it 'page load strategy none' do
options = Selenium::WebDriver::Options.chrome
options.page_load_strategy = :none
driver = Selenium::WebDriver.for :chrome, options: options
driver.get(url)
driver.quit
end
it 'sets remote capabilities', skip: 'this is example code that will not execute' do
options = Selenium::WebDriver::Options.firefox
options.platform_name = 'Windows 10'
options.browser_version = 'latest'
cloud_options = {}
cloud_options[:build] = my_test_build
cloud_options[:name] = my_test_name
options.add_option('cloud:options', cloud_options)
driver = Selenium::WebDriver.for :remote, capabilities: options
driver.get(url)
driver.quit
end
it 'accepts untrusted certificates' do
options = Selenium::WebDriver::Options.chrome
options.accept_insecure_certs = true
driver = Selenium::WebDriver.for :chrome, options: options
driver.get(url)
driver.quit
end
it 'sets unhandled prompt behavior' do
options = Selenium::WebDriver::Options.chrome
options.unhandled_prompt_behavior = :accept
driver = Selenium::WebDriver.for :chrome, options: options
driver.get(url)
driver.quit
end
it 'sets window rect' do
options = Selenium::WebDriver::Options.firefox
options.set_window_rect = true
driver = Selenium::WebDriver.for :firefox, options: options
driver.get(url)
driver.quit
end
it 'sets strict file interactability' do
options = Selenium::WebDriver::Options.chrome
options.strict_file_interactability = true
driver = Selenium::WebDriver.for :chrome, options: options
driver.get(url)
driver.quit
end
it 'sets the proxy' do
options = Selenium::WebDriver::Options.chrome
options.proxy = Selenium::WebDriver::Proxy.new(http: 'myproxy.com:8080')
driver = Selenium::WebDriver.for :chrome, options: options
driver.get(url)
driver.quit
end
it 'sets the implicit timeout' do
options = Selenium::WebDriver::Options.chrome
options.timeouts = {implicit: 1}
driver = Selenium::WebDriver.for :chrome, options: options
driver.get(url)
driver.quit
end
it 'sets the page load timeout' do
options = Selenium::WebDriver::Options.chrome
options.timeouts = {page_load: 400_000}
driver = Selenium::WebDriver.for :chrome, options: options
driver.get(url)
driver.quit
end
it 'sets the script timeout' do
options = Selenium::WebDriver::Options.chrome
options.timeouts = {script: 40_000}
driver = Selenium::WebDriver.for :chrome, options: options
driver.get(url)
driver.quit
end
it 'sets capabilities in the pre-selenium 4 way', skip: 'this is example code that will not execute' do
caps = Selenium::WebDriver::Remote::Capabilities.firefox
caps[:platform] = 'Windows 10'
caps[:version] = '92'
caps[:build] = my_test_build
caps[:name] = my_test_name
driver = Selenium::WebDriver.for :remote, url: cloud_url, desired_capabilities: caps
driver.get(url)
driver.quit
end
end
end
caps = {}
caps['browserName'] = 'firefox'
caps['platform'] = 'Windows 10'
caps['version'] = '92'
caps['build'] = my_test_build
caps['name'] = my_test_name
driver = webdriver.Remote(cloud_url, desired_capabilities=caps)
FirefoxOptions browserOptions = new FirefoxOptions();
browserOptions.setPlatformName("Windows 10");
browserOptions.setBrowserVersion("92");
Map<String, Object> cloudOptions = new HashMap<>();
cloudOptions.put("build", myTestBuild);
cloudOptions.put("name", myTestName);
browserOptions.setCapability("cloud:options", cloudOptions);
WebDriver driver = new RemoteWebDriver(new URL(cloudUrl), browserOptions);
capabilities = {
browserName: 'firefox',
browserVersion: '92',
platformName: 'Windows 10',
'cloud:options': {
build: myTestBuild,
name: myTestName,
}
}
var browserOptions = new FirefoxOptions();
browserOptions.PlatformName = "Windows 10";
browserOptions.BrowserVersion = "92";
var cloudOptions = new Dictionary<string, object>();
cloudOptions.Add("build", myTestBuild);
cloudOptions.Add("name", myTestName);
browserOptions.AddAdditionalOption("cloud:options", cloudOptions);
var driver = new RemoteWebDriver(new Uri(CloudURL), browserOptions);
options = Selenium::WebDriver::Options.firefox
options.platform_name = 'Windows 10'
options.browser_version = 'latest'
cloud_options = {}
cloud_options[:build] = my_test_build
cloud_options[:name] = my_test_name
options.add_option('cloud:options', cloud_options)
driver = Selenium::WebDriver.for :remote, capabilities: options
driver.get(url)
driver.quit# frozen_string_literal: true
require 'spec_helper'
RSpec.describe 'Chrome' do
describe 'Driver Options' do
let(:chrome_location) { driver_finder && ENV.fetch('CHROME_BIN', nil) }
let(:url) { 'https://www.selenium.dev/selenium/web/' }
it 'page load strategy normal' do
options = Selenium::WebDriver::Options.chrome
options.page_load_strategy = :normal
driver = Selenium::WebDriver.for :chrome, options: options
driver.get(url)
driver.quit
end
it 'page load strategy eager' do
options = Selenium::WebDriver::Options.chrome
options.page_load_strategy = :eager
driver = Selenium::WebDriver.for :chrome, options: options
driver.get(url)
driver.quit
end
it 'page load strategy none' do
options = Selenium::WebDriver::Options.chrome
options.page_load_strategy = :none
driver = Selenium::WebDriver.for :chrome, options: options
driver.get(url)
driver.quit
end
it 'sets remote capabilities', skip: 'this is example code that will not execute' do
options = Selenium::WebDriver::Options.firefox
options.platform_name = 'Windows 10'
options.browser_version = 'latest'
cloud_options = {}
cloud_options[:build] = my_test_build
cloud_options[:name] = my_test_name
options.add_option('cloud:options', cloud_options)
driver = Selenium::WebDriver.for :remote, capabilities: options
driver.get(url)
driver.quit
end
it 'accepts untrusted certificates' do
options = Selenium::WebDriver::Options.chrome
options.accept_insecure_certs = true
driver = Selenium::WebDriver.for :chrome, options: options
driver.get(url)
driver.quit
end
it 'sets unhandled prompt behavior' do
options = Selenium::WebDriver::Options.chrome
options.unhandled_prompt_behavior = :accept
driver = Selenium::WebDriver.for :chrome, options: options
driver.get(url)
driver.quit
end
it 'sets window rect' do
options = Selenium::WebDriver::Options.firefox
options.set_window_rect = true
driver = Selenium::WebDriver.for :firefox, options: options
driver.get(url)
driver.quit
end
it 'sets strict file interactability' do
options = Selenium::WebDriver::Options.chrome
options.strict_file_interactability = true
driver = Selenium::WebDriver.for :chrome, options: options
driver.get(url)
driver.quit
end
it 'sets the proxy' do
options = Selenium::WebDriver::Options.chrome
options.proxy = Selenium::WebDriver::Proxy.new(http: 'myproxy.com:8080')
driver = Selenium::WebDriver.for :chrome, options: options
driver.get(url)
driver.quit
end
it 'sets the implicit timeout' do
options = Selenium::WebDriver::Options.chrome
options.timeouts = {implicit: 1}
driver = Selenium::WebDriver.for :chrome, options: options
driver.get(url)
driver.quit
end
it 'sets the page load timeout' do
options = Selenium::WebDriver::Options.chrome
options.timeouts = {page_load: 400_000}
driver = Selenium::WebDriver.for :chrome, options: options
driver.get(url)
driver.quit
end
it 'sets the script timeout' do
options = Selenium::WebDriver::Options.chrome
options.timeouts = {script: 40_000}
driver = Selenium::WebDriver.for :chrome, options: options
driver.get(url)
driver.quit
end
it 'sets capabilities in the pre-selenium 4 way', skip: 'this is example code that will not execute' do
caps = Selenium::WebDriver::Remote::Capabilities.firefox
caps[:platform] = 'Windows 10'
caps[:version] = '92'
caps[:build] = my_test_build
caps[:name] = my_test_name
driver = Selenium::WebDriver.for :remote, url: cloud_url, desired_capabilities: caps
driver.get(url)
driver.quit
end
end
end
from selenium.webdriver.firefox.options import Options as FirefoxOptions
options = FirefoxOptions()
options.browser_version = '92'
options.platform_name = 'Windows 10'
cloud_options = {}
cloud_options['build'] = my_test_build
cloud_options['name'] = my_test_name
options.set_capability('cloud:options', cloud_options)
driver = webdriver.Remote(cloud_url, options=options)
在 Java 绑定(FindsBy 接口)中
查找元素的工具方法已被删除
因为它们仅供内部使用.
以下代码示例更好地解释了这一点.
使用 findElement* 查找单个元素
driver.findElementByClassName("className");
driver.findElementByCssSelector(".className");
driver.findElementById("elementId");
driver.findElementByLinkText("linkText");
driver.findElementByName("elementName");
driver.findElementByPartialLinkText("partialText");
driver.findElementByTagName("elementTagName");
driver.findElementByXPath("xPath");
driver.findElement(By.className("className"));
driver.findElement(By.cssSelector(".className"));
driver.findElement(By.id("elementId"));
driver.findElement(By.linkText("linkText"));
driver.findElement(By.name("elementName"));
driver.findElement(By.partialLinkText("partialText"));
driver.findElement(By.tagName("elementTagName"));
driver.findElement(By.xpath("xPath"));
使用 findElements* 查找多个元素
driver.findElementsByClassName("className");
driver.findElementsByCssSelector(".className");
driver.findElementsById("elementId");
driver.findElementsByLinkText("linkText");
driver.findElementsByName("elementName");
driver.findElementsByPartialLinkText("partialText");
driver.findElementsByTagName("elementTagName");
driver.findElementsByXPath("xPath");
driver.findElements(By.className("className"));
driver.findElements(By.cssSelector(".className"));
driver.findElements(By.id("elementId"));
driver.findElements(By.linkText("linkText"));
driver.findElements(By.name("elementName"));
driver.findElements(By.partialLinkText("partialText"));
driver.findElements(By.tagName("elementTagName"));
driver.findElements(By.xpath("xPath"));
检查下面的小节以安装 Selenium 4 并升级您的项目依赖项.
升级 Selenium 的过程取决于所使用的构建工具.
我们将涵盖Java 中最常见的
Maven 和
Gradle .
所需的最低 Java 版本仍然是 8.
<dependencies>
<!-- more dependencies ... -->
<dependency>
<groupId>org.seleniumhq.selenium</groupId>
<artifactId>selenium-java</artifactId>
<version>3.141.59</version>
</dependency>
<!-- more dependencies ... -->
</dependencies>
<dependencies>
<!-- more dependencies ... -->
<dependency>
<groupId>org.seleniumhq.selenium</groupId>
<artifactId>selenium-java</artifactId>
<version>4.4.0</version>
</dependency>
<!-- more dependencies ... -->
</dependencies>
进行更改后,
您可以在pom.xml 文件的同一目录中
执行 mvn clean compile .
plugins {
id 'java'
}
group 'org.example'
version '1.0-SNAPSHOT'
repositories {
mavenCentral()
}
dependencies {
testImplementation 'org.junit.jupiter: junit-jupiter-api: 5.7.0'
testRuntimeOnly 'org.junit.jupiter: junit-jupiter-engine: 5.7.0'
implementation group: 'org.seleniumhq.selenium', name: 'selenium-java', version: '3.141.59'
}
test {
useJUnitPlatform()
}
plugins {
id 'java'
}
group 'org.example'
version '1.0-SNAPSHOT'
repositories {
mavenCentral()
}
dependencies {
testImplementation 'org.junit.jupiter: junit-jupiter-api: 5.7.0'
testRuntimeOnly 'org.junit.jupiter: junit-jupiter-engine: 5.7.0'
implementation group: 'org.seleniumhq.selenium', name: 'selenium-java', version: '4.4.0'
}
test {
useJUnitPlatform()
}
进行更改后,
您可以在 build.gradle 文件所在的同一目录中
执行./gradlew clean build .
要检查所有 Java 版本, 您可以前往 MVNRepository .
在 C# 中获取 Selenium 4 更新的
地方是 NuGet .
在下面包
Selenium.WebDriver
你可以获得更新到最新版本的说明.
在 Visual Studio 内部,
您可以通过 NuGet 包管理器执行:
PM> Install-Package Selenium.WebDriver -Version 4.4.0
使用 Python 的最重要变化是所需的最低版本.
Selenium 4 将至少需要 Python 3.7 或更高版本.
更多详细信息可以在
Python 包索引 .
基于命令行做升级的话, 你可以执行:
pip install selenium==4.4.3
Selenium 4 的更新细节
可以在RubyGems中的gem发现
selenium-webdriver .
要安装最新版本,
您可以执行:
gem install selenium-webdriver
将以下内容添加到你的Gemfile:
gem 'selenium-webdriver', '~> 4.4.0'
可以在 Node 包管理器中找到 selenium-webdriver 包,
npmjs .
Selenium 4 可以在
这里 找到.
要安装, 你可以执行:
npm install selenium-webdriver
或者, 更新你的 package.json
并运行 npm install :
{
"name": "selenium-tests",
"version": "1.0.0",
"dependencies": {
"selenium-webdriver": "^4.4.0"
}
}
这是一组代码示例, 它们将有助于克服 您升级到 Selenium 4 后 可能会遇到的弃用消息.
Timeout 中接收到的参数
已经从期望 (long time, TimeUnit unit)
切换到期待 (Duration duration) .
driver.manage().timeouts().implicitlyWait(10, TimeUnit.SECONDS);
driver.manage().timeouts().setScriptTimeout(2, TimeUnit.MINUTES);
driver.manage().timeouts().pageLoadTimeout(10, TimeUnit.SECONDS);
driver.manage().timeouts().implicitlyWait(Duration.ofSeconds(10));
driver.manage().timeouts().scriptTimeout(Duration.ofMinutes(2));
driver.manage().timeouts().pageLoadTimeout(Duration.ofSeconds(10));
等待现在也期望不同的参数.
WebDriverWait 现在期待一个 Duration
而不是以秒和毫秒为单位的 long 超时.
FluentWait 的工具方法
withTimeout 和 pollingEvery
已经从期望 (long time, TimeUnit unit) 切换到
期待(Duration duration) .
new WebDriverWait(driver, 3)
.until(ExpectedConditions.elementToBeClickable(By.cssSelector("#id")));
Wait<WebDriver> wait = new FluentWait<WebDriver>(driver)
.withTimeout(30, TimeUnit.SECONDS)
.pollingEvery(5, TimeUnit.SECONDS)
.ignoring(NoSuchElementException.class);
new WebDriverWait(driver, Duration.ofSeconds(3))
.until(ExpectedConditions.elementToBeClickable(By.cssSelector("#id")));
Wait<WebDriver> wait = new FluentWait<WebDriver>(driver)
.withTimeout(Duration.ofSeconds(30))
.pollingEvery(Duration.ofSeconds(5))
.ignoring(NoSuchElementException.class);
曾经可以将一组不同的capabilities合并到另一组中,
并且改变调用对象.
现在, 需要分配合并操作的结果.
MutableCapabilities capabilities = new MutableCapabilities();
capabilities.setCapability("platformVersion", "Windows 10");
FirefoxOptions options = new FirefoxOptions();
options.setHeadless(true);
options.merge(capabilities);
//作为结果, `options` 对象被修改
MutableCapabilities capabilities = new MutableCapabilities();
capabilities.setCapability("platformVersion", "Windows 10");
FirefoxOptions options = new FirefoxOptions();
options.setHeadless(true);
options = options.merge(capabilities);
// `merge` 调用的结果需要分配给一个对象.
在 GeckoDriver 出现之前,
Selenium 项目有一个驱动程序实现来自动化
Firefox(版本 <48).
但是, 不再需要此实现,
因为在最新版本的 Firefox 中它不起作用.
为避免升级到 Selenium 4 时出现重大问题,
setLegacy选项将显示为已弃用.
建议停止使用旧的实现
并且只依赖 GeckoDriver.
以下代码将显示在升级之后弃用的 setLegacy 行.
FirefoxOptions options = new FirefoxOptions();
options.setLegacy(true);
BrowserTypeBrowserType 接口已经存在很长时间了,
但是其已变为弃用
且推荐使用新的 Browser 接口.
MutableCapabilities capabilities = new MutableCapabilities();
capabilities.setCapability("browserVersion", "92");
capabilities.setCapability("browserName", BrowserType.FIREFOX);
MutableCapabilities capabilities = new MutableCapabilities();
capabilities.setCapability("browserVersion", "92");
capabilities.setCapability("browserName", Browser.FIREFOX);
AddAdditionalCapability 已弃用推荐使用AddAdditionalOption替代.
以下为一个示例:
var browserOptions = new ChromeOptions();
browserOptions.PlatformName = "Windows 10";
browserOptions.BrowserVersion = "latest";
var cloudOptions = new Dictionary<string, object>();
browserOptions.AddAdditionalCapability("cloud: options", cloudOptions, true);
var browserOptions = new ChromeOptions();
browserOptions.PlatformName = "Windows 10";
browserOptions.BrowserVersion = "latest";
var cloudOptions = new Dictionary<string, object>();
browserOptions.AddAdditionalOption("cloud: options", cloudOptions);
executable_path 已弃用, 请传递一个服务对象在Selenium 4中,
您需要从服务对象设置驱动程序的 可执行路径 ,
以防止出现弃用警告.
(或者不要设置路径, 而是确保所需的驱动程序位于系统路径上.)
from selenium import webdriver
options = webdriver.ChromeOptions()
driver = webdriver.Chrome(
executable_path=CHROMEDRIVER_PATH,
options=options
)
from selenium import webdriver
from selenium.webdriver.chrome.service import Service as ChromeService
options = webdriver.ChromeOptions()
service = ChromeService(executable_path=CHROMEDRIVER_PATH)
driver = webdriver.Chrome(service=service, options=options)
我们已经过了升级到 Selenium 4 时要考虑的主要变化.
涵盖为升级准备测试代码时要涵盖的不同方面,
包括关于如何避免
使用Selenium新版本时
可能出现的潜在问题的建议.
最后, 我们还介绍了一系列您可能会遇到的升级问题,
分享这些问题的潜在修复方案.
本文最初发布于 https://saucelabs.com/resources/articles/how-to-upgrade-to-selenium-4




